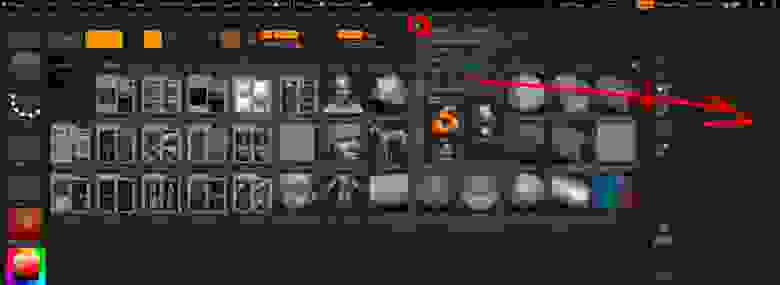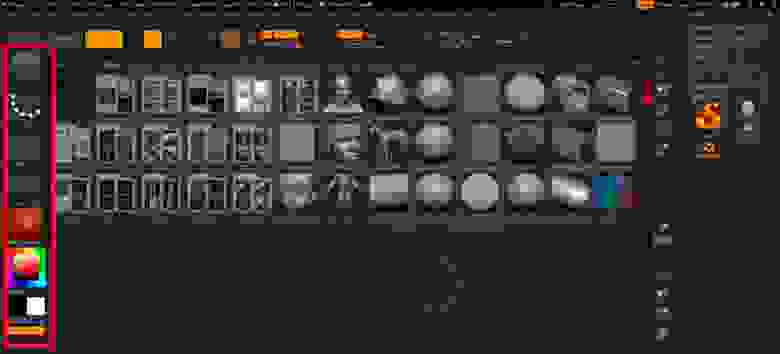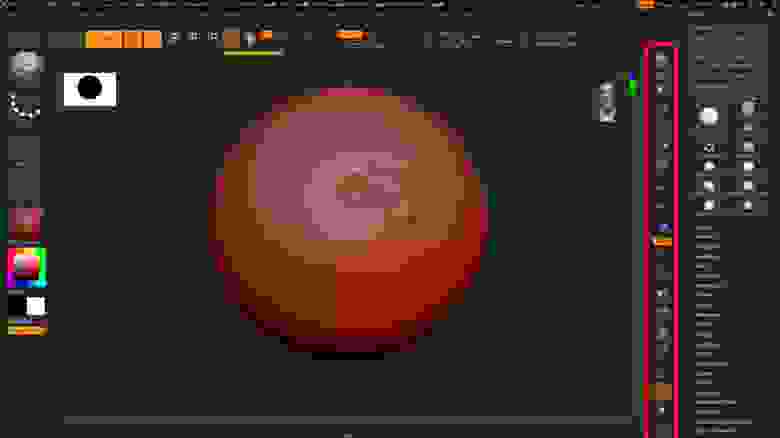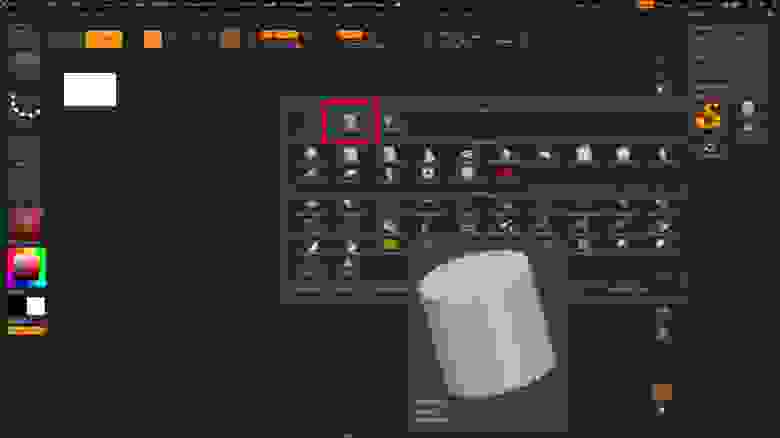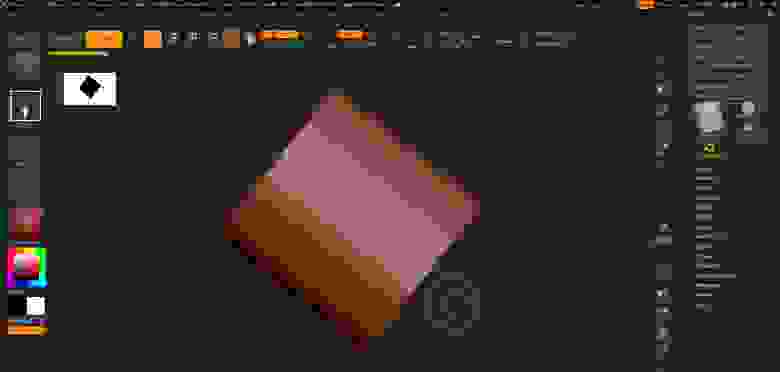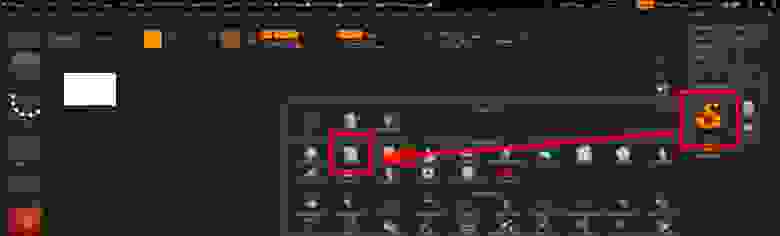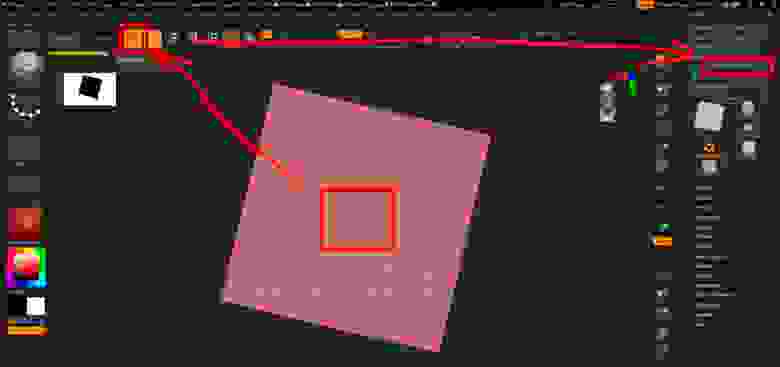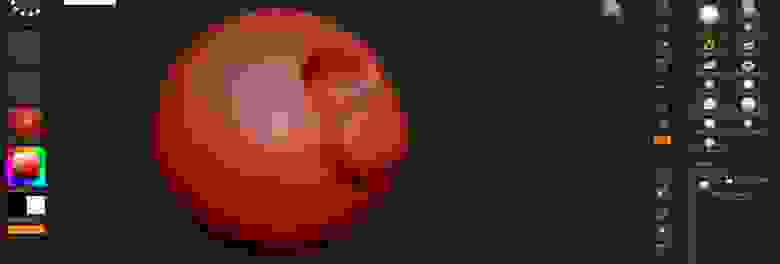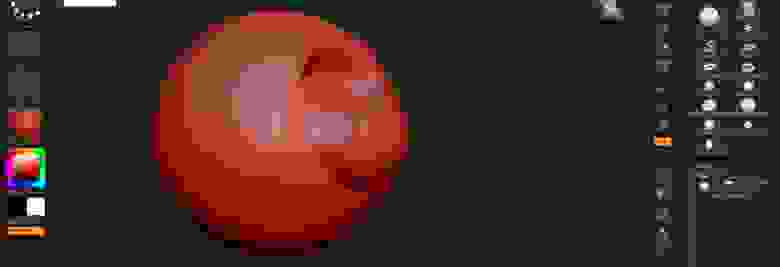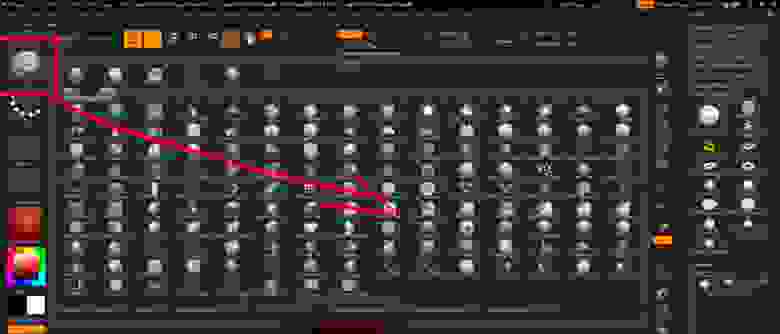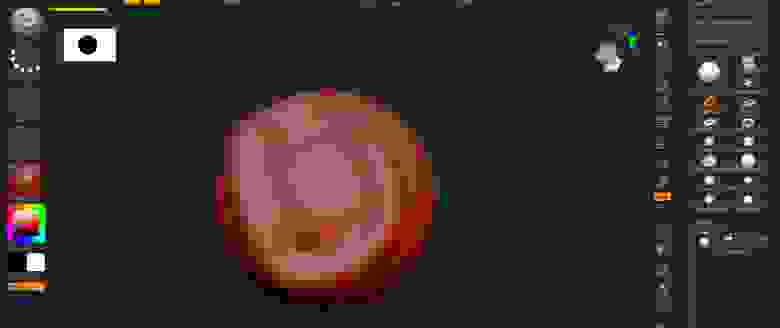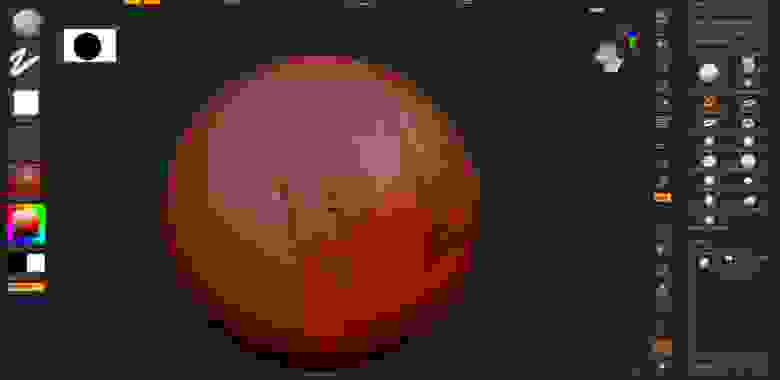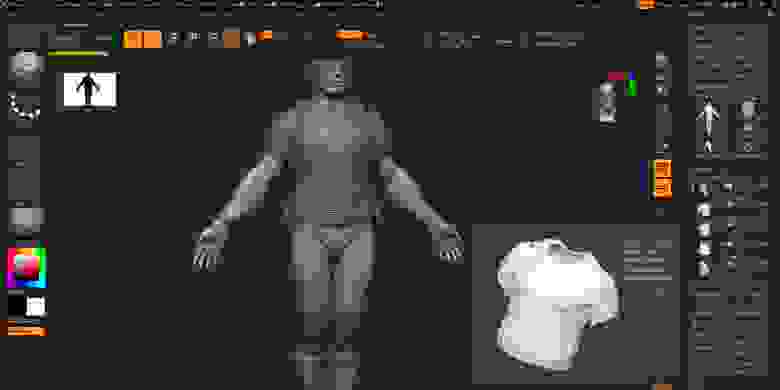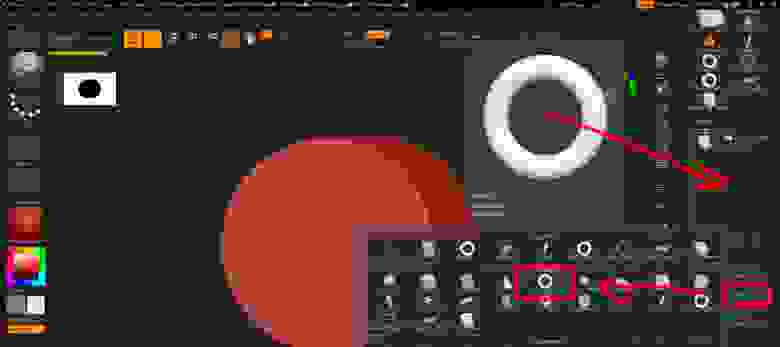Время на прочтение
9 мин
Количество просмотров 37K
Или «приключение на 20 минут» =)
Почти каждый айтишник рано или поздно сталкивается с проблемой нехватки знания из смежных областей. Например, фронт-разработчику вдруг необходимо проверить бэк-сервер и посмотреть, каким образом реализовано API. Или php-разработчику необходимо переделать дизайн кнопок на главной странице. Бывает и так, что программиста C++ Unreal Engine (это я) вдруг просят проверить разверстку 3D модели. Короче нет-нет, да придется изучить что-то, не относящееся к нашим прямым обязанностям (T-shaped специалисты же сейчас в тренде, да?)
В данной статье (в рамках изучения пути гейм-дева) я расскажу, на что именно надо обратить свое внимание при первом знакомстве с 3D-моделированием. То есть, что лучше освоить в первую очередь, чтобы 3D-моделирование для непосвящённого специалиста стало наиболее простым и максимально эффективным в освоении.
Виды 3D моделирования
Существует десяток разных способов 3D моделирования: полигональное, твердотельное, сплайн, и много других, но начинать надо не с них (если вы читаете эту статью, значит у вас есть интернет и вы сами сможете загуглить разницу). Впрочем, я для вас упрощу: все виды можно сгруппировать на три основные группы: твердое, мягкое и скульптинг.
К группе твердого моделирования я отношу создание твердотельных поверхностей: предметы интерьера, сложные конструкции, механизмы и техника, – в этом случае в программе задаются точные параметры размеров, плотностей, веса и других характеристик объекта. В группе мягкого моделирования остаются рисование из точек, полигонов, сплайн-линий и прочий креатив. А теперь представьте процесс, который больше похож на лепку из пластилина или глины, только в цифровом пространстве – это и есть скульптинг.
Так как нашей задачей является быстрый вход в профессию, и у нас нет времени изучать геометрию и читать тысячу страниц по 3D Max (и, конечно, потому что я творческий человек), то, как вы уже догадались, я решил, что проще изучить скульптинг.
Среда разработки
Следующим этапом на пути 3D дизайнера встает вопрос выбора программы. Не буду долго томить — однозначно лучшей программой по скульптингу на данный момент является ZBrush. Практически все на данный момент крупные компании разработки компьютерных игр используют ZBrush для создания своих 3D моделей. 90% всего, во что вы играли последние 10-15 лет, и видели в кино — нарисовано в ZBrush. Точка.
Что можно сказать о самой программе? ZBrush является мощнейшим инструментом по созданию 3Д моделей. Программа достаточно проста и очень удобна как для изучения, так и для профессиональной работы, работать с ней можно как на компьютере, так и на профессиональном художественном планшете. Программа полностью адаптивна, читает и открывает многие распространённые файлы, а также с легкостью экспортирует свои данные в другие программы. В ней есть все для моделирования, и так как она очень проста – выбираем несомненно ее.
Интерфейс
Итак, мы определились с программой, купили, установили, а теперь нужно освоиться. Пробежимся кратко по интерфейсу программы, чтобы понять инструментарий и какие функции доступны.
Главное верхнее меню программы (как у большинства графических редакторов) дает доступ ко всем возможностям программы. Основные функции выведены в левый, правый и верхний блоки. Полезно помнить, что если вы случайно что-то закрыли, например, панель Tools справа, паниковать не стоит, ее всегда можно вернуть:
Любой блок кастомизируется под пользователя – мы можем перенести любые пункты из главного меню в панель простым drag-and-drop. Не забывайте, что вы можете получить всю необходимую информацию по любой кнопке или блоку, просто наведя на них курсор мыши, а для более подробного описания необходимо нажать Ctrl.
В центральном блоке мы видим какое-то подобие проводника — это открытый LightBox, он показывает содержимое файлов и папок внутри программы.
В верхнем блоке находятся основные кнопки для работы с 3D моделью. Наиболее важные их них: уже знакомая нам LightBox для вывода браузера файлов, кнопка Edit для перехода к скульптингу модели, кнопки для вращения и перемещения модели, а также полезные функции для выбора размера кисти (доступны также по нажатию клавиши Space при работе с моделью).
В левом блоке располагаются палитры: кисти, типы штрихов, альфа палитра, текстуры, материалы и цвета:
Палитра кистей служит для выбора кисти — это будет влиять на изменение поверхности 3D модели.
Тип штриха определяет, каким образом кисть будет взаимодействовать с поверхностью: это может быть прямая линия или, например, спрей.
Альфа палитра содержит черно-белые изображения, которые меняют форму нашей кисти.
Текстуры используются в ZBrush для наложения изображений на 3D объекты.
В следующей палитре можно увидеть популярные пресеты материалов: делая, например, модель из металла или стекла, вам необходимо будет изменить материал для правильного отражения света.
В правом блоке, как правило, есть полоса с настройками рабочего пространства.
Еще правее находится развернутое представление блоков из главного меню, которые можно вывести для удобства работы. По умолчанию там содержится меню Tool — основные средства для работы с 3D моделью.
Кликнув по пункту на скриншоте, например:
Мы откроем окно для выбора объектов, с которыми хотим работать:
Это означает, что, если теперь перенести курсор мыши в центральный экран и зажать левую кнопку мыши, мы создадим модель, над которой и продолжим нашу работу.
Сразу же запомним, что наиболее простой фигурой для скульптинга является сфера, так как ее форма лучше всего подходит для создания практически любой модели в ZBrush.
Управление
На вашем месте, я бы уделил максимально внимание этому пункту, так как для эффективного моделирования необходимо наработать опыт управления фигурой в программе.
Перед началом скульптинга изучите данную часть, попрактикуйте с примитивной фигурой, это сэкономит вам много времени и нервов, поверьте на слово.
Итак, основные функции по управлению моделью на рабочем экране:
Для создания объекта: в правом блоке выбираем нужную фигуру (как я уже говорил, мой совет: начинайте учиться на сфере):
Помещаем курсор мыши в центр экрана, зажимаем левую кнопку, и перемещаем мышь в сторону до нужного нам размера. После этого модель появится в центре экрана. Далее, нажимаем кнопку Edit для перехода в режим редактирования.
Главное не забываем, что если мы ранее создали обычный примитив, то нужно перед скульптингом нажать кнопку Make PolуMesh3D, чтобы конвертировать наш объект в объект Poly – объект для скульптинга:
В начале, при изучении программы, мне довольно часто приходилось искать возможность удалить все мое уродство с рабочего стола, и я понятия не имел, как это сделать.
Поэтому, для очистки экрана: нажимаем Ctrl+N или кликаем кнопку Document в главном меню и нажимаем кнопку New Document. Все смоделированное ранее останется в рамках текущего проекта, однако рабочее пространство на экране для вас будет очищено.
Для вращения: зажмите любую (лучше правую, так как именно она задействована в большинстве операций по перемещению модели) кнопку мыши на сером фоне за моделью и ведите мышь в нужную вам сторону.
Для перемещения: зажмите Alt, после чего также зажмите любую (лучше правую) кнопку мыши на фоне за моделью и ведите мышь в нужную сторону.
Для приближения/отдаления: зажмите Ctrl, после чего также зажмите любую кнопку мыши на фоне за моделью и ведите мышь в нужную сторону.
Попрактикуйте перемещение, вращение и приближение, отдаление модели. Хорошая практика поможет вам легче управлять моделью, что облегчит в дальнейшем работу.
Для выделения (маска): зажмите Ctrl и окрасьте нужную вам область модели. Область будет выделена серым цветом. Это необходимо для того, чтобы выбранная область была игнорирована вашей кистью. Изменения модели будут происходить на границе вокруг окрашенной области.
Для инвертирования области выделения кликните по свободному пространству за моделью с зажатым Ctrl. Для снятия маски – выделите область в свободном пространстве за моделью с зажатой левой кнопкой мыши и Ctrl и отпустите. Это наиболее простой и удобный способ.
Не забывайте про выделение. Эта возможность сильно упростит вам работу с мелкими элементами.
Для изменения размера и интенсивности кисти: служат первый и второй ползунки при зажатой клавише Space.
Для включения/выключения симметрии: нажмите Transform в верхнем главном меню, а затем кликните на кнопку Activate Symmetry:
Симметрия, наверное, одна из самых главных возможностей в скульптинге, позволяющая без труда создавать симметричные формы, такие, как живые организмы, робототехника, автомобили, да все что угодно, что имеет симметрию:
Никогда не забывайте про эту функцию. Она будет нужна вам всегда.
Ну и остается добавить про возможность выравнивать нашу модель относительно существующих координат пространства XYZ. Для выравнивания модели по XYZ, вращая модель, зажмите Shift. Тогда модель будет вращаться только ровно относительно наших координат.
Кисти
Нужно понимать, что «лепка» в нашей программе осуществляется за счет воздействия кисти на поверхность 3D модели. Кисть либо выдавливает рисунок в выбранной области (левая кнопка мыши):
либо вдавливает (левая кнопка мыши с зажатой клавишей Alt):
Помимо этого, она также сглаживает область (левая кнопка мыши с зажатым Shift), а точнее восстанавливает поверхность в ее изначальном виде.
Именно таким образом мы «лепим» нашу модель из куска «электронного пластилина».
В ZBrush существует огромное количество кистей. Уверен, что вы найдете в перечне кисть для любой задачи.
Для выбора кисти нажмите на Вашу активную в данный момент кисть. Появится окно выбора кистей:
Так как кистей невероятно много, выбор требует отдельного подробного изучения. С некоторыми кистями работать легко и просто, в то время как другие заставляют помучиться. На мой взгляд, самые полезные из них:
Standard – стандартная кисть, имитирующая эффект вдавливания пальцем. Подойдет для обучения скульптингу и всегда будет помогать вам в дальнейшем.Благодаря полигруппе (Polygroup) мы можем разделить наш тул на части внутри него, не выделяя его в отдельный сабтул. Например, при создании цепи, мы сначала можем создать одно кольцо, далее копировать его, здесь же выделить копированное кольцо и развернуть, вставив в первое, собрав таким образом одно звено из колец, и далее размножить кольца в сколь угодном нам количестве в одном туле, не помещая каждое отдельное кольцо в отдельный сабтул (это совсем не нужно):
Move – очень удобная кисть для того, чтобы изменять общую форму объекта. Сравнить ее можно с вытягиванием объекта в заданном направлении.
ClayTubes – удобная кисть для добавления дополнительной массы на модель. Сравнить можно с прибавлением глины на фигуру для придания ей большей массы.
Остается лишь напомнить про клавишу Space – не забывайте вызывать панель настройки кисти, чтобы экспериментировать с размером, интенсивностью и прочими настройками.
Слои
Сразу скажу, что речь пойдет не о слоях. Layers в ZBrush — это отдельная тема. В данном подразделе речь пойдет о слоях модели, о разделении ее на составные части.
Понимание этой специфики дает большое преимущество скульптору в его работе.
Итак, разделим понятия: проект, документ, тулы (Tools), сабтулы (SubTools) и полигруппы (PolyGroups).
Проектом в ZBrush называется все открытое и настроенное рабочее пространство со всеми тулами и сабтулами в программе. По большему счету Проект – это отдельный файл, в котором: вся ваша компания, рабочий компьютер, персонал и все взаимодействия между ними.
Документ – это рабочее пространство внутри вашего проекта. То есть то, что находится по центру экрана. Даже при очистке документа, выбранные вами кисти, палитра, настройки, а также тулы и сабтулы останутся настроенными и загруженными в проект.
Тулом в программе называется наша модель, над которой ведется работа. В правом блоке Tool по умолчанию содержатся все ваши загруженные тулы проекта. Их можно загружать, создавать из примитивов и сохранять отдельно от проекта отдельными файлами. Очень удобно, если вы решили сделать мелкую деталь и сохранить ее отдельным файлом, например для того, чтобы переслать своему коллеге по дизайну.
Активный тул находится в самом большом квадрате, остальные загруженные – рядом:
Сабтулом называется отдельный тул внутри тула нашей модели. Например, можно сделать человеческое тело основным тулом, а каждый предмет одежды на нем – отдельным сабтулом:
При этом все кольца будут отображаться у нас как один единый тул.
Для полноценной работы с объектом, вам важно знать, как разделять модель на полигруппы, сабтулы и добавлять тулы в вашу палитру тулов в правом блоке.
Для того, чтобы добавить новый тул в вашу палитру тулов: либо загрузите его из файла, нажав кнопку Load Tool, либо создайте ее из примитива, нажав на активный тул в палитре и выбрав его из всплывающего меню примитивов:
Активным тулом станет выбранный, а предыдущий тул поместится в палитру. Таким образом, в одном проекте можно работать над несколькими тулами, переключаясь между ними.
Все объекты, как правильно, состоят из составных частей, поэтому важно знать, как делить тул на сабтулы. Для этого нужно открыть подменю SubTools в правом блоке, нажать кнопку Append, выбрать нужный тул (или копировать существующий) и кликнуть по нему – он добавится в список сабтулов.
Полигруппы в ZBrush создаются автоматически при копировании тула и вручную с помощью маски. Например, вы создали одно звено цепи, после чего скопировали ее, переместив с зажатой клавишей Ctrl. Вы получите один тул с двумя полигруппами. Для того, чтобы переключаться между ними нажимайте на полигруппу с зажатыми клавишами Ctrl + Shift. Выбрав одну полигруппу, можно закрасить ее маской, далее отобразить все и отразить маску. Таким образом можно работать только с одной полигруппой, не трогая при этом остальную модель.
Скажу еще лишь, если вы случайно выбрали полигруппу и потеряли все остальное, нажмите по пустому фону с зажатыми клавишами Ctrl+Shift и все вернется на место.
Покраска и материалы
В ZBrush можно выбирать материал для вашей модели, а также окрашивать ее в любой цвет целиком – выберите нужную опцию в левом блоке.
Для того, чтобы переключиться в режим покраски, нужно включить кнопку Rbg в верхнем блоке, выключить кнопку Z add, выбрать нужный цвет и ваша кисть превратится в кисть художника, а модель – в холст.
Попрактикуйтесь и покрасьте модель разными кистями.
Итог
-
Для того, чтобы быстро войти в профессию и уже сегодня начать создавать свою первую 3D модель вам необходимо понимать, какие виды моделирования существуют на данный момент, найти для себя наиболее подходящий и удобный способ.
-
Далее необходимо найти лучшую на данное время или самую легкую в освоении (у кого какие цели) программу.
-
В выбранной программе первое что нужно изучить – это интерфейс.
-
Далее необходимо (выделяю жирным) изучить навигацию в программе, чтобы можно было без усилий и нервов в любой момент развернуть модель, увеличить или уменьшить, а также переместить. Это позволит вам чувствовать себя асом в программе, и вы не будете отвлекаться на проблемы с управлением (которые, повторюсь, и меня лично, и многих других учащихся заставляли чуть ли не бросить всю идею с этим моделированием).
-
Далее (если речь идет о скульптинге), понять принцип работы кистей и какие виды кистей есть в программе.
-
Декомпозиция модели на части является необязательным, но полезным навыком для дальнейшей работы.
-
И нужно понимать, как раскрашивать и применять материалы, из которых сделана модель или ее отдельные элементы.
Ну и конечно же практика, практика и снова практика. Поняв и освоив все вышеописанное, думаю, вам без проблем удастся начать работать со своей первой 3D моделью.
Удачи!
Перед тем, как проходить обучение по урокам скульптинга в ZBrush, для начинающих (и не только) мы подготовили инструкцию с самыми частыми проблемами в ZBrush и их решениями. Ее автор — куратор курсов по 3D-графике в Skills Up School Виталий Гомолицкий.
А для тех, кто захочет сохранить этот материал под рукой, мы создали удобный гайд. Его можно скачать по ссылке — Руководство по моделированию в ZBrush частые проблемы и их решения. Часть 1
- Вместо скульптинга моей модели, получается рисование ее копиями по всему холсту. В чем дело?
Решение: Была нажата клавиша T, либо иконка с Edit object, что то же самое. Нужно вернуться в режим редактирования модели нажав опять клавишу T, предварительно очистив холст, нажав N.
- Что-то произошло, и я не вижу свою модель, возможно, моя камера куда-то улетела.
Решение: Это легко исправить, нажав клавишу F, которая отвечает за фокус на активном сабтуле (объекте), камера сама отцентруется относительно него.
- Я перемещаю сабтул, но двигаются сразу все сабтулы в сцене. Почему?
Решение: Была нажата иконка Transpose all selected subtools, которая находится в меню манипулятора. По умолчанию, должна быть одна полоска, а не три.
- Манипулятор моего сабтула куда-то уехал. Как быть?
Решение: Манипулятор легко вернуть, нажав иконку с локацией. Он отцентруется относительно сабтула, а кнопка с домиком отправит сабтул вместе с манипулятором в центр сцены.
- Мой сабтул стал полностью черным.
Решение: Нужно посмотреть на палитру слева внизу, скорее всего, был случайно выбран абсолютно черный цвет, стоит вернуть его в белый.
- У меня исчез пол, сетка, которая была под моим сабтулом. Что делать?
Решение: Было отключено отображение пола. Можно нажать комбинацию кнопок Shift+P, либо кнопку с надписью Floor в правом столбце.
- Мне легко удавалось крутить камеру вокруг объекта, но теперь она как будто вращается по определенной оси. Что случилось?
Решение: Камера вращается по определенной оси, в правом столбце была отжата кнопка XYZ, и выбрано перемещение по одной из осей. Достаточно нажать обратно XYZ.
- У меня есть несколько сабтулов, при этом, когда я вращаю один из них, остальные исчезают и появляются вновь, когда я останавливаю камеру. Что это?
Решение: В кнопке SOLO была нажата мини-кнопка Dynamic. Не все знают, что это кнопка в кнопке, ее нужно погасить, повторно нажав, и всё станет хорошо.
- У меня такое разрешение экрана, что влезают не все кнопки. С этим можно что-то сделать?
Решение: Да, можно: зайти Preferences > Interface > UI и настроить Buttons size, уменьшив их. Заодно можно отжать Wide buttons, что сделает кнопки уже в ширину, и их поместится больше.
- Все мои сабтулы разлетелись по всему холсту. Что произошло?
Решение: Была нажата кнопка Xpose, либо комбинация кнопок Shift+X — она создает такой эффект. Находится в правом столбце.
- Шла долгая и плодотворная работа, но, открыв файл в следующий раз, я увидел просто плоскую картинку с моей моделью, как скриншот. В чем дело?
Решение: В ZBrush несколько видов сохранений. Сразу нужно запомнить Ctrl+S — это сохранит ваш проект, а сохранение через закладку Document создаст лишь кадр с вашей моделью.
- Шла долгая и плодотворная работа, но ZBrush вылетел/отключили свет/завис компьютер/не было времени сохраниться. Он сохраняет резервные копии?
Решение: Да,ZBrush сохраняет резервные копии. Их можно обнаружить в LIGHTBOX (слева сверху) > Quicksave. Там хранятся последние автосейвы проектов.
С нуля научиться моделированию можно на курсе Skills Up School по 3D-графике. За три месяца вы освоите полный цикл создания 3D модели: от болванки в 3Ds Max до скульптинга в Zbrush с процессом ретопологии и подготовки модели к текстурированию.
Узнать подробности и записаться можно здесь.
1.Барельеф в ZBrush 2022
Bas Relief является логическим продолжение возможностей Alpha и проецирования геометрии между тулами и сабтулами.
Барельеф — это объёмно-фактурное изменение поверхности, транслирующее полноценную объёмную сцену, но таковой не являющейся. В барельефе формы выступают из поверхности не более, чем на половину своего объёма. Этим барельеф отличается от горельефа, где формы выступают более половины своего объёма из поверхности.
Чтобы лучше понять суть барельефа и горельефа, нужно представить фигуры людей (животных), которые как бы влипли в стену. В горельефе фигуры прилипают к стене одной стороной (спиной или боковой частью), при этом основная часть фигуры остаётся самостоятельной без искажений объёма. В барельефе же, форма как бы сплющивается об стену.
Этим горельеф и барельеф отличаются от объёмной скульптуры, такой, например, как памятник-постамент, который можно представить в виде трёхмерной модели, которую можно рассмотреть с любой стороны. Горельеф же можно рассмотреть с трёх сторон (исключая плоскость стены). А барельеф — только с одной — если смотреть на него прямо.


Новая функция ZBrush 2022 Bas-Relief позволяет создавать барельефы из моделей. Из описания выше мы уже знаем, что 3D-модель («памятник-постамент») в ZBrush уже присутствует как данность, когда мы создаём скульптуру. Горельеф можем получить, если «вмонтировать» эту модель в поверхность. С барельефом же раньше приходилось ходить долгим путём — создавать альфа из модели, затем создавать кисть (или использовать проекцию на модель), а дальше уже получать необходимую композицию. С Bas-Relief же все манипуляции собраны в одной функции. Рассмотрим её подробнее.
Особенности работы инструмента:
- Проекция проходит из текущего расположения холста и модели,
- Основные настройки проецирования находятся в разделе Project BasRelief — субпалитры Subtool — палитры Tool (для большинства случаев подходят стандартные)
- Может использоваться для создания Alpha (из палитры Alpha) для дальнейшего использования с возможностями Alpha. При создании, разрешение будущей Alpha будет соответствовать текущему размеру документа
- Работает с уровнями Divide, как у исходных сабтулов, так и у целевого (на который идёт проекция)
- Работает независимо от взаимного расположения проецируемой и целевой геометрии. То есть воздействие проходит бесконечно вглубь холста, исходя из ракурса.
- Не работает для скрытых сабтулов, в том числе режимом Solo
- Можно использовать в обратной стороны проецируемой геометрии (для получения негативных результатов), например, для создания заливочных форм
- Для поверхностей с толщиной можно прибегать к маскированию противоположной части модели, с попеременной проекций с разных сторон. Так можно получать рельеф с двух сторон объёмной поверхности
- Проецируется также любая информация с холста, в том числе 2.5D
- Не забудем про возможности MorphTarget и слоёв
- Как не забудем и про возможность Adjust Last — для влияния на последнее изменение
Функции субпалитры BasRelief:
- Relief Repeat Count — количество повторов применения рельефа (по сути, точность Alpha). Меньшие значения будут давать более плоский однородный рельеф. Высокие значения (макс. 25000), напротив, будут давать более похожие на изначальный объём результаты с большим количеством градаций серого.
- Relief Step Tolerance — регулирует уровень перепада между градациями серого при построении альфа. Чем меньше значение, тем более плавные переходы будут на выходе. Значение слайдера определяет порог расстояния между двумя точками, выше которого будет работать интерполяция уровней серого. В итоге, чем выше значение, тем выше порог расстояния, и тем выраженнее будут переходы между деталями.
- Relief Contrast — действие схоже с деформаторами контраста. Даёт усиление детализации
- Relief Blur Radius — определяет степень размытия рельефа по краю. Для смягчения рельефа по краю выдавливания
- Project BasRelief — кнопка проекции сабтулов на выбранный в данный момент сабтул
Функции субпалитры BasRelief палитры Alpha:
- Relief Repeat Count — количество итераций алгоритма построения альфа из модели (аналогично палитре, описанной выше)
- Relief Contrast — контраст детализации при создании альфа
- Relief Step Tolerance — регулирует порог интерполяции при построении альфа. Чем меньше значение, тем более более плавные переходы будут на выходе
- Relief Blur Radius — размытие края, поднимающегося над основной поверхностью
- Apply BasRelief — применяет функции барельефа из параметров выше к любой выбранной в текущий момент альфа. На холсте при этом может не быть никакой информации.
- Make BasRelief — создание новой альфа из модели с перезаписью активной
- BTxtr — создание текстуры из вертексного цвета модели, который существует на момент создания. Материал передан не будет — только цвет.
2.Новое в кистях ZBrush 2022
Двойные альфа и текстуры для кисти
В версии ZBrush 2022 появилась возможность подключать сразу две альфа или текстуры к любой кисти. Находятся установки в палитре Brush — Alfa and Texture. Здесь доступны селекторы-окошки:
- Правый (Current) селектор (как всегда, в ZBrush имеет приоритет для быстрого доступа) — это основная текстура/альфа. Аналогична той, что выбрана на левой полке интерфейса.
- Левый селектор — подключаемая альфа (Base)
- Слайдеры Transition определяет границу перехода между селекторами в зависимости от нажима пера
- Двойная текстура работает так же, как и параметр Gradient для PolyPaint при нажатии (если в глобальных параметрах выставлено более высокое значение градиента для планшета)
Паттерны и шум для кистей
В ZBrush 2022 расширились возможности работы с шумом для кистей. Были добавлены функции в палитру Brush — Surface. А именно:
- Noise, Edit и Del — остались прежними и, соответственно, означают активацию, редактирование и удаление шума
- Local Projection Mode — выполняет локальную проекцию, соответственно нормалям поверхности, опираясь на место первого касания кистью. Повторное касание кистью, будет брать уже другие нормали. Поэтому, в некоторых случаях лучше использовать непрерывный мазок для поверхности
- Dynamic Scale — динамическое изменение размера, согласно размеру кисти
- Base Scale — коэффициент увеличения масштаба шума
Возможности новых инструментов:
- Шум вместе с текстурой можно копировать прямо из Tool — Surface — Copy. Например, для предустановок из Лайтбокса
- Добавлены две новые кисти в стандартную палитру — Pattern01 и Pattern02
- Режим ZSub (вычитание) теперь также влияет на кисть при добавлении шума
Новые возможности кривых для кистей
В палитре Stroke — Curve добавлен новый слайдер SubSteps. Он определяет количество промежуточных шагов между узловыми точками кривой, куда будут добавлены инстансы.
Кроме этого, добавлены новые кисти — ScribeStandard и ScribeChisel, работающие с этим алгоритмом
- Режим DragDot для этих кистей активен по умолчанию
- Форму мазка можно изменить в Stroke — Curve Modifiers
- Настройки в Modifiers позволят получить разные формы взаимодействия кистей с поверхностью (см. видео)
- Разное количество SubSteps дадут разные результаты. Чтобы при малом количестве инстансов не образовывалось заострение, можно отключить параметр AccuCurve в палитре Brush — Curve
Новая интерполяция (Stroke Interpolate)
Функция интерполяции мазков поддерживает Z/RGB-Intensity, размер кисти, а также распределение между цветами палитры.
Новые кисти Knife
В ZBrush 2022 появились новые кисти Knife, которые существенно расширяют горизонт возможностей обработки геометрии:
- KnifeRect — кисть подрезки по ровным шейповым формам прямоугольника
- KnifeCircle — кисть подрезки по формам круга
Новые кисти работают также с параметрами BRadius из палитры Brush.
3. Маскирование в ZBrush 2022
Новые функции ZBrush 2022 касательно маскирования расширились до Mask by Normals и Mask by Depth
- Функция Mask by Normals — это маскирование геометрии по нормалям и их направлению в экран (на зрителя). Кнопка Mask by Normals опирается на кривую маскирования Normals Profile
- Тёмные области кривой — это маскированные участки
- Светлые области кривой — это области, свободные от маски
- Левая часть кривой — это нормали, полностью обращённые от зрителя
- Правая часть кривой — это нормали, полностью обращённые в экран
- Mask by Depth — маскирование по глубине. Маскирование происходит согласно глубине расположения моделей на холсте. Параметры аналогичны предыдущим, кроме того, что левая часть кривой отвечает за самые близкие к зрителю точки геометрии, а правая часть кривой — за самые удалённые по глубине точки
4. Тулы и Сабтулы ZBrush 2022
Изменения в ZBrush 2022, которые затрагивают тулы и сабтулы приведены в этом разделе.
Особенности работы функций Align и Distribute:
- Геометрия выравнивается и распределяется, как внутри сабтула, так и внутри тула. Если на холсте виден только один сабтул (другие скрыты отключением видимости, или режимом Solo), то выравнивание сеток будет проходить внутри этого сабтула. Если же видны несколько сабтулов, выравнивание будет проходить внутри тула для видимых сабтулов
- Выравнивание проходит относительно текущего вида камеры (расположения документа)
- Align и Distribute будут учитывать выбор сеток, указанных функцией множественного выбора Transpose All Selected Subtool
- При выравнивании сабтулов между собой, за эталон расположения будет браться активный в текущий момент сабтул
- В выравнивании не принимают участия скрытые кистью Select сетки внутри одного сабтула
Функции выравнивания и распределения находятся в палитре Tool — Subtool — Align и Distribute. Их можно легко дифференцировать по соответствующим иконкам.
Наборы видимости (Visibility Sets)
Начиная с версии ZBrush 2022, можно устанавливать сеты видимости (V1-V8), указав для каждого сета видимые сабтулы из списка.
ИзмененияStager в ZBrush 2022
Stager в ZBrush 2022 дополнился новыми функциями, среди которых:
- Interpolate — функция работает аналогично той, которая доступна в палитре Stroke, Интерполяция в Stager будет простраивать дополнительную геометрию, согласно указанному количеству шагов
- Copy/Paste — копирование-вставка положения домашней или целевой стадии сабтула для переноса между сабтулами
- В плагине SubTool Master в функции Do Visible появилась возможность копирования-вставки стадий Stager для всех видимых сабтулов тула. После чего можно гонять их между стадиями через All To Home/Target из субпалитры Subtool
5. Gizmo 3D в ZBrush 2022
Манипулятор Gizmo3D в ZBrush 2022 также получил некоторые обновления в работе:
- Focal Shift теперь действует на манипулятор, в том числе и для трёхмерных математических примитивов
- Значение Focal Shift = «-100» будет оставлять работу такой же, как и в ранних версиях (активно по умолчанию)
- Значения выше «-100» будут определять плавный спад воздействия
- Работает также для деформаторов из арсенала Gizmo3D
6. Плагины и форматы в ZBrush 2022
Плагин Bevel Pro в ZBrush 2022
Новый плагин позволяет получать скосы (Bevel) на любой геометрии без полигонального моделирования. Для лучшего взаимодействия подойдут средне- или высокополигональные сетки.
Особенности плагина:
- Работает по границам полигрупп
- Подвержен действию масок (маска ограничивает действие плагина). Места, где фаски быть не должно, нужно предварительно замаскировать
- Плагин находится в палитре ZPlugin. Управляющая кнопка выведена в Tool — Subtool — Bevel Pro
- Для запуска плагина в модели должны быть минимум две полигруппы
- После запуска плагина модель с управляющими функциями открывается в новом окне
- Плагин не запустится, если в сабтуле есть скрытая геометрия
- Плагин будет учитывать только активный сабтул (мультивыбор Gizmo3D не учитывается)
Работа и функции плагина (после открытия)
- Навигация в окне плагина аналогична навигации ZBrush
- Настройки плагина в окне настроек сохраняются между разными сессиями работы плагина
- Функции плагина:
- Load, Save, Reset — загрузка, сохранение, сброс настроек плагина
- Polish By Groups — полировка по границам полигрупп. Особенно полезно для мешей из DynaMesh. Параметр работает аналогично одноимённому из Deformations
- Fix edges — фиксация краёв на границах Bevel. В результате чего можно достичь выравнивания полигрупп на фаске
- Reset — сброс изменений от Polish и Fix
- Bevel Amount — величина будущей фаски
- Bevel Smoothness — сила сглаживания будущей фаски
- Polygroup Angle — определяет максимальный угол между полигруппами, в пределах которого не будет проходить снятие фаски. Пригодится, чтобы не маскировать множество полигрупп, которые не должны принимать участия в работе инструмента
- Sharp — создание острых углов в местах перепадов фаски
- Preview Edges — отображение сечений внутри фаски
- Mesh Edge Resolution — количество подразделений внутри фаски
- Mesh Offset Amount – определяет, на какую величину сместится контейнер, создающий фаску. Может быть полезно для очищения «ошмётков» геометрии вокруг фаски
- Auto Crease — автоматическое создание кризов на границе скоса
- Auto Apply — показывает результат на геометрии не в виде цветов, а в виде финальной фаски
- Display colors (Mesh) — цвет исходной сетки
- Edges — цвет точек на границе исходных полигрупп
- Amount — цвет точек на границе созданной фаски
- Filling — цвет заливки фаски
- Reset Colors — сброс к цветам по умолчанию
Расширение XMD
Можно скачать по ссылке — Здесь
После установки, во время которой нужно указать путь к ZBrusр, важно перезапустить ZBrush и плагин.
Кнопка запуска плагина доступна в палитре Preferences — XMD
Импорт камер и изображениями заднего плана в FBX-формате
Функционал выбора камеры находится в палитре Draw — Camera.
Можно выбирать камеру из списка, а также добавлять или удалять изображения подложки, кроме этого, настраивая прозрачность модели из этой камеры.
7. Geometry в ZBrush 2022
В этом разделе рассмотрим нововведения в ZBrush 2022, которые касаются непосредственно геометрии.
Инструмент DynaMesh
Получил Picker, который позволяет «зачерпывать» индекс разрешения сетки с любого участка геометрии
AdjustLast stroke
Теперь работает и для перемещения геометрии по холсту
8. Текстуры в новом ZBrush 2022
В этом разделе рассматриваются изменения в текстурировании и рендере для ZBrush 2022
Edge Detect для Spotlight
Добавлена новая функция к колесу Spotlight — Edge Detect. Позволяет получить эффекты карт кривизны.
В палитре Texture добавлены функции граббинга холста с записью в текстуру. Приведём описание функций раздела:
- CD (Clear Depth) — очистка документа перед «выплеском» текстуры для заполнения ею холста следующей функцией
- Crop and Fill Document — заполнение холста текстурой, выбранной в данный момент в стеке текстур
- Grab Shaded Doc — граббинг документа с шейдингом
- Grab Unshaded Doc — граббинг без шейдинга (с плоским цветом)
- Grab Shaded Doc and Depth — граббинг с шейдингом и каналом глубины, который можно вывести в формате PSD
- Grab Unshaded Doc and Depth — граббинг с плоским цветом и каналом глубины
Alpha в 2022
- Использование функции Make3D из палитры Alpha теперь автоматически будет создавать планарную UV-карту
- При создании геометрии из альфа будет автоматически создаваться Polypaint из выбранной в данный момент текстуры. Текстура и альфа должны иметь одинаковое разрешение в пикселях.
В этом блоке мы рассмотрели все новые возможности ZBrush 2022. Спасибо за вашу поддержку и до встречи в пространстве ZBrush!
Официальный сайт Pixologic
Задать вопрос в нашей группе ВК
Мы на Пикабу
Артелеум в Инстаграм