Microsoft
Microsoft — мировой лидер в области ПО и ИТ-услуг
Время на прочтение
2 мин
Количество просмотров 55K
Всем, привет! У нас накопилось много русскоязычных материалов о Windows Server 2016, которыми хотелось бы с вами поделиться. К тому же, в начале месяца вышла русскоязычная версия книги «Введение в Windows Server 2016». Об этом, а также о других интересных статьях и видео по серверной тематике вы узнаете ниже.

Бесплатная электронная книга «Введение в Windows Server 2016» (pdf)
На русском языке литературы по Windows Server 2016 совсем немного, поэтому выпуск этого перевода пришёлся как нельзя кстати.

Предполагается, что читатель обладает базовыми знаниями по Hyper-V, сетям, системам хранения данных, а также по Microsoft Azure.
Скачать можно здесь.
Обзорные видео
Мы периодически проводим встречи для ИТ-специалистов в Москве и Питере, в рамках которых обсуждаем новые продукты, работу с Azure и многое другое. Часть выступлений записывается, а видео выкладывается на Channel 9. Ниже вы найдёте три последних записи по теме Windows Server 2016.
Windows Server 2016: эволюция или революция?
Защита привилегированных учетных записей в Windows Server 2016
Какие технологии Microsoft Azure реализованы в Windows Server 2016
Полезные статьи на Habrahabr
Сразу после выхода Windows Server 2016 мы выпустили серию статей на Хабр. Хотел бы напомнить вам о них, а также о других материалах, которые, на мой взгляд, могут быть полезны:
- Windows Azure Pack. Создание Shielded VM
- Настройка программного балансировщика нагрузки программно-определяемой сети в инфраструктуре VMM
- Настройка сетевого контроллера программно-определяемой сети в инфраструктуре VMM
- Настройка RAS-шлюза программно-конфигурируемой сети в фабрике VMM
- Work Folders в Windows Server 2016
- Программно-конфигурируемая сеть (SDN) в Windows Server 2016
- Развертывание Nano Server c помощью Windows Assessment and Deployment Kit (ADK) RC for Windows 10
- Новые возможности сервера DNS в Windows Server
- Репликация на уровне хранилища в Windows Server 2016 — Storage Replica
- Вложенная виртуализация Hyper-V в Windows Server 2016
- ASP.NET Core на Nano Server
- Что нового в Windows Server 2016
- Хранилище Storage Spaces Direct в Windows Server 2016
- Защищенные виртуальные машины в Windows Server 2016
- Настройка инфраструктуры SDN в фабрике VMM
- RDS в Windows Server 2016
- Контейнеры в Windows Server 2016
- Руководство по аварийному восстановлению для System Center 2016 — Service Manager
- Повышение безопасности Hyper-V 2016 с помощью решений 5nine
- Network Controller: программно-определяемые сети в Windows Server 2016. Часть 1: возможности и службы
- Облако на Microsoft Hyper-V, часть 3: хранилище Storage Spaces
- Windows Server 2016 и службы интеграции Hyper-V
- Что нового в Windows Server 2016 Failover Clustering
Теги:
- Microsoft
- windows server 2016
- hyper-v
- SDN
- контейнеры
- nano server
+11
Комментарии
17
Microsoft
Microsoft — мировой лидер в области ПО и ИТ-услуг
Александр Шаповал
@ashapo
Пользователь
В данной статье мы рассмотрим базовые настройки Windows Server 2016, которые осуществляются сразу после установки системы и которые обычно обязательные к использованию. Как установить Windows Server 2016 можете ознакомиться в нашей прошлой статье.
Итак, приступим. Для начала нам нужно задать имя нашему серверу, для этого заходим в свойства системы => изменить параметры => изменить. Задаем «Имя компьютера», и если нужно, то имя рабочей группы. После изменения параметров нужно перезагрузиться.
После нам нужно задать сетевые настройки. Если у Вас сервер подключен к маршрутизатору, то задаем IP шлюза, вводим статический адрес, это обязательно для сервера и маску подсети. Информацию об IP адресах в Вашей локальной сети можно посмотреть через командную строку командной «ipconfig». Ниже на скриншотах указаны примеры, у Вас IP адреса будут отличаться.
Заходим в настройки сетевых подключений:
Заходим в свойства пункта IPv4.
И вводим задаем здесь статические IP адреса. После ставим галку «Подтвердить параметры при выходи», тем самым сохраняя настройки.
Перейдем наконец к самым главным настройкам, к Active Directory. Меню «Пуск» => Диспетчер серверов.
В панели мониторинга => Добавить роли и компоненты.
В типе установки выбираем «Установка ролей или компонентов».
Выбираем нужный сервер в пуле, он будет с именем, который Вы назначили по инструкции выше.
В ролях сервера мы выбираем следующие стандартные роли. Вы можете выбрать что-то еще, если Вам необходимо под Ваши задачи.
В компонентах оставляем по стандарту следующие пункты. Мы рекомендуем вам дополнительно установить «Службу беспроводной локальной сети», т.к без этой службы на сервер нельзя будет поставить Wi-Fi адаптер и производить настройку беспроводной сети.
В службе ролей мы выбираем следующие пункты. Далее в инструкции мы будем лицензировать терминальный сервер.
Далее оставляем все по стандарту (если Вам не нужно самим, что-то дополнительно установить). Доходим до пункта «Подтверждение» и устанавливаем.
После установки служб нужно перезагрузиться.
Приступаем к настройкам DNS. В Active Directory нажимаем на флажок справа на верху и после заходим в настройки повышения роли этого сервера до контроллера домена.
Выбираем пункт «Добавить новый лес» и придумываем имя Вашему домену. На нашем примере это будет «softcomputers».
Настройки оставляем по стандарту. Вы должны только придумать пароль для Вашего домена.
Проходим проверку. Если вы все сделали правильно, то должно установиться все корректно
После установки и перезагрузки заходим в меню «Средства» => DNS.
Раскрываем древо DNS => «Имя вашего сервера» => Зоны прямого просмотра => Зоны обратного просмотра => Правой кнопкой мыши на данный пункт и «Создать новую зону».
Выбираем «Основная зона» и далее по скриншотам ниже.
На этом пункте выбираете диапазон Вашей локальной сети. У нас на примере она будет 192.168.0. у Вас она может будет своя (см. cmd => ipconfig).
На этом настройки DNS закончены. Приступим к настройкам DHCP. Так же заходим в Active Directory и во флажке справа на верху выбираем соответствующую настройку.
После создания DHCP переходим в меню средства => DHCP для его настройки.
В древе DHCP => Ваш сервер => IPv4 => Правой кнопкой мыши => Создать область.
Задаем имя новой области, у нас это будет «basic».
Далее будет меню для исключения диапазона, если нужно исключить что-то можете сделать в этом меню, если не нужно, то пропускаете.
Далее создаем новый диапазон IP адресов, который будет раздавать сервер в локальную сеть. У нас на примере это новый диапазон 192.168.1
Вы можете создать любой другой диапазон на свое усмотрение.
Далее в древе DHCP => Имя сервера => Область => Пул адресов — будет создан новый диапазон.
Дальше по списку настроек перейдем к созданию терминального сервера и его лицензирования. Это нужно для того, чтобы пользователи могли подключаться по RDP к серверу по своей учетной записи. (Учетную запись для пользователей будем рассматривать в этой инструкции ниже).
Переходим в «Панель управления» => Администрирование => Remote Desktop Services => Диспетчер лицензирования удаленных рабочих столов.
Выбираем пункт во «Все серверы», далее в списке видим имя вашего сервера => правой кнопкой мыши на этот пункт => Активировать сервер.
Переходим в «Мастер активации».
Выбираем «Авто».
Далее вводите опционально имя и фамилию, название Вашей организации и страну размещения сервера.
Приступаем к самому лицензированию после регистрации выше. Вам нужен ключ активации для лицензирования терминального сервера — CAL (Client Access Licence) будет в нашем случае. Он обеспечивает подключение 50 пользователей (клиентов) по RDP к серверу Приобрести ключ активации для данной функции можете в нашем интернет-магазине на следующей странице.
Выбираем «Пакет лицензий в розницу» => Далее.
Вводим ключ активации, который Вы приобрели.
Далее в зависимости от лицензии она может определиться сразу на 50 пользователей, либо Вам нужно будет это указать самим как на скриншоте ниже. (указав больше пользователей, чем позволяет лицензия — данная настройка просто не активируется). Тип лицензии соответственно выбираем «По пользователю».
Далее заходим в редактор локальной групповой политики поиск => gpedit.msc => Конфигурация компьютера => Административные шаблоны => Компоненты Windows => Службы удаленных рабочих столов => Узел сеансов удаленных рабочих столов => Лицензирование.
Переходим в меню «Использовать указанные серверы лицензирования удаленных рабочих столов» и вводим в поле имя Вашего сервера, либо его IP.
После переходим в меню «Задать режим лицензирования удаленных рабочих столов», в раскрывающемся меню выбираем «На пользователя».
После возвращаемся в диспетчер лицензирования удаленных рабочих столов. И смотрим активирован ли сервер. Если да, то все ок. Но у Вас еще может быть «желтое предупреждение» на иконке сервера. Чтобы устранить проблемы переходим в «Рецензия». В меню данной «Рецензии» могут быть пункты которые нужно отметить, нажмите соответствующие кнопки, если они у вас будут.
На настройках RDP все. Теперь нам осталось создать первого пользователя, который будет подключен по RDP к этому серверу.
Active Directory => Средства => Пользователи и компьютеры Active Directory.
В правом списке выбираете Ваш сервер => Правой кнопкой мыши => Создать => Подраздаление. В этом меню мы создадим пул, в котором будет содержаться список наших пользователей.
Задаем ему соответствующее имя. На всякий случай поставьте галку для защиты от случайного удаления.
Далее в новой созданной папке слева в списке => Правой кнопкой мыши => Создать => Пользователь.
Опционально вводим ФИО пользователя и обязательно имя для входа, желательно это делать на латинице.
В следующем окне задаем пароль для пользователя поставив соответствующие галки.
В списке в меню «Пользователи» Вы можете управлять пользователями, удалять их, менять им пароль и т.п. Теперь наш новый пользователь «Петр Петров» может зайти по IP сервера, или по его имени в RDP находясь в одной локальной сети с сервером, либо если он добавлен в домен сервера.
На этом с настройками все. Мы рассмотрели самые важные аспекты в настройки и лицензирования Windows Server 2016. Следите за нашим блогом SoftComputers, у нас еще много всего полезного! 🙂
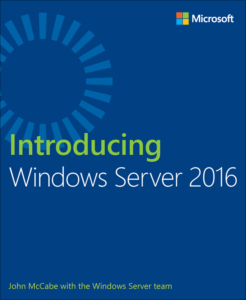
Введение в Windows Server 2016
Серверная операционная система Windows Server легла в основу ИТ-инфраструктуры целого поколения самых разных организаций, от небольших компаний до крупных корпораций. Вне зависимости от вашей роли в ИТ вы можете быть уверены в том, что работали с Windows Server в течение вашей карьеры или, по крайней мере, видели ее издалека! Эта книга познакомит вас с Windows Server 2016 — новой версией операционной системы Windows Server. После прочтения Вы узнаете обо всех главных и новых функциях Windows Server 2016.
Каждая глава написана экспертами или разработчиками, представившими самую актуальную информацию о каждом улучшении и новом функционале, включенных в эту версию Windows Server. Приведенная в книге информация, поможет вам подготовиться к переходу на Windows Server 2016 и предоставит возможности для планирования проекта внедрения Windows Server 2016 в условиях вашей ИТ-среды, чтобы вы смогли воспользоваться всеми преимуществами новой операционной системы. Все рекомендации, приведенные в этой книге, необходимо проверять, оценивать и испытывать в условиях тестовой среды, не следует сразу же внедрять их в рабочей среде.
Скачать
Еще много интересного в рубрике Скачать
- Topics
- MCSA, Windows server 2016, complete study guide
- Collection
- opensource
- Language
- English
MCSA Windows server 2016 complete study guide
- Addeddate
- 2019-08-09 05:20:08
- Identifier
- mcsa.windows.server.2016.complete.study.guide
- Identifier-ark
- ark:/13960/t9d58ft6s
- Ocr
- ABBYY FineReader 11.0 (Extended OCR)
- Ppi
- 300
- Scanner
- Internet Archive HTML5 Uploader 1.6.4
plus-circle Add Review
plus-circle Add Review
comment
Reviews
There are no reviews yet. Be the first one to
write a review.
Доброго дня или ночи мои уважаемые читатели, а также гости сайта!
Большинство из нас привыкло работать за обычными компами, с обычной виндой. Однако, в огромных корпорациях, офисных зданиях или даже средненьких компаниях для контроля все персональных машин используют серверы. Мощнейшие агрегаты. Способные администрировать множество стандартных ПК. И операционка на них стоит специальная. Поэтому сегодня мы поговорим, о том, как проходят windows server 2016 установка и настройка. Поехали!
Чем отличатся серверная станция от компьютера?
Давайте представим, что имеется один сервер ad dns dhcp 1c rdp sql. Технически, от стандартного ПК он отличается аппаратной частью. Чтобы сильно вас запутать вас, объясню попроще. В нем стоит 4 процессора с большой тактовой частотой, более 200 гигабайт операционной памяти, 4-8 терабайтовый винчестер и внушительная система охлаждения, базирующаяся на сжиженом азоте.
Не правда ли, впечатляющие параметры?
Такие мощности позволяют без труда контролировать множество индивидуальных персональных компьютеров, которые объединены в одну сеть. Также, на серверах базируются сайты, порталы, почтовые базы и прочее. Конечно, стоимость такой машины в несколько раз выше, чем обычного ноутбука, но и нужен он совершенно для других целей. Просто для игр он совершенно не подойдет, хотя бы даже потому, что на сервере всегда устанавливают специальную, серверную операционную систему.
Прожиг флешки для установки
Итак, нам понадобится сам девайс, размером больше 4 гигабайт. Далее нужен образ системы, который качаем отсюда. А еще нам нужна софтинка УльтраИСО. Грузим вот тут . Вставляем флешку, открываем программу. Покажу все на примере 7-8 виндовс.
И так, в интерфейсе программного обеспечения нажимаем вкладку файл и там тыкаем на слово открыть.
Выбираем образ с нашей операционной системой. Я на примере показал седьмую винду, а мы берем серверную. Далее жмем кнопку открыть или просто двойной клик левой клавишей по знаку образа.
Идем во вкладку самозагрузка и там спускаемся до слов запись образа жесткого диска.
В открывшемся окне выбираем в первой строчке наш девайс, во второй – ставим все как на изображении. Жмем кнопку форматирования.
Вот здесь важно поставить формат НТФС. Далее форматируем
Появится табличка, которая гласит о том, что файлы будут стерты. Жмем ОК и ожидаем конца процесса.
В появившемся окошке опять клацаем ОК.
Теперь, в окне Ультра ИСО нажимаем на запись.
Дожидаемся конца процесса.
Все, флешка с ISO готова.
Установка
Так как мы решили ставить с флешки, то нам нужно предварительно настроить БИОС. Затем мы просто загружаемся с девайса.
Кстати, точно также это делается и на vmware.
Как только девайс считался, мы увидим вот такое окно.
Выставляем русский язык. Ну если, конечно вам он удобен. Потом жмем кнопку внизу далее. В следующем интерфейсе клацаем по слову установить.
Дальше выбираем разрядность. Например, если процессор quad core, то нам нужна 64-битная операционная система.
На следующем этапе соглашаемся с лицензионным соглашением. Советую вам его прочитать, хотя бы для того, чтобы знать, что в нем написано. Хотя, в принципе, его почти никто и не читает.
В следующем шаге выбираем полную установку. Обновление здесь делать не рекомендуется, особенно, если до этого стояла простая винда, не серверная. Полная инсталляция будет гораздо стабильнее, нежели апдейт до таковой.
Выбираем раздел харда. Будет достаточно и 40 гигабайт, так как система достаточно компакта.
Дальше пойдет копирование данных на винчестер, их распаковка и инсталляция. Может выскочить код ошибки 0×80070026. Значит надо перезаписать дистрибутив заново, скачав его с другого сервера.
Далее нужно выбрать имя пользователя. Вписывайте любое, которое вам нравится. Пароль лучше установить, если комп будет стоять на работе и к нему сможет подойти кто-то, кроме вас. Тем более, если вы системный администратор.
И все, винда полностью установлена.
Осталось ее полностью настроить.
Настройка
Итак, система у нас есть, надо ее правильно сконфигурировать, особенно для работы по сети. Открываем пуск и в строке выполнить пишем вот такую команду.
Или же щелкаем около часов значок сети правой кнопочкой мыши и выбираем там центр работы с сетями.
В подключении в верху справа, по названию Ethernet клацаем левой кнопкой один раз. Теперь идем во свойства подключения. В открывшемся окне IP версии 4 и 6 вбиваем такие вот параметры.
Не ошибитесь, это очень важно. Делайте все, как на картинке.
Все, с сетью мы закончили. Такие конфигурации нужны и для раздачи интернета. Теперь произведем настройку без домена и сделаем наш комп сервером терминалов. Заходим в параметры винды и клацаем по значку обновления и безопасности.
Ждем пока загрузятся и установятся апдейты. Возможно компьютер после этого уйдет в ребут.
Дальше кликаем по кнопке пуск правой кнопкой и там выбираем раздел под названием система.
В основном окне нажимаем изменить параметры. В табличке снизу также жмем кнопку изменить и вот тут задаем название нашего персонального компьютера, что бы он был узнаваем в сети. Это особенно пригодиться для 1с систем. Также выбираем название сети, которую мы хотим создать или которая уже есть.
Если все правильно, то вы увидите вот такое вплывающее уведомление.
Теперь нужно будет перезагрузить компьютер.
После того, как машина снова включилась, и операционная система загрузилась, заходим в мой компьютер и по системному разделу клацаем правой кнопкой мыши. Там нажимаем кнопку свойства.
Вот тут надо снять галочку.
Далее выбираем, что мы это действие делаем и применяем ко всему локальному жесткому диску.
Появится предупреждение, что для этого действия вы должны быть админом и иметь соответствующие права. Просто жмем продолжить.
Процесс будет долгим и в ходе его будут возникать проблемы с доступом к некоторым файлам. Просто нажимайте пропустить все. Это не повлияет на стабильность работы самой операционной системы.
Теперь опять идем в пуск и в строке выполнить пишем вот эту команду.
Теперь отключаем вот эти службы, так как мы намерены работать со статическим ip-адресом в нашей сети и подсети.
Вот и все. Система готова к работе.
Заключение
Вот и все, система полностью работоспособна и готова взять на себя обязанности сервера. Второй системой ее устанавливать крайне не рекомендуется, так как она должна быть не только основной, а единственной на одном компе. Кстати, специально для вас я нашел несколько отличнейших видео, которые для вас будут полезны:
А вот несколько статей с моего блога, которые также вам помогут разобраться что к чему:
- Как установить windows server 2012 r2? Пошаговая инструкция,
- Как активировать Windows Server 2012 R2 при помощи активатора и другим способом.
Ну и на этом я буду заканчивать. Материал полезный, поэтому делитесь им со своими друзьями в фейсбуке, одноклассниках и в контакте. А еще подпишитесь на мой блог, чтобы знать о новых публикациях. Надеюсь, что смог объяснить вам все просто, подробно и понятно. Всего наилучшего и до связи, мои уважаемые читатели и гости!









































































































