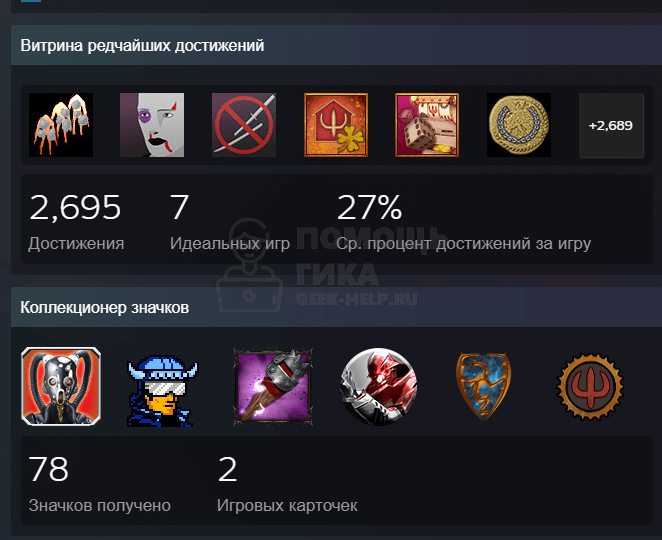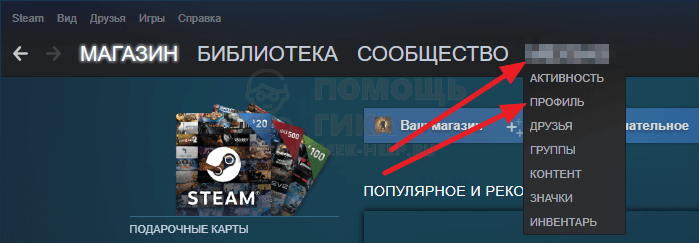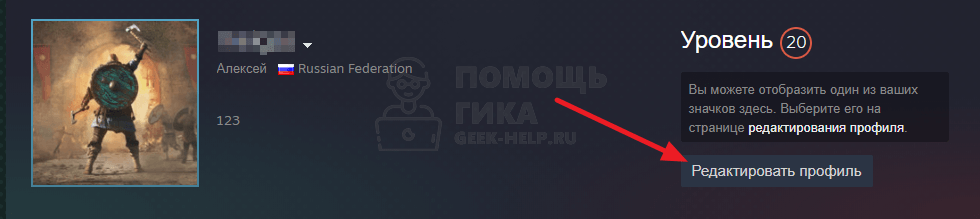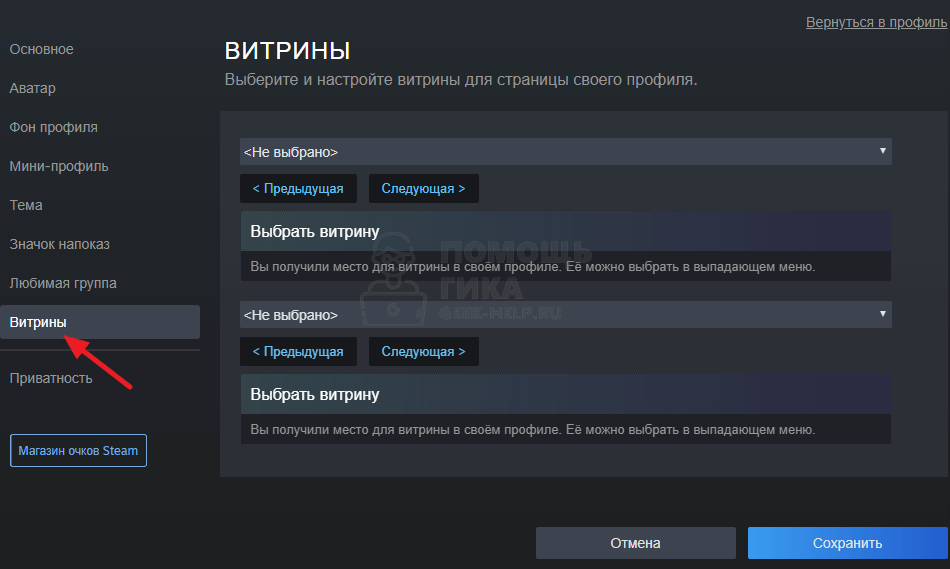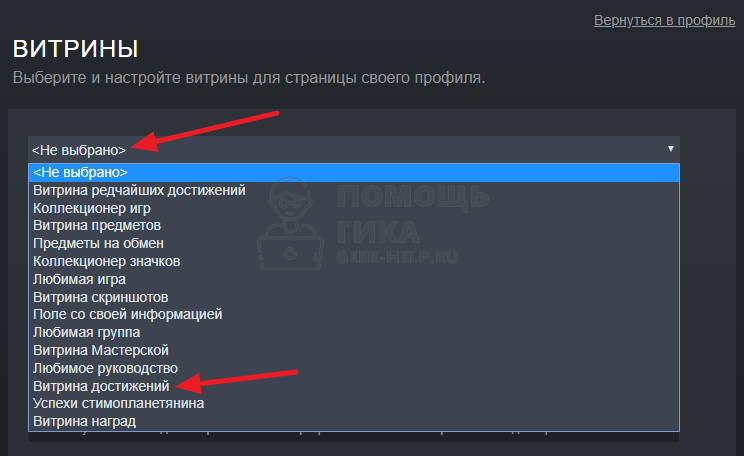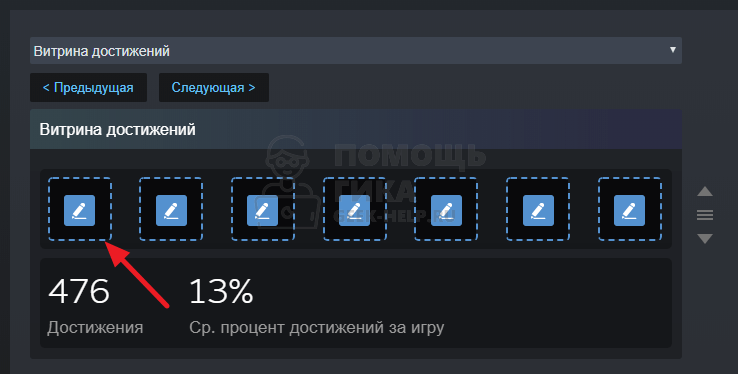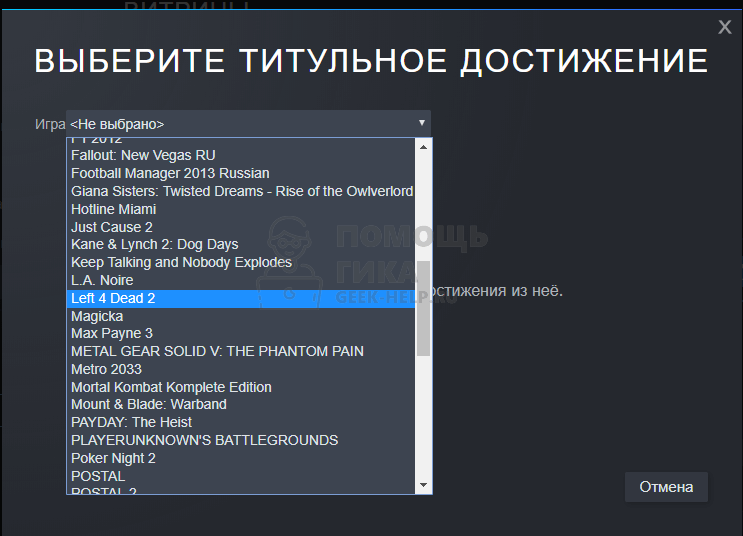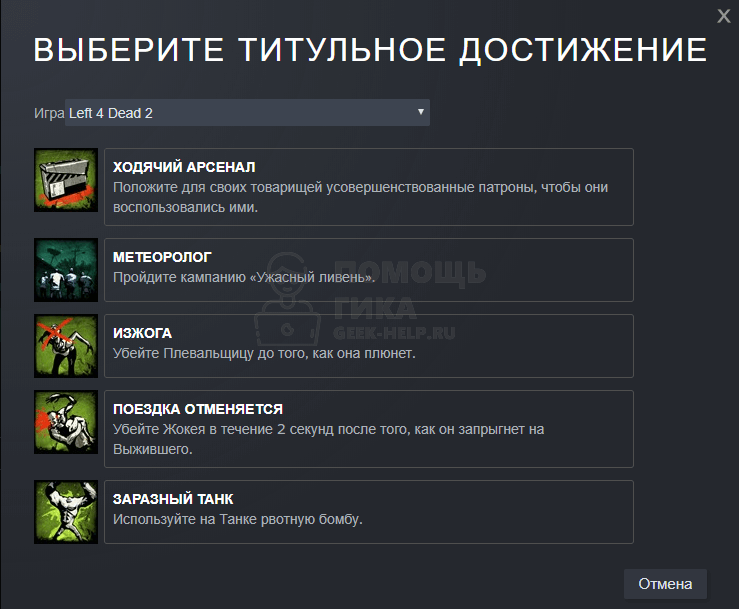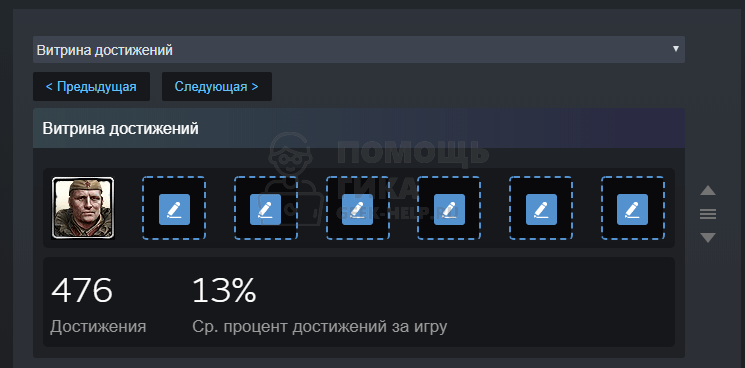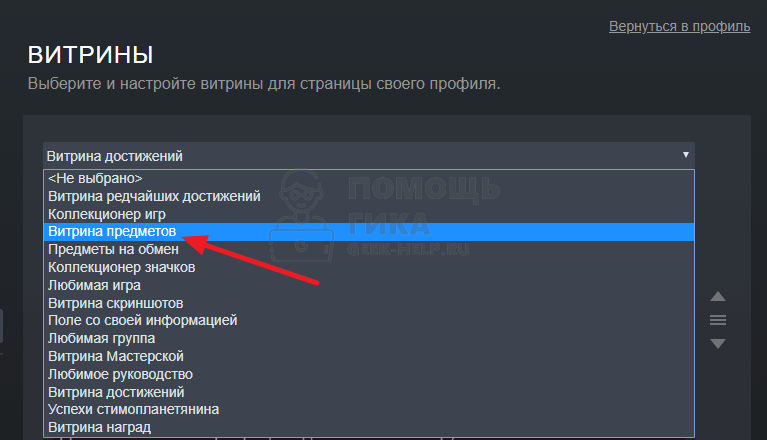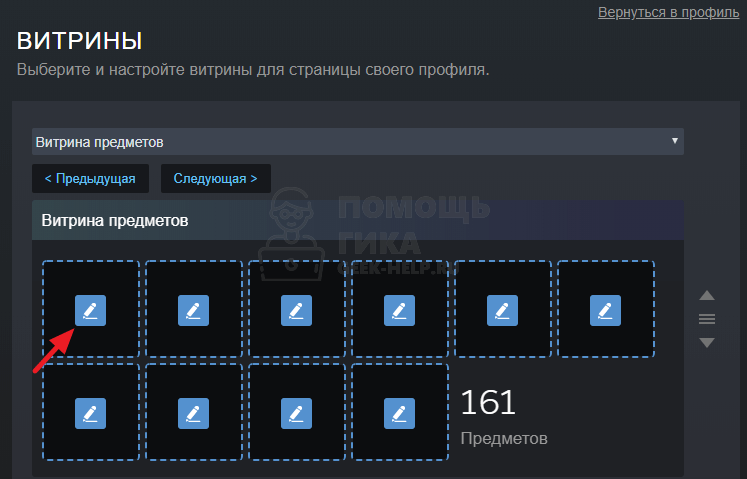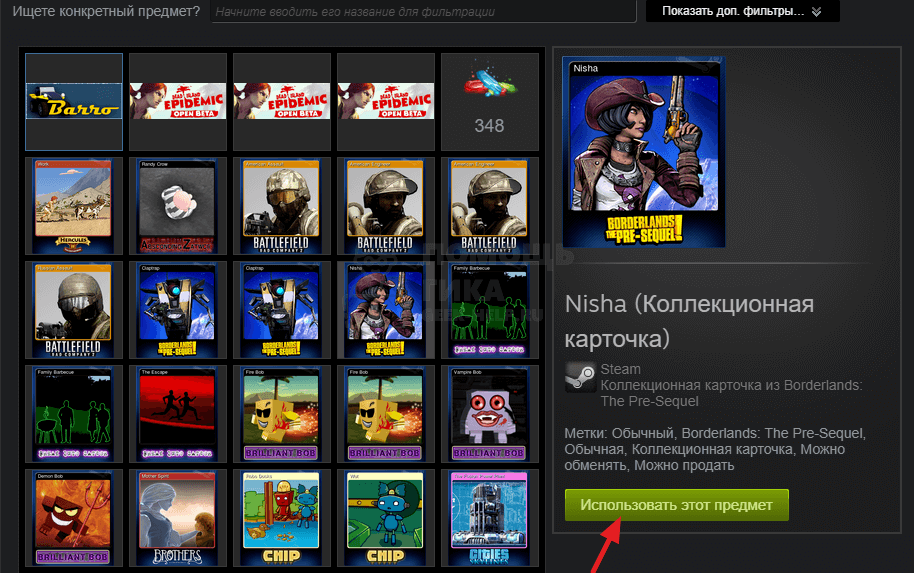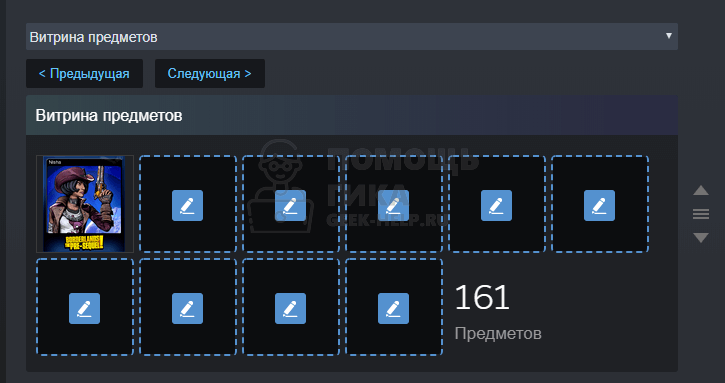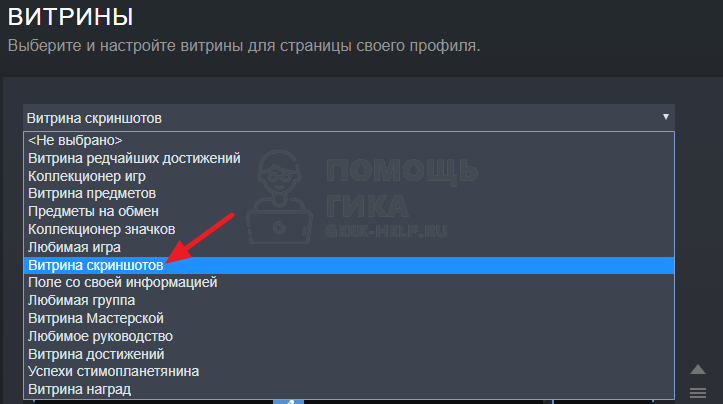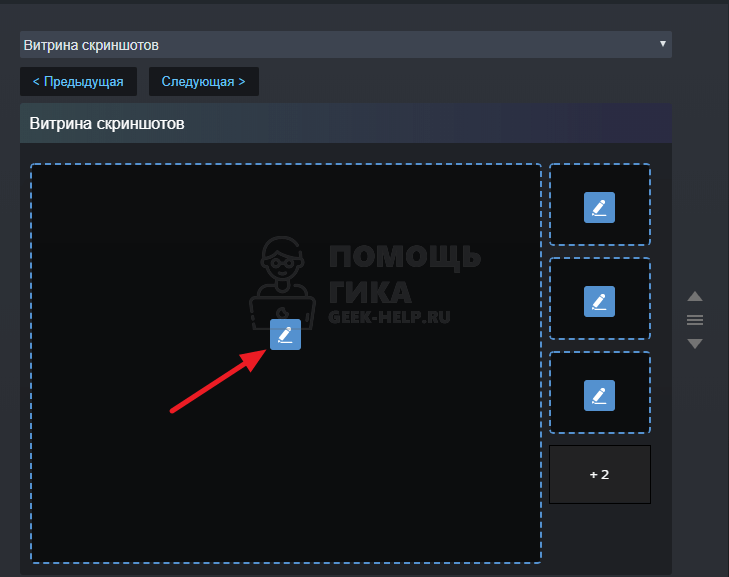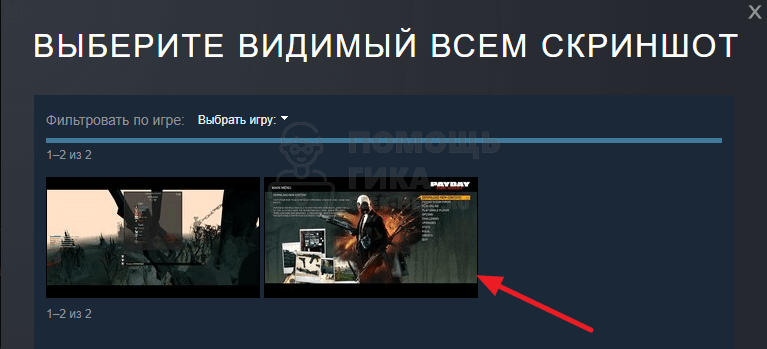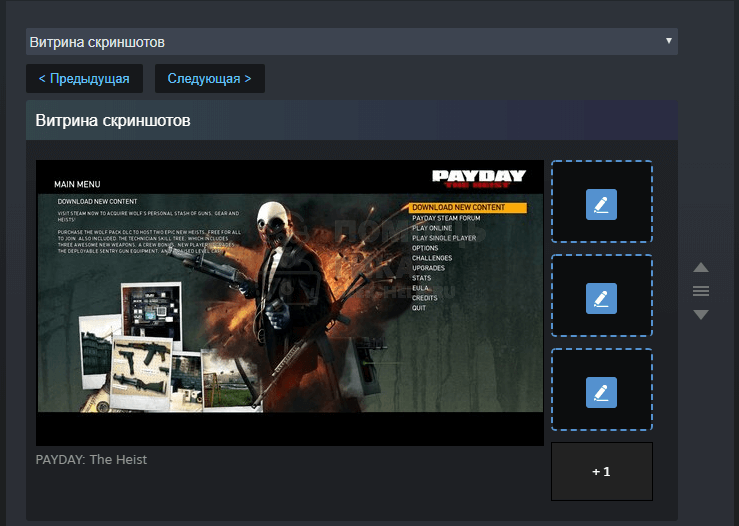Содержание
- 1. Как повысить уровень профиля в Steam
- 2. Как указать информацию о себе
- 3. Где взять и как установить аватар профиля Steam. Как заработать очки
- 4. Как установить красивую рамку для аватара в профиле Steam
- 5. Как купить и установить красивый фон профиля Steam
- 6. Как изменить тему профиля
- 7. Как добавить анимированную иллюстрацию
- 8. Как выставить напоказ витрину достижений Steam
Steam — самый популярный цифровой магазин видеоигр, разработанный компанией Valve. Помимо приобретения различных проектов, здесь вы также можете зарабатывать карточки, достижения и менять внешний вид своего профиля. Сегодня мы расскажем, как украсить свой профиль в Steam.
Помощь по Steam, PS Store и не только
Заняться кастомизацией могут все пользователи, профиль которых повышен до 10 уровня. Ниже мы рассказали, как быстро поднять уровень профиля Steam.
Как повысить уровень аккаунта
Первым делом вам нужно пополнить баланс Steam минимум на 350 рублей. Приобретите на эту сумму любые игры, дополнения к играм или приложения, чтобы начать кастомизацию. Далее придётся провести за купленными играми определенное количество времени, так как во время игрового процесса есть шанс того, что вы получите одну или несколько карточек. Для повышения уровня подобные карточки нужно соединять в значки.
Если у вас уже есть пять коллекционных карточек одной игры, ниже мы объясним, как их соединить:
- Зайдите в ваш профиль Steam.
- В нижней части экрана найдите кнопку «Инвентарь». Нажмите на неё.
- Откройте раздел «Steam».
- Выберите одну из карточек. В меню просмотра вы найдете кнопку «Прогресс значка». Щелкните по ней, чтобы перейти в мастерскую.
- Здесь вы увидите весь набор карточек, находящийся в вашем инвентаре. Если у вас есть пять карточек, нажмите на большую кнопку «Создать значок».

Данный способ можно использовать, чтобы сэкономить время и быстро повысить уровень аккаунта.
Напомним, что вы уже сбросили ограничения аккаунта, поэтому можете пользоваться «Торговой площадкой». Используйте её, чтобы приобретать различные карточки и превращать их в значки. Стоит определиться, коллекционные карточки какой игры вы хотите купить. Мы рекомендуем обратить внимание на карточки Counter-Strike: Global Offensive, так как их цена не превышает 4 рублей за штуку. Ниже мы объясним, как купить карточки на торговой площадке:
- Рядом с вашим никнеймом найдите пункт «Сообщество». Наведите на него мышкой, после чего появится окно с опциями. Выберите раздел «Торговая площадка».
- Спуститесь ниже. Здесь вы увидите поиск по торговой площадке Steam.
Введите в поле поиска следующие названия. Стоимость карточек стандартная — 3 рубля за штуку:
После покупки пяти коллекционных карточек следуйте указаниям выше, чтобы соединить их в один значок. Возможно, вам предстоит сделать это несколько раз, чтобы достигнуть 10 уровня.
Как указать информацию о себе
Довольно важный пункт в процессе апгрейда вашего аккаунта. Если вы любите играть в многопользовательские игры, то профиль могут посещать другие пользователи клиента. Встречать геймеров будет аватар профиля и, конечно, информация о его владельце. Советуем оформить её красиво, чтобы гости вашего профиля были впечатлены. Ниже мы расскажем, как это сделать:
- Зайдите в профиль Steam
- Нажмите кнопку «Редактировать профиль».
- По умолчанию вы будете перемещены в раздел «Основное».
- Скрольте страницу вниз, чтобы найти пункт «О себе». Введите информацию, которой хотите поделиться с другими пользователями платформы.
- Нажмите кнопку «Сохранить».
Где взять и как установить аватар профиля Steam. Как заработать очки
Аватар — лицо вашего профиля. В качестве него вы можете выбрать любое изображение, но мы рекомендуем использовать «Анимированные аватары» в «Магазине очков» Steam. На данный момент в ассортименте магазина более 850 картинок. Минимальная стоимость аватара — 3000 очков. Ниже мы объясним, как попасть в «Магазин очков» и что необходимо для покупки аватара:
- В верхней части интерфейса Steam есть панель с разделами клиента. Первым в очереди идет раздел «Магазин». Направьте на него курсор и в открывшемся меню выберите пункт «Магазин очков».
- Слева сбоку вы увидите панель с кастомизацией профиля. Найдите пункт «Аватар» и щёлкните по нему.
Как заработать очки
В магазине вам откроется большой выбор картинок, но для покупки любого аватара потребуются очки. Их можно заработать различными способами. Мы расскажем лишь об основных:
- Покупка игр в Steam — в среднем за каждую приобретённую игру платформой будет начислено от 100 до 150 очков.
- Приобретение товаров на торговой площадке — этот пункт относится лишь к внутриигровым покупкам. Приведем в пример игру Counter-Strike: Global Offensive. После покупки любой внутриигровой операции вам добавится несколько очков или же ярлык для переименования вашего оружия.
- Создание руководств для мастерской Steam — в Steam есть возможность писать гайды и помогать новичкам полезными советами. Вы будете получать очки за каждое опубликованное руководство.
- Создание скриншотов из игр — выкладывая интересные скриншоты, есть шанс, что они понравятся другим пользователям и их даже оценят. Чем выше будет оценка, тем больше очков поступит на ваш счёт.

Как установить аватар
Если вы уже купили аватар, следуйте инструкции ниже, чтобы украсить им свой профиль:
- Откройте профиль.
- Нажмите кнопку «Редактировать профиль».
- В меню найдите кнопку «Аватар».
- Здесь вы увидите раздел «Ваши аватары», а чуть ниже — «Показать все». Нажмите на неё.
- Установите ранее приобретённый аватар как основной и нажмите кнопку «Сохранить».
Как установить красивую рамку для аватара в профиле Steam
Рамка занимает определенную область вокруг вашего аватара. Обычно пользователи устанавливают анимированные рамки, но есть и обычные. Их стоимость варьируется от 500 до 2000 очков. На данный момент в магазине есть 462 рамки. Ниже мы расскажем, как их купить:
- Перейдите в «Магазин очков».
- Кликните «Аватар».
- Спуститесь ниже и найдите раздел с рамками.
- Нажмите на кнопку «Показать все».
Среди всех рамок наверняка найдите ту, которая вам понравится. Советуем выбрать рамку под стиль вашего аватара, чтобы они сочетались. Сделав это, вам лишь останется установить её в качестве аватара профиля:
- Откройте профиль Steam.
- Нажмите на кнопку «Редактировать профиль».
- Перейдите в меню «Аватар».
- Спуститесь чуть ниже и отыщите раздел «Ваши рамки аватара».
- По умолчанию будет выбрана синяя рамка. Установите ранее купленную рамку и нажмите кнопку «Сохранить».
Как купить и установить красивый фон профиля Steam
Замена стандартного фона — один из самых простых способов визуально улучшить ваш профиль. Купить его можно на торговой площадке, а также в магазине очков. Ниже мы расскажем об этих двух способах.
Как купить фон на торговой площадке
- Перейдите в раздел «Торговая площадка».
- Немного ниже меню поиска расположена кнопка «Дополнительные настройки поиска…». Нажмите на неё.
- В открывшемся меню вы увидите надпись «Все игры».
- Среди списка игр вам потребуется найти пункт «Steam». Выберите его.
- Как только сделаете это, сможете отсортировать поиск по предметам.
- Пролистайте меню вниз. В разделе «Тип предмета» поставьте галочку около надписи «Фон профиля».
Как приобрести фон в магазине очков
Так как стоимость фонов в Steam не слишком высока, вы сможете найти для себя бюджетный вариант. Но есть ещё и второй способ: купить фон за очки в соответствующем магазине, где на данный момент находится 399 подобных картинок. Их стоимость — 2000 очков.
- Перейдите в «Магазин очков».
- Выберите «Фоны».
- В открывшемся меню вы сможете выбрать тип фона — анимированный или обычный. Купите понравившуюся картинку.
Следующее, что вам понадобится сделать, — установить фон в свой профиль Steam:
- Перейдите в профиль Steam.
- Нажмите на кнопку «Редактировать профиль».
- Выберите пункт «Фон профиля».
- По умолчанию будет выбран фон с бликом. Вместо него установите только что приобретённый фон и нажмите кнопку «Сохранить».
Как изменить тему профиля
К фону можно отнести и тему, потому что она заменит фон в случае его отсутствия. Перейдите в настройки профиля, затем в меню «Тема». Вы можете выбрать одну из шести тем, которая пришлась вам по вкусу. Они бесплатные и есть у каждого пользователя Steam.

Как добавить анимированную иллюстрацию
Анимированная картинка — ещё один своеобразный способ украсить свой профиль. Вы можете выбрать гифку, подходящую под ваш фон, чтобы они сочетались и выглядели красиво.
Гифку проще всего установить через функцию «Иллюстрации». Стоит отметить, что поставить можно только собственную гифку, так как использование файлов других пользователей запрещено. Также площадка запрещает устанавливать в профиль контент сексуального характера. Найти подобные картинки можно на различных сайтах в сети.
Как украсить профиль анимированной картинкой:
- Откройте профиль Steam.
- В меню справа отыщите раздел «Иллюстрации».
- Нажмите на кнопку «Загрузить иллюстрацию».
- Вам будет предоставлен выбор: загрузить иллюстрацию из игры (скриншот) или с компьютера. Жмите кнопку «Не из игры».
- Далее предстоит дать название картинке, добавить описание (по желанию) и выбрать изображение с компьютера. Для этого кликните на кнопку «Выберите файл».
- Установите галочку, подтверждающую, что вы являетесь автором иллюстрации.
Все, что вам останется сделать, — установить иллюстрацию в свой профиль:
- В профиле Steam нажмите на кнопку «Редактировать профиль».
- Сбоку вы можете увидеть кнопку «Витрины».
- Кликните «Выбрать…».
- Среди списка витрин отыщите пункт «Витрина иллюстраций».
- Выберите ранее подготовленную картинку и нажмите кнопку «Сохранить изменения».
Вы также можете установить приватность своей иллюстрации:
- Для друзей — иллюстрация видна только вам и вашим друзьям в Steam;
- Для себя — изображение доступно только для вас;
- Не показывать — картинка загрузится, но не будет отображаться;.
- Для всех — иллюстрация станет доступна для всех пользователей платформы.
Иллюстрация должна быть видна всем, для того, чтобы её могли видеть все пользователи площадки. Также изображение появится в «Центре Сообщества». Таким образом, вы сможете добавить иллюстрацию в свой профиль. Но прежде чем показаться в профиле, для начала она должна пройти модерацию.
Как выставить напоказ витрину достижений Steam
Все достижения, полученные на аккаунте из той или иной игры, сохраняются навсегда. С помощью этой витрины вы сможете похвастаться перед остальными пользователями Steam редкими достижениями или просто заполнить место в профиле. Ниже мы расскажем, как выставить напоказ витрину достижений:
- В профиле Steam нажмите на кнопку «Редактировать профиль».
- Сбоку находится кнопка «Витрины», кликните по ней.
- Спуститесь вниз и нажмите на кнопку «Выбрать…».
- Среди списка витрин отыщите пункт «Витрина достижений».
- Выберите игру, которую хотите вынести на витрину, и сохраните изменения.

Другие гайды
- В Steam можно бесплатно скачать 4 игры, включая гонку и шутер в сеттинге постапокалипсиса
- «Я чувствую, что ИИ отнимет у нас работу» — в Steam вышла игра, созданная нейросетью. Некоторых людей это взволновало
- Показан новый геймплей экшен-хоррора с сексуальной героиней в духе Resident Evil. Игру дают опробовать бесплатно в Steam
Steam — это одна из самых популярных игровых платформ в мире, которая позволяет покупать, скачивать и играть в игры на ПК. В Steam есть функция виртуальной витрины, где пользователи могут отображать свои любимые игры, достижения и т. д. В этой статье мы расскажем, как создать и оформить идеальную витрину Steam.
Шаг 1: Настройте свой профиль Steam
Перед тем, как создать витрину, вы должны настроить свой профиль Steam. Нажмите на свою аватарку в правом верхнем углу экрана и выберите «Профиль».
На странице профиля вы можете загрузить свое изображение аватара, добавить свою информацию и настроить свою настройку конфиденциальности. Обязательно заполните раздел «О себе», чтобы другие пользователи могли узнать о вас больше.
Шаг 2: Оформите свою витрину Steam
Перейдите на свою витрину, нажав на свой никнейм в правом верхнем углу экрана и выберите «Витрина профиля». На странице витрины вы можете выбрать несколько разделов и настроить их внешний вид.
Заголовок витрины
Первый раздел — это заголовок витрины, который находится наверху страницы. Вы можете использовать свои обои или выбрать один из предложенных вариантов.
Витрина игр
Следующий раздел — это витрина игр, где вы можете отображать свои любимые игры. Выберите игры, которые вы хотите отображать, и настройте внешний вид с помощью различных параметров.
Недавний профиль
В разделе «Недавний профиль» вы можете отображать свои достижения, публикации и другую активность на платформе Steam.
Подписка
Последний раздел — это подписка, где пользователи могут подписаться на вашу витрину, чтобы получать обновления о вашей активности на платформе Steam.
Шаг 3: Добавьте свои достижения
Если вы играете в игры на платформе Steam, вы можете добавлять свои достижения в свою витрину. Чтобы добавить достижения, перейдите на страницу игры, нажмите на свою аватарку и выберите «Достижения». На странице достижений вы можете выбрать те достижения, которые вы хотите отобразить на своей витрине.
Шаг 4: Настройте свой визуальный стиль
Наконец, вы можете настроить визуальный стиль вашей витрины, используя CSS. Это позволяет вам управлять цветами, шрифтами, рамками и т. д. Также вы можете использовать сторонние сайты для создания своего дизайна витрины.
Чтобы использовать свой CSS, перейдите на страницу витрины, нажмите на свою аватарку и выберите «Настройки». Прокрутите вниз до раздела «Настроить витрину» и вставьте свой CSS в поле «Добавить пользовательский CSS».
Вывод
Витрина Steam — это прекрасный способ проявить свою индивидуальность и поделиться своими достижениями с другими пользователями. Если вы следуете этому пошаговому руководству, вы сможете настроить свою виртуальную витрину, которая будет отображать ваши интересы и игровую активность на платформе Steam.
Overview
В данной статье будут приведены лучшие материалы на площадке Steam. Прошерстил не мало, надеюсь, что оцените.
Прежде чем начнём.

.
.
.
.
.
.
.
.
.
.
.
Если Вас всё устраивает, то начнём).
АВАТАРКИ:
● Выбор аватарок для Стима:
[link]
(Огромный выбор аватарок, подобранных по размеру и тематикам)
● Оформление аватарок:
[link]
(Добавление никнейма и рамки возможна через PSD, либо PNG файл в Фотошопе)
● Анимированные рамки для аватарки, за очки стима: [link]
ФОНЫ ПРОФИЛЯ:

[link]
● Большой список просто красивых фонов:
[link]
● Подборка стим фонов по конкретным тематикам:
[link]
Также не забывайте про анимированные фоны, за стим-очки: [link]
О СЕБЕ:
Поле “О СЕБЕ”, которое находится под авторкой в профиле, также можно интересно оформить:
● Шаблоны красивого оформления:
[link]
● Изменение стандартного шрифта, на красивый:
[link]
(в основном большинство шрифтов применяются только к латинице)
ВИТРИНЫ:
⛔ Прежде всего чтобы добавить витрину в профиль, нужен минимум 10 уровень в стиме! (за каждое 10 уровней +1 витрина в профиле)
● Видов витрин в Стиме действительно большое количество, ниже мы рассмотрим различные варианты оформления профиля, с каждой витриной!
ВИТРИНА ИЛЛЮСТРАЦИЙ:
В большинстве случаев, в оформлении профиля, иллюстрации совмещают с фонами профиля
(иллюстрации можно будет скачать из источников, а фоны купить на торговой площадке)
● Иллюстрации с различными тематиками:
[link]
● Большое кол-во иллюстраций, с игровой тематикой: [link]
● Анимированные иллюстрации, под анимированные фоны: [link]
● Подборка иллюстраций, к выбранным фонам: [link]
💡 Так же иллюстрацию можно кастомизировать добавлением анимированного ника, либо стикера:
[link]
❓Как добавлять подобные, большие иллюстрации:
1. Переходим сюда: [link]
2. Даем название иллюстрации и добавляем файл
3. Открываем консоль (кнопка F12), в разделе “Console” вставляем этот код:
$J(‘#image_width’).val(‘1000’);$J(‘#image_height’).val(‘1’); и нажимаем один раз Enter
(Этот код нужен для возможности добавления иллюстраций больших размеров)
ВИТРИНА ДОСТИЖЕНИЙ:

(для того, чтобы с их помощью оформлять свой профиль, к примеру написанием своего ника).
Стоимость игр от 15 до 30 рублей. Чтобы получить достижения, необходимо поиграть в саму игру около часа.
● Достижения с буквами и цифрами:
[link]
(в остальных играх серии”Zup!”, можно найти другие виды букв: [link]
● Мемные достижения + буквы и цифры:
[link]
● Русские буквы и эмодзи:
[link]
Повторюсь! Стоимость игр от 15 до 30 рублей. Чтобы получить достижения, необходимо поиграть в саму игру около часа.
ВИТРИНА ПОЛЕ СО СВОЕЙ ИНФОРМАЦИЕЙ:

● Шаблоны красивого оформления информации: [link]
● И ещё пачка шаблонных оформлений:
[link]
Так же на этой витрине можно сделать рисунок из символов, либо смайликов:
● Рисунки из символов:
[link]
● Рисунки из смайликов:
[link]
ВИТРИНА МАСТЕРСКОЙ:
Также можно сделать анимированную витрину мастерской!
● Анимации для витрины:
[link]
Код для добавления иллюстраций:
$J(‘#ConsumerAppID’).val(480),$J(‘[name=file_type]’).val(0),$J(‘[name=visibility]’).val(0);
Все остальные действия по аналогии с добавлением: Витрины Иллюстраций ✅
ВИТРИНА ПРЕДМЕТОВ НА ОБМЕН
В этой витрине можно просто разместить свои предметы, но есть тема покруче!
● Это игра “Пинг-Понг” прямо в твоем профиле:
Команда слишком большая и не вмещается в это обсуждение:
[link]
ГАЙД:
Для того чтобы добавить эту мини-игру, у тебя должен быть минимум 10 уровень в Стиме
(т.к. начиная с 10 уровня можно размещать витрины в своем профиле)
Само её добавление очень простое, справишься за 1-2 минуты!
Для начала заходи в профиль и жми “Редактировать профиль” – спускайся ниже, увидишь поле “Выбрать витрину”, тыкай на “<Не выбрано>” – выбирай пункт “Предметы на обмен” – там будет пустое поле для ввода текста, туда вставляй ту самую команду указанную выше – спускайся ещё ниже, жми “Сохранить изменения” – Готово! Теперь можешь флексить необычной приколюхой в профиле перед друзьями!
Если возникнут вопросы, пишите:
Если руководство зайдёт, запишу подробный видео-курс по оформлению профиля.
Также подготовлю несколько статей для вас с материалами.
Discord[discord.gg]
Steam
https://www.youtube.com/channel/UCUql9N_zZ6fvn4e3gdh2VKw
Ну что ж, это вторая и, надеюсь, последняя часть по оформлению вашего профиля Steam.
Ознакомление
В этом руководстве я постараюсь рассказать вам о том, как можно использовать ваши витрины в Steam’e и настроить ваш же профиль под ваш вкус.
Начнем с того, что как уже многим известно — витрины появляются у вас в профиле с каждым 10 уровнем (то есть 10lvl, 20lvl, 30lvl и тд)
Так же важно отметить! На вкус и цвет товарищей нет. Вы делаете профиль для себя, а не для остальных пользователей, запомните это. Всегда найдется человек, который будет тебя критиковать.
Витрина достижений
Начнем с самого легкого — витрины достижений.
Существует огромное количество игр, у которых достижения сделаны специально для украшения этой витрины.
p.s все ачивки (достижения) можно получить с помощью программы «Stam Achivment Manager», про нее я рассказывать тут не буду, дабы не удалили руководство, лучше просто посмотрите в YouTube, там вам все подробно расскажут
В эту витрину можно вставить лишь 7 достижений!
Что ж, давайте-ка я представлю вам игры, которые позволят вам сделать в этой витрине свой ник или же написать любое слово.
Примеры:
В игре с первого скриншота присутствуют только темный фон и большое количество символов. Сама игра: Minimalism
Вторая игра не одна такая, это серия игр «Zup!», в которой присутствует огромное количество цветных фонов под буквами, это как раз подойдет для фонов такого же цвета, о чем я расскажу вам чуть ниже. Пак из всех игр, там вы сможете выбрать себе ту самую игру, в которой вам понравятся буквы: Zup!
Важно! Если вы не знаете как посмотреть что достижения у игры перед ее покупкой, просто пролистайте чуть ниже на странице с игрой, справа вы увидите поле «Достижения», нажав на которое вы сможете посмотреть все достижения, которые имеются в игре.
Баги в профиль
Здесь я вам дам сслыки на предметы, которые сожно приобрести на торговой площадке и будут отображаться примерно так:
Приступим.
- Забаганный смайлик
- Забаганный фон профиля
- Забаганная карточка
Еще один пример как это будет выглядеть с забаганной карточкой и витриной предметов:
Так же можно забагать себе аватар. Просто переходите по ссылке и нажимайте «Cохранить»!
Пока что это все известные мне баганные штучки.
Фон профиля и Витрина Мастерской
Теперь же самое интересное. Фон профиля подобрать довольно сложно. Есть множество различных фонов, однотонных, с какой-либо картинкой и тд. (По поводу витрины мастерской — в самом низу)
Можно сделать витрину иллюстраций, где будет любая ваша картинка, либо же просто панорамный вид профиля, например:
Так же можно поставить фон и просто поддерживать его цвет во всем своем профиле, например:
Фон профиля подобрать вам я помочь не смогу, существует множество руководств, которые посвящены именно этому и найти их вам не составит труда.
Просто же скажу, что фон как на 2-ом скриншоте (с дополнительными панельками) из игры Zup! Такие же фоны вы сможете найти тут.
Вот вам кстати один сайтик, точнее профиль одного человека (на этом сайте таких много), здесь вы сможете подобрать себе как и фон профиля уже с анимацией, так и витрины мастерской. Сайтик[www.deviantart.com]
Украшение фона профиля
Теперь же, когда вы уже выбрали свой фон профиля начнем с ним работать.
1. Как сделать его продолжение в витрину иллюстраций:
- Заходим на сайт[steam.design]
- Входим через стим или вставляем ссылку фона профиля (p.s если вы войдете на сайт, фон должен быть у вас в инвентаре, чтобы вы смогли его выбрать)
- Далее по фотографии:
Теперь у вас должен был скачать zip файл. Всегда она качается с одинаковыми названиями:
Теперь вам осталось решить, хотите ли вы к вашей центральной панельке иллюстрации что-то прикреплять (текст, картинку, двигающийся текст).
Если вы хотите прикрепить туда какую-нибудь девочку-аниме или что-то подобного типа, то тут я уже вам помочь не смогу, это уже ваши умения работы с фотошопом, но вот с двигающимся текстом помочь могу.
2. Как прикрепить двигающийся текст
- Переходим по ссылке[giphy.com]
- Перетаскиваем или ищем наш файл (картинку, на которой хотите что-то написать)
- Далее по картинке:
- После cправа снизу нажимаем продолжить загрузку
- Теперь жмем сохранить GIPFY
- Далее сохраняем как обычную картинку в интернете, только в формате gif (жмем ПКМ и «Сохранить картинку как»)
Теперь давайте загрузим ваши иллюстрации!
- Заходим ЧЕРЕЗ БРАУЗЕР в стим
- Выбираем иллюстрации (у себя в профиле) и нажимаем «загрузить иллюстрацию» (или же просто переходим по ссылке но в браузре!)
- После того как загрузите иллюстрацию, дадите ей название и выполните прочие действия, что просит вас стим нажимаете F12 (открывается консоль)
- В консоли вы должны ввести команду:
document.getElementsByName(«image_width»)[0].value = 999999;document.getElementsByName(«image_height»)[0].value = 1;
- Теперь можете загружать иилюстрайцию
- Так же делаете и со второй, которая была у вас в zip архиве (p.s правая панелька иллюстрации)
Поле со своей информацией
Тут вы можете нарисовать какой-нибудь огромный смайлик из маленьких, которые есть у вас в инвентаре! Наример:
Для этого:
- Переходим по ссылке[steam.tools]
- Вводим ваш ID профиля
- Тут все довольно-таки просто, думаю и объяснять ничего не надо. У меня не так уж и много смайликов, для того-чтобы что-либо сделать.
- Просто загружаете фотографию того, что вы хотите увидеть в виде смайликов (хоть свое селфи) а сайт вам это делает.
- Просто прикреплю вам переведенную версию сайта
Концовка
Ну, думаю на этом все, конец)
Если я найду еще что-то обязательно создам 3-ю часть.
А пока что можете писать в комментарии то, чего я не знаю.
Так же хочется отметить, что я писал в руководстве то, что я знаю и проверил! Не стоит писать в комментариях что я какой-то олух, который то или иное не знает, спасибо.
Так же хотелось бы прорекламировать свою группу в Steam’e
Тут есть классный клан тэг — Oops, Sorry
И каждые 100 подписчиков я разыгрываю 15 ключей от игр в Steam!
p.s —
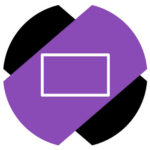
Витрина в Steam — это отображение в профиле пользователя информации, которую он туда установил. На витрине можно показывать различные свои достижения, список любимых игр, имеющиеся предметы, значки профиля и другую информацию.
Важно:
Создать витрину в Steam может только пользователь, профиль которого выше 10 уровня. За каждые 10 уровней профиля, пользователь получает возможность создать одну дополнительную витрину.
Как сделать витрину в Steam
В верхнем меню Steam наведите мышь на свой ник и перейдите в раздел “Профиль”.
В правом меню выберите пункт “Редактировать профиль”.
В левом меню переключитесь в раздел “Витрины”.
Здесь можно выполнить настройку витрин. Рассмотрим наиболее популярные из доступных вариантов.
Витрина достижений
Чтобы создать витрину достижений, в настройках витрины нажмите на пункт “Не выбрано” и выберите из выпадающего списка вариант “Витрина достижений”.
Отобразится витрина достижений. Можно выбрать 7 достижений, чтобы они отображались в данной витрине.
Обратите внимание:
Помимо “Витрины достижений” в выпадающем списке можно выбрать вариант “Витрина редчайших достижений”. Тогда блок будет автоматически сформирован из самых редких достижений вашего профиля. Позже, когда вы получите новые более редкие достижения, информация в блоке будет обновиться.
Нажмите на значок карандаша, чтобы задать нужное достижение.
Выберите из списка игру, достижения откуда вы хотите установить.
Отобразится список достижений, нажмите на то, которое должно отображаться на витрине.
Достижение будет установлено в витрине.
Таким образом установите все 7 достижений в витрине Steam.
Обратите внимание:
Количество отображаемых в одной витрине достижений можно увеличить. Для этого необходимо улучшить саму витрину, что можно сделать в магазине очков Steam.
Витрина предметов
Среди списка доступных для создания витрин выберите вариант “Витрина предметов”.
В витрине предметов всегда отображается общее количество предметов, которые есть у пользователя Steam. Кроме того, можно установить избранные предметы — до 10 штук при базовом уровне витрины. Нажмите на значок с карандашом, чтобы перейти к выбору предмета.
Откроется во всплывающем окне инвентарь. Выберите один из предметов в инвентаре и нажмите “Использовать этот предмет”, чтобы он был установлен в качестве одного из предметов на витрине.
Предмет будет установлен в витрине.
Таким образом можно заполнить все пустые слоты предметами.
Витрина скриншотов
Еще один популярный тип витрин — это витрина скриншотов. Она позволяет поставить изображения из игр, сделанные в Steam. Чтобы ее настроить, выберите эту витрину в списке доступных витрин.
Далее нажмите на значок карандаша около пустой области в витрине.
Выберите один из скриншотов в своей коллекции.
Изображение установится.
Таким образом заполните всю витрину скриншотов.
Обратите внимание:
Алгоритм действия с любыми другими витринами в Steam примерно схож с теми, про которые мы подробно рассказали выше. Некоторые из витрин формируются автоматически, другие пользователь может заполнить.