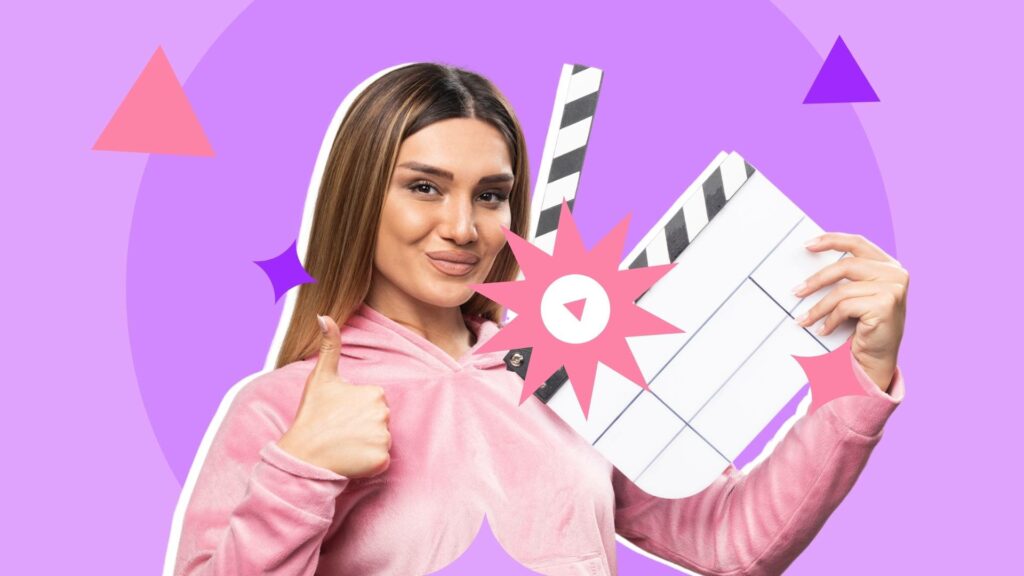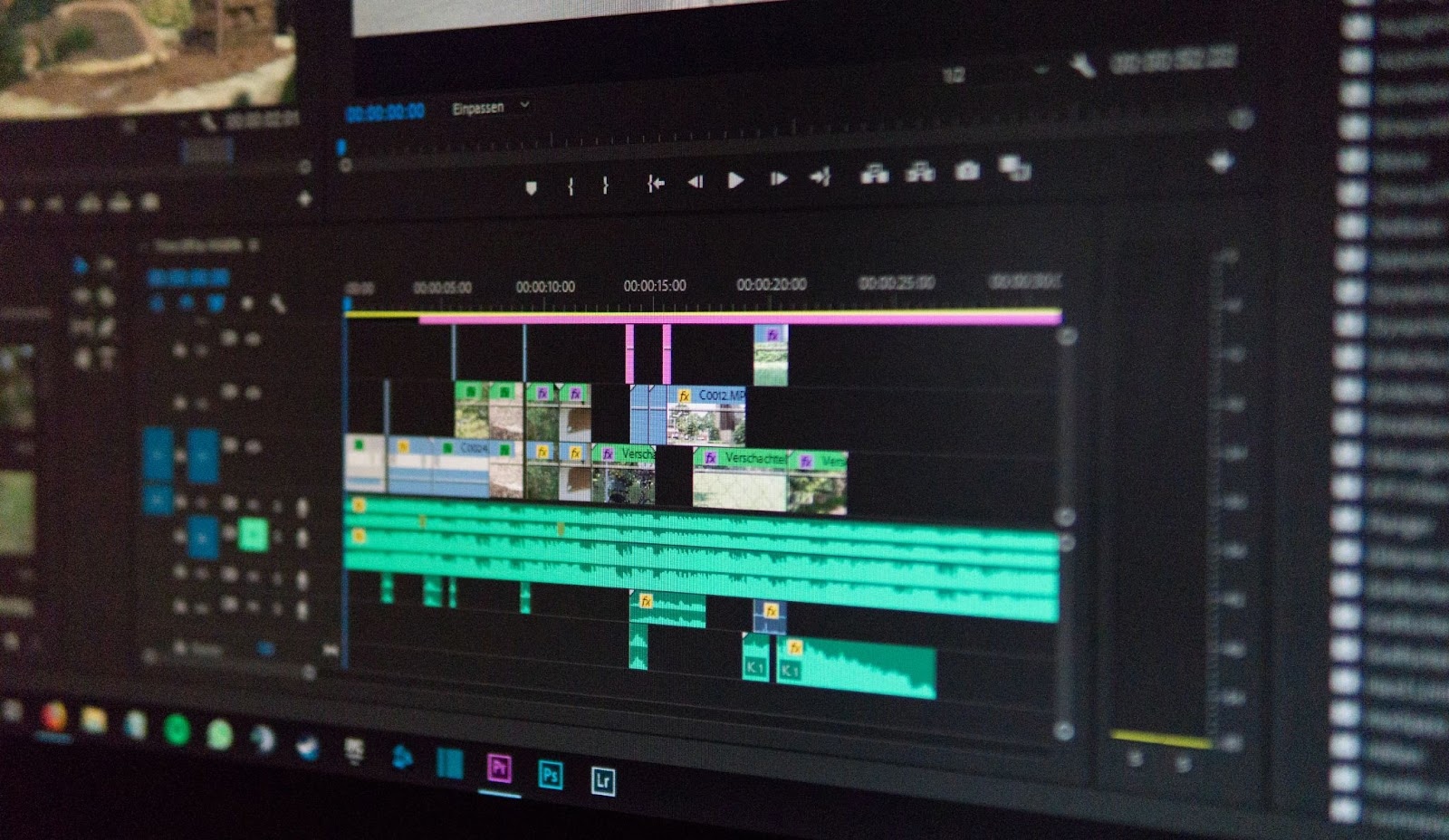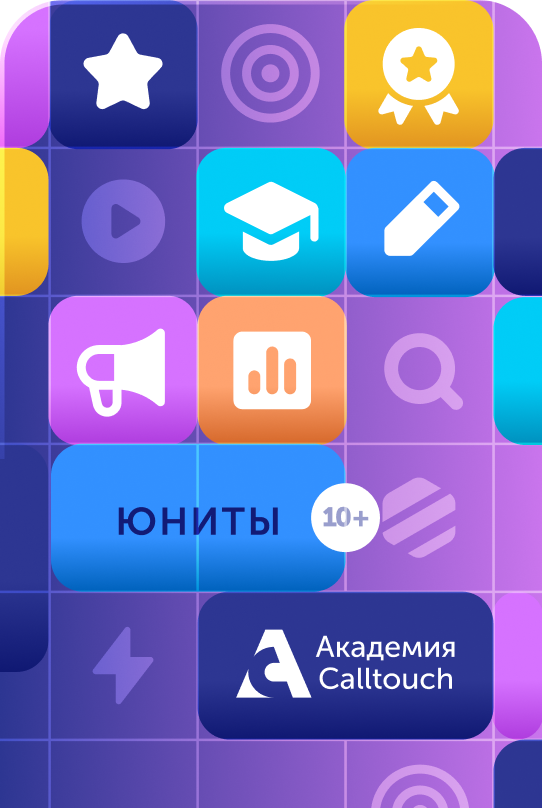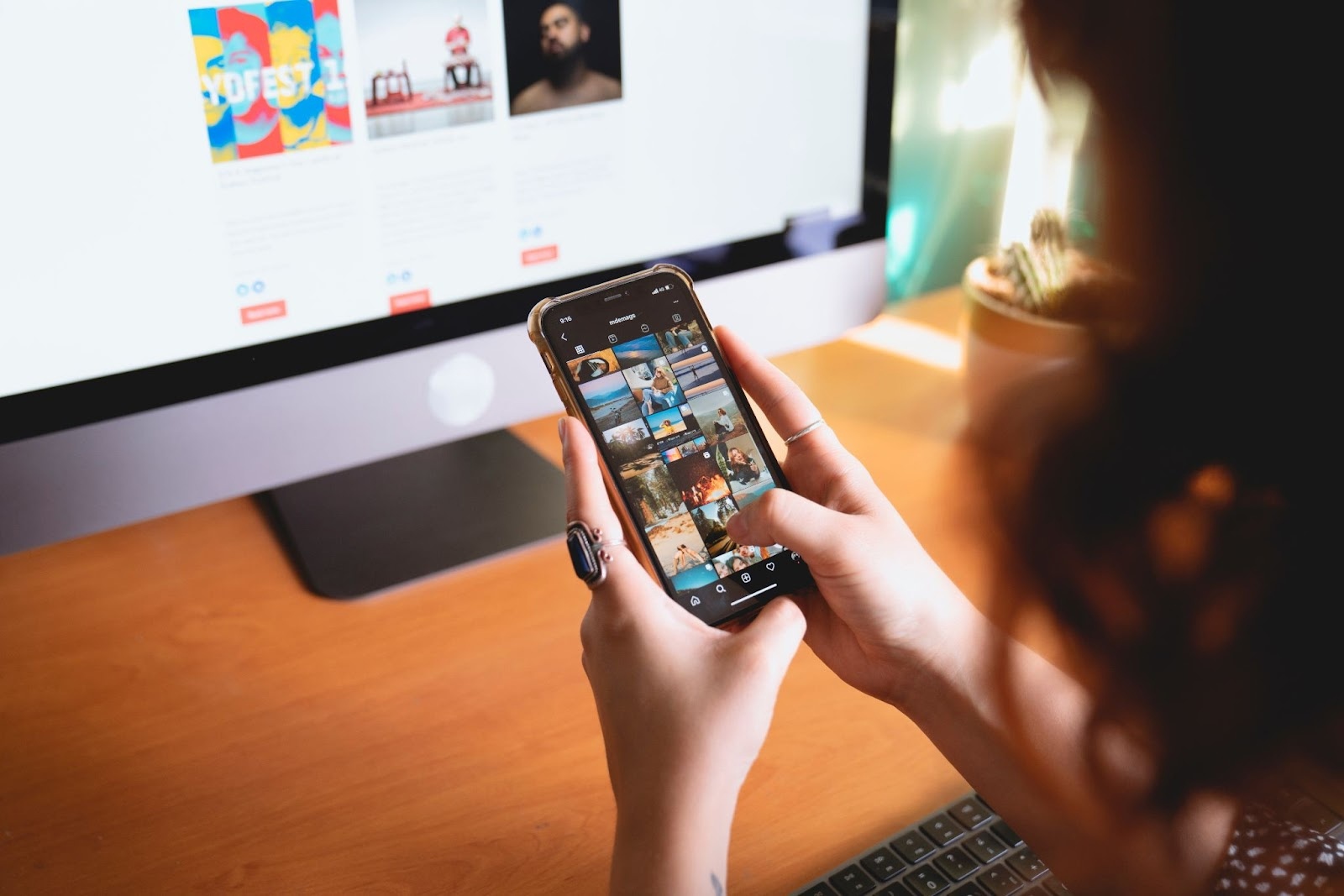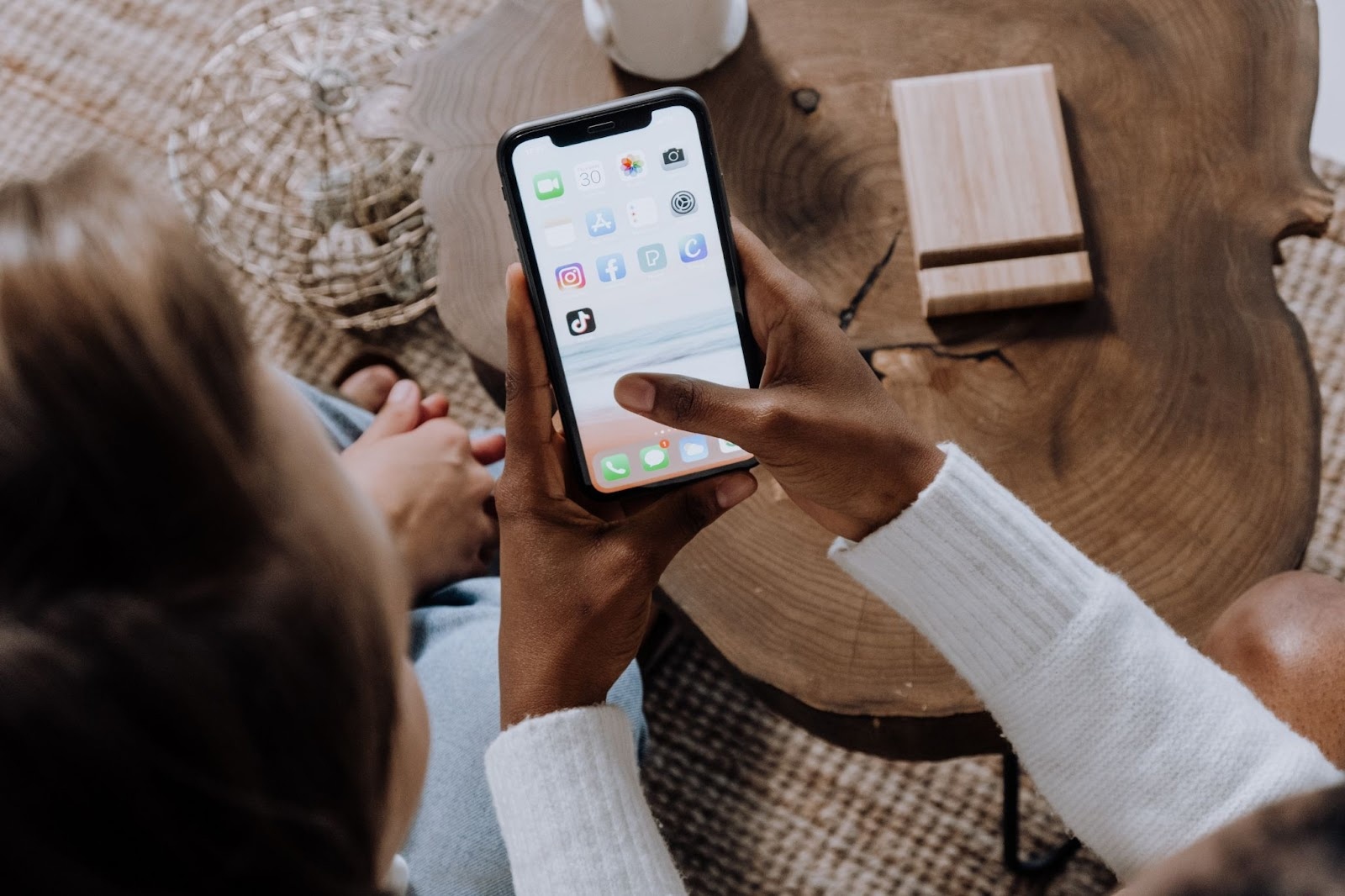Самостоятельный монтаж видео привлекает все большую аудиторию, ведь это позволяет создать более качественные ролики, получая удовольствие от процесса и результата. Сложнее всего начать, но не каждый начинающий пользователь знает, как правильно это сделать. В начале пути очень просто выбрать неверное направление. Как результат — трата времени без пользы для дела. Как смонтировать ролик и что для этого нужно — об этом далее.
Советы начинающим: с чего начать
Для тех, кто только собирается попробовать свои силы в монтаже видео, нелишним будет разобраться с терминологией, основными понятиями видеомонтажа и формата, чтобы не выяснять значение функций методом тыка.
При несоответствии исходников, возникнет много сложностей, поэтому рекомендуется уделять внимание отбору материала, а если есть такая возможность — принять участие в его записи.
Создание ролика начинается с проработки сюжета и сценария. Удобнее работать с планом действий, чем хаотически вносить корректировки и изменения.
Пример плана видеомонтажа (монтажного листа):
Следующий этап — структурирование исходного материала. Например, все необходимые в работе файлы лучше перенести в отдельную папку, пронумеровав их. Можно использовать и названия — кому как больше нравится.
Далее нужно подготовить весь текстовый материал, который планируется использовать в видео. Это могут быть титры, субтитры, подписи и т. п.

Фактически, на этом завершается подготовка и начинается практическая часть. Для начала можно попрактиковаться со склейкой звуковых дорожек. Сведение звука вызывает больше всего проблем у начинающих пользователей. Столкнуться с такими проблемами можно во время монтажа видео и это полностью остановит процесс. В любом случае, без сведения звука невозможно создать действительно качественные ролики.
У новичков, которые выкладывают результаты своих трудов в Интернет, могут возникнуть проблемы из-за нарушения прав интеллектуальной собственности. Речь идет о картинках, фоновой музыке и другом используемом контенте. Чтобы избежать этого, можно собрать для себя базу с бесплатными библиотеками контента.
Внимание стоит уделить и оборудованию. Производительные ПК и ноутбуки могут быстрее справиться с задачами, а паузы и зависания в процессе могут негативно повлиять на настрой. В этом случае чем мощнее железо — тем лучше.
Главным инструментом для монтажа видео является видеоредактор. Так как сейчас речь идет о начале пути, то не все пользователи готовы расстаться с кругленькой суммой. Поэтому основное внимание будет уделено бесплатным программам для ПК/ноутбуков и сервисам, в которых можно выполнить несложные действия.
Бесплатные программы для монтажа видео
Перед тем, как начать, стоит отметить, что бесплатный софт и сервисы редко лишены недостатков (водяные знаки, неудобный интерфейс, ограниченная функциональность). Все объясняется сложностью программ для монтажа видео, а поддерживать и развивать проект на голом энтузиазме мало кто захочет, но есть и интересные исключения.

Встроенный видеоредактор на примере Windows 10
Раньше Microsoft предлагала для редактирования видео Movie Maker, но сейчас компания уже не работает с ним. Вместо этого в меню «Пуск» появился «Видеоредактор», который работает на базе приложения «Фотографии». Это простое решение с минимальным набором функций. Профессионалом здесь точно не стать, но для создания семейных видео и презентаций он может пригодиться.

Функциональность «Видеоредактора»:
- обрезка и склейка видео;
- вставка текста и карточек с названием;
- вставка изображений;
- движение кадра;
- библиотека 3D-эффектов с возможностью загрузки новых моделей;
- небольшая коллекция фильтров;
- наложение фоновой музыки и пользовательского аудио;
- простейшие функции редактирования аудио;
- управление скоростью.
Преимущества:
- не нужно скачивать и устанавливать;
- простой интуитивно-понятный интерфейс;
- не требует навыков и знаний.
Недостатки:
- слишком простой.
Shotcut
Shotcut — бесплатный видеоредактор с открытым исходным кодом, скачать который можно по этой ссылке. Это кроссплатформенный софт, но у пользователей с linux есть дополнительные преимущества в виде захвата экрана, аудио, видео с камер. Shotcut — полноценный видеоредактор, способный решать некоторые профессиональные задачи, но при этом подходит новичкам.

Функциональность программы включает такие возможности как:
- поддержка множества форматов изображений, аудио, видео и кодеков;
- покадровый поиск, кадрирование, переходы;
- фильтры для аудио и видео;
- цветокоррекция;
- вставка текста и наложение логотипа;
- управление скоростью видео/аудио;
- измеритель и регулятор уровня громкости;
- масштабируемый плеер;
- журнал автосохранений с бесконечным откатом и возвратом изменений;
- вектороскоп;
- мультиканальность.
Преимущества:
- простой интерфейс и монтажный стол;
- наличие русского языка;
- легкость освоения.
Недостатки:
- вероятность сбоев (решается загрузкой автосохранений);
- пустой промежуток при накладывании дорожек (удаляемый).

К недостаткам Shotcut можно отнести интерфейс, непохожий на другие программы для нелинейного монтажа, что означает необходимость адаптации при переходе на другой видеоредактор. В остальном же, Shotcut будет интересен для изучения, а с ростом навыков можно попробовать более сложные инструменты.
Lightworks
Lightworks — гибкий видеоредактор, предлагающий всю необходимую функциональность для монтажа. Софт использовался при монтировании многих блокбастеров. Хотя возможности бесплатной версии не настолько обширны, их более чем достаточно для любительского уровня и решения несложных профессиональных задач. Примечательно, что многие функции, презентованные в платной версии, также доступны в бесплатной, хотя об этом на официальном сайте не упоминается.

Функциональность Lightworks:
- обработка 3D-видео;
- маски;
- цветокоррекция;
- запись звука, микшер аудио, вектороскоп для контроля аудио;
- работа с фоном (Chromakey, Lumakey, Image Key);
- аудио- и видеофильтры;
- мультиканальность;
- кадрирование, переходы, монтаж многокамерного материала.
Преимущества:
- удобный бэкап проектов;
- кроссплатформенность;
- прямая выгрузка на Ютуб;
- импорт, визуализация и экспорт видео без задержек во времени;
- поддержка командной работы над проектом.
Недостатки:
- сложное управление;
- нет русского языка.

DaVinci Resolve
DaVinci Resolve заслуженно считается одной из лучших программ в категории бесплатного ПО для монтажа видео. Фактически, это уникальный софт, который объединяет в себе возможности монтажа, наложения визуальных эффектов и графики, грейдинга (цветокоррекции) видео и обработки звука. Поддерживается работа с плагинами. Функциональность платной версии расширена дополнительными функциями и эффектами, которые оценят профессионалы.

Скачать программу можно с официального сайта по этой ссылке.

После выбора версии необходимо заполнить форму регистрации.

Сразу же после заполнения формы начнется загрузка. Придется немного подождать — исполнительный файл весит более 1,5 ГБ. Для установки потребуется место, не говоря уже о необходимости дискового пространства для архива проектов, есть повод задуматься над расширением системы дополнительным накопителем.
Основная функциональность DaVinci Resolve:
- грейдинг видео;
- сведение аудиодорожек профессионального уровня, большой набор инструментов для обработки аудио, разнообразие звуковых эффектов;
- добавление субтитров и примечаний, создание анимированных объемных титров;
- добавление переходов;
- огромная библиотека 3D-эффектов;
- работа с горячими клавишами (можно выбрать комбинации других популярных видеоредакторов);
- возможность монтажа многокамерного материала;
- интеллектуальное кадрирование видео.
Преимущества программы:
- удобный и отзывчивый интерфейс;
- возможность командной работы над проектом;
- большой выбор опций рендеринга;
- совместимость со спецоборудованием компании для монтажа (клавиатуры, аудиоконсоли, панели для грейдинга).
Недостатки:
- ресурсоемкая (на фоне другого бесплатного ПО);
- отсутствие русского языка в меню.

Другие интересные программы для монтажа видео из категории бесплатных
Существует еще множество бесплатных программ со своими преимуществами и недостатками, но у нас еще есть темы для обсуждения, поэтому оставшиеся видеоредакторы остаются для самостоятельного изучения.
В список не попали, но достойны внимания следующие программы:
- Avidemux;
- Kdenlive;
- VSDC Free Video Editor;
- ivsEdits;
- HitFilm Express;
- Wondershare Filmora;
- Blender.
Рекомендовать свои любимые видеоредакторы и дополнить этот список можно в комментариях.
Монтаж видео на примере Shortcut
При первом запуске программа предложит создать проект, указав папку и задав название. После этого нажимаем кнопку «Начало». Для создания нового проекта в процессе редактирования можно воспользоваться комбинацией клавиш «Ctrl+N».

Следующий шаг — выгрузка всех материалов, которые понадобятся во время монтажа. Для этого в меню нужно найти пункт «Открыть файл».

Чтобы начать монтаж, нужно перенести файлы из списка воспроизведения на монтажный стол.

Добавить/удалить аудио- или видеодорожку можно, кликнув правой клавишей мыши по пустому месту на монтажном столе. Во всплывающем окне выбираем пункт «Track Operations», а в подпунктах меню — необходимое действие.

Для начала монтажа нужно разобраться с основными элементами интерфейса.
В правой части видеоредактора Shotcut присутствует меню «История», где можно откатить неудачные действия или вернуть отмененные операции.

При компоновке двух фрагментов видео в Shotcut между ними появляется небольшой интервал. Чтобы убрать его, нужно на пустом промежутке между дорожками нажать правой клавишей и выбрать пункт «Удалить». Для объединения двух фрагментов видео нужно мышкой «натянуть» одну дорожку на другую. Сделать смену дорожек более плавной помогут переходы.
Для настройки перехода, необходимо нажать на нем правой клавишей (в области монтажного стола), выбрать пункт «Свойства» и задать интересующие параметры перехода.

При необходимости, добавляем фильтры. В Shotcut фильтры накладываются на всю дорожку. Чтобы их установить нужно выбрать трек, кликнув по дорожке левой клавишей мыши, затем перейти на вкладку «Фильтры». Для добавления нового фильтра из списка, нажмите «+», как на скриншоте ниже.
Скомпоновав видеодорожки нужно проверить звук. При склейке видео обычно заметны звуковые переходы, поэтому новичкам рекомендуют выделять звук и накладывать фоновую музыку. Чтобы отделить аудио от видео, нужно кликнуть по видеодорожке правой клавишей мыши, выбрать пункт «Перемещение» и подпункт «Отделить аудио». При необходимости можно заменить аудиодорожку на свою, наложить фильтры аудио по аналогии с видеодорожками.
Выходим на финишную прямую. Нужно сохранить наш проект. Для этого нажмем вкладку «Файл», в выпадающем меню выбираем пункт «Экспорт видео…». Нам предложен большой список форматов. Если нет каких-то предпочтений, то выбираем вариант «YouTube» (.mp4). Далее, можно задать свои параметры для видео, откорректировав стандартные значения. Для этого внизу панели нужно нажать кнопку «Расширенный».
Последний этап — нажать кнопку «Экспорт», после чего нужно указать место для сохранения результата. Остается только дождаться завершения рендеринга. Время выполнения зависит от сложности монтажа, хронометража, количества дорожек и эффектов, мощности железа.

Платные программы и демо-версии
Платные программы порадуют удобным и продуманным до мелочей интерфейсом, с которым приятно работать. Платный софт ориентирован на профессионалов, имеет расширенную функциональность и возможности, а также адаптирован для работы в коллективе.
Важными элементами являются: стабильность ПО, качество поддержки, регулярный выход обновлений, подключение к различным сервисам. Вроде бы это мелочи, но когда бесплатный видеоредактор вылетает на заключительном этапе монтажа, отношение к таким деталям резко меняется.

Демоверсии платных программ имеют ограничения по хронометражу, выбору эффектов и функций, времени пользования. Водяной знак здесь встречается чаще, чем у бесплатных версий видеоредакторов.
Список популярных программ с демоверсиями:
- Movavi Video Suite;
- Adobe Premiere Pro;
- ВидеоШОУ;
- Corel VideoStudio Pro;
- Pinnacle Studio 22;
- VEGAS PRO.
Демо позволяет оценить возможности платного софта до его покупки, а значит, что можно попробовать в действии функции, недоступные в бесплатной версии.
Как выглядит процесс монтажа на примере Adobe Premiere Pro можно узнать из видео ниже.
Онлайн-сервисы
Онлайн-сервисы — это интересное решение при монтаже коротких видео и анимаций. Большинство из них поддерживают выгрузку в популярные соцсети. Разумеется, функциональность сведена к минимуму, поэтому сервисы не подходят для решения комплексных задач.
К недостаткам можно отнести ощутимое потребление ресурсов ПК или ноутбука, частые вылеты и баги, наличие рекламы и водяных знаков. Особенно этим грешат бесплатные сервисы. Существуют и платные онлайн-платформы для монтажа видео, а также проекты с бесплатным пробным периодом и дополнительными ограничениями.
Неоспоримым преимуществом этого варианта является отсутствие необходимости в установке софта. Регистрация, как правило, сведена к простейшей синхронизации с существующими аккаунтами Google, Facebook* или других социальных сетей.
На какие онлайн-сервисы стоит обратить внимание в первую очередь — об этом далее.
Clipchamp Create
https://clipchamp.com/ru/video-editor/
Среди функций присутствуют: обрезка видео, управление скоростью, добавление переходов, фильтров, эффектов, создание титульных блоков. Это сервис с собственной библиотекой видео и аудио. Clipchamp Create поддерживает огромное разнообразие форматов ввода: .avi, .mp4, .mp3, .mov и многие другие.
Сервис предлагает довольно интересную коллекцию шаблонов. Поддерживается запись с веб-камеры и захват экрана. Существует бесплатная и платная (3 уровня) версии. Примечательно, что на двух платных тарифных планах поддерживается нелинейный монтаж видео. Язык интерфейса — английский, но его можно перевести в браузере.

Wave.video
Сервис имеет интуитивно понятный интерфейс, с которым справится даже человек без опыта в монтаже видео. Wave.video создан для различных ниш бизнеса. В коллекции присутствует множество шаблонов, адаптированных для последующей выгрузки в соцсети (более 30 размеров для разных платформ). Поддерживается работа со звуковыми дорожками и анимациями. В Wave.video присутствуют клипарты, цветокоррекция, переходы, фильтры, эффекты, собственная библиотека аудио и видео.
Существуют бесплатная и платная версии. Примечательно, что даже в бесплатном режиме присутствует выгрузка на Ютуб, Фейсбук и Твиттер с поддержкой формата .mp4 720p. В платной версии список поддерживаемых сервисов больше. Предусмотрена загрузка фирменных стилей, изменения макетов и цвета текста для кастомизации видео, но в бесплатной версии доступен всего один шаблон.
Главный недостаток бесплатной версии — водяной знак, зато сервис позволяет получить HTML-код на 5 видео. Язык интерфейса — английский.

Magisto
Гордостью сервиса является база шаблонов. Выбрав понравившийся макет, необходимо загрузить видео, изображения и аудио (или выбрать из базы). После этого система выполнит автоматический монтаж видео. Можно попробовать несколько вариантов. В целом, получается довольно неплохо. Смонтированное видео можно сохранить на компьютере или же загрузить в популярные соцсети.
При регистрации пользователь получает доступ к 7-дневной демо-версии сервиса с полной функциональностью и без водяных знаков. После этого можно пользоваться сервисом, но уже с ограниченной функциональностью, если, разумеется, не оплатить подписку. Сохраненные во время пробного периода ролики не удаляются после истечения срока.

Видеоредакторы для смартфона
Если вы задаетесь вопросом о том, зачем использовать сложный софт или сервисы на ПК/ноутбуке, когда современные смартфоны достаточно производительные для решения различных задач, то этот пункт вас наверняка заинтересует.
Интересные приложения для постобработки видео из магазина Play Маркет:
- ActionDirector;
- Adobe Premiere Rush, заменившая Adobe Premiere Clip;
- FilmoraGo;
- InShot (создание роликов для YouTube и TikTok);
- VivaVideo;
- Movavi Clips;
- KineMaster.
Стоит отдельно сказать о существовании простых видеоредакторов, которые способны создавать ролики в автоматическом режиме. Для этого пользователю нужно указать файлы (видео, аудио, изображения) для компоновки, и через несколько секунд получить результат. Ролик можно отредактировать или оставить как есть. В качестве одного из примеров можно привести редактор Quik от GoPro.

Большинство бесплатных приложений для смартфонов имеют ограниченную базу эффектов и/или встроенную рекламу, которая сильно мешает процессу.
Приложения для монтажа видео на смартфонах нельзя рассматривать как альтернативу видеоредакторов для ПК, хотя для простейших операций и коротких роликов это интересный вариант.
Задаетесь вопросом, с чего начать видеомонтаж? Наша статья для тех, кто слабо представляет себе процесс обработки видео. Поговорим об основах видеомонтажа для начинающих, чтобы вы могли избежать распространенных ошибок, которые обычно допускают новички. Разберем основные приемы и объясним, почему ими нужно пользоваться.
Основные приемы и как их использовать
Специалисты составляют монтажный лист, в котором расписывают кадры по секундам и отмечают, куда вставить надпись, эффект или музыку. Новички действуют по интуиции и обычно работают без предварительной подготовки, но так можно забыть про классную идею или потратить больше времени на обработку.
Предлагаем приблизиться к мастерству профессионалов и без монтажного листа. Впереди вас ждет 8 приемов монтажа видео для начинающих.
Озвучивание текста
Запись голоса должна соответствовать тому, что происходит на экране. Если за кадром обсуждать миграцию птиц, а на экране демонстрировать резвящихся тигров, то информация будет плохо восприниматься аудиторией. Поставьте себя на место слушателя.
Уделите внимание следующим вещам:
- Заранее подготовьте сценарий озвучки. Помогает сформулировать идею и концепцию ролика.
- Потренируйте скорость речи. Пользователи лучше всего воспринимают спокойный темп, не быстрый и не слишком медленный. Не забывайте делать паузы.
- Подумайте над интонациями. Слишком монотонная речь или, напротив, с наигранными эмоциями, раздражают одинаково.
- Не забывайте про дикцию и грамотность. Бормотание, внезапные выкрики или неправильное произношение слов могут заставить зрителей закрыть видеоролик раньше времени.
При редактировании записанного голоса можно убрать паузы, ошибки и заглушить окружающие звуки. Это сделает звучание более чистым и улучшит передачу информации.

Обрезка лишних кадров
Основа видеомонтажа – избавление от ненужных сцен. На зрителей ежедневно обрушивается поток информации, поэтому их лучше завлекать лаконичными и выразительными видео. Не стоит объяснять детально ситуации или сцены, которые можно сжать.
Как правило, только 10-20% отснятого материала остается в ролике, зато это самые ценные эпизоды. Длинные кадры разбивайте на мелкие, ведь самое интересное и смешное может оказаться посередине или в конце видеоряда.
В некоторых случаях ролик нужно кадрировать, например, чтобы скрыть лишние объекты или сделать акцент на важном на экране. Подробнее о том, как обрезать видео на компьютере, читайте по ссылке.
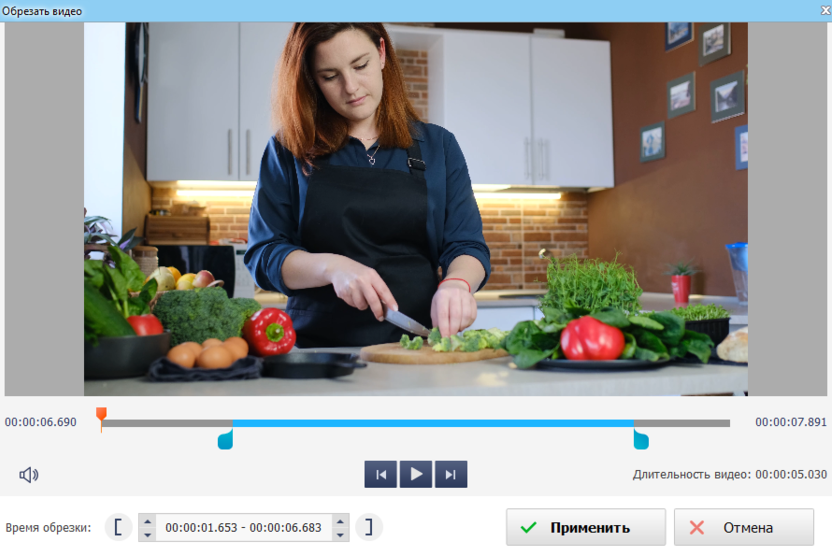
Переходы
Теперь предстоит плавно соединить кадры между собой. Если оставить все как есть, то смена одной картинки на другую может оказаться слишком резкой. Стандартная длительность перехода – 2 секунды. Не делайте переходы слишком короткими, иначе смена кадров не будет выглядеть естественно, может возникать черный экран или статичное изображение.
Переходы необязательно должны быть заметными или бросающимися в глаза. Напротив, подходят классические варианты: растворение, замещение, наплывы, затухание. Так вы ненавязчиво перемещаете зрителя из одного сюжета в другой, а акцент остается на видеоряде.
Но если вам необходимо привлечь внимание к сцене или создать динамичный эффект, воспользуйтесь 3D-переходами. Они буквально расширяют пространство внутри кадра. Но не используйте их слишком часто, чтобы не «нагрузить» видеоряд.
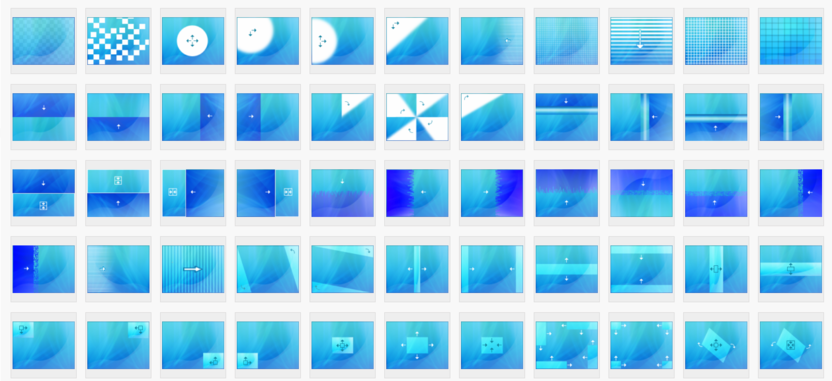
Аудиодорожка
Музыкальный фон подчеркивает настроение видеофильма, усиливает его воздействие на зрителя и делает более захватывающим. Удачно подобранная мелодия сливается с видеорядом:
- при быстрой смене картинки или динамичном сюжете подбирайте энергичный трек;
- медленное музыкальное сопровождение подойдет для спокойных сцен.
Можно добавлять свои треки или найти подходящую мелодию в каталогах видеоредакторов.
Не забывайте про авторское право, если берете чужие композиции, а видео предназначено для коммерческого использования.
В видеоредакторах вы можете настроить громкость оригинальной звуковой дорожки или вовсе ее отключить. Например, в программе ВидеоМОНТАЖ в этом помогают точки громкости: они позволяют выборочно настроить звук аудиодорожки. Это пригодится, если в проект дополнительно накладываются голосовые комментарии.
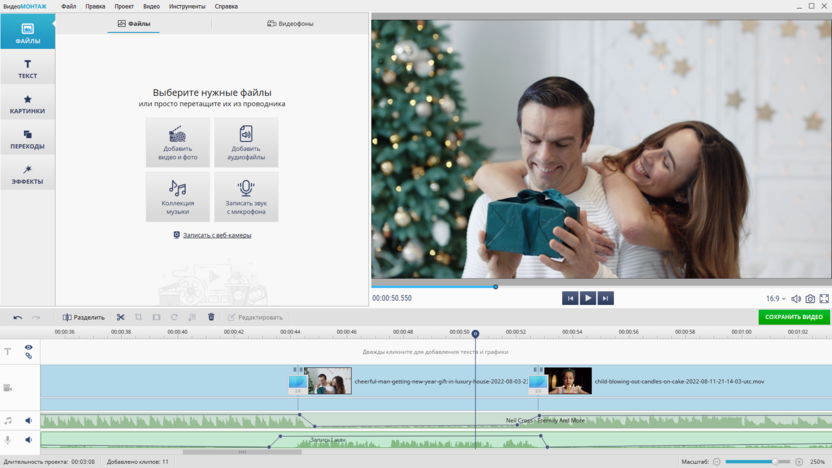
Работа со статичными кадрами
Приближение задействуют, когда нужно рассмотреть детали, эмоции или лица, а отдаление применяют, если требуется увеличить угол обзора и сменить план. Эффекты приближения и отдаления могут выглядеть настолько естественно, что зритель не заметит разницы. Для него это будет мастерски проделанная работа оператора, а не монтажная обработка.
Эффект зуммирования создается за несколько минут. В видеоредакторах представлен отдельным инструментом или в качестве динамичного эффекта.
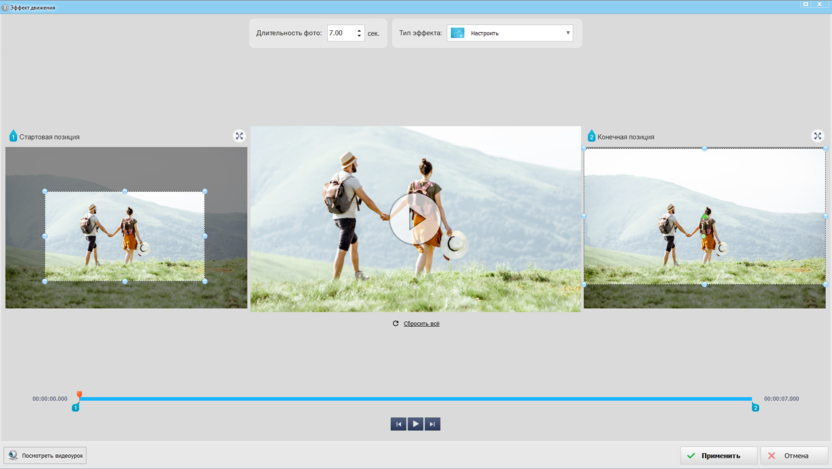
Еще способ разнообразить статичные кадры – короткие видеофрагменты, которые можно вставлять между ними. Такой прием часто используют в обзорах или разговорных роликах, когда монотонный кадр разбавляется видео, снятым из другого места или в той же локации, но с другого ракурса. Фрагмент должен подходить по смыслу и вписываться в общую картину повествования.
Считается, что средняя продолжительность кадра должна составлять 5 секунд. Зритель теряет интерес, если одно и то же действие в кадре длится дольше.
Цветокоррекция ролика
О качестве освещения лучше подумать заранее, еще во время съемки ролика. Но специальные средства цветокоррекции позволяют улучшить качество изображения в процессе монтажа – вручную или автоматически. Яркость и насыщенность можно откорректировать с помощью кривых или задать параметры цифрами. Автоматическое улучшение подойдет для легкой обработки, а ручная коррекция – для более тонких настроек.
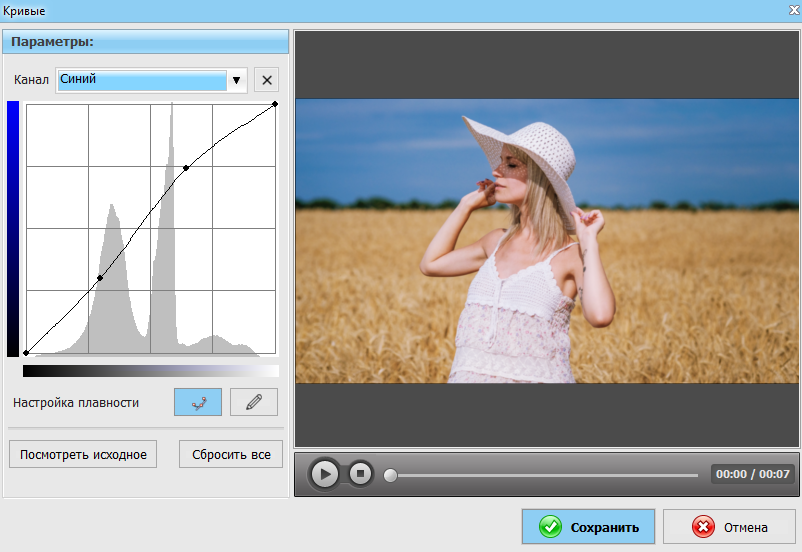
Основные параметры цветокоррекции:
- баланс белого – отвечает за «температуру» и тон цветов, т.е. делает их холодными или теплыми в соответствии с освещением в кадре;
- контраст – показывает разницу цветов в одном кадре, при высоких показателях делает изображение неестественным, а при низких – плоским;
- насыщенность – регулирует интенсивность цвета, т.е. при низких значениях картинка становится черно-белой.
Обращайте внимание, в каких тонах сняты соседние кадры – в холодных или теплых. Видеоряд, в котором после яркого кадра появляется темный, бросается в глаза. Это может отвлекать от основного сюжета. Правда, режиссеры часто нарушают правило и используют такой контраст как художественный прием.
Коррекция видео
Инструменты коррекции тоже помогают улучшить качество видеоряда:
1. Стабилизация. Убирает или минимизирует дрожание камеры. Актуально, если съемка велась в движении или при сильном ветре.
В основе приема лежит кадрирование: внешние края убираются, а часть изображения увеличивается для заполнения пространства. Чтобы стабилизировать отдельный кадр, его предварительно нужно отделить от основного видеоряда. Нет смысла применять инструмент к длинному ролику, т.к. качество снижается, а картинка обрезается по бокам.
2. Устранение шумов. При плохом освещении или зернистости пленки может появляться шум, когда случайные цветные пиксели отклоняются от истинного значения.
Не во всех редакторах можно убрать грязный видеошум. Однако это и не всегда требуется. Для человеческого глаза даже сильный шум не заметен, поэтому инструмент используют, когда нужна идеально чистая картинка. Иногда шумы применяют в качестве художественного эффекта.
3. Увеличение разрешения. Это можно сделать в обычном видеоредакторе или в специальных программах, которые предназначены только для улучшения качества видео. В процессе преобразования могут теряться детали, но это заметно при большом масштабировании разрешения.
Одна из известных программ – Cinema HD 4. В ней можно увеличить размер оригинального изображения в 4 раза, а преобразовать до разрешения Full HD.
Не переусердствуйте, добавляя эффекты, переходы и анимацию. Их избыток отвлекает и портит впечатление от просмотра видео. Главное правило: чем меньше – тем лучше. Это тоже одна из основ монтажа видео.
Рендер
По сути, это последний этап в обработке ролика. Он может занимать длительное время из-за продолжительности ролика, выбранного для экспорта разрешения и частоты кадров, а также технических параметров компьютера/ноутбука. Рендеринг еще сжимает файл, поэтому вам будет легче загружать ролик на видеохостинг или без подвисаний смотреть его на любом устройстве.
Комьюнити теперь в Телеграм
Подпишитесь и будьте в курсе последних IT-новостей
Подписаться
Заключение
Обработка видеороликов – процесс творческий, поэтому приведенные правила видеомонтажа для начинающих носят рекомендательный характер. Мы рассказали, что нужно оставлять только ценные фрагменты видео, а переходами не стоит увлекаться. Но вы можете действовать на свое усмотрение.
Попробуйте внедрить новые для вас правила и посмотреть, насколько видеоработы стали лучше. С опытом вы научитесь «игнорировать» некоторые основы монтажа в благих целях, чтобы воплощать смелые задумки.
Как смонтировать фильм на компьютере:
простые уроки видеомонтажа
Даже любительские видео часто требуют дополнительной обработки. Например, вам может потребоваться обрезать ненужные сцены, наложить эффекты или устранить недостатки вроде тряски. Существует достаточно программ, в которых вы сможете создать фильм или короткий ролик, однако многие из этих вариантов подойдут только профессионалам. В этой статье мы расскажем, как монтировать видео на компьютере в домашних условиях и подобрать подходящий софт для вашего уровня навыков.
Узнайте, как смонтировать видео на ПК или на телефоне всего за 10 минут!
Посмотрите короткий обучающий урок:
Создайте видео на ПК прямо сейчас! Установите ВидеоМОНТАЖ:
Содержание:
1. В чем монтировать видео: выбираем программу
2. Инструкция по видеомонтажу
3. Как монтировать видео без программ
4. Заключение
В чем монтировать видео: выбираем программу
Подбирая софт для редактирования, принимайте во внимание свои технические знания и поставленную цель. Рассмотрим три варианта для разного уровня навыков.
ВидеоМОНТАЖ
ВидеоМОНТАЖ отличается удобством и простотой в работе, что не может не порадовать, если вы только начинаете осваивать азы монтажа. Благодаря широкому выбору инструментов программу можно использовать для создания практически любых проектов: от полноценных фильмов с озвучкой и спецэффектами до коротких роликов для сториз и YouTube. ВидеоМОНТАЖ – универсальный вариант, в котором вы сможете детально обработать видеоролик, замедлить или ускорить скорость видео, сделать озвучку.
В ВидеоМОНТАЖе доступны ручные и автоматические функции, что ускоряет процесс обработки
Также в этом ПО вы найдете продвинутые инструменты: тонкую настройку звука, хромакей, цветокоррекцию с помощью кривых. В целом этот видеоредактор можно назвать универсальным решением, а небольшая нагрузка на систему делает его отличным вариантом, если вам нужно монтировать видео на ноутбуке или слабом компьютере.
Adobe Premiere
Adobe Premiere является одним из самых мощных ПО для обработки и используется профессиональными видеомонтажерами и киностудиями. Чтобы работать с программой, нужно обладать внушительным количеством знаний и опыта, так как здесь собрано множество продвинутых функций: работа со слоями и HSL, цветокоррекция, инструмент работы с кривыми Lumetri Color, звуковой микшер, поддержка VR 180 и многое другое. Благодаря этому Premiere позволяет создавать высококачественные фильмы с захватывающими эффектами на уровне голливудских фильмов.
Premiere позволяет работает над проектом в групповом режиме
Из-за сложного управления и большого количества функций даже простое действие отнимет у новичков много времени. Стоимость также рассчитана на профессиональных деятелей: один месяц подписки стоит 1 622 рублей. Дополнительно стоит отметить, что для полноценной работы потребуется мощный компьютер.
Shotcut
Бесплатный редактор, которым пользуются многие продвинутые и начинающие пользователи. Shotcut располагает внушительным списком фильтров, которые помогают улучшить видеоклип в автоматическом режиме. Среди них есть виньетирование, стабилизация, изменение формата изображения, работа с альфа-каналами и RGB, градиенты, кадрирование и маски разных форм. Доступны простые инструменты (обрезка, разделение) и более продвинутые: привязка, ключевые кадры, обводка и пульсации.
Функционал редактора почти полностью состоит из готовых фильтров
Кроме видеофайла, можно обработать аудиодорожку, хотя записать озвучку здесь не получится. Функционал подходит скорее для новичков, хотя для монтажа инструментов не хватает, так как основной упор сделан на фильтры.
Инструкция по видеомонтажу
Разобравшись с подходящим вариантом, можно переходить к редактированию. Мы рассмотрим, как смонтировать видеоролик из нескольких видео самому на примере ВидеоМОНТАЖА, так как из перечисленных вариантов программ он наиболее подходит для пользователей любого уровня: от новичков до профи.
Узнайте обо всех возможностях программы! Посмотрите обзорное видео:
Смонтируйте фильм прямо сейчас! Скачайте ВидеоМОНТАЖ:
1. Загрузка видеофайлов
При первом запуске программа предлагает несколько опций: создание пустого проекта, запись с веб-камеры, нарезка крупных файлов, замена видеофона и создание видеооткрытки по готовому шаблону. Если вы хотите провести расширенный видеомонтаж, в стартовом окне выбирайте пункт «Новый проект».
Стартовое окно с вариантами создания проекта
Теперь вам нужно импортировать клип. Кликните кнопку «Добавить видео и фото» и загрузите файлы для обработки. Программа распознает практически все форматы и умеет объединять разные расширения, так что никаких технических познаний от вас не требуется.
Интерфейс прост и понятен даже тем, кто никогда не пользовался видеоредакторами
2. Обрезка, разделение и удаление частей
Базовые инструменты находится в нижней части программы над строкой таймлайна: вы можете обрезать видео без потери качества, порезать его на фрагменты и удалить ненужные части. Чтобы изменить длину клипа, нажмите иконку в виде ножниц. В появившемся окне передвигайте синие маркеры, чтобы обозначить начало и конец клипа. Нажмите «Применить», чтобы обрезать ролик.
Укажите границы ролика при помощи маркеров или кликайте на квадратные скобки
Также можно порезать крупный фильм на небольшие фрагменты – это удобно, если вы хотите сохранить их по отдельности или нужно удалить ненужные эпизоды. Вы сами решаете, на сколько частей и где именно разрезать видеофайл. Для этого установите курсор на том месте, которое вы хотите отрезать от основного фильма, и нажмите «Разделить».
Поставьте разделяющую линию на нужном временном отрезке
Если вы хотите удалить эпизод из видеофайла, отметьте при помощи разделения начало и конец ненужного участка. После этого щелкните правой кнопкой мыши по созданному отрывку и нажмите кнопку «Удалить». Он пропадёт.
Отделите ненужный фрагмент и удалите его из проекта
3. Объединение файлов
ВидеоМОНТАЖ позволяет смонтировать видео из нескольких видеофайлов разных форматов, что очень удобно, если вы хотите склеить фильм из отдельных кусочков, но не разбираетесь в расширениях файлов. Чтобы склеить клипы, добавьте их таким же образом, как делали это в первом пункте. Они объединятся в автоматическом режиме, когда вы экспортируете проект. Вы можете свободно менять расположение эпизодов в фильме, перетаскивая файлы по шкале времени.
Можно добавлять неограниченное количество видеофайлов любого формата
4. Кадрирование
Если вы отсняли вертикальный клип на мобильный телефон и хотите смонтировать видео на ПК, возможно, вам потребуется обрезать лишние части видеокадра. Для этого вам понадобится функция кадрирования. Нажмите иконку в виде прямоугольника над таймлайном. Программа предлагает три опции: убрать черные полосы по краям, масштабировать так, чтобы видео заняло весь экран или обрезать картинку вручную.
Софт предлагает три варианта кадрирования для решения любой задачи
Первые два инструмента действуют в автоматическом режиме, для ручного кадрирования потребуется установить параметры. Вы можете обрезать кадр, изменяя положение границ в окне предпросмотра либо выставить размеры в поля «Размер» и «Положение». Также есть возможность выбрать разрешение экрана. Для современного широкоэкранного формата установите 16:9, для квадратного ролика – 4:3.
Укажите новый формат экрана сами или выберите готовый пресет
5. Работа с аудио: отключение, добавление, озвучка
ВидеоМОНТАЖ работает в мультитрековом режиме, позволяя обрабатывать не только видеодорожку, но также аудиофайлы. В проект можно добавлять фоновую музыку, регулировать громкость основного аудио и записать голос через микрофон.
Чтобы встроить фоновую музыку, два раза кликните по дорожке с нотой на таймлайне и загрузите аудиофайл с ПК. Вы также можете добавить звук из встроенной коллекции – для этого в окне загрузки файлов нажмите «Коллекция музыки» и выберите трек.
Можно добавить свой трек или выбрать вариант из бесплатной коллекции
Если вы хотите, чтобы песня звучала для определенного фрагмента, передвиньте ее на ленте так, чтобы она встала под нужным клипом. Чтобы обрезать музыкальный файл, наведите курсор на границы дорожки и сдвигайте, чтобы изменить длительность трека.
Аудиодорожку можно свободно перемещать на любой временной отрезок
Что делать, если вы хотите полностью заменить оригинальное аудио? Для удаления аудио выделите клип и нажмите «Редактировать» на панели инструментов. Во вкладке «Общее» снизьте громкость или полностью отключите трек, нажав на иконку рупора.
Оригинальный трек можно полностью отключить
Последняя функция добавления аудио – запись с микрофона. Аудиозапись добавляется отдельным звуковым файлом, так что вы можете создавать озвучку даже для профессиональных фильмов и мультиков, не нарушая основную аудиодорожку. Для запуска дважды кликните по нижней дорожке. Появится окошко управления микрофоном. Нажмите «Начать запись». Когда закончите озвучку, кликните «Добавить к проекту».
Запись с микрофона можно добавить к другим звукам или назначить главной аудиодорожкой
6. Применение эффектов
Эффекты помогают скрыть некоторые недостатки, например, если съемка проводилась при неудачном освещении. Для наложения эффектов раскройте соответствующий раздел в левом столбце. Пресеты разделены по категориям, которые можно просматривать, кликая по стрелкам. Чтобы раскрыть весь список, нажмите на название категории.
Все стили сгруппированы по тематикам
Чтобы применить эффект, кликните по нему дважды. Имейте в виду, что он накладывается на клип, который в данный момент выделен на таймлайне. Вы можете скорректировать пресет и даже создать новый, для этого нажмите кнопку настроек в нижней части окна.
Выбранный пресет можно отредактировать вручную
7. Экспорт фильма
Итак, мы рассказали, как правильно монтировать видео, осталось экспортировать ролик. Нажмите зеленую кнопку «Сохранить видео» под окном плеера. Программа предложит сохранить измененный проект. Эта очень полезная функция, так вы сможете внести быстрые правки в фильм даже после его экспорта.
Сохраните готовый проект, чтобы быстро внести изменения в дальнейшем
После сохранения появится окно с вариантами преобразования видеоклипа. Выберите подходящий вариант и следуйте подсказкам. Во время экспорта вы можете установить разрешение экрана, качество фильма и кодек.
Редактор предлагает большой выбор вариантов экспорта
Как монтировать видео без программ
Если у вас нет времени на поиск или вы работаете за чужим компьютером, попробуйте смонтировать клип при помощи онлайн-сервисов. Этого не хватит для серьезной работы, но вполне достаточно, если вы хотите обрезать или перевернуть видео и наложить текст.
Online Video Cutter
Online Video Cutter — простой сервис на русском языке, в котором можно обрезать видеоролик, удалить ненужные фрагменты и объединить разрезанные части в единый фильм. Кроме этого, на сайте можно повернуть и кадрировать видеокадры. При экспорте можно изменить разрешение кадра или оставить качество без изменений.
Рабочее окно редактирования
Помимо ограниченного функционала, к недостатку Online Video Cutter можно отнести то, что он работает только с AVI, MP4, MPG и 3GP и не позволяет выбрать исходный формат.
Animoto
Animoto подойдет для видеоблогеров, создающих контент для соцсетей. На сервисе имеются готовые форматы для всех популярных сайтов, можно выбрать ролик с дизайнерским оформлением, переходами и графикой. Буквально за пару минут вы можете создать короткое рекламное, поздравительное, развлекательное или обучающее видео.
Сервис не переведен на русский язык, поэтому займет много времени на освоение
Видеоролики можно обрезать и наложить музыкальное сопровождение с компьютера или из бесплатной библиотеки. Неудобство сервиса в том, что он работает только с Google Chrome и не переведен на русский язык.
Supa
Supa — хорошее решение, если вы готовите видеоролики для постов в социальных сетях, сториз и рекламных роликов. На сайте имеется крупная библиотека готовых стилей и шаблонов, можно смонтировать фильм с нуля. Инструменты включают в себя обрезку и удаление отдельных фрагментов, применение разнообразных фильтров, наложение графики и анимации, поворот и объединение видеофайлов.
Supa представляет из себя конструктов видеоклипов
Сервис отличается слегка запутанным управлением, например, не очень понятно, как встраивать свои файлы. В бесплатной версии нельзя добавить звуковые файлы и сохраняются только 40 секунд, а при экспорте накладывается водяной знак.
Заключение
Как видите, видеомонтаж для начинающих можно освоить даже с нуля, главное – выбрать ПО, дружелюбное по отношению к новичкам. Поэтому мы советуем вам испробовать ВидеоМОНТАЖ — он более удобен и предлагает больше функций, чем онлайн-сервисы. От десктопных конкурентов он отличается тем, что совмещает профессиональные настройки и понятный интерфейс. Скачайте бесплатный дистрибутив, опробуйте функционал редактора и быстро создавайте эффектные ролики для любых целей.
Скачайте программу для монтажа видео прямо сейчас:
Скачать бесплатно!
Отлично работает на Windows 11, 10, 8, 7 и XP
Вам также может быть интересно:
Как смонтировать видео, и что для этого нужно
Содержание
В TikTok, YouTube, Instagram* (*продукт компании Meta, которая признана экстремистской организацией в России)видеоконтент – инструмент блогеров, маркетологов SMM-специалистов и таргетологов, с помощью которого они привлекают аудиторию и продвигают бренды. Формат уже давно стал популярным и среди обычных пользователей. Это подтверждает число скачиваний различных программ для видеомонтажа. Рассказываем, как с нуля научиться монтировать клипы на компьютере и телефоне, какие использовать приложения для добавления эффектов.
Что такое видеомонтаж
К понятию «видеомонтаж» относят технические процессы по обработке целого ролика или отдельных фрагментов видео.
Обработка может включать массу действий. В их числе:
- цветокоррекция;
- обрезка;
- ускорение или замедление воспроизведения;
- наложение визуальных и звуковых эффектов, надписей, стикеров;
- улучшение качества, детализация, уменьшение визуального шума;
- изменение оригинального звука и озвучивание, добавление музыки;
- добавление виртуальных или удаление реальных объектов;
- ретушь.
С помощью монтажа можно сделать ролик более информативным, смешным, драматичным, в общем – адаптировать видеоконтент под ваши цели и стиль. Здесь не обойтись без творческого подхода и креативных решений.
Виды монтажа
Есть два основных вида монтажа – линейный и нелинейный. Отличаются они порядком обработки медиафайлов.
Линейный монтаж
Это объединение файлов, которые поступают одновременно из двух или более источников, в целостный видеоряд. Пример такого монтажа – прямая трансляция спортивного матча: несколько камер снимает разные объекты или один и тот же с разных ракурсов. С помощью видеомонтажа можно объединить фрагменты в логичную последовательность и получить по-настоящему уникальный материал.
При линейной обработке вряд ли получится воплотить сложные, креативные идеи. Перезапись и многократные копирования видеофайлов могут сильно ухудшить их качество. ПО и оборудование для такого монтажа стоят дорого и разобраться в них под силу только профессионалам.
Чтобы создать по-настоящему привлекательный для аудитории рекламный ролик, узнайте, что интересует ваших клиентов. Коллтрекинг Calltouch записывает разговоры с клиентами для анализа ключевых слов и запросов. Оптимизируйте рекламную кампанию на основе полученных данных.
Коллтрекинг Calltouch
Тратьте бюджет только на ту рекламу,
которая работает
- Коллтрекинг точно определяет
источник звонка с сайта - Прослушивайте звонки в удобном журнале
Подробнее про коллтрекинг
Нелинейный монтаж
Это обработка заранее отснятых видеоматериалов и создание единого, продуманного сюжета с помощью расстановки фрагментов.
При нелинейном монтаже качество видео не страдает. Программ для такой обработки много, освоить их сможет любой пользователь.
Программы для компьютера
Не стоит думать, что программы для компьютера используют только профессиональные видеомонтажеры. Найдутся варианты и для новичков, и для любителей.
ВидеоМОНТАЖ
С помощью этого многофункционального приложения вы создадите качественный ролик из видео и фото любых форматов и разрешений. В программе есть коллекции фильтров, заставок, анимированных переходов и все базовые опции. Дополнительные шаблоны и эффекты регулярно обновляются.
Преимущества видеоредактора:
- простая корректировка аудиодорожек;
- встроенная коллекция мелодий и возможность загрузить любой аудиофайл с ПК;
- меню и инструкции на русском языке;
- большой выбор готовых стилей и возможность создания собственных;
- работа с хромакеем (замена фона);
- возможность использования файлов в более 50 форматах;
- сохранение и улучшение качества видео до FullHD.
Недостатки:
- бесплатная пробная версия доступна только 10 дней;
- чтобы активировать весь функционал и удалить логотип программы с клипа, нужно заплатить от 690 рублей.
iMovie
С помощью этого приложения от Apple вы создадите видео в 4K (Ultra HD). iMovie можно установить бесплатно, но только на iPad, Mac и iPhone. Для Windows есть альтернатива – Movavi.
Преимущества iMovie:
- больше 100 вариантов аудиодорожек, которые подстраиваются под видеоряд;
- 13 оригинальных фильтров высокой четкости;
- 14 готовых шаблонов с музыкой и графикой для трейлеров;
- удобный интерфейс, понятный для новичков;
- возможность изменения фона при помощи технологии хромакей;
- бесплатное использование;
- поддержка 32 языков;
- регулярные обновления;
- сохранение видео в Ultra HD качестве и частотой кадров 60/с.
Недостатки:
- совместимость только с ПК от Apple;
- нет поддержки многих форматов.
Adobe Premiere Pro
Adobe Premiere Pro – наиболее популярная программа для редактирования видео. Инструменты и функционал подойдут даже для киномонтажа. При этом в интерфейсе сможет разобраться и новичок.
Преимущества видеоредактора:
- 30 дней бесплатного использования;
- поддержка технологий HDR и VR;
- сохранение видео в качестве 4K и выше;
- наличие облегченной версии программы для менее мощных ПК;
- возврат оплаты в случае отказа от использования в течение 2 недель.
Недостатки:
- сумма ежемесячной оплаты программы – от 1622,40 рублей в месяц;
- высокие требования к устройству и оперативной памяти (у ПК должен быть мощный процессор и минимум 8 Гб свободного места).
Shotcut
Это бесплатная программа с большим функционалом. Сайт и видеоинструкции от разработчиков представлены только на английском языке, но в самой программе можно изменить язык интерфейса на русский.
Преимущества видеоредактора:
- бесплатное скачивание и использование;
- большое количество аудиофильтров;
- поддержка технологии хромакей;
- наличие фильтров «360°» для создания объемных видеокадров;
- большой список возможностей для цветокоррекции.
Основной недостаток – мало современных переходов и эффектов.
AVS Video Editor
Программа с понятным интерфейсом и подробными инструкциями от разработчиков на сайте. Учитывайте, что полноценно работать в AVS Video Editor получится только на мощном и быстром ПК.
Преимущества видеоредактора:
- стабилизация изображения;
- оригинальные пресеты;
- поддержка технологии хромакей;
- готовые шаблоны для слайд-шоу;
- опция безлимитной подписки;
- возврат оплаты в течение 30 дней при отказе от использования;
- 5 мультимедийных программ, включенных в пакет подписки.
Недостаток – стоимость годовой подписки без скидок составляет 5999 рублей.
ВидеоШОУ
Видеоредактор на русском языке с 3D-эффектами, типом анимации «стоп-моушен» и большим количеством шаблонов на разные тематики.
Преимущества ВидеоШОУ:
- больше 200 вариантов спецэффектов и переходов;
- 3D-анимация фото;
- встроенный каталог музыки;
- 3 варианта подписки на выбор: Стандарт, Премиум, Делюкс;
- подписка не ограничена сроками;
- подробный видеоучебник.
Недостатки:
- обновления программы будут бесплатными только в течение года;
- сервис имеет свойство зависать, особенно если своевременно не устанавливать обновления.
Pinnacle Studio
ПО для видеомонтажа с функционалом премиум-класса. Поддерживает ролики с разрешающей способностью 8K. Дополнительные особенности – бесшовные переходы и шумоподавление.
Преимущества видеоредактора:
- возможность создания покадровой анимации;
- технология отслеживания объектов и движения для создания масок;
- большой список инструментов для профессиональной цветокоррекции;
- встроенный аудиоредактор.
Недостатки:
- сайт и инструкции на английском языке;
- самый недорогой вариант ПО стоит 5300 рублей, а полный пакет – 11 250 рублей;
- сохранение видео в 4K доступно только при покупке самого дорого пакета.
Bolide Movie Creator
Этот видеоредактор займет всего лишь 30 Мбайт на вашем ПК. Bolide Movie Creator – оптимальный вариант, если вам нужны только базовые функции.
Преимущества программы:
- техподдержка, сайт и интерфейс на русском языке;
- весь функционал доступен в бесплатной демо-версии;
- для установки нет особых требований к ПК;
- стоимость лицензии на 1 месяц – 300 рублей.
Недостатки:
- не подойдет для выполнения сложного видеомонтажа;
- водяной знак исчезнет только после покупки лицензии.
VSDC Free Video Editor
Бесплатная многофункциональная программа, которая поддерживает все популярные форматы и разрешения. Для более профессионального монтажа подойдет версия Pro.
Преимущества видеоредактора:
- требует всего лишь 50 МБ свободного места на ПК;
- в бесплатной версии при сохранении видео нет водяного знака;
- возможность создания 3D-диаграмм;
- встроенные утилиты для конвертации видео- и аудиофайлов из одного формата в другой.
Недостатки:
- полная версия стоит 1826 рублей;
- ПО работает только на Windows;
- довольно сложный интерфейс.
PowerDirector 365
Удобный, интуитивно понятный видеоредактор от компании КиберЛинк, в котором можно преобразовать обычный ролик с SD-разрешением в HD-видео и создавать клипы профессионального уровня.
Преимущества PowerDirector 365:
- более 2 млн стоковых фото и видео и 3000 шаблонов и эффектов в библиотеке программы;
- оригинальные опции (например, дизайнер масок, интуитивное отслеживание движений);
- специальный пакет опций для блогеров;
- регулярные обновления старых и добавление новых функций.
Недостатки:
- для установки ПО необходимо 7 Гб свободного места на компьютере;
- нет версии на русском;
- ежемесячная оплата – 19,99$.
Lightworks
Разработчики видеоредактора были номинированы на премии Оскар и EMMY за новаторство в цифровом нелинейном редактировании. Несмотря на признание такого уровня, есть и бесплатная версия этого ПО.
Преимущества Lightworks:
- с премиум-инструментами можно смонтировать даже художественный фильм или телепередачу;
- предусмотрены 2 платных тарифа и 3 варианта подписки – ежемесячная, годовая и безлимитная;
- бесплатной версии будет достаточно не только новичку, но и опытному любителю.
Недостатки:
- годовая подписка для версии Pro стоит 239,99$;
- сайт, инструкции и меню на английском языке;
- для работы в программе нужен компьютер с мощным процессором.
Avidemux
Простая программа для обработки видео и аудио. Разобраться в ней сможет любой пользователь, даже с минимумом опыта монтажа. Способствуют этому интерфейс на русском языке и возможность бесплатного использования.
Преимущества Avidemux:
- программа не перегружена дополнительными функциями;
- есть командная строка для профессионалов;
- установка и использование абсолютно бесплатны.
Недостаток – нет новых, актуальных эффектов.
Знания про маркетинг, аналитику, диджитал, быстро и бесплатно
- Новый скилл всего за 1,5 часа
- Практические знания
- Интерактивные юниты
- Без оплат и встроенных покупок
Приложения для телефона
Короткие видео для соцсетей будет гораздо проще и быстрее обрабатывать через мобильное приложение. Популярные варианты имеют стандартный набор функций и платные дополнения.
CapCut
Программа от компании, которая владеет TikTok. Представлена в 3 версиях – для iOS, Android и ПК. Мобильное приложение можно бесплатно скачать в Play Market и App Store.
Преимущества:
- возможность обработки широкоформатных видео;
- сохранение готового ролика в 4K;
- автоматическое сохранение проектов в приложении;
- бесплатные установка и использование.
Недостатки:
- ПО занимает достаточно много места в памяти смартфона.
Splice
В программе 12 фильтров и эффектов с анимацией. Полный набор функций будет доступен после оформления одного из трех видов подписки – недельная, месячная, годовая.
Преимущества:
- много интересных возможностей для редактирования, включая хромакей;
- большая аудиобиблиотека;
- поддержка русского языка;
- большое количество современных переходов и эффектов.
Недостатки:
- полная подписка Creator+ стоит 299,99$ в год.
ActionDirector
Видеоредактор для создания проектов в Ultra HD прямо на смартфоне, с эффектами, технологией slow-mo, стикерами и библиотекой саундтреков.
Преимущества:
- занимает всего лишь 72 МБ;
- оплата подписки от 1,99$;
- есть десктопная версия с тематическими пресетами, видеостабилизатором и дополнительными экшн-эффектами, включая стоп-кадр.
Недостаток – приложение доступно только для Андроид.
Adobe Premiere Rush
Продуманный видеоредактор с поддержкой 18 языков (в том числе русского), версиями для разных ОС и набором оригинальных функций от Adobe.
Преимущества:
- несколько вариантов платных подписок;
- платная подписка предусматривает 100 Гб в облачном хранилище;
- удобный интерфейс.
Недостатки:
- занимает больше 400 Мб;
- бесплатно можно смонтировать только 3 проекта;
- ежемесячная оплата подписки от 772,80 рублей.
FilmoraGo
Приложение может бесплатно попробовать любой пользователь в течение 3 дней. Минимальная стоимость подписки – 129 рублей в месяц, что оптимально для программы с большим количеством эффектов, переходов, аудио, фильтров, шаблонов.
Преимущества:
- большое количество трендовых эффектов;
- регулярные обновления;
- возможность ретуши;
- поддержка технологии AR.
Недостатки:
- наиболее интересные инструменты доступны только после оформления подписки;
- минимальная стоимость подписки без скидок – 29,99, а единоразовая покупка приложения обойдется в 129,99$.
InShot
Видеоредактор с самыми позитивными отзывами и оценками – 4,9 из 5. Интерфейс InShot на русском языке и без лишних элементов – все интуитивно понятно.
Преимущества:
- возможность купить отдельный пакет опций (набор фильтров, например) за 179 рублей;
- стоимость годовой подписки – 1150 рублей;
- большое количество фильтров и эффектов;
- сохранение видео в 4K и частотой 60 кадров/с;
- библиотека переходов.
Недостатки:
- нет инструментов для ретуши.
VivaVideo
Одно из самых часто скачиваемых приложений для видеообработки. Включает более 200 оригинальных эффектов. Несмотря на большое количество функций, в интерфейсе будет несложно разобраться.
Преимущества:
- требует всего 150 МБ свободной памяти на устройстве;
- дополнительные функции в приложении стоят от 59 рублей;
- есть эффекты для съемки в реальном времени.
Недостатки:
- чтобы удалить водяной знак с проектов, придется заплатить 179 рублей;
- годовая подписка стоит 1999 рублей.
Movavi Clips
Приложение с базовым набором опций за 269 рублей в месяц. Скачиваний у Movavi Clips гораздо меньше, чем у популярных аналогов. Тем не менее, его оценка составляет 4,8 из 5.
Преимущества:
- пробный период в течение 7 дней;
- много положительных отзывов от пользователей;
- удобный интерфейс, не перегруженный избыточным функционалом.
Недостаток – ошибки при сохранении видео (потеря качества или сбои в приложении).
KineMaster
Видеоредактор с необычным интерфейсом. Поддерживает русский язык и занимает всего 93,8 МБ оперативной памяти смартфона. При этом предусмотрены опция работы с хромакеем и другие инструменты.
Преимущества:
- бесплатная пробная версия;
- экспорт итогового видео в 4K;
- наличие фильтров для улучшения качества изображения.
Недостатки:
- чтобы убрать водяной знак, нужно оформить платную подписку;
- стоимость годовой подписки от 1490 рублей.
Онлайн-сервисы
Онлайн-сервисы удобны тем, что не нужно ничего устанавливать – это экономит время и память на ПК или смартфоне. Итак, самые популярные платформы:
- Clipchamp Create – онлайн-редактор со всеми необходимыми инструментами для монтажа. Чтобы сохранять ролики в FullHD качестве оформите подписку за 19$ в месяц.
- Wave.video – сервис с большой бесплатной библиотекой музыки, анимации, gif, стикеров и других полезных материалов. Инструментами для базового монтажа вы можете пользоваться бесплатно. Активация дополнительных опций стоит 39$ в месяц.
- Magisto – англоязычный платный сервис. Стоимость подписки варьируется в пределах от 4,99 до 34,99$ в месяц. После оформления Professional или Business вы получаете 1 или 5 Тб в облачном хранилище.
Перед тем, как вы опубликуете яркий рекламный ролик в соцсетях, позаботьтесь о том, чтобы новые покупатели могли легко с вами связаться. Виджеты Calltouch обратного звонка, умной заявки, мессенджеров позволят клиентам выбрать удобный способ связи. Также они освободят вас от рутинной работы – система автоматически соберет данные по эффективности каждого виджета в личном кабинете в удобные понятные отчеты.
Виджеты Calltouch
- Увеличьте конверсию сайта на 30%
- Обратный звонок, промо-лендинги, формы захвата, мультикнопка, автопрозвон форм
Узнать подробнее
Основные этапы монтажа
Иногда достаточно одного этапа – обрезки или наложения Ч/Б эффекта, например. Это можно осуществить и в обычном редакторе смартфона. Но для создания полноценного видеопроекта придется проделать путь посложнее.
Этапы видеомонтажа:
- Установка программы. Скачивайте ПО только с официальных сайтов и придерживайтесь инструкций по установке. Проверьте, чтобы на вашем устройстве было достаточно свободного места и для программы, и для готового видео.
- Загрузка видеофайлов. Если вы снимали видео на телефон, но монтировать его нужно на ПК – перемещайте файлы с помощью Bluetooth, Telegram, электронной почты или облачных дисков, чтобы не испортить качество.
- Обрезка клипов. Помните, что не во все соцсети можно загрузить длинный ролик. Если вы готовите YouTube Shorts – сократите видеофрагменты до 60 секунд.
- Настройка музыки. Если вы хотите использовать любимый трек в видео для соцсети, убедитесь, что не нарушаете авторские права.
- Настройка переходов. Переходы – это анимационный эффект между отрывками видео. В программах они разделены на группы по динамичности или графическому оформлению.
- Настройка спецэффектов. Не добавляйте их слишком много, чтобы не перегрузить видео. Подбирайте спецэффекты, которые помогут передать настроение или динамичность происходящего.
- Добавление надписей. Часто бывает так, что в программах больше шрифтов для представлено на английском, даже после покупки платной версии. Поэтому заранее почитайте подробные обзоры программы, где описаны наборы шрифтов (если для вас это актуально).
- Сохранение видео. На этом этапе не забудьте установить самое высокое разрешение. Но если вам наоборот нужно сжать высококачественный ролик, выбирайте качество ниже 4K.
Коротко о главном
- С ростом популярности видеоформата в соцсетях растет и количество программ для монтажа.
- Даже опытным любителям и профессионалам стоит читать обзоры новых видеоредакторов, чтобы пробовать новые инструменты.
- Учитывайте, что у ПО для сложного монтажа высокие требования к операционной системе. ПК с маломощным процессором не подойдут для установки профессиональных видеоредакторов.
- Онлайн-сервисы – оптимальный вариант для тех, у кого нет возможности обработать видео на мощном компьютере. Но для их использования понадобится высокоскоростной интернет.
- Если вы редко редактируете видео, но хотите использовать премиум-функции – выбирайте программы, у которых есть тестовый период. Вам будет его достаточно для создания пары проектов.
- На YouTube вы найдете обзор почти любой программы. С помощью наглядного инструктажа гораздо легче разобраться, как монтировать видео.
- Если на официальном сайте ПО есть обучающие материалы и подробное описание того, как сделать видеомонтаж, – обязательно изучите все подсказки от разработчиков.
Расскажем в статье о ключевых правилах видеомонтажа и разберем типичные ошибки начинающих. Один секрет мы раскроем уже сейчас: необходимо выбрать программу, в которой удобно работать. Поэтому мы подготовили для вас рубрику «Выбор экспертов», где дана оценка популярных редакторов.

Автор статьи:
Никита Чернов
Дата публикации:
08 сентября 2023
Время чтения:
9 мин
Выбор экспертов
1
ВидеоШОУ 🔥
В программе 110+ переходов, которые будут оценены даже опытными клипмейкерами. Позволяет анимировать картинки, графику, надписи, фигуры, переходы и другие элементы.
2
Kdenlive
Видеоредактор с множеством профессиональных функций: добавление нескольких аудиодорожек, использование звукового микшера, но многие опции не русифицированы.
3
Canva
Бесплатный графический редактор с шаблонами для соцсетей, учебных видео и блогов, но российские пользователи смогут работать в ПО только через VPN.
№1. Составляйте монтажный лист
Если вы начинаете работу без четкого расписания, все может пойти не так, как вы ожидаете. Профессионалы всегда составляют монтажный план и редактируют видео в зависимости от него.
Спросите себя:
- Какие фрагменты нужно отредактировать?
- Какой эффект в итоге вам необходимо получить?
- Сколько минут может длиться ролик?
- Сколько времени уйдет на тот или иной ракурс или раскрытие темы?
Далее распишите каждый кадр по секундам. Отметьте моменты для появления подписей, музыки и графических вставок на таймлайне. Обозначив все моменты заранее, вы сэкономите свое время и будете точно знать, с чего начать монтаж видео.
№2. Делайте плавные переходы
Стык кадров должен быть незаметным и плавным. Для этого лучше всего добавить в видео переходы. Если при соединении использовать слишком короткие кадры, то может возникнуть черный экран или статичная картинка. Чтобы все выглядело натурально, нужно устанавливать достаточную длительность перехода.
Переход в видео можно
добавить в три шага:
1. Откройте одноименную вкладку.
2. Выберите понравившийся вариант.
3. Нажмите «Применить ко всем».
Применять переходы для конкретных фрагментов можно по одному.
Также важно помнить, что стыки должны соединять фрагменты разного плана. Для улучшения восприятия видео, вы можете производить монтаж по крупности: например, попробуйте соотнести крупный и средний 2-ой, 1-й средний с общим. Не стоит располагать рядом схожие или наоборот абсолютно противоположные виды планов. Их соединение будет смотреться резко и неуместно.
№3. Подберите подходящую музыку
Визуальное и музыкальное сопровождение должны хорошо сочетаться друг с другом. Музыка должна подчеркивать настроение ролика, но не отвлекать от его восприятия, особенно, если видео разговорное. Ее мелодику и темп следует учитывать при редактировании.
Если кадры быстро сменяют друг друга, песня тоже должна быть динамичной. Соответственно, спокойная сцена должна иметь соответствующее медленное музыкальное сопровождение. Вы не можете использовать радостную композицию для меланхолических сцен. Подходящая музыка украшает ролик и усиливает воздействие видео.
Пользователям ВидеоШОУ 🔥 доступно 200+ треков без авторских прав. Их можно найти в меню «Музыка». Мелодии разделены по жанру, настроению, темпу и длительности. Просто выберите понравившийся трек и настройте громкость. Также можете добавлять аудиофайлы с ПК.
Чтобы подобрать идеальную композицию, видеомонтажеру или видеоблоггеру не нужно вкладывать деньги. Для поиска музыки, вы можете исследовать различные сайты. Например, SoundCloud или Фонотеку YouTube. Всегда следите за лицензионными формальностями, если вы используете чужие треки. В противном случае могут возникнуть серьезные проблемы с авторским правом. Оцените пример видео с хорошо подобранным звуковым сопровождением.
Оцените пример видео с хорошо подобранным звуковым сопровождением.
№4. Корректируйте освещение
и цвет кадра
При склейке кадров важно учитывать их освещенность и цвет, они не должны кардинально отличаться друг от друга. Например, если один фрагмент снят в теплых тонах, а последующий — в холодных, это необходимо исправить. Такая разница резко бросается в глаза и портит все впечатление. Также следите за сочетанием света. Если первый кадр яркий, а второй — темный, между ними стоит вставить нейтральный. Он позволит сделать плавный переход.
Режиссеры кино и профессиональные видеографы нередко нарушают это правило в своих работах, пытаясь эмоционально воздействовать на зрителя и лучше раскрыть посыл истории. Так, например, в этой сцене подряд идут кадры в тёплых и холодных оттенках. В данном случае это не ошибка, это художественный прием, который указывает на появление конфликта между персонажами.
№5. Монтаж аудиодорожки
Аудио компоненты играют важную роль в производстве видео. Голоса передают информацию и помогают рассказать историю. Музыка задает настроение и определяет темп вашего видео.
При редактировании голоса вам необходимо вырезать паузы, ошибки, слова-паразиты, звуки окружающего пространства. Это улучшит подачу информации и качество вашего видео в целом. Если вы планируете использовать фоновую музыку, то помните, что она не должна мешать услышать слова. Установите уровни музыкального сопровождения ниже, чем громкость голоса.
При редактировании и перемещении материала по временной шкале вы можете случайно рассинхронизировать видео- и аудиодорожки. Это может произойти от разрыва связи или при работе с клипами с различной частотой кадров видео или дискретизации звука. Такой недочет важно исправить, поскольку несинхронизированный звук является основным отвлекающим и зачастую раздражающим фактором для зрителей. Решение довольно простое, просто разделите клип, и увеличьте или уменьшите его на несколько кадров, чтобы слова и движение губ на экране снова синхронизировались.
№6. Не перебарщивайте с эффектами
Часто типичной ошибкой видеомонтажа может стать увлечение эффектами. Действительно, обычно в программах для редактирования их представлены сотни и кажется, что с десятком самых разнообразных фильтров ролик становится в разы лучше. Но, как правило, избыток анимации просто отвлекает.
В ВидеоШОУ 200+ спецэффектов, которые легко добавить в ролик:
1. Перейдите в одноименную вкладку.
2. Откройте нужный раздел: «Снег», «Листопад», «Пузыри» и проч.
3. Выберите понравившийся вариант.
Когда дело доходит до эффектов и ярких переходов, золотое правило гласит: чем меньше, тем лучше. Сохраняйте свои настройки простыми и используйте фильтры только тогда, когда это действительно необходимо.
№7. Обрезайте длинные фрагменты
Один из принципов монтажа — оставлять только самое необходимое. В видеороликах нет нужды тратить много времени на детальное объяснение определенной сцены или ситуации. Поэтому делайте свое видео коротким, сжатым и лаконичным. Всё, что можно показать, а не описать словами – показывайте. Иногда бывает трудно урезать отснятый материал, особенно если вы вложили в него столько времени и энергии, но это необходимо. Ваше видео получится более выразительным и эффективным при использовании коротких фрагментов.
№8. Гармоничное размещение текста
Монтаж и обработка видео для новичков могут оказаться сложными и в вопросе сочетания графических элементов. Сохраняйте согласованность между размером текста, цветами и шрифтами в видео.
Распространенная ошибка начинающих видеографов – попытка задействовать в кадре множество стилей текста всех оттенков радуги. Это, в свою очередь, может отвлекать зрителей от самого видео. Советует придерживаться одного-двух шрифтов, как в рамках одного кадра, так и в ролике в целом. Это создаст единство стиля.
Положение текста на экране тоже крайне важно. В начале видео, на заставке, надпись может быть крупной. Во всех остальных видеофрагментах подписи лучше делать меньше и размещать в нижней трети кадра. Также стоит придерживаться единой палитры.
Яркие цвета можно использовать для расстановки акцентов, для всего остального – нейтральные. Для лучшего сочетания оттенков можно воспользоваться цветовым кругом.
№9. Разнообразьте свое видео
Чтобы разнообразить видеоряд и сделать ролик интереснее, используйте перебивку. Так называют небольшой по времени видеофрагмент, который вставляют между двумя другими. Это может быть любой видеоролик, подходящий по смыслу и вписывающийся в сюжет основного видео.
Чаще всего перебивки используют в обзорах или в разговорных видео. Вы можете снимать перебивки самостоятельно или, например, использовать короткие кадры из фильмов.
Посмотрите видео ниже, там показывают удачный пример перебивки и дают советы по ее съемке.
№10. Обучайтесь у профессионалов
На YouTube вы найдете множество бесплатных уроков монтажа видео для начинающих. Они позволят прокачать навыки, расскажут о разных видах редактирования роликов и просто дадут интересные идеи!
№11. Подберите подходящее программное обеспечение
Выбирайте программу в соответствии со своими техническими навыками. Учитывайте удобство интерфейса и количество времени, которое вы потратите на его освоение. Помните, что качество смонтированного видео зависит не только от приложения, но и от вашего умения пользоваться им.
Среди программ выделяются Adobe Premiere Pro и Final Cut Pro. Они многофункциональны, однако неопытному монтажеру работать в них трудно. Любителям и новичкам лучше скачать универсальный русифицированный софт. Например, таким ПО является ВидеоШОУ 🔥.
Для того чтобы вам было проще подобрать себе видеоредактор, мы сравнили ключевые параметры:
Название программы
EDIUS
Adobe
Filmora
Final Cut
DaVinci
Windows, macOS, Linux
любитель — профи
Популярные вопросы
Что такое эффект Кулешова?
Это появление нового смысла при сопоставлении двух смонтированных друг за другом кадров. Каждый из них по отдельности — просто фрагмент. Когда они появляются друг за другом, то второй эпизод дополняет первый, и вместе они рождают иной смысл кинокартины.
Какие склейки самые эффектные?
1. Монтаж по композиции кадра или match-cut.
2. Смещение оси съемки и увеличение размерности.
3. Монтаж по фазе движения.