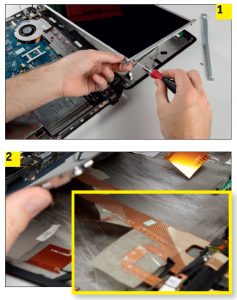Ремонт ноутбука своими руками поэтапно — описание распространенных причин поломок. Рекомендации по устранению неисправностей
В наше время ноутбук есть почти у каждого человека. Он нужен для работы, учебы, используется в качестве развлечения или средства для общения. Как и любая техника, портативный компьютер периодически выходит из строя.
Независимо от бренда, будь то ремонт ноутбука Asus или MacBook, в некоторых случаях можно выполнить самостоятельно, не обращаясь к специалистам.
Распространенные причины неполадок
Любая неисправность имеет свою причину. Перед тем как приступать к ремонту, необходимо понимать, чем мог быть вызван сбой в работе техники.
Наиболее частые источники неполадок:
- Система охлаждения гаджета засорилась грязью и пылью. Это может привести к перегреву оборудования, особенно при длительном использовании.
- Резкие перепады напряжения, если компьютер подключен к электросети, приводят к печальным последствиям разного характера.
- Падение и механические повреждения.
- Попадание жидкости внутрь ноутбука.
- Износ деталей.
- Повреждение шлейфа у тачпада, экрана или встроенной клавиатуры.
Сбой в работе аккумулятора
Со временем аккумулятор портативного компьютера изнашивается и перестает работать на полную мощность. Заряда хватает все меньше и меньше и заканчивается это тем, что ноутбук работает только при подключении в розетку.
Однако не стоит сразу покупать батарею на замену, иногда ремонт аккумулятора ноутбука возможен даже в домашних условиях.
Делаем калибровку. Процесс занимает от нескольких часов до 10-12 часов.
- Для этого находится утилита, подходящая именно для этого устройства (зависит от производителя).
- Программа делает два действия.
- Для начала она полностью обнуляет заряд, а затем максимально заряжает обратно.
- В это время компьютер должен быть подключен к сети, при этом работать на нем нельзя.
- Калибровка в части случае возвращает время зарядки на прежний уровень.
Вскрытие аккумулятора. Если предыдущая процедура не помогла, то стоит попробовать ремонт батареи ноутбука.
- Готовим инструменты – это канцелярский нож, мультиметр, лампочки для автомобиля, паяльник, суперклей.
- Ножом на месте шва аккуратно вскрываем батарею. Лампочки подключаем к разным частям батареи, фиксируя прибором мощность.
- Норма 3,8 В +-3 В. Ремонт продолжаем, если полученного значение ниже этого диапазона. Ищем неисправное звено, отпаяв контролер.
- Производим замену детали. С помощью той же лампочки элементы питания разряжаются до 3,2 В.
- Склеиваем детали батареи и возвращаем обратно в корпус.
- Перед проверкой результата работы нужно разрядить и зарядить компьютер.
Не срабатывает запуск
Неприятная ситуация, когда при включении гаджета и полной исправности аккумулятора, ничего не происходит. Как правило, к этому приводят аппаратные или программные неисправности. Второй вариант проще исправить, а вот первая причина достаточно серьезная.
Перед тем, как отремонтировать ноутбук, если не включается, рассмотрим основные моменты, которые приводят к такой поломке:
- Сбой в работе чипов в модуле оперативной памяти ил контактов с материнской платой
- Нарушение в системе питания (поврежден адаптер или место разъема)
- Ошибки в обработке и преобразовании данных в видеокарте
- Неисправность кнопки включения
В зависимости от причины устранение неполадок имеет свой порядок действий. Например, при отсоединении контактов между платой и оперативкой, нужно просто переставить оперативное запоминающее устройство в другой разъем. Если же сбой произошел видеокарте, то процесс ремонта усложнится и потребуется замена центрального процесса.
Если не срабатывает кнопка включения, запустить ноутбук другим способом не получится (например, комбинацией клавиш). В качестве временной меры является отсоединение шлейфа.
После этого замыкаем провод изолированным предметом и включаем. Если проблема действительно в кнопке –лэптон запустится. В дальнейшем потребуется обязательная замена на новую кнопку.
Не работает клавиатура
Эта часть компьютера часто выходит из строя. Могут перестать работать как некоторые кнопки, так и вся панель. Использовать по назначению технику без этой детали сложно.
Возможен ли ремонт клавиатуры ноутбука своими руками? Рассмотрим рекомендации:
- Извлечение клавиатуры. Перед тем как это сделать, лучше ознакомиться с видео инструкцией. В зависимости от бренда, процесс происходит по-разному. Например, у Азуса снятие происходит просто без особых усилий.
- Делаем фото, во избежание проблем на этапе сборки.
- Аккуратно вытаскиваем все клавиши при помощи тонкой отвертки или острия ножа
- Достается пленка и делится на две части. Умельцы советуют ее подогреть теплым воздухом, используя фен. В таком состоянии вероятность сохранения пленки становится выше.
- Взяв мультиметр, проверяем исправность клавиатурных дорожек. Обнаружив поврежденные звенья, очищаем их и вырисовываем новую цепочку токопроводящим клеем.
- Даем время высохнуть контактолу.
- Проверяем результат.
Стоит отметить, что на работу клавиатуры могут оказывать влияние программы и драйвера.
Если возник конфликт в операционной системе при установке новых компонентов, и клавиатура дала сбой, достаточно попробовать удалить утилиту.
Как снять блокировку
Забыть пароль на ноутбуке может любой пользователь. Первое, что обычно приходит на ум при такой проблеме, это переустановка операционный системы. Однако есть более простой вариант включить компьютер и избавиться от пароля.
Это довольно просто делается при помощи безопасно режима.
- Перезагружаем технику
- Нажимаем F8
- Выбираем и нажимаем «Безопасный режим»
- Запуск ОС с правами администратора
- Переход в диагностический режим
- Через пуск находим Учетные записи пользователей
- У нужного пользователя меняем пароль на пароль без комбинации
- Сохраняем и перезагружаем ноутбук.
Полезно знать, что в некоторых случаях, ремонт ноутбука возможен своими руками. Большинство проблем подробно описано, что позволяет сделать правильную диагностику.
При самостоятельном исправлении неполадок следует быть внимательным, соблюдать инструкции и правила безопасности. При необходимости или обнаружении серьезного сбоя в оборудовании лучше обратится к профессионалам.
Фото-инструкция по сборке/разборке ноутбука
Мануалы по ремонту ноутбуков
Найдено 8348 инструкций по ремонту ноутбуков.
Xiaomi
Panasonic
Samsung
LG
Apple
Asus
Dell
HP
Acer
Lenovo
MSI
Toshiba
Fujitsu
Gigabyte
Razer
Google
Alienware
Compaq
Medion
Packard Bell
Acer Nitro 5 AN515-53-55G9 Замена батареи
Замена термопасты HP OMEN 15-dc0030nr
Замена оперативной памяти Lenovo Legion Y520-15IKBN
Замена клавиатуры Samsung Series 3 NP300E5A-A02UB
Замена карты Wi-Fi HP 250 G3
Добавление SSD или второго жесткого диска на ноутбук Asus N73J.
Замена ОЗУ Acer Aspire One D257
Замена клавиатуры MSI GE70 2PE Apache Pro
Lenovo Ideapad 320-15ABR Замена батареи
Замена динамика Acer Nitro 5 AN515-53-55G9
Замена экрана ноутбука ASUS N550JK-DS71T
Замена оперативной памяти Lenovo G50-70
Замена жесткого диска ASUS Eee PC 1001PX
Asus X540S панель Разборка
Как сбросить SMC, PRAM и NVRAM на ноутбуке Mac
Разборка корпуса HP Pavilion 11 x360 снизу
Lenovo Legion Y520-15IKBN Замена аккумулятора
Замена клавиатуры Lenovo Legion Y520-15IKBN
Замена SSD Acer Nitro 5 AN515-53-55G9
Замена батареи Asus Vivobook Max X541SA-PD0703X
Замена экрана Acer Swift 1 SF114-32
Retina MacBook 2016 Замена нижнего регистра в сборе
Замена экрана MSI GE72 6QF Apache Pro
Замена Asus Eee PC 900 SSD
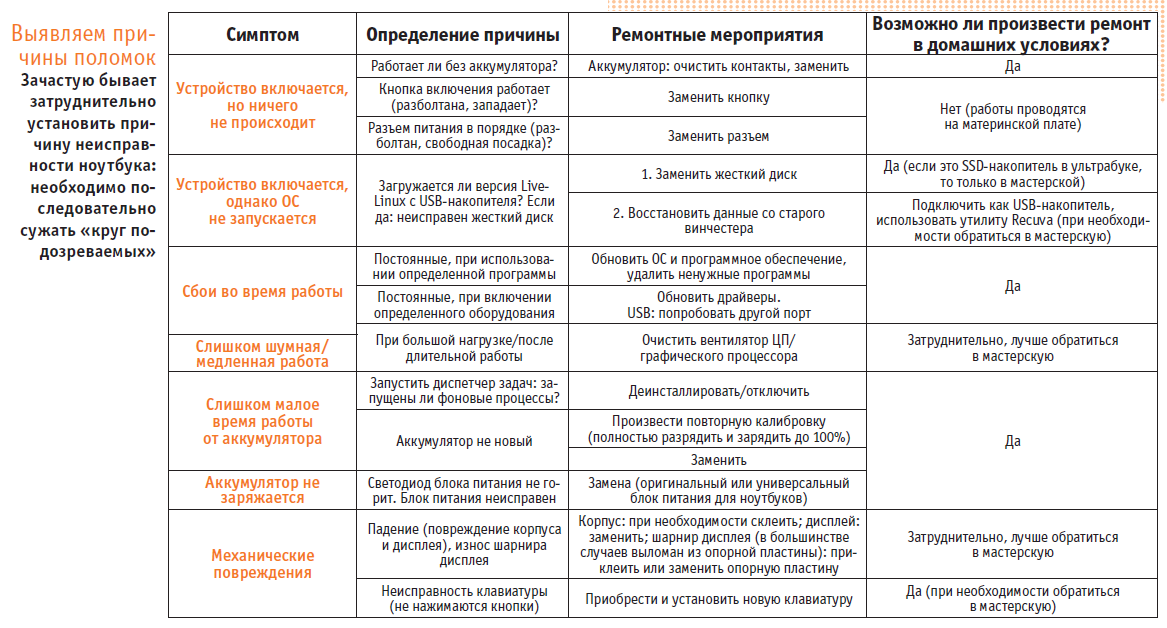
Ситуацию усугубляет тенденция создания все более тонких и легких лэптопов: вместо стандартных элементов применяются особые или припаянные к материнской плате компоненты, любимые ремонтными мастерами винты заменяются клеем, а самая легкая конструкция редко является прочной. Именно поэтому многие владельцы ноутбуков не решаются самостоятельно проводить ремонт устройств. Учитывая значительные затраты и существенное время ремонта, выполняемого сервисной службой производителя, вы не раз задумаетесь о приобретении нового устройства.
Для того чтобы вскрыть корпус ноутбука с деформированными винтами, специалист высверливает головку мини-дрелью. Оставшийся
фрагмент с резьбой выкручивается пассатижами
При этом многие неисправности можно устранить самостоятельно или обратиться в одну из многочисленных мастерских, которые можно найти в любом городе через Интернет. Если у мастерской мало негативных отзывов, пожалуй, стоит зайти на ее веб-страницу. Если условия вас устраивают, то имеет смысл вызвать мастера или самостоятельно прийти в офис: легче объяснить суть неисправности при личном общении, когда вы имеете возможность видеть собеседника.
О лояльности мастерской к заказчику свидетельствуют бесплатная диагностика или предоставление предварительной сметы расходов. Если мастерская берет за них оплату, то она, как минимум, должна быть учтена в последующем расчете ремонтных работ. Мы посетили мастерскую Zeklink в Мюнхене, посмотрели на работу профессионалов и теперь раскрываем лучшие советы по проведению ремонта в домашних условиях.
Идти в мастерскую или сделать своими руками?
Стандартные неисправности, методы их диагностики и шансы на ремонт перечислены в таблице выше. Если, например, ваше устройство совсем не работает — нет изображения, кулер не шумит, а светодиоды не светятся, причиной может быть неисправная кнопка включения или проблемы системы электропитания (аккумулятор/разъем). Можно ли решить проблему в домашних условиях или придется нести ноутбук в мастерскую, зависит от причины проблемы.
Задачи, встающие перед специалистами мастерской, весьма разнообразны: от ремонта пятилетнего ноутбука, выпускаемого под брендом одной из торговых сетей, который пользователь настроил в соответствии со своими потребностями и по-прежнему хочет использовать, до почти нового MacBook Pro, который «угостили» чашечкой латте и который нужен владельцу в кратчайшие сроки.
Сервисная служба производителя часто действует медленно, а гарантийные обязательства могут и не «сработать». «Чаще всего из строя выходят жесткие диски, дисплеи и шарниры», — утверждает Падрек Макграт, владелец мастерской Zeklink. Тем не менее некоторые люди приходят в мастерские, например, из-за неисправного аккумулятора, который очень просто заменить самостоятельно.
Поиск подходящей сервисной мастерской
Преимущество мастерской, расположенной в вашем районе, состоит в том, что вы сразу же получаете представление о ней, а специалист в ходе личной беседы может непосредственно осмотреть устройство и определить неисправность. Кроме того, не приходится оплачивать пересылку и уменьшается срок ремонта.
Если условия привлекательные, консультация проведена на нужном уровне и в Интернете мало отрицательных отзывов (относитесь к ним с осторожностью, такие отзывы могут оставлять конкуренты), то почему бы не сделать заказ. Если на жестком диске находятся конфиденциальные или важные данные, обсудите со специалистом мастерской, следует ли вам самостоятельно сделать резервную копию или снять и сохранить накопитель, если неисправность заключается не в нем.
Пригодные к ремонту ноутбуки
края корпуса, легко встают на место
Михаэль Тучемпски, главный технический специалист компании Zeklink, поясняет, что есть огромная разница между предрасположенностью ноутбуков к неисправностям и их пригодностью к ремонту: «Устройства для бизнеса, такие как Lenovo ThinkPad, Dell Latitude и HP EliteBook, а также Apple MacBook Pro выпуска до 2015 года, являются прочными, ремонтопригодными и обладают налаженными каналами поставки запасных частей».
С другой стороны, существуют проблемы целой серии устройств: например, модель Asus UX31, обладающая отличной производительностью, является весьма тонкой и подвержена различным неисправностям. Также в мастерские часто поступают лэптопы Lenovo с новыми плоскими разъемами (в отличие от стандартных круглых разъемов) и Samsung X900, у которых нередко выходят из строя шарниры дисплеев.
Любой ноутбук, оказывающийся в Zeklink, регистрируется с точным описанием проблемы. Рассмотрим типичную проблему четырехлетнего лэптопа: кулер постоянно работает, но система «тормозит» и при выполнении ресурсоемких задач «виснет» и перезагружается. Вполне вероятно, что кулер засорен. Его очистка подобна кардиологической операции, так как для этого необходимо полностью разобрать и снова собрать внутренние механизмы.
Даже профессионалы начинают «с нуля»
Когда на рабочий стол главного технического специалиста Михаэля Тучемпски попадает компьютер, он начинает почти так же, как и непрофессионал. Однако у него за спиной богатый пятнадцатилетний опыт и тысячи отремонтированных ноутбуков. Кроме того, у него на «верстаке» находится большой арсенал инструментов и измерительных устройств. Рабочее место — это первое, на что следует обращать внимание при проведении ремонта в домашних условиях: поверхность должна быть свободна от пыли (отсутствие тканевых скатертей) и хорошо освещена.
Рекомендуется до и во время ремонта несколько раз прикоснуться к радиатору отопления, оконным ручкам или аналогичным предметам, чтобы не повредить электронику статическим электричеством. Наряду с соответствующим набором инструментов (отвертка с крестообразным шлицем различных размеров, гитарный медиатор или плоский пластмассовый шпатель) также требуется небольшое количество термопасты.
Систематическое проведение ремонта
Через несколько лет эксплуатации почти у всех ноутбуков радиатор засоряется пылью, которую можно удалить с помощью пинцета и баллончика со сжатым воздухом
Определяя метод и последовательность демонтажа, профессионал опирается на собственный опыт, который отсутствует у вас, как у любителя. Поэтому перед началом ремонта необходимо собрать как можно больше информации. На YouTube доступны видеоуроки по ремонту самых различных типов ноутбуков, которые можно найти по запросу «наименование модели» и «disassembly» («разборка»). Если инструкция отсутствует, подходите к ремонту с особой тщательностью: для демонтажа корпуса снимите нижнюю крышку и аккумулятор, удалите все видимые винты, которые их удерживают.
Найдите винты под резиновыми вставками (например, опорными ножками). Падрек Макграт рекомендует вынимать все детали вместе с винтами, которыми они крепятся, и располагать их на рабочей поверхности отдельно друг от друга, а также записывать последовательность демонтажа.
Вскрывайте корпус ноутбука как профессионал!
Михаэль Тучемпски вынужден вновь и вновь исправлять такие дилетантские ошибки, являющиеся следствием неудачной попытки вскрытия устройства, как деформированные винты: даже если отвертка лишь немного больше шлица, она легко прокручивается и разрушает головку винта.
В подобном случае профессионал последовательно пробует несколько методов: специальный инструмент для выкручивания винтов, припаивание второй головки и, наконец, высверливание винта. Ввиду того, что винты в ноутбуках крохотные, это просто ювелирная работа. Чтобы предотвратить возникновение подобной ситуации, Тучемпски советует: используйте подходящую отвертку и ни в коем случае не шуруповерт. Кроме того, не нажимайте сильно: при вращении требуется осторожное дозированное усилие.
Часто наряду с винтами элементы корпуса дополнительно удерживаются защелками. Опытный специалист быстро выяснит, какие из них он должен отжать в первую очередь, и какое усилие они могут выдержать, не разрушившись, в то время как любителю остается действовать очень медленно и осторожно. Часто требует вставить, например, кредитку между уже отжатыми защелками, чтобы предотвратить их защелкивание при дальнейшем демонтаже корпуса.
В зависимости от модели ноутбука необходимо снимать либо днище, либо клавиатуру совместно с окружающей панелью. При демонтаже клавиатуры существует следующая опасность: после откручивания винтов и отжатия защелок, закрепленных винтами, некоторые клиенты мастерской Zeklink слишком быстро снимают клавиатуру и при этом повреждают шлейф, соединяющий ее с материнской платой.
Итак, после того, как крепления клавиатуры освобождены, ее необходимо осторожно приподнять, затем определить положение шлейфа и надлежащим образом извлечь его из разъема. Он оснащен либо защелкой, которую необходимо отжать вверх от кабеля, либо разъемом вдоль кабеля. В этом случае необходимо извлекать шлейф из гнезда с помощью плоского пинцета. Аналогичные действия следует производить и в отношении шлейфа тачпада.
Для того чтобы получить доступ к засоренному вентилятору, его необходимо снять с материнской платы. У некоторых ноутбуков он расположен на недоступной стороне материнской платы, вследствие чего ее предварительно необходимо извлечь. После этого радиатор можно легко (и осторожно!) открутить и снять с центрального и графического процессоров. Для удаления старой термопасты профессионал также обращается к обычным домашним средствам: ватным дискам, смоченным при необходимости чистым спиртом. Если радиатор действительно загрязнен, можно увидеть бахрому пыли, которая находится между вентилятором и охлаждающими пластинами.
В большинстве случаев доступ к ним можно получить после вскрытия корпуса радиатора. Хорошо, если корпус соединен винтами; плохо, если используются заклепки или клей: в таком случае придется приложить небольшое усилие, чтобы его извлечь для последующей очистки пылевой «заглушки» пинцетом и продува пластины с помощью баллончика со сжатым воздухом или ручного пылесоса. Затем корпус вентилятора необходимо склеить обратно, в зависимости от материала — с помощью моментального или двухкомпонентного клея.
Тот, кто смог преодолеть все описанные шаги, с легкостью справится и со сборкой. При этом одна деталь снова присоединяется к другой в обратной последовательности.
После каждого этапа непрофессионалы должны убедиться, что не осталось никаких винтов или незакрепленных концов кабелей, иначе по окончании ремонта их ожидают неприятные сюрпризы. При монтаже радиатора необходимо нанести небольшое количество термопасты на центральный и графический процессоры (если необходимо). Она равномерно распределится при прижимании в ходе монтажа.
Устранение механических повреждений
Шарнир дисплея, выломанный из пластиковой опорной пластины, крепится заново в мастерской с помощью двухкомпонентного клея, либо же меняется вся пластиковая деталь корпуса
Очистка засоренного вентилятора действительно важна и затратна, но тем не менее это не единственная проблема. К наиболее частым «настоящим» дефектам в практике мастерской Zeklink относятся неисправности жестких дисков — начиная с нескольких сбойных секторов и до полной непригодности в результате так называемой «аварии головки». Михаэль Тучемпски в первую очередь снимает образ с еще работающего жесткого диска. Подобная практика перед проведением любых ремонтных работ в домашних условиях — также неплохая идея; она реализуется с помощью программы для создания образа.
У стандартных устройств и ноутбуков для бизнеса замена жесткого диска является несложной задачей, так как в большинстве случаев носитель данных расположен под съемной крышкой. А вот в ультра- и хромбуках со специально подогнанным в корпус SSD-накопителем или припаянным eMMC-накопителем необходимо устанавливать либо оригинальную запасную часть от производителя, либо даже заменять всю материнскую плату.
Затрудненный ремонт: изломы
Дисплей вместе со своей рамкой весьма чувствителен, так как он установлен в весьма стесненном пространстве крышки (1). В первую очередь следует обратить внимание на то, чтобы не повредить плоский ленточный кабель (2).
Сложной задачей является ремонт механических повреждений. Чаще всего специалисты сталкиваются с разбитыми дисплеями или сломанными шарнирами дисплеев. Неисправные панели можно заменить запасными частями, которые ремонтники-профессионалы приобретают на eBay, в других интернет-магазинах или непосредственно у китайских производителей. При этом наибольшая трудность состоит в том, чтобы найти панель, точно подходящую для данной модели.
В целом работы, проводимые с дисплеем ноутбука, довольно сложны, так как в крайне малом пространстве тонкой крышки размещены многие элементы — например, крепления, кабели, элементы фоновой подсветки и передатчики беспроводной сети. Прежде всего, если дисплей расположен за стеклянной пластиной, пыль не должна попадать между ними, так как в противном случае она в дальнейшем вызовет повреждения. Если при этом повреждается плоский кабель дисплея, ведущий к материнской плате, в большинстве случаев помощь невозможна, так как крайне редко можно найти запасной кабель.
Краткий итог: работу с дисплеем лучше проводить в мастерской. То же самое относится и к часто возникающим и неверно диагностируемым проблемам: неисправным шарнирам дисплея. Шарниры выполнены из металла и не разрушаются, однако они часто выламываются из опорной пластины, выполненной из мягкой пластмассы, с которой они соединены несколькими винтами. Специалисты мастерской Zeklink вновь приклеивают резьбу винтов к пластмассе с помощью высокопрочного двухкомпонентного клея, затем устанавливают шарнир и после закручивания винтов фиксируют их клеем.
После каждого ремонта Михаэль Тучемпски включает компьютер и проверяет все аппаратное обеспечение. Если, например, не работают звук/наушники, USB-порты или аппаратные кнопки, вероятно, они неправильно подключены. Произошло это в мастерской или дома — неважно, все следует начинать сначала. Для этого существует последний совет от профессионала: если не получается продвинуться в работе, необходимо отложить ее и продолжить на следующий день «на свежую голову».
ФОТО: Juliane Weber/CHIP Studios; CHIP (2); Juliane Weber/CHIP Studios (2); Zeklink
Имея некоторые знания о комплектации и принципах работы цифровой техники, можно попробовать устранить неисправность ноутбука самостоятельно. Получив немного опыта, можно приводить в порядок разные модели компьютеров. В то же время не всякий ремонт можно сделать без длительного обучения. К примеру, восстановить или обновить украшения не так-то просто. Поэтому ремонт ювелирных изделий Алматы, производят только опытные мастера, используя специальное оборудование.
Давайте все же разберемся, как узнать причину неисправности и устранить ее.
Не срабатывает запуск
Неприятная ситуация, когда при включении гаджета и полной исправности аккумулятора, ничего не происходит. Как правило, к этому приводят аппаратные или программные неисправности. Второй вариант проще исправить, а вот первая причина достаточно серьезная.
Перед тем, как отремонтировать ноутбук, если не включается, рассмотрим основные моменты, которые приводят к такой поломке:
- Сбой в работе чипов в модуле оперативной памяти ил контактов с материнской платой
- Нарушение в системе питания (поврежден адаптер или место разъема)
- Ошибки в обработке и преобразовании данных в видеокарте
- Неисправность кнопки включения
В зависимости от причины устранение неполадок имеет свой порядок действий. Например, при отсоединении контактов между платой и оперативкой, нужно просто переставить оперативное запоминающее устройство в другой разъем. Если же сбой произошел видеокарте, то процесс ремонта усложнится и потребуется замена центрального процесса.
Если не срабатывает кнопка включения, запустить ноутбук другим способом не получится (например, комбинацией клавиш). В качестве временной меры является отсоединение шлейфа.
После этого замыкаем провод изолированным предметом и включаем. Если проблема действительно в кнопке –лэптон запустится. В дальнейшем потребуется обязательная замена на новую кнопку.
Как снять блокировку
Забыть пароль на ноутбуке может любой пользователь. Первое, что обычно приходит на ум при такой проблеме, это переустановка операционный системы. Однако есть более простой вариант включить компьютер и избавиться от пароля.
Это довольно просто делается при помощи безопасно режима.
- Перезагружаем технику
- Нажимаем F8
- Выбираем и нажимаем «Безопасный режим»
- Запуск ОС с правами администратора
- Переход в диагностический режим
- Через пуск находим Учетные записи пользователей
- У нужного пользователя меняем пароль на пароль без комбинации
- Сохраняем и перезагружаем ноутбук.
При самостоятельном исправлении неполадок следует быть внимательным, соблюдать инструкции и правила безопасности. При необходимости или обнаружении серьезного сбоя в оборудовании лучше обратится к профессионалам.
Характеристики ASUS K95VJ
| Тип | |
|---|---|
| Тип | ноутбук |
| Операционная система | Win 8 64 |
| Процессор | |
| Тип процессора | Core i7 |
| Код процессора | 3630QM |
| Ядро процессора | Ivy Bridge |
| Частота процессора | 2400 МГц |
| Количество ядер процессора | 4 |
| Объем кэша L2 | 1 Мб |
| Объем кэша L3 | 6 Мб |
| Чипсет | Intel HM76 |
| Память | |
| Размер оперативной памяти | 8 Гб |
| Тип памяти | DDR3 |
| Частота памяти | 1600 МГц |
| Экран | |
| Размер экрана | 18.4 дюйм |
| Разрешение экрана | 1920×1080 |
| Широкоформатный экран | есть |
| Тип экрана | глянцевый |
| Сенсорный экран | нет |
| Мультитач-экран | нет |
| Светодиодная подсветка экрана | есть |
| Поддержка 3D | нет |
| Видео | |
| Видеопроцессор | NVIDIA GeForce GT 635M |
| Два видеоадаптера | нет |
| Размер видеопамяти | 1024 Мб |
| Тип видеопамяти | GDDR3 |
| Устройства хранения данных | |
| Размещение оптического привода | внутренний |
| Оптический привод | DVD-RW |
| Объем накопителя | 2000 Гб |
| Тип жесткого диска | 2xHDD |
| Интерфейс жесткого диска | Serial ATA |
| Объем первого диска | 1000 |
| Объем второго диска | 1000 |
| Слоты расширения | |
| Слот ExpressCard | нет |
| Карты памяти | |
| Устройство для чтения флэш-карт | есть |
| Поддержка Compact Flash | нет |
| Поддержка Memory Stick | нет |
| Поддержка SD | есть |
| Поддержка SDHC | есть |
| Поддержка SDXC | есть |
| Поддержка miniSD | нет |
| Поддержка microSD | нет |
| Поддержка microSDHC | нет |
| Поддержка microSDXC | нет |
| Поддержка SmartMedia | нет |
| Поддержка xD-Picture Card | нет |
| Беспроводная связь | |
| Wi-Fi | есть |
| Поддержка WiDi | нет |
| Bluetooth | есть |
| Версия Bluetooth | 4.0 |
| LTE | нет |
| WiMAX | нет |
| Поддержка GSM/GPRS | нет |
| Поддержка 3G (UMTS) | нет |
| Поддержка EDGE | нет |
| Поддержка HSDPA | нет |
| Подключение | |
| Встроенная сетевая карта | есть |
| Макс. скорость адаптера LAN | 1000 Мбит/с |
| Встроенный факс-модем | нет |
| Количество интерфейсов USB 2.0 | 2 |
| Количество интерфейсов USB 3.0 | 2 |
| Интерфейс FireWire | нет |
| Интерфейс FireWire 800 | нет |
| Интерфейс eSATA | нет |
| Инфракрасный порт (IRDA) | нет |
| Интерфейс LPT | нет |
| COM-порт | нет |
| Интерфейс PS/2 | нет |
| Выход VGA (D-Sub) | есть |
| Выход mini VGA | нет |
| Выход DVI | нет |
| Выход HDMI | есть |
| Выход micro HDMI | нет |
| Выход DisplayPort | нет |
| Выход Mini DisplayPort | нет |
| Вход TV-in | нет |
| Выход TV-out | нет |
| Подключение к док-станции | нет |
| Вход аудио | нет |
| Вход микрофонный | есть |
| Выход аудио/наушники | есть |
| Вход микрофонный/выход на наушники Combo | нет |
| Выход аудио цифровой (S/PDIF) | нет |
| Питание | |
| Емкость аккумулятора | 4700 мАч |
| Количество ячеек батареи | 6 |
| Устройства ввода | |
| Устройства позиционирования | Touchpad |
| Подсветка клавиатуры | нет |
| Звук | |
| Наличие колонок | есть |
| Наличие сабвуфера | нет |
| Наличие микрофона | есть |
| Дополнительно | |
| GPS | нет |
| ГЛОНАСС | нет |
| Веб-камера | есть |
| Сканер отпечатка пальца | нет |
| ТВ-тюнер | нет |
| Пульт ДУ | нет |
| Кенсингтонский замок | есть |
| Металлический корпус | есть |
| Ударопрочный корпус | нет |
| Влагозащищенный корпус | нет |
| Длина | 440 мм |
| Ширина | 295 мм |
| Толщина | 48.2 мм |
| Вес | 4.1 кг |
Перед покупкой уточняйте технические характеристики и комплектацию у продавца*
Распространенные причины неполадок
Любая неисправность имеет свою причину. Перед тем как приступать к ремонту, необходимо понимать, чем мог быть вызван сбой в работе техники.
Наиболее частые источники неполадок:
- Система охлаждения гаджета засорилась грязью и пылью. Это может привести к перегреву оборудования, особенно при длительном использовании.
- Резкие перепады напряжения, если компьютер подключен к электросети, приводят к печальным последствиям разного характера.
- Падение и механические повреждения.
- Попадание жидкости внутрь ноутбука.
- Износ деталей.
- Повреждение шлейфа у тачпада, экрана или встроенной клавиатуры.
Характеристики ASUS K95VB
| Тип | |
|---|---|
| Тип | ноутбук |
| Операционная система | Win 8 / Win 8 64 |
| Процессор | |
| Тип процессора | Core i5 / Core i7 |
| Код процессора | 3630QM / 3230M |
| Ядро процессора | Ivy Bridge |
| Частота процессора | 2400…2600 МГц |
| Количество ядер процессора | 2 / 4 |
| Объем кэша L2 | 1 Мб |
| Объем кэша L3 | 6 Мб / 3 Мб |
| Чипсет | Intel HM76 |
| Память | |
| Размер оперативной памяти | 6…8 Гб |
| Тип памяти | DDR3 |
| Частота памяти | 1600 МГц |
| Экран | |
| Размер экрана | 18.4 дюйм |
| Разрешение экрана | 1920×1080 |
| Широкоформатный экран | есть |
| Тип экрана | глянцевый |
| Сенсорный экран | нет |
| Мультитач-экран | нет |
| Светодиодная подсветка экрана | есть |
| Поддержка 3D | нет |
| Видео | |
| Тип видеоадаптера | дискретный и встроенный / дискретный |
| Видеопроцессор | NVIDIA GeForce GT 740M |
| Два видеоадаптера | нет |
| Размер видеопамяти | 1024…2048 Мб |
| Тип видеопамяти | GDDR3 |
| Устройства хранения данных | |
| Размещение оптического привода | внутренний |
| Оптический привод | DVD-RW |
| Объем накопителя | 1500…3750 Гб |
| Тип жесткого диска | 2xHDD |
| Интерфейс жесткого диска | Serial ATA |
| Объем первого диска | 1000…3000 |
| Объем второго диска | 500…1000 |
| Слоты расширения | |
| Слот ExpressCard | нет |
| Карты памяти | |
| Устройство для чтения флэш-карт | есть |
| Поддержка Compact Flash | нет |
| Поддержка Memory Stick | нет |
| Поддержка SD | есть |
| Поддержка SDHC | есть |
| Поддержка SDXC | есть |
| Поддержка miniSD | нет |
| Поддержка microSD | нет |
| Поддержка microSDHC | нет |
| Поддержка microSDXC | нет |
| Поддержка SmartMedia | нет |
| Поддержка xD-Picture Card | нет |
| Беспроводная связь | |
| Wi-Fi | есть |
| Стандарт Wi-Fi | 802.11n |
| Поддержка WiDi | нет |
| Bluetooth | есть |
| Версия Bluetooth | 4.0 |
| LTE | нет |
| WiMAX | нет |
| Поддержка GSM/GPRS | нет |
| Поддержка 3G (UMTS) | нет |
| Поддержка EDGE | нет |
| Поддержка HSDPA | нет |
| Подключение | |
| Встроенная сетевая карта | есть |
| Макс. скорость адаптера LAN | 1000 Мбит/с |
| Встроенный факс-модем | нет |
| Количество интерфейсов USB 2.0 | 2 |
| Количество интерфейсов USB 3.0 | 2 |
| Интерфейс FireWire | нет |
| Интерфейс FireWire 800 | нет |
| Интерфейс eSATA | нет |
| Инфракрасный порт (IRDA) | нет |
| Интерфейс LPT | нет |
| COM-порт | нет |
| Интерфейс PS/2 | нет |
| Выход VGA (D-Sub) | есть |
| Выход mini VGA | нет |
| Выход DVI | нет |
| Выход HDMI | есть |
| Выход micro HDMI | нет |
| Выход DisplayPort | нет |
| Выход Mini DisplayPort | нет |
| Вход TV-in | нет |
| Выход TV-out | нет |
| Подключение к док-станции | нет |
| Вход аудио | нет |
| Вход микрофонный | есть |
| Выход аудио/наушники | есть |
| Вход микрофонный/выход на наушники Combo | нет |
| Выход аудио цифровой (S/PDIF) | нет |
| Питание | |
| Емкость аккумулятора | 4700 мАч |
| Количество ячеек батареи | 6 |
| Тип аккумулятора | Li-Ion |
| Устройства ввода | |
| Устройства позиционирования | Touchpad |
| Подсветка клавиатуры | нет |
| Звук | |
| Наличие колонок | есть |
| Наличие сабвуфера | нет |
| Наличие микрофона | есть |
| Дополнительно | |
| GPS | нет |
| ГЛОНАСС | нет |
| Веб-камера | есть |
| Сканер отпечатка пальца | нет |
| ТВ-тюнер | нет |
| Пульт ДУ | нет |
| Кенсингтонский замок | есть |
| Металлический корпус | нет |
| Ударопрочный корпус | нет |
| Влагозащищенный корпус | нет |
| Длина | 440 мм |
| Ширина | 295 мм |
| Толщина | 48.2 мм |
| Вес | 4.1 кг |
Перед покупкой уточняйте технические характеристики и комплектацию у продавца*
Сбой в работе аккумулятора
Со временем аккумулятор портативного компьютера изнашивается и перестает работать на полную мощность. Заряда хватает все меньше и меньше и заканчивается это тем, что ноутбук работает только при подключении в розетку.
Делаем калибровку. Процесс занимает от нескольких часов до 10-12 часов.
- Для этого находится утилита, подходящая именно для этого устройства (зависит от производителя).
- Программа делает два действия.
- Для начала она полностью обнуляет заряд, а затем максимально заряжает обратно.
- В это время компьютер должен быть подключен к сети, при этом работать на нем нельзя.
- Калибровка в части случае возвращает время зарядки на прежний уровень.
Вскрытие аккумулятора. Если предыдущая процедура не помогла, то стоит попробовать ремонт батареи ноутбука.
- Готовим инструменты – это канцелярский нож, мультиметр, лампочки для автомобиля, паяльник, суперклей.
- Ножом на месте шва аккуратно вскрываем батарею. Лампочки подключаем к разным частям батареи, фиксируя прибором мощность.
- Норма 3,8 В +-3 В. Ремонт продолжаем, если полученного значение ниже этого диапазона. Ищем неисправное звено, отпаяв контролер.
- Производим замену детали. С помощью той же лампочки элементы питания разряжаются до 3,2 В.
- Склеиваем детали батареи и возвращаем обратно в корпус.
- Перед проверкой результата работы нужно разрядить и зарядить компьютер.
Не работает клавиатура
Эта часть компьютера часто выходит из строя. Могут перестать работать как некоторые кнопки, так и вся панель. Использовать по назначению технику без этой детали сложно.
Возможен ли ремонт клавиатуры ноутбука своими руками? Рассмотрим рекомендации:
- Извлечение клавиатуры. Перед тем как это сделать, лучше ознакомиться с видео инструкцией. В зависимости от бренда, процесс происходит по-разному. Например, у Азуса снятие происходит просто без особых усилий.
- Делаем фото, во избежание проблем на этапе сборки.
- Аккуратно вытаскиваем все клавиши при помощи тонкой отвертки или острия ножа
- Достается пленка и делится на две части. Умельцы советуют ее подогреть теплым воздухом, используя фен. В таком состоянии вероятность сохранения пленки становится выше.
- Взяв мультиметр, проверяем исправность клавиатурных дорожек. Обнаружив поврежденные звенья, очищаем их и вырисовываем новую цепочку токопроводящим клеем.
- Даем время высохнуть контактолу.
- Проверяем результат.
Если возник конфликт в операционной системе при установке новых компонентов, и клавиатура дала сбой, достаточно попробовать удалить утилиту.
Краткое описание
Детальное описание как можно решить аппаратные проблемы с включением ноутбука, с дефектами изображения, а также многие другие проблемы в домашних условиях.
Введение
В данном руководстве пойдет речь о решении аппаратных некоторых проблем с ноутбуком, нетбуком или компьютером. Сюда входят в первую очередь проблемы с включением ноутбука, проблемы с работой видеокарты и дисплея, а также небольшие проблемы с работой различных устройств вроде привода, жесткого диска и прочих.
Предупреждение: Решение такого рода проблем предполагает разборку устройства и непосредственное вмешательство в его работу. Если у вас нет достаточного уровня знаний и опыта, то лучше эту работу доверить специалистам сервисного центра. При недостаточном уровне знаний и опыта вы можете получить «трупик», ремонт которого в дальнейшем будет экономически нецелесообразен. Некоторые действия, которые будут описаны в статье могут лишить вас права на гарантийное обслуживание. Еще раз. Сомневаемся в своих силах — отдаем ноутбук специалистам в сервисном центре. Так будет дешевле.
Ели вы все же решили попытаться починить ноутбук своими силами, то вам как-то нужно его разобрать. Если на данном этапе возникнут проблемы, то вы можете скачать руководство по сервисному обслуживанию для вашего ноутбука. Там обычно есть подробное описание с фото процесса разбора ноутбука, а также данные по запчастям. Для ноутбуков Acer, eMachines и Packard Bell такие инструкции можно скачать с первой страницы этой темы: Инструкции для ноутбуков. Вопросы разборки ноутбука обсуждаются здесь: Диагностика и ремонт ноутбуков.
Очень важное замечание: перед тем как разбирать ноутбук или другую подобную технику в обязательном порядке вытаскивайте батарею и отключайте питание! Также если есть возможность пользуйтесь средствами защиты от статического электричества. Внутренние элементы ноутбука очень чувствительны к нему и могут запросто выйти из строя.
И так. Теперь можно переходить к конкретным проблемам с ноутбуком и способам их решения.
Проблемы с включением ноутбука
Описание проблем с включением ноутбука
Ноутбук при нажатии кнопки включения не запускается. Это может быть как полное отсутствие реакции, так и варианты, когда ноутбук вроде включился, вентилятор работает, но на экране ничего нет. Отдельным пунктом стоит случай, когда ноутбук зависает при прохождении POST при загрузке BIOS и в тот самый BIOS нельзя войти.
Причины проблем с включением ноутбука
Сначала рассмотрим случай, когда ноутбук вообще не включается и случай, когда ноутбук включился, но на экране ничего нет.
На самом деле причин подобных проблем может быть великое множество. Рассмотрим наиболее частые:
- Проблемы с питанием. Это может быть сбой в работе блока питания, выход из строя преобразователей и стабилизаторов напряжения на материнской плате. Также не стоит исключать случаев, когда просто нарушен контакт в разъеме питания или случилось внутреннее повреждение кабеля блока питания. Часто отсутствие какой-то реакции ноутбука на кнопку включения говорит именно о проблемах с питанием;
- Проблемы с чипсетом. Это уже повеселей. Чипсет, говоря простым языком, это одна или две больших микросхемы на материнской плате. Если таких микросхем две, то одна из них называется северным мостом (расположена ближе к процессору) и южным мостом. В последнее время их функции стали объединять в одной микросхеме. Часто при проблемах с чипсетом ноутбук все же подает признаки жизни при нажатии на кнопку питания. Ноутбук вроде и включился, индикаторы горят, но изображения нет. Также при проблемах с южным мостом могут появляться сбои в работе USB-портов, портов SATA и других интерфейсов. Если у вас перед тем как ноутбук перестал включаться плохо работали USB, винчестер с приводом эпизодически пропадали или еще какая-то похожая проблема была, то имеет смысл говорить, что проблема именно в южном мосте;
- Дефекты процессора. Такое бывает редко, но тоже бывает. Симптомы те же. Ноутбук не включается;
- Проблемы с мультконтроллером. Мультконтроллер (в простонародье просто «мультик» или Embedded Controller) это также довольно большая микросхема. Обычно она включает контроллер клавиатуры и других дополнительных кнопок (KBC), контроллер питания, управление вентиляторами, контроллер управления прерываниями и прочие интересные вещи. Если с этой микросхемкой что-то случается, то ноутбук также не захочет включаться;
- Проблемы с видеокартой. Тоже довольно частая проблема. Если перед тем как ноутбук не захотел включаться вы видели на экране различные дефекты изображения или ноутбук не хотел работать на драйвере от производителя видеочипа, то проблема скорей-всего в видеокарте.
Если ноутбук все же включается, на экране видны надписи и при заставке BIOS, происходит зависание, то тут тоже несколько вариантов:
- Проблемы с оперативной памятью;
- Проблемы с жестким диском или приводом;
- Проблемы с другими системными устройствами.
Решение проблем с включением ноутбука
Вот мы и подошли к самому интересному. Рассмотрим как же нужно действовать, если ноутбук не хочет включаться и на экране ничего нет. Вот примерный алгоритм:
1. Нужно проверить есть ли на выходе из блока питания напряжение, соотвествует ли оно паспортному (указано на самом блоке питания) и, самое главное, не сильно ли проседает при подключении к нагрузке. На последнем моменте остановлюсь поподробней. Часто в блоках питания наблюдается такая поломка: напряжение в холостом режиме нормальное, а если подключить нагрузку в виде ноутбука, то оно сильно проседает. Так быть не должно. Чтобы проверить не сильно ли проседает напряжение на выходе из блока питания, нужно как-то подцепиться вольтметром к выходу из блока питания когда тот подключен к ноутбуку. Это можно сделать как тонкими проводками, так и очень аккуратно к контактам разъема питания на плате ноутбука.
Если на выходе блока питания напряжения нет или оно сильно проседает, то проблема с включением ноутбука заключается в блоке питания. В этом случае блок питания нужно заменить или починить. А вот если с блоком питания все хорошо, то читаем дальше.
2. Попробуйте включить ноутбук без аккумулятора. Если он вдруг включился, то это значит, что проблема скорей-всего в аккумуляторе.
3. Нужно попробовать восстановить BIOS. Подробней об этом написано в данном руководстве: БИОС. Вопросы по прошивке и восстановлению BIOS. Вопросы задаем на том же форуме.
4. Теперь стоит заняться чипсетом и видеокартой. В домашних условиях сменить чип или сделать реболлинг вы не сможете. Это требует не только знаний и опыта, но и соответствующего весьма недешевого оборудования и шаблонов.
К счастью, существует способ временно оживить вышедшую из строя микросхему. Этот строк может быть самым разным: от дней до лет. Данный способ заключается в прогреве чипсета и видеокарты. На нем стоит остановиться поподробней.
Прогрев чипа
Для неподготовленного пользователя этот процесс может показаться чем-то из разряда фантастики или как минимум «уличной магии»:) На самом деле данный способ очень часто помогает оживить чип. Им часто пользуются в сервисных центрах.
Суть данного метода заключается в том, что дефектный чип нагревается до 220-250 градусов на небольшое время. Это приводит к тому, что места соединений чипа с подложкой и подложки с платой пропаиваются и восстанавливается контакт.
В сервисных центрах для прогрева чипа используется специализированная паяльная станция, но что же делать если таковой дома не оказалось? К счастью, выход из данной ситуации есть. Можно использовать обычный строительный фен с регулятором температуры:
Стоит такой фен недорого, да и в хозяйстве штука полезная. Для прогрева чипов нужен фен с регулятором температуры воздуха на выходе. Мощность и насадки не критичны.
Предупреждение: прогрев ноутбука — это очень опасная и сложная операция. Есть риск повредить компоненты ноутбука статическим электричеством и излишним нагревом. Стоит также упомянуть, что не все компоненты ноутбука хорошо переносят высокую температуру. Некоторые из них (конденсаторы, например) могут даже взрываться при нагреве. Прибегать к прогреву стоит лишь в случае, когда ноутбук не работает и терять в общем-то нечего.
Рассмотрим как же происходит прогрев. Сначала нужно разобрать ноутбук. Рекомендации как это делать я уже давал выше. Находите ваш чипсет и видеокарту. Вот так примерно выглядит материнская плата ноутбука:
У вас она скорей-всего другая. Вверху справа виден северный мост и место под видеочип. Левее северного моста расположен разъем для процессора. Внизу слева возле батарейки расположился южный мост. Если возникнут вопросы с поиском где у вас какой мост и где видеокарта обращаемся сюда: Диагностика и ремонт ноутбуков. К сообщению обязательно прикрепляем фото вашей материнской платы.
В нашем примере мы будем прогревать северный мост:
и процессор:
Прежде чем браться за фен, нужно позаботиться о тепловой защите остальных компонент платы. Мы же не хотим, чтобы струя горячего воздуха нам беленький пластиковый разъем для процессора испортила? Для тепловой защиты удобно использовать алюминиевую фольгу. Она есть на любой кухне. Она используется для запекания чего-то там в духовке.
Важное замечание: при работе с фольгой сильно увеличивается риск повредить компоненты статическим электричеством. Об этом нужно помнить. Для защиты от статического электричества по возможности пользуйтесь антистатическими ковриками и браслетами.
Вырезаем кусок фольги и делаем отверстие под сам чип с подложкой. Получится примерно так:
Теперь можно переходить непосредственно к прогреву. Выставляем на строительном фене температуру примерно 220-250 градусов. Это очень важно. Поставите больше — просто сожжете чип или он просто сместиться на плате вместе с некоторыми другими компонентами. В этом случае поход в сервисный центр вам гарантирован. Поставите меньше — можете и не получить нужного результата.
Когда все выставили, можно начинать греть. Греть нужно несколько минут. Вот так этот процесс выглядит:
А вот так выглядит процесс прогрева процессора:
После прогрева чипа даете ему несколько минут на остывание.
Важное замечание: кроме прогрева феном есть еще один гораздо более опасный способ. Заключается он в прогреве чипа в духовке. Подходит данный способ для одиночных чипов и для небольших плат вроде видеокарты. Думаю, не нужно объяснять почему нельзя сунуть материнку или другие в духовку и что из этого может получиться. Поэтому от прогрева в духовке я советую отказаться. Это очень опасно.
На этом тему прогрева я закрою. Все вопросы по прогреву чипов излагаем здесь: Диагностика и ремонт ноутбуков.
Вернемся к нашему алгоритму. Если и прогрев видеокарты, северного и южного мостов не дал результата. Ноутбук не запускается. Что же делать в этом случае?
На самом деле выбор совсем невелик: или какой-то из мостов, видеокарта или еще что-то сгорело, или мультиконтроллер умер, или микросхеме с прошивкой BIOS очень плохо. В любом случае эту проблему вы в домашних условиях не решите. Стоит обратиться в сервисный центр. Там или попробуют починить, или не будут париться и закажут новую материнскую плату или видеокарту. Их вы можете попробовать самостоятельно достать и заменить. Для этого нужно обратиться или в сервисный центр, или по интернет-магазинам пройтись. В свободной продаже такие вещи найти сложно.
Важное замечание: вопросы, которые связаны с включением и отключением ноутбука прошу излагать здесь: Решение проблем с включением и отключением ноутбука.
Рассмотрим теперь что же делать если ноутбук зависает на заставке BIOS:
1. Отключаем все внешние устройства вроде флешек, карт памяти, мышек и прочих.
2. если возможно зайти в BIOS, то зайдите в него и отключите заставку BIOS. В этом случае на экране будет отображаться процесс загрузки и станет сразу видно на чем процесс останавливается.
3.если в BIOS зайти не получается, то нужно действовать методом тыка. Сначала снимаем с ноутбука одну планку памяти. Включаем и проверяем. Если ноутбук все еще зависает, то ставим планку обратно и достаем другую. Если ноутбук и дальше зависает, то ставим другую планку обратно и вытаскиваем CD/DVD-привод. Проверяем. Если и дальше зависает, то вытаскиваем винчестер.
Таким вот образом можно определить в чем проблема. Обычно проблемы возникают из-за плохого контакта в разъемах, из-за ошибок в ОЗУ и на винчестере. Кстати, проверка данных устройств на ошибки показана в этом руководстве: Быстрая диагностика неисправностей ноутбука. Если будут обнаружены ошибки в ОЗУ, то ее нужно менять. Аналогично и с жестким диском.
Отдельно хочу отметить случай, когда ноутбук начинает зависать на стадии BIOS после попыток пользователя установить различные неоригинальные сборки Windows. При установке повреждается загрузчик в MBR и в некоторых случаях это может привести к зависанию. Чтобы это исправить, нужно снять винчестер, подключить к другому компьютеру и переразбить его. Подробней тут: Изменение разделов на жестком диске с помощью Acronis Disk Director. Можно также загрузиться с диска с Windows XP, зайти в консоль восстановления, нажав на букву R, и ввести команды fixboot и fixmbr.
Теперь можно перейти к другим типичным проблемам.
Решение проблем с изображением на мониторе ноутбука
Описание и причины проблем с изображением
Проблемы с изображением тоже довольно частое явление. Проявляются они в виде дефектов изображения, различных полос на экране и прочих вещей. Вот примеры как это выглядит:
Дефекты могут быть самые разные. Иногда даже изображение двоится или четверится. Вариаций масса.
Причин появления такого рода проблем немного:
- Проблемы с видеокартой;
- Проблемы со шлейфом матрицы;
- Проблемы с самой матрицей.
Решение проблем с изображением
Для решения проблем с изображением нужно проделать такие действия:
1. Подключить к ноутбуку внешний монитор. Если и там проявляются те же дефекты, что на основном дисплее, то с большой долей вероятности можно говорить, что виновата в этом всем видеокарта. Для решения этой проблемы нужно прогреть видеочип. Процедура прогрева уже была описана выше. Если не поможет, то нужно менять видеокарту. Если она встроена в материнку, то нужно ноутбук нести в сервисный центр, а если нет, то можно и самим поменять. Новые видеокарты можно заказать в сервисном центре или в интернет-магазинах. По вопросам апгрейда обращаемся сюда: Апгрейд. Обсуждение способов модернизации ноутбука. По проблемам с видеокартой сюда: Решение проблем с видеокартой и монитором ноутбука.
Если на внешнем мониторе все хорошо, то скорей-всего проблема в матрице или в шлейфе.
2. Если при изменении положения крышки с матрицей изображение на дисплее меняется, то проблема почти гарантированно в шлейфе. Вот так сам шлейф выглядит:
Проблема может быть как в самом шлейфе, так и в местах его контакта с матрицей и с материнской платой:
Часто причиной является плохой контакт шлейфа с разъемами. Реже сам шлейф внутри перетирается. В таких случаях его обычно меняют.
А вот если у вас дефекты изображения не меняются при движении крышки, то переходим к следующему пункту.
3. Проблемы с самой матрицей или с ее дешифратором:
Обычно ремонт таких поломок сводится к замене матрицы.
Важное замечание: все вопросы по видеокартам и матрицам прошу излагать здесь: Решение проблем с видеокартой и монитором ноутбука. Предварительно настойчиво рекомендую прочитать тему.
Решение других аппаратных проблем с ноутбуком
Ноутбук периодически сам по себе отключается или зависает
По данным проблемам есть целые руководства: Как избавиться от периодических подтормаживаний в играх и других приложениях и Охлаждение ноутбука.
Если причиной отключений является не перегрев, то стоит обновить BIOS ноутбука. Если не поможет, то обращаемся в сервисный центр.
Периодически пропадает веб-камера, Bluetooth-адаптер и другие устройства
Стоит в первую очередь проверить шлейф, с помощью которого они подключаются к материнской плате. Также можно проверить как они себя ведут в Linux: Поиск и установка драйвера для веб-камеры.
По перевернутому изображению с камеры есть отдельное руководство: Решение проблемы с перевернутым изображением камеры.
Хрипит, подтормаживает или заедает звук
Сначала читаем данное руководство Решение проблем со звуком и проверяем как работает звук в Linux — Быстрая диагностика неисправностей ноутбука. Если в Linux все хорошо, то значит проблема с драйверами или с самой Windows. Если в Linux аналогичный проблемы со звуком, то обращаемся в сервисный центр.
На этом все. Проблемы с включением ноутбука вы можете изложить здесь: Решение проблем с включением и отключением ноутбука, проблемы с видеокартами и изображением на мониторе обсуждаются в другой теме: Решение проблем с видеокартой и монитором ноутбука. Вопросы по разборке ноутбука и по прогреву чипов нужно излагать здесь: Диагностика и ремонт ноутбуков. Настойчиво рекомендую прежде чем задавать вопрос ознакомиться с темой. Варианты «вам срочно надо» или «вы очень-очень спешите» и поэтому нет времени читать тему не проходят.
Все замечания и предложения по самой статье вы можете высказать через данную контактную форму: отправить e-mail автору. Прошу заметить, что если у вас что-то не получается, то спрашивать стоит только на форуме. Подобного рода электронные письма будут проигнорированы.
С уважением, автор материала — . Публикация данного материала на других ресурсах разрешаются исключительно со ссылкой на источник и с указанием автора





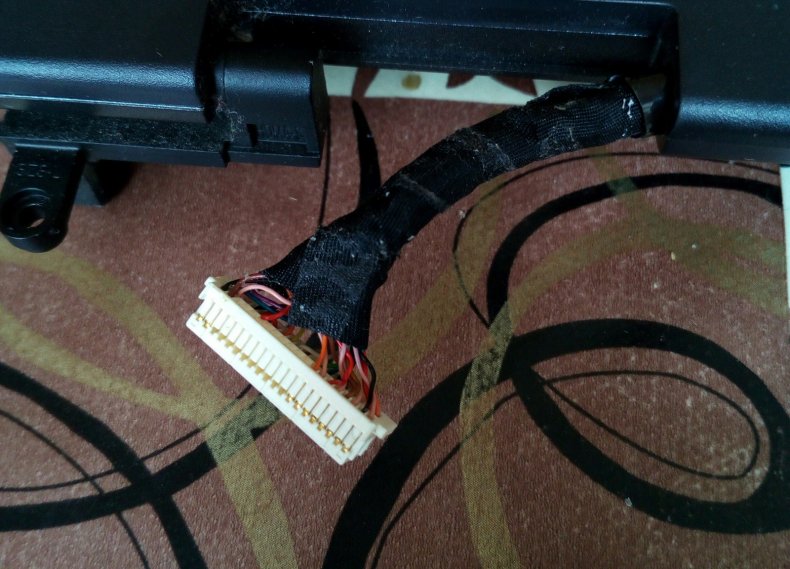










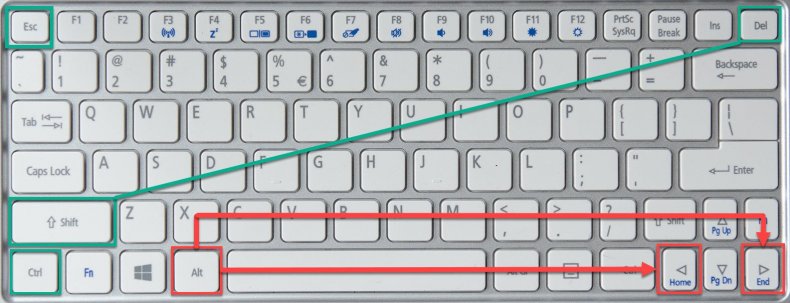























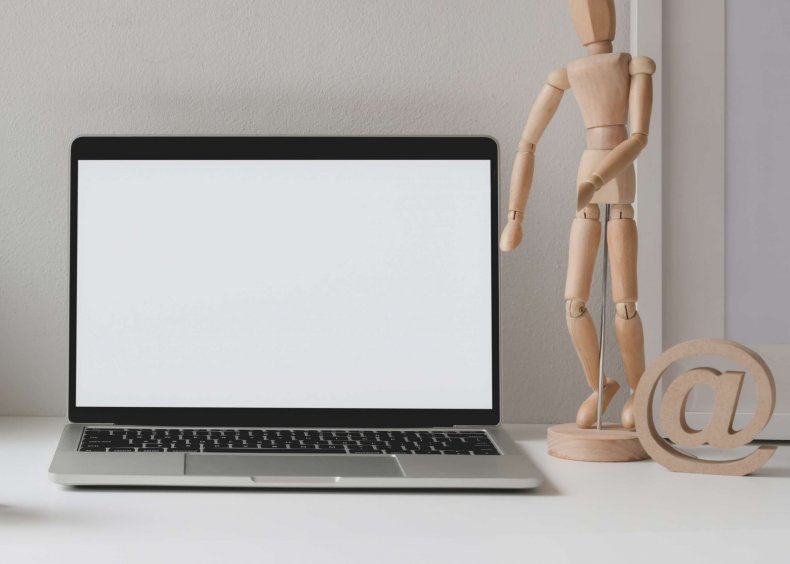













































 Если условия привлекательные, консультация проведена на нужном уровне и в Интернете мало отрицательных отзывов (относитесь к ним с осторожностью, такие отзывы могут оставлять конкуренты), то почему бы не сделать заказ. Если на жестком диске находятся конфиденциальные или важные данные, обсудите со специалистом мастерской, следует ли вам самостоятельно сделать резервную копию или снять и сохранить накопитель, если неисправность заключается не в нем.
Если условия привлекательные, консультация проведена на нужном уровне и в Интернете мало отрицательных отзывов (относитесь к ним с осторожностью, такие отзывы могут оставлять конкуренты), то почему бы не сделать заказ. Если на жестком диске находятся конфиденциальные или важные данные, обсудите со специалистом мастерской, следует ли вам самостоятельно сделать резервную копию или снять и сохранить накопитель, если неисправность заключается не в нем.