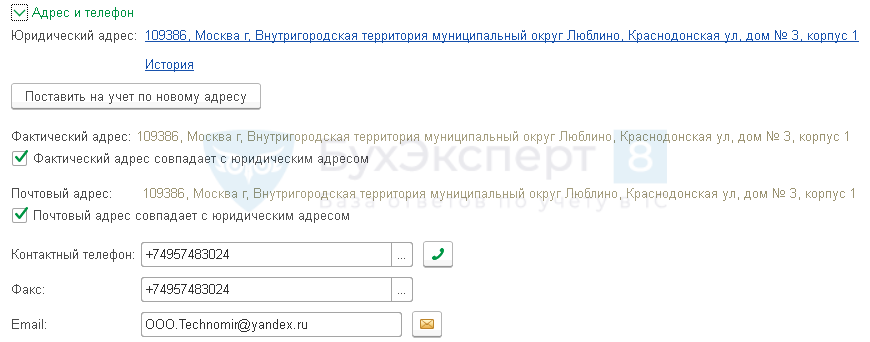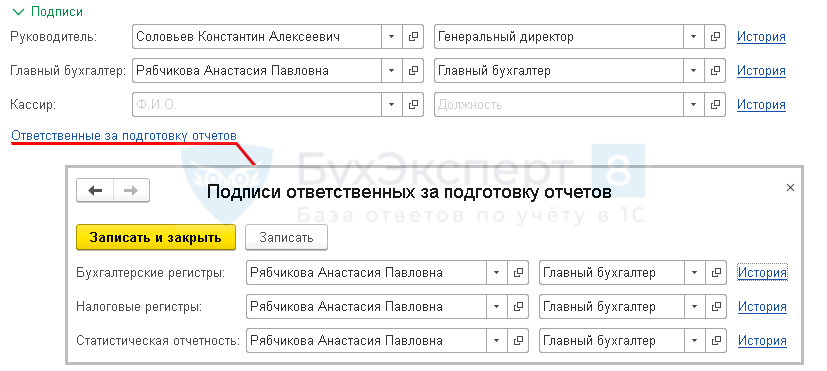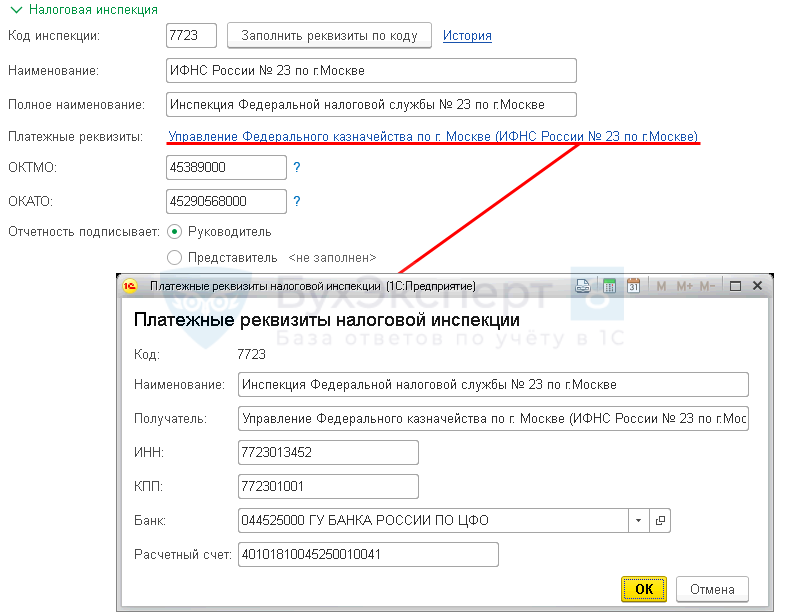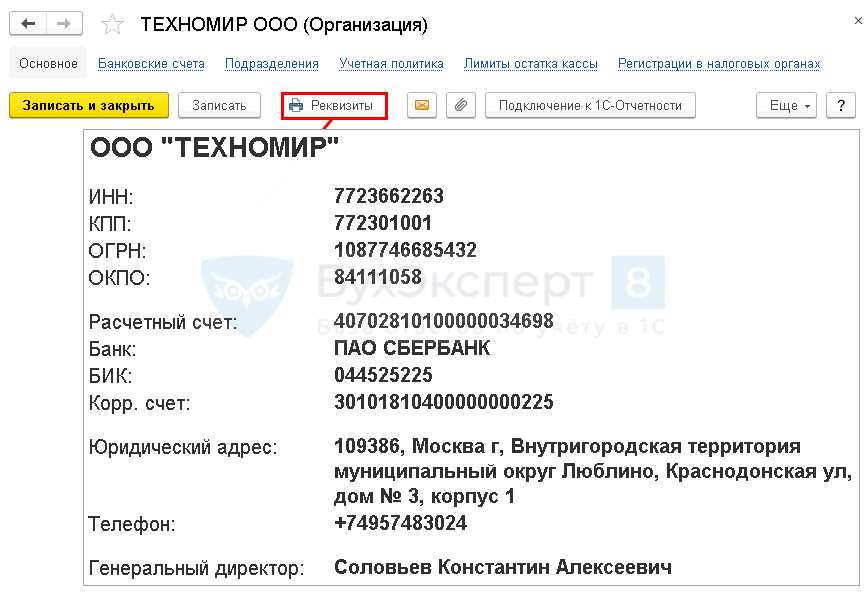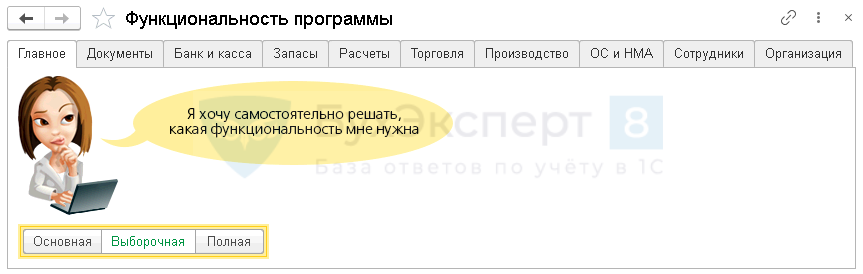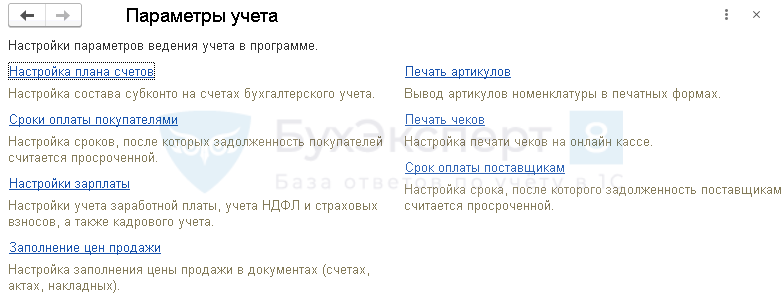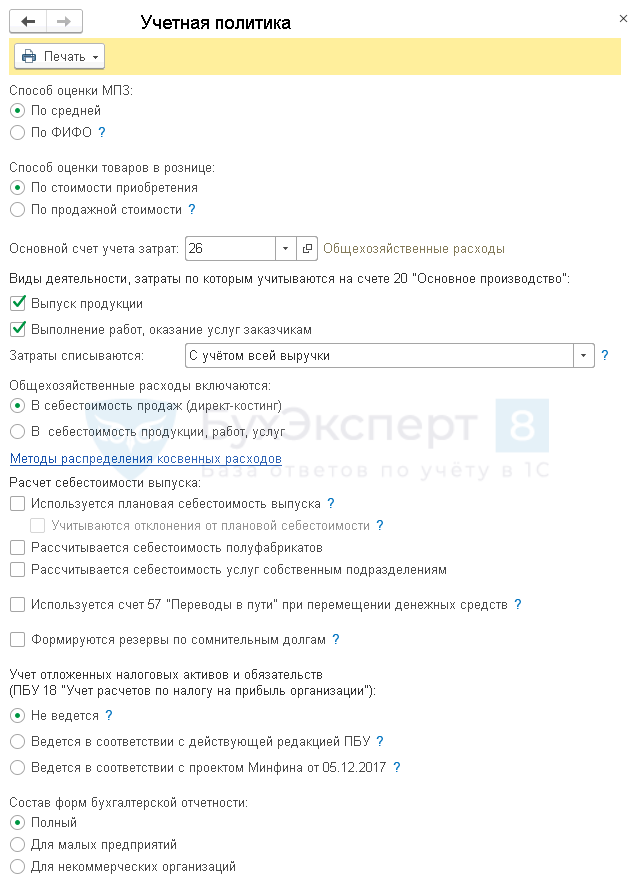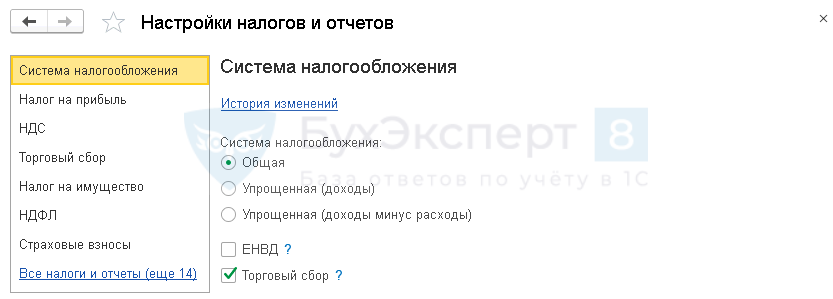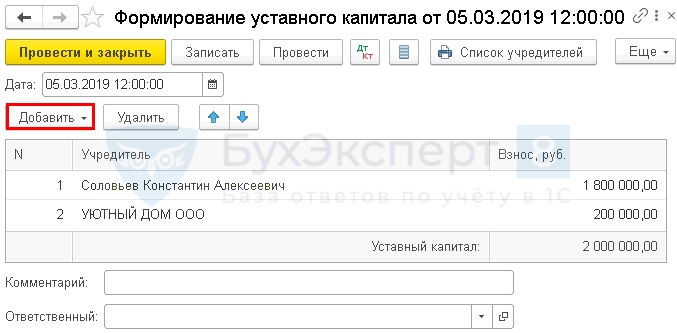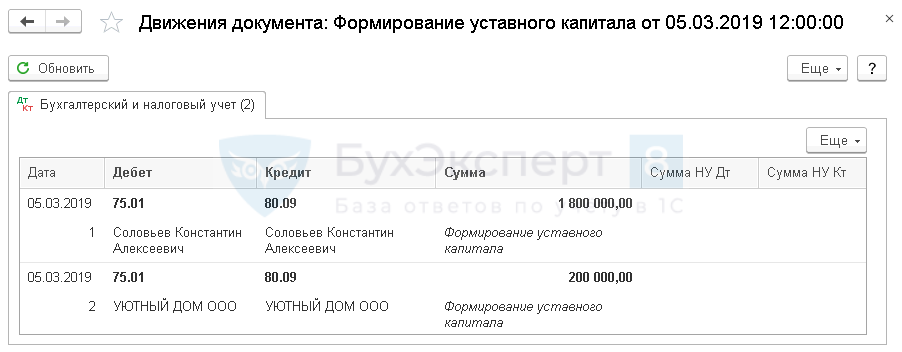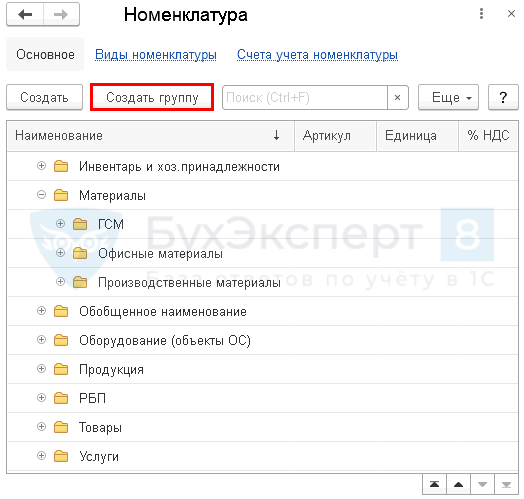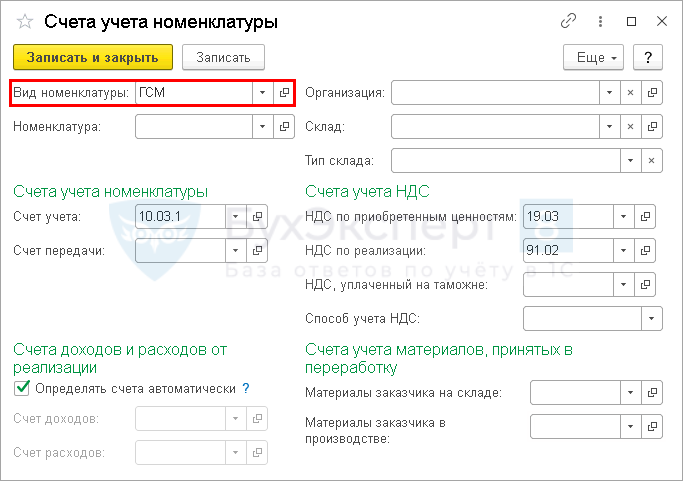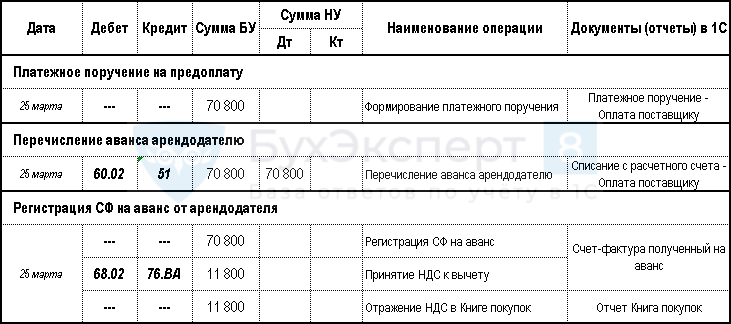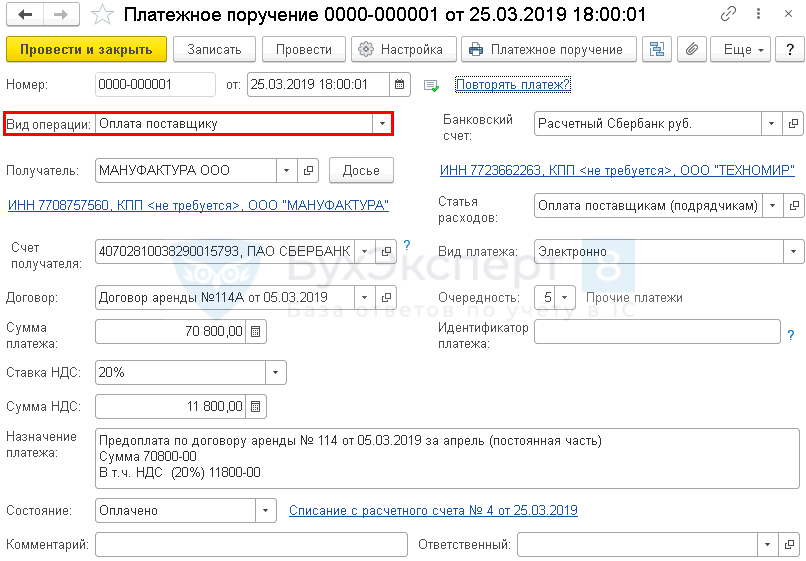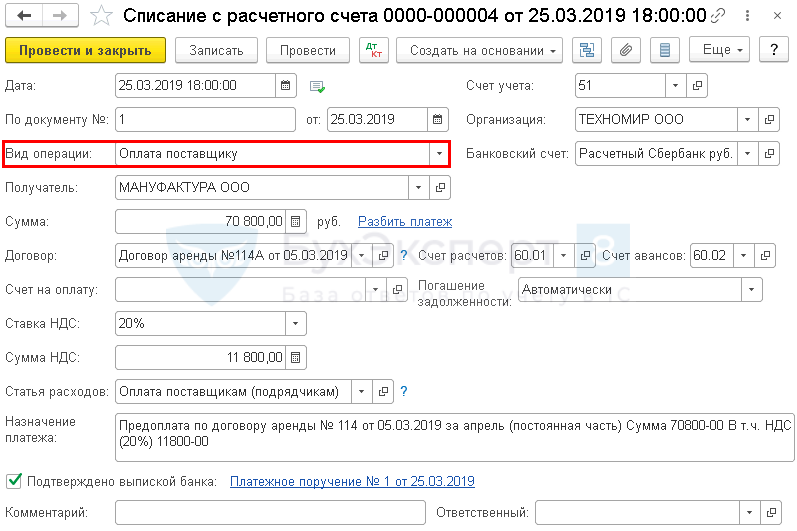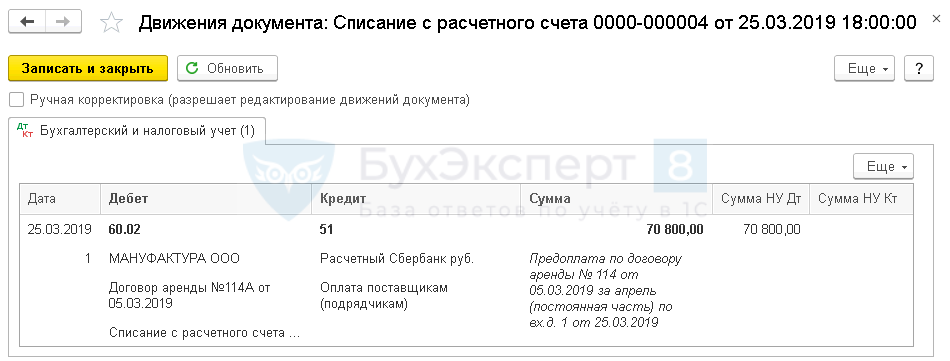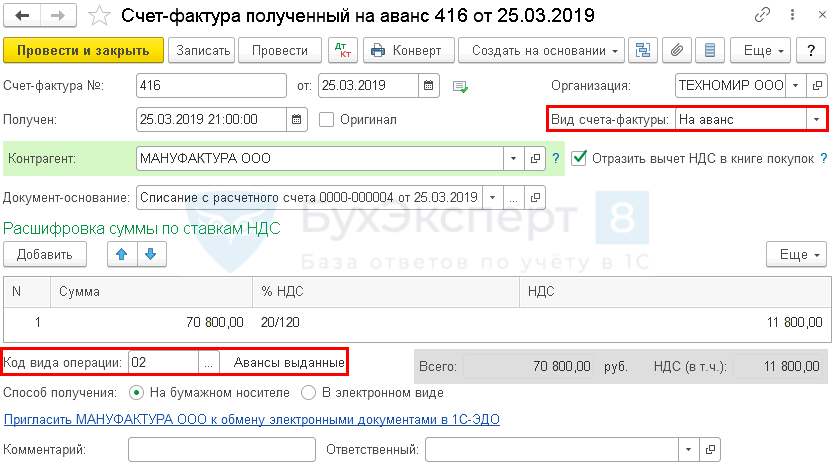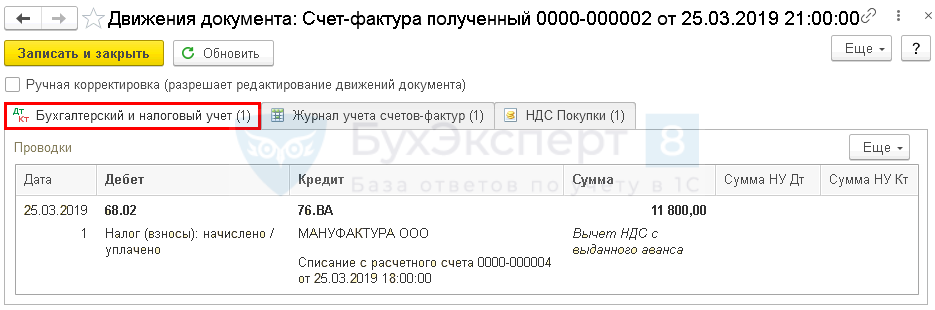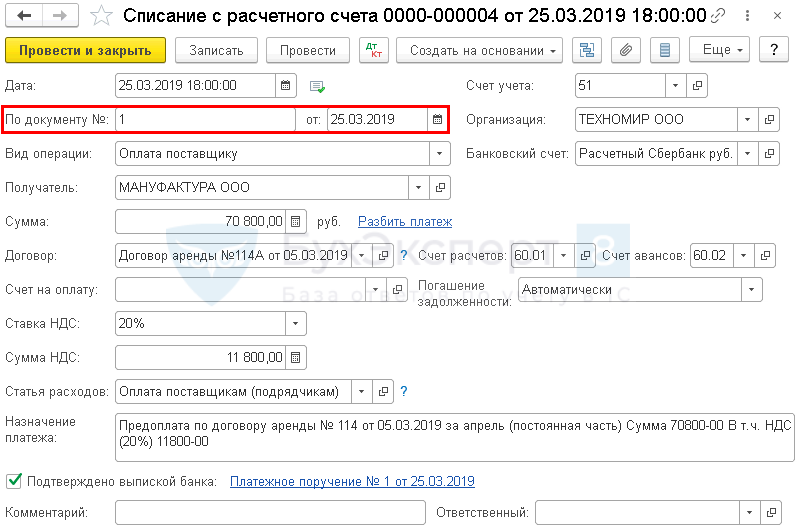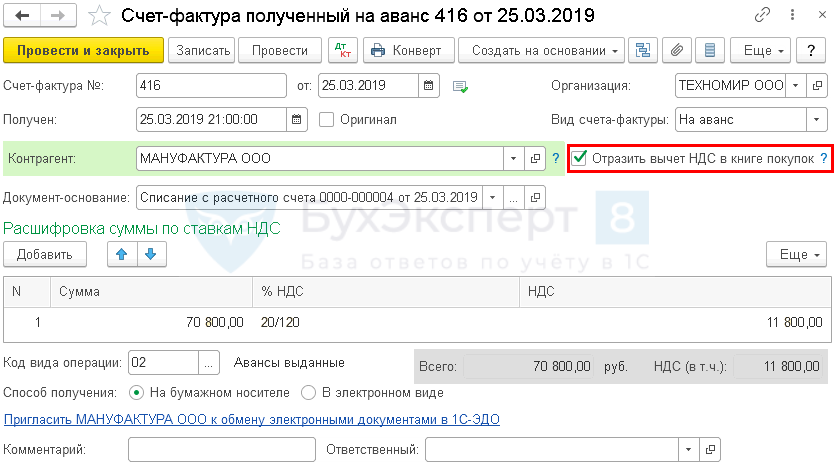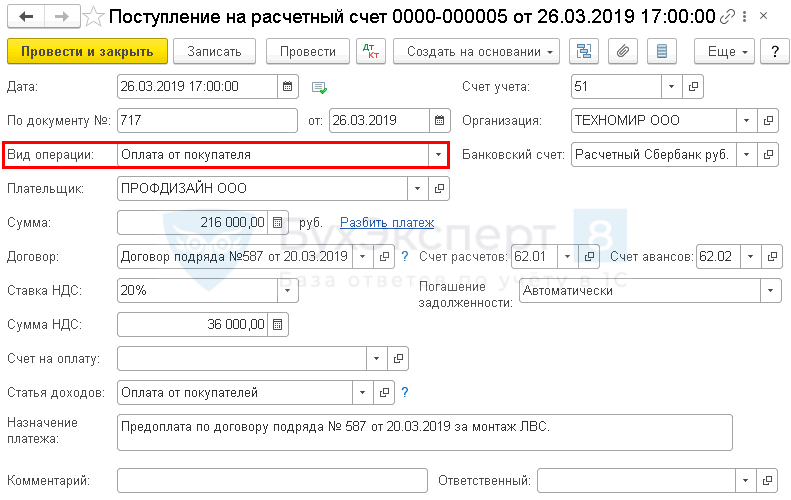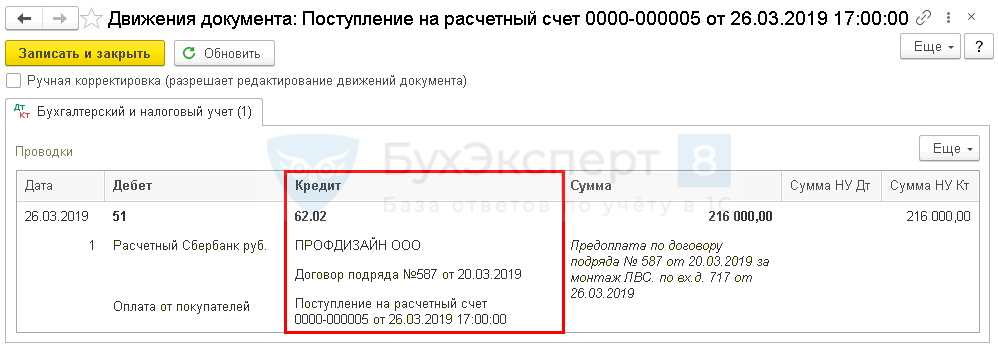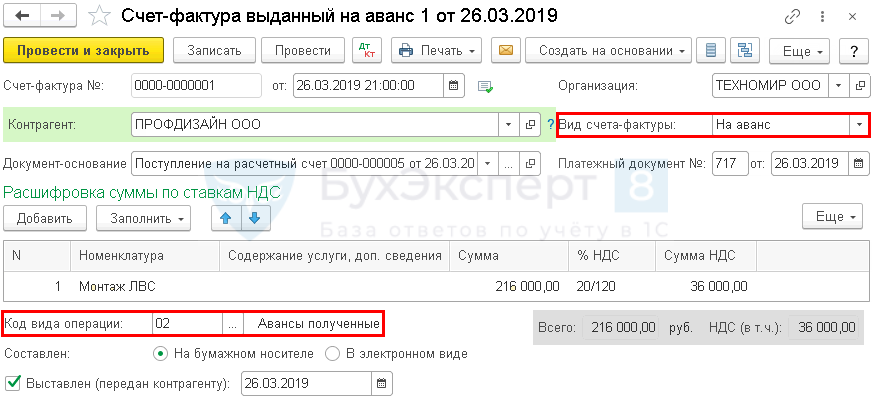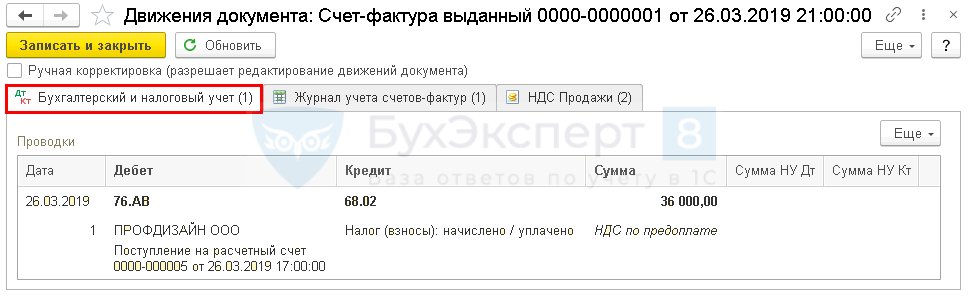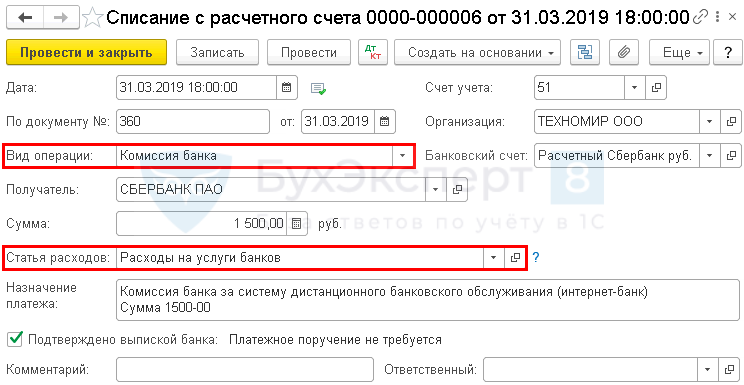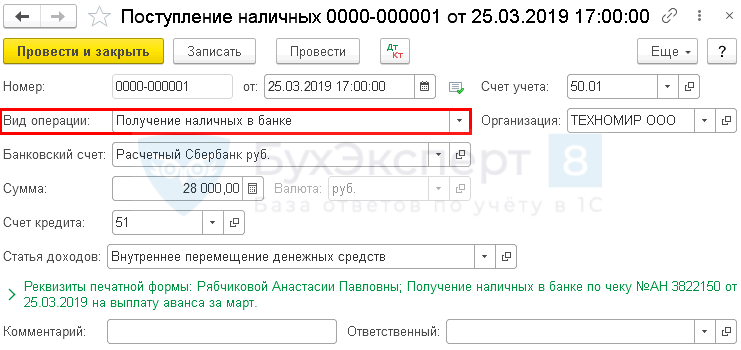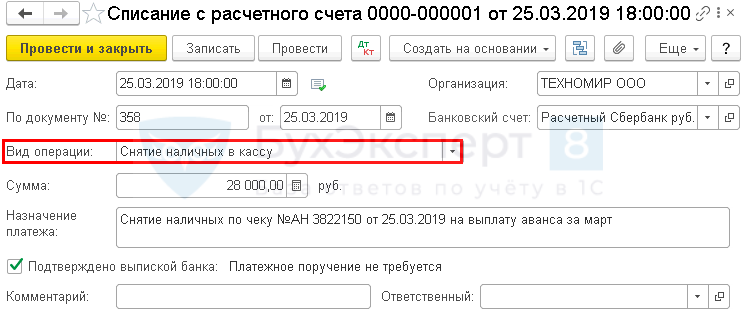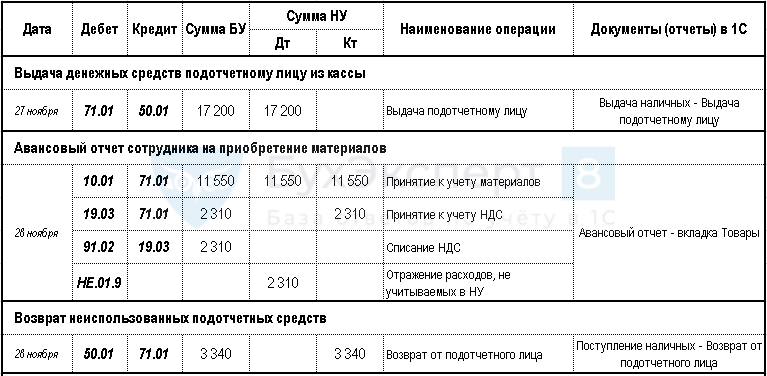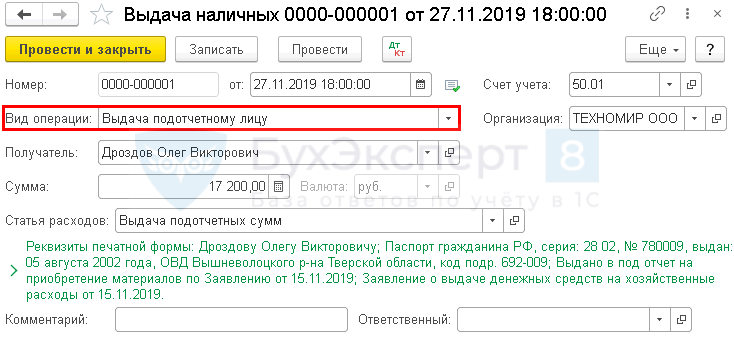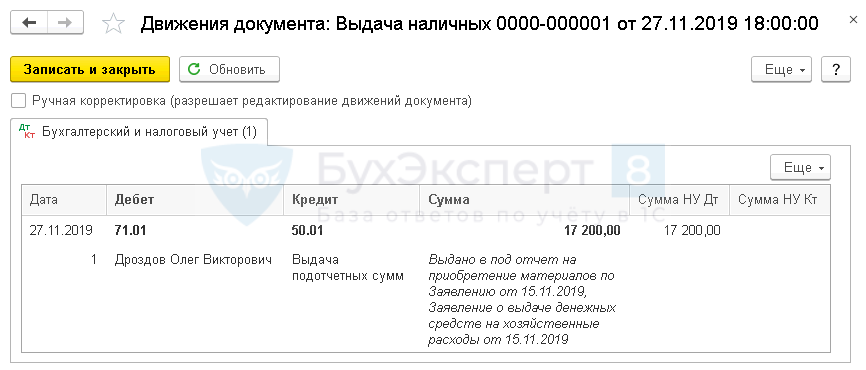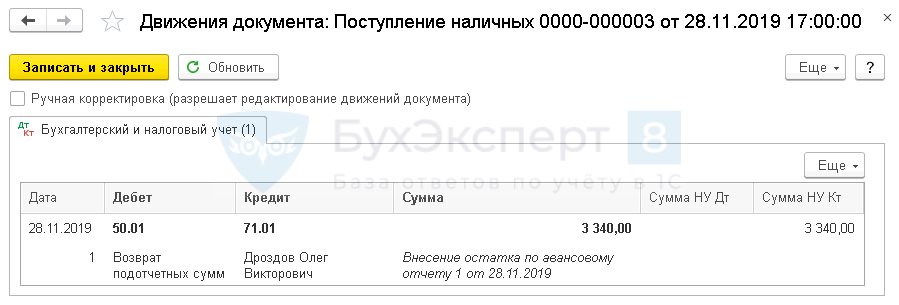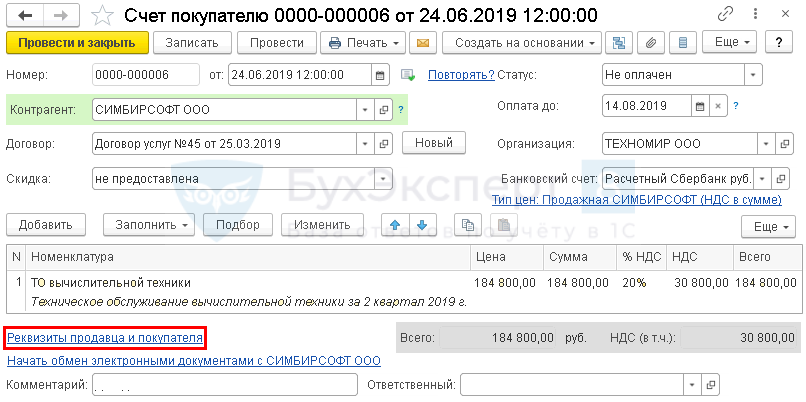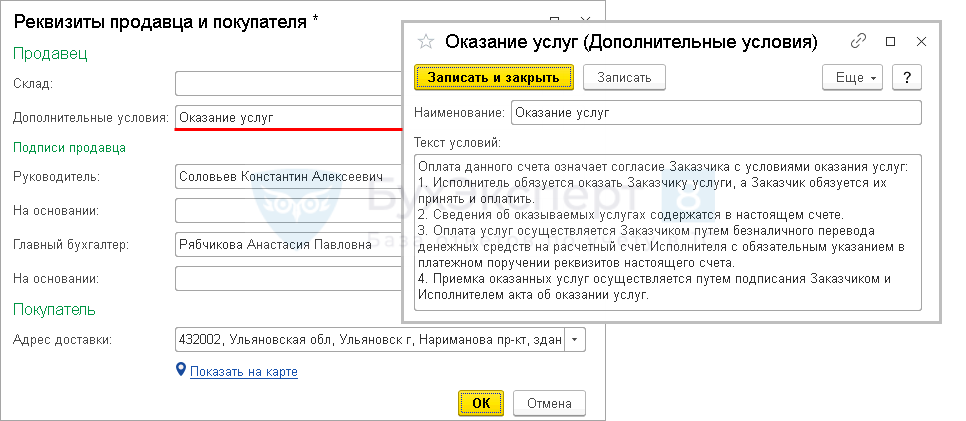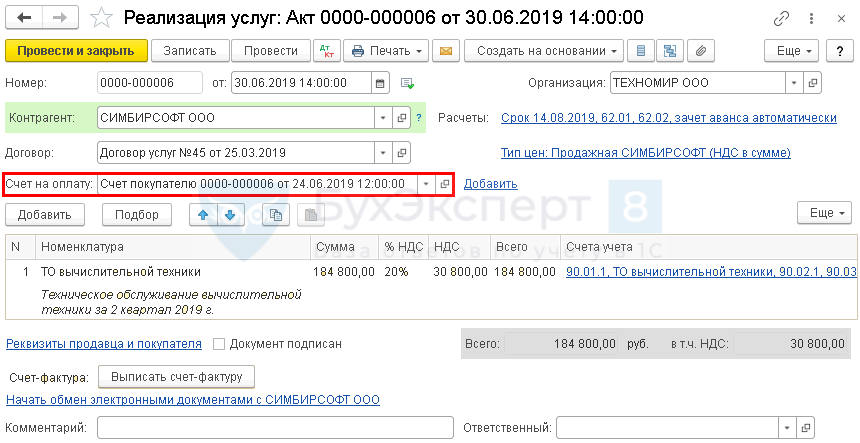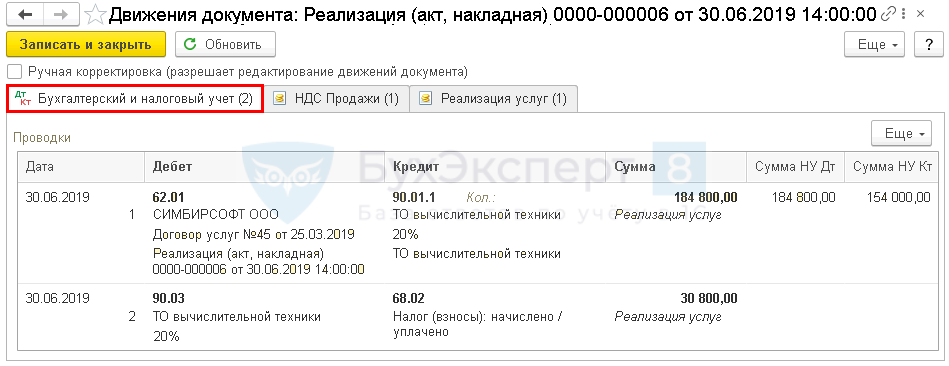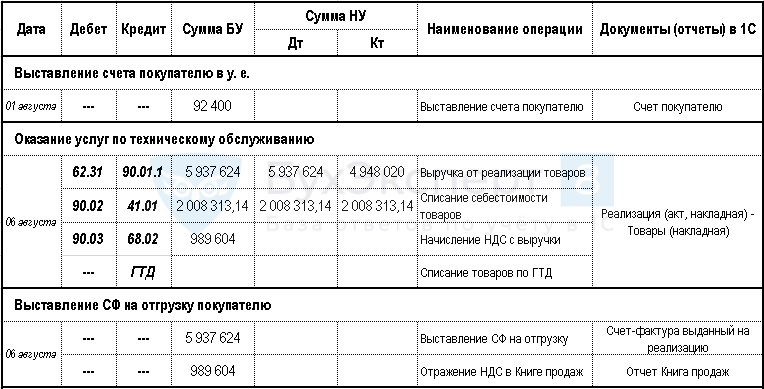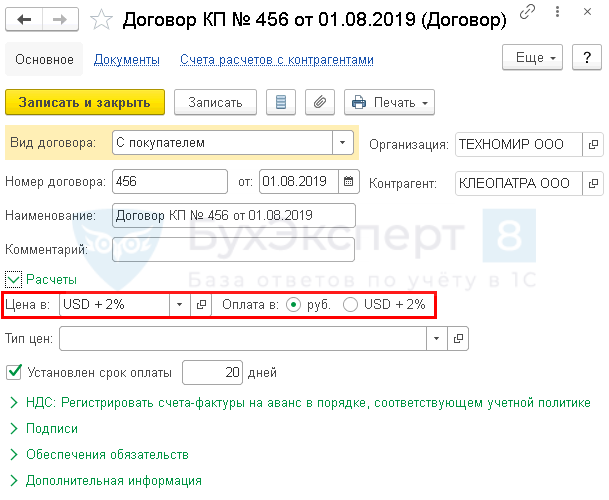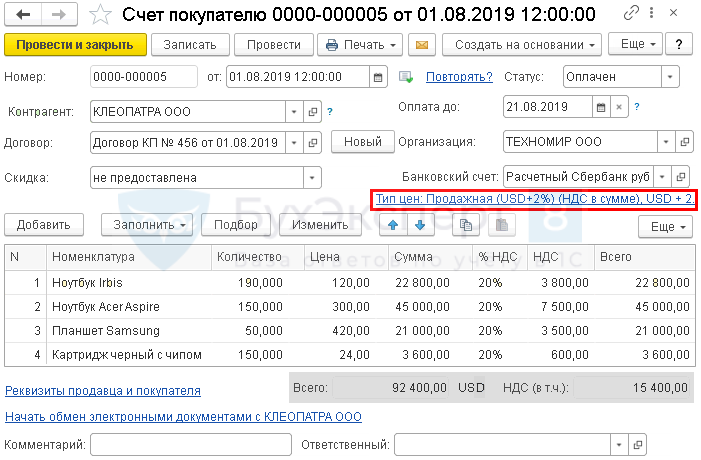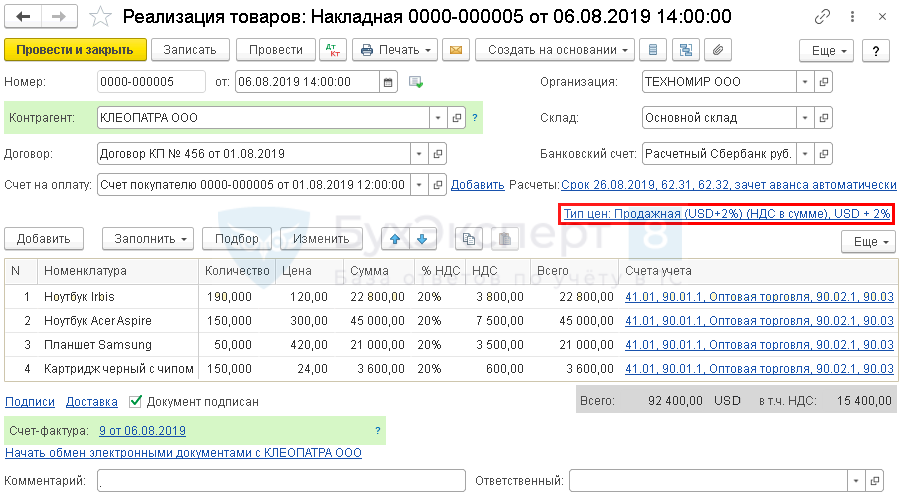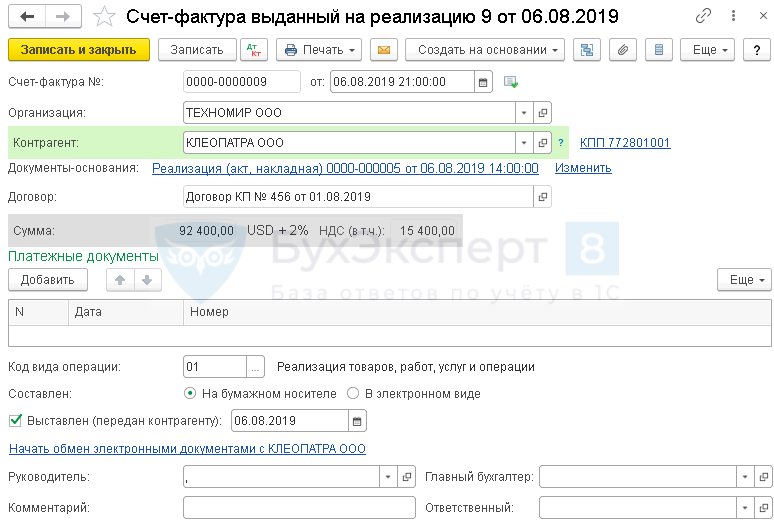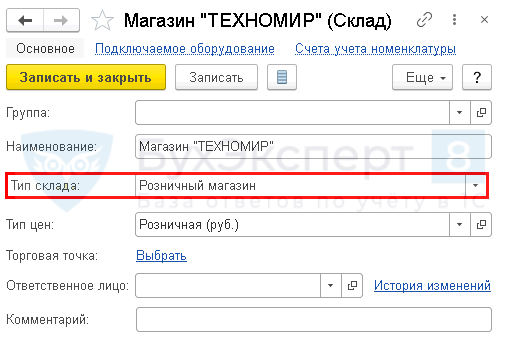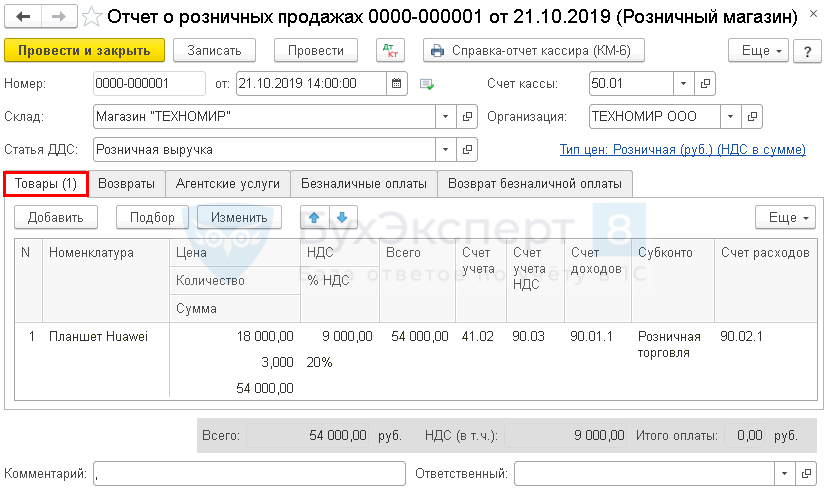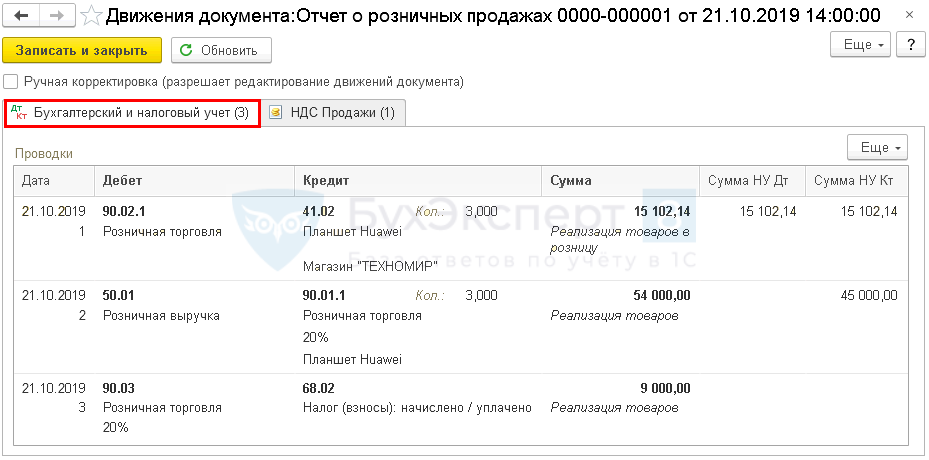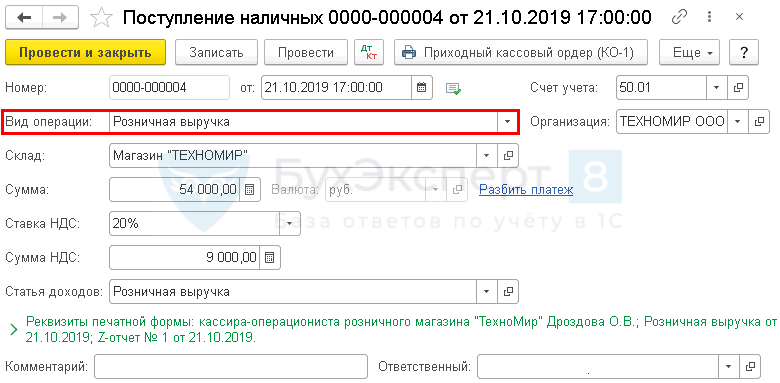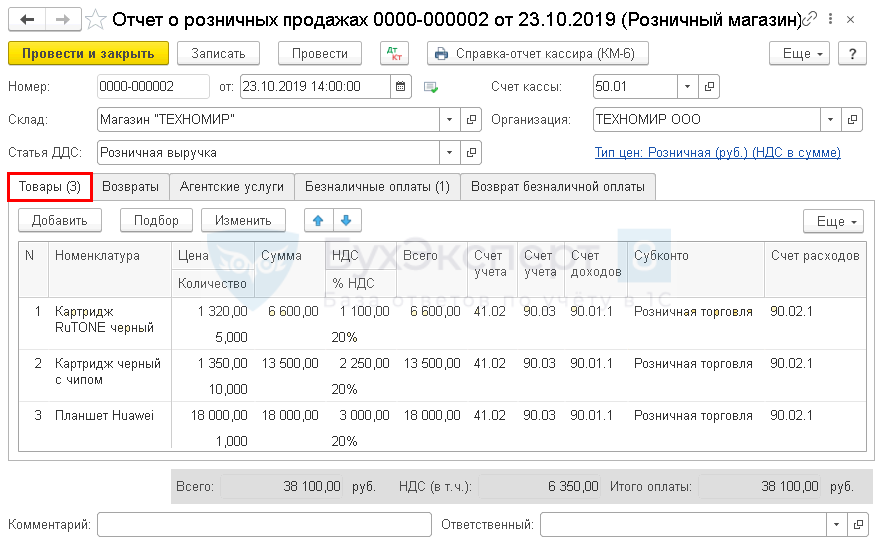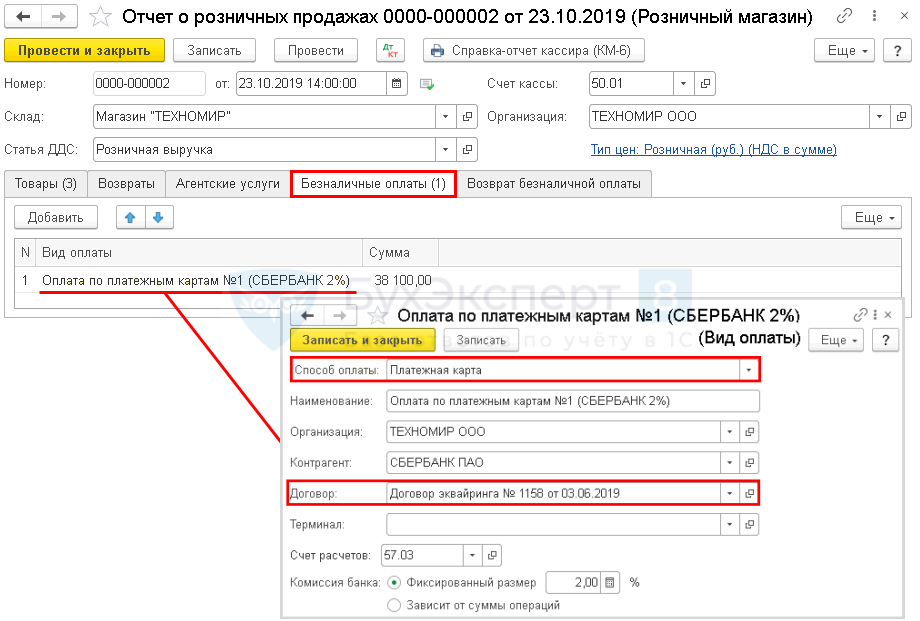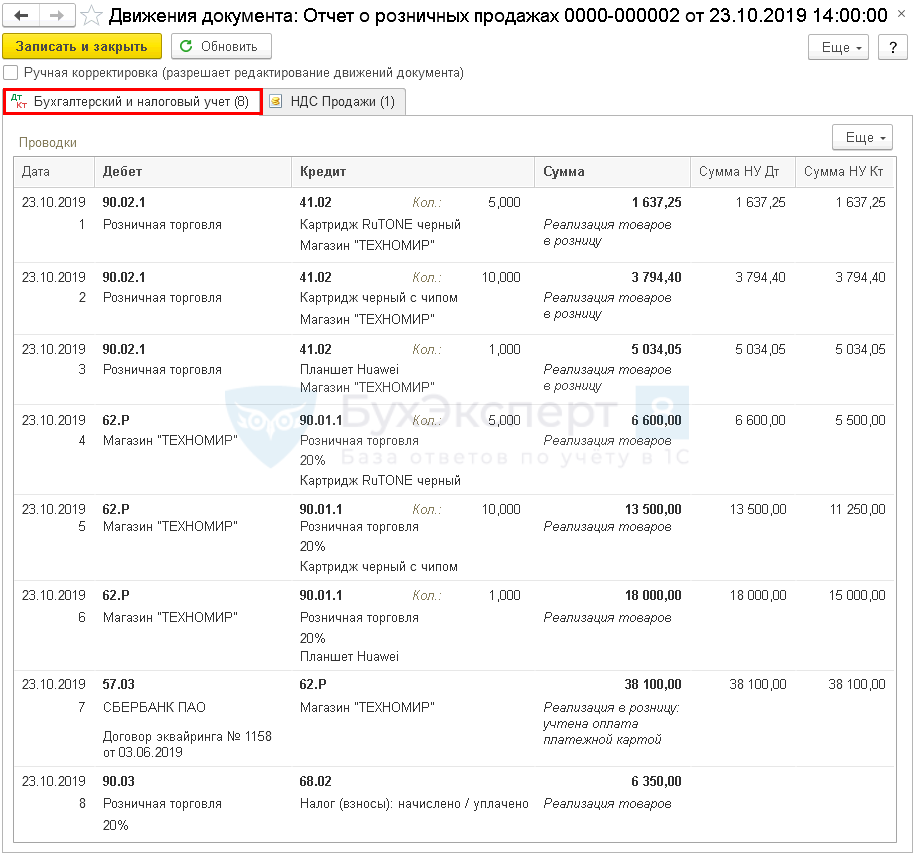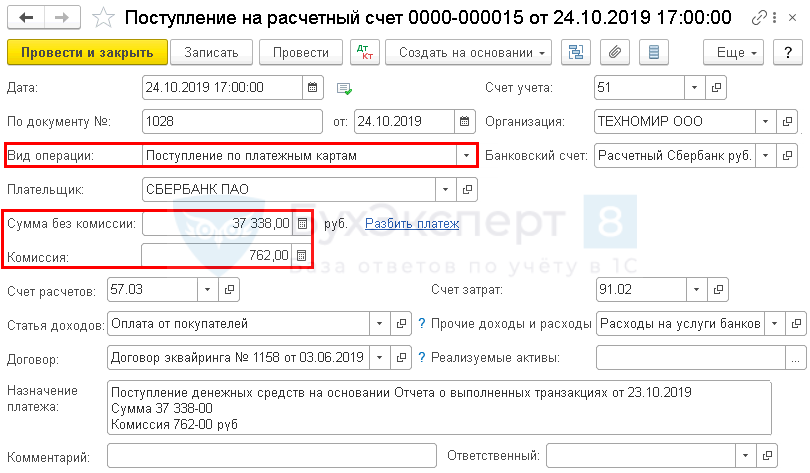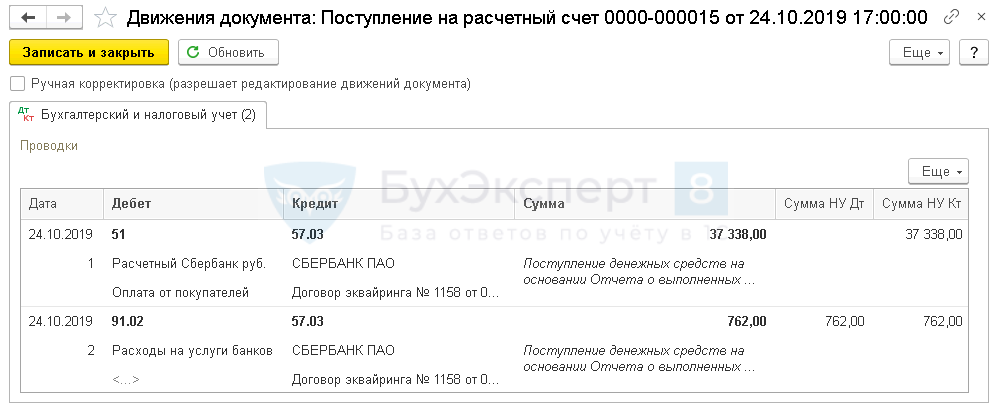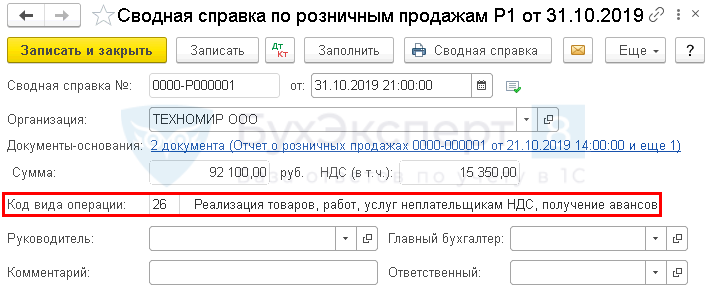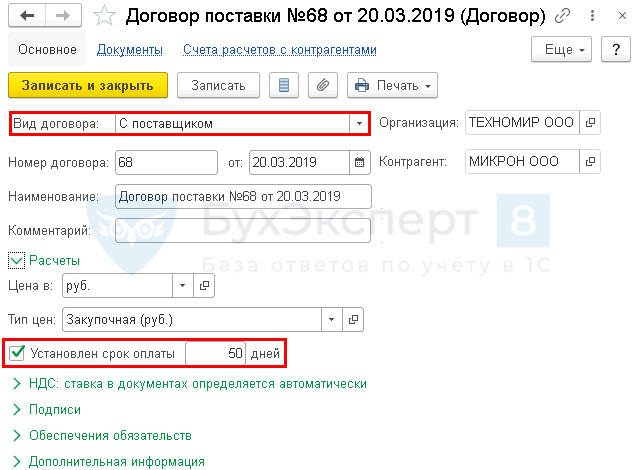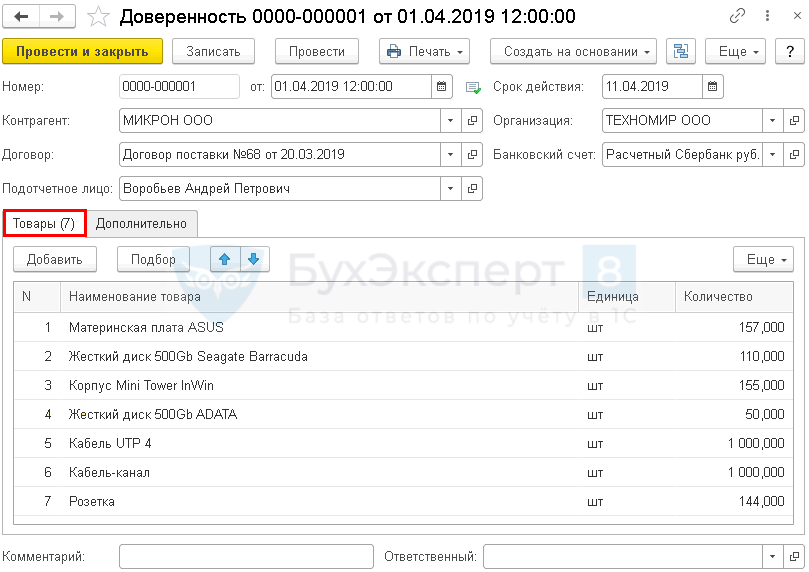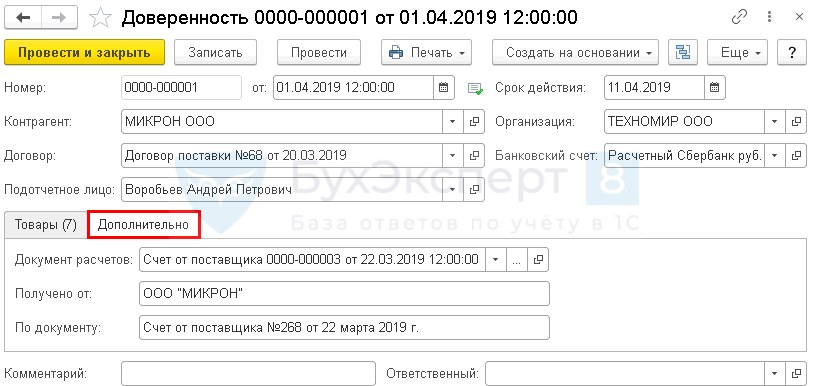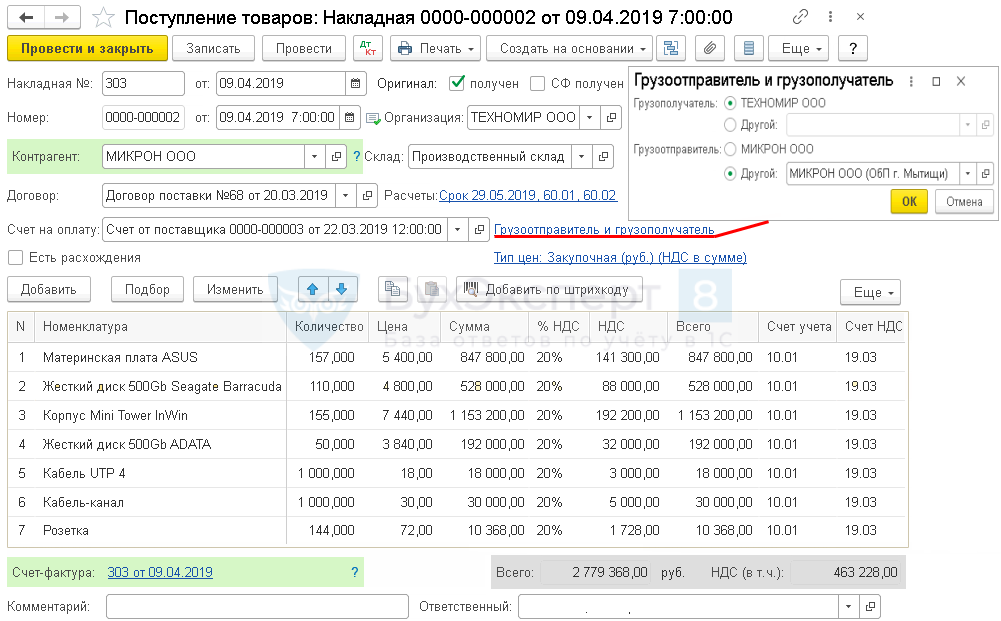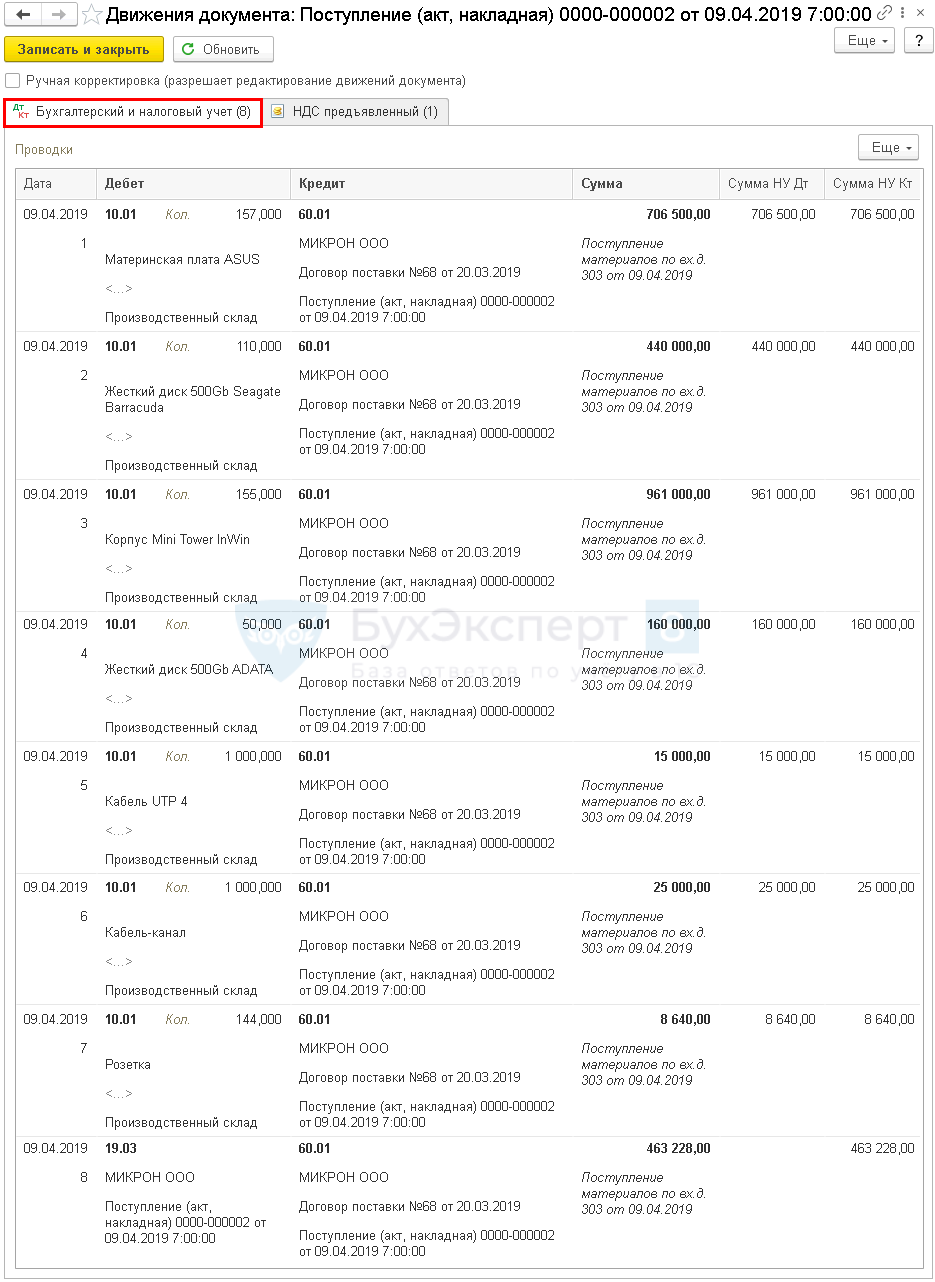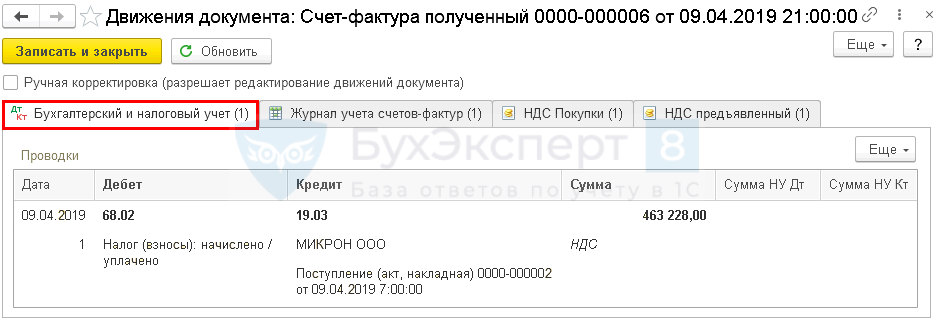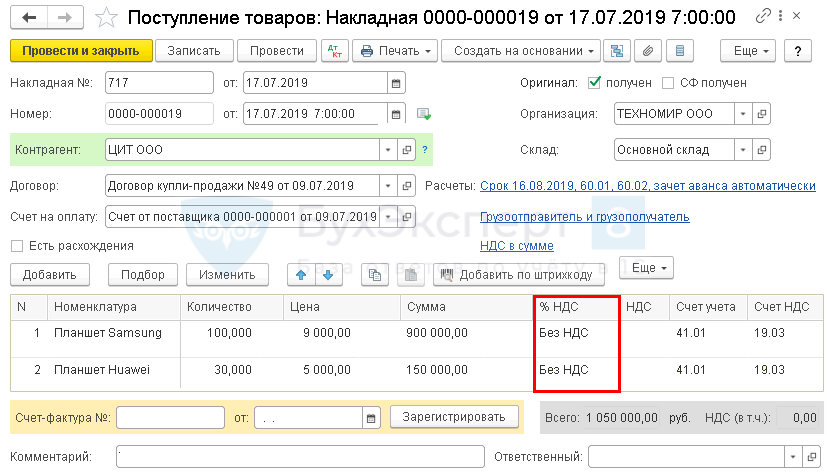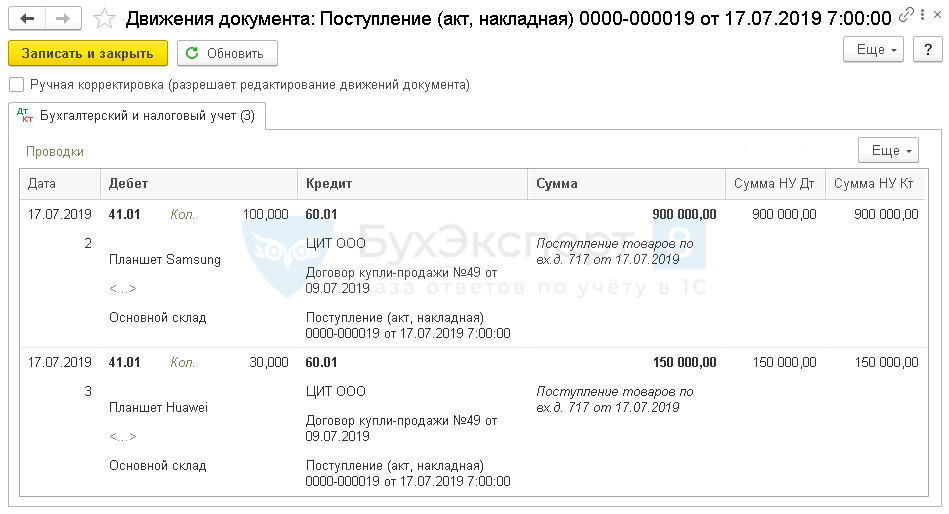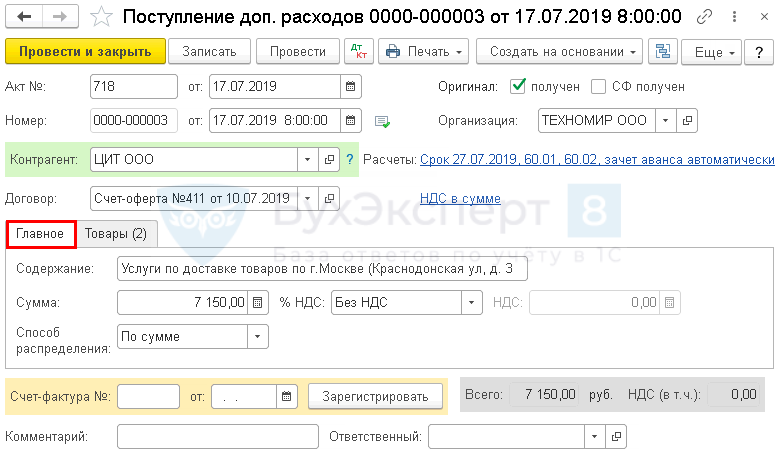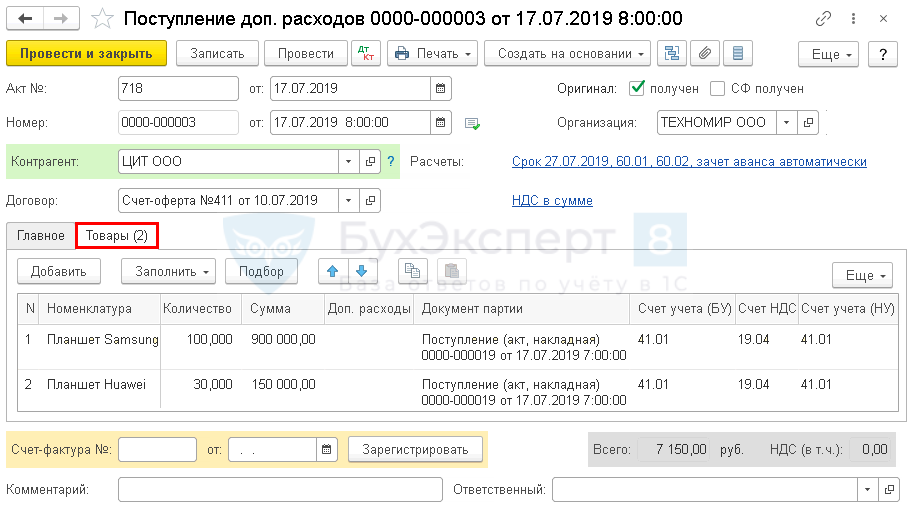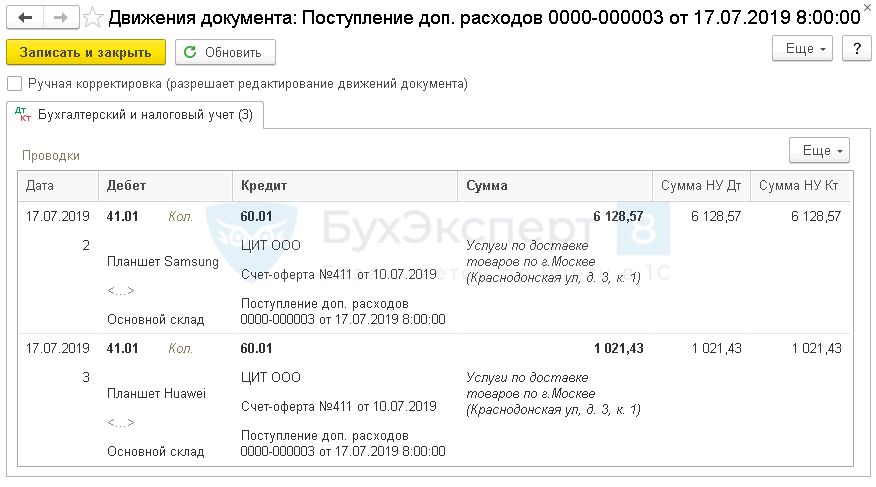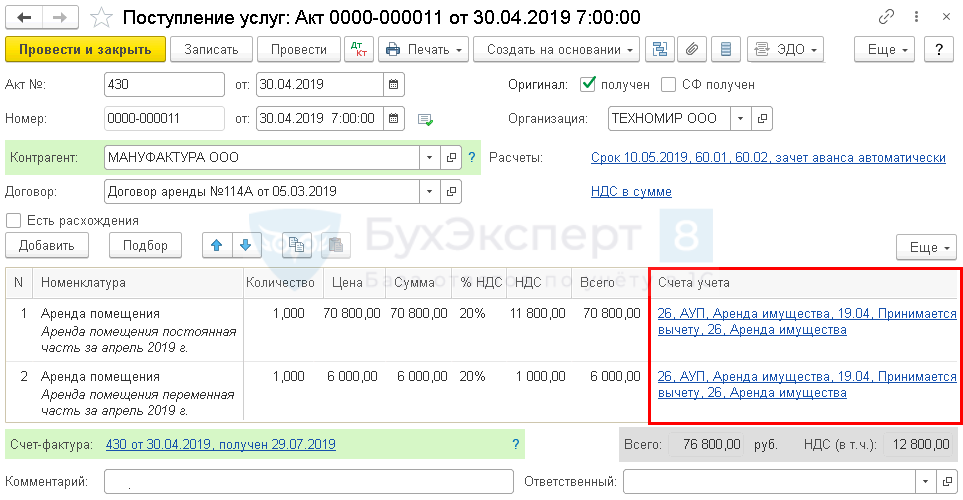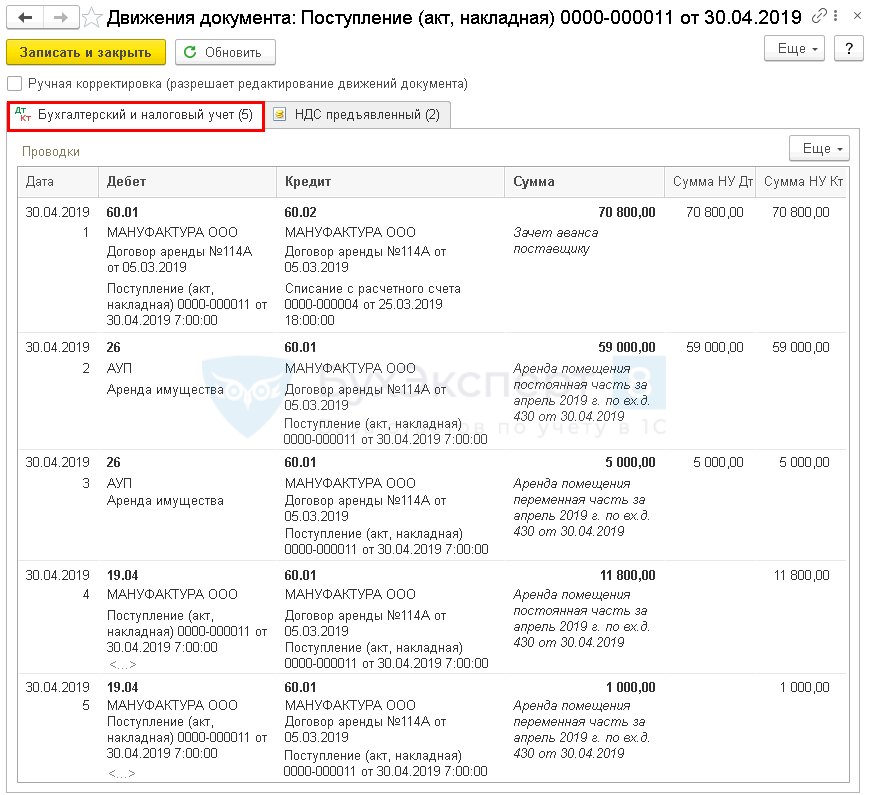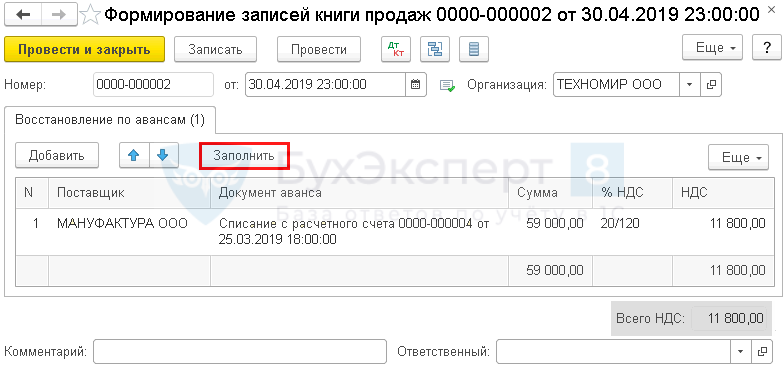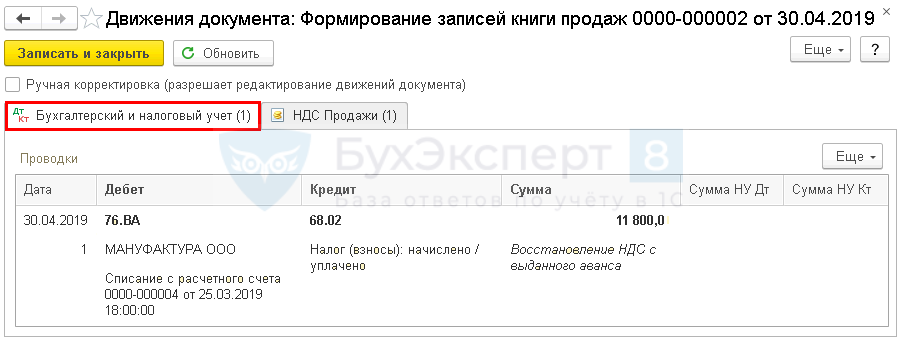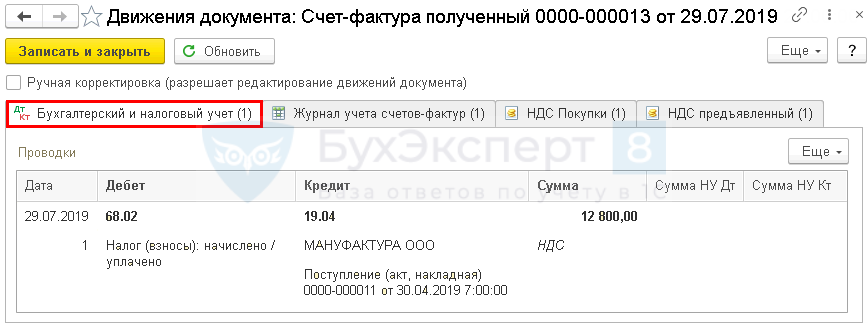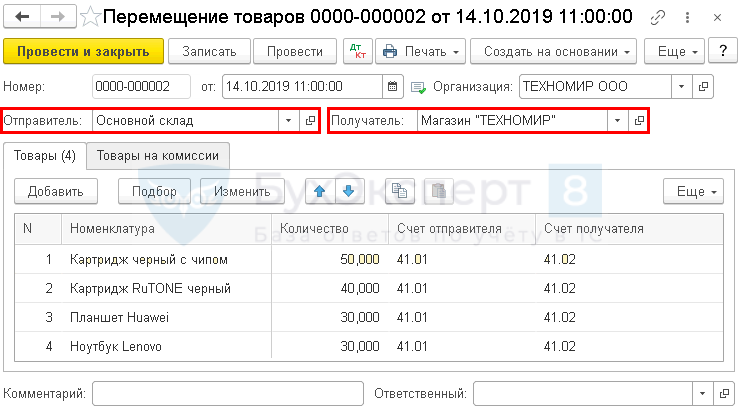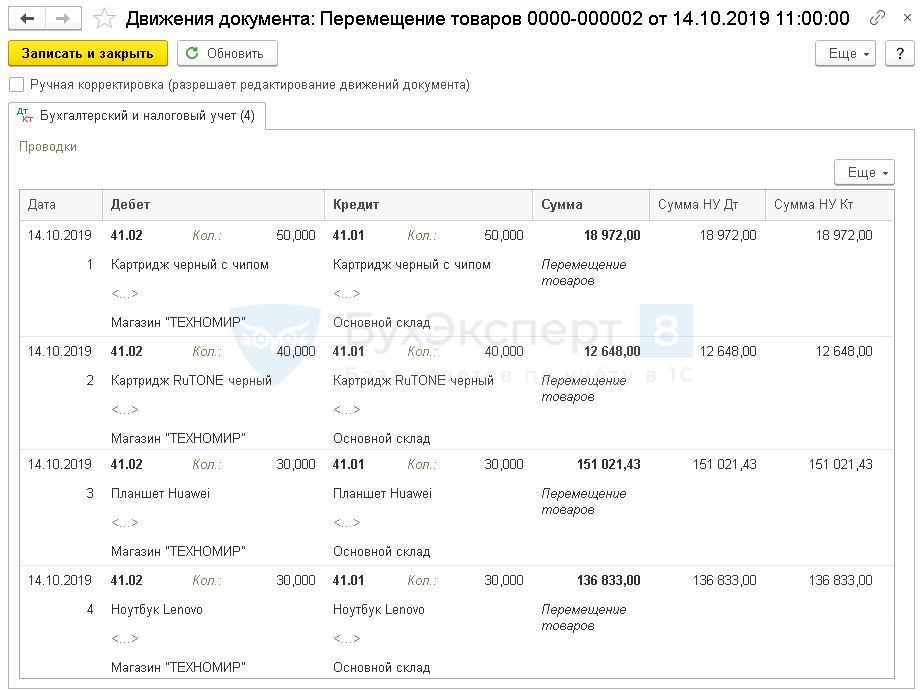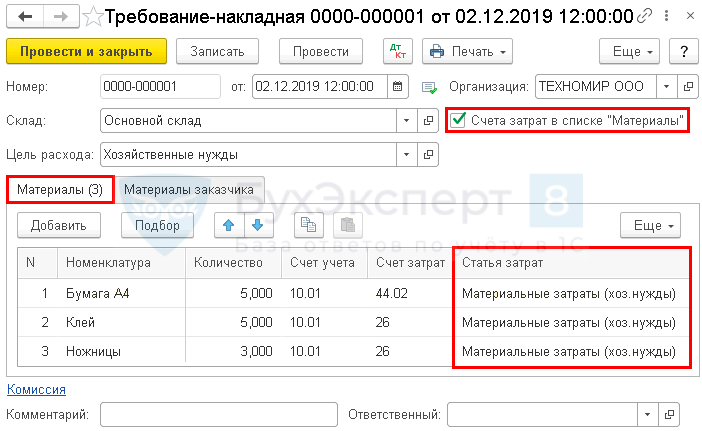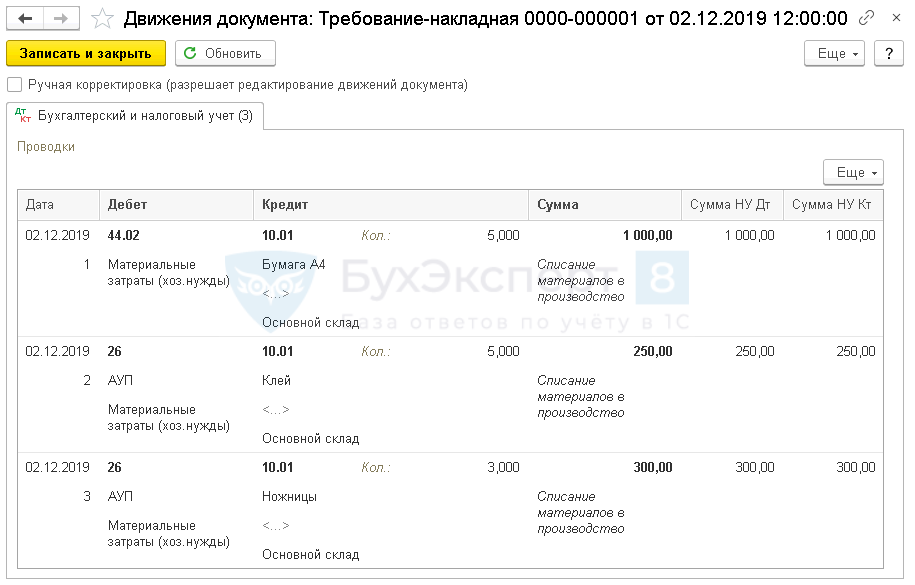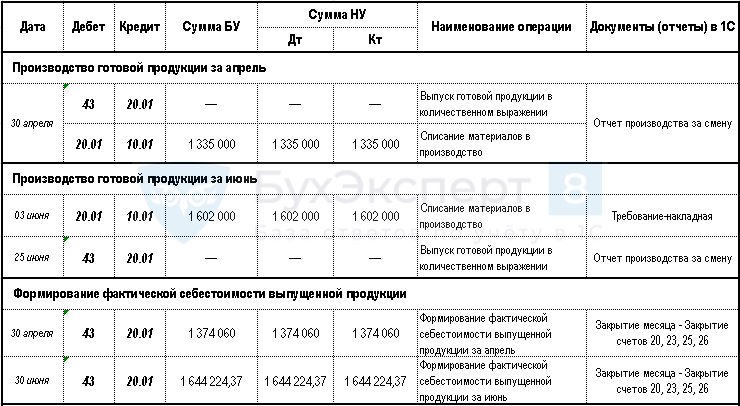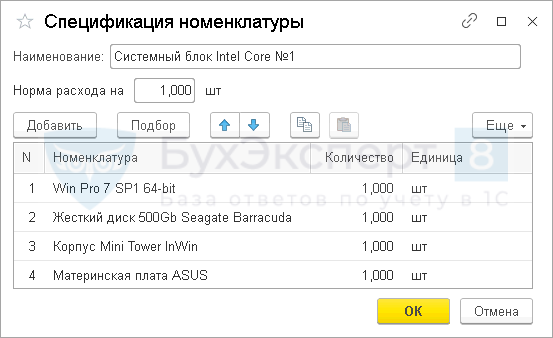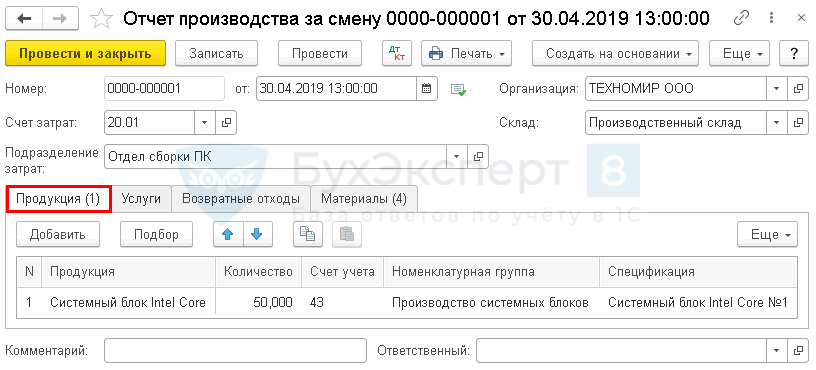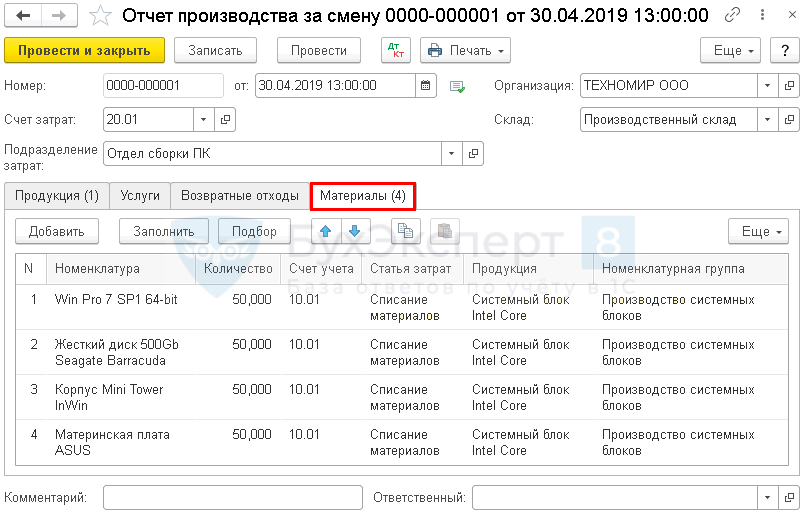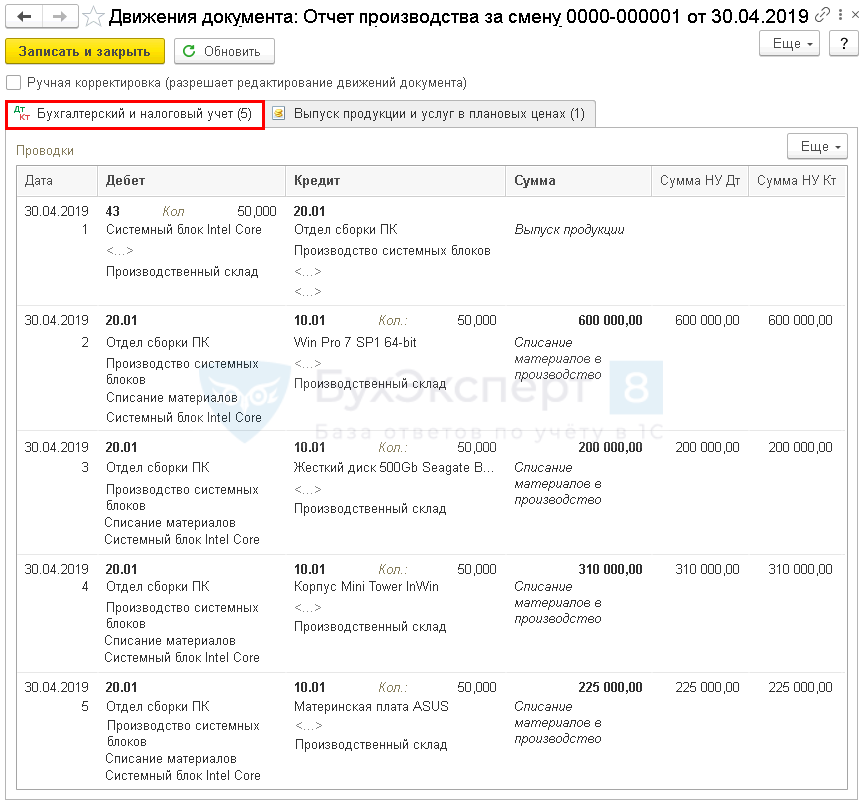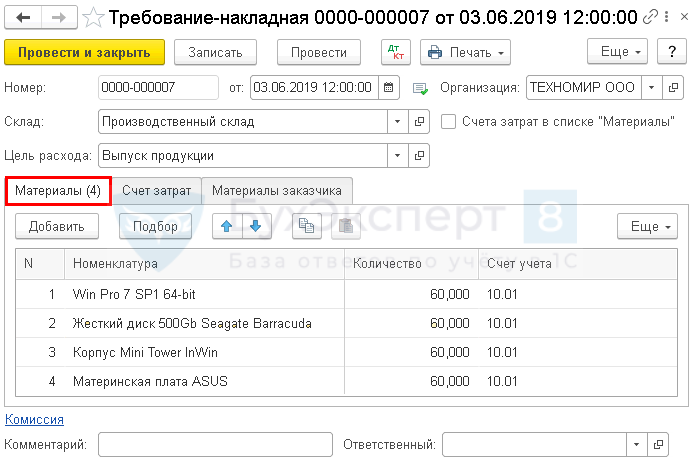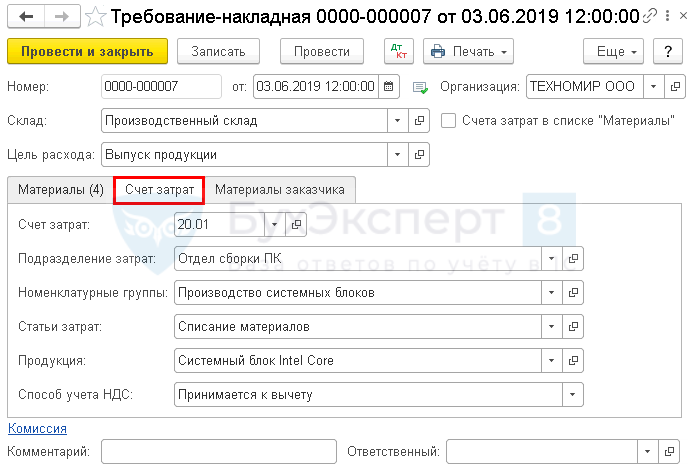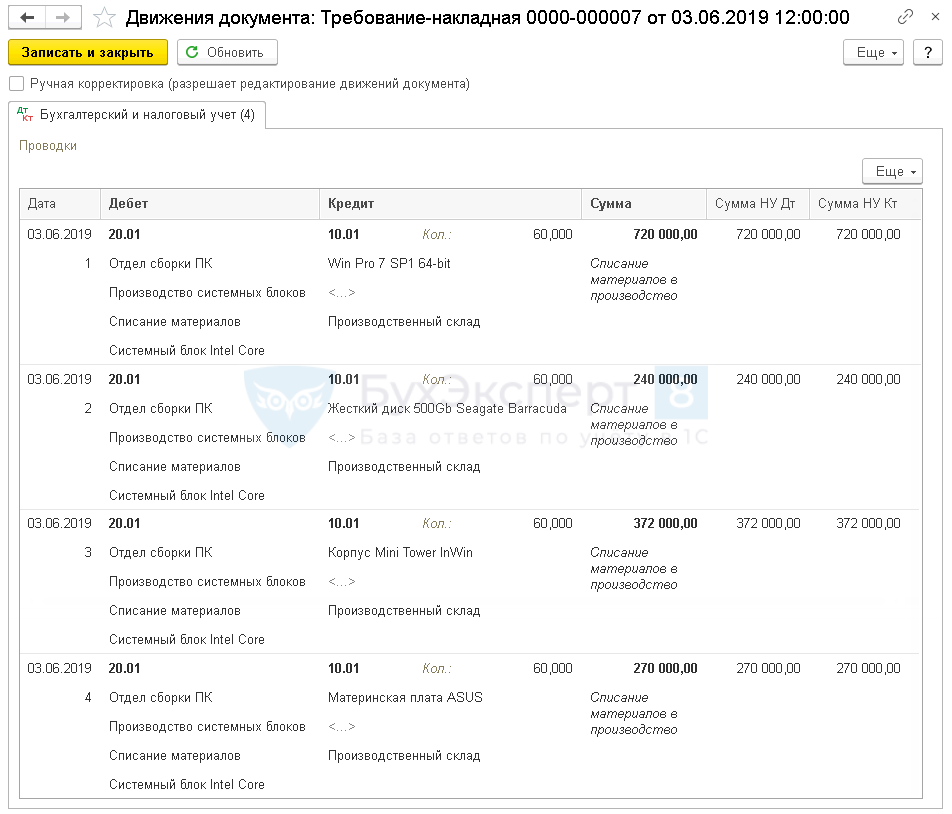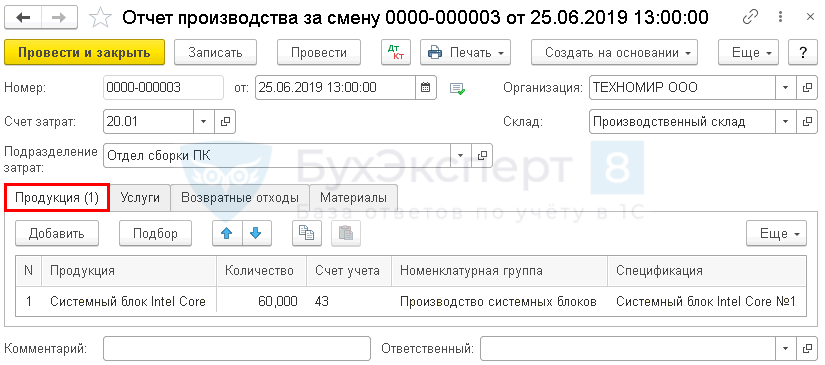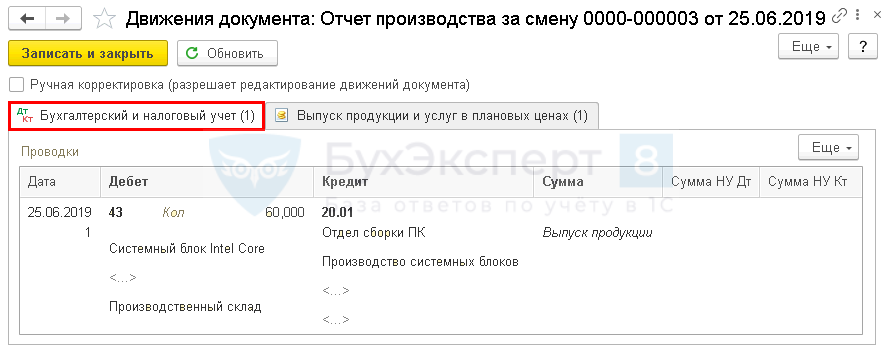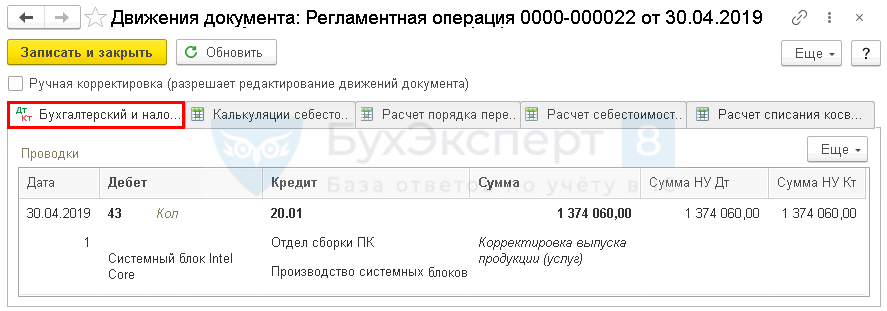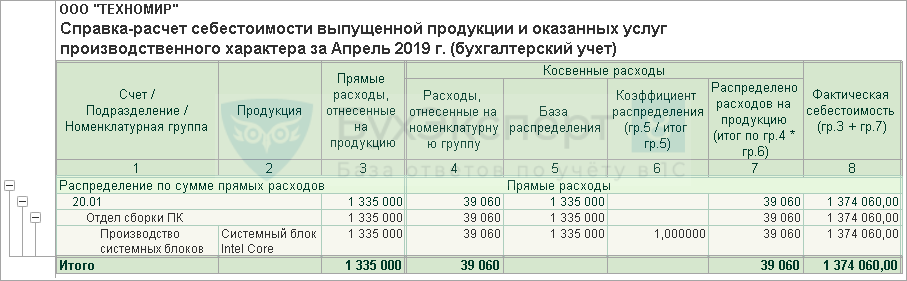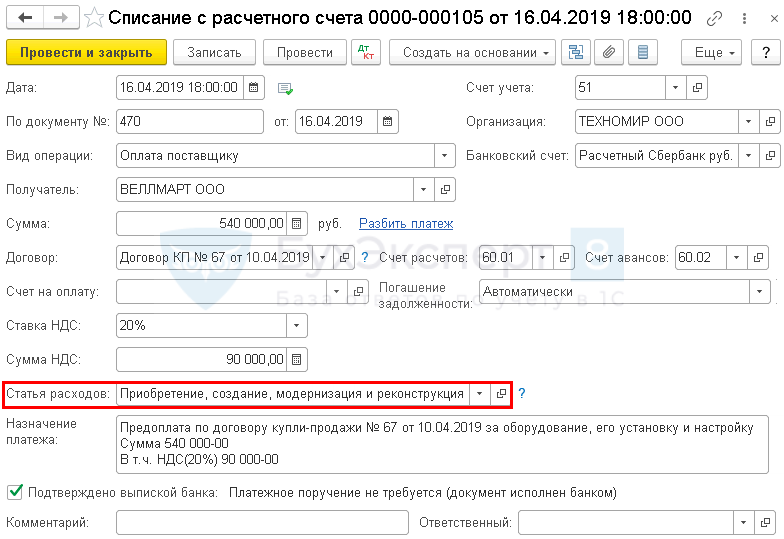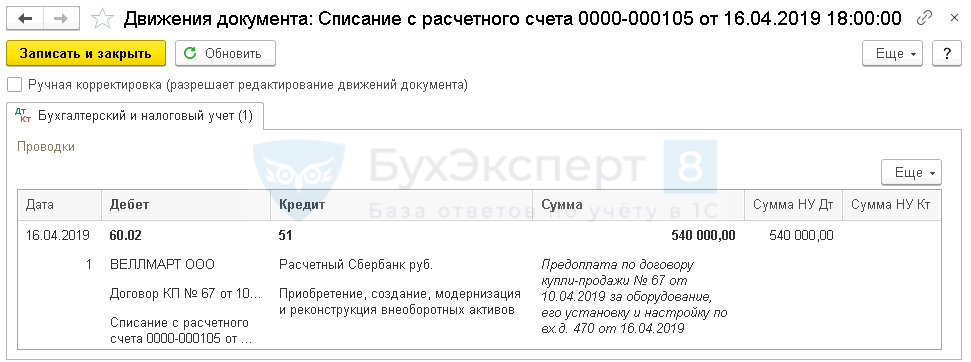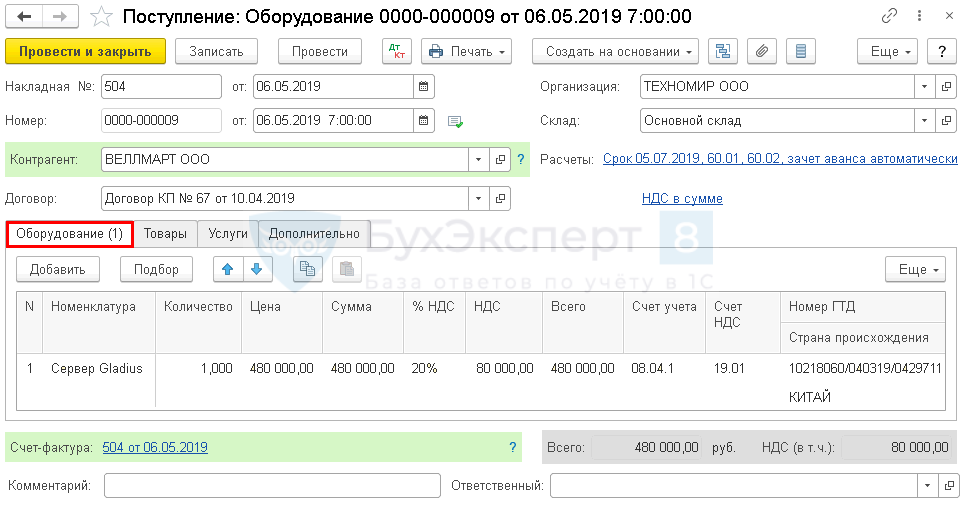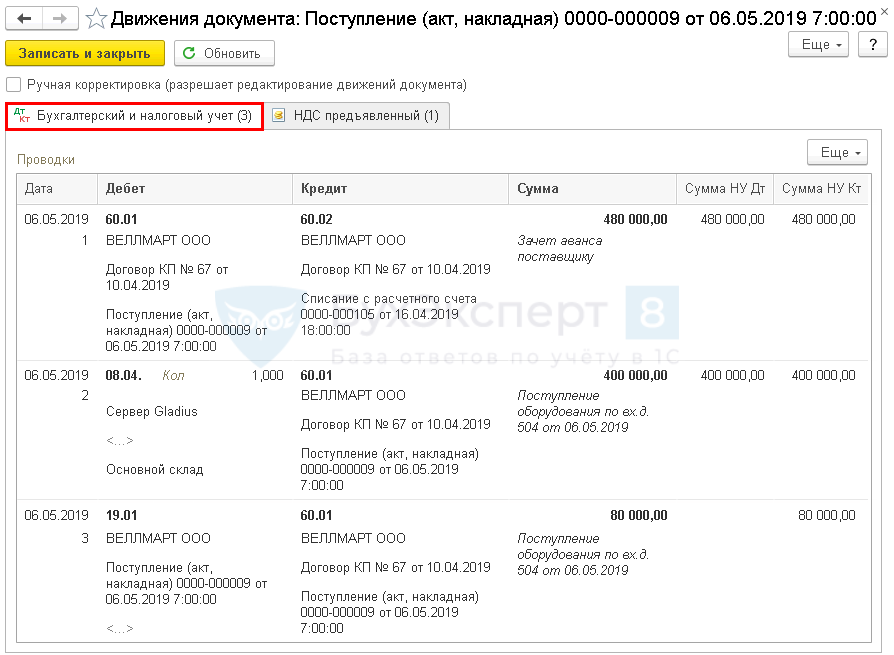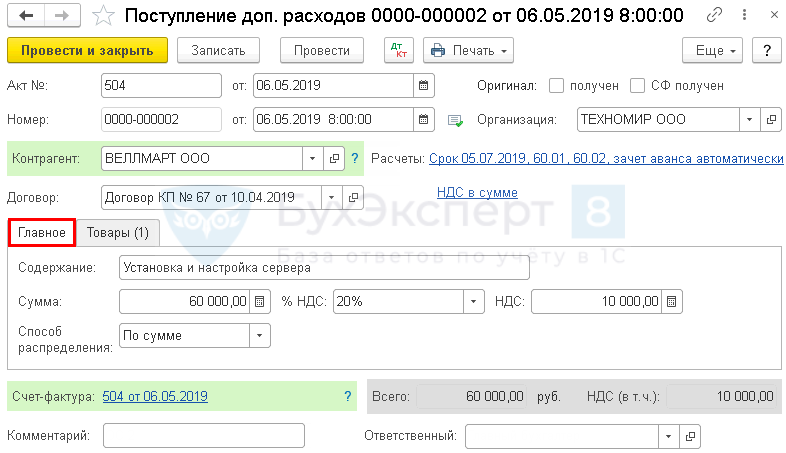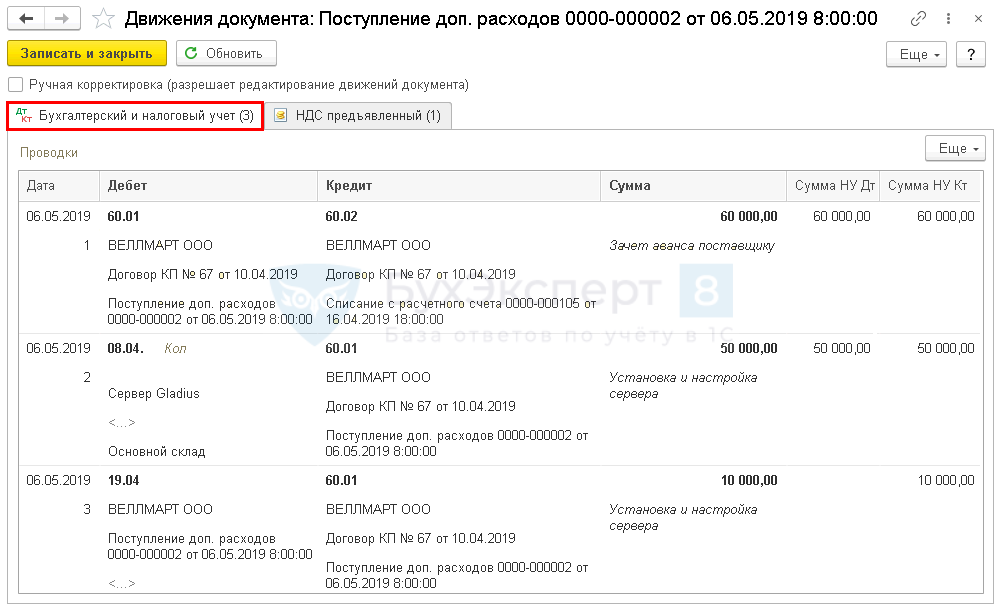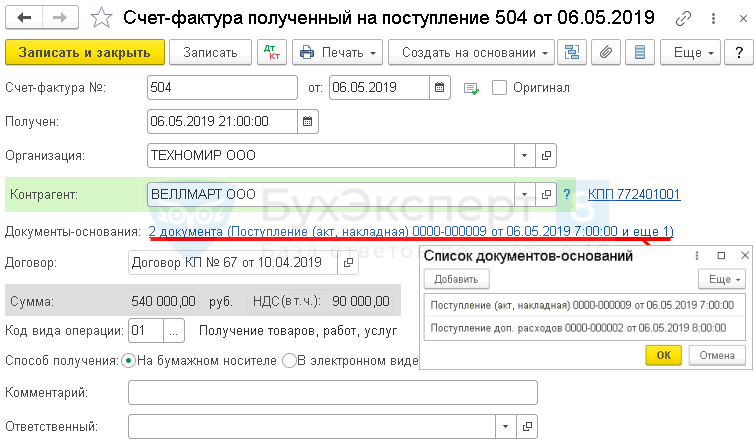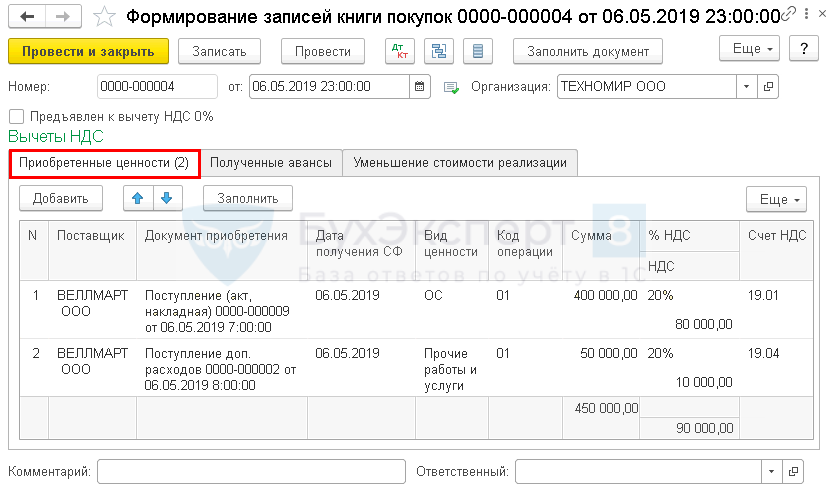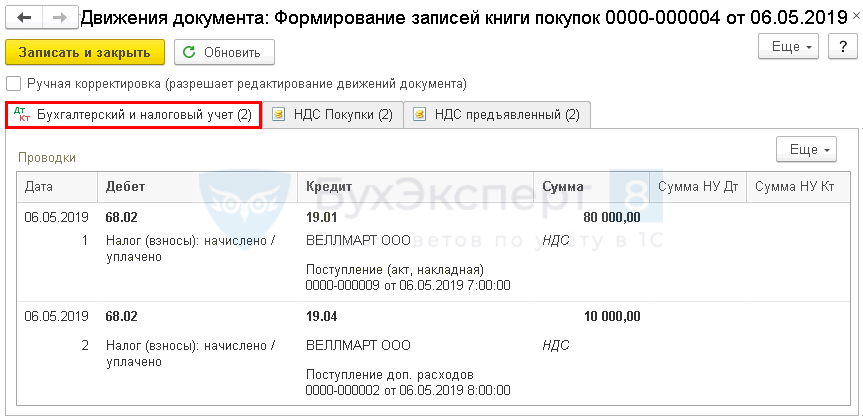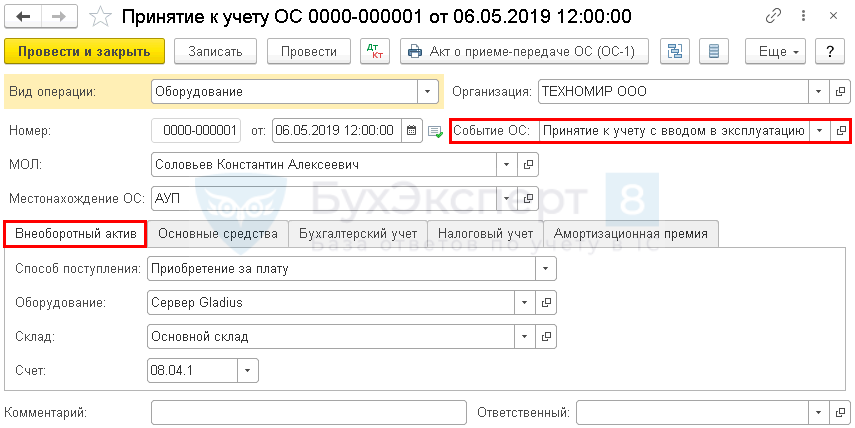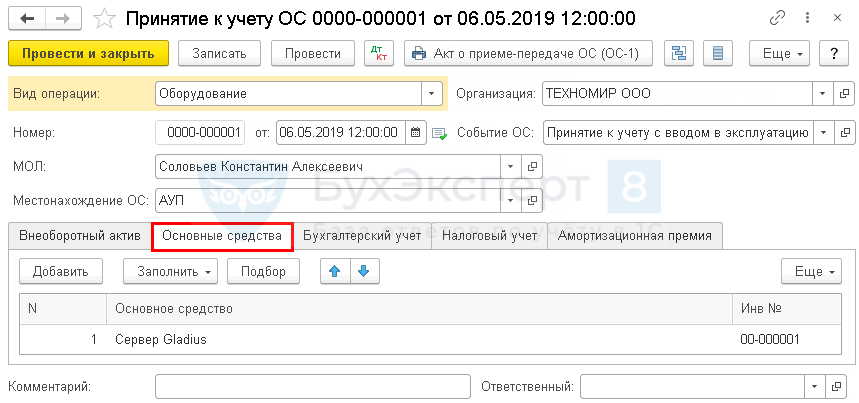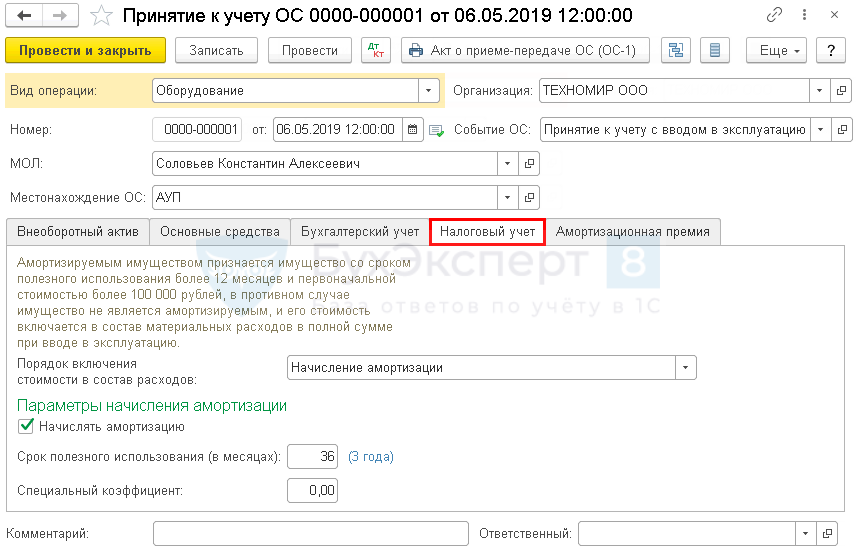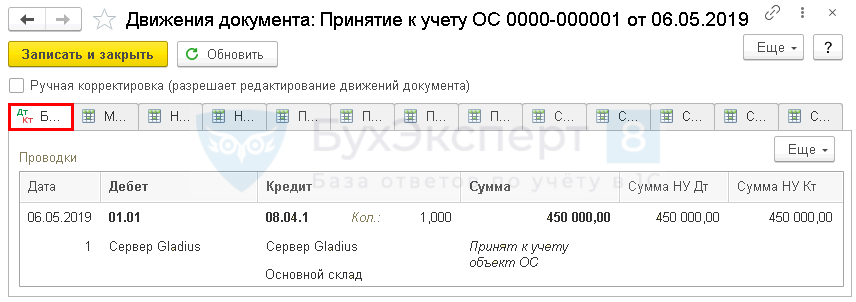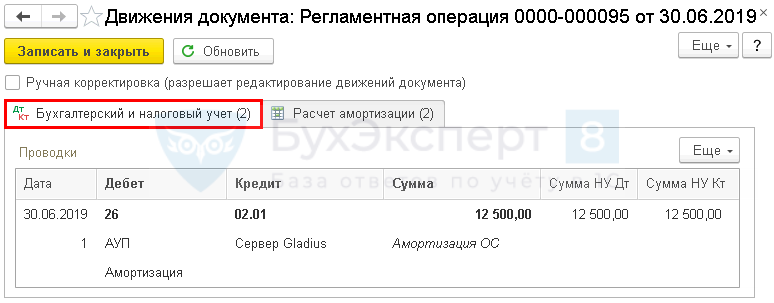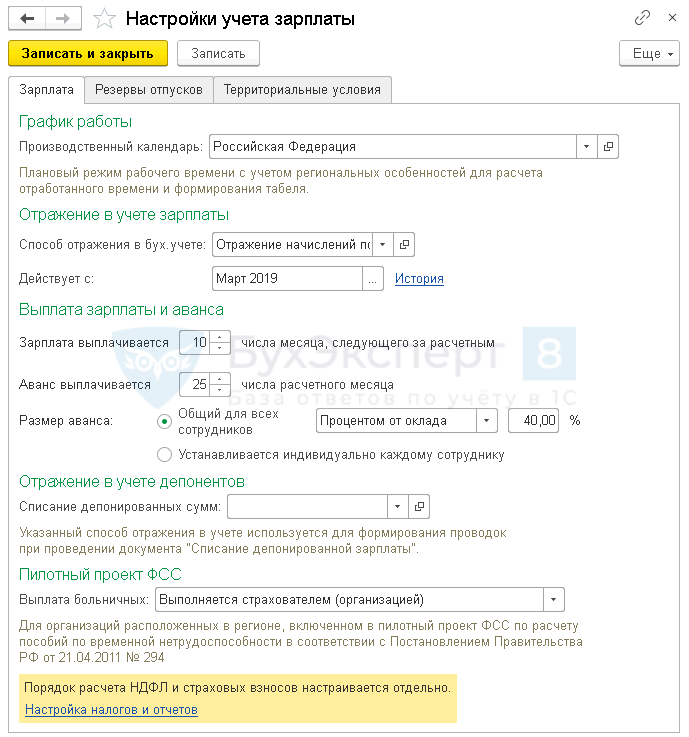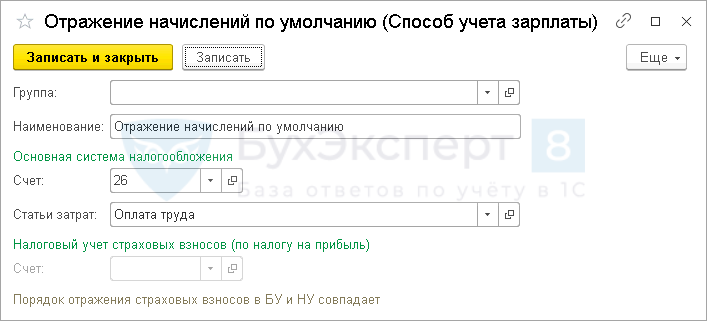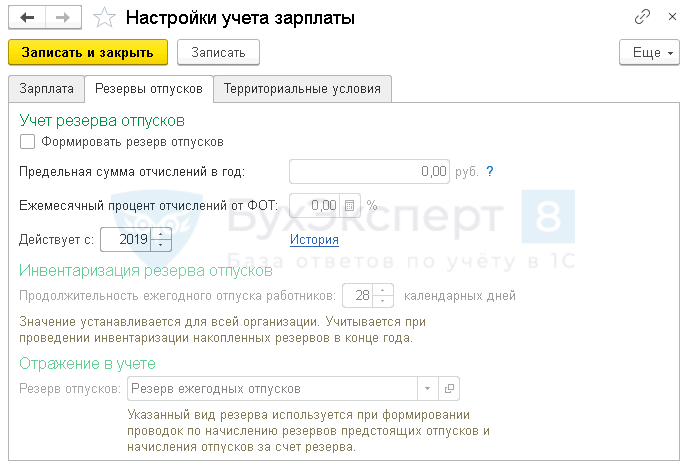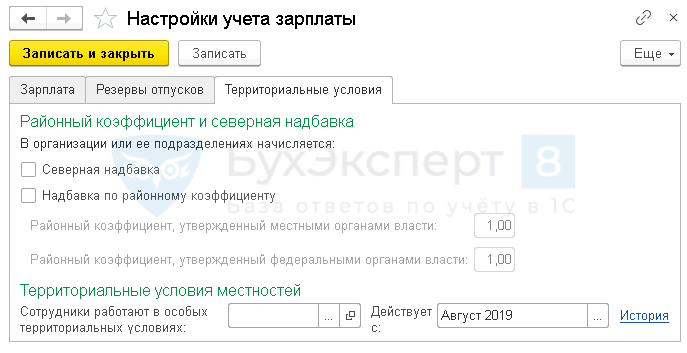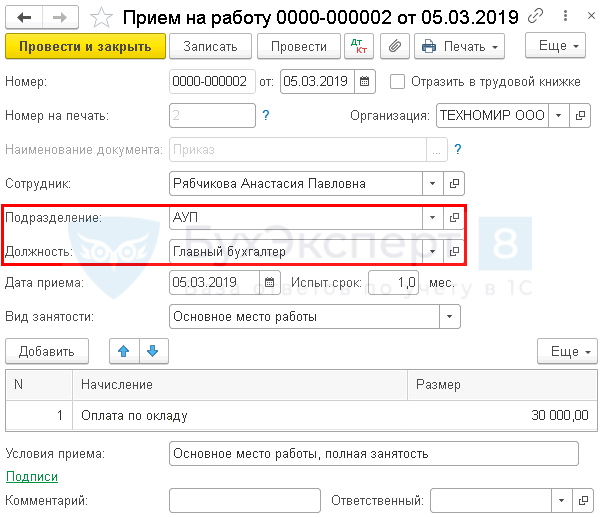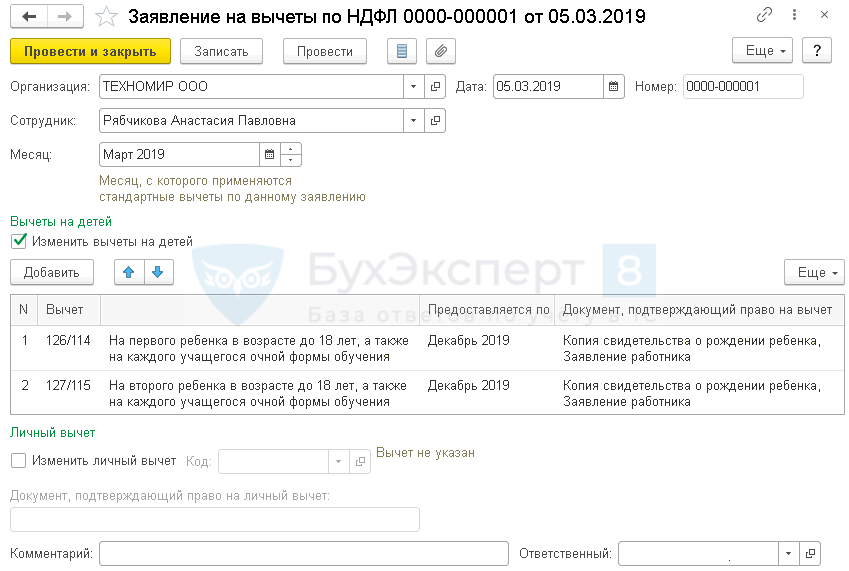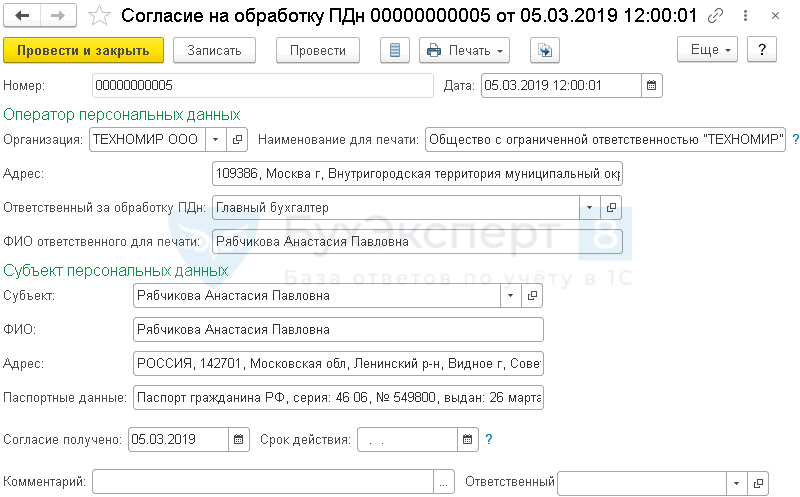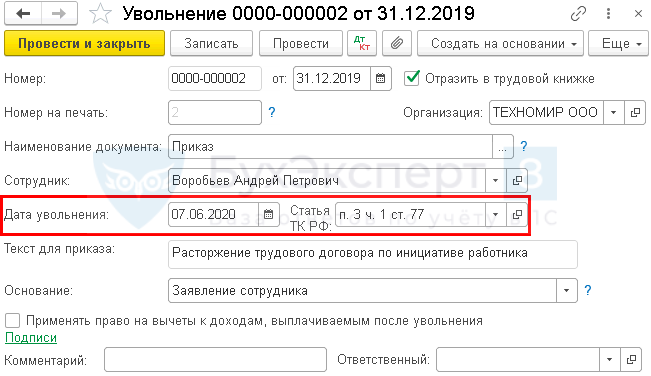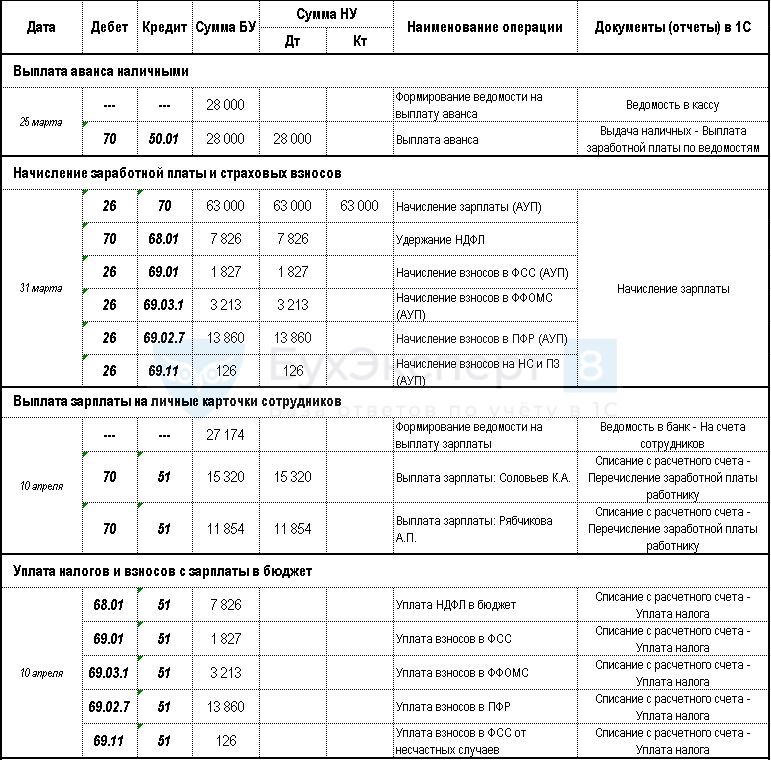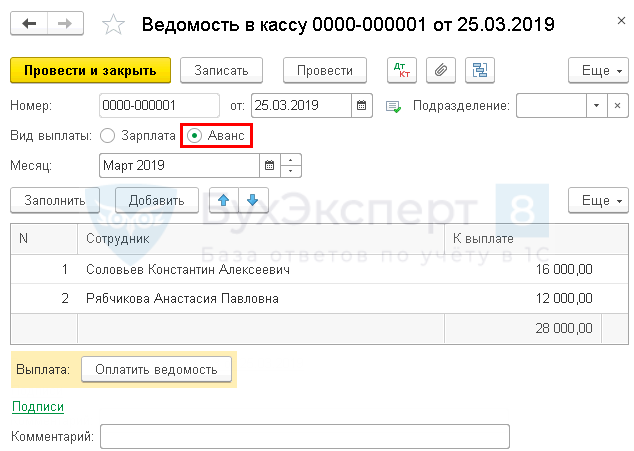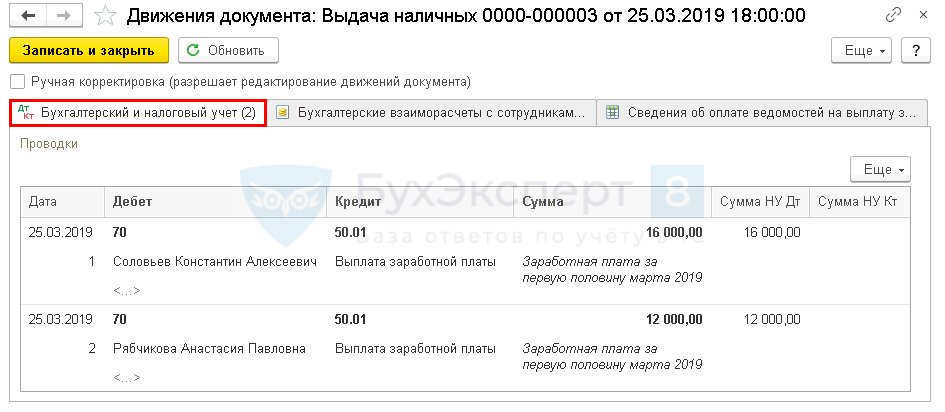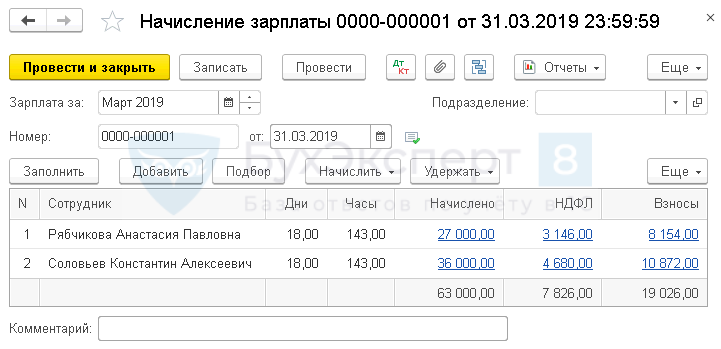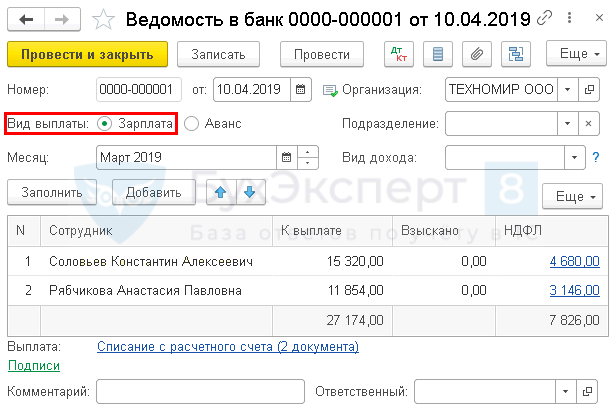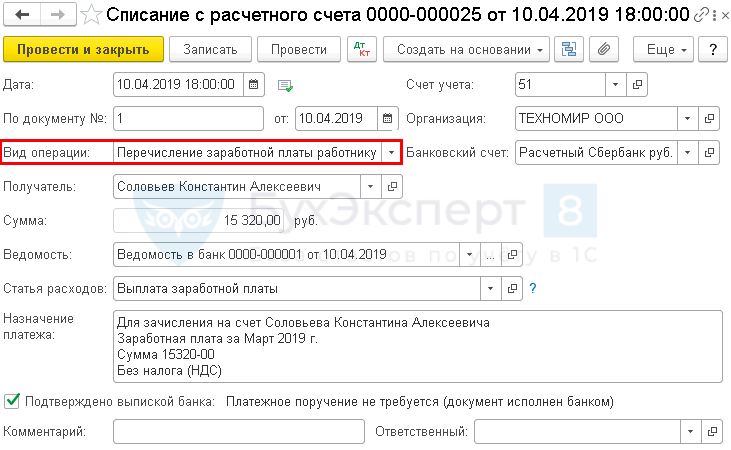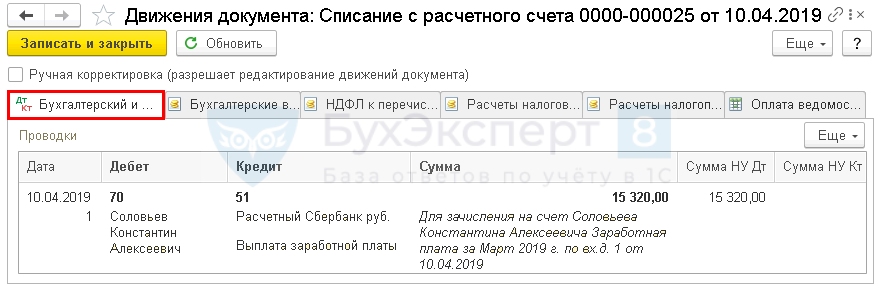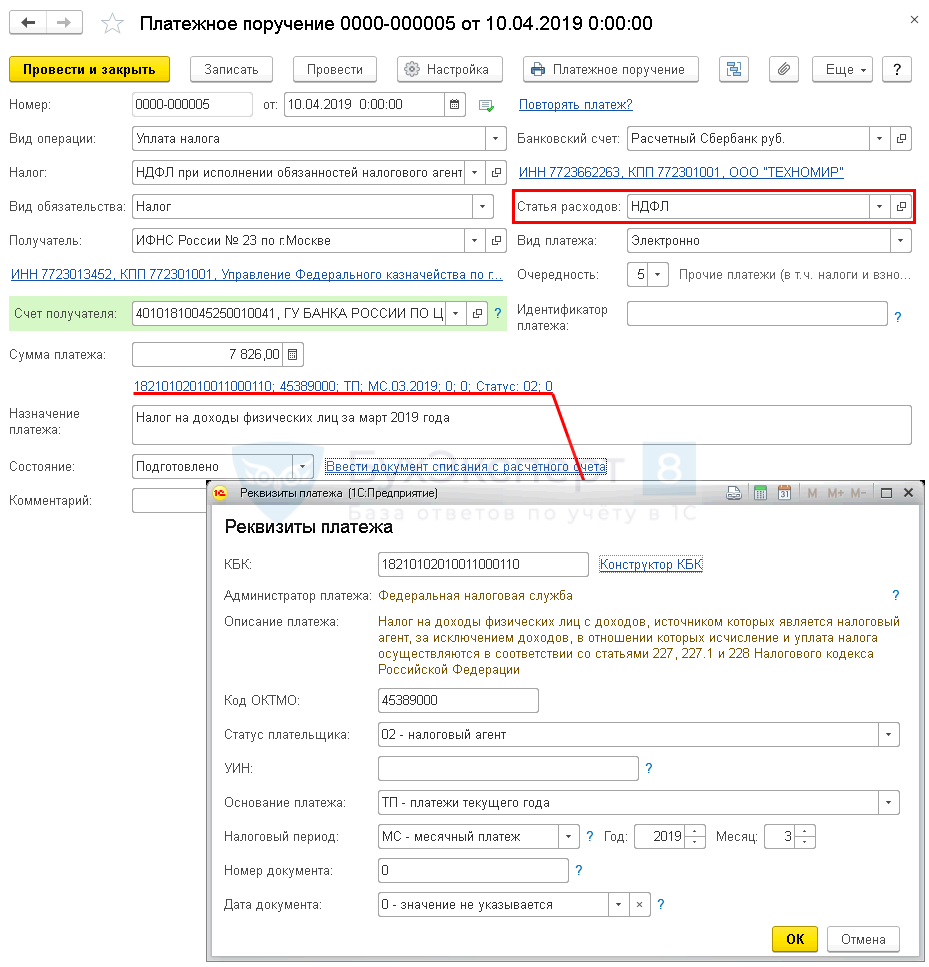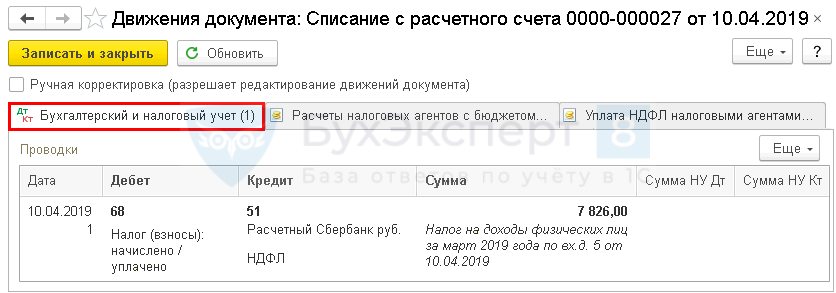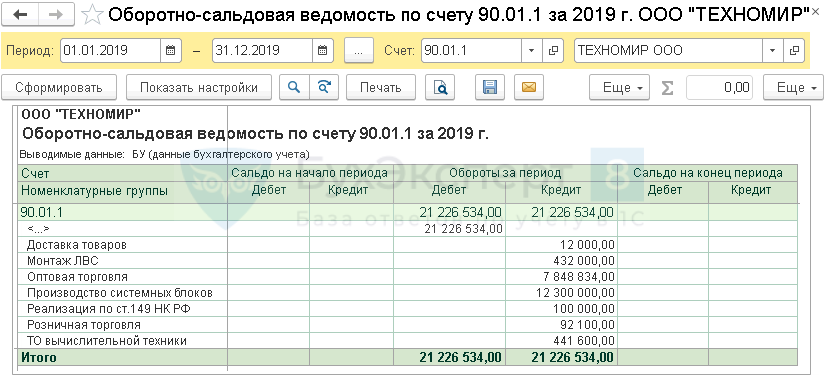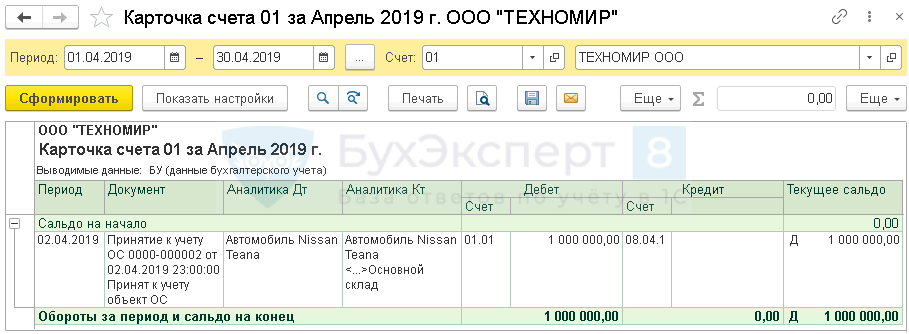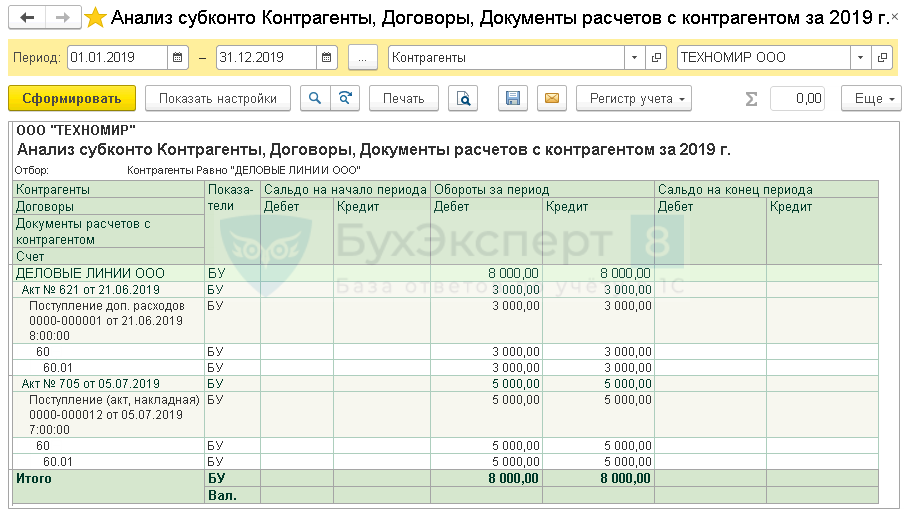Перед вами наглядный и понятный самоучитель по 1С 8.3 Бухгалтерия, который познакомит с:
- реальными примерами из практики;
- документами 1С, используемыми для отражения операций;
- первичкой, формируемой в той или иной ситуации.
В самоучителе даются подсказки на документы, которые вводятся в базу по каждому разделу — покажем, где их быстро найти в программе. Меню 1С станет для вас понятным, ориентироваться в нем будет очень просто.
Все популярные разделы программы отображены в содержании самоучителя по 1С:Бухгалтерия. Кликайте мышкой по нужному разделу и переходите к его изучению! Разделы в 1С группируются по каждому участку учета. Так же можно поступить и с документами — найдите тот, что вас интересует, и переходите к его изучению.
На примерах с видеоуроками вы научитесь, как вести учет в организации, где есть:
- производство;
- оптовая торговля;
- розничная торговля;
- оказание услуг.
Обратите внимание на нашу суперподсказку — Алгоритм закрытия месяца. С ней ваше закрытие месяца в 1С:Бухгалтерия 8.3 станет просто идеальным!
А начать работу с самоучителем 1С: Бухгалтерия 8.3 следует с настроек, справочников и формирования уставного капитала.
Приятного обучения!
Подробнее смотрите в онлайн-курсе: «Бухгалтерский и налоговый учет в 1С:Бухгалтерия 8 ред. 3 от А до Я»
Содержание
- Начало работы
- Настройки
- Регистрация ООО
- Справочники
- Контрагенты
- Номенклатура
- Банк и касса
- Оплата поставщику (аванс)
- Оплата от покупателя (аванс)
- Оплата за услуги банка
- Оприходование денег в кассу (снятие по чеку)
- Расчеты с подотчетными лицами
- Продажи
- Оказание услуг
- Продажа товаров
- Продажа товаров в розницу
- Покупки
- Приобретение материалов
- Приобретение товаров с дополнительными расходами
- Приобретение услуг (зачет аванса)
- Склад
- Перемещение товаров
- Производство
- Списание материалов на хозяйственные нужды
- Выпуск готовой продукции со списанием материалов
- ОС и НМА
- Покупка оборудования
- Начисление амортизации
- Зарплата и кадры
- Настройки по зарплате
- Кадры
- Начисление зарплаты
- Операции
- Закрытие месяца
- Отчеты и проверки
- Стандартные отчеты
- Стандартные проверки
- Регламентированные отчеты
Начало работы
Настройки
Перед тем, как начать вести учет в программе 1С:Бухгалтерия, надо заполнить сведения о своей Организации. Настроить Функциональность, где отобразить всю специфику деятельности. Добавить настройки в Параметры учета. А также заполнить Учетную политику, где указать выбранную систему налогообложения, порядок признания доходов и расходов и иные методы учета.
Реквизиты Организации
Ввод сведений об организации в справочник Реквизиты организации (Организации): Главное – Настройки – Реквизиты организации (Организации – если ранее уже была введена другая организация) – кнопка Создать или Помощник начальной настройки – Сведения об организации.
Если подключена интернет-поддержка, при вводе ИНН организации по кнопке Заполнить – автоматически заполнятся ее реквизиты.
Подключить интернет-поддержку: Администрирование – Интернет-поддержка и сервисы – Настройки Интернет-поддержки – кнопка Подключить.
Если интернет-поддержка не подключена, данные организации заполняются вручную.
Сокращенное и полное наименование, ИНН/КПП, ОГРН в справочнике Организации должны соответствовать выписке из ЕГРЮЛ.
В разделе Подписи вносится информация по ответственным лицам, которые на основании учредительных документов либо приказов имеют право подписи.
Реквизиты государственных органов и коды статистики заполняются по соответствующим ссылкам.
Печать реквизитов организации: Главное – Организации – кнопка Реквизиты.
Для ввода новых пользователей в базу и определения их права доступа применяется справочник Пользователи.
Справочник Пользователи: Администрирование – Настройки пользователей и прав – раздел Пользователи – ссылка Пользователи.
Посмотрите подробное видео по настройкам сведений об организации в 1С:
Если Вы являетесь подписчиком системы БухЭксперт8, для обучения программе 1С с нуля — смотрите материалы по теме «Заполнение сведений об организации»:
- Указание ответственных лиц организации в печатных формах документов
- Практикум по работе с подписями и печатями на документах
- Сохранение истории КПП
- Префикс в 1С
- Неверный ОКТМО
Функциональность
Функциональность определяет внешний вид разделов, а также возможность работать с теми или иными справочниками и документами в программе.
Настройка Функциональности: Главное – Функциональность.
Функциональность может быть:
- основная – для малого бизнеса;
- выборочная – сделана настройка пользователем;
- полная – подключен весь функционал.
Посмотрите подробное видео по настройке функциональности в 1С:
Если Вы являетесь подписчиком системы БухЭксперт8, для обучения программе 1С с нуля самостоятельно — смотрите материалы по теме «Настройка функциональности программы»:
- Настройка функциональности в 1С: Банк и касса
- Настройка функциональности в 1С: Запасы
- Настройка функциональности в 1С: Расчеты
- Настройка функциональности в 1С: Торговля
- Настройка функциональности в 1С: Производство
- Настройка функциональности в 1С: ОС и НМА
Параметры учета
В Параметрах учета задаются основные настройки одновременно для всех организаций, учет которых ведется в базе.
Настройка Параметров учета: Администрирование – Параметры учета.
Изменение параметров учета может привести к изменениям или потере уже введенных данных.
Ведение истории по настройкам параметров учета в базе не предусмотрено.
В нашем самоучителе 1С Бухгалтерия 8.3 для начинающих вы можете посмотреть подробное видео по настройкам параметров учета:
Для обучения программе 1С самостоятельно вы можете посмотреть статьи по настройкам параметров учета:
- Для чего определяются параметры учета в 1С
- Настройка плана счетов: 1С
- Можем ли мы осуществлять расчет себестоимости списываемых материалов в разрезе одного склада или расчет должен быть осуществлен в общем по организации?
- Настройка сроков оплаты для поставщиков и покупателей
- Настройки зарплаты: 1С
- Как упорядочить сотрудников в документах по подразделению
- Как вывести полную иерархию подразделений в зарплатные документы
- Настройка печатной формы документов по ТМЦ: печать артикулов
- Установка плановой цены выпуска продукции
- Ошибка по сроку задолженности контрагента
Учетная политика
Учетная политика задается индивидуально для каждой организации, учет которых ведется в базе.
Несмотря на то, что учетная политика формируется один раз и применяется последовательно из года в год (п. 4 ст. 8 Закона N 402-ФЗ), в программе желательно создавать ее ежегодно.
Не все элементы учетной политики можно задать в настройках 1С. Часть из них не автоматизирована. Некоторые аспекты учетной политики «на бумаге» могут не соответствовать настройкам в программе. В связи с этим рекомендуем ознакомиться с нашим Конструктором учетной политики.
Настройка Учетной политики по БУ: Главное – Настройки – Учетная политика.
В Учетной политике задается:
- Способ оценки МПЗ – общий по БУ и НУ для материалов (счет 10), товаров (счет 41), продукции (счет 43).
- Способ оценки товаров в рознице (только для БУ).
- Основной счет учета затрат – счет, который будет автоматически подставляться в документы. Если прямые затраты должны учитываться на счете 20 «Основное производство», то устанавливаются флажки:
- Выпуск продукции – для производства,
- Выполнение работ, оказание услуг заказчикам – для оказания услуг или выполнения работ
и выбирается способ закрытия счета 20 для работ и услуг: - Без учета выручки;
- С учетом всей выручки;
- С учетом выручки только по производственным услугам.
- Порядок включения общехозяйственных расходов в себестоимость.
- Порядок распределения общепроизводственных и общехозяйственных (если не директ-костинг) расходов по ссылке Методы распределения косвенных расходов.
- Порядок определения учетной цены готовой продукции в течение месяца.
- Использование счета 40 «Выпуск продукции».
Флажок Используется счет 57 «Переводы в пути» при перемещении денежных средств позволяет автоматически использовать счет 57 при перемещении денежных средств внутри организации когда такое движение денежных средств происходит не «день в день».
Внесение наличных из кассы на расчетный счет
Флажок не установлен:
- Документ Выдача наличных – Дт 51 Кт 50.01.
- Документ Поступление на расчетный счет – проводок не формирует.
Флажок установлен:
- Документ Выдача наличных – Дт 57.01 Кт 50.01.
- Документ Поступление на расчетный счет – Дт 51 Кт 57.01.
При установленном флажке Формируются резервы по сомнительным долгам автоматически будет создаваться резерв по сомнительной задолженности в 1С по БУ, но только для задолженности в руб.
Порядок применения ПБУ 18 (Учетная политика – Учет отложенных налоговых активов и обязательств) и состав бухгалтерской отчетности (Учетная политика – Состав форм бухгалтерской отчетности) устанавливается соответствующими переключателями.
В нашем самоучителе 1С Бухгалтерия 8.3 для начинающих вы можете посмотреть видео по настройке учетной политики по бухгалтерскому учету:
Учетная политика по НУ настраивается в разделе Главное – Налоги и отчеты.
От выбранной системы налогообложения будет зависеть отображение других вкладок.
Настроена учетная политика для налогов и сборов:
После выполнения всех настроек учетную политику можно распечатать.
Печать Учетной политики: Главное – Учетная политика – кнопка Печать.
В нашем самоучителе 1С Бухгалтерия 8.3 для начинающих посмотрите урок 1С по настройке учетной политики по налоговому учету:
Порядок настройки учетной политики для налогового и бухгалтерского учета подробно рассмотрен в статьях:
- Где настраивается учетная политика в 1С?
- Учетная политика в 1С 8.3 Бухгалтерия 3.0
- Методы распределения косвенных затрат в 1С 8.3: пошагово для начинающих
- Учетная политика по бухгалтерскому учету: ПБУ 18/02
- Настройка учетной политики по НУ в 1С: Налог на прибыль
- Настройка учетной политики по НУ в 1С: НДС
- Настройка учетной политики по НУ в 1С: Страховые взносы
- Конструктор учетной политики в бухгалтерском, налоговом, НДС учете
- Утверждение рабочего плана счетов в учетной политике
- Утверждение форм первичных учетных документов в учетной политике
- Утверждение регистров по бухгалтерскому учету в учетной политике
- Утверждение регистров по налоговому учету в учетной политике
- Пример учетной политики для производства (ОСН)
- Пример учетной политики для работ и услуг (ОСН)
- Пример учетной политики для торговли (ОСН)
- Пример Методики по созданию резервов по сомнительным долгам
- Пример Графика документооборота
- Пример изменения / дополнения учетной политики
Регистрация ООО
Формирование уставного капитала
Вновь созданная организация первой операцией должна отразить формирование уставного капитала.
Документ Формирование уставного капитала: Операции – Бухгалтерский учет – Формирование уставного капитала.
Рассмотрим оформление операции на примере.
21 февраля принято решение о создании Общества с ограниченной ответственностью «ТЕХНОМИР». В соответствии с учредительным договором доли в уставном капитале (УК) распределяются следующим образом:
- 10% – учредитель ООО «УЮТНЫЙ ДОМ»;
- 90% – учредитель Соловьев Константин Алексеевич.
05 марта осуществлена государственная регистрация Общества, что подтверждается выпиской из ЕГРЮЛ.
Величина уставного капитала – 2 000 000 руб.
Согласно учредительного договора участники обязаны оплатить долю в УК в течении одного календарного месяца путем перечисления денежных средств на расчетный счет общества.
Документ формирует проводки:
Оплата уставного капитала на расчетный счет: документ Поступление на расчетный счет вид операции Прочее поступление через Банк и касса – Банковские выписки – кнопка Списание.
Посмотрите наш подробный урок в 1С по формированию уставного капитала:
Если Вы являетесь подписчиком системы БухЭксперт8 и начинающим пользователем 1С, для обучения программе — смотрите материалы по теме «Собственный капитал»:
- Формирование уставного капитала Общества с ограниченной ответственностью
- Счета учета собственного капитала
Справочники
Справочники в 1С хранят данные, необходимые для отражения хозяйственных операций. Например, перечень покупателей и поставщиков, списки номенклатуры и т.д. От полноты и корректности их заполнения зависит успех работы в 1С. Элементы справочников можно заполнять через меню Справочники или непосредственно при вводе информации из формы документов.
Рассмотрим кратко заполнение двух основных справочников Контрагенты и Номенклатура.
Контрагенты
Контрагенты – это поставщики, покупатели, прочие юридические и физические лица, а также государственные органы, с которыми организация взаимодействует.
Справочник Контрагенты: Справочники – Контрагенты.
Способы создания контрагентов:
- вручную:
- в справочнике Контрагенты по кнопке Создать либо с помощью сервиса 1С: Контрагент (требуется Интернет-поддержка);
- быстрый ввод из формы документа;
- загрузка из файла XML, Excel.
Загрузить справочник Контрагенты из файла: Справочники – Контрагенты – кнопка Загрузить.
Посмотрите наш подробный урок в 1С по заполнению справочника Контрагенты:
Для обучения работе в 1С посмотрите дополнительные материалы по теме «Справочник Контрагенты»:
- Путеводитель по справочнику Контрагенты
- Сохранение истории КПП
- Указание ответственных лиц контрагентов в печатных формах документов
- Загрузка реквизитов контрагента из файла XML
- Как загрузить контрагентов и банковские счета из файла Excel
- Практикум по быстрой загрузке реквизитов контрагентов
- Как быстро добавить новый элемент справочников из документов
- Как настроить счета учета расчетов с контрагентами
- Как отобразить скрытую информацию в карточке контрагента
- Как удалить лишнюю информацию из карточки контрагента
- Сервис 1С:Контрагент
- Сервис Досье контрагента
- Справочник Контактные лица контрагентов
- Хотите знать о своих контрагентах больше — загляните на сайт ФНС
Номенклатура
Номенклатура – это общий перечень:
- товаров,
- материалов,
- готовой продукции,
- внеоборотных активов (до принятия их к учету в качестве ОС),
- услуг, работ,
которые используются в деятельности организации: приобретаются, производятся, реализуются.
Справочник Номенклатура: Справочники – Товары и услуги – Номенклатура.
Способы создания номенклатуры:
- вручную:
- в справочнике Номенклатура по кнопке Создать;
- из формы документа;
- загрузка из файла XML, Excel.
Загрузить номенклатуру из файла: справочник Номенклатура – кнопка Загрузить.
Для удобства поиска номенклатуры элементы справочника можно распределить по группам.
Создание группы в справочнике Номенклатура: Справочники – Номенклатура – кнопка Создать группу.
В программе можно задать свои правила для подстановки счетов учета номенклатуры в документы.
Посмотреть и настроить счета учета номенклатуры: Справочники – Номенклатура – ссылка Счета учета номенклатуры.
По умолчанию счета учета номенклатуры настроены по видам номенклатуры. Рекомендуем придерживаться именно данного правила.
Вид номенклатуры позволяет разделить номенклатуру по общим признакам: товар, продукция, услуга и т.д.
Справочник Виды номенклатуры: Справочники – Номенклатура – ссылка Виды номенклатуры.
Посмотрите наш урок в 1С по заполнению справочника Номенклатура.
Если Вы являетесь подписчиком системы БухЭксперт8, смотрите материалы по теме «Справочник Номенклатура»:
- Настройка счетов учета номенклатуры
- Загрузка номенклатуры и цен из ТОРГ-12
- Загрузка цен Номенклатуры из Excel
- Как быстро добавить новый элемент справочников из документов
- Как правильно указать ГТД и страну происхождения товаров при импорте?
Банк и касса
Оплата поставщику (аванс)
В договоре с поставщиком может быть предусмотрена предоплата за товары, работы, услуги (далее – ТРУ).
Рассмотрим оформление операции на примере.
05 марта ООО «ТЕХНОМИР» заключило договор аренды офисного помещения № 114 с ООО «МАНУФАКТУРА»,
PDF согласно которому ежемесячная арендная плата состоит из:
- фиксированной (постоянной) части – 70 800 руб.;
- переменной части, определяемой ежемесячно исходя из стоимости коммунальных услуг.
25 марта ООО «ТЕХНОМИР» подготовило платежные поручения и перечислила арендодателю предоплату за первый месяц 70 800 руб. (в т. ч. НДС 20%).
25 марта арендодатель выставил авансовый счет-фактуру на сумму 70 800 руб. на предоплату за первый месяц аренды.
Пошаговая инструкция оформления примера.
Для оформления платежного поручения на перечисление оплаты поставщику используется документ Платежное поручение вид операции Оплата поставщику.
Документ Платежное поручение вид операции Оплата поставщику: Банк и касса – Платежные поручения – кнопка Создать.
Посмотрите наш урок в 1С по формированию платежного поручения:
После проведения платежа в банке создается документ Списание с расчетного счета.
Документ Списание с расчетного счета вводится на основании документа Платежное поручение по ссылке Ввести документ списания с расчетного счета.
Документ формирует проводку.
Организация может воспользоваться правом на вычет НДС с авансов, т.е. уменьшить сумму НДС, подлежащую уплате в бюджет, на сумму налога, предъявленного поставщиком с перечисленного ему авансу. Это можно сделать только на основании счета-фактуры на аванс, полученного от поставщика.
И не забудьте, что НДС с авансов, принятый к вычету в момент оплаты, организация должна восстановить, т.е. поставить к уплате:
- после оприходования ТРУ, поступивших в счет перечисленной ранее предоплаты;
- когда договор, по которому выдавался аванс, расторгнут.
Вычет НДС по авансовому счету-фактуре отражается в Книге покупок.
Отчет Книга покупок: Отчеты – НДС – Книга покупок.
Если поставщик выдал авансовый счет-фактуру и покупатель собирается воспользоваться правом на вычет НДС (как в нашем примере), то надо создать документ Счет-фактура полученный на аванс.
Документ Счет-фактура полученный вводится на основании документа Списание с расчетного счета по кнопке Создать на основании.
Особенности заполнения:
- можно создать только один счет-фактуру на один документ оплаты;
- регистрируется в разрезе контрагента и документа оплаты, разделения по договорам нет;
- Вид счета-фактуры – На аванс;
- Код вида операции – 02 «Авансы выданные».
Документ формирует проводку.
Принятие НДС к вычету по авансовому СФ:
- это право, а не обязанность (п. 12 ст. 171 НК РФ);
- перенос вычета на три года невозможен (п. 2 ст. 171 НК РФ, Письмо ФНС РФ от 09.01.2017 N СД-4-3/2@);
- дата составления авансового СФ и дата аванса должны быть в одном квартале, иначе вычет неправомерен (Письмо Минфина РФ от 24.03.2017 N 03-07-09/17203).
Условия принятия НДС к вычету по авансам, выданным поставщикам (п. 9 ст. 172 НК РФ):
- договор предусматривает предварительную оплату;
PDF
- оплата произведена в счет будущих поставок по деятельности, облагаемой НДС;
- в наличии правильно оформленный авансовый СФ;
- в наличии документы оплаты, подтверждающие перечисление аванса поставщику.
Надо контролировать заполнение платежно-расчетного документа (платежки) в документах предоплаты Списание с расчетного счета для корректного отражения его в графе 7 Книги покупок.
Для принятия НДС к вычету по авансовому СФ и отражения его в книге покупок установите флажок Отразить вычет НДС в книге покупок в документе Счет-фактура полученный вид операции На аванс.
Подробнее по теме «Оплата поставщику (аванс)»:
- Оплата поставщику: аванс
- Платежное поручение на оплату поставщику
- Документ Платежное поручение вид операции Оплата поставщику
- Принятие НДС к вычету по авансам, выданным поставщикам
- Регистрация двух входящих авансовых СФ от поставщика на один платеж
Оплата от покупателя (аванс)
Рассмотрим, как оформить получение предоплаты от покупателя, и выписать счет-фактуру на аванс на примере.
20 марта ООО «ТЕХНОМИР» заключило с покупателем ООО «ПРОФДИЗАЙН» договор подряда № 587 на монтаж локальных вычислительных сетей (Монтаж ЛВС).
26 марта по банковской выписке
PDF зачислена 50% предоплата от покупателя по договору. ООО «ТЕХНОМИР» выполнило обязательства по начислению НДС и выставлению счета-фактуры на аванс.
Пошаговая инструкция оформления примера.
Поступление предоплаты от покупателя оформляется документом Поступление на расчетный счет вид операции Оплата от покупателя.
Документ Поступление на расчетный счет: Банк и касса – Банковские выписки – Поступление:
- Вид операции – Оплата от покупателя;
- Статья доходов – Оплата от покупателей.
Рекомендуем создавать договор непосредственно из документа Поступление на расчетный счет.
Посмотрите видео по созданию документа Поступление на расчетный счет вид операции Оплата от покупателя:
При поступлении предоплаты продавец обязан исчислить НДС с аванса и выставить авансовый СФ в течение 5 календарных дней с даты оплаты (п. 3 ст. 168 НК РФ).
Счета-фактуры не выставляются, если предоплата получена в счет поставки:
- товаров, изготовление которых осуществляется более 6 месяцев (п. 1 ст. 154 НК РФ);
- облагаемой по ставке 0% (п. 1 ст. 164 НК РФ);
- не облагаемой НДС или освобожденной от налогообложения (ст. 146, 148, 149 НК РФ);
- организацией, освобожденной от уплаты НДС (ст. 145, 145.1 НК РФ).
Документ Счет-фактура выданный на аванс можно создать, только если в проводках документа получения оплаты отражен аванс, полученный от покупателя.
Создать авансовый СФ из документа оплаты:
- кнопка Создать на основании – Счет-фактура выданный;
- кнопка Создать в журнале Счета-фактуры выданные.
Обработка Регистрация счетов-фактур на аванс: Банк – Регистрация счетов-фактур – Счета фактуры на аванс.
Перейти в созданный счет-фактуру на аванс из обработки Регистрация счетов-фактур на аванс: кнопка Открыть в графе Счет-фактура.
Особенности заполнения счет-фактуры на аванс:
- Вид счета-фактуры – На аванс;
- Код вида операции – 02 «Авансы полученные»;
- Платежный документ № от – номер и дата платежного поручения покупателя, заполняется автоматически по данным документа-основания.
Документ формирует проводку.
Сумма исчисленного НДС с полученного аванса отражается в Книге продаж.
Отчет Книга продаж: Отчеты – НДС – Книга продаж.
Посмотрите видео по созданию счета-фактуры на аванс:
Подробнее по теме «Предоплата от покупателя»:
- Поступление оплаты от покупателя: аванс
- Исчисление НДС по авансам, полученным от покупателей на расчетный счет
- Порядок заполнения авансовых счетов-фактур
- Обработка Регистрация счетов-фактур на аванс
- Как нумеровать корректировочные счета-фактуры по авансам?
Оплата за услуги банка
Оплата за услуги банки в бухгалтерском учете относится к прочим расходам. Они признаются в том периоде, в котором были произведены (п. 18 ПБУ 10/99).
Банковская комиссия по текущим операциям для целей налогового учета признается внереализационным расходом на дату начисления (пп. 15 п. 1 ст. 265, пп. 3 п. 7 ст. 272 НК РФ).
Рассмотрим оформление операции по оплате комиссии банка на примере.
В соответствии с договором расчетного кассового обслуживания банк списывает ежемесячную плату за систему дистанционного банковского обслуживания (интернет-банк).
31 марта с р/счета списана комиссия в размере 1 500 руб. (Без НДС).
Пошаговая инструкция оформления примера.
Списание денежных средств с р/счета оформляется документом Списание с расчетного счета вид операции Комиссия банка.
Документ формирует проводку.
Документ Списание с расчетного счета: Банк и касса – Банк – Банковские выписки – кнопка Списание:
- Вид операции – Комиссия банка;
- Статья расходов – Расходы на услуги банков.
Посмотрите видео по отражению банковской комиссии:
Дополнительную информацию вы найдете в статье: Банковская комиссия, взимаемая за расчетно-кассовое обслуживание.
Оприходование денег в кассу (снятие по чеку)
Рассмотрим оформление операции по оприходованию денег в кассу на примере.
25 марта главный бухгалтер Рябчикова А.П. сняла по чеку
PDF наличные денежные средства в размере 28 000 руб. на выплату аванса за март 2019.
Данное снятие отражено в выписке банка от 25 марта.
Пошаговая инструкция оформления примера.
Оприходование денежных средств в кассу по чеку PDF оформляется документом Поступление наличных вид операции Получение наличных в банке.
Документ формирует проводку.
Документ Поступление наличных: Банк и касса – Касса – Кассовые документы – Поступление:
- Вид операции – Получение наличных в банке;
- Статья доходов – Внутреннее перемещение денежных средств.
Отражено списание денежных средств с расчетного счета по выписке банка. PDF
Документ проводок не формирует, т. к. проводка по оприходованию денежных средств прошла по кассе.
Документ Списание с расчетного счета: Банк и касса – Банк – Банковские выписки – Списание:
- Вид операции – Снятие наличных в кассу;
- не формирует проводок
Посмотрите видео по оприходованию наличных денег:
Подробности вы также найдете в статье: Снятие наличных по чеку и оприходование их в кассу.
Расчеты с подотчетными лицами
Авансовый отчет – первичный документ для учета подотчетных сумм.
Документ Авансовый отчет заполняется с учетом следующих особенностей:
- Вкладка Авансы – подотчетные суммы;
- Вкладка Товары – приобретение ТМЦ, когда первичный документ оформлен на подотчетника;
- Вкладка Оплата – подотчетником оплачены товары, работы, услуги, оприходование которых происходит накладной (актом), выписанных на организацию;
- Вкладка Прочие – приобретение работ (услуг), командировочные, когда первичный документ оформлен на подотчетника.
Порядок оформления операций по расчетам с подотчетными лицами рассмотрим на примере.
Приказом руководителя в ООО «ТЕХНОМИР» утвержден порядок выдачи подотчетных сумм,
PDF а также определен состав материально-ответственных лиц
PDF,
PDF имеющих право на приобретения за наличный расчет.
27 ноября из кассы выданы в подотчет сотруднику Дроздову О.В. денежные средства в размере 17 200 руб. на приобретение материалов (продуктов и подарков) для офиса на основании заявления, утвержденного руководителем.
28 ноября сотрудник Дроздов О.В. представил в бухгалтерию отчет на приобретение материалов для общехозяйственных нужд: продукты, канцтовары и подарки детям на новый год.
К авансовому отчету приложен кассовый чек с выделенной суммой НДС,
PDF СФ не предоставлен.
В этот же день после утверждения авансового отчета руководителем сотрудник сдал в кассу излишне полученные под отчет денежные средства.
Пошаговая инструкция оформления примера.
Отражена выдача денежных средств из кассы подотчетному лицу.
Документ формирует проводку.
Документ Выдача наличных: Банк и касса – Касса – Кассовые документы – Выдача:
- Вид операции – Выдача подотчетному лицу;
- Статья расходов – Выдача подотчетных сумм.
Посмотрите видео по оформлению выдачи денег подотчетному лицу из кассы:
Заполнен авансовый отчет:
Документ формирует проводки.
Документ Авансовый отчет: Банк и касса – Касса – Авансовые отчеты – кнопка Создать – Авансовый отчет.
Посмотрите видео по оформлению Авансового отчета в 1С:
Оформлен возврат неиспользованной подотчетной суммы в кассу.
Документ формирует проводку.
Возврат остатка подотчетной суммы: Банк и касса – Касса – Кассовые документы – кнопка Поступление:
- Вид операции – Возврат от подотчетного лица;
- Статья доходов – Возврат подотчетных сумм.
Посмотрите подробное видео по оформлению возврата неиспользованной подотчетной суммы в 1С:
Подробнее по теме «Расчеты с подотчетными лицами»:
- Порядок учета расчетов с подотчетными лицами: законодательство
- Приобретение ГСМ подотчетным лицом за наличный расчет
- Командировка: расчеты наличными средствами
- Порядок учета расчетов с подотчетными лицами: законодательство
- Документ Авансовый отчет
- Приобретение ГСМ подотчетным лицом за наличный расчет
- Приобретение ГСМ по талонам: переход права собственности в момент заправки
- Приобретение ГСМ подотчетным лицом через корпоративную карту
- Можно ли принять в расходы затраты учредителя, не являющегося сотрудником организации?
- В документе Авансовый отчет раньше была возможность выбрать вместо 71 счета 73. Как это сделать сейчас?
- Как отразить приобретение ТМЦ сотрудником за личные средства, если деньги в подотчет не выдавались?
Продажи
Оказание услуг
Услуга – это деятельность, результаты которой (п. 5 ст.38 НК РФ):
- не имеют материального выражения;
- реализуются и потребляются в процессе деятельности.
Рассмотрим оформление операции по оказанию услуг на примере.
25 марта ООО «ТЕХНОМИР» заключило с заказчиком ООО «СИМБИРСОФТ» договор №45 по техническому обслуживанию (ТО) вычислительной техники. Услуги оказываются заказчику ежеквартально.
24 июня оформлен Счет покупателю на оплату услуг за II квартал. Счета выставляются ежеквартально.
30 июня ООО «ТЕХНОМИР» оказало услуги по ТО вычислительной техники за II квартал.
Покупатель применяет УСН, с ним подписано соглашение о невыставлении СФ.
Пошаговая инструкция оформления примера.
Выставлен Счет на оплату покупателю в рублях.
По ссылке Реквизиты продавца и покупателя можно указать дополнительные условия об оплате.
Счет покупателю первичным документом не является и проводок не формирует.
Документ Счет покупателю: Продажи – Продажи – Счета покупателям.
На основании счета покупателю сформирован документ Реализация услуг.
Документ формирует проводки.
Документ Реализация (акт, накладная): Продажи – Реализация (акты, накладные).
Продавец обязан выставить счет-фактуру не позднее пяти календарных дней с даты отгрузки товаров, передачи работ, услуг, имущественных прав (п. 3 ст. 168 НК РФ).
Рекомендуем составлять документ Счет-фактура выданный на реализацию на основании документов реализации:
- кнопка Выписать счет-фактуру внизу формы документа Реализация (акт, накладная).
Составлять счет-фактуру не нужно, если:
- операция не облагается НДС (пп. 1 п. 1, п. 2 ст. 146, 147, 148 НК РФ);
- операция освобождена от НДС (ст. 149 НК РФ);
- применяется специальный налоговый режим — УСН, ПСН, ЕНВД (п. 2, 3 ст. 346.11, п. 4 ст. 346.26, п. 11 ст. 346.43 НК РФ); исключение: налогоплательщик – налоговый агент по НДС (п. 3.1 ст. 169 НК РФ).
В нашем примере счет-фактура на реализацию не выставляется, т. к. заказчик применяет УСН и с ним подписано Соглашение о невыставлении СФ. PDF При этом начисление НДС с реализации осуществляется при проведении документа Реализация услуг.
Посмотрите подробное видео по отражению реализации услуг в 1С:
Подробнее по теме «Реализация услуг»:
- Учетная политика по учету доходов и расходов
- Работа и услуга: в чем разница?
- Оказание услуг: прямые затраты учитываются в момент их реализации
Продажа товаров
Расчеты в иностранной валюте между резидентами запрещены, но цена в договоре может быть выражена в любой валюте, в т. ч. отличной от рублей. Первичные документы по таким договорам могут выставляться в рублях или у.е., НО:
- оплата должна производиться только в рублях;
- счета-фактуры выставляются только в рублях.
Рассмотрим на примере, как оформить реализацию товаров, по договору поставки товаров в у. е.
01 августа ООО «ТЕХНОМИР» заключило с покупателем ООО «КЛЕОПАТРА» договор поставки товаров №456,
PDF выраженный в у.е. Цена товаров определяется по условному курсу (1 у.е. = 1 USD + 2%) на день оплаты.
01 августа ООО «ТЕХНОМИР» выставило счет покупателю в соответствии со Спецификацией к договору.
06 августа осуществлена реализация товаров. В момент отгрузки товаров ООО «ТЕХНОМИР» выполнило обязательства по начислению НДС и выставлению СФ.
Условные курсы для оформления примера:
- 31 июля – 62,2200 руб./USD+2%;
- 06 августа – 64,2600 руб./USD+2%.
Пошаговая инструкция оформления примера.
Для отражения расчетов по договорам в у. е. необходимо в карточке Договора с контрагентом сделать настройки в разделе Расчеты:
- поле Цена в – валюта по договору (USD+2%);
- в поле Оплата в – переключатель – валюта платежа (руб.).
Выставлен счет покупателю в у.е.
Документ Счет покупателю: Продажи – Счета покупателям.
На основании Счета оформлена реализация товаров.
Обратите внимание, что документы заполняются в соответствии с валютой, установленной в договоре. В нашем примере – это у. е., равное USD+2%. Но суммы в проводках пересчитываются в рубли.
Документ Реализация (акт, накладная): Продажи – Реализация (акты, накладные).
В адрес покупателя выставлен Счет-фактура на отгрузку товаров.
Счет-фактура выданный на реализацию регистрируется в нижней части документа Реализация (акт, накладная) по кнопке Выписать счет-фактуру. Он заполняется автоматически.
Счет-фактура на реализацию: кнопка Выписать счет-фактуру в форме документа Реализация (акт, накладная).
Данные о начисленном НДС с отгрузки, номер и дата счета-фактуры будут автоматически отражаться в Книге продаж.
Отчет Книга продаж: Отчеты – Книга продаж.
Посмотрите подробное видео по отражению реализации товаров по договору в у. е.:
Дополнительную информацию вы также найдете в статьях:
- Реализация товаров в оптовой торговле
- Товарно-транспортная накладная (ТТН) в 1С 8.3
Продажа товаров в розницу
Для отражения операций по розничной торговле в 1С торговые точки разделяются на:
- автоматизированные торговые точки (АТТ) — в течение дня оформляются чеки ККТ, в конце смены формируется детальный отчет о проданных товарах;
- неавтоматизированные торговые точки (НТТ) — чеки ККТ в базе не отражаются, формируется только детальный отчет о проданных товарах.
В программе розничные торговые точки предварительно вводятся в справочник Склады (Справочники – Склады), где указывается Тип склада:
- Розничный магазин — для АТТ;
- Неавтоматизированная торговая точка — для НТТ.
Детальный отчет о проданных товаров в розницу формируется в конце смены с помощью документа Отчет о розничных продажах вид операции Розничная торговля.
За приобретенные в розницу товары покупатель может расплатиться как наличными, так и безналичными средствами, в т. ч. банковскими картами.
Для получения оплаты безналичными средствами продавец заключает с банком договор эквайринга. На расчетный счет денежные средства поступают за минусом установленной договором комиссии банка-эквайера.
Та часть денег, что получена по безналичному расчету – по карте, следует отразить в Отчете о розничных продажах на отдельной вкладке Безналичные оплаты.
Рассмотрим оформление операции по отражению реализации товаров в розничном магазине на примере.
21 октября осуществлена реализация товаров в розничном магазине (АТТ). Оплата прошла наличными, покупателю был выдан чек ККТ.
23 октября осуществлена реализация товаров в розничном магазине. Оплата прошла через платежную карту, покупателю был выдан чек ККТ.
24 октября банк-эквайер провел зачисление денежных средств на расчетный счет. Сумма по банковской выписке
PDF отражена с учетом удержания банковской комиссии (2%) по договору эквайринга №1158 от 03.06.2019.
31 октября по итогам месяца вместо счета-фактуры оформлена сводная справка о розничных продажах.
Пошаговая инструкция оформления примера.
Розничная реализация товаров в Магазине «ТЕХНОМИР» при оплате наличными отражается с помощью документа Отчет о розничных продажах.
Документ формирует проводки.
Документ Отчет о розничных продажах: Продажи – Отчеты о розничных продажах.
Денежные средства (выручка) в кассу приходуются с помощью документа Поступление наличных.
Документ проводок не формирует, в связи с тем, что поступление наличных по дебету счета 50.01 «Касса организации» отражается документом Отчет о розничных продажах.
Документ Поступление наличных: Продажи – Отчеты о розничных продажах – Создать на основании – Поступление наличных.
Розничная реализация товаров в Магазине «ТЕХНОМИР» по платежным картам отражается также с помощью документа Отчет о розничных продажах.
Сумма оплаты по платежной карте за день отражается на вкладке Безналичные оплаты.
В справочник Виды оплат вводится договор эквайринга.
Документ формирует проводки.
Сумма зачисления денежных средств на р/счет по банковской выписке отражается с учетом удержания банковской комиссии. Для автоматического заполнения документа Поступление на расчетный счет его необходимо ввести на основании документа Отчет о розничных продажах.
Документ формирует проводки.
Документ Поступление на расчетный счет: Банк и касса – Банк – Банковские выписки – Поступление:
- Вид операции – Поступление по платежным картам;
- Статья доходов – Оплата от покупателей;
- Прочие доходы и расходы – Расходы на услуги банков.
Для отражения в Книге продаж сводных данных по розничным продажам за месяц или за квартал используется отдельный вид документа Счет-фактура выданный – Сводная справка по розничным продажам.
Документ регистрирует запись в Книге продаж с кодом вида операции «26».
Документ не формирует проводки в бухгалтерском и налоговом учете.
Документ Сводная справка о розничных продажах: Отчеты – Отчетность по НДС – ссылка Формирование сводной справки по розничным продажам – Заполнить.
Отчет Книга продаж: Отчеты – НДС – Книга продаж.
Посмотрите подробное видео по оформлению продажи товаров в розницу:
Дополнительную информацию вы найдете в наших статьях и видео на сайте Бухэксперт8:
- Реализация товаров в розницу через автоматизированную торговую точку: оплата платежной картой
- Реализация товаров в розницу через автоматизированную торговую точку: оплата наличными
Покупки
С 2021 года применение ФСБУ 5/2019 «Запасы» стало обязательным. Особенности и нюансы нового Стандарта, его отличия от старого ПБУ 5/01 «Учет МПЗ» здесь >>
Приобретение материалов
Приобретение материалов у поставщика можно отразить в 1С следующим образом:
- регистрация счета от поставщика – документ Счет от поставщика;
- оформление доверенности на получение материалов – документ Доверенность;
- отражение поступления (перехода права собственности) материалов – документ Поступление (акт, накладная);
- внесение данных о дополнительных расходах на приобретение – документ Поступление доп.расходов.
Рассмотрим оформление операции по приобретению материалов на примере.
20 марта ООО «ТЕХНОМИР» заключило договор приобретения материалов № 68 с ООО «МИКРОН» (головная организация).
PDF Отгрузку будет осуществлять филиал поставщика – Обособленное подразделение ООО «МИКРОН» (г. Мытищи) на условиях самовывоза.
Поставщик выставил счет на оплату за материалы.
PDF Оплата должна быть произведена на счет головной организации. Срок оплаты по договору – не позднее 50 дней с даты поставки.
09 апреля сотрудник Воробьев А.П. по доверенности №1 от 01.04.2019 получил материалы на складе филиала поставщика и доставил их на производственный склад ООО «ТЕХНОМИР». Оригиналы первичных документов переданы в бухгалтерию.
09 апреля поставщик предъявил НДС, выставив СФ.
PDF Принято решение воспользоваться правом на вычет НДС в текущем периоде.
Пошаговая инструкция оформления примера.
В программе зарегистрирован Счет от поставщика на оплату за материалы.
Поле Оплата до остается не заполненным, так как по условиям нашего примера срок оплаты установлен в договоре.
Документ Счет от поставщика: Покупки – Счета от поставщиков.
Если товары от поставщика получает доверенное лицо, в программе оформляется документ Доверенность.
На вкладке Товары указывается наименование, единица измерения и количество ТМЦ к получению.
На вкладке Дополнительно отражаются данные для заполнения печатной формы:
- Получено от — полное наименование поставщика товаров;
- По документу — документ-основание, по которому будет произведен отпуск товаров.
Документ не формирует проводок и служит для автоматической регистрации выданных доверенностей и формирования печатных бланков.
Документ Доверенность: создается на основании документа Счет от поставщика.
Журнал документов Доверенности: Покупки – Доверенности.
По накладной, выданной поставщиком, PDF материалы приходуются на склад. Отгрузку осуществляет филиал поставщика, поэтому он указывается в поле Грузоотправитель.
Документ формирует проводки.
Документ Поступление (акт, накладная): создается на основании документа Счет от поставщика.
Журнал документов Поступление (акты, накладные): Покупки – Поступление (акты, накладные).
Счет-фактура, полученный от поставщика, PDF регистрируется в нижней части документа Поступление (акт, накладная) по кнопке Зарегистрировать. Он заполняется автоматически, но необходимо указать номер и дату входящего СФ.
Документ формирует проводку.
Документ Счет-фактура полученный на поступление: создается по кнопке Зарегистрировать из формы документа Поступление (акт, накладная).
Принять НДС к вычету при регистрации СФ: установить флажок Отразить НДС в книге покупок датой получения.
Отчет Книга покупок: Отчеты – Книга покупок.
Посмотрите подробное видео из самоучителя для чайников по оприходованию материалов в 1С:
Подробнее по теме «Материалы»:
- Учетная политика по учету материалов
- Счета учета и аналитический учет материалов: законодательство и 1С
- Настройка функциональности в 1С: Запасы
- Типовая схема приобретения материалов в 1С
- Расходы на приобретение материалов при УСН
- Документ Поступление (акт, накладная)
- Документ Счет-фактура полученный
- Приобретение материалов для производства продукции
- Как в 1С сформировать оборотно-сальдовую ведомость по счету 10 с полным наименованием номенклатуры
- Автоматическая подстановка счета учета
- Автоматическая подстановка цены
- Перенос вычета по НДС на 3 года
- Счет-фактура, выданный обособленным подразделением
- Как отличить зависший НДС от НДС, вычет по которому перенесен (3 года)
- Необходимо ли при импорте материалов в книге покупок отражать номер таможенной декларации?
Приобретение товаров с дополнительными расходами
Товары для продажи принимаются к бухгалтерскому учету по стоимости их приобретения (п. 13 ПБУ 5/01).
Организация, которая ведет торговую деятельность, может затраты по заготовке и доставке товаров в бухгалтерском учете:
- включать в их стоимость – документ Поступление доп.расходов;
- учитывать в расходах на продажу – документ Поступление (акт, накладная).
В налоговом учете стоимость приобретенных товаров формируется исходя из цены, которую заплатили поставщику по договору (без учета НДС). При этом можно включить в стоимость товаров расходы, связанные с их приобретением (ст. 320 НК РФ).
Выбранный способ отражения дополнительных расходов устанавливается в учетной политике для БУ и НУ.
Рассмотрим оформление приобретения материалов с дополнительными расходами на примере.
09 июля ООО «ТЕХНОМИР» заключило с поставщиком ООО «ЦИТ» договор купли-продажи товаров №49. Доставка товаров осуществляется поставщиком за дополнительную оплату.
17 июля поставщик ООО «ЦИТ» доставил товары на склад ООО «ТЕХНОМИР»
PDF,
PDF Поставщик применяет УСН и счета-фактуры не выставляет.
В соответствии с учетной политикой ООО «ТЕХНОМИР» транспортные расходы на приобретение товаров включаются в стоимость товаров по БУ и НУ:
Пошаговая инструкция оформления примера.
Оприходование товаров отражается документом Поступление (акт, накладная) вид операции Товары (накладная).
По условиям нашего примера поставщик применяет УСН: товары в документе Поступление (акт, накладная) отражаются без НДС, счет-фактура не регистрируется.
Документ формирует проводки.
Документ Поступление (акт, накладная): Покупки – Поступление (акты, накладные).
Посмотрите подробное видео из самоучителя для чайников по оприходованию приобретенных товаров в 1С:
На основе акта поставщика PDF отражены расходы на доставку приобретенных товаров. По условиям нашего примера данные затраты включаются в стоимость товаров и в программе оформляются документом Поступление доп. расходов.
На вкладке Главное в поле Сумма отражается общая сумма расходов на доставку, которую нужно распределить между ТМЦ, указанными на вкладке Товары.
В поле Способ распределения указывается, как будут распределяться затраты:
- По сумме — пропорционально стоимости товаров;
- По количеству — пропорционально количеству товаров.
На вкладке Товары в графе Номенклатура указываются товары, в стоимость которых будут включены расходы по доставке.
Если часть затрат необходимо включить в стоимость только определенных позиций ТМЦ, то такие суммы указываются вручную в графе Доп.расходы и в поле Сумма на вкладке Главное не учитываются.
Документ формирует проводки.
Документ Поступление доп. расходов:
- на основании документа Поступление (акт, накладная);
- Покупки – Поступление доп.расходов.
Посмотрите обучающее видео по оформлению затрат на доставку товаров:
Если вы еще более подробно хотите изучить данную тему, то дополнительную информацию вы найдете в наших статьях и видео на сайте Бухэксперт8:
- Учет расходов на доставку приобретенных товаров, которые учитываются отдельно и не включаются в их стоимость
- Приобретение товаров у обособленного подразделения с расходами на доставку, которые включаются в их стоимость
- Загрузка из Excel в 1С 8.3
- Документ Поступление доп. расходов
Приобретение услуг (зачет аванса)
Для отражения операций по поступлению услуг от поставщика используется документ Поступление (акт, накладная).
Регистрация счета-фактуры, полученного от поставщика услуг, в программе осуществляется документом Счет-фактура полученный на поступление. Документ имеет особенности заполнения:
- От – дата полученного от поставщика счета-фактуры;
- Получен – дата фактического получения счет-фактуры от поставщика;
- если не ведется раздельный учет НДС, доступен флажок Отразить вычет НДС в книге покупок датой получения, если он:
- установлен – вычет НДС по счету-фактуре отражается в Книге покупок датой получения;
- не установлен – вычет НДС по счету-фактуре отражается в Книге покупок документом Формирование записей книги покупок.
Рассмотрим отражение операций по поступлению услуг на примере.
05 марта ООО «ТЕХНОМИР» заключило договор краткосрочной аренды помещения под офис №114 с ООО «МАНУФАКТУРА»:
- фиксированная часть арендной платы ежемесячно составляет 70 800 руб. (в т. ч. НДС 20%)
- переменная часть арендной платы за апрель составила 6 000 руб. (в т. ч. НДС 20%).
25 марта по договору была осуществлена предоплата фиксированной части арендной платы за апрель.
01 апреля арендованное офисное помещение принято по акту приема-передачи.
30 апреля факсимильная копия акта по аренде помещения за апрель поступила в бухгалтерию. Счет-фактура не получен. В момент отражения услуг по аренде произведен зачет аванса, ранее выданного арендодателю, по которому НДС был принят к вычету.
29 июля ООО «ТЕХНОМИР» получило по почте оригиналы акта по аренде
PDF и счета-фактуры
PDF за апрель месяц. Принято решение воспользоваться правом на вычет НДС в периоде получения СФ.
Пошаговая инструкция оформления примера.
На основании акта приемки-передачи помещения арендованное имущество принимается на забалансовый учет.
Документ Операция, введенная вручную: Операции – Операции, введенные вручную – кнопка Создать – Операция.
Добавить движения по регистрам: документ Операция, введенная вручную – кнопка Еще – Выбор регистров – вкладка Регистры сведений.
Затраты по аренде помещения отражаются согласно акту от арендодателя документом Поступление (акт, накладная) вид операции Услуги (акт), по условиям нашего примера:
- Счет затрат – 26;
- Статьи затрат – Аренда имущества;
- Подразделение затрат – АУП.
Документ формирует проводки.
Документ Поступление (акт, накладная): Покупки – Поступление (акты, накладные).
Посмотрите обучающее видео с разбором данного примера:
НДС с перечисленных авансов, который ранее был принят к вычету, необходимо восстановить (поставить к уплате) на дату (пп. 3 п. 3 ст. 170 НК РФ):
- зачета аванса (приобретенные ТРУ приняты к учету);
- возврата аванса продавцом (если договор расторгнут или по нему изменились условия).
НДС с аванса восстанавливается (подлежит уплате в бюджет) в соответствии с суммой, зачтенной (возвращенной) предоплаты (Письмо Минфина РФ от 28.11.2014 N 03-07-11/60891).
На дату зачета аванса (в периоде принятия к учету услуг по аренде) восстановление ранее принятого к вычету НДС с аванса оформляется документом Формирование записей книги продаж.
Документ формирует проводку.
На сумму восстановленного НДС в Книге продаж регистрируется авансовый счет-фактура, налог по которому ранее был принят к вычету, с кодом вида операции 21 «Авансы выданные».
Документ Формирование записей книги продаж: Операции – Регламентные операции НДС – кнопка Создать – Формирование записей книги продаж.
Отчет Книга продаж: Отчеты – Книга продаж.
При регистрации в программе «запоздавшей» первички следует:
- отметить в журнале Поступление (акты, накладные) факт получения оригинала акта: флажок Оригинал получен;
- в журнале Поступление (акты, накладные) по кнопке Создать на основании зарегистрировать СФ, полученный от арендодателя, указав соответствующую дату получения.
Документ формирует проводку.
Документ Счет-фактура полученный на поступление: создается по кнопке Зарегистрировать из формы документа Поступление (акт, накладная).
Посмотрите обучающее видео с разбором данного примера в 1С:
Дополнительную информацию вы найдете в наших статьях и видео на сайте Бухэксперт8:
- Аренда офисного помещения
- Документ Поступление (акт, накладная)
- Автоматическая подстановка счета
Склад
Перемещение товаров
Для перемещения ТМЦ с одного склада на другой предназначен документ Перемещение товаров:
- Отправитель – склад или место хранения ТМЦ до их перемещения;
- Получатель – склад или место хранения ТМЦ после их перемещения.
Склады Отправитель и Получатель могут совпадать, тогда перемещение осуществляется по аналитике учета товаров.
Рассмотрим оформление операции по перемещению товаров на примере.
14 октября ООО «ТЕХНОМИР» открыло розничную торговую точку Магазин «ТЕХНОМИР» с возможностью заказа товаров через интернет. В магазине ведется автоматизированный учет товаров в разрезе наименований и их количества (АТТ).
В день открытия магазина товары для розничной торговли перемещены с Основного склада ООО «ТЕХНОМИР» в магазин. В магазине товары реализуются по прайсу для типа цен «Розничная».
Пошаговая инструкция оформления примера.
Документ Перемещение товаров: Склад – Перемещение товаров.
Документ формирует проводки.
Посмотрите обучающее видео с разбором данного примера в 1С:
Производство
С 2021 года применение ФСБУ 5/2019 «Запасы» стало обязательным. Особенности и нюансы нового Стандарта, его отличия от старого ПБУ 5/01 «Учет МПЗ» здесь >>
Списание материалов на хозяйственные нужды
Для списания со склада МПЗ предназначен документ Требование-накладная.
Если по разной номенклатуре нужно учесть затраты по отдельным счетам затрат и их аналитике – на вкладке Материалы устанавливается флажок Счета затрат.
Если флажок не установлен – счет затрат и аналитика по нему будут общие для всех позиций и заполняются на вкладке Счет затрат.
Рассмотрим оформление операции по списанию материалов на хозяйственные нужды на примере.
Согласно учетной политике ООО «ТЕХНОМИР»
PDF списание МПЗ на хозяйственные нужды оформляется Актом списания материалов.
PDF Акт подписывается комиссией по списанию МПЗ, назначенной Приказом руководителя.
02 декабря канцтовары переданы и использованы сотрудниками в отделах:
- АУП:
- Клей – 5 шт.
- Ножницы – 3 шт.
- Отдел продаж:
- Бумага А4 – 5 шт.
Пошаговая инструкция оформления примера.
Списание канцтоваров отражается с помощью документа Требование-накладная:
- для учета затрат по отдельным счетам установлен флажок Счет затрат на вкладке Материалы;
- Статья затрат – Материальные затраты (хоз. нужды).
Документ формирует проводки.
Документ Требование-накладная: Склад – Требования-накладные.
Посмотрите обучающее видео с разбором данного примера в 1С:
Дополнительную информацию вы также найдете в наших статьях и видео на сайте Бухэксперт8:
- Учетная политика по учету материалов
- Счета учета и аналитический учет материалов: законодательство и 1С
- Как в 1С сформировать оборотно-сальдовую ведомость по счету 10 с полным наименованием номенклатуры
- Списание материалов по средней на общехозяйственные нужды
- Автоматическая подстановка счета затрат
- Акт списания в 1С
- Какой документ использовать для списания материалов: акт на списание или требование-накладную?
- Может ли в акте на списание материалов стоять подпись одного директора?
Выпуск готовой продукции со списанием материалов
Выпуск готовой продукции может отражаться на счете:
- 40 «Выпуск продукции» — отклонения фактической себестоимости ГП от плановой учитываются на отдельном счете;
- 43 «Готовая продукция» — учет отклонений себестоимости ведется без счета 40 или плановые цены не применяются.
В программе 1С существуют две схемы выпуска ГП:
- Списание материалов осуществляется на начальном этапе до выпуска продукции
Списание материалов: документ Требование-накладная. Выпуск готовой продукции: документ Отчет производства за смену вкладка Продукция. Незавершенка отражается в документе Инвентаризация НЗП. Расчет себестоимости: процедура Закрытие месяца операция Закрытие счетов 20, 23, 25, 26. - Выпуск продукции с одновременным списанием материалов
Нормы списания материалов устанавливаются в справочнике Номенклатура – карточка Номенклатуры — Спецификации. Выпуск продукции и списание материалов в едином документе Отчет производства за смену вкладка Продукция и вкладка Материалы. Незавершенка отражается в документе Инвентаризация НЗП. Расчет себестоимости: процедура Закрытие месяца операция Закрытие счетов 20, 23, 25, 26.
Как оформить выпуск готовой продукции в программе разберем примере.
Одним из видов деятельности ООО «ТЕХНОМИР» является сборка компьютеров. Выпуском готовой продукции занимается подразделение «Отдел сборки ПК».
В ООО «ТЕХНОМИР» разработана спецификация
PDF выпуска готовой продукции Системный блок Intel Core в расчете на 1 единицу продукции. Отражение производственных затрат осуществляется в соответствии с нормами, указанными в спецификации.
Во 2-ом квартале ООО «ТЕХНОМИР» осуществило выпуск готовой продукции.
30 апреля произведена готовая продукция Системный блок Intel Core 50 штук. Списание материалов оформлено непосредственно в момент выпуска продукции.
25 июня в бухгалтерию предоставлена накладная на передачу на склад готовой продукции за июнь месяц. Материалы списаны в производство на начальном этапе общим количеством, без разделения на определенный выпуск продукции.
В соответствии с учетной политикой ООО «ТЕХНОМИР»
PDF,
PDF учет выпуска готовой продукции ведется по фактической стоимости, в течение месяца выпуск отражается только в количественном выражение, без суммовой оценки.
Пошаговая инструкция оформления примера.
Спецификация номенклатуры:
- отражает утвержденные нормы расхода материалов;
- позволяет заполнить вкладку Материалы в документе Отчет производства за смену пропорционально количеству выпускаемой продукции.
Если есть взаимозаменяемые материалы в технологической цепочке, на одно наименование продукции может быть несколько спецификаций.
Спецификации: Справочники – Товары и услуги – Номенклатура – ссылка Спецификации в форме элемента.
Выпуск готовой продукции с одновременным списанием материалов, израсходованных на производство ГП, оформляется документом Отчет производства за смену:
- Счет затрат – счет, на котором учитываются прямые расходы по выпуску продукции;
- Склад — склад, с которого отпускаются материалы.
На вкладке Продукция указывается количество и наименование выпущенной продукции, а также номенклатурная группа, по которой собираются затраты.
Для автоматического заполнения вкладки Материалы в табличной части указывается Спецификация.
На вкладке Материалы отражаются материалы, использованные при производстве продукции.
Документ формирует проводки.
Документ Отчет производства за смену: Производство – Отчеты производства за смену.
Посмотрите обучающее видео по отражению выпуска готовой продукции в 1С (списание материалов документом Отчет производства за смену):
Если материалы списываются общим количеством в производство, без разделения на определенный выпуск продукции, используется документ Требование-накладная.
На вкладке Материалы указываются данные об использованных материалах, их количестве и счете учета.
Если установлен флажок Счета затрат в списке «Материалы», по каждой номенклатуре можно заполнить отдельный счет затрат и его аналитику.
Если данный флажок не установлен, на вкладке Счет затрат заполняется аналитика, общая для всей номенклатуры по документу.
Документ формирует проводки.
Документ Требование-накладная: Производство – Выпуск продукции – Требования-накладные.
Если ТМЦ списываются в производство документом Требование-накладная, в документе Отчет производства за смену вкладка Материалы не заполняется.
Документ формирует проводку.
Посмотрите обучающее видео по отражению выпуска готовой продукции в 1С (списание материалов документом Требование-накладная):
Расчет фактической себестоимости выпущенной продукции осуществляется регламентной операцией Закрытие счетов 20, 23, 25, 26.
Процедура Закрытие месяца: Операции – Закрытие периода – Закрытие месяца.
Расчет себестоимости: регламентная операция Закрытие счетов 20, 23, 25, 26.
Проверить распределение общих прямых расходов на 1 единицу выпущенной продукции можно по Справке-расчете себестоимости выпущенной продукции.
Калькуляцию затрат на выпуск продукции с расчетом себестоимости единицы можно увидеть в отчете Калькуляция себестоимости.
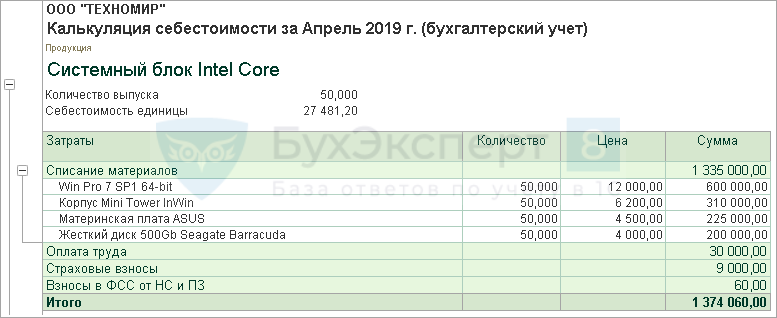
Отчет Калькуляция себестоимости: Закрытие месяца – кнопка Справки-расчеты – Калькуляция себестоимости.
Отчет Справка-расчет себестоимости выпущенной продукции: Закрытие месяца – кнопка Справки-расчеты – Себестоимость выпущенной продукции.
Подробнее по теме «Выпуск готовой продукции»:
- Настройка функциональности в 1С: Производство
- Учетная политика по учету готовой продукции
- Варианты выпуска продукции и их отличия при расчете себестоимости
- Установка плановой цены выпуска продукции
- Определение спецификации по списанию материалов для выпуска продукции
- Выпуск готовой продукции по плановым ценам по новой методике: с использованием субконто Продукция. Материалы списываются без спецификации
- Выпуск готовой продукции без плановых цен по новой методике: с использованием субконто Продукция. Материалы списываются без спецификации
- Выпуск готовой продукции по плановым ценам по старой методике: без использования субконто Продукция. Материалы списываются по спецификации
- Можем ли мы осуществлять расчет себестоимости списываемых материалов в разрезе одного склада или расчет должен быть осуществлен в общем по организации?
- Документ Отчет производства за смену в 1С 8.3: пример заполнения
ОС и НМА
Покупка оборудования
Используются следующие документы по приобретению (созданию) основных средств:
- документ Поступление основных средств – для отражения приобретения основных средств с одновременным вводом в эксплуатацию (упрощенный способ);
- документ Приобретение земельных участков – для отражения приобретения земельных участков с одновременным вводом в эксплуатацию;
- документ Поступление оборудования – для отражения оприходования внеоборотных активов. Для ввода в эксплуатацию будет использоваться документ Принятие к учету ОС (стандартный способ).
Рассмотрим на примере, как отразить в 1С:8:
- оприходование и ввод в эксплуатацию оборудования, используя стандартный способ принятия к учету ОС;
- дополнительные расходы по доведению ОС до состояния готовности.
10 апреля ООО «ТЕХНОМИР» заключило договор купли-продажи оборудования № 67
PDF с ООО «Веллмарт» на сумму 540 000 руб. (в т.ч. НДС 20%). По его условиям поставщик поставляет сервер и выполняет работы по установке.
16 апреля перечислена предоплата поставщику за оборудование и его установку в сумме 540 000 руб.
PDF Поставщик выставил авансовый счет-фактуру,
PDF по которому принято решение не использовать право на вычет по НДС.
06 мая Сервер Gladius поступил на склад. В этот же день поставщик осуществил установку, настройку сервера и доведение его до рабочего состояния.
На поставку оборудования и выполненные работы поставщик выставил УПД
PDF, по которому принято решение воспользоваться правом на вычет по НДС в текущем квартале.
06 мая Оборудование готово для использования и введено в эксплуатацию для работы в офисе.
Пошаговая инструкция оформления примера.
При оформлении списания денежных средств с р/счета, согласно выписке банка (документ Списание с расчетного счета вид операции Оплата поставщику), указывается Статья расходов – Приобретение, создание, модернизация и реконструкция внеоборотных активов.
Т.к. по условиям нашего примера принято решение не использовать право на вычет НДС по нему, авансовый СФ поставщика в 1С не регистрируется.
Документ формирует проводку.
Документ Списание с расчетного счета: Банк и касса – Банк – Банковские выписки – кнопка Списание:
- Вид операции – Оплата поставщику;
- Статья расходов – Приобретение, создание, модернизация и реконструкция внеоборотных активов.
При стандартном способе оприходование внеоборотного актива оформляется документом Поступление (акт, накладная) вид операции Оборудование.
Документ формирует проводки.
Документ Поступление (акт, накладная) вид операции Оборудование:
- ОС и НМА – Поступление оборудования;
- Покупки – Поступление (акты, накладные) – кнопка Поступление – Оборудование.
Посмотрите обучающее видео по разбору примера в 1С:
Для отражения расходов по доведению оборудования до состояния готовности, используется документ Поступление доп.расходов.
Документ формирует проводки.
Документ Поступление доп. расходов: ОС и НМА – Поступление основных средств – Поступление доп.расходов.
Посмотрите обучающее видео по разбору примера в 1С:
Из документа Поступление (акт, накладная) вид операции Оборудование по кнопке Зарегистрировать регистрируется документ Счет-фактура на поступление.
Документ Счет-фактура полученный на поступление: создается по кнопке Зарегистрировать из формы документа Поступление (акт, накладная).
УПД выписан единый на поставку ОС и услуги. Добавить документы в СФ: ссылка Документы-основания.
По условиям нашего примера принято решение воспользоваться правом на вычет по НДС.
НДС может быть принят к вычету при проведении документа:
- Счет-фактура полученный – флажок Отразить вычет НДС в книге покупок датой получения;
- Формирование записей книги покупок.
По основным средствам НДС принимается к вычету только документом Формирование записей книги покупок вне зависимости от настроек УП в части ведения раздельного учета НДС.
Документ формирует проводки.
Документ Формирование записей книги покупок: Операции – Регламентные операции НДС – кнопка Создать – Формирование записей книги покупок.
Отчет Книга покупок: Отчеты – Книга покупок.
Посмотрите обучающее видео по разбору примера в 1С:
Для ввода в эксплуатацию ОС используется документ Принятие к учету ОС.
На вкладке Внеоборотный актив отражаются данные приобретенного актива до ввода в эксплуатацию.
На вкладке Основные средства указывается объект основных средств, который вводиться в эксплуатацию.
На вкладке Бухгалтерский учет устанавливается порядок начисления амортизации для целей бухгалтерского учета и параметры ее начисления.
На вкладке Налоговый учет определяется порядок включения стоимости в состав расходов.
Способ начисления амортизации для налогового учета в документе не указывается и устанавливается в учетной политике общий для всех объектов ОС.
Документ формирует проводку.
Документ Принятие к учету ОС: ОС и НМА – Поступление основных средств – Принятие к учету ОС.
Посмотрите обучающее видео по разбору примера в 1С:
Если Вы являетесь подписчиком системы БухЭксперт8, смотрите материалы по теме «Приобретение ОС по кредиту с учетом доп.расходов»:
- Приобретение основных средств на кредитные средства
- Приобретение основного средства с дополнительными расходами на доставку
- Документ Принятие к учету ОС
- Документ Поступление доп. расходов
- Порядок учета основных средств: законодательство
- Учетная политика по бухгалтерскому учету основных средств
- Учетная политика по налоговому учету основных средств
- Счета учета и аналитический учет основных средств: законодательство и 1С
- Варианты поступления основного средства
Начисление амортизации
Пошаговая инструкция оформления примера
Амортизация начисляется ежемесячно. Регламентная операция Амортизация и износ основных средств запускается в процедуре Закрытие месяца. В этом случае можно отследить, что операции выполнены последовательно и полно без сбоя.
Процедура Закрытие месяца: Операции – Закрытие месяца.
Начисление амортизации: регламентная операция Амортизация и износ основных средств.
Отчет Справка-расчет амортизации: Закрытие месяца – кнопка Справки-расчеты – Амортизация.
Посмотрите обучающее видео по разбору примера в 1С:
Дополнительный материал вы найдете в статье: Почему не начисляется амортизация в 1С 8.3 при закрытии месяца?
Зарплата и кадры
Настройки по зарплате
Для успешного автоматического расчета зарплаты нужно настроить параметры учета зарплаты и взносов в разделе Зарплата и кадры.
Параметры учета зарплаты устанавливаются в целом для организации, если иное не установлено для отдельных объектов учета.
Сделаем настройку порядка учета зарплаты на примере.
В соответствии с действующим законодательством для работников ООО «ТЕХНОМИР» устанавливается пятидневная рабочая неделя продолжительностью 40 часов. Выходные и праздничные дни устанавливаются согласно производственному календарю Российской Федерации.
Расчет зарплаты в ООО «ТЕХНОМИР» регламентируется Положением об оплате труда
PDF,
PDF, а выплата – Положением о порядке выдачи зарплаты.
Порядок учета зарплаты в программе должен соответствовать принятым в организации локальным актам по расчету и выплате зарплаты.
Для автоматического отражения в учете зарплаты нужно указать наиболее часто используемый счет и статью затрат, которые впоследствии будут по умолчанию подставляться в проводки при начислении заработной платы, если иное не предусмотрено для отдельных начислений (в карточке начисления поле Способ отражения) или конкретных сотрудников (в карточке сотрудника Учет расходов).
Основной способ отражения зарплаты для организации в целом задается в справочнике Способы учета зарплаты и при настройках выбирается в поле Способ отражения в бух.учете.
При установленном флажке Формировать резерв отпусков на вкладке Резервы отпусков программа будет автоматически начислять такие резервы одинаково как в бухгалтерском, так и в налоговом учете.
При настройке территориальных условий следует учитывать, что автоматического расчета северной надбавки в программе нет.
Настройка порядка учета зарплаты: Зарплата и кадры – Справочники и настройки – Настройки зарплаты – раздел Общие – ссылка Порядок учета зарплаты.
Список начислений: Зарплата и кадры – Справочники и настройки – Настройки зарплаты – раздел Расчет зарплаты – ссылка Начисления.
Список удержаний: Зарплата и кадры – Справочники и настройки – Настройки зарплаты – раздел Расчет зарплаты – ссылка Удержания.
Справочник Способы учета зарплаты: Зарплата и кадры – Справочники и настройки – Настройки зарплаты – раздел Отражение в учете – ссылка Способы учета зарплаты.
Настройка статей затрат по страховым взносам: Зарплата и кадры – Справочники и настройки – Настройки зарплаты – раздел Отражение в учете – ссылка Статьи затрат по страховым взносам.
Посмотрите обучающее видео как выполнить настройки по зарплате в 1С:
Подробности вы также найдете в статьях:
- Настройки зарплаты: 1С
- Учетная политика по НУ: Страховые взносы
- Способ отражения зарплаты в БУ
Кадры
Если в настройках выбран полный кадровый учет, в программе становятся доступны для заполнения следующие кадровые документы:
- Прием на работу,
- Кадровый перевод,
- Увольнение,
- Отпуск без сохранения оплаты.
Рассмотрим оформление операций по приему и увольнению сотрудников на примере.
Осуществляется прием на работу сотрудников на основании поступивших от них заявлений
PDF и личных документов:
- 05 марта Соловьев К.А., Генеральный директор, оклад 40 000 руб.;
- 05 марта Рябчикова А.П., Главный бухгалтер, оклад 30 000 руб.;
- 01 апреля Воробьев А.П., Кладовщик, оклад 15 000 руб.;
- 01 апреля Зябликов И.А., Инженер, оклад 30 000 руб.;
- 03 июня Дроздов О.В., Менеджер по продажам, оклад 25 000 руб.
При приеме на работу сотрудники Рябчикова А.П. и Дроздов О.В. представили справки о доходах по форме 2-НДФЛ с предыдущего места работы.
10 июня сотрудник Зябликов И.А. предоставил заявление на увольнение по собственному желанию
PDF с 25 июня. Руководитель завизировал заявление об увольнении.
Для оформления операции по приему на работу в журнале Кадровые документы создается документ Прием на работу.
В поле Дата указывается дата приказа о приеме на работу. Дата приема – дата, с которой сотрудник приступает к работе по Трудовому договору.
На основании штатного расписания PDF,
PDF заполняются основные показатели в документе Прием на работу.
Документ Прием на работу:
- Зарплата и кадры – Кадровые документы – кнопка Создать – Прием на работу;
- Справочник Сотрудники – кнопка Оформить документ – Прием на работу.
Посмотрите видео по оформлению приема на работу сотрудников в 1С:
Для применения налоговых вычетов по НДФЛ по заявлению сотрудников PDF в программе оформляется документ Заявление на вычеты по НДФЛ.
Документ Заявление на вычеты по НДФЛ: Зарплата и кадры – Заявления на вычеты – кнопка Создать – Заявление на вычеты по НДФЛ.
Если при приеме на работу сотрудник представил справку о доходах по форме 2-НДФЛ с предыдущего места работы PDF, сведения о доходах регистрируются в карточке сотрудника.
Доходы с предыдущего места работы: карточка Сотрудника – ссылка Налог на доходы – ссылка Доходы с предыдущего места работы.
Из карточки сотрудника можно также оформить и распечатать Согласие на обработку персональных данных согласно локальным актам организации о защите персональных данных. PDF,
PDF
Согласие на обработку персональных данных: карточка Сотрудника – Печать – Согласие на обработку ПДн.
Журнал Согласие на обработку ПДн: Зарплата и кадры – Согласие на обработку ПДн (требуется настройка Панели навигации).
Для оформления увольнения сотрудника в журнале Кадровые документы создается документ Увольнение.
Документ заполняется с учетом следующих особенностей:
- Дата – дата оформления приказа;
- Дата увольнения – дата последнего дня работы сотрудника согласно заявлению (или резолюции на нем);
- Статья ТК РФ – основание расторжения трудового договора;
- Основание – документ-основание для расторжения трудового договора.
Документ Увольнение:
- Зарплата и кадры – Кадровые документы – кнопка Создать – Увольнение;
- Справочник Сотрудники – кнопка Оформить документ – Увольнение.
Посмотрите видео по оформлению в программе увольнения сотрудника:
Посмотрите дополнительные материалы в статьях:
- Производственный календарь
- Штатное расписание
- Штатное расписание с учетом нового МРОТ
- Прием сотрудника на работу
- Приказ на увольнение
Начисление зарплаты
Главный документ, с помощью которого осуществляются все начисления и удержания по сотрудникам за месяц – документ Начисление зарплаты. Он должен заполнятся последним, так как в нем происходит также расчет всех налогов и взносов.
Аванс и зарплата работникам выплачивается:
- через кассу,
- с помощью зарплатного проекта,
- на личные карточки сотруднику.
В программе выплата оформляется документами:
- Ведомость в кассу – Выдача наличных,
- Ведомость в банк – Списание с расчетного счета.
Значение переключателя Вид выплаты определяет, что именно выплачивается – аванс или зарплата.
Рассмотрим пошагово оформление операции по начислению и выплате зарплаты на примере.
Главный бухгалтер осуществила подготовку к начислению зарплаты за март – проверила ввод и проведение всех кадровых приказов за месяц.
25 марта выплачен аванс сотрудникам из кассы по ведомости.
31 марта начислена заработная плата за месяц, налоги и взносы с нее.
10 апреля выплачена заработная плата сотрудникам на личные карточки. Перечислены налоги и взносы с зарплаты. Произведена проверка начисленных и оплаченных взносов и НДФЛ.
Пошаговая инструкция оформления примера.
Шаг 1. Для формирования списка сотрудников (ведомости) на выплату аванса наличными используется документ Ведомость в кассу с Видом выплаты – Аванс.
Документ проводки не формирует.
Документ Ведомость в кассу: Зарплата и кадры – Ведомости в кассу.
Посмотрите обучающее видео по формированию ведомости на выплату аванса из кассы:
Фактическая выдача аванса сотрудникам из кассы оформляется документом Выдача наличных вид операции Выплата заработной платы по ведомостям по кнопке Оплатить ведомость внизу формы документа Ведомость в кассу.
Документ формирует проводки.
Документ Выдача наличных: документ Ведомость в кассу – кнопка Оплатить ведомость:
- Вид операции – Выплата заработной платы по ведомостям;
- Статья расходов – Выплата заработной платы.
Шаг 2. Начисление заработной платы, налогов и взносов с нее осуществляется документом Начисление зарплаты.
Документ формирует проводки.
Документ Начисление зарплаты: Зарплата и кадры – Все начисления – кнопка Создать – Начисление зарплаты.
Для контроля правильности расчета НДФЛ и взносов используются отчеты:
- по проверке НДФЛ — Анализ НДФЛ по датам получения доходов,
- по проверке страховых взносов — Анализ взносов в фонды.
Необходимо проверить расчеты по сотрудникам, отработавших неполный рабочий месяц, т.е. за фактически отработанные дни, используя Производственный календарь.
Посмотрите видео по начислению зарплаты, налогов и взносов в 1С:
Шаг 3. Для выплаты зарплаты на личные карточки сотрудникам нужно ввести:
- документ Ведомость в банк вид операции На счета сотрудников;
- документ Списание с расчетного счета вид операции Перечисление заработной платы работнику: формируется из документа Ведомость в банк по кнопке Оплатить ведомость.
Документ Ведомость в банк предназначен для формирования списка (ведомости) на выплату заработной платы на счета сотрудников и проводки не формирует.
Документ Ведомость в банк: Зарплата и кадры – Ведомости в банк – кнопка Ведомость – На счета сотрудников.
С 1 июня 2020 при выплате дохода физическому лицу через банк в платежных документах необходимо указывать код вида дохода в целях исполнительного производства. А также давать расшифровку суммы удержания из дохода при его наличии (ч. 5.1 ст. 70 Федерального закона от 02.10.2007 N 229-ФЗ, Указание Банка России от 14.10.2019 N 5286-У).
Для автоподстановки кода дохода в Ведомости в банк необходимо заполнить аналитику Вид дохода в справочнике Начисления.
Посмотрите дополнительные материалы в статьях:
- Автоматическая подстановка кода выплаты доходов в ведомости
- Памятка кодов для доходов, выплачиваемых физлицам
- Коды выплат по заработной плате в платежных документах
- Трудности применения кодов вида дохода в платежных документах
Посмотрите обучающее видео по формированию ведомости на выплату зарплаты на счета сотрудников:
Фактическое перечисление заработной платы сотрудникам отражается документом Списание с расчетного счета вид операции Перечисление заработной платы работнику.
Документ формирует проводку.
Документ Списание с расчетного счета: документ Ведомость в банк – вид операции На счета сотрудников – кнопка Оплатить ведомость:
- Вид операции – Перечисление заработной платы работнику;
- Статья расходов – Выплата заработной платы.
Шаг 4. Для формирования платежного поручения на уплату НДФЛ и взносов с зарплаты можно воспользоваться специальным помощником.
Помощник уплаты налогов и взносов: Банк и касса – Банк – Платежные поручения – кнопка Оплатить – Начисленные налоги и взносы.
По кнопке Создать платежные документы будут автоматически сформированы Платежные поручения.
Документ Платежное поручение: Банк и касса – Платежные поручения:
- Вид операции – Уплата налога;
- Статья расходов:
- для НДФЛ – НДФЛ;
- для взносов – Страховые взносы.
Уплата НДФЛ в бюджет отражается документом Списание с расчетного счета вид операции Уплата налога.
Особенности заполнения:
- Налог — НДФЛ при исполнении обязанностей налогового агента;
- Вид обязательства — Налог;
- за — Март 2019 (месяц начисления заработной платы).
Документ формирует проводку.
Документ Списание с расчетного счета: документ Платежное поручение – ссылка Ввести документ списания с расчетного счета:
- Вид операции – Уплата налога;
- Статья расходов:
- для НДФЛ – НДФЛ,
- для взносов – Страховые взносы.
В нашем самоучителе для начинающих онлайн бесплатно вы можете посмотреть подробное видео по уплате налогов и взносов с зарплаты:
Дополнительную информацию вы найдете в наших статьях и видео на сайте Бухэксперт8:
- Памятка по расчету зарплаты в 1С 8.3 Бухгалтерия
- Настройки зарплаты: 1С
- Учетная политика по НУ: Страховые взносы
- Как установить фиксированную сумму аванса сотруднику?
- Выплата аванса наличными по ведомости
- Начисление заработной платы
- Выплата зарплаты на банковские карточки
- Проверка расчетной ведомости Т-51
- Проверка выплаты зарплаты
- Ошибка. Неправильная сумма выплаты зарплаты в ведомости
- Какие документы по заработной плате должны быть в печатном виде?
- Коды выплат по заработной плате в платежных документах
- Прямые выплаты пособий из ФСС
- Пособия, возмещаемые из ФСС при прямых выплатах
- Пособие по беременности и родам и за постановку на учет в ранние сроки беременности при прямых выплатах
- Единовременное пособие при рождении ребенка при прямых выплатах
- Пособие по временной нетрудоспособности при прямых выплатах
Операции
Закрытие месяца
Процедура Закрытия месяца позволяет отследить и проконтролировать, что все регламентные операции выполнены полно и в хронологической последовательности.
Здесь же можно сформировать:
- Отчет о выполнении операций;
- Справки-расчеты.
Полный список рег.операций доступен в одноименном журнале – Регламентные операции, который находится в разделе Операции.
Набор рег.операций может быть разный в зависимости от наличия тех или иных операций. Например, проведение валютных операций, наличие нормируемых расходов и т.д. А также от того, какой именно месяц закрывается. В последнем месяце квартала и года присутствуют свои специфические операции – начисление налогов, реформация баланса и т.д.
Рассмотрим оформление закрытия месяца на примере.
Главный бухгалтер ООО «ТЕХНОМИР» ввел и проверил все хозяйственные операции за текущий месяц. После этого выполняет Закрытие месяца.
Чтобы после закрытия месяца не пришлось его заново перезакрывать, бухгалтеру нужно выполнить ряд действий:
- найти и удалить дубли;
- перепровести документы и восстановить последовательность введения учета;
- проверите все контрольные точки, чтобы исключить ошибки.
И только после этого осуществить завершающие процедуры по закрытию периода.
Алгоритм закрытия месяца
Шаг 1. Проверка начисления ЗП: Зарплата и кадры – Зарплата – Все начисления.
Шаг 2. Проверка ввода ручных операций: Операции – Бухгалтерский учет — Операции, введенные вручную.
Шаг 3. Удаление помеченных объектов: Администрирование – Сервис – Удаление помеченных объектов.
Шаг 4. Проверка Контрагентов: Справочники – Покупки и продажи – Контрагенты.
Шаг 5. Поиск и удаление дублей: Администрирование – Настройки программы – Обслуживание – Корректировка данных – Поиск и удаление дублей.
Шаг 6. Контроль отрицательных остатков: Склад – Отчеты – Контроль отрицательных остатков.
Шаг 7. Дата запрета изменения данных: Администрирование – Настройки пользователей и прав – Даты запрета изменения.
Шаг 8. Предварительное закрытие месяца: Операции – Закрытие периода – Закрытие месяца.
Шаг 9. ОСВ: Отчеты – Стандартные отчеты – Оборотно-сальдовая ведомость.
Шаг 10. Анализ субконто: Отчеты – Стандартные отчеты – Анализ субконто.
Шаг 11. Закрытие месяца / года (реформация баланса): Операции – Закрытие периода – Закрытие месяца.
Шаг 12. Экспресс-проверка: Отчеты – Анализ учета – Экспресс-проверка.
Шаг 13. Анализ учета по НДС: Отчеты – Анализ учета – Анализ учета по НДС.
Шаг 14. Анализ учета по налогу на прибыль: Отчеты – Анализ учета – Анализ учета по налогу на прибыль.
Шаг 15. Закрытие периода и окончательная проверка: Отчеты – Стандартные отчеты – Оборотно-сальдовая ведомость.
Для обучения программе 1С онлайн бесплатно — посмотрите подробное видео по Закрытию месяца в 1С:
Если Вы являетесь подписчиком системы БухЭксперт8, смотрите материалы по теме:
- Алгоритм Закрытия месяца – в Избранное
- Поиск и удаление дублей в 1С
- Групповое перепроведение документов в 1С 8.3 Бухгалтерия 3.0
- Ручной перенос границы последовательности при закрытии месяца
- Алгоритм «закрытия месяца» для НДС
- Как обезопасить себя от случайных корректировок в закрытых периодах
- Дата запрета редактирования в 1С Бухгалтерия 8.3: где найти и как ее установить
- Как сделать корректировку документов без перезакрытия месяца
- Тотальная проверка ОСВ
- Расходы на рекламу нормируемые
- Как отразить в 1С нормируемые и ненормируемые расходы на рекламу?
- Закрытие месяца в 1С 8.3 Бухгалтерия пошагово
- Реформация баланса
- Экспресс-проверка ведения учета по НДС
- Алгоритм проверки декларации по НДС
Отчеты и проверки
Стандартные отчеты
Отчеты 1С позволяют:
- сформировать регистры по бухгалтерскому (налоговому) учету;
- увидеть полные данные о состоянии бухгалтерского и налогового учета организации;
- посмотреть обороты и сальдо по каждому счету в отдельности и по его аналитике;
- обнаружить и исправить ошибки;
- быстро найти интересующую информацию и ответить на вопросы, возникающие в текущей работе;
- и многое, многое другое.
Рассмотрим основные стандартные отчеты в 1С: Отчеты – Стандартные отчеты.
Оборотно-сальдовая ведомость (ОСВ) – главный отчет бухгалтера:
- формирует данные по всем счетам (субсчетам) за определенный период;
- показывает сальдо на начало, на конец и обороты за период.
Отлично подходит для анализа в общем по организации.
Оборотно-сальдовая ведомость по счету формирует данные по одному счету:
- с детализацией по субсчетам или по аналитике (субконто);
- за определенный период: день, месяц, квартал и т.д.;
- показывает сальдо на начало, на конец и обороты за период.
Отлично подходит для глубокой проверки сумм по конкретному счету.
Настройка ОСВ по счету: Отчеты – Стандартные отчеты – Оборотно-сальдовая ведомость по счету – Показать настройки.
Сохранить настройки отчета: кнопка Сохранить настройки или кнопка Еще – Сохранить настройки.
Посмотрите наш урок 1С по настройке отчета ОСВ по счету:
Анализ счета формирует данные по оборотам между выбранным счетом и счетами, корреспондирующими с ним:
- с детализацией по субсчетам или по аналитике (субконто);
- за определенный период: день, месяц, квартал и т.д.;
- показывает сальдо на начало, на конец и обороты в корреспонденции со счетами за период.
Отлично подходит для проверки данных по счету и корреспондирующих с ним счетов.
Настройка Анализ счета: Отчеты – Стандартные отчеты – Анализ счета – Показать настройки.
Посмотрите наш урок 1С по настройке отчет Анализ счета:
Карточка счета – список бухгалтерских проводок по определенному счету, упорядоченный по датам:
- каждая строка отчета соответствует одной корреспонденции счетов – хозяйственной операции с начальными и конечными данными
- за определенный период: день, месяц, квартал и т.д.
Отлично подходит для сплошной проверки бухгалтерских записей по счету и корреспондирующих с ним счетов.
Анализ субконто – отчет «наоборот», т.е. не по счету, а по аналитическому признаку, формирует данные в разрезе аналитики (субконто):
- с детализацией по счетам или по другому субконто;
- за определенный период: день, месяц, квартал и т.д.;
- показывает сальдо на начало, на конец и обороты субконто за период.
Отлично подходит для проверки данных по аналитике и счетам учета, в которых она используется.
Настройка Анализ субконто: Отчеты – Стандартные отчеты – Анализ субконто – Показать настройки.
В нашем самоучителе по 1С предприятие 8.3 для чайников вы можете посмотреть подробное видео по настройке отчета Анализ субконто:
Для обучения программе 1С с нуля самостоятельно вы можете посмотреть дополнительную информацию:
- Оборотно-сальдовая ведомость
- Анализ субконто: Контрагенты и Договоры
- Как представить ОСВ по счету 60 или 62: в разрезе проверяемого контрагента или всех контрагентов
- Как в 1С сформировать оборотно-сальдовую ведомость по счету 10 с полным наименованием номенклатуры
- Настройка карточки счета 90 по конкретному контрагенту
- Копирование настроек другим пользователям
Стандартные проверки
Стандартную проверку правильности ведения учета в базе можно осуществить при помощи отчета Экспресс-проверка ведения учета.
Экспресс-проверка: Отчеты – Экспресс-проверка.
Отчет позволяет проверить:
- соответствие ведения учета положениям учетной политики;
- состояние БУ, в т.ч. корректное сальдо;
- правильность ведения кассовых операций;
- правильность ведения учета НДС в части формирования книги покупок и книги продаж.
В результате проверка выдает не только информацию по реальным ошибкам, но и предупреждения, на которые необходимо обратить внимание.
Посмотрите видео о том, как выполнить Экспресс-проверку:
Регламентированные отчеты
Полный набор бухгалтерской и налоговой отчетности, а также заявления, уведомления и т.д. можно заполнить в программе.
По каждой организации, введенной в базу 1С через Отчеты – 1С-Отчетность можно найти все регламентированные отчеты, которые были оформлены за указанный период.
Большинство отчетов заполняется в автоматическом режиме. Их можно отправить в контролирующие органы по телекоммуникационным каналам связи (далее – ТКС) прямо из 1С-Отчетность.
Перед отправкой любого отчета, его нужно проверить встроенными проверками по форматно-логическому контролю и контрольным соотношениям (далее – КС). А чтобы понять, какими данными заполнен тот или иной отчет – пользоваться расшифровкой строк.
Рассмотрим оформление операции на примере.
ООО «ТЕХНОМИР» применяет ОСНО и по окончании отчетного периода формирует:
- бухгалтерскую отчетность;
- налоговую отчетность.
По кнопке Создать откроется форма со списком отчетов.
Выбирается нужный вид отчета, например, Бухгалтерская отчетность (с 2011 года).
Указывается период составления отчета. Поле Редакция формы заполнится автоматически.
По кнопке Создать откроется форма с перечнем отчетов, входящих в состав бухгалтерской (финансовой) отчетности.
По кнопке Заполнить автоматически подставятся значения показателей.
Регламентированная отчетность: Отчеты – Регламентированные отчеты – кнопка Создать.
Помощник НДС: Отчеты — Отчетность по НДС.
Итак, с помощью нашего Самоучителя для начинающих по 1С: Бухгалтерия 8.3 вы прошли обучение, ознакомились основными настройками, которые необходимо сделать для автоматического ведения учета в программе. Рассмотрели, как работать в 1С:Бухгалтерия, оформить наиболее часто встречающиеся хозяйственные операции и на что обратить внимание, чтобы не допустить ошибок.
Теперь вы в полной мере готовы вести свой учет без проблем.
Но откроем секрет — это только верхушка айсберга.
Впереди много открытий в бескрайней стране
бухгалтерского и налогового учета.
И вы на верном пути!
Новые знания и тайны 1С ждут вас в курсе
Бухгалтерский и налоговый учет в 1С:Бухгалтерия 8 ред. 3 от А до Я
Если вы еще не подписаны:
Активировать демо-доступ бесплатно →
или
Оформить подписку на Рубрикатор →
После оформления подписки вам станут доступны все материалы по 1С Бухгалтерия, записи поддерживающих эфиров, и вы сможете задавать любые вопросы по 1С.
Подписывайтесь на наши YouTube и Telegram чтобы не пропустить
важные изменения 1С и законодательства
Помогла статья?
Получите еще секретный бонус и полный доступ к справочной системе БухЭксперт8 на 14 дней бесплатно
Руководство по программе 1С Бухгалтерия 8.3
- Как выставить счет на оплату покупателю с печатью и подписью
- Корректировочные счета-фактуры
- Самоучитель 1 С по работе с кассой
- Настройка обмена с банк клиентом
Оформление хозяйственных операций
Покупки и продажи, цены, товародвижение
- Установка цен на товар в программе 1С
- Продажа товаров и услуг в программе 1С 8.3 Бухгалтерия 3.0
- Как сделать и выставить счет-фактуру в 1С 8.3
- Регистрация счет фактуры на аванс в 1С
- Как отразить в 1С 8.3 корректировочную счет фактуру
- Списание товаров в 1С 8.3 — пошаговая инструкция
- Розничная выручка в 1С 8.3 Бухгалтерия
- Как оформить поступление товаров и услуг в 1С 8.3 Бухгалтерия 3.0
- Отчет комитенту в 1С 8.3 Бухгалтерия (по закупкам)
- Отчет комитенту в 1С Бухгалтерия 8.3 (по продажам)
- Как заполнить отчет комиссионера о продажах в 1С 8.3
- Переоценка розничного товара
- Как выписать счет в 1С Бухгалтерия 3.0
- Корректировки поступления и реализации в 1С 8.3
- Поступление дополнительных расходов в 1С 8.3
- Как изменить цены в 1С 8.3
- Перемещение товара в 1С 8.3
- Экспорт товаров в 1С Бухгалтерия 8.3 и нулевая ставка НДС
- Как сделать товарно-транспортную накладную (ТТН) в 1С 8.3 Бухгалтерия
- Транспортно-заготовительные расходы в 1С 8.3
- Оприходование товара в 1С 8.3 — пошаговая инструкция
- Как отразить в 1С Бухгалтерия 8.3 покупку программы 1С или другого ПО?
- Акт выполненных работ в 1С 8.3 — оформление продажи услуг
- Комиссионная торговля в 1С Бухгалтерия 8.3
- Учет по партиям в 1С 8.3
- Поступление импортного товара и оформление ГТД
- Как сделать инвентаризацию в 1С 8.3 Бухгалтерия 3.0
- Оказание услуг в 1С 8.3 Бухгалтерия предприятия 3.0
- Как сделать доверенность в 1С 8.3 (8.2) Бухгалтерии 3.0
- Розничная торговля в 1С Бухгалтерия 8.3
- Возврат товара от покупателя в 1С
- Возврат ТМЦ поставщику
Банк и касса, взаиморасчеты
- Как сделать акт сверки с контрагентом
- Поступление и списание с расчетного счета в 1С Бухгалтерии 8.3
- Кассовая книга (КО-4) в 1С 8.3 Бухгалтерии 3.0
- Карточка аналитического учета расчетов с дебиторами и кредиторами в 1С 8.3
- Как провести взаимозачет в 1С 8.3 Бухгалтерия 3.0
- Платежный календарь в 1С 8.3
- Как оформить денежные документы в 1С 8.3 Бухгалтерия 3.0
- Как проводить эквайринг в 1с 8.3
- Как отразить покупку и продажу валюты в 1С на примере
- Как в 1С 8.3 сделать корректировку долга
- Работа с выпиской банка
- Операции по кассе в 1С Бухгалтерии
- Авансовый отчет: заполнение и пример
- Выгрузка клиента банка в 1С
- Учет операций по депозитам
- Как провести договор цессии в 1С 8.3 — примеры проводок
Налоги, отчетность, учетная политика, закрытие месяца
- Восстановление НДС в 1С 8.3 Бухгалтерия 3.0
- Как отразить в 1С Бухгалтерия 8.3 услуги банка
- Отражение НДС к вычету в 1С Бухгалтерия 8.3
- Настройка учетной политики
- Декларация по налогу на прибыли в 1С 8.3 Бухгалтерия
- Закрытие месяца в 1С
- Налог на имущество в 1С 8.3
- Распределение НДС в 1С Бухгалтерия 8.3
- Налоговый учет в 1С 8.3 Бухгалтерия 3.0
- Формирование записей в книге покупок в 1С 8.3
- Отчетность в ФСС в 1С Бухгалтерия 8.3 (3.0)
- Отчетность ПФР: как сделать РСВ-1 в 1С 8.3
- Справки-расчеты в 1С Бухгалтерии 8.3
- Что делать если счет фактура не попадает в книгу покупок 1C 8.3
- Налога на прибыль в 1С — настройка, расчет и проверка
- Начисление страховых взносов в 1С 8.3 Бухгалтерия
- Регламентные операции в 1С 8.3 Бухгалтерия 3.0
- Помощник по учету НДС в 1С 8.3 Бухгалтерия 3.0
- Декларация по НДС в 1С 8.3 Бухгалтерия 3.0
- Настройка параметров учета в 1С 8.3 Бухгалтерия 3.0
- Реформация баланса в 1С 8.3 Бухгалтерия
- Инструкция по учету НДС в 1С 8.3
- Распределение НДС в 1С 8.3 Бухгалтерия 3.0
- Контроль отрицательных остатков в 1С 8.3 Бухгалтерия 3.0
- Бухгалтерский баланс в 1С Бухгалтерия 8.3 (3.0)
- Курсовые разницы в 1С 8.3: как отразить, проводки, примеры
- Документ «Операция, введенная вручную» в 1С 8.3
- Убытки прошлых лет в 1С 8.3 Бухгалтерия 3.0
- Регламентированная отчетность в 1С 8.3 Бухгалтерия 3.0
- Счет-фактура налогового агента в 1С 8.3 Бухгалтерия 3.0
- Экспорт товаров в 1С Бухгалтерия 8.3 и нулевая ставка НДС
- Раздельный учет НДС в 1С 8.3: Бухгалтерия 3.0
- Алкогольная продукция в 1 С Бухгалтерия
- «Отражение начисления НДС» в 1С 8.3 Бухгалтерия предприятия 3.0
- Корректировка записей регистров в 1С с помощью документа Операции или из проводок
- Как сделать справку 2-НДФЛ в Бухгалтерии (8.3 и 8.2)
- Отражаем расходы будущих периодов в 1С Бухгалтерии 8.3 (3.0)
- Ввод начальных остатков
- КУДиР в 1С Бухгалтерии
- Книга доходов и расходов в 1С Бухгалтерия 8.3 (3.0) — настройка, заполнение и поиск ошибок
- Отчеты в 1С Бухгалтерия 8.3 (3.0)
Производственный учет и материалы
- Отчет производства за смену в 1С 8.3 на примере
- Как списать материалы в 1С 8.3 Бухгалтерия
- Оказание производственных услуг в 1С 8.3 Бухгалтерия 3.0
- Выпуск готовой продукции в 1С 8.3
- Расчет себестоимости в 1С Бухгалтерии 8.3
- Распределение общепроизводственных расходов в 1с 8.3 на примере
- Учет готовой продукции в 1С 8.3 пошагово
- Распределение косвенных расходов в 1С 8.3
- Учет ГСМ в 1С Бухгалтерии 8.3 — пошаговая инструкция
- Реализация материалов в 1С 8.3 — примеры и проводки
- Учет спецоснастки в 1С Бухгалтерия 8.3
- Передача материалов в эксплуатацию в 1С 8.3 Бухгалтерия 3.0
- Учет материалов в 1С 8.3 Бухгалтерия 3.0
- Передача сырья в переработку в 1С Бухгалтерия 8.3 (3.0)
- Поступление дополнительных расходов в 1С 8.3
- Учет затрат на производство и выпуск готовой продукции в 1С 8.3
- Списание спецодежды 1С 8.3 — пошаговая инструкция и настройка
- Учет давальческого сырья в 1С 8.3 Бухгалтерия 3.0
- Учет давальческого сырья в 1С 8.3 (8.2) у давальца
- Как вести производственный учет в 1С 8.3 (Бухгалтерия)
- Документ требование-накладная в 1С Бухгалтерия предприятия 8.3
- Комплектация номенклатуры в 1С 8.3
Основные средства и НМА
- Поступление ОС в 1С 8.3 — пошаговая инструкция
- Поступление дополнительных расходов в 1С 8.3
- Принятие к учету Основного средства
- Ввод в эксплуатацию основных средств в 1С 8.3
- Модернизация основного средства в 1С 8.3 на примере
- Как в 1С 8.3 собрать основное средство из комплектующих
- Передача ОС в 1С 8.3 Бухгалтерии — оформление продажи ОС
- Продажа основного средства в 1С 8.3 Бухгалтерия предприятия 3.0
- Начисление амортизации в 1С 8.3 Бухгалтерия — пошаговая инструкция
- Инвентарная карточка в 1С 8.3 Бухгалтерия
- Отчеты по основным средствам в 1С 8.3 Бухгалтерия
- Учет основных средств в 1С 8.3
- Учет оборудования в 1С 8.3 Бухгалтерия 3.0
- Лизинг в 1С 8.3 у лизингополучателя — примеры с проводками
- Учет лизинга в 1С Бухгалтерия 8.3 (8.2) на УСН
- Нематериальные активы в 1 С 8.3 Бухгалтерия 3.0
Кадровый учет, расчет з/п и других выплат
- Настройки зарплаты в 1С Бухгалтерия 8.3 (3.0)
- Способы отражения зарплаты в бухгалтерском учете 1С 8.3 Бухгалтерия 3.0
- Прием сотрудника на работу в 1С 8.3
- Штатное расписание в 1С 8.3 Бухгалтерия
- Начисление и выплата заработной платы в 1С
- Начисление по больничному листу в 1С Бухгалтерия 8.3
- Как в 1С Бухгалтерия 8.3 рассчитать и начислить отпускные
- Как оформить командировку и выплатить командировочные в 1С 8.3
- Увольнение и компенсация за неиспользованный отпуск в 1С 8.3 Бухгалтерия
- Зарплатные проекты в 1С 8.3 Бухгалтерия (3.0)
- Исполнительные листы в 1С Бухгалтерия 8.3
- Как отразить алименты в 1С Бухгалтерия
- Как начислить дивиденды в 1С 8.3
Работа со справочниками в 1С 8.3 Бухгалтерия
- Ввод производственного календаря
- Загружаем ФИАС в 1С 8.3 — новый классификатор адресов
- Ответственные лица организации в 1С 8.3 (Бухгалтерия 3.0)
- Счета учета в 1С Бухгалтерии 8.3: номенклатура и контрагенты
- Классификатор единиц измерения (ОКЕИ) в 1С 8.3
- Настройка 1С Бухгалтерия 8 — первоначальная настройка программы
- Установка соответствия кодов ОКАТО кодам ОКТМО 1С
- Номенклатура в 1С 8.3: цены, счета учета, виды номенклатуры
- Заполнение справочника Контрагенты
- Курсы валют в 1С 8.3 — загрузка в ручном и автоматическом режиме
- Работа со справочником контрагенты в 1С Бухгалтерии 8.3
- Классификаторы 1С 8.3 и загрузка их в систему
- Загрузка и обновление КЛАДР в 1С 8.2
- Статьи движения денежных средств в 1С 8.3 Бухгалтерия
- Шаблоны договоров в 1С 8.3 Бухгалтерия 3.0
- План счетов в 1С Бухгалтерия 8.3 (3.0)
Сервисные функции
- Поиск и удаление дублей в 1С 8.3 — лучший способ избавиться от дублей в справочниках
- Как удалить справочники и документы
- Перепроведение документов
- Свертка базы
- Обмен электронными документами в 1С 8.3 Бухгалтерия
- Групповая печать документов в 1С 8.3
- Как исправить нумерацию документов в 1С 8.3
- Создание и назначение прав в программе 1С
- Как отредактировать номер документа 1С в 8.3 и 8.2
- Автоматическое заполнение полей документов в 1С
- Дата запрета изменения данных в 1С
- Универсальный подбор и обработка объектов 1С 8.3
- Особенности перехода с 1С Бухгалтерии 2.0 на 3.0
- Универсальный отчет в 1С 8.3 Бухгалтерия — инструкция и описание для пользователя
- Загрузка номенклатуры из Excel
Ошибки в учете
- Обороты по документам и проводкам за период не совпадают в 1С
- Обнаружены обороты по дебету/кредиту счета …, в которых не указано … в документе
- Нет базы распределения прямых расходов
- Ошибка десериализации контактной информации не указан ожидаемый тип в 1С
- Редактирование данных этого периода запрещено. Изменения не могут быть записаны…
По материалам: programmist1s.ru
28.09.2016 10:20
Глава 1. Первое знакомство с «1С Бухгалтерия 8»
Первая глава книги содержит основные сведения о программе «1С Бухгалтерия 8». Вы узнаете, каковы функциональные возможности данной конфигурации, какова взаимосвязь между Конфигуратором системы и ее прикладным решением, как запускать программу, создавать и выбирать информационные базы, а также о многом другом.
Функциональные возможности программы
Благодаря гибкости технологической платформы программу «1С Бухгалтерия 8» можно успешно использовать на предприятиях самых разных форм собственности и направлений деятельности. Имеющиеся в ней функции учета финансовых ресурсов, ОС и НМА, производственных, коммерческих и иных видов затрат, прочих активов и пассивов предприятия открывают широкие возможности для ведения управленческого учета и выходят далеко за рамки традиционных бухгалтерских стандартов.
Задачи, решаемые с помощью программы «1С: Бухгалтерия 8», можно сформулировать следующим образом:
♦ параллельное ведение бухгалтерского и налогового учета;
♦ автоматизация всех учетных и управленческих процессов, протекающих на предприятии;
♦ учет денежных средств предприятия;
♦ учет банковских и кассовых операций;
♦ учет движения товарно-материальных ценностей;
♦ учет расчетов с контрагентами;
♦ учет складских операций;
♦ производственный учет;
♦ учет основных средств и нематериальных активов;
♦ учет заработной платы и расчетов с персоналом;
♦ ведение кадрового учета;
♦ настройка, формирование и вывод на печать бухгалтерской отчетности по формам, утвержденным нормативными актами РФ, а также отчетности перед налоговыми органами, Пенсионным фондом, органами статистики;
♦ ведение многовалютного учета;
♦ построение разнообразной аналитической отчетности.
Помимо перечисленных, с помощью рассматриваемой конфигурации можно решать и целый ряд иных задач, наличие которых может быть обусловлено спецификой конкретного предприятия.
Взаимосвязь Конфигуратора и прикладного решения
Любой программный продукт семейства 1С может функционировать в двух основных режимах: «1С: Предприятие» (прикладное решение) и «Конфигуратор». Выбор требуемого режима осуществляется нажатием в окне запуска (рис. 1.4) соответствующей кнопки.
Режим «1С: Предприятие» (рис. 1.1) — это прикладное решение программы в соответствии с ее предназначением. Иначе говоря, именно в режиме «1С: Предприятие» работают бухгалтеры, финансисты, менеджеры и другие конечные пользователи программы.
Рис. 1.1. Режим «1С Предприятие»
Что касается режима «Конфигуратор» (рис. 1.2), то он предназначен для настройки и администрирования программы. Здесь создаются и редактируются объекты конфигурации, настраиваются интерфейсы и диалоговые окна, определяется вид и содержимое печатной формы документов, а также выполняется целый ряд иных действий по настройке и конфигурированию системы. В большинстве случаев с Конфигуратором работает администратор либо иной уполномоченный специалист, поскольку это требует специфических знаний.
Рис. 1.2. Режим «Конфигуратор»
В этой книге мы не будем подробно останавливаться на вопросах конфигурирования программы — это слишком глубокая тема, которая достойна отдельной книги. Тем более что рядовому пользователю и не рекомендуется самостоятельно вносить изменения в Конфигуратор: его неквалифицированное редактирование может нарушить целостность данных, да и вообще привести к непредсказуемым последствиям. Единственное, что мы сделаем в Конфигураторе — это подключим к технологической платформе конфигурацию «Бухгалтерский учет», а также расскажем, как с его помощью включить и задействовать дополнительные возможности, реализованные в платформе 1С 8.2 (см. ниже соответствующие разделы).
Ряд основных параметров настройки программы вынесен в режим работы «1С: Предприятие». Вы можете их редактировать самостоятельно, и о том, как это делается, будет также рассказано в соответствующем разделе.
Запуск программы и основные действия с информационными базами
После установки программы 1С в меню Пуск будет создана ее программная группа. Для запуска программы предназначена команда 1С Предприятие (рис. 1.3).
Рис. 1.3. Команда запуска программы в меню Пуск
Рекомендуется для удобства работы вывести ярлык запуска на рабочий стол, используя для этого штатные средства операционной системы.
При запуске программы на экране отображается окно, изображенное на рис. 1.4.
Рис. 1.4. Окно запуска программы 1С
В данном окне осуществляется выбор требуемого режима работы, а также информационной базы. Как вы уже знаете, программа 1С может функционировать в двух режимах — «1С: Предприятие» и «Конфигуратор». Выбор требуемого режима осуществляется нажатием в данном окне соответствующей кнопки.
В центральной части окна запуска программы представлен список информационных баз. При первом запуске программы в данном списке может присутствовать информационная база с демонстрационной конфигурацией; эта база входит в комплект поставки и предназначена для предварительного знакомства с системой. Выбор информационной базы осуществляется щелчком мыши на соответствующей позиции списка. Вы можете добавлять в список новые либо редактировать и удалять имеющиеся информационные базы — о том, как это делать, будет рассказано ниже.
В нижней части окна отображается путь к каталогу информационной базы, на которой установлен курсор.
Порядок действий при запуске программы выглядит следующим образом: вначале нужно в окне запуска выбрать щелчком мыши информационную базу, после чего нажать кнопку 1С: Предприятие или Конфигуратор — в зависимости от того, в каком режиме требуется запустить программу.
Чтобы приступить к эксплуатации программы, нужно при первом ее запуске создать информационную базу, в которой будут храниться все данные и с которой будет вестись работа. Для перехода в режим создания информационной базы необходимо в окне запуска программы (см. рис. 1.4) нажать кнопку Добавить — в результате на экране откроется окно, изображенное на рис. 1.5.
Рис. 1.5. Добавление информационной базы
Здесь с помощью переключателя нужно указать, каким образом должна быть создана информационная база. Если вы только начинаете работать с программой 1С, и информационных баз до настоящего момента не было создано, нужно установить переключатель в положение Создание новой информационной базы, чтобы сформировать новую пустую базу для последующей работы. Второй вариант предназначен для подключения созданной ранее информационной базы.
Для перехода к следующему этапу нажмите кнопку Далее. При создании новой информационной базы на экране отобразится окно, которое показано на рис. 1.6.
Рис. 1.6. Выбор способа создания информационной базы
Если необходимо создать информационную базу на основе имеющегося шаблона (например, на основе демонстрационной конфигурации), нужно установить переключатель в положение Создание информационной базы из шаблона. При этом ниже отобразится перечень имеющихся конфигураций и шаблонов, в котором надо выделить требуемую позицию щелчком мыши и нажать кнопку Далее.
При выборе второго варианта (нижнее положение переключателя) будет создана информационная база без конфигурации. К ней можно будет впоследствии подключить требуемую конфигурацию из соответствующего файла (порядок подключения конфигурации «Бухгалтерский учет» мы рассмотрим ниже).
Нажатием кнопки Далее осуществляется переход к следующему этапу создания информационной базы. При этом на экране отобразится окно, которое показано на рис. 1.7.
Рис. 1.7. Ввод параметров информационной базы
В данном окне в поле Укажите наименование информационной базы нужно с клавиатуры ввести произвольное название создаваемой базы. Под этим именем информационная база впоследствии будет отображаться в списке информационных баз в окне запуска программы (см. рис. 1.4), впоследствии вы можете его изменить в настройках программы.
С помощью расположенного ниже переключателя нужно указать, в каком месте будет располагаться создаваемая база. В большинстве случаев это либо компьютер, либо локальная сеть, поэтому по умолчанию переключатель установлен в положение На данном компьютере или на компьютере в локальной сети. После нажатия кнопки Далее на экране открывается окно, изображенное на рис. 1.8.
Рис. 1.8. Путь к каталогу информационной базы
В данном окне указывается путь к каталогу, в котором будут храниться файлы информационной базы. Чтобы изменить предлагаемый по умолчанию вариант, нажмите расположенную в конце данного поля кнопку выбора. В результате на экране откроется окно Выбор каталога, в котором по обычным правилам Windows указывается требуемый путь (при необходимости можно создать новый каталог).
В поле Язык (Страна) из раскрывающегося списка выбирается язык создаваемой информационной базы. По умолчанию в данном поле предлагается значение Русский. После нажатия кнопки Далее открывается окно, как на рис. 1.9.
Рис. 1.9. Дополнительные параметры запуска информационной базы
В данном окне можно указать дополнительные параметры запуска информационной базы. Если особых пожеланий по запуску информационной базы нет, можно оставить значения, предлагаемые по умолчанию.
Завершается процесс создания информационной базы нажатием в данном окне кнопки Готово.
Чтобы изменить параметры информационной базы, нужно в окне запуска (см. рис. 1.4) выделить ее щелчком мыши и нажать кнопку Изменить, после чего в пошаговом режиме внести требуемые корректировки.
Удаление информационных баз также осуществляется в окне запуска программы (.см. рис. 1.4). Для этого нужно выделить удаляемую базу щелчком мыши и нажать кнопку Удалить. При этом программа выдаст дополнительный запрос на подтверждение операции удаления.
Помните, что для эксплуатации программы необходимо наличие как минимум одной информационной базы.
Как самостоятельно подключить конфигурацию или загрузить информационную базу?
Напомним, что система 1С 8 включает в себя два главных элемента — платформу и конфигурацию. Вначале устанавливается платформа, и к ней затем подключается конфигурация (в нашем случае — «Бухгалтерия предприятия»). Файл конфигурации входит в комплект поставки системы, имеет расширение cf и подключается через Конфигуратор. Рассмотрим, как это делается.
В окне запуска программы (см. рис. 1.4) выделяем щелчком мыши название предварительно созданной информационной базы и нажимаем кнопку Конфигуратор. В результате откроется окно программы в режиме работы «Конфигуратор» (рис. 1.10).
Рис. 1.10. Конфигуратор для новой информационной базы
В данном окне нужно активизировать команду главного меню Конфигурация ▶ Открыть конфигурацию. В результате слева появится окно Конфигурация (рис. 1.11).
Рис. 1.11. Окно Конфигурация
После этого выполняем команду главного меню Конфигурация ▶ Загрузить конфигурацию из файла. Учтите, что данная команда становится доступной только при открытом окне Конфигурация (см. рис. 1.11). При ее активизации на экране отображается окно Выберите файл конфигурации, изображенное на рис. 1.12.
Рис. 1.12. Путь к файлу конфигурации
В данном окне нужно указать путь к файлу конфигурации, выделить этот файл щелчком мыши и нажать кнопку Открыть. Сразу после этого начнется процесс загрузки конфигурации. Информация о ходе данного процесса будет демонстрироваться в строке состояния в нижней части окна Конфигуратора.
ПРИМЕЧАНИЕ
Знайте, что загрузка конфигурации из внешнего файла может потребовать немало времени, особенно если компьютер не отличается высокой производительностью.
По окончании загрузки программа выдаст запрос на обновление конфигурации базы данных. На этот запрос следует ответить утвердительно. Информация о ходе процесса обновления также будет отображаться в строке состояния. При этом программа выдаст еще один запрос — на принятие изменений конфигурации, на который также следует ответить положительно (в противном случае обновление завершено не будет).
По окончании обновления конфигурации базы данных в заголовке окна Конфигуратора должно отобразиться наименование и версия загруженной конфигурации. Это будет подтверждением тому, что подключение конфигурации выполнено правильно.
Если при попытке подключения конфигурации выдается сообщение о том, что структура конфигурации несовместима с текущей версией программы — можно загрузить из файла с расширением dt готовую информационную базу, входящую в комплект поставки (предлагается две базы — одна с демонстрационным примером, а вторая — пустая). Для этого выполните команду главного меню Администрирование ▶ Загрузить информационную базу — в результате откроется окно, которое показано на рис. 1.13.
Рис. 1.13. Путь к файлу информационной базы
В данном окне нужно указать путь к файлу информационной базы и нажать кнопку Открыть. После этого на экране откроется запрос-предупреждение (рис. 1.14).
Рис. 1.14. Запрос-предупреждение на продолжение действий
На данный запрос следует ответить утвердительно, нажав кнопку Да. После этого начнется процесс загрузки информационной базы, о чем появится соответствующее информационное сообщение (рис. 1.15).
Рис. 1.15. Сообщение об успешной загрузке информационной базы
После нажатия в данном окне кнопки Да Конфигуратор будет автоматически перезапущен. Если при этом появится запрос на конвертацию информационной базы в связи с тем, что она несовместима с текущей версией программы — на него нужно ответить утвердительно. По окончании конвертации программа выдаст соответствующее информационное сообщение (рис. 1.16).
Рис. 1.16. Сообщение об успешном завершении конвертации информационной базы
После нажатия в данном окне кнопки ОК откроется окно Конфигуратора (это может занять определенное время), которое теперь будет выглядеть так, как показано на рис. 1.17.
Рис. 1.17. Конфигуратор после загрузки информационной базы
Обратите внимание — в заголовке окна Конфигуратора должно отобразиться наименование и версия текущей конфигурации. Это будет подтверждением тому, что загрузка информационной базы выполнена правильно.
Теперь с помощью команды главного меню Сервис ▶ 1С Предприятие, вызываемой также нажатием комбинации клавиш Ctrl+F5, можно перейти в режим работы «1С: Предприятие». Если выполнить команду главного меню Справка ▶ О программе (это можно сделать как в Конфигураторе, так и в прикладном решении), то на экране отобразится окно с информацией о текущей версии технологической платформы и конфигурации (рис. 1.18).
Рис. 1.18. Информация о версии платформы и конфигурации
Теперь вы можете приступать к эксплуатации программы. В следующем разделе мы расскажем об общих правилах работы с программой «1С Бухгалтерия 8», приведем описание основных ее интерфейсов и инструментов.
Общее описание основных интерфейсов и инструментов программы
В программе «1С: Бухгалтерия 8» для каждого режима работы предусмотрен свой пользовательский интерфейс. Это стандартный подход, который активно используется в большинстве Windows-приложений. Далее мы рассмотрим основные интерфейсы «1С: Бухгалтерия 8», с которыми приходится работать любому пользователю программы, а после этого познакомимся с основными инструментами программы.
Обзор основных интерфейсов программы
После запуска программы на экране отображается ее главное окно, которое показано на рис. 1.19.
Рис. 1.19. Главное окно «1С Бухгалтерия 8»
Здесь пользователь выбирает требуемый режим работы. Это можно делать с помощью главного меню, инструментальной панели либо панели функций, занимающей основную часть интерфейса.
ВНИМАНИЕ
Учтите, что содержимое главного окна программы, а также набор доступных для работы команд, функций, кнопок и прочих инструментов зависит от того, какой интерфейс включен у вас в данный момент. Например, если у вас включен интерфейс «Бухгалтерский», то в меню Операции будет отсутствовать больше половины команд, если включен интерфейс «Административный», то исчезает большинство пунктов главного меню, и т. д. Самый полный набор инструментов можно использовать при включенном интерфейсе «Полный». Выбор интерфейса осуществляется с помощью соответствующих команд подменю Сервис ▶ Переключить интерфейс.
Здесь и далее подразумевается, что в программе включен интерфейс «Полный».
Выбор объектов для дальнейшей работы осуществляется в интерфейсах выбора или списка. Например, для перехода в режим работы с каким-либо справочником необходимо выбрать его в окне выбора (рис. 1.20), которое вызывается на экран с помощью команды главного меню Операции ▶ Справочники.
Рис. 1.20. Интерфейс выбора справочника
В данном окне нужно выбрать требуемый объект щелчком мыши и нажать кнопку ОК либо клавишу Enter.
Также выбор объектов для просмотра либо редактирования может осуществляться в окнах списка. Характерный пример — работа с документами: при активизации соответствующей команды на экране открывается окно списка (рис. 1.21), в котором осуществляется выбор документа для дальнейшей работы. Отметим, что в начале эксплуатации программы с вновь созданной пустой информационной базой все интерфейсы списка будут пустыми, т. е. в них не будет ни одной позиции.
Рис. 1.21. Окно списка документов (исходящие платежные поручения)
Окно списка содержит перечень соответствующих позиций (документов, организаций, контрагентов, и др.). Для каждой позиции списка в соответствующих колонках показывается общая информация: дата и номер документа, контрагент по документу, сумма, вид операции, и др. (это определяется конкретным режимом работы).
Стоит отметить, что порядок работы в разных интерфейсах списка во многом аналогичен. Иначе говоря, и в окне списка кассовых ордеров, и в окне списка банковских документов, и в окне списка документов на приход товаров, и во многих других аналогичных режимах работы существует ряд однотипных, стандартных действий, предназначенных для выполнения определенных операций. Доступ к этим действиям осуществляется с помощью соответствующих команд меню Действия, открываемого нажатием кнопки в левом верхнем углу окна списка. Рассмотрим подробнее эти команды, поскольку при эксплуатации программы большинством из них приходится постоянно пользоваться. Попутно мы познакомимся еще с несколькими типичными интерфейсами программы (настройки фильтра, отображения данных и др.).
Добавить — с помощью данной команды осуществляется переход в режим формирования новой позиции. При ее выполнении на экране открывается окно ввода и редактирования. Команду Добавить можно также активизировать нажатием клавиши Insert.
Скопировать — команда предназначена для создания новой позиции на основании уже имеющейся (а именно — на основании той, на которой в списке установлен курсор). Данную команду удобно использовать при создании нескольких однотипных позиций, в которых большинство реквизитов совпадает. Команда Скопировать вызывается также нажатием клавиши F9.
Изменить — данная команда вызывается также нажатием клавиши F2 и предназначена для перехода в режим редактирования текущей позиции. Необходимые действия выполняются в окне редактирования, которое открывается на экране при активизации данной команды.
Удалить непосредственно — с помощью этой команды осуществляется быстрое и окончательное удаление текущего элемента списка. При ее выполнении программа выдает дополнительный запрос на подтверждение операции удаления. Активизировать команду Удалить можно также нажатием комбинации клавиш Shift+Delete.
Установить пометку удаления — данная команда (она вызывается также нажатием клавиши Delete) предназначена для пометки на удаление текущей позиции списка. После ее выполнения в крайней слева колонке появится соответствующий символ. В дальнейшем помеченные на удаление объекты можно удалить с помощью команды главного меню программы Операции — Удаление помеченных объектов. Вы можете в любой момент снять пометку на удаление — для этого нужно повторно выполнить данную команду либо нажать клавишу Delete.
Установить интервал дат — с помощью данной команды осуществляется установка фильтра на отображаемые в списке документы в зависимости от даты их создания. Настройка параметров фильтра выполняется в окне Настройка периода (рис. 1.22), которое открывается на экране при активизации данной команды.
Рис. 1.22. Ввод параметров фильтра по дате
На рисунке видно, что данное окно состоит из двух вкладок: Интервал и Период. На вкладке Интервал указывается начало и конец интервала времени (иначе говоря — тип периода времени), а на вкладке Период — конкретные временные рамки. Например, если на вкладке Интервал установлены значения Начало года и Конец года, то по умолчанию в качестве условия фильтра будет приниматься текущий год; однако на вкладке Период можно выбрать не текущий, а, например, прошлый либо позапрошлый год. Аналогичным образом устанавливается фильтр по какому-либо кварталу, месяцу, неделе либо дню. Также реализована возможность ввода произвольного периода. Если установлен флажок Использовать эту настройку периода при открытии, то установленный фильтр на отображаемые данные будет автоматически применяться при каждом последующем открытии данного окна.
Поиск по номеру — эту команду рекомендуется использовать при работе с большим количеством документов. Она предназначена для быстрого поиска требуемого документа по его номеру в заданном интервале времени (отметим, что интервал времени можно и не задавать — в этом случае поиск будет вестись только по номеру документа). При выполнении данной команды на экране отображается окно, изображенное на рис. 1.23.
Рис. 1.23. Поиск документа по его номеру
В данном окне в поле Номер документа с клавиатуры либо из раскрывающегося списка вводится номер документа, который требуется найти. Интервал времени для поиска задается в полях В диапазоне дат с по; требуемые значения можно ввести либо с клавиатуры, либо с помощью кнопки выбора, которая расположена в конце каждого поля. При нажатии на эту кнопку на экран выводится окно календаря, в котором выбирается требуемая дата. В поле Виды документов должен быть установлен флажок напротив позиции, соответствующей виду документа (на рис. 1.23 эта позиция называется Платежное поручение исходящее). Процесс поиска в соответствии с заданными параметрами инициируется нажатием кнопки Найти; результаты поиска выводятся в нижней части окна в поле Найдено. Для быстрого перехода к требуемой позиции следует установить на нее курсор и нажать кнопку Выбрать — в результате окно Поиск по номеру документа автоматически закроется, а в окне списка курсор будет установлен на выбранный документ.
Провести — эта команда предназначена для проведения документа, на котором установлен курсор. Если дата документа меньше текущей даты, то при активизации данной команды на экране отобразится соответствующее предупреждение с предложением провести документ неоперативно. Документ будет проведен после положительного ответа на данный запрос. Сразу после проведения документа в крайней слева колонке напротив него отобразится соответствующий признак.
Отмена проведения — данная команда доступна только в том случае, когда курсор установлен на проведенном документе, и предназначена для отмены проведения документа. После выполнения данной операции в крайней слева колонке исчезнет признак проведенного документа.
Установить отбор и сортировку списка — с помощью данной команды осуществляется настройка фильтра на отображаемые в окне списка позиции. При выполнении команды на экране открывается окно, приведенное на рис. 1.24.
Рис. 1.24. Настройка параметров фильтра
ПРИМЕЧАНИЕ
Содержимое окна настройки параметров фильтра может отличаться в зависимости от текущего режима работы. На рис. 1.24 оно показано в режиме работы с исходящими платежными поручениями, а при работе с документами на приход товарно-материальных ценностей либо с доверенностями его некоторые параметры будут иными. Но в любом случае принцип работы в данном окне является единым.
Данное окно состоит из двух вкладок: Отбор (эта вкладка открыта на рис. 1.24) и Сортировка. Рассмотрим содержимое каждой из них.
На вкладке Отбор осуществляется настройка параметров фильтра. В левой части вкладки содержится перечень условий фильтра (Номер, Организация, Вид операции и др.). Для выбора требуемого условия необходимо установить соответствующий флажок. Справа с клавиатуры либо помощью кнопки выбора указывается конкретное значение выбранного фильтра: например, на рис. 1.24 выбран фильтр Контрагент, а значение фильтра — Гостиница «Заря». Между условием фильтра и его значением из раскрывающегося списка следует выбрать вариант применения фильтра (Равно, Не равно, В списке, Не в списке и др. — у разных условий фильтра разные варианты применения). Например, на рис. 1.24 для фильтра Контрагент выбран вариант Равно. Это означает, что после применения фильтра в списке останутся только документы, которые оформлены с контрагентом Гостиница «Заря». Если же установить вариант Не равно, то из списка будут исключены все документы, оформленные от имени контрагента Гостиница «Заря» (попросту говоря, с помощью варианта Не равно включается обратный фильтр).
ПРИМЕЧАНИЕ
Некоторые пользователи путают параметры Организация и Контрагент. Помните, что параметр Организация подразумевает название организации, от имени которой оформляется документ, а параметр Контрагент — название контрагента по документу.
Для выбора множественного значения фильтра (например, чтобы указать несколько контрагентов) следует выбрать вариант В списке либо Не в списке. В первом случае будут показаны документы, соответствующие заданным параметрам, во втором — такие документы будут из списка исключены (по аналогии с вариантами Равно и Не равно).
Текущую настройку фильтра можно сохранить, воспользовавшись кнопкой Отборы. При нажатии на данную кнопку на экране открывается окно, изображенное на рис. 1.25.
Рис. 1.25. Настройки фильтра для последующего применения
В данном окне следует с клавиатуры ввести произвольное имя сохраняемого фильтра и нажать кнопку Сохранить.
В дальнейшем для применения сохраненного фильтра следует открыть окно Отборы, установить курсор в соответствующую позицию и нажать кнопку Восстановить — в результате в окне Отбор и сортировка на вкладке Отбор будут восстановлены все параметры выбранного фильтра. Для удаления фильтра из окна Список отборов нужно установить на него курсор и нажать кнопку Удалить. Кнопка Закрыть предназначена для закрытия окна Список отборов без выбора фильтра, а с помощью кнопки Справка осуществляется вызов справочной информации.
На вкладке Сортировка выполняется настройка сортировки документов, содержащихся в окне списка. Содержимое вкладки показано на рис. 1.26.
Рис. 1.26. Настройка параметров сортировки
В правой части вкладки содержится перечень возможных признаков сортировки, в левой — те из них, которые необходимо применить. Перемещение признаков слева направо и наоборот осуществляется с помощью кнопок со стрелками, расположенных в центральной части вкладки. Порядок использования элементов сортировки и переключение направления сортировки осуществляется с помощью кнопок со стрелками, которые находятся слева вверху вкладки. Если установить флажок Использовать эту настройку сортировки при открытии, то при последующих открытиях окна списка все позиции в нем будут по умолчанию отсортированы в соответствии с текущими настройками сортировки.
Для применения настроек фильтра и сортировки, выполненных в окне Отбор и сортировка, следует нажать кнопку ОК; с помощью кнопки Отмена осуществляется выход из данного режима без сохранения изменений. Кнопка Справка предназначена для вызова справочной информации.
Отбор по значению в текущей колонке — данная команда меню Действия также предназначена для включения фильтра на отображаемые данные, причем в качестве условия фильтра принимается текущее значение. Под текущим значением подразумевается значение поля, в котором находится курсор.
История отборов — данное подменю доступно только после того, как хотя бы один раз в текущем сеансе работы был применен фильтр. С его помощью можно быстро выбрать какой-нибудь из примененных ранее фильтров.
Отключить отбор — эта команда доступна только после применения фильтра и предназначена для его отключения.
Сортировка — с помощью команд данного подменю включается требуемый режим сортировки данных в списке. Наиболее популярные варианты — по номеру либо по дате документа.
С помощью команд, находящихся в подменю Действия ▶ На основании, можно быстро перейти в режим формирования нового документа на основании текущего документа, при этом новый документ будет другого типа. Например, на основании приходного кассового ордера можно с помощью соответствующей команды данного подменю быстро сформировать расходный кассовый ордер, либо выданную счет-фактуру, и т. д.
Настройка списка — с помощью данной команды осуществляется переход в режим настройки представления содержащейся в окне информации. При выполнении команды на экране открывается окно, изображенное на рис. 1.27.
Рис. 1.27. Настройка списка
Отметим, что содержимое данного окна может зависеть от текущего режима работы. Например, при работе с кассовыми ордерами набор параметров в нем будет несколько отличаться от такого же окна в режиме работы с доверенностями или документами на приход товарно-материальных ценностей. Однако принцип работы от этого не меняется.
Данное окно состоит из двух вкладок: Колонки и Прочие. На вкладке Колонки путем установки соответствующих флажков следует указать колонки, которые будут отображаться в окне списка. По умолчанию установлены все флажки. Изменение порядка следования колонок в списке осуществляется с помощью кнопок со стрелками, которые находятся слева вверху вкладки. При необходимости можно быстро вернуться к настройке, используемой по умолчанию — для этого следует воспользоваться кнопкой Стандартная настройка.
Вкладка Прочие включает в себя следующие параметры:
♦ При открытии восстанавливать позицию — если установлен данный флажок, то при открытии окна списка приходных кассовых ордеров курсор будет установлен в ту же позицию, где он находился при последнем закрытии окна.
♦ При открытии переходить — значение данного поля выбирается из раскрывающегося списка. Возможные варианты — В начало списка (в данном случае курсор при открытии окна будет расположен на первой позиции списка), В конец списка (курсор будет помещен в конец списка) или Автоматически.
♦ Обновлять автоматически каждые… секунд — использование данного параметра целесообразно в случаях, когда в течение одного сеанса работы со списком в нем могут произойти изменения, выполненные другими пользователями (например, были добавлены либо удалены какие-либо документы). При установленном флажке следует указать интервал времени в секундах, через который должно выполняться автоматической обновление списка.
Таковы основные действия, которые пользователь может выполнять при работе в окне списка.
Отметим, что интерфейсы списка могут иметь разные представления. На рис. 1.28 показано двухпанельное окно списка.
Рис. 1.28. Окно списка, состоящее из двух панелей
На данном рисунке представлено окно справочника контрагентов, которое, по сути, также является интерфейсом списка. Как видно на рисунке, оно состоит из двух панелей: слева формируется перечень групп контрагентов (Покупатели, Поставщики, Заказчики, и т. д.), а справа отображается содержимое текущей группы. Здесь мы привели это окно лишь для примера, а более подробно рассмотрим его позже, в соответствующем разделе.
Чтобы из любого окна списка перейти в режим просмотра и редактирования позиции, нужно выделить ее щелчком мыши и нажать клавишу F2 либо Enter, или воспользоваться командой Действия ▶ Изменить.
Для ввода и изменения данных в программе предусмотрены интерфейсы редактирования. Пример такого интерфейса (в данном случае показано окно редактирования исходящего платежного поручения) показан на рис. 1.29.
Рис. 1.29. Пример окна редактирования
В данном режиме осуществляется ввод и редактирование данных, после чего для их сохранения нужно нажать кнопку ОК или Записать. В первом случае введенные данные будут не только сохранены, но и проведены по учету, а во втором случае — только сохранены, без проведения документа. Более подробно интерфейсы редактирования мы будем рассматривать позже.
Еще один типичный и важный интерфейс — это интерфейс настройки и формирования отчетности. Пример такого окна показан на рис. 1.30.
Рис. 1.30. Настройка и формирование отчета
Здесь показано окно настройки и формирования одного из самых популярных отчетов — Карточки счета, но и большинство других отчетов формируются аналогичным образом. В верхней части окна задаются параметры формирования отчета (интервал времени, данные которого должны быть включены в отчет, счет бухгалтерского учета или наименование контрагента, и др.), а в нижней после нажатия кнопки Сформировать отобразится сам отчет. Позже мы подробно рассмотрим порядок получения наиболее популярных отчетов в программе «1С: Бухгалтерия 8».
Таким образом, мы познакомились с основными, наиболее типичными интерфейсами программы. Конечно, здесь мы рассматривали не все из них, а лишь те, с которыми придется столкнуться в первую очередь. По мере дальнейшего изучения программы мы будем знакомиться и с другими режимами ее работы.
Обзор основных инструментов программы
Изучив интерфейсы программы, можно познакомиться с основными инструментами программы «1С: Бухгалтерия 8». Этим мы и займемся в данном разделе.
В программе «1С Бухгалтерия 8» используются следующие инструменты: главное меню, панель функций, инструментальные панели и контекстное меню, а также комбинации «горячих» клавиш.
Главное меню находится вверху основного интерфейса программы (см. рис. 1.19). По умолчанию оно включает в себя следующие меню.
♦ Файл — команды данного меню предназначены для работы с файлами. Эти команды наверняка знакомы пользователям Windows: к ним относятся, например, команды Новый, Открыть, Сохранить, Сохранить как, Печать, Предварительный просмотр, Выход и др.
♦ Правка — в состав данного меню включены команды редактирования, поиска данных и замены данных. Они также знакомы пользователям Windows: Вырезать, Копировать, Вставить, Выделить все, Найти и др.
♦ Операции — с помощью команд данного меню осуществляется выбор вариантов работы с данными информационной базы. Например, при выполнении команды Операции ▶ Справочники на экране откроется окно выбора справочника (см. рис. 1.20). Некоторые команды меню Операции дублируют пункты главного меню.
♦ Банк, Касса, Покупка, Продажа, Склад, Производство, ОС, НМА, Зарплата, Кадры — каждое из перечисленных меню предназначено для ведения соответствующего участка бухгалтерского учета. По мере изучения книги мы будем знакомиться с ними подробнее.
♦ Отчеты — команды данного меню предназначены для настройки, формирования и вывода на печать самой разнообразной отчетности.
♦ Предприятие — данное меню содержит команды общего характера. С их помощью можно перейти, например, в режим настройки корректных корреспонденций счетов, определения учетной политики, настройки параметров учета, просмотра и редактирования производственного календаря, и др.
♦ Сервис — данное меню включает в себя команды, предназначенные для перехода в режим работы с сервисными функциями системы.
♦ Окна — в этом меню содержатся команды, предназначенные для управления окнами программы.
♦ Справка — в состав этого меню включены команды, предназначенные для вызова справочной информации, а также для просмотра сведений о программе.
Непосредственно под главным меню программы располагается инструментальная панель. Ее кнопки дублируют соответствующие команды главного меню. Пользователь может самостоятельно изменять содержимое панели инструментов, предложенное по умолчанию.
Кроме этого, в каждом интерфейсе программы имеется своя инструментальная панель, расположенная, как правило, в верхней части окна. Например, в интерфейсах списка (см. рис. 1.21 и 1.28) она может начинаться с кнопки Действия, а в окнах редактирования (см. рис. 1.29) — с кнопки Операция.
В большинстве интерфейсов программы нажатием правой кнопки мыши вызывается контекстное меню. Содержимое этого меню зависит от того, в каком месте оно вызвано. Многие команды контекстного меню дублируются командами меню Действия, а также соответствующими кнопками инструментальной панели.
Еще одним удобным и полезным инструментом программы является панель функций. Она занимает основную часть главного окна программы, и состоит из нескольких вкладок (на рис. 1.19 панель функций открыта на вкладке Предприятие). С помощью панели функций вы можете быстро, одним щелчком мыши перейти в требуемый режим работы сразу после запуска программы.
Также в программе можно использовать так называемые «горячие клавиши». Например, переход в режим редактирования документа осуществляется нажатием клавиши F2, удаление позиции из списка — с помощью комбинации клавиш Shift+Delete (правда, для данной операции необходимо наличие соответствующих прав доступа), и т. д. По мере знакомства с программой мы будем пользоваться наиболее востребованными «горячими клавишами», поэтому здесь приводить их описание нет необходимости.
Включение новых возможностей технологической платформы 1С 8.2
Конфигурация «Бухгалтерия предприятия», которую мы рассматриваем в данной книге, работает на технологической платформе версии 8.2, хотя она изначально создавалась еще под версию 8.1. Поэтому после подключения конфигурации к платформе 8.2 интерфейсы прикладного решения выглядят так же, как и в версии 8.1.
Чтобы интерфейс и инструментарий платформы 1С 8.2 выглядели по-новому, нужно либо использовать конфигурацию, разработанную специально для данной версии, либо адаптировать к ней имеющуюся конфигурацию. На момент написания данной книги специально для платформы 1С 8.2 разработана только одна конфигурация — «Управление торговлей» версии 11. Поэтому в данном разделе мы расскажем о том, как адаптировать конфигурацию «Бухгалтерия предприятия», созданную для платформы 1С 8.1, к платформе 1С 8.2.
Все необходимые действия выполняются в режиме «Конфигуратор» после того, как имеющаяся конфигурация подключена к платформе (о том, как это делать, рассказывается выше, в разделе «Как самостоятельно подключить конфигурацию или загрузить информационную базу?»). Как мы уже отмечали ранее, по умолчанию в Конфигураторе включен режим совместимости прикладного решения с версией 8.1. Чтобы увидеть новый интерфейс платформы 8.2, этот режим следует отключить. Для этого действуем следующим образом.
В дереве конфигурации щелчком мыши выделите верхнюю позицию иерархии (по умолчанию она называется БухгалтерияПредприятия). Затем нажмите правую кнопку мыши, и в открывшемся контекстном меню выберите команду Свойства (эта команда вызывается также нажатием комбинации клавиш Alt+Enter). В результате на экране откроется окно свойств конфигурации, изображенное на рис. 1.31.
Рис. 1.31. Свойства конфигурации
В данном окне осуществляется просмотр и редактирование свойств конфигурации. Обратите внимание — многие параметры объединены в разделы, и чтобы открыть или закрыть раздел, нужно щелкнуть мышью на маленьком черном треугольнике слева от его названия. Например, на рис. 1.31 разделы Представление и Разработка являются закрытыми, а разделы Основные, Справочная информация и Совместимость — открытыми. По умолчанию при открытии данного окна в нем будут открыты все разделы, поэтому его вид может отличаться от того, как показано на рис. 1.31. Если все разделы окна являются открытыми, для навигации используйте вертикальную полосу прокрутки.
В контексте рассматриваемого вопроса нас в данном окне интересует два параметра: поле Основной режим запуска (раздел Основные) и поле Режим совместимости (раздел Совместимость). В поле Основной режим запуска из раскрывающегося списка нужно выбрать значение Управляемое приложение, а в поле Режим совместимости — значение Не использовать (рис. 1.32).
Рис. 1.32. Редактирование свойств конфигурации
После изменения режима совместимости рекомендуется перезапустить Конфигуратор, о чем программа выдаст соответствующе информационное сообщение. Предварительно следует сохранить выполненные изменения: это можно сделать либо с помощью команды главного меню Конфигурация ▶ Сохранить конфигурацию, либо просто утвердительно ответить на соответствующий запрос, который отобразится на экране при закрытии Конфигуратора.
ВНИМАНИЕ
Если в окне свойств конфигурации параметры являются недоступными для редактирования (иначе говоря, вы не можете изменить их значения) — нужно разблокировать конфигурацию. Для этого выполните команду главного меню Конфигурация ▶ Поддержка ▶ Настройка поддержки, и в открывшемся окне с помощью соответствующей кнопки включите режим возможности изменений.
После запуска Конфигуратора выполните в нем команду главного меню Конфигурация ▶ Обновить конфигурацию базы данных (эта команда вызывается также нажатием клавиши F7). Это необходимо для того, чтобы выполненные в Конфигураторе изменения нашли свое отражение в прикладном решении (то есть в режиме «1С Предприятие»). Теперь запускайте программу в режиме «1С Предприятие»» (это можно сделать как из окна запуска, см. рис. 1.4, так и из Конфигуратора с помощью команды главного меню Сервис ▶ 1С Предприятие, вызываемой также нажатием комбинации клавиш Ctrl+F5) — в результате окно прикладного решения будет выглядеть так, как показано на рис. 1.33.
Рис. 1.33. Прикладное решение на платформе 1С 8.2
Несмотря на то, что конфигурация у нас уже подключена к платформе, мы видим, что практически никаких инструментов для работы интерфейс прикладного решения не содержит. Главное меню теперь находится не вдоль верхней границы окна программы, а открывается в виде обычного меню, содержащего несколько подменю (см. рис. 1.33). Причем в состав главного меню включены только команды, которые относятся к технологической платформе, а не к конфигурации. Иначе говоря, независимо от того, с какой конфигурацией вы работаете — «Бухгалтерия предприятия», «Управление торговлей» и т. д., главное меню программы в режиме «1С Предприятие» будет содержать один и тот же набор функций.
Очевидно, что для дальнейшей работы надо выполнить целый ряд действий по включению в интерфейс программы необходимых инструментов (как минимум — команд, предназначенных для вызова справочников, выбора режима работы, перехода к формированию отчетности, и т. д.).
Однако даже и в таком виде вы можете эксплуатировать программу, хоть это и не очень удобно. Для доступа к ее режимам работы выполните в главном меню команду Все функции (см. рис. 1.33) — в результате на экране отобразится окно, которое показано на рис. 1.34.
Рис. 1.34. Все функции и команды программы
В данном окне содержится иерархический перечень всех объектов конфигурации — примерно в таком же виде, как он сформирован в Конфигураторе (см. рис. 1.17). Чтобы перейти, например, в режим работы с приходными кассовыми ордерами, раскройте ветвь Документы, выделите щелчком мыши позицию Приходный кассовый ордер и нажмите кнопку Открыть (можно также просто дважды щелкнуть мышью на требуемой позиции). Аналогичным образом осуществляется переход в режим работы со справочниками, отчетами и прочими объектами конфигурации.
Но, как мы уже отмечали, это не очень удобно, поэтому данный метод можно использовать лишь в исключительных случаях. Для полноценной же работы следует сформировать нормальный пользовательский интерфейс, и о том, как это делать, мы расскажем далее.
Основными элементами интерфейса программы 1С 8.2 являются панель разделов, панель навигации и панель действий. На рис. 1.35 эти элементы показаны для конфигурации «Управление торговлей» версии 11, которая была создана специально для платформы 1С 8.2.
Рис. 1.35. Рабочий интерфейс конфигурации «Управление торговлей» 11 на платформе 1С 8.2
Отличительной чертой версии 8.2 по сравнению с предыдущими версиями программы является то, что сейчас структура подсистем, сформированная в «Конфигураторе», непосредственно влияет на интерфейс и инструментарий прикладного решения. Первому уровню подсистемы соответствует раздел в прикладном решении, нижеследующим ее уровням соответствуют названия групп команд на панели навигации. Что касается объектов конфигурации, включенных в подсистему, то они могут отображаться как на панели навигации, так и на панели действий (в частности, на панели действий отображаются объекты конфигурации Отчеты).
Стоит отметить, что адаптация конфигурации «Бухгалтерия предприятия 1.6», созданной для эксплуатации на платформе 8.1, под платформу 8.2 — это процесс довольно трудоемкий. Здесь не получится просто что-то переключить и автоматически перенести объекты конфигурации с одной платформы на вторую — в первую очередь по причине того, что платформа 8.2 имеет некоторые принципиальные отличия от 8.1. После переключения конфигурации интерфейс программы в режиме «1С: Предприятие» будет выглядеть так, как показано на рис. 1.33, попросту говоря — «никак». Поэтому вам придется самостоятельно определить, что именно включать в состав интерфейса прикладного решения, придумать структуру интерфейса, определить порядок группировки и размещения его элементов, и т. д. Здесь мы этим заниматься не будем, а лишь на конкретном примере продемонстрируем, как можно самостоятельно сформировать интерфейс для работы на платформе 8.2.
Для примера сформируем раздел Финансы, который будет отображаться на панели разделов, и включим в его состав справочник Банки, а также команды для перехода в режим работы приходными и расходными кассовыми ордерами и входящими и исходящими платежными поручениями.
После того как вы включили режим управляемого приложения и отключили режим совместимости (см. рис. 1.32), и получили новый пустой интерфейс (см. рис. 1.33), выйдите из режима «1С: Предприятие» и вернитесь в режим работы «Конфигуратор». В дереве конфигурации щелкните правой кнопкой мыши на ветви Подсистемы и в открывшемся контекстном меню выберите команду Добавить (рис. 1.36).
Рис. 1.36. Выбор команды для добавления подсистемы
В открывшемся окне на вкладке Основные заполните параметры так, как показано на рис. 1.37.
Рис. 1.37. Добавление подсистемы, вкладка Основные
Отметим, что в поле Пояснение можно ввести любой произвольный текст — он будет отображаться в виде всплывающей подсказки при подведении указателя мыши к названию раздела в режиме «1С: Предприятие». Обязательно установите флажок Включать в командный интерфейс — в противном случае раздел в прикладном решении отображаться не будет.
Теперь перейдите на вкладку Состав, и в верхней части интерфейса выберите объекты конфигурации для включения в подсистему: в разделе иерархии Справочники флажком отметьте позицию Банки, а в разделе Документы — позиции ПлатежноеПоручениеВходящее, ПлатежноеПоручениеИсходящее, ПриходныйКассовыйОрдер и РасходныйКассовыйОрдер. При этом в нижней части вкладки автоматически сформируется перечень выбранных объектов (рис. 1.38).
Конец ознакомительного фрагмента.