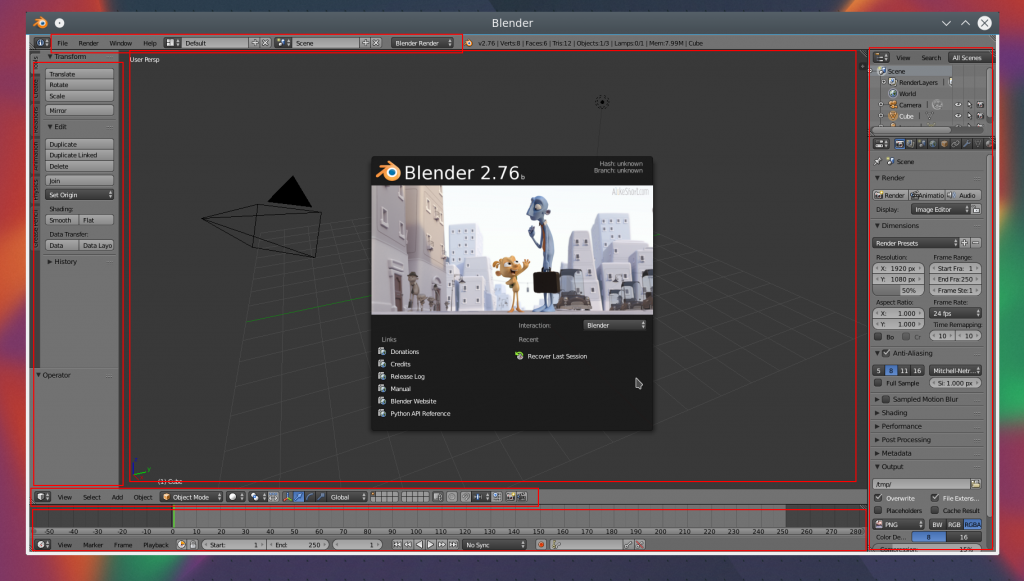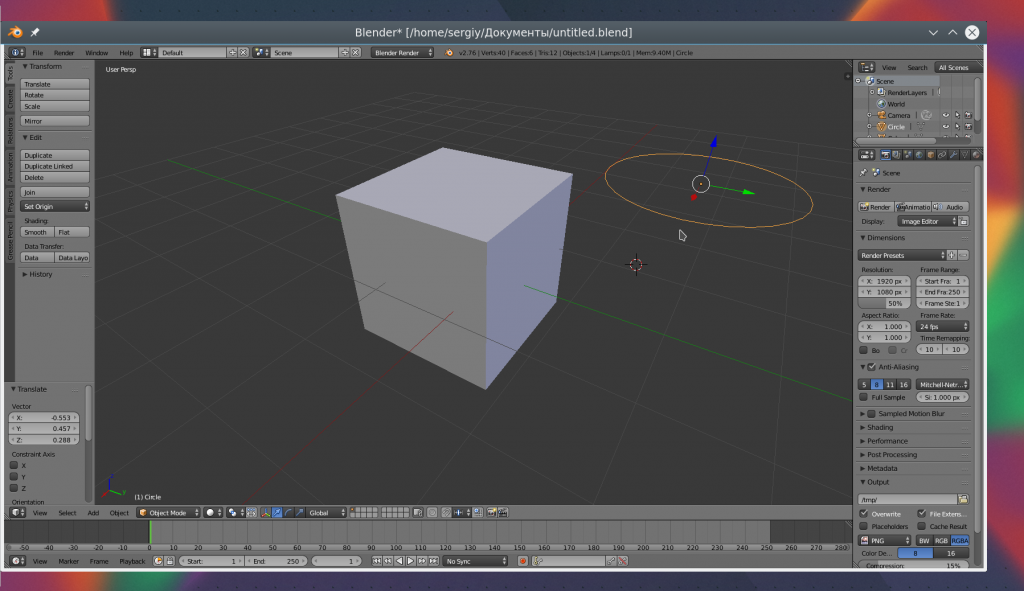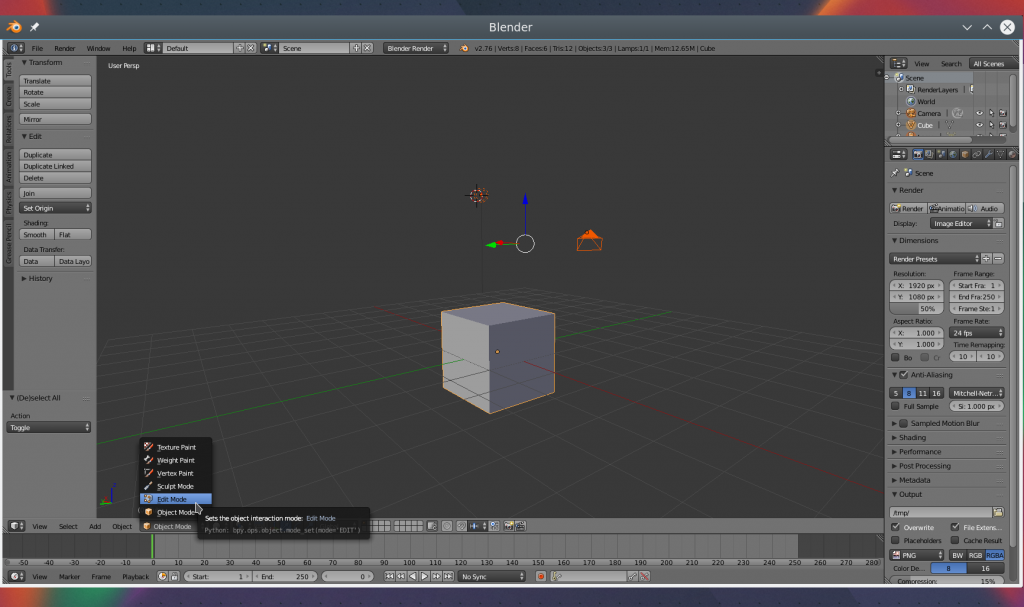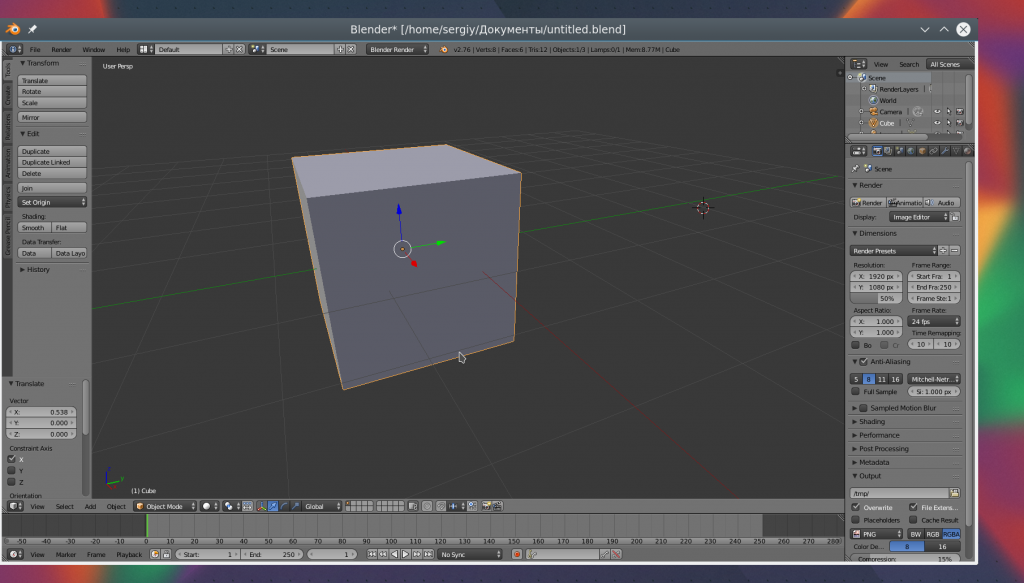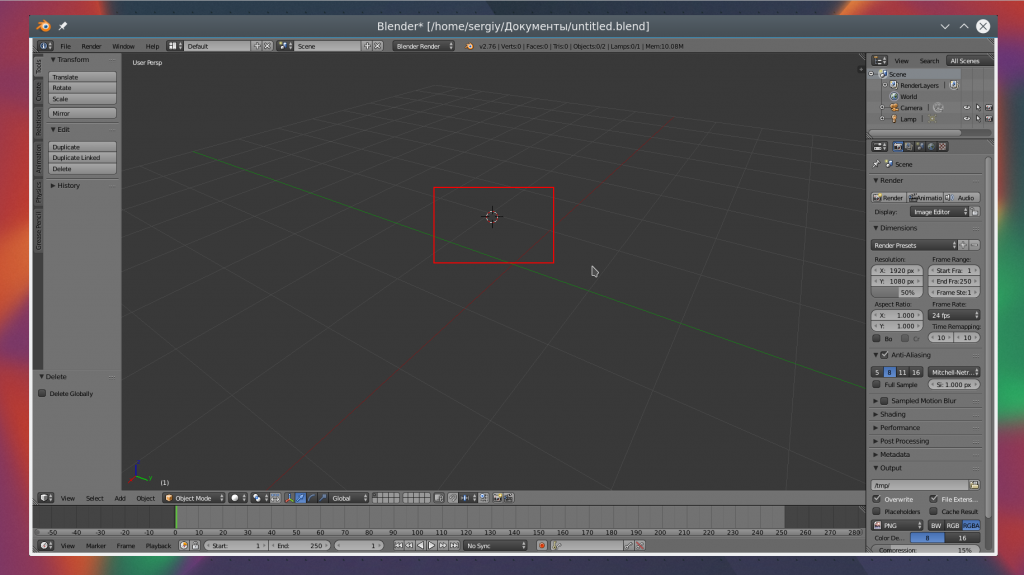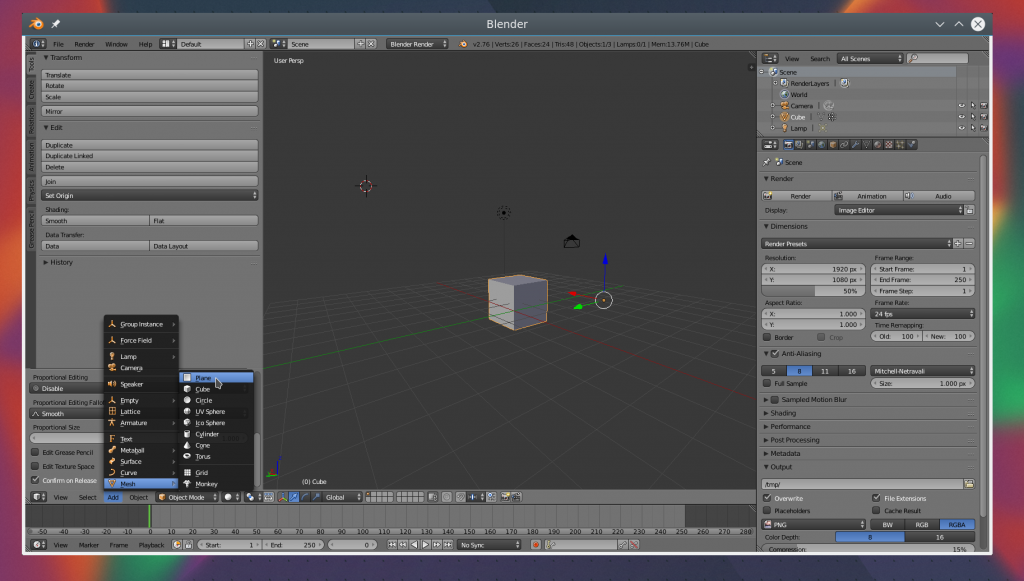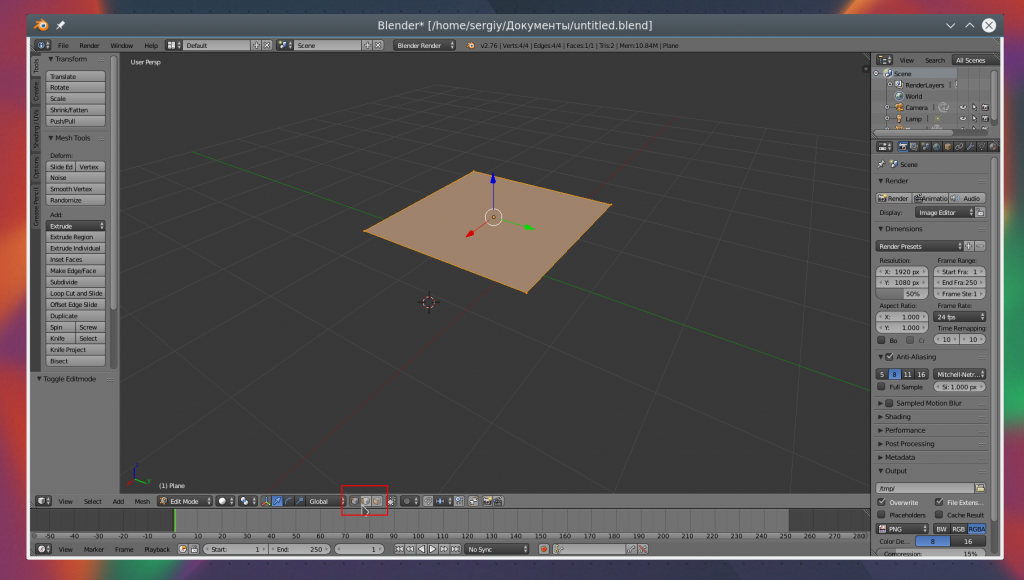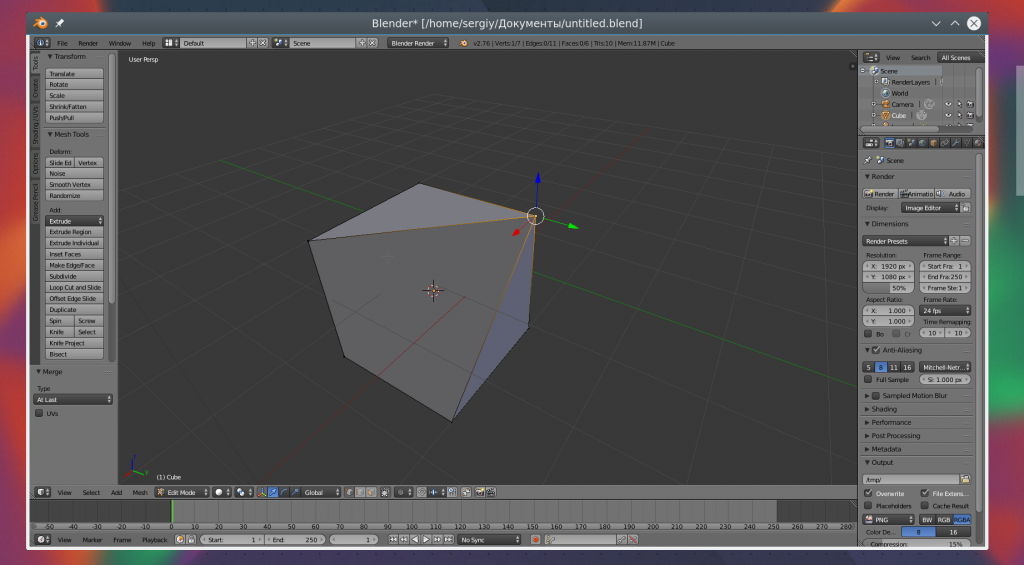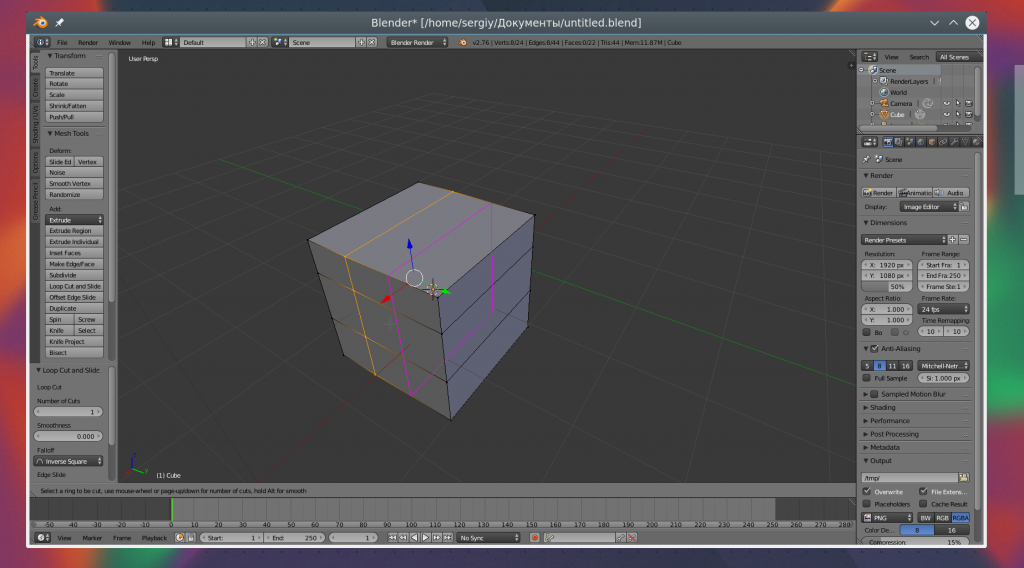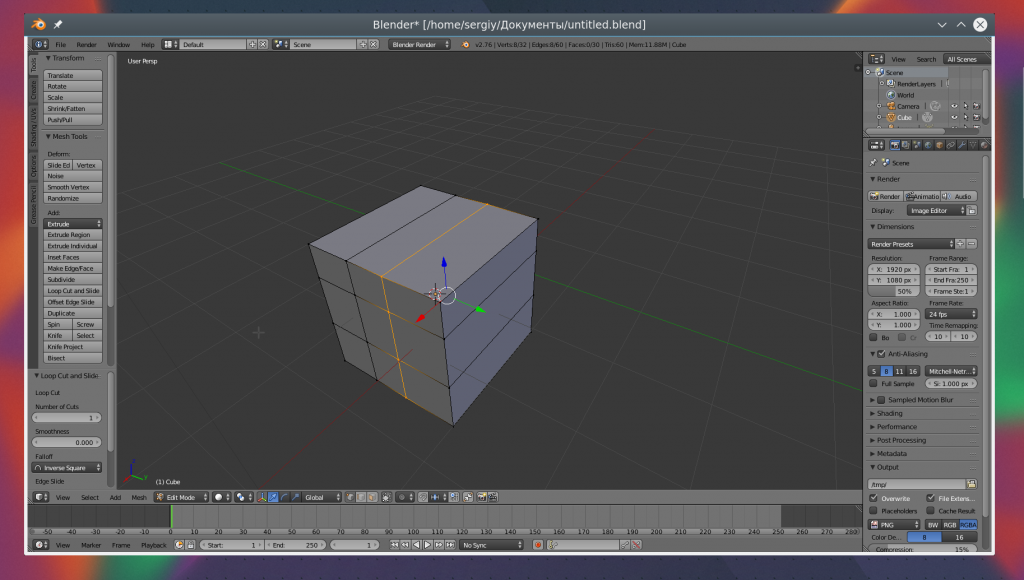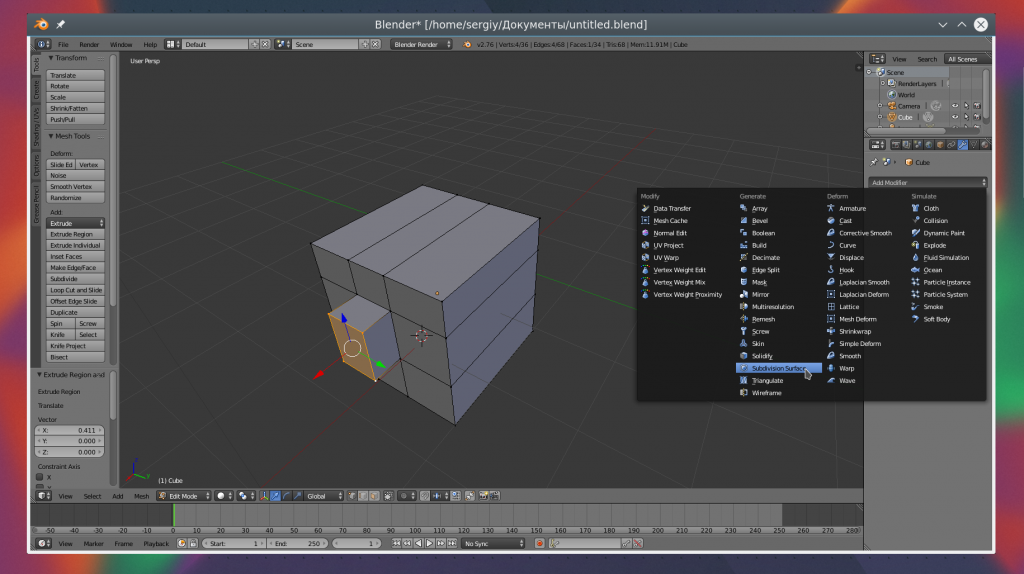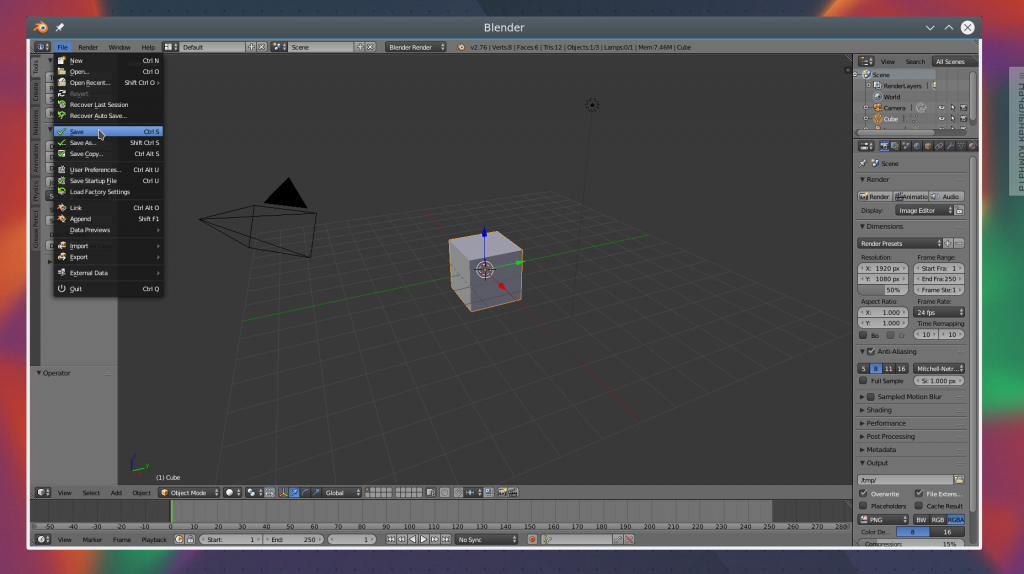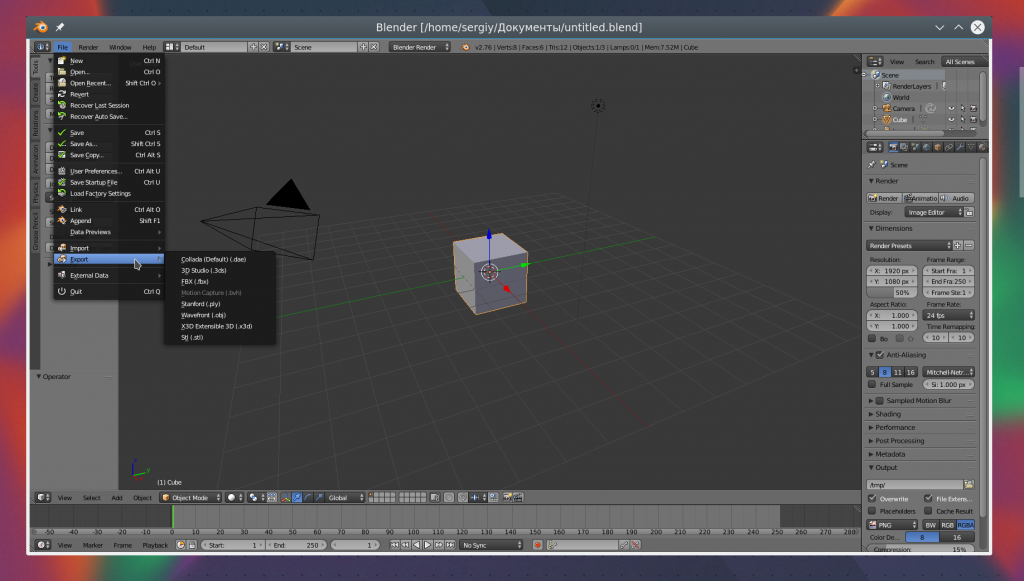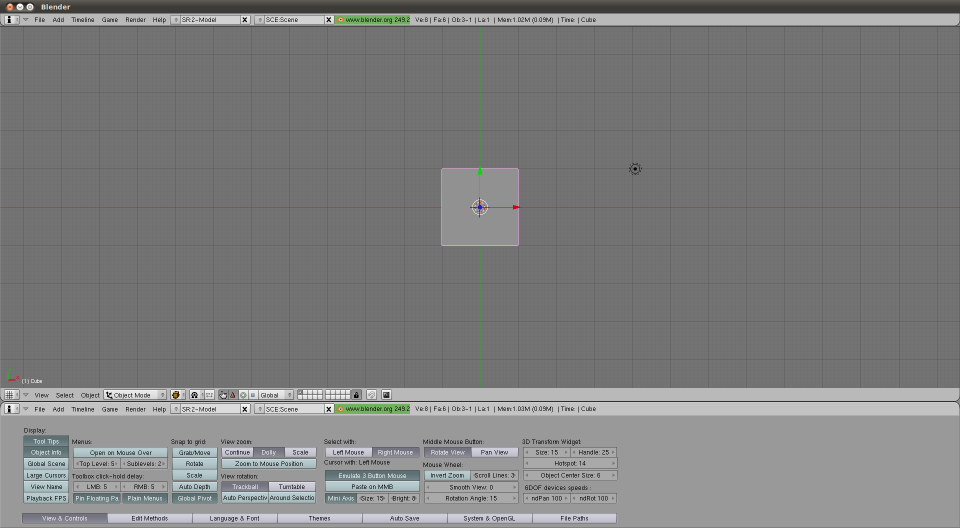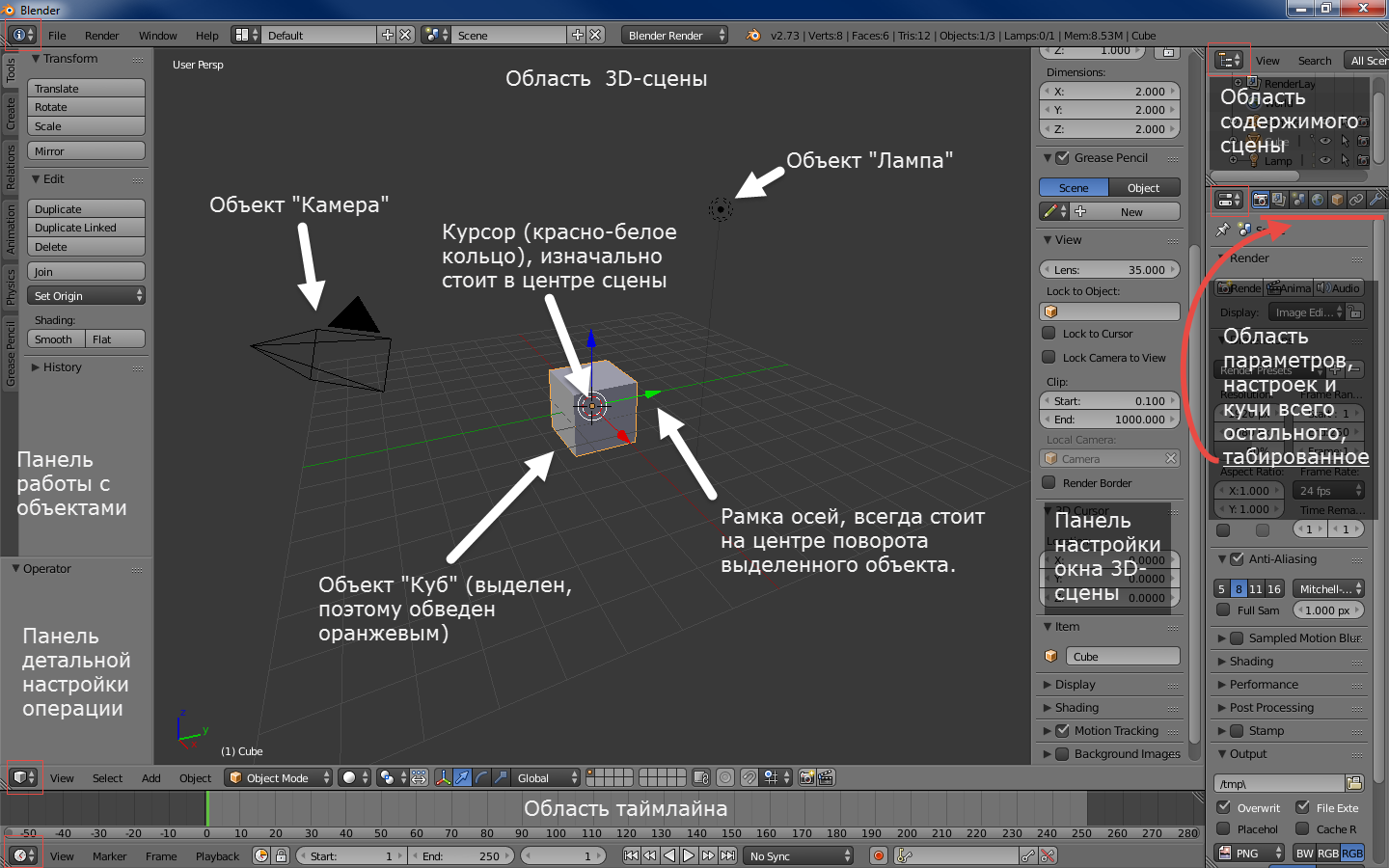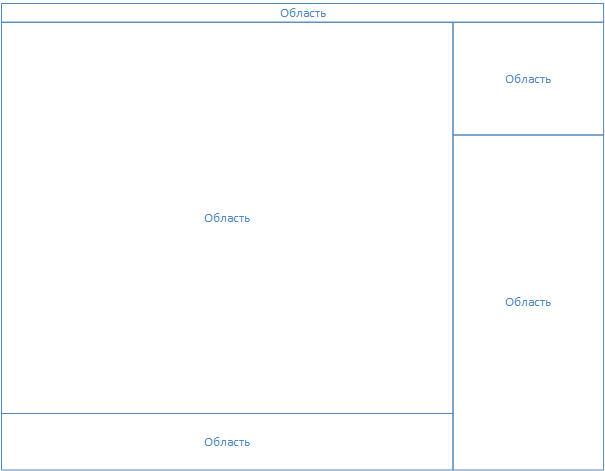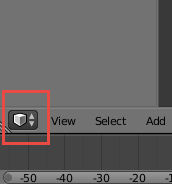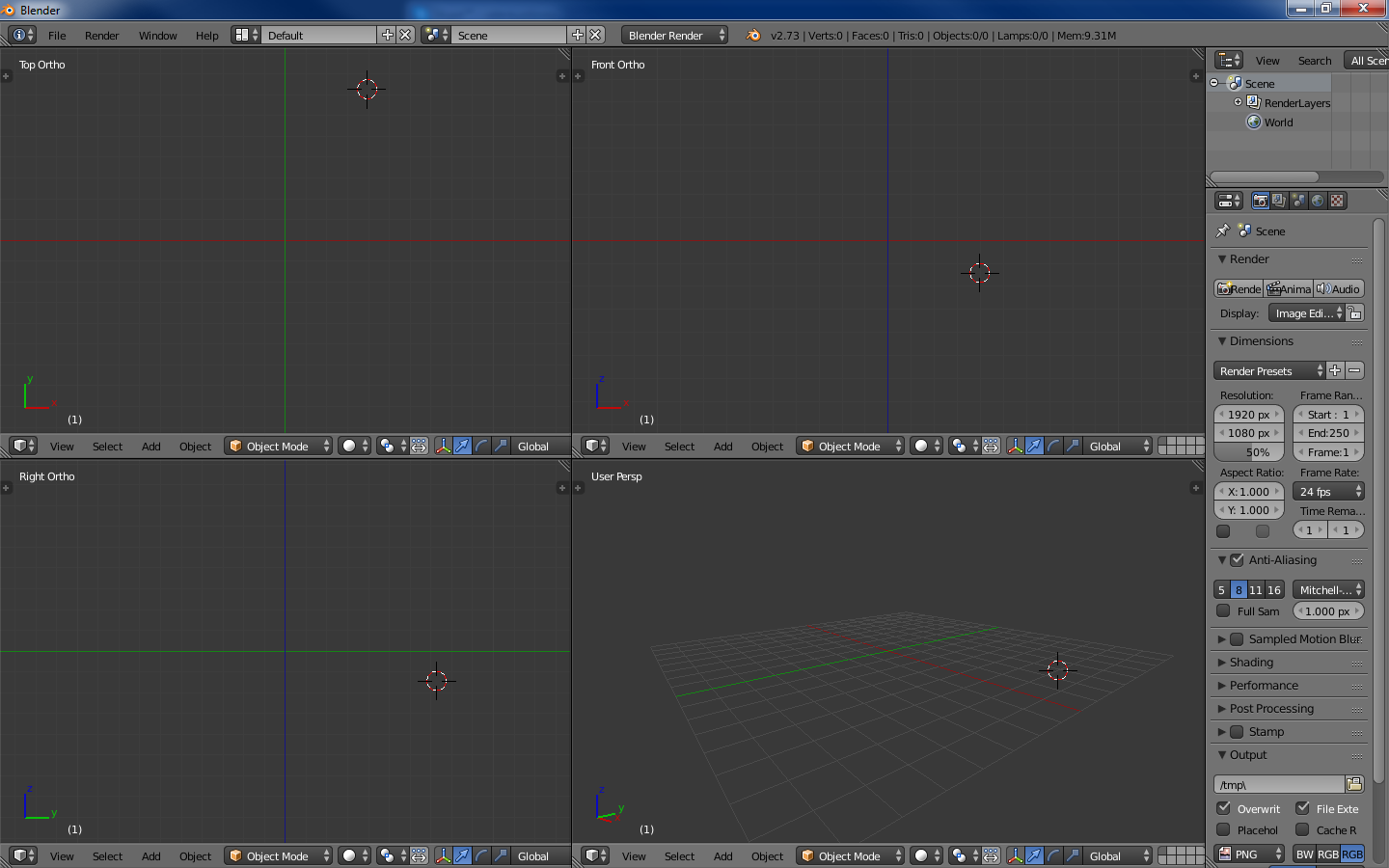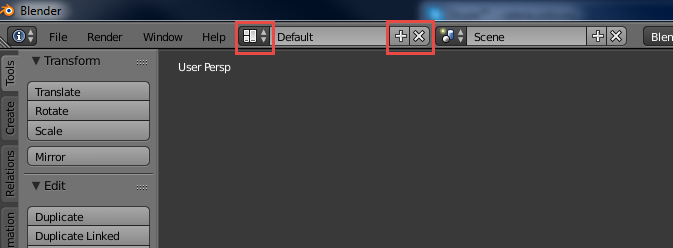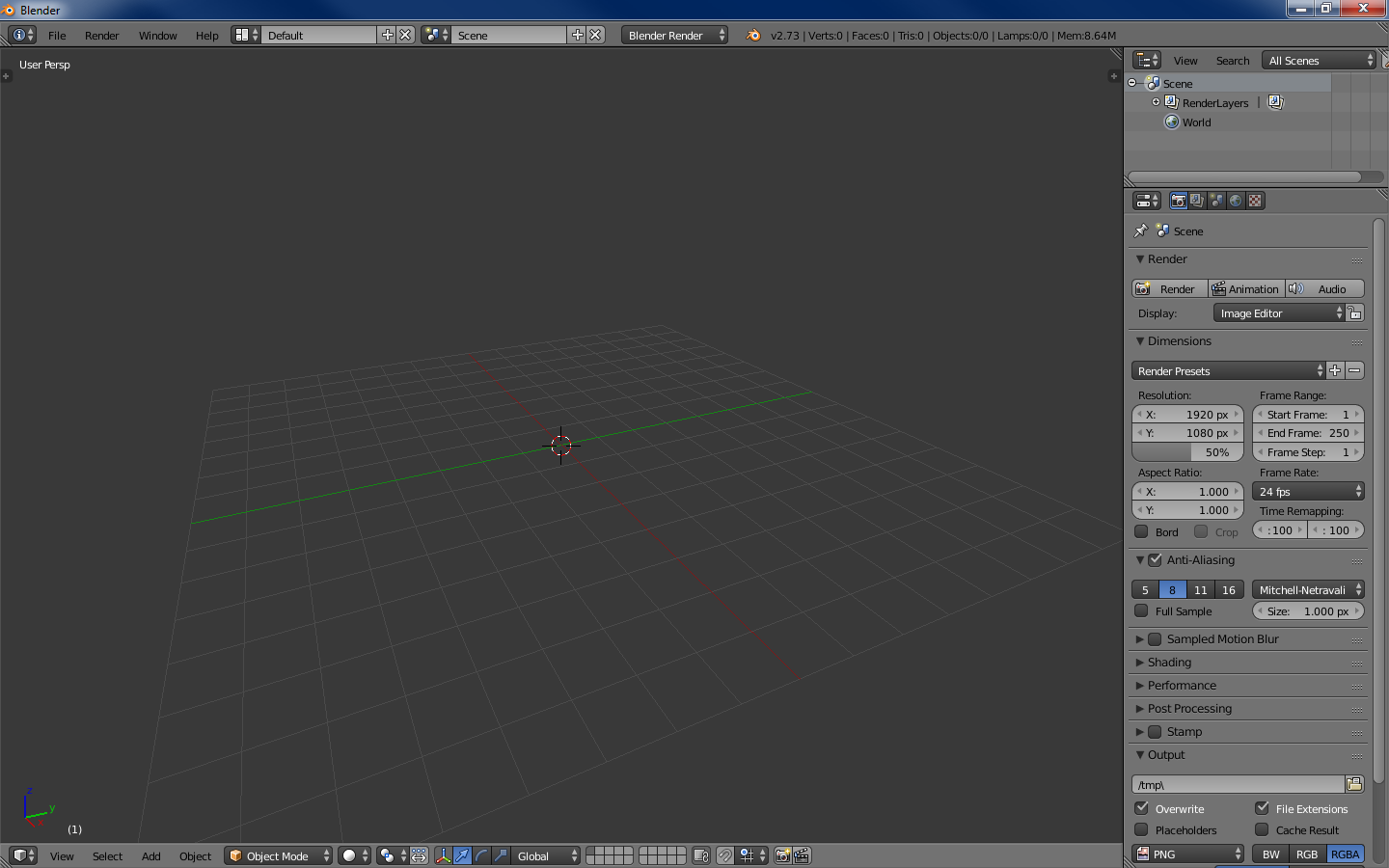#статьи
-
0
Знакомимся с основами программы с Андреем Соколовым.
Иллюстрация: Wikimedia Commons / Jira / Rawpixel / Annie для Skillbox Media
Считает игры произведениями искусства и старается донести эту идею до широких масс. В свободное время стримит, рисует и часами зависает в фоторежимах.
Cпециалист по компьютерной графике, оптимизации и автоматизации проектов. Автор серии уроков по Blender.
Год назад в рамках своего YouTube-канала Андрей записал подробный курс по Blender, в котором работает более 7 лет. Обучение начинается с основ, рассчитанных в первую очередь на новичков, но последующие уроки могут быть интересны и для продвинутых пользователей — в них Андрей затрагивает скрытые возможности софта. Сам материал записывался в версии программы 2.90.1, но знания актуальны как для ранних версий (от 2.80), так и для последней (3.0.0).
Делимся основными тезисами первого урока, посвящённого установке, интерфейсу и базовым операциям с объектами.
Скачать программу можно с официального сайта blender.org или через клиент Steam. При первом запуске появится диалоговое окно с базовыми опциями и предложением загрузить настройки предыдущей версии (для тех, кто уже работал с Blender).
Пункт Кнопка выделения (Select With) подразумевает кнопку мыши, с помощью которой мы будем выделять объекты и их элементы по умолчанию. Также можно выбрать функцию для Пробела (Spacebar). На самом деле эти настройки мало на что влияют, поэтому здесь всё зависит от личных предпочтений пользователя.
Щелкнув вне загрузочного экрана, мы увидим интерфейс Blender. Он разделён на несколько окон.
Самое большое из них — это окно 3D-вьюпорта (1). В нём мы создаем и модифицируем объекты, настраиваем сцену, материалы, освещение, движение камеры и другие элементы. Готовую сцену можно экспортировать в качестве 3D-объектов в другие 3D-редакторы или игровые движки либо использовать для рендера статичной картинки или анимации.
Под вьюпортом можно увидеть окно таймлайна или временной линии (2). Здесь будут располагаться ключевые кадры, необходимые для создания анимации.
В правой верхней части находится структура проекта (3), где схематично показаны все объекты в сцене. Их можно распределять по коллекциям — такая система особенно полезна при работе над масштабными проектами, так как она позволяет сортировать огромное количество объектов в удобном формате. Если кликнуть по любому из элементов в списке, он выделится и в 3D-вьюпорте.
Под структурой проекта располагается множество вкладок с различными настройками (4). Их мы рассмотрим в следующих уроках, а в этот раз сосредоточимся на окне 3D-вьюпорта и разберёмся с навигацией.
По большей части, вся навигация в Blender выполняется при помощи колёсика мыши. Зажав колёсико, мы можем вращать сцену. По умолчанию вращение происходит вокруг условной точки в пространстве. Чтобы сделать центром выбранный объект, заходим во вкладку Правка — Настройки — Навигация (Edit — Preferences — Navigation) и отмечаем галочкой пункт Вращать вокруг выделения (Orbit Around Selection). Это сильно упростит дальнейшую работу.
Теперь, выбрав объект, мы сможем рассмотреть его со всех сторон. Функция аналогично работает и с остальными элементами в сцене, например, камерой или источником освещения.
Чтобы приблизиться или отдалиться от объекта, зажимаем Ctrl + колёсико мыши и ведём курсор вверх или вниз. То же самое можно сделать прокруткой колёсика, но в этом случае процесс будет происходить рывками.
При приближении к объекту можно столкнуться с ситуацией, когда мы дойдём до упора и переместиться ближе уже не сможем. Для этих случаев есть кнопка Num Del (точка на Numpad). При нажатии она центрирует точку обзора на выбранный объект.
Для перемещения относительно точки обзора нажимаем Shift + колёсико мыши и перетаскиваем курсор, двигаясь вправо, влево, вверх и вниз.
В Blender многое завязано на горячих клавишах — сложно представить работу в программе без них, так как они значительно ускоряют процесс. Андрей рекомендует сохранять горячие клавиши в текстовом файле, потому что порой они забываются очень быстро.
Первое, что мы рассмотрим, — это базовые операции с объектами. Начнём с перемещения. За него отвечает кнопка G. После нажатия объект можно перемещать по трём осям: X — красная; Y — зеленая; Z — синяя.
По умолчанию ось Z не отображается. Включить её можно во вкладке Наложения вьюпорта (Viewport Overlays):
Перемещение объекта только по одной оси осуществляется при помощи сочетаний клавиш G + X, G + Y и G + Z.
Угол вращения изменяется при помощи клавиши R. Чем дальше курсор мыши расположен от объекта, тем медленней будет вращение. По умолчанию оно происходит вокруг оси угла обзора, то есть с той стороны, с которой мы смотрим на объект. Также объект можно вращать только по одной из трёх осей, зажав сочетания клавиш R + X, R + Y или R + Z.
Для изменения размера объекта используем клавишу S. Здесь работает тот же принцип: с помощью курсора можно масштабировать объект и менять его величину по одной оси через сочетания S + X, S + Y или S + Z.
Как мы уже знаем, в сцене по умолчанию нас встречает куб — один из базовых объектов-примитивов, доступных в Blender. Рассмотрим другие фигуры, которые может сгенерировать программа. Сочетание Shift + A вызовет меню со множеством объектов, распределённых по категориям, у каждой из которых свой функционал. В этом уроке нас интересует вкладка Меш (Mesh) с геометрическими примитивами.
Плоскость (Plane) — плоскость, состоящая из четырёх вершин, четырёх рёбер и одного полигона. Это можно увидеть, если из Объектного режима (Object Mode) перейти в Режим редактирования (Edit Mode) при помощи меню в левом верхнем углу или клавиши Tab. Чтобы удалить предмет, в Объектном режиме с выделенным объектом жмём кнопку X и в диалоговом окне выбираем Удалить (Delete).
Куб (Cube) — тот самый куб, который мы видим на старте проекта.
Окружность (Circle) — плоский круг.
UV-сфера (UV Sphere) — сфера, состоящая в основном из квадратных полигонов (и ряда треугольных у обоих оснований); похожа на глобус.
Икосфера (Ico Sphere) — сфера, состоящая из треугольников.
Цилиндр (Cylinder) — цилиндр.
Конус (Cone) — конус.
Тор (Torus) — тороид или просто бублик.
Сетка (Grid) — этот объект похож на плоскость, но в режиме редактирования видно, что он поделен на сетку.
Обезьяна (Monkey) — голова обезьянки Сюзанны. Самый известный после дефолтного куба объект в Blender, который можно использовать для различных тестов.
Важно отметить, что при добавлении объекта в левом нижнем углу открывается небольшое меню с основными параметрами. У каждой фигуры свои настройки. Рассмотрим для примера конфигурацию цилиндра:
Вершины (Vertices) — количество вершин;
Радиус (Radius) — радиус цилиндра;
Глубина (Depth) — глубина (высота);
Тип заполнения оснований (Cap Fill Type) — тип заполнения оснований (один многоугольник, ряд треугольников или без заполнения);
Положение (Location) — координаты положения объекта;
Вращение (Rotation) — угол вращения.
Вкладка с параметрами появляется всего лишь один раз. Как только вы произведете какие-либо манипуляции с этим или другим объектом в сцене, меню пропадёт, и вызвать его уже не получится. В любом случае фигуру всегда можно изменить в режиме редактирования или удалить и снова добавить, указав нужные настройки.
Во второй части руководства мы продолжим изучать Blender и познакомимся с основами моделирования.
Профессия 3D-дженералист
Вы станете универсальным специалистом, который умеет в 3D всё: создавать объекты и окружение, настраивать текстуры и цвет, анимировать модели и внедрять их в 3D-сцену.
Освоите Houdini, Autodesk Maya, Blender, Photoshop, ZBrush, Marmoset 3D, Substance Painter, Marvelous Designer, Arnold и Rizom UV. Сможете претендовать на работу в рекламе, играх или кино.
На иллюстрации: работа участника курса Евгения Кузнецова
Узнать про курс


Как зарабатывать больше с помощью нейросетей?
Бесплатный вебинар: 15 экспертов, 7 топ-нейросетей. Научитесь использовать ИИ в своей работе и увеличьте доход.
Узнать больше
Цель данного руководства — научить вас, пользоваться программой blender, если вы ранее никогда ее не использовали. Мы рассмотрим основы моделирования и навигации в blender.
Загрузите blender с сайта www.blender.org
Шаг 1: Открытие
Вот как выглядит блендер, когда вы его открываете.
Слева направо расположена панель инструментов, сверху – меню команд, снизу — шкала времени, а в центре — 3D-вид объекта.
По умолчанию, на сетке находится куб, на котором мы будем демонстрировать основные функции.
Шаг 2: Основная навигация
Для поворота в 3D-виде нажмите и удерживайте среднюю кнопку мыши и перемещайте ее.
Для перемещения вверх-вниз или вперед-назад или вниз, удерживайте клавиши shift+средняя кнопка мыши.
Используйте колесо прокрутки на мыши для увеличения и уменьшения масштаба.
Для выбора объекта щелкните правой кнопкой мыши. Чтобы отменить выбор, щелкните правой кнопкой мыши вне объекта.
Чтобы выбрать несколько объектов, нажмите и удерживайте клавишу «SHIFT» и выделите их.
Чтобы выбрать все, нажмите кнопку «A», для отмены выбора нажмите кнопку «A».
Обратите внимание, что при выборе объекта он будет выделен оранжевым цветом.
Шаг 3: Режим объекта и режим редактирования
В данном руководстве мы покажем как использовать два режима:
Режим объекта. В данном режиме можно выбирать объекты и перемещать их по своему усмотрению.
Режим редактирования. Этот режим позволяет выбрать отдельные вершины, линии и плоскости. Также в этом режиме можно изменить сетку.
Чтобы переключить режимы можно либо перейти вниз в меню ниже, либо просто нажать TAB.
Шаг 4: Масштабирование, вращение и редактирование
Сначала стоит обратить внимание на стрелки, которые появляются при выборе объекта — это оси. Красная стрелка — это ось X, зеленая — это ось Y, синяя — это ось Z. Эти стрелки наиболее точно позволяют перемещать объекты.
Редактирование
Есть три способа редактирования объекта: первый — щелкнуть правой кнопкой мыши по объекту и переместить его. Второй — выбрать объект и нажать «G» на клавиатуре. Или можно нажать левой кнопкой мыши на ось, на которой находится объект, который вы хотите переместить, и перетащить его.
Вращение
Вращать объект очень просто: достаточно выбрать объект для вращения и нажать кнопку «R».
Для вращения вокруг определенной оси сначала нажмите «R», затем «X», «Y» или «Z». Каждая буква соответствует своей оси.
Масштабирование
Чтобы масштабировать объект, просто нажмите «S». Если вы хотите растянуть объект вдоль определенной оси, нажмите «X», «Y» или «Z», после нажатия «S».
Шаг 5: 3D курсор
3D курсор – выглядит так, как он и звучит — это курсор в 3D-виде. По умолчанию он начинается в начале координат, но вы можете переместить его, щелкнув левой кнопкой мыши по нему.
При добавлении объекта, такого как куб или сфера, в месте расположения 3D-курсора будет отображаться значок.
Шаг 6: Добавление сетки
Чтобы добавить сетку, зайдите в меню «Добавить», там вы найдете множество подменю, первое из которых — «Сетка».
Шаг 7: Выбор в режиме редактирования
В режиме редактирования есть три способа выбора объектов, из которых вы можете выбрать отдельные вершины, линии или плоскости.
Для переключения нажмите на кнопку внизу на панели, соответствующей выбранному вами способу (вершина, линия, плоскость).
Шаг 8: Слияние
В режиме редактирования можно выбрать две или более вершин и объединить их вместе.
Для этого перейдите в режим редактирования, выберите вершины, которые хотите объединить, нажмите «W», а затем — «Слияние».
Шаг 9: Вытеснение
В режиме редактирования можно выбрать линию, вершину или плоскость и вытеснить или растянуть ее.
Для этого выберите объект, на котором вы хотите выполнить «вытеснение», затем нажмите «E».
Шаг 10: Скользящая кромка
Скользящая кромка создает «разрез» в сетке, что позволяет изменять ее в дальнейшем.
Для этого нажмите «CTR+R» и выберите нужную область, в которой вы хотите сделать «разрез», затем кромка позволит вам сдвинуть этот разрез, затем переместить его.
Эта функция может быть очень удобной в случае, когда требуется вытеснить только определенную часть плоскости.
Шаг 11: Редакторы

Вернитесь назад в режим объекта.
Редакторы позволяют изменить вашу сетку (см. рисунок).
Чаще всего используется редактор «разделение поверхности».
Этот редактор позволяет сделать вашу модель полностью гладкой.
Свойства модификатора находятся на панели инструментов, находящейся справа.
Blender — это очень популярная свободная программа для 3d моделирования и проектирования различных трехмерных объектов. Программа используется многими дизайнерами и в том числе для создания известных и популярных проектов. Blender применялся при съемке некоторых фильмов и мультфильмов, а также разработки игр.
В этой инструкции мы рассмотрим основы использования Blender для начинающих, тех, кто еще никогда не пользовался этой программой. Мы разберем навигацию по программе и основные ее возможности чтобы вы могли свободно ориентироваться в ее интерфейсе и не испытывали трудностей.
Это кроссплатформенная программа, которая может быть установлена на WIndows, Linux или MacOS. Установочный файл для Windows и MacOS вы можете загрузить на официальном сайте. Что касается Linux, то в большинстве дистрибутивов можно получить программу из официальных репозиториев. Например, в Ubuntu для этого достаточно выполнить команду:
sudo apt install blender
Затем вы можете запустить программу из главного меню.
Как пользоваться Blender для начинающих
Дальше мы рассмотрим как пользоваться Blender для начинающих. Эта инструкция не научит вас моделированию, но вы поймете основы работы с программой. Но сначала нужно рассмотреть интерфейс главного окна.
1. Главное окно программы
Главное окно можно поделить на несколько условных областей, которыми вам предстоит пользоваться. Вот они:
- Основное меню программы;
- Меню переключения вида;
- Левая панель навигации;
- Панель инструментов справа;
- Основная рабочая область;
- Строка времени внизу.
Все эти области были подчеркнуты на снимке экрана. По умолчанию в рабочей области отображается 3D фигура — куб. Дальше мы рассмотрим основные действия, которые можно с ней сделать.
2. Основы навигации
Программой очень просто управлять, вот основные приемы навигации:
- Чтобы изменить угол обзора зажмите среднюю кнопку мыши и перемещайте ее;
- Чтобы перемещаться вверх-вниз или назад-вперед зажмите кнопку Shift и среднюю кнопку мыши, затем двигайте ее;
- Для изменения масштаба используйте колесо прокрутки;
- Чтобы выбрать объект щелкните по нему правой кнопкой или щелкните правой кнопкой вне объекта, чтобы отменить выбор;
- Для выбора нескольких объектов удерживайте кнопку Shift во время выбора;
- Чтобы выбрать все объекты нажмите A, и еще раз чтобы отменить выбор, выбранные объекты будут выделены желтым.
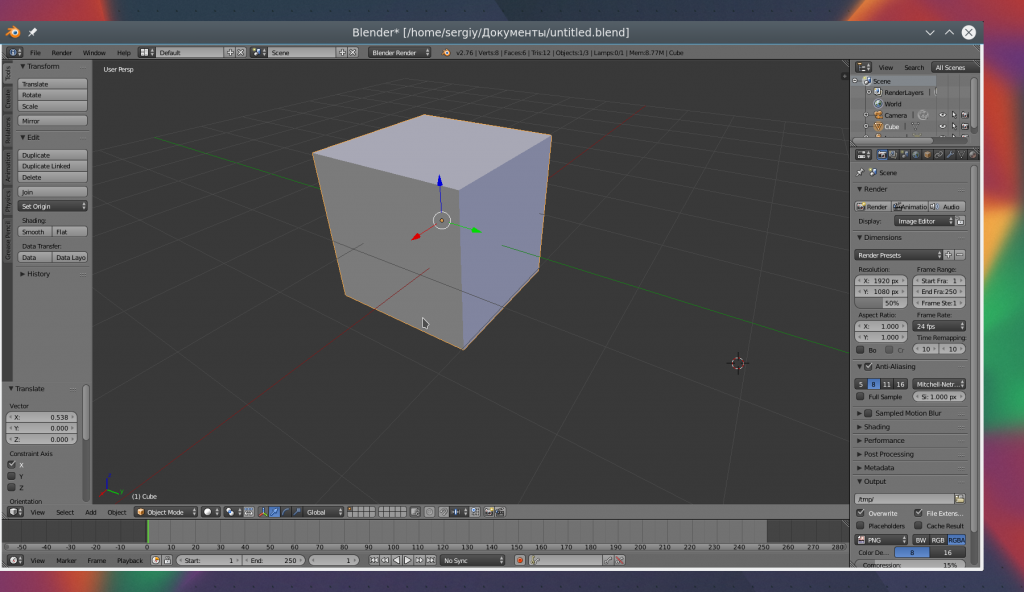
3. Режимы работы
Программа для 3D моделирования Blender может работать в нескольких режимах:
- Режим объекта (Object mode) — позволяет выбирать объекты, перемещать их, поворачивать, и двигать как вам нужно;
- Режим редактирования (Edit mode) — позволяет изменить вершины объекта, его линии и плоскости, вы можете изменять сетку в этом режиме.
- Скульптурный режим ( Sculpt mode) — режим редактирования 3D сетки;
- Режим рисования (Vertex Paint mode) — позволяет изменить цвета фигур;
- Режим рисования текстур (Texture Paint mode) — позволяет раскрашивать текстуры;
- Режим толщины (Weight Paint mode) — позволяет изменить толщину поверхностей;
- Сеточный режим (Particle mode) — удобен для работы с системами частиц.
Для переключения между этими режимами можно использовать кнопку Tab или меню:
В этой статье мы будем использовать только первых два режима, они основные.
4. Изменение объектов
3D моделирование Blender начинается с изменения объектов. Обратите внимание на стрелки, которые появляются около объекта, когда вы его выбираете. Это направляющие стрелки, и они указывают на грани системы координат. Красная стрелка соответствует оси X, зеленая — ось Y, а синяя — ось Z. Эти стрелки позволяют более точно перемещать объекты.
Переместить объект можно несколькими способами:
- Просто перетащите его правой кнопкой мыши;
- Нажмите G и перетащите объект в нужное место;
- Нажмите на одной из стрелок и перемещайте объект вдоль нее.
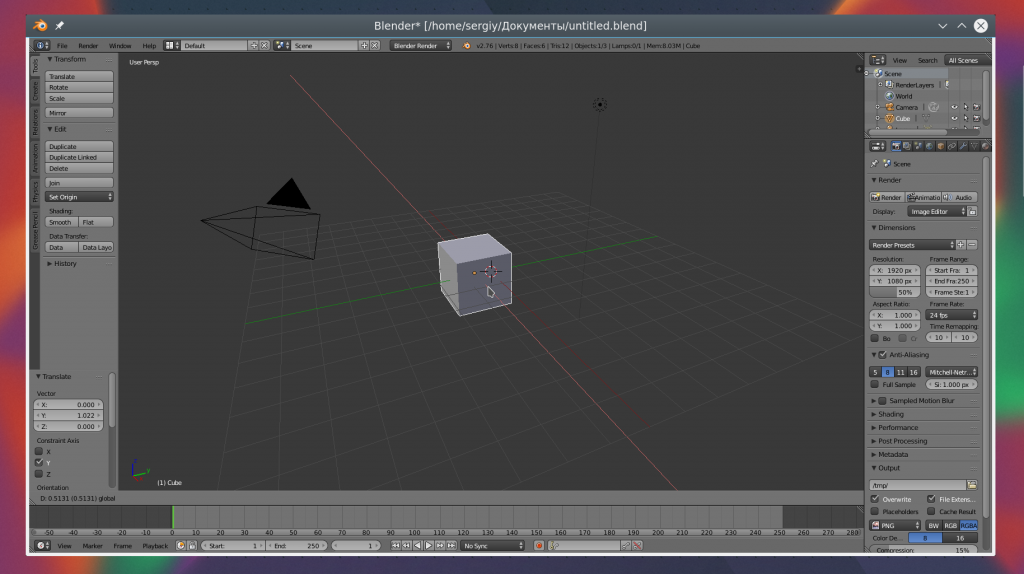
Поворачивать объекты тоже очень просто. Все что нужно сделать — это выбрать объект и нажать кнопку R. Если вы хотите повернуть объект вокруг определенной оси, нажмите R, а затем одну из клавиш X, Y, Z. Они соответствуют осям координат.
Для масштабирования используйте кнопку S. Опять же, для масштабирования по одной из осей нажмите X, Y или Z.
5. Создание объектов
Работа в Blender предполагает не создание нескольких объектов в основной области. Сначала обратите внимание где находится 3D курсор. Именно в этом месте будет вставлен объект. По умолчанию он расположен в начале координат, но вы можете его переместить в любой место просто кликнув левой кнопкой.
Затем откройте меню «Add» в нижней части экрана и выберите нужный тип объектов, например, фигуры (Mesh), а затем саму фигуру. После ее добавления она появится около курсора. Так вы можете добавить любой объект.
6. Редактирование объектов
В режиме редактирования вы можете изменять размеры и характеристики объектов. Можно выбирать отдельные части объектов: вершины, линии и плоскости. Что нужно выбрать можно указать на панели:
Дальше работа похожа на перетаскивание объектов. Выберите нужную часть правой кнопкой и тащите куда нужно. Также в режиме редактирования вы можете выделить несколько вершин и объединить их вместе. Для этого выберите нужные вершины с помощью «Shift» затем нажмите «W» и выберите пункт меню «Merge».
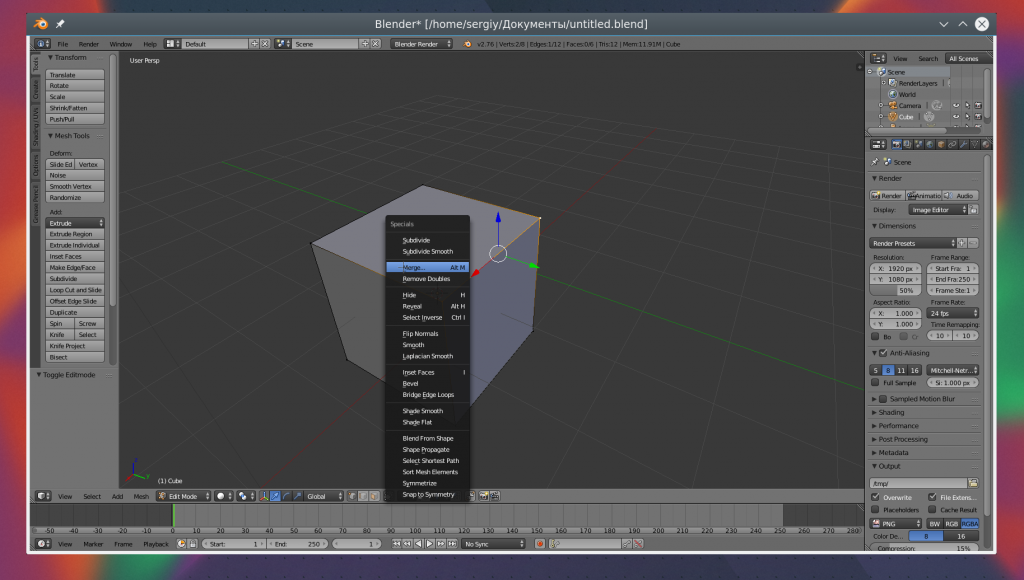
Также в режиме редактирования вы можете вытягивать части объекта. Для этого выберите грань, вершину или плоскость, а затем нажмите «E» и перетащите ее в нужное место.
Вы можете вырезать часто объекта чтобы перетащить ее в другое место или развернуть. Для этого нажмите Ctrl+R и выберите нужную часть просто двигая мышь, затем эта часть будет отмечена и вы сможете сделать с ней все что нужно.
7. Модификаторы
Модификаторы позволяют изменять характеристики вашей фигуры по определенным алгоритмах. Чтобы использовать модификаторы вернитесь в режим объекта, затем на правой панели выберите иконку со значком ключа:
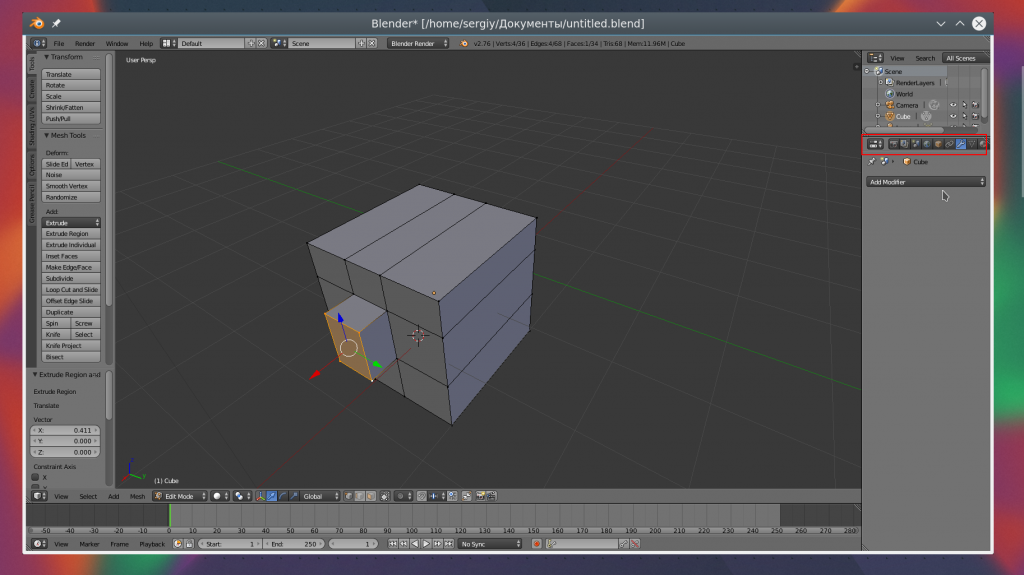
Дальше нажмите «Add Modifier» и выберите нужный модификатор. Вы можете поэкспериментировать с ними. Чаще всего вам придется использовать «subdivision surface». Он позволяет сгладить углы поверхности. Все параметры модификатора будут находиться на правой панели. С помощью пункта «View» вы можете настроить силу скругления:

8. Сохранение результата
Чтобы сохранить результат своей работы откройте меню «File» и выберите опцию «Save»:
Затем вам нужно выбрать место для сохранения и нажать «Save blender file». Работа будет сохранена в формате Blender, и вы сможете продолжить ее редактировать. Но если вам нужна обычное изображение, в меню «File» выберите пункт «Export», затем выберите формат нужной картинки:
Наша инструкция как пользоваться Blender 3d для чайников подходит к концу.
Выводы
В этой статье мы рассмотрели как пользоваться Blender 3d для моделирования различных фигур и объектов. Конечно, вы не стали профессионалом, но зато теперь знаете на что способна программа для моделирования Blender и как ею пользоваться.
Обнаружили ошибку в тексте? Сообщите мне об этом. Выделите текст с ошибкой и нажмите Ctrl+Enter.
Download Article
Download Article
- Navigating in Blender
- Manipulating and Adding Objects
- Editing an Object
- Video
- Tips
|
|
|
|
Blender 3D is a free, open-source computer graphics program used to create 3D models and effects for animated videos, computer art, video games, and applications. Blender 3D’s interface may seem complicated at first, but you’ll get used to it pretty quickly. Soon you will find yourself easily making any object you want. This wikiHow teaches you the basics of how to use the modeling tools in Blender 3D.
-
1
Open Blender. Blender has an icon that resembles an orange, white, and blue target circle with three orange lines on the top-left side. Click the Blender 3D icon on your desktop, Windows Start menu, Dock, or Applications folder to open Blender. When you open Blender 3D, you will see a title screen with some settings. Simply click off the title screen to close it.
- If you do not have Blender 3D, you can download and install it from https://www.blender.org/download/. It is free to download and available for Windows, Mac, and Linux.
- It is recommended that you use a full keyboard with a number pad and a mouse with a mouse wheel when using Blender 3D. The number pad makes it a lot easier to navigate the 3D environment in Blender.
-
2
Roll the mouse wheel to zoom in and out. Blender opens up with a basic scene that includes a mesh cube, a light, and a camera. To zoom in and out on the scene, simply roll the mouse wheel.
- Alternatively, you can press zoom in and out by pressing Ctrl and — or = on Windows or Control and — or = o Mac.
Advertisement
-
3
Click and hold the mouse wheel and drag it to rotate. To rotate around an object in your scene, click and hold the mouse wheel (M3) and drag the mouse to rotate around your scene.
- Alternatively, you can rotate around an object by pressing the arrow keys on the number pad (2, 4, 6, and 8).
- If you don’t have a mouse wheel, click Edit in the menu bar at the top. Then click Preferences. Click Input in the panel to the left. Then click the checkbox next to «Emulate 3 Button Mouse.» This allows you to click the third mouse button (M3) by pressing Alt (Windows) or Option (Mac) and left-clicking.
-
4
Press «5» on the number pad to switch between perspective and orthoscopic view. There are two view types you can use in Blender 3D, perspective and orthoscopic.
- Perspective: Perspective view is how objects appear in real life. They appear to get smaller in the distance.
- Orthoscopic: In orthoscopic view, there is no perspective. Objects appear to be the same size no matter how far away they are. This is useful when modeling as it allows you to view the exact dimensions of an object.
-
5
Press «1» on the number pad to view the scene from the front. Pressing 1 on the number pad makes the viewport jump to a front view of the scene in orthoscopic view.
- Hold Ctrl or Command and press 1 on the number pad to view the scene from the back.
- Alternatively, you can access the different viewpoint options by clicking View in the upper-left corner and then clicking «Viewpoint.» Click the viewpoint you want to jump to.
-
6
Press «3» on the number pad to view the scene from the right. Pressing 3 on the number pad makes the viewport jump to a view of the scene from the right in orthoscopic view.
- Hold Ctrl or Command and press 3 on the number pad to view the scene from the left.
-
7
Press «7» on the number pad to view the scene from the top. Pressing 7 on the number pad makes the viewport jump to a top view of the scene in orthoscopic view.
- Hold Ctrl or Command and press 7 on the number pad to view the scene from the bottom.
-
8
Press «0» on the number pad to view the scene from the camera. When you render a scene in Blender 3D, the view from the camera will be the final output. To view the scene from the camera’s perspective, press 0 on the number pad. The light area in the center of the screen is what will be rendered when you render the scene.
Advertisement
-
1
Click an object to select it. The selected object will be highlighted in orange. When you start a new Blender project, there is an example cube in the scene. Try clicking the cube to select it.[Image:Model on Blender Step 9.jpg|center]]
-
2
Use the Move tool to move an object. To move an object, click the icon that resembles crossing arrows in the toolbar to the left. Then click one of the colored arrows over the object and drag it to move it along a particular axis.
- Alternatively, you can select an object and press G on the keyboard to «grab» the object. Then drag the mouse to move it. Click again to place the object.
-
3
Use the rotate tool to rotate an object. To rotate an object, click an object to select it. Then click the Rotate tool in the toolbar to the left. It has an icon that resembles two arching arrows around a diamond. Click and drag one of the colored bands around the object to rotate it.
- Alternatively, you can click an object and press R on the keyboard. Then drag the mouse to rotate the object. Click again to place the object.
-
4
Use the Scale tool to change the size of an object. To change the size of an object, click an object to select it. Then click the Scale tool in the toolbar to the left. It has an icon that resembles a small square inside of a large square. Click an object to select it and then click and drag one of the colored arrows over the object to stretch the object along a particular axis. Click and drag the circle around the object to Scale the object uniformly.
- Alternatively, you can click an object and press S and then drag the mouse to scale the object uniformly.
-
5
Click an object and press Delete to remove it. If you want to delete an object, click the object to select it and press the Delete key. If the example cube from the start-up scene is still present, try to delete the cube in the scene.
-
6
Add an object. You can add a new mesh shape, light, camera, and more to a scene. Use the following steps to add a new mesh shape to a scene.
- Click Add in the upper-left corner of the viewport.
- Click the Mesh menu.
- Click a shape you want to add.
Advertisement
-
1
Click a mesh object to select it. This can be the cube you start with in Blender 3D or you can click an object you added in the Mesh menu.
-
2
Switch to «Edit Mode». To switch to edit mode, click the drop-down menu that says «Object Mode» in the upper-left corner of the viewport. Then click Edit Mode. Edit Mode gives you new tools you can use to edit the shape and details of an object.
- While in Edit Mode, you will not be able to select any other objects.
-
3
Switch select modes to select parts of a mesh. In Blender 3D and other 3D modeling programs, mesh shapes are made of 3 elements; vertices, edges, and faces. Faces are small shapes (usually triangles or rectangles) that make up the surface of an object. Edges are the lines in between the faces, and vertices are the corners where the edges meet. You can use one of the three select modes and click to select individual faces, edges, or vertices. Click one of the three select mode icons in the upper-right corner of the viewport to change select modes: :
- Vertice Select: Vertice Select has an icon that resembles a cube with the corner highlighted.
- Edge Select: Edge Select has an icon that resembles a cube with the right corner edge highlighted.
- Face Select: Face Select has an icon that resembles a cube with the entire front side highlighted.
-
4
Manipulate vertices, edges, and faces. Use one of the select modes and select some vertices, edges, or faces. Then use the Move, Rotate, or Scale tools to manipulate them. Hold Shift to select multiple vertices, edges, or faces. Move the vertices, faces, and edges of a mesh to create the shape you want.
- Press A on the keyboard to select all faces, vertices, and edges in an object.
- Press B on the keyboard to activate box-select mode. This allows you to select multiple vertices, edges, or faces by clicking and dragging a box over them.
- Press C on the keyboard to activate circle-select mode. This turns the mouse cursor into a circle that you can click and drag to select multiple vertices, edges, or faces.
- X-Ray Mode: Click the icon that resembles a square in front of another square in the upper-right corner to toggle X-Ray Mode on and off. When X-Ray Mode is on, you will be able to see through the objects and select any vertices, edges, or faces from any side. When X-Ray Mode is off, you will only be able to see the side of the object facing the viewport and you will only be able to select the vertices, edges, and faces that are visible in the viewport.
-
5
Use the knife tool to cut more edges. To add more detail to an object, you need to cut more edges and faces into the object. One way to do this is by using the Knife tool. Click the knife tool icon in the toolbar to the left. It has an icon that resembles a cube with a green line cutting through it at an angle. Then click an edge or vertice in the mesh and drag a line to another edge or vertice. Press Enter to make a cut.
- If you don’t like how the cut looks, right-click to undo the cut and try again.
-
6
Subdivide a face. A quick way to add more detail to a mesh is to use subdivide it. You can subdivide individual objects or entire objects. Use the following steps to subdivide and add more detail:
- Select the faces you want to subdivide or press A to select the entire object.
- Click Edge in the upper-left corner of the viewport.
- Click Subdivide.
-
7
Extrude a face. Extruding a face extends the face outward (or inward if you prefer). This adds more edges, faces, and vertices and makes the shape more complex. You can use the Extrude tool in the toolbar to the right to extrude a face. It has an icon that resembles a cube with a green top sticking out of it. Use the following steps to extrude a face:
- Select a face you want to extrude.
- Click the Extrude tool.
- Click and drag the yellow arrow over the face to raise or lower it.
- Click the plus (+) sign over the arrow or press Enter to finalize the extrude.
-
8
Smooth the faces of an object. When modeling in Blender, initially your models will be very flat and jagged. This is fine if you are making objects like buildings or furniture. However, sometimes you want objects to look a little smoother and more organic. Use the following steps to smooth an object or individual faces:
- Select the faces you want to smooth or press A to select an entire object.
- Click Mesh in the upper-right corner of the viewport.
- Click the Shading sub-menu
- Click Smooth Faces.
Advertisement
Ask a Question
200 characters left
Include your email address to get a message when this question is answered.
Submit
Advertisement
Video
-
Before modeling a complex object, draw a front and side view of the object on graph paper first.
-
Only add as much detail as you need. Adding too many faces, edges, and vertices to an object can slow down your computer and make it take a long time to render.
Thanks for submitting a tip for review!
Advertisement
About This Article
Article SummaryX
1. Click Add followed by Mesh and select a shape to add.
2. Click the shape to select it.
3. Use the «Move,» «Rotate,» and «Scale» tools to manipulate the object.
4. Use the drop-down menu in the upper-left corner to switch to Edit mode.
5. Select the Knife tool and drag a new cut in the shape and press Enter.
6. Subdivide shapes and faces by clicking Edges followed by Subdivide
7. Use the «Move,» «Rotate,» and «Scale tools to move vertices, edges, and faces of a mesh.
8. Use the «Extrude» tool to extend faces of a mesh.
Did this summary help you?
Thanks to all authors for creating a page that has been read 148,128 times.
Is this article up to date?
Время на прочтение
6 мин
Количество просмотров 211K
КДПВ. По мотивам.
О чем пост
Пост написан по мотивам этого комментария . Особенно вдохновила картинка в ответах к этому комментарию. Изначально хотел здесь написать про UI и основы моделлинга в Blender, но выходит многовато (я словообилен). Поэтому, про моделлинг — позже (если публика захочет). А здесь — про UI Blender с точки зрения непрофессионала.
Вступление/предисловие/disclaimer.
Сварщик я ненастоящий и 3D-моделлингом занимаюсь просто для удовольствия и довольно эпизодически (как видно моим результатам в КДПВ). И очень хочу это подчеркнуть. Ни одна моя модель дальше моего компа не уходила и оценку я давал сам себе. Начинал, как и многие, с 3Ds Max Studio Autodesk (до сих пор не в курсе, как же правильно Тридэмакс зовется). Что такое стек операций, как текстурировать, делать полупрозрачный материал и рендерить – я освоил. Как сделать лодку при помощи NURBS – нет.
После очередной переустановки системы и попытки разобраться, чем «Autodesk 3ds Max 2009» лучше «Discreet 3dsmax 7» и на основании этих данных отдать выбранной версии пакета время на скачивание и гигабайты системного раздела на установку (с попутным загрязнением системы всякими дополнительными программами) я сдался. Мое хобби – моделлинг, а не рендер гигахайполиполуторачасовых мультиков для очередной версии Варкрафта.
К тому времени я уже хорошенько полазил по интерфейсу макса (в основном, чтобы решить очередную проблему типа «как же вернуть отображение стрелочек поворота/масштабирования»), чтобы для себя решить, что макс – это как ворд, почти все пользуются 5% функциональности, остальные 95% нужны профессионалам, которых самих – 5%. Цезарю – цезарево.
В общем и целом, я был готов смириться с потерей возможности назначать волосы на шарик взамен на более manageable программу моделлинга. Поизучав рынок, отбросив остальные комбайны типа Maya и LightWave, не восприняв SketchUp, я поставил Blender. Скажу сразу – мне повезло, и ко времени моих поисков ребята из Blender Foundation ушли от своего старого интерфейса:
Рисунок 0. Интерфейс версии 2.4, который я, к счастью, не застал.
Программа оказалась:
- Бесплатной – без комментариев.
- Легковесной:
- Blender-2.76b-windows64.msi: 79.8 Mb
- Autodesk 3ds Max 2016 x64 (даже боюсь представить, как инсталлятор выглядит): 7000 Mb (по показаниям рутракера)
- Manageable. Windows, MacOs, Linux, FreeBSD. Можно скачать .zip-пакет. Скучая за служебным компом с линуксом в командировке, можно вполне себе отдаться хобби, удалив потом после себя следы.
- Покрывающей все мои хотелки даже с лихвой (сейчас вот вроде они рендер-движок Cycles вовсю полируют – случайно нагугленный пост на хабре, например). NURBS, inverse kinematics, скульптинг – you name it, как говорится. Не хочу быть продавцом бесплатного продукта, просто посмотрите www.blender.org/features, там есть картинки.
- Способной общаться с внешним миром. Из коробки есть экспорт/импорт в том числе для:
- .fbx (эти ваши Unity с этими вашими анимациями)
- .stl (SolidWorks одобряэ, например)
- .obj (что-то вроде стандарта для 3D пакетов)
- .3ds (ну а вдруг?!)
В общем, я начал с ней осваиваться, а потом и пользоваться. Процесс идет уже несколько лет. Процесс эпизодичный, и, повторюсь, в виде хобби. Ниже, собственно, мои результаты освоения.
UI
Дефолтное окно
Рисунок 1. Окно версий 2.6+ по умолчанию после старта. Обратите внимание на обведенные красными квадратами кнопки.
Выглядит не мегапросто, но, имхо, это потому, что ребята из BF верят в «показ товара лицом».
Как видно из надписей на картинке, ситуация при старте с настройками по умолчанию следующая:
- На сцену добавлен кубик, лампа и камера. Что, теоретически, дает нам возможность мгновенно запустить рендер сцены (F12 для старта, Esc для выхода) и получить не черный экран.
- Открыты панели управления областью 3D-сцены, что, опять же, теоретически, дает возможность сходу потюнить отображаемую сцену.
- Добавлена область таймлайна на случай, если нам опять же, сходу, захочется кубик поанимировать.
На мой взгляд, решение спорное. Но, с другой стороны, оно показывает сразу и возможность открыть несколько областей, и как замоделенные объекты выглядят, и о настроечных панелях говорит.
На самом деле
Так или иначе, на самом деле, вы видите следующее:
Рисунок 2. Структура окна Blender.
Акцентирую внимание на отсутствие порядковых номеров возле слов «Область». На самом деле, окно самого блендера – это рабочий стол с управляемым набором областей (в программе их называют Area). Меню (в самом верху) – это тоже область. Их можно ресайзить (как обычно, мышкой за край области), разбивать/склеивать (опять же, мышку на край области, правый клик, выбрать желаемый вариант), менять тип (меню – это тоже тип области).
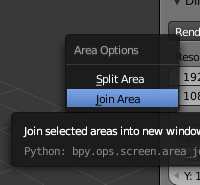
Рисунок 3. Слева — меню разделения/склеивания областей, справа — кнопка смены области (см. также рисунок 1).
Можно сделать ностальгический лэйаут (я таким поначалу пользовался, потом выучил кнопки смены видов в 3D области (NumPad 1,3,7 — спереди, справа, сверху. Если вместе с Ctrl — то противоположные — сзади, слева, снизу. NumPad 5 — переключение между ортогональностью и перспективой)):
Рисунок 4. 3DS Max — подобный интерфейс.
Также разработчики добавили переключатель лэйаутов (возможностью добавления-удаления), с преднастроенными лэйатуами. Имхо, это уже для более поздних этапов learning curve. Поначалу оно мне не понадобилось:
Рисунок 5. Слева помечена кнопка выбора существующего лэйаута, справа — кнопки добавления и удаления текущего лэйаута.
Важно отметить, что в Blender есть функция сохранения настроек UI (File->Save Startup File).
По итогу, я удалил со сцены пред-созданные лампу, камеру и кубик, а так же склеил область анимации с областью 3D сцены
, убив таким образом всю задумку ребят из BF
. После чего воспользовался указанной функцией. Теперь у меня на старте окно такое:
Рисунок 6. 4 области — меню, аутлайнер (содержимое сцены), настроечная и, собственно, 3D-сцена.
Когда я начинаю новую модель — это самый необходимый минимум. Далее, зная вышеописанное, можно наворотить в плане отображения что угодно.
Резюмируя. Это не Blender страшный, это дефолтные установки спорные.
Навигация
Левая клавиша – установка 3D курсора (о нем ниже) в указанную точку.
Правая клавиша – выбор чего нибудь (объекта, грани и т.п.).
Средняя клавиша:
Драг – вращение вокруг центра сцены (или вокруг курсора, об этом ниже).
Скролл – удаление/приближение от/к центру сцены / куросору.
Tab – переключение режима редактирования (ниже).
Пробел – окно поиска команды.
100500 сочетаний клавиш – остальные команды (о некоторых – ниже).
Работа с программой
Отступление
Как уже указывалось ранее, программа может многое, при этом выглядит удобоваримо со старта. Концептуально говоря, все эти пляски с лэйаутами, на мой взгляд, служат одной цели – позволять пользователю сфокусироваться на определенном типе задачи, ценой отбрасывания ненужных на данном этапе возможностей (сравните предустановленные лэйауты, например, скриптинга и моушен-трекинга).
То есть, программа на разных этапах выглядит по-разному и, в общем случае, требует разных знаний (что лично мне позволяет не загружать мозги редактированием видео, например).
Возвращаясь к максу – я как-то читал, что первые версии были написаны под дос и, соответственно, имели ограничение в 640 Кб (вот можно глянуть прототип вообще vimeo.com/9652184). Отсюда решение – набор программ вместо одной программы. То есть, чтобы отрендерить объемную букву, надо было:
- Открыть программу рисования 2D-линий, которая позволяла делать сплайны, например, и нарисовать букву. Сохранить файл, закрыть программу.
- Открыть программу 3D-моделлинга с поддержкой Bevel, вытянуть букву в 3D, сохранить, закрыть.
- Открыть текстурную программу, натянуть текстуру, сохранить, закрыть.
- Открыть программу рендера, отрендерить.
Похожая механика мне видится и здесь, с той лишь разницей, что переключение между видами задач – мгновенное. Задачу, при этом, определяете вы сами. И, что важно для меня, интерфейс остается чистым.
Вступление
Вот тут, по-моему, самое место написать самую важную мантру Blender, которую вы (если начнете с ним знакомиться), встретите практически везде: “Используй горячие клавиши”. Мало кто начинает работу с новой программой, выучив все ее горячие клавиши. На этот случай и предусмотрена панель работы с объектами (см. рис. 1) — обратите внимание на табы слева панели. Кстати, обе панели на области 3D-сцены скрываются/отображаются по нажатию T и N. Окно поиска команды (пробел) — тоже из этой оперы.
Но использование горячих клавиш (по крайней мере, в моделлинге) — лично я очень рекомендую. Благо, основных операций не так уж и много, штук 10-15. За время работы над одной не самой элементарной моделью выучиваются влегкую. Надо признать, что интерфейс позволяет сделать что угодно, не нажав ни одной горячей клавиши. Просто это займет больше времени. Тут как в старкрафте — или ты гоняешь Джима Рейнора по карте и яростно ставишь все его 3 мины кликами по абилкам внизу справа, или контролишь дроп против корейцев.
В следующей серии — про моделлинг.