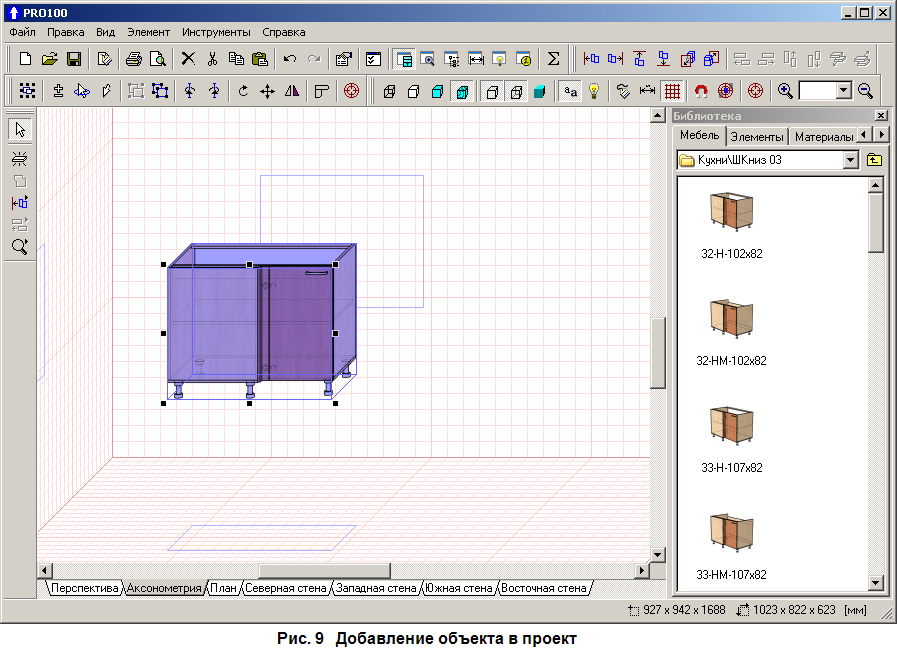Способ работы зависит от задачи, поставленной пользователем при работе в программе PRO100. Создадим проект кухни из библиотечных элементов, с добавлением текстур фасадов МДФ, использованием материалов для отделки стен и пола, выставим в виртуальной комнате освещение. Ознакомление с внешним видом и функциональными возможностями программы позволяет максимально быстро создать проект при наличии библиотек сайта.
Интерфейс программы
При первом запуске программы доступно четыре пиктограммы, каждая из которых символизирует способ работы с программой:
* Новый проект — позволяет начать работу над созданием нового проекта;
*Открыть проект — открывает стандартное окно открытия сохраненного ранее документа для продолжения работы над уже начатым и сохраненным проектом;
*Шаблон — позволяет создать проект с использованием типовых шаблонов, доступных в программе;
*Последний открытый — открывает последний проект, над которым работал пользователь.(рис. 1)
Щелкните кнопкой мыши на значке Новый проект, чтобы начать работу с программой, — откроется окно Свойства проекта (рис.2), где нужно заполнить форму, введя номер проекта, фамилии заказчика и дизайнера.
Нажмите кнопку OK для продолжения работы — окно Свойства проекта закроется и откроется окно Свойства помещения (рис. 3).
В числовых полях Длина, Ширина и Высота с помощью кнопок счетчика введите размеры помещения, в котором будет расставляться мебель, и нажмите кнопку OK — окно закроется и откроется окно редактора (рис. 4).
Вместе с главным окном программы при первом запуске автоматически загружается дополнительное окно Библиотека, расположенное в правой части окна PRO100. Главное окно программы разделено на четыре основные части.
*Меню — содержит все команды и настройки программы и располагается сразу под заголовком окна.
*Панель инструментов — обеспечивает эффективную работу, предоставляя быстрый доступ к наиболее полезным командам, которые выбираются щелчком кнопки мыши на соответствующей кнопке. Чтобы узнать функцию кнопки, нужно подвести к ней указатель мыши — через секунду появится всплывающая подсказка.
*Рабочая область — виртуальная комната, в которой можно создавать мебель и разрабатывать интерьер. Красная сетка определяет пределы комнаты в трехмерном пространстве.
* Строка состояния — показывает необходимую техническую информацию: координаты указателя мыши, размеры элемента, подсказки и т. д. В правой части окна находится дополнительное окно Библиотека, в котором выбираются все доступные компоненты, расположенные на вкладках Мебель, Элементы, Материалы и Другое.
Вкладка Мебель содержит эскизы предметов мебели, вкладка Элементы — эскизы предметов интерьера, фурнитуры, оборудования для кухонь и многое другое. Вкладка Материалырасполагает богатой коллекцией эскизов покрытий, текстур, а также содержит множество разнообразных материалов различных фактур и цветов. На вкладке Другое находятся компоненты, не вошедшие ни в одну из названных категорий.
Все компоненты библиотеки распределены по папкам с обобщающим групповым названием.
Чтобы выбрать компонент в библиотеке, необходимо перейти на соответствующую вкладку и щелкнуть на папке группы материалов или элементов, а затем в групповой папке выбрать нужный компонент.
Панели инструментов
Рассмотрим панели инструментов. Как в любой программе с оконным интерфейсом, панели в PRO100 можно скрывать или перемещать, используя команду управления панелями Вид,Панели инструментов (рис. 5).
Всего в меню пять панелей инструментов: Стандартная, Вид, Набор инструментальных средств, Свойства, Передвинуть/Выровнять. Чтобы панель отображалась в окне программы, следует установить флажок рядом с ее названием. Если панель не нужна, то нужно снять соответствующий флажок.
Панель Стандартная расположена сразу под главным меню программы (см. рис. 4) и содержит инструменты, присущие программам, работающим под управлением операционной системы Windows, а также оригинальные кнопки, имеющиеся только в этом приложении:
*Новый — открывает новый проект;
*Открыть — загружает в рабочее окно программы сохраненный ранее проект;
*Сохранить — позволяет сохранить текущий проект;
*Свойства проекта — открывает окно Свойства проекта, в котором можно откорректировать данные по проекту, такие как имя заказчика и исполнителя, даты создания и окончания проекта и другое;
*Печать — распечатывает документы, создаваемые в программе;
*Просмотр печати — позволяет перед печатью предварительно просмотреть будущий документ и его внешний вид после печати;
*Удалить, Вырезать, Копировать, Вставить — кнопки для стандартных действий;
*Отменить/Вернуть — отменяет действие или возвращает отмененное действие;
*Свойства — открывает окно свойств выделенного объекта;
*Библиотеки мебели, Библиотеки материалов — открывают соответствующие библиотеки;
*Структура, Прайс-лист, Отчеты и расчеты — позволяют работать с документацией и спецификациями по заказу;
*Конфигурация — открывает окно настроек, в котором можно настроить внешний вид, указать папки для хранения библиотек, настроить режим автоматического сохранения проекта через заданные интервалы времени.
Прямо под панелью Стандартная находится панель Вид (рис. 6), позволяющая редактировать представление объектов в проекте.
Панель Вид содержит следующие кнопки:
*Каркас — отображает только каркас объекта;
*Набросок — позволяет представить объект в виде наброска;
*Цвета — показывает цвет объекта;
*Текстуры — отражает текстуру объекта;
*Контуры — отображает только контуры;
*Полупрозрачность — делает объект полупрозрачным;
*Затенение — позволяет добавить тени на объект;
*Выглаживание краев — скругляет, сглаживает края;
*Фотореалистическое отображение — при добавлении источника освещенности позволяет создать реалистичную картину падающего от источника света;
*Метки — представляет в проекте объект вместе с метками его по классификации в библиотеке материалов и элементов;
*Размеры — отображает на чертеже размеры помещения и установленной мебели;
*Сетка — делает сетку в рабочей области программы доступной для обозрения или убирает ее;
*Привязать к сетке — привязывает объекты к сетке;
*Автоцентрирование — включает автоматическое центрирование;
*Центрирование — центрирует один объект;
*Панель масштабирования — содержит кнопки Увеличить, Уменьшить и открывающийся список масштабов.

Панель Свойства содержит следующие кнопки:
*Выделить все — выделяет занимаемый объектами объем;
*Расширить выделение, Выделить внутри, Выделить скрытое — позволяют применить различные варианты выделения объектов;
*Сгруппировать, Разгруппировать — группирует объекты, ведущие себя как одно целое, а также производит обратное действие;
*Поворот на 90° против часовой стрелки и Поворот на 90° по часовой стрелке — поворачивают объект на 90°;
*Поворот — открывает окно Вращение, в котором можно настроить поворот, то есть указать ось вращения и угол;
*Переместить — открывает окно Перемещение, в котором настраивается перемещение, то есть выбирается ось и расстояние;
*Перевернуть — переворачивает объект
*Накрыть поверхностью — накрывает выделенный объект поверхностью, автоматически загружая в рабочую область выделенный элемент;
*Центрирование — выравнивает по центру.

Панель содержит кнопки, упрощающие размещение выделенных объектов в рабочей области окна программы и помогающие правильно определить места расположения объектов: Передвинуть влево, Передвинуть вправо, Передвинуть вверх, Передвинуть вниз, Передвинуть вперед,Передвинуть назад. Названия кнопок ясно указывают их функциональное назначение.
Создание собственного проекта
Для этого нужно выполнить следующие действия:
1. Запустить приложение и в окне приветствия щелкнуть на значке Новый проект — откроется окно Свойства проекта.
2. Ввести все необходимые данные о проекте и нажать кнопку OK — откроется окно Свойства помещения.
3. В числовых полях Длина, Ширина, Высота с помощью кнопок счетчика ввести размеры помещения — 5000, 4000 и 2700 — и нажать кнопку OK — окно закроется и появится окно редактора.
Создадим проект кухни из библиотечных элементов, с добавлением текстур фасадов МДФ, использованием материалов для отделки стен и пола и с добавлением освещения в виртуальную комнату.
1. Перейти на вкладку Мебель в папку Кухни дополнительного окна Библиотека — в окне отобразятся доступные варианты объектов кухонной мебели.
2. Дважды щелкнуть кнопкой мыши на понравившемся объекте, например шкаф нижний, — объект добавится в рабочую область окна программы (рис. 9).
3. Для определения правильного расположения объекта в комнате можно воспользоваться широкими возможностями программы. Выделить объект, щелкнув на нем кнопкой мыши, — объект изменит цвет и будет выделен синими линиями с маркерами выделения — черными квадратиками.
- СОВЕТ
Если нужно быстро выделить все элементы в некоторой прямоугольной области, то можно применить множественное выделение, подведя указатель мыши к пустому пространству рабочей области и удерживая нажатыми клавишу Shift и кнопку мыши, растянуть область выделения. Все элементы, попавшие в растянутый прямоугольник, будут выделены.
4. Подвести указатель мыши к маркеру выделения — указатель изменит свой вид.
5. Нажать кнопку мыши, не отпуская ее, перетащить маркер в сторону и отпустить кнопку мыши — размеры объекта изменятся. Так можно видоизменять размеры мебели в редакторе.
6. Задействовать кнопки Передвинуть влево, Передвинуть вправо, Передвинуть вверх,Передвинуть вниз, Передвинуть вперед или Передвинуть назад панели инструментовПередвинуть/Выровнять, чтобы установить объект на нужное место в комнате.
Для большей наглядности и закрепления достигнутых успехов следует добавить еще другие объекты в проект и расположить их, используя кнопки панели инструментов Передвинуть/Выровнять, — все шкафы выстроятся вдоль стены. Чтобы повернуть один из шкафов к другой стене, нужно сделать следующее (рис. 10).
1. Выделить шкаф, щелкнув на нем кнопкой мыши в рабочей области программы.
2. Нажать кнопку Поворот на 90° против часовой стрелки или Поворот на 90° по часовой стрелке панели инструментов Свойства, чтобы добиться требуемого положения шкафа.
3. С помощью кнопок панели инструментов Передвинуть/Выровнять придвинуть шкаф к стене, возле которой его нужно установить.
- СОВЕТ
В ситуации, когда перекрытие элементов необходимо, выделите элемент и, начав перемещать его или изменять размеры, нажмите и удерживайте Shift: другие предметы и стены становятся «прозрачными» для выделенного объекта. Объект, который перекрылся с выделенным, отображается красным цветом до тех пор, пока первый остается выделенным.
4. Добавить все необходимые кухонные компоненты из библиотек Мебель и Элементы(рис.11).
5. Перейдем в дополнительном окне Библиотека на вкладку Элементы и дважды щелкнем кнопкой мыши на папке Двери Окна, чтобы выбрать один из элементов.
6. Щелкнем кнопкой мыши на понравившейся двери, выделим ее и перетащим в рабочую область окна программы, поместив в нужном месте на стене (рис. 12).
Для правильного расположения двери следует использовать кнопки панели инструментовПередвинуть/Выровнять.
Имея в комнате группу объектов, можно ознакомиться с режимами просмотра создаваемого проекта.
Режимы просмотра
В нижней части окна программы PRO100 над строкой состояния находятся переключающие режим просмотра вкладки Перспектива, Аксонометрия, План, Северная стена, Западная стена,Южная стена и Восточная стена. Щелчок на названии вкладки включает соответствующий режим просмотра. Правила для изменения ориентации виртуального рабочего пространства одинаковы во всех режимах просмотра. Если щелкнуть на вкладке Перспектива, то окно с созданным проектом будет выглядеть примерно так, как показано на рис. 13.
Повернуть виртуальную комнату и изменить перспективу можно только в режимеПерспектива. Установите указатель мыши на стену или пространство, не занятое виртуальной комнатой в рабочей области, и, удерживая нажатой кнопку мыши, переместите указатель в направлении стены, которую требуется увидеть. На время поворота указатель мыши меняет свой вид.
- СОВЕТ
Для того, чтобы управлять углом обзора в режиме Перспектива, удерживая кнопку Shift и левую кнопку мыши одновременно, переместите указатель в пространство рабочей области и приближайте или отдаляйте рабочую область редактора.
Перспектива — наиболее используемый режим просмотра, обеспечивающий объемное отображение проекта. По правилам перспективы элементы, находящиеся дальше от пользователя, отображаются меньшими. Можно вращать и увеличивать или уменьшать перспективу. Чтобы просмотреть проект в режиме Перспектива, нужно щелкнуть на одноименной вкладке в нижней части окна.

В Аксонометрии и ортогональных проекциях вращение невозможно, поэтому аналогичные действия приведут к перемещению изображения в рабочей области. Полосы прокрутки внизу и справа от рабочей области дублируют эту функцию.
Чтобы увеличить или уменьшить масштаб изображения, нужно выполнить следующие действия.
1. Подвести указатель мыши к стене или пространству, не занятому виртуальной комнатой, в рабочей области.
2. Удерживая нажатой кнопку мыши, переместить указатель вверх для увеличения масштаба или вниз для уменьшения.
В Аксонометрии и ортогональных проекциях можно также использовать пунктыУвеличитьУменьшить меню Вид или аналогичные кнопки на панели инструментов Вид.
Можно также увеличить изображение так, чтобы желаемый элемент или группа оставались в центре рабочей области, для чего используются кнопки Центрирование и Автоцентрированиена панели инструментов Вид.
Аксонометрия — аксонометрическая проекция проекта, вращение в которой невозможно, а угол обзора при этом всегда 45°.
Ортогональные проекции — План (рис. 14), Северная стена, Восточная стена, Южная стена,Западная стена — результат проектирования содержимого проекта на четыре попарно перпендикулярные стены и пол.

- СОВЕТ
Для удобства при расстановке объектов мебели можно использовать различные режимы просмотра, переключаясь на вкладкиАксонометрия, План и другие. Для того, чтобы желаемый элемент или группа оставались в центре рабочей области в режиме просмотраПерспектива, используйте кнопку Центрирование для выделенных элементов.
Теперь приступим к отделки помещения и выполним «ремонт» комнаты: разместим обои на стенах, покроем пол паркетом, добавим освещение, выполнив следующие действия:
1. В дополнительном окне Библиотека перейдем на вкладку Материалы и выберем папкуПокрытия, открыв ее двойным щелчком кнопки мыши.
2. В открывшейся папке выберем папку Пол, дважды щелкнув на ней кнопкой мыши. В папке содержатся дополнительные папки с элементами покрытия пола: Паркет, Ленолиум и Плитка. Выберем папку, например Паркет, и откроем ее двойным щелчком кнопки мыши.
3. Щелкнем кнопкой мыши на понравившейся текстуре, выделим ее и перетащим на изображение пола в рабочей области окна программы — пол будет замощен выбранной текстурой.
4. В дополнительном окне Библиотека дважды щелкнем кнопкой мыши на значке папки со стрелкой, чтобы перейти в каталоге библиотеки на два шага назад, то есть вернуться к просмотру папки Стены.
5. Дважды щелкнем на папке Стены. В папке содержатся дополнительные папки с элементами покрытия стен: Обои, Кафель и Другое.
6. Дважды щелкнем кнопкой мыши на папке Кафель, щелкнув кнопкой мыши на понравившейся текстуре плитки, выделим ее и перетащим на стену в рабочей области окна программы — стена будет заполнена выбранной. Аналогично заполняются все стены(рис. 15).

1. Выделить объект мебели, щелкнув на нем кнопкой мыши.
2. На вкладке Материалы дополнительного окна Библиотека открыть папку Дерево и выбрать текстуру для объекта мебели, перетащив ее из окна Библиотеки на объект. Выполнить это действие для всех деревянных объектов мебели, назначая одинаковые или разные текстуры.
- СОВЕТ
Один из способов выбора материала для элементов состоит в перетаскивании материала при нажатой кнопке Shift на выбранный элемент, в результате чего все элементы в проекте, которые ранее имели одинаковый материал с элементом, также изменят свой материал.
3. Перейти на вкладке Материалы в папку Фасады и выбрать текстуру МДФ по размерам для конкретного кухонного фасада.
4. Перейти на вкладке Материалы в папку Столешницы и выбрать текстуру для столешниц, выделив ее и перетащив кнопкой мыши на поверхность (рис. 16).

1. На вкладке Элементы дополнительного окна Библиотека выберите папку Освещение, дважды щелкнув на ней кнопкой мыши (папка содержит различные объекты освещения).
2. Дважды щелкните на необходимом значке осветительного прибора — светильник, выделенный маркерами, будет добавлен в рабочую область окна проекта.
3. Переместите светильник в запланированное место, перетащив его кнопкой мыши и сориентировав в пространстве с помощью окна Свойства объекта, вкладка Позиция. Аналогично добавьте необходимое количество осветительных приборов и 3D моделей.
4. Нажмите кнопку Фотореалистическое отображение на панели инструментов Вид — после обработки данных программой PRO100 получится изображение виртуальной комнаты (рис. 17).
5.Зайдите в окно Отчеты, вкладка Расчеты отображает затратную цену изделия при наличии файлов прайс-листа программы для используемых библиотек сайта.
Quick Start
Pro100 is a Windows-based application, therefore make sure you are running Windows 10 version. Please see more information about system requirements. Learn more if you are a macOS X user.
This software has been developed based on end users’ experience, feedback and testimonials from different industries. It is highly customizable and includes frequent new development, maintenance, publication and distribution.
Before you begin using Pro100, you should have basic computing skills in order to comfortably experience the full functionality of the program.
Here is a short list of basic computer skills one must have:
- Opening and closing files
- Accessing a CD-ROM/USB Port
- Locating a saved file
- Copy and paste texts or files
- Surf the internet and download files
Do I need Internet Connection to run Pro100?
No, you do not need internet connection to use Pro100 unless you want to watch our tutorial videos, visit Pro100 YouTube channel or download software updates
We put together some helpful tools depending on what industry you are in. If you create your own closet layouts or you own a cabinet shop, attention to details and accuracy is critical to ensure safe and proper construction. Take a moment to play around with the demo and contact us if you need help.
Every User Needs To Know To:
- Double click the Pro100 icon to start the program. Next, enter the dimension of the room into the room property display window.
- If this is the first time opening the program, learn how to dock your menus on the left and right side, bottom or top of your screen. Note that you also have an option to use the auto-hide feature or pin it whenever you need it.
- Click ok and a virtual room defined by a grid is displayed in 3D. You may now begin to create your first design. Please note that the grid is usually 12″x 12″ but this can be changed by visiting Tools, Preferences then click on Edit. Set it to whatever measurement you like.
- If you are closet maker or have a cabinet shop, begin your first design by clicking on new element button.Familiarize yourself with the element/material thickness as you drop it on the floor or wall.
- Using the positioning feature, you can determine how far any object is from any wall or other objects. We recommend always to be on position 0,0,0. That is zero distance from the left corner of your north wall. This will ensure easy alignments, grouping, resizing, distribution, importing objects and naming.
Function Highlights
Alignment & Grouping:
It beats the purpose when you don’t learn how to align or group objects in Pro100. In reality, aligning cabinets or closet shelves ,all of which are grouped objects on the wall requires precise measurements in order to achieve desired results. Pro100 makes this process much easier. If you are a custom cabinet maker or build from scratch, please see more details here.
How to generate a Cut List // Cabinet Makers
Angled Walls & Cabinets:
If you design your projects from scratch, see how to work with angled walls or/and angled cabinets calculations.
Click
Point the cursor to a given object (e.g. click a button) quickly press and release the mouse button. You can left-click or right-click. If we just say “click”, click the left button.
Double-click
Click the left button twice in quick succession. The mouse shouldn’t be moved while clicking.
Dragging
point the cursor to an object, press a suitable button and keep it pressed. Now you can, without releasing the button, move the mouse. You can drag with the right or the left button. Dragging with Shift, means dragging while pressing the Shift key at the same time.
Terminology
The terms “Element” and “Object” are used interchangeably. The terms “Materials” and “Textures” are also used interchangeably and they mean the same.
Hot Keys
Undo / Redo
You can undo any operation you are not happy with by using “Undo”from the “Edit” menu or CTL+Z. If you reverse too far, you can use “Redo”. The program lets you undo all the commands since the beginning of your work with a project.
When you select a command from the menu, try to find it on the toolbar; most commands have their equivalents there. It will probably have an icon representing the command. Using the buttons from the toolbar will speed up your work up to three times.
ALT + D
This will help align one object to another
CTR+I
This operation will let you choose and pick a color. Also know as color picker
ALT+C
While dragging the measuring tool, these two keys will give you the center axis of the selected object.
SHIFT + RIGHT CLICK
This action will auto focus your 3D rendering display. It is important set it right depending on the room size to ensure realistic panorama.
Menu Titles
There are 6 menus on the top left corner of the program window. From left to right is File, Edit, View, Element, Tools and Help. Each menu has a list of sub-menus and commands that you can click on to perform a particular task or to display specific information. We are going to discuss each in depth.
File
Like any other Windows-based application, the File menu should be familiar. This is where you will find common commands Open, New, Save, Save As, Print, Print Preview, Page Setup and Exit.
Pro100 has additional menus namely: — New from Template, Import, Export, Project Properties and Room Properties under this same menu. Notice the names are descriptive of their functions.
New from Template:
Start a new project using existing template in your library. Learn how to create your template before you can use it.
Import:
Enables you to import 3D object type files into Pro100. You can then adjust texture, color, size and add to catalog for later use.
Export:
Hover your cursor and find a list of functions under Export menu. Cut list, Image, Panorama and OBJ. Please note that, currently, importing or exporting other file types such as DXF or DWG is not available. However, we can help you internally to convert any 3D CAD files to the appropriate Pro100 files. Inquire within for help.
Project Properties: —
Displays project information including order number, date, customer, designer and comments section filled out. You can also navigate to Room Properties from this window.
Please note that you don’t have to fill out any field, however, it really helps to have some type of a tracking system for all your projects and clients. It ensures easy and efficient workflow of your business.
Room Properties:
-Add, adjust, edit the dimension of your room. You should see Length, Width and Height in that order going vertically. This can be done at the beginning or at any time necessary.
Between Print and Exit menus, you will always see your project history listed in chronological order. It’s a quick shortcut to open existing projects.
Edit
Click this in order to use the traditional Undo, Redo, Cut, Copy, Paste and Delete icons or command shortcut alongside. In addition, notice the other menus: —
Hide- This action will hide the selected object(s)
Hide Other – Select part of a group or one object, the rest everything in the room will be hidden hence “hide other”
Unhide- This will undo the action of hiding specific item or group that was previously hidden.
Unhide all- This will make all the hidden items appear in the virtual room
Add to Catalog — Add new or edited items into your existing or new library.
Insert from Catalog —
Group Combine individual objects in the room and make it a group with a name.
Ungroup Breakdown grouped objects into other groups or individual pieces or elements.
Duplicate Make exact copy of an object or a group.
Select all – The act of selecting everything in a room or highlighted objects
View
Think of this section of the program as an ON/OFF switch. There are 22 items listed on this menu that will greatly enhance your work.
Depending on your design stage or customer’s demand, you can adjust or change project appearance. For example, you may not need colors turned on if all you care about is a shop drawing.
The sole purpose is to use the appropriate command to setup desired display output on your screen. The list includes: —
Wireframe
Sketch Adjust screen display into black and white, no color.
Colors Show or display color schemes
Textures Show or display original object textures or colors
Contours Enable outline feature or contours on objects to define the actual appearance and shape. Helpful in shop drawing.
Semitransparency – Turn this feature on to see through opaque objects
Shading Add shade to an object
Photorealism Adjust color scheme to dress up your project
Reflections Display or show light reflections
Antialiasing Removes jagged edge appearance and adds well-defined display attributes to enhance your final production.
Labels Display labelled parts or groups
Dimensions Display object measurements in units based on elevation drawings.
Grid Red lines forming virtual room that make up dimensions and the ability to display symmetric objects
Hidden
Background
Axes Displays guide on x-axis in red, y-axis in green and z-axis in blue.
Camera Create different camera elevations for presentation
Projection
Center
Zoom in —
Zoom out
Toolbars Display or hide icon menus on the top bar
Element
An element is any new object with a default size that you can bring into the virtual room by clicking the new element icon along the left side of your window or within this menu. Clicking on this icon also gives you the opportunity to adjust the thickness of your element. The default depth or thickness of the material (new element) is ¾ of an inch.
Think of it as finished sheet of wood material that hasn’t been cut to desired size(s). You can do pretty much anything with it.
New top bar
Shape Manipulate an element into desired irregular or regular shape.
Countertop Shortcut to display countertop
Rotate 90 Counterclockwise Rotate object on specific angle direction described
Rotate 90 Clockwise Rotate object on specific angle direction described
Rotate — Rotate object to any angle direction described
Move – Move object on X, Y or Z axes to specific defined distance.
Flip Change or mirror displayed object to opposite direction
Explode Display exploded parts of group object
Move to Move object all the way on X, Y or Z axes
Align to Align object(s) with another on any of the 3 axes
Distance Distribute distance between the end points of elements within any of the axes.
Distribute Ensures equal distance between the center points of elements within X, Y or Z axes
Properties A window will pop up when you click on this menu. Choose from the tabs listed below.
General — Add object(s) name. Avoid special characters such as , to avoid errors
Position- Assign and determine object position with respect to the room. Always work on a new object at position 0,0,0
Dimensions — Add, show, check or lock object dimension(s). Locking object’s dimensions restricts which side of the element can be resized. It also enables parametric resizing.
Materials- Check Flip, Transparent, Mirror or Light to add these functions on a selected object(s).
Orientation – Change wood grain direction to 90, 180 and 270 degrees. The default is zero (0) This function is essential in price setup.
PriceID — Add price ID or change texture to customize and integrate object pricing.
Tools
No matter how small it is, a basic woodworking shop should carry specific tools based on industry. Here is a sample list not necessarily in any order.
Table Saw
Miter Saw
Circular Saw
Dust Collector
Tape measure
In other words, there are tools every woodworker needs in order to perform and successfully complete variety of projects. Just like a cabinet shop, Pro100 has crucial and essential set of tools that any professional would appreciate. Ease of use and versatility is the key here.
What are these Pro100 Tools?
Under the Tools menu, find a list of sub-menus to choose from. Dock the ones you frequently use based on your business industry. Please check the video on how to dock menu tools. We are going to discuss each in depth for the purpose of learning.
Catalog
Find
Structure
Dimensions
Lights
Pricelist
Cabinet Properties – Optional CNC feature
Render Kray – Optional Photorealism feature
Info
Mesh
Lathe
Text
Replace
Notification
Attributes
Reports and Calculation
Preferences
All the task menu list above can be docked apart from the last two 16 and 17. Cabinet Properties and Kray are optional and can be added to your standard purchase.
GLOSSARY
3D
3D is the same as Perspective in Pro100.
Align
Alignment tool is used to align two or more objects.
Apply
When you click on the Apply button in any dialog box you will see the immediate result of your changes. You only need to click on Apply if you want to check your changes before saving your work. Otherwise just click on the OK button to save whatever you are doing.
Axonometry, Axonometric
Axonometric projection is a type of parallel projection, more specifically a type of orthographic projection, used to create a pictorial drawing of an object, where the object is rotated along one or more of its axes relative to the plane of projection.
Catalog
Catalog and Library are used interchangeably by Pro100 Users. A catalog is a group of products. An example would be a catalog of cabinets. American Frame cabinets is a catalog/library of frame cabinets.
Countertop
The top of a cabinet. Can be Granite, Corian, High Pressure Laminate, Slate etc. Also called a Work Top.
Dado Joint
A Dado joint is a groove in a board to hold another board. Pro100 cutlist makes allowances for Dados and will show them in wireframe mode.
Element
Elements are used to create group objects like cabinets, closets, furniture etc. In the Properties Dialog Box, Report tab an element is the same as the Piece List
Elevation
View of the room you see when you click on one of the tabs. Dimensioning only works in these views and Plan.
Floor Plan
Plan and Floor Plan are interchangeable. Dimensions work in Plan View.
Group Object
Several elements grouped together to create objects like cabinets, closets, furniture etc.
Job Properties
Job Properties and Project Properties are the same thing.
Library
Library and Catalog are used interchangeably by Pro100 Users. A catalog is a group of products. An Example would be a catalog of cabinets. American Frame cabinets is a catalog/library of frame cabinets.
Materials
The terms «Materials» and «Textures» are also used interchangeably. These are jpg’s used to texture an element. Drag and drop, and texture on an element will change an object to the selected texture.
Object
Short name for group object, also sometimes the element is referred to as a single object.
Piece List
Piece List in the Element/Object dialog box Report Tab is an element. Example would be the side of a cabinet.
Perspective
Perspective is the same as 3D.
Rabbet
A rabbet is an L-shaped groove cut across the edge or end of a board. Fitting another board into it makes the joint. Pro100 cutlist makes allowances for Rabbets and will show them in wireframe mode.
Shape Editor
The Shape Editor is a small CAD program that you can use to shape an element. Example: Shaped cabinet leg, Valances, clipped or radius counter tops, furniture parts, etc.
Textures
The terms «Materials» and «Textures» are used interchangeably. Pro100 uses jpg’s to texture an element. Drag and drop, and texture on an element will change an object to the selected texture. For more information on Texture/Material
Upper Cabinets
Upper Cabinets and Wall Cabinets are the same thing.
Wall Cabinets
Wall Cabinets and Upper Cabinets are the same thing.
Work Top
The top of a cabinet. Can be Granit, Corian, High Pressure Laminate, Slate etc. Called a Counter Top in this program.
Contact Support
We have a team of professional developers and customer service representatives here to help you.
Schedule a Meeting For Help
Уважаемые пользователи, хотим Вас проинформировать о том, что некоторые антивирусные программы и браузеры ложно срабатывают на дистрибутив программы MediaGet, считая его зараженным. Данный софт не содержит никаких вредоносных программ и вирусов и многие из антивирусов просто Вас предупреждают, что это загрузчик (Downloader). Если хотите избежать подобных проблем, просто добавьте MediaGet в список доверенных программ Вашей антивирусной программы или браузера.
Как скачать
1
Выбрав нужную версию программы и кликнув ссылку, Вам на компьютер скачивается дистрибутив приложения MediaGet, который будет находиться в папке «Загрузки» для Вашего браузера. Находим этот файл с именем программы и запускаем его. И видим первый этап установки. Нажимаем унопку «Далее»
2
Далее Вам предлагается прочитать и одобрить лицензионное соглашение. Нажимаем кнопку «Принимаю»
3
В следующем окне Вам предлагается бесплатное полезное дополнительное программоное обеспечение, будь то антивирус или бразуер. Нажимаем кнопку «Принимаю». Также Вы можете отказаться от установки дополнительного ПО, нажав кнопку «Отклоняю»
4
Далее происходит процесс установки программы. Вам нужно выбрать папку, в которую будут скачиваться нужные Вам файлы.
5
Происходит завершение установки. Программа автоматически открывается и скачивает нужные Вам исходные файлы.
Как установить
1
Распаковать скачанный архив с помощью стандартных программ WinRar или 7-Zip.
2
Если файл представлен в виде образа с расширением .iso его можно открыть с помощью бесплатной программы Daemon tools lite или Nero
3
После извлечение установочных файлов, найти и запустить исполняющий файл программы, который как правило имеет расширение .exe
4
Действовать согласно дальнейших подсказок программы установщика и не прерывать процесс установки программы некорректным способом.
Обратите внимание, что предоставляемое программное обеспечение выкладывается исключительно для личного использования и ознакомления. Все файлы, доступные для скачивания, не содержат вирусов и вредоносных программ.
Ранее мы разбирали создание чертежа, так сказать, ручками. Теперь мы сделаем шаг вперед и отрисуем этот же шкаф, но уже в программе PRO100. Заодно, рассмотрев ее возможности.

Приняв такие изменения, получаем пустую нишу, за размеры которой детали из которых мы будем составлять проект, не выходят. И это ОЧЕНЬ удобно — не надо постоянно проверять размеры каждой детали — достаточно растянуть ее по по краям.
Добавляем новый элемент, нажав соответствующую кнопку (я обычно предпочитаю пользоваться горячей клавишей Ins.
После этого кликаем мышкой (обратите внимание, что ее внешний вид изменился) на место, где предполагается расположение детали (еще до клика можно регулировать ее расположение — параллелльно какой стенке она будет расположена путем наведения на ту или иную границу помещения). В результате на экране появится квадрат 800х800 мм, толщиной 16 мм (по умолчанию).

Затем переходим к вкладке «размеры», где прописываем высоту и ширину, глубина же остается 16 (обязательно отмечайте толщину галочкой защиты от изменений, чтобы впоследствии при перетаскивании случайно ее не изменить)
Можно сразу зайти в поле Отчет и отметить кромку (аналогично с детализацией: первое окошко — по длине — по текстуре, а второе — по ширине детали — поперек текстуры), а так же поставить галочку в поле «Использование материалов» (на картинке еще не поставил и выбрать м2. Это пригодится в последствии для создания детализации и расчета стоимости. Но лучше приучаться к дисциплине сразу — потом будет проще.

Затем кликаем левой мыши на свободном поле и «подкручиваем» помещение на более удобный на этот момент ракурс (покрутите, покатайте колесико мыши — приближение/удаление).


Бывают случаи, когда это смещение детали имеет критическое значение. В этом случае, ее надо предварительно зафиксировать, кликнув на кнопку «Центрирование»
В этом случае, если скопировать-вставить деталь, то она вставиться непосредственно на месте первой. После этого Мышкой перетаскиваем деталь на причитающееся ей место (т.е. в правый угол).
Добавляем нижний горизонт. Для этого снова кликаем с нажатой кнопкой Ins на «пол» помещения. Появляется квадрат 800х800 и обе стойки становятся красными.
Это означает, что есть пересечение этих деталей, которое нам нужно будет устранить. Тут есть два варианта, рассмотрим их оба:
1. Вызываем свойства нижнего горизонта (двойной левый клик), называем деталь («Горизонт»), теперь, высчитав размеры детали (Длина 800-16-16= 768 — ширина шкафа минус толщина обоих стоек), ширина и толщина нам известны 550 и 16 мм. Задаем их в свойствах, как мы делали до этого с первой стойкой.
Обратите внимание, что толщина детали (16 мм), которую мы должны пометить галочкой, изменила свое положение и стала Высотой. Это связано с трехмерной системой координат.
Теперь переходим на вкладку «Позиция». Сейчас на ней стоят нули, то есть деталька находится в самом начале системы координат (по Х, Y и Z). Задаем другие параметры: влево она должна сместиться на 16 мм (толщина стойки), Подняться на высоту цоколя (50 мм), т.е. в поле «Вниз» задаем 50 мм, в поле же «Назад» ставим 0.
Получается, что деталь заняла точно заданное ей место, при этом наложение на стойки исчезло, что и требовалось доказать.
2. Рассмотрим второй вариант (когда размеры нам неизвестны, а считать либо лень, либо сложно) Я как, правило, пользуюсь именно им. При этом мы делаем деталь заведомо меньше, чем она должна быть (беремся за квадратики, ограничивающие деталь и сдвигаем их, уменьшая деталь).
Затем мы растаскиваем их до прежних размеров. Края детали упрутся в стойку и за нее не пойдут, то же самое будет, когда деталь упрется в габариты помещения. Получается, что таким образом мы делаем деталь нужного размера, даже не зная самого размера (можно будет потом посмотреть в свойствах).
Не забываем отметить кромку и расход материала.
Для дублирования горизонта воспользуемся кнопкой «Накрыть поверхностью»,
которая создает аналогичную поверхность сверху детали. Данная функция просто идеальна для создания одинаковых полок друг над другом
Левой кнопкой мыши перетягиваем горизонт наверх, на причитающееся ему место.
Аналогичным способом создаем полку под обувь, только в свойствах детали прописываем ее глубину равной 540, а так же нам следует поднять ее на 250 мм над горизонтом.

Аналогично поступаем с верхней полкой, только высоту задаем 1368 мм. Для того, чтобы проверить положение элементов покликайте по вкладкам внизу «Аксонометрия/План/Северная сторона/Западная сторона»


Угол у меня установлен 45 градусов, поэтому на кнопку Вращать придется 2 раза.
Переименовываем деталь, уменьшаем ее высоту до 300 мм и мышкой сдвигаем ниже верхней полки, а затем до упора вверх (прижимаем к полке). Тут главное не сместить деталь по оси Y, т.е. относительно стойки. Если появилось красное, то снова заходим в свойства и правим «Позицию» «влево» на 16 мм.
Аналогично поступаем с планками цоколя. Копируем ребро жесткости, заходим в свойства —> переименовываем—> задаем высоту 55 мм —> ставим позицию «высота» равной нулю.

Ляпаем заднюю стенку, делаем ее толщиной 3 мм, шириной 800 и высотой 1650 мм. Затем выделяем весь шкаф, Зажав кнопки Ctrl +Shift снимаем выделение с задней стенки и отодвигаем весь шкаф, разделив их.
Придвигаем шкаф к задней стенке. Затем Аналогичную ситуацию проделываем с фасадами. Размеры мы знаем… Ставим две новые детали, задаем им размеры 1650х396х16, Выставляем их перед шкафом (по краям — левая дверь в левый верхний угол, правая в правый верхний).
В общем то, все, шкаф готов. Осталось накидать ручек, вешал и пр, что делается по аналогии.
Поэкспериментировав в кнопками визуализации, получим такую картинку.
А еще немного поэкспериментировав со светом и пр. Получим такое изображение, но об этом в следующих уроках.
Не удаляйте полученную модель — она нам понадобится в некоторых последующих уроках PRO100
Урок 25 — Работа с PRO100 построение деталей сложной формы
Вернуться на Урок 23
Программа PRO100 – простой в освоении софт для проектирования мебели и интерьера, при этом не требует особых знаний, пригоден для домашнего использования и профессионального рисования эскизов мебели или интерьера квартиры. Поможет визуализировать дизайнерские идеи.
ВСЕ КУРСЫ ОНЛАЙН подобрали бесплатные видео уроки по PRO100 для начинающих, которые дадут представление о программе на дому, и научат самому создавать элементарные проекты с нуля или на основе готовых элементов.
Настройка
Мастер-класс предназначен для начинающих, где рассказывается о начальных настройках программы для удобства пользователя. Для начала работы ее устанавливают на свой компьютер. При входе открывается окно, где выбирают «Новый проект». Рабочее поле представляет собой трехмерную сетку. Размер ее можно настраивать, через функцию «Параметры». Все панели можно открепить и расположить в любом месте экрана, где будет удобно с ними работать.
Введение
Обзор интерфейса программы и пример простого проектирования. В ней имеется рабочая область, панель с инструментами и панель переключения вида. Разбираться со всеми функция стоит на практическом примере. Повторение процесса проектирования компьютерного стола, поможет сразу же начать пользоваться всеми инструментами. Начинают работу с создания отельных частей конструкции, которые создаются с помощью кнопки «Новая деталь», нажав на которую появляется квадрат размером 80×80. Его можно располагать в трех разных плоскостях. Объект можно посмотреть со всех сторон, переключая соответствующие кнопки вида.
Работа с библиотекой
В лекции рассказывается о библиотеках программы, способах самостоятельного их пополнения. При установке программы они всегда пустые и для начала их надо подгрузить. Можно загрузить материалы, мебель, элементы из интернета или собственные разработки. Для этого в выбранной вкладке создается отдельная папка, куда они будут сохранены. Любой созданный элемент, начиная от деталей конструкции, заканчивая готовым предметом мебели, можно добавить в библиотеку. Кроме того, в интернете есть много уже готовых образцов.
Проектирование кухни
Здесь показан процесс работы над дизайном кухни из наборов, которые есть в библиотеке. Такие элементы можно скачать бесплатно и пользоваться ими в своих проектах. Они могут отображаться в каркасном, текстурированном виде или эскизом. В программе можно менять материал и параметры деталей.
Кухня с нуля
Мини-курс по конструированию кухни состоит их нескольких уроков. Просмотрев их, можно научиться делать простые детали, узнать тонкости и нюансы построения мебели. Начинают с создания нижних ящиков (2-я часть), далее переходят к работе над верхними антресолями (3-я часть), устанавливают фасады на тумбочки (4, 5-я), моделируют фасад-витрину (6-я), добавляют фурнитуру и кухонную технику (7, 8-я часть).
Дизайн квартиры
Мастер-класс моделирования квартиры с расположением мебели будет интересен начинающим. Для этого понадобится план квартиры или нужные размеры. План загружается в программу и подгоняется под него размер комнаты. Сначала строят стены, задавая их высоту и глубину. После этого вставляют двери и окна. В конце расставляются светильники.
Моделирования стола
Лекция рассчитана на начальный уровень знаний. В ней будет показано моделирование стола, который состоит из нескольких частей: ножки, крышка и планка. Первым делом делают ножку, ее копируют, получив вторую идентичную деталь. С помощью специальной кнопки делается крышка стола, которая автоматически накрывает стойки стола по размеру. Затем добавляют соединительную планку.
Кухня в стиле модерн
В мастер-класс демонстрируется разработка дизайн-проекта современной кухни с верхними и нижними шкафами, а также высоким вертикальным шкафом для встроенной духовки и микроволновки. Кухонный гарнитур собирается из элементов, которые находятся в библиотеке. Все шаги подробно показаны.
Создание комода
Урок по построению комода для начинающих. Для начала создается проект, и задаются размеры помещения. Далее строится деталь боковой стены, выставляются ее размеры и материал. Она копируется и делается вторая стена. Следующим этапом проектируются полочки и царги. Затем добавляется задняя стенка. После этого делаются фасады и ящики комода. В конце устанавливается крышка, расставляются ручки.
Моделирование стены и окна
Здесь показывается, как сделать окно и стену, чтобы они выглядели натурально. Каждая стена имеет глубину, а в окнах имеются откосы. Чтобы сделать реалистичную комнату, необходимо снять размеры: высоту, ширину, длину комнаты, глубину откосов, проемов и т.д. Затем создают деталь шириной 1 мм и располагают ее на стене. Она необходима для создания вида из окна, позже на нее можно поместить фотографию. Далее приступают к возведению стены. Создают новую деталь, задают ее глубину и растягивают на всю стену. Далее на этой стене конструируют проем, перейдя в раздел редактирования. В готовый проем устанавливают окно, выбрав его в библиотеке. Устанавливают свет, настраивают его, чтобы получить отражение.
Создаём освещение
Речь пойдет о настройке света в светильнике, чтобы он загорелся. Весь процесс будет показываться на примере кухонного ящика, в котором установлена светодиодная лента. Задача состоит в том, чтобы она подсвечивала при просмотре проекта. Для этого создается сам светильник и лампочка в нем, для которой выбирается материал свет во вкладке «Свойства». Именно таким образам обозначается, что это — источник света.
Смотрите также:
25 октября 2022