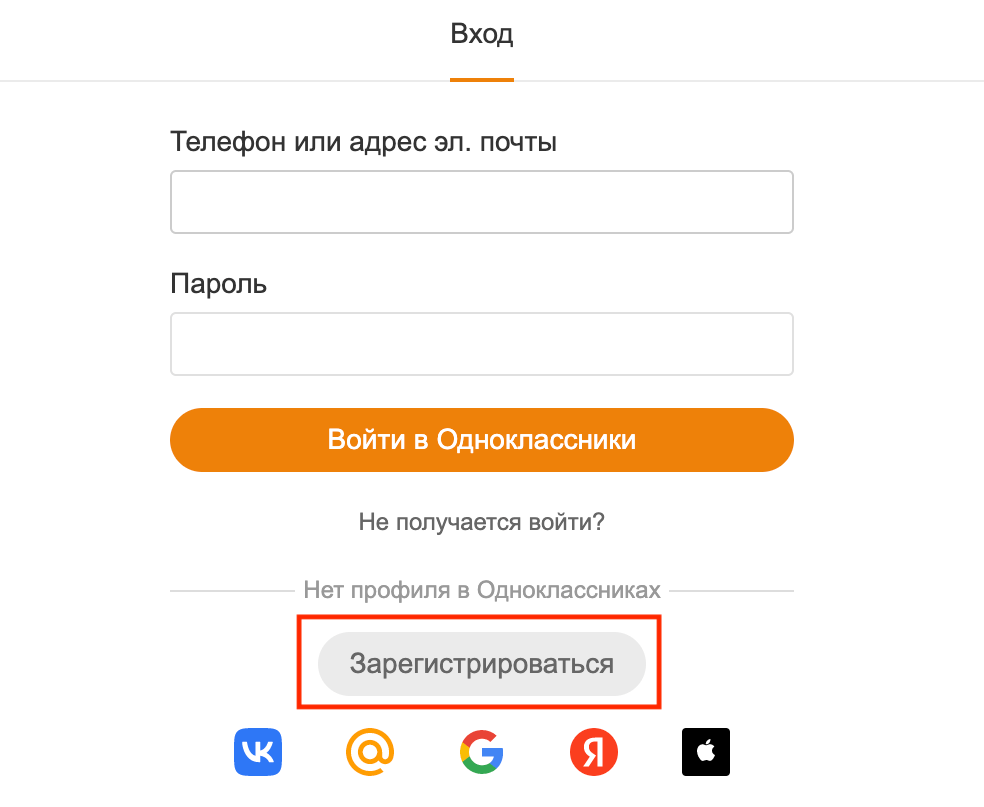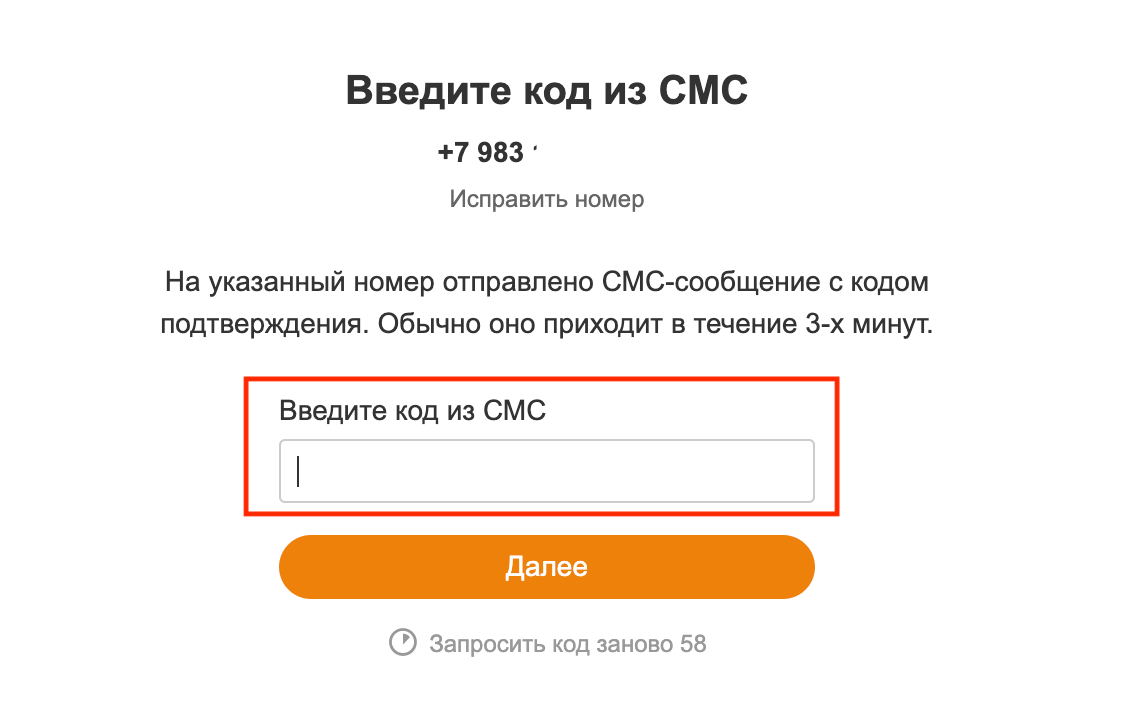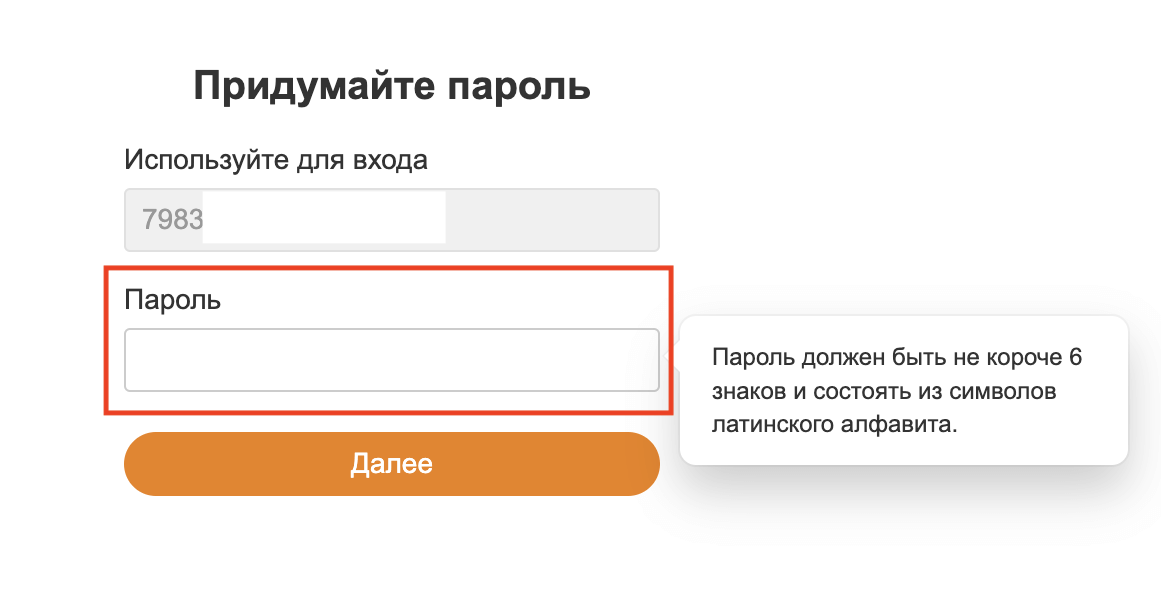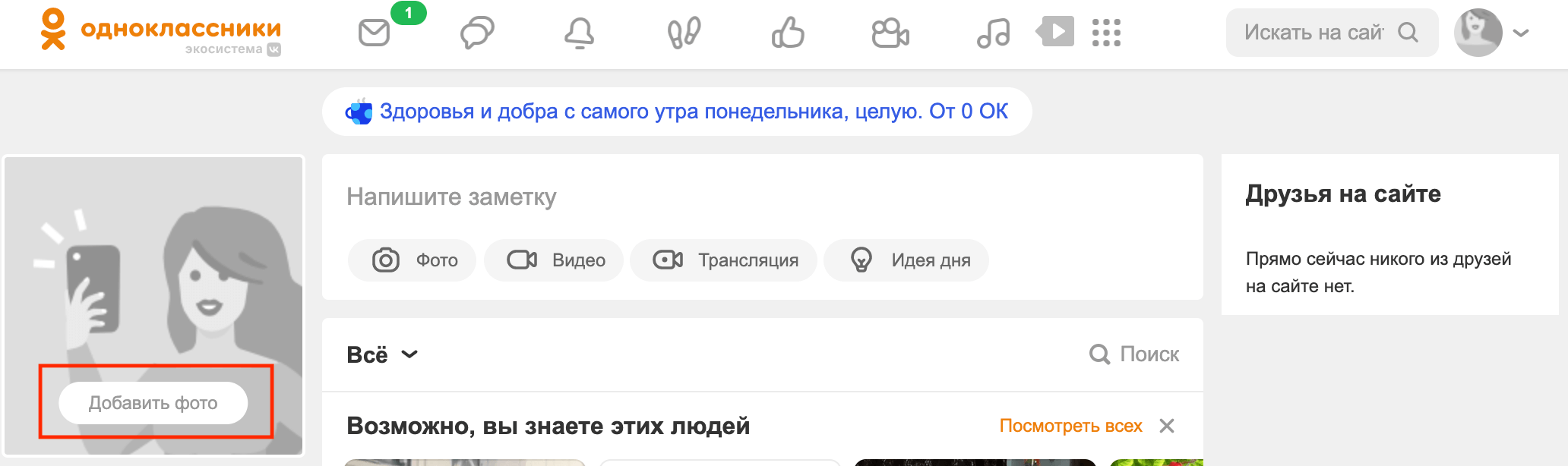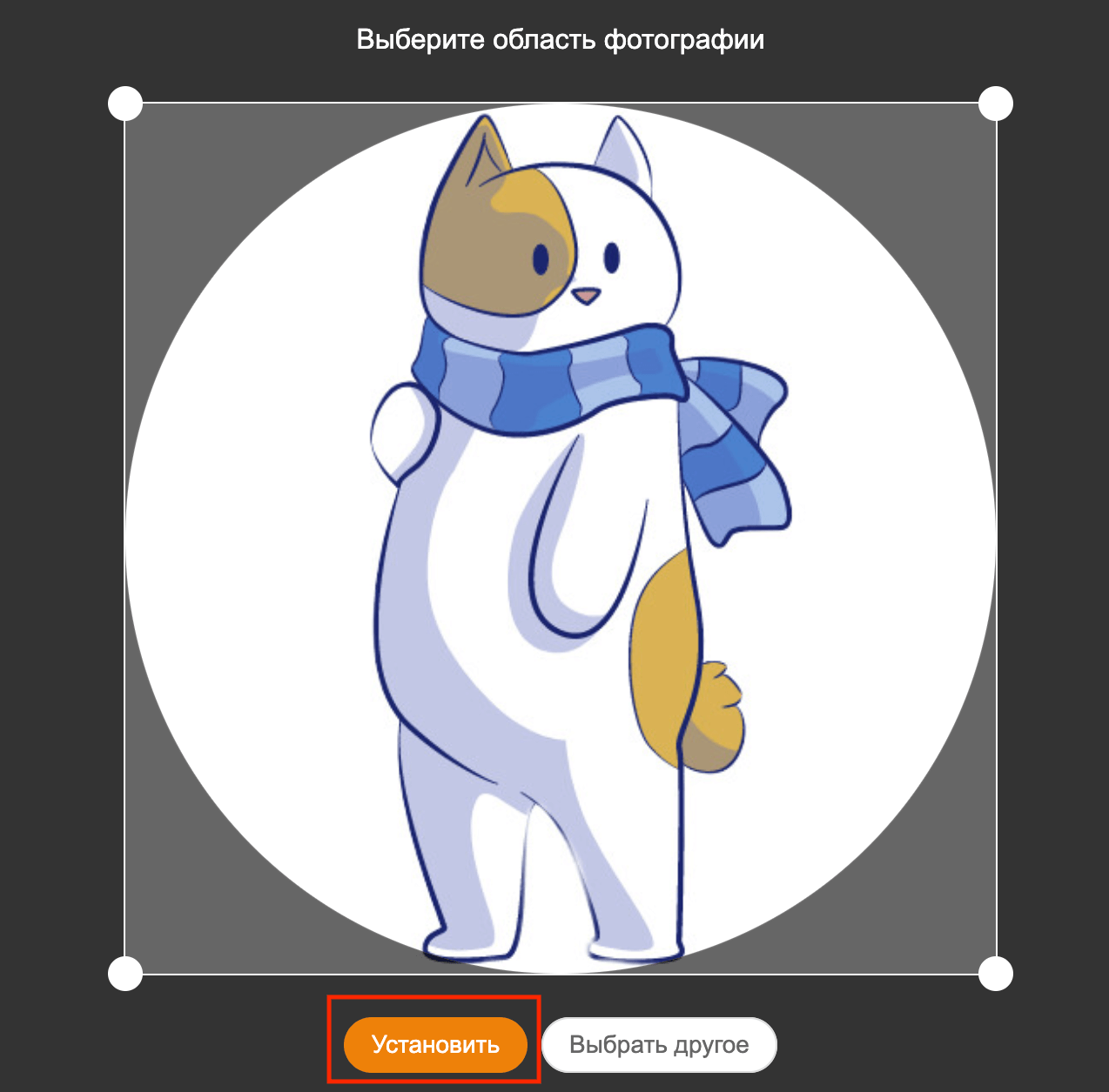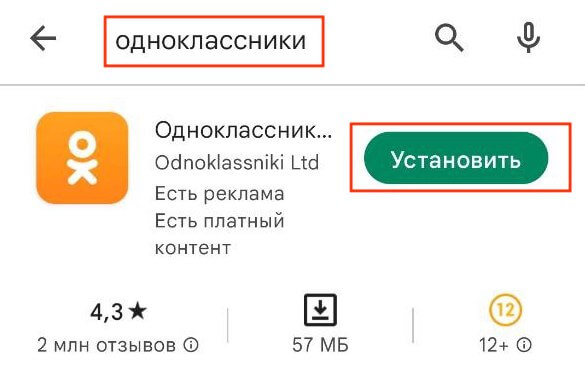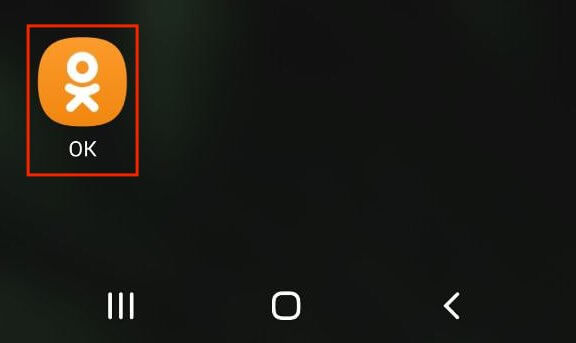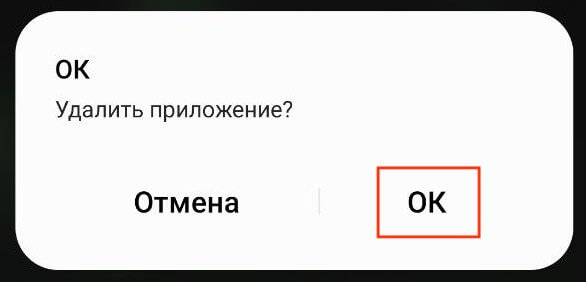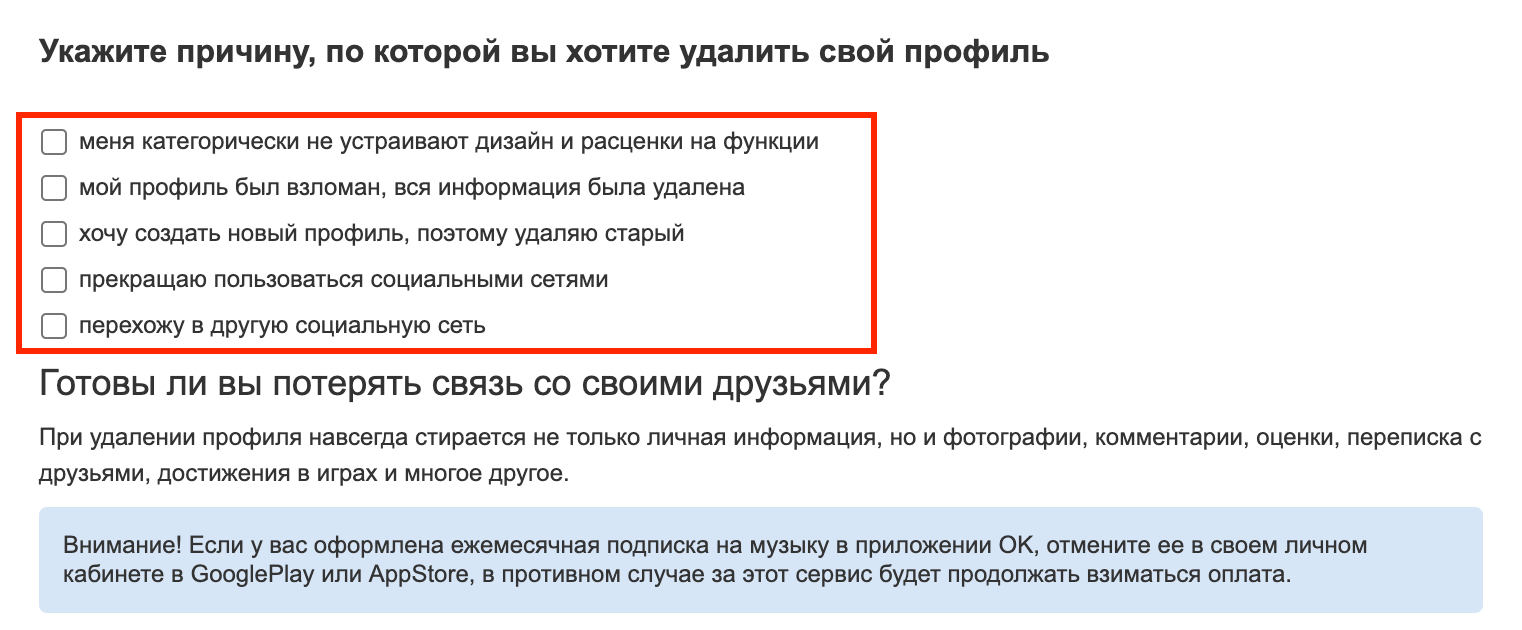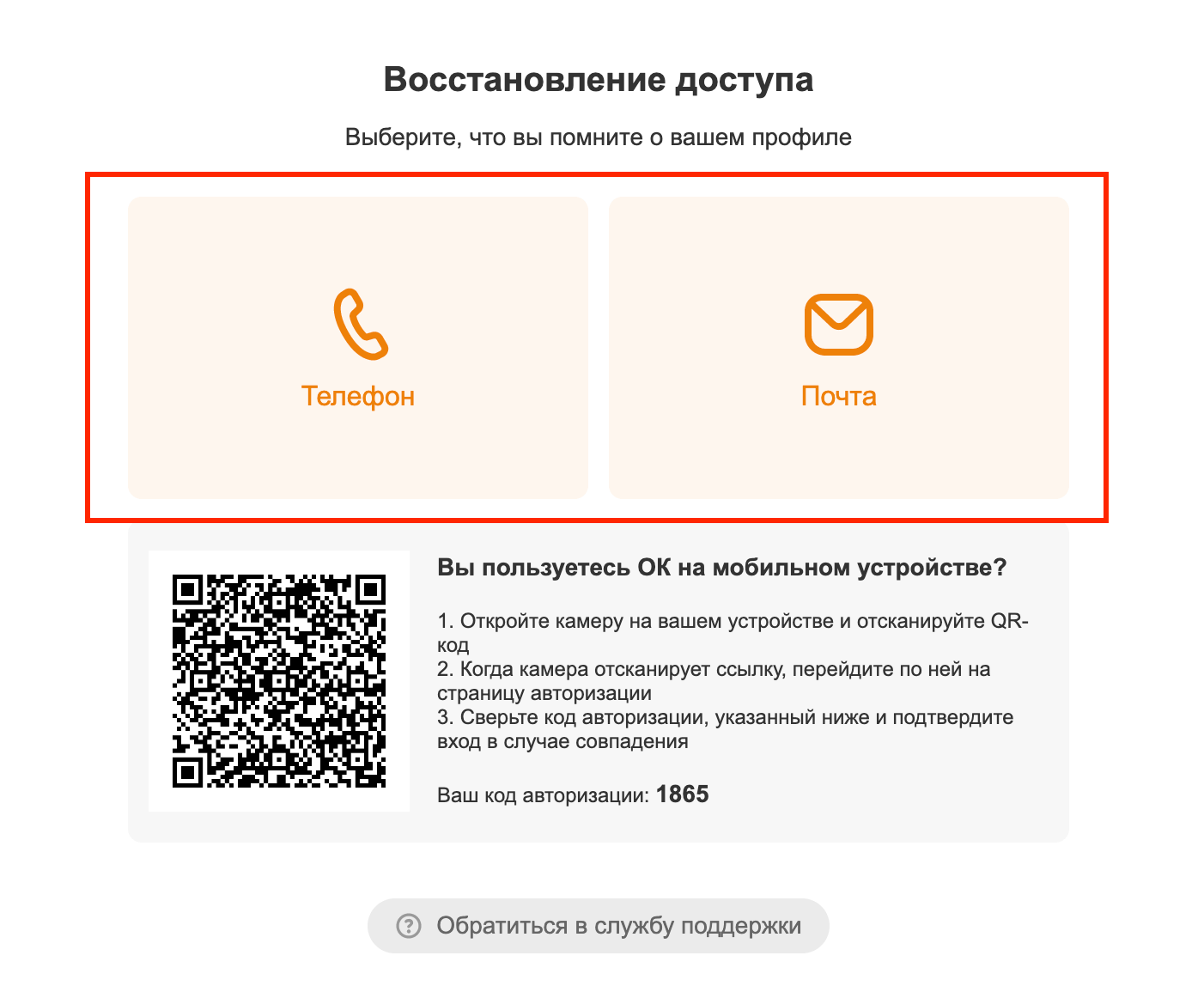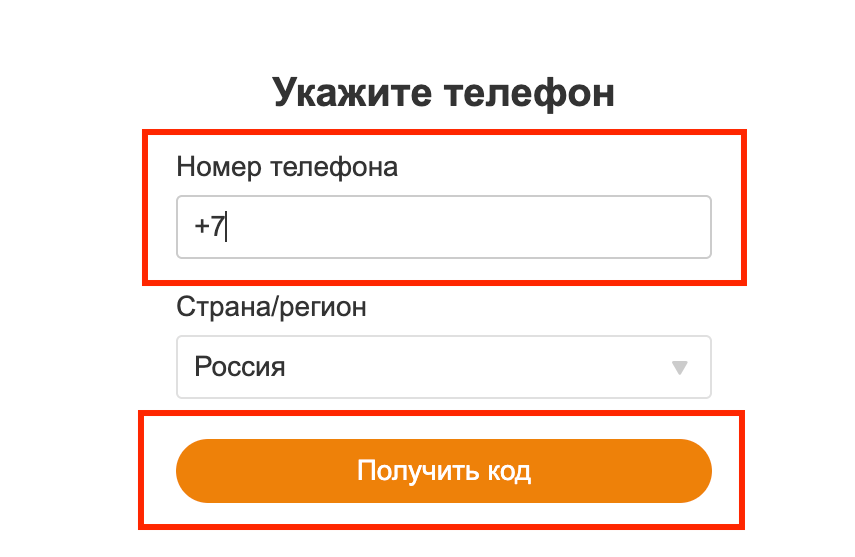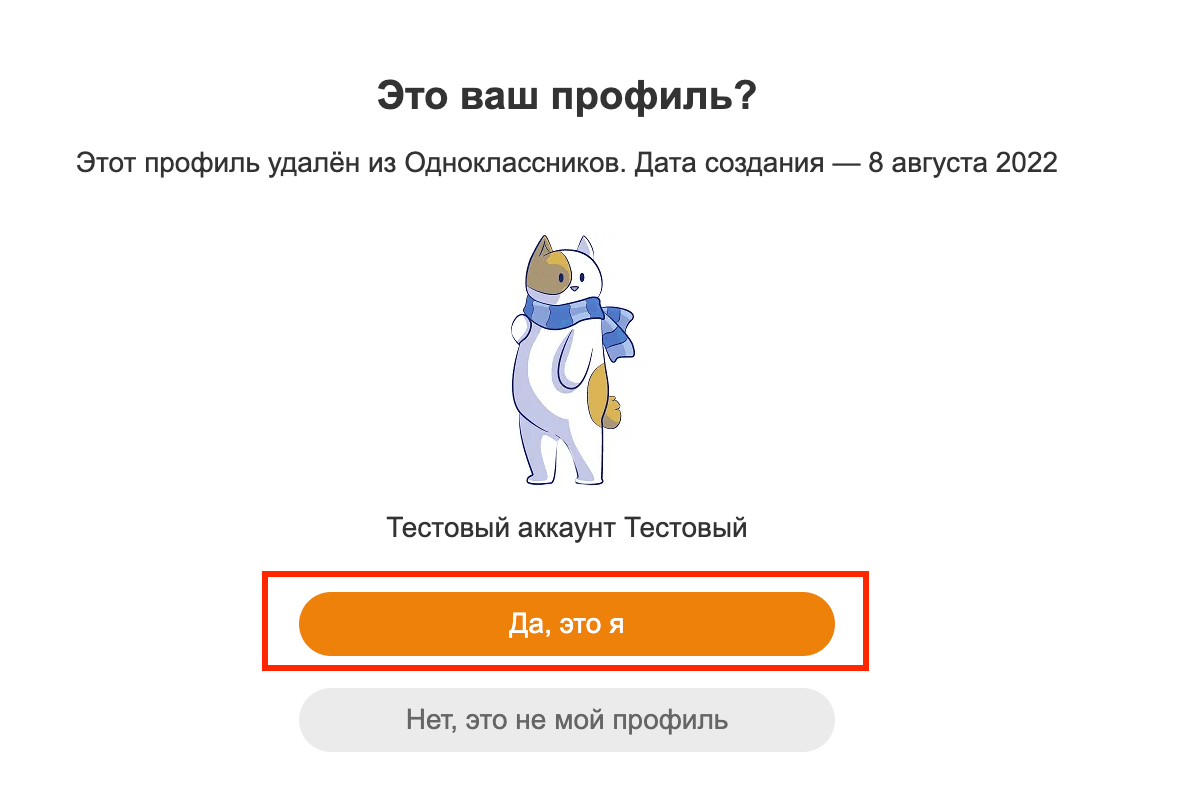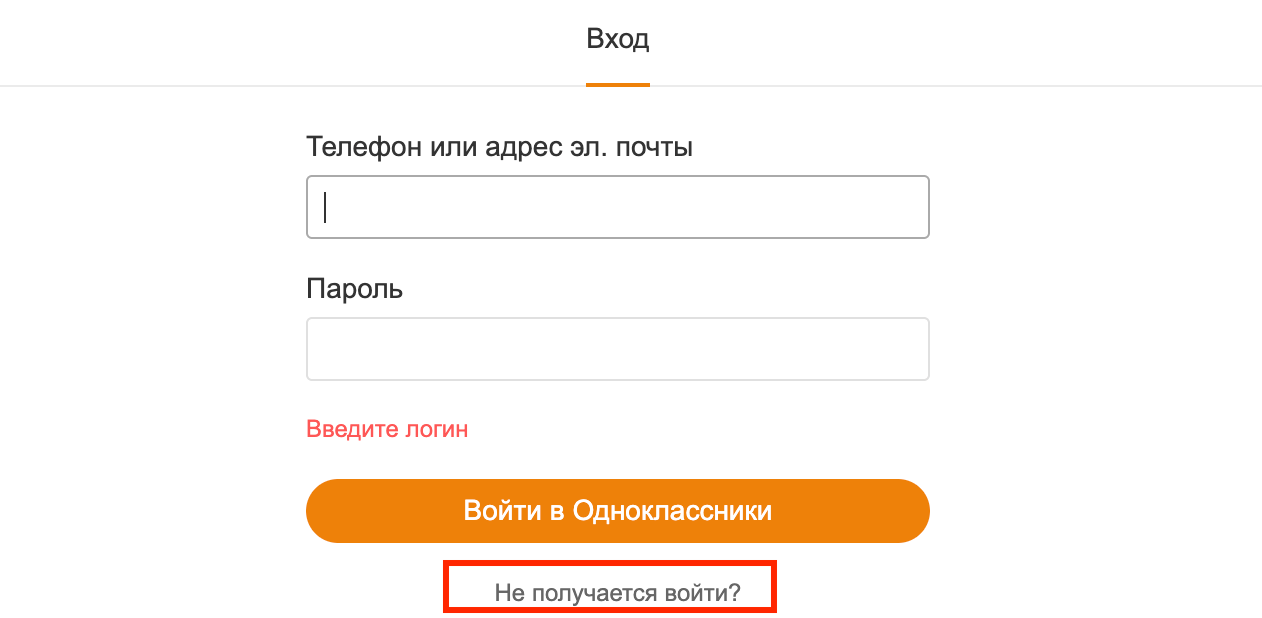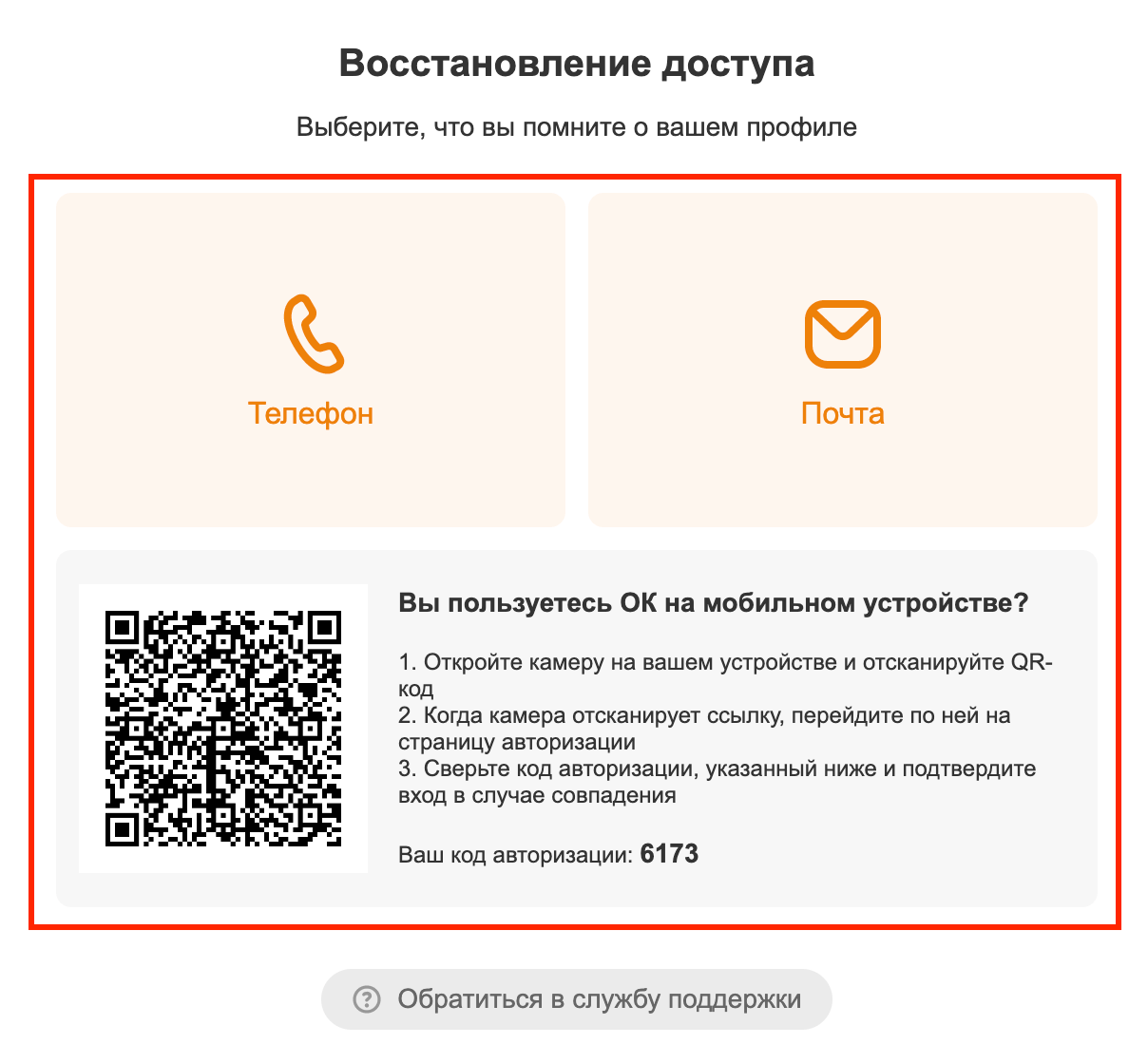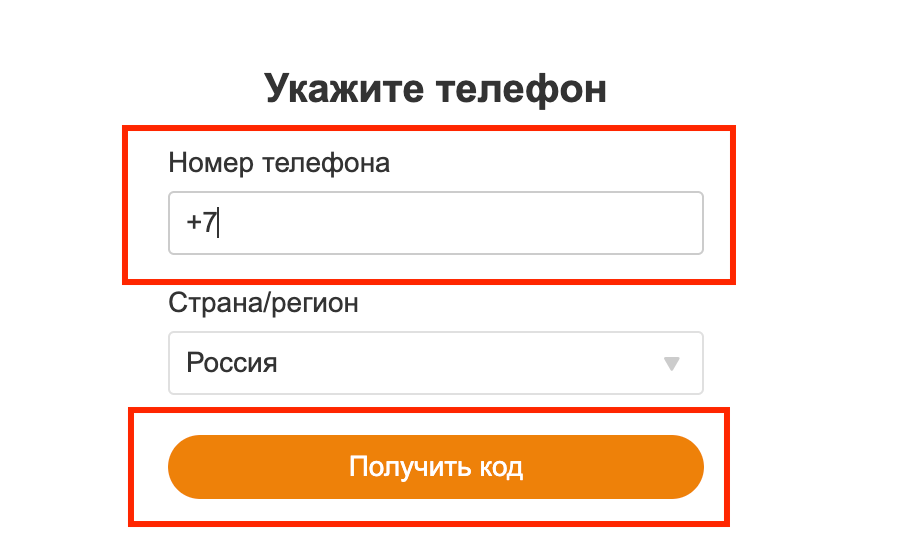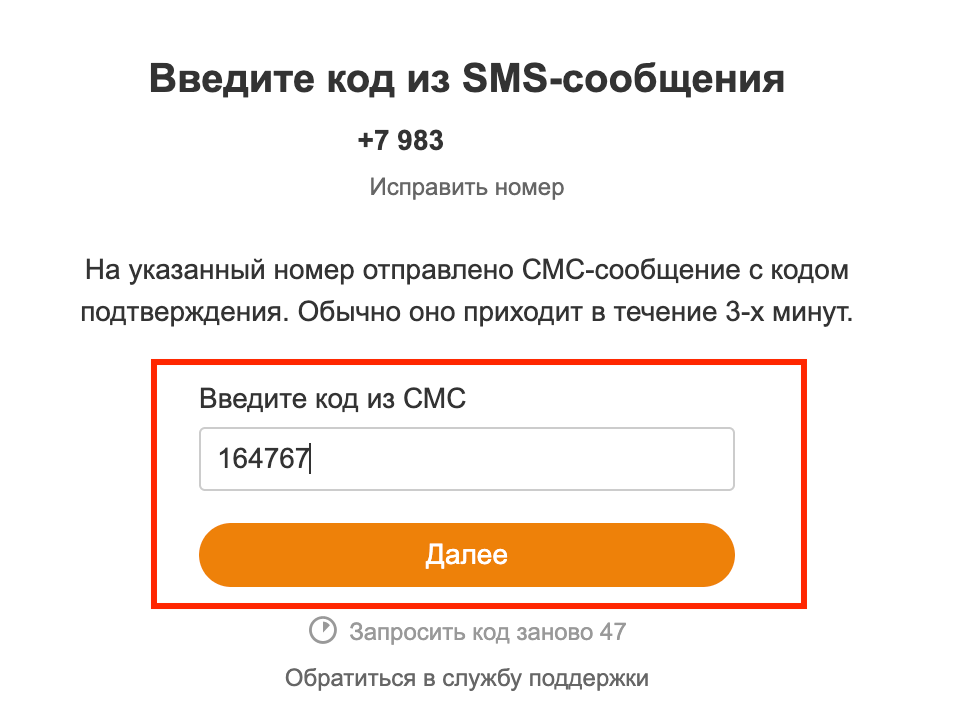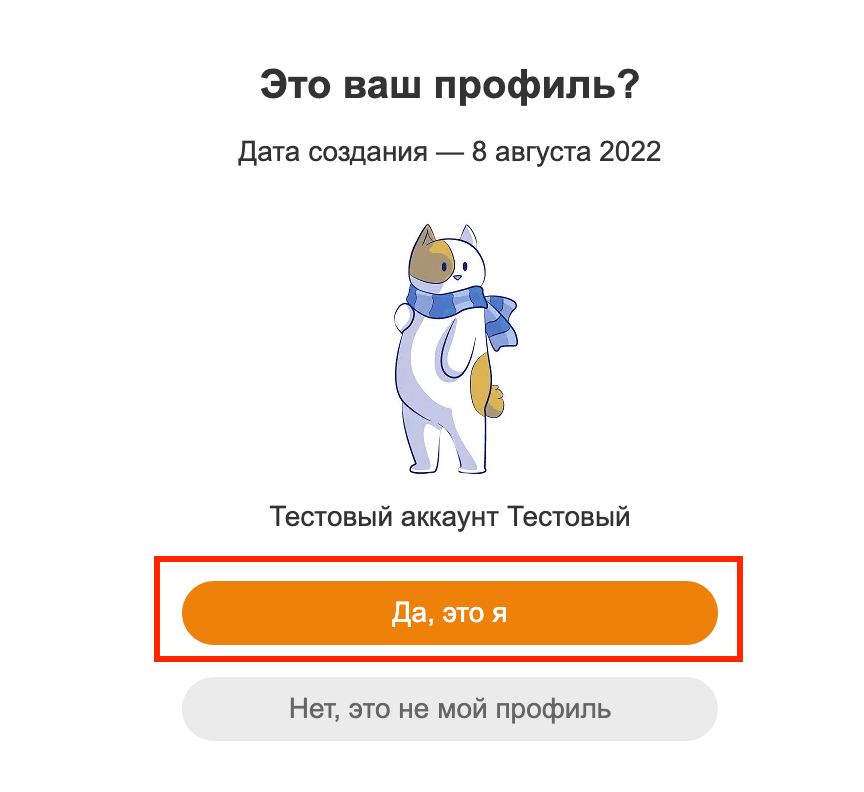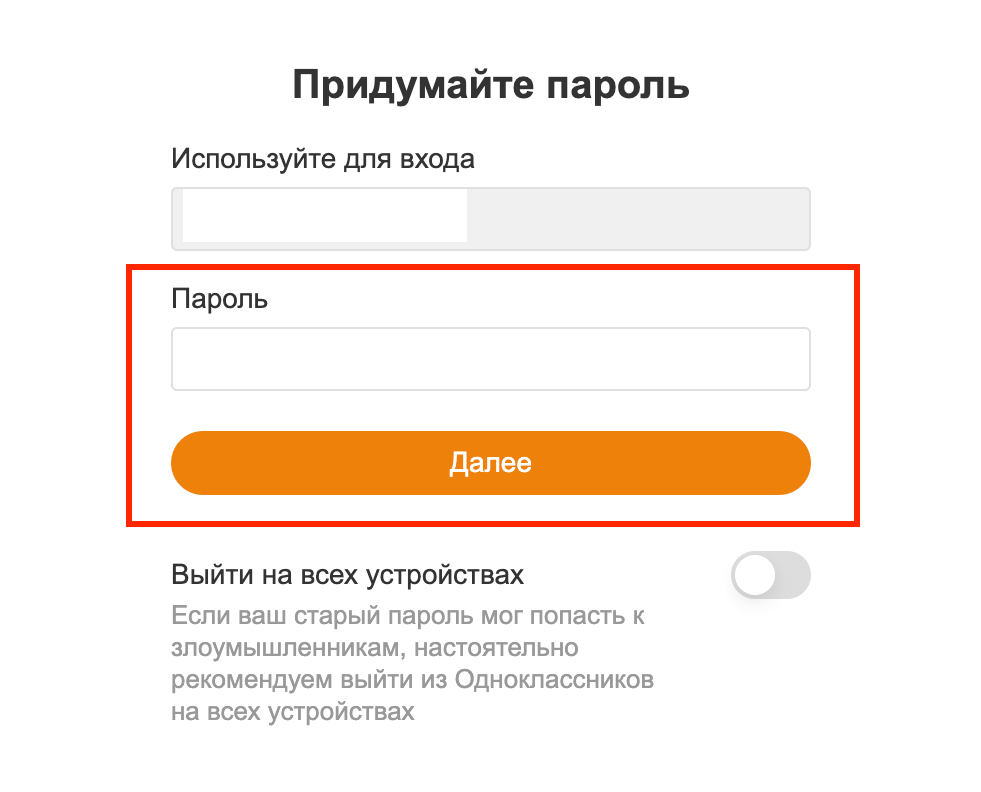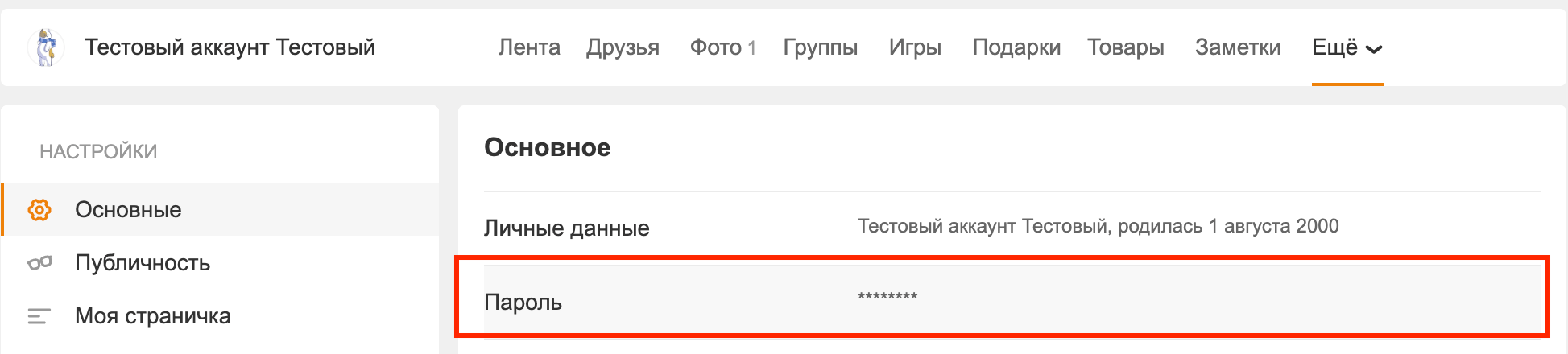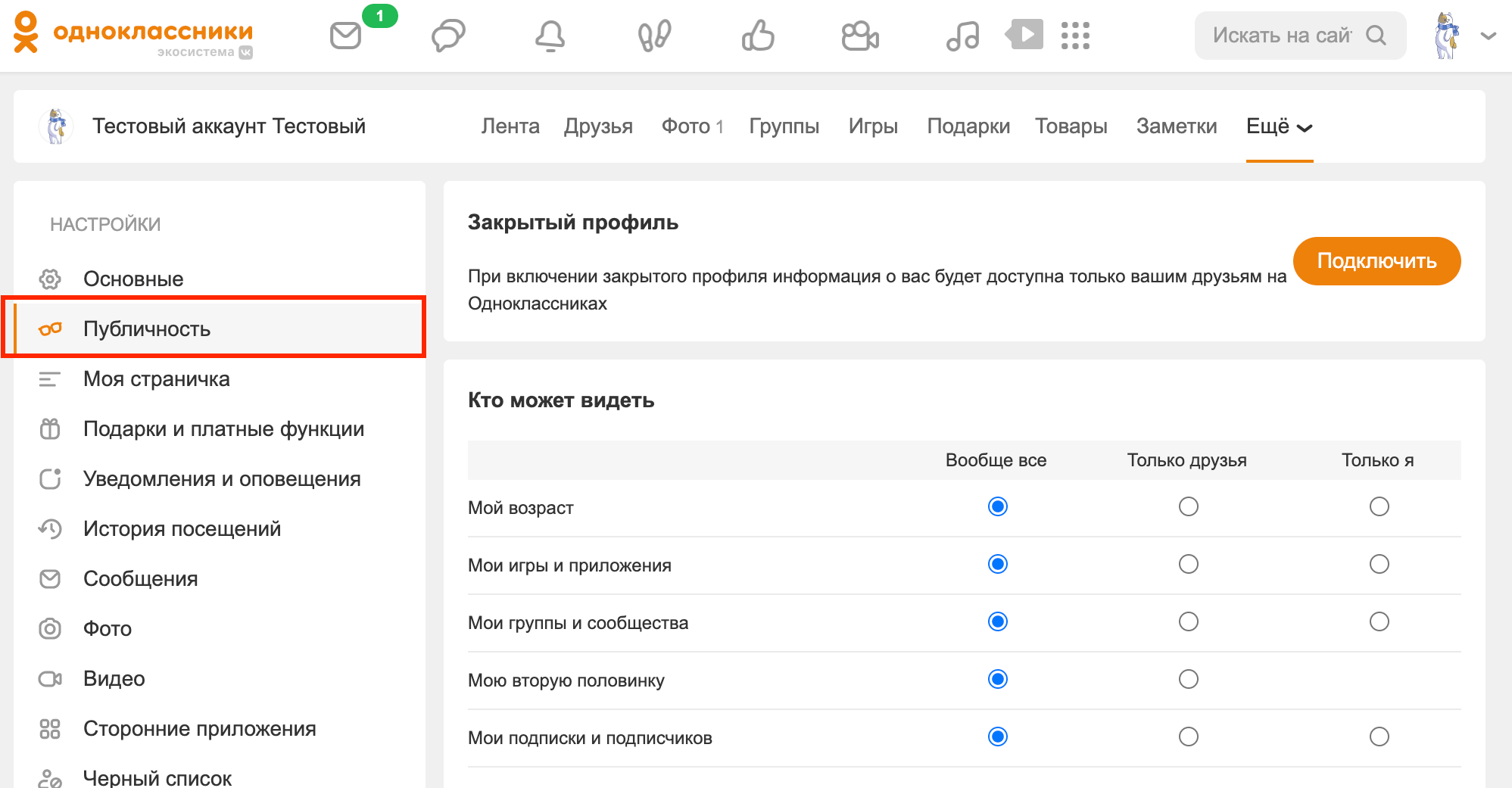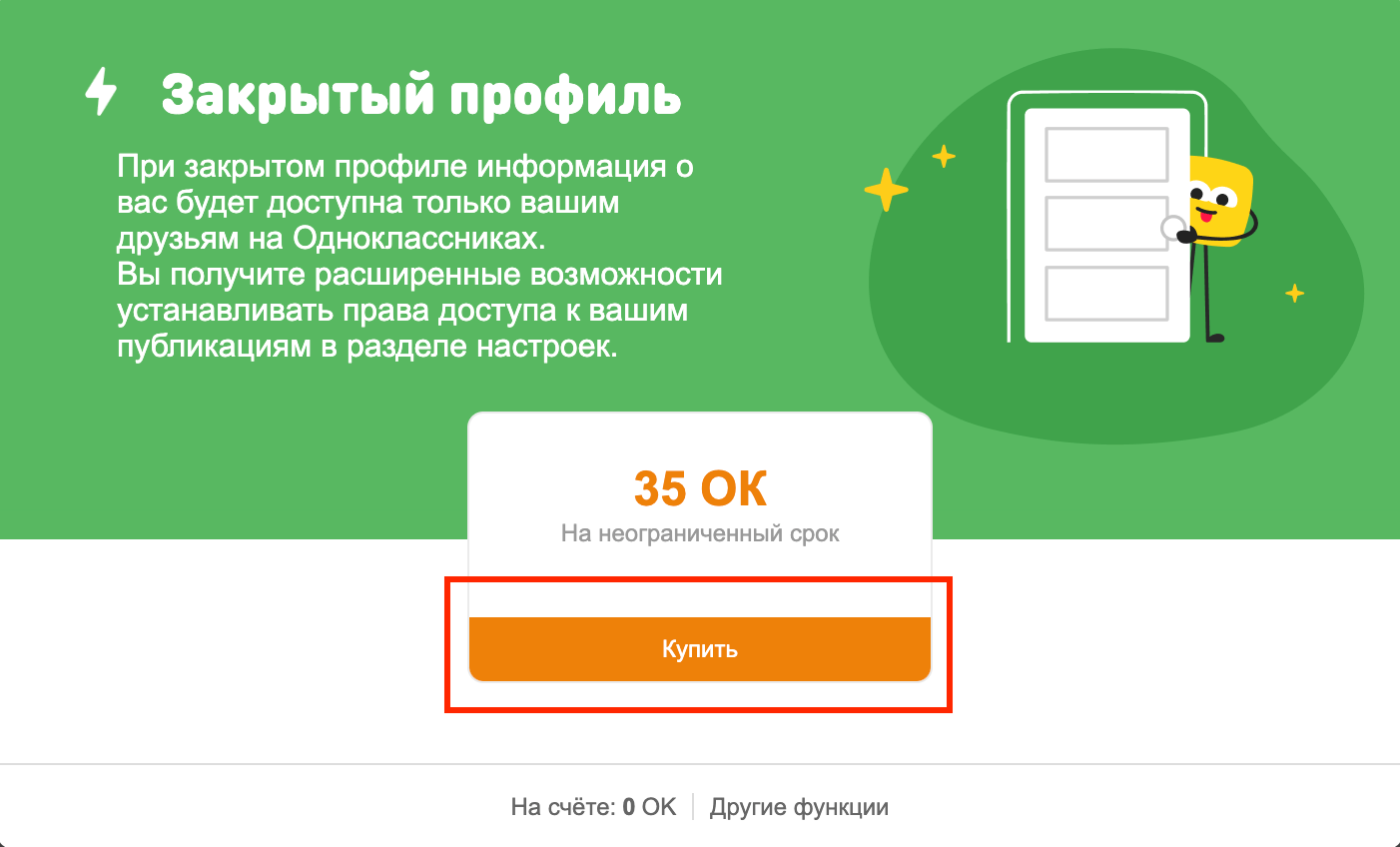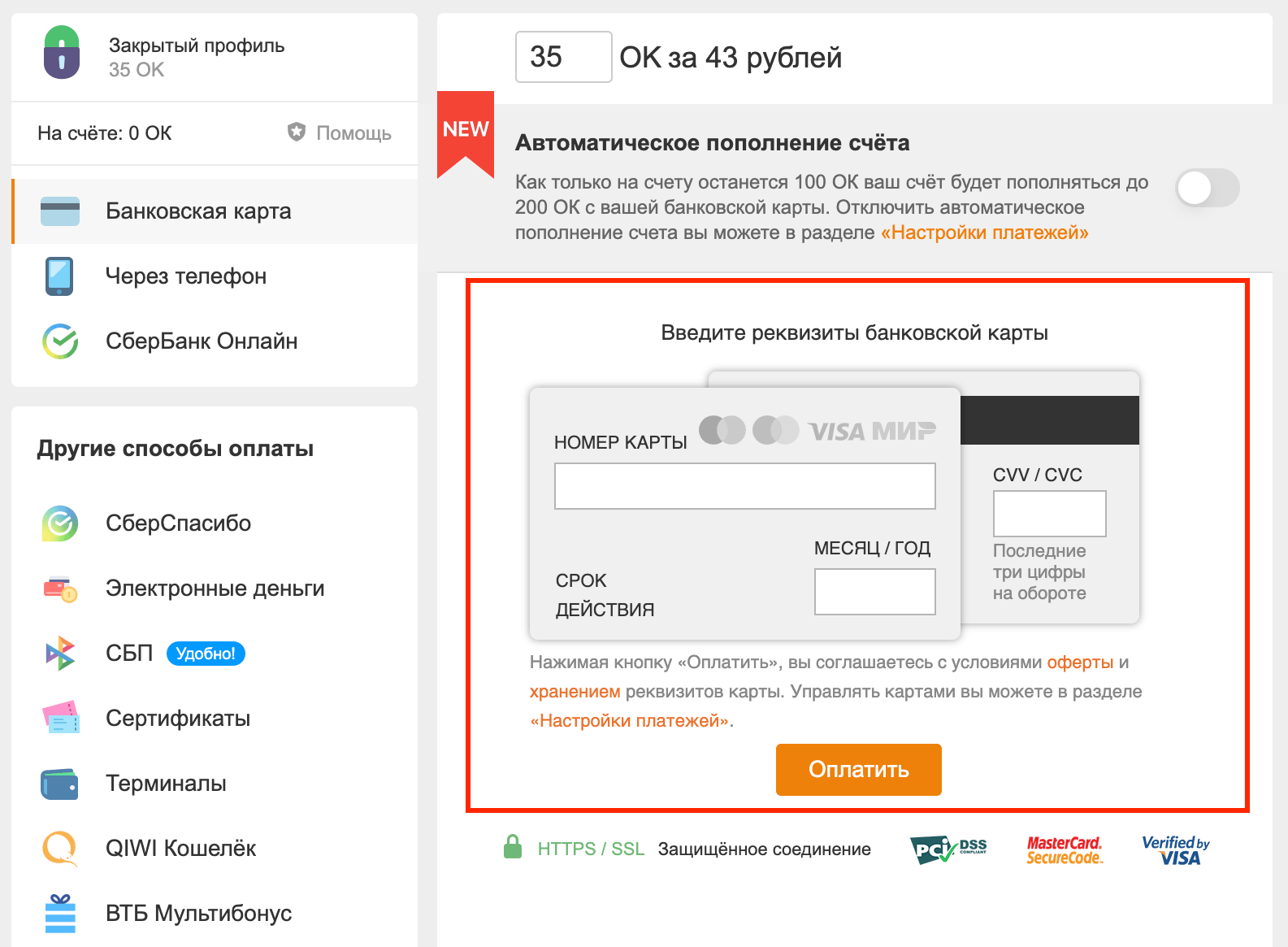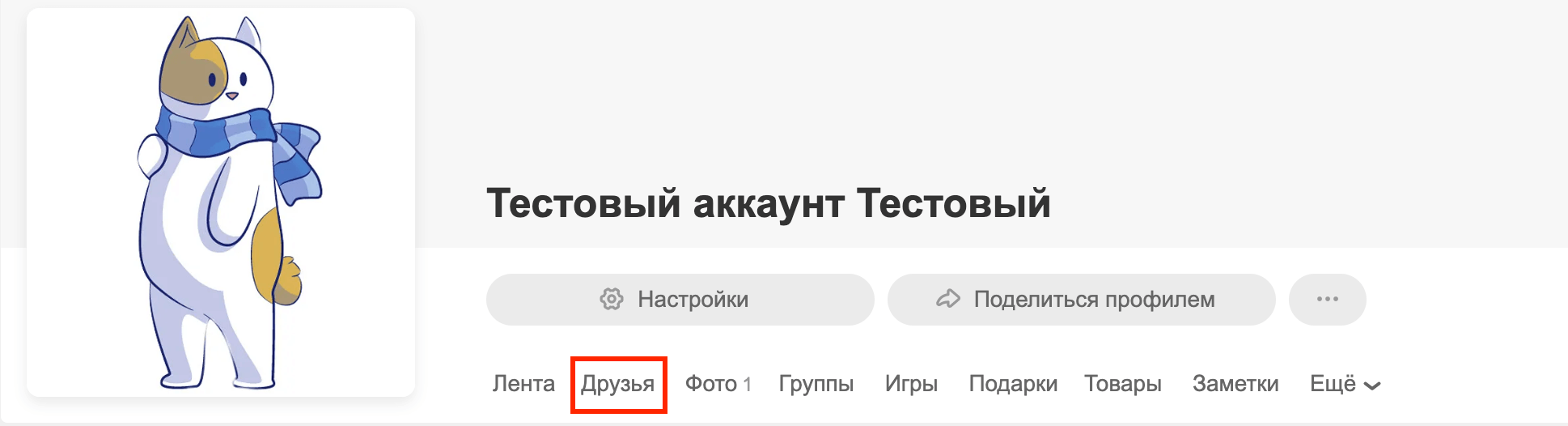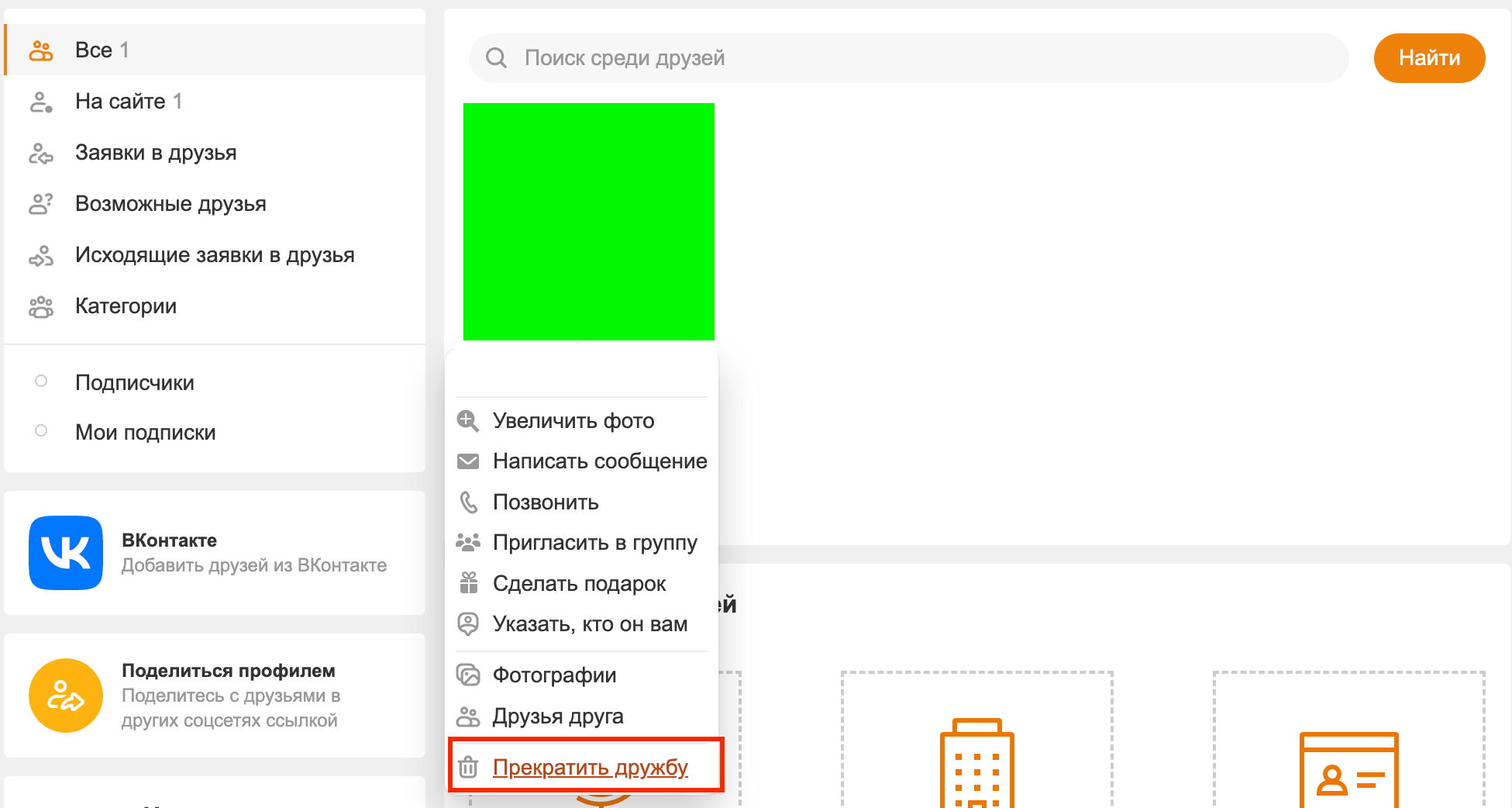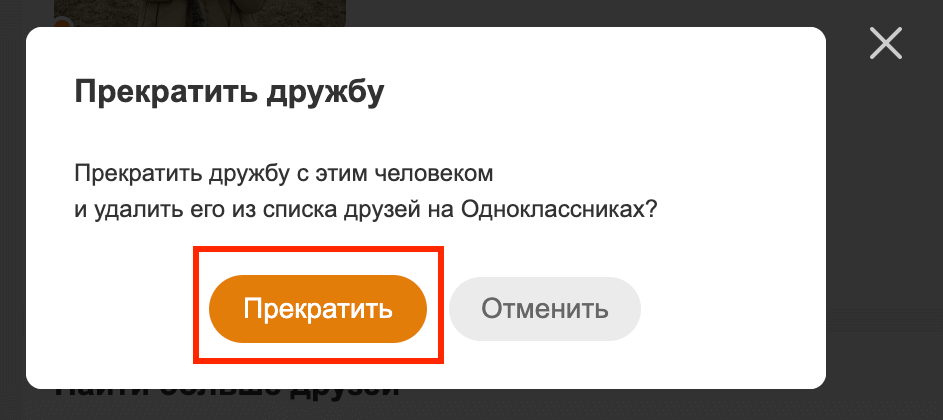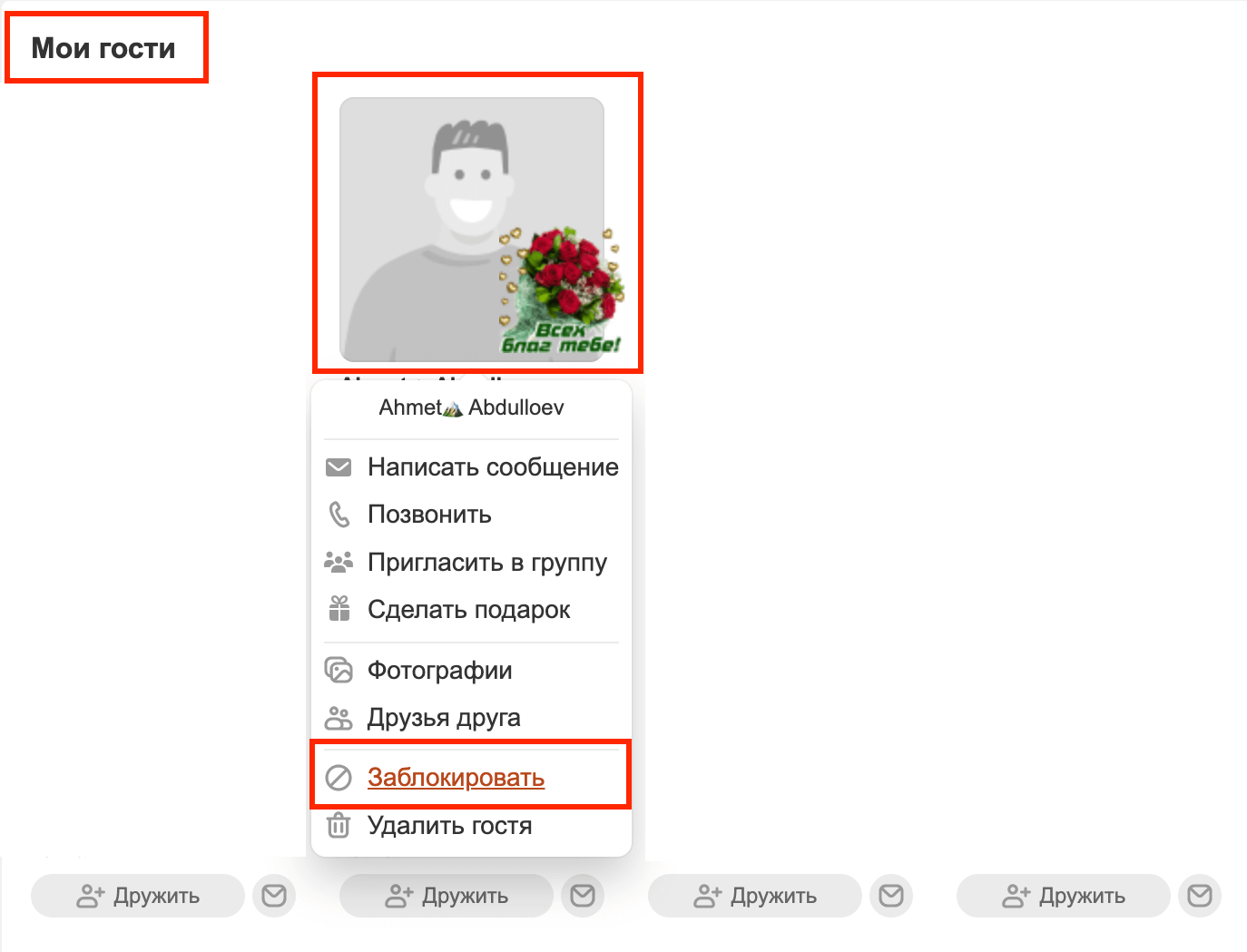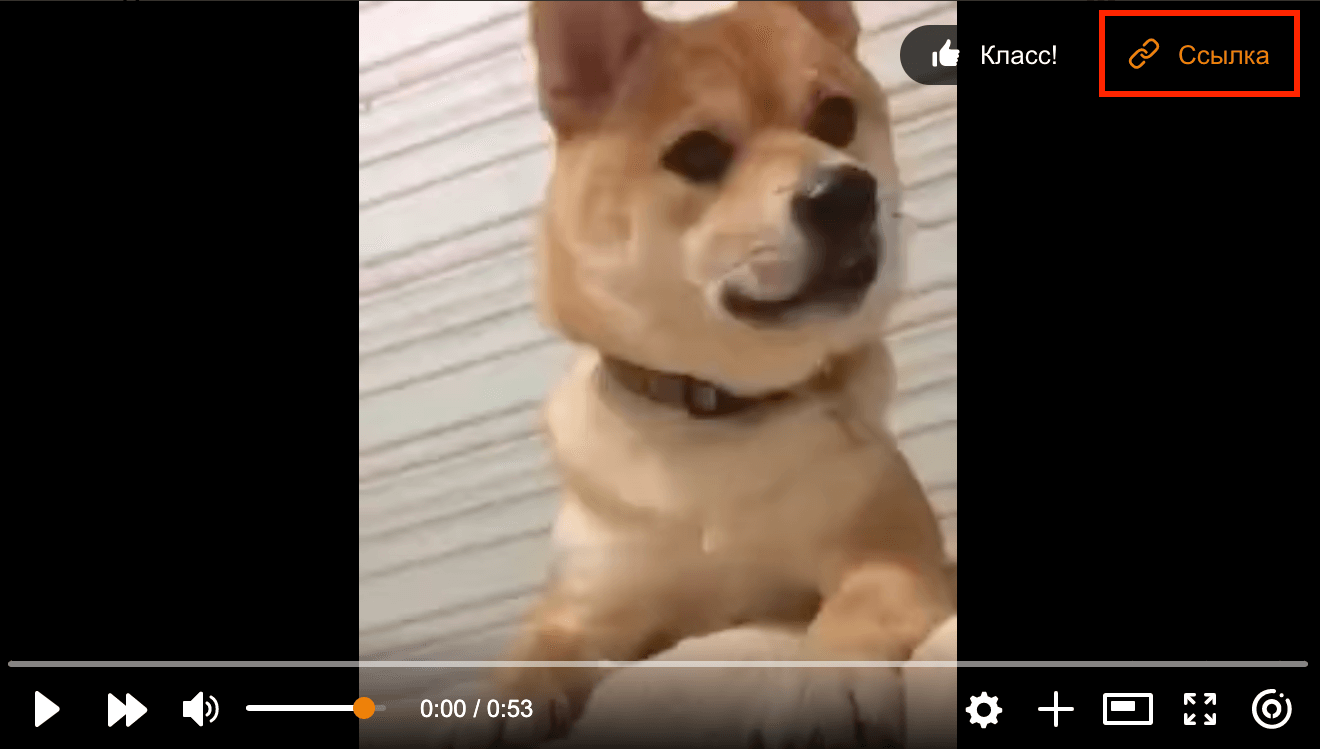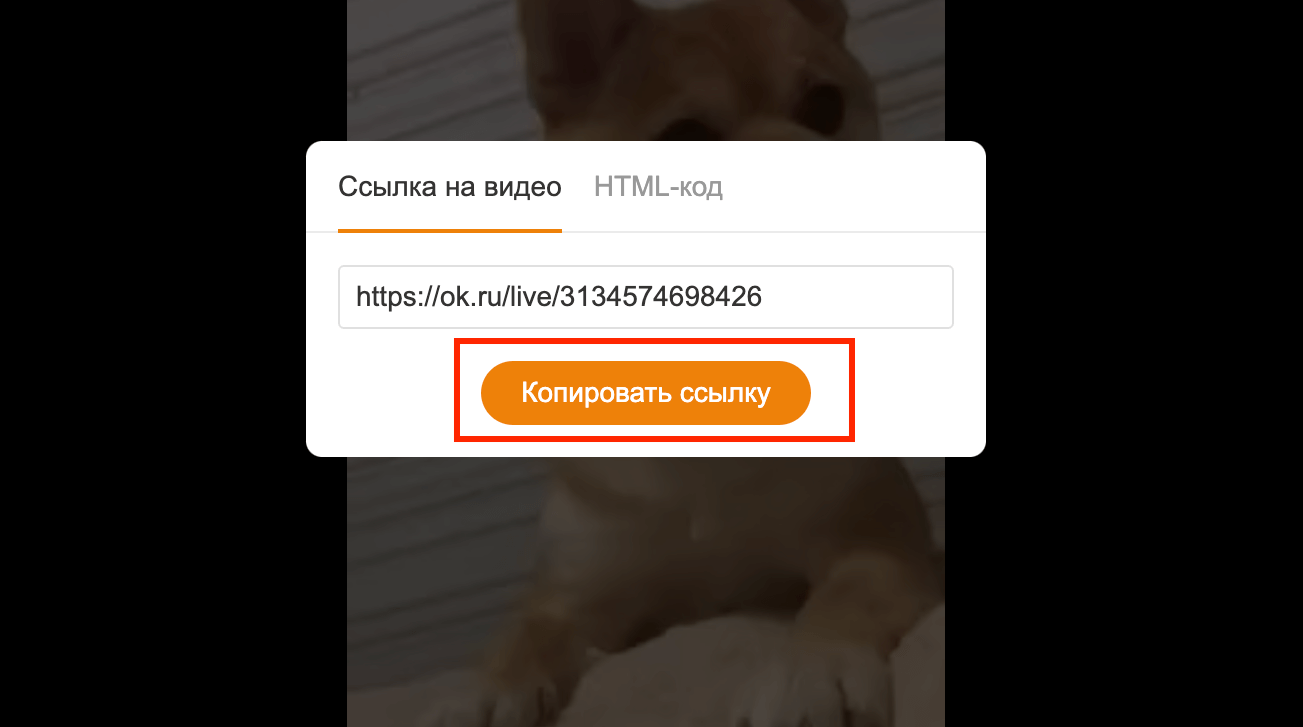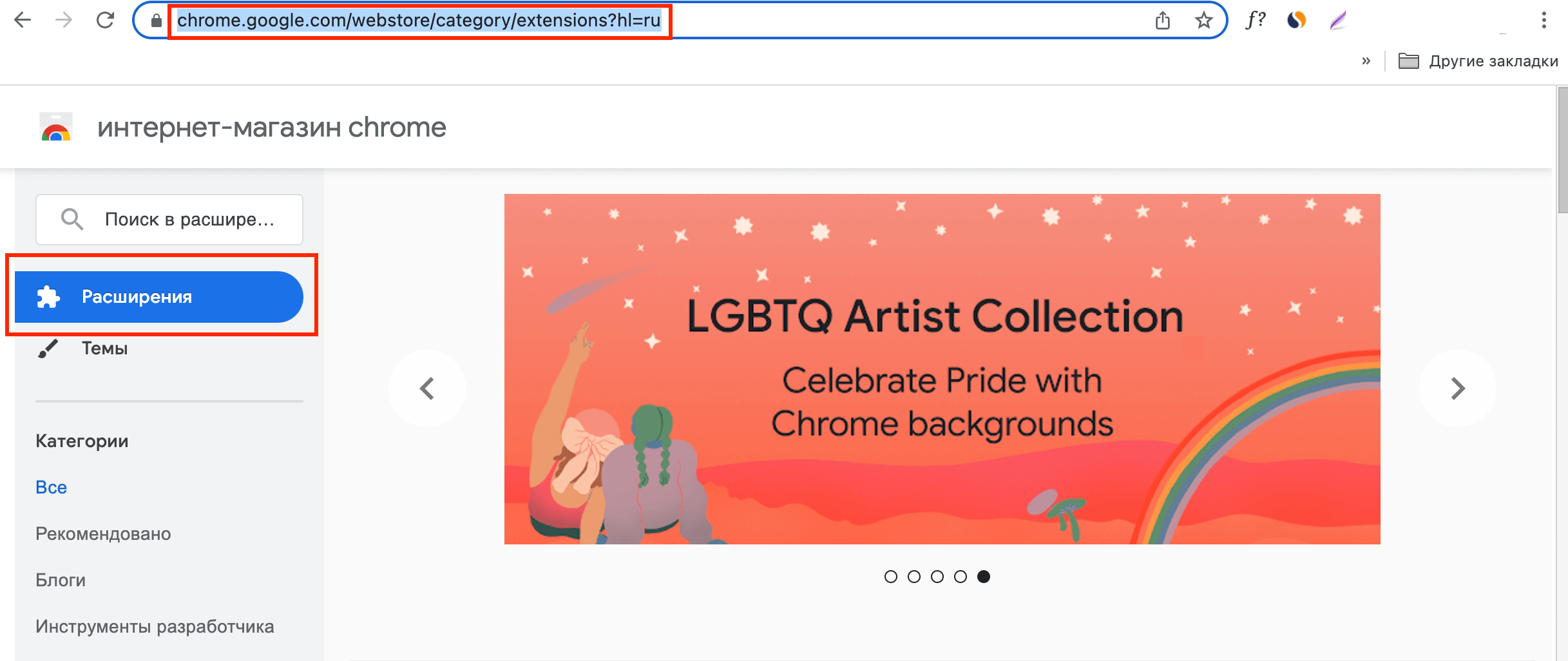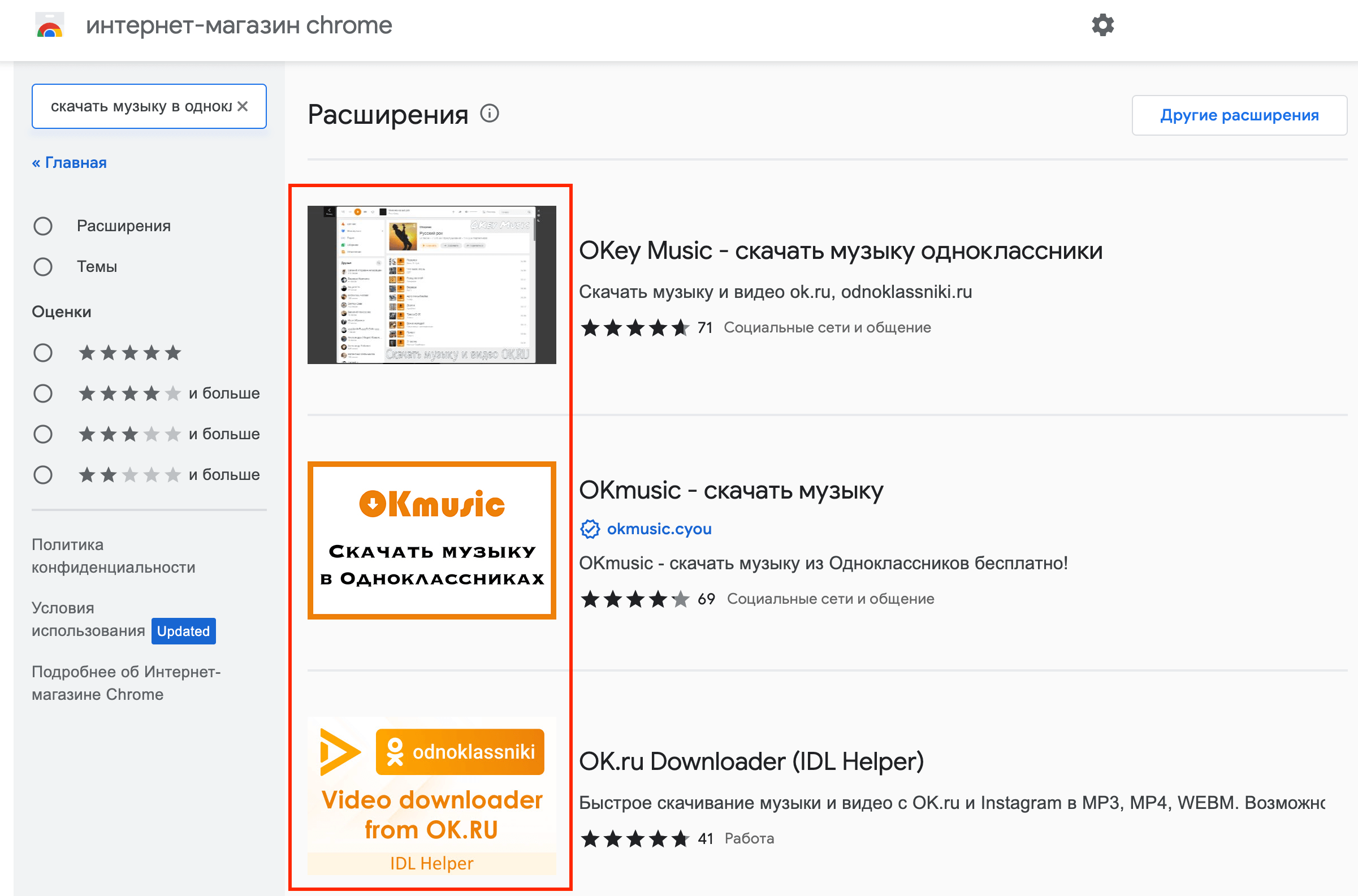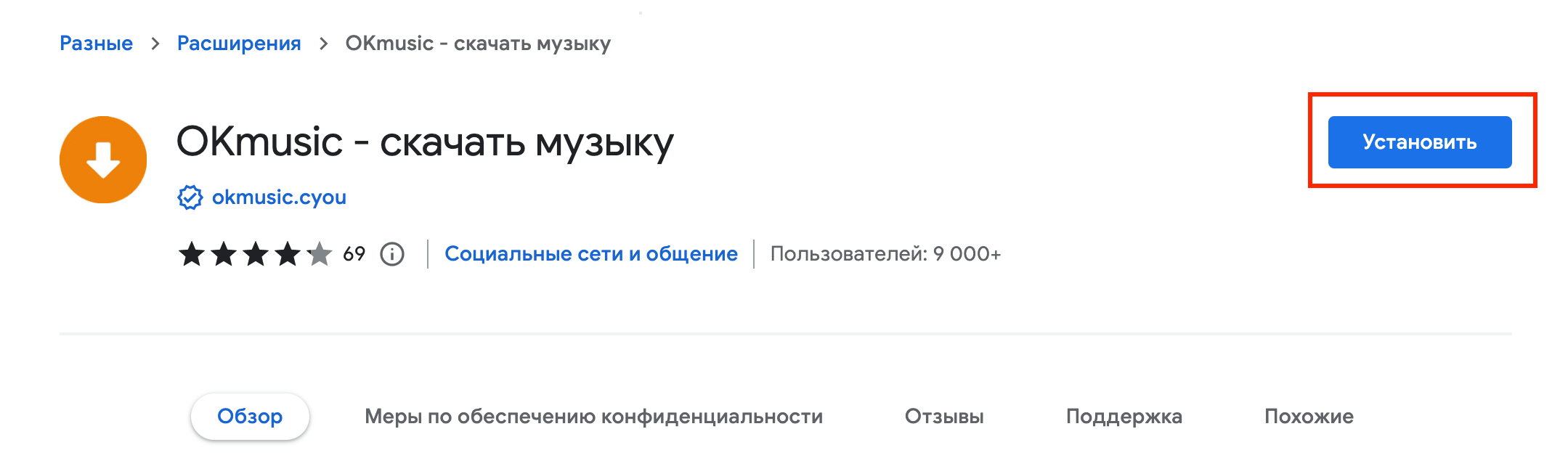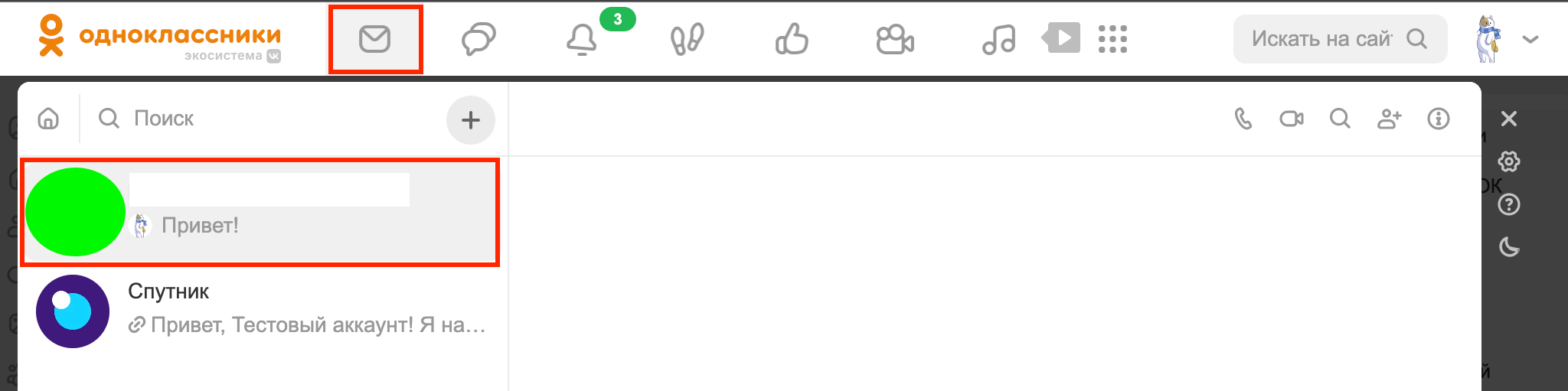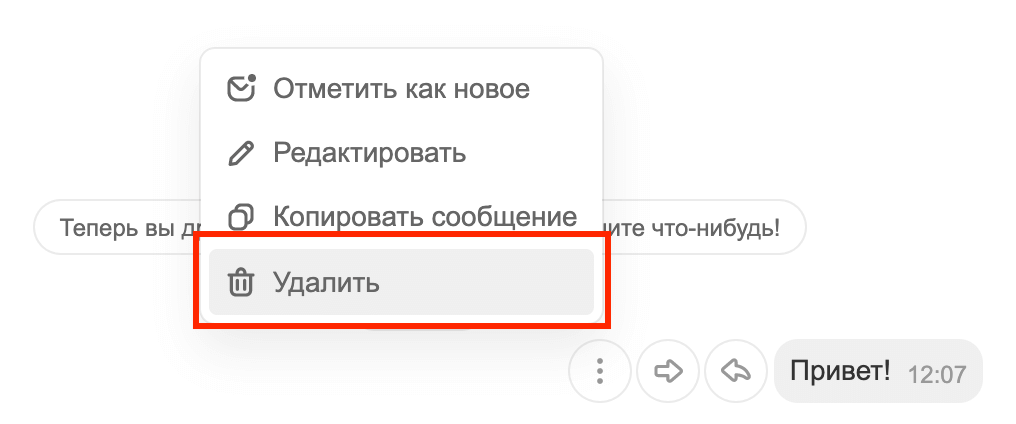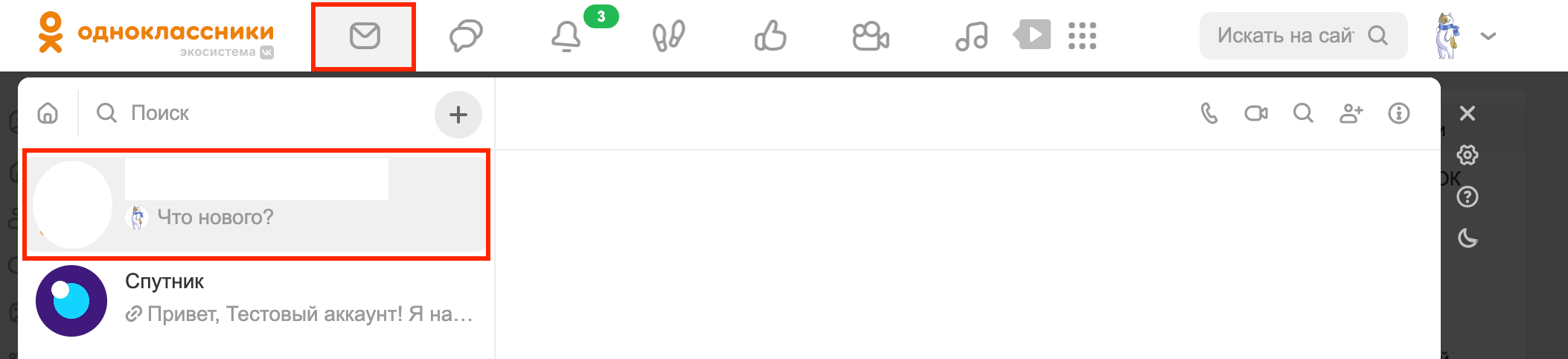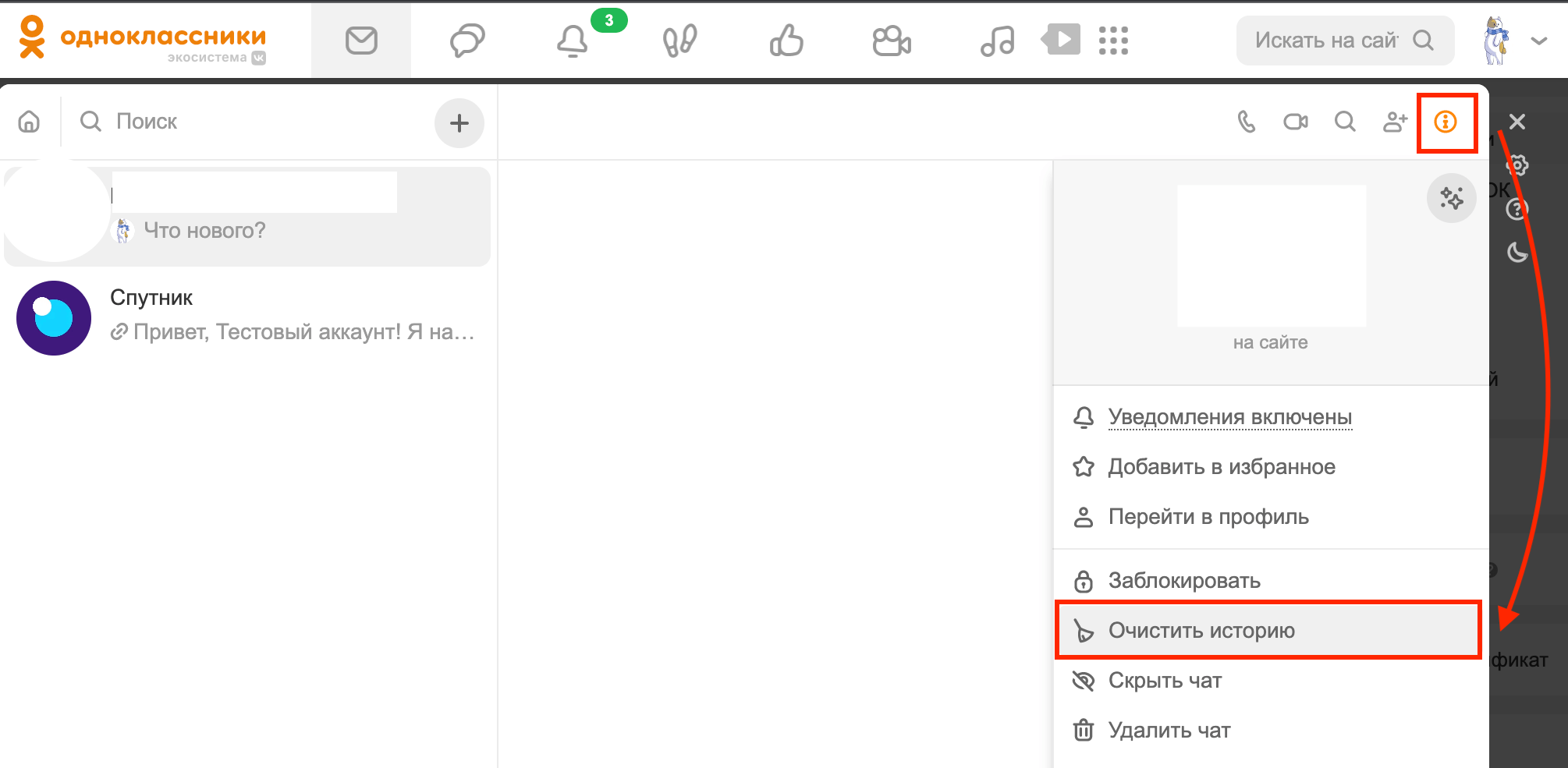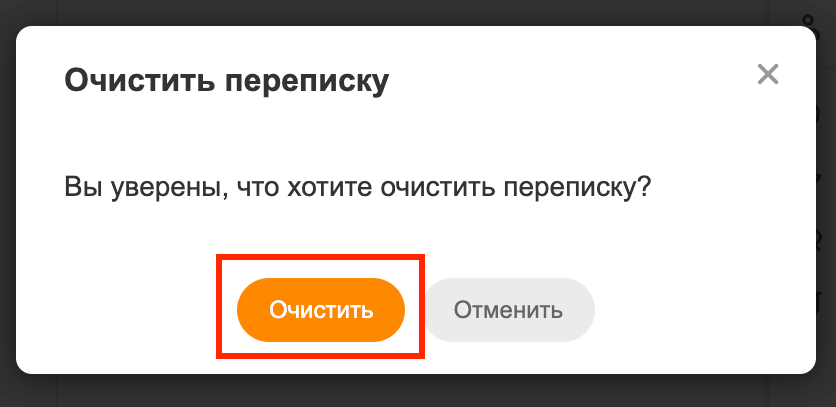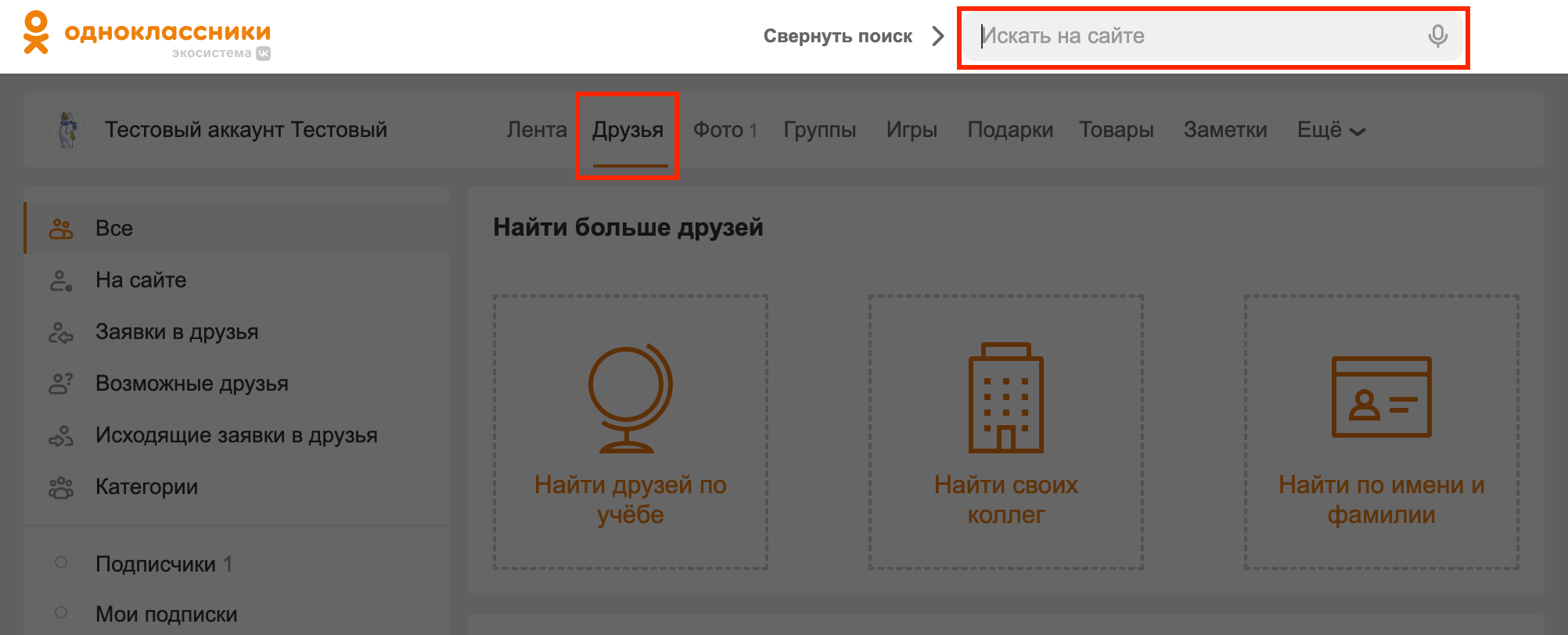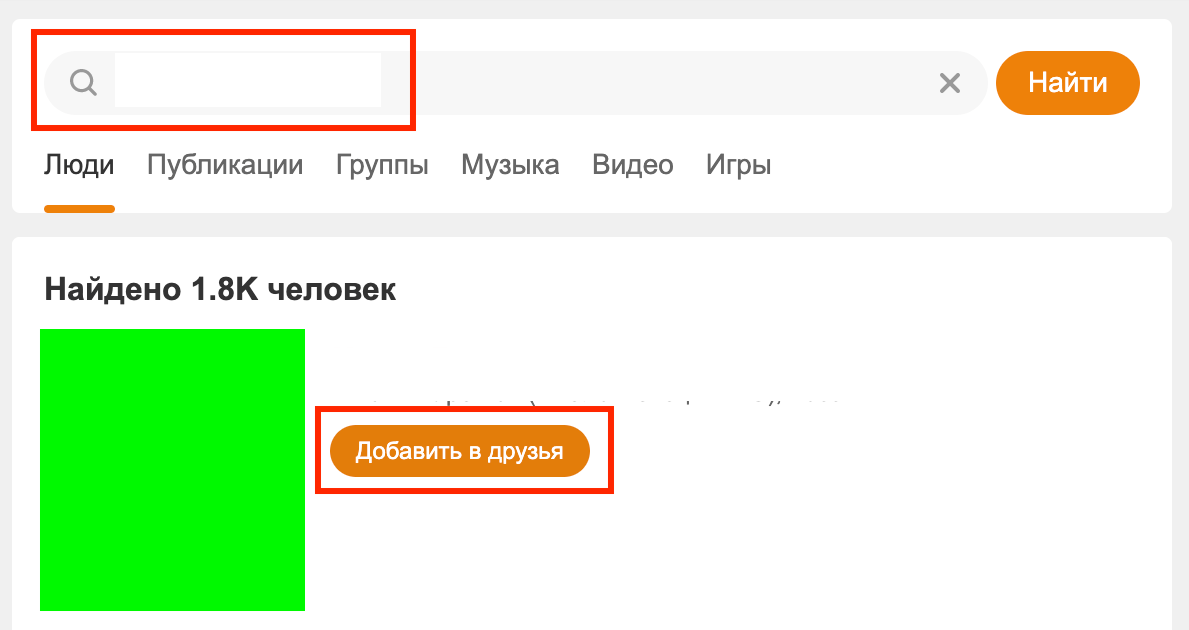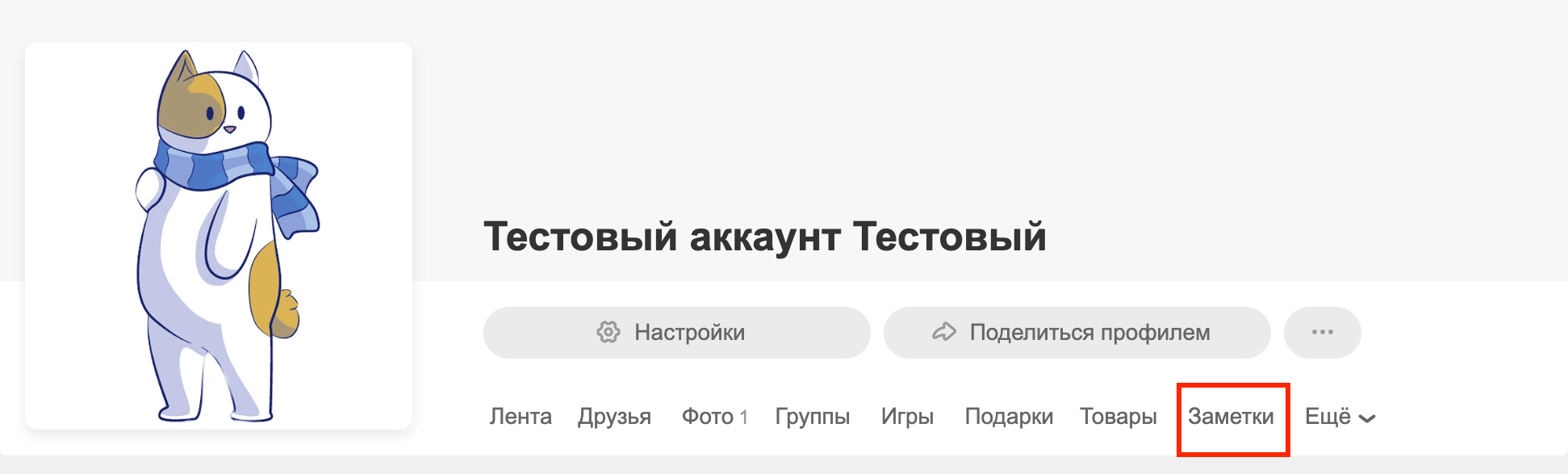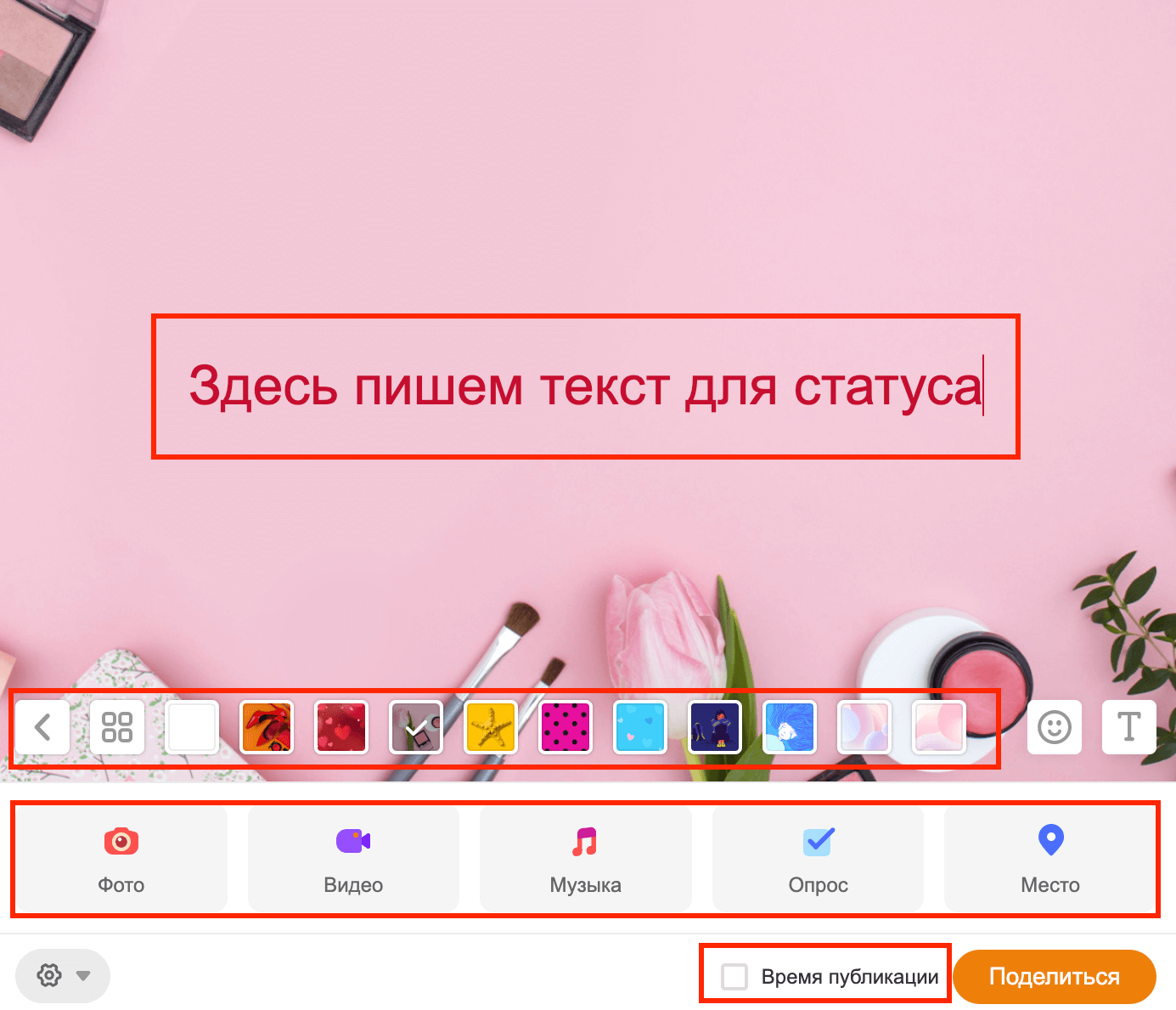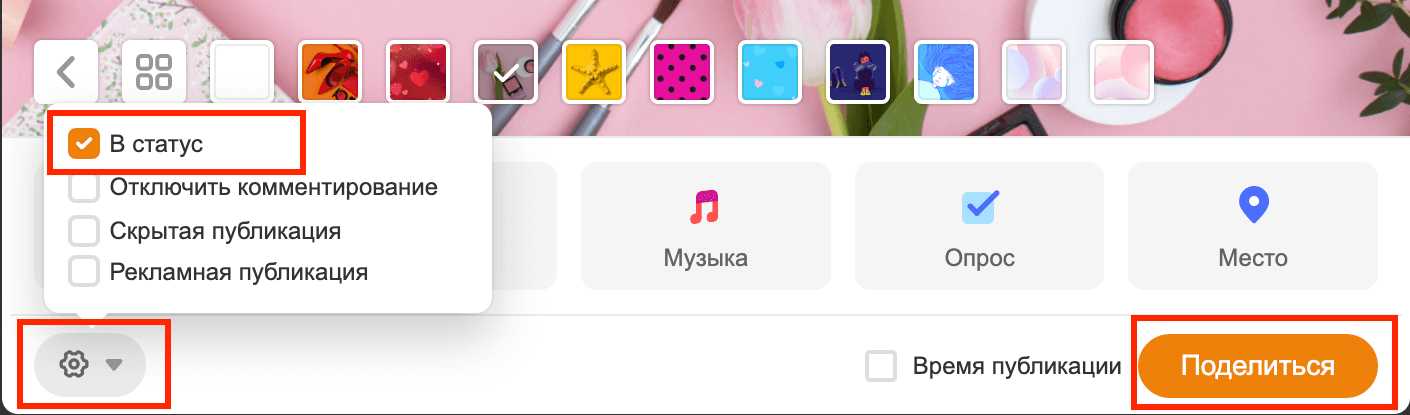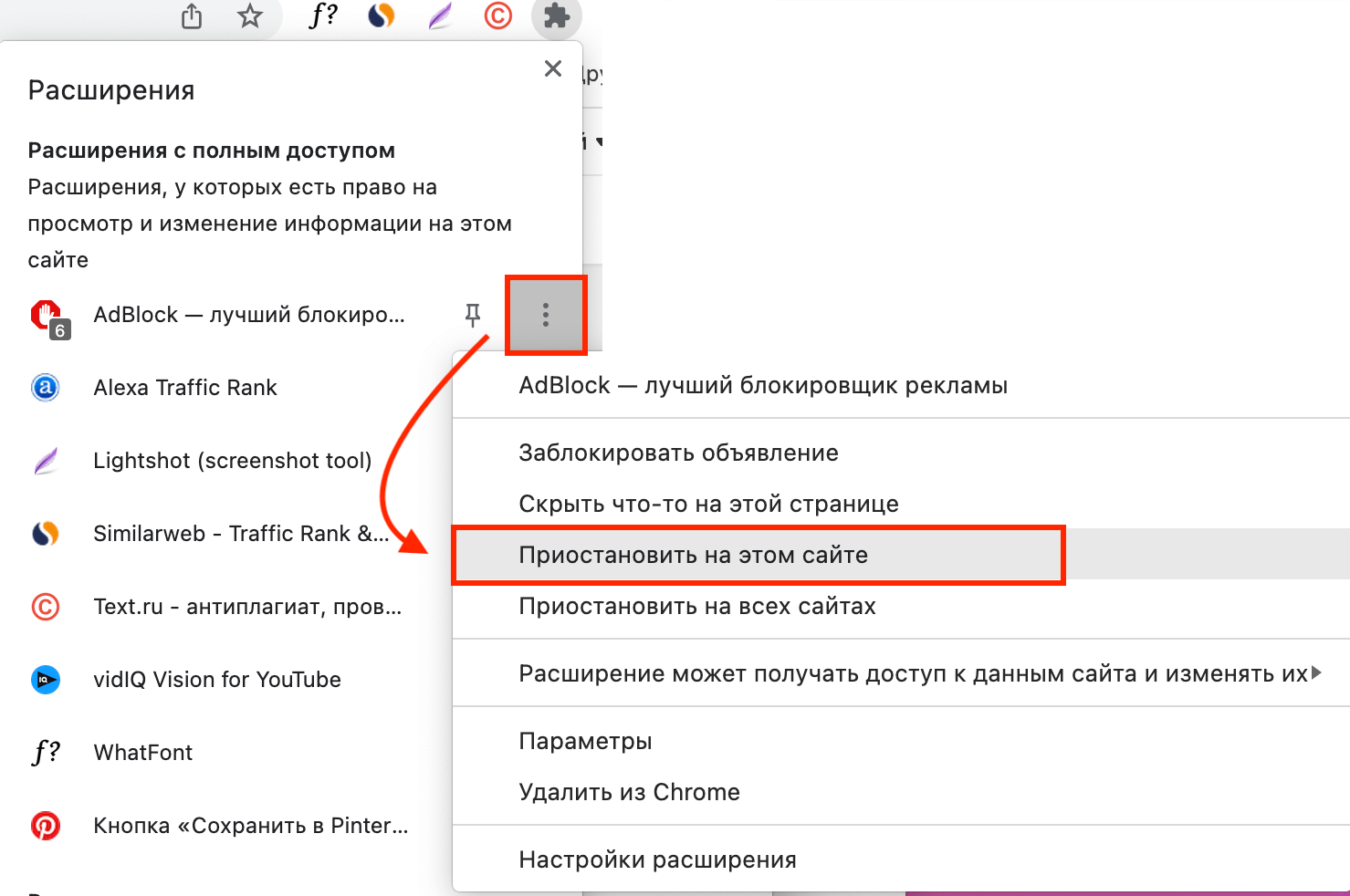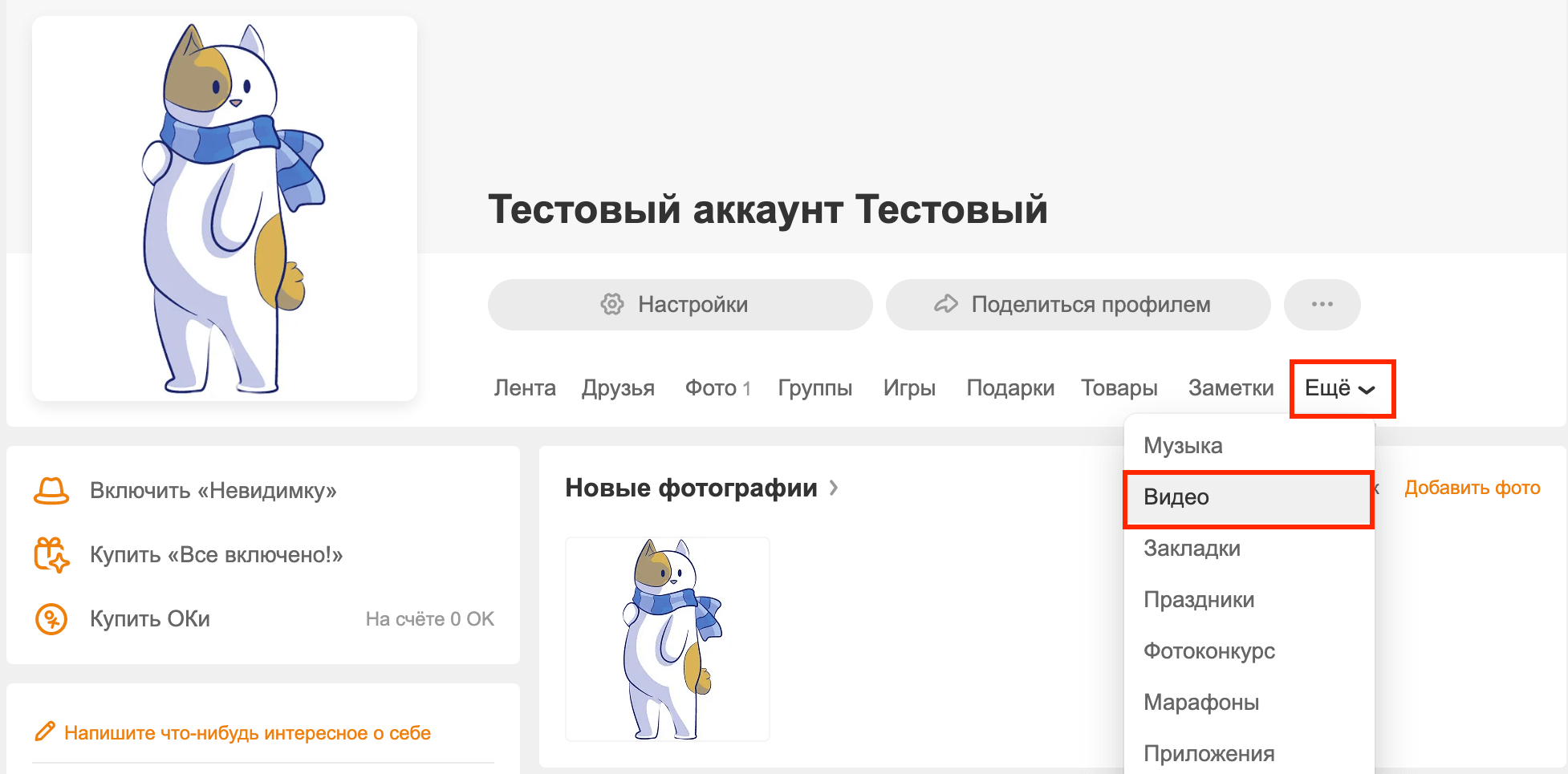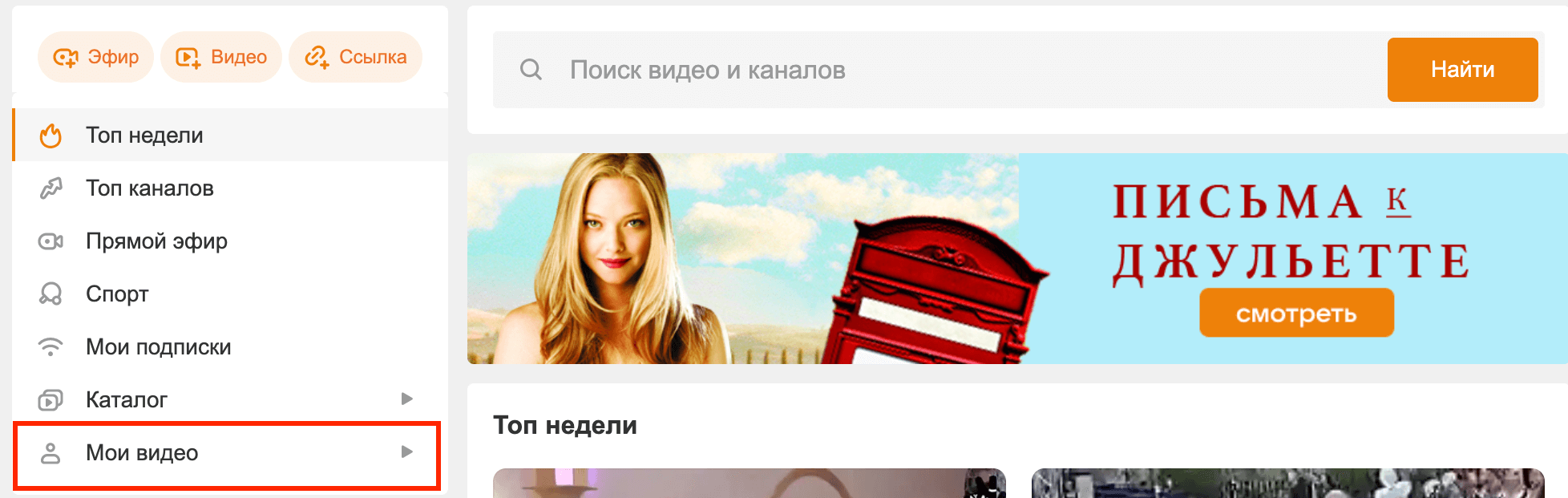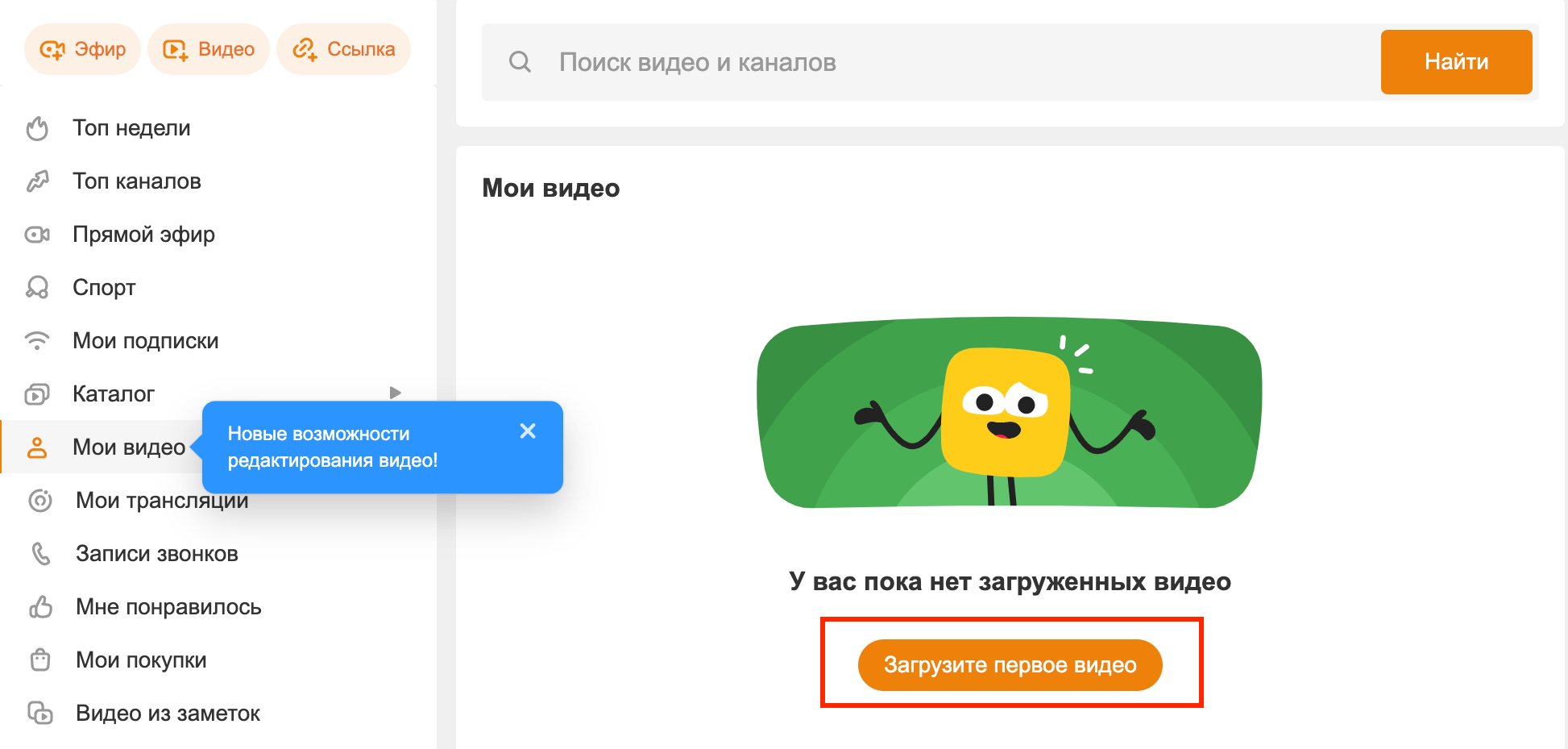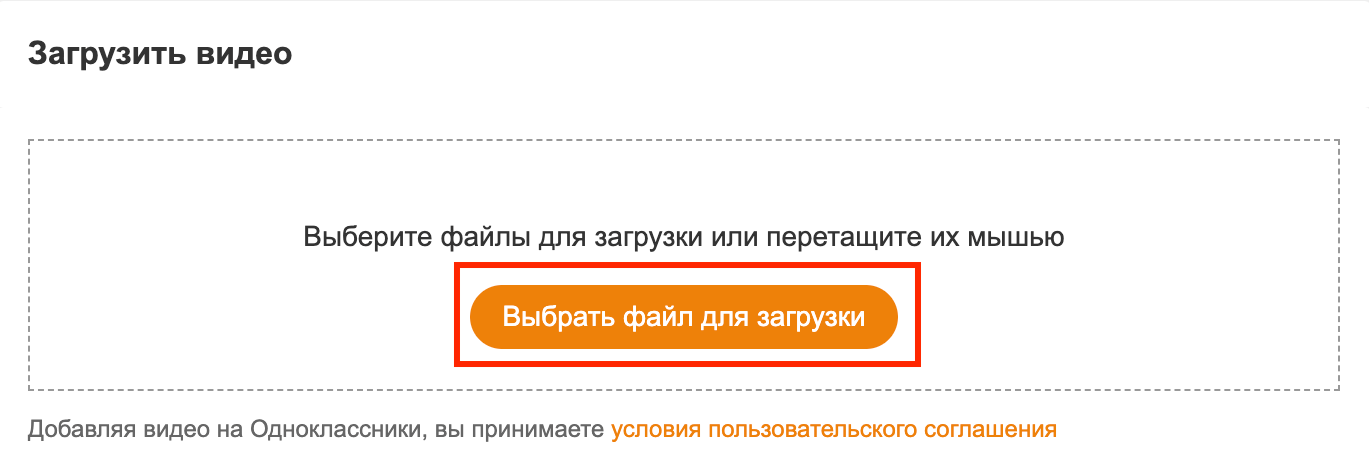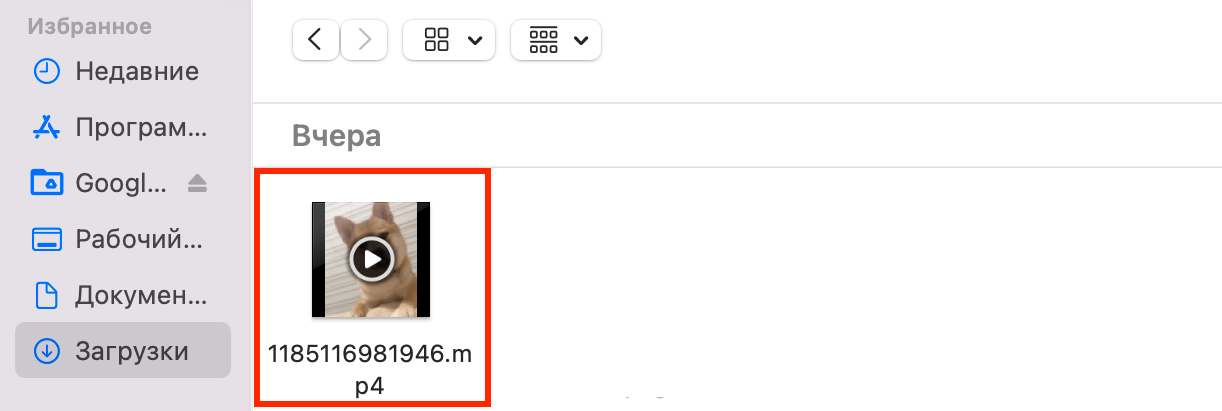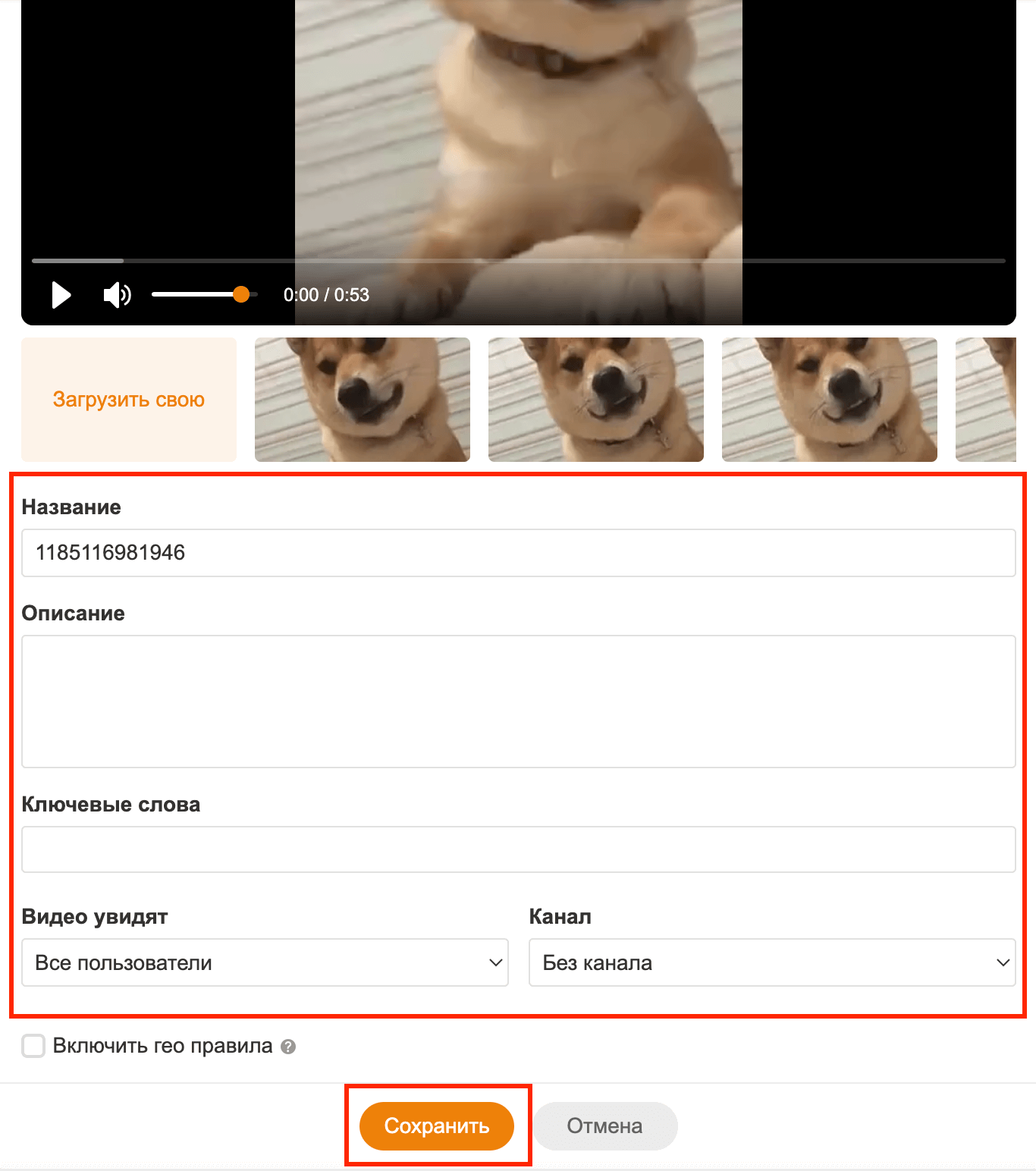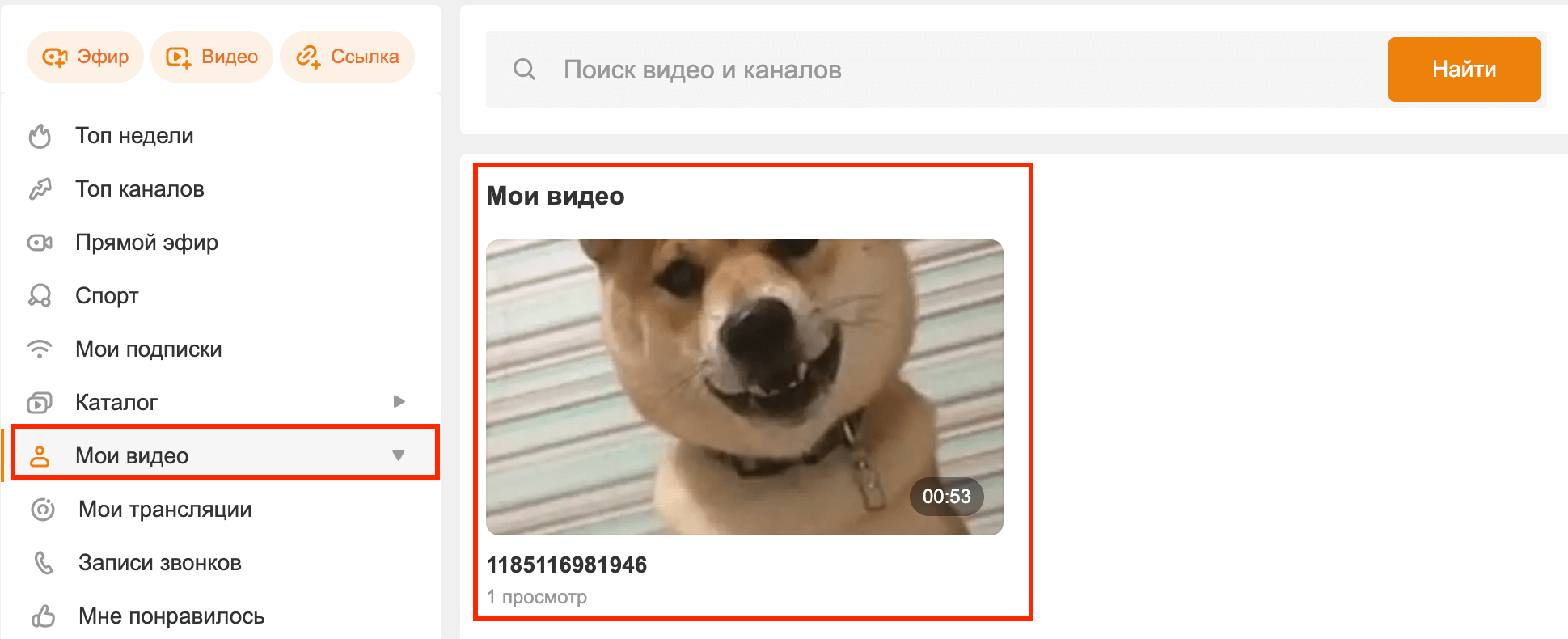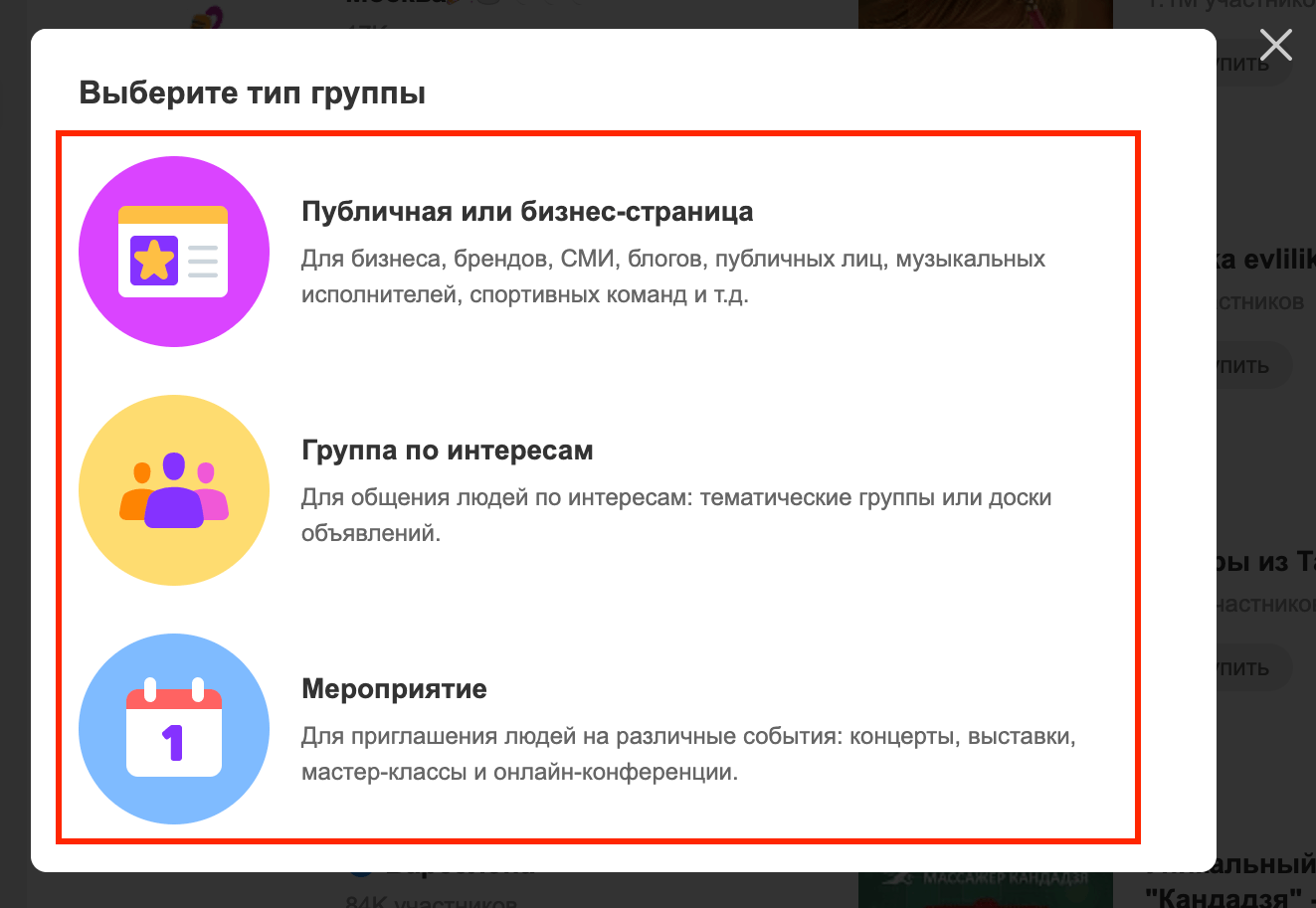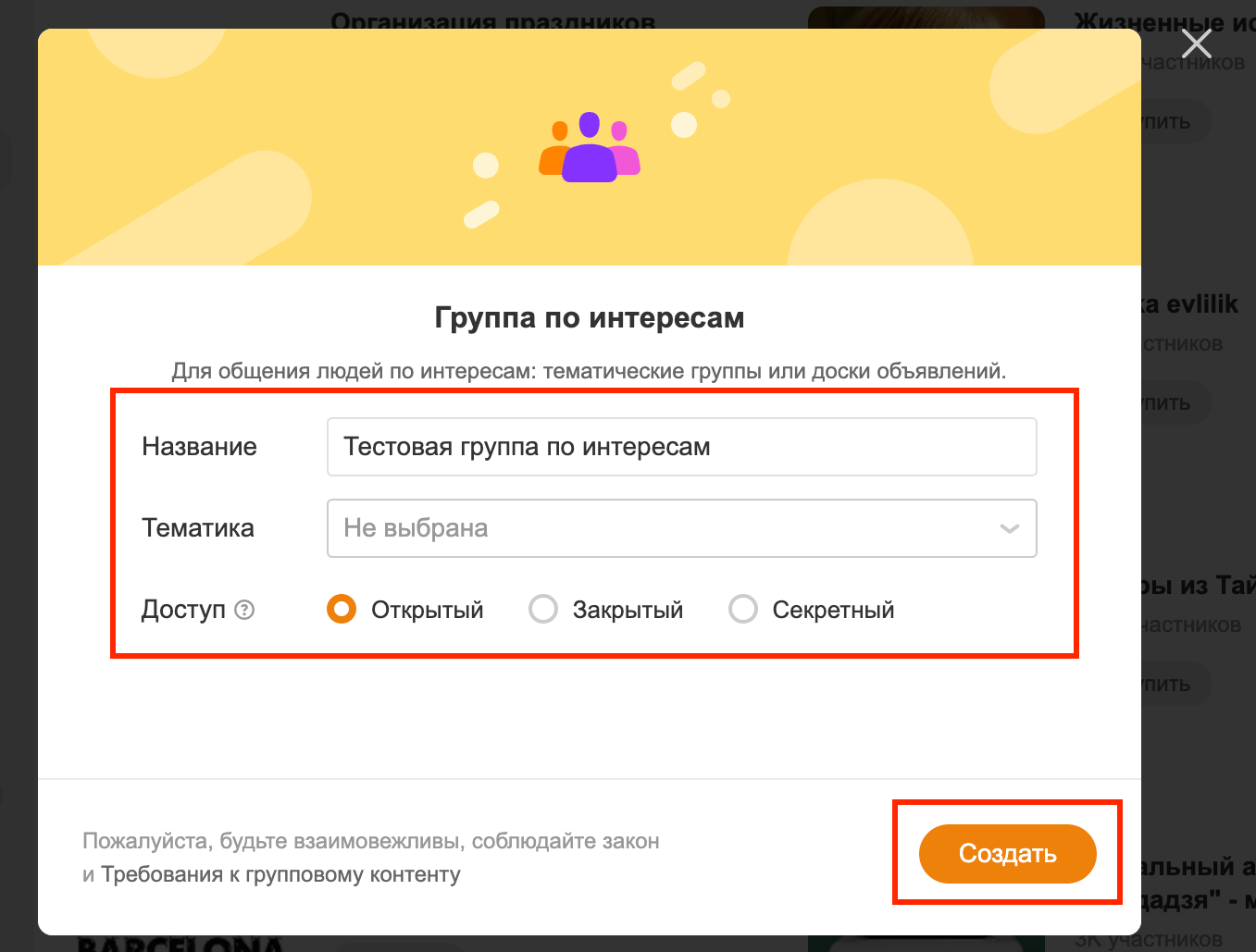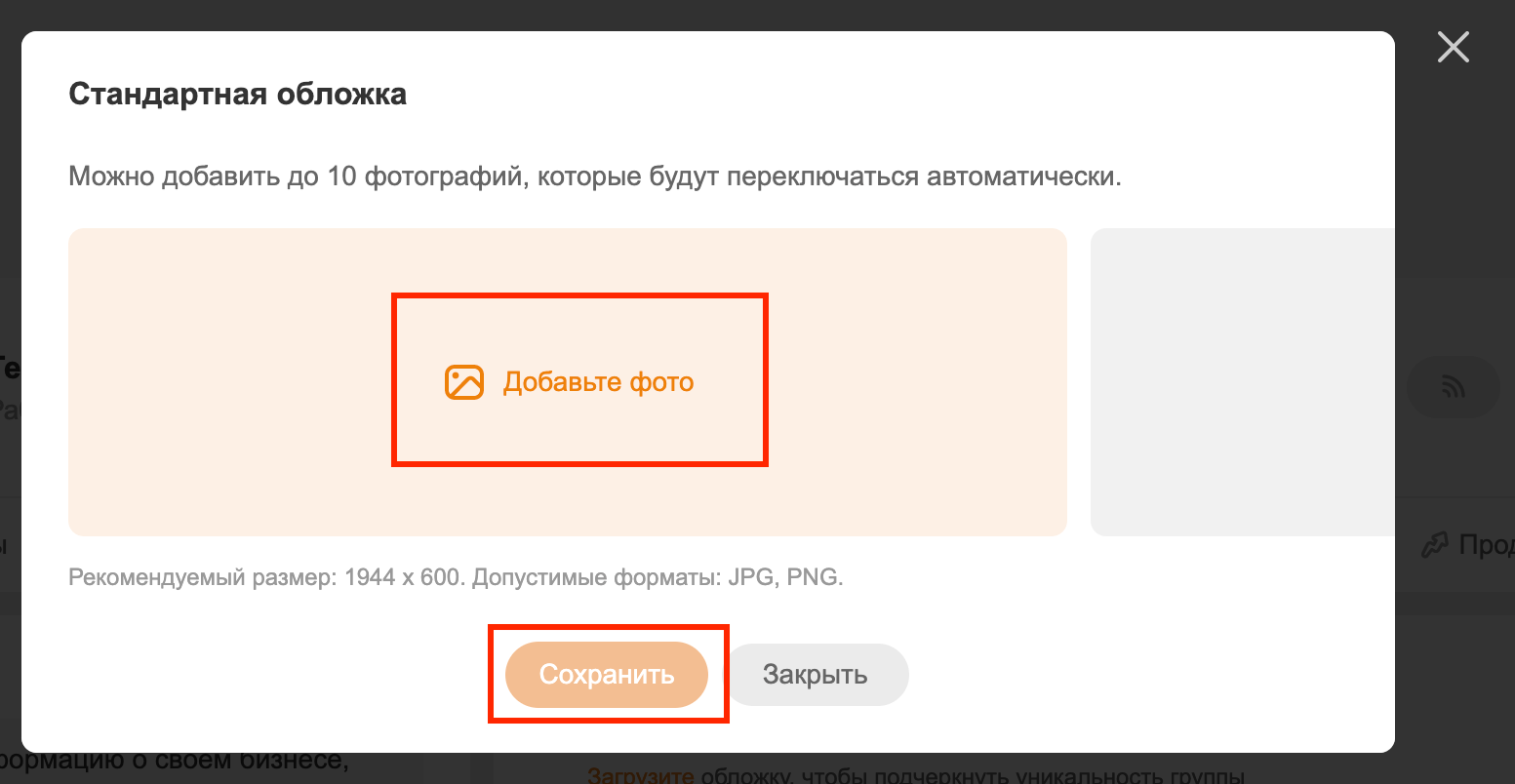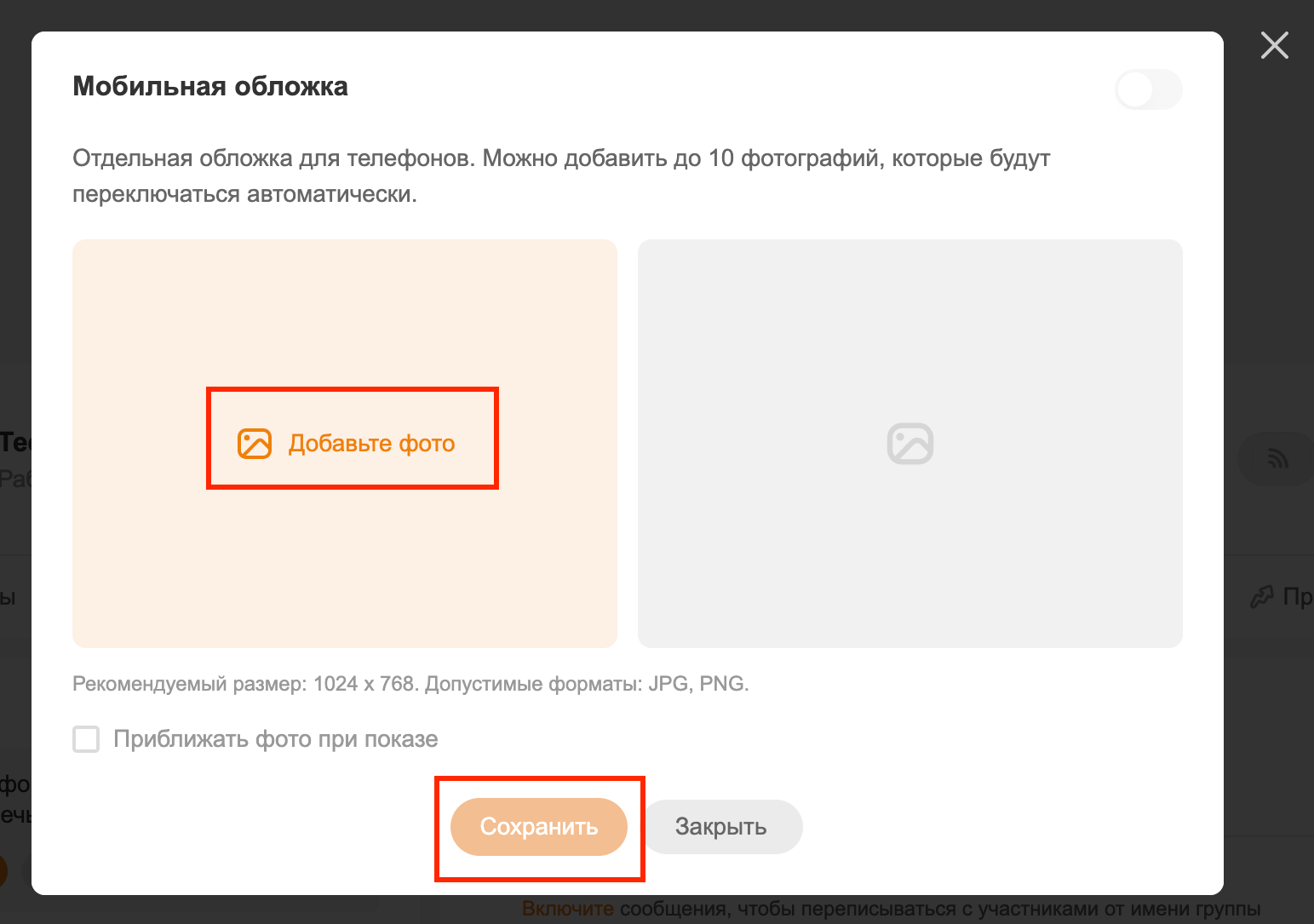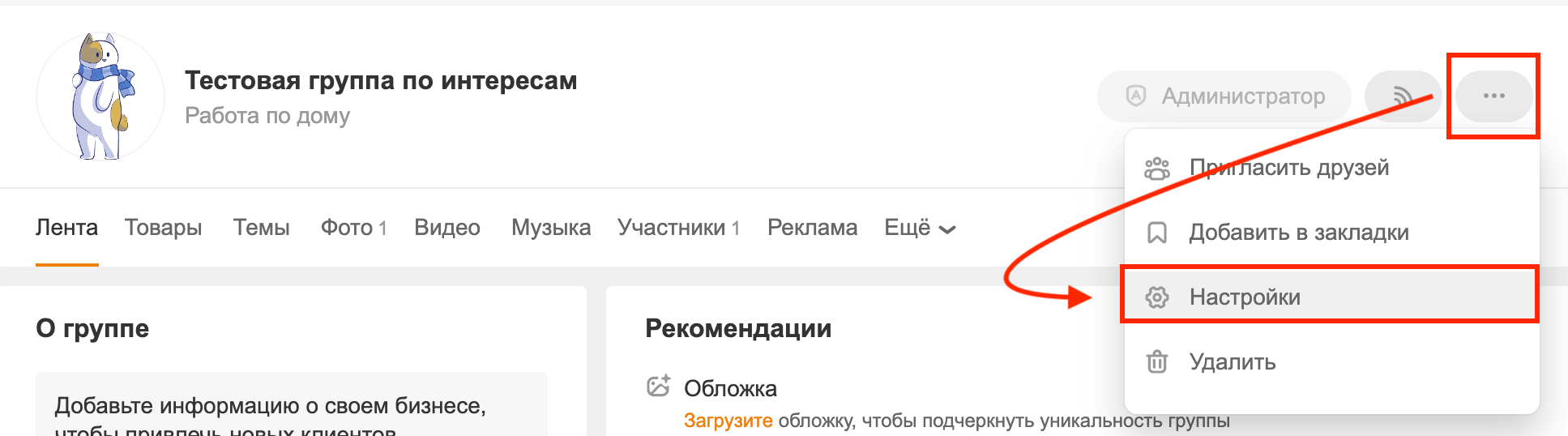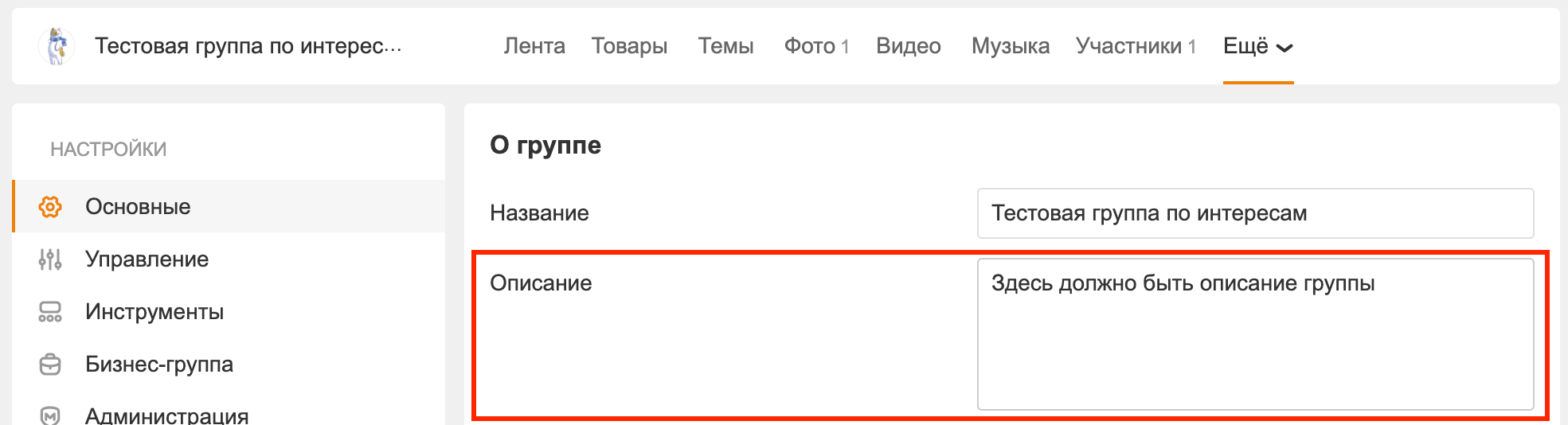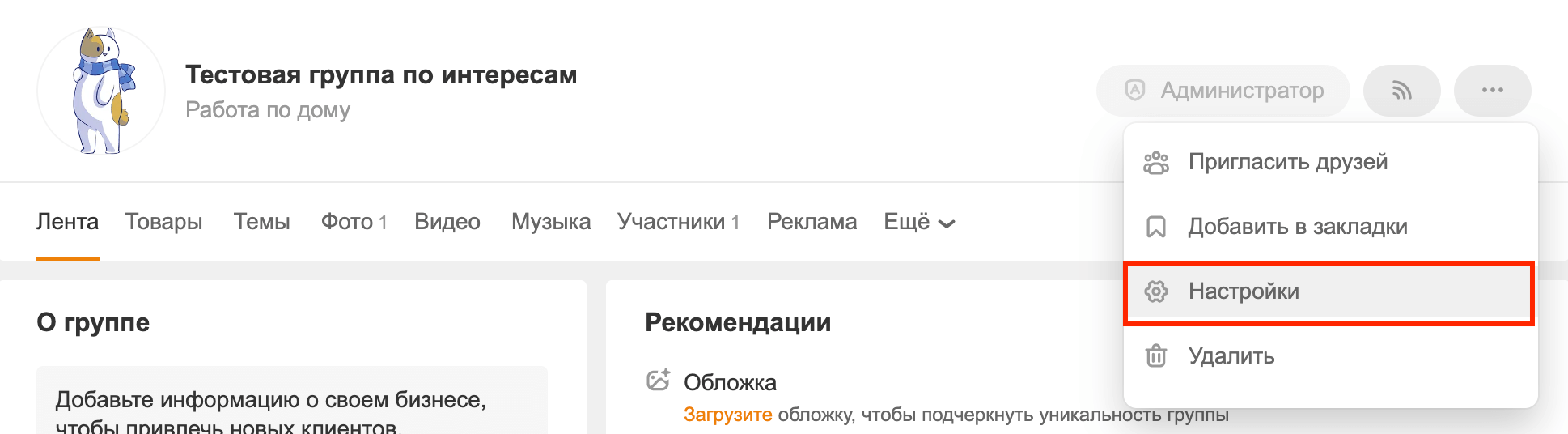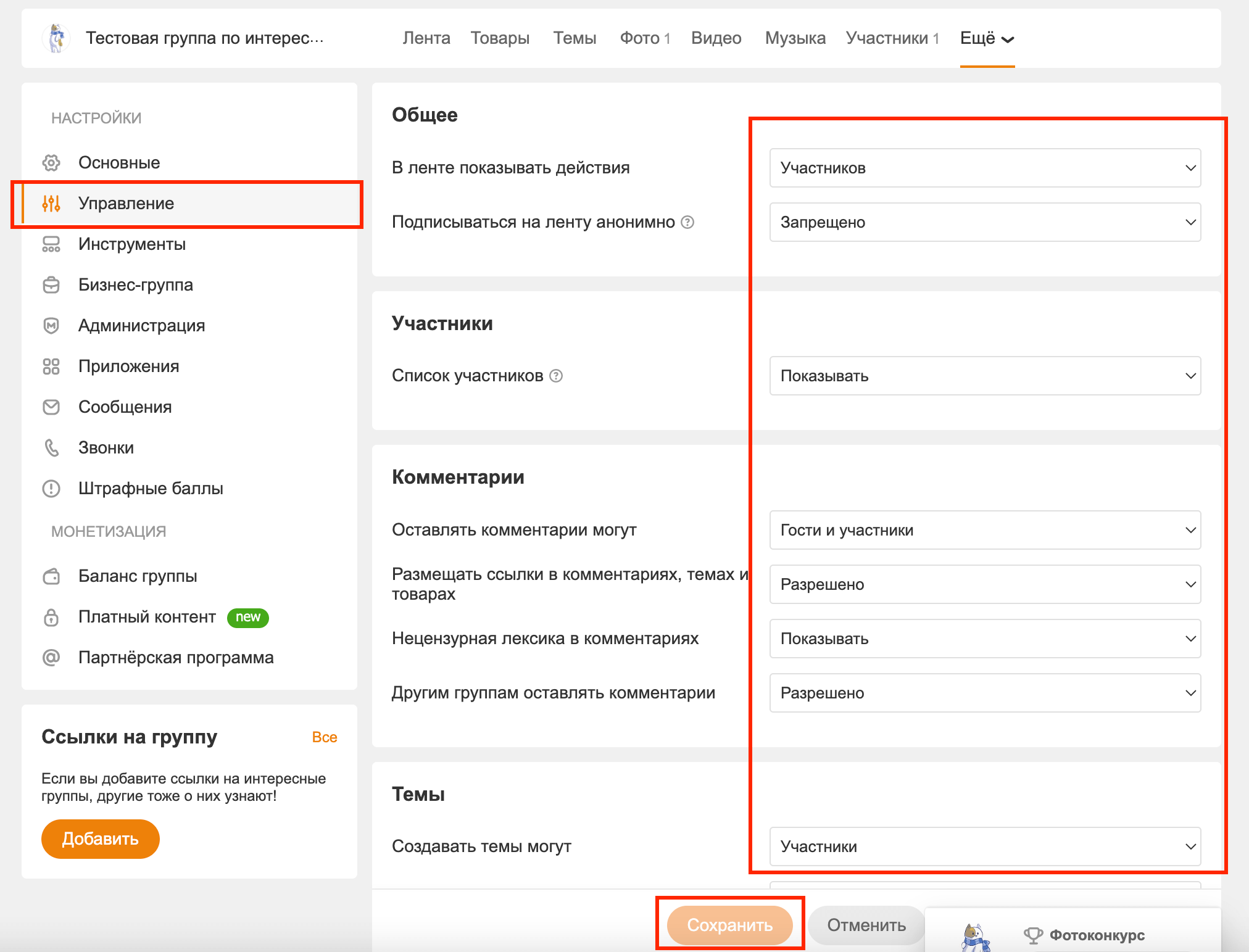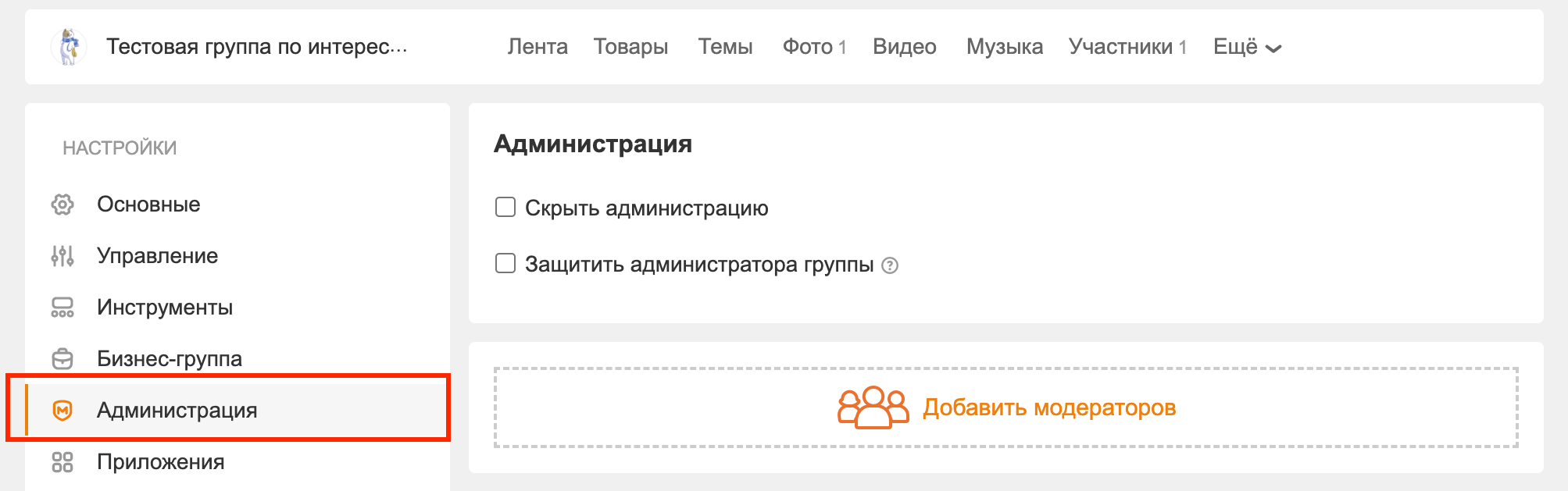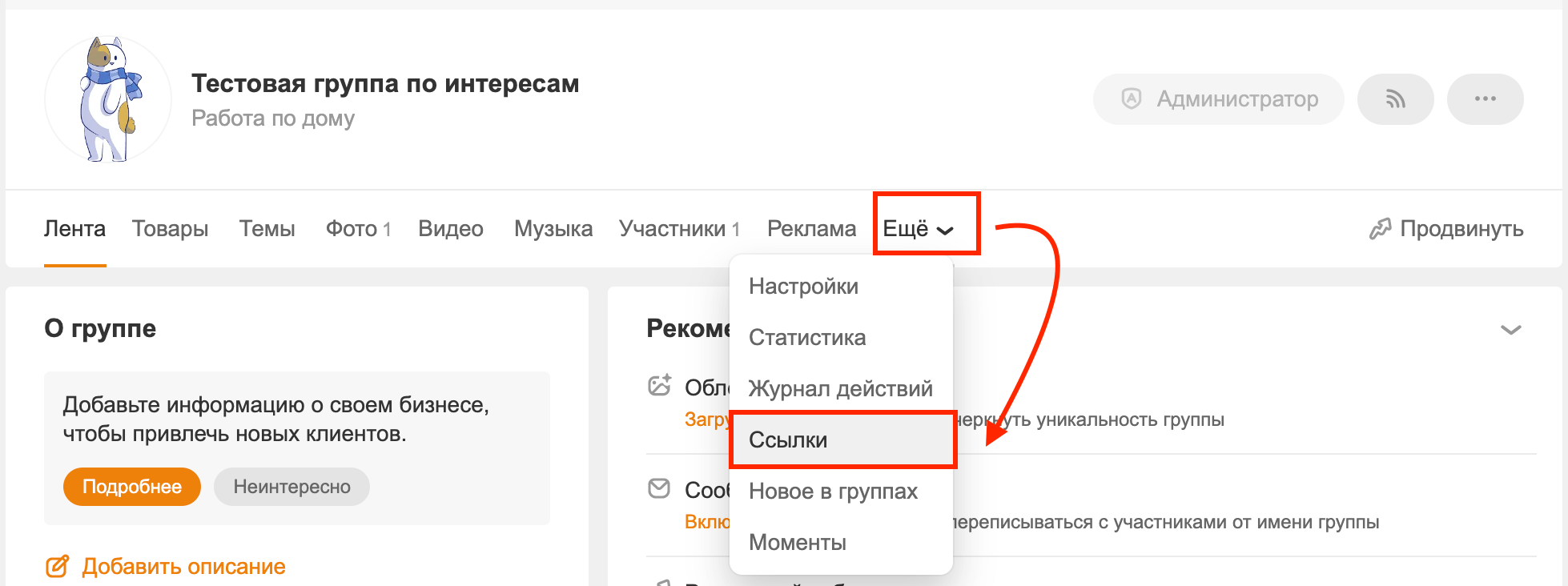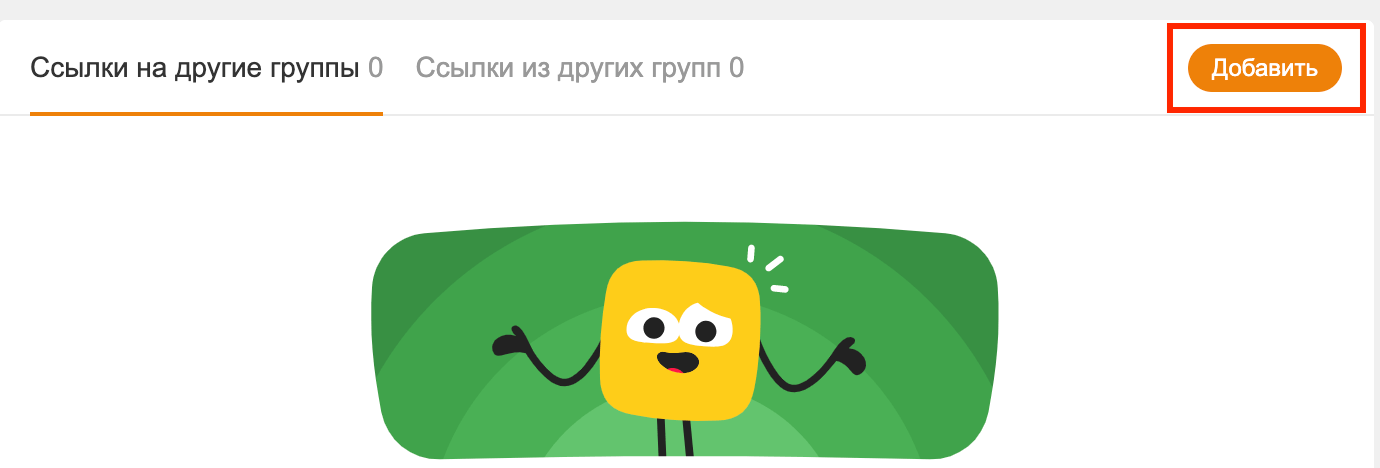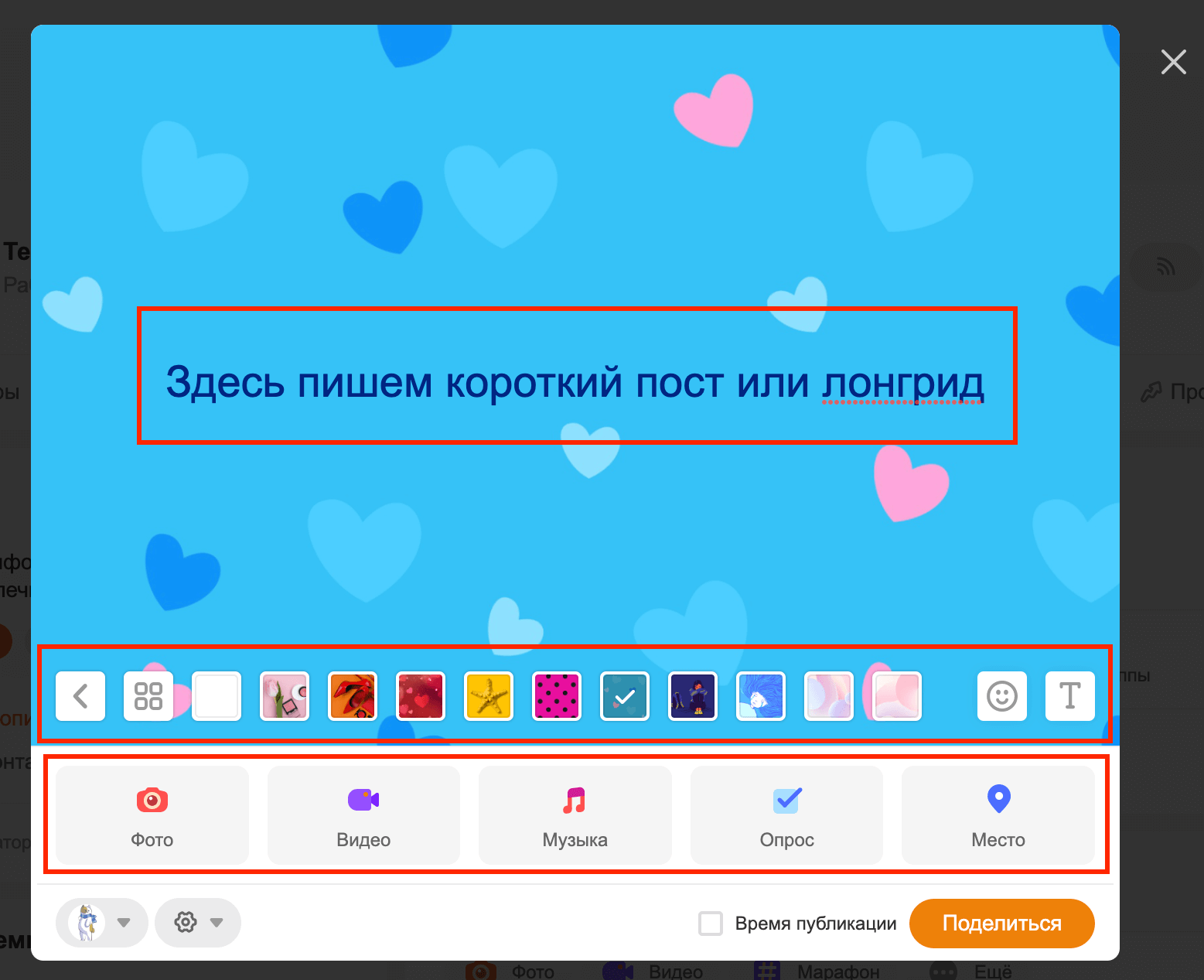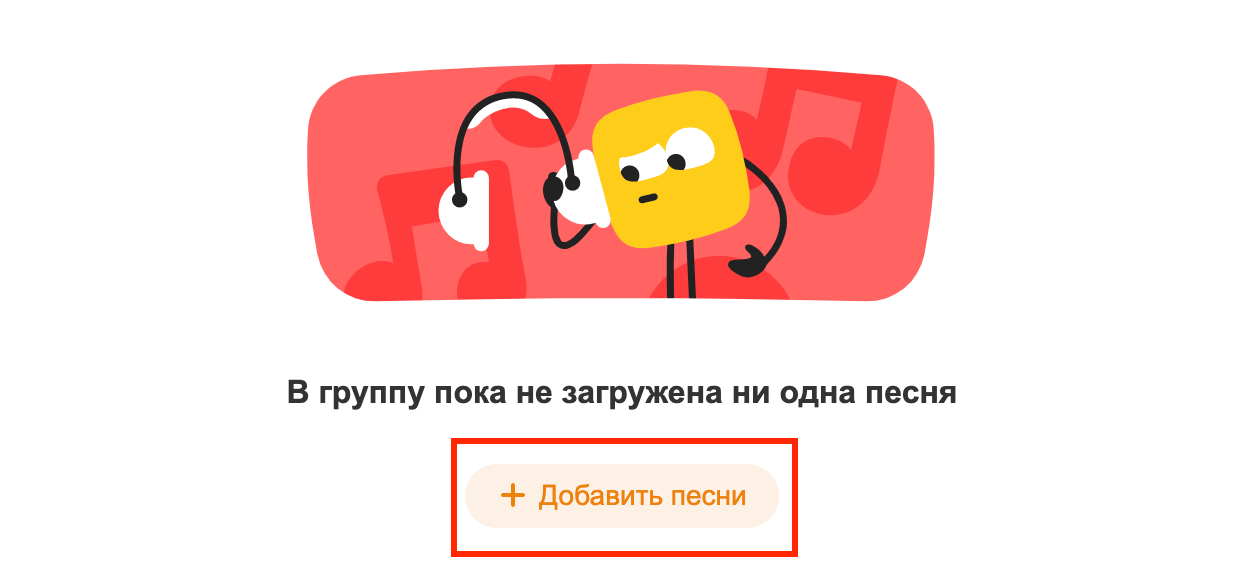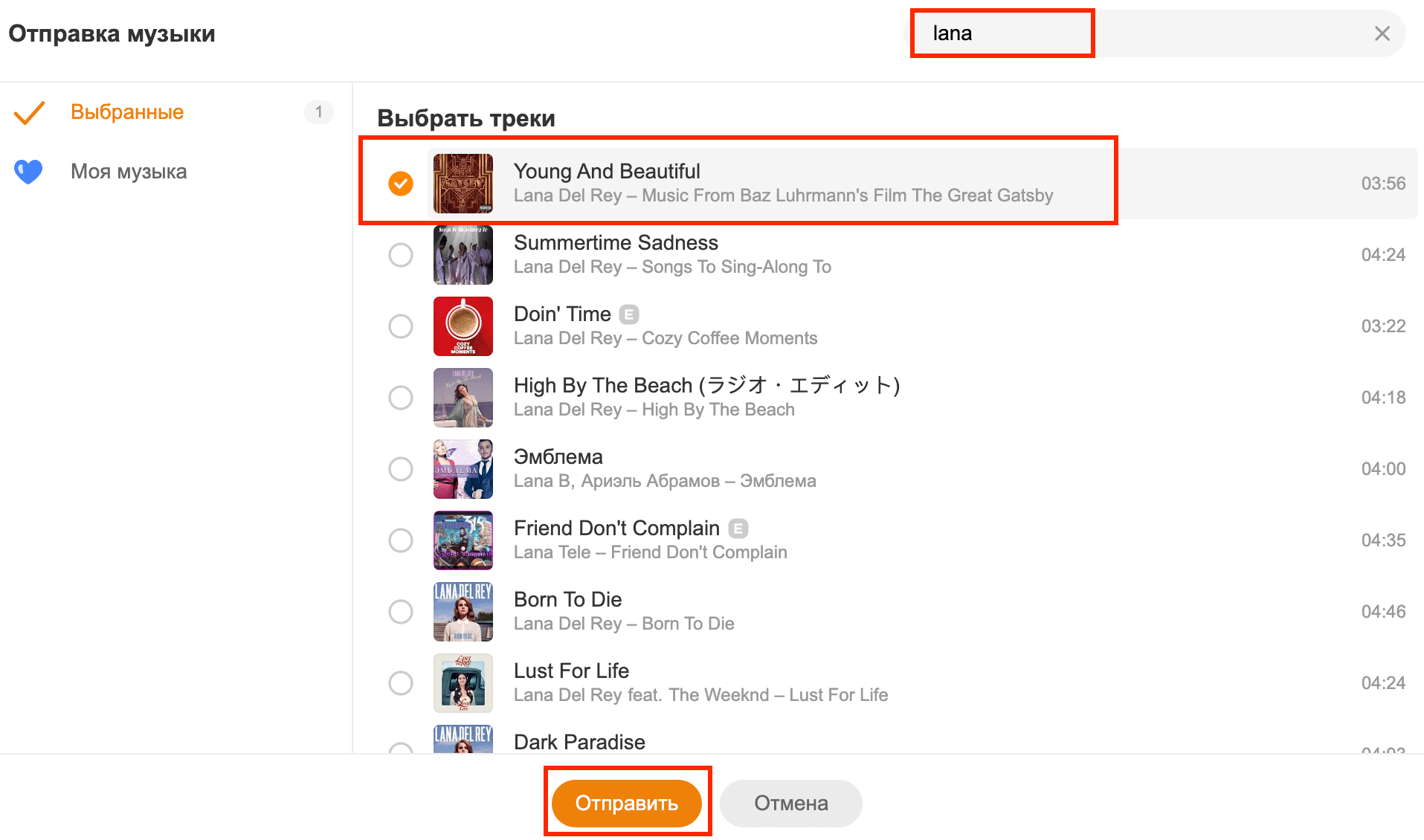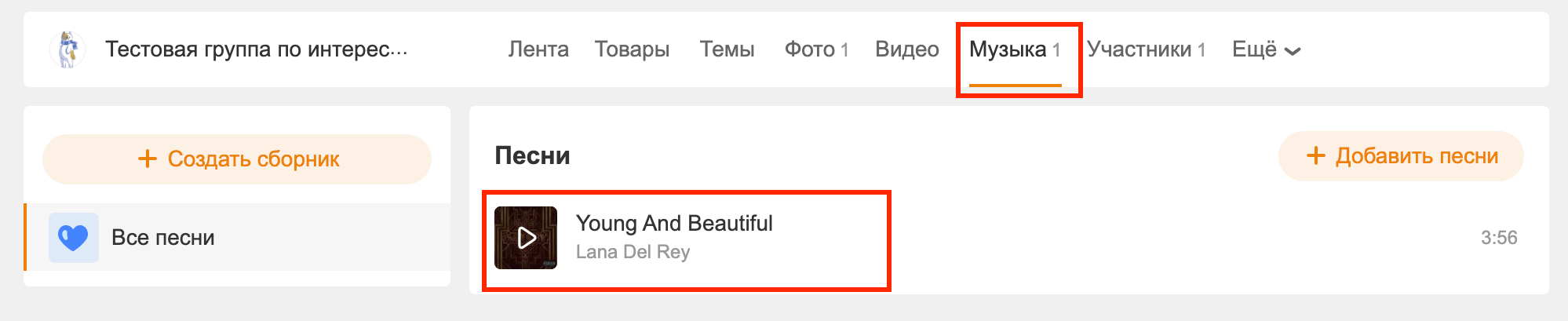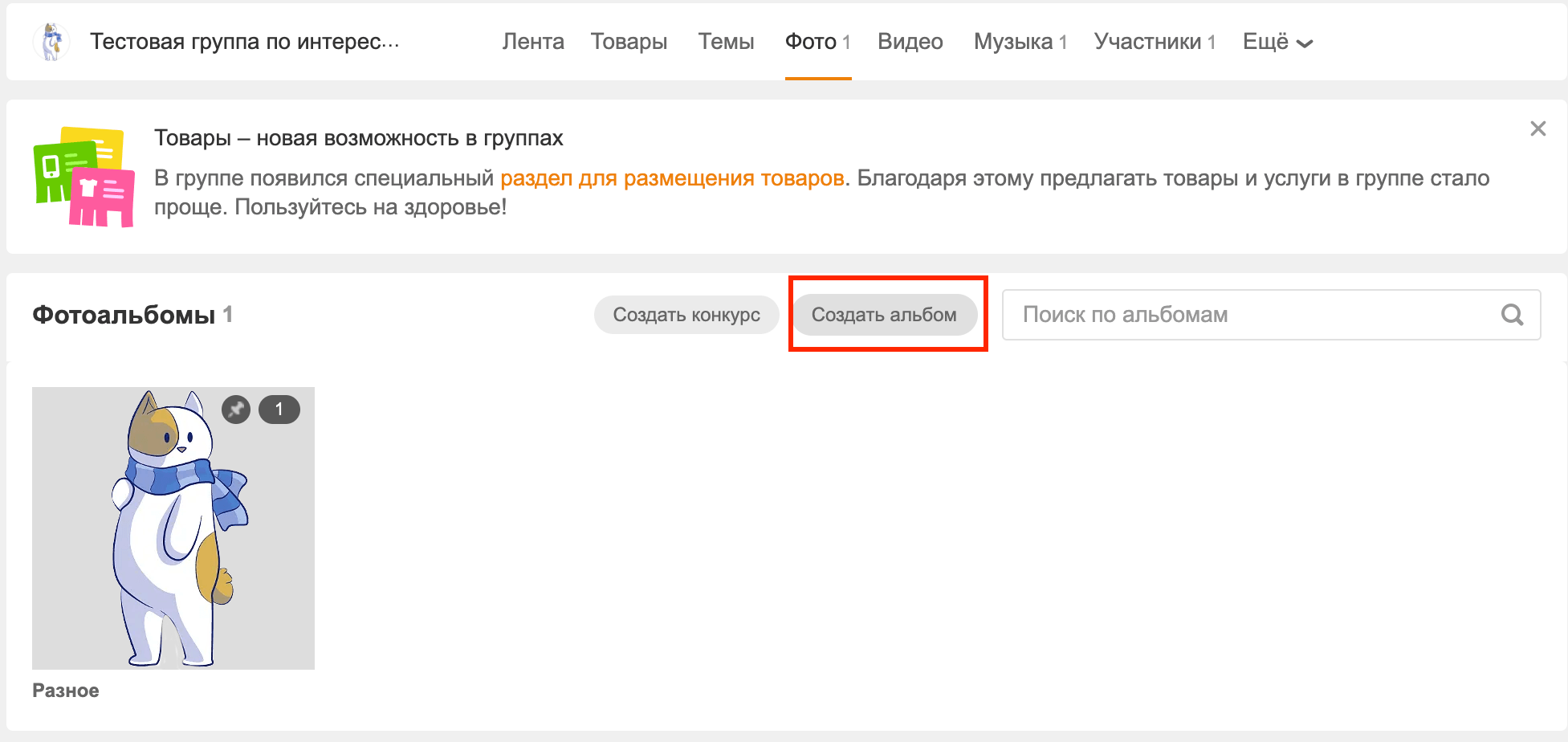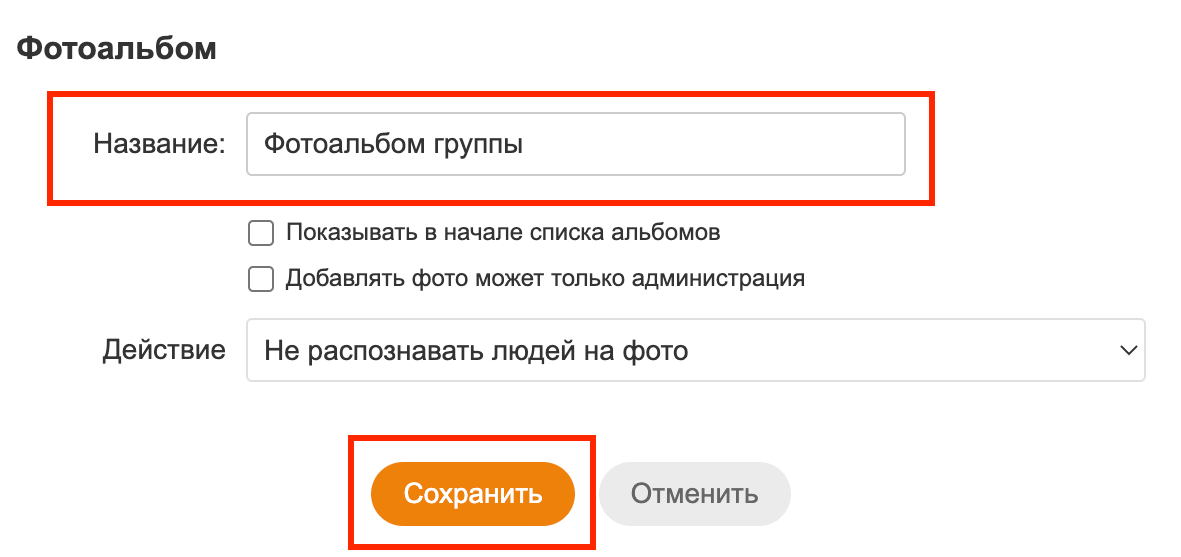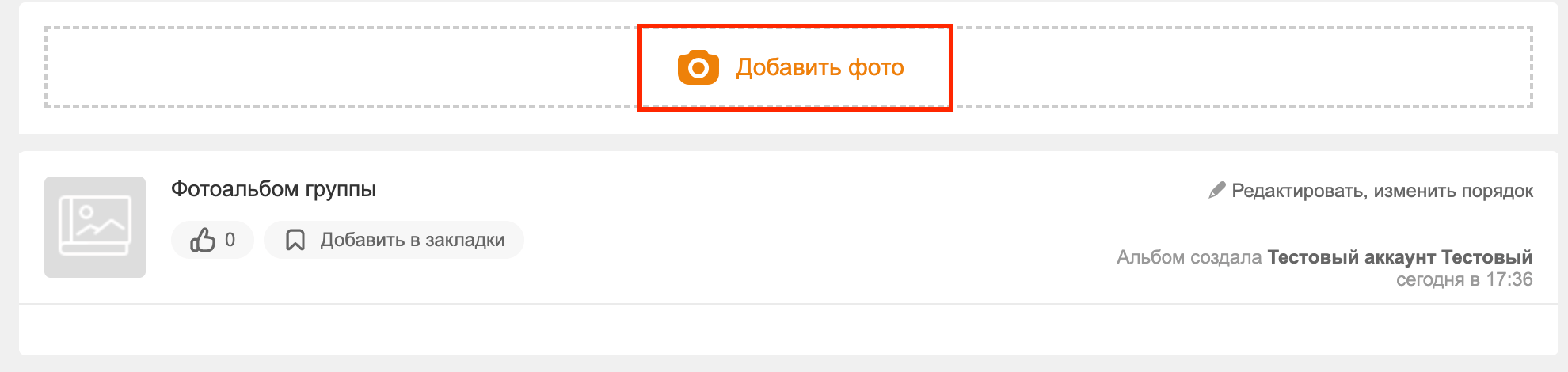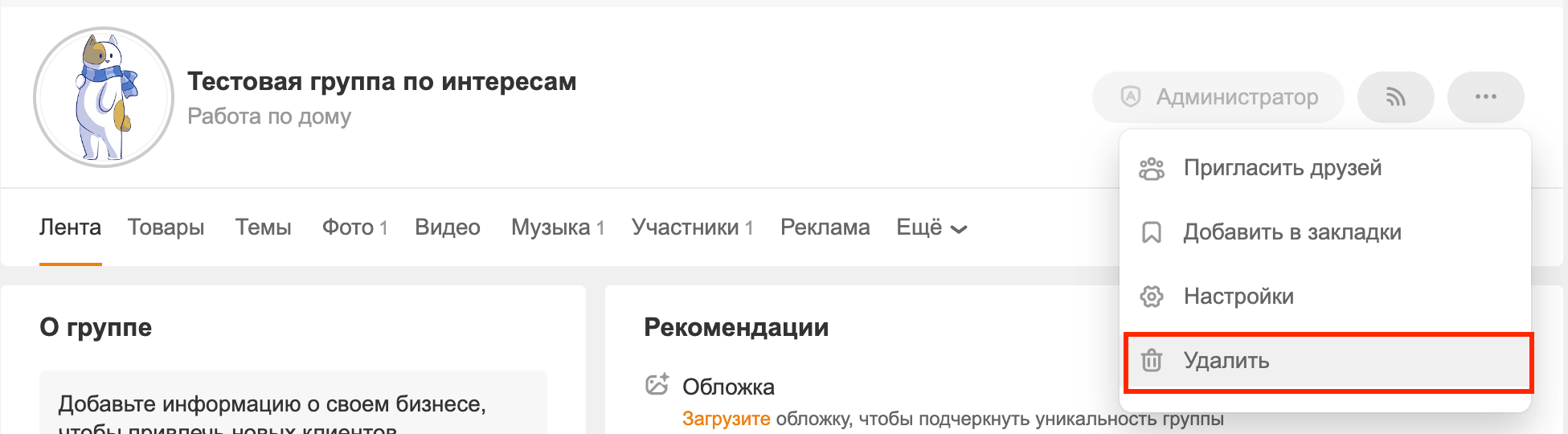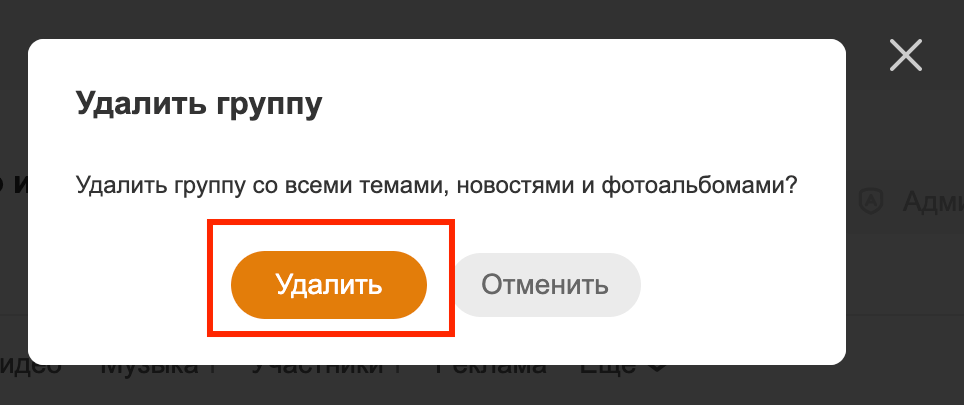Социальная сеть Одноклассники: руководство пользователя
Средний возраст Одноклассников – 30-45 лет.
7 360
Одноклассники занимают седьмое место в рейтинге российских популярных сайтов. По оценке социальной сети ежемесячно площадку посещают 43 млн пользователей. основная аудитория площадки – люди от 30 до 45 лет с высшим образованием и доходами выше среднего.
Юзеры используют соцсеть для общения с друзьями, развлечений, поиска товаров и услуг, покупок. Бизнес в ОК тоже может найти свою целевую аудиторию. Только в 2021 году на площадке продали более 39 млн товаров.
В этой статье расскажем, как зарегистрироваться в Одноклассниках, восстановить пароль, закрыть профиль, скачать музыку или видео, купить ОКи, создать и настроить группу.
Как зарегистрироваться в Одноклассниках
Для того чтобы зарегистрироваться в Одноклассниках, заходим на главную страницу соцсети и нажимаем «Зарегистрироваться».
Указываем номер телефона, страну регистрации и нажимаем «Далее».
Вводим код из СМС и нажимаем «Далее».
Придумываем пароль и нажимаем «Далее».
Заполняем поля: имя, фамилия, дата рождения и пол. Нажимаем «Далее».
На странице добавляем фото аккаунта, чтобы вас смогли легко найти. Нажимаем «Добавить фото».
Из галереи выбираем изображение и нажимаем «Установить».
Теперь на личной странице отображается ваш аватар.
Видео о том, как зарегистрироваться в Одноклассниках:
Как скачать приложение
Чтобы скачать приложение Одноклассники, заходим в Play Market или App Store, набираем в строке поиска «одноклассники» и нажимаем «Установить».
После установки приложение появится на главном экране телефона.
Видео о том, как скачать приложение:
Как удалить приложение
Чтобы удалить приложение, зажимаем иконку приложения и выбираем «Удалить».
Подтверждаем удаление кнопкой «ОК».
Теперь приложение удалено с устройства.
Как удалить страницу
Чтобы удалить профиль в ОК, заходим на свою страницу и переходим по ссылке.
Здесь выбираем «Отказаться от услуг».
Указываем причину удаления страницы.
Вводим пароль от страницы и нажимаем «Удалить».
Обратите внимание, при удалении профиля стирается вся информация со страницы. Восстановить удаленный профиль можно в течение 183 дней со дня удаления. Удалить профиль в ОК можно только с компьютера.
Видео о том, как удалить страницу:
Как восстановить страницу
Чтобы восстановить профиль в ОК, заходим на главную страницу и нажимаем «Не получается войти».
Выбираем телефон или почту, которую указывали при регистрации.
Указываем номер телефона или почту и нажимаем «Получить код».
Вводим код из СМС и нажимаем «Далее».
Подтверждаем свой аккаунт с помощью кнопки «Да, это я».
Придумываем пароль и нажимаем «Далее».
Профиль восстановлен.
Видео о том, как восстановить страницу:
Как восстановить пароль
Чтобы восстановить пароль, заходим на страницу ОК и выбираем «Не получается войти».
Выбираем способ восстановления по номеру телефона, почте или QR-коду.
Указываем номер телефона и нажимаем «Получить код».
Вводим код из СМС и нажимаем «Далее».
Подтверждаем, что профиль принадлежит нам.
Придумываем новый пароль и нажимаем «Далее».
Видео о том, как восстановить пароль:
Как поменять пароль
Для того чтобы изменить пароль страницы, нажимаем на аватар и выбираем «Изменить настройки».
Переходим в раздел «Пароль».
Указываем текущий пароль, новый пароль и нажимаем «Сохранить».
Видео о том, как поменять пароль:
Настройки страницы
Давайте разберем основные настройки приватности страницы – как закрыть профиль, удалить друзей, удалить удаленные аккаунты и заблокировать человека.
Как закрыть профиль
Если вы не хотите, чтобы личную информацию о вас видели посторонние, ограничьте доступ к странице с помощью функции закрытия профиля.
Чтобы закрыть профиль, переходим в «Настройки».
Переходим в раздел «Публичность».
Выставляем настройки с помощью галочек и нажимаем «Сохранить».
В случае, если вам нужно полностью закрыть профиль от посторонних, нажимаем кнопку «Подключить».
Эта услуга платная и стоит 35 ОК. Нажимаем «Купить».
Вводим данные банковской карты и нажимаем «Оплатить».
После оплаты профиль будет навсегда закрыт от посторонних. Эта услуга оплачивается один раз.
Видео о том, как закрыть профиль:
Как удалить друзей
Чтобы удалить человека из друзей в ОК, переходим в раздел «Друзья».
Наводим курсор на аватар друга и выбираем «Прекратить дружбу».
Подтверждаем удаление кнопкой «Прекратить».
Таким способом вы анонимно удалите друга из списка друзей.
Видео о том, как удалить друзей:
Как заблокировать человека
Заблокированный аккаунт в ОК не сможет просматривать ваши фото, оставлять комментарии и писать вам сообщения. Чтобы занести человека в черный список в ОК, переходим в раздел «Гости».
Наводим курсор мыши на фото пользователя и выбираем «Заблокировать».
Подтверждаем блокировку кнопкой «Заблокировать».
Видео о том, как заблокировать человека:
Возможности Одноклассников
Давайте разберем основные возможности соцсети Одноклассники.
Как скачать видео
Скачать видео в ОК можно через специальные браузерные расширения или сторонние сайты, но есть и более легкий способ.
Открываем видеоролик и нажимаем «Ссылка».
Копируем ссылку с помощью кнопки «Копировать ссылку».
Открываем новое окно в браузере и вставляем скопированную ссылку.
В адресе перед ок ставим латинскую букву m с точкой «m.».
Нажимаем Enter и в открывшемся окне через клик правой кнопкой мыши выбираем «Открыть в новой вкладке». Начнется загрузка видео на компьютер.
Видео о том, как скачать видео:
Как скачать музыку
Скачивать музыку в Одноклассниках можно при помощи специальных браузерных расширений. Для этого заходим в интернет-магазин chrome в раздел «Расширения».
В строке поиска набираем «скачать музыку в одноклассниках».
Выбираем расширение из списка.
Переходим в выбранное расширение и нажимаем «Установить» – «Установить расширение».
Переходим в раздел музыка в ОК и нажимаем на значок «стрелка», который появился рядом с треками.
Трек отобразится в папке загрузки на вашем компьютере.
Видео о том, как скачать музыку:
Как купить ОКи
ОКи – это своеобразная валюта соцсети Одноклассники, которой можно рассчитываться за подарки и дополнительные функции.
Для того чтобы купить ОКи, переходим в раздел «Платежи и подписки» через выпадающее меню «Еще».
В левом меню выбираем «Купить ОКи».
Выбираем количество ОКов, способ оплаты, заполняем данные банковской карты и нажимаем «Оплатить».
Обратите внимание, что ОКи можно купить за бонусы СберСпасибо, если накопили и не знаете куда потратить, можете приобрести на них виртуальную валюту Одноклассников.
Видео о том, как купить ОКи:
Как удалить сообщение
Чтобы удалить сообщение в ОК, переходим в раздел «Сообщения» и выбираем нужный чат.
Находим сообщение, которое хотим удалить, и нажимаем на три точки рядом с ним.
Во всплывающем меню выбираем «Удалить».
Подтверждаем удаление и ставим галочку «Удалить у всех», если хотим, чтобы сообщение удалилось и у собеседника.
Сообщение удалено у всех участников переписки.
Для того чтобы удалить всю переписку с пользователем, переходим в раздел «Сообщения» и находим нужный диалог.
Находим значок «i» в правом верхнем углу и выбираем «Очистить историю».
Подтверждаем удаление переписки кнопкой «Очистить».
Все сообщения в этом диалоге будут удалены.
Видео о том, как удалить сообщение:
Как посмотреть закрытый профиль
Закрытый профиль в Одноклассниках можно посмотреть после добавления к пользователю в друзья. Для этого переходим во вкладку «Друзья» и в поиске набираем имя и фамилию пользователя.
Нажимаем кнопку «Добавить в друзья».
После одобрения заявки пользователем вы сможете зайти на его страницу и посмотреть открытую информацию.
В настоящее время разработчики оперативно закрывают все прорехи в уязвимости сайта и ранее работавшие методы просмотра закрытых профилей в ОК, такие как создание фейковых страниц или закрытие своего профиля, уже не работают.
Видео о том, как посмотреть закрытый профиль:
Как поставить статус
Статус в Одноклассниках отображается вверху страницы и оповещение о его смене автоматически приходит друзьям через новостную ленту.
Чтобы добавить статус, переходим на свою страницу в раздел «Заметки».
В поле «Напишите заметку» пишем текст. Здесь можно выбрать фон, добавить музыку, видео, фото или опрос. Также есть возможность указать время публикации.
После оформления статуса нажимаем на значок «Настройки», ставим галочку «В статус» и нажимаем «Поделиться».
Статус отобразится на вашей странице и будет отмечен меткой «Статус».
Видео о том, как поставить статус:
Как отключить блокировщик рекламы
Блокировщик рекламы блокирует рекламу в Одноклассниках и по этой причине не позволяет отправлять бесплатные подарки друзьям. В 2021 году в ОК внесли обновление, которое стало показывать рекламу всем желающим отправить бесплатный подарок. У тех пользователей, кто установил браузерные блокировщики рекламы, возможность отправки подарков пропала совсем. Давайте рассмотрим, как отключить блокировщик, чтобы все работало как раньше.
У разных браузеров разные блокировщики рекламы. Например, для браузера Google – это могут быть расширения AdBlock, AdBlock Plus или AdGuard. Устанавливаются и удаляются расширения в интернет-магазине chrome.
На примере блокировщика AdBlock разберем, как отключить блокировку на сайте Одноклассников.
Заходим на свою страницу в ОК и в верхнем правом углу находим значок расширений в виде пазла.
Нажимаем на значок и напротив блокировщика AdBlock кликаем на три точки.
Во всплывающем меню выбираем «Приостановить на этом сайте».
Значок блокировщика сменит цвет с красного на зеленый.
Теперь нужно перезагрузить страницу Одноклассников и попытаться отправить подарок снова. Вам предложат посмотреть рекламу, после чего подарок отправится к получателю.
Видео о том, как отключить блокировщик рекламы:
Как добавить видео
Чтобы добавить на свою страницу в Одноклассники видео, переходим в раздел «Видео».
Переходим в раздел «Мои видео».
Нажимаем кнопку «Загрузить первое видео».
Нажимаем «Выбрать файл для загрузки».
Выбираем файл с компьютера в формате видео.
Нажимаем «Перейти к редактированию».
Здесь указываем название ролика, добавляем описание, ключевые слова и нажимаем «Сохранить».
Ролик появится в разделе «Мои видео».
Видео о том, как добавить видео:
Как создать группу
Группы в Одноклассниках используют для продвижения бренда, а также для создания определенного круга пользователей по интересам.
Для того чтобы создать группу, заходим на страницу своего профиля в раздел «Группы».
Нажимаем «Создать группу».
Определяем тип группы – публичная, по интересам или мероприятие. Например, выберем тип группы «Группа по интересам».
Придумываем название группы, определяем тематику, тип доступа и нажимаем «Создать».
Рекомендации по заполнению:
- Название группы должно отражать ее содержание, быть лаконичным, цепляющим и интересным. Например, если вы завели книжный блог, добавьте в название группы слово «книги» или «чтение».
- Тематика должна соответствовать контенту группы. Например, для книжного блога подойдет тематика «Литература».
- Внимательно выбирайте тип доступа к группе. Если хотите набрать подписчиков, оставьте группу открытой, к ней может присоединиться любой желающий. В закрытую группу можно попасть только после одобрения администратора, а в секретную только по приглашению.
Видео о том, как создать группу:
Настройки группы
Группа создана, и теперь нужно выставить все базовые настройки для ее нормального функционирования.
Аватар
Для аватара группы заранее создаем изображение. Чтобы установить аватар, нажимаем на кружок на главной странице группы и выбираем «Выбрать главное фото».
Из галереи устройства выбираем необходимое изображение.
Рекомендации:
- размер изображения – 190×190 px в формате PNG / JPG;
- выбирайте для аватара яркое и привлекающее внимание изображение;
- лучше чтобы изображение совпадало с тематикой группы.
Обложка
В Одноклассниках можно установить два вида обложки для приложения и десктопной версии. Чтобы установить десктопную версию обложки, заходим в профиль и выбираем «Добавить обложку», затем переходим в «Настройки обложки».
Добавляем до 10 фото из галереи устройства и сохраняем изменения.
Для добавления мобильной обложки переходим в раздел «Добавить обложку» и выбираем «Мобильная обложка».
Добавляем из галереи до 10 изображений и сохраняем изменения.
Рекомендации:
- для мобильной обложки размер изображения – 1024×768 px;
- для десктопной версии размер изображения – 1944×600 px;
- лучше чтобы обложка сочеталась по цвету с аватаром;
- обложка должна совпадать с тематикой группы.
Описание
Для добавления описания группы переходим в раздел «Настройки».
Добавляем описание в поле «Описание» и сохраняем изменения.
Описание должно отражать суть вашей группы и содержать информацию о пользе вашего контента.
Ключевые слова
Ключевые слова помогут сгруппировать информацию на вашей странице по смысловым тегам.
Чтобы добавить ключевые слова, переходим в «Настройки».
В поле «Ключевые слова» вносим будущие разделы группы. Например: новости, обучение, интересное, полезное. Нажимаем «Сохранить».
Теперь при оформлении публикаций нужно не забывать проставлять подходящие теги. Подразделы группы будут отображаться в разделе «Популярные темы».
Управление
Настраиваем группу в разделе «Управление». Здесь можно установить разрешить или запретить участникам оставлять комментарии, создавать темы, добавлять видео и фото.
В разделе «Настройки» переходим во вкладку «Управление», выбираем необходимые параметры и сохраняем изменения.
Сообщения
В разделе «Сообщения» выставляем настройки пользователей, которые смогут отправлять сообщения в группу. Для этого в настройках переходим в раздел «Сообщения». Выставляем настройки и сохраняем изменения. Здесь также можно установить приветственное сообщение.
Ссылки
Чтобы добавить ссылки на страницу своей группы, переходим в раздел «Еще» – «Ссылки».
Нажимаем «Добавить» и выбираем группы, ссылки на которые хотим добавить на свою страницу.
Видео о том, как настроить группу:
Наполнение
В группе в Одноклассниках можно публиковать темы, добавлять фотоальбомы, видео, музыку, моменты и конкурсы.
Темы
Темы – это текстовый контент, который может быть как в формате коротких заметок, так и длинных лонгридов.
Чтобы добавить тему на странице группы, нажимаем «Создать новую тему».
Пишем текст, добавляем фон, музыку, фото или видео.
Для отложенного постинга выбираем «Время публикации» и задаем точную дату и время для публикации.
Для изменения текста выделяем его и выбираем стиль в верхнем всплывающем меню, либо через кнопку «Т». Текст можно выделить жирным, курсивом, подчеркнутым. Также здесь можно формировать списки, добавлять ссылки и выделять цитаты.
После оформления текста нажимаем «Сохранить».
Видео
Чтобы добавить в группу видео, переходим на вкладку «Видео».
Нажимаем «Загрузить видео».
Выбираем файл для загрузки из галереи и сохраняем.
Музыка
Чтобы добавить музыку, переходим во вкладку «Музыка».
Выбираем «Добавить песни».
Через поисковую строку ищем треки, отмечаем нужные и нажимаем «Отправить».
Трек отобразится в разделе «Музыка».
Фото
Чтобы создать фотоальбом, заходим в раздел «Фото».
Чтобы создать фотоальбом в группе, переходим в раздел «Фото» – «Создать альбом».
Указываем название, выставляем настройки и сохраняем изменения.
Добавляем фото из галереи устройства с помощью кнопки «Добавить фото» и сохраняем изменения.
Моменты
Моменты – это аналог историй из соцсети ВКонтакте. Они доступны к просмотру 24 часа и имеют формат вертикальных фото или видео.
Чтобы добавить момент, заходим на страницу группы и наводим курсор на аватар. Далее нажимаем «Добавить момент».
Из галереи выбираем фото или видео. После добавления момента вокруг аватара появится зеленая обводка. При нажатии на аватар откроется просмотр добавленного видео или фото.
Как удалить группу
Чтобы удалить группу в Одноклассниках, заходим на страницу группы и нажимаем три горизонтальные точки.
Подтверждаем удаление группы кнопкой «Удалить».
Группа будет удалена со всем содержимым. Удаленную группу в Одноклассниках восстановить не получится, поэтому перед удалением подумайте, точно ли стоит это делать.
Видео о том, как удалить группу:
Выводы
В этой статье мы разобрали популярную социальную сеть Одноклассники и ее основные возможности.
Важные моменты, которые стоит запомнить:
- Зарегистрироваться в соцсети можно через телефон или электронную почту.
- Восстановить или изменить пароль получится через привязанный к аккаунту номер телефона или почту.
- Восстановить удаленный профиль в ОК можно только в течение 183 дней со дня удаления.
- Удалить профиль в ОК получится только с компьютера.
- Услуга полного закрытия профиля в ОК платная, бесплатно можно закрыть только некоторые параметры.
- Скачивать видео и музыку в ОК можно через расширения для браузера.
- Посмотреть закрытый профиль в ОК не получится без добавления в друзья.
- Статус отображается на странице над темами профиля и оформляется в разделе темы.
- Чтобы отключить блокировщика рекламы, нужно запретить расширению работу на сайте ОК.
- В ОК можно создавать бизнес-сообщества и группы по интересам.
- Правильная настройка группы поможет быстрее набрать подписчиков.
- В группе ОК можно оформлять темы, добавлять видео и музыку, создавать фотоальбомы и моменты.
- Удалить группу в Одноклассниках легко, а восстановить невозможно. Подумайте, прежде чем удалять группу насовсем.
( 2 оценки, среднее 5 из 5 )
Оцените статью
ЕЖЕНЕДЕЛЬНАЯ РАССЫЛКА
Получайте самые интересные статьи по почте и подписывайтесь на наши социальные сети
ПОДПИСАТЬСЯ
Здесь Вы узнаете о том, как пользоваться Одноклассниками для начинающих пользователей — все секреты и лайфхаки использования на телефоне, андроиде и компьютере.
Как пользоваться страницей в Одноклассниках | Руководство
Добрый день, дорогие читатели! В этом разделе Вы найдёте статьи о том, как пользоваться страницей в Одноклассниках так, чтобы распробовать весь функционал этой соцсети. Многие пользователи ошибочно полагают, что ОК не дают столько возможностей своим пользователям, как ВК и другие популярные социальные сети. Моя задача — развеять этот миф и рассказать Вам о преимуществах этого ресурса. В первую очередь в Одноклассниках крайне платёжеспособная аудитория, что делает эту соцсеть привлекательной для продвижения бизнеса.
Раскрутить свой бренд или личную страничку в ОК по максимально сниженной цене за Вас может ДокторСММ, которому доверяют уже миллионы довольных клиентов!
Разработчики сайта очень оперативно отреагировали на спад популярности соцсети. В один миг вернулась бесплатная регистрация в придачу с массой новых функций и возможностей:
-
Отправка сообщений. Теперь можно увидеть прочитал собеседник Ваше послание или ещё нет. Это очень удобно, ведь не всегда понятно, почему Вам не отвечают. А теперь Вы сможете отследить статус сообщений;
-
Приватность страниц. Если Вы хотите скрыть свой профиль от посторонних глаз, можно сделать страничку закрытой. Раньше эта функция также была платной, а сейчас к ней имеет доступ любой желающий;
-
Рекомендации. Сайт проводит анализ Вашей активности и предлагает Вам познакомиться с людьми, с которым может быть интересно;
-
Теперь здесь можно бесперебойно прослушивать музыку, смотреть видеозаписи и играть в бесплатные игры. Просто откройте соцсеть в фоновом режиме и наслаждайтесь песнями любимых исполнителей;
-
Функция «Невидимка» осталась также платной, но зато она даёт свободу для перемещения по страничкам для тех, кто хочет остаться незамеченным.
-
Помимо всего прочего в Одноклассниках чаще, чем в остальных социалках, пользователи обмениваются виртуальными подарками, особенно в праздничные дни.
Как пользоваться сайтом одноклассники интересуются в основном пользователи, не имеющие огромного опыта в работе с социальными сетями. Однако здесь приветствуются такие же правила, как и везде:
-
Сначала регистрируемся. Будет достаточно Вашего номера мобильного телефона, на который придет СМС оповещение о регистрации. В нём будет указан код, который нужно будет ввести на странице с активацией. Пару минут — и Вы в Одноклассниках;
-
Расширенный поиск пользователей позволит быстро найти своих давних друзей, родственников и знакомых. Вы можете выбирать город, возраст, пол человека, которого ищете и тем самым облегчить задачу;
-
Добавляйтесь в группы и общайтесь там с единомышленниками. Главное не вступать в перепалки, не опускаться до оскорблений и не спамить в обсуждениях. В Одноклассниках созданы тысячи сообществ по самым разным тематикам, а если Вы не нашли что-то по душе, то всегда можете создать свою собственную группу;
-
Как и в других социальных сетях, здесь Вы сможете делиться фотографиями, писать заметки и комментировать чужие посты.
Надеюсь раздел, как пользоваться Одноклассниками откроет для Вас новые возможности, и Вы сможете полностью погрузиться в мир социальной сети.
Как пользоваться приложением Одноклассники | особенности
Не смотря на то, что большинство обитателей интернет пространств обладают огромным опытом в использовании любых социальных сетей, у некоторых из них все равно остаются вопросы, как пользоваться приложением Одноклассники в мобильной версии и на компьютере.
Не каждый человек использует все функции этой соцсети на 100%. А ведь на самом деле в ней представлены такие возможности, какие Вы не встретите на других порталах. Давайте я постараюсь рассказать, какие фирменные особенности имеют Одноклассники:
-
Возрастной ценз. Почему-то принято считать, что основная аудитория Одноклассников — это активные пенсионеры и люди среднего возраста. Эдакий клуб «Кому за 30» на платформе соцсети. Но это совершенно ошибочное мнение. Публика ОК состоит преимущественно из людей, возраст которых равен 25-30 годам, иначе говоря — платёжеспособная;
-
Здесь Вы сможете найти группы по самым разнообразным направлениям: автомобили, спорт, живопись, кино, политика, мода, кулинария и многие другие;
-
Если Вам не безразличен формат страницы или группы, то в Одноклассниках Вы сможете создать и группу, и паблик, личную и коммерческую страницу;
-
Вы можете создавать собственные группы и приглашать своих друзей в них вступить. Это чаще осуществляется посредством отправления ссылки в личные сообщения. Конечно, при этом нужно не забыть отправить приветственное сообщение с просьбой пополнить ряды сообщества;
-
Если Вы раскручиваете какой-то бренд через группы в Одноклассниках, то можете попробовать получить статус «Официальная группа». Для этого необходимо будет пройти процедуру верификации и выполнить ряд других условий;
-
В самом сайте имеются каталоги сообществ. Это упрощает поиск интересных групп для пользователей, так как здесь они распределены по категориям. А также ускоряет процесс продвижения Ваших сообществ;
-
Универсальная кнопка «Класс», которая позволяет Вам не только продемонстрировать свою симпатию к публикации, но и поделиться ею со своими друзьями. Одно нажатие = два действия;
-
В Одноклассниках можно проводить конкурсы и в качестве призов дарить пользователям Оки. Это внутренняя валюта сайта, на которую совершаются практически все приобретения в соцсети (покупки в играх, подарки).
Это основные нюансы, которые нужно знать тем, кто интересуется, как пользоваться сетью Одноклассники. При более подробном изучении соцсети Вам будут открываться новые секреты.
Как пользоваться закладками в Одноклассниках пошагово
Еще один топовый вопрос пользователей — как пользоваться закладками в Одноклассниках. Случается, что Вы находите интересный рецепт какого-то блюда, или заметку, и Вам хочется сохранить этот пост. В этом случае Вам помогут закладки.
Как добавить любой пост в закладки:
-
Для начала войдите в социальную сеть под своим логином и паролем. Тогда Вы точно сохраните нужную публикацию к себе в аккаунт;
-
Полистайте ленту новостей и найдите то, что зацепит взор;
-
Откройте заметку и увидите в правом верхнем углу скрытое меню. Кликните по стрелочке и увидите открывшуюся функцию «Закладки» в виде флажка;
-
Теперь вернитесь к главному меню Вашей страницы, где видны гости, события, друзья и так далее. Щёлкните по вкладке «Ещё» и увидите дополнительные пункты. Закладки будут как раз в этом разделе;
-
Интересное наблюдение: все сохраненные посты автоматически распределяются по категориям. Что повышает удобство соцсети.
Таким образом Вы сможете очень быстро сохранять нужную информацию в свой профиль. Надеюсь, что теперь Вы и другим сможете рассказать, как пользоваться закладками в Одноклассниках.
- Вход на страницу
- Регистрация
- Лента
- Добавление фотографии
- Манипуляции с фотографиями
- Добавление места учебы
- Поиск друзей
- Настройка профиля
- Своя лента, удаление событий
- Создание группы
- Восстановление страницы
- Восстановление страницы без привязки к номеру телефона
- Удаление страницы
Первоначально, что желательно знать, как вернуться на главную страницу сайта, если «заблудились» в одноклассниках. Делается это довольно просто, независимо, где Вы находитесь, щелкаем по логотипу одноклассников в верхней левой части и оказываемся на своей странице.
Поиск людей или групп осуществляется с помощью поисковой строки в правом верхнем углу, можно вводить имена, фамилии, город (через пробел), возраст (только цифра, например 22). После ввода данных, можно выбрать результат из появившихся, если нужного человека нет, нажимаем на иконку «лупа» или нажимаем клавишу «Enter». Появятся все результаты.
Чтобы кому-нибудь написать сообщение, достаточно найти этого человека, кликнуть по его аватарке или имени и фамилии.
После этого, попадаем на страницу нужного человека и кликаем по пункту «написать сообщение» под главной фотографией.
Основные функции сайта Одноклассники находятся в верхней части страницы и под главной фотографией.
Чтобы выйти из своего профиля, нажимаем кнопку «выход» в верхнем правом углу.
После чего подтверждаем свой выход, кликнув по кнопке «выход» или нажав клавишу «Enter».
Добавление фото
Сегодня мы с вами рассмотрим, как добавить или удалить платежные карты в компьютерной версии
Разработчики создали приложение «Конструктор подарков» внутри соцсети, благодаря которому в ОК можно создать свой
В социальной сети «Одноклассники» можно загружать, делиться видео в своем профиле и пересылать друзьям
Сегодня мы рассмотрим вопрос можно ли поменять номер телефона в ОК и в каких
Сегодня мы с вами подробнее поговорим о том, как украсить фото в Одноклассниках. Также
Сегодня мы с Вами поговорим о том, что такое двойная защита в Одноклассниках и
Сегодня мы с Вами поговорим о том, как сохранить переписку из чатов Одноклассников с
Сегодня мы с Вами поговорим о том, зачем нужно расширение для Одноклассников и какие
Сегодня мы с Вами поговорим о том, что такое аукцион в Одноклассниках, как получить
Сегодня мы с Вами поговорим о том, что такое открытка в ОК, сколько она
Одноклассники
– это довольно популярная социальная сеть, в которой солидная часть пользователей уже не относится к молодёжи. Поэтому у некоторых людей при регистрации могут возникнуть проблемы.
В данной статье разберёмся с тем, как зарегистрироваться в социальной сети Одноклассники. Для этого подготовлено две пошаговых инструкции – регистрация с персонального компьютера через браузер и регистрация с телефона (смартфона) через мобильное приложение.
Роль социальных сетей в нашей жизни
Здравствуйте друзья! К сожалению, ушло то время, когда люди выходили на улицу и общались друг с другом. Сейчас, почти вся молодёжь, да и пенсионеры используют Интернет в качестве общения. Тем самым, на основе всего этого были придуманы социальные сети. С помощью них, пользователи могут общаться, не выходя из дома, из разных уголков нашей страны и мира.
- общение с друзьями, родственниками, и с коллегами по работе;
- поиск клиентов для бизнеса;
- осуществление продаж с помощью рекламы в социальных сетях.
На самом деле, это и есть основные роли. Социальных сетей создано много, их десятки, но основных в пределах десяти. В статье будет рассказано об одной из них — что такое Одноклассники и как им пользоваться.
Итак, для того чтобы начать использовать данную платформу необходимо зарегистрироваться. Регистрация происходит на официальном сайте (Рисунок 1).
После того, когда Вы нажмёте на кнопку регистрация, у Вас откроется специальное окно, в котором нужно ввести номер телефона и указать Вашу страну, где Вы проживаете в данный момент.
После чего, нажмите кнопку далее. Это будет завершающим этапом. На Ваш телефон, придёт смс-сообщение, в котором найдёте специальный код. Вводите его и попадаете в свой профиль автоматически. Так же не забудьте указать имя, фамилию, год рождения, чтобы потом не редактировать личные данные.
Если Вы всё проделали правильно, то Вам откроется главная страница Вашего профиля без фотографии. Первым делом добавляются личное фото профиля. Делается это легко. Наводите курсор мыши на то место, где должно быть изображение. Перед Вами всплывёт меню, из которого нужно выбрать добавить фото или сменить фото. Впоследствии выбираете с компьютера нужные Вам фотографии, и загружаете их на страницу. (Рисунок 2).
Как показывает практика, зарегистрироваться и заполнить профиль сможет даже новичок. Поскольку такие действия в одноклассниках проделываются на первоначальных стадиях, а уже потом человек переходит к более активным действиям. Например, добавить человека в друзья, можно через поиск. (Рисунок 3).
Потом Вы можете добавлять в друзья других пользователей, писать различные заметки,личные сообщения и загружать видео. Всё это делается для раскрутки Вашей страницы. Социальная сеть ОК, это лучший инструмент, особенно для тех людей, кто планирует зарабатывать через Интернет.
Основные преимущества
Если Вы раскрутите свою страницу, то в будущем можете привлекать партнёров в Ваши проекты или предлагать различного вида товаров. О том, можно прочитать на блоге. Для примера могу показать мою страницу. Так же можете добавить меня в друзья. (Рисунок 4).
Необходимо выделить основные возможности, этой социальной сети:
- Проведение онлайн-трансляций. Хитрости в Одноклассниках присутствуют и их много, эта одна из них. У этого сайта существует специальное приложение, которое находится в разделе видео. Там любой пользователь может подключить прямой эфир, и начать транслировать себя из любой точки мира.
- Размещение постов в свободном порядке. Во время публикации поста, не существует ограничений. Можно добавлять музыку, текст и видео в произвольном расположении;
- Мобильная версия в Одноклассниках. Компьютерами пользуются малое количество пользователей. А вот мобильными телефонами практически все. И поэтому создатели предусмотрели возможность использовать социальную сеть в телефоне.
- Отправка видео, и аудио-сообщения другу. Этот вариант общения является живым и помогает как можно лучше узнавать друг друга. Отправить данные файлы, не составит особого труда. Во вкладке написать сообщение находите специальное обозначение в виде скрепки. Нажимайте на него, и добавляйте то, что хотите.
На самом деле, это ещё не все возможности, которые я для Вас перечислил. Перед Вами лишь самые основные преимущества. Как видите использовать данную социальную сеть не так уж и сложно. Я уверен, теперь Вы знаете, что такое Одноклассники и как им пользоваться.
Популярная в России и странах СНГ социальная сеть Одноклассники, как и любой официальный сервис, имеет свой регламент и список правил, которые необходимо соблюдать. Регистрируясь на данном сайте, вы автоматически принимаете все правила пользования и регламент. Поэтому перед регистрацией личной страницы рекомендуется хотя бы бегло познакомиться со списком условий. В данной статье вы узнаете основные правила пользования сайтом Одноклассники и некоторые часто встречающиеся ошибки.
True Conf
Еще одна классная программа, которая достойна быть упомянутой в моей сегодняшней статье. И, кстати, это единственное приложение, которое позиционирует себя именно как сервис для видеовызовов (но если вам не нужна камера, то вы ее можете отключить). Все, что вам для начала нужно сделать, так это установить ее. Скачать вы ее можете абсолютно бесплатно в Play Market, так что проблем не возникнет.
Когда вы впервые войдете в приложение, то вас попросят зарегистрироваться или авторизоваться. Если вы не хотите лишний раз регистрироваться (банальная лень), то тогда можете авторизоваться через ваш аккаунт Facebook. Я так и сделал, после чего в списке моих контактов автоматом появились все мои друзья, которые используют Trueconf.
Ну а если вы захотите добавить новых друзей в список контактов, то нажмите на значок приложения в правом нижнем углу, после чего нажмите на значок плюса, что собственно и будет означать, что вы хотите добавить нового человека. Пригласить людей вы можете как и по ID, если они уже зарегистрированы, либо по SMS и E-mail, если в True Conf их пока нет.
Ну а как только вас приспичит позвонить, то жмите на любой из контактов в вашем списке и выбирайте зеленый значок с телефонной трубкой. Всё. Осталось только дождаться, когда собеседник возьмет трубку.
На что влияет соблюдение или несоблюдение правил?
Условия пользования данным сайтом определяют не только ограничения для пользователей, но и регулируют все отношения между пользователями и администрацией. При возникновении спорных вопросов по поводу нарушений каких-либо пунктов, угрозы бана аккаунта нарушителя и другим первым делом необходимо обратиться к регламенту. Правила пользования Одноклассниками гласят, что каждый человек, который имеет личную страницу в ОК и ведет какую-либо деятельность, должен строго соблюдать все правила пользования. Если пользователь не соблюдает все описанные условия, то администрация имеет полное право заблокировать его аккаунт. Это является основным ответом на вопрос: ?
Если же при входе на сайт перед вами выскакивает окно «Валидация аккаунта» с запросом телефонного номера, то будьте бдительны — это обман! Для того, чтобы в Одноклассниках вам необходимо зайти папку etc, которая располагается в windows/system32/drivers. Найти в ней файл hosts и удалить все строки из него через Блокнот.
Видеозвонки WhatsApp
В общем случае к обеспечению возможности совершения видеозвонков через ВатсАп не предъявляется особых требований, но на некоторые аспекты всё же следует обратить внимание:
- Функция видеосвязи через рассматриваемый сервис доступна к использованию исключительно с мобильных девайсов на Android и iOS, c помощью приложения WhatsApp для Windows эта возможность нереализуема.
- Используемый в качестве платформы для совершения видеозвонков девайс должен быть относительно современным – функционировать под управлением Android 4.1 или iOS 8 и выше.
Главные условия при регистрации
Давайте выделим список главных условий, которые должны быть соблюдены при первой регистрации:
- При заполнении профиля при регистрации указывать только достоверную информацию о себе. В это входят настоящие фамилия, имя, дата рождения и так далее;
- Необходимо придумать достаточно сложный пароль. Также не рекомендуется передавать логин и пароль сторонним лицам;
- Все введенные вами личные данные находятся в свободном доступе для администрации Одноклассников;
- При несоблюдении мер пользования администрация имеет полное право заблокировать вашу учетную запись. В особенности строго отслеживаются авторы запрещенного контента и мошенники.
Большинство остальных правил пользования Одноклассниками направлено на урегулирование вопросов между пользователями и владельцами сайта относительно функционала, дизайна и так далее. С более подробным описанием этих правил вы можете ознакомиться на официальном сайте Одноклассников по ссылке: https://ok.ru/regulations. Зная основные моменты, вы можете спокойно .
Правила пользования сайтом
Как ни странно, далеко не все знают, как написать сообщения в одноклассниках.
Когда оказалась на этом сайте впервые, растерялась и сама. Ну, что ж, начнем. Теперь мы на сайте.
В открывшейся странице меню сообщений, мы увидим, кто написал нам сообщение, а также можем ответить сами. Для того, чтобы ответить на сообщение, следует набрать текст в диалоговом окне.
После того, как вы набрали текст сообщения,вы можете его отправить, нажав на боковую панель зеленого цвета с нарисованным конвертом и надписью «отправить» или нажать клавишу Enter на клавиатуре вашего компьютера. Теперь сообщение отправлено.
Заходим в опцию «Друзья « на своей странице в одноклассниках. Теперь мы ищем нужного друга, если друзей у вас много, можете перелистывать страницу при помощи цифр и т.д, расположенных вверху. Мы нашли нужного друга. Теперь, кликнув по его фамилии, мы переходим на его страницу.
Мы на странице друга, теперь вы можете отправить ему сообщение, выбрав нужную опцию. Кликнув по этой опции, перед вами открывается меню сообщений. В меню сообщений. Теперь вы пишете сообщение, отправляете его, а ваш друг, когда пожелает, сможет вам отписать ответ. Комментируем статусы и фотографии в обсуждениях.
Для того, чтобы прокомментировать фото, вам следует нажать на опцию под вашим фото с надписью «Комментировать». Комментируем фото. После того, как вы нажали на эту опцию, вы перенаправляетесь на страницу комментариев. На странице комментариев в текстовом поле вы можете написать, что хотите.
Не забудьте нажать опцию «отправить. Теперь ваш комментарий отправлен, можете посмотреть, как он выглядит. Комментарий отправлен, глядя на свою страницу, вы можете увидеть, как он выглядит. Для того, чтобы прокомментировать статус, вернитесь на свою страницу.
В верхнем поле найдите панель «обсуждения», кликните по ней мышью. Мы на главной странице. Находим опцию «Обсуждения», кликаем по ней мышью.
Вот и все по переписке на сайте Одноклассники. Как видите, ничего сложного нет.
Кстати, а вот как создается в !
Сегодня нам предстоит узнать, что собой представляют «Одноклассники», как установить одноименное приложение и использовать его в дальнейшем. На самом деле, данный вопрос важен для пользователей. Ведь утилиты от социальных сетей помогают упростить работу с сайтом. Все для удобства пользователя. Давайте же поскорее попробуем разобраться с поставленной задачей. Это не так уж и сложно, как могло бы показаться на первый взгляд.
Как сделать видеозвонок в ВК и в одноклассниках, и есть ли такая возможность?
Этим вопросом также задаются многие люди. Да, раньше во вконтакте была возможность совершения видеовызовов, и многие ей активно пользовались. Воспользоваться этим сервисом было легче легкого. Достаточно было нажать на значок видеокамеры под аватаркой друга.
Теперь же, с тех пор как разработчики ввели новый дизайн, такой возможности нет. Даже в настройках приватности нет никаких упоминаний, хотя раньше было. Подозреваю, что и уход Павла Дурова сыграл свою роль. Сомневаюсь, что он убрал бы эту возможность по своей воле.
В одноклассниках данная возможность также отсутствует. Единственное, что вы сможете сделать, так это записать свое видеосообщение собеседнику. Делается это по принципу отправки голосовых сообщений.
Как видите, приложений для видеообщения с вашими друзьями, родными, близкими и коллегами нет никаких преград. Поэтому вам не составит труда сделать видеозвонок с телефона. И теперь, хотелось бы задать вам вопрос: А каким приложением для видеовызовов пользуетесь вы? Ответ напишите в комментариях.
Ну а на этом я с вами прощаюсь. Надеюсь ,что статья вам понравилась. Удачи вам. Пока-пока!
Источник
Что это?
Но для начала, что вообще такое «Одноклассники». Как установить одноименное приложение — это уже другой разговор. С чем мы вообще будем иметь сегодня дело?
Разумеется, «Одноклассники» — это социальная сеть. Она распространена в России и служит для общения пользователей по всему миру. Здесь вы можете читать новости, обмениваться файлами, играть в приложения и так далее. В общем, проводить всячески досуг и разговаривать с другими пользователями. Регистрация бесплатна и доступна всем и каждому. Очень радует, правда? Для того чтобы облегчить работу с социальной сетью, было придумано специальное приложение «Одноклассники». Как установить его на ваши гаджеты? Давайте попробуем разобраться в этом!
Мессенджеры
На сегодняшний момент, я уже не знаю никого, кто бы не пользовался каким-либо мессенджером, например Viber, Whats Up или Telegram. Так вот, первое, что мне пришло на ум, это как раз использование этих замечательных приложений.
Viber
Этим мессенджером я в основном и пользуюсь, поэтому с него я и начну.
Для того, чтобы совершить видеозвонок, вам нужно войти в приложение, после чего выбрать какой-либо из контактов или уже существующих чатов. Нужно лишь учесть, что с групповыми чатами такое не прокатит, нужно обязательно соединяться с одним конкретным человеком. Ну а далее, в верхнем правом углу вы увидите значок видеокамеры, нажав на который и будет осуществляться видеовызов.
По умолчанию включается фронтальная камера, но вы сможете переключить ее на основную, нажав на соответствующую кнопку на экране (переключение камеры)
WhatsUp
Здесь я не буду расписывать весь процесс, так как он абсолютно такой же, как и в вышеупомянутом Viber. Вообще, по сути, это два одинаковых мессенджера, которые различаются лишь в в интерфейсе.
Скачивание
Первый этап — загрузка программы-установщика. Без него обойтись нельзя. Лучше всего осуществить данное действие прямо с официального сайта «Одноклассники». Тут вы сможете выбрать платформу, на которую будет произведена установка — компьютер, телефон или планет. Далее загрузите небольшой установочный файл и продолжите с ним работу.
Например, стоит обратить внимание на «компьютерный» вариант сайта «Одноклассники». Как установить приложение на вашу «машину»? Просто двойным щелчком запустите которая только что была загружена, а затем нажимайте все время «Далее». В конце концов, дождитесь окончания процесса.
Чтобы установить «Одноклассники» на рабочий стол, на одном из этапов установки поставьте соответствующую галочку. Прямо напротив надписи «Поместить ярлык на рабочий стол». Теперь по завершении процесса вы сможете осуществлять запуск, щелкая на одноименный значок в компьютере. Ничего сложного, верно?
Как сделать видеозвонок с телефона на андроиде несколькими классными способами?
Всем привет, мои дорогие друзья и гости моего блога. С вами как обычно Дмитрий Костин, и сегодня я хотел бы рассказать вам, как сделать видеозвонок с телефона несколькими способами. Я буду рассказывать на примере Android, но для остальных платформ суть одна и та же, так как по сути будут использоваться одни и те же программы. Кстати, те же самые программы вы сможете использовать и на вашем компьютере. Поехали!
Смартфон
Для смартфонов и планшетов подойдет скачивание установочного файла со специальных программ обновлений. Оно так и называется — «Одноклассники». Как установить его на ваш гаджет?
Процесс схож с тем, что был в случае с компьютером. Просто выбираете вашу систему («Андроид», «Виндовс» и так далее), дожидаетесь окончания загрузки (внимание, для этого у вас должен быть подключен интернет), а затем запускаете скачанные документ. Следуя простым советам установщика, завершите действие.
Желательно, как только установка подойдет к концу, сразу же перезагрузить ваш гаджет. Все равно, что это — смартфон или планшет. Главное, что без данного действия программа может начать «вылетать». Теперь вам известно, каким образом установить приложение «Одноклассники» на вашу технику. Но это еще не все, что потребуется пользователю.
Видеовызовы через мессенджер WhatsApp для Android и iOS
На сегодняшний день во многих современных мессенджерах присутствует весьма востребованная пользователями функция видеосвязи. WhatsApp здесь не остался в стороне, и мы в настоящей статье рассмотрим все способы совершения видеозвонков с помощью сервиса, а также моменты, на которые стоит обратить внимание, чтобы эффективно и без проблем использовать этот вид коммуникации.
Сторонние сайты
Честно говоря, не обязательно производить скачивание установщика «Одноклассники» непосредственно с одноименного сайта. Иногда можно воспользоваться любым другим хостингом. Главное, чтобы он был проверенным. Ведь под одноименной программой часто прячутся разного рода вирусы.
Кстати говоря, еще несколько слов о приложении «Одноклассники». Как установить его на ваш смартфон или планшет, если изначально установочный файл был загружен на компьютер? Для этого используйте USB-провод или Bluetooth-соединение. «Перекиньте» на гаджет соответствующий документ, а затем перейдите по тому адресу, куда вы его положили (прямо с вашей техники). Все, что теперь останется — это нажать на файл и следовать простым указаниям в программе. Обычно достаточно кликать «Далее», а потом «Ок». И все, проблемы решены. Ничего сложного, верно?
Skype
Ну это просто главный старожил. Это наверное самая популярная программа для совершения видеовызовов, которая только может прийти на ум. Естественно, ее мобильная версия обладает теми же самыми способностями.
Все, что вам необходимо сделать, так это войти в ваше мобильное приложение Скайп. И прежде, чем сразу звонить, вам нужно определиться, с какой камеры вы хотите совершать звонок — обычной или фронтальной. Для этого перейдите во вкладку «Камера» и выберите нужный вам режим.
Ну а теперь нам только остается войти во вкладку «Чаты» , выбрать собеседника, ну и нажать на значок камеры, что находится в правом верхнем углу. На самом деле здесь она не очень похожа на камеру, но поверьте, это она и есть. После этого пойдет дозвон с видеосигналом. В принципе ничего премудрого.
Учимся пользоваться
Нам удалось без проблем установить «Одноклассники» на рабочий стол компьютера или на ваш смартфон/планшет. Теперь стоит понять, что делать дальше. Ведь просто так приложение работать не будет.
Независимо от платформы установки придется запустить программу и пройти в ней авторизацию. Сделать это необходимо при помощи данных аккаунта в социальной сети «Одноклассники». Если не хочется повторять процесс снова и снова, поставьте галочку напротив пункта «Запомнить меня».
Следите, чтобы у вас было интернет-соединение. В противном случае, приложение не будет работать. Оно просто выдаст вам ошибку соединения. Если вы все сделаете правильно, то попадете в свой профиль. В левой части приложения вам будет предоставлена простая навигация. Можете переписываться, обмениваться фото и даже играть в игры. Все тоже самое, что и на официальном сайте через браузер. Только теперь пользоваться социальной сетью «Одноклассники» стало еще удобнее.
Вот и все. Сегодня мы узнали, как установить «Одноклассники» на компьютер, телефон или планшет. Кроме того, теперь понятно, как заставить приложение работать. Не бойтесь, данная утилита действительно существует. Это не какой-то обман или афера.
Как совершить видеозвонок через WhatsApp для Android
Возможность осуществить видеовызов доступна практически в каждом разделе приложения WhatsApp для Android, то есть перейти к началу обмена информацией по рассматриваемой технологии можно очень быстро в независимости от демонстрируемого мессенджером экрана.
Настройка
Чтобы в начале видеообщения через WhatsApp не возникало никаких проблем, перед тем как задействовать рассматриваемую функцию, необходимо обеспечить доступ приложения-клиента системы обмена информацией к модулям «Камера» и «Микрофон» Android-девайса.
- Перейдите в «Настройки»смартфона, откройте категорию параметров «Приложения», нажмите «Все приложения».
Убедитесь в том, что переключатели возле пунктов «Камера» и «Микрофон» открывшегося списка переведены в положение «Включено», а если это не так – активируйте указанные опции.
Для завершения конфигурирования выйдите из «Настроек» Андроид.
Способ 1: Чат
Наиболее быстрым способом инициации видеозвонка является активация специального элемента интерфейса на экране с перепиской, которая ведётся с вызываемым участником WhatsApp.
Создайте новый диалог с одним из контактов, наличествующих в адресной книге ВатсАп.
Инициируйте общение с отсутствующим в «Контактах» пользователем системы.
В верхней части экрана открытого чата наличествуют три значка, первый по счёту из которых выполнен в виде видеокамеры – тапните по этому элементу. Подтвердите свои намерения, коснувшись «ЗВОНОК» в ответ на запрос приложения мессенджера.
Управление процессом осуществляется с помощью расположенных внизу экрана кнопок переключения с фронтальной камеры на основную и обратно (1), временного отключения модуля захвата изображения (2) и микрофона (3).
Для завершения видеозвонка тапните по красной кнопке «Положить трубку» либо подождите, пока это сделает ваш собеседник.
Способ 2: Вкладка «ЗВОНКИ»
Второй метод перехода к видеовызову по WhatsApp доступен с вкладки «ЗВОНКИ» в приложении системы. Это может быть удобнее предложенного выше способа вызова с экрана чата, ведь практически у каждого пользователя мессенджера есть контакты, общение с которыми осуществляется только посредством звонков.
Вариант 1: Новый вызов
- Откройте приложение-клиент ВатсАп и перейдите на вкладку «ЗВОНКИ»из расположенного в верхней части экрана меню.
Вариант 2: Журнал звонков
Если вы когда-либо общались с зарегистрированным в WhatsApp пользователем посредством аудио- или видеосвязи, этот факт, как и пропущенные звонки, зафиксирован в специализированном «Журнале». Из этого перечня возможно инициировать очередной вызов, в том числе предполагающий использование видеокамер вашего устройства и девайса абонента.
- В приложении ВатсАп перейдите на вкладку «ЗВОНКИ». Далее найдите в списке осуществлённых и пропущенных звонков имя либо идентификатор вызываемого лица, тапните по его фото. В отобразившемся окошке, демонстрирующем увеличенную аватарку пользователя и перечень применимых к нему опций, коснитесь значка «Видеокамера».
Способ 3: Карточка контакта
Ещё один вариант перехода к видеовызову в ВатсАп для Андроид доступен с экрана, демонстрирующего сведения о добавленном в «Контакты» вашего мессенджера пользователе.
- Запустите WhatsApp и перейдите к просмотру карточки контакта, в адрес которого будет осуществляться видеовызов. Это можно сделать одним из двух путей:
- На вкладке «Чаты»приложения в правом нижнем углу нажмите на кнопку создания новой беседы — «Написать». Затем коснитесь аватарки будущего абонента в открывшемся перечне записей адресной книги и перейдите к просмотру подробных сведений о нём, тапнув по значку «i».
Перейдите в меню открытой переписки, коснувшись трёх точек вверху экрана справа и нажмите «Просмотр контакта».
В области «Сведения и номер телефона» открывшегося экрана коснитесь расположенного справа от идентификатора вызываемого по видеосвязи лица значка «Камера». В результате незамедлительно начнётся вызов выбранного абонента.
Способ 4: Переключение с аудиовызова
Осуществляя голосовой звонок, вы можете быстро задействовать камеру своего девайса и перейти таким образом к использованию видеосвязи.
- Инициируйте аудиовызов другого участника WhatsApp или ответьте на входящий голосовой звонок.
В процессе переговоров коснитесь значка «Камера» в нижней панели на демонстрируемом приложением экране и затем подтвердите запрос системы, тапнув «ПЕРЕКЛЮЧИТЬ» в отобразившемся окошке.
Способ 5: Контакты Android
Неочевидная, но тем не менее очень удобная возможность осуществления видеозвонка через WhatsApp может быть получена без предварительного открытия приложения мессенджера с этой целью. Системное приложение «Контакты» в ОС Android оснащено специальной опцией, задействовав которую, вы очень быстро решите рассматриваемую задачу.
- Откройте «Контакты»Android, как если бы вы собирались осуществить обычный телефонный звонок
Найдите контакт, в адрес которого будете осуществлять видеовызов, и коснувшись его имени, откройте экран с подробными сведениями.
Отыщите обозначенную иконкой ВатсАп опцию среди других наличествующих на экране элементов интерфейса и тапните по ней. Далее нажмите «Видеозвонок НОМЕР_ПОЛЬЗОВАТЕЛЯ».
Выполнение вышеперечисленных манипуляций завершается запуском мессенджера и автоматической инициацией видеовызова другого пользователя через сервис WhatsApp.
Способ 6: Групповые видеозвонки
Помимо видеообщения с отдельным участником WhatsApp, рассматриваемый сервис предоставляет возможность объединить своих пользователей общим числом до 4-х человек конференц-связью с видео. Всего доступно два метода организации группового видеозвонка.
Вариант 1: Групповой чат
- В мессенджере перейдите в группу, где вы состоите. Либо создайте новый чат, включив в него контакты будущих участников видеосвязи.
Подробнее: Как создать групповой чат в WhatsApp для Android Добавление участников в группу WhatsApp c Android девайса Коснитесь расположенного справа от названия группы значка «Телефонная трубка +». В отобразившемся снизу перечне «Выберите контакты для звонка» коснитесь поочередно имён пользователей, включаемых в процесс переговоров с привлечением камер их девайсов.
Завершив выбор участников конференц-связи, нажмите на круглую кнопку «Камера», которая расположена справа от сформированного их аватарками ряда. На этом практически всё – ожидайте ответа приглашённых к общению пользователей.
Вариант 2: Индивидуальный видеовызов
Уже начав общение по видеосвязи с отдельным зарегистрированным в ВатсАп лицом, вы можете пригласить в беседу ещё двух человек, не прерывая её.
- Инициируйте видеозвонок любым из предложенных выше в статье способов и дождитесь ответа абонента.
Коснитесь расположенной в правом верхнем углу экрана кнопки «Добавить участника». Далее нажмите на имя приглашаемого к общению в группе пользователя, отыскав его среди записей открывшейся адресной книги ВатсАп.
Подтвердите поступивший из приложения запрос и затем ожидайте ответа включаемого в беседу лица.
Выполнив предыдущие пункты инструкции ещё раз, вы сможете пригласить к разговору с использованием камеры ещё одного владельца аккаунта в WhatsApp.
Как совершить видеозвонок через WhatsApp для iPhone
Чтобы задействовать функцию видеосвязи с iPhone, пользователи программы WhatsApp для iOS могут идти различными путями и все они очень просты.
Настройка
Для обеспечения беспроблемного видеообщения через ВатсАп с айФона следует изначально и единоразово настроить доступ мессенджера к модулям «Камера» и «Микрофон» в параметрах iOS (либо убедиться, что он уже предоставлен).
- Перейдите в «Настройки»iOS, пролистайте открывшийся перечень параметров вниз. В списке инсталлированного на iPhone софта найдите «WhatsApp»и коснитесь наименования программы.
В открывшемся списке опций «РАЗРЕШИТЬ ДОСТУП ПРОГРАММЕ WHATSAPP» активируйте переключатели «Микрофон» и «Камера» или не производите никаких изменений в параметрах, если модули уже подключены к программе.
Выйдите из настроек айФона – на этом конфигурирование системы завершено и далее вы можете приступать к выбору метода инициации видеовызова через ВатсАп.
Способ 1: Чат
Самый простой и быстрый способ перехода к видеозвонку через программу WhatsApp для iOS возможно реализовать, фактически не прерывая переписки с тем или иным участником системы, то есть прямо из чата.
- Запустите мессенджер на iPhone.
- Перейдите в уже существующую беседу из списка в разделе «Чаты» программы.
Создайте новый диалог, коснувшись кнопки «Написать» в правом верхнем углу экрана с открытой вкладкой «Чаты» и выбрав затем собеседника в перечне записей адресной книги.