Страницы и текст этой инструкции
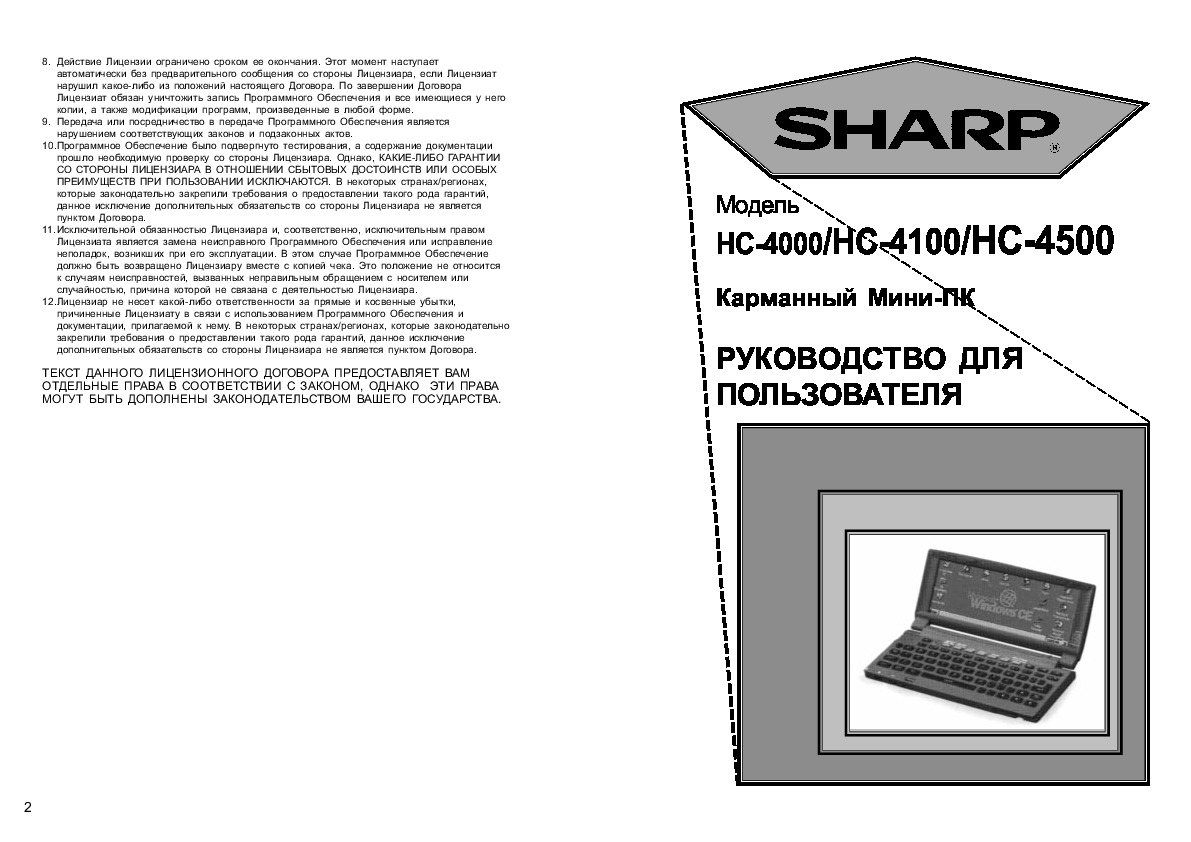
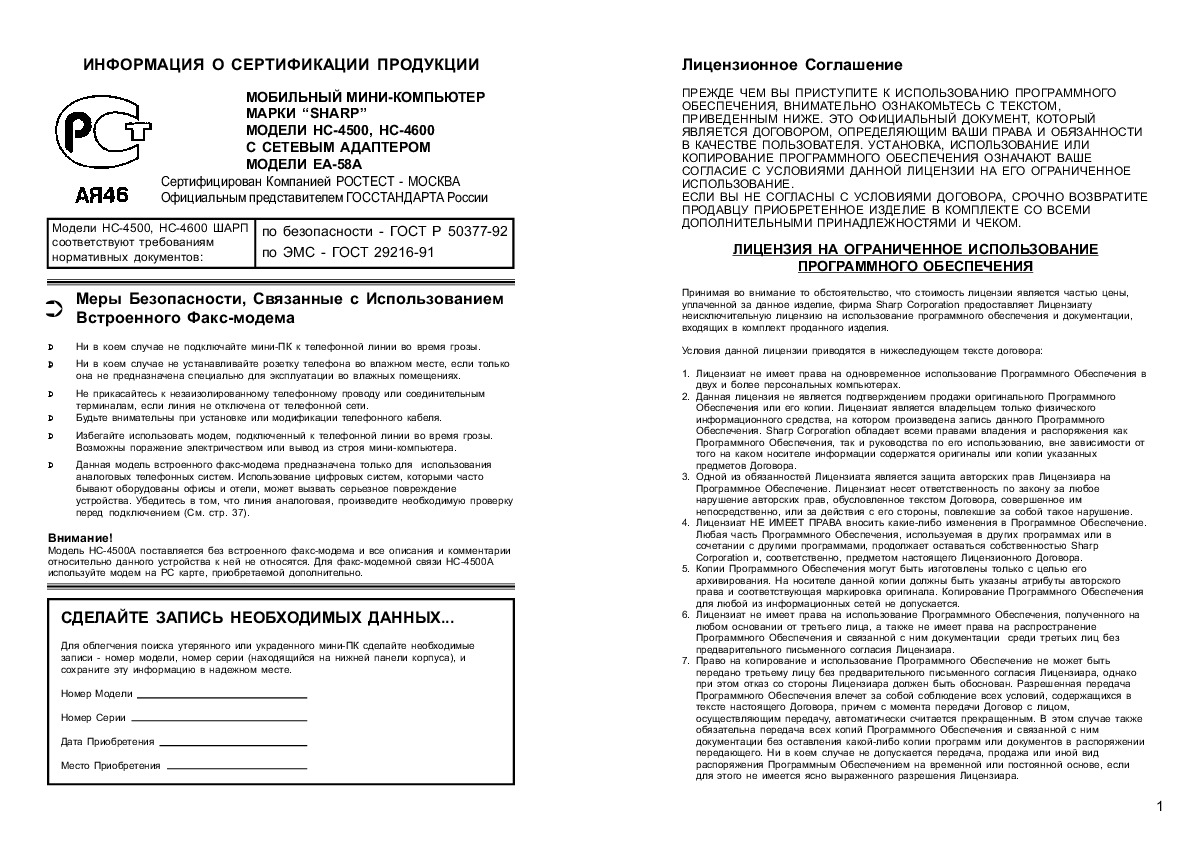
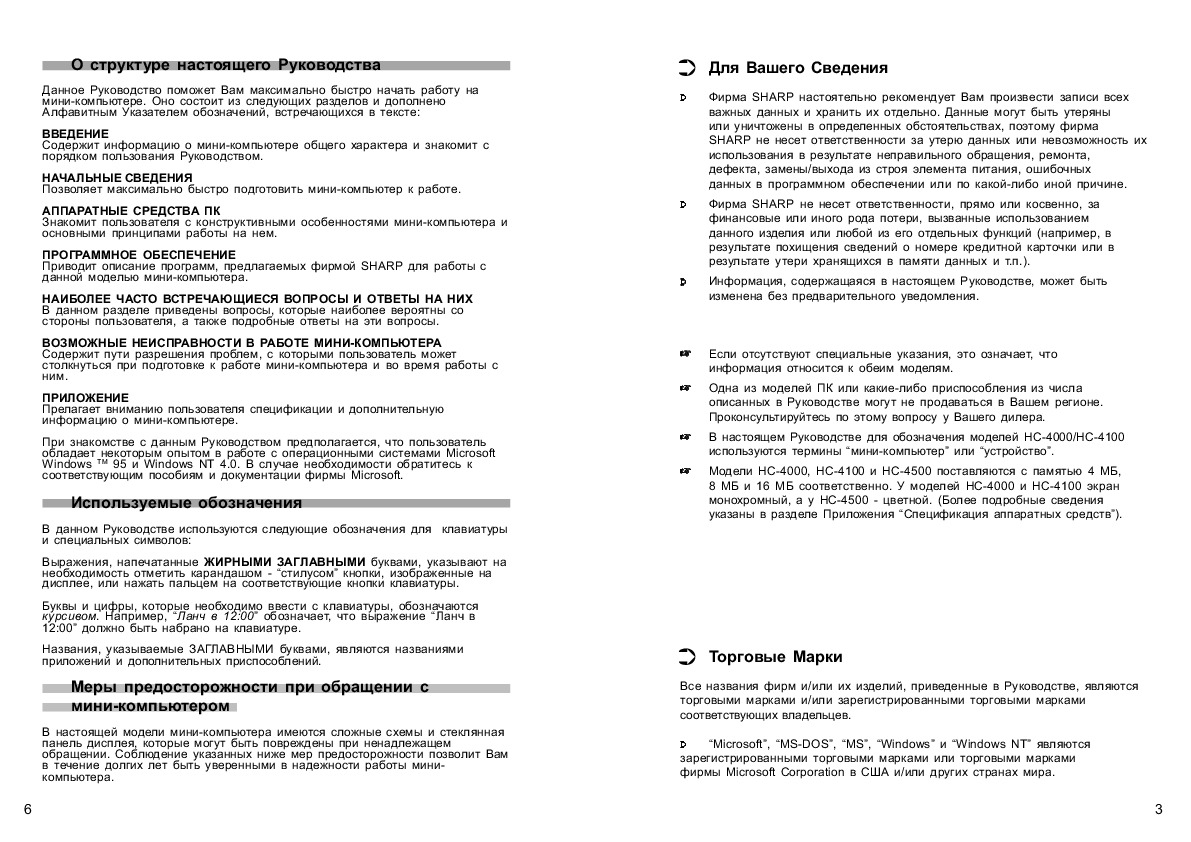
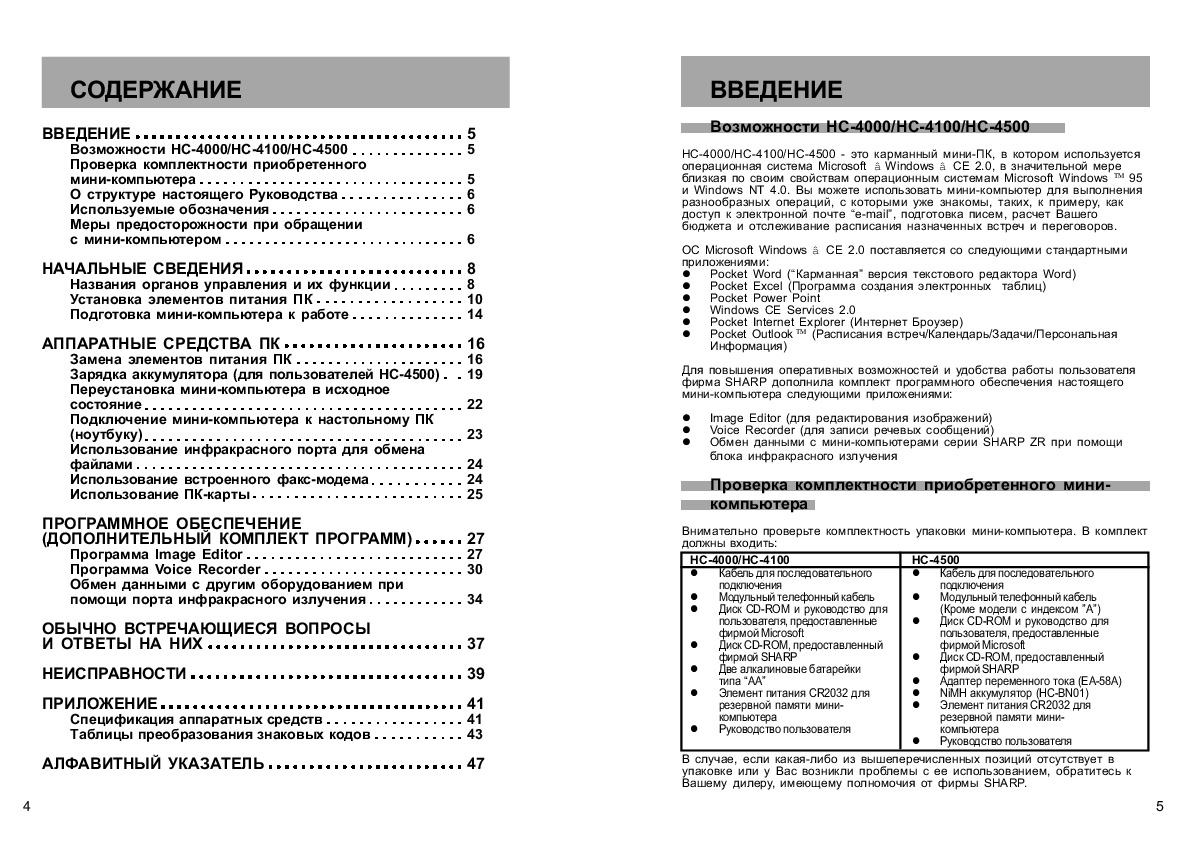
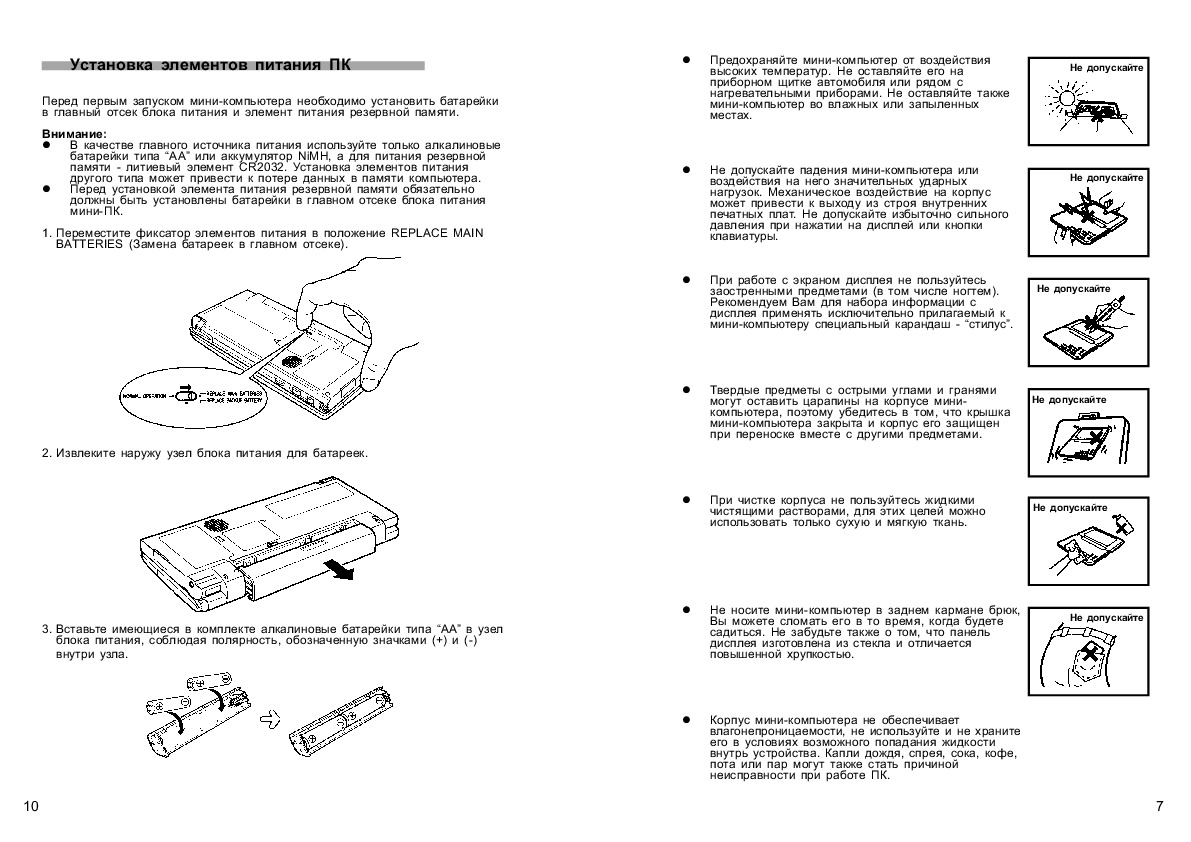
Как использовать наш сайт инструкций OnlineManuals.ru
Наша цель состоит в том, чтобы предоставить вам быстрый доступ к содержанию инструкции для карманного компьютера Sharp hc 4500.
С помощью онлайн просмотра, Вы можете быстро просмотреть содержимое инструкции и найти решение проблемы с карманного компьютера Sharp hc 4500.
Для Вашего удобства
Если листать руководство пользователя карманного компьютера Sharp hc 4500 прямо на сайте, не очень удобно для Вас, есть два возможных решения:
• Просмотр в полноэкранном режиме — легко просмотреть руководство пользователя (без загрузки его на свой компьютер), Вы можете использовать режим полноэкранного просмотра.
Для просмотра инструкции пользователя карманного компьютера Sharp hc 4500 на полном экране, используйте кнопку «Открыть в Pdf-viewer».
• Загрузка на компьютер — Вы можете также скачать Руководство пользователя карманного компьютера Sharp hc 4500 на свой компьютер и сохранить его в файлах.
Многие люди предпочитают читать документы не на экране, а в печатной версии.
Возможность печати руководства пользователя также была предусмотрена на нашем сайте,
и вы можете использовать ее, нажав на иконку «печать» в Pdf-viewer.
Нет необходимости печатать все руководство карманного компьютера Sharp hc 4500, можно выбрать только нужные страницы инструкции.
Руководство пользователя карманного плеера My Arcade PAC-MAN
Тур включает:
Pocket Player™, ремешок и руководство пользователя
Необходимые материалы (не входят в комплект):
4 батарейки ААА или кабель Micro-USB
Перед использованием внимательно прочтите и следуйте этому руководству пользователя.
- Выключатель
- Порт питания (5 В, вход)
- Кнопки громкости
- Направленная панель
- Кнопка ВЫБОР
- Кнопка Пуск
- Кнопка
- Кнопка B
- Порт для наушников
Функции кнопок, переключателей и портов
ПРИМЕЧАНИЕ: Функции кнопок могут различаться в зависимости от игры.
Выключатель – Включает и выключает устройство.
Порт питания (5 В, вход) – Для питания Pocket Player™ с помощью кабеля Micro-USB (не входит в комплект).
Порт для наушников – Для прослушивания через наушники 3.5 мм (не входят в комплект).
Объём кнопки – для увеличения и уменьшения громкости.
Кнопка Пуск — Начать/приостановить игру.
Кнопка ВЫБОР – Выбрать в игре.
Направленная панель — Чтобы выбрать игру из главного меню и двигаться во время игры.
Первое использование
- Снимите крышки батарейного отсека на задней панели КПК.
- Вставьте 4 батарейки типа ААА и установите на место крышки аккумуляторных батарей.
- Если вы не хотите использовать батареи, аккуратно вставьте разъем Micro-USB кабеля Micro-USB (не входит в комплект) в порт питания (5 В IN), расположенный в верхней части консоли. Аккуратно вставьте другой конец кабеля в USB-порт с питанием. При использовании этой опции вам не нужно добавлять батареи.
- Переместите переключатель питания из положения «выключено» в положение «включено».
Энергосбережение в спящем режиме
Обратите внимание, что это устройство оснащено спящим режимом для экономии заряда аккумулятора и отключается через 10 минут бездействия. После сброса вы вернетесь в главное меню и потеряете игровой прогресс.
Как снять крышку аккумуляторного отсека
Как вынимать и вставлять батареи
ВАЖНО: Используйте высококачественные щелочные батареи для увеличения времени воспроизведения.
Информация об аккумуляторах
Утечка кислоты из аккумуляторной батареи может привести к травмам, а также к повреждению данного изделия. В случае протечки батареи тщательно промойте пораженные участки кожи и одежду. Держите аккумуляторную кислоту подальше от глаз и рта. Протекающие батареи могут издавать хлопающие звуки.
- Батарейки должен устанавливать и заменять только взрослый.
- Не смешивайте использованные и новые батареи (заменяйте все батареи одновременно).
- Не используйте одновременно батареи разных производителей.
- Мы не рекомендуем использовать батареи с маркировкой «Сверхмощные», «Общего использования», «Цинково-хлоридные» или «Цинково-угольные».
- Не оставляйте батареи в изделии на длительное время без использования.
- Извлеките батареи и храните их в прохладном сухом месте, когда они не используются.
- Извлеките разряженные батареи из устройства.
- Не вставляйте батареи обратной стороной. Убедитесь, что положительный (+) и отрицательный (-) концы обращены в правильном направлении. Сначала вставьте отрицательные концы.
- Не используйте поврежденные, деформированные или протекающие батареи.
- Не заряжайте неперезаряжаемые батареи.
- Перед зарядкой извлеките аккумуляторы из устройства.
- Утилизируйте аккумуляторы только на утвержденных правительством предприятиях по переработке отходов в вашем регионе.
- Не допускайте короткого замыкания клемм аккумулятора.
- TampИспользование вашего устройства может привести к повреждению продукта, аннулированию гарантии и стать причиной травм.
- Внимание! ОПАСНОСТЬ УДУШЬЯ мелкие детали. Не подходит для детей младше 36 месяцев.
- Ограничение сопровождается возрастным предупреждением.
- Адаптер для использования с устройством требует: 5V DC 1A.
- Используйте только тот адаптер, который соответствует требованиям устройства.
- Адаптер не игрушка.
- Адаптеры, используемые с устройством, необходимо регулярно осматривать на наличие повреждений шнура, вилки, корпуса и других деталей.
- Пожалуйста, сохраните руководство пользователя для важной информации.
- Игрушка должна использоваться только с трансформатором для игрушек или блоком питания для игрушек.
- Аккумуляторы следует заряжать под присмотром взрослых.
- Изделие следует подключать только к оборудованию, отмеченному одним из следующих символов.
информация FCC
Это оборудование было протестировано и признано соответствующим ограничениям для цифровых устройств класса B в соответствии с частью 15 правил FCC. Эти ограничения разработаны для обеспечения разумной защиты от вредных помех при установке в жилых помещениях. Это оборудование генерирует, использует и может излучать радиочастотную энергию и, если оно установлено и используется не в соответствии с инструкциями, может создавать вредные помехи для радиосвязи. Однако нет гарантии, что помехи не возникнут при конкретной установке.
Если это оборудование действительно создает недопустимые помехи для приема радио или телевидения, что можно определить путем включения и выключения оборудования, пользователю рекомендуется попытаться устранить помехи одним или несколькими из следующих способов:
- Изменить ориентацию или местоположение приемной антенны.
- Увеличьте расстояние между оборудованием и приемником.
- Подключить оборудование к розетке в цепи, отличной от той, к которой подключен приемник.
- Обратитесь за помощью к дилеру или опытному радио / телевизионному технику.
Это оборудование соответствует части 15 правил FCC. Эксплуатация возможна при соблюдении следующих двух условий:
- Это оборудование не должно создавать вредных помех.
- Это оборудование должно принимать любые помехи, включая помехи, которые могут вызвать сбои в работе.
Модификации, не разрешенные производителем, могут лишить пользователя права на использование этого устройства. Это оборудование соответствует ограничениям FCC на радиационное излучение, установленным для неконтролируемой среды. Этот передатчик не должен располагаться рядом или работать вместе с какой-либо другой антенной или передатчиком.
Информация о гарантии
Все продукты MY ARCADE® поставляются с ограниченной гарантией и прошли тщательную серию испытаний, чтобы обеспечить высочайший уровень надежности и совместимости. Маловероятно, что у вас возникнут какие-либо проблемы, но если дефект станет очевидным во время использования этого продукта, MY ARCADE® гарантирует первоначальному покупателю, что этот продукт не будет иметь дефектов материалов и изготовления в течение 120 лет. дней с момента первоначальной покупки.
Если дефект, на который распространяется настоящая гарантия, возникает в продукте, приобретенном в США или Канаде, MY ARCADE®, по своему усмотрению, отремонтирует или заменит приобретенный продукт бесплатно или возместит первоначальную цену покупки. Если необходима замена, а ваш продукт больше не доступен, аналогичный продукт может быть заменен по собственному усмотрению MY ARCADE®. Для продуктов MY ARCADE®, приобретенных за пределами США и Канады, обратитесь за дополнительной информацией в магазин, где они были приобретены.
Эта гарантия не распространяется на нормальный износ, неправильное или неправильное использование, модификацию и т.ampнеисправности или любой другой причине, не связанной ни с материалами, ни с качеством изготовления. Эта гарантия не распространяется на продукты, используемые в промышленных, профессиональных или коммерческих целях.
Служебная информация
Для обслуживания любого дефектного продукта в соответствии с 120-дневной гарантией обратитесь в службу поддержки потребителей, чтобы получить номер разрешения на возврат. MY ARCADE® оставляет за собой право потребовать вернуть дефектный продукт и предоставить подтверждение покупки.
ПРИМЕЧАНИЕ: MY ARCADE® не будет обрабатывать претензии по дефектам без номера разрешения на возврат.
Горячая линия поддержки потребителей
877-999-3732 (только для США и Канады)
или 310-222-1045 (международный)
Электронная почта поддержки потребителей
support@MyArcadeGaming.com
Cайт
www.MyArcadeGaming.com.
Сохрани дерево, зарегистрируйся онлайн
MY ARCADE® делает экологически безопасный выбор, регистрируя все продукты онлайн. Это избавляет от необходимости печатать бумажные регистрационные карточки. Вся информация, необходимая для регистрации недавней покупки MY ARCADE®, доступна по адресу:
www.MyArcadeGaming.com/product-registration
Документы / Ресурсы
Рекомендации
-
Contents
-
Table of Contents
-
Bookmarks
Quick Links
XM60 User Guide
Version 2
April, 2008
Related Manuals for Janam XM60
Summary of Contents for Janam XM60
-
Page 1
XM60 User Guide Version 2 April, 2008… -
Page 2
XM60 User Manual Janam Technologies LLC… -
Page 3: Table Of Contents
Chapter 3: Bar Code Scanning Demonstration and setup Enable the ScanWedge feature Unlock 2D scanning Enable ScanCapture feature Chapter 4: Set Up Your Janam XM60 Locate front panel controls Locate back panel components Tap versus click Recalibrate the screen Use the regional and language features…
-
Page 4
XM60 User Manual Chapter 8: Bluetooth Manager Start Bluetooth manager Scan Device Wizard Bond Wizard Send files File browser Bluetooth ActiveSync Settings Chapter 9: Beam Information Turn beam on/off Beam information Chapter 10: Regulatory and Maintenance Regulatory and safety approvals… -
Page 5: Chapter 1: Introduction
4-foot/1.2m drops to concrete across a wide temperature range. Further enhancing its value, the XM60 features integrated 1D barcode scanning as well as built-in 2D barcode scanning capability. Janam’s 2D scanning solution enables users to upgrade barcode scanning capability from 1D to 1D/2D on any device at any time with a simple firmware upgrade.
-
Page 6: Specifications
XM60 Series Specifications TECHNICAL Operating System Microsoft ® Windows ® CE 5.0 Processor Freescale™ MX21-266MHz Memory 64MB SDRAM 64MB NAND Expansion User accessible mini-SD slot; compatible with up to 2GB mini-SD card Battery Swappable 3.7V 1880mAh rechargeable Li-ion Backup Battery…
-
Page 7: Hardware Overview
XM60 User Manual Hardware overview Indicator LED Power On/Off Left Trigger Right Trigger Scan Trigger Function Backspace Home Navigation Space Programmable Shift Enter Alpha/Numeric shift Connector Top View Bottom View Syncing/Charging Power On/Off Barcode Scan Window Connector Janam Technologies LLC…
-
Page 8
XM60 User Manual Hand Strap Connector Stylus Speaker Battery Compartment IrDA Window Stylus Slot Reset Button Microphone Battery Door Battery Screw Janam Technologies LLC… -
Page 9: Chapter 2: Get Started
Serial syncing/charging cable with AC adapter Recommended host computer configuration/requirements The Janam XM Series Development Kit helps assist programmers with the development of applications for Janam XM Series rugged barcode scanners running the Microsoft® Windows® CE 5.0 operating system. It contains all necessary details and instructions for developing applications that access Janam XM Series libraries, including scanning, imaging and hardware utilities.
-
Page 10: Remove The Battery From Spare Charging Well
To charge the battery: Important Note: The main battery charges the backup battery in the XM60. Once the main battery is fully charged, do not remove it from the unit for 24 hours. If the battery is removed during this period, the device cannot maintain any user data.
-
Page 11: Understanding The Desktop
XM60 User Manual Understanding the desktop Command bar Your XM60 mobile computer desktop includes a command bar with the following features. Toggle between desktop MS Windows icon and applications Current application Keypad/input panel USB Socket status Time/date Battery Boot-uploader procedure NOTE: Only update your boot-loader when requested.
-
Page 12: Update Your Rom
To check your current ROM version 1. Tap the MS Windows icon or start menu, go to settings and select control panel. 2. Tap twice on the XM60 Panel icon (use scroll down to locate icon). 3. Select Info. •…
-
Page 13: Download The Correct Bin File
(You will need a login name and password.) 2. Accept the terms and conditions, and go to PartnerZone. 3. Locate the BIN file for the XM60. If the version number matches the version on the web site, there is no need to update the ROM.
-
Page 14
XM60 User Manual 7. Eject the drive after update is completed. • The update ROM process will proceed. • Device will boot up within three minutes. 8. After a hard reset of the device (see next section), the new ROM will be updated in your mobile computer. -
Page 15: Reset The Xm60
4. Replace the battery door. To hard reset: A hard reset returns the XM60 to factory settings, removing ALL applications and data from the device. Be sure that all data is backed up before performing a hard reset. To perform a hard reset, do the following: 1.
-
Page 16: Demonstration And Setup
XM60 User Manual Barcode Scanning The XM60 provides an easy migration path so that minimal application code changes are required for barcode scanning applications. Barcode scanning demonstration and setup To run the demo: 1. Tap the MS Windows icon > programs > XM60 Applications >…
-
Page 17: Enable The Scanwedge Feature
API or by using the Janam Barcode Test program. Unlock 2D scanning All of Janam’s mobile computers can be upgraded in the field to read both 1D and 2D barcodes with a simple firmware upgrade (Part Number 2D-XP-1). With each upgrade, a key code is provided that unlocks 2D scanning capability on the device.
-
Page 18: Enable Scancapture Feature
XM60 User Manual After receiving your five-digit key code, follow these steps to enable 2D scanning. 1. Go to the MS Windows icon > settings > XM60 panel. 2. Tap XM60 panel icon. 3. Select scanner tab. 4. Enter your five-digit key code > unlock.
-
Page 19
XM60 User Manual 4. Enter image’s name and select folder. 5. Click OK. 6. Below is the image that is captured. To use continuous preview: 1. Click cont or continue button. 2. Click button again to stop preview. To use intelligent capture: You can use intelligent capture to scan a signature or address that is located some distance away from a barcode. -
Page 20
XM60 User Manual 3. Select intel button and aim at any support barcode. If you need to capture a 2D barcode, be sure to unlock your 2D feature. Note: the image is always the same position from the barcode. 4. Select save. -
Page 21
XM60 User Manual Janam Technologies LLC… -
Page 22: Chapter 4: Set Up Your Janam Xm60
Do not use a pen, pencil or any other sharp object to write on the screen. Recalibrate the screen The first time you start the Janam XM60 handheld computer, setup instructions appear onscreen. These instructions include a calibration screen, or digitizer. Calibration aligns the internal circuitry of the handheld computer with its touch-sensitive screen so your handheld computer can detect the task you want to perform when you tap an element on the screen.
-
Page 23: Use The Regional And Language Features
XM60 User Manual Use the regional and language features Your Janam XM60 comes with a variety of regional, language and input settings that are preset before your device is shipped. To change these settings, follow the directions below. WARNING: If you change to a language other than English, you will have to perform a hard reset, which will erase all data on your handheld computer.
-
Page 24: Remove Applications
3. Select the program you want to delete and click remove. 4. Click OK. Enter data You can enter data into your Janam XM60 in one of five ways: • Using the stylus or touch screen with the onscreen keyboard •…
-
Page 25: Set The Date, Time And Time Zone
XM60 User Manual Set the date, time and time zone preferences To set the date: Tap MS Windows icon in the command bar > settings > control panel. Tap on calendar date to change, select new time and choose your time zone from the dropdown menu.
-
Page 26: Set The Display Properties
XM60 User Manual Set the display properties You can easily change the background and appearance on your Janam XM60, including the colors. In addition, you can save battery life by turning off the backlight when not needed. To change the background: Tap MS Windows icon in the command bar >…
-
Page 27: Select Volume And Enable Sounds
> settings > control panel. Double-tap internet options icon. There are six different tabs in the internet options, so you can customize your XM60 to meet your network requirements. • General (at right): enables you to select your start and search pages, in addition to user agent.
-
Page 28
XM60 User Manual Connection Security Privacy Advanced Popups After you finish making your selections in each screen, click OK to save settings. Janam Technologies LLC… -
Page 29
XM60 User Manual Janam Technologies LLC… -
Page 30: Chapter 5: Enter Data
XM60 User Manual Enter Data You can enter data into your Janam XM60 handheld computer by using the stylus or touch screen with the onscreen keyboard or by scanning barcodes. • Using the stylus or touch screen with the onscreen keyboard •…
-
Page 31: Import Data
If you have data stored in computer applications such as spreadsheets and databases, or if you want to import data from another device, you can transfer the data to your Janam XM60 handheld computer without having to key it in manually. See chapter 6 for more details on how to transfer files and applications.
-
Page 32: Chapter 6: Activesync
Create a user profile You can create a user profile to load data into a Janam XM60 without associating that data with a user name. If you didn’t set up a user profile in chapter 4, follow the instructions below.
-
Page 33
8. Add the files you want to sync with the files on your mobile device. 9. Click OK > next to continue the setup. 10. Your partnership setup is complete, and you may need to accept the partnership on your Janam XM60. Janam Technologies LLC… -
Page 34
1. Go to file > delete partnership in the ActiveSync manager. 2. Click yes when confirmation screen appears. 3. You will need to re-establish the partnership when you connect your Janam XM60 to your PC, or you will need to connect as a guest. To set up a guest partnership: 1. -
Page 35: Partnership Settings
XM60 User Manual Partnership settings To change partnership connection settings: 1. Click the ActiveSync icon in your Windows system tray (bottom right corner of taskbar). 2. Choose file > connection settings from the ActiveSync manager menu. 3. Make changes > OK.
-
Page 36: Wireless Local Area Network Access
XM60 User Manual 802.11 Wireless Configuration The following section details the basic 802.11 wireless configuration for your Janam XM60. Wireless local area network access To add or edit a WLAN: 1. Tap the MS Windows icon in the command bar > settings >…
-
Page 37
XM60 User Manual 4. Tap twice on add new. 5. Enter ESSID, authentication and encryption. 6. After wireless is configured, double tap the network icon to edit or add another WLAN. Janam Technologies LLC… -
Page 38: Chapter 8: Bluetooth Manager
There are several ways to set up your computer for wireless access, and the following section details the general instructions needed to set up Bluetooth on your Janam XM60. Please note that complex or custom installations may require additional expertise from Janam’s technical and support team.
-
Page 39: Scan Device Wizard
XM60 User Manual Scan Device Wizard To use Scan Device Wizard: 1. Tap the scan device icon to start the wizard. 2. Tap next. 3. Wait until searching is finished. 4. Choose the device you want to add > next.
-
Page 40: Send Files
XM60 User Manual Send files Please note that your target device needs to support OBEX file transfer option. To send files: 1. In the Bluetooth Device Manager, choose send from the file menu. 2. Tap search to start searching the device.
-
Page 41: File Browser
XM60 User Manual File browser Please note that your target device needs to support OBEX file transfer option. To use the file browser: 1. Choose the device you want to connect to. 2. Input PIN number. 3. If connection is successful, you can view the remote and local files.
-
Page 42
XM60 User Manual 5. Choose Bluetooth ActiveSync on your XM60 device. 6. Pick the device that can accept Bluetooth ActiveSync. • You will see the serial port provided by the PC (make sure that your PC is not currently synching with another device. -
Page 43: Settings
XM60 User Manual To use Bluetooth COM service (create a BT virtual COM port): 1. Choose COM service from file menu in the Bluetooth device manager. 2. Pick the device for creating the virtual COM port. 3. Select the COM number to map to.
-
Page 44
XM60 User Manual To check Bluetooth chip setting: 1. Go to tools > about. 2. The next screen will show the chip setting. Janam Technologies LLC… -
Page 45
XM60 User Manual Janam Technologies LLC… -
Page 46: Turn Beam On/Off
XM60 User Manual Beam Information You can beam any file or application between Janam connected handheld devices. Beaming distance to other connected devices may be different. Turn beaming on/off To turn beaming on or off: Go to MS Windows icon > settings > control panel.
-
Page 47
3. Highlight or select the file you want to send. 4. From the top menu, select file > send to > beam files. 5. Aim the sending device IRDA window at the receiving XM60 IRDA window, about 6 inches apart. -
Page 48: Chapter 10: Regulatory And Maintenance
For further information, please contact: Janam Technologies; 100 Crossways Park West, Suite 105, Woodbury, NY 11797. Janam Technologies shall not be liable for use of our product with equipment (i.e., power supplies, personal computers, etc.) that is not CE marked and does not comply with the Low Voltage Directive.
-
Page 49
The user may find the following booklet helpful: “Something about Interference.” This is available at local FCC regional offices. Janam is not responsible for any radio or television interference caused by unauthorized modifications of this equipment or the substitution or attachment of connective cables and equipment other than those specified by our company. -
Page 50: For European Community Users
The terminal can be cleaned with a damp cloth. For European Community users Janam Technologies complies with Directive 2002/69/EC of THE EUROPEAN PARLIAMENT AND OF THE COUNCIL OF 27 January 2003 on waste electrical and electronic equipment (WEEE). Waste electrical and electronic equipment (WEEE) information This product has required the extraction and use of natural resources for its production.
-
Page 51: General Information
DISPOSE OF USED BATTERIES ACCORDING TO THE INSTRUCTIONS Use only Janam approved batteries such as the BA-XP-1 and recharge batteries using only Janam approved chargers. Use only easily accessible wall outlets that are easily reached with the length of the supplied power cables.
-
Page 1
Pocket PC Phone… -
Page 2
Pocket PC Phone User Manual… -
Page 3
Pocket PC Phone User Manual Welcome Windows Mobile -based Pocket PC Congratulations on the purchase of a new Phone . The integrated wireless voice and data capabilities mean that as well as keep- ing your important information up-to-date and close at hand, you can make calls, send and receive e-mail, and look up valuable information from the Internet or your … -
Page 4
Pocket PC Phone User Manual Before getting started Before using and exploring your new Pocket PC, some warning notes and regulatory information are very important for you to go through. THE DEVICE IS NOT CHARGED WHEN YOU TAKE IT OUT OF THE BOX. -
Page 5: Important Health And Safety Information
Pocket PC Phone User Manual Important Safety Precautions When using this product, the safety precautions below must be taken against possible legal issues and damages. n ELECTRICAL SAFETY This product is intended for use when supplied with power from the battery pack BTR6600 Other usage will invalidate any approval given to this product and may be dangerous.
-
Page 6: Table Of Contents
Pocket PC Phone User Manual Contents Important Health and Safety Information ——— 5 Chapter 1 Getting Started ———————- 13 Knowing Your Device————————- 14 Front , Top and Left Side Panel Components ———— 14 Back, Bottom and Right Side Panel Components——- 15 Battery —————————————— 16 Data Retention——————————————— 16 To recharge your device ———————————- 17…
-
Page 7
Recording a Message ————————- 35 Finding and Organizing Information——— 36 Chapter 3 Using Your Phone——————— 37 About Your Phone —————————- 38 About The Dialer Screen ———————————- 38 Indicators ————————————————— 39 The Navigation Pad and Dialing ————————— 40 Checking Your Connection——————————— 40 Turning The Phone On and Off ————————— 41 Adjusting The Phone Volume —————————— 42 Making a Call ———————————- 42… -
Page 8
Pocket PC Phone User Manual Chapter 4 Synchronizing Information ——— 53 Using ActiveSync —————————— 54 Installing ActiveSync ————————————— 54 Creating a Partnership ———————————— 54 Synchronizing information——————- 56 Synchronizing Inbox ————————————— 56 Synchronizing Calendar ———————————— 56 Synchronizing Contacts ———————————— 57 Synchronizing Tasks————————————— 57 Synchronizing Using an Infrared Connection58 Transferring Items Using Infrared———————— 58 ActiveSync Errors —————————— 59… -
Page 9
Services—————————————————— 72 Automatic Answer —————————————— 73 Chapter 6 Scheduling and Communicating — Microsoft Pocket Outlook ——— 75 Calendar ————————————— 76 Create or Change an Appointment ———————— 76 Send a Meeting Requests ——————————— 77 Using the Summary Screen ——————————- 77 Set a reminder for an appointment ———————- 78 Beam an appointment————————————- 78 Contacts:Tracking Friends and Colleagues- 78 View contacts ——————————————— 78… -
Page 10
Pocket PC Phone User Manual Pocket Internet Explorer ——————————— 88 To browse the Internet ———————————— 88 Terminal Services Client ——————— 89 Connect to a Terminal Server —————————- 89 Navigating Within Terminal Services Client ———— 89 Disconnecting Without Ending a Session ————— 90 Disconnecting and Ending a Session——————— 90 Tips and Tricks ——————————————— 90 Bluetooth ————————————— 91… -
Page 11
Windows Media Player for Pocket PC—— 121 Pictures ————————————— 122 Transferring Pictures ————————————- 122 Finding and listing pictures—————————— 122 Viewing Pictures —————————————— 122 Sorting Pictures——————————————- 123 Deleting an Image—————————————- 123 Edit Pictures———————————————— 123 Set Pictures as Background—————————— 124 Customizing Pictures ————————————- 124 Chapter 10 Using Your Camera —————— 125 10.1 Before Using the Camera ——————- 126 File formats supported ———————————— 126… -
Page 12
Pocket PC Phone User Manual Product Regulatory Information ———————— 155 Specifications ————————————- 168 Troubleshooting ———————————- 170 Index———————————————— 175… -
Page 13: Chapter 1 Getting Started
Chapter 1 Getting Started 1.1 Knowing Your Device 1.2 Battery 1.3 Accessories…
-
Page 14: 1.1 Knowing Your Device
Pocket PC Phone User Manual 1.1 Knowing Your Device Front , Top and Left Side Panel Components MMC/SD cards or SDIO accessories slot Insert either MMC/SD cards or SDIO accessories in this slot. Contact Press for quick access to your Contacts.
-
Page 15: Back, Bottom And Right Side Panel Components
Stylus and Stylus Slot Notification LED Bi-color LED on the right : For CDMA standby, message, and network status, PDA notification, PDA charging status. Blue LED on the left : For Bluetooth system notification of powered-on and ready to transmit RF signal.
-
Page 16: 1.2 Battery
Your Pocket PC Phone contains a rechargeable Li-ion poly- mer battery under the back cover. Battery power depends on whether you are talking on the phone, using the PDA functions or if the device is on standby. Battery life estimates :…
-
Page 17: To Recharge Your Device
To recharge your device You can recharge your device in the following ways : Place your Pocket PC Phone in the cradle and connect the cradle to an external power source with the AC Adapter. Before using your Pocket PC, charge the battery for at least for the first time.
-
Page 18: When Your Battery Is Low
Pocket PC Phone User Manual When Your Battery is Low When the low battery-warning message appears, immediately save any data you are working on, perform a synchronization with your PC, then turn off your Pocket PC. If your device does shut down, the backup portion of your for about 72 hours.
-
Page 19: Ac Adapter Converter
Pocket PC Phone User Manual AC Adapter Converter AC Adapter converter in combination with the AC Adapter allows you to recharge your device without the cradle. USB Sync Cable The USB cable ( user’s optional item) allows you to synchronize with your desktop without the cradle.
-
Page 20
Pocket PC Phone User Manual… -
Page 21: 2.1 Starting Up
Chapter 2 Knowing Your Pocket PC 2.1 Starting Up 2.2 Entering Information 2.3 Writing on the Screen 2.4 Drawing on the Screen 2.5 Recording a Message 2.6 Finding and Organizing Information…
-
Page 22: Screen Tapping, Calibration And Re-Calibration
Pocket PC Phone User Manual 2.1 Starting Up Screen Tapping, Calibration and Re-calibration When you first start up your Pocket PC Phone, you will be asked to calibrate the screen by tapping the center of across with your stylus as it moves around the screen. This process ensures that when you tap the screen with your stylus the item tapped is activated.
-
Page 23: Today Screen
Today Screen Today screen displays important information, such as today’s appointments and status icons for your device. Tap the information listed on the Today sociated program. Tap to go to a program. Tap to view notification information. Tap to view network status and options. Tap to change volume or mute all sounds.
-
Page 24: Indicators
Pocket PC Phone User Manual Indicators Following are some of the status icons you may see. Indicators Turns sounds on / off. Main battery with full strength / No battery. Main battery low / very low. Backup battery is very low. Connection is active.
-
Page 25: Navigation Bar And Command Bar
To choose reminder types and sounds for your device, tap → Settings & Notifications. The options you choose here apply throughout the device. Navigation Bar The navigation bar, located at the top of the screen, displays active programs and current time, en- ables you to switch to programs and close screens.
-
Page 26: Pop-Up Menus
Pocket PC Phone User Manual Pop-Up Menus Use pop-up menus to quickly perform an action on an item. To access a pop-up menu, tap and hold the item that you want to perform the action on. When the menu appears, tap the action you want to perform, or tap anywhere outside the menu to close it without performing an action.
-
Page 27: Pocket Pc Phone User Manual
Icon Program Windows Media Enables the multimedia function on your Pocket PC Phone. Pocket Excel Creates new workbooks or view and edit Excel workbooks. Pocket Word Creates new documents or view and edit MS-Word documents. MSN Messenger Sends and receives instant messages with your MSN Messenger contacts. Picture Collects, organizes and sorts or on a storage card.
-
Page 28: 2.2 Entering Information
Pocket PC Phone User Manual 2.2 Entering Information You can enter information on your device in several ways, depending on the type of device you have and the program you are using. Synchronizing — Using ActiveSync, exchange infor- mation between your PC and device. (For more informa- tion on ActiveSync, see Typing — Using the…
-
Page 29: To Type With The Soft Keyboard
To type with the soft keyboard To show or hide the input panel, tap the Input Panel button . To see your choices tap the arrow next to the Panel button. Tap the arrow next to the and then Keyboard. To type lowercase letters, tap the keys with the stylus.
-
Page 30: Using Letter Recognizer
Pocket PC Phone User Manual Using Letter Recognizer Letter Recognizer With just as you would on paper. Tap the arrow next to the Input Panel button and then Letter Write a letter in the box. When you write a letter, it is converted to typed text that ap- pears on the screen.
-
Page 31: Using Profiles
To punctuate in Transcriber : Tap the keyboard button Tap the desired punctuation. to hide the keyboard. To learn writing in Transcriber : Tap button on the tool bar. Letter Shapes Selector At the bottom of the screen, select the character you wish to explore.
-
Page 32: 2.3 Writing On The Screen
Pocket PC Phone User Manual 2.3 Writing on the Screen In any program that accepts writing, such as the and in the Notes tab in Calendar, Contacts, and Tasks, you can use your stylus to write directly on the screen. Write the way you do on paper.
-
Page 33: Converting Writing To Text
Converting writing to text On the writing note, tap from the menu bar. If you want to convert only certain words, select them before tapping menu (or tap and hold the selected words and then tap Recognize If a word is not recognized, it will be left as writing. And if the conversion is incorrect, you can select different words from a list of alternates or return to the original writing.
-
Page 34: 2.4 Drawing On The Screen
Pocket PC Phone User Manual 2.4 Drawing on the Screen You can draw on the screen in the same way that you write on the screen. The difference between writing and drawing on the screen is how you select items and how they can be edited.
-
Page 35: 2.5 Recording A Message
2.5 Recording a Message In any program where you can write or draw on the screen, you can also quickly capture thoughts, reminders, and phone numbers by recording a message. In Calendar, Tasks, and Contacts, you can include a recording in the In the Notes program, you can either create a stand-alone…
-
Page 36: Finding And Organizing Information
Pocket PC Phone User Manual Change recording formats In the note list, tap Tools link (at the bottom of the page). Mobile Voice is a 2.4 KB audio coded (compressor decompressor). It is the recommended format because it provides good voice recording and takes far less storage space than PCM.
-
Page 37: Chapter 3 Using Your Phone
Chapter 3 Using Your Phone 3.1 About Your Phone 3.2 Making a Call 3.3 Receiving a Call 3.4 In-call Options 3.5 Contacts Information 3.6 Additional Dialing Information 3.7 Secure Your Phone…
-
Page 38: 3.1 About Your Phone
Pocket PC Phone User Manual 3.1 About Your Phone Like a standard mobile phone you can use your Pocket PC to keep track of calls and send SMS messages. You can also take notes while talking and dial directly from Microsoft Contacts.
-
Page 39: Indicators
Indicators Below are some of the status icons you may see. Indicator Phone off or out of network service. icon to turn on the phone In network service, tap this icon to turn off the phone. Call Missed. Tap this icon to view the call(s) you missed.
-
Page 40: The Navigation Pad And Dialing
Pocket PC Phone User Manual The Navigation Pad and Dialing Take Call Dialer Screen screen. Speakerphone to turn the speakerphone on or off. Dial — Press to dial a number. Scroll Up End Call Call History press to enter the Call History feature. Scroll Down list.
-
Page 41: Turning The Phone On And Off
IN MANY COUNTRIES YOU ARE REQUIRED BY LAW TO TURN OFF YOUR PHONE WHEN YOU FLY. TURNING OFF YOUR POCKET PC DOESN’T TURN OFF YOUR PHONE; YOU MUST TURN OFF YOUR WIRELESS CONNECTION TO YOUR OPERATOR’S NETWORK. Turning The Phone On and Off You can turn your phone on and off while keeping your actual device turned on.
-
Page 42: Adjusting The Phone Volume
Pocket PC Phone User Manual Adjusting The Phone Volume During a call, tap the side of your device. You can select to adjust the phone volume (ring) or device volume and MP3) on the pop-up menu. If you select Vibrate mode, the title bar at the top of the phone display.
-
Page 43: To Make A Call From Contacts
You can also delete all the numbers in the window by tapping Edit and then Clear. To make a call from Contacts : You can make a call from Contacts in the following ways : Option 1 Press the Microsoft Contacts Button, find the contact and then tap twice — once to send to the dialer screen and once to call.
-
Page 44: To Make A Call From Speed Dial
Pocket PC Phone User Manual To make a call from Speed Dial : Create speed dials to call frequently-used numbers with a single tap. Before you can create a speed dial entry for a phone number, that number must already exist in Contacts. From the Phone keypad, tap Tap the desired contact name and number.
-
Page 45: To Make A Call From The Call History
To make a call from the Call History : Go to Phone navigation pad or tap Find the call details by first selecting the category it is filed under. Tap on corner, a pop up menu will appear. You can then select Calls, Missed, Outgoing, Caller…For example, if it is in…
-
Page 46: 3.4 In-Call Options
Pocket PC Phone User Manual 3.4 In-Call Options Your device notifies you when you have another incoming call and gives you the choice of rejecting or accepting the call. If you accept, you can choose to switch between the two callers or set up a conference call between all three parties.
-
Page 47: Making A Note
Making a Note Regardless of whether you call from the Dialer, Contacts, Call Log Speed Dial, you can take notes during a call. After you have finished the note it will be saved as an attach- ment to your call in one of the Call Log folders. a.
-
Page 48: Enabling The Speakerphone Mode
Pocket PC Phone User Manual Enabling the Speakerphone Mode Your device has a speakerphone allowing you to talk hands- free and/or let other people listen to the caller. Wait until the phone is ringing. Press and hold comes on and the icon toolbar.
-
Page 49: Call History
Call History on the phone screen to view the call history list: To add an entry to Contacts from Call History : Find the call details you want to add. Tap an entry and hold with the stylus or press and hold the navigation pad center;…
-
Page 50: 3.6 Additional Dialing Information
Pocket PC Phone User Manual b. To view duration of calls : Go to Call History, find the call you are looking for, then tap it once. c. To delete individual calls from Call History : Tap and hold the stylus on the call to be deleted, then select pop up menu.
-
Page 51: Locking Your Phone
Locking your phone Locking your Pocket PC prevents access to personal data. When you enable this feature, your Pocket PC will auto- matically lock after a specified time of inactivity. A screen will be displayed requiring your Pocket PC lock password before access is granted.
-
Page 52
Pocket PC Phone User Manual… -
Page 53: Synchronizing Information
Chapter 4 Synchronizing Information 4.1 Using ActiveSync 4.2 Synchronizing Information 4.3 Synchronizing by Using an Infrared Connection 4.4 ActiveSync Errors…
-
Page 54: Using Activesync
Pocket PC Phone User Manual 4.1 Using ActiveSync Microsoft ActiveSync Using the information on your Pocket PC Phone. Synchronization compares the data on your device with your PC and updates both with the most recent information. With ActiveSync, you can: Keep Pocket Outlook Outlook data on your PC.
-
Page 55
In the New Partnership Wizard select desk-top computer. Unless you are certain that your company is running Microsoft Mobile Information Server 2002 or later and you know the server name, then choose with Microsoft Mobile Information Server and/or this desktop compute. -
Page 56: Synchronizing Information
Pocket PC Phone User Manual 4.2 Synchronizing information This section provides an overview of the types of nize. By default, ActiveSync information. Use ActiveSync information types. Synchronizing Inbox When you select Inbox chronized as part of the general synchronization process. During synchronization, the following events occur : Messages are copied from the from a…
-
Page 57: Synchronizing Contacts
Synchronizing Contacts n Contacts stored on your phone can be synchronized with contacts stored on your desktop computer or on a Microsoft Exchange Server. By default, all of your will be synchronized. n Contacts created on your phone are copied to your desktop computer and/or server during synchronization, and vice versa.
-
Page 58: Synchronizing Using An Infrared Connection58
Pocket PC Phone User Manual 4.3 Synchronizing Using an Infrared Connection You can use an infrared connection to create a direct connection between your phone and another mobile device or computer quickly. This method is ideal for quickly switching between multiple devices since there are no cables or adapters to change. When creating a partnership, you must connect using infrared, a cable, or a cradle connection.
-
Page 59: Activesync Errors
4.4 ActiveSync Errors Whenever ActiveSync cannot successfully synchronize your information, it displays an error on your phone. To view ActiveSync error information Action Press the display more information about the error that occurred. Some types of errors can interfere with automatic synchronization. If you suspect that a scheduled automatic synchronization has not occurred, you should attempt to manually synchronize your information.
-
Page 60
Pocket PC Phone User Manual… -
Page 61
Chapter 5 Personalizing Your Pocket PC Phone 5.1 Device Settings 5.2 Phone Settings… -
Page 62: 5.1 Device Settings
Pocket PC Phone User Manual 5.1 Device Settings You can adjust device settings to suit the way you work. To see available options, tap → Settings → Personal Personal Tab Icon Button Assigns an application program to hardware button. Input Sets up the input portion of your device.
-
Page 63: Device Information
Pocket PC Phone User Manual Icon Program Button Lock Enables you to lock the buttons on your device except Power button when device is off. Certificates Displays the name of the certificate issuer and the expiration date. Clock & Alarm Changes the time and sets alarms Device information Find information about version, hardware, identity and call duration.
-
Page 64: Buttons
Pocket PC Phone User Manual Buttons To customize the program hardward buttons to open your most used programs : → Settings → Program Buttons Under Select a to assign a program, and then select a program from Assign a Default settings: Calender Contact Start Menu…
-
Page 65: Menus
Menus To add the programs you use most often to the drop down list when tapping Settings → Select the programs you want, then tap OK. Only programs are allowed in the On the New Menu then select the items to appear on the menu. When you do this, an arrow appears next to Pocket Word,…
-
Page 66: Sounds And Notifications
Pocket PC Phone User Manual A strong password must have at least uppercase and lowercase letters, numerals, and punctuation. Enter the password and, if necessary, confirm the password. If your device is configured to connect to a network, use a strong password to help protect network security.
-
Page 67: About
Choose a folder and tap the file you want then tap OK. Recommend picture size for the background is 240×320 pixels in To beam a favorite theme to a friend, on the desired theme and tap Beam. b. To customize the information you want displayed : →…
-
Page 68: Clock & Alarms
Pocket PC Phone User Manual Clock & Alarms → Settings Alarms. If you visit a particular time zone often, select it as your Visiting time zone on the see the correct date and time. You can use your device as a travel alarm clock by setting a wake-up alarm on the to select the type of alarm you want.
-
Page 69: Power
Power → Settings → System Battery tab displays the amount of battery power remaining. Battery power depends on the battery type and how the device is being used. On the Advanced tab you can select options for turning off your device to conserve battery power.
-
Page 70: Keyboard
Pocket PC Phone User Manual Keyboard Your Pocket PC Phone comes with a QWERTY keyboard by sliding down the bottom end of the device. → System tab → and then setting program which allows you to switch on the keyboard backlight, set a time limit for the keyboard backlight to switch off when it is not being used;…
-
Page 71: Keypad Tone
To download ring tones, you can make a connection to the Internet and then download ring tones that are compatible .wav .mid with the format. Add Ring Tone Add Ring Tone allows you to quickly find and display all the ring tones stored on your device, gives you the option to listen, and then add or remove them from the mentioned above.
-
Page 72: Services
Pocket PC Phone User Manual Services Services settings on the are primarily used to set options such as Setting , and Location Feature Voice Privacy A method for encrypting voice calls to provide extra security. SMS Setting By default your device will automati- cally detect and set your voice mail and SMS access numbers.
-
Page 73: Automatic Answer
Automatic Answer This feature enables your phone to pick up a call automatically and transfer it to the headset. In phone dialer, tap Tool → To enable, tick the check next to Headset and then set the number of rings after which to pickup. Pocket PC Phone User Manual Option →…
-
Page 74
Pocket PC Phone User Manual… -
Page 75: Scheduling And Communicating — Microsoft Pocket Outlook
Chapter 6 Scheduling and Communicating — Microsoft Pocket Outlook 6.1 Calendar 6.2 Contacts 6.3 Tasks 6.4 Notes…
-
Page 76: Calendar
Pocket PC Phone User Manual Calendar : Scheduling Appointments and Meetings Use Calendar to schedule appointments, including meetings and other events. You can check your appointments in one of several views (Day, Week, Calendar to remind you of appointments with a sound or other method.
-
Page 77: Send A Meeting Requests
Send a Meeting Request You can use Calendar to set up meetings with users of look Pocket Outlook. The meeting request will be created automatically and sent either when you synchronize when you connect to your e-mail server. Create an appointment and enter the meeting information.
-
Page 78: Set A Reminder For An Appointment
Pocket PC Phone User Manual Set a reminder for an appointment In the Calendar, tap the appointment, and then tap the upper portion of the summary screen when Reminder To change how many minutes before the appointment you are reminded, tap the minutes displayed.
-
Page 79: Create Or Change Contact
Tap and hold to display a pop-up menu of available actions. To change the way information appears in the list, Tools and then Options. Create or Change a Contact : → Programs Using the input panel, enter a name and other contact information.
-
Page 80: To Find A Contact
Pocket PC Phone User Manual To Find a contact : There are several ways to find a contact: Programs → phone number, or address, select From Contacts, start typing a contact name until you see it displayed on the screen. To show all contacts again, tap the text box at the top of the screen and clear the text, or tap the arrow icon to the right of the text box.
-
Page 81: Change Options
Change Options In the contact list, tap Tools To increase the available space for displaying contacts in the list, clear The area code and country/region for new contacts are automatically entered based on the information in Using the Summary Screen When you tap a contact in the contact list, a summary screen is displayed.
-
Page 82: Set A Reminder For A Task
Pocket PC Phone User Manual To add notes, tap the recording. When finished, tap To change a task, tap it in the task list, and then tap Edit. To quickly create a task, enter text in the the top of the screen. If you don’t see this box, tap Set a reminder for a task In the task list, tap the task, and then tap Tap the…
-
Page 83: Notes:capturing Thoughts And Ideas
Notes : Capturing Thoughts and Ideas Notes helps you quickly capture your ideas, notes, and thoughts. You can create a note using written and typed text, drawings, and recordings. You can also share your notes with others through e-mail, infrared, and synchronization with your PC. See Chapter To create documents with advanced formatting or templates, such as bulleted lists and tabs, use word processing software developed for your device, such…
-
Page 84: Beam A Note
Pocket PC Phone User Manual Beam a Note To beam a note, in the note list, tap and hold the note. On the pop-up menu, tap Change options In the note list, tap Tools From the Default template a pre-designed template to use with all new notes.
-
Page 85: Getting Connected
Chapter 7 Getting Connected 7.1 About Connection 7.2 Connect to the Internet 7.3 Terminal Client Service 7.4 Bluetooth…
-
Page 86: 7.1 About Connections
Pocket PC Phone User Manual 7.1 About Connections You can set up connections to the Internet and corporate network at work in order to do such activities as browse the Internet or intranet, send and receive e-mail and instant messages, and synchronize information using ActiveSync. Connections can be made using a modem, wireless network, or network (Ethernet) card.
-
Page 87: Set Up A Wap Gateway
To start the connection, begin using the desired program. For example, switch to Pocket Internet Explorer will automatically connect. To change modem connection settings, in either Manage existing connections. Select the desired modem connection, tap Settings, and follow the instructions on the screen. Set up a WAP gateway To access sites through Pocket Internet Explorer, configure your device to use a…
-
Page 88: Pocket Internet Explorer
Pocket PC Phone User Manual Pocket Internet Explorer Once connected, you can use to view HTML, cHTML, your Pocket PC Phone in two ways: by downloading pages through synchronization or by connecting to the Internet. While browsing, you can also download files and programs from the Internet or intranet.
-
Page 89: Terminal Services Client
Terminal Services Client Using the Terminal Services Remote Desktop and use all of the programs available on that PC from your mobile device. For example, instead of running version of Microsoft Word PC Phone. Connecting to a Terminal Server → To connect to a server you have previously connected to, in tap a server.
-
Page 90: Disconnecting Without Ending A Session
Pocket PC Phone User Manual Disconnecting Without Ending a Session The following commands must be accessed from the Start menu in the vices window used to access the PC’s commands. Do not use the Pocket PC Phone. In the Terminal Services Tap Disconnect.
-
Page 91: Bluetooth
Improving browser performance Performance with Internet Explorer the time it takes for Web pages to be refreshed. Internet Explorer Click the Advanced Clear the Use smooth scrolling Bluetooth Bluetooth is a short-range wireless communications technology. Unlike infrared, you don’t need to line up the devices to beam information within a closer range when operat- ing with Bluetooth connection.
-
Page 92: Using Bluetooth
Pocket PC Phone User Manual Using Bluetooth Bluetooth icon in the lower-right corner of the screen provides quick access to the Bluetooth Settings. The icon changes subject to the Bluetooth is active. Bluetooth is disabled (Default status). Bluetooth is initializing. When your Bluetooth indicator for Bluetooth, located on the left upper…
-
Page 93
Using Profiles Setting the profiles allows: Different users to quickly re-configure the Pocket PC Phone to the personal prefer- ences. For example, if Joe and Mary both use the same Pocket PC, but each uses it for a different purpose, selecting a pre-configured profile will alter the settings to those of the appropriate user. -
Page 94: Setting Accessibility Properties
Pocket PC Phone User Manual c. To Save configuration settings in a profile: When you make changes to the Pocket PC Phone’s configuration, those changes are automatically saved when you select a different profile, turn your Pocket PC Phone. General From the can Add, Rename…
-
Page 95: Enabling Bluetooth Services
Allow other devices to connect is enabled, other devices are permitted to connect to this device. Two mutually exclusive sub-options provide additional refinement. They are: n All devices — select this option to allow all devices to connect. n Paired devices only to allow only devices that have a paired relationship with your Pocket PC Phone to connect.
-
Page 96
Pocket PC Phone User Manual Αll the services can be individually configured by tapping the Bluetooth icon on the lower-right corner of Bluetooth Settings → Services In the Services configured. Service settings In the options by checking the Service Security Settings Each Bluetooth service has its own individual security set-… -
Page 97: Bluetooth Manager
You can also enable the require all data exchanged between your Pocket PC Phone and the remote Bluetooth device to be encrypted. Some services have advanced configuration options; if available, tab Advanced to access the additional settings. Bluetooth Manager Tap the Bluetooth icon on the lower-right corner of Manager.
-
Page 98: Bluetooth Connection Wizard
Pocket PC Phone User Manual On the Device Pairing Select a Bluetooth device then select one from the available list to return to prior screen and populate the → Enter the correct password in the field. Tap OK. b. To exchange Business Cards: From the Bluetooth Manager →…
-
Page 99
Some of the connection types included in the wizard can help you do are : Hands-free/Headset setup (optional item): Locate and pair with a Bluetooth ActiveSync via Bluetooth: Locate a Bluetooth PC and create a connection shortcut that will establish a synchro- nization link between the Personal Information Manager and the desktop computer. -
Page 100
Pocket PC Phone User Manual a. Using a Serial Port Connection The use of a Bluetooth identical to the use of a physical cable serial port connection between two devices. As with a physical connection, the ap- plication that will use the connection must be configured to use the correct serial port. -
Page 101
→ Hands-free/Headset setup Be sure that the Hands-free receive incoming connection requests. Please refer to the device’s manual for more information. Follow the connection wizard instructions. c. Setting up an ActiveSync via Bluetooth on your Pocket PC Phone You can set up an ActiveSync you need to set up the Bluetooth Configuration… -
Page 102
Pocket PC Phone User Manual The remote computer to which you are connecting must also be attached to the phone system and capable of answering a call. To use Dial-up Networking From the Today → Follow the connection wizard instructions. After you create the hold the shortcut icon in the and tap Connect. -
Page 103
On the Select a Bluetooth device name of the destination device, and then tap OK. Bluetooth Personal Area Network Bluetooth personal area network ad-hoc network of up to eight devices. A area network makes it easy to exchange information that would normally require a TCP/IP chat utilities, multi-player games, etc. -
Page 104: Active Connections
Pocket PC Phone User Manual To join a Personal Area Network From Bluetooth Manager network → and then tap Next. On the next wizard screen select Next. Bluetooth Browser then tap Next to establish a connection to the personal area network. network settings select The network host’s authorization and authenti-cation settings, and/or its Personal Area Network…
-
Page 105: Chapter 8 Messaging Features
Chapter 8 Messaging Features 8.1 E-Mail Messages 8.2 Messaging 8.3 MSN Messenger 8.4 Managing Messages and Folders…
-
Page 106: E-Mail Messages : Using Inbox
Pocket PC Phone User Manual E-mail Messages : Using Inbox You can set up a connection to an e-mail server so that you can send and receive e-mail messages by using a modem or network connection and Inbox on your device. The ISP or network must use a gateway.
-
Page 107: Sending And Receiving E-Mail
Enter the your e-mail provider’s server name information for Incoming mail and Outgoing mail, then tap Finish. When finished, to connect to your e- mail server, tap Accounts For an explanation of a screen, tap Sending and Receiving E-mail You can use Inbox to send and receive Synchronize e-mail messages with your PC.
-
Page 108
Pocket PC Phone User Manual b. Connecting Directly to an Email Server Once your e-mail account is set up and you’re connected, new messages will be downloaded to the device’s will be sent. When you delete a message on your device that was downloaded from your e-mail server, it will also be deleted from the e-mail server the next time you connect. -
Page 109
d. Creating an E-mail message Tap New. In the field, enter either separating them with a semicolon, or select a name from the contact list by tapping the Address Book e-mail fields in Contacts appear in the Address Book. Phone messages can be sent by entering the Compose your message. -
Page 110: Messaging
Pocket PC Phone User Manual Messaging Messages can be sent in two ways : Go to Messaging, select Outlook Email Account type options. Or you can directly send in phone dialer in the bar. To send Messages in phone dialer : In phone dialer screen, tap Message.
-
Page 111: Msn Messenger : Instant Messaging
MSN Messenger : Instant Messaging Messenger on your mobile device is an instant messaging program that lets you: See who is online. Send and receive instant messages. Have an instant message conversations with groups of contacts. Notify contacts of your on-line status. Block contacts from seeing your status or sending you messages.
-
Page 112: Working With Contacts
Pocket PC Phone User Manual Your sign-in name is usually in the form : username@domain.com If you already use your contacts will automatically appear on your device. Working with Contacts MSN Messenger ger contacts at a glance, divided into categories. From this view, while connected, you can chat, send e-mail, block a contact from chatting with you, or delete contacts from your list using the pop-up menu.
-
Page 113: Managing Messages And Folders
8.4 Managing Messages and Folders By default, messages are displayed in one of five folders for each service you have created: Inbox, Outbox, and Sent Items. The Deleted Items folder contains messages that have been deleted on the device. The behavior of the Deleted and Sent Items folders depends on the options you have chosen.
-
Page 114
Pocket PC Phone User Manual If you use POP3 and you move e-mail messages to a folder you created, the link is broken between the mes- sages on the device and their copies on the mail server. The next time you connect, the mail server will see that the messages are missing from the device Inbox and delete them from the server. -
Page 115: Chapter 9 Companion Programs
Chapter 9 Companion Programs 9.1 Pocket Word 9.2 Pocket Excel 9.3 Windows Media Player 9.4 Pictures…
-
Page 116: Pocket Word
Pocket PC Phone User Manual Companion programs consist of Windows Media Player To switch to a companion program on your device, tap the menu, and then tap the program. Pocket Word Pocket Word works with ies of your documents. You can create new documents on your device, or you can copy documents from your PC to your device.
-
Page 117: Entering Information In A New File
Select the folder type you want displayed in the list. Tap to change the sort order of the list. Tap to open a document. Tap and hold an item to see a pop-up menu of actions. Tap to create a new documents. You can change the zoom magnification by tapping View…
-
Page 118
Pocket PC Phone User Manual Entering Information in a New File (Cont’d.) b. Writing Mode In writing mode, use your stylus to write directly on the screen. Ruled lines are displayed as a guide, and the zoom magni- fication is greater than in typing mode to allow you to write more easily. -
Page 119: Pocket Excel
Pocket Excel Pocket Excel works with provide easy access to copies of your workbooks. You can create new workbooks on your device, or you can copy work- books from your PC to your device. Synchronize workbooks between your PC and your device so that you have the most up-to-date content in both locations.
-
Page 120: Tips For Working In Pocket Excel
Pocket PC Phone User Manual Tips for Working in Pocket Excel Note the following when working in large worksheets in Pocket Excel: View in full screen mode to see as much of your worksheet as possible. Tap View mode, tap Restore. Show and hide window elements.
-
Page 121: Windows Media Player For Pocket Pc
Windows Media Player for Pocket PC Microsoft Windows Media Player files that are stored on your device or on a network. To switch to for Pocket PC, tap → Microsoft Windows Media Player video files to your Pocket PC. Your Pocket PC can play files.
-
Page 122: Pictures
Pocket PC Phone User Manual Pictures Pictures collects, organizes and sorts your device. You can download images to your PC, and then use ActiveSync to copy the files to your Pocket PC Phone. After that, you can view the images as a slide show. Pictures can also be stored and transferred to your device from an MMC, SD or digital camera card.
-
Page 123: Sorting Pictures
Tap anywhere on the screen to display the Slide show toolbar, which you can use to pause the slide show, rotate the view, and more. Press the Left forward or backward through the slides. Sorting Pictures Programs → Name and select an option from the drop-down menu.
-
Page 124: Set Pictures As Background
Pocket PC Phone User Manual Set Pictures as Background You can use one of your own on the Today screen, and specify how you want it displayed on the screen, such as adjusting the transparency level. In Pictures, tap the picture you want to set as the background.
-
Page 125: Chapter 10 Using Your Camera
Chapter 10 Using Your Camera 10.1 Before Using the Camera 10.2 Camera 10.3 Album…
-
Page 126: 10.1 Before Using The Camera
Pocket PC Phone User Manual 10.1 Before Using the Camera With Camera Wizard, you can use the attached camera on the back of your device to snap new photos or shoot video clips with accompanying audio. With Album, it provides many powerful features to manage, organize, and manipulate the image, video, and audio files.
-
Page 127: Camera
You can use Camera to capture files in the following formats : File Type Still-image formats Video formats Audio formats 10.2 Camera There are two ways to enter the → Or just press the lowest button on the left side of your device.
-
Page 128: Usage Of Buttons In Camera Mode
Pocket PC Phone User Manual Usage of Buttons in Camera Mode When in Camera mode, you can press the following buttons on your Pocket PC Phone as a shortcut to performing various functions. Capture button Press to launch camera capture utility. Press again to take a picture in still image capture…
-
Page 129: Photo Capture Mode
Pocket PC Phone User Manual…
-
Page 130: Zooming In/Out
Pocket PC Phone User Manual If the Review file after capture in the Options → General capture an image, it will be displayed on the screen along with four icons. To return to the previous screen, tap the Camera icon. To immediately send a captured image/video, tap the mail icon then…
-
Page 131: Video Capture Mode
Video Capture Mode To start video recording : Press the Capture button. To stop recording, press it again. This captures the current content shown on your screen, and save it to a file immediately using your currently specified filename convention in Video capture output format: ing on what you specify in the Encoder field in the of the…
-
Page 132: Picture Frame Capture Mode
Pocket PC Phone User Manual Picture Frame Capture Mode Picture Frame capture mode lets you choose a template in which you can place one or more images. You can think of a template as a type of frame in which you would insert a photograph.
-
Page 133: Tools Menu
Tools Menu Tools Menu provides many more settings that let you customize the behavior of Camera a) Ambience It allows you to easily adjust the Captured screen so that the incoming video stream looks its best in various environments. By default, Auto setting is currently active, other choices avail- able are Daylight, Fluorescent, Incandescent, and Dim.
-
Page 134: General Tab
Pocket PC Phone User Manual The preview window in the screen interactively shows the effects of the changes you make in the incoming video stream. When you are ready to save all changes and return to the capture screen, tap OK. c) Options…
-
Page 135
Options Prefix Type and By default, the filename of each new captured image file will be Prefix String followed by a sequential number, for example: image_00001.jpg. If you wish to change this prefix to a different arbitrary text string, select String in the Prefix String… -
Page 136
Pocket PC Phone User Manual Options Prefix Type and Prefix String Format Counter Index Storage Folder — Modes tab The Settings you specify in the Modes tab play a key part in camera Wizard’s behavior when you are in a capture mode. You can access the Modes tab in either of the two ways: Select Tool Mode… -
Page 137: Album
10.3 Album Select the Album icon in your Pocket PC Phone Edition’s Programs group to view image and video files, and to play audio files. Three view modes are available: view, Detailed view, and To enter Album mode, Program → Or, tap the Album Thumbnail View Mode…
-
Page 138: To Make An Annotation On Your File
Pocket PC Phone User Manual Tap to switch to Tap to switch to Slide Show view. Tap to switch to on a thumbnail to load that file into View.) If an audio or video file, it will begin playing. A letter icon in lower left corner of thumbnail indicates various meanings: — indicates that text annotation has been associated with this file.
-
Page 139: Sending E-Mail In Album
If you wish to associate text with the file, enter it in the text box. To create an audio recording (either voice or music) as an annotation using your built-in Pocket PC microphone, tap stop recording. If an audio recording already exists and you then tap the there is no warning confirmation.
-
Page 140
Pocket PC Phone User Manual — General tab Function Default zoom Function Auto rotate Animation speed Keep backlight on while playing video Adjust Gamma Keep system powered on during video and audio playback Explanation The setting in the Default Zoom selected file when it is initially displayed in Smart, the Camera Wizard… -
Page 141: Detailed View Mode
Association tab You can associate any or all of the supported file types (listed in the figure below) with the Album program. When selecting a file of the associated type in the will automatically be opened using the album application. ( If Album is not already running when you select the associated file type, Album will launch.) Slide Show tab…
-
Page 142
Pocket PC Phone User Manual Icons on the Toolbar Previous file Next file Zoom Zoom Images too big for screen Whenever the image is too large to be shown in the display area in its entirety, you can simply press your stylus anywhere in the display area and drag, to interactively to any desired position. -
Page 143
To set as Today Wallpaper: This command allows you to change the background image of the Today screen on your Pocket PC to any image you want. In Album, tap to open a video file or image you want to use as the image for the wallpaper. If desired, you can manipulate it in any way you wish: Zoom In… -
Page 144: Slide Show View
Pocket PC Phone User Manual Slide Show View When in Thumbnail View to enter Slide Show mode. Slide Show mode, all image, video, and audio files will automatically be displayed/ played, one after another. If video and audio files are encountered during a they will be played once, and then the next file in the However, you can play it over again manually if desired.
-
Page 145: Full Screen View Mode
Full Screen View Mode You can enter Full Screen View simply tap the Full Screen icon on the Tap to switch to Full Screen View mode. Pocket PC Phone User Manual only from Detailed View. When in Toolbar to switch to Full As with Detailed…
-
Page 146
Pocket PC Phone User Manual… -
Page 147: Appendix A Maintaining Your Pocket Pc
Appendix : Maintaining Your Pocket PC Adding or Removing Program Managing Memory Backing Up Files Resetting your Pocket PC Phone and Clearing Memory Product Regulatory Information…
-
Page 148: Adding Or Removing Programs
Pocket PC Phone User Manual Adding or Removing Programs Programs added to your device at the factory by default are stored in ROM (read only memory). You cannot remove them, and you will never accidentally lose them. You can install any other programs created for your device, as long as your device has enough memory.
-
Page 149
To add a program directly from the Internet : Determine your device and processor type so that you know which version of the software to install. Download the program to your device directly from the Internet using Explorer. You may see a single *.xip, *.zip file, a setup.exe… -
Page 150: Managing Memory
Pocket PC Phone User Manual Managing Memory Memory on your Pocket PC Phone is shared between storage memory and program memory. Storage memory is used to store the information you created and programs you installed. Program memory is used to run programs on your Pocket PC Phone. Pocket PC Phone automatically manages the allocation between storage and program memory.
-
Page 151
b. Move e-mail attachments Inbox → Tools On the Storage tab, select on storage card attachments are moved to the storage card, and new attachments are automatically stored on the storage card. c. Save new items on the storage card Set programs such as Notes, Excel to automatically save new items on the storage card. -
Page 152: Backing Up Files
Pocket PC Phone User Manual Backing Up Files Because any new programs or data are stored in RAM, and therefore will be lost if your device loses power for any reason, it is critical that you backup files to your card.
-
Page 153: Reset The Pocket Pc Phone And Clear Memory
Backup or restore your system using xBackup : → Backup If you have inserted the SD card properly it will appear next to select Storage Card Make sure there are no application programs running, then tap Start. Backup or restore your system via ActiveSync Double click the icon of task bar of your PC.
-
Page 154: To Perform A Soft Reset
Pocket PC Phone User Manual To perform a soft reset : If your Pocket PC Phone responds slowly stops responding or freezes, try a soft reset. A Phone to restart and re-adjust memory allocation. Unsaved data in open windows may be lost. Use the stylus to press and hold the To perform a full reset : A full device reset clears memory, deletes all data and restores…
-
Page 155: Product Regulatory Information
Regulatory Agency Identification Numbers For regulatory identification purposes your product is assigned a model number The following accessories have been approved for use with your device. Their assigned model numbers listed below can identify these approved accessories. To ensure continued reliable and safe operation of your Pocket PC Phone, use only the accessories listed below with your PH20A2.
-
Page 156
Pocket PC Phone User Manual n Reorient or relocate the receiving antenna. n Increase the separation between the equipment and receiver. n Consult the dealer or an experienced radio/TV technician for help. n Connect the equipment into an outlet on a circuit different from that to which the receiver is connected. -
Page 157
n Mounting Accessories Do not use the product on an unstable table, cart, stand, tripod, or bracket. Any mounting of the product should follow the manufacturer’s instructions, and should use a mounting accessory recommended by the manufacturer. n Avoid unstable mounting Do not place the product with an unstable base. -
Page 158
Pocket PC Phone User Manual c) SAR Information THIS MODEL DEVICE MEETS THE GOVERNMENT’S REQUIREMENTS FOR EXPOSURE TO RADIO WAVES. Your wireless mobile CDMA phone is a radio transmitter and receiver. It is designed and manufactured not to exceed the emission limits for exposure to radio frequency (RF) energy set by the Federal Communications Commission of the U.S. -
Page 159: Driver Safety Tips
TIA Safety information Pacemakers The Health Industry Manufacturers Association recommends that a minimum separation of six (6″) inches be maintained between a handheld wireless phone and a pacemaker to avoid potential interference with the pacemaker. These recommendations are consistent with the independent research by and recommendations of Wireless Technology Research.
-
Page 160
Pocket PC Phone User Manual 2. When available, use a hands free device. and safety to your wireless phone with one of the many hands free accessories available today. 3. Position your wireless phone within easy reach. without removing your eyes from the road. If you get an incoming call at an inconvenient time, if possible, let your voice mail answer it for you. -
Page 161
For More information, please refer to: http://www.fda.gov/cellphones Do wireless phones pose a health hazard? The available scientific evidence does not show that any health problems are associated with using wireless phones. There is no proof, however, that wireless phones are absolutely safe. Wireless phones emit low levels of radio frequency energy (RF) in the microwave range while being used. -
Page 162
Pocket PC Phone User Manual National Telecommunications and Information Administration The National Institutes of Health participates in some interagency working group activities, as well. FDA shares regulatory responsibilities for wireless phones with the Federal Communications Commission (FCC). All phones that are sold in the United States must comply with FCC safety guidelines that limit RF exposure. -
Page 163
Pocket PC Phone User Manual However, none of the studies can answer questions about long-term exposures, since the average period of phone use in these studies was around three years. What research is needed to decide whether RF exposure from wireless phones poses a health risk? A combination of laboratory studies and epidemiological studies of people actually using wireless phones would provide some of the data that are needed. -
Page 164
Pocket PC Phone User Manual If you must conduct extended conversations by wireless phone every day, you could place more distance between your body and the source of the RF, since the exposure level drops off dramatically with distance. For example, you could use a headset and carry the wireless phone away from your body or use a wireless phone connected to a remote antenna Again, the scientific data do not demonstrate that wireless phones are harmful. -
Page 165
Pocket PC Phone User Manual Which other federal agencies have responsibilities related to potential RF health effects? Certain agencies in the Federal Government have been involved in monitoring, researching or regulating issues related to human exposure to RF radiation. These agencies include the Food and Drug Administration (FDA), the Environmental Protection Agency (EPA), the Occupational Safety and Health Administration (OSHA), the National Institute for Occupational Safety and Health (NIOSH), the National Telecommunications… -
Page 166
Pocket PC Phone User Manual The NTIA is an agency of the U.S. Department of Commerce and is responsible for authorizing Federal Government use of the RF electromagnetic spectrum. Like the FCC, the NTIA also has NEPA responsibilities and has considered adopting guidelines for evaluating RF exposure from U.S. -
Page 167
Pocket PC Phone User Manual This approach ensures that when FCC takes regulatory action, it will have a sound, defensible scientific basis. FDA scientific staff reviewed the methodology used by FCC to measure cell phone RF, and agreed it is an acceptable approach, given our current understanding of the risks presented by cellular phone RF emissions. -
Page 168: Specifications
Pocket PC Phone User Manual Specifications System Information Processor Memory Operating System Display Type Resolution CDMA Module (Dual Band) Celluar Camera Module Type Resolution Video Light Physical Dimensions (typical) Weight (typical) Expansion Slots SDIO/MMC supports Intel PXA 263 CPU at 400MHz / Qualcomm MSM5500 — ROM : 64MB — RAM : 128MB Windows Mobile…
-
Page 169: Power Supply
: 72 hrs — Backup : 20mAh rechargeable, Data retention time : 20 mins. (in full charge) Battery life:150hrs of PDA only (without RF) [TBD] -Talktime: 3~4hrs (at normal RF Tx power level) — Standby: 168hrs…
-
Page 170: Troubleshooting
Pocket PC Phone User Manual Troubleshooting If you encounter any problems with your Pocket PC Phone, consult the following Guide. If you are still having problems after reviewing these, contact or your dealer. Operating Problems Problem My Pocket PC Phone keeps turning itself off.
-
Page 171
Problem Screen is dark. A warning message about Running out of memory pops up on the screen. The warning message about Battery low pops up on the screen. Screen is hard to read, or the text on the screen is too small for you. -
Page 172: Tapping And Writing Problems
Pocket PC Phone User Manual Tapping and Writing Problems Problem Device buttons do not re- spond or bring up the wrong program. Inaccurate response to stylus taps. Pocket PC does not recog- nize handwriting. ActiveSync Problems Problem ActiveSync operation cannot be performed or connected.
-
Page 173: Connection Problems
Problem ActiveSync is connected, but data or information cannot be transferred. Connection Problems Problem Unable to use Infrared (IR) to transfer information. Cannot connect to Internet, web surfing doesn’t work. Pocket PC Phone User Manual Solution On your desktop computer, check the ActiveSync Manager menu to see if the information type for the program you want has been selected for…
-
Page 174
Pocket PC Phone User Manual Problem Problems in cable cradle connection. Solution Ensure your Pocket PC Phone is turned on. Ensure that you do not have any other active connections . Tap at the bottom of the screen and then Disconnect. -
Page 175: Index
Index About Your Phone 38 Accessories 18 ActiveSync 54 ActiveSync Errors 59 activeSync errors 63 AC Adapter Converter 19 Add ring tone 71 Album 137 Album Settings 139 annotation 138 auto-configuration 106 background 66,124 Backing Up Files 152 Backlight 67 Battery 16 Block Recognizer 30 Bluetooth 91…
-
Page 176
Pocket PC Phone User Manual Navigation pad 40 Notes 83 Notifications 24 Owner Information 65 Password 65 Permanent Save 69 Personalizing 61 Phone Settings 70 Phone Volume 42 Pictures 122 Pocket Excel 119 Pocket IE 26 Pocket Internet Explorer 88 Pocket Word 16 Pop-Up Menus 26 Power 69…
Руководство пользователя карманный компьютер Toshiba Pocket PC E310.
Содержание инструкции по эксплуатации компьютера Toshiba Pocket PC E310:
меры безопасности, область применения, наименование и название составных частей, зарядка аккумулятора, начальная настройка, установка карты памяти в гнездо SD Card, подключение к другому компьютеру, экран сегодняшнего дня (Today), программы, панель команд и навигации, всплывающее меню, оповещение, ввод информации в компьютер, поиск и организация информации, настройка компьютера, календарь, координаты друзей, список задач, записная книжка, электронная почта, программы (Pocket World, Pocket Excel, MSN Messenger, Windows Media Player, Microsoft Reader), папка Mobile Favorites, избранные ссылки, использование каналов AvantGo, использование Pocket internet explorer, передача данных через инфракрасный порт, как получить помощь при создании соединения, домашняя страница, как производить резервное копирование, устранение проблем, сброс, инициализация, технические характеристики.
Судя по содержанию мануала на русском языке это устройство не способно работать как сотовый телефон, но при наличие Интернета есть возможность общаться, к примеру, при помощи программы Skype. Устройство может работать как органайзер, предоставляет доступ в Интернет. И все? Да, так и есть! Тут возникает следующий вопрос: «Ну и нафига он такой нужен, если тоже самое умеют делать мобильные телефоны?»
Кроме того инструкция по пользованию карманного компьютера Toshiba Pocket PC E310 информирует о недопустимости эксплуатации данного устройства ближе чем 22 м от человека с имплантированным кардиостимулятором, во время вождения автомобиля, в самолете, в больницах.
скачать файл pdf
Руководство пользователя карманный компьютер Toshiba Pocket PC E310. формат djvu File-Size: 3.21 Мб
Руководство пользователя карманный компьютер Toshiba Pocket PC E310. формат pdf File-Size: 10.28 Мб
Contents operating instructions for the Toshiba Pocket PC E310: security measures, scope of application, name and name of components, battery charging, initial setup, inserting a memory card into an SD Card slot, connecting to another computer, Today’s screen, programs, command panel and navigation, pop-up menu, notification, entering information into a computer, searching and organizing information, setting up a computer, calendar, coordinates of friends, task list, notebook, email, programs (Pocket World, Pocket Excel, MSN Messenger, Windows Media Player, Microsoft Reader), Mobile Favorites folder, Favorite links, using AvantGo channels, using Pocket internet explorer, data transmission via infrared port, how to get help when creating a connection, home page, how to back up, troubleshooting, reset, initialization, technical specifications.
Judging by the content of the manual in Russian, this device is not capable of working as a cell phone, but if there is an Internet connection, it is possible to communicate, for example, using Skype. The device can work as an organizer, provides Internet access. That’s it?
Yes, it is! Here the following question arises: «Well, what the hell is he needed if mobile phones can do the same?»
In addition, instructions for using the Toshiba Pocket PC E310 informs about the inadmissibility of using this device closer than 22 m from a person with an implanted pacemaker, while driving a car, on an airplane, in hospitals.







