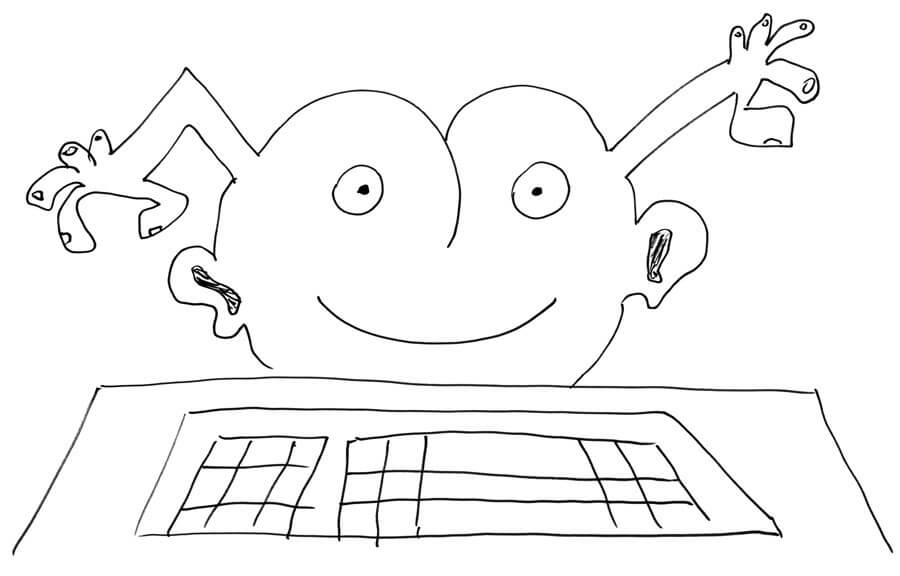Мы уже привыкли, что вся актуальная портативная техника интуитивна и ей может пользоваться почти любой человек, причём без особой подготовки. Однако всё же есть определённые правила, о которых не все задумываются.
Почему это важно? Во-первых, неправильные хранение или эксплуатация устройства приводят к потере гарантии производителя. Во-вторых, результатом неосмотрительности или незнания владельца может стать поломка девайса и последующий дорогостоящий ремонт в сервис-центре или вынужденная покупка нового.
Чтобы избежать столь печальной участи, лучше заранее узнать, как правильно пользоваться ноутбуком.
1. Условия эксплуатации и хранения
Пользоваться ноутбуком допустимо только в условиях, рекомендованных производителем (соответствующие температура эксплуатации, температура хранения, относительная влажность, высота над уровнем моря и т.п.). Все они описаны в специальном буклете, включенном в комплект поставки устройства, или в PDF-файле, который всегда можно скачать.
2. Жидкости и сырость
Влага – едва ли не главный и самый распространенный враг лэптопа. Не рекомендуется использовать ноутбук в сырых помещениях, вблизи источников влаги. Исключение – защищенные ноутбуки, предназначенные для эксплуатации в «полевых» условиях.
3. Адаптер питания
Прежде чем подключать адаптер в розетку питания, необходимо убедиться, что сетевой штекер плотно подключён к адаптеру питания. Лучше использовать комплектный или совместимый адаптер питания (желательно от того же производителя). Во время работы адаптер питания может значительно нагреваться, и это нормально.
Необходимо отсоединить адаптер питания, все кабели и аккумулятор, если:
- собираетесь вскрыть корпус для замены оперативной памяти или накопителя либо чистки корпуса,
- чистите экран,
- влажность воздуха очень высокая (не говоря уж про дождь, когда вы работаете на улице),
- на ноутбук пролилась жидкость.
Не стоит рисковать и продолжать использовать зарядку с поврежденным кабелем или сетевым штекером.
4. Включение ноутбука
Вы, возможно, удивитесь, но включить ноутбук можно разными способами. Единственный верный из них — нажатие кнопки включения. Если вы ищете в Сети какой-то альтернативный способ, значит пора нести ноутбук в сервис-центр.
Включать ноутбук рекомендуется, только если все компоненты лэптопа корректно установлены и работают, в противном случае велика вероятность, что ноутбук выйдет из строя. Например, неподключенный вентилятор может привести к критическому перегреву процессора.
5. Выключение ноутбука
Все ноутбуки рассчитаны на круглосуточную работу при условии соблюдения правил эксплуатации. Но следует помнить, что неправильное выключение ноутбука может привести к его неработоспособности.
Если пришлось завершить работу ноутбука принудительно (длительным нажатием кнопки включения или отключением аккумулятора), при следующем включении необходимо выполнить проверку системных файлов Windows.
Обязательно делайте резервные копии системы на регулярной основе, используя внешний жёсткий диск или «облако». Это позволит сохранить данные в случае критического повреждения операционной системы или накопителя.
6. Ноутбук в работе: советы
Рекомендуется поместить ноутбук на плоскую устойчивую рабочую поверхность (стол или специальная подставка), при этом избегайте мягких поверхностей – это может затруднить прохождение воздуха через вентиляционные отверстия, а ведь лэптопу нужно достаточное количество воздуха для собственного охлаждения. Во время работы некоторые части корпуса ноутбука могут значительно нагреваться, и это не всегда следствие неисправности.
7. Использование разъёмов и портов
Подсоединяя к ноутбуку внешние устройства (флешки, HDD, гарнитуры и т.д.), заранее убедитесь, что разъём соответствует порту, в нём нет посторонних предметов или грязи, и они правильно расположены друг относительно друга. Не давите с силой: если разъем подходит к порту, он войдет легко.
Перед отсоединением девайсов от ноутбука необходимо убедиться, что оно поддерживает «горячую замену», т.е. его можно подсоединять и отсоединять без выключения питания ноутбука. В противном случае лучше предварительно выключить лэптоп.
8. Использование DVD-привода
Оптические носители, встраиваемые в ноутбуки, сейчас редко встречаются. Тем не менее, они всё ещё живы и бывают двух типов в зависимости от способа загрузки диска: вертикальная (обычная) или фронтальная (щелевая). Попытка помещения в них дисков нестандартной формы может привести к повреждению оптического носителя, будьте внимательны.
9. Уход за аккумулятором ноутбука
В случае с литий-ионными (Li-Ion) или литий-полимерными (Li-Polymer) батареями полезно активировать режим «сохранение аккумулятора». Соответствующее ПО, как правило, предустанавливается на ноутбук либо доступно для скачивания на официальном сайте производителя. Примеры такого программного обеспечения: Vantage (Lenovo), Dragon Center (MSI), My ASUS (ASUS) и HP Support Assistant (HP).
При выключении функции «сохранения аккумулятора» ноутбук можно держать подключённым к сети достаточно продолжительное время.
В случае отсутствия подобной функции при повседневном использовании ноутбука его батарею лучше не заряжать более, чем на 60%.
Правильный подход позволяет сократить износ аккумулятора, вызванный регулярными зарядками и разрядками, избежать скорого уменьшения изначальной ёмкости аккумулятора и – как следствие – времени автономной работы ноутбука.
Важно: не используйте ноутбук, если батарея «вздулась». Это может привести к фатальной поломке.
10. Обращение с другими компонентами ноутбука
В случае повреждения дисплея, тачпада, корпуса, батареи или адаптера питания не рекомендуется включать ноутбук, пока он не будет отремонтирован в авторизованном сервисном центре производителя.
11. Транспортировка ноутбука
Самая большая ошибка при переноске ноутбука – поместить его в одно отделение сумки, рюкзака или портфеля вместе с жидкостями, едой, а также другими предметами, особенно тяжёлыми, твёрдыми, с острыми частями и т.п. Так, например, безобидная ручка, застряв между клавиатурой и дисплеем, может серьёзно повредить экран лэптопа.
Не рекомендуется переносить ноутбук в режиме «сон», если в нём установлен HDD-диск. В жёстком диске есть механические элементы, которые не любят вибрацию. Тряска может вызвать преждевременный выход накопителя из строя, а терять бесценные фото из отпуска или рабочие документы всегда обидно и неприятно. Поэтому перед тем, как уложить ноутбук в рюкзак, выключите его полностью («Завершение работы» или режим «Гибернация»).
12. Уход за ноутбуком
Для чистки поверхностей ноутбука и его экрана необходимо, прежде всего, его выключить и отсоединить адаптер питания. Правильное средство ухода за ноутбуком — мягкая, увлажнённая специальными средствами ткань без ворсинок. Не применяйте аэрозольные спреи, растворители или абразивные материалы – они могут повредить покрытие. Протирая дисплей, не распыляйте жидкость для очистки непосредственно на него.
13. Как НЕ надо пользоваться ноутбуком
Привычки и натура хозяина ноутбука тоже могут стать причинами неисправности устройства. Чаще всего речь идет о пролитых на клавиатуру газировке, чае, кофе, соке, воде с газом или без (нужное подчеркнуть). Если лэптоп не сертифицирован как «защищённый» и пригодный для «полевых условий», жидкость через клавиатуру неизбежно попадает на материнскую плату, вызывая повреждение компонентов, и может стать причиной полного выхода из строя ноутбука вплоть до неремонтопригодности.
Что делать, если залил ноутбук? Во-первых, сразу полностью выключить его и, по возможности, разобрать, чтобы отключить от платы аккумулятор и батарейку BIOS (если такая есть). После этого надо перевернуть ноутбук клавиатурой вниз и приступить к поиску сервис-центра, готового взять ваш ноут на диагностику и последующий ремонт (если он будет необходим).
Вызвать повреждение может не только серьёзное залитие, но и любое попадание влаги в гнездо зарядки, порты или на адаптер питания. В этом случае выключите лэптоп, отключите аккумулятор и протрите всё насухо, либо дождитесь, когда всё высохнет само.
Это же касается и приёма пищи над ноутбуком. Крошки забиваются под клавиши, в результате могут происходить залипания или полная потеря работоспособности некоторых кнопок. В 99% случаев клавиатура меняется только целиком.
И ещё раз: не ставьте ноутбук на мягкие поверхности (кровать, диван, подушка и т.д.), особенно если забор холодного воздуха осуществляется на дне ноутбука. Это снижает эффективность системы охлаждения, а также приводит к засасыванию внутрь мельчайшей пыли.
Помните: гарантийный ремонт на подобные поломки не распространяется, так как это прямое нарушение условий эксплуатации.
Все описанные действия и ограничения – суровая необходимость. Не надо надеяться на удачу, это может стоить вам ноутбука.
В жизни бывает всякое, но не стоит забывать главное: бережное отношение к ноутбуку увеличивает срок службы ноутбука.
Download Article
Download Article
Laptop or notebook computers are increasingly powerful, portable alternatives to smart phones and desktop computers for getting serious work done on the go. If you’re moving up to your first laptop or just sitting down at an unfamiliar one, things might seem a little odd at first. Fear not — follow these steps for getting started with all laptops and we’ll get you up and running like a pro in no time.
-
1
If you are using the laptop in your home, find an outlet and plug the charger in. Laptop computers run on batteries that can deplete rapidly, especially if you’re using your laptop intensively. Unless you’re somewhere remote or foreign where you absolutely have to go without, it’s better to leave your laptop plugged in.
-
2
Place the bottom part of the laptop on the table/desk you are sitting in front of. They’re called «laptops» because they can go on your lap, but that doesn’t mean that it’s always the best or right place. Try to find a comfortable angle for your wrists and hands — this might mean moving the laptop around until you find the best position for you.
- Don’t place your laptop on soft, fuzzy, or shaggy surfaces that can block its vents. Most laptops have fan vents located on the sides and bottom that should be left unblocked for the laptop to run.
Advertisement
-
3
Lift the lid to open up until the screen looks comfortable for you. Most laptops have some type of clasp or latch which allows the screen to open.
- If the laptop won’t open, don’t try to force it! Look for a latch instead. You shouldn’t have to force the screen open.
- Do not pull back the lid too far. A 45-degree obtuse angle is the most the laptop should be open to. The lid or hinge mechanism may be damaged or broken if pulled back any further.
-
4
Find the power button and turn it on. On most laptops, the power button is located slightly behind the keyboard. The power button is usually marked with the universal symbol for ‘power on’, a circle with a line going halfway through it.
-
5
Wait for the laptop to boot up. Since laptops are designed for portability as well as computing power, your laptop may have specialized hardware that will cause it to take longer to boot up than a desktop or smart phone.
-
6
Use the laptop’s pointing device. On most computers, this is a flat, touch-sensitive area called a touchpad which will allow you to use your finger as your mouse. Simply slide one finger on the touchpad area to move the cursor.
- Many touchpads are multi-touch — using multiple fingers will produce different user interface actions than using just one. Experiment with your laptop by dragging one, two or three fingers across it and trying different ‘gestures’ or movements with your fingers.
- Lenovo laptops may use a small, red joystick-like button called a «trackpoint» located in the middle of the keyboard between the ‘G’ and ‘H’ keys. Use it just like a very sensitive joystick for just your finger.
- Some older laptops may have a trackball. Rolling the ball on a trackball will cause the mouse pointer to move around.
- Some laptops are equipped with a pen interface. A pen will be attached to the laptop in these cases. Hover the pen over the screen to move the pointer and press the pen to the screen to click.
- Do you find laptop pointing devices tiny and difficult to use? You can always attach a mouse to a laptop. Locate the laptop’s USB port and attach a mouse if you’d like to use one. The laptop will automatically recognize the mouse and make it ready for you to use.
-
7
Use the touchpad’s left click button as your primary mouse button. On most touchpads, you can click using a button located on the bottom left of the touchpad.
- Some touchpads may allow you to tap lightly on the pad surface to click. Experiment — you might discover additional functionality to your laptop you didn’t know you had.
-
8
Use the touchpad’s right click button as the secondary mouse button. You’ll do anything involving a «contextual menu» or a «right click» by just pressing the right click button located at the bottom right of the touchpad.
-
9
Locate your laptop’s optical drive if it has any. If your laptop is not a ‘netbook’ it probably has an optical drive which you can use to install software or play music. The optical drive is usually located on the right or left side of the laptop.
- In Windows and Mac OS, you can open the optical drive by pushing the small button on it, or by right clicking the optical drive icon in your operating system and selecting «Eject».
Advertisement
-
1
Keep your laptop’s software up to date. Your laptop probably came with some basic accessory software: a simple word processor, a calculator and maybe some basic photo sharing software. Laptops also have special software for controlling power and graphics; they’ll will often require a lot of driver updates before they’ll be ready to use. With a little know-how, you can add software to dramatically boost your laptop’s capabilities — in many cases, for free.
- You will need to update your laptop’s version of Windows if your laptop is Windows-based. Your Windows-based laptop might use Windows Update or the manufacturer’s own software to update Windows.
- If you are using a Mac laptop, use MacOS’s built-in upgrade option. On a Mac laptop these are usually easy to find.
-
2
-
3
Install photo editing software to organize, touch up and share your photos. Your laptop may have come from the factory with some basic photo software. It’s quick, easy and in some cases free to upgrade it.
- Use Photo Stream to organize and share your photos. If you have an iPhone or if your laptop is a Mac, you can follow our basic setup instructions to get Photo Stream up and sharing your photos.
- You can use Picasa to organize and share your photos. Picasa is made by Google and provides you with a lot of the basic tools you’ll need to work with photos like cropping, retouching and even recoloring and making panoramas.
Advertisement
-
1
-
2
Most laptops have a socket somewhere on the back or side that fits an Ethernet cable. Plug in an Ethernet cable from your router or modem into this socket and your laptop should automatically recognize your connection.
-
3
-
4
On a Windows laptop, use Windows to connect to the Internet. If you’re plugging in a new or different wireless card into your laptop, you might need to use the software that came with your card rather than Windows’ built-in wireless utility.
-
5
While you’re on the road or just outside of the house, you can often pick up wireless Internet for free. Schools, libraries and cafes often have free wi-fi for you to use, and you can often find wi-fi in places that might surprise you (like some supermarkets, banks and outdoor venues).
Advertisement
-
1
Add a wireless mouse to your laptop. An external mouse can make it easier to work on your laptop — you won’t need to pinch your wrists in at an angle to use the touchpad or mouse pad.
-
2
Use your laptop in combination with another screen for a high-productivity two-screen workspace. You can arrange your laptop and your second screen as one big workspace, or set up your second screen to mirror what’s on the laptop screen (useful if you’re giving presentations).
-
3
You can use your laptop to play movies and show photos on your TV. Some laptops in fact have HDMI or DV-I connections as well as DVD or Blu-Ray players that can provide high-resolution, HD video — just the ticket for playing movies or recorded TV shows on your friends’ TVs.
-
4
Connect your laptop to speakers and you’ve essentially got a huge, powerful, high-capacity MP3 player. Your laptop may even have digital audio, SPDIF or 5.1 surround outputs to provide high-fidelity audio.
- Your laptop may be able to connect to your car’s audio system. Follow our how-to on connecting to car audio, but be careful — driving down the street at the same time that you’re trying to click a tiny button on your laptop to change the music is a really easy way to get into an accident.
-
5
Laptops can be used as desktops. If you want to use the laptop as a desktop, it’s as simple as hooking a monitor into the VGA socket, attaching a mouse and a keyboard and connecting speakers if desired.
Advertisement
Add New Question
-
Question
How do I shut down my laptop?
Hold down the power button, or click on the windows icon on the bottom left corner, find a power symbol, and click it to get the option to make it sleep, restart or shutdown.
-
Question
How do I scroll with a Dell trackpad?
You click down and hold with one finger, and slide the other finger across the trackpad in the direction you want to scroll.
-
Question
How do I switch off a laptop?
Hold down the power button or, if you are using windows, select the windows icon on the bottom left corner and find the power symbol and you will have an option to sleep, restart or shut down.
See more answers
Ask a Question
200 characters left
Include your email address to get a message when this question is answered.
Submit
Advertisement
-
Set up your laptop and work area for ergonomic usage. Laptops can be ergonomically worse than desktops because laptop keyboards are usually smaller, requiring you to pinch in your wrists at an angle to use all the keys, and their ability to be placed anywhere can promote poor positioning.
-
You need a case to carry around your laptop. Laptops are fragile and it’s easy to damage them if you stuff them into unpadded cases and jolt them against things. Consider investing in a quality padded case for your laptop — or just make one yourself if you have a hoodie handy.
Thanks for submitting a tip for review!
Advertisement
-
Back up your laptop regularly. Doing a lot of work on your laptop and only keeping one copy on your laptop is a disaster waiting to happen. Keep a regular back up schedule, especially if you use your laptop for work.
-
Keep an eye on your laptop at all times. Your laptop is valuable, portable, and easily re-sellable, making it attractive to thieves. Take basic precautions when traveling, and don’t leave your laptop out without keeping an eye on it, don’t leave your laptop out on your car seat, and as always, be aware of your environment.
-
Don’t spill stuff on your laptop! Laptops have a lot of open ports for ventilation and an open keyboard that sits on top of hot, tightly packed circuitry — a great set-up for a catastrophic coffee spill. Your laptop’s warranty will probably not cover these types of events. Consciously make sure to keep your beverage far away from your laptop — on opposite ends of your table or desk, or even on a separate table if possible — when you are working and drinking.
-
Do not drop or subject your laptop to impacts while it is running. Most laptops use hard drives that can easily be damaged if subjected to sudden shocks while running. A hard enough impact will cause a head crash, where the rapidly spinning disks inside your hard drive collide against the drive’s reading head. This will make your laptop a very expensive brick. Be careful and treat your laptop gently.
-
Laptops run hot. Many laptops, particularly powerful ones, will become hot on the bottom after prolonged usage. This can cause discomfort or a heat rash on your thighs if you are using your laptop on your lap.
- Gaming laptops with powerful graphics cards and processors are particularly prone to overheating. Treat these laptops more carefully.
- Try not to use your laptop in a brightly sun-lit or hot setting. Not only will it wash out your screen and make it hard to read, but it’ll also heat it up a lot faster.
- Consider purchasing a laptop cooler if your laptop runs especially hot. These devices have a fan that blows cooling air on the bottom of the laptop, reducing heat buildup.
Advertisement
About This Article
Article SummaryX
To use a laptop, consider adding a wireless mouse if using the touchpad is uncomfortable on your wrists. Additionally, try placing it next to another computer screen to create a highly productive workspace. Alternatively, play movies or watch TV on your laptop, or connect it to speakers for a high-capacity MP3 player. You can also turn your laptop into a desktop by hooking a monitor into the VGA socket, and attaching a mouse and a keyboard. To learn how to install software on your laptop, keep reading!
Did this summary help you?
Thanks to all authors for creating a page that has been read 608,290 times.
Reader Success Stories
-
Subham Ganguly
Jun 29, 2017
«I hadn’t any idea about laptop and its operating systems, but after reading this article and seeing the…» more
Is this article up to date?
Пролог
Несмотря на то, что в 2023 году дети рождаются с гаджетом и клавиатурой в руках, существует много ситуаций, которые наводят на принятие решения о написании ИНСТРУКЦИИ по использованию ноутбука. Не нужно пренебрегать возможностью или стесняться изучить, на первый взгляд, элементарные вещи. Ведь лучше узнать из чтива, нежели от кого-то лично, что тараканы, живущие в ноутбуке – это не регламентированное использование аппарата, также, как и использование его в качестве подставки для сковороды. И ноутбук не нужно выключать выдергиванием батареи или адаптера питания… Все по порядку далее…
Инструкция по использованию ноутбука
Зарядите батарею
Перед началом использования ноутбука необходимо зарядить его батарею. Для этого подключите адаптер переменного тока к ноутбуку и к электрической розетке. После этого ноутбук должен начать заряжаться.
Включите ноутбук
Когда батарея полностью зарядится, можно включить ноутбук. Для этого нажмите кнопку включения, которая находится на клавиатуре или на корпусе ноутбука. Обычно эта кнопка имеет символ питания или надпись “Power”.
Подключите к Wi-Fi
Чтобы использовать интернет на ноутбуке, необходимо подключиться к беспроводной сети Wi-Fi. Для этого откройте “Настройки Wi-Fi” в меню “Пуск” и выберите нужную сеть. Если сеть защищена паролем, введите его.
Освойте интерфейс
На рабочем столе ноутбука вы найдете значки, которые представляют различные программы и приложения. Кликните на нужный значок, чтобы запустить программу. Если вы хотите закрыть программу, щелкните на крестике в правом верхнем углу окна.
Используйте клавиатуру и тачпад
Для ввода текста вы можете использовать клавиатуру. Она имеет стандартный раскладку, которая знакома многим пользователям. Также ноутбук оснащен тачпадом, который позволяет управлять курсором мыши.
Отключите ноутбук
Когда вы закончите работу на ноутбуке, необходимо его отключить. Для этого выберите “Выключить” в меню “Пуск”. После этого ноутбук автоматически выключится.
Это только небольшая часть инструкции по использованию ноутбука, но, я надеюсь, что она дала Вам общее представление о том, как пользоваться этим устройством. Если у Вас есть какие-то конкретные вопросы, я буду рад ответить на них.
Если вы все делаете правильно, но ваш компьютер САМ по СЕБЕ работает плохо или не включается вообще – звоните в ремонт ноутбуков “top-IT”
Загрузить PDF
Загрузить PDF
Из этой статьи вы узнаете, как правильно обращаться с ноутбуком, чтобы он работал быстро и без ошибок.
-
1
Старайтесь не допускать инцидентов. Чтобы не повредить корпус или комплектующие, нужно бережно обращаться с ноутбуком. Для этого:
- Держите еду и напитки подальше от ноутбука.
- Используйте ноутбук в безопасных условиях (например, вдали от воды, экстремальных температур и тому подобного).
- Храните ноутбук в недоступном для детей и домашних животных месте.
-
2
Купите чехол для ноутбука. Твердый чехол убережет закрытый ноутбук от попадания воды или при падениях.
- Если вы часто путешествуете, купите специальную сумку для ноутбука (или рюкзак со специальным отделением для ноутбука).
-
3
Запомните, как нужно обращаться с аккумулятором. Как правило, батареи ноутбуков «живут» не долго, поэтому заявленный производителем срок службы аккумулятора не соответствует реальному. Долговечность батареи уменьшается при каждой зарядке, поэтому при любой возможности подключайте ноутбук к электророзетке, чтобы он работал от электросети, а не на аккумуляторе.
СОВЕТ СПЕЦИАЛИСТА
Джереми Мерсер — менеджер и главный техник в компании по ремонту компьютеров MacPro-LA в Лос-Анджелесе. Имеет более 10 лет опыта ремонта электроники, а также работы в магазинах, торгующих компьютерами (ПК и Mac).
Знайте, на что обратить внимание, при попытке понять, все ли в порядке с батареей. Если вы заметили, что корпус ноутбука начал деформироваться, возможно, все дело в расширении аккумулятора. В этом случае его нужно заменить как можно скорее. Если вы слышите жужжащий звук, исходящий от компьютера, или заметили, что он нагревается, все это признаки неполадок с батареей.
-
4
Пользуйтесь ноутбуком, соблюдая некоторые правила. Старайтесь пользоваться ноутбуком в идеальных для него условиях:
- Убедитесь, что у вас чистые руки.
- Положите ноутбук на чистую поверхность без пыли.
- Удостоверьтесь, что вентиляционные отверстия ноутбука ничем не закрыты.
- Старайтесь работать на ноутбуке при комнатной температуре.
- Пользуйтесь осушителем воздуха, если в помещении повышенная влажность.
-
5
Регулярно чистите ноутбук. Срок службы ноутбука увеличится, если регулярно тратить несколько минут на удаление пыли, грязи, крошек и тому подобного. Обязательно почистите:
- клавиатуру;
- вентиляционные отверстия;
- экран.
-
6
Подключайте внешние устройства аккуратно. Такими устройствами являются, например, флеш-накопители, наушники, колонки, адаптеры и даже кабель питания. Многие из внешних устройств подключаются к соответствующим портам, поэтому обратите внимание на форму и размер штекера устройства, прежде чем вставить его в соответствующий разъем.
-
7
Не оставляйте ноутбук в машине. В салоне автомобиля может произойти резкий перепад температуры, что приведет к повреждению ноутбука. Более того, ноутбук могут просто украсть из машины.
-
8
Ничего не кладите на крышку ноутбука. Это может привести к тому, что экран сильно прижмется к клавиатуре и будет поврежден.
- Не кладите на крышку смартфон, книги, посуду, одежду и тому подобное.
-
9
Выключайте ноутбук раз в несколько дней. Если ноутбук работает сутки напролет, его быстродействие уменьшится. Поэтому выключите ноутбук и подождите 15 минут, чтобы его комплектующие остыли и перезагрузились. Чтобы полностью выключить компьютер, выполните следующие действия:
СОВЕТ СПЕЦИАЛИСТА
Джереми Мерсер — менеджер и главный техник в компании по ремонту компьютеров MacPro-LA в Лос-Анджелесе. Имеет более 10 лет опыта ремонта электроники, а также работы в магазинах, торгующих компьютерами (ПК и Mac).
Знаете ли вы? Жесткие диски необходимо заменять каждые 5–7 лет, когда механические детали, ответственные за вращение пластин, изнашиваются. Если возраст диска на вашем ноутбуке близится к этой цифре, вероятно, настало время заменить его!
-
10
Поднимайте и держите ноутбук за его основание. Если поднять ноутбук только за крышку, можно повредить экран или его крепления. Также экран можно легко поцарапать или повредить, если сильно нажать на него, поэтому старайтесь не делать этого.
-
11
Защитите экран. Как бы бережно вы не обращались с ноутбуком, его экран всегда будет грязным, потому что в закрытом состоянии он касается клавиш клавиатуры, на которых есть жир, грязь и пыль. Поэтому перед тем как закрыть крышку ноутбука, положите на клавиатуру тонкий лист защитного пеноматериала или пластика.
Реклама
-
1
Регулярно обновляйте программное обеспечение. Устаревшие программы замедляют работу компьютера и являются причиной сбоев, поэтому обновляйте программы, когда видите сообщение «Доступно обновление».
- Чтобы проверить наличие обновлений вручную, откройте меню «Настройки» или «Справка» в окне программы и нажмите «Проверить наличие обновлений».
- Если скачать и запустить установочный файл последней версии программы, она также будет обновлена.
-
2
Установите более быстрый браузер. Если вы все еще пользуетесь Microsoft Edge и Internet Explorer, перейдите на Google Chrome или Firefox.
-
3
Закрывайте программы, которыми не пользуетесь. Это нужно делать, потому что каждая запущенная программа занимает определенный объем оперативной памяти (ОЗУ) и часть производительности компьютера. Чтобы принудительно закрыть программу, которая по каким-либо причинам не хочет закрываться, выполните следующие действия:
- Нажмите Ctrl+⇧ Shift+Esc, чтобы открыть диспетчер задач.
- Выберите программу в разделе «Приложения».
- Нажмите «Завершить задачу» в правом нижнем углу окна.
- Повторите эти действия с другими программами, которые хотите закрыть.
-
4
Удалите ненужные программы. Установленные программы занимают емкость жесткого диска, создавая нагрузку на сам жесткий диск. Поэтому удалите ненужные программы, выполнив следующие действия:
-
5
Регулярно обновляйте Windows. Если для операционной системы доступны обновления, рекомендуем сразу обновить Windows. Так вы получите доступ к новым функциям и обеспечите защиту компьютера от последних угроз:
-
6
Удаляйте временные файлы. По большому счету они не нужны, но занимают пространство на жестком диске.
- Откройте меню «Пуск»
.
- Введите очистка диска.
- Нажмите «Очистка диска».
- Установите флажки у каждой опции в главном окне, включая опцию «Временные файлы интернета». Также можно нажать кнопку «Очистить системные файлы» в нижнем левом углу, чтобы открыть дополнительные параметры.
- Нажмите «OK», а затем щелкните по «Удалить файлы», когда появится запрос.
- Откройте меню «Пуск»
-
7
Отключите ненужные программы в автозагрузке. Программы, которые есть в автозагрузке, запускаются при загрузке системы и тем самым замедляют ее. Если в автозагрузке оставить только самые необходимые программы, система будет загружаться намного быстрее, что снизит нагрузку на процессор и продлит срок его службы:
- Нажмите Ctrl+⇧ Shift+Esc, чтобы открыть диспетчер задач.
- Перейдите на вкладку «Автозагрузка».
- Выберите программу, которую хотите отключить.
- Нажмите «Отключить» в правом нижнем углу окна.
- Повторите эти действия с другими программами.
-
8
Удалите старые файлы. Вручную удалите ненужные файлы, фотографии и видеоролики, чтобы освободить жесткий диск и обеспечить его стабильную работу.
- Чтобы удалить файл, щелкните по нему правой кнопкой мыши, а затем в меню выберите «Удалить».
СОВЕТ СПЕЦИАЛИСТА
Для удаления вредоносных программ и старых файлов попробуйте программы вроде Malwarebytes и CCleaner. У них есть бесплатные версии со всеми необходимыми функциями.
Jeremy Mercer
Техник по ремонту компьютеров
Джереми Мерсер — менеджер и главный техник в компании по ремонту компьютеров MacPro-LA в Лос-Анджелесе. Имеет более 10 лет опыта ремонта электроники, а также работы в магазинах, торгующих компьютерами (ПК и Mac).
Jeremy Mercer
Техник по ремонту компьютеров -
9
Дефрагментируйте жесткий диск. Так как система и пользователи постоянно работают с файлами, их расположение на жестком диске становится хаотичным, что затрудняет их поиск. Дефрагментация жесткого диска приведет к тому, что расположение файлов станет более упорядоченным, а система будет работать быстрее.
- Дефрагментировать твердотельный (SSD) диск не рекомендуется, потому что этот процесс может привести к его поломке.
-
10
Очищайте Корзину. Помните, что удаленные файлы, которые находятся в Корзине, на самом деле все еще хранятся на жестком диске. Чтобы очистить Корзину, щелкните по ней правой кнопкой мыши и в меню выберите «Очистить корзину», а затем нажмите «Да».
Реклама
-
1
Регулярно обновляйте программное обеспечение. Устаревшие программы представляют угрозу безопасности системы. Обновить сторонние программы можно через их меню «Справка» или «Настройки». Чтобы обновить программы, установленные через App Store для Mac, выполните следующие действия:
- Откройте меню Apple
.
- Нажмите «App Store».
- Перейдите на вкладку «Обновления».
- Нажмите «Обновить все» в верхней части страницы.
- Откройте меню Apple
-
2
Используйте Safari в качестве веб-браузера. Это самый быстрый браузер для компьютеров Mac, но также можно пользоваться другими браузерами, такими как Chrome или Firefox.
-
3
Закрывайте программы, которыми не пользуетесь. Это нужно делать, потому что каждая запущенная программа занимает определенный объем оперативной памяти (ОЗУ) и часть производительности компьютера. Чтобы закрыть программу, которая есть в доке, нажмите и удерживайте ее значок, а затем в меню выберите «Выход». Чтобы принудительно закрыть программу, которая по каким-либо причинам не хочет закрываться, выполните следующие действия:
- Нажмите «Spotlight»
.
- Введите мониторинг системы.
- Дважды щелкните по «Мониторинг системы».
- Выберите программу, которую хотите закрыть, а затем щелкните по значку «X» в верхнем левом углу окна.
- Нажмите «Закрыть принудительно», когда появится запрос.
- Нажмите «Spotlight»
-
4
Удалите ненужные программы. Для этого просто перетащите значок приложения из папки «Программы» в Корзину, а затем введите пароль к системе, если будет предложено. Так вы очистите жесткий диск, емкость которого на большинстве компьютеров Mac не очень большая.
-
5
Регулярно обновляйте систему. Для операционной системы macOS периодически выпускаются бесплатные обновления, которые включают новые функции, защиту от последних угроз и исправление ошибок. Если обновления доступны, рекомендуем сразу установить их.
-
6
Установите антивирусную программу. В отличие от Windows, в macOS нет встроенного антивируса. Поэтому воспользуйтесь бесплатной программой Malwarebytes, чтобы защитить компьютер Mаc от вирусов и вредоносных программ.
-
7
Отключите ненужные программы в автозагрузке. Хотя они не так сильно влияют на скорость загрузки macOS, как на загрузку Windows, все равно можно сэкономить несколько секунд, предотвратить запуск ненужных программ и тем самым снизить нагрузку на компоненты компьютера.
-
8
Удалите старые файлы. Вручную удалите ненужные файлы, фотографии и видеоролики, чтобы освободить жесткий диск и обеспечить его стабильную работу.
- Чтобы удалить файл, щелкните по нему и нажмите «Файл» > «Переместить в корзину».
-
9
Очищайте корзину. Корзина не очищается автоматически, поэтому удаленные файлы, находящиеся в Корзине, все еще хранятся на жестком диске. Чтобы очистить Корзину, щелкните и удерживайте ее значок в доке, а затем нажмите «Очистить корзину».
Реклама
Советы
- Не забывайте правильно сидеть за компьютером.
- Если у вас обычный жесткий диск (а не SSD-диск), рекомендуем заполнить его только наполовину. В этом случае файлы будут быстрее открываться. Имейте в виду, что скорость доступа к файлам, которые хранятся во второй половине жесткого диска, ниже скорости доступа к файлам в первой половине.
- Переустанавливать операционную систему можно раз в один-два года. Для этого создайте резервную копию данных компьютера, переустановите систему, а затем восстановите данные из резервной копии. Так вы избавитесь от системных файлов, которые замедляют работу системы и являются причиной сбоев в ее работе.
- Застрахуйте ноутбук, если часто работаете вне офиса или дома.
- Если вы часто путешествуете, наклейте на ноутбук, кабель питания и другие съемные детали ярлык со своим именем, адресом электронной почты, номером мобильного телефона и другими контактными данными.
Реклама
Предупреждения
- Срок службы аккумуляторов для ноутбуков не очень велик. Скорее всего, вам придется заменить батарею ноутбука через пару лет, чтобы он работал на аккумуляторе, а не от электросети.
Реклама
Об этой статье
Эту страницу просматривали 20 877 раз.