Откройтесь новым приключениям с планшетом HUAWEI
Получите ответы на вопросы, которые так искали
Режим защиты зрения эффективно снижает усталость глаз благодаря фильтрации синего света экрана. Начните заботиться о вашем зрении.
Благодаря M-Pencil вы сможете быстро и удобно записывать свои идеи или делать зарисовки ваших мыслей, когда угодно. Ваш планшет и M-Pencil созданы друг для друга.
Получить помощь
Пожалуйста, выберите продукт, с которым у вас возникли проблемы, и затем мы порекомендуем наилучшее возможное решение
Начать сейчас

Быстрое и простое решение проблемы
Полезные приложения и файлы
- Manuals
- Brands
- Huawei Manuals
- Tablet
- MatePad SE
- User manual
-
Contents
-
Table of Contents
-
Bookmarks
Quick Links
Related Manuals for Huawei MatePad SE
Summary of Contents for Huawei MatePad SE
-
Page 1
MatePad SE User Guide… -
Page 2: Table Of Contents
Lock and Unlock Your Screen Get Familiar with the Home Screen Control Panel Screenshots & Screen Recording Enter Text Multi-Window Smart Features Super Device Huawei Share Easy Print Camera and Gallery Take Photos Portrait Mode Pro Mode Record Videos Time-Lapse Photography…
-
Page 3: Basic Gestures
Essentials Basic Gestures Basic Gestures and Shortcuts System Navigation Gestures Go to Settings > System & updates > System navigation and make sure that Gestures is selected. Return to the previous screen Swipe in from the left or right edges to return to the previous screen. Back to home screen Swipe up from the bottom to go to the home screen.
-
Page 4
Essentials Switch between apps Slide across the bottom edge of the screen to switch between apps. • Before using this gesture, touch Settings on the System navigation screen, and ensure that Slide across bottom to switch apps is enabled. Swipe across the bottom of the screen in an arc to switch between apps. •… -
Page 5: Lock And Unlock Your Screen
Essentials Turn on a shortcut switch Swipe down from the upper right edge of the screen to display Control Panel and touch to expand the shortcut switches panel (depending on your device model). Button Shortcuts Power off and restart Press and hold the Power button until your tablet displays the Power off and Restart menus.
-
Page 6: Get Familiar With The Home Screen
Essentials If your tablet does not have this option, it indicates that this feature is not supported. Unlock Your Screen Password unlock: Once the screen is turned on, swipe up from the middle of the screen to display a panel where you can enter your lock screen password. Face unlock: Once the screen is turned on, bring your face in front of the screen.
-
Page 7
Essentials You can also touch and hold down on a service widget on the More service widgets screen, and drag it to any blank area on the home screen. If you decide not to add the service widget to the home screen while dragging it, drag it to the undo zone instead at the top of the screen. -
Page 8
Essentials Please make sure your device has been updated to the latest system version. Touch and hold down on a widget combo. From there, you can: Touch Edit combo to add or remove Service widgets or Shortcuts. Touch , or •… -
Page 9
Essentials Operations in a Large Folder You can perform the following operations in large folders: Adjust the folder size: Touch and hold down on a large folder, and release your finger • when the pop-up menu displays. Drag the blue edges or corners around the folder to adjust the folder size, and touch any blank area on the home screen to complete the operation. -
Page 10: Control Panel
Essentials Battery empty Low battery Charging Fast charging Super charging Wireless super charging Wireless fast charging Regular wireless charging Power Saving mode enabled Digital Balance enabled Bluetooth enabled Bluetooth device battery Bluetooth device connected VPN connected Driving mode enabled Projection device connected Location service enabled Eye Comfort enabled Headset connected…
-
Page 11
Essentials Swipe down from the upper right edge of the screen to display Control Panel to access the following features: Audio Control Panel: Controls audio playback and switches between recently-used media • apps and media devices (such as Visions and Bluetooth headsets). Shortcuts: Enables, disables, or sets frequently-used features. -
Page 12
Essentials Touch and hold a shortcut switch to access the settings screen of the corresponding feature • (supported by some features). Touch to access the system settings screen. • Customize Shortcuts Swipe down from the upper right edge of the screen to display Control Panel, go to >… -
Page 13
Before using this feature, update any HUAWEI smart speaker to their latest versions. The following uses the HUAWEI smart speaker as an example. Add the HUAWEI smart speaker to AI Life, and connect your tablet and speaker to the Internet. -
Page 14
For example, when you go home, you can continue watching a movie on your HUAWEI Vision, by picking up right from where you had left off on your tablet; when you return to the office, you can continue to edit the same documents on your computer, by picking up right from where you had left off on your tablet. -
Page 15
, select the device that you wish to connect to, and follow the onscreen instructions to complete the connection. To unlink a device that is not logged in to the same HUAWEI ID, touch in Super Device, touch and hold down on the device, and touch Delete. Alternatively, you can go to Settings >… -
Page 16: Screenshots & Screen Recording
Open an app running a task you wish to transfer (such as HUAWEI Video or HUAWEI Music) on your tablet. Touch the target device to which the task you wish to transfer, or drag the target device to the local device, and follow the onscreen instructions to complete the transfer.
-
Page 17
Essentials Tap on the thumbnail to edit, delete, or do more with the screenshot. • Screenshots are saved to Gallery by default. Swipe Down with Three Fingers to Take a Screenshot Go to Settings > Accessibility features > Shortcuts & gestures > Take screenshot or Settings >… -
Page 18
Essentials The figures are for reference only. After you take a screenshot, a thumbnail will appear in the lower left corner. You can continue to take a scrolling screenshot. Swipe down on the thumbnail to take a scrolling screenshot. You can touch the screen at any time to stop the scrolling. Record the Screen Capture action onscreen to create sharable videos, to show off your gaming skills, compose tutorials, and do so much more. -
Page 19: Enter Text
Enter Text Use Celia Keyboard Celia Keyboard is a secure and intuitive keyboard developed by Huawei. It supports efficient voice inputs, smooth handwriting, as well as 170+ input languages. If Celia Keyboard is not yet installed on your device, search for and install it in AppGallery.
-
Page 20: Multi-Window
Essentials Switch to Another Input Language Touch and hold in the lower left corner and select English(United States) or More languages… in the pop-up menu. Alternatively, touch to quickly switch input language. Celia Keyboard Settings Set the skin On the input keyboard, go to >…
-
Page 21
Essentials To split the screen: After opening an app from the home screen, swipe inward from the left or right edge of your tablet and hold, to bring up the Multi-Window dock. Hold down on an app in the dock, drag it on to the screen, and release. Split-screen mode is only supported on certain apps. -
Page 22
Essentials To drag images, text, or documents between a single app’s split-screen windows: Drag an image: Select an image from one of the Email app’s split-screen windows, and • drag it to the other window. Drag text: Touch and hold down on the text and select the desired portion, from one of the •… -
Page 23
Essentials Touch at the top of the floating window. • Touch and hold down on the bar at the top of the floating window, and quickly drag it • downwards. Touch and hold down on the bar at the top of the floating window, and drag it down to •… -
Page 24
Essentials Before using this feature, go to Settings > System & updates > System navigation, and select Gestures. Shrink the app window When an app is displayed in full-screen mode, swipe up from the bottom to in the top right corner of the screen, to display the app as a small floating window. The small floating window will automatically display in landscape mode, when you shrink a video or game app in landscape mode. -
Page 25
Essentials If the home screen entry does not display any additional content, the app will continue to display in a single window. Adjust App Multiplier Windows When using App Multiplier, feel free to adjust the windows to suit your needs, such as switching the left and right panes, or turning a window into a floating window. -
Page 26: Smart Features
For example, when you go home, you can continue watching a movie on your HUAWEI Vision, by picking up right from where you had left off on your tablet; when you return to the office, you can continue to edit the same documents on your computer, by picking up right from where you had left off on your tablet.
-
Page 27
, select the device that you wish to connect to, and follow the onscreen instructions to complete the connection. To unlink a device that is not logged in to the same HUAWEI ID, touch in Super Device, touch and hold down on the device, and touch Delete. Alternatively, you can go to Settings >… -
Page 28: Huawei Share
Open an app running a task you wish to transfer (such as HUAWEI Video or HUAWEI Music) on your tablet. Touch the target device to which the task you wish to transfer, or drag the target device to the local device, and follow the onscreen instructions to complete the transfer.
-
Page 29: Easy Print
Your tablet makes it easy to print images and documents on it, by detecting nearby printers that support Huawei Print. Then just touch to print! Power on the target printer and make sure that it is connected to the same Wi-Fi network as your tablet, or that Wi-Fi Direct is enabled.
-
Page 30: Camera And Gallery
Camera and Gallery Take Photos Take Photos Open Camera. You can then: Focus: Touch the location you want to focus on. • To adjust focus and metering separately, touch and hold the viewfinder and drag the respective frame or ring to the desired location. Adjust brightness: Touch the viewfinder.
-
Page 31: Portrait Mode
Camera and Gallery Press and hold the shutter button or one of the Volume buttons to take burst photos. When shooting, you’ll see a number in the viewfinder, which indicates how many photos you’ve taken so far. Burst shooting via Volume button pressing is only supported on certain tablet models. Release your finger to stop shooting.
-
Page 32: Pro Mode
Camera and Gallery Set lighting effects: Touch , and select your desired effect. • Light compensation: When you switch to the front camera in dim lighting conditions, • you can touch the flash icon to enable light compensation. Touch the flash icon and select (auto) or (steady on).
-
Page 33
Camera and Gallery From there, you can: Adjust the metering mode: Touch M and select a metering mode. • Metering Overview mode Measures light across the entire frame; ideal for shooting natural Matrix landscapes. Focuses on light near the center of the screen; ideal for shooting Center portraits. -
Page 34
Camera and Gallery These features are only supported on certain device models. • Changing a specific setting will sometimes cause other settings to change as well. • Adjust them according to your actual requirements. Use Pro Mode to Record Videos In Pro mode, touch to switch to Video mode. -
Page 35: Record Videos
Camera and Gallery Not all devices support these features. • Changing a specific setting will sometimes cause other settings to change as well. • Adjust them according to your actual requirements. Record Videos Capture Video Open Camera and select Video mode. Adjust the following settings: Zoom in or out: Pinch in or out on the viewfinder, or drag the zoom slider.
-
Page 36: Time-Lapse Photography
Camera and Gallery Switch Between the Front and Rear Cameras While Recording Videos You can switch between the front and rear cameras while shooting videos without having to pause or stop the recording. Open Camera and select Video mode. Certain sets of recording parameters do not support switching between the front and rear cameras without interrupting your recording.
-
Page 37
Camera and Gallery You can touch and swipe up on a photo or video in Gallery to view its shooting location. To enable Location Services on your tablet: Swipe down from the upper right edge of the tablet to display Control Panel, touch •… -
Page 38: Manage Gallery
Camera and Gallery Go to Camera > More, and touch to enter the mode editing screen. Touch and hold a mode and drag it to the desired position. You can move a mode on the More screen to the camera home screen, move the mode on the camera home screen to More, or adjust the layout of the mode screen based on how often you use certain modes.
-
Page 39
Camera and Gallery Touch , name the album, then touch OK. Select the images or videos you want to add, and then move or copy them to the album. Sort Albums Go to Gallery > Albums > and touch Sort albums. Hold and drag next to the albums to adjust the order. -
Page 40: Edit Pictures And Videos
Camera and Gallery Add Images and Videos to Favorites Open an image or video, then touch The item will appear in both its original album and the My favorites album. Keep Gallery Images, Videos, and Albums Safe from Prying Eyes Hide private images, videos, or albums in Gallery, for additional peace of mind.
-
Page 41
Camera and Gallery Adjust image effects: Touch Adjust to adjust the brightness, contrast, saturation, and • other aspects of the image. Other: Touch More to edit the image in other ways, such as by adding a color splash, • blur, doodle, or text element. When using the Adjust or Filter feature, you can touch Compare to compare the image before and after editing. -
Page 42
Camera and Gallery Select a template. You can then: Relocate an image: Touch and hold the image and drag it to a different position. • Adjust the displayed portion of an image: Slide on the image, or pinch in or out on it •… -
Page 43
Camera and Gallery Go to Gallery > Discover, and touch Create story to go to the template list screen. Select a template that you wish to use, open the template preview screen, touch Start, and select the desired images and videos. Touch Next to preview the video. -
Page 44: Apps
Apps Notepad Create and Edit a Note Capture an inspired idea before it’s too late, with Notepad. You can also add checklists, images, and web links to notes to make them more detailed and enriching. Create a Note Go to Notepad > Notes, touch , and enter the title and content.
-
Page 45
Create Notes by Dragging Content from Other Apps Drag text, images, and files to Notepad, from apps like HUAWEI Browser and Files, to create informative notes in little time. You can also select and drag individual items (such as text, images, audio and video files, and documents) all at a time within notes to create a new note. -
Page 46
Apps Set Repeated Reminders for a To-do Item If you specify a time for a to-do item, you can select a repeat mode for it (for example, Never, Every day, Every week, Every month, or Every year), and your tablet will repeatedly prompt you to complete the to-do item at the specified time. -
Page 47
Apps Open Notepad, touch the search bar at the top of the screen, and type in a keyword to start searching. Notes will display based on result of the keyword results. You can continue to enter keywords for more accurate searches. Add a Folder or Notebook Create folders or notebooks to store different types of notes, and even add color-coded labels to create digital notebooks in Notepad. -
Page 48
Apps To remove the note lock, open the note, and go to > Remove lock. If your device supports fingerprint or face unlock, and you’ve enrolled your fingerprint or facial data, you can use fast authentication by performing the following steps: Go to Notepad >… -
Page 49
Apps Once deleted, you can touch All notes or All to-dos and go to Recently deleted to view the deletion records. To restore a deleted item, touch and hold down on it, or go to its details screen, and touch… -
Page 50: Settings
Settings Display & Brightness Use Eye Comfort Mode Eye comfort mode can effectively reduce harmful blue light and adjust the screen to display warmer colors, relieving eye fatigue and protecting your eyesight. Enable or Disable Eye Comfort Mode Swipe down from the upper right edge of the screen to display Control Panel and touch •…
-
Page 51
Settings Data saver enabled No SIM card inserted Hotspot enabled Hotspot connected Hotspot disconnected Switching networks via Wi-Fi+ Wi-Fi network is faulty, unable to Wi-Fi connected connect to the Internet Wi-Fi 6 network is faulty, unable Wi-Fi 6 connected to connect to the Internet Wi-Fi 6+ network is faulty, unable Wi-Fi 6+ connected to connect to the Internet… -
Page 52
Settings Syncing data Data syncing failed New email Event reminder Apps using the camera Apps using the microphone More notifications Manage the Notifications and Status Bar Pin App Notifications to the Top You can pin app notifications to the top of the notification panel in either of the following ways: Swipe down from the upper left edge of the screen to display the notification panel, swipe •… -
Page 53: Biometrics & Password
Settings Manage Notifications for Specific Apps Go to Settings > Notifications & status bar, touch an app to go to the notification management details screen, and enable or disable notifications for the app. You can then set the notification mode within the app, or separate modes for different types of notifications, by touching the corresponding notification type (for example, Social), as follows: The notification types may vary by app.
-
Page 54
Settings Add More Facial Profiles You can add a maximum of five facial profiles on your tablet so that it’s easy to share with loved ones. On the Face Recognition screen, touch Add facial profile, and follow the onscreen instructions to add facial data. Set Face Unlock On the Face Recognition screen, touch Unlock device and select an unlock method. -
Page 55: Security
Check the Security Status of Your Device Your tablet will display the security status of this device and devices connected via Super Device, and logged in to the same HUAWEI ID as well. You can also view security tips and records for all of these devices.
-
Page 56: Privacy
Settings To do so, go to Settings > Security, and touch the switch next to the suggestion you wish to optimize, or follow the onscreen instructions to go to the corresponding screen and optimize the settings. If you wish to ignore a suggestion, swipe left on the suggestion, and touch .
-
Page 57
Settings View Permission Access Notifications Your tablet will inform you of any sensitive permissions that are being used on the status bar, and display the app information on Control Panel in real time. From there, you can choose to manage these permissions on a case-by-case basis. For example, when an app uses the microphone permission, the microphone icon will display on the status bar. -
Page 58: About Tablet
Settings About Tablet Legal Notice Copyright © Huawei 2022. All rights reserved.
-
Page 59
All statements, information, and recommendations in this guide do not constitute a warranty of any kind, express or implied. Please visit https://consumer.huawei.com/en/support/hotline for recently updated hotline and email address in your country or region. Model: AGS5-W09…
Страницы и текст этой инструкции
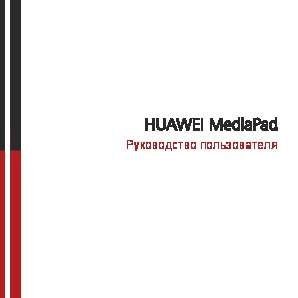
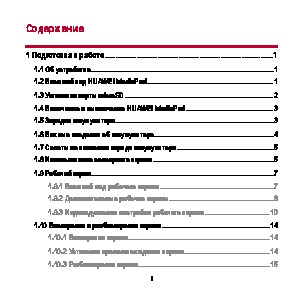
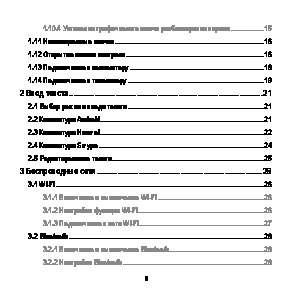
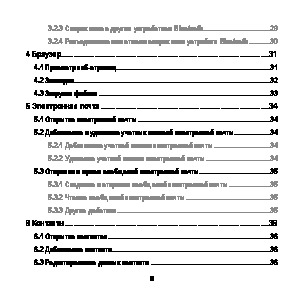
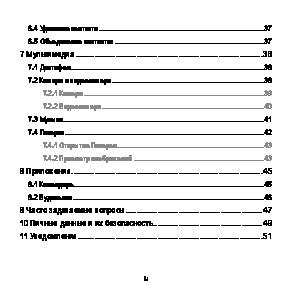
Как использовать наш сайт инструкций OnlineManuals.ru
Наша цель состоит в том, чтобы предоставить вам быстрый доступ к содержанию инструкции для планшета HUAWEI MediaPad.
С помощью онлайн просмотра, Вы можете быстро просмотреть содержимое инструкции и найти решение проблемы с планшета HUAWEI MediaPad.
Для Вашего удобства
Если листать руководство пользователя планшета HUAWEI MediaPad прямо на сайте, не очень удобно для Вас, есть два возможных решения:
• Просмотр в полноэкранном режиме — легко просмотреть руководство пользователя (без загрузки его на свой компьютер), Вы можете использовать режим полноэкранного просмотра.
Для просмотра инструкции пользователя планшета HUAWEI MediaPad на полном экране, используйте кнопку «Открыть в Pdf-viewer».
• Загрузка на компьютер — Вы можете также скачать Руководство пользователя планшета HUAWEI MediaPad на свой компьютер и сохранить его в файлах.
Многие люди предпочитают читать документы не на экране, а в печатной версии.
Возможность печати руководства пользователя также была предусмотрена на нашем сайте,
и вы можете использовать ее, нажав на иконку «печать» в Pdf-viewer.
Нет необходимости печатать все руководство планшета HUAWEI MediaPad, можно выбрать только нужные страницы инструкции.



