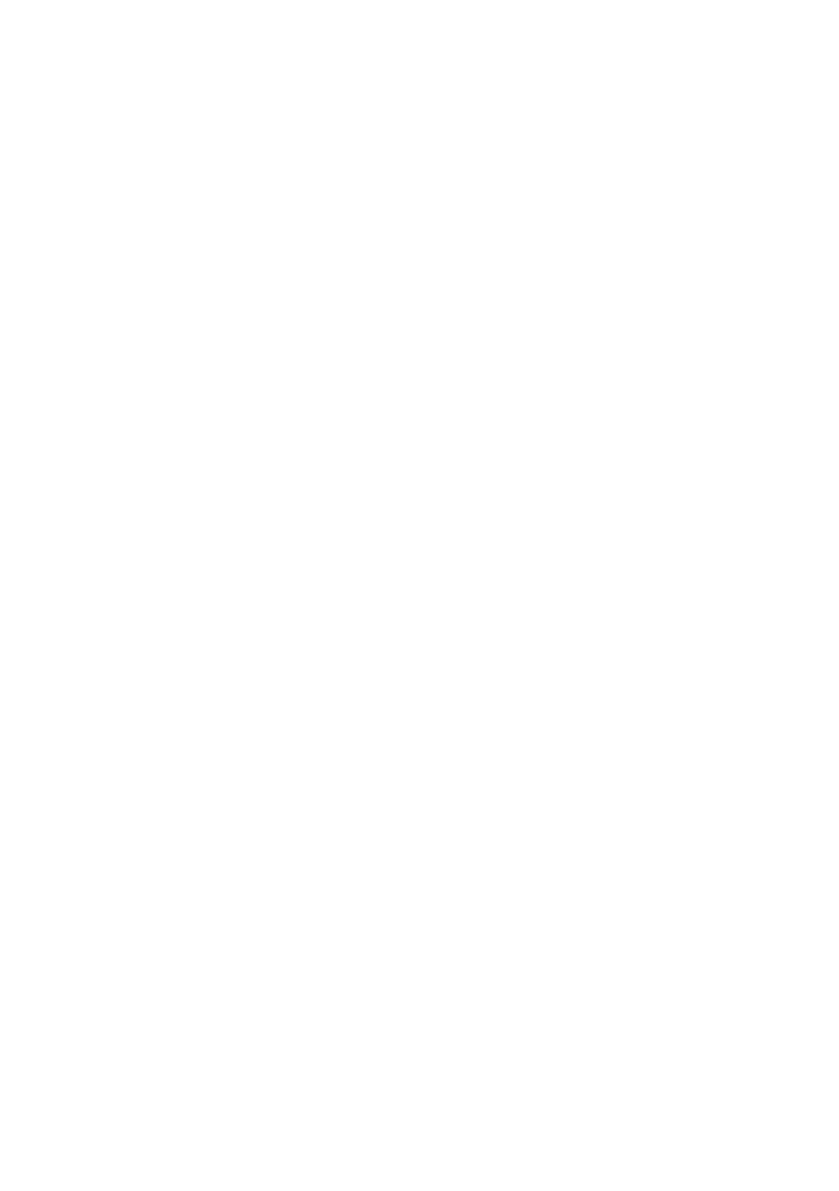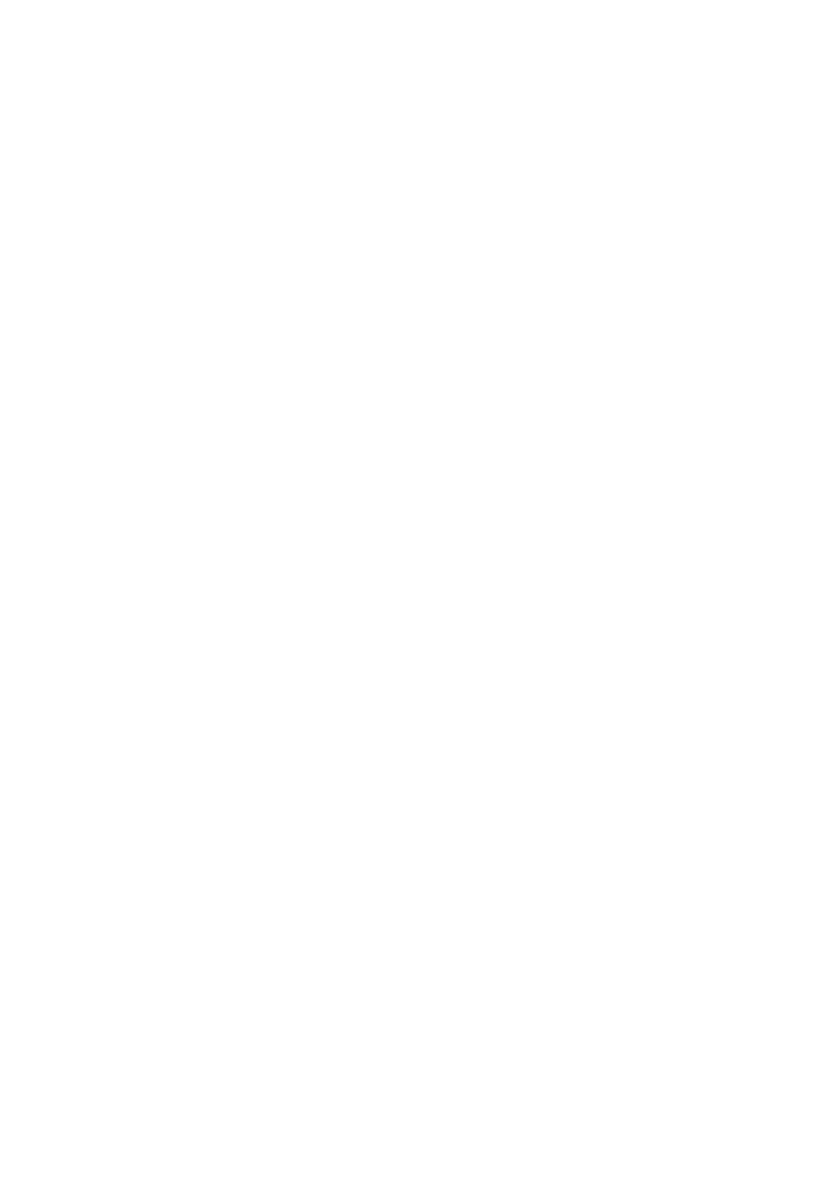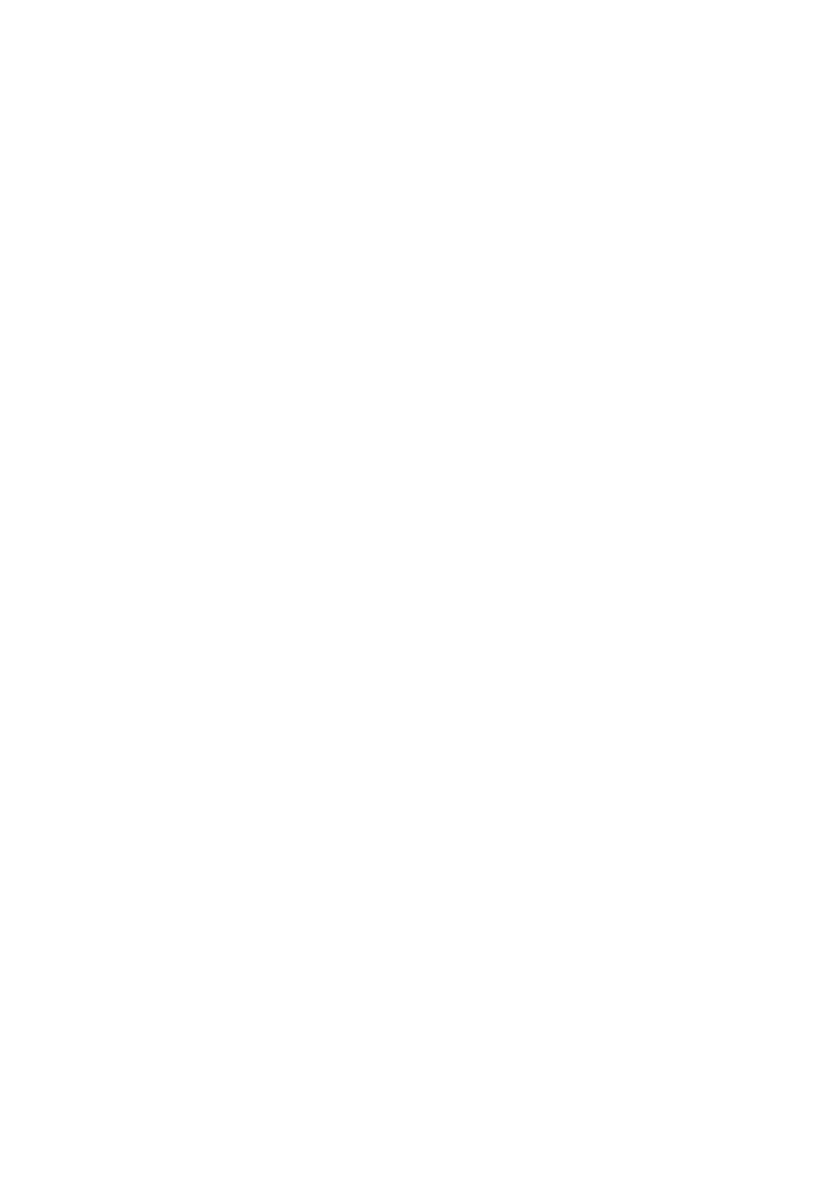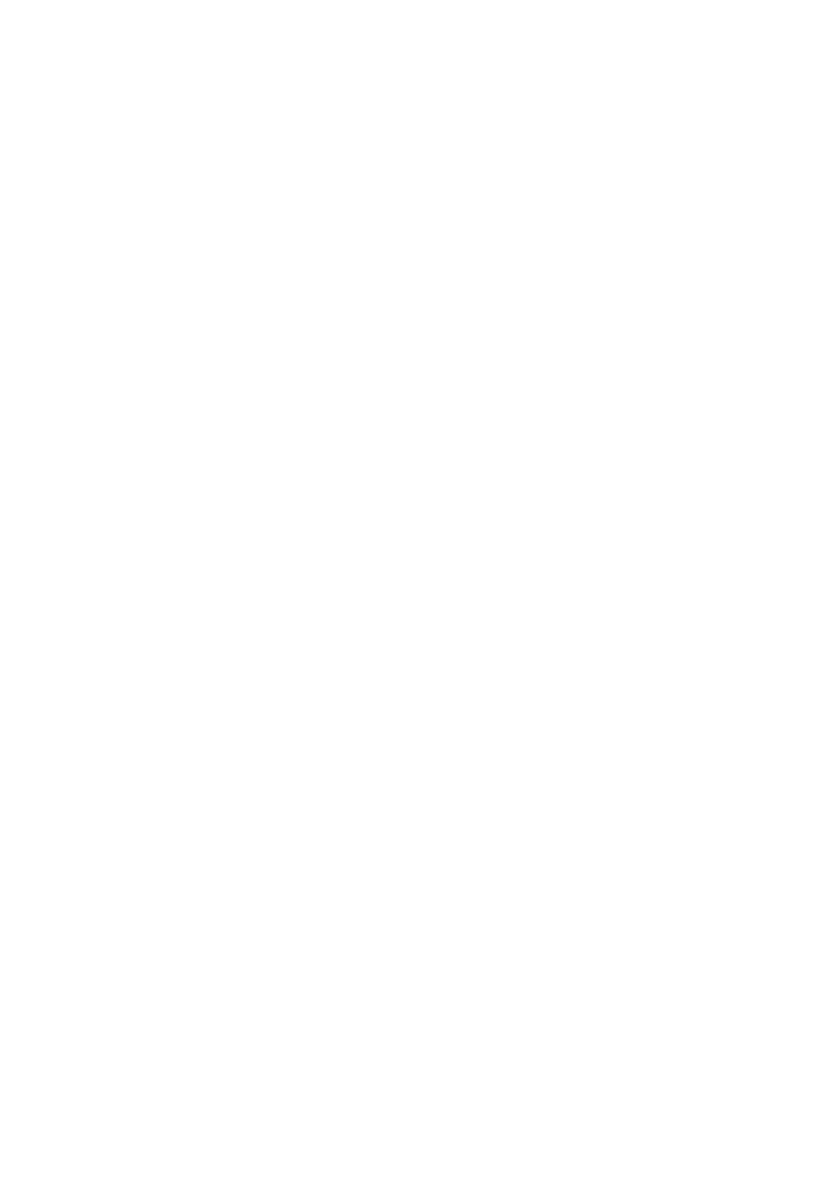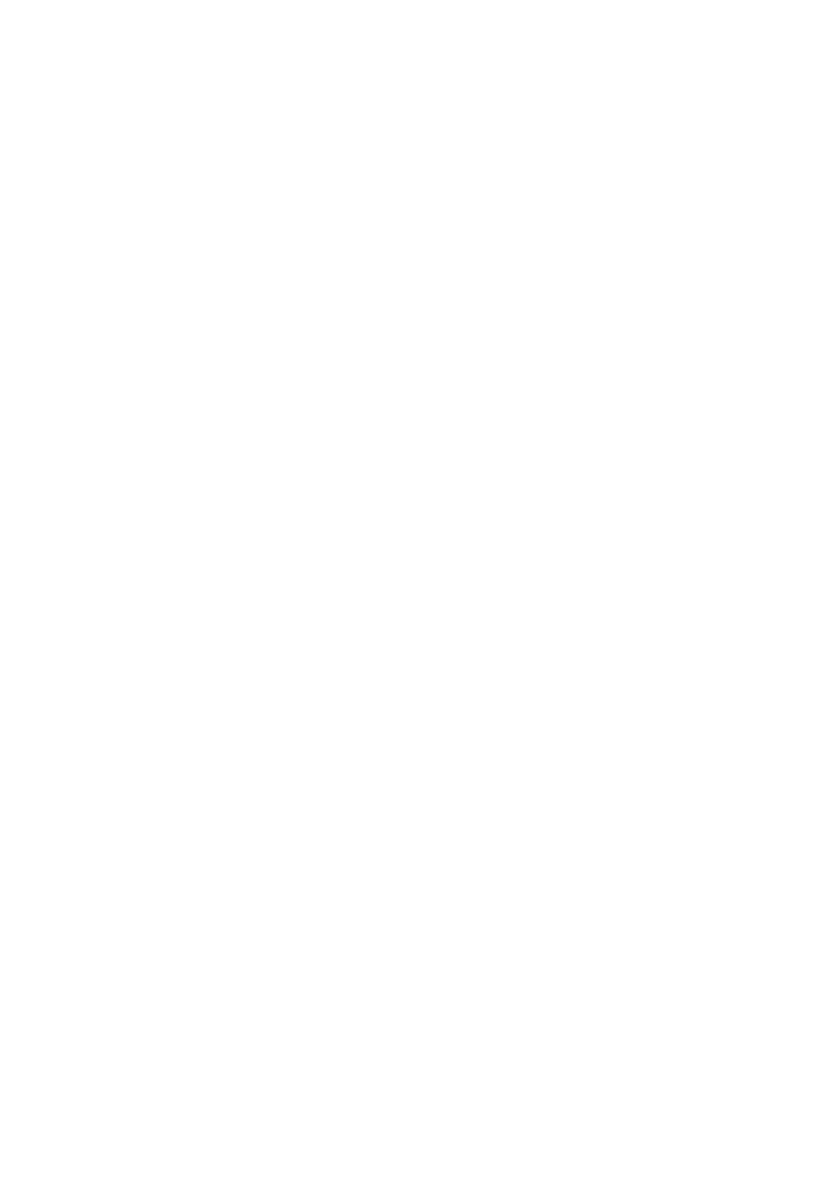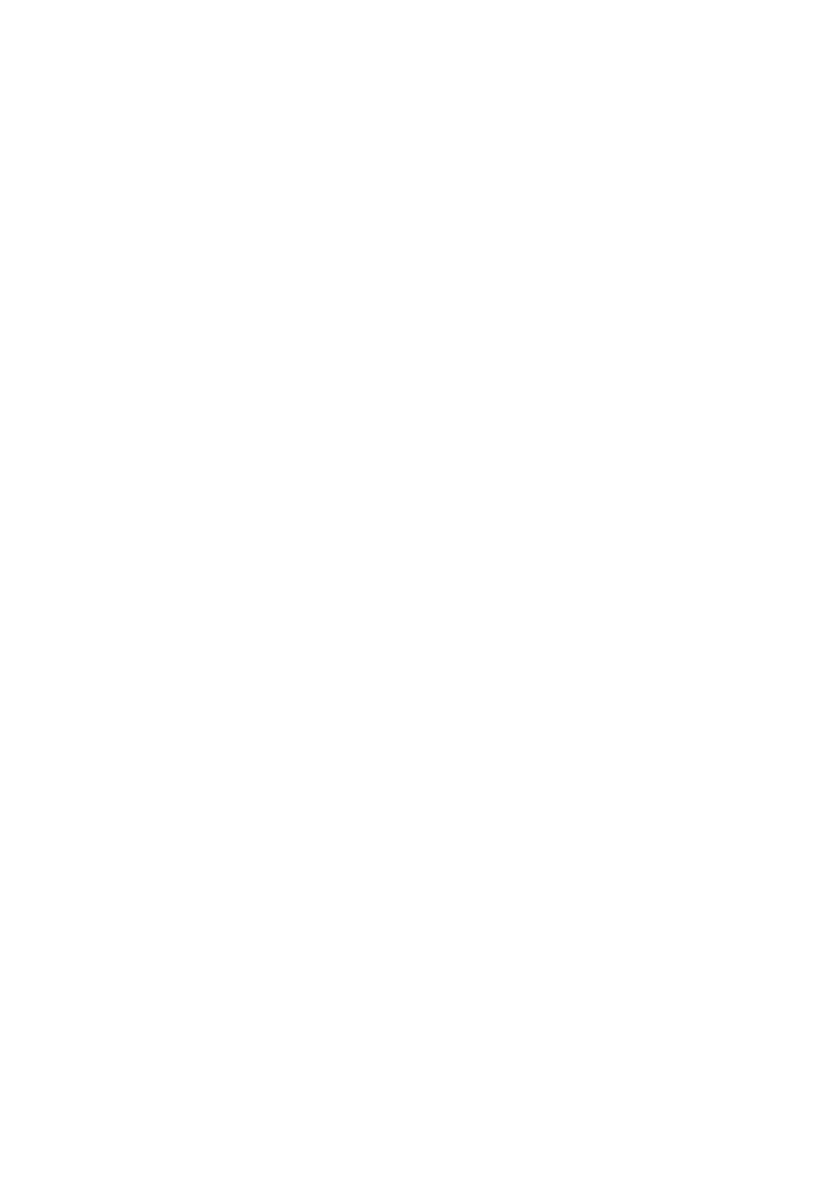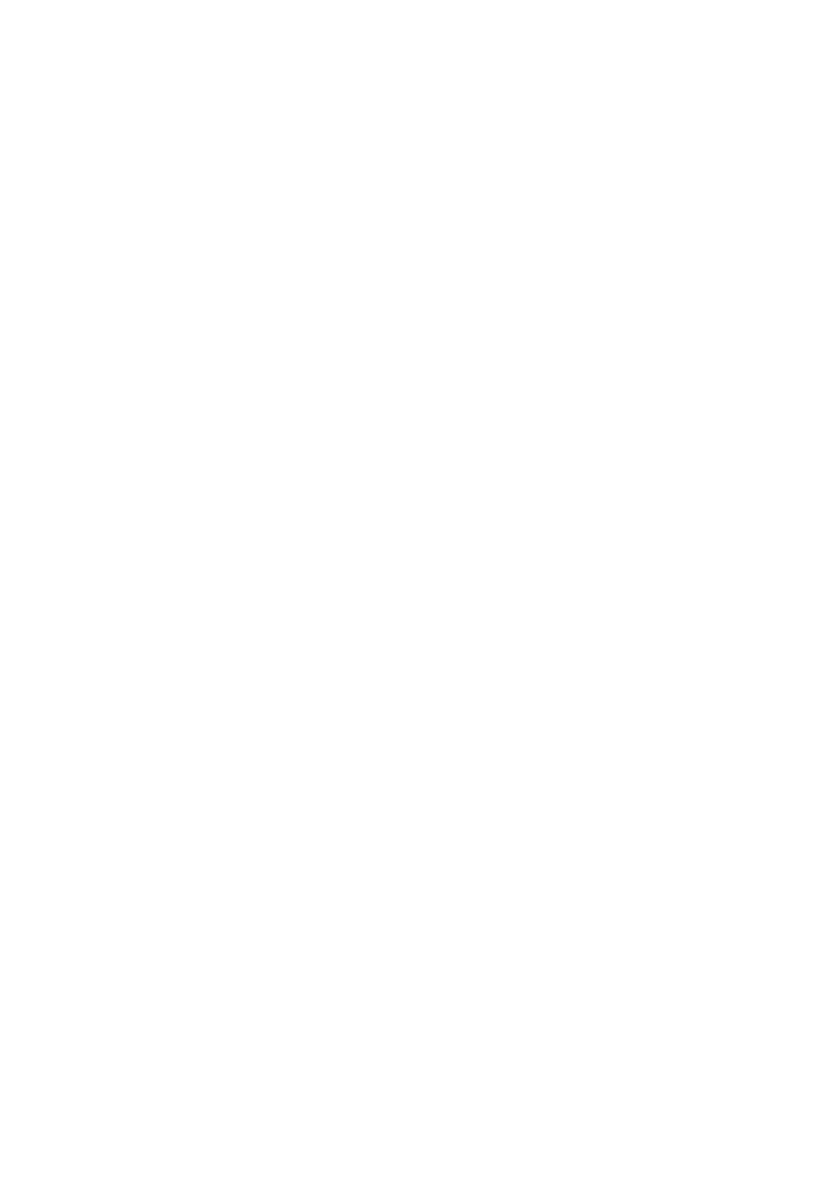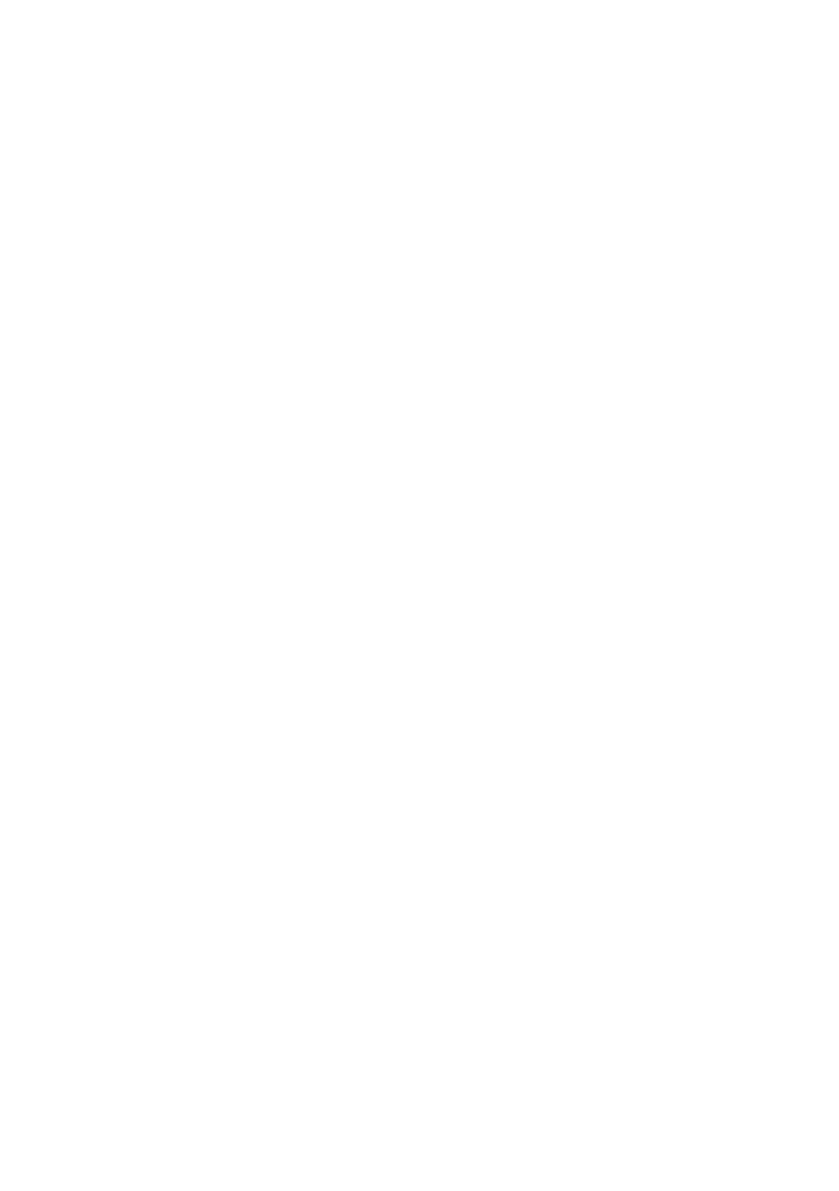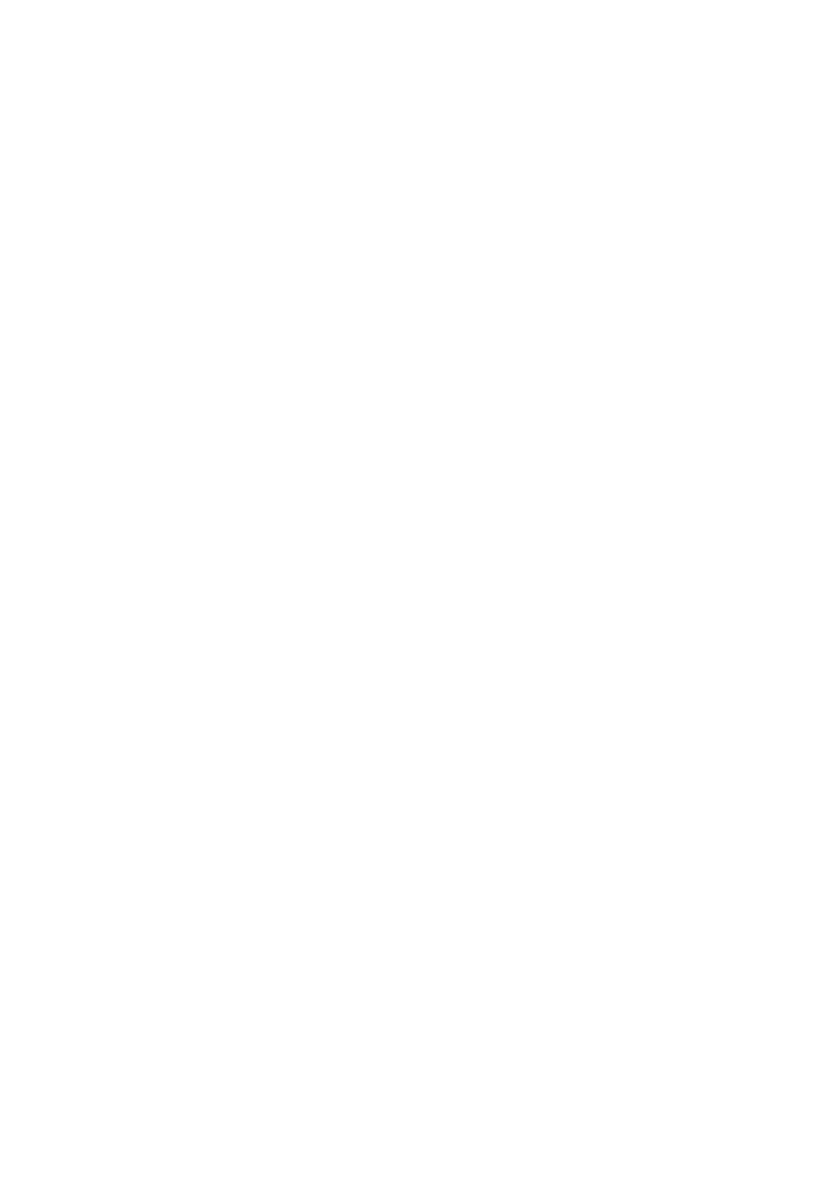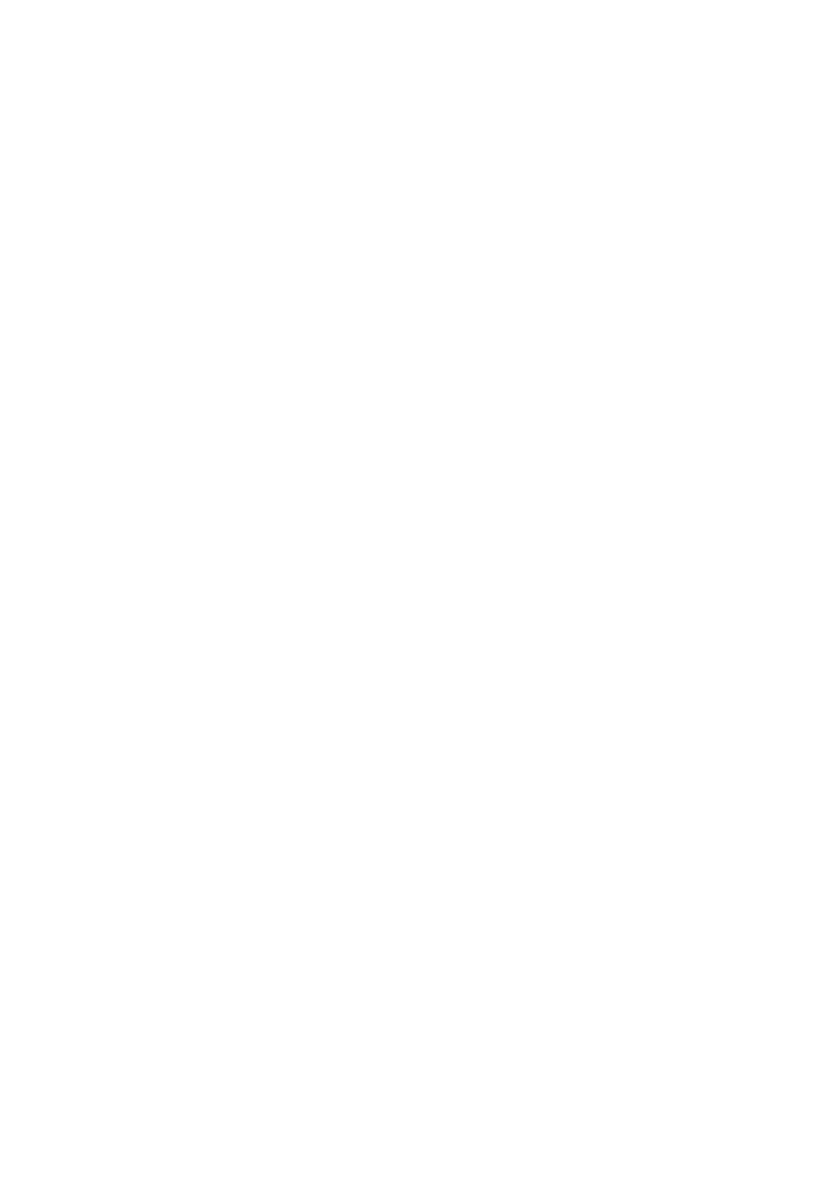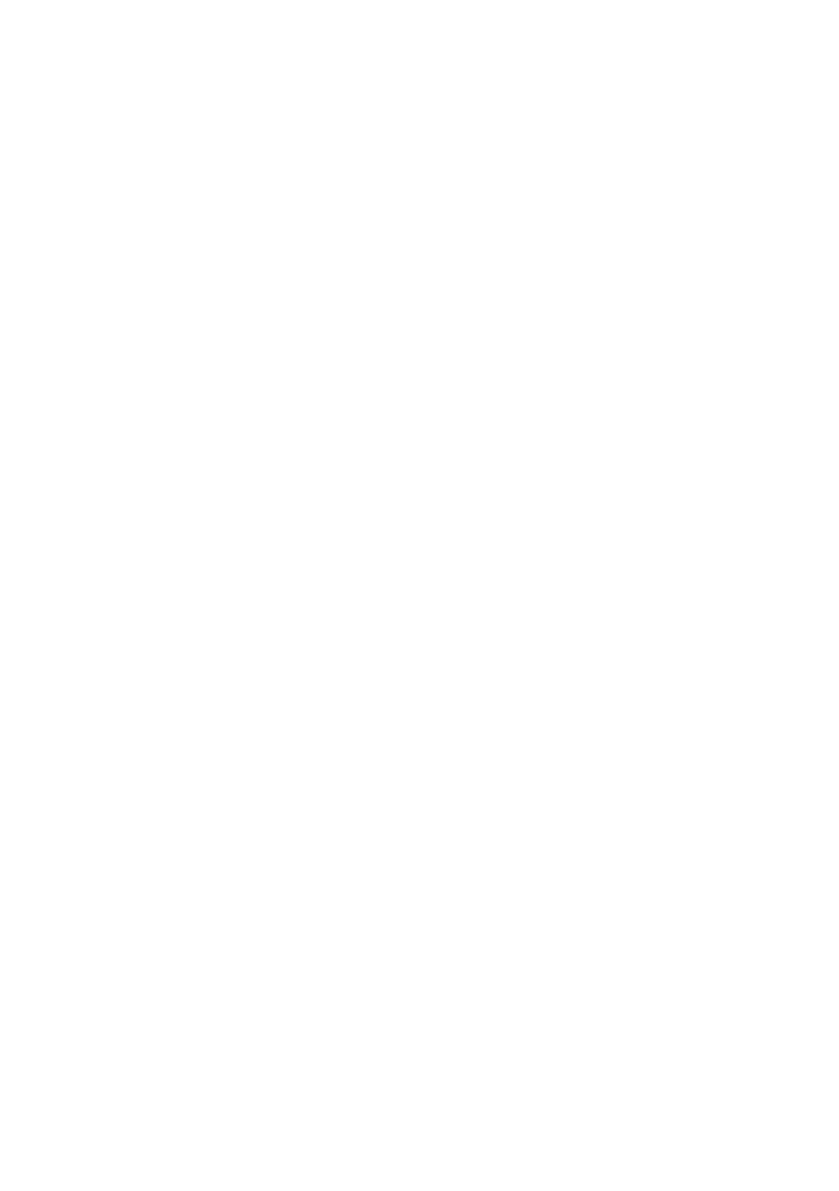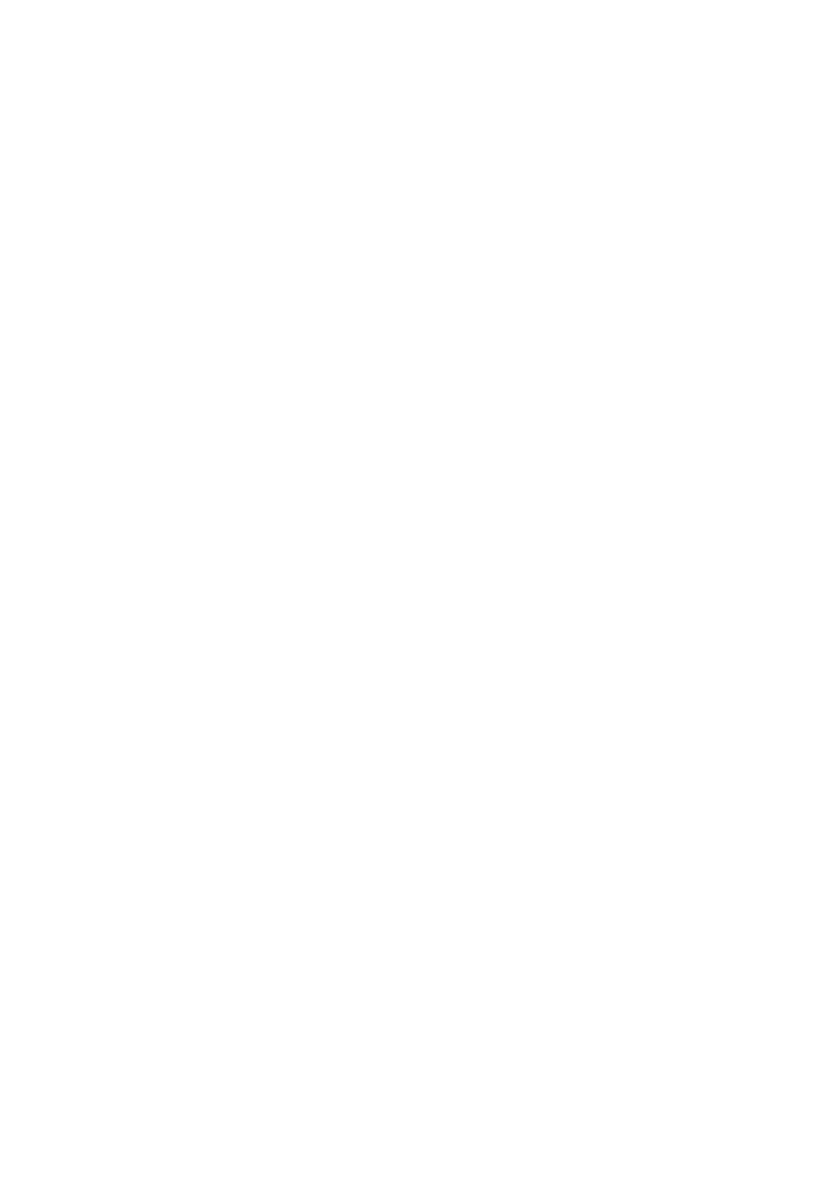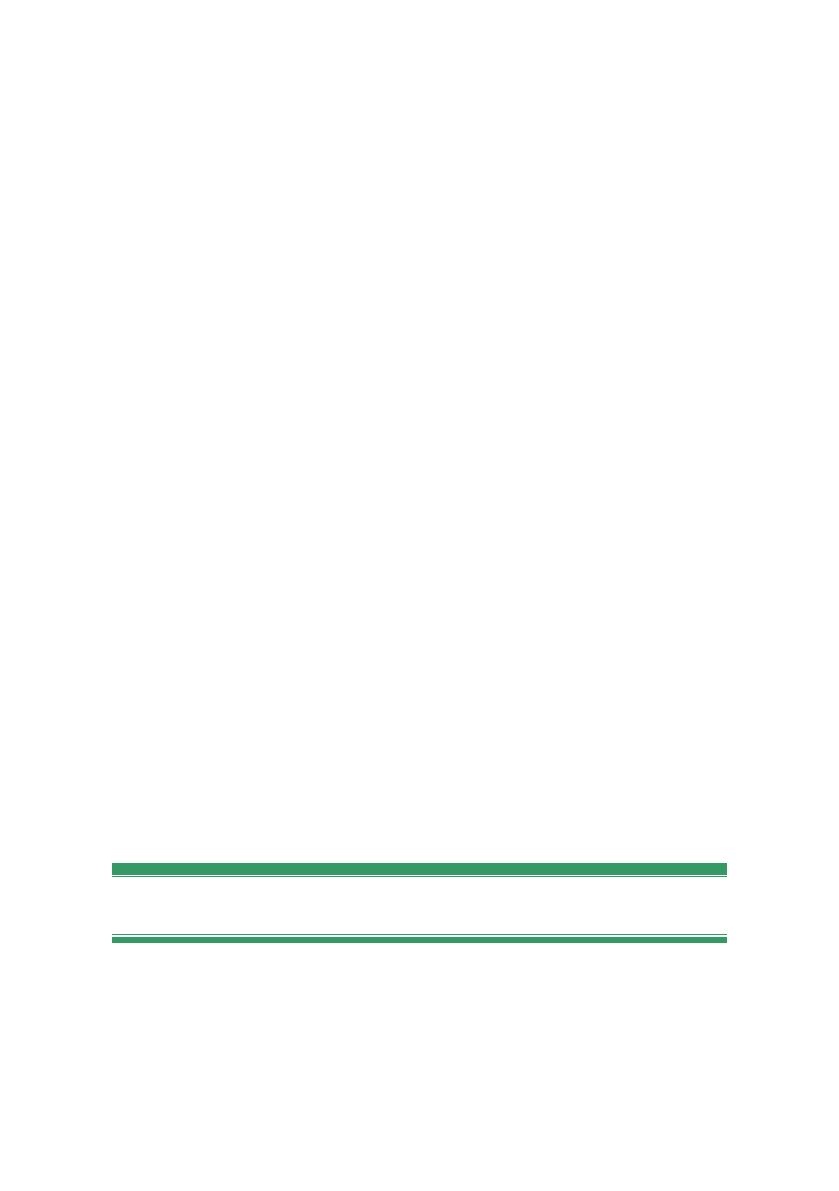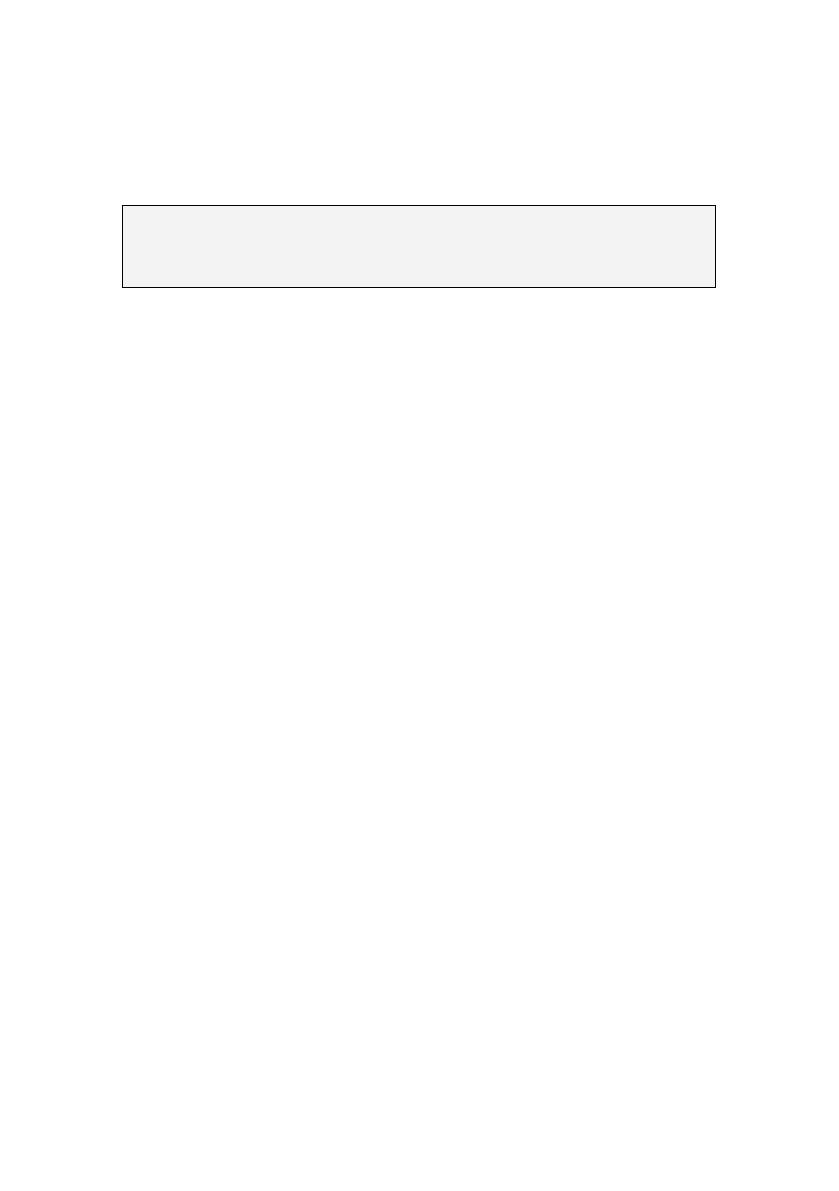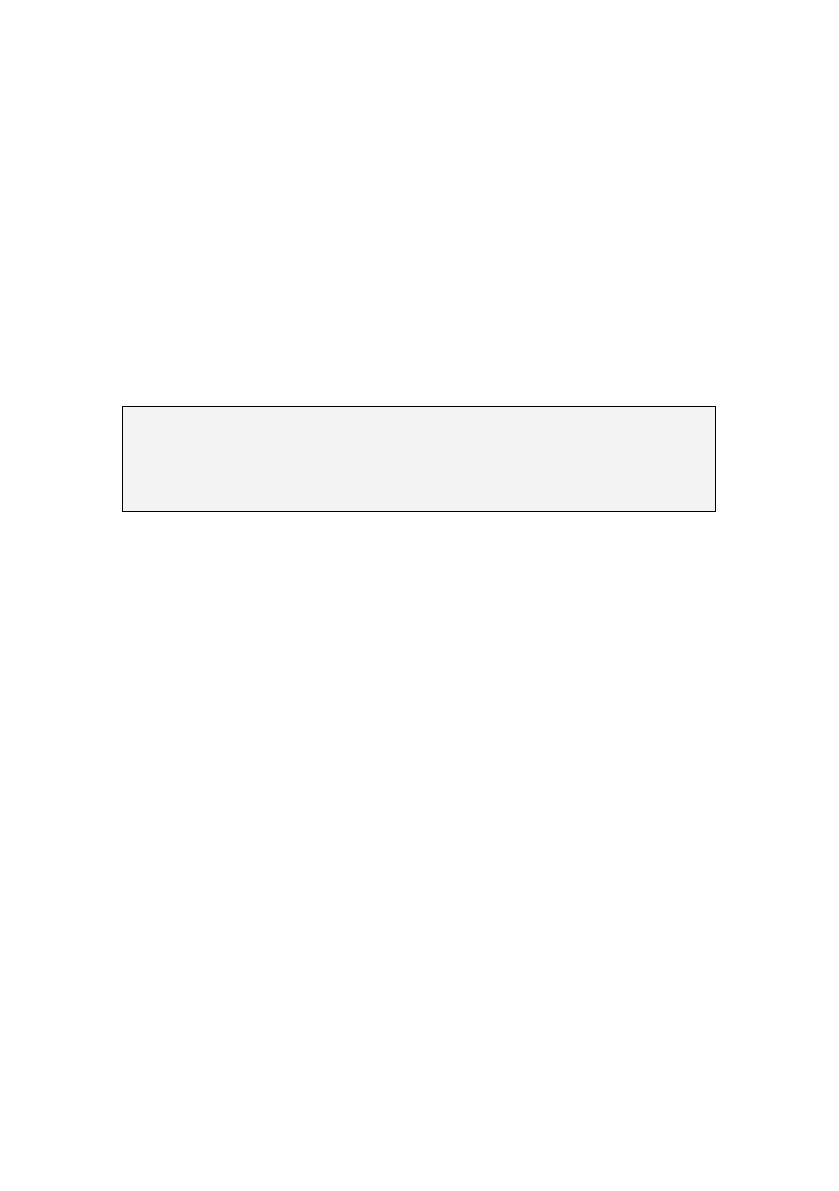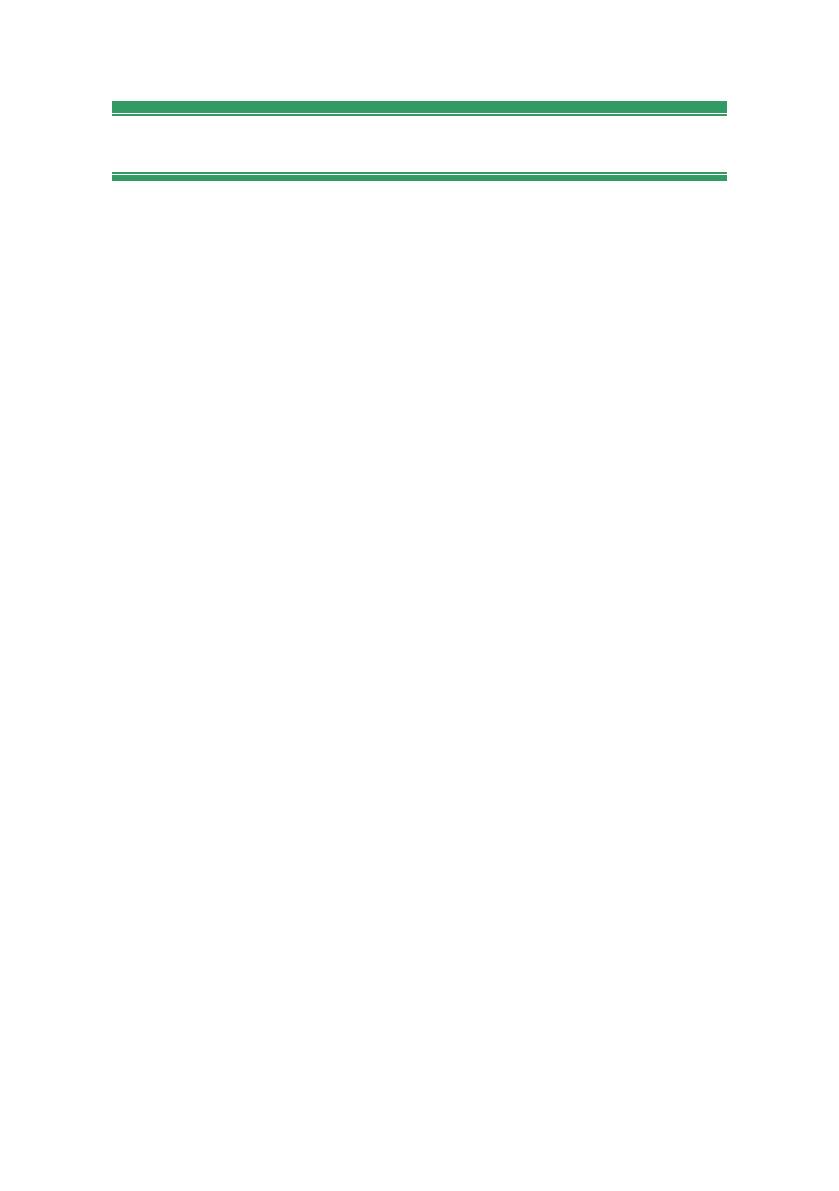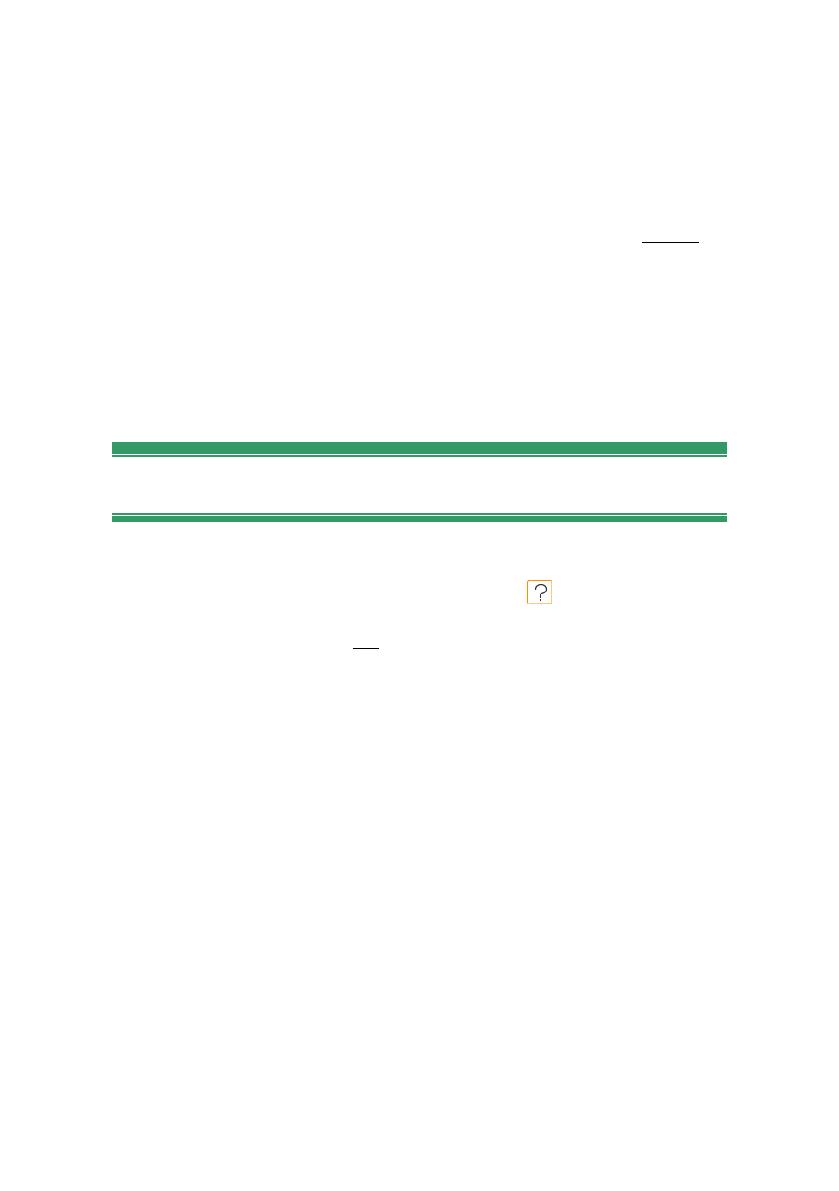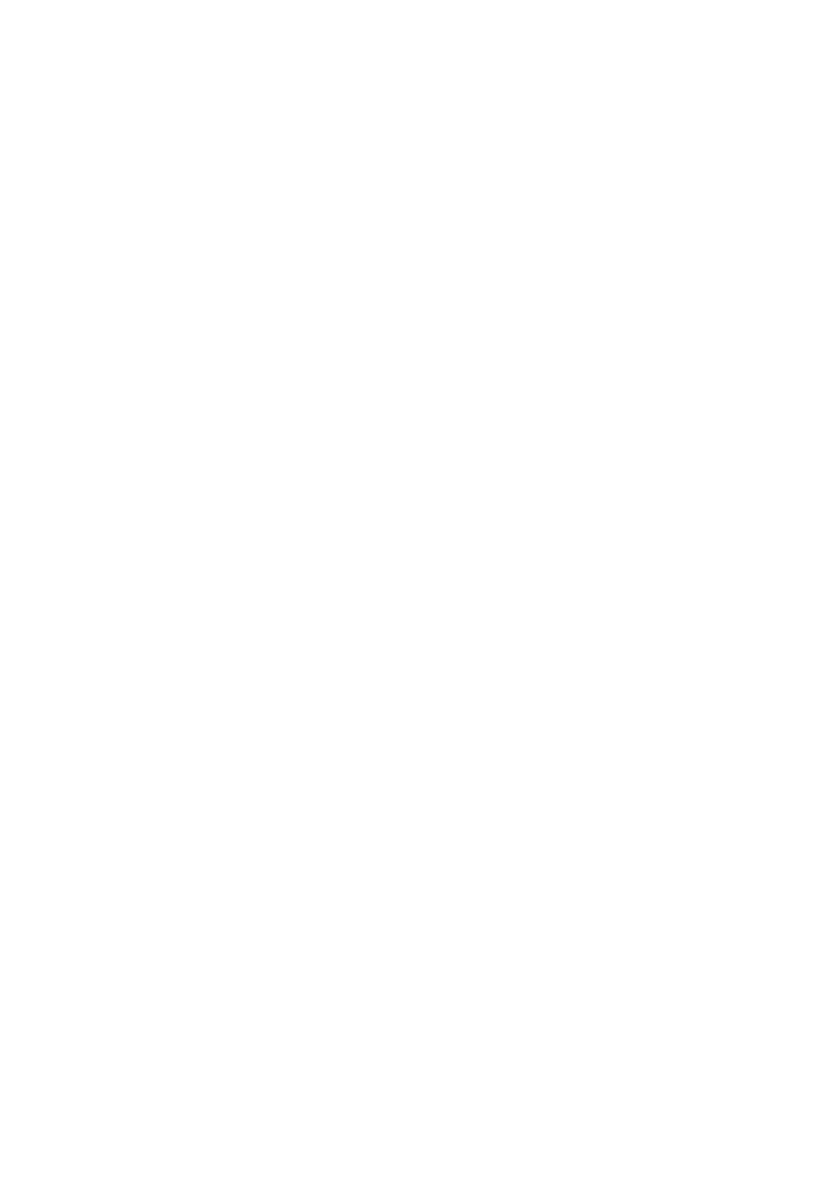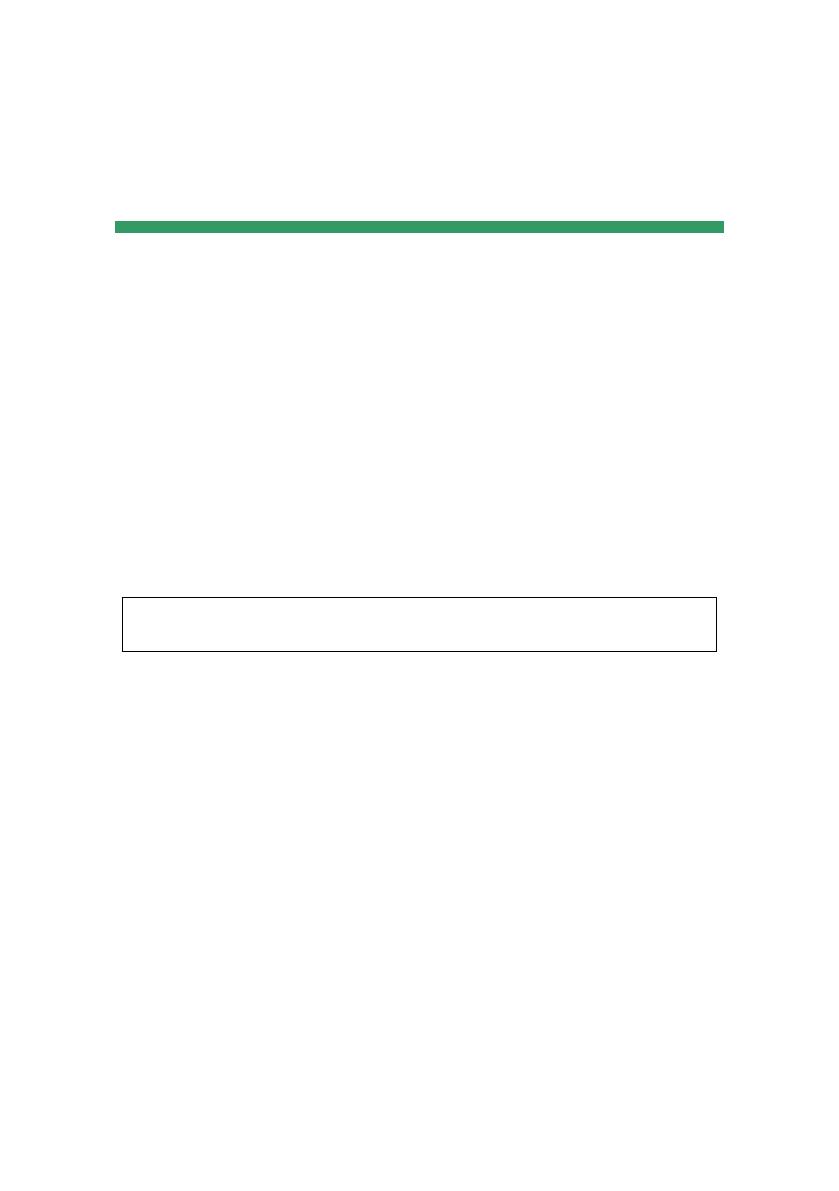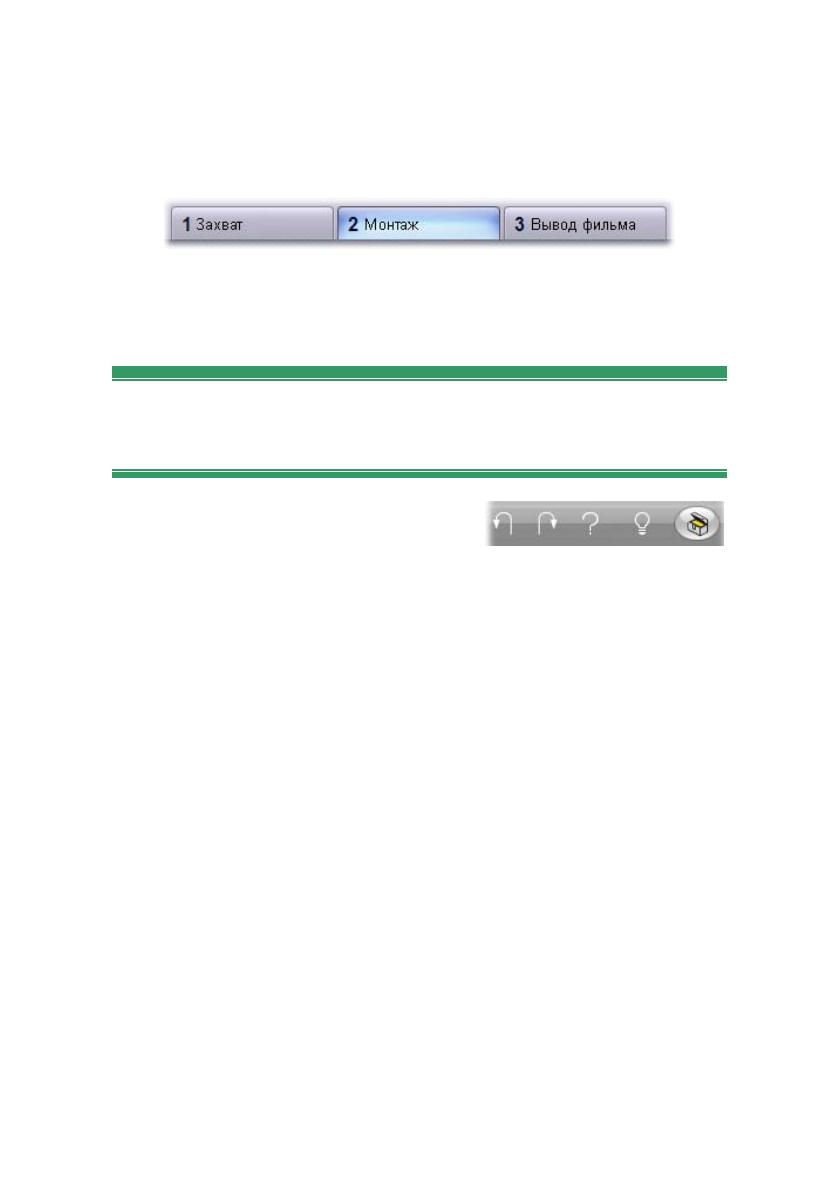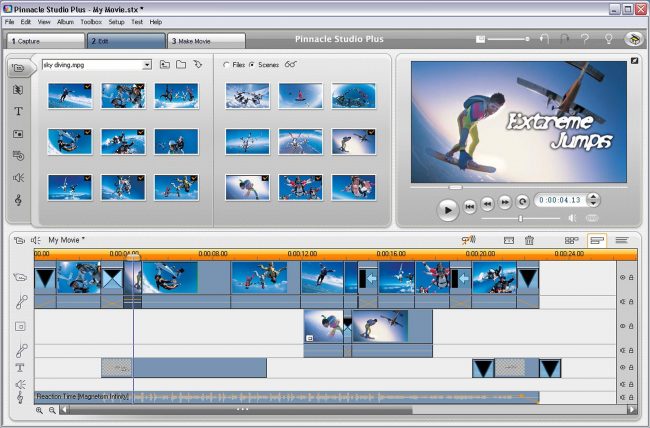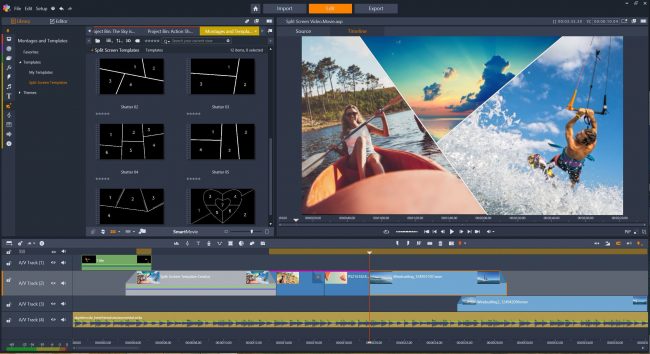Хотите монтировать захватывающие видеоклипы или составлять удивительные слайд-шоу по материалам домашней медиатеки? Программа Pinnacle Studio, поможет оформить цифровые воспоминания по Вашему вкусу, и сделает это в высоком качестве.
Pinnacle обладает огромным набором всевозможных инструментов и весьма удобным интерфейсом. У более продвинутых пользователей, трудностей с использованием программы не возникает, но новички часто теряются в разнообразии кнопок. Чтобы освоить базовые возможности данного редактора и быстрее приступить к творческому процессу, рекомендуем ознакомиться со следующими обучающими материалами.
Уроки Pinnacle Studio 19
Краткий экскурс по главным настройкам и инструментам редактора. Наглядно покажет, как пользоваться Pinnacle при обработке и монтаже видео. Данный мини-курс длиться всего 47 минут и состоит из 5-ти видеоуроков. При этом отлично отражает суть работы с программой.
{banner_lesson}
Скачать уроки по Pinnacle Studio 19
одним архивом
Яндекс.Диск
/ MEGA
Уроки Pinnacle Studio 17
Инструкция по работе с более старой версией программы. Можете не волноваться, что методики, описываемые в следующих роликах, не подойдут к более современным сборкам. На самом деле, между версиями 17 и 20, не сильного отличия, за исключением дополнительных возможностей. Интерфейс практически не изменился, а значит данные видеоуроки будут актуальны и сейчас.
Данный мини-курс представляет собой наглядное руководство по решению определенных задач (создания слайд-шоу, наложения картинки, изменения скорости). Автор отвечает на вопросы зрителей, и показывает, как получить тот или иной результат. Всего имеется 10 уроков, общей продолжительностью 1 час 22 минтуы. Вам решать, смотреть все или только конкретные уроки.
{banner_lesson}
Скачать уроки по Pinnacle Studio 17
одним архивом
Яндекс.Диск
/ MEGA

Использование Pinnacle Studio
При описании функционирования программы основной упор следует, наверное, сделать на отличиях от предыдущих версий, поскольку уже рассмотрено как сделать фильм в Pinnacle Studio 17. Так и поступим.
Импортёр (программа импорта)
На основной панели управления справа располагается кнопка подготовительного этапа – Импорт. Он включает в себя процедуры захвата видео с различных камер, переноса фото с фотокамер или же копирование файлов с носителей или из сети. После нажатия кнопки импорта пред нами возникает окно, в котором нужно выбрать расположение медиаданных (секция Импортировать из), указать, где их разместить (секция Импортировать в), выбрать Режим (копировать или связать) и нажать кнопку Начать импорт. В новой версии добавлены опции выбора сохранения/удаления оригинала после импорта и игнорирования дубликатов.
Экспортёр (программа экспорта)
Окончанием любой деятельности по созданию фильма является его экспорт. Экспортёр Pinnacle даёт возможность всю вашу творческую энергию, вложенную в фильм, окупить сторицей, донеся фильм до главного пункта назначения – зрительской аудитории, где бы она ни находилась. Можно записать диск, файл или выложить фильм в облачное хранилище. Операция не отличается от аналогичной в 17-й версии, добавлен только шаблон Ultra (4K).
Центральные кнопки
Основная работа по созданию фильма реализуется посредством использования трёх кнопок в центре верхней части окна программы – Организовать, Редактировать и Создать DVD.
Кнопка Организовать открывает окно доступа ко всем ресурсам на компьютере, относящимся к «фильмоделанию», а это медиаресурсы (аудио, видео и фото), проекты (фильмов и дисков), коллекции (файлы, сгруппированные по вашему желанию), содержание (т.е. все эффекты, переходы и другие «украшения» фильма). Именно это и образует библиотеку, папки наблюдения которой можно изменить, нажав кнопку Настроить в строке меню.
Кнопка Редактировать открывает окно редактора фильмов, состоящее из трёх областей – вверху слева находится компактное представление библиотечных ресурсов, справа – проигрыватель, а внизу размещена многодорожечная шкала времени или таймлайн.
Кнопка Создать DVD открывает такой же редактор фильмов, только дополненный возможностью добавления меню диска.
Все мультимедийные ресурсы могут быть исправлены или скорректированы в дополнительных редакторах (убрать дрожание камеры, отрегулировать яркость и цвет, обрезать кадр и т.п.). Окно Исправлений открывается либо нажатием правой кнопки мыши на файле в библиотеке, либо двойным кликом по клику на таймлайне.
Поскольку весь творческий процесс привязан к шкале времени, на ней мы задержимся для большей подробности.
Редактор фильма. Таймлайн
Количество дорожек на таймлайне определяется только воображением создателя. Авторинг предполагает всего-навсего обыкновенное перетаскивание файла из библиотеки на дорожку, после чего этот файл превращается в клип. Можно поместить файлы на дорожку в любом порядке и лишь затем преобразовать хаотичное нагромождение в соответствии с вашим режиссёрским замыслом, который обычно называется сценарием.
Панель инструментов
Верхняя часть таймлайна – настраиваемая панель инструментов, из которой можно «выбросить» ненужные вам элементы (кнопка настройки – самая левая).
① Первая кнопка на панели – для настройки шкалы времени (соотношение сторон, 2D/3D, размер и частота кадров).
② Более важна кнопка включения навигатора. Это дополнительная панель, отображающая ваш проект в компактном масштабе (от начала и до конца – в пределах одной полосы), в то время как на шкале он может быть и очень растянут. Из-за этого оперативное перемещение от клипа к клипу затруднено визуально, а эту проблему и решает панель навигации. Масштабы как навигатора, так и таймлайна изменяемы. Для навигатора это кнопки + и – справа от панели, а для шкалы это кнопка прокрутки. Наведясь на её центр, перемещаемся по шкале, наведясь на края – увеличиваем/уменьшаем масштаб.
Кнопка включения/выключения навигатора также переключает режим раскадровки. Т.е. на навигационной панели может быть представлена как повременная структура фильма, так и поклиповая. В последнем случае длительность клипа отображается не визуально, а значением под каждым клипом, которые в данном варианте изображаются прямоугольниками одинакового размера. Так гораздо удобнее упорядочивать последовательность клипов, меняя порядок их следования.
③ Аудиомикшер – эта кнопка отвечает за регулирование громкости как в пределах одной дорожки, так и в пределах одного клипа на дорожке.
④ Кнопка ScoreFilter добавляет музыку к фильму, причём бесплатную, не обременённую авторскими исками…
⑤ Редактор титров позволяет прокомментировать любой участок фильма, любой клип. Просто в открывшемся окне редактора замените слова «Ваш текст здесь» на нужные вам и придайте им подходящий облик и анимацию. Возможностей предоставлено очень много. Не забывайте, что дорожка с титрами должна находиться над дорожкой с клипами, иначе титра попросту не будет видно.
⑥ Кнопка дикторского комментария предназначена именно для выполнения этой функции – комментарии можно наложить тут же при просмотре фильма.
⑦ В Pinnacle Studio 18 добавлены кнопки управления метками входа и выхода. Сделано это, чтобы можно было выполнить частичный экспорт какого-либо фрагмента фильма. Очень удобная функция для проверки работоспособности определённого участка вашего творчества (переходы, титры, аудиоэффекты и т.д.) Сначала ставим метки в нужные места, затем экспортируем фрагмент. После этого метки можно удалить.
⑧ Полезнейшая кнопка – разрезка клипов. Необходимо какую-то область клипа обработать отдельно от другой? Тогда сначала выделите её путём «отрезания» от остальных частей.
⑨ Всё, что разрезано, выделено или не нужно на шкале времени, можно удалить, нажав на кнопку с изображением корзины.
⑩ Можно создать моментальный снимок (стоп-кадр) активного монтажного стола. Этот снимок будет размещён в разделе Фото библиотеки в соответствующей папке.
⑪ Кнопка добавления/удаления маркеров в нижней части таймлайна также открывает панель маркеров, где можно задать их название, цвет и название.
⑫ Кнопка режима обрезки предназначена для контроля и синхронизации одновременно нескольких треков.
⑬ Кнопка динамических переходов говорит сама за себя. Если включён это режим, то переходы добавляются на шкалу времени с возможностью изменения длительности перехода мышкой по границе значка перехода. В противном случае переход устанавливается с фиксированной длительностью, которую можно, впрочем, изменить потом.
⑭ Кнопка магнитной привязки помогает избежать разрывов при перетаскивании клипов на таймлайн. В этом случае вновь помещаемый клип притягивается к предыдущему или к маркеру по достижении определённого минимального расстояния («примагничивается»). Если режим не включён, то предпочтительным будет то размещение, которое указывает именно вы. Наличие микроскопических промежутков (гэпов) может послужить в дальнейшем прекращению процесса экспорта в режимах Full HD с выдачей сообщения «Файл экспортирован частично…» и т. п.
⑮ Кнопка создания ключевых кадров громкости нужна для включения/выключения режима редактирования громкости в клипе или фильме по ключевым кадрам.
⑯ Кнопка прослушивания звука – для того чтобы иметь или не иметь возможности слушать аудио при прокрутке ползунка по таймлайну.
⑰ Наконец, последняя кнопка выбирает режимы редактирования фильма – умный режим, режим вставки и режим замещения (перезаписи).
Редактирование фильма
Шаг 1. Первое действие при создании фильма – нужно перетащить клип (или все клипы сразу – кто как привык) на шкалу времени. Для этого сначала они помещаются в библиотеку (вручную или автоматически). А затем уже можно перетаскивать на таймлайн. Чтобы точно знать содержимое медиафайла, можно в проигрывателе его предварительно просмотреть и тут же, убедившись в его «профпригодности», из проигрывателя отправить на шкалу.
Шаг 2. Производим операции с клипом или клипами – удаляем ненужные, перемещаем, выравниваем. Для перемещения можно выделить разными способами несколько клипов, а можно воспользоваться новой функцией группирования клипов: после выделения клипов для нужной группы кликаем правой кнопкой мыши по любому из них и выбираем Сгруппировать (или Разгруппировать). Выравнивание применяется для изменения длины клипа. При нахождении курсора у границы клипа он превращается в стрелку. Если теперь «захватить» границу, протащить её вправо (если это начало клипа) или влево (если это конец), затем отпустить кнопку мыши, то получим обрезанный с соответствующей стороны клип. Опять удаляем образовавшиеся промежутки.
Шаг 3. Добавляем переходы. Самый простой способ – воспользоваться входным или выходным затуханием. Когда курсор находится в левом верхнем или в правом верхнем углу клипа, он превращается в стрелку с треугольником. Этот угол теперь можно захватить левой кнопкой мыши и протащить. При этом образуется входное или выходное затухание (наплыв или растворение) регулируемой длительности. Другой способ – перетащить переход на таймлайн на границу двух клипов из библиотеки. В арсенале Pinnacle Studio 18 – богатейший набор двух- и трёхмерных эффектов. С их помощью можно либо подчеркнуть переход от одного клипа к другому (при смене темы, например), либо наоборот, сгладить её.
Шаг 4. Добавляем аудиоэффекты и регулируем уровень громкости. В библиотеке есть множество встроенных эффектов в формате WAV (не слишком, впрочем, высокого качества…), есть набор встроенной бесплатной музыки. Аудио перетаскиваем из библиотеки на таймлайн так же, как и клипы, как и переходы. В контекстном меню указываем продолжительность. Уровень громкости меняем либо с помощью микшера для всей дорожки (или только клипа) или для отдельных фрагментов. Фрагменты указываются добавлением ключевых кадров на линию громкости аудио.
Не забывайте периодически сохранять проект. По окончании этих операций первоначальный вариант фильма можно считать готовым. Следующим этапом идёт экспорт фильма.
Экспорт проекта
Прежде чем записать фильм на диск, стоит убедиться, что всё осуществилось в соответствии с высшим замыслом. Поэтому лучше экспортировать фильм в файл. 18-я студия в этом направлении работает, как метеор на ночном небе. В главном окне нажимаем кнопку Экспорт. Задайте экспорт в MPEG4 с шаблоном HD 1080p, укажите папку для сохранения и нажмите кнопку Начать экспорт. Программа спросит название для создаваемого файла (при снятом флажке Автоименование), указываем и стартуем. Описанный компьютер для видеомонтажа выводит столь «тяжёлый» формат практически в реальном времени. На 10-минутный клип с битрейтом 12Мб/с уходит примерно 800МБ пространства на винчестере. В AVI и MPEG2 места требуется в 2 раза больше для такого же качества видео…
Если же есть желание записать диск, то сначала надо доработать проект, добавив к нему меню. Нажимаем кнопку создать DVD, выбираем меню из шаблонов, редактируем заголовки и уже затем готовый проект отправляем на экспорт. Возможен вывод в AVCHD, AVCHD 2.0 (битрейт 22Мб/с), DVD. В формате AVCHD2 видео выводится на карту памяти. Появилась возможность ознакомиться с руководством Pinnacle Studio 19. В нем есть некоторые дополнительные опции, которыми не обладает описанная выше версия.
Хороших фильмов!
Автор: Алексей Касьянов.
https://01010101.ru/otcifrovka-video/pinnacle-studio-18-rukovodstvo-polzovatelya.htmlPinnacle Studio 18 Руководство2014-11-28T17:16:43+03:00Алексей КасьяновОцифровка видеоPinnacle StudioВ вышедшей недавно 18-й версии видеоредактора Pinnacle Studio процесс создания фильма становится ещё более творческим и обладающим неограниченными возможностями благодаря наличию встроенного функционала для удовлетворения потребностей создателя фильма. Здесь мы коротко остановимся на основных моментах использования Studio и пройдём шаги создания фильма от импорта до экспорта.
Использование Pinnacle Studio
При описании…
Алексей КасьяновАлексей
КасьяновEditorОцифровка видео, аудио, фото

Данная книга – подробнейшее руководство, посвященное тому, как сделать «свое кино» в программе Pinnacle Studio Plus 11. Это приложение предназначено для домашнего видеомонтажа и отличается простотой в освоении и дружественным интерфейсом. В издании описаны все возможности программы, на примерах рассмотрено, как использовать фильтры и спецэффекты, как захватывать видеоматериал, монтировать видео и звук и как записывать готовый фильм на различные носители, в том числе и на DVD. Книга будет полезна новичкам, осваивающим Pinnacle Studio Plus 11, и опытным пользователям. Видеокурс прилагается только к печатному изданию книги.
Оглавление
Глава 1
Знакомство с Pinnacle Studio
• Системные требования к домашней видеостудии
• Установка программы
• Интерфейс и принцип работы с Pinnacle Studio
• Управление проектами
• Прочие полезные функции
Эта глава является вводной в вопрос о непосредственном использовании программы Pinnacle Studio. Здесь рассмотрены требования к оборудованию и программному обеспечению компьютера, основные этапы установки, а также основные принципы и некоторые особенности работы с программой Pinnacle Studio.
Системные требования к домашней видеостудии
Обработка видео — достаточно ресурсоемкая задача, потому неудивительно, что в отношении ресурсов системы Pinnacle Studio является достаточно «прожорливой» программой. Поэтому прежде всего уделим внимание требованиям, которым должна отвечать система, чтобы работать с Pinnacle Studio было комфортно.
Программное обеспечение
Для работы Pinnacle Studio 11 на компьютере должна быть установлена операционная система Windows XP или Windows Vista, DirectX версии не ниже девятой, а также корректные драйверы для видео — и звуковой карты и прочего оборудования. При недостаточно высокой производительности компьютера либо при конфликтах Studio с установленным оборудованием нелишним будет заглянуть на сайт производителей комплектующих за свежими драйверами.
Процессор и оперативная память
Для комфортной работы с Pinnacle Studio 11 в Windows XP разработчики рекомендуют наличие в системе процессора Intel Pentium или AMD Athlon с тактовой частотой не ниже 1,4 ГГц (для комфортной работы желателен процессор с частотой не ниже 2,4 ГГц).
Для работы в Windows Vista рекомендуется процессор Intel Pentium HT или AMD Athlon с частотой не менее 2,4 ГГц или двухъядерный процессор (например, Intel Pentuim Core Duo) с частотой не менее 1,6 ГГц.
Теперь пару слов об оперативной памяти. Для работы в Windows XP нужно как минимум 512 Мбайт. Чем больше памяти, тем лучше (рекомендуется 1 Гбайт и более). Для работы с видео в формате HD минимальный объем — 1 Гбайт.
Для работы в среде Windows Vista с видео нормального разрешения потребуется не менее 1 Гбайт оперативной памяти. А для работы с видео высокого разрешения лучше обзавестись 2 Гбайт памяти.
Видео — и звуковая карта
При обработке видеоматериала Studio активно использует возможности видеокарты не только при просмотре, но и при расчете видео (применение эффектов, переходов и др.). Потому требуется производительная видеокарта минимум с 64 Мбайт видеопамяти. Естественно, видеокарта должна быть совместимой с DirectX 9 и выше. Для работы с видео в формате 720p HD минимальным требованием является наличие 128 Мбайт видеопамяти, а для работы с 1024i HD — 256 Мбайт. Причем в этом случае рекомендуется использовать видеоплаты ATI Rodeon 9600, NVIDIA GeForce 6 или более производительные.
Если видеокарта поддерживает вывод на дополнительный монитор или телевизор, то их можно применять для предварительного просмотра видеоматериала. Правда, при этом придется повозиться с настройками рабочего стола Windows и Studio, о чем будет рассказано далее.
Звуковая карта также должна быть совместима с DirectX 9. Для прослушивания объемного звукового сопровождения потребуется звуковая система с функцией Surround.
При необходимости записи дикторского комментария будет нужен микрофон, а также наушники (для исключения помех от акустической системы при записи голоса).
Монитор
Для работы с Pinnacle Studio 11 понадобится монитор с разрешением как минимум 1024 × 768 (в отличие от предыдущей версии, для которой минимальное разрешение — 800 × 600). При меньшем разрешении по краям окна программы будут видны полосы прокрутки.
Жесткий диск
Для домашней видеостудии очень важны характеристики жесткого диска.
Только для установки программы Pinnacle Studio 11 может потребоваться более 1 Гбайт (зависит от того, какие компоненты программы будут установлены) плюс около 3 Гбайт для дополнительных (бонусных) компонентов. К тому же много дискового пространства требуется для работы с несжатым видео: 1 с несжатого цифрового видеоматериала занимает 3,6 Мбайт, 1 мин — 216 Мбайт и 1 ч — соответственно 12 960 Мбайт. Для хранения рабочих видеоматериалов используется и более экономичный формат MPEG, но при внесении многочисленных правок может значительно ухудшиться качество конечного варианта фильма.
Во время захвата видео получаемые с камеры или видеопроигрывателя кадры обрабатываются в реальном времени, поэтому недостаточная производительность жесткого диска (даже при высоком быстродействии других частей системы) оборачивается потерянными кадрами, что ухудшает качество видеоматериала. Кроме того, быстродействие жесткого диска положительно влияет на общую производительность системы, так как обеспечивает большую скорость обмена данными с файлом подкачки.
Для осуществления захвата и работы с видео качества DV должна обеспечиваться скорость работы диска около 4 Мбайт/с. Вообще, лучше всего завести отдельный жесткий диск, используемый только для хранения видеоматериалов. Это исключит «провалы» производительности диска, связанные с его использованием в самый неподходящий момент другими параллельно работающими приложениями.
Если же отдельного жесткого диска нет или диск обладает недостаточным быстродействием, то его производительность можно увеличить методами, описанными в подразд. «Диск для захватываемого видео» разд. «Режим захвата» гл. 2.
Дополнительное оборудование
Для записи видео на DVD естественным требованием является наличие в системе записывающего DVD-привода. Соответственно для записи VCD и S-VCD потребуется как минимум записывающий привод компакт-дисков.
Оборудование для ввода видеосигнала в компьютер (захвата видео) может быть самым разным в зависимости от того, какой сигнал захватывается — цифровой или аналоговый. К тому же производимое на сегодняшний день оборудование может использоваться как для вывода, так и для захвата. Более подробно об оборудовании для захвата/вывода видео рассказано в гл. 2.
Установка программы
Далее рассмотрим действия при установке и первоначальной настройке программы Pinnacle Studio Plus 11.
Установка Pinnacle Studio
Установка Pinnacle Studio, как и любой программы, начинается с вставки носителя, на котором поставляется программа, в привод чтения компакт-дисков и DVD. Обычно программа установки запускается автоматически. Если этого не произошло или автозапуск программы установки был отменен (например, удержанием клавиши Ctrl), то самостоятельно открываем диск с помощью любого файлового менеджера (того же Проводника Windows) и запускаем Setup.exe. В результате появляется первое окно программы установки, показанное на рис. 1.1.
Рис. 1.1. Выбор языка программы
После выбора языка собственно и начинается установка. С самого начала будет предложено произвести регистрацию программы. Для ее осуще ствления необходимо ввести некоторые данные в поля окна, показанного на рис. 1.2. Серийный номер Pinnacle Studio — необходимая составляющая этих данных — должен быть указан на диске или в документах, прилагающихся к компакт-диску.
Без регистрации возможности Pinnacle Studio будут несколько сокращены. При желании регистрацию можно отложить, нажав соответствующую кнопку в окне, приведенном на рис. 1.2. В этом случае окно регистрации появится только при обращении к функциям, требующим регистрации. Ниже мы рассмотрим, как активировать все возможности программы без необходимости регистрации с помощью Интернета.
Рис. 1.2. Окно регистрации программы
Далее следует окно с текстом лицензионного соглашения, которое вы, естественно, должны принять, если хотите продолжить установку.
На рис. 1.3 приводится окно, следующее за окном с текстом лицензионного соглашения. В этом окне нужно не забыть изменить путь, по которому будет установлена программа, если предложенная по умолчанию папка вас не устраивает (например, на предлагаемом для установки диске мало свободного пространства).
Рис. 1.3. Выбор типа и пути установки
Что касается вида установки, то, естественно, наибольшие возможности предоставляет выборочная установка. Окно выбора компонентов, появляющееся при этом, показано на рис. 1.4. В этом окне можно практически все оставить без изменений, если жесткий диск располагает необходимым свободным пространством.
Рис. 1.4. Выбор устанавливаемых компонентов
После выполнения описанных шагов остается подтвердить готовность к установке и довольно длительное время наблюдать за окном, показывающим процесс установки программы. С этого момента установка проходит в автоматическом режиме. Вмешательство пользователя потребуется в случае отсутствия компонентов Studio на выбранном языке установки, а также при появлении ошибок, возникающих, впрочем, не слишком часто.
По окончании установки стандартных компонентов Pinnacle Studio можно установить дополнительные компоненты (Bonus Content), поставляемые вместе с программой и находящиеся на втором диске.
В завершение установки на экране должно появиться окно, показанное на рис. 1.5.
Рис. 1.5. Завершение установки
Компьютер лучше перезагрузить. Кстати, часто (но не в случае установки Pinnacle Studio) инсталляторы на вопрос о возможности перезагрузки компьютера предлагают только один вариант ответа — утвердительный.
Редко большой программный продукт обходится без ошибок. Версия 8 Pinnacle Studio не отличалась стабильностью при редактировании длинных видеороликов, вставке в них изображений и т. д. Для этой версии программы вышло много дополнений и «заплаток». Версия 9 отличалась большей стабильностью и имела новые функции. В версии 10 количество проблем также было относительно невелико.
Будем надеяться, последняя версия Studio еще больше порадует вас стабильностью и производительностью. Тем не менее стоит изучить содержимое диска с Pinnacle Studio (или заглянуть в Интернет) и установить обновление, если таковое имеется. В момент написания этой книги было доступно обновление Studio до версии 11.1.1.5224.
Активация дополнительных возможностей
В этом подразделе описана активация дополнительных возможностей Pinnacle Studio без регистрации через Интернет. Правда, для этого у вас должен быть код активации программы. Совсем не обязательно активизироваться сразу же после установки программы. Заблокированные возможности Studio дадут о себе знать лишь при попытке их использования.
Чтобы найти окно ввода ключа активации, можно «побродить» по окнам, появляющимся при запуске незарегистрированной программы (начиная с окна, показанного на рис. 1.2). Можно также нажать кнопку Напомнить позже и после запуска Studio воспользоваться командой меню Помощь → Ввод ключей активации (рис. 1.6).
Рис. 1.6. Меню ввода ключей активации
В появившемся окне (рис. 1.7) следует ввести как минимум один ключ для активации одной функции или группы функций Studio.
Рис. 1.7. Ввод ключей активации
С помощью показанного на рис. 1.7 окна следует по отдельности активировать такие возможности Studio, как преобразование видео в MPEG-2, работа со звуком в формате MP3, вывод в MPEG-4. Этими возможностями, естественно, список не заканчивается.
Интерфейс и принцип работы с Pinnacle Studio
Окно программы Pinnacle Studio с пустым (только что созданным) проектом приведено на рис. 1.8.
Рис. 1.8. Интерфейс Pinnacle Studio
Обратите внимание на три кнопки (имитирующие вкладки) в верхней части окна. С их помощью происходит переключение режимов работы программы. Режимов всего три, поэтому и подразумевается три стадии обработки видео (кнопки слева направо): захват видео с камеры или иного устройства, монтаж (редактирование) видеоматериала и вывод готового фильма.
Обычно захват является первым этапом обработки видео: материал переписывается с помощью специальных устройств с камеры, DVD — или VHS-проигрывателя. Об этом этапе мы подробно поговорим в гл. 2. Однако захват является не обязательно первым этапом работы с видео: часть видеоматериала может уже находиться на компьютере, и в этом случае можно сразу приступать к редактированию фильма.
Больше всего времени при работе со Studio приходится проводить в режиме монтажа. В этом режиме можно изменять длину и последовательность фрагментов в фильме, добавлять эффекты, музыку, дикторский текст и выполнять еще много разнообразных действий. Как раз этот режим является активным в окне на рис. 1.8. Подробно о редактировании видео средствами Studio мы поговорим в гл. 4.
Последний режим работы Studio — вывод фильма. Настройки этого режима позволяют указать тип целевого носителя для фильма и оптимальным образом настроить программу для вывода фильма в требуемом виде.
Вернемся к внешнему виду главного окна Pinnacle Studio. Окно визуально разделено на три части. На рис. 1.8 показано разделение окна для режима Монтаж. Подобное разбиение главного окна на части применяется во всех режимах работы программы, что позволяет даже начинающему пользователю легко ориентироваться среди многочисленных функций программы. Подробно предназначение всех элементов интерфейса рассмотрено в соответствующих главах далее в книге.
Главное, что следует отметить в интерфейсе Pinnacle Studio, — это простота, легкость поиска и использования функций. Конечно, некоторое обучение работе с программой требуется, ведь редактирование видео — процесс все-таки достаточно сложный, и некоторые шаги в этом процессе недостаточно очевидны новичку. Но простой интерфейс Studio способствует быстрому освоению программы.
Управление проектами
В завершение главы стоит рассказать о проектах, то есть о том, с чем, собственно, предстоит работать в программе Pinnacle Studio.
Формат проекта
При создании нового фильма в Pinnacle Studio создается проект, в файлах которого (нас не сильно должно волновать, какие это файлы) сохраняются настройки, данные используемых в проекте видео — и аудиофрагментов, просчитанный материал и многое другое.
Pinnacle Studio поддерживает следующие проекты форматов: 4:3 и 16:9. Цифры означают пропорции ширины и высоты генерируемого видеоизображения. Формат 4:3 соответствует используемому на телевидении. Формат 16:9 используется при создании широкоформатных фильмов, которые соответственно предназначены для просмотра на устройствах, поддерживающих такой формат.
Еще одной характеристикой генерируемого видеоизображения является способ кодирования цвета (NTSC, PAL, SECAM и пр.).
По умолчанию формат проекта определяется по формату первого добавленного в проект фрагмента видео. Часто это является наилучшим вариантом. Но можно также вручную указать формат проекта. Для этого воспользуемся окном Настройка Pinnacle Studio Plus (рис. 1.9). К нему мы будем обращаться еще много раз. Параметры проектов, в том числе и формат, устанавливаются на вкладке Параметры проекта. Открыть окно параметров сразу на показанной на рисунке вкладке можно с помощью команды меню Настройки → Параметры проекта.
Рис. 1.9. Параметры формата проекта
Показанная в левой нижней части рисунка область настроек Формат проекта как раз предназначена для выбора: определять формат проекта по первому добавленному фрагменту видео или вручную. Если нужно явно указать Studio, какой формат должен иметь проект, то следует установить переключатель Формат проекта в положение Использовать формат и в раскрывающемся списке чуть ниже выбрать требуемый формат.
Создание и открытие
Создание и открытие проекта аналогичны таким же действиям в любой программе, работающей с сохраняемыми на диск документами, например с текстовым редактором (Блокнот, Microsoft Word).
Если в параметрах проектов не установлен флажок Авт. сохранять и загружать проекты, то каждый раз при открытии Studio создается пустой проект, которому присваивается имя Мой фильм #, где # — автоматически генерируемый номер. Для явного создания нового проекта используется команда меню Файл → Новый проект.
Для открытия проекта предназначена команда меню Файл → Открыть проект, при выборе которой появляется окно открытия файла, показанное на рис. 1.10.
Рис. 1.10. Открытие проекта
С помощью показанного на рисунке окна указывается положение и имя файла проекта (расширение файлов проектов Pinnacle Studio 11 — STX).
Сохранение
Принцип сохранения в Pinnacle Studio 11 несколько отличается от принципа сохранения файлов в других приложениях. В Studio сохранение во многих случаях выполняется автоматически, что позволяет при сбое программы продолжить работу с проектом, в котором если и были потеряны изменения, то только самые последние, не зафиксированные в проекте (например, редактируемый титр).
Как показал опыт работы с программой Pinnacle Studio, даже в случае, когда мы создаем проект и работаем с ним без сохранения (функция автоматического сохранения отключена), изменения (например, применение операций видеомонтажа, добавление эффектов, титров и т. д.) записываются на жесткий диск. На винчестере создаются файл и папка проекта с автоматически сгенерированным именем. Если при выходе из Studio утвердительно ответить на вопрос, нужно ли сохранять отредактированный проект, можно ввести имя проекта (в том числе отличающееся от сгенерированного при создании), под которым он и будет сохранен окончательно. Если ответить, что проект сохранять не нужно, то созданные в процессе редактирования нового проекта файлы и папки будут удалены.
Особо стоит отметить ситуацию, когда работа программы Pinnacle Studio завершается неправильно (ошибка самой программы, аварийное завершение работы операционной системы и т. д.). В последнем случае Studio при последующем запуске предложит возобновить работу с проектом (ведь файлы проекта с самыми последними изменениями на диске остались). Окно, открывающееся в этой ситуации, приводится на рис. 1.11.
Рис. 1.11. Выбор действия при аварийном завершении Studio
Кроме возобновления работы с тем же проектом можно открыть другой проект или создать новый пустой проект и начать с ним работу.
Если установить флажок Авт. сохранять и загружать проекты, выделенный на рис. 1.12 (команда меню Настройки → Параметры проекта), то Studio перестанет задавать вопрос о необходимости сохранения проекта при выходе из программы, так как все данные проекта уже сохранены.
Рис. 1.12. Флажок для автоматического сохранения
При последующем запуске программа вернется к редактированию последнего проекта. Имя, под которым проект сохраняется на жестком диске, будет выбираться уже при создании.
Переименование
Полезной альтернативой команде меню Файл → Сохранить как является функция переименования проекта. Данная функция обладает следующими свойствами:
• не создает копии проекта;
• оставляет проект в папке, в которой он был ранее сохранен (при переименовании нужно только ввести новое имя проекта).
Чтобы сменить имя текущего (открытого в Studio) проекта, воспользуйтесь командой меню Файл → Переименовать проект. Появится окно для ввода нового имени проекта (рис. 1.13).
Рис. 1.13. Переименование проекта
Введите название проекта и нажмите кнопку OK (или клавишу Enter). Если в папке, в которой сохранен проект, нет проектов Pinnacle Studio с таким же именем, то переименование на этом закончено (файл STX и папка со вспомогательными файлами проекта будет переименована). Если же было введено имя уже существующего проекта, сохраненного в той же папке, то будет выведено сообщение Проект с таким именем уже имеется в этой папке. В таком случае остается или указать другое имя проекта, или отказаться от переименования.
Удаление
Когда длительность фильма, редактируемого в Pinnacle Studio, велика (полчаса, час и более), файлы проекта могут занимать на диске очень много места. Когда часть проектов становится ненужной (фильм создан, DVD или видеокассеты записаны), их можно удалить. Для удаления проектов в Studio предусмотрена отдельная команда меню Файл → Удалить проекты, при выборе которой открывается окно, показанное на рис. 1.14.
Рис. 1.14. Удаление проектов
В списке окна Удаление проектов перечислены известные программе проекты, а также, помимо некоторых других сведений, показан объем дискового пространства, занимаемого каждым проектом. Для удаления один или более проектов выделяются в списке (для выделения нескольких элементов удерживается Ctrl или Shift на клавиатуре), после чего нажимается кнопка Удалить.
Внимание!
Будьте внимательны при нажатии кнопки Удалить: Studio не просит подтверждения.
Временные файлы проектов
В ходе работы над проектом Studio создает дополнительные файлы, в которые сохраняет промежуточные данные, такие как результат просчета видеоэффектов, переходов и т. д. Впоследствии данные в этих файлах используются для предварительного просмотра и ускоренного вывода фильма. Для проекта, в котором редактируется видеоматериал хорошего качества и большой длительности (час и более), размер дискового пространства, занимаемого временными файлами, может достигать десятков гигабайт.
Если во время работы над проектом временные файлы, создаваемые программой Studio, действительно очень полезны, то по ее завершении они лишь занимают место на диске. В Pinnacle Studio предусмотрена возможность удаления временных файлов одного или нескольких проектов. Для этого следует использовать команду меню Файл → Удалить временные файлы. В результате выбора этой команды меню появляется окно (рис. 1.15).
Рис. 1.15. Удаление временных файлов
С помощью показанного на рис. 1.15 окна можно удалить временные файлы для текущего проекта (верхний вариант), временные файлы для всех проектов, кроме текущего (средний вариант), или временные файлы всех проектов (нижний вариант).
В Studio предусмотрена возможность задания папки (и соответственно диска), в которой будут размещаться временные файлы проектов. Поскольку для таких файлов может потребоваться много места, то рациональнее для их хранения выбрать самый большой диск. И лучше, чтобы диск, выделенный для хранения временных файлов, не был системным (обычно системным является диск C:).
Папку для временных файлов можно выбрать на вкладке Параметры проекта в окне Настройка Pinnacle Studio Plus (вызывается командой меню Настройки → Параметры проекта). Область, указывающая путь папки для временных файлов, представлена на рис. 1.16. При нажатии кнопки
открывается окно выбора папки.
Рис. 1.16. Область, указывающая путь к папке с временными файлами
В этой области также присутствует кнопка Удалить, нажатие которой открывает рассмотренное окно Удалить временные файлы (см. рис. 1.15).
Прочие полезные функции
Помимо функций программы, выполняющих строго определенные действия в узкой области (например, подрезка клипов, добавление титров и т. д.), в Pinnacle Studio реализованы функции, доступные практически всегда и являющиеся очень полезными. Описание этих функций приведено ниже.
Отмена и повторение изменений
Многие действия, произведенные над проектом, можно отменить. Выполняется это с помощью команды меню Монтаж → Отменить <действие>. Вместо <действие> после слова Отменить в названии пункта меню записано, какое конкретно действие будет отменено. Команда отмены вызывается также нажатием сочетания клавиш Ctrl+Z на клавиатуре.
Если возникла необходимость повторить отмененное действие, то можно использовать команду меню Монтаж → Повторить <действие> (сочетание клавиш Ctrl+Y).
При использовании версии 11 Studio помните, что кроме резервного копирования всего проекта альтернативы командам отмены и повторения действий нет — не получится сохранить проект, выполнить действия и вернуться к сохраненной версии без изменений. Как сказано выше в главе, изменения при редактировании проекта тут же отражаются в файлах проекта на диске. Неудачные изменения придется отменять или поправлять.
Для быстрого доступа к командам отмены и повторения предназначены также кнопки
и
в верхней правой части главного окна Pinnacle Studio.
Справка
Еще одним средством получения оперативной информации о функциях Pinnacle Studio является реализованная в программе справочная система. В любой момент работы с программой справку можно вызвать с помощью команды меню Помощь → Разделы помощи (клавиша F1) или кнопки
в правой верхней части главного окна Pinnacle Studio.
Еще один вид справки, реализованный в Studio, — всплывающие подсказки. Включается/выключается показ подсказок установкой или снятием флажка в меню Помощь → Показывать подсказки. Внешний вид всплывающей подсказки представлен на рис. 1.17.
Рис. 1.17. Всплывающая подсказка
Подсказка появляется, если подвести указатель мыши к интересующему элементу интерфейса программы, например к кнопке. Подсказки предусмотрены для многих, но не для всех, элементов интерфейса.
Смотрите также
Pinnacle Studio Ultimate это видеоредактор который создан для редактирования и создания видеоконтента.
Видеоредактор Pinnacle Studio скачать бесплатно на русском
Особенности установки
- Pinnacle Studio установить можно на любую операционную систему Windows.
- Pinnacle Studio 17 программа на русском языке.
- При установке ключей произойдёт в Pinnacle Studio активация.
- Для нормальной работы Pinnacle Studio требования к компьютеру должны быть следующие: у процессора должно быть более 2 ядер и не менее 2 ггц, оперативной памяти должна быть более 2000 мб, видеокарта должна быть не менее 256 мб. При этих минимальных параметрах Pinnacle Studio зависает в начале запуска и начинает работать после окончания установки библиотек.
- Редактор Pinnacle Studio будет работать если на компьютере установлен NET Framework 4 и DirectX® выше 9 версии.
- Установка Pinnacle Studio производится в следующем порядке:
1.Установить Pix530vpp.exe — устанавливаем для Pinnacle Studio ключ.
2.Установить ssPS17U_setup.exe. — установка программы, во время которой нажимать пункты «Активировать и зарегистрировать позже» и «Зарегистрировать позже».
3.Установить spPS1701134_setup.exe — устанавливаем обновление Pinnacle Studio.
4.Установить Pinnacle Studio_Patch_17_2_0.exe — устанавливаем ключ активации для Pinnacle Studio. - В архиве также содержится файл «Pinnacle Studio руководство пользователя» в PDF формате, это руководство по Pinnacle Studio для начинающих пользователей.
- Имеет Pinnacle Studio официальный сайт на русском www.pinnaclesys.com на котором можно скачать Pinnacle Studio для Windows 10.
Особенности программы
- Если вы хотите загружать на компьютер видео с видеомагнитофона или фотографии с каких-нибудь камер то рекомендую вам скачать программу Pinnacle Studio 17, она прекрасно с этим справится.
- В архиве содержится по Pinnacle Studio самоучитель с помощью которого можно подробно узнать про все его возможности.
- Делая видеомонтаж Pinnacle Studio поможет разместить видео файлы в нужной для вас последовательности.
- Можно добавлять программой Pinnacle Studio видеоэффекты.
- Можно с помощью Pinnacle Studio Pro в проекты наложить фоновую музыку.
- Можно в Pinnacle Studio работать с видео и создать для него интерактивное меню перед записью на диск.
- Создавая меню можно настраивать различные его параметры при просмотре.
- Программа конвертирует файлы в различные форматы.
- Можно наложить программой Pinnacle Studio движущиеся титры на фото, видео и аудио.
- Можно используя Pinnacle Studio обрезать видео в нужных местах.
- Имеется возможность ускорить видео в Pinnacle Studio и замедлить видео.
- Используя в Pinnacle Studio переходы при монтаже, видео получится лучше и эффектнее. В библиотеке программы имеется 100 HD видео переходов.
- Имеется зелёное полотно с помощью которого можно менять фон и местоположение объектов в видео.
- Производит Pinnacle Studio видеозахват с трясущейся камеры и исправляет его.
- Pinnacle Studio русская версия может загружать созданное ей видео на ютуб.
- Умеет производить запись экрана монитора.
Видео
В этом видео показано как пользоваться Pinnacle Studio инструкция для начинающих.
Pinnacle Studio
Версия 12
Включая продукты Studio, Studio Plus
и Studio Ultimate
Ваша жизнь в фильмах
РУКОВОДСТВО ПОЛЬЗОВАТЕЛЯ
MANUAL S12 (PLUS) SOFTWARE A5 RUS 0408 EN 8420-00958-01
ii Pinnacle Studio
Особая благодарность выражается Маркусу Дуэрру (Markus Duerr),
Трэвису Уайту (Travis White), Бернару де Рейлю (Bertrand de Vregille),
Ричарду Иджли (Richard Edgley), Иогру Тьюсу (Jцrg Tewes), Яну Пиро
(Jan Piros), Йоргу Вайзману (Jцrg Weselmann), Микель Цвисслер
(Mikel Zwissler) и Зулекхе Сомасекхар (Sulekha Somasekhar).
Документация: Ник Салливан (Nick Sullivan)
© Pinnacle Systems Inc., 1996-2008. Все права защищены.
Соблюдайте авторские права художников и создателей. Музыка,
фотографии, видео и изображения знаменитостей во многих странах
защищены законами
об авторских правах. Вы не можете использовать
материалы, созданные другими, если у вас нет на это
соответствующих прав или разрешения собственника.
Этот продукт или его части защищены следующими патентами США:
5,495,291; 5,946,445 6,469,711; 6,532,043; 6,678,461; 6,901,211;
6,907,191 7,124,366; 7,165,219; 7,286,131 и 7,301,092. Прочие патенты
заявлены.
Mpegable DS 2.2 ©2004 Dicas Digital Image Coding GmbH.
Произведено в рамках лицензионного соглашения с Dolby
Laboratories. В состав данного продукта входит несколько
программ,
защищенных законами США об авторском праве и соответствующим
международным законодательством, применимым для
неопубликованных работ. Они конфиденциальны и являются
собственностью Dolby Laboratories. Их полное или частичное
воспроизведение или обнародование, а также создание продуктов на
их основе запрещено без явного разрешения Dolby Laboratories. ©
Dolby Laboratories, 1993—2005. Все права защищены.
Технология кодирования аудио MPEG Layer-3 (MP3),
лицензированная компаниями Fraunhofer IIS и Thomson Multimedia.
Отдельные компоненты продукты созданы с использованием
средств LEADTOOLS © LEAD Technologies, Inc, 1991—2006. Все
права защищены. Частично используется Windows Media
Technology © Microsoft Corporation, 1999—2005. Real Producer
SDK © Real Networks Inc., 1995—2005. Права собственности
и авторские права на отдельные изображения этого продукта
принадлежат Pegasus Imaging Corporation, Tampa, FL. Все права
защищены. MPEG Layer II Audio производства QDesign Corp.
Продукт включает YouTube API.
Никакая часть настоящего руководства не может быть скопирована,
распространена, передана, записана, сохранена
в какой—либо системе
Pinnacle Studio iii
хранения данных или переведена на какой—либо естественный или
алгоритмический язык в какой бы то ни было форме и какими—то бы
ни было средствами (электронными, механическими, магнитными,
ручными или любыми другими), если на то нет письменного
разрешения корпорации Pinnacle Systems, Inc.
Pinnacle Systems, Inc.
280 North Bernardo Avenue
Mountain View, CA 94943
Напечатано в США.
Содержание v
Содержание
ПЕРЕД НАЧАЛОМ РАБОТЫ ……………………………………………… XIII
Требования к оборудованию ………………………………………………………xiii
Сокращения и условные обозначения …………………………………………xvi
Интерактивная справка ……………………………………………………………..xvii
ГЛАВА 1: ИСПОЛЬЗОВАНИЕ STUDIO………………………………….. 1
«Отмена», «Повторить», «Справка» и «Premium» …………………………. 2
Настройка параметров ………………………………………………………………….3
Режим редактирования ………………………………………………………………… 4
Проигрыватель…………………………………………………………………………….. 5
Элементы управления воспроизведением……………………………………… 7
Другие разделы по редактированию……………………………………………. 10
Расширение возможностей Studio……………………………………………….. 11
ГЛАВА 2: ЗАХВАТ ВИДЕО …………………………………………………. 15
Интерфейс режима «Захват»………………………………………………………. 16
Дискомер ……………………………………………………………………………………18
Контроллер видеокамеры ……………………………………………………………19
Процесс захвата ………………………………………………………………………….. 20
Аппаратные средства захвата……………………………………………………… 21
Захват шаг за шагом ……………………………………………………………………22
Разбивка на сцены ………………………………………………………………………23
Цифровой захват …………………………………………………………………………25
Уровни звука и видео — цифровые…………………………………………….. 26
vi Pinnacle Studio
Аналоговый захват ……………………………………………………………………..27
Параметры качества захвата……………………………………………………….. 27
Уровни звука и видео — аналоговые……………………………………………28
Импорт видео с DVD-диска …………………………………………………………29
Импорт мультимедиа с внешних устройств……………………………….. 30
ГЛАВА 3: АЛЬБОМ…………………………………………………………….. 33
Раздел «Видеосцены»………………………………………………………………….. 36
Открытие захваченного видео файла……………………………………………39
Просмотр захваченного видео…………………………………………………….. 42
Выбор сцен и файлов ………………………………………………………………….43
Отображение информации сцен и файлов …………………………………… 44
Просмотр комментариев…………………………………………………………….. 45
Объединение и разделение сцен …………………………………………………. 46
Ереразбивка сцен……………………………………………………………………….. 48
Раздел «Переходы»……………………………………………………………………… 49
Раздел «Темы Montage
®
»…………………………………………………………….. 50
Раздел «Титры»…………………………………………………………………………… 51
Раздел «Неподвижные изображения»…………………………………………. 52
Раздел «Меню диска»………………………………………………………………….. 53
Раздел «Звуковые эффекты»………………………………………………………. 54
Раздел «Музыка» ………………………………………………………………………… 55
ГЛАВА 4: ОКНО «ФИЛЬМ»…………………………………………………. 57
Виды окна «Фильм» ……………………………………………………………………61
Сценарий …………………………………………………………………………………… 61
Вид «Линия времени» …………………………………………………………………61
Монтажный лист ……………………………………………………………………….. 67
Содержание vii
Инструментарии …………………………………………………………………………. 67
Видео—инструментарий ………………………………………………………………. 69
Аудио—инструментарий………………………………………………………………. 71
ГЛАВА 5: ВИДЕОКЛИПЫ …………………………………………………… 73
Основы видеоклипов………………………………………………………………….. 74
Добавление видеоклипов в фильм ………………………………………………. 74
Работа с несколькими захваченными файлами…………………………….. 75
Формат видео в проекте……………………………………………………………… 76
Средства интерфейса………………………………………………………………….. 79
Подрезка видеоклипов ……………………………………………………………….. 80
Подрезка на линии времени с использованием маркеров……………… 80
Рекомендации по подрезке клипов ………………………………………………83
Подрезка с помощью инструмента Свойства клипа……………………… 84
Восстановление обрезанных клипов…………………………………………….86
Разделение и объединение клипов ……………………………………………… 87
Дополнительные функции редактирования
на линии времени……………………………………………………………………….. 88
Редактирование со вставкой……………………………………………………….. 89
Редактирование с разделением……………………………………………………. 91
Инструмент создания музыкального видео SmartMovie ……………. 95
ГЛАВА 6. ТЕМЫ MONTAGE
®
И РЕДАКТИРОВАНИЕ ТЕМ …… 99
Использование тем……………………………………………………………………. 100
Раздел альбома Темы………………………………………………………………… 102
Создание тематических клипов…………………………………………………. 103
Работа с тематическими клипами на линии времени………………….. 105
Анатомия темы ………………………………………………………………………… 106
Открытие инструмента Редактор тем ……………………………………… 108
Использование инструмента Редактор тем………………………………. 109
ГЛАВА 7. ВИДЕОЭФФЕКТЫ …………………………………………….. 113
Работа со списком эффектов ……………………………………………………..114
Изменение параметров эффектов………………………………………………. 116
Ключевые кадры………………………………………………………………………. 117
viii Pinnacle Studio
Использование ключевых кадров ……………………………………………… 120
Предварительный просмотр и просчет………………………………………. 122
Библиотека видеоэффектов………………………………………………………. 123
Основные эффекты …………………………………………………………………… 125
Автоматическая цветокоррекция ………………………………………………. 125
Шумоподавление……………………………………………………………………… 126
Стабилизация …………………………………………………………………………… 126
Скорость………………………………………………………………………………….. 127
Эффекты Studio Plus …………………………………………………………………. 127
Размытие………………………………………………………………………………….. 128
Рельеф……………………………………………………………………………………… 128
Старое кино……………………………………………………………………………… 129
Смягчение ……………………………………………………………………………….. 129
Витраж…………………………………………………………………………………….. 130
Ключ яркости…………………………………………………………………………… 130
2D-редактор………………………………………………………………………………130
Землетрясение………………………………………………………………………….. 131
Рассеяние в объективе………………………………………………………………. 131
Увеличение………………………………………………………………………………. 131
Размытие в движении……………………………………………………………….. 132
Поворот …………………………………………………………………………………… 132
Капля воды………………………………………………………………………………. 132
Морская волна …………………………………………………………………………. 133
Черно—белое изображение…………………………………………………………. 133
Цветокоррекция……………………………………………………………………….. 133
Карта цветов…………………………………………………………………………….. 133
Инверсия………………………………………………………………………………….. 134
Освещение……………………………………………………………………………….. 134
Постеризация …………………………………………………………………………… 134
Цветовой баланс RGB ………………………………………………………………. 135
Сепия ………………………………………………………………………………………. 135
Баланс белого…………………………………………………………………………… 135
ГЛАВА 8: РЕДАКТИРОВАНИЕ ДВУХ ДОРОЖЕК
В STUDIO PLUS………………………………………………………………… 137
Дорожка наложения: введение………………………………………………….. 137
Редактирование каналов A/B…………………………………………………….. 138
Инструмент «Картинка в картинке» ………………………………………….. 140
Содержание ix
Инструмент «Хроматический ключ»…………………………………………. 145
Выбор цветов …………………………………………………………………………… 151
ГЛАВА 9: ПЕРЕХОДЫ………………………………………………………. 153
Типы переходов и их применение …………………………………………….. 154
Предварительный просмотр переходов в фильме ………………………. 157
Аудио—переходы ………………………………………………………………………. 157
Команда «Размножить переход»……………………………………………….. 158
Подрезка переходов…………………………………………………………………… 159
Подрезка с помощью инструмента Свойства клипа……………………. 159
ГЛАВА 10: НЕПОДВИЖНЫЕ ИЗОБРАЖЕНИЯ ………………….. 163
Редактирование неподвижного изображения …………………………… 165
Редактирование свойств клипа, созданного
на базе изображения…………………………………………………………………. 166
Захват кадров……………………………………………………………………………. 173
Инструмент «Захват кадров»…………………………………………………….. 173
ГЛАВА 11: МЕНЮ ДИСКА…………………………………………………. 177
Авторинг диска в Studio……………………………………………………………. 179
Использование меню альбома…………………………………………………… 180
Управление проигрывателем DVD ……………………………………………. 182
Редактирование меню на временной шкале……………………………….. 183
Редактирование с помощью инструмента Свойства клипа …………. 185
Инструмент Меню диска…………………………………………………………… 189
ГЛАВА 12: РЕДАКТОР ТИТРОВ ……………………………………….. 191
Вызов редактора титров……………………………………………………………. 192
Элементы управления редактора титров …………………………………. 193
Кнопки, определяющие тип титров …………………………………………… 193
Панель инструментов «Объект»………………………………………………… 194
Кнопки выделения в режиме редактирования ……………………………. 197
Кнопки компоновки объектов…………………………………………………… 198
Кнопки удаления и буфера обмена……………………………………………. 200
Элементы управления форматированием текста………………………… 200
x Pinnacle Studio
Альбом редактора титров …………………………………………………………. 202
Просмотр стилей………………………………………………………………………. 202
Раздел «Фон» …………………………………………………………………………… 204
Раздел «Картинки» …………………………………………………………………… 205
Раздел «Кнопки»………………………………………………………………………. 206
ГЛАВА 13: ЗВУКОВЫЕ ЭФФЕКТЫ И МУЗЫКА…………………. 209
Линия времени аудиодорожек…………………………………………………… 212
Инструмент CD аудио………………………………………………………………. 213
Инструмент Фоновая музыка …………………………………………………….215
Инструмент Голос за кадром…………………………………………………….. 216
Подрезка аудиоклипов ……………………………………………………………… 219
Подрезка с помощью инструмента Свойства клипа……………………. 219
Громкость и микширование звука …………………………………………… 221
Анатомия аудиоклипа ………………………………………………………………. 222
Регулировка звука на линии времени ………………………………………… 224
Переходы на звуковых дорожках………………………………………………. 226
Инструмент Громкость и баланс……………………………………………….. 226
ГЛАВА 14. ЗВУКОВЫЕ ЭФФЕКТЫ …………………………………… 233
Подавление шума ……………………………………………………………………..234
Эффекты Studio Plus …………………………………………………………………. 235
Канал……………………………………………………………………………………….. 236
Хор………………………………………………………………………………………….. 236
DeEsser…………………………………………………………………………………….. 236
Эквалайзер……………………………………………………………………………….. 236
Жужжалка ……………………………………………………………………………….. 237
Выравниватель…………………………………………………………………………. 238
Реверберация……………………………………………………………………………. 238
Стереоэхо ………………………………………………………………………………… 239
Стереорасширение……………………………………………………………………. 239
ГЛАВА 15: ВЫВОД ФИЛЬМА …………………………………………… 241
Вывод на дисковый носитель …………………………………………………… 243
Вывод в файл ……………………………………………………………………………. 247
Содержание xi
Вывод на ленту ………………………………………………………………………….253
Настройка видеокамеры и видеомагнитофона… …………………………253
Вывод фильма на видеоленту……………………………………………………. 255
Вывод в Веб ………………………………………………………………………………. 255
ПРИЛОЖЕНИЕ A: НАСТРОЙКИ………………………………………… 259
Установки источника ……………………………………………………………….. 260
Установки параметров захвата………………………………………………….. 262
Параметры проекта…………………………………………………………………… 266
Параметры видео и аудио …………………………………………………………. 268
Установки для создания видеодиска …………………………………………. 273
Установки для создания файла………………………………………………….. 277
Установки для создания файлов Real Media ………………………………. 281
Установки для создания файлов Windows Media ……………………….. 284
Установки вывода на ленту ………………………………………………………. 286
ПРИЛОЖЕНИЕ Б: СОВЕТЫ И РЕКОМЕНДАЦИИ………………. 289
Оборудование ………………………………………………………………………….. 289
Настройки видеоплаты……………………………………………………………… 291
Studio и компьютерная анимация………………………………………………. 292
ПРИЛОЖЕНИЕ B: УСТРАНЕНИЕ НЕИСПРАВНОСТЕЙ……… 293
Техническая веб—справка………………………………………………………….. 294
Наиболее частые обращения в службу
технической поддержки ……………………………………………………………. 296
Ошибки и сбои при установке…………………………………………………… 296
Сбой Studio в режиме редактирования………………………………………. 297
Ошибка «Видеоустройство не найдено» появляется
в режиме захвата………………………………………………………………………. 302
Ошибка «Не обнаружен входной сигнал» во время
выполнения захвата………………………………………………………………….. 305
Studio зависает при просчете…………………………………………………….. 307
Studio зависает при запуске или не запускается…………………………. 309
Ошибка «Сбой записи» появляется в режиме «Вывод фильма»….. 311
DVD-диски, созданные Studio, не воспроизводятся или
кажутся пустыми. …………………………………………………………………….. 312
В окне «Просмотр во время захвата» видео отсутствует или
имеет низкое качество………………………………………………………………. 313
xii Pinnacle Studio
ПРИЛОЖЕНИЕ Г: ПОЛЕЗНЫЕ СОВЕТЫ…………………………… 317
Создание плана съемки…………………………………………………………….. 317
Редактирование………………………………………………………………………… 318
Эмпирические правила редактирования видео…………………………… 321
Создание звуковой дорожки……………………………………………………… 323
Титры………………………………………………………………………………………. 324
ПРИЛОЖЕНИЕ Д: ГЛОССАРИЙ………………………………………… 327
ПРИЛОЖЕНИЕ E: ЛИЦЕНЗИОННОЕ СОГЛАШЕНИЕ ………… 343
ПРИЛОЖЕНИЕ Ж: КЛАВИШИ БЫСТРОГО
ВЫЗОВА КОМАНД …………………………………………………………… 349
УКАЗАТЕЛЬ……………………………………………………………………… 353
Перед началом работы xiii
Перед началом работы
Благодарим вас за приобретение Pinnacle Studio и надеемся, что вам
понравится работать с этой программой.
Данное руководство охватывает все версии Studio, включая
Studio Plus. При необходимости в нем будут описываться также
различия, имеющиеся между отдельными версиями. В большинстве
случаев слово «Studio», используемое в настоящем документе, будет
относиться ко всем версиям продукта.
Если вам прежде не приходилось
работать с программой Studio,
рекомендуется держать это руководство под рукой, даже если вы не
собираетесь читать его «от корки до корки».
Чтобы знакомство со Studio было приятным с самого начала, прочтите
три следующих раздела, прежде чем перейти к главе 1
«Использование Studio».
Новым пользователям рекомендуется также ознакомиться
с учебником Studio. Чтобы запустить учебник, щелкните его
ссылку на
всплывающем экране при запуске Studio или воспользуйтесь
командой меню Помощь ¾ Учебник приложения.
Требования к оборудованию
Кроме программного обеспечения Studio, для эффективной работы
системы монтажа Studio необходимы определенные уровни
быстродействия оборудования, описанные в этом разделе. Следует
также помнить, что несмотря на важную роль спецификаций, не все
зависит только от них: правильная работа устройств может также
xiv Pinnacle Studio
зависеть от драйверов, поставляемых производителем. Для решения
проблем, связанных с работой видеоплат, звуковых плат и других
устройств, рекомендуется найти обновления драйверов и просмотреть
сведения о технической поддержке на веб—узле производителя.
Примечание. Для использования некоторых описанных функций
требуется бесплатная или платная «активация» через Интернет
в зависимости от версии Studio.
Компьютер
• Процессор Intel Pentium или AMD Athlon с частотой 1,4 МГц или
более быстрый (рекомендуется не менее 2,4 ГГц). Процессор Intel
Pentium HT или AMD Athlon с частотой 2,4 ГГц или 1,6 ГГц
(двухъядерный) для Windows Vista.
• 512 МБ ОЗУ (рекомендуется 1 ГБ). 1 ГБ для работы в формате HD
или при использовании операционной системы Vista
(рекомендуется 2 ГБ). 1,5 ГБ для AVCHD (2 ГБ при
использовании Vista).
• Windows XP с пакетом обновления 2 (SP2) или Vista.
• Видеоплата, совместимая с DirectX 9 или более поздней версии,
с объемом памяти 64 МБ (рекомендуется 128 МБ); 128 МБ
необходимо для использования фильтров Vitascene; 128 МБ
необходимо для Vista (рекомендуется ATI Radeon 9600+ или
NVIDIA GeForce 6 с объемом памяти 256 МБ); 256 МБ необходимо
для редактирования материалов в формате HD и AVCHD
(рекомендуется ATI Radeon 9600+ или NVIDIA GeForce 6).
• Звуковая плата, совместимая с DirectX 9 или более поздней версии.
• 1 ГБ свободного места на жестком диске для установки
программного обеспечения, плюс не менее 3 ГБ для установки
дополнительных материалов.
• Дисковод DVD-дисков для установки программного обеспечения.
Рекомендуется наличие следующего оборудования:
• Пишущий дисковод CD-R(W) для создания видеодисков или
SVCD-дисков.
• Пишущий дисковод DVD-/+R(W) для создания DVD-дисков,
DVD-дисков в формате HD и AVCHD-дисков.
• Пишущий дисковод Blu-ray для создания дисков Blu-ray (BD).
Перед началом работы xv
• Звуковая плата с поддержкой объемного звука для воспроизведения
композиций с объемным звуком.
• Микрофон, если потребуется записывать голос за кадром
Жесткий диск
Жесткий диск должен выдерживать продолжительное чтение и запись
данных со скоростью 4 МБ/с. Большинство дисков отвечают этому
требованию. При первом захвате видео Studio протестирует диск,
чтобы убедиться в том, что его скорость достаточна. Каждая секунда
видео в формате DV требует 3,6 МБ места на жестком диске. Таким
образом, четыре с половиной минуты видео в
формате DV занимают
целый гигабайт.
Подсказка. Рекомендуется использовать для захвата видео
отдельный жесткий диск. Это позволит избежать конкуренции
Studio и других программ, включая Windows, за ресурсы жесткого
диска во время захвата.
Оборудование для захвата видео
Studio может использоваться для захвата видео из множества
цифровых и аналоговых источников. См. раздел «Аппаратные
средства захвата» на странице 21.
Оборудование для вывода видео
Studio может выводить видео на следующие устройства:
• Любая видеокамера или видеомагнитофон HDV, DV или Digital8.
Для этого требуется OHCI-совместимый порт IEEE-1394 (FireWire)
(например такой, какой предоставляется Pinnacle Studio DV).
Видеокамера должна быть настроена для записи с DV-входа.
• Любая аналоговая (8mm, Hi8, VHS, SVHS, VHS-C или SVHS-C)
видеокамера или видеомагнитофон. Это требует наличия Pinnacle
Studio USB-700, PCI-500, PCI-700 или другого оборудования
Pinnacle с аналоговыми выходами. Вывод на аналоговые
видеокамеры или видеомагнитофоны возможен также при
использовании порта Pinnacle Studio DV или другого OHCI-
совместимого порта 1394, если видеокамера или видеомагнитофон
DV или Digital8 способны передавать DV-сигнал через свои
аналоговые выходы (дополнительные сведения см. в руководстве
пользователя видеокамеры
или в главе 15: Создание фильма)
xvi Pinnacle Studio
Сокращения и условные обозначения
В целях систематизации излагаемого материала в настоящем
руководстве используются следующие условные обозначения.
Терминология
Studio. «Studio» и «Studio Plus» — название программного
обеспечения, предназначенного для монтажа фильмов.
DV. Термин «DV» относится к видеокамерам, видеомагнитофонам
и лентам, поддерживающим форматы DV и Digital8.
HDV: формат «видео с высокой четкостью» (high-definition video),
поддерживающий запись видеокадров размера 1280 x 720 или 1440 x
1080 в формате MPEG-2 на DV-носителях.
1394: Термин «1394» обозначает OHCI-совместимые интерфейсы,
порты и кабели IEEE-1394, FireWire, DV и i.LINK.
Аналоговый. Термин «аналоговый» относится к видеокамерам
,
видеомагнитофонам и лентам 8mm, Hi8, VHS, SVHS, VHS-C
и SVHS-C, а также к кабелям и разъемам Composite/RCA и S-Video.
Кнопки, меню, окна и диалоговые окна
Названия кнопок, меню и связанных с ними элементов напечатаны
курсивом, чтобы их удобно было различать в тексте, тогда как
названия окон и диалоговых окон напечатаны с прописной буквы
и заключены в кавычки. Например:
Чтобы открыть меню в «Редакторе титров», нажмите кнопку
Редактировать меню.
Выбор команд меню
Значок направленной вправо стрелки (¾) обозначает путь для
элементов иерархического меню. Например:
Выберите Инструментарий ¾ Создание фоновой музыки.
Перед началом работы xvii
Словные обозначения для клавиатуры
Названия клавиш начинаются с прописной буквы и выделены
подчеркиванием. Знак плюса обозначает сочетание клавиш.
Например:
Чтобы выделить все клипы на «Линии времени», нажмите Ctrl+A
.
Использование мыши
Когда требуется сделать щелчок мышью, по умолчанию всегда
используется левая клавиша, если не указано обратное. Например:
Щелкните правой кнопкой мыши и выберите команду Вызвать
редактор титров/меню.
Интерактивная справка
При работе в программе Studio всегда доступны два вида справки.
• Файл справки: Нажмите кнопку справки в строке главного
меню Studio, или выберите Помощь ¾ Разделы помощи,
или нажмите клавишу F1,
чтобы открыть файл интерактивной
справки Studio.
• Всплывающие подсказки. Чтобы узнать, для чего используется
тот или иной элемент управления Studio, задержите на нем
указатель мыши. Появится всплывающая подсказка с пояснением.
Глава 1: Использование Studio 1
ГЛАВА 1:
Использование Studio
Создание фильмов с помощью Studio выполняется в три этапа:
1. Захват: Загрузите исходный видеоматериал на жесткий диск ПК.
Источниками могут служить аналоговые видеомагнитофоны (стандарт
8 мм, VHS и др.), цифровые видеомагнитофоны (DV, Digital8), а также
видеосигнал в реальном времени, полученный с телекамеры,
видеокамеры или веб—камеры.
Режим захвата рассмотрен в Главе 2. Захват видеоизображения.
Доступность: Захват видео в формате HDV поддерживается только
в Studio Plus.
2. Редактирование: Разместите видеоматериалы в желаемой
последовательности, переупорядочив эпизоды и удалив лишнее.
Добавьте визуальные эффекты, например переходы, титры и графику,
а также дополнительный звук, в частности, звуковые эффекты
и фоновую музыку. При записи DVD-дисков и VCD-дисков создайте
интерактивные меню, позволяющие зрителям настраивать параметры
просмотра.
В режиме редактирования выполняется основная часть работы
в Studio. Более полные сведения см. далее в разделе «Режим
редактирования» (стр. 4).
3. Вывод фильма: После того как проект будет закончен, выведите
окончательную запись фильма в подходящем формате на выбранный
носитель: видеокассету, VCD-диск, S-VCD-диск, DVD-диск, в файл
AVI, MPEG, RealVideo или Windows Media.
Режим вывода фильма рассмотрен в Главе 15. Вывод фильма.
2 Pinnacle Studio
Установка режима
Выберите этап создания фильма, нажав одну из трех кнопок режима
в верхней левой части окна Studio.
При переключении режимов экран программы Studio изменяется,
на нем отображаются элементы управления, необходимые для нового
режима.
«Отмена», «Повторить», «Справка»
и «Premium»
Кнопки «Отмена», «Повторить»,
«Справка» и «Premium» всегда
расположены в верхнем правом углу окна программы Studio,
независимо от того, в каком из трех режимов ведется работа.
• Кнопка Отмена позволяет отказаться от любых изменений,
внесенных в проект, по одному шагу на каждое нажатие.
• Кнопка Повторить восстанавливает по одному ранее отмененные
изменения.
• Кнопка Помощь запускает интерактивную справку
программы Studio.
• Кнопка Поддержка открывает веб—узел технической поддержки
Studio в веб—обозревателе.
• Кнопка Premium позволяет расширить возможности Studio путем
приобретения и установки привилегированного содержимого.
(См. подробности на стр. 11.)
Остальные элементы управления, имеющиеся на экране
программы Studio, предназначены для выполнения различных задач
в текущем режиме.
Эта статья не является обучающим курсом по Pinnacle Studio. Представленная пошаговая инструкция написана для тех, кому необходимо привести в порядок свой архив видеокассет, но нет времени или желания осваивать видеоредакторы в полном объёме.
Pinnacle Studio 15
Последовательно описаны действия, минимально необходимые для простого видеомонтажа, а именно:
— разбивка имеющегося видеоматериала на сцены;
— удаление нежелательных фрагментов;
— создание переходов;
— наложение титров;
— создание меню;
— вывод готового фильма;
— запись файлов на диск.
Предполагается, что файлы предназначенные для видеомонтажа уже находятся на жёстком диске компьютера (т.е. данные с цифровых носителей скопированы, аналоговые видеокассеты оцифрованы), программа видеомонтажа установлена, выходной формат – DVD video.
Все настройки в редакторе – по умолчанию. Использованные термины: ЛКМ – левая кнопка мыши, ПКМ – правая кнопка мыши, 2хЛКМ – двойное нажатие левой кнопки мыши. Цифры рядом со стрелками на поясняющих иллюстрациях – очерёдность выполнения действий описанных в тексте. Если в тесте упоминается слово «кнопка», речь идёт об элементах управления программы Pinnacle Studio, присутствующие на экране компьютера. Если в тексте речь идёт о «клавише» — имеется в виду клавиша на клавиатуре компьютера.
Приступаем.
Разбивка имеющегося видеоматериала на сцены
Открываем файл, предназначенный для монтажа. Убедитесь, что в главном окне программы открыта вкладка Монтаж (1), нажатие пиктограммы Папка (2) открывает окно выбора видеофайла. Когда искомый файл выбран – кнопка Открыть.
результат:
нажатие ПКМ на иконке файла -> Разбить на сцены по содержимому.
Время выполнения этой операции зависит от продолжительности видео и производительности компьютера.
По завершению разбивки:
Переход в режим просмотра файлов (1), удерживая нажатой ЛКМ (2) на иконке файла перетащить на Таймлайн (3).
Удаление нежелательных фрагментов и брака видеозаписи
Разбивка на сцены, кроме своей основной функции, помогает выявить участки видеозаписи содержащие брак (например дефекты изображения вызванные повреждениями ленты или так называемый «операторский» брак).
Передвигая ползунок по таймлайн, убедимся что фрагмент А не содержит «полезного» изображения, удаляем его целиком, выделяя на таймлайн и нажав пиктограмму Корзина (для удаления можно использовать клавишу DEL на клавиатуре компьютера). Отменить удаление (как и любое последнее действие) можно нажатием клавиш Ctrl + Z.
Фрагмент В требует обрезки в начале. Найдя на таймлайн с помощью бегунка место, где заканчивается бракованный участок видеозаписи (1), нажмите на пиктограмму Бритва (2):
Это действие разделит ваш клип на две части, часть содержащую брак удалите так же, как и в случае с фрагментом А, предварительно выделив её на таймлайн. Таким же образом удалите нежелательные сцены вашего фильма.
Переходы между сценами
Между граничащими клипами можно вставить переходы. Для этого: перейти к инструменту Переходы (1), выбрать нужную группу (2), выбрать нужный переход (3), удерживая ЛКМ перетащить на таймлайн, на место стыка клипов.
Длительность перехода можно изменять меняя его длину на таймлайн. Для удаления перехода — выделить на таймлайн, затем клавиша DEL.
Наложение титров
Переход к инструменту Титры (1), выбрать желаемую категорию титров (2), выбрать желаемый вид титров (3), удерживая ЛКМ перетащить на дорожку Титров (4) таймлайн.
Для редактирования текста титров – дважды нажать ЛКМ:
После открытия окна редактора титров – измените текст на желаемый. По завершению редактирования — кнопка ОК. Для удаления титров из проекта — выделить на таймлайн, затем клавиша DEL.
Меню DVD диска. Меню эпизодов
Переход к инструменту Меню (1), выбрать категорию меню (2), выбрать вид меню (3), удерживая ЛКМ перетащить меню в самое начало таймлайн, перед первым клипом (4). Окно Добавление меню клипа — кнопка Да (5).
Вторая картинка (она же кнопка выбора эпизода), соответствует разделу 2 на таймлайн. Можно передвинуть (перетащить, нажав и удерживая ЛКМ) автоматически созданные метки разделов, так, как вы считаете необходимым, а также создать новые.
Создание или удаление раздела на таймлайн приводит к появлению или удалению соответствующего элемента управления в меню. Удобно создавать разделы нажатием клавиши С на клавиатуре компьютера, предварительно переместив ползунок по таймлайн в место, где предполагается создание раздела. Удалить раздел можно, выделив метку на таймлайн с последующим нажатием клавиши DEL.
Создание главного меню
Выбрав желаемое главное меню, нажав и удерживая ЛКМ (1), перетащить на таймлайн в самое начало, перед меню эпизодов (2)
В главном меню, использованном в этом примере, два управляющих элемента (кнопки), один отвечает за воспроизведение фильма с начала, второй – за выбор эпизода (при нажатии на него происходит переход к меню эпизодов). Чтобы главное меню работало, необходимо назначить выбранной кнопке раздел. Выделить кнопку (1), перейти в начало первого клипа вашего фильма на таймлайн (2), нажать пиктограмму создания раздела (3).
Для назначения второй кнопки: выделить вторую кнопку (1), переместить бегунок в начало меню эпизодов (2), нажать пиктограмму создания раздела (3).
Для изменения макета меню, подписей кнопок, фона и пр. нажмите кнопку Редакция меню.
…отредактируйте, затем нажмите кнопку ОК для сохранения макета.
Ваш фильм смонтирован и готов к выводу, но необходимо проверить функционирование DVD навигации.
Нажатие кнопки 1 переводит встроенный плеер DVD в активный режим, повторное нажатие деактивирует его. Меню полностью повторяет функции пульта DVD проигрывателя, например кнопка 2 позволяет из режима просмотра выйти в меню DVD диска, кнопки 3 позволяют выбрать эпизод для просмотра.
Вывод фильма
Хотя программа может после создания фильма сразу записать его на DVD диск, рекомендуется сначала создать образ диска, а прожечь его при помощи специализированной программы. Для этого нужно произвести настройки вывода:
Перейти на вкладку 3 «Вывод фильма» главного окна программы (1). Нажать кнопку Создать образ (2).
… и выбрать папку для вывода вашего фильма:
После нажатия кнопки ОК начнется вывод фильма:
По окончанию вывода, в папке, которая была указана как целевая, создана директория VIDEO_TS, содержащая набор файлов вашего фильма. Файл VIDEO_TS.IFO позволяет запустить проигрывание фильма программным проигрывателем, например Windows Media Player:
Запись готового фильма на диск
При записи диска в Nero Burning ROM следует при создании нового проекта выбрать профиль DVD video.
Поместите файлы из папки VIDEO_TS вашего фильма (1) в папку VIDEO_TS проекта Nero Burning ROM (2).
Нажмите кнопку Прожиг сейчас.
Создание фильма закончено.
Pinnacle Studio Ultimate это видеоредактор который создан для редактирования и создания видеоконтента.
Видеоредактор Pinnacle Studio скачать бесплатно на русском
Особенности установки
- Pinnacle Studio установить можно на любую операционную систему Windows.
- Pinnacle Studio 17 программа на русском языке.
- При установке ключей произойдёт в Pinnacle Studio активация.
- Для нормальной работы Pinnacle Studio требования к компьютеру должны быть следующие: у процессора должно быть более 2 ядер и не менее 2 ггц, оперативной памяти должна быть более 2000 мб, видеокарта должна быть не менее 256 мб. При этих минимальных параметрах Pinnacle Studio зависает в начале запуска и начинает работать после окончания установки библиотек.
- Редактор Pinnacle Studio будет работать если на компьютере установлен NET Framework 4 и DirectX® выше 9 версии.
- Установка Pinnacle Studio производится в следующем порядке:
1.Установить Pix530vpp.exe — устанавливаем для Pinnacle Studio ключ.
2.Установить ssPS17U_setup.exe. — установка программы, во время которой нажимать пункты «Активировать и зарегистрировать позже» и «Зарегистрировать позже».
3.Установить spPS1701134_setup.exe — устанавливаем обновление Pinnacle Studio.
4.Установить Pinnacle Studio_Patch_17_2_0.exe — устанавливаем ключ активации для Pinnacle Studio. - В архиве также содержится файл «Pinnacle Studio руководство пользователя» в PDF формате, это руководство по Pinnacle Studio для начинающих пользователей.
- Имеет Pinnacle Studio официальный сайт на русском www.pinnaclesys.com на котором можно скачать Pinnacle Studio для Windows 10.
Особенности программы
- Если вы хотите загружать на компьютер видео с видеомагнитофона или фотографии с каких-нибудь камер то рекомендую вам скачать программу Pinnacle Studio 17, она прекрасно с этим справится.
- В архиве содержится по Pinnacle Studio самоучитель с помощью которого можно подробно узнать про все его возможности.
- Делая видеомонтаж Pinnacle Studio поможет разместить видео файлы в нужной для вас последовательности.
- Можно добавлять программой Pinnacle Studio видеоэффекты.
- Можно с помощью Pinnacle Studio Pro в проекты наложить фоновую музыку.
- Можно в Pinnacle Studio работать с видео и создать для него интерактивное меню перед записью на диск.
- Создавая меню можно настраивать различные его параметры при просмотре.
- Программа конвертирует файлы в различные форматы.
- Можно наложить программой Pinnacle Studio движущиеся титры на фото, видео и аудио.
- Можно используя Pinnacle Studio обрезать видео в нужных местах.
- Имеется возможность ускорить видео в Pinnacle Studio и замедлить видео.
- Используя в Pinnacle Studio переходы при монтаже, видео получится лучше и эффектнее. В библиотеке программы имеется 100 HD видео переходов.
- Имеется зелёное полотно с помощью которого можно менять фон и местоположение объектов в видео.
- Производит Pinnacle Studio видеозахват с трясущейся камеры и исправляет его.
- Pinnacle Studio русская версия может загружать созданное ей видео на ютуб.
- Умеет производить запись экрана монитора.
Видео
В этом видео показано как пользоваться Pinnacle Studio инструкция для начинающих.
К самым популярным полупрофессиональным редакторам относится софт Pinnacle Studio, который предлагается крупной компанией Corel. Утилита позволяет обеспечивать качественную обработку и монтаж различных видеофайлов.
Она обладает большим количеством инструментов, которые гарантируют профессиональный монтаж, а также создание оригинальных видео. Предлагается программа на русском языке, поэтому освоить ее основные параметры сможет даже пользователь без опыта работы с аналогичными утилитами.
Содержание
- 1 Описание программы
- 2 Основные функции
- 3 Где можно скачать
- 4 Системные требования и правила установки
- 5 Инструкция по использованию
- 5.1 Интерфейс
- 5.2 Инструкция по работе
- 6 Плюсы и минусы утилиты
- 7 Аналогичные программы
Описание программы
Сначала программа Pinnacle Studio выпускалась фирмой Avid, но компания Corel выкупила данный софт. Разработчик регулярно выпускает обновления, которые позволяют исправить ошибки, найденные в предыдущих версиях. Дополнительно появляются новые функции, значительно упрощающие процесс обработки видеофайлов.
К особенностям утилиты относится:
- она легко устанавливается на разные операционные системы;
- выпускается на русском языке, что упрощает процесс работы;
- обеспечивается обработка любого видеофайла;
- работа считается простой, поэтому софт доступен для любого пользователя;
- допускается не только монтировать фильмы и обрабатывать видеофайлы, но и добавлять звуковые эффекты, пользоваться переходами, вставлять картинки или выполнять другие аналогичные действия, пользуясь шаблонами или своими файлами.
Поддерживается формат HD 1080p, поэтому получаются видеоролики высокого качества. Для создания и импорта роликов применяется стереоскопическое 3D. Во встроенном редакторе можно воспользоваться предварительным просмотром видео, а также имеется возможность для регулировки скорости, обрезки и других аналогичных действий.
Основные функции
При использовании программы Pinnacle Studio (версий 23, 24, 25) можно воспользоваться следующими инструментами:
- обрезка видео или аудиофайлов;
- изменение скорости воспроизведение;
- соединение аудио и видео;
- захват картинки с экрана или камеры;
- наложение фильтров и переходов;
- использование цветокоррекции;
- настройка горячих клавиш и команд;
- устранение эффекта дрожащих рук или других аналогичных проблем на видео;
- поддержка многослойного редактирования;
- можно добавлять заставки, титры или субтитры;
- устраняются ошибки, допущенные во время создания видеоролика;
- обеспечивается работа с разными форматами аудио и видео.
Разработчик предлагает сразу несколько версий Pinnacle Studio, поэтому каждый пользователь самостоятельно выбирает подходящий вариант, ориентируясь на свои предпочтения и требования к утилите.
Где можно скачать
Программа Pinnacle Studio предоставляется в трех вариантах:
- базовый, который походит для любителей и новичков, а также его стоимость составляет 49,95 долларов;
- Plus, обладающий большим количеством функций, поэтому часто выбирается опытными пользователями, но его цена равна 89,95 долларов;
- Ultimate, считающийся профессиональной и максимальной версией, которая подходит для профессионалов, причем редактор содержит множество спецэффектов и плагинов, но за него придется заплатить 109,95 долларов.
Базовую версию целесообразно приобретать домашним пользователям, которые занимаются монтажом самостоятельно сделанных видеороликов. Они могут вставлять разные заставки, переходы или простые эффекты. Версия Plus позволяет пользоваться 3D изображениями и видео, а также предоставляется поддержка многоканального звука.
Владельцы Ultimate применяют авторинг Blu-ray дисков, а также обеспечивается поддержка видеороликов в Ultra HD формате. Редактор содержит множество инструментов, позволяющих создавать уникальные спецэффекты.
Для установки приложения необходимо приобрести лицензированный диск или скачать нужную версию на официальном сайте разработчика. Предварительно выбирается подходящая версия утилиты. В результате пользователь скачивает на компьютер установочный файл.
Системные требования и правила установки
Процесс установки Pinnacle Studio считается очень простым и быстрым, поэтому занимает буквально несколько минут. Для этого надо запустить скаченный установочный файл. После этого открывается окно установки, в котором надо выбрать место на диске для установки, а также компоненты, которые надо установить. На официальном сайте можно скачивать бесплатно обновления для имеющейся версии. Важно устанавливать их поочередно, а иначе возникнут сбои в работе утилиты.
К минимальным системным требованиям для установки программы относится:
- операционная система Windows 7, 8, 10, Windows Vista, или Windows XP;
- процессор Intel Pentium или AMD Athlon 1.8 ГГц;
- ОЗУ от 1 Гб;
- графический адаптер от DirectX 9;
- плагин ATI или графическая карта NVIDIA.
Если приобретать лицензированную версию программы на официальном сайте, то разработчик предоставляет не только установочный файл, но и сборник контента, приложение Pinnacle MyDVD для авторинга и прожига видеодисков, а также плагины, выпущенные другими разработчиками, но упрощающие процесс использования утилиты.
После установки на рабочем столе появляется несколько иконок, а также ссылка, при переходе на который можно пройти обучение. При этом отсутствуют ненужные ярлыки, программы, сервисы или службы.
Инструкция по использованию
Использование Pinnacle Studio считается простым даже для новичков, но рекомендуется предварительно изучить основные функции и инструменты, чтобы эффективно пользоваться ими. Интерфейс полностью русифицирован, поэтому не возникнет сложностей с применением различных возможностей.
Интерфейс
Первоначально надо изучить основные элементы на панели инструментов. При первом запуске появляется окно, которое позволяет импортировать разные медиафайлы. Для этого можно выбрать диски, папки или иные виды носителей, а также имеется возможность для их скачивания с сайта BOX.com. Допускается осуществить захват с экрана или видеокамеры. Интерфейс считается упрощенным, поскольку схож с другими аналогичными программами.
Он состоит из нескольких крупных зон:
- библиотека медиафайлов и спецэффектов;
- область предварительного просмотра;
- таймлиния, необходимая для осуществления монтажа.
Для монтажа предназначено множество инструментов, к которым относится:
- настройка временной шкалы;
- кнопка «..» предназначена для раскадровки;
- для отображения регуляторов громкости применяется инструмент «Показать аудиомиксер»;
- кнопка «Создать песню» позволяет открыть встроенную библиотеку или загрузить аудиофайл с компьютера;
- для формирования собственной мелодии применяется инструмент «Создать песню Smart Sound», что позволяет запустить аудиоредактор;
- для вставки текста применяется «Создать титр»;
- для использования личных комментариев подходит функция «Дикторский комментарий»;
- для разделения ролика на части нажимается кнопка «Разбить клипы»;
- функция «Моментальный снимок» позволяет сохранить стоп-кадр;
- с помощью «Магнитной привязки» отключается «прилипание»;
- можно выключить воспроизведение звука на кадрах через «Очистку аудио».
Поскольку интерфейс полностью русифицирован, то легко понять предназначение любой клавиши.
Инструкция по работе
Процесс монтажа видеозаписей считается не слишком сложным. Для этого реализуются последовательные этапы:
- нажимается кнопка создания видеороликов;
- изменяется название нового проекта;
- открываются настройки программы;
- добавляется видеоролик;
- нажимаются кнопки добавления текста, эффектов или аудиозаписей;
- все новые файлы перетягиваются на таймлинию;
- выбираются оптимальные переходы между разными фрагментами видеоролика;
- при необходимости в видеоряд вставляются изображения или фотографии, причем если на них нажать два раза, то открываются настройки, позволяющие изменить масштаб или другие функции;
- вставляются при необходимости музыкальные дорожки или собственные комментарии;
- в конце работы нажимается кнопка «Экспорт», позволяющая сразу опубликовать полученный материал в социальных сетях.
В лицензированной версии Pinnacle Studio имеется демо-проект, при изучении которого не составит труда самостоятельно заняться монтажом роликов.
Плюсы и минусы утилиты
Использование Pinnacle Studio для монтажа и обработки видеозаписей обладает многими преимуществами на основании отзывов пользователей. К основным плюсам относится:
- легкость освоения программы благодаря понятному и русифицированному интерфейсу;
- простая работа с файлами разных форматов;
- возможность добавлять видеоролики, аудиозаписи или текст;
- множество встроенных шаблонов и эффектов;
- между отдельными фрагментами создаются плавные переходы;
- регулярно выходят новые обновления, позволяющие устранить недостатки предыдущих версий;
- можно устанавливать разные плагины;
- имеется поддержка 3D формата и технологии nvidia.
Но пользователи отмечают и некоторые недостатки приложения. Часто возникают сбои во время использования функции рендеринга, а также некоторые видеоматериалы работают некорректно. Запись готового видео в нужном формате осуществляется довольно долго.
Аналогичные программы
К популярным аналогам Pinnacle Studio относится:
- ВидеоМОНТАЖ. Простая и функциональная программа обладает базовыми инструментами для обработки видеороликов. За счет простоты интерфейса подходит даже новичкам.
- VideoPad Video Editor. Условно-бесплатный видеоредактор предназначен для некоммерческого использования. Он предлагается на русском языке, а также имеет расширенный функционал.
- Avidemux. С помощью программы легко вырезать фрагменты из видеоролика, а также наложить разные эффекты или фильтры.
- Adobe Premiere Pro. Многофункциональный редактор нужен для монтажа видеороликов. В нем имеется много инструментов для обрезки или склейки, а также наложения разных эффектов и переходов.
Многие качественные программы предлагаются только на платной основе, но при этом имеется пробная версия, которая позволяет пользователю оценить функционал утилиты.
Обзор версии 25 в видео:
Pinnacle Studio – это популярная и простая программа для монтажа и обработки видеороликов. Она обладает русским и простым интерфейсом, поэтому часто выбирается новичками. Разработчик предлагает несколько версий в зависимости от потребностей пользователей.

В настоящее время компанией Corel Pinnacle Systems выпускаются два устройства Dazzle для захвата видео: это Video Creator Platinum HD и DVD Recorder HD. Оба прибора позволяют осуществить полупрофессиональный захват видео с практически любых источников в домашних условиях с последующей обработкой и записью на носители. Эта обработка выполняется в программе Pinnacle Studio. Последняя на данный момент, 17-я версия выпущена в конце 2013 года.
Поскольку за последнее десятилетие мощность домашних компьютеров для видеомонтажа выросла на как минимум на порядок, то Pinnacle возлагает основную работу по компрессии захваченного видео именно на компьютер, разгрузив таким образом процессор устройства захвата. Именно поэтому 17-я версия Studio обеспечивает 10-кратное увеличение скорости при перекодировании видео в выбранный HD формат.
Если также учесть значительно выросший объём жёстких дисков, то захват можно спокойно осуществлять в несжатый формат DV, а перекодировать потом. Такой метод особенно подходит, если нет уверенности, что ваш компьютер справится со сжатием видео в реальном времени; в противном случае из-за выпадения видеокадров возникает рассинхронизация аудио и видеодорожек. (Например, ноутбук с двухъядерным процессором при записи видео с Web-камеры всегда теряет кадры из-за небольшой скорости записи данных на внутренний жёсткий диск.)
Основные особенности Pinnacle Studio 17 заключаются в следующем:
— увеличенная производительность при рендеринге HD-видео;
— съёмка видео с экрана;
— доступ к облачному хранилищу (после регистрации доступны 50ГБ на сайте Box);
— поддержка iPad, что вместе с «облаком» даёт возможность редактирования видео и создания фильмов в любое время в любом месте;
— расширенные возможности публикации своих файлов в социальных сетях.
Как правило, процесс оцифровки видео (создания фильма) состоит из трёх этапов:
— захват или импорт видео с различных источников;
— редактирование или монтаж с целью сделать фильм наиболее содержательным;
— экспорт или вывод файла созданного фильма на носитель или в другое хранилище.
Всё это и позволяет сделать Pinnacle Studio 17 в лучшем виде.
Работа с Pinnacle Studio
Вот как выглядит окно программы при выбранном режиме импорта видео:

Pinnacle предлагает все файловые ресурсы помещать в библиотеку; это можно сделать и автоматически, указав папки для отслеживания наличия в них аудио, видео и фото файлов.
После нажатия кнопки Импортировать появляется окно Studio Importer. Как видно, оно состоит из рабочей области, окружённой двумя панелями. В рабочей области отображается содержимое источника импорта (в нашем случае – DVD-диска). Слева – самая главная панель Импортировать из. В зависимости от типа выбранного источника меняется вид панели параметров справа от рабочей области – если захватывать видео с определённого устройства, доступны выбор разрешения видео, кодера для компрессии, формата аудио, в случае же импорта, например, с DVD – копировать ли файлы или просто связать с проектом. В самом низу – кнопка Начать импорт, которая после нажатия превращается в Остановить импорт. После начала импорта происходит передача материала в папку, заданную на панели Импортировать в.

— любые медиа файлы с любых типов носителей (оптические, USB и т.п.), просмотреть содержимое для импорта можно, кликнув на значке Мой компьютер;
— файлы конкретного типа выбираются кликом по значку Сканировать ресурсы;
— видеокамеры DV и HDV, аналоговые видеокамеры и видеомагнитофоны, устройства захвата – названия всех подключённых устройств отображаются на панели Импортировать из для возможности выбора; например устройство Dazzle DVD Recorder отобразится как Dazzle DVC 100 (впрочем, точно так же отобразится и устройство Video Recorder Platinum);
— оптические носители, включая Blu-ray;
— файлы из облака Cloud.
Помимо захвата видео можно импортировать стоп-кадр или изображение на экране.
После выполнения захвата файл оцифрованного видео появляется в окне Navigation редактора фильмов. Перетаскиваем его на линию времени (таймлайн) и выполняем уже описанные стандартные процедуры редактирования при монтаже – режем, убираем лишнее, добавляем переходы, субтитры, редактируем/накладываем звук и т.п. Количество видеодорожек зависит от версии Studio 17 – для Ultimate их число не ограничено, для базового варианта – 6.
Остановимся подробнее на третьем шаге создания фильма – вывод (экспорт) отредактированного файла. Для этого в редакторе видео кликаем на кнопке Экспорт. Открывается окно Studio Exporter. В нём сначала выбираем Тип экспорта –
если в файл, то это будут практически все распространённые форматы за исключением mkv;
если в облако, то это Facebook, Vimeo, YouTube или собственный раздел на Box;
если на устройство, то присутствует совместимость с Apple, Xbox, Nintendo, Sony.
Для каждого формата и для каждого типа вывода есть свои настройки. Например, для файлового экспорта выбираем тип файла (на рисунке мы выбрали mts), шаблон (пусть будет Full HD, 50 строк) и настраиваем дополнительные параметры, в частности, делать или нет предварительный рендеринг перед кодировкой. Полагаю, что при достатке ресурсов компьютера лучше отвечать «да».
После указания месторасположения выводимого файла, нажимаем на кнопку Начать экспорт.
Для других типов экспорта все операции аналогичны.
При выходе из Studio программа предложит сохранить проект, что и надо сделать. На случай, если фильм придётся переделывать… Недавно появилась возможность ознакомиться с новой Pinnacle Studio 18.
Творческих успехов!
Автор: Алексей Касьянов
https://01010101.ru/otcifrovka-video/pinnacle-studio-17-rukovodstvo-polzovatelya.htmlPinnacle Studio 17 руководствоАлексей КасьяновОцифровка видеоВсем известно, что одним из самых распространённых программно-аппаратных комплексов для захвата, монтажа и вывода видео является тандем устройства Dazzle и редактора Pinnacle Studio.
В настоящее время компанией Corel Pinnacle Systems выпускаются два устройства Dazzle для захвата видео: это Video Creator Platinum HD и DVD Recorder HD. Оба прибора позволяют осуществить…Алексей КасьяновАлексей
КасьяновEditorОцифровка видео, аудио, фото