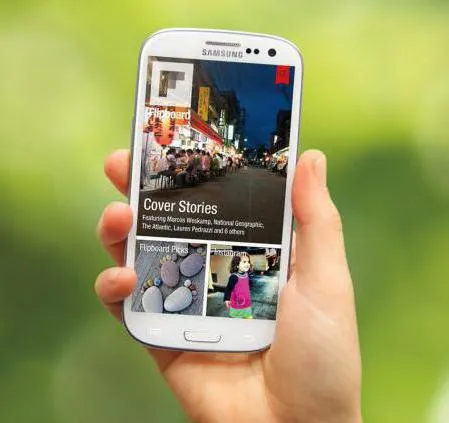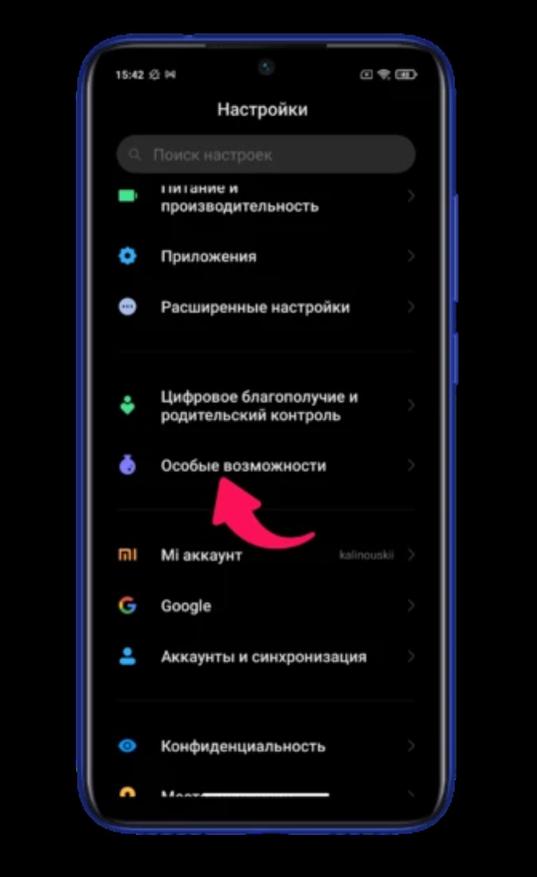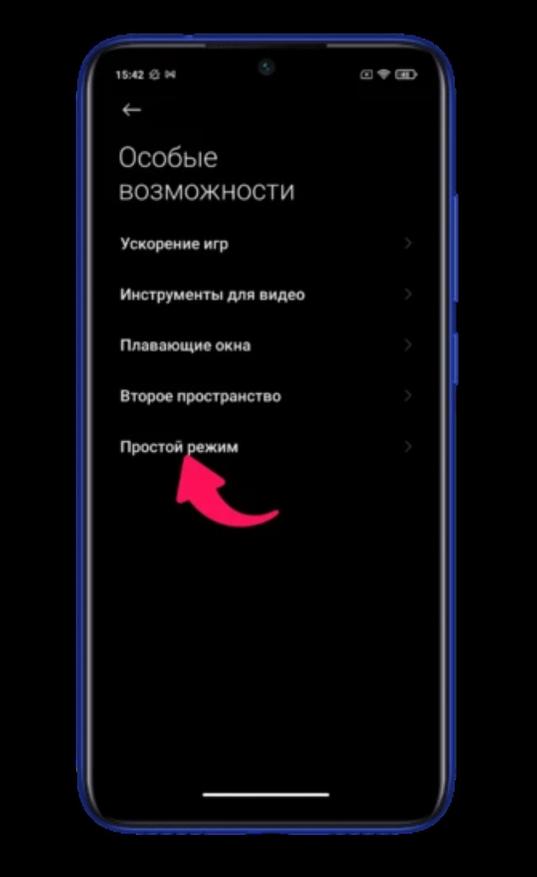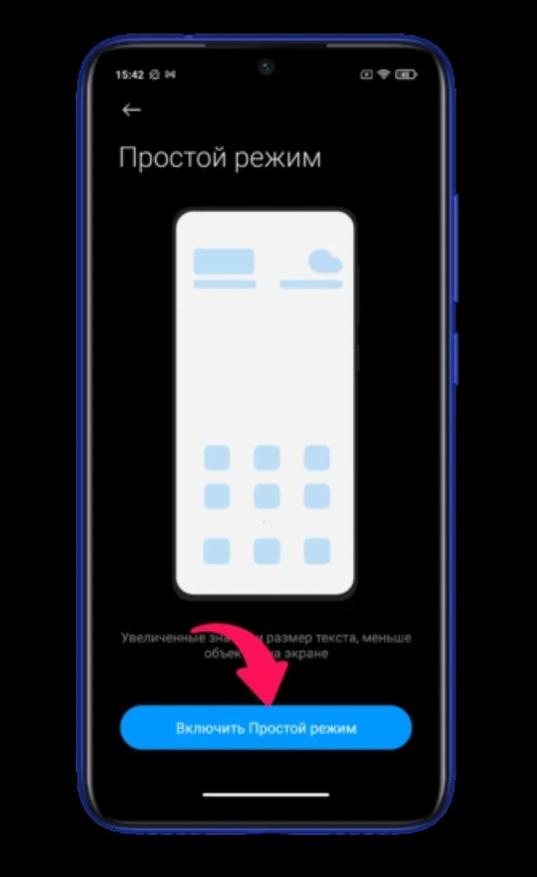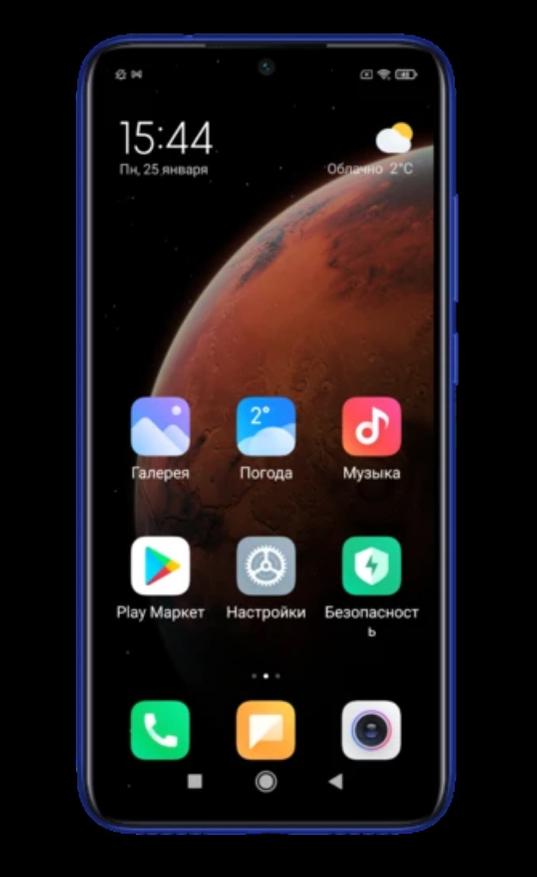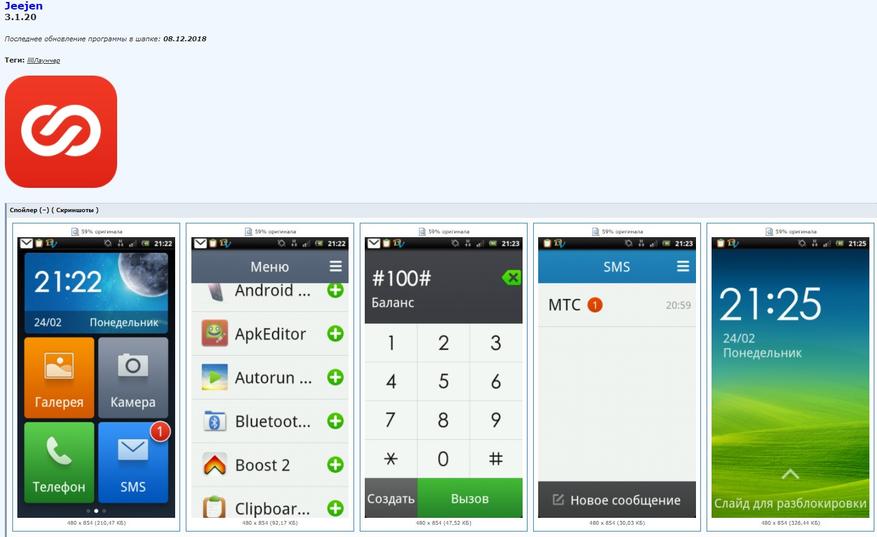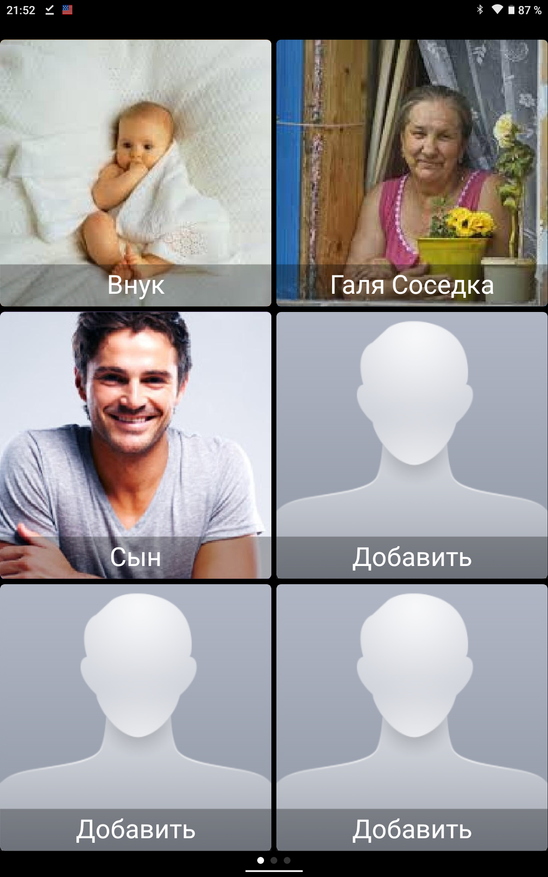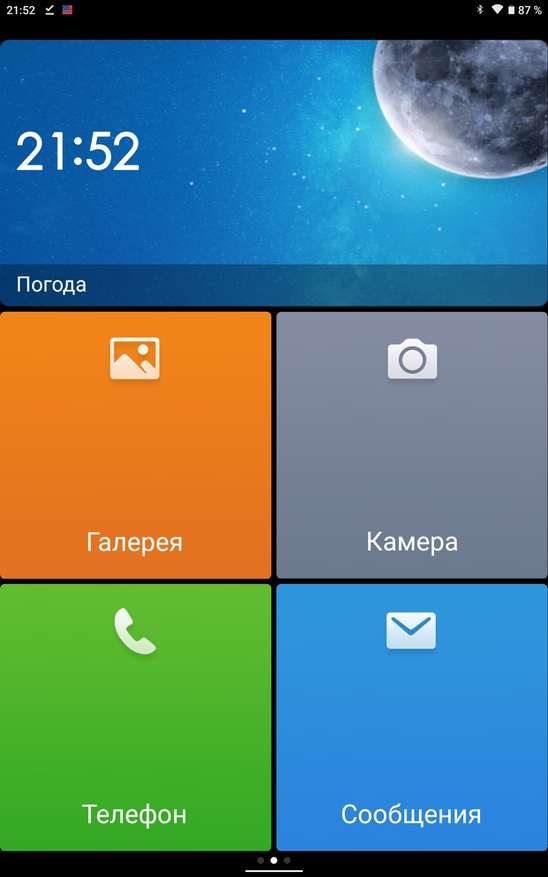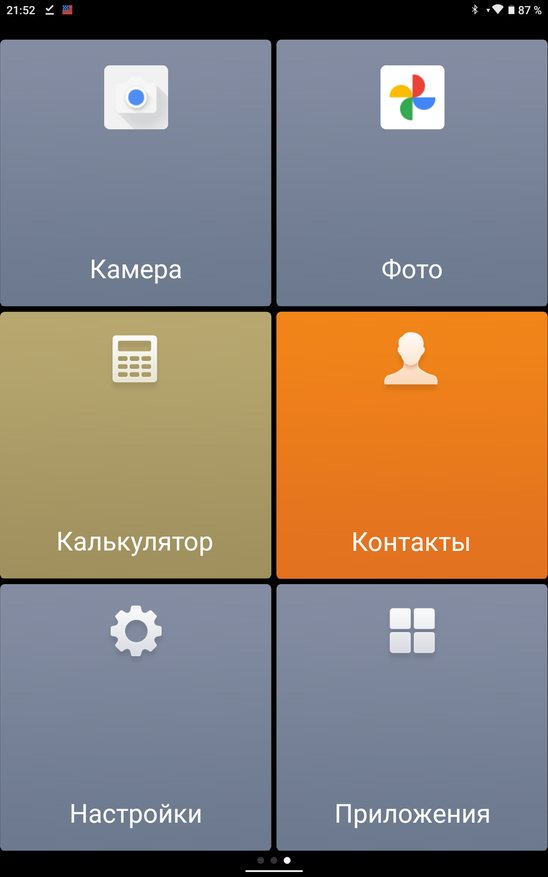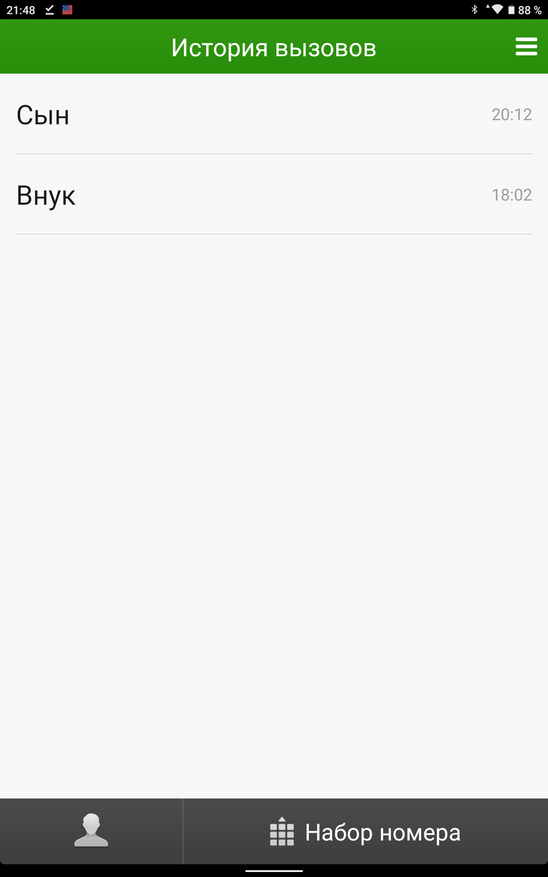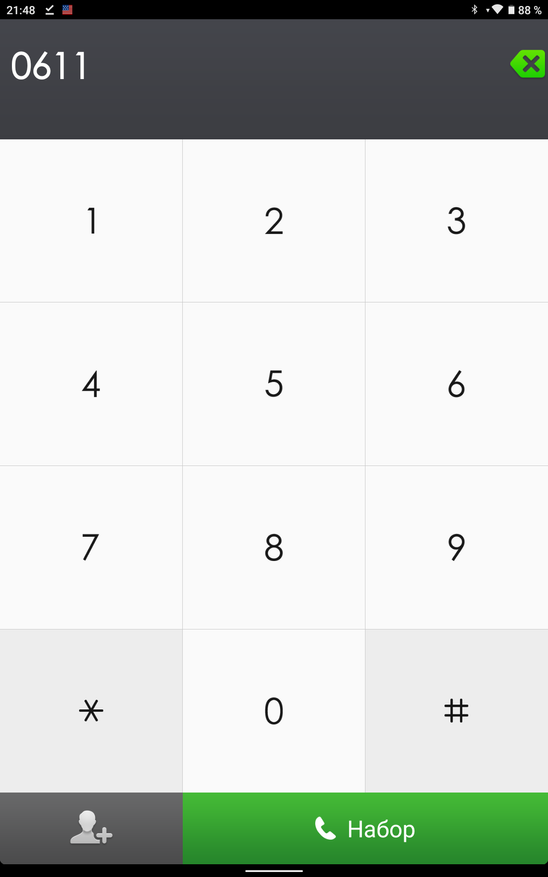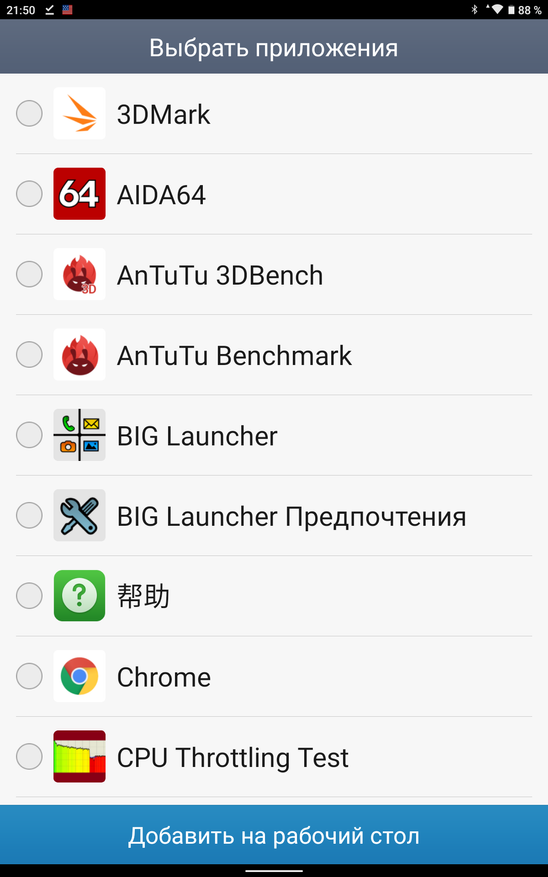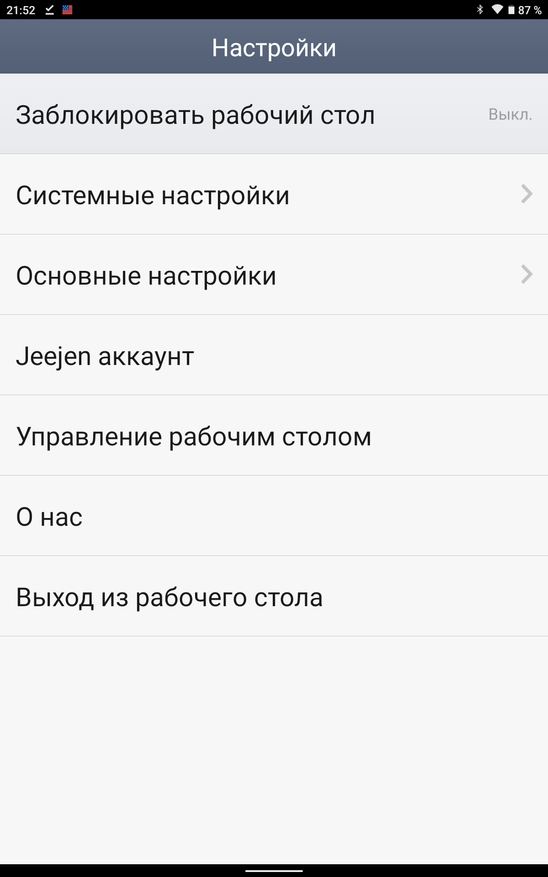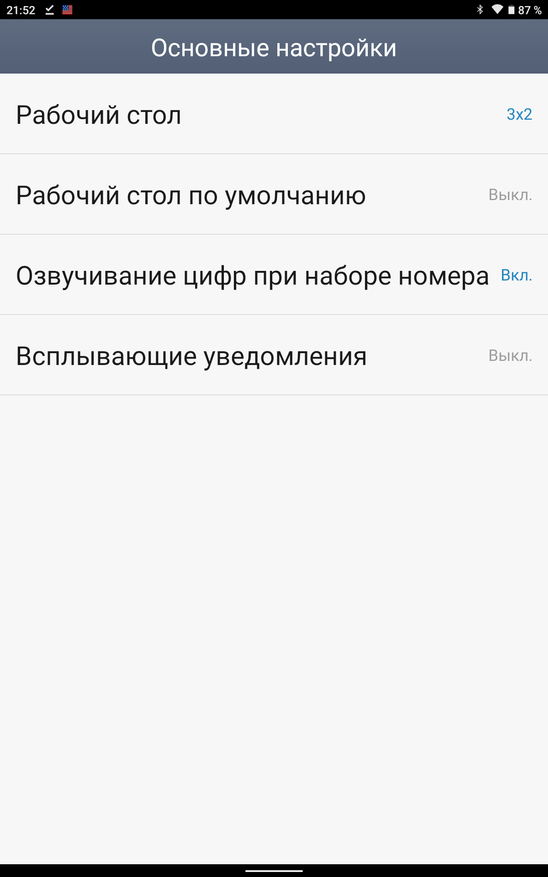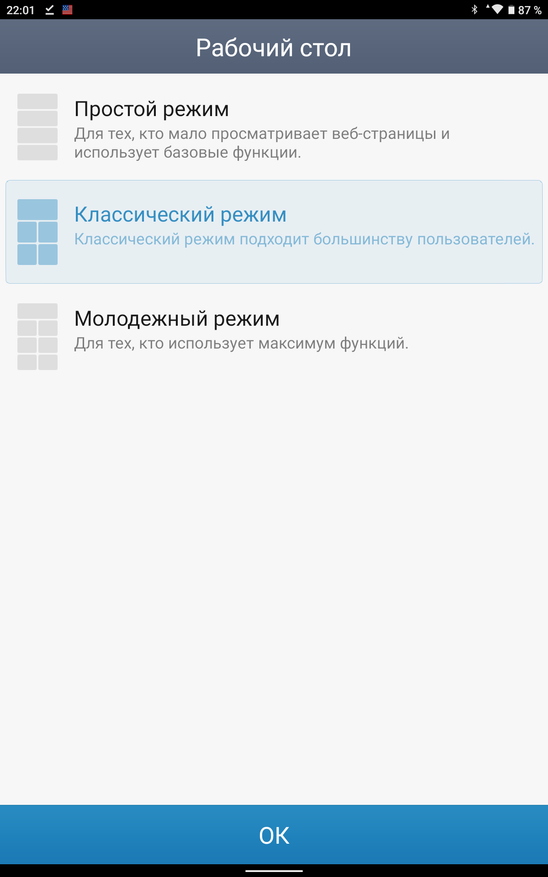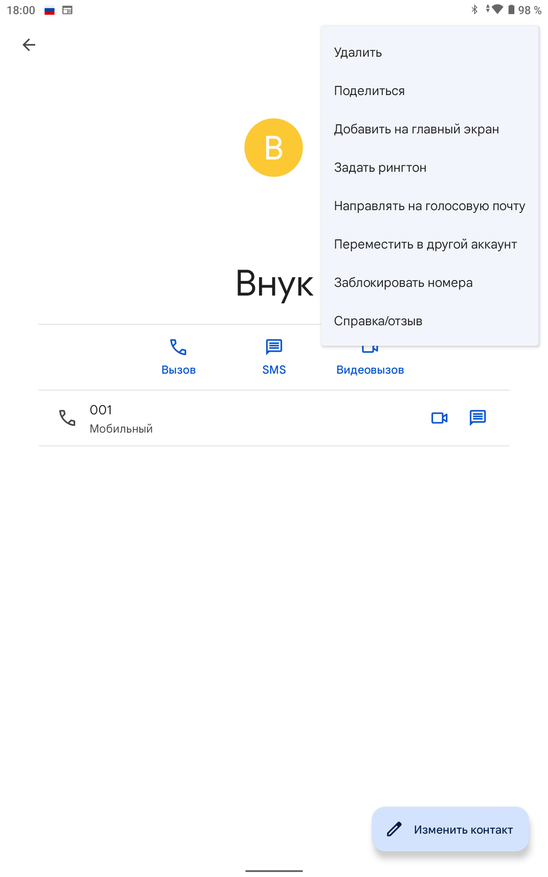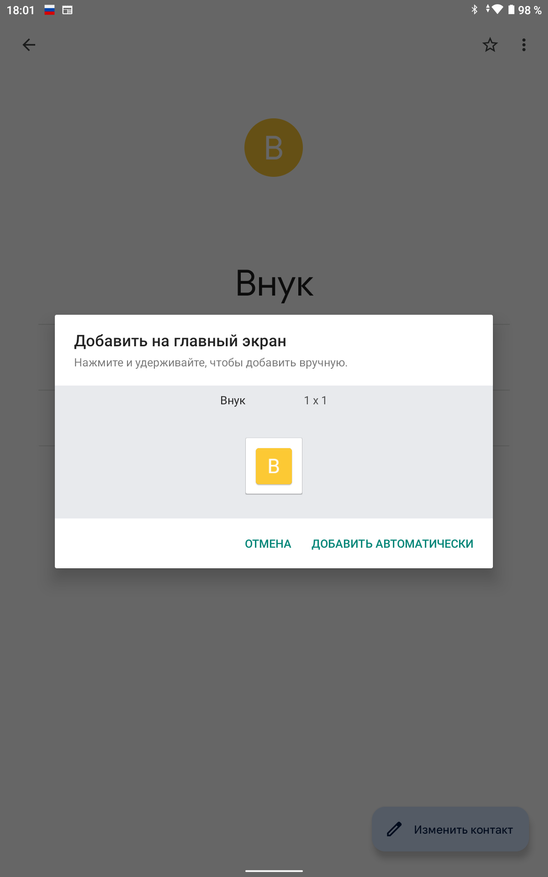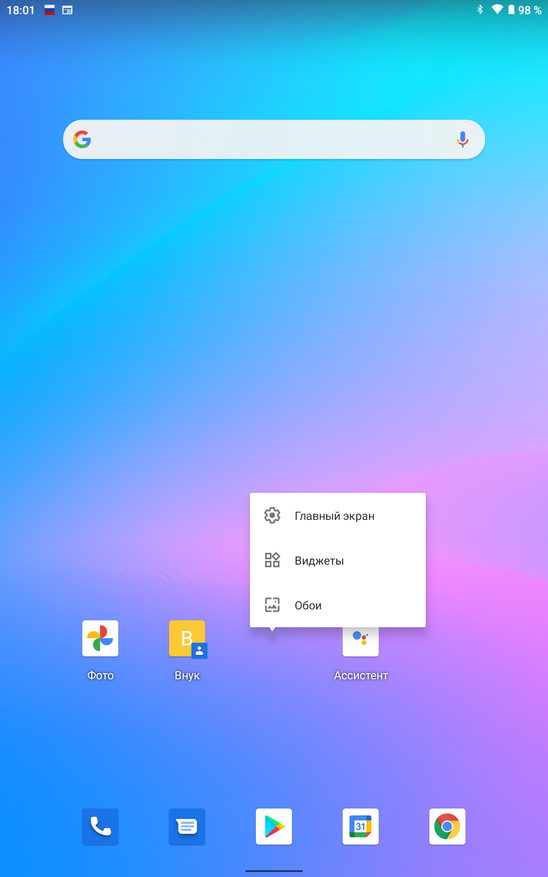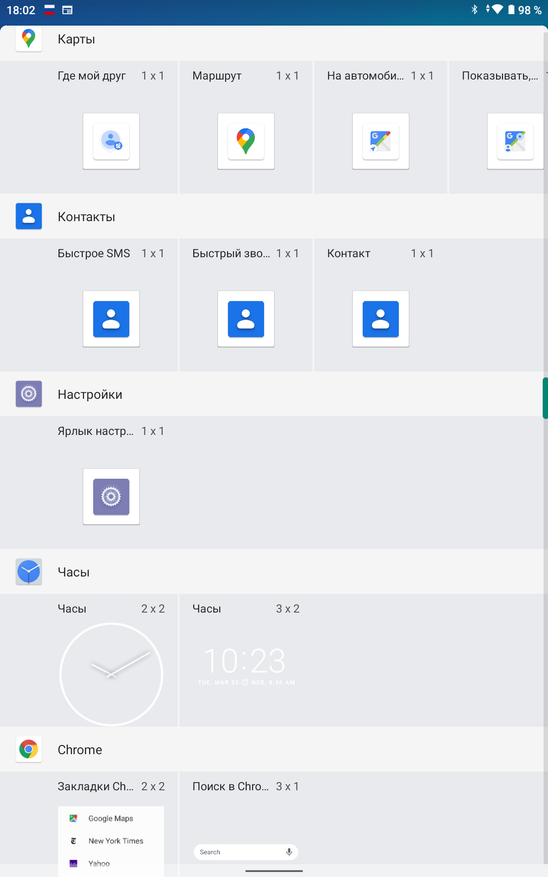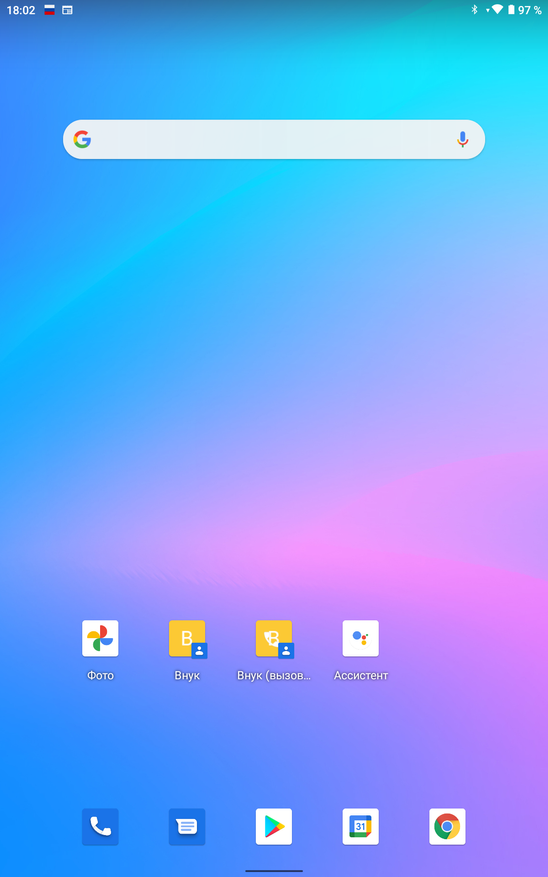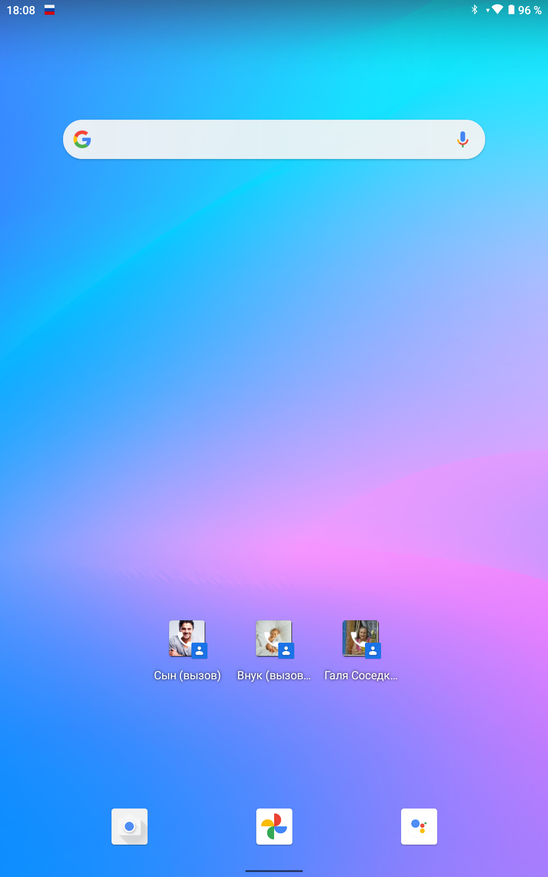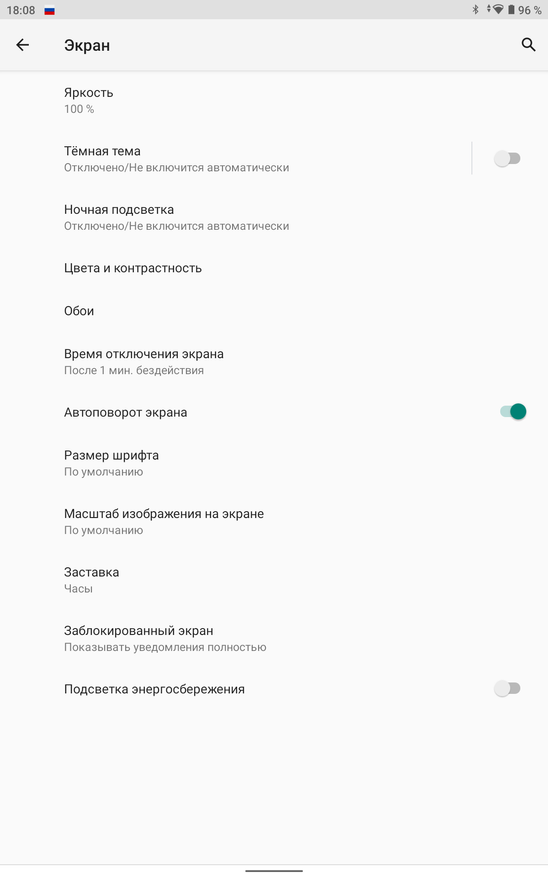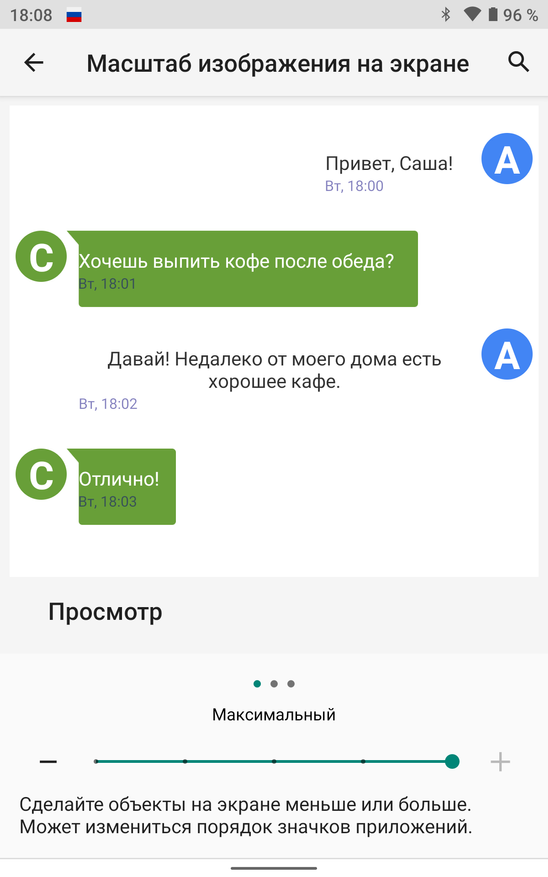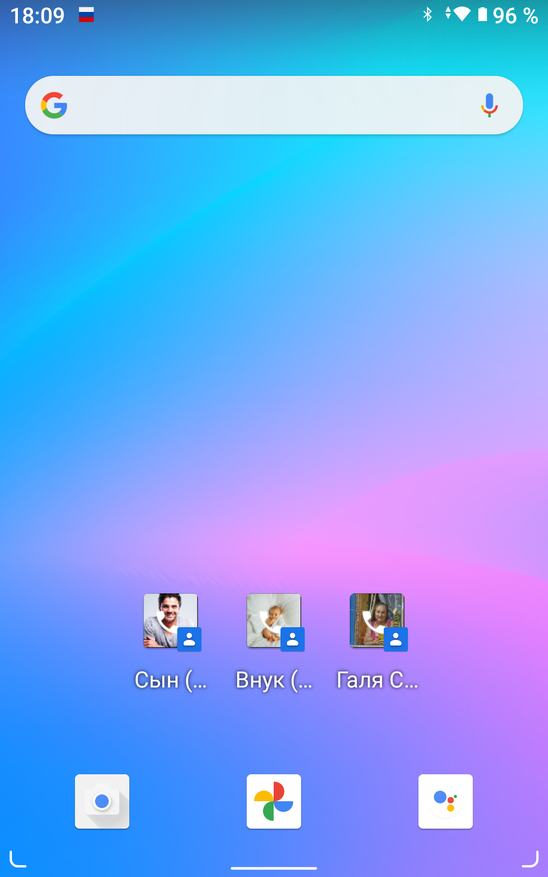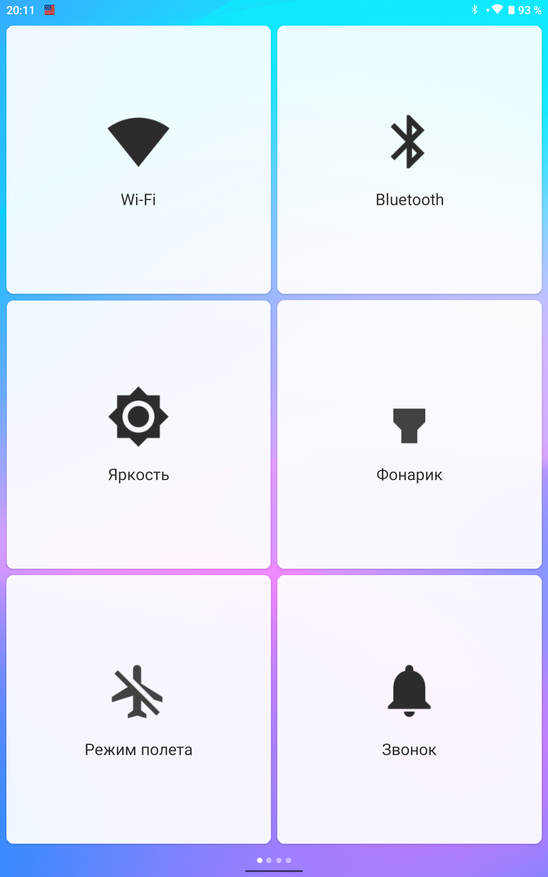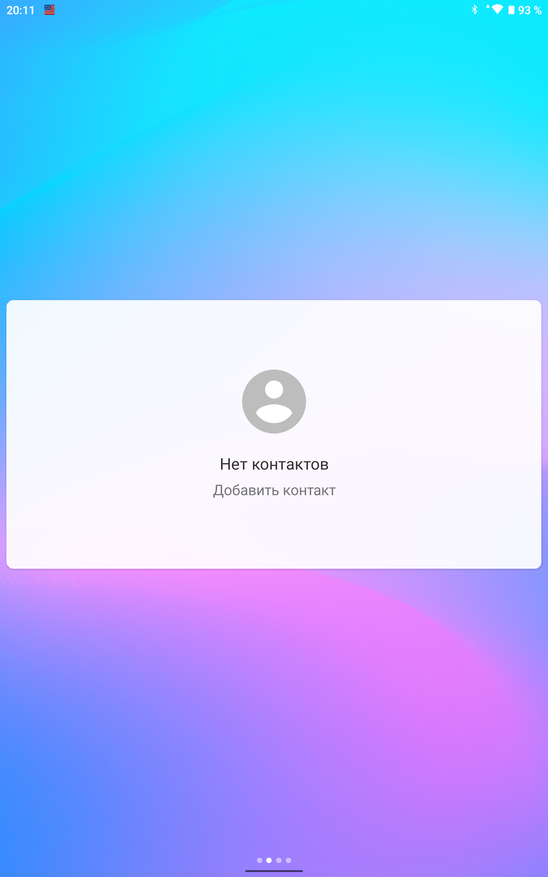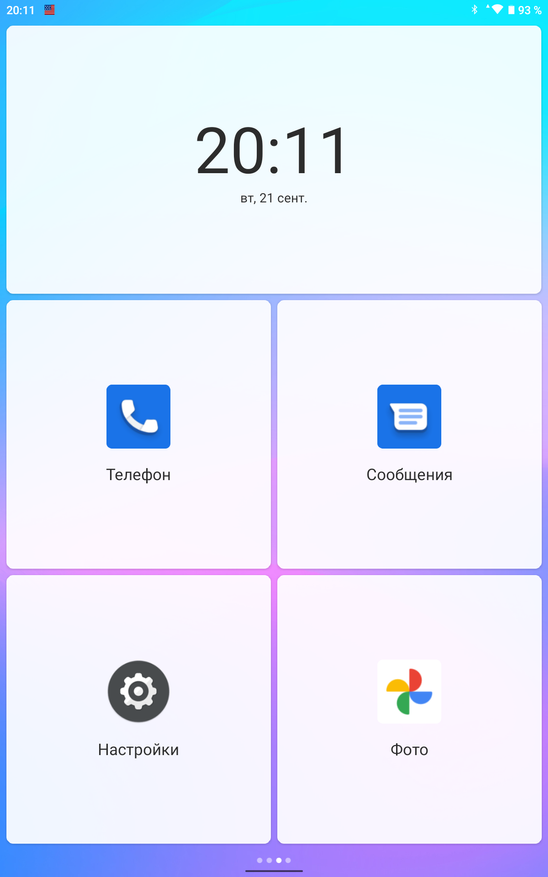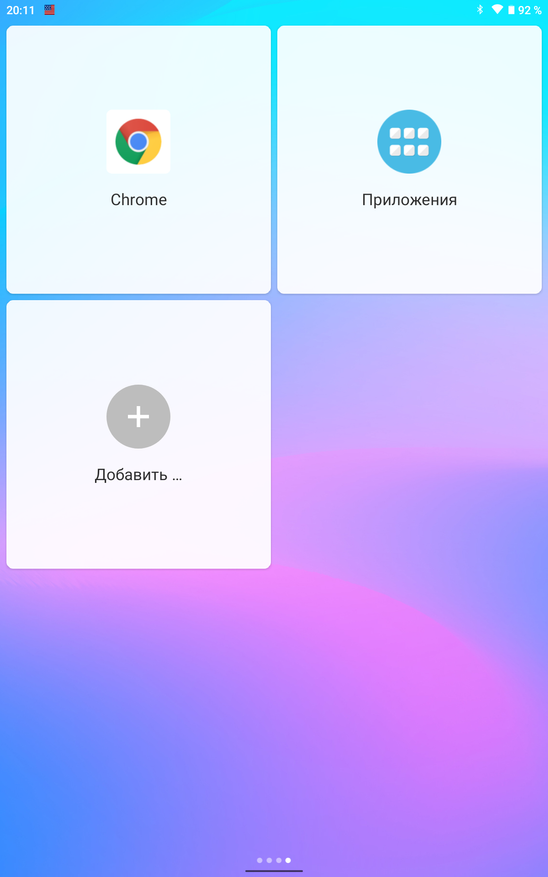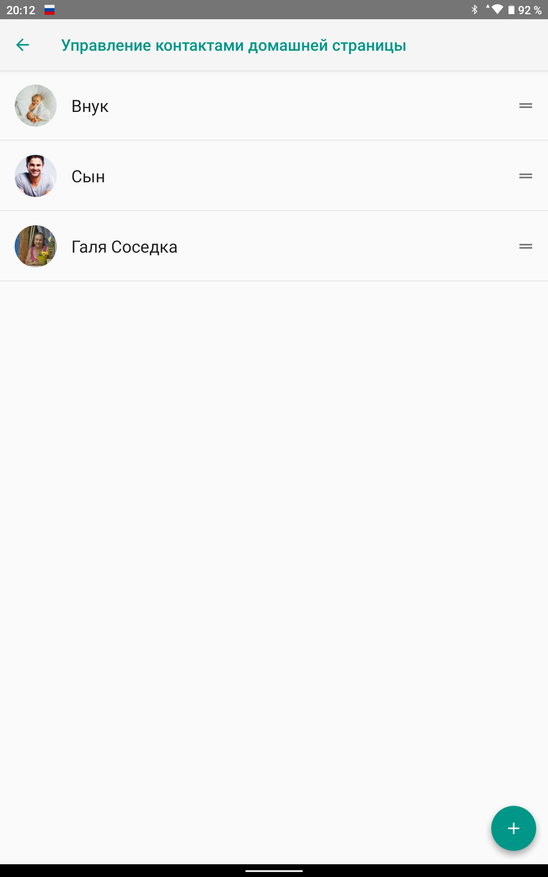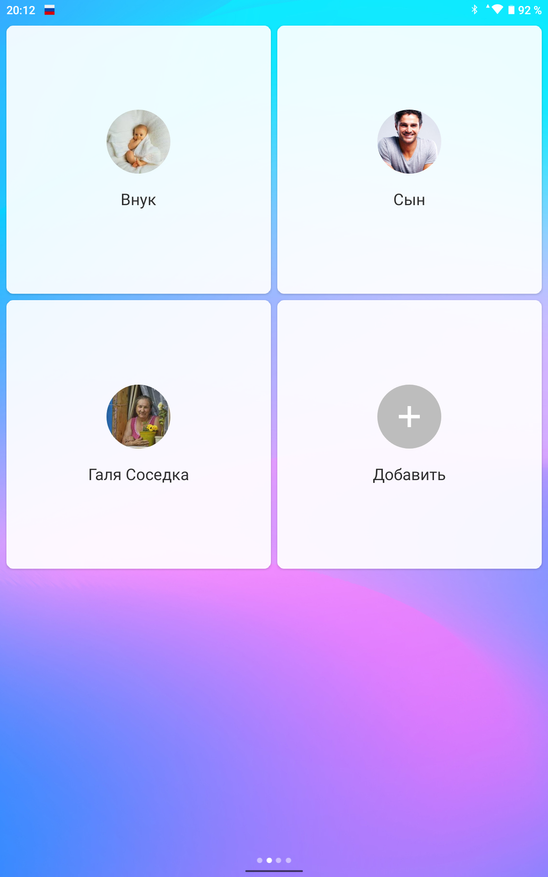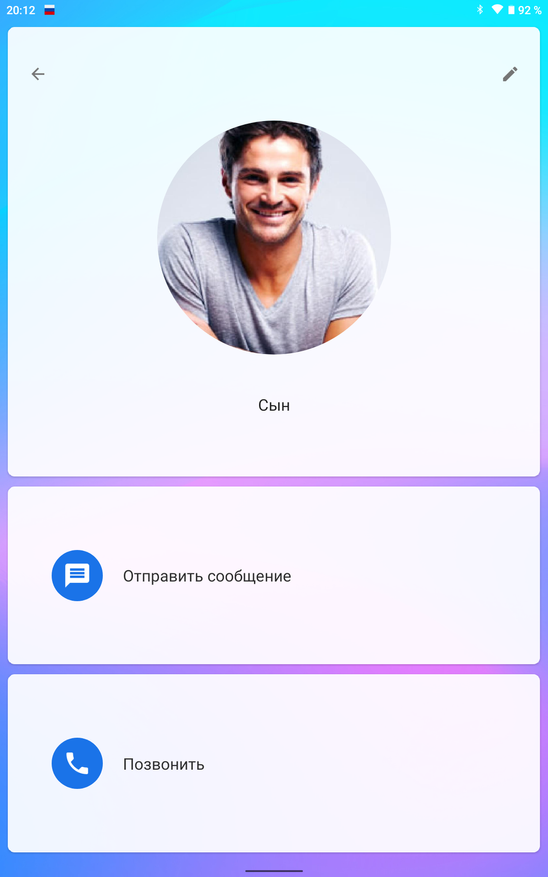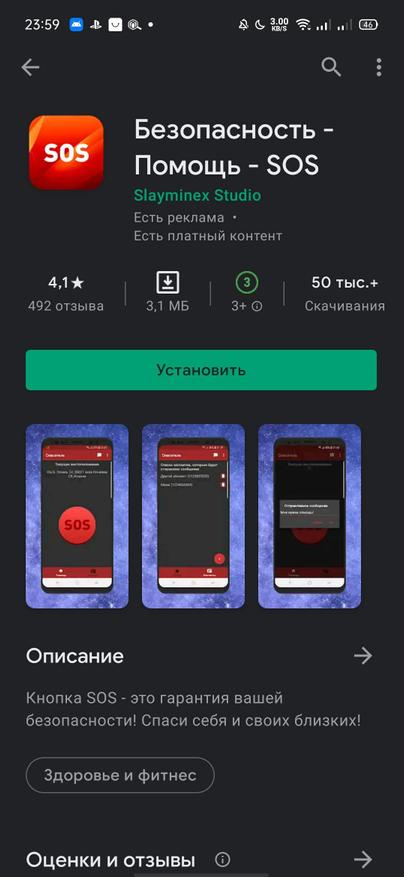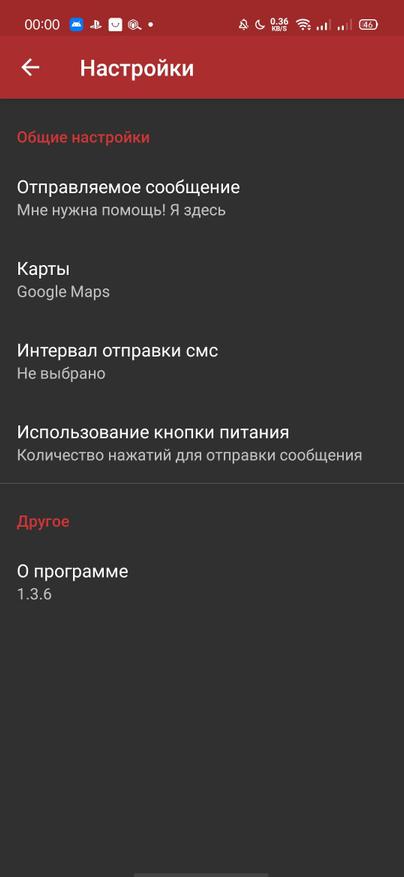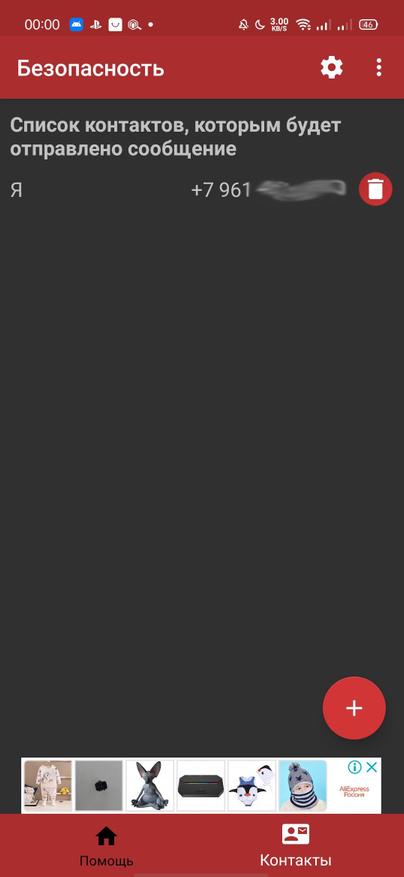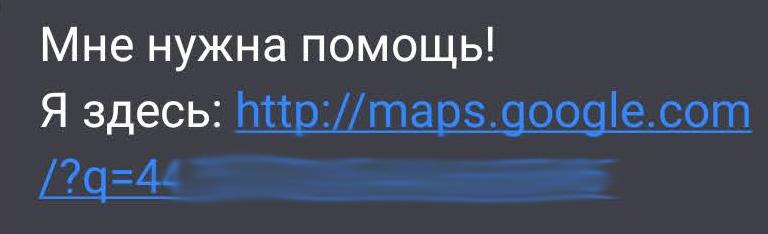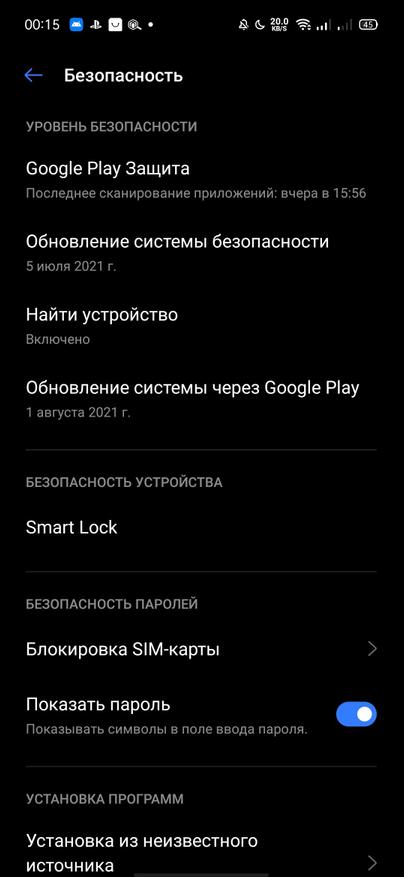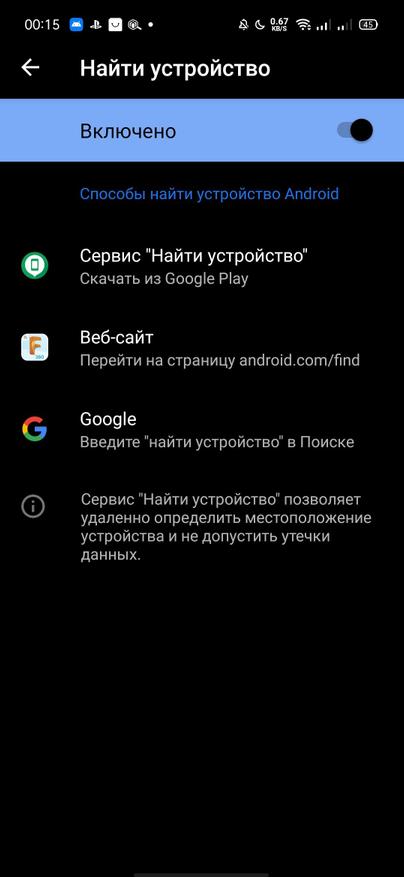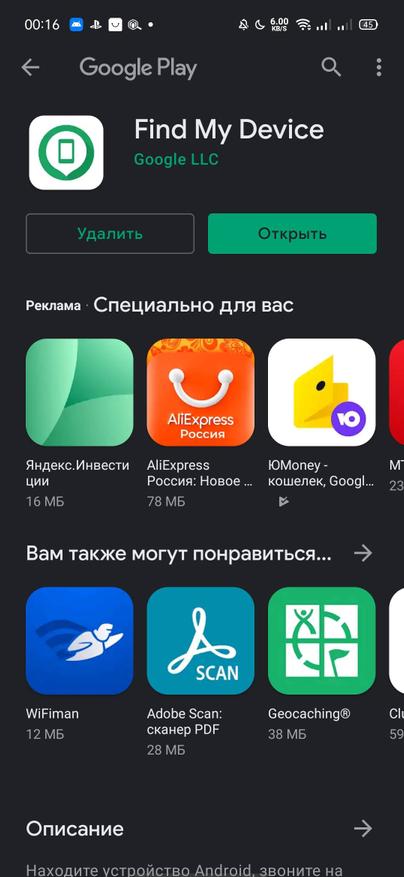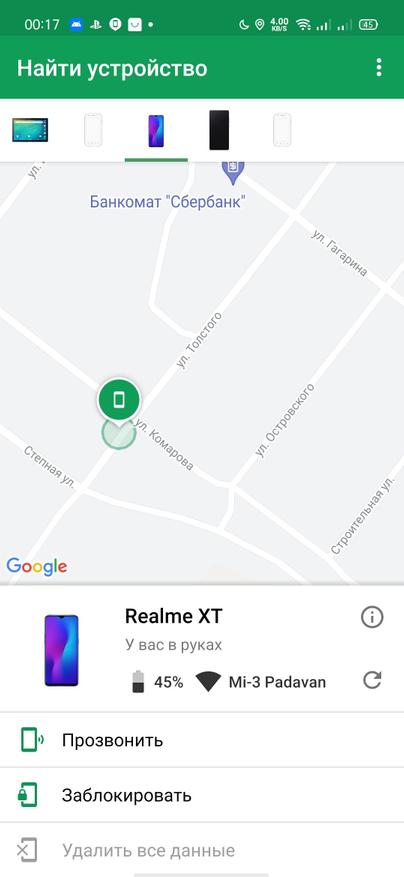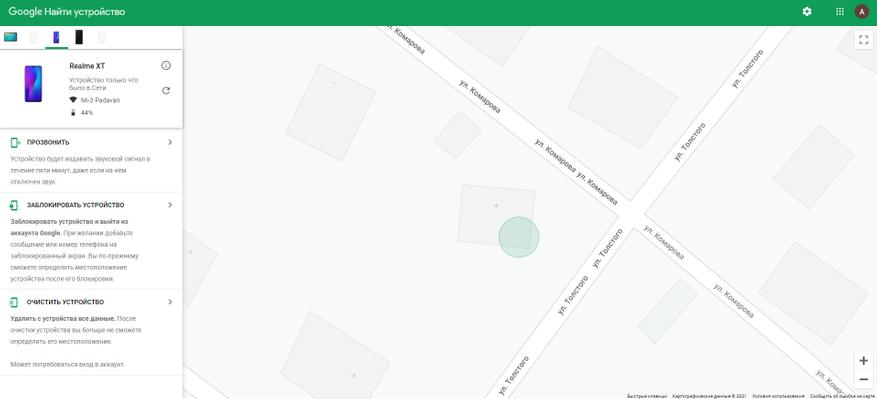Современная технология и мобильные устройства, такие как смартфоны, стали неотъемлемой частью нашей жизни. Они позволяют нам оставаться на связи с близкими, получать информацию, развлекаться и выполнять множество других задач. Однако для пожилых людей, которые не выросли с этими технологиями, использование смартфона может представлять сложность и вызывать непонимание.
Наша инструкция поможет пожилым людям освоить основные функции смартфона и научиться им пользоваться. В ней мы предоставим пошаговые инструкции и понятные объяснения, которые помогут сделать процесс обучения максимально простым и эффективным.
Первым шагом в освоении смартфона для пожилых людей является изучение основных элементов и функций устройства. Мы расскажем, как включить и выключить смартфон, как разблокировать экран, как пользоваться клавишами громкости и как найти и установить необходимые приложения.
Далее мы рассмотрим основные функции смартфона, такие как звонки, отправка сообщений, пользование интернетом и использование камеры. Мы также познакомим пожилых пользователей с различными настройками и функциями смартфона, которые помогут им настроить устройство под свои индивидуальные потребности.
Почему смартфоны для пожилых людей?
Смартфоны для пожилых людей становятся все более популярными, и это не удивительно — они предлагают множество преимуществ, которые особенно ценны для людей пожилого возраста.
Удобство использования. Смартфоны для пожилых людей обычно имеют простой и интуитивно понятный интерфейс, который не вызывает сложности в пользовании даже у тех, кто не имеет опыта работы с подобными устройствами. Крупные кнопки, яркий и четкий дисплей, понятные иконки и максимальное упрощение настроек делают использование смартфона максимально комфортным для пожилых людей.
Связь с близкими. Смартфоны позволяют пожилым людям оставаться на связи с семьей и друзьями в любой момент времени. Они могут звонить, отправлять сообщения, обмениваться фотографиями и видео, а также использовать мессенджеры и социальные сети для общения. Это помогает избежать чувства одиночества и поддерживать активные коммуникационные связи.
Полезные функции. Смартфоны для пожилых людей предлагают множество полезных функций, которые могут упростить и облегчить их повседневную жизнь. Например, они могут использовать календарь и напоминания для организации своего расписания, использовать голосовой помощник для поиска информации и задания вопросов, а также использовать приложения для учета здоровья, медицинских рекомендаций и мониторинга физической активности.
Безопасность и спокойствие. Смартфоны для пожилых людей могут быть оснащены функциями, которые обеспечивают безопасность и спокойствие. Например, они могут иметь систему экстренного вызова, GPS-трекеры для мониторинга местоположения, функции для контроля здоровья и даже возможность удаленного доступа к устройству для родственников или медицинских работников.
Выбор смартфона
При выборе смартфона для пожилых людей необходимо учитывать их особенности и потребности.
Важными критериями при выборе смартфона для пожилых людей являются:
- Простота использования: Смартфон должен иметь понятный и интуитивно понятный интерфейс, удобные кнопки и большие шрифты.
- Размер и вес: Смартфон должен быть компактным и легким, чтобы пожилому человеку было удобно держать его в руке.
- Длительное время работы: Важно выбрать смартфон с хорошей автономностью, чтобы пожилому человеку не приходилось часто заряжать телефон.
- Яркий и четкий дисплей: Смартфон должен иметь яркий и четкий дисплей, чтобы пожилому человеку было удобно читать текст и смотреть фотографии.
- Функции экстренной связи: Смартфон должен иметь возможность быстрого вызова помощи в случае необходимости.
Также можно обратить внимание на наличие вспомогательных функций, таких как:
- Громкая связь: возможность увеличения громкости звонков и звуковых уведомлений.
- GPS-навигация: возможность использования смартфона для навигации по городу.
- Фото- и видеокамера: возможность снимать фотографии и записывать видео без лишних сложностей.
- Звуковые подсказки: возможность получать голосовые инструкции и подсказки при использовании смартфона.
Важно помнить, что самый подходящий смартфон для пожилого человека будет тот, который соответствует его индивидуальным потребностям и предпочтениям. Поэтому рекомендуется проконсультироваться с продавцом или специалистом, чтобы выбрать наиболее подходящую модель.
Простота использования
Смартфоны для пожилых людей отличаются простотой использования, что делает их идеальными для тех, кто только начинает осваивать мир технологий. Устройства оснащены удобным и интуитивно понятным интерфейсом, который позволяет быстро ориентироваться в функциях и настройках.
Одной из ключевых особенностей смартфонов для пожилых является простота навигации по меню. Большие и яркие иконки на главном экране позволяют легко находить нужные приложения и функции. Кроме того, устройства обладают удобным физическими кнопками, которые обеспечивают быстрый доступ к основным функциям.
Для удобства использования смартфонов для пожилых людей предлагаются различные настройки, которые позволяют адаптировать устройство под индивидуальные потребности. Например, возможность увеличивать размер шрифта для лучшей читаемости или настраивать громкость и яркость экрана. Также присутствует функция автодиктовки, которая позволяет преобразовывать речь в текст для удобного ввода сообщений и заметок.
Смартфоны для пожилых людей также предлагают удобные и понятные механизмы взаимодействия со своими близкими. Возможность быстро набрать или принять вызов, отправить сообщение или фотографию – все это делает общение еще более доступным и комфортным.
Размер и удобство
Одной из главных особенностей смартфонов для пожилых людей является их компактный размер и удобство использования. Устройства этой категории обычно имеют небольшие размеры и легкий вес, что делает их удобными для ношения в кармане или сумке.
Кроме того, смартфоны для пожилых людей обычно оснащены большими кнопками и ярким дисплеем, что облегчает чтение текста и набор сообщений. Некоторые модели также имеют специальные функции, такие как увеличение шрифта или голосовое управление, которые помогают людям с ограниченным зрением или моторикой.
При выборе смартфона для пожилых людей важно обратить внимание на его эргономику. Устройство должно хорошо лежать в руке и быть удобным для использования одной рукой. Также следует обратить внимание на расположение кнопок и интерфейса, чтобы они были понятны и легко доступны.
Некоторые производители также предлагают дополнительные аксессуары, такие как чехлы или пеналы, которые помогут защитить смартфон от повреждений и сделают его еще более удобным в использовании.
В целом, смартфоны для пожилых людей представляют собой удобное и компактное устройство, которое обладает всеми необходимыми функциями для комфортного использования.
Основные функции
1. Звонки и отправка сообщений: Смартфон позволяет совершать звонки, отправлять и принимать сообщения. Для этого вам потребуется открыть приложение «Телефон» или «Сообщения», выбрать контакт из списка или ввести номер телефона вручную, затем нажать кнопку вызова или кнопку отправки сообщения.
2. Интернет и почта: Смартфон позволяет подключиться к интернету и использовать различные приложения, включая почтовые клиенты. Чтобы открыть веб-браузер, нажмите на соответствующую иконку на главном экране. Для настройки почтового клиента откройте приложение «Почта» и следуйте инструкциям.
3. Камера и фотографии: Смартфон оснащен камерой, с помощью которой можно делать фотографии и видеозаписи. Чтобы сделать фото, откройте приложение «Камера», наведите камеру на объект и нажмите на кнопку съемки. Фотографии можно просмотреть в приложении «Галерея».
4. Контакты и адресная книга: Смартфон позволяет хранить контакты в адресной книге. Чтобы добавить контакт, откройте приложение «Контакты» или «Адресная книга», нажмите на кнопку добавления контакта и заполните необходимую информацию, такую как имя, номер телефона и адрес электронной почты.
5. Календарь и напоминания: Смартфон позволяет создавать события в календаре и устанавливать напоминания. Для этого откройте приложение «Календарь», выберите дату и время события, заполните описание и установите напоминание. Смартфон будет автоматически оповещать вас о предстоящих событиях.
Звонки и сообщения
Смартфон предоставляет возможность совершать и принимать звонки, а также отправлять и получать сообщения.
Для совершения звонка на экране смартфона нужно найти иконку «Телефон» и нажать на нее. Затем в появившемся окне набрать номер телефона с помощью клавиатуры и нажать на кнопку «Позвонить».
Если вам приходит звонок, на экране смартфона появляется входящий звонок. Чтобы принять звонок, нужно нажать на зеленую кнопку «Ответить». Если вы не хотите отвечать на звонок, нажмите на красную кнопку «Отклонить».
Чтобы отправить сообщение, на экране смартфона нужно найти иконку «Сообщения» и нажать на нее. Затем в появившемся окне выбрать контакт, кому хотите отправить сообщение, и набрать текст сообщения с помощью клавиатуры. После этого нажмите на кнопку «Отправить».
Если у вас приходит новое сообщение, на экране смартфона появляется уведомление о новом сообщении. Чтобы прочитать сообщение, нужно найти иконку «Сообщения» и нажать на нее. Затем выбрать контакт, открыть переписку и прочитать текст сообщения.
Фото и видео
Современные смартфоны позволяют делать качественные фотографии и видео с легкостью. Благодаря встроенной камере и различным настройкам, вы можете запечатлеть интересные моменты своей жизни и делиться ими с близкими.
Для съемки фотографий и видео:
- Откройте камеру на вашем смартфоне. Обычно иконка камеры находится на главном экране или в меню приложений.
- Убедитесь, что камера смотрит в нужную сторону. Вы можете переключаться между передней и задней камерой, нажимая на иконку с изображением камеры.
- Разместите объект, который хотите сфотографировать, в центре кадра. Если нужно, вы можете использовать функцию автофокуса, чтобы сделать снимок более четким.
- Нажмите на кнопку с затвором, чтобы сделать фотографию. Если вы хотите снять видео, нажмите на кнопку с изображением камеры в видео-режиме.
- Просмотрите сделанные фотографии и видео в галерее на вашем смартфоне. Вы можете открыть галерею, нажав на иконку с изображением фото или видео.
Не забывайте сохранять и резервировать свои фотографии и видео, чтобы не потерять их в случае сбоя или потери смартфона.
Вы также можете редактировать свои фотографии и видео на смартфоне. С помощью различных приложений вы можете обрезать, поворачивать, применять фильтры и эффекты, а также добавлять текст и стикеры к вашим снимкам.
Некоторые полезные функции редактирования:
- Обрезка: удаление ненужных частей фотографии или видео.
- Поворот: изменение ориентации фотографии или видео.
- Фильтры: применение различных эффектов, чтобы изменить настроение снимка.
- Текст и стикеры: добавление подписей, текста или стикеров к вашим фотографиям и видео.
Экспериментируйте с редактированием, чтобы сделать ваши фотографии и видео еще более красивыми и запоминающимися!
Интернет и приложения
Современные смартфоны позволяют пожилым людям использовать интернет и различные приложения в своих повседневных нуждах. С помощью браузера на смартфоне можно открыть любой сайт, найти нужную информацию или почитать новости. Для удобства чтения можно изменить размер шрифта и яркость экрана.
Приложения могут помочь пожилым людям организовать свой день, напомнить о приеме лекарств, записать важные события или встречи. В приложении календаря можно создавать события и устанавливать напоминания, чтобы ничего не забыть. Также смартфон можно использовать в качестве будильника, чтобы просыпаться в нужное время.
Для общения и связи с близкими можно использовать мессенджеры, такие как WhatsApp, Viber или Telegram. С их помощью можно обмениваться текстовыми сообщениями, сделать видеозвонок или отправить фотографии. Благодаря этим приложениям можно быть на связи с семьей и друзьями в любой точке мира.
Если пожилому человеку интересно узнать о погоде, состоянии дорог или расписании общественного транспорта, то для этого есть специальные приложения. Они предоставляют актуальную информацию о погоде в реальном времени, помогают составить оптимальный маршрут и следить за передвижением общественного транспорта.
Смартфоны также предлагают различные развлекательные приложения, такие как игры, музыкальные приложения и приложения для чтения книг. Они помогут пожилым людям провести время с пользой и насладиться интересными занятиями.
Настройки и установка
После приобретения смартфона для пожилых людей необходимо выполнить настройки и установку, чтобы устройство стало полностью готовым к использованию. В этом разделе мы рассмотрим основные шаги, которые следует выполнить.
1. Включение и активация: Перед началом настройки необходимо включить смартфон, нажав и удерживая кнопку питания. Затем следуйте инструкциям на экране для активации устройства. Обычно это включает выбор языка, подключение к Wi-Fi и ввод данных учетной записи Google.
2. Обновление программного обеспечения: После активации устройства рекомендуется проверить наличие обновлений программного обеспечения. Для этого зайдите в настройки устройства и выберите раздел «О системе» или «Обновления». Если доступно новое обновление, установите его, чтобы получить последние исправления ошибок и новые функции.
3. Установка приложений: Для удобства использования смартфона можно установить приложения, которые позволят выполнять различные задачи. Откройте приложение Google Play Store и найдите интересующие вас приложения, например, мессенджеры для общения с родственниками, приложения для чтения новостей или игры для развлечения. Нажмите на кнопку «Установить» рядом с выбранным приложением, и оно будет загружено и установлено на вашем устройстве.
4. Настройки безопасности: Важно обеспечить безопасность вашего смартфона и личных данных. В настройках устройства найдите раздел «Безопасность» и ознакомьтесь с предлагаемыми функциями. Рекомендуется установить пароль или PIN-код для разблокировки экрана, а также активировать функцию «Найти мое устройство», чтобы иметь возможность отслеживать местоположение устройства в случае потери или кражи.
5. Настройки доступности: Для повышения удобства использования смартфона для пожилых людей можно воспользоваться настройками доступности. Зайдите в настройки устройства и найдите раздел «Доступность» или «Специальные возможности». Здесь вы сможете настроить текстовый размер, цветовую схему, голосовой ввод и другие параметры, которые облегчат использование устройства.
Смартфоны используются для телефонных звонков и отправки текстовых сообщений, но они могут также может использоваться для доступа в Интернет и проверки электронной почты, поиска Интернет и многое другое.
Есть много разных марок смартфонов, например
- iPhone – производства Apple
- Телефоны Android производства Samsung, HTC и т. Д.
- Телефоны Windows Phone производства Nokia
Разница между телефонами в том, что у них разная рабочая система, разработанная разными производителями. Вы можете использовать пальцы, чтобы управлять сенсорным экраном вашего телефона или вы также можете использовать карандаш, как устройство, называемое стилусом, которое упрощает использование. Вы найдете стилус в большинстве магазинов электроники.
Слово, которое вы увидите много раз: Приложения
Это ярлык, позволяющий перейти напрямую к программе или веб-сайту, к которому вы хотите получить доступ. Он представлен картинкой или символом. Вы увидите множество приложений на своем телефоне.
* Обратите внимание, что смартфоны разных марок будут иметь разные символы. Все в этом руководстве может отображаться не так, как это действительно на вашем телефоне.
Кнопки на вашем смартфоне
Слот для наушников: можно вставить сюда наушники.
Кнопка Home: нажмите на эту кнопку в любое время, и вы выйдете из того приложения , где вы находитесь и вернетесь к домашнему окну
Включение смартфона
Перед тем как пользоваться смартфоном на «Андроиде», новичку нужно его включить. Кнопка обычно расположена на верхней или боковой панели аппарата в зависимости от модели устройства.
При первой загрузке вам необходимо определить базовые настройки операционной системы. После выбора языка, вам будет предложено создать аккаунт Google, к которому будет привязано устройство, или войти в уже существующий профиль. Это можно отложить, однако, лучше сделать сразу, поскольку наличие аккаунта Google обязательно для скачивания приложений, синхронизации, использования электронной почтой и других функций.
На создание профиля Google уйдут считанные минуты: вам нужно придумать имя электронного ящика, надежный пароль и заполнить базовую информацию о себе. После этого можно переходить к дальнейшей настройке смартфона.
Настоятельно советуем вам соглашаться с опциями резервного копирования по умолчанию. Так вам, как новичку, пользоваться смартфоном будет спокойнее, ведь при сбое вы не потеряете сохраненные данные.
Прокрутка телефона и приложений
Смартфон поставляется с рядом предустановленных приложений которые дают множество возможностей вашему телефону.
Чтобы получить доступ к этим приложениям вам нужно будет нажать на приложение, которое вы хотите использовать. На пример для установки будильника ищите приложение с изображением часов и нажмите на него.
Чтобы сделать снимок, ищите приложение с изображением камеры, нажмите на него, камера появится и там будет круглая кнопка на экране, нажмите на нее чтобы появилась фотография
Чтобы просмотреть все свои фотографии, нажмите на приложение “Галерея”.
Все приложения можно организовать вместе на главном экране. Чтобы вернуться к домашнему экрану в любое время, нажмите кнопку домой.
На одном экране будет слишком много приложений, поэтому вам нужно будет прокручивать экран чтобы перейти на следующую страницу приложений, чтобы увидеть все приложения на телефоне. Не забывайте ,что вы можете в любой момент нажать кнопку «Домой», чтобы вернуться на главный экран
ТРЕНИРУЙТЕСЬ НА МАМЕ
— Когда мы вводили сложные технологические процедуры, я их тестировал на своей маме, — рассказал недавно премьер Михаил Мишустин на встрече с президентом «Ростелекома» Михаилом Осеевским. И посоветовал ему делать то же самое при работе над Госуслугами.
А на своей маме Мишустин проверял цифровые налоговые сервисы в бытность главой ФНС. Маме понятно — значит, приложение удобное. Правильный подход!
Да только не на каждое приложение найдется свой Мишустин. Сидели недавно с женой в очереди на вакцинацию от проклятого ковида. И к нам подошел дедушка — просил помочь ему привязать банковскую карту в приложении мобильного оператора, чтобы деньги списывались автоматически. Хорошо, что очередь была длинная и у нас хватило времени разобраться в шайтан-программе. Даже мы, «уверенные пользователи», еле сообразили, что к чему.
Ладно, оплата мобильника автоматом — это роскошь. В конце концов, никто не отбирал у нас священное право пойти в салон связи и положить денежку там. Но есть и проблемы посерьезнее. Та же самая поликлиника, месяцем ранее. Стою у стойки информации, передо мной женщина лет восьмидесяти: «Запишите к терапевту!» Дежурная сестра разводит руками: все расписано на две недели вперед.
— И что мне делать? — недоумевает бабуля.
— Попытайтесь записаться через Госуслуги, — звучит предсказуемый совет.
— Нет у меня Госуслуг… — не менее предсказуемо отвечает старушка.
Дальнейшая участь несчастной предрешена: ходить в поликлинику раз в день или чаще и ловить окно в расписании врача. Кстати, на всякий случай я тут же залез в Госуслуги и увидел, что записаться к терапевту действительно нельзя. Но открыв приложение через пару часов, обнаружил, что у доктора освободилось окошко на завтра. И его тут же кто-то забронировал. Понятно, что это была не та старушка из очереди.
Мы записываемся к врачам онлайн, заказываем еду через приложения, следим за оценками детей через электронные дневники. Цифровые сервисы — это круто: если 10 лет назад ради подачи документов на загран я брал отгул и занимал очередь в паспортный стол до восхода солнца, то теперь отправляю заявление онлайн и потом просто забираю документ. Но не кажется ли вам, что локомотив цифровизации уносится слишком быстро, а людям старшего поколения остается лишь растерянно смотреть ему вслед?
Текстовые сообщения и звонки
Текстовые сообщения
Приложение для текстовых сообщений называется Messaging. Количество непрочитанных текстовых сообщений у вас появится в числовой форме, например. на изображении ниже показано 1 непрочитанное сообщение.
Чтобы открыть сообщения, нажмите на приложение.
Это откроет ваши сообщения, затем нажмите на имя человека чье сообщение вы хотите прочитать. Сообщения имеют форму беседы, поэтому вам будет видна вся история переписки с этим человеком .
Чтобы отправить сообщение: После того, как вы открыли сообщение от контакта, вы можете на него ответить , в нижней области сообщения есть поле для написания . Коснитесь этой области, и на экране появится клавиатура, позволяющая печатать твое сообщение. Чтобы отправить сообщение: нажмите на слово .
Звонок
Чтобы позвонить с телефона, найдите значок телефона и нажмите на него.
Найдите символ клавиатуры и коснитесь его, появится клавиатура с цифрами.
Наберите номер, по которому хотите позвонить, и нажмите на символ телефона.
Это сделает звонок.
Чтобы позвонить контакту, который вы сохранили в своем телефоне: нажмите на символ телефона, нажмите “Контакты”, прокрутите вверх и вниз пальцами, пока не найдете имя человека, которому хотите позвонить. Нажмите на его имя и затем на символ телефона.
Как звонить
Современные телефоны отличаются интуитивно понятным интерфейсом. Включив и разблокировав устройство, вы сразу увидите нижнюю панель иконок, где размещены самые нужные функции.
Добавление контактов
Самый простой способ добавить контакт – нажать на телефоне символ, как будто нужно позвонить, а затем введите номер.
Вы должны увидеть знак “+” или “Добавить в контакты”, нажмите на него, и он спросит, новый или уже существующий контакт.
Выберите новый и создайте контакт. Некоторые телефоны будут спрашивать , хотите ли вы сохранить контакт на своем телефоне или сим-карте. Если сохранить на сим, то вы можете легко перемещать контакты, если приобретете новый телефон. Введите имя человека и нажмите на Сохранить. Вы также можете просмотреть свои контакты с помощью значка контактов .
Мобильные данные
Телефонный план
Есть два основных типа тарифных планов;
Вы платите определенную сумму в месяц , включающую в себя пакет услуг, таких как интернет , минуты , смс.
Вы пользуетесь услугами а потом платите по факту использованных услуг.
Что использует данные?
Программы, которые используют наибольший объем данных, – это видео и аудио, такие как Spotify или YouTube. Если у вас дома есть Wi-Fi, вы можете подключиться к Интернету. это уменьшит объем данных, которые вы используете в своем тарифном плане.
Не платить за данные
Если вы не платите за данные, которые используете, вы можете войти в Wi ‐ Fi для доступа в Интернет. на вашем телефоне. Wi ‐ Fi доступен во многих кафе, общественных зданиях и дома, если у вас есть широкополосный доступ.
Собираетесь за границу?
Если вы собираетесь за границу, убедитесь, что вы отключили передачу данных на телефоне, чтобы не платить за роуминг. Для этого зайдите в Настройки
– Беспроводные сети и сети – Мобильные сети – нажмите «Данные включены» и сделайте свайп. убедитесь, что в поле нет галочки.
Это может немного отличаться на разных телефонах. Если сомневаетесь, зайдите в Google и поищите как правильно отключить передачу данных именно на вашем телефоне.
Принцип работы услуги распределения по отделам
Добавочные номера – это просто числа, которые добавляются к основному телефонному номеру. Обычно такие расширения состоят из 3-4 цифр, но бывают случаи, что компании имеют и 6 и 7-значные коды.
Последние три цифры в таком номере — добавочный номер
Работают дополнительные коды довольно просто. Допустим, Олег и Оксана являются сотрудниками вашей компании, и вы назначаете им коды 130 и 123 соответственно. Всякий раз, когда Олегу нужно позвонить Оксане, он просто набирает 123. Если Олег и Оксана находятся в разных отделах компании, и вы назначили разные номера для этих отделов, то это будет учитываться при наборе номера. Скажем, Олег из отдела продаж с расширением 12, а Оксана из финансового отдела с расширением 14. Олег должен был набрать что-то похожее на 14-123, чтобы добраться до Оксаны, а Оксана соответственно добавочным будет 12-130, чтобы позвонить Олегу. Но такое осуществляется не с мобильного, а со стационарного телефона.
Если идёт внешний звонок от клиента, тогда к полному номеру набора добавляется ваш основной служебный номер. К примеру, если ваш основной служебный телефон 1234567, тогда вы можете указать 1234567-130 для того, чтобы клиент попал именно в ваш отдел. Разумеется, при условии, что код 130 принадлежит именно вам.
Пример добавочного номера в случае ПАО «Сбербанк»
Подключение к Wi‐Fi.
Wi ‐ Fi или беспроводной доступ в Интернет позволяет выходить в Интернет, не используя мобильные данные. Если у вас дома есть широкополосный доступ, вы также можете подключить смартфон к этому интернет-сигналу.
Чтобы подключить смартфон к Wi ‐ Fi: нажмите на Значок настроек
Этот значок означает что ваше устройство подключено к сети .
Убедитесь, что опция Wi-Fi включена, затем выберите нужную сеть Wi-Fi, для подключения и введите пароль. Если слово подключено появляется под именем сети, то вы подключены к Wi-Fi.
Для некоторых сетей Wi-Fi вам понадобится пароль.
Дома ваше имя беспроводной сети (SSID) обычно является именем вашего Интернет-провайдер, за которым следуют некоторые цифры, например: eircom409781.
После того, как вы нажмете на имя беспроводной сети, вас могут попросить ввести пароль. Пишется название беспроводной сети и пароль под вашим маршрутизатором и пароль обычноназывается: ключ WEP или беспроводной ключ.
Для общественных мест Wi-Fi, таких как библиотеки, отели и кафе, некоторым может потребоваться пароль.
Как настроить персонализацию
Ознакомившись с тем, как пользоваться смартфоном Fly, новичку наверняка захочется настроить девайс по своему вкусу. Современные устройства поддерживают кастомизацию по множеству параметров. Зайдя в галерею, вы всегда можете установить любое изображение или фотографию в качестве фона рабочего стола. Для этого вызовите контекстное меню и выберите «Установить как – Фон рабочего стола».
Меню «Настройки – Звук» позволяет регулировать громкость и мелодию звонка при вызовах и входящих сообщениях, а также режим и интенсивность вибрации девайса. Можно использовать как базовые мелодии, так и загружать из интернета.
Кроме того, для удобства доступа вы можете вынести часто используемые приложения на рабочий стол. Просто зажмите нужную иконку и вытащите ее на главный экран. Многим пользователям нравится группировать иконки в папки по их функциональному назначению. Например, в одну папку можно собрать все клиенты для социальных сетей, в другую – игры, в третью – сторонние программы для обработки фотографий и др.
Еще одна популярная функция для смартфонов на «Андроиде» – это виджеты, которые также размещаются на рабочем столе. Виджет может выводить новостную ленту с сайтов или ваших аккаунтов в социальных сетях, показывать прогноз погоды, отслеживать колебания курсов валют, биржевых индексов и т.д.
Приложения
Приложения – это ярлыки, позволяющие попасть прямо на сайт который ты ищешь. Многие организации и компании имеют свои собственные приложения.
Чтобы скачать приложение вам нужно зайти в Play Store. Вам нужно войти в Play Store с помощью вашего адрес Gmail , если у вас его нет , то нужно создать.
Существуют сотни различных приложений, за некоторые из которых нужно платить, но большинство самых популярных из них бесплатны.
Вот список некоторых приложений, которые могут вам пригодиться
RTE Player: Смотрите пропущенные программы по ТВ
Viber: бесплатные звонки и сообщения с другими пользователями viber
WhatsApp: бесплатные звонки и сообщения с другими пользователями WhatsApp
Snapchat: позволяет вам отправить и получать фотографии и видео.
Пробудите интерес
Перед тем как начать процесс обучения, следует понять, готов ли пожилой человек пользоваться смартфоном.
«Сначала нужно убедиться, есть ли необходимость и желание человека научиться пользоваться смартфоном. Сейчас настолько сместился возраст, что пожилых людей становится все меньше и меньше. И не потому, что продолжительность жизни сокращается, она, наоборот, увеличивается. Все потому, что люди не ощущают себя пожилыми. Они просто перешли в другое паспортное измерение. У таких людей изменилось самочувствие, а главное — изменились перспективы. Старость — это конец перспективы. Если у человека есть желание смотреть в будущее, интересоваться новинками, то его легко будет научить пользоваться смартфоном. Но пожилой ли человек, молодой или ребенок, главное, чтобы в процессе обучения он ощущал выгоду. В хорошем смысле этого слова. Поэтому не нужно сажать бабушек и дедушек и говорить им, что сейчас вы будете их учить, подчеркивая таким образом, что они ничего не знают. Надо делать это доброжелательно, ненавязчиво и постепенно. Например, можно научить пользоваться личным кабинетом Сбербанка. Есть люди, которые получают пенсию, и их карточка привязана к банку. Человеку это будет выгодно, поскольку он не будет лишний раз выходить из дома», — говорит кандидат социологических наук, психолог Людмила Полянова.
«Те, у кого есть опыт общения с пожилыми людьми, знают, что эта категория населения полна страхов не потому, что они их сами себе как-то навязали. У нас в обществе, к сожалению, не было привычки заниматься собой, в том числе и заниматься психологически. На самом деле в обучении пожилого человека нет ничего сложного. Нужно только убрать его страхи и превратить все в игру. Нужно вызвать интерес у родственника и показать ту пользу, которую может принести гаджет. Например, показать пожилому человеку, что он может с помощью смартфона заказывать по интернету какие-то вещи, например, лекарства», — говорит психолог Центра развития для взрослых, тренер по развитию и достижению целей Светлана Дьяконова.
Другие приложения
Tune In Radio – радио со всего мира
Планировщик поездок – варианты общественного транспорта
YouTube – смотрите видео на телефоне
Skype – позволяет совершать бесплатные телефонные звонки с видео
Epicurious – рецепты
Pinterest – искусство и дизайн
Приложения Solitare и Bridge
Instagram – для обмена фотографиями
Если вас беспокоит, сколько данных вы используете, эти приложения будут проверять Использование данных для iPhone 3G Watchdog для Android. На телефонах с Windows Data Sense это предустановленное приложение
Виды софтфонов
Выше мы говорили, что софтфоны бывают фирменными и универсальными:
- фирменные – не требуют сложных настроек, уже заточены под оператора, автоматически предлагают достаточный функционал;
- универсальные – подходят для нескольких операторов, разрабатываются сторонними разработчиками, долго и сложно настраиваются.
Из универсальных приложений отметим Zoiper и Linphone. Zoiper работает с Телфин (в нем уже заложены настройки этого провайдера), у Linphone открытый код и есть шифрование. Фирменные софтфоны наиболее удобные и не предвещают сложностей при первом запуске. Они просто настраиваются и полностью заточены под сервисы конкретного оператора. При работе с Телфин советуем использовать фирменный софтфон.
Стояла задача снизить расходы на связь для сотрудников, работающих удаленно или на выездах. С минимальными затратами подключили IP-телефонию – теперь коллеги получают звонки на личные смартфоны. Очень удобно и экономно, спасибо!
Надежда Шапилов, коммерческий директор «Фотодженика»
Смартфон уже давно стал верным спутником человека. Его используют для общения с семьей, друзьями и коллегами в мессенджерах, делятся историями из своей жизни в социальных сетях, смотрят ролики и слушают музыку, используют для управления умным домом, а иногда и работают. Многие ценят смартфоны за огромный набор возможностей, но эта особенность подобных гаджетов может сыграть против пожилых людей, не привыкших к современным технологиям.
Они могут растеряться в обилии возможностей смартфона, его сложном и разветвленном интерфейсе, банально испугаться сделать что-нибудь не так и сломать дорогую игрушку. И сегодня мы расскажем, как избежать этого, предложив несколько лайфхаков, которые помогут облегчить использование смартфона пожилыми людьми.
Сразу оговоримся, что на рынке уже давно есть целая категория так называемых бабушкофонов. Но их возможности зачастую сильно урезаны, а единственное достоинство таких гаджетов, на наш взгляд, это большие кнопки и, возможно, отдельная клавиша SOS для вызова помощи. При должном подходе любой современный смартфон сможет предложить такие же функции, при этом позволив пожилым общаться в мессенджерах и пользоваться остальными благами цивилизации.
1 Поработайте над шрифтом
Зрение многих пожилых людей оставляет желать лучшего, а их пальцы не привыкли нажимать маленькие иконки. Поэтому первое, что вам стоит сделать — увеличить шрифт интерфейса и масштаб сетки на домашнем экране смартфона. Так на экране можно будет расположить меньше иконок приложений, но их размеры окажутся больше, а шрифт крупнее.
Настройки шрифта лучше всего найти, вбив это слово в поисковую строку смартфона, но обычно они размещаются в разделе «Дисплей» -> «Размер и стиль шрифта».
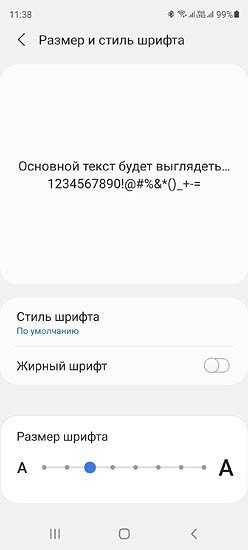
Что до масштаба сетки, то его можно изменить в разделе «Главный экран» -> «Сетка главного экрана». Хотя конкретный путь будет зависеть от модели вашего смартфона, поэтому мы, опять же, советуем воспользоваться поиском по слову «сетка».
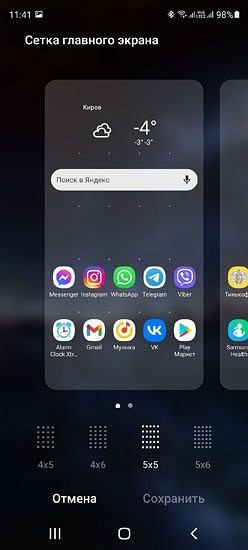
2 Установите и настройте подходящую клавиатуру
Дефолтные клавиатуры смартфонов часто не отличаются особой эргономичностью, заставляя ошибаться даже молодежь. Чего уж говорит о пожилых людях. Лучшими вариантами здесь станут Gboard или Microsoft SwiftKey. Обе клавиатуры предлагают эффективный алгоритм предугадывания ввода с богатым словарем. Но самое главное в том, что они позволяют регулировать размер клавиатуры, а чем больше клавиши — тем проще и быстрее пожилой человек будет набирать текст.
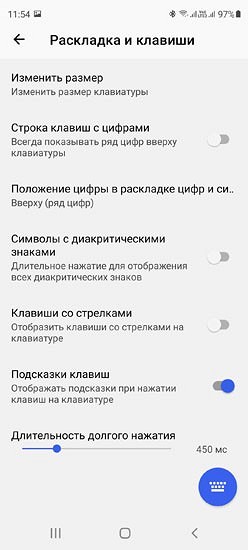
Для этого войдите в настройки клавиатуры и выберите там опцию «Изменить размер». Здесь же, кстати, можно изменить ее раскладку.
3 Избавьтесь от лишних приложений
Удалите со смартфона все лишние приложения или, как минимум, уберите их иконки с рабочего стола. Они не принесут никакой пользы и лишь запутают пожилого человека. Ну а когда он начнет осваиваться с интерфейсом смартфона, вы сможете обучить его работе с новыми программами, постепенно расширяя их арсенал. Главное не форсировать события.
4 Упростите доступ к информации
Это, пожалуй, один из самых важных моментов, который нужно продумать особенно тщательно.
- Сохраните в браузере вкладки с самыми интересными пожилому человеку сайтами для того, чтобы он мог перейти на них всего в два клика: запуск браузера и тап на нужной вкладке
- Перенесите самые важные контакты на домашний экран смартфона. Если человек только начинает осваивать смартфон, у него могут возникнуть сложности даже с запуском меню контактов. Поэтому нужно сделать все, чтобы он смог позвонить близким максимально просто и быстро.
5 Заблокируйте иконки на главном экране
Часто бывает так, что неумелые тапы переносят размещенные на домашнем экране иконки в другое место, на другой экран или вовсе удаляют их с экрана. Чтобы избежать этого подержите палец на экране несколько секунд, выберите в выпадающем меню пункт «Настройки», а в нем переключите ползунок напротив пункта «Блокирование главного экрана» в положение «Вкл». Таким образом, вы заблокируете все размещенные там иконки приложений от удаления или перемещения в другое место.
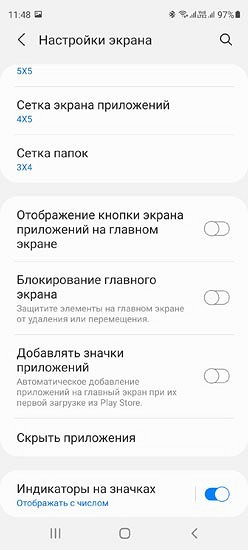
6 Не злоупотребляйте голосовым помощником
Многочисленные лайфхаки в интернете часто советуют активно использовать голосовой помощник, но это может стать палкой о двух концах. Пожилые люди часто не могут верно сформулировать команду, а современные ассистенты все еще не настолько умны, чтобы понимать обычную разговорную речь.
Впрочем, если это не ваш случай, то голосовой ассистент действительно может оказаться очень полезен. Ведь вместо того, чтобы запускать браузер и переходить по нужной вкладке человеку будет достаточно сказать «Покажи погоду в Москве на завтра», и смартфон сам откроет прогноз погоды. Также просто можно открыть список контактов или сразу позвонить нужному человеку, написать сообщение и запустить любую программу.
7 Научите человека думать
Многие пользователи обучают своих пожилых родственников работе со смартфоном по шаблону: нажми это, потом зайди туда и т.д. Но это в корне неверный подход, который может сработать лишь на первых порах и принесет немало вреда в будущем. В первую очередь, пожилого человека нужно научить думать и читать подсказки, которые дает смартфон. Рассказать ему, что если под иконкой есть надпись «Контакты», нажатие на нее даст их посмотреть, а для того, чтобы пообщаться с близкими, нужно найти мессенджер под названием «Telegram» или «WhatsApp». Нужно читать подсказки в самих программах и следовать им.
Это банальнейший совет, но именно нежелание читать подсказки и думать логически, помноженное на боязнь сломать смартфон одним лишним нажатием, и остается главной причиной тех трудностей, которые испытывают пожилые люди при работе со смартфоном.
Читайте также
- Как разблокировать телефон, если забыл пароль: 6 способов
- Как перенести данные с Android на Android: 7 способов для разных устройств
Редактор направлений «Компьютерное железо» и «Технологии»
Смартфоны используются для телефонных звонков и отправки текстовых сообщений, но они могут также может использоваться для доступа в Интернет и проверки электронной почты, поиска Интернет и многое другое.
Есть много разных марок смартфонов, например
- iPhone – производства Apple
- Телефоны Android производства Samsung, HTC и т. Д.
- Телефоны Windows Phone производства Nokia
Разница между телефонами в том, что у них разная рабочая система, разработанная разными производителями. Вы можете использовать пальцы, чтобы управлять сенсорным экраном вашего телефона или вы также можете использовать карандаш, как устройство, называемое стилусом, которое упрощает использование. Вы найдете стилус в большинстве магазинов электроники.
Слово, которое вы увидите много раз: Приложения
Это ярлык, позволяющий перейти напрямую к программе или веб-сайту, к которому вы хотите получить доступ. Он представлен картинкой или символом. Вы увидите множество приложений на своем телефоне.
* Обратите внимание, что смартфоны разных марок будут иметь разные символы. Все в этом руководстве может отображаться не так, как это действительно на вашем телефоне.
Кнопки на вашем смартфоне
Слот для наушников: можно вставить сюда наушники.
Кнопка Home: нажмите на эту кнопку в любое время, и вы выйдете из того приложения , где вы находитесь и вернетесь к домашнему окну
Прокрутка телефона и приложений
Смартфон поставляется с рядом предустановленных приложений которые дают множество возможностей вашему телефону.
Чтобы получить доступ к этим приложениям вам нужно будет нажать на приложение, которое вы хотите использовать. На пример для установки будильника ищите приложение с изображением часов и нажмите на него.
Чтобы сделать снимок, ищите приложение с изображением камеры, нажмите на него, камера появится и там будет круглая кнопка на экране, нажмите на нее чтобы появилась фотография
Чтобы просмотреть все свои фотографии, нажмите на приложение “Галерея”.
Все приложения можно организовать вместе на главном экране. Чтобы вернуться к домашнему экрану в любое время, нажмите кнопку домой.
На одном экране будет слишком много приложений, поэтому вам нужно будет прокручивать экран чтобы перейти на следующую страницу приложений, чтобы увидеть все приложения на телефоне. Не забывайте ,что вы можете в любой момент нажать кнопку «Домой», чтобы вернуться на главный экран
Использование клавиатуры
Чтобы клавиатура появилась на экране, вам нужно нажать там, где вы хотите печатать , и она появится автоматически
1. Нажмите , место куда вы будете печатать текст, и клавиатура появится
2. Нажмите клавишу Shift чтобы менять прописные буквы на строчные ,и наоборот
3. Нажмите delete, чтобы удалить написанный символ
Текстовые сообщения и звонки
Текстовые сообщения
Приложение для текстовых сообщений называется Messaging. Количество непрочитанных текстовых сообщений у вас появится в числовой форме, например. на изображении ниже показано 1 непрочитанное сообщение.
Чтобы открыть сообщения, нажмите на приложение.
Это откроет ваши сообщения, затем нажмите на имя человека чье сообщение вы хотите прочитать. Сообщения имеют форму беседы, поэтому вам будет видна вся история переписки с этим человеком .
Чтобы отправить сообщение: После того, как вы открыли сообщение от контакта, вы можете на него ответить , в нижней области сообщения есть поле для написания . Коснитесь этой области, и на экране появится клавиатура, позволяющая печатать твое сообщение. Чтобы отправить сообщение: нажмите на слово .
Звонок
Чтобы позвонить с телефона, найдите значок телефона и нажмите на него.
Найдите символ клавиатуры и коснитесь его, появится клавиатура с цифрами.
Наберите номер, по которому хотите позвонить, и нажмите на символ телефона.
Это сделает звонок.
Чтобы позвонить контакту, который вы сохранили в своем телефоне: нажмите на символ телефона, нажмите “Контакты”, прокрутите вверх и вниз пальцами, пока не найдете имя человека, которому хотите позвонить. Нажмите на его имя и затем на символ телефона.
Добавление контактов
Самый простой способ добавить контакт – нажать на телефоне символ, как будто нужно позвонить, а затем введите номер.
Вы должны увидеть знак “+” или “Добавить в контакты”, нажмите на него, и он спросит, новый или уже существующий контакт.
Выберите новый и создайте контакт. Некоторые телефоны будут спрашивать , хотите ли вы сохранить контакт на своем телефоне или сим-карте. Если сохранить на сим, то вы можете легко перемещать контакты, если приобретете новый телефон. Введите имя человека и нажмите на Сохранить. Вы также можете просмотреть свои контакты с помощью значка контактов .
Мобильные данные
Телефонный план
Есть два основных типа тарифных планов;
Вы платите определенную сумму в месяц , включающую в себя пакет услуг, таких как интернет , минуты , смс.
Вы пользуетесь услугами а потом платите по факту использованных услуг.
Что использует данные?
Программы, которые используют наибольший объем данных, – это видео и аудио, такие как Spotify или YouTube. Если у вас дома есть Wi-Fi, вы можете подключиться к Интернету. это уменьшит объем данных, которые вы используете в своем тарифном плане.
Не платить за данные
Если вы не платите за данные, которые используете, вы можете войти в Wi ‐ Fi для доступа в Интернет. на вашем телефоне. Wi ‐ Fi доступен во многих кафе, общественных зданиях и дома, если у вас есть широкополосный доступ.
Собираетесь за границу?
Если вы собираетесь за границу, убедитесь, что вы отключили передачу данных на телефоне, чтобы не платить за роуминг. Для этого зайдите в Настройки
– Беспроводные сети и сети – Мобильные сети – нажмите «Данные включены» и сделайте свайп. убедитесь, что в поле нет галочки.
Это может немного отличаться на разных телефонах. Если сомневаетесь, зайдите в Google и поищите как правильно отключить передачу данных именно на вашем телефоне.
Подключение к Wi‐Fi.
Wi ‐ Fi или беспроводной доступ в Интернет позволяет выходить в Интернет, не используя мобильные данные. Если у вас дома есть широкополосный доступ, вы также можете подключить смартфон к этому интернет-сигналу.
Чтобы подключить смартфон к Wi ‐ Fi: нажмите на Значок настроек
Этот значок означает что ваше устройство подключено к сети .
Убедитесь, что опция Wi-Fi включена, затем выберите нужную сеть Wi-Fi, для подключения и введите пароль. Если слово подключено появляется под именем сети, то вы подключены к Wi-Fi.
Для некоторых сетей Wi-Fi вам понадобится пароль.
Дома ваше имя беспроводной сети (SSID) обычно является именем вашего Интернет-провайдер, за которым следуют некоторые цифры, например: eircom409781.
После того, как вы нажмете на имя беспроводной сети, вас могут попросить ввести пароль. Пишется название беспроводной сети и пароль под вашим маршрутизатором и пароль обычноназывается: ключ WEP или беспроводной ключ.
Для общественных мест Wi-Fi, таких как библиотеки, отели и кафе, некоторым может потребоваться пароль.
Приложения
Приложения – это ярлыки, позволяющие попасть прямо на сайт который ты ищешь. Многие организации и компании имеют свои собственные приложения.
Чтобы скачать приложение вам нужно зайти в Play Store. Вам нужно войти в Play Store с помощью вашего адрес Gmail , если у вас его нет , то нужно создать.
Существуют сотни различных приложений, за некоторые из которых нужно платить, но большинство самых популярных из них бесплатны.
Вот список некоторых приложений, которые могут вам пригодиться
RTE Player: Смотрите пропущенные программы по ТВ
Viber: бесплатные звонки и сообщения с другими пользователями viber
WhatsApp: бесплатные звонки и сообщения с другими пользователями WhatsApp
Snapchat: позволяет вам отправить и получать фотографии и видео.
Популярные приложения
Новости RTE News
Sky News
Irish Times
The Journal.ie
Другие приложения
Tune In Radio – радио со всего мира
Планировщик поездок – варианты общественного транспорта
YouTube – смотрите видео на телефоне
Skype – позволяет совершать бесплатные телефонные звонки с видео
Epicurious – рецепты
Pinterest – искусство и дизайн
Приложения Solitare и Bridge
Instagram – для обмена фотографиями
Если вас беспокоит, сколько данных вы используете, эти приложения будут проверять Использование данных для iPhone 3G Watchdog для Android. На телефонах с Windows Data Sense это предустановленное приложение
Электронная почта
Вы можете отправлять и получать электронную почту прямо на свой смартфон. Если у вас есть Hotmail или другой почтовый сервис, вы можете нажать на значок электронной почты и следуйте инструкциям на экране.
Если у вас есть учетная запись Gmail, вы можете перейти на в App Store и загрузить приложение Gmail на свой телефон.
Нажмите на приложение Gmail.
- Когда приложение откроется, вы увидите папку «Входящие» с левой стороны. Нажмите входяще, чтобы открывать свои электронные письма. Вы можете прочитать электронное письмо, просто нажав на электронная почта.
- Вы можете ответить на письмо, нажав «Ответить».
После того, как вы нажмете ответить, на экране появится клавиатура.
- Чтобы написать новое письмо, нажмите на слово «Создать» или на символ конверта.
Со знаком +. Вам нужно будет ввести адрес электронной почты в поле “Кому:” и электронное письмо в основной части электронного письма, коснитесь “отправить” на вашем телефоне.
Часто пожилые люди предпочитают телефоны с кнопками, но бывает и так, что они приобретают смартфон. Например, подарок от родственника. Для того чтобы пожилой человек мог без проблем пользоваться таким телефоном, необходимо изменить некоторые системные настройки.
Даем семь полезных советов, которые облегчат пожилым людям знакомство со смартфоном
Пожилые люди не всегда «дружелюбны», когда дело доходит до использования современных технологий, и смартфоны не являются исключением. Сегодня мы расскажем вам несколько хитроумных приемов, которые помогут вам быстро привыкнуть к смартфону и пощадят ваши нервы.
Смартфон уже давно стал надежным спутником человека. Они используют его для общения с семьей, друзьями и коллегами через мессенджер, делятся историями из своей жизни в социальных сетях, смотрят видео и слушают музыку, управляют умным домом, а иногда даже работают. Многие люди ценят смартфоны за их многочисленные функции, но эта особенность этих устройств может оказать негативное влияние на пожилых людей, которые не привыкли к современным технологиям.
Их может смущать обилие функций смартфона, сложный и разветвленный пользовательский интерфейс, они могут бояться сделать что-то не так и взломать дорогую игрушку. И сегодня мы расскажем вам, как этого избежать, дав несколько советов, которые облегчат пожилым людям пользование смартфонами.
Давайте сразу проясним ситуацию: На рынке уже давно существует целая категория так называемых «бабусефонов». Однако их возможности сильно ограничены. На наш взгляд, единственным преимуществом таких устройств являются большие кнопки и, возможно, отдельная кнопка SOS для вызова помощи. При правильной настройке любой современный смартфон способен выполнять те же функции, позволяя пожилым людям общаться через мессенджеры и пользоваться другими благами цивилизации.
1. работа над шрифтом
Зрение многих пожилых людей оставляет желать лучшего. Их пальцы не привыкли нажимать на маленькие значки. Поэтому первое, что вам нужно сделать, это увеличить шрифт и сетку пользовательского интерфейса на главном экране вашего смартфона. Таким образом, на экране будет меньше значков приложений, но они будут больше, а шрифт будет крупнее.
Настройки шрифта лучше найти, вбив это слово в поисковую строку смартфона, но обычно они размещаются в разделе «Дисплей” -> «Размер и стиль шрифта».
Что касается масштаба сетки, его можно изменить в разделе «Главный экран» -> «Сетка главного экрана». Однако точный путь зависит от модели вашего смартфона, поэтому мы рекомендуем искать по слову «Grid».
2. установка и настройка подходящей клавиатуры
Стандартные клавиатуры смартфонов часто не очень эргономичны, что приводит к ошибкам новичков. Не беспокойтесь о пожилых людях. Лучшими вариантами здесь являются Gboard или Microsoft SwiftKey. Обе клавиатуры предлагают эффективный алгоритм ввода с обширным словарным запасом. Чем больше клавиши, тем легче и быстрее пожилой человек может набирать текст.
Для этого зайдите в настройки клавиатуры и выберите там пункт «Изменить размер». Кстати, здесь можно изменить раскладку клавиатуры.
3 Избавьтесь от ненужного программного обеспечения
Удалите все ненужные программы со смартфона или хотя бы их иконки с рабочего стола. Они не приносят пользы и только запутывают пожилого человека. А когда она привыкнет к среде смартфона, вы сможете научить ее пользоваться новыми приложениями и постепенно расширять ее арсенал. Самое главное — не торопить события.
4. упростить доступ к информации
Выберите новый контакт и создайте контакт. На некоторых телефонах вас спросят, хотите ли вы сохранить контакт на телефоне или на SIM-карте. Если вы сохраните их на SIM-карте, вы сможете легко перенести контакты при покупке нового телефона. Введите имя человека и нажмите кнопку Сохранить. Вы также можете просматривать контакты с помощью значка контакта.
Слово, которое вы увидите много раз: Приложения
Это ярлык, который позволяет перейти непосредственно к программе или веб-сайту, к которому вы хотите получить доступ. Он представлен картинкой или значком. Вы увидите множество приложений на своем телефоне.
* Обратите внимание, что у разных марок смартфонов разные значки. Все в этом руководстве может выглядеть не так, как на вашем телефоне.
Кнопки на вашем смартфоне
Разъем для наушников: сюда можно подключить наушники.
Главная кнопка: Нажмите эту кнопку, чтобы в любой момент вернуться на главный экран.
Включение смартфона
Прежде чем использовать свой смартфон Android, его необходимо включить. Кнопка расположена на верхней или боковой стороне устройства в зависимости от модели.
При первом запуске необходимо выполнить основные настройки операционной системы. После выбора языка вам будет предложено создать учетную запись Google, к которой подключится устройство, или войти в существующий профиль. Это можно отложить, но лучше сделать это сразу, поскольку учетная запись Google обязательна для загрузки приложений, синхронизации, использования электронной почты и других функций.
Создание профиля Google занимает всего несколько минут. Вам необходимо указать имя учетной записи электронной почты, надежный пароль и некоторую основную информацию о себе. После этого можно приступать к остальным действиям по настройке смартфона.
Мы рекомендуем вам принять параметры безопасности по умолчанию. Таким образом, вы, как новый пользователь смартфона, можете быть спокойны, зная, что в случае неисправности вы не потеряете сохраненные данные.
Прокрутка телефона и приложений
На вашем смартфоне предустановлен ряд приложений, которые предоставляют вам множество возможностей для работы с телефоном.
Чтобы получить доступ к этим приложениям, нужно нажать на нужное приложение. Например, чтобы установить будильник, найдите приложение «Часы» и коснитесь его.
Чтобы сделать снимок, найдите приложение камеры, нажмите на него, появится камера, а на экране будет круглая кнопка, нажмите на нее, чтобы сделать снимок.
Чтобы просмотреть все фотографии, нажмите приложение Галерея.
Все приложения можно организовать вместе на главном экране. Вы можете вернуться на главный экран в любое время, нажав кнопку Home.
На одном экране отображается слишком много приложений, поэтому приходится прокручивать страницу следующего приложения, чтобы увидеть все приложения на телефоне. Не забывайте, что вы всегда можете нажать кнопку «Домой», чтобы вернуться на главный экран.
Устали стоять в бесконечных очередях? Мы покажем вам, как оплачивать счета за электричество, не вставая с дивана. Проводите свободное время с детьми и внуками, а не сидите в душном помещении. Чтобы сэкономить время, выполните следующие «операции».
Прокрутка телефона и приложений
На вашем смартфоне предустановлен ряд приложений, которые предоставляют вам множество возможностей для работы с телефоном.
Чтобы получить доступ к этим приложениям, нужно нажать на нужное приложение. Например, чтобы установить будильник, найдите приложение «Часы» и коснитесь его.
Чтобы сделать снимок, найдите приложение камеры, нажмите на него, появится камера, а на экране будет круглая кнопка, нажмите на нее, чтобы сделать снимок.
Чтобы просмотреть все фотографии, нажмите приложение Галерея.
Все приложения можно организовать вместе на главном экране. Вы можете вернуться на главный экран в любое время, нажав кнопку Home.
На одном экране отображается слишком много приложений, поэтому приходится прокручивать страницу следующего приложения, чтобы увидеть все приложения на телефоне. Не забывайте, что вы всегда можете нажать кнопку «Домой», чтобы вернуться на главный экран.
ТРЕНИРУЙТЕСЬ НА МАМЕ
— Когда мы внедряли сложные технологические процессы, я тестировал их на своей маме», — сказал премьер-министр Михаил Мишустин на недавней встрече с президентом «Ростелекома» Михаилом Осеевским. И он посоветовал ему делать то же самое, работая в государственном секторе.
А Мишустин тестировал цифровые налоговые сервисы на своей матери, когда она возглавляла Федеральную налоговую службу. Мама поняла — это значит, что приложение легко использовать. Правильный подход!
Но не в каждом приложении есть свой Мишустин. Недавно мы с женой стояли в очереди на прививку от чертова пня. К нам подошел дедушка и попросил помощи в привязке его банковской карты к приложению мобильного провайдера, чтобы деньги списывались автоматически. К счастью, очередь была длинной, и у нас было достаточно времени, чтобы понять программу Шайтана. Даже мы, «убежденные пользователи», не смогли разобраться в этом.
Так, платить за мобильный телефон в автомате — это роскошь. В конце концов, никто не отнимал у нас священного права пойти в салон связи и положить туда деньги. Но есть и еще более серьезные проблемы. В той же поликлинике, месяцем ранее. У стойки информации передо мной стояла женщина лет восьмидесяти: «Запишитесь на прием к врачу общей практики!». Дежурная медсестра замахала руками: все было забронировано на две недели вперед.
— Смущенная бабушка.
— Попробуйте записаться на прием через государственную службу», — таков предсказуемый совет.
— У меня нет государственной службы…», — не менее предсказуемо отвечает старушка.
Дальнейшая судьба несчастной женщины предопределена: ходить в клинику раз в день или чаще и выкраивать время в дневнике врача. Кстати, я сразу же отправился в Госуслуги и убедился, что записаться на прием к врачу общей практики действительно невозможно. Но когда через несколько часов я открыла приложение, то обнаружила, что у врача есть свободный прием на завтра. И кто-то сразу же забронировал столик. Очевидно, это была не старушка в очереди.
Мы записываемся на прием к врачу через интернет, заказываем продукты через приложения и следим за оценками наших детей с помощью онлайн-календарей. Цифровые услуги — это здорово: если 10 лет назад я брал выходной и стоял в очереди в паспортный стол до рассвета, чтобы подать заявление на получение паспорта, то теперь я подаю заявление онлайн, а затем просто забираю документ. Но не кажется ли вам, что цифровизация идет слишком быстро и пожилые люди будут смотреть на нее с недоумением?
Текстовые сообщения и звонки
Приложение для обмена текстовыми сообщениями называется messaging. Количество непрочитанных текстовых сообщений отображается в числовом виде, например, на рисунке ниже показано 1 непрочитанное сообщение.
Чтобы открыть сообщения, нажмите на приложение.
Это откроет ваши сообщения. Затем нажмите на имя человека, чье сообщение вы хотите прочитать. Сообщения отображаются в формате чата, чтобы вы могли видеть историю вашей переписки с этим человеком.
Чтобы отправить сообщение: Если вы открыли сообщение от контакта, вы можете ответить на него. В нижней части сообщения имеется текстовое поле. Нажмите на эту область, и появится клавиатура для ввода сообщения. Чтобы отправить сообщение, коснитесь слова .
Сделать телефонный звонок: Найдите значок телефона и коснитесь его.
Найдите значок клавиатуры и нажмите на него. Появится клавиатура с цифрами.
Введите номер, по которому вы хотите позвонить, и нажмите значок телефона.
Это позволяет сделать звонок.
Вызов контакта, сохраненного в телефоне: Нажмите значок телефона, нажмите «Контакты», прокрутите пальцами вверх и вниз, пока не найдете имя человека, которому хотите позвонить. Нажмите имя человека, а затем нажмите значок телефона.
Стандартные клавиатуры смартфонов имеют очень маленькие клавиши, и пожилым людям трудно ими пользоваться. Поэтому загруженное из Play Store приложение с нестандартным размером клавиатуры может помочь решить эту проблему.
Настройка Android-телефона для пожилых людей
Многим пенсионерам трудно разобраться в современных устройствах. В кнопочном телефоне вы можете запомнить две кнопки для ответа и сброса вызова, но модели с сенсорными датчиками очень запутанны — одно неосторожное нажатие, и устройство меняется до неузнаваемости. Некоторое время назад я пытался приучить свою бабушку к смартфону. Поэтому я хотел поделиться своим опытом и рассказать о том, какие изменения я внес, чтобы сделать его максимально простым в использовании.

Содержание
Включите интегрированный режим, если он доступен
У некоторых производителей упрощенный режим уже доступен в настройках, например, у Xiaomi. Чтобы активировать его, перейдите в Настройки — «Специальные функции» — «Упрощенный режим». Шрифт и размер значков увеличены, а в карусели рабочего стола появилась область слева, куда можно добавить избранные контакты для быстрых звонков. Этот вид появился в MIUI 9, очевидно, следуя по стопам Samsung и MEIZU.
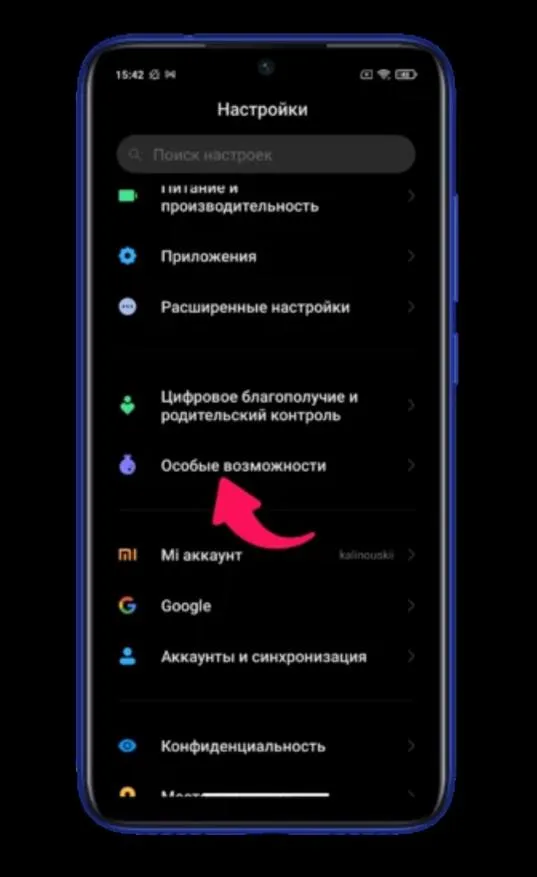
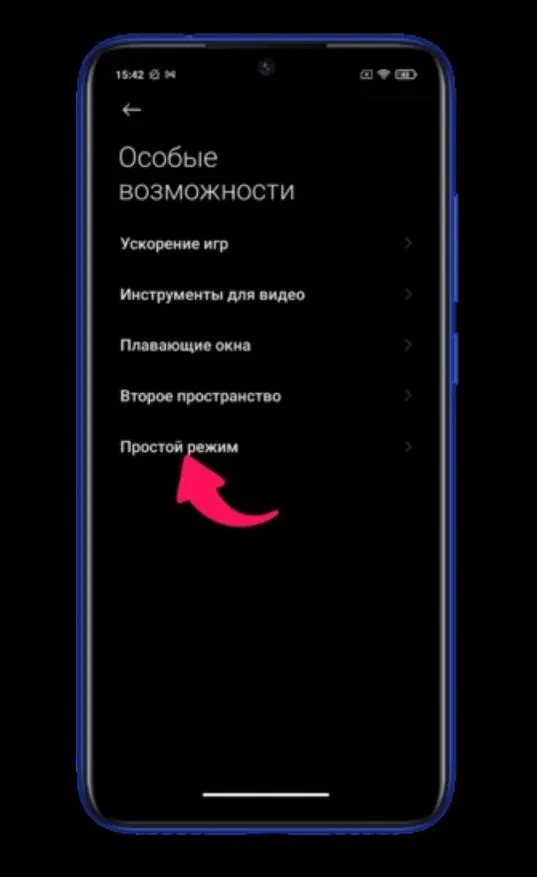
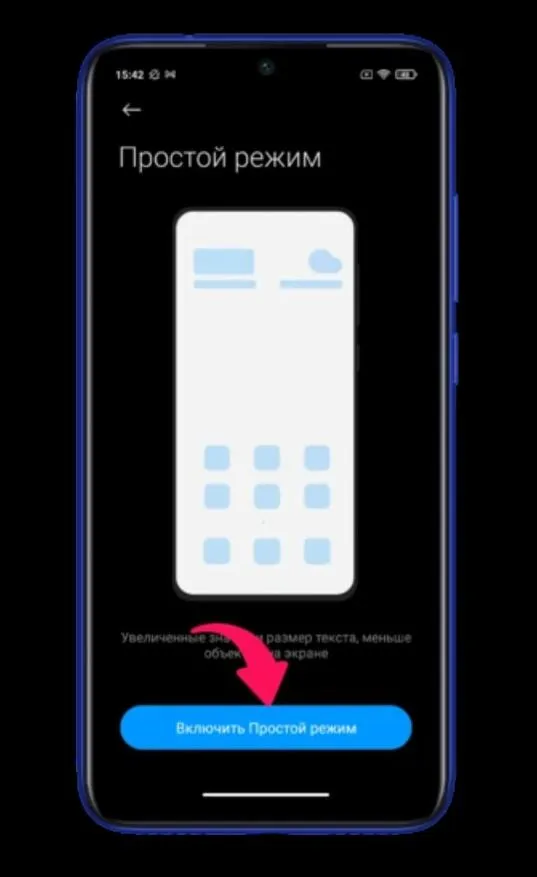
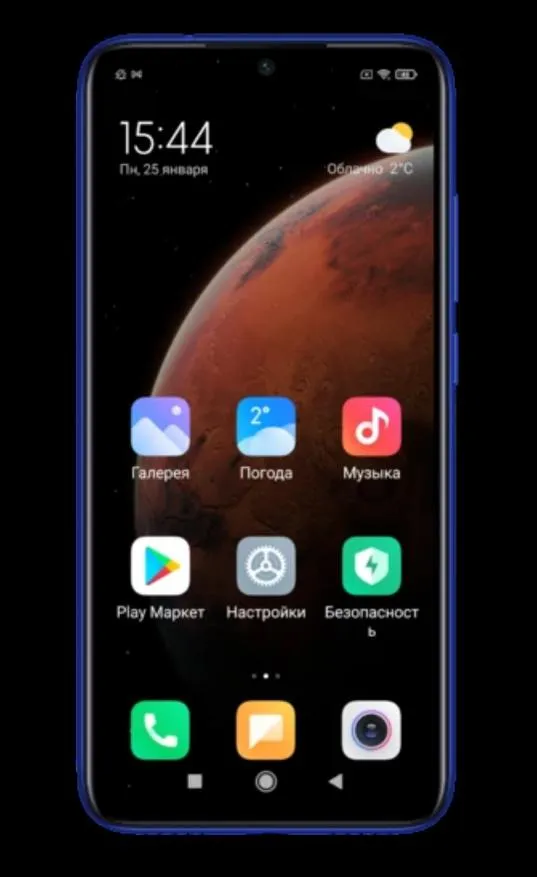
Но лучше было до «девяти» (как в превью). Google утверждает, что можно вернуться к старому пользовательскому интерфейсу, но для этого придется загрузить установочный файл вручную. Ссылки на 4pda, вероятно, бессмысленны, поэтому ищите имя Jeejen.
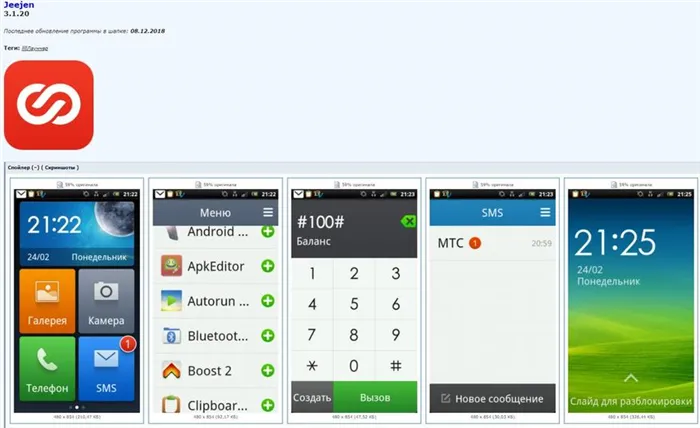
Я думаю, что плитка более практична для людей с низкой чувствительностью пальцев. На левом экране отображаются выбранные контакты, на среднем — часы, мелодия звонка и галерея камеры. С правой стороны находятся приложения. Кстати, упрощенный режим выглядит очень похоже на многих моделях Huawei.
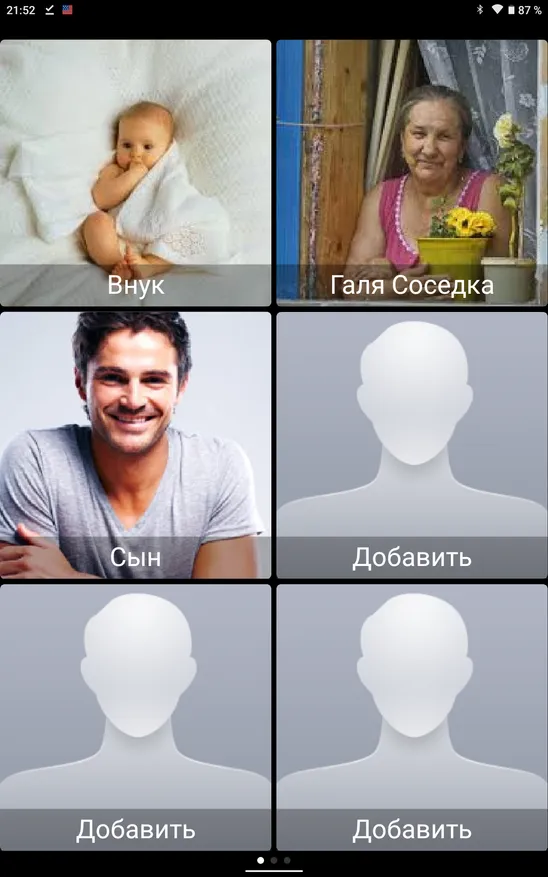
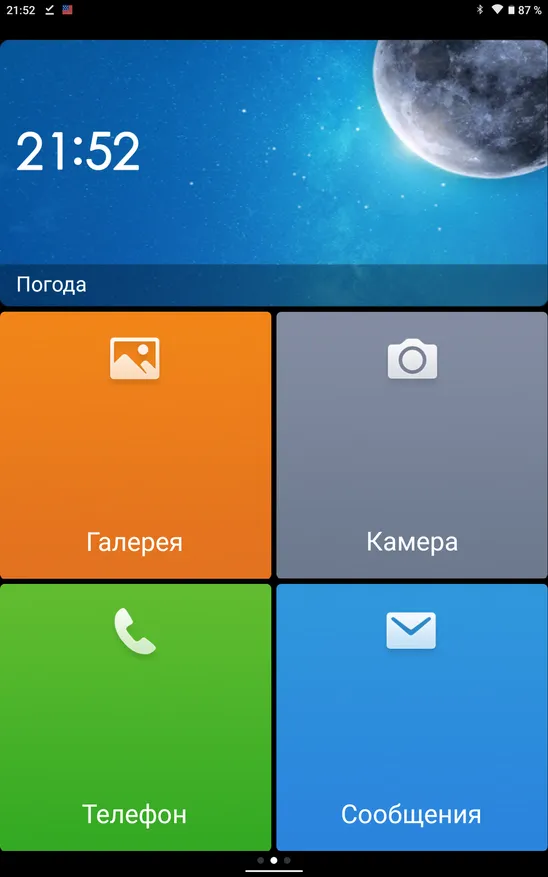
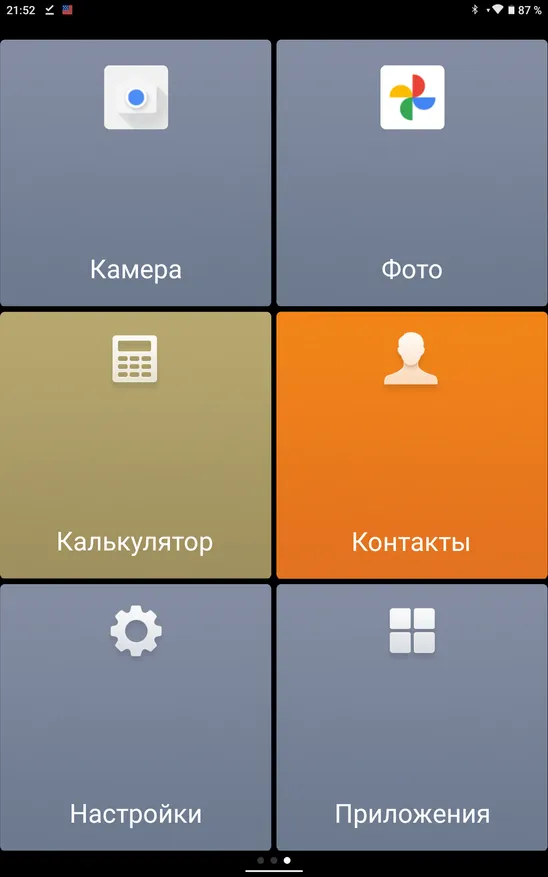
Изменился и пользовательский интерфейс номеронабирателя: появился простой список вызовов и большая клавиатура для набора номера. Во время разговора он переключается на классический интерфейс. Приложения можно добавлять без ограничений, но прокрутка между 6 названиями на экране утомительна.
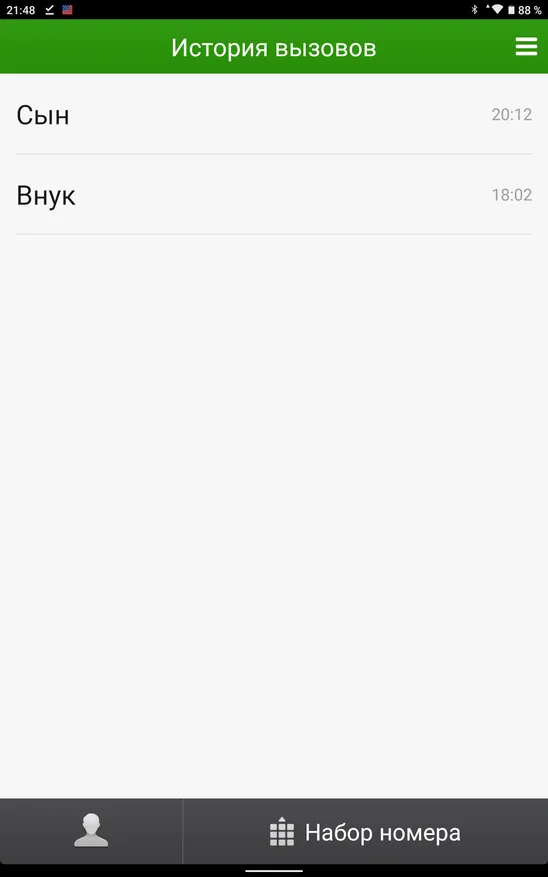
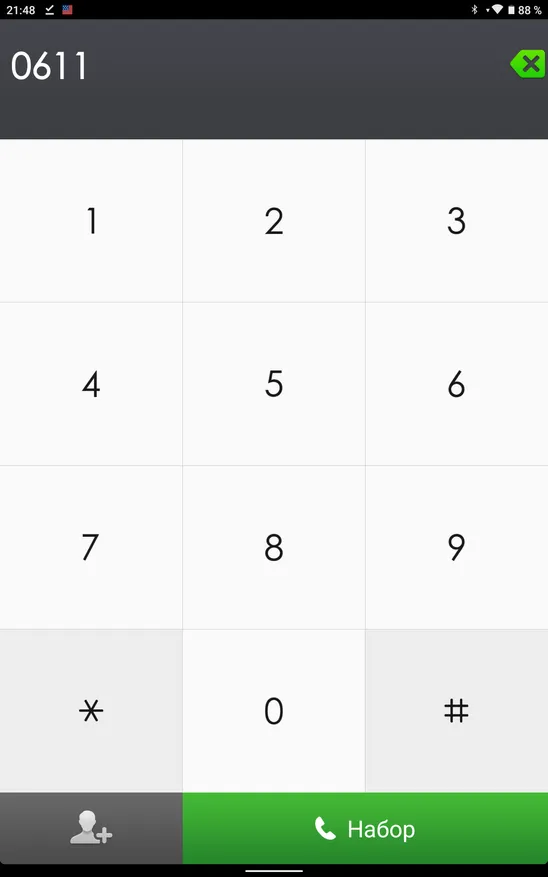
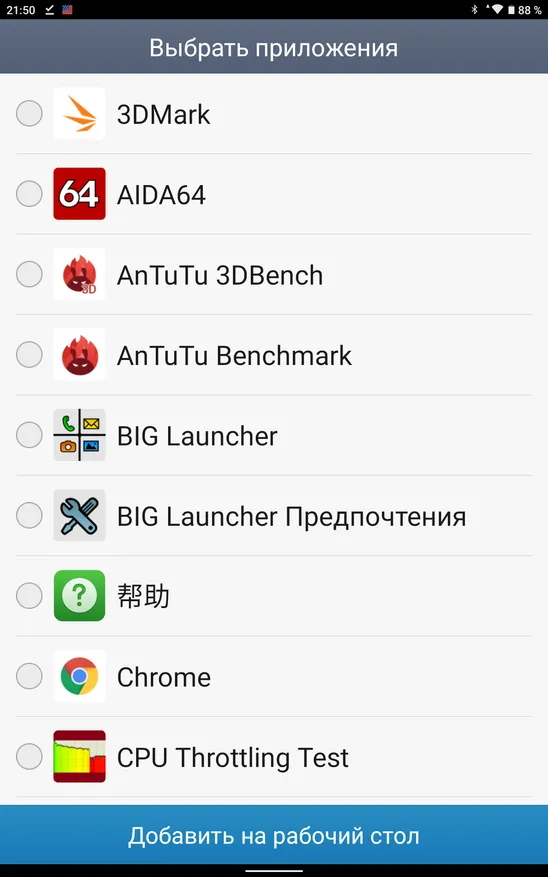
В основных настройках можно немного изменить пользовательский интерфейс. В «молодежном» режиме экран содержит 8 плиток, но их размер уменьшен.
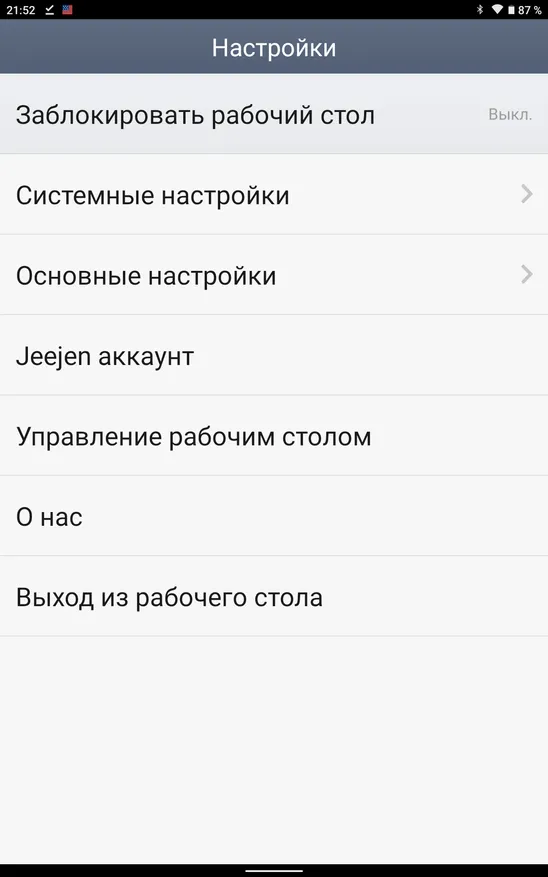
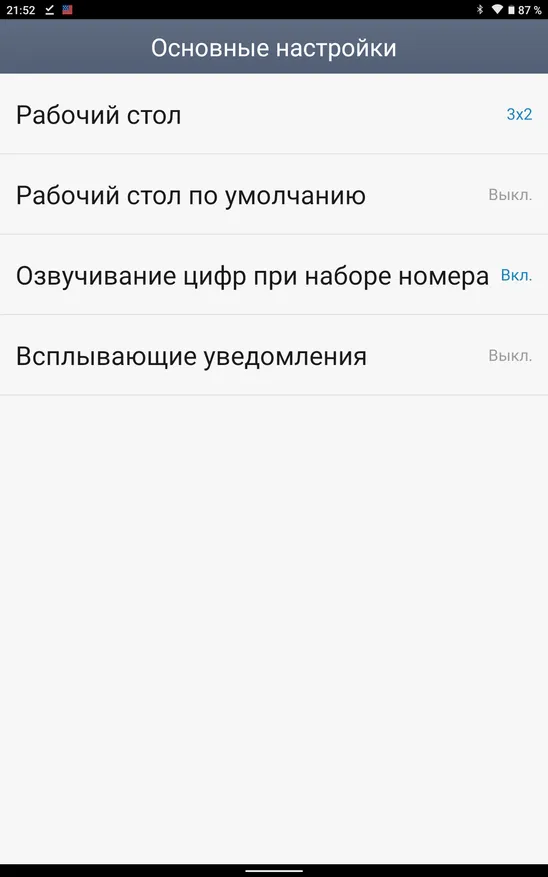
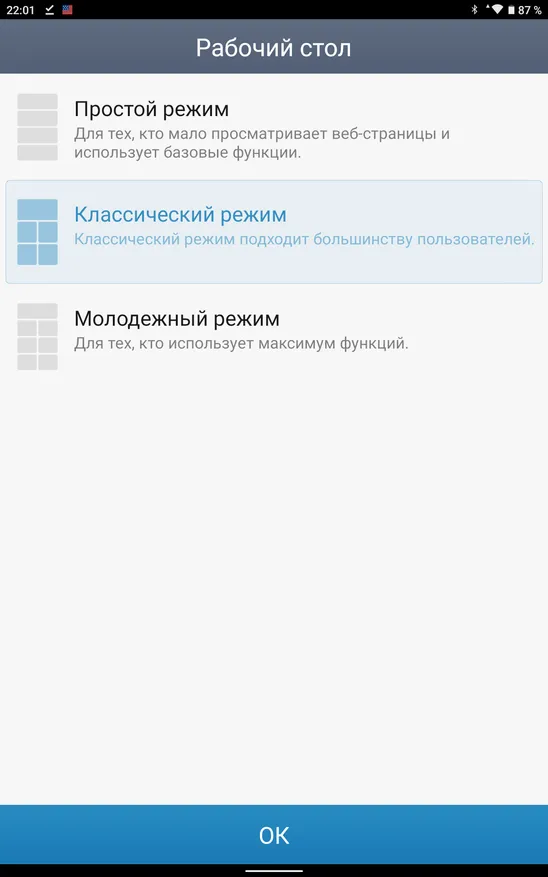
Настройка смартфона на чистом Android
Но что делать, если есть «голая» операционная система от Google, которая не предлагает упрощенную работу? Ну, вид можно установить вручную без каких-либо проблем, как в MIUI 9. Подключение к контактам осуществляется через соответствующее меню, но нажатие на ярлык открывает меню контактов, откуда можно либо позвонить, либо отправить сообщение, либо переключиться на сторонний мессенджер. Для звонков в одно касание лучше всего использовать виджеты. Нажмите и удерживайте, пока не появится всплывающее меню, и выберите Виджеты
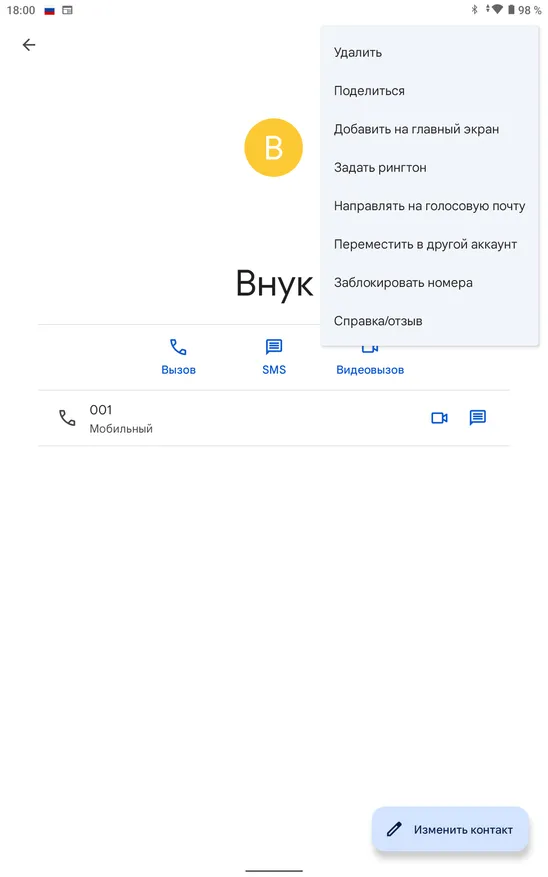
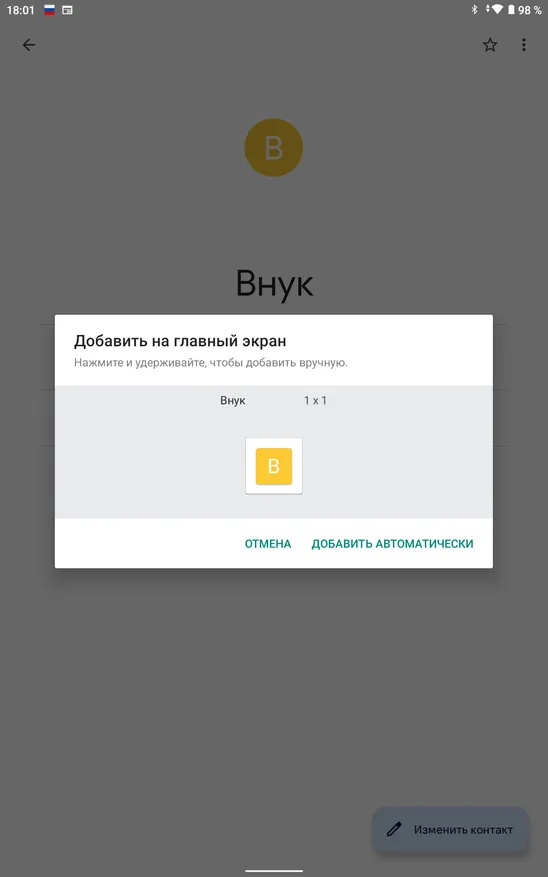
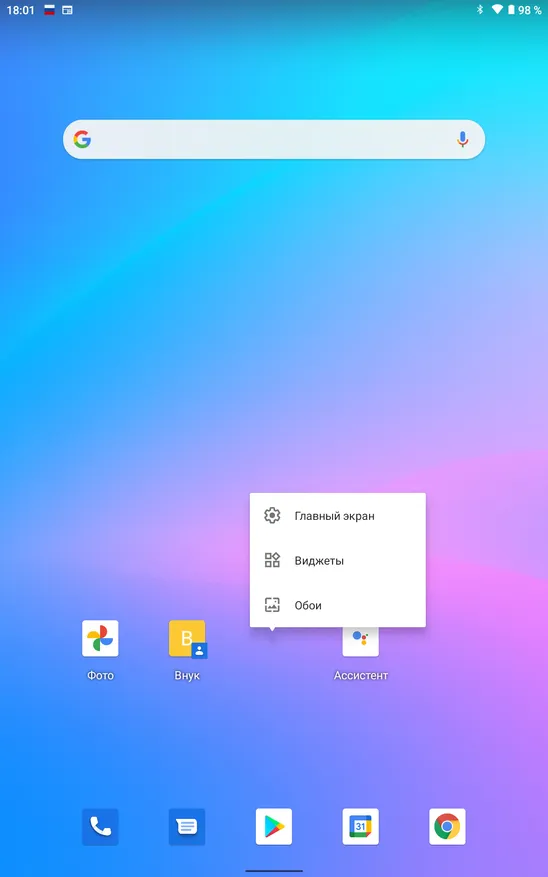
Стандартные клавиатуры смартфонов имеют очень маленькие клавиши, и пожилым людям трудно ими пользоваться. Поэтому загруженное из Play Store приложение с нестандартным размером клавиатуры может помочь решить эту проблему.
Альтернатива
Несмотря на все возможности современных смартфонов, они не всегда являются лучшим выбором для пожилых людей. Если вы ищете телефон для бабушки или дедушки, обратите внимание на специальные телефоны для пожилых людей. В народе эти устройства называют бабушкофонами, но в этом нет ничего плохого: Бабушкин телефон имеет большие кнопки, которые легко увидеть даже без очков, специальную кнопку SOS для экстренных случаев, большой аккумулятор, который может работать неделю без подзарядки, и множество других полезных функций.
А если вы все еще сомневаетесь, что лучше купить — бабушкофон или смартфон, прочитайте эту сравнительную статью.
Для работы проектов iXBT.com нужны файлы cookie и сервисы аналитики.
Продолжая посещать сайты проектов вы соглашаетесь с нашей
Политикой в отношении файлов cookie
Многим пенсионерам довольно сложно разбираться в современных гаджетах. В случае с кнопочным телефоном еще можно запомнить две кнопки для принятия и сброса вызова, но вот сенсорные модели слишком запутанные — одно неосторожное нажатие и устройство меняется до неузнаваемости. Не так давно я пытался приучить свою бабушку к смартфону, вот решил поделиться своим опытом настройки для максимального упрощения его эксплуатации
Содержание
- Активация встроенного режима при его наличии
- Настройка смартфона на чистом Android
- Сторонние приложения
Активация встроенного режима при его наличии
В телефонах некоторых производителей упрощенный режим уже имеется в настройках, например, у xiaomi. Для активации нужно войти в «Настройки» — «Особые возможности» — «Простой режим». Шрифт и размер значков будет увеличен, а в карусели рабочего стола слева появится раздел добавления избранных контактов для быстрого вызова. Такой вид появился в MIUI 9, видимо пошли по стопам Samsung и MEIZU
А вот до «девятки» было лучше(как на превью). Гугл сказал, что вернуть старый интерфейс можно, но придется качать установочный файл вручную. Ссылки на 4пда скорее всего потрут, так что ищите по названию Jeejen
Как по мне, плитка практичнее для людей с низкой чувствительностью пальцев. На экране слева находятся выбранные контакты, на среднем часы, звонилка и галерея с камерой. Правее расположены приложения, кстати, во многих моделях от Huawei упрощенный режим выглядит очень похоже.
Интерфейс звонилки так же меняется, выводится простенький список вызовов и крупная клавиатура для набора номера. Во время дозвона переключается на классический интерфейс. Приложения можно добавлять без ограничения, но умаешься листать по 6 штук на экране
Хотя в основных настройках можно немного изменить интерфейс, в «Молодежном» режиме на экране вмещается 8 плиток, но они становятся меньше размером
Настройка смартфона на чистом Android
Но что же делать если стоит «голая» операционка от гугла, в которой не предусмотрено упрощенного режима? Ну, вид как в MIUI 9 можно без проблем настроить вручную. Ссылки на контакты создаются через соответствующее меню, но тап по ярлыку будет открывать меню контакта, откуда можно как позвонить, так и написать смс или перейти в сторонний мессенджер. Для вызова по одному нажатию лучше пользоваться виджетами. Удерживаем палец в пустом месте пока не появится всплывающее меню и выбираем пункт «Виджеты»
Ищем раздел контакты, перетаскиваем в нужное место виджет «Быстрый звонок» и выбираем контакт. Если в профиле есть фото, оно автоматически подгрузится. Убираем все лишние ярлыки с рабочего стола, я оставил камеру и гуглофото, чтобы можно было посматривать общие альбомы
Далее нужно войти в настройки экрана и увеличить до максимума размер шрифта с масштабом экрана, после этого читаемость станет лучше
Сторонние приложения
Никто не запрещает установить лаунчер Jeejen на любой телефон, а не только на xiaomi. В маркете есть аналог, называется Simple Mode. Они очень похожи внешне, здесь есть дополнительный экран слева с ярлыками быстрых настроек, которые не каждому нужны, да и в мелочах он все же не такой удобный
Контакты добавляются аналогично, но при нажатии вылазит выбор: звонить или писать СМС, что не очень практично, т.к. сообщениями мало кто пользуется, а необходимость лишний раз тыкать по экрану может запутать человека. Звонилка при нажатии ярлыка «телефон» вылазит встроенная, так что до установки лаунчера не помешает увеличить масштаб текста. По умолчанию открывается журнал вызовов, а не список контактов, что уже неплохо
Я всё же остановился на лаунчере Jeejen, единственное чего ему не хватает, это отдельной кнопки «SOS«, при нажатии на которую отправляется сообщение с координатами и просьбой помочь на заранее выбранные номера близких людей, как это реализовано в платных версиях похожих программ, например в BIG Launcher. Но никто не мешает скачать отдельно программу и вывести ярлык на нее в меню справа, либо на классический рабочий стол. Я установил первое попавшееся приложение в маркете и оно оказалось вполне работоспособным. В настройках можно поправить шаблон сообщения, выбрать предпочитаемые карты и настроить отправку после многократного нажатия кнопки включения. Во вкладке «Контакты» добавляются люди для рассылки, на главной странице в случае успешного обнаружения местоположения отображается текущая локация
Через несколько секунд получил сообщение со ссылкой, после нажатия на которую открылись гуглокарты и отметили нужную точку
Ну и не лишним будет активировать возможность поиска телефона. Для этого нужно зайти в «Настройки» — «Безопасность» — «Найти устройство«. Переводим ползунок в положение «Включено«, скачиваем приложение «Find My Device«, либо переходим в браузере по этой ссылке. Входим аккаунт, к которому привязано устройство и можем отслеживать его в режиме реального времени, а так же при необходимости активировать звуковой сигнал в нем. Уже несколько раз таким образом находил потерянный телефон, т.к. динамик в этом режиме орет на полной громкости даже если включен беззвучный режим
Так выглядит страница в браузере
Ну вот наверное и всё — лишнее убрали, нужное сгруппировали, увеличив в размере, добавили «тревожную кнопку» и активировали трекер на случай если человек внезапно перестанет выходить на связь. Получилось удобно и функционально, один общий альбом в гугл фото чего стоит — только за последний год в нем несколько сотен семейных фотографий накопилось, так что всегда есть чем заняться если заскучаешь.
Если есть другие более простые или удобные решения, которые вам больше понравились — поделитесь ими в комментариях.
Если вам когда-нибудь доводилось учить пожилого человека пользоваться сенсорным телефоном, вы должны знать, насколько это непросто. Нет, конечно, иногда попадаются довольно бодрые старички, которые сходу понимают принцип работы с тачскрином и так лихо управляются с ним, что складывается ощущение, будто они делали это всю жизнь. Но чаще всего людям в возрасте бывает довольно тяжело привыкнуть к нажатиям без тактильного отклика и тем более жестам, к которым приходится прибегать в некоторых задачах. А всё потому, что разработчики софта ориентируются только на молодёжь и не учитывают потребностей пожилых людей.
Пожилым людям тяжело пользоваться смартфонами из-за ухудшающейся подвижности пальцев. Только и всего
Читайте также: Как отправлять Android-пользователям сообщения с ПК
84-летняя Масако Вакамия, являющаяся одним из самых известных возрастных разработчиков мобильного софта, дала интервью Financial Times, в котором рассказала, почему пожилым людям тяжело управляться с сенсорными смартфонами. По её словам, одной из причин, из-за которых пользователям в возрасте сложно освоить тачскрин, является уходящая из конечностей подвижность. Таким людям банально тяжело двигать пальцем по экрану, выполняя множество мелких действий. Поэтому, объясняет разработчик, даже если пожилые и пользуются сенсорными устройствами, очень сложно заставить их начать обращаться к приложениям.
Почему пожилым людям тяжело пользоваться смартфонами
Сегодня большинство программ, ориентированных на тачскрин, управляются комбинированным методом – при помощи прикосновений и жестов либо только при помощи жестов. Но если прикоснуться к экрану, чтобы получить искомый результат, для пожилых не представляет особых сложностей, со свайпами начинаются проблемы. Вызов контекстного меню, пролистывание, перемотка и множество других действий производятся посредством смахиваний и разработчикам банально невдомёк, что такой способ управления банально не подходит значительной группе пользователей.
Читайте также: Хотите получать обновления Android раньше? Избегайте смартфонов с 5G
Подавляющее большинство разработчиков тестируют свой софт только на молодых, не задумываясь о пожилых людях, говорит Вакамия. А зря, потому что таким образом они теряют значительную аудиторию пользователей. Поэтому все свои приложения Вакамия проектирует таким образом, чтобы ими было удобно пользоваться людям разных возрастов. Однако мало просто заменить свайпы на прикосновения там, где напрашиваются свайпы, объясняет она. Разработка каждой программы требует индивидуального подхода.
Как сделать смартфон удобным для пожилых
Поэтому, если вы хотите облегчить жизнь своим бабушкам, дедушкам и другим пожилым родственникам, которые боятся брать сенсорные смартфоны в руки, всего-то и нужно, что произвести правильную настройку. Прежде всего включите в настройках Android системные клавиши вместо жестов. Это можно сделать в разделе «Системная навигация». Однако этого недостаточно. Пожилым важна тактильность, иначе им будет сложно понять, что экран распознал прикосновение. Поэтому нужно включить ещё и виброотклик для всех прикосновений. Для этого перейдите в «Настройки» — «Звуки» — «Виброотклик» и включите этот параметр.
Читайте также: Google научит Chrome для Android определять медленные сайты
Вообще, из-за большего перечня доступных настроек Android может оказаться более предпочтительной платформой для пожилых пользователей. iPhone последних поколений, к примеру, вообще лишились физической кнопки Home и полностью перешли на жестовое управление. Само собой, привыкнуть к нему для человека в возрасте будет тяжело, поэтому лучше всего делать ставку именно на «зелёного робота». А чтобы избежать всевозможных проблем с быстродействием, лучше сделать ставку на смартфон с последней версией ОС, который наверняка ещё продолжит обновляться какое-то время.
Смартфон уже давно стал верным спутником человека. Его используют для общения с семьей, друзьями и коллегами в мессенджерах, делятся историями из своей жизни в социальных сетях, смотрят ролики и слушают музыку, используют для управления умным домом, а иногда и работают. Многие ценят смартфоны за огромный набор возможностей, но эта особенность подобных гаджетов может сыграть против пожилых людей, не привыкших к современным технологиям.
Они могут растеряться в обилии возможностей смартфона, его сложном и разветвленном интерфейсе, банально испугаться сделать что-нибудь не так и сломать дорогую игрушку. И сегодня мы расскажем, как избежать этого, предложив несколько лайфхаков, которые помогут облегчить использование смартфона пожилыми людьми.
Сразу оговоримся, что на рынке уже давно есть целая категория так называемых бабушкофонов. Но их возможности зачастую сильно урезаны, а единственное достоинство таких гаджетов, на наш взгляд, это большие кнопки и, возможно, отдельная клавиша SOS для вызова помощи. При должном подходе любой современный смартфон сможет предложить такие же функции, при этом позволив пожилым общаться в мессенджерах и пользоваться остальными благами цивилизации.
1 Поработайте над шрифтом
Зрение многих пожилых людей оставляет желать лучшего, а их пальцы не привыкли нажимать маленькие иконки. Поэтому первое, что вам стоит сделать — увеличить шрифт интерфейса и масштаб сетки на домашнем экране смартфона. Так на экране можно будет расположить меньше иконок приложений, но их размеры окажутся больше, а шрифт крупнее.
Настройки шрифта лучше всего найти, вбив это слово в поисковую строку смартфона, но обычно они размещаются в разделе «Дисплей» -> «Размер и стиль шрифта».
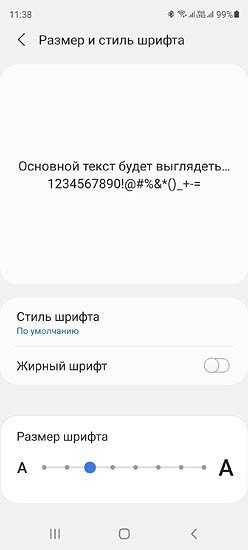
Что до масштаба сетки, то его можно изменить в разделе «Главный экран» -> «Сетка главного экрана». Хотя конкретный путь будет зависеть от модели вашего смартфона, поэтому мы, опять же, советуем воспользоваться поиском по слову «сетка».
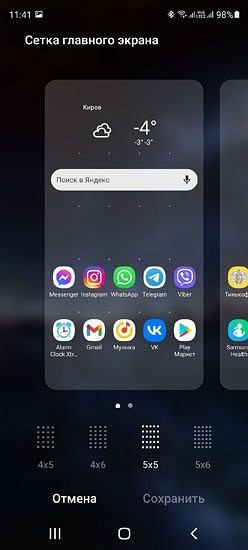
2 Установите и настройте подходящую клавиатуру
Дефолтные клавиатуры смартфонов часто не отличаются особой эргономичностью, заставляя ошибаться даже молодежь. Чего уж говорит о пожилых людях. Лучшими вариантами здесь станут Gboard или Microsoft SwiftKey. Обе клавиатуры предлагают эффективный алгоритм предугадывания ввода с богатым словарем. Но самое главное в том, что они позволяют регулировать размер клавиатуры, а чем больше клавиши — тем проще и быстрее пожилой человек будет набирать текст.
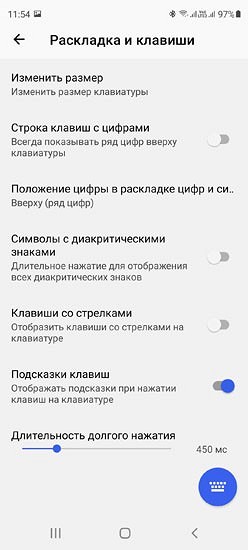
Для этого войдите в настройки клавиатуры и выберите там опцию «Изменить размер». Здесь же, кстати, можно изменить ее раскладку.
3 Избавьтесь от лишних приложений
Удалите со смартфона все лишние приложения или, как минимум, уберите их иконки с рабочего стола. Они не принесут никакой пользы и лишь запутают пожилого человека. Ну а когда он начнет осваиваться с интерфейсом смартфона, вы сможете обучить его работе с новыми программами, постепенно расширяя их арсенал. Главное не форсировать события.
4 Упростите доступ к информации
Это, пожалуй, один из самых важных моментов, который нужно продумать особенно тщательно.
- Сохраните в браузере вкладки с самыми интересными пожилому человеку сайтами для того, чтобы он мог перейти на них всего в два клика: запуск браузера и тап на нужной вкладке
- Перенесите самые важные контакты на домашний экран смартфона. Если человек только начинает осваивать смартфон, у него могут возникнуть сложности даже с запуском меню контактов. Поэтому нужно сделать все, чтобы он смог позвонить близким максимально просто и быстро.
5 Заблокируйте иконки на главном экране
Часто бывает так, что неумелые тапы переносят размещенные на домашнем экране иконки в другое место, на другой экран или вовсе удаляют их с экрана. Чтобы избежать этого подержите палец на экране несколько секунд, выберите в выпадающем меню пункт «Настройки», а в нем переключите ползунок напротив пункта «Блокирование главного экрана» в положение «Вкл». Таким образом, вы заблокируете все размещенные там иконки приложений от удаления или перемещения в другое место.
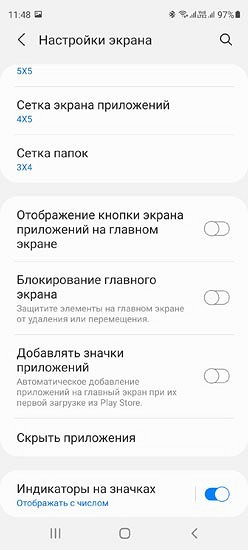
6 Не злоупотребляйте голосовым помощником
Многочисленные лайфхаки в интернете часто советуют активно использовать голосовой помощник, но это может стать палкой о двух концах. Пожилые люди часто не могут верно сформулировать команду, а современные ассистенты все еще не настолько умны, чтобы понимать обычную разговорную речь.
Впрочем, если это не ваш случай, то голосовой ассистент действительно может оказаться очень полезен. Ведь вместо того, чтобы запускать браузер и переходить по нужной вкладке человеку будет достаточно сказать «Покажи погоду в Москве на завтра», и смартфон сам откроет прогноз погоды. Также просто можно открыть список контактов или сразу позвонить нужному человеку, написать сообщение и запустить любую программу.
7 Научите человека думать
Многие пользователи обучают своих пожилых родственников работе со смартфоном по шаблону: нажми это, потом зайди туда и т.д. Но это в корне неверный подход, который может сработать лишь на первых порах и принесет немало вреда в будущем. В первую очередь, пожилого человека нужно научить думать и читать подсказки, которые дает смартфон. Рассказать ему, что если под иконкой есть надпись «Контакты», нажатие на нее даст их посмотреть, а для того, чтобы пообщаться с близкими, нужно найти мессенджер под названием «Telegram» или «WhatsApp». Нужно читать подсказки в самих программах и следовать им.
Это банальнейший совет, но именно нежелание читать подсказки и думать логически, помноженное на боязнь сломать смартфон одним лишним нажатием, и остается главной причиной тех трудностей, которые испытывают пожилые люди при работе со смартфоном.
Читайте также
- Как разблокировать телефон, если забыл пароль: 6 способов
- Как перенести данные с Android на Android: 7 способов для разных устройств
Редактор направлений «Компьютерное железо» и «Технологии»
Смартфоны используются для телефонных звонков и отправки текстовых сообщений, но они могут также может использоваться для доступа в Интернет и проверки электронной почты, поиска Интернет и многое другое.
Есть много разных марок смартфонов, например
- iPhone – производства Apple
- Телефоны Android производства Samsung, HTC и т. Д.
- Телефоны Windows Phone производства Nokia
Разница между телефонами в том, что у них разная рабочая система, разработанная разными производителями. Вы можете использовать пальцы, чтобы управлять сенсорным экраном вашего телефона или вы также можете использовать карандаш, как устройство, называемое стилусом, которое упрощает использование. Вы найдете стилус в большинстве магазинов электроники.
Слово, которое вы увидите много раз: Приложения
Это ярлык, позволяющий перейти напрямую к программе или веб-сайту, к которому вы хотите получить доступ. Он представлен картинкой или символом. Вы увидите множество приложений на своем телефоне.
* Обратите внимание, что смартфоны разных марок будут иметь разные символы. Все в этом руководстве может отображаться не так, как это действительно на вашем телефоне.
Кнопки на вашем смартфоне
Слот для наушников: можно вставить сюда наушники.
Кнопка Home: нажмите на эту кнопку в любое время, и вы выйдете из того приложения , где вы находитесь и вернетесь к домашнему окну
Прокрутка телефона и приложений
Смартфон поставляется с рядом предустановленных приложений которые дают множество возможностей вашему телефону.
Чтобы получить доступ к этим приложениям вам нужно будет нажать на приложение, которое вы хотите использовать. На пример для установки будильника ищите приложение с изображением часов и нажмите на него.
Чтобы сделать снимок, ищите приложение с изображением камеры, нажмите на него, камера появится и там будет круглая кнопка на экране, нажмите на нее чтобы появилась фотография
Чтобы просмотреть все свои фотографии, нажмите на приложение “Галерея”.
Все приложения можно организовать вместе на главном экране. Чтобы вернуться к домашнему экрану в любое время, нажмите кнопку домой.
На одном экране будет слишком много приложений, поэтому вам нужно будет прокручивать экран чтобы перейти на следующую страницу приложений, чтобы увидеть все приложения на телефоне. Не забывайте ,что вы можете в любой момент нажать кнопку «Домой», чтобы вернуться на главный экран
Использование клавиатуры
Чтобы клавиатура появилась на экране, вам нужно нажать там, где вы хотите печатать , и она появится автоматически
1. Нажмите , место куда вы будете печатать текст, и клавиатура появится
2. Нажмите клавишу Shift чтобы менять прописные буквы на строчные ,и наоборот
3. Нажмите delete, чтобы удалить написанный символ
Текстовые сообщения и звонки
Текстовые сообщения
Приложение для текстовых сообщений называется Messaging. Количество непрочитанных текстовых сообщений у вас появится в числовой форме, например. на изображении ниже показано 1 непрочитанное сообщение.
Чтобы открыть сообщения, нажмите на приложение.
Это откроет ваши сообщения, затем нажмите на имя человека чье сообщение вы хотите прочитать. Сообщения имеют форму беседы, поэтому вам будет видна вся история переписки с этим человеком .
Чтобы отправить сообщение: После того, как вы открыли сообщение от контакта, вы можете на него ответить , в нижней области сообщения есть поле для написания . Коснитесь этой области, и на экране появится клавиатура, позволяющая печатать твое сообщение. Чтобы отправить сообщение: нажмите на слово .
Звонок
Чтобы позвонить с телефона, найдите значок телефона и нажмите на него.
Найдите символ клавиатуры и коснитесь его, появится клавиатура с цифрами.
Наберите номер, по которому хотите позвонить, и нажмите на символ телефона.
Это сделает звонок.
Чтобы позвонить контакту, который вы сохранили в своем телефоне: нажмите на символ телефона, нажмите “Контакты”, прокрутите вверх и вниз пальцами, пока не найдете имя человека, которому хотите позвонить. Нажмите на его имя и затем на символ телефона.
Добавление контактов
Самый простой способ добавить контакт – нажать на телефоне символ, как будто нужно позвонить, а затем введите номер.
Вы должны увидеть знак “+” или “Добавить в контакты”, нажмите на него, и он спросит, новый или уже существующий контакт.
Выберите новый и создайте контакт. Некоторые телефоны будут спрашивать , хотите ли вы сохранить контакт на своем телефоне или сим-карте. Если сохранить на сим, то вы можете легко перемещать контакты, если приобретете новый телефон. Введите имя человека и нажмите на Сохранить. Вы также можете просмотреть свои контакты с помощью значка контактов .
Мобильные данные
Телефонный план
Есть два основных типа тарифных планов;
Вы платите определенную сумму в месяц , включающую в себя пакет услуг, таких как интернет , минуты , смс.
Вы пользуетесь услугами а потом платите по факту использованных услуг.
Что использует данные?
Программы, которые используют наибольший объем данных, – это видео и аудио, такие как Spotify или YouTube. Если у вас дома есть Wi-Fi, вы можете подключиться к Интернету. это уменьшит объем данных, которые вы используете в своем тарифном плане.
Не платить за данные
Если вы не платите за данные, которые используете, вы можете войти в Wi ‐ Fi для доступа в Интернет. на вашем телефоне. Wi ‐ Fi доступен во многих кафе, общественных зданиях и дома, если у вас есть широкополосный доступ.
Собираетесь за границу?
Если вы собираетесь за границу, убедитесь, что вы отключили передачу данных на телефоне, чтобы не платить за роуминг. Для этого зайдите в Настройки
– Беспроводные сети и сети – Мобильные сети – нажмите «Данные включены» и сделайте свайп. убедитесь, что в поле нет галочки.
Это может немного отличаться на разных телефонах. Если сомневаетесь, зайдите в Google и поищите как правильно отключить передачу данных именно на вашем телефоне.
Подключение к Wi‐Fi.
Wi ‐ Fi или беспроводной доступ в Интернет позволяет выходить в Интернет, не используя мобильные данные. Если у вас дома есть широкополосный доступ, вы также можете подключить смартфон к этому интернет-сигналу.
Чтобы подключить смартфон к Wi ‐ Fi: нажмите на Значок настроек
Этот значок означает что ваше устройство подключено к сети .
Убедитесь, что опция Wi-Fi включена, затем выберите нужную сеть Wi-Fi, для подключения и введите пароль. Если слово подключено появляется под именем сети, то вы подключены к Wi-Fi.
Для некоторых сетей Wi-Fi вам понадобится пароль.
Дома ваше имя беспроводной сети (SSID) обычно является именем вашего Интернет-провайдер, за которым следуют некоторые цифры, например: eircom409781.
После того, как вы нажмете на имя беспроводной сети, вас могут попросить ввести пароль. Пишется название беспроводной сети и пароль под вашим маршрутизатором и пароль обычноназывается: ключ WEP или беспроводной ключ.
Для общественных мест Wi-Fi, таких как библиотеки, отели и кафе, некоторым может потребоваться пароль.
Приложения
Приложения – это ярлыки, позволяющие попасть прямо на сайт который ты ищешь. Многие организации и компании имеют свои собственные приложения.
Чтобы скачать приложение вам нужно зайти в Play Store. Вам нужно войти в Play Store с помощью вашего адрес Gmail , если у вас его нет , то нужно создать.
Существуют сотни различных приложений, за некоторые из которых нужно платить, но большинство самых популярных из них бесплатны.
Вот список некоторых приложений, которые могут вам пригодиться
RTE Player: Смотрите пропущенные программы по ТВ
Viber: бесплатные звонки и сообщения с другими пользователями viber
WhatsApp: бесплатные звонки и сообщения с другими пользователями WhatsApp
Snapchat: позволяет вам отправить и получать фотографии и видео.
Популярные приложения
Новости RTE News
Sky News
Irish Times
The Journal.ie
Другие приложения
Tune In Radio – радио со всего мира
Планировщик поездок – варианты общественного транспорта
YouTube – смотрите видео на телефоне
Skype – позволяет совершать бесплатные телефонные звонки с видео
Epicurious – рецепты
Pinterest – искусство и дизайн
Приложения Solitare и Bridge
Instagram – для обмена фотографиями
Если вас беспокоит, сколько данных вы используете, эти приложения будут проверять Использование данных для iPhone 3G Watchdog для Android. На телефонах с Windows Data Sense это предустановленное приложение
Электронная почта
Вы можете отправлять и получать электронную почту прямо на свой смартфон. Если у вас есть Hotmail или другой почтовый сервис, вы можете нажать на значок электронной почты и следуйте инструкциям на экране.
Если у вас есть учетная запись Gmail, вы можете перейти на в App Store и загрузить приложение Gmail на свой телефон.
Нажмите на приложение Gmail.
- Когда приложение откроется, вы увидите папку «Входящие» с левой стороны. Нажмите входяще, чтобы открывать свои электронные письма. Вы можете прочитать электронное письмо, просто нажав на электронная почта.
- Вы можете ответить на письмо, нажав «Ответить».
После того, как вы нажмете ответить, на экране появится клавиатура.
- Чтобы написать новое письмо, нажмите на слово «Создать» или на символ конверта.
Со знаком +. Вам нужно будет ввести адрес электронной почты в поле “Кому:” и электронное письмо в основной части электронного письма, коснитесь “отправить” на вашем телефоне.