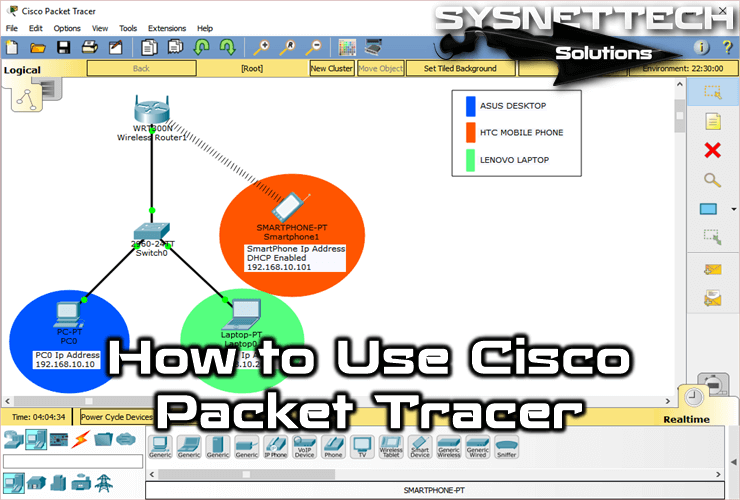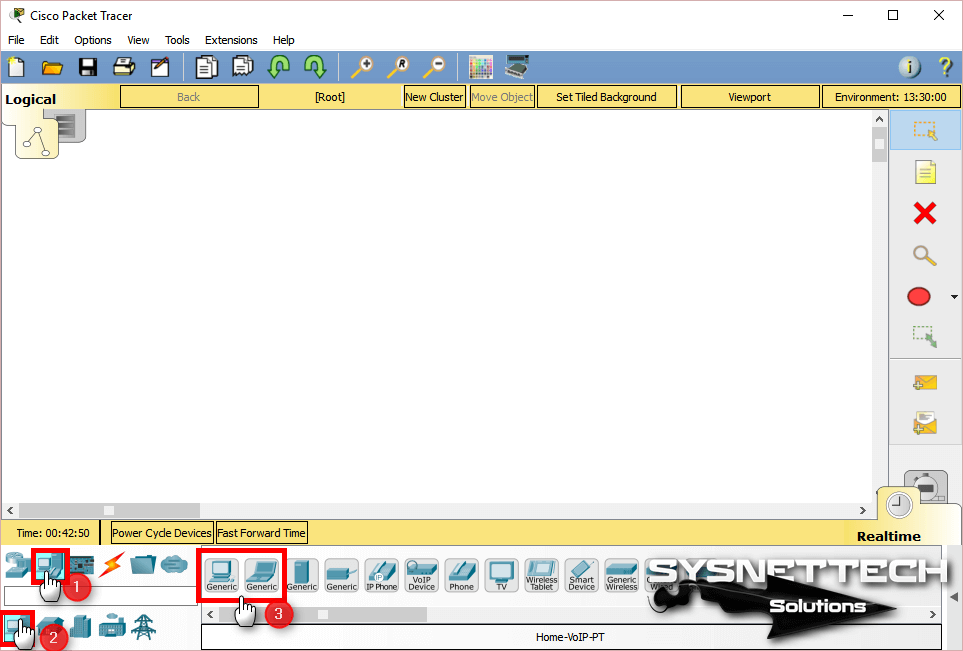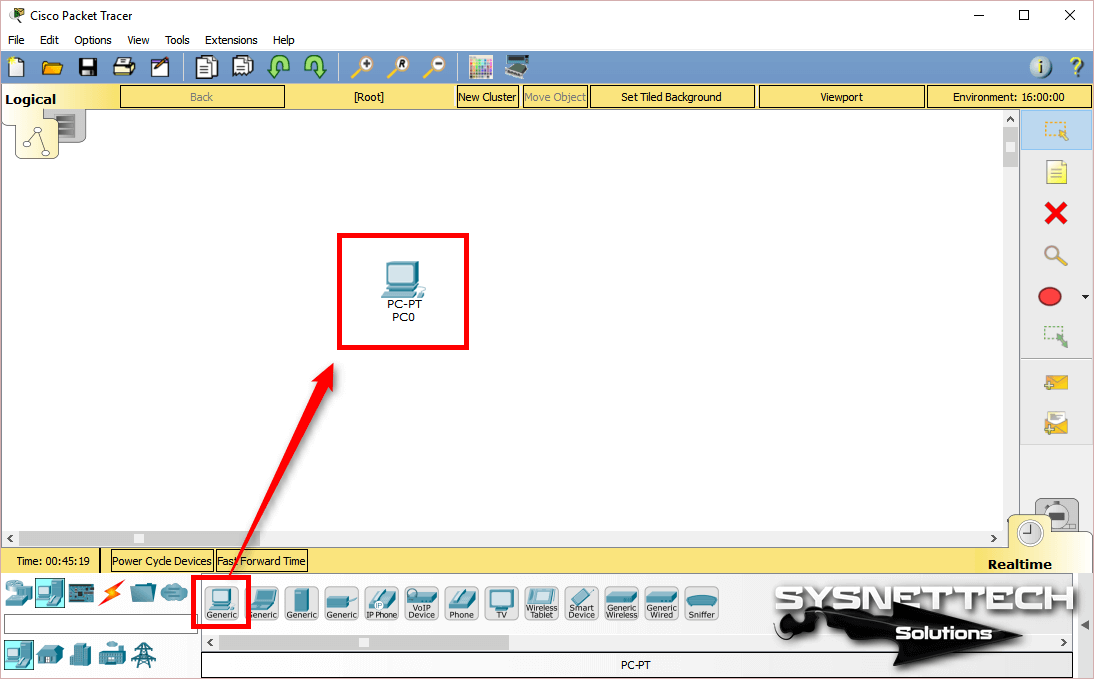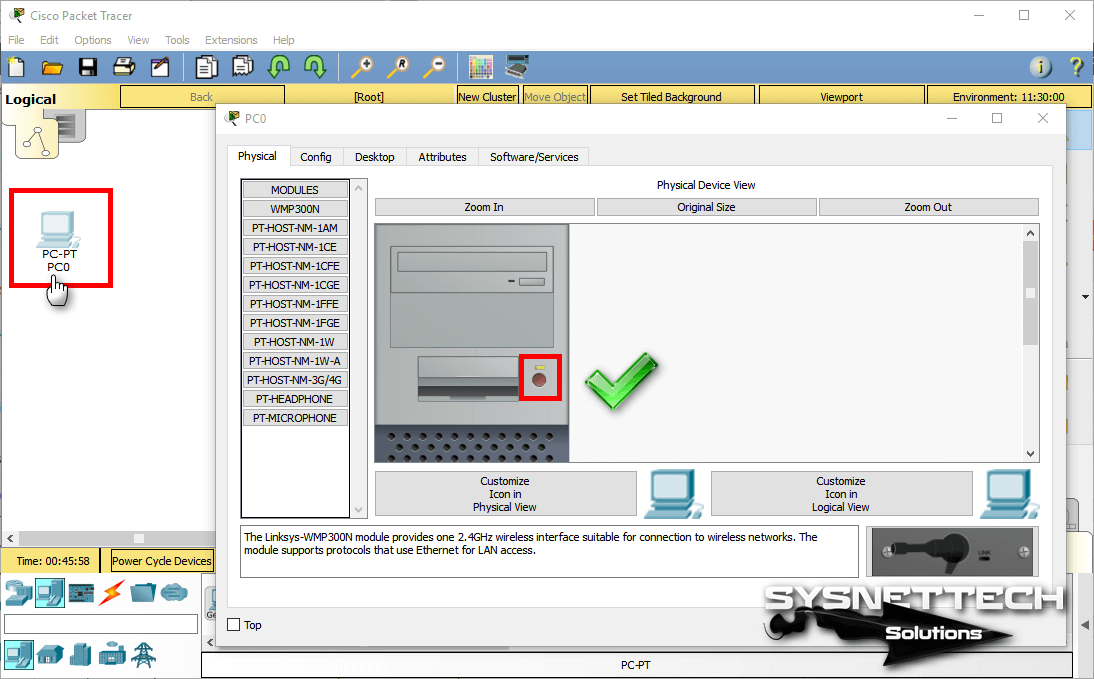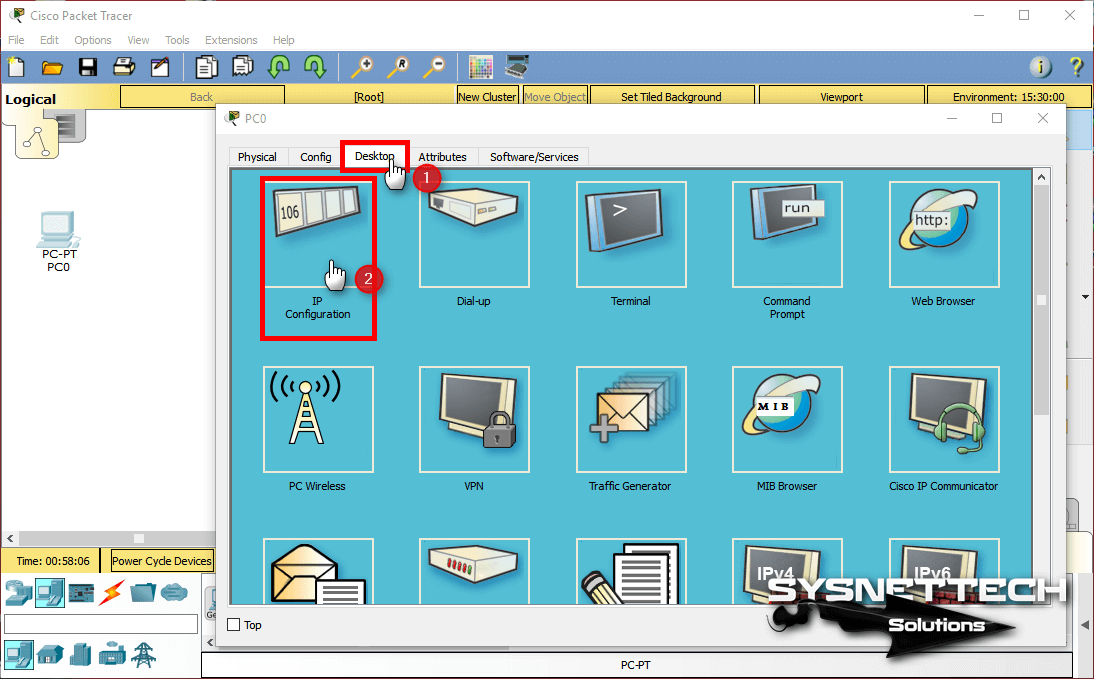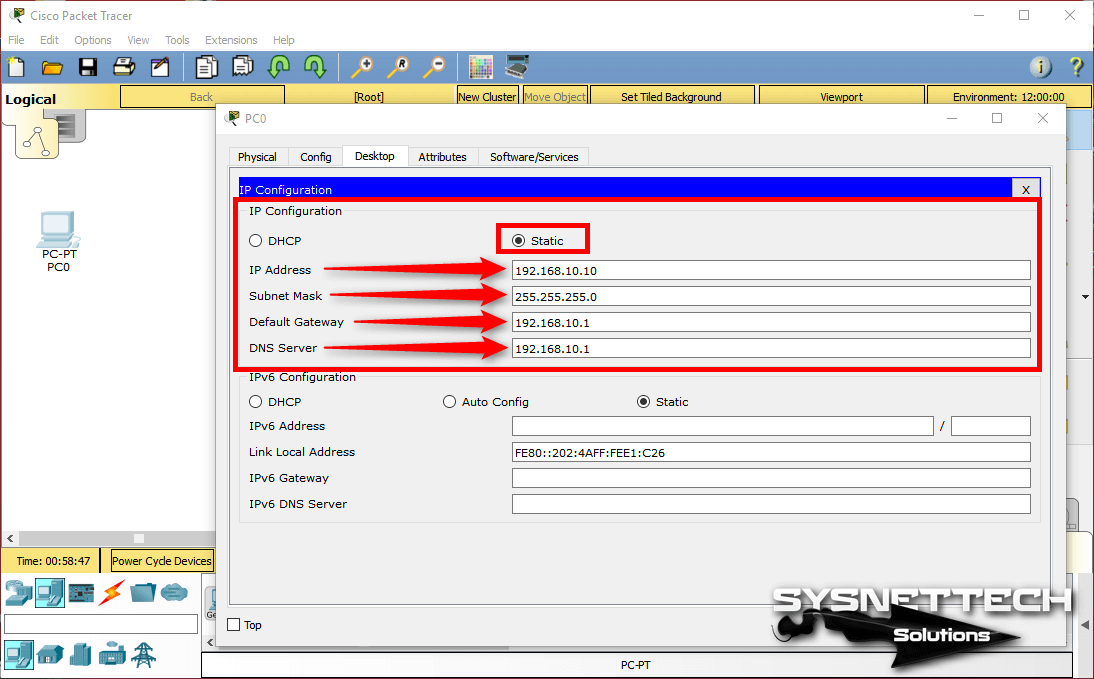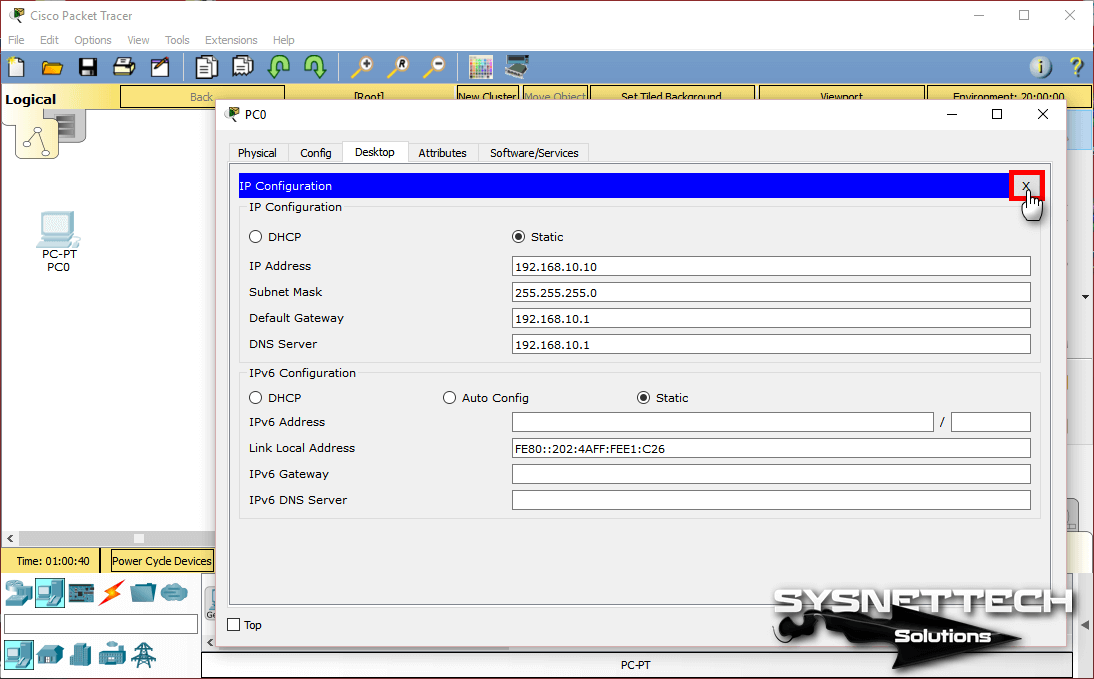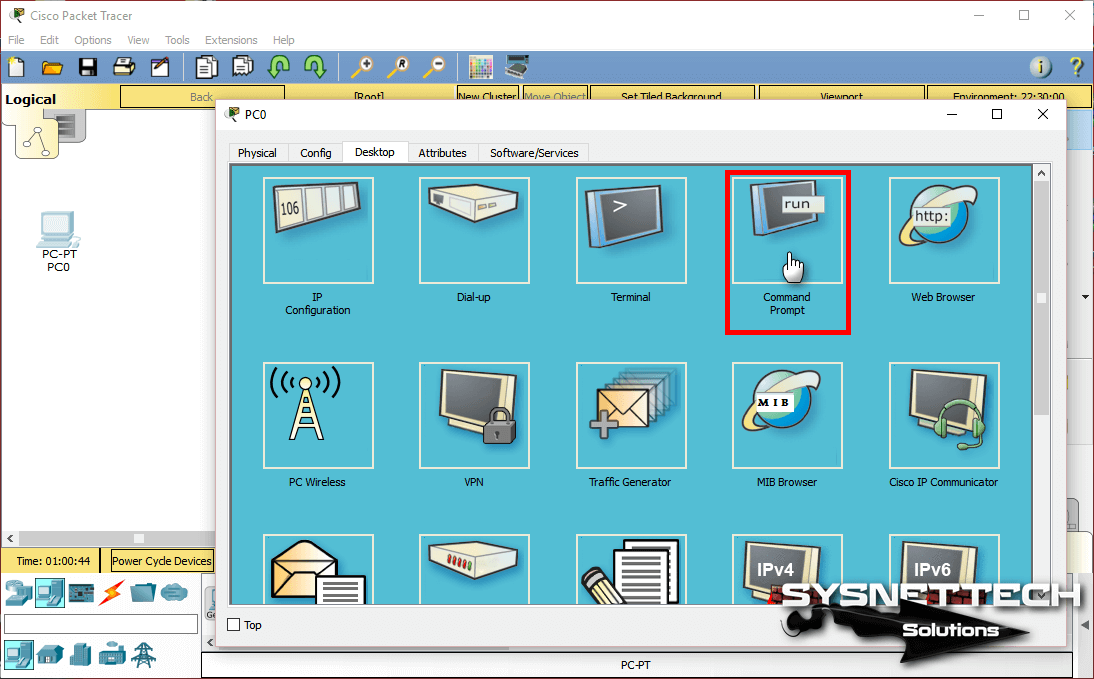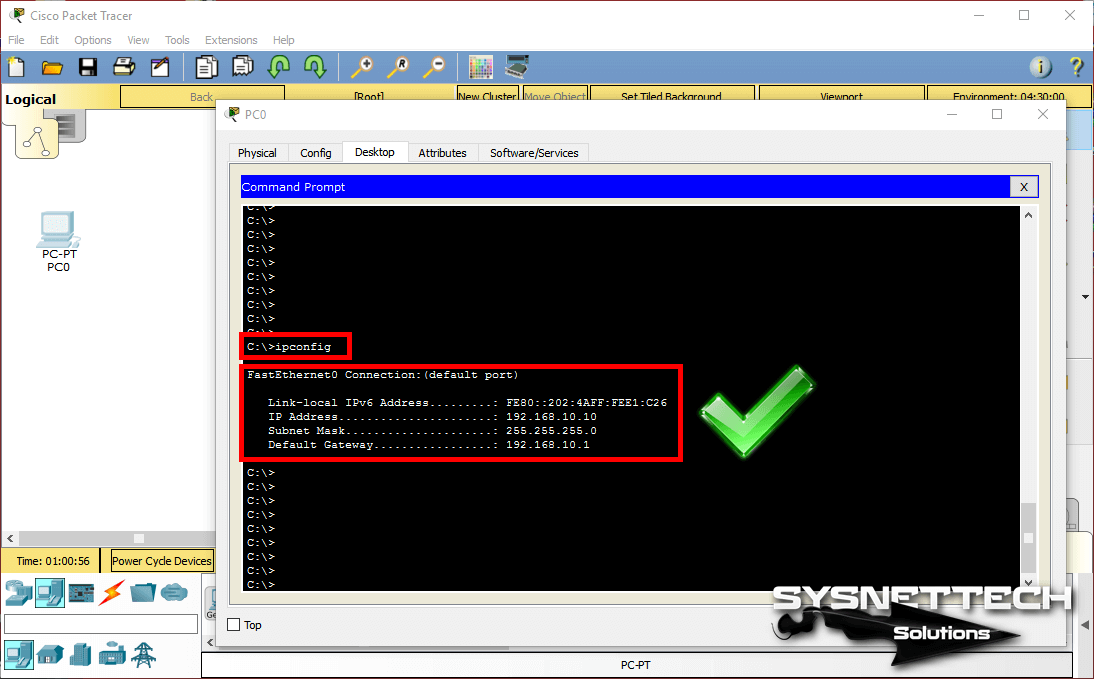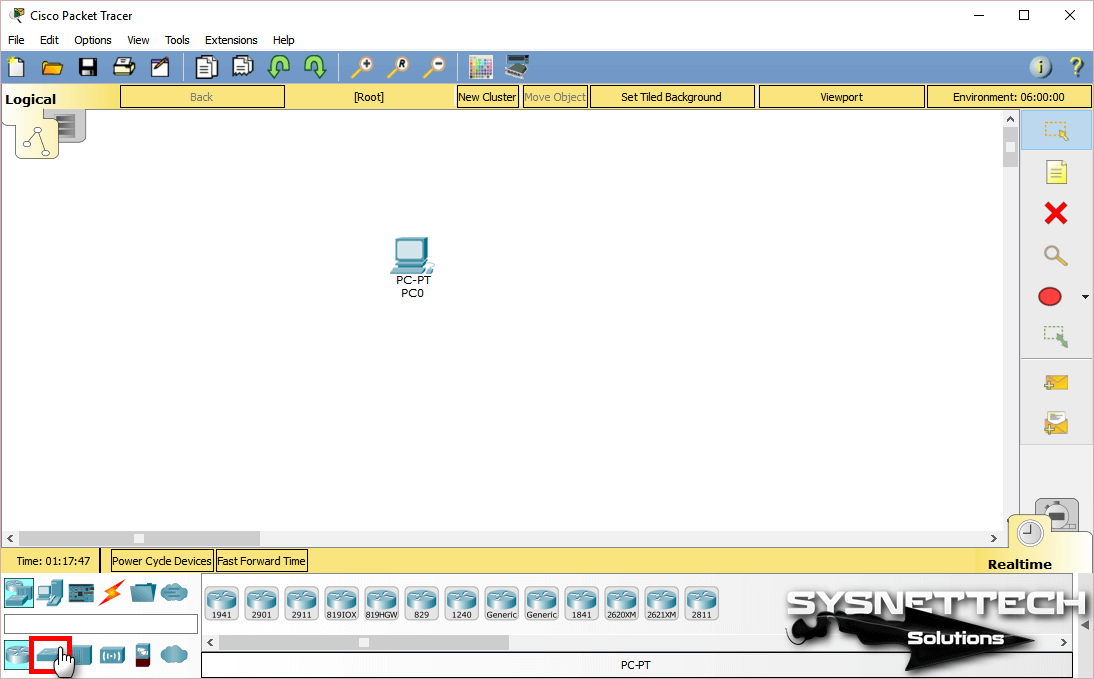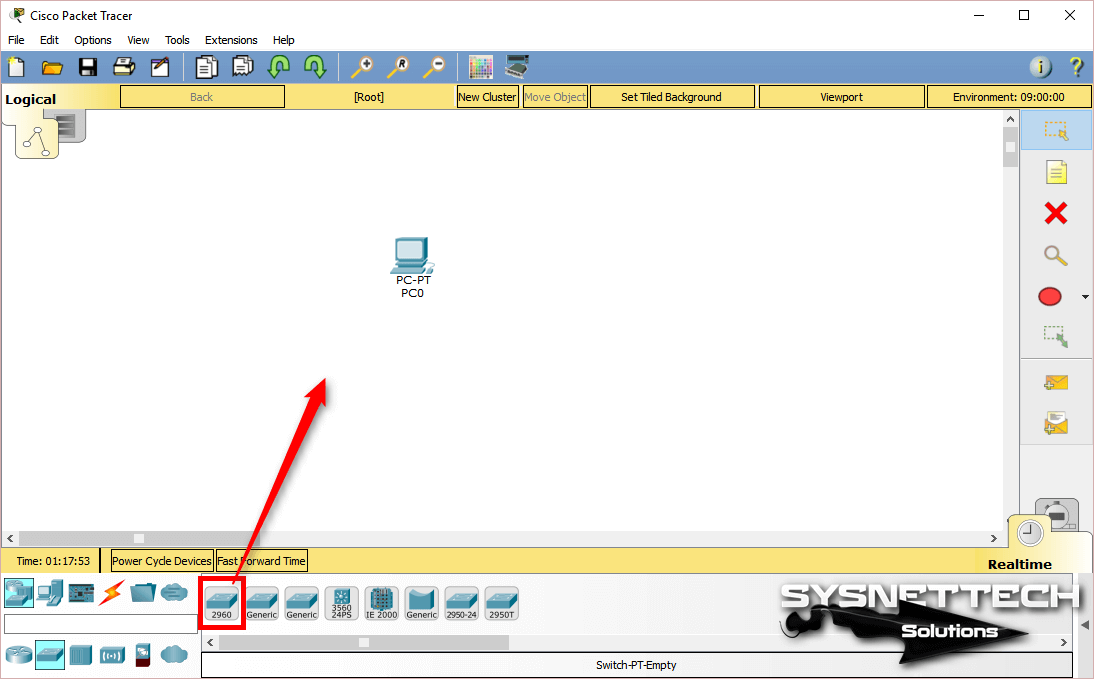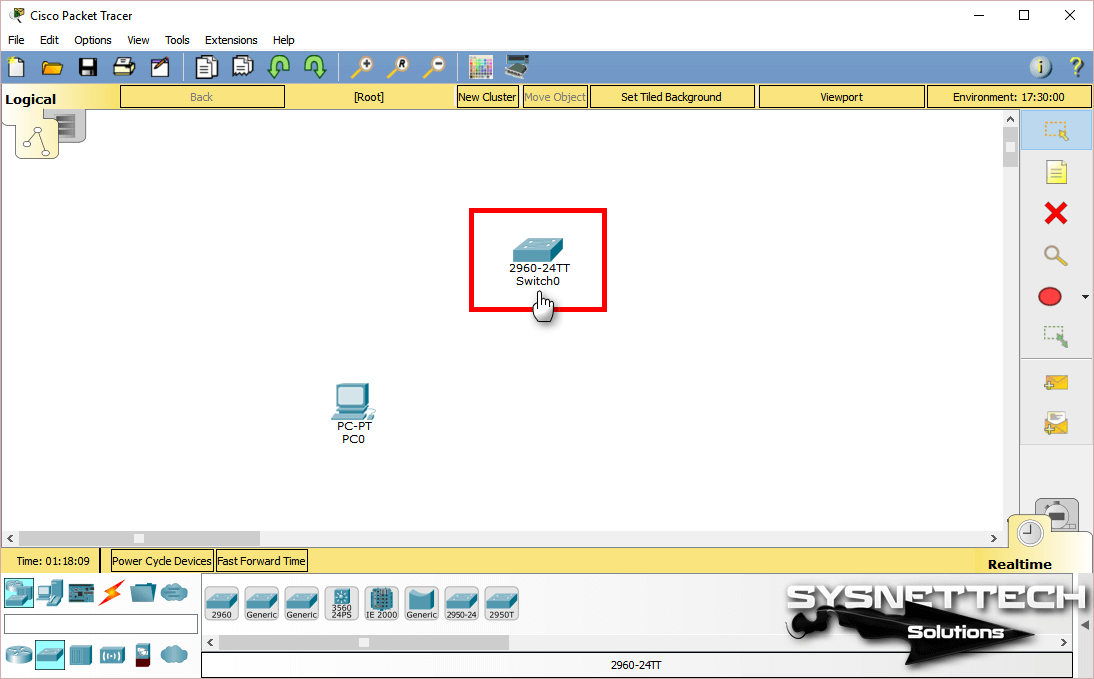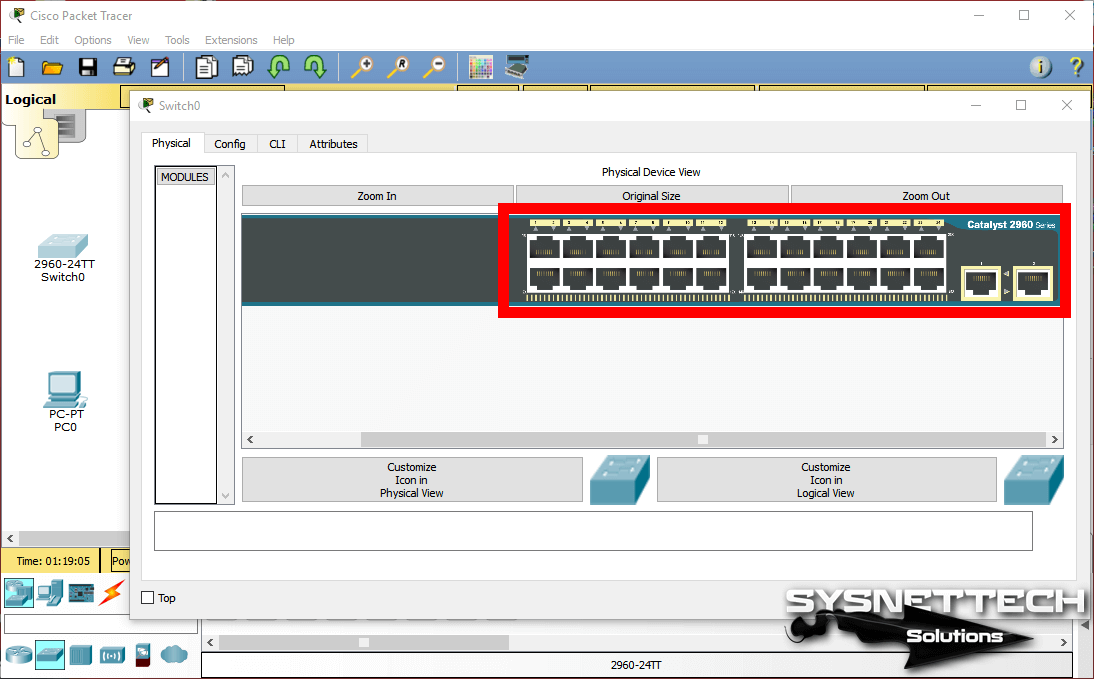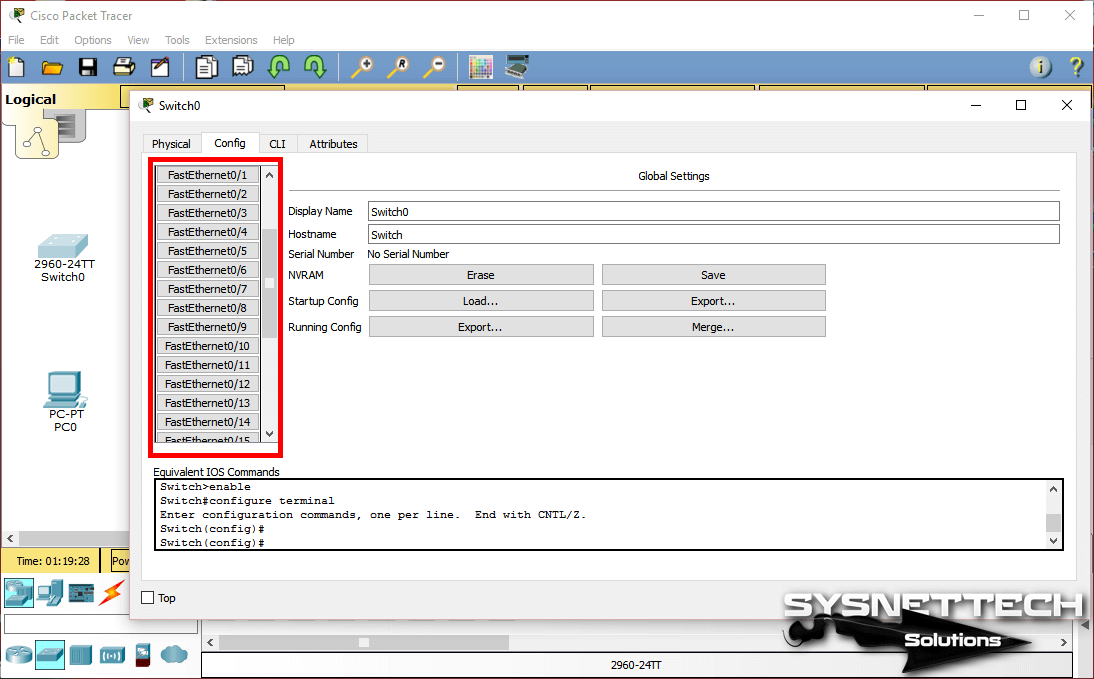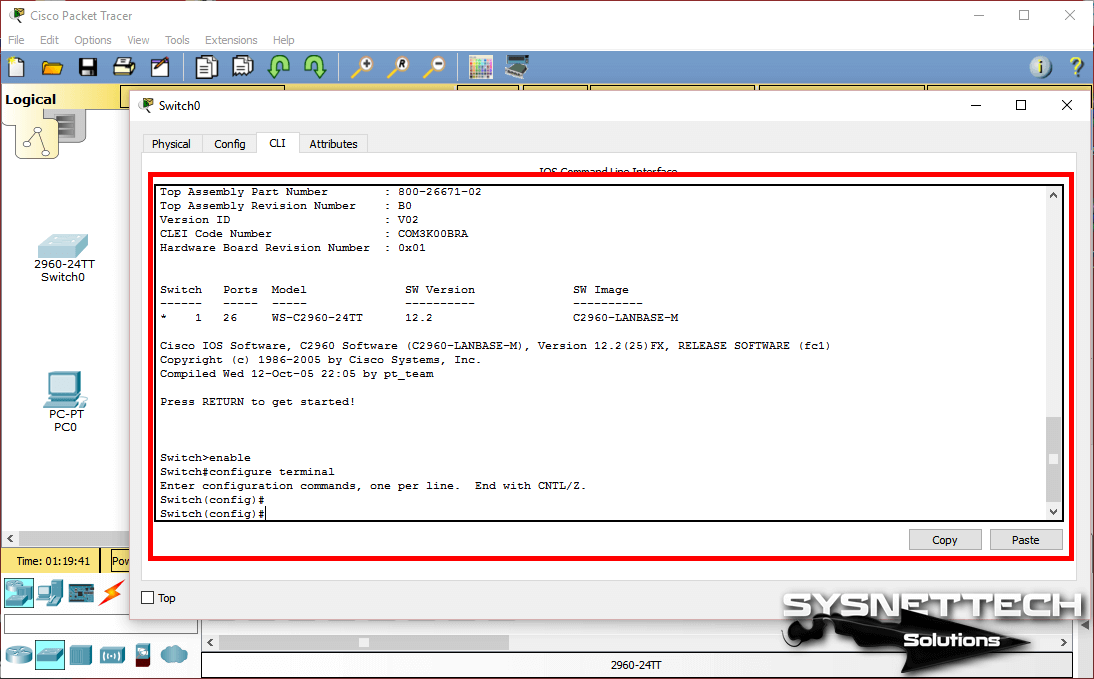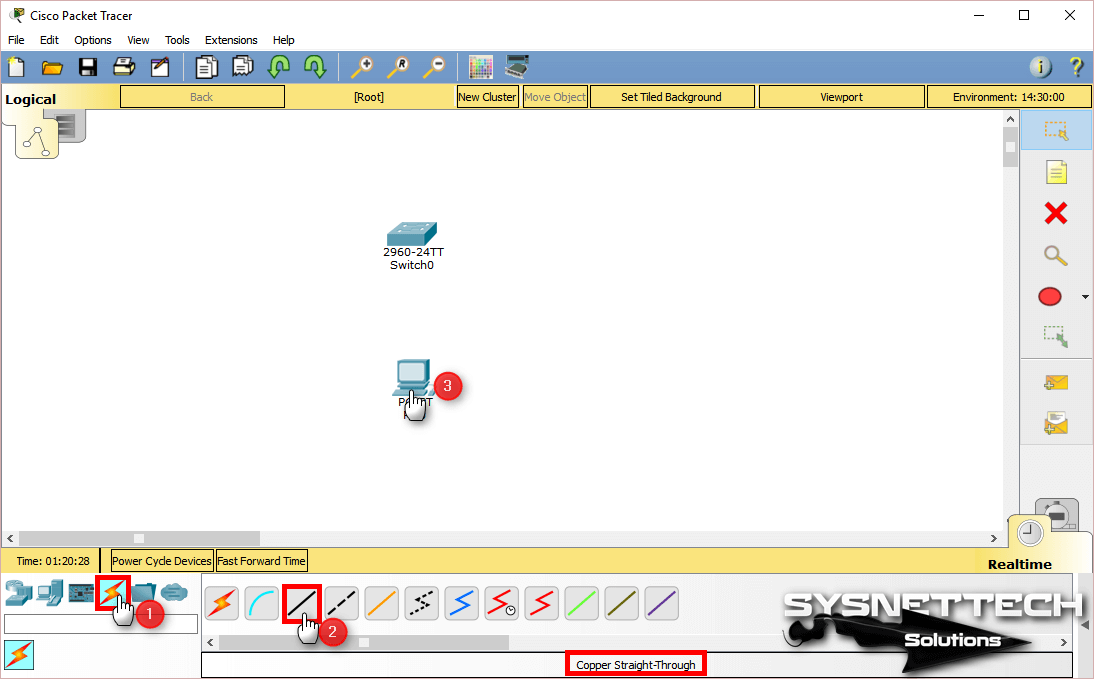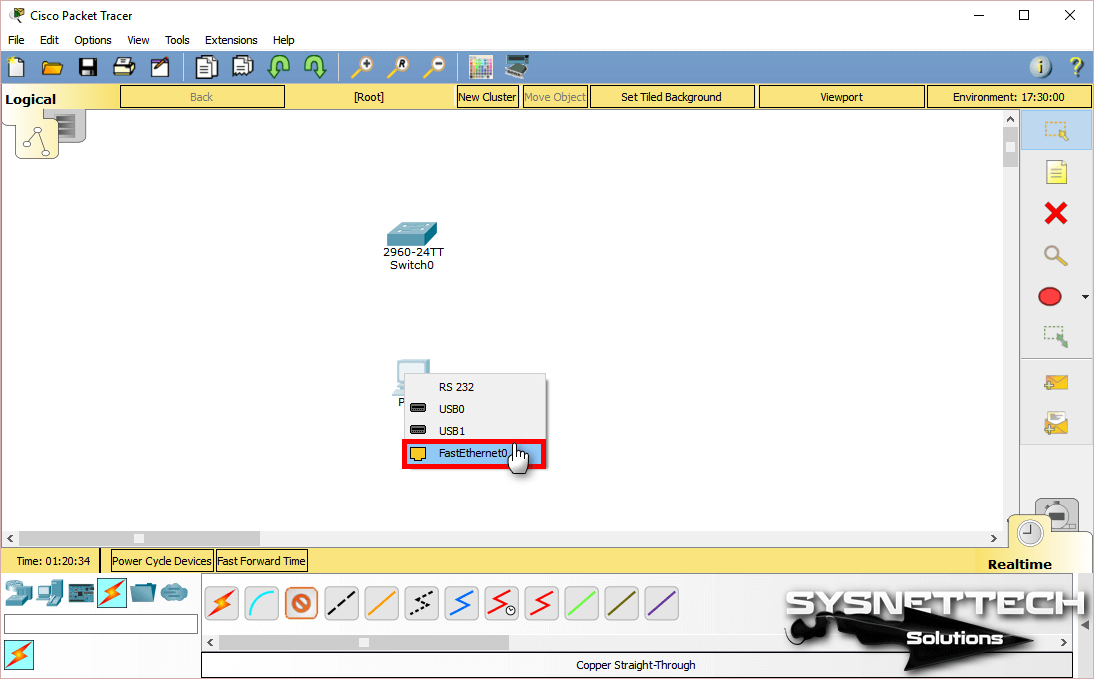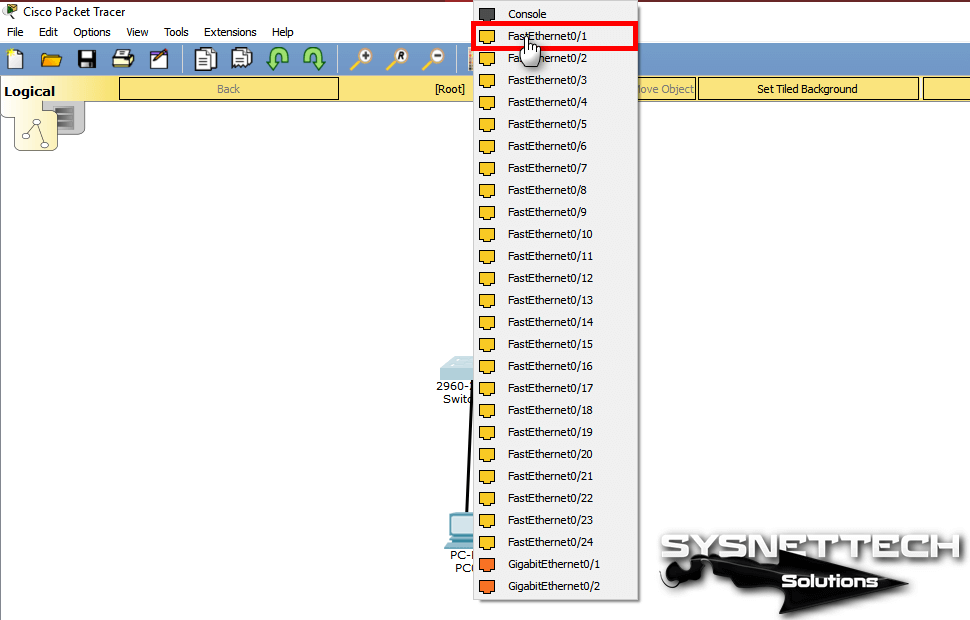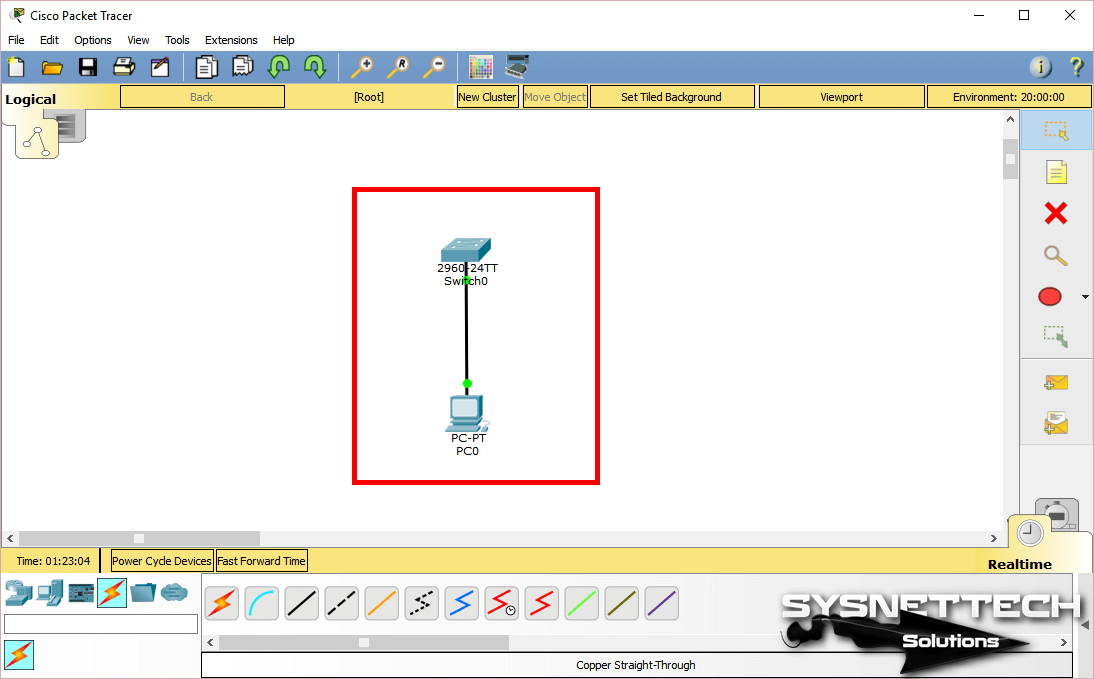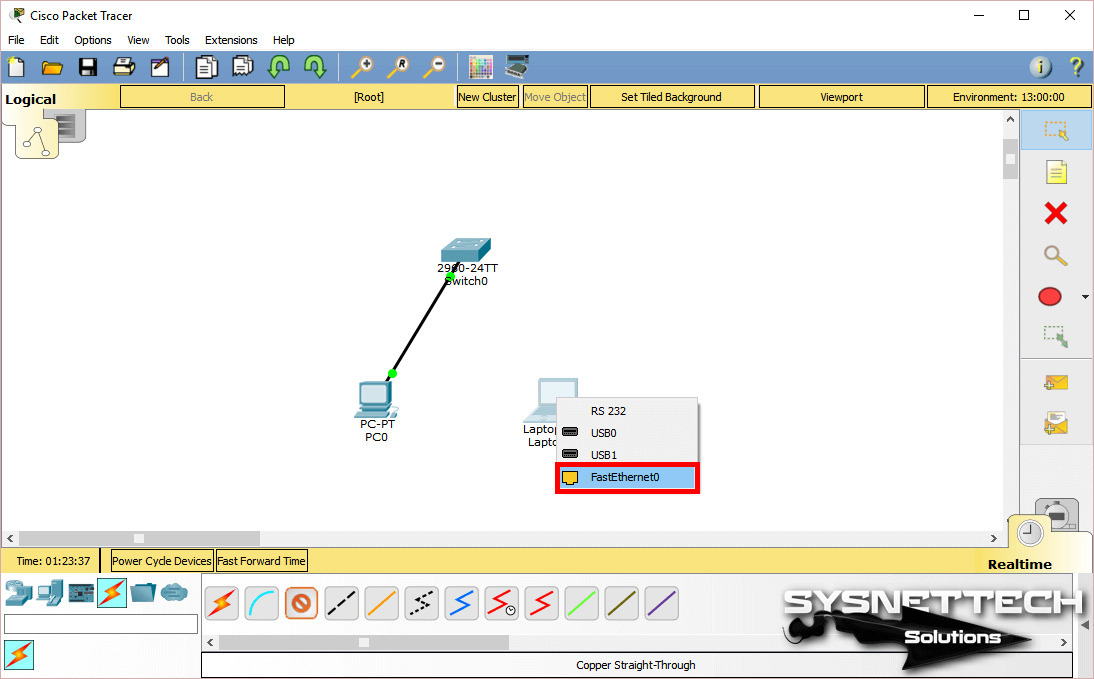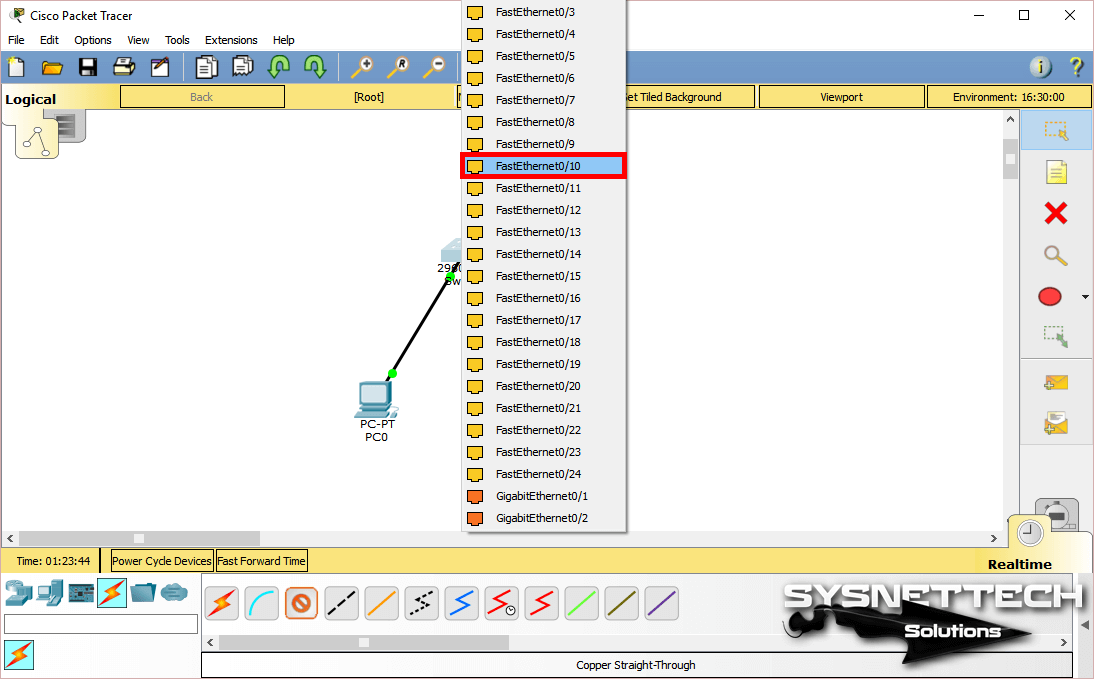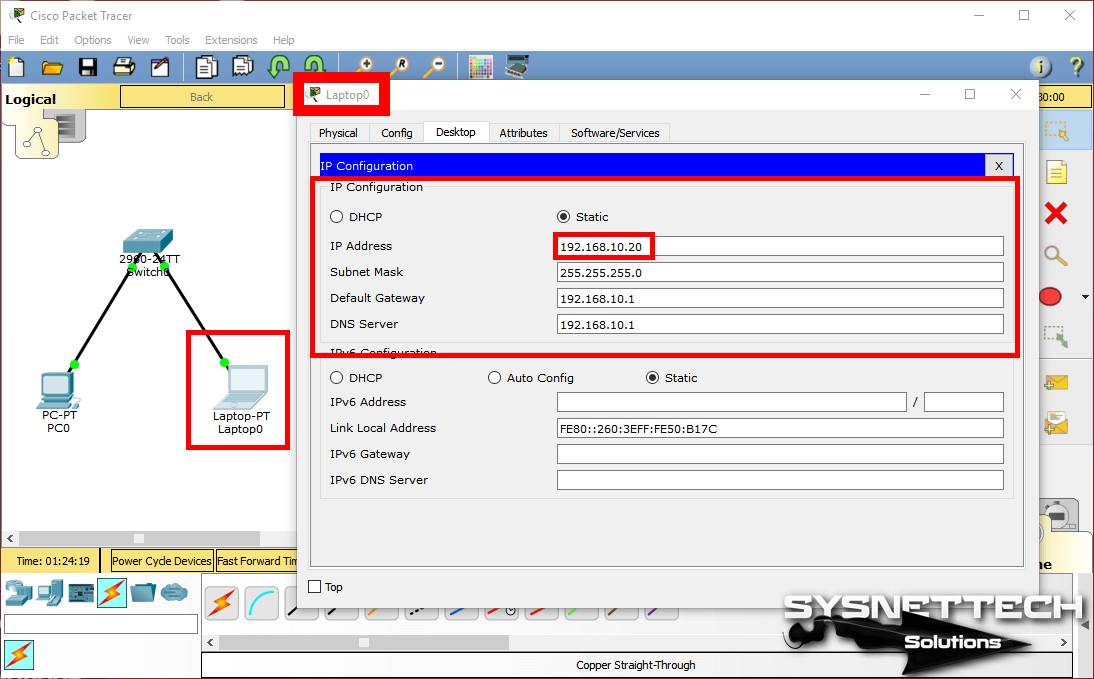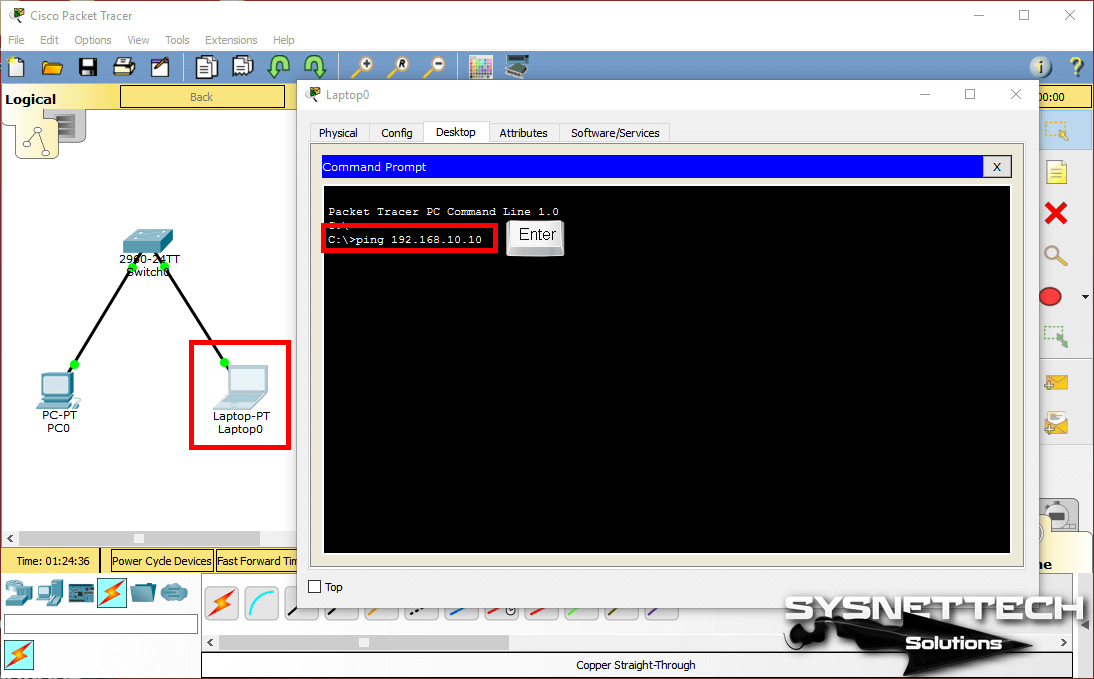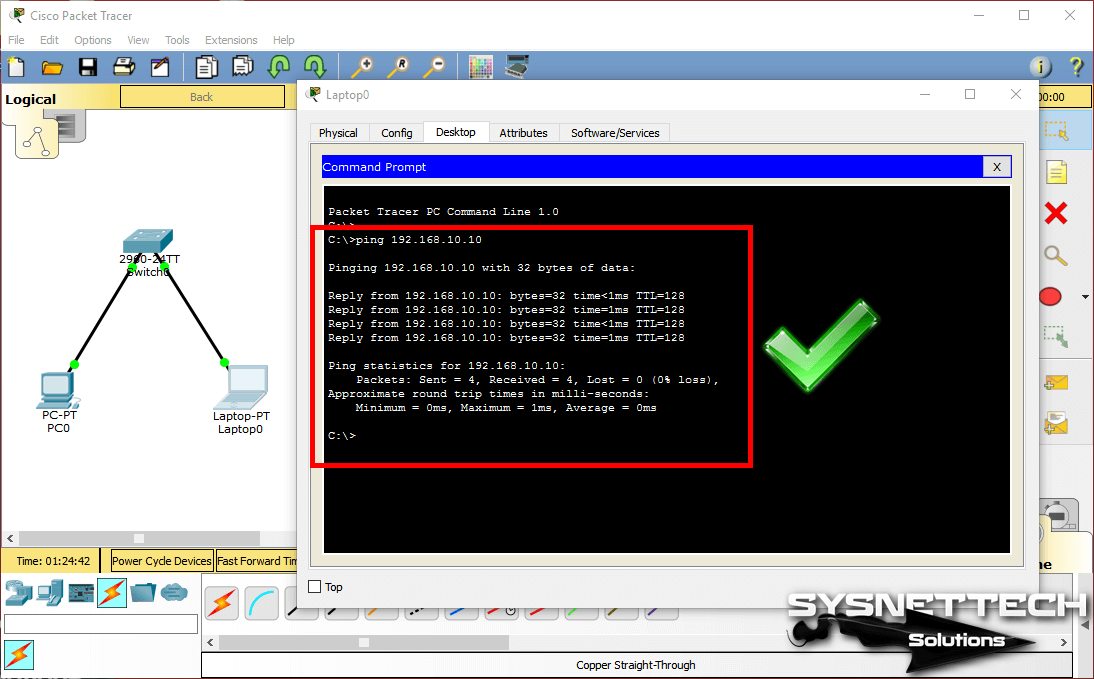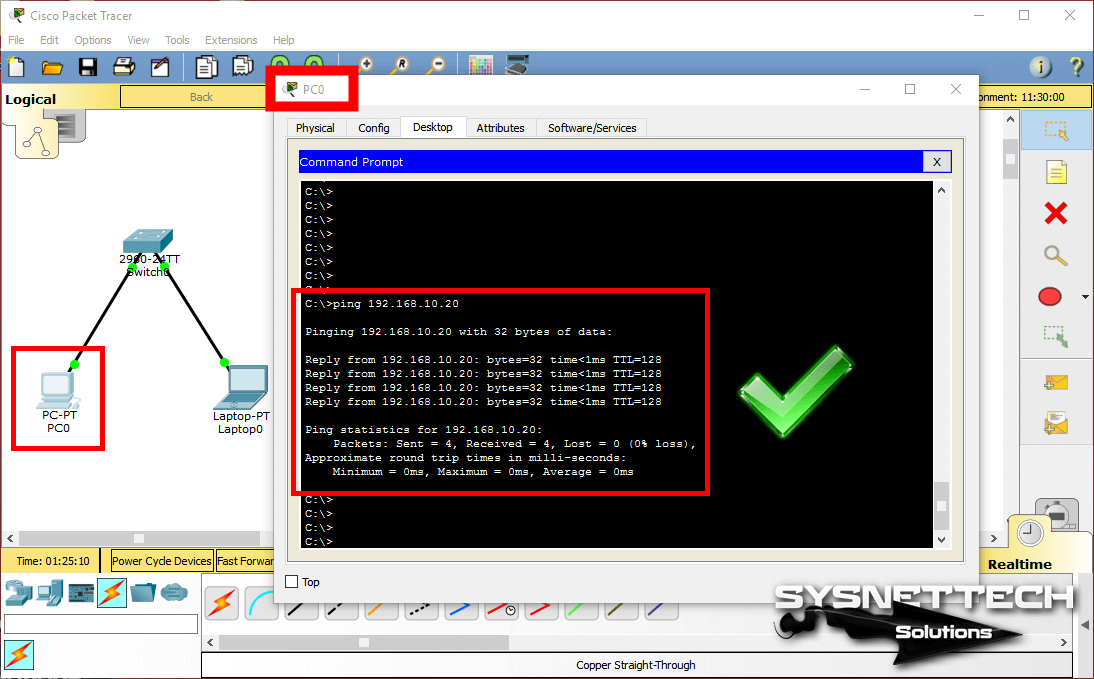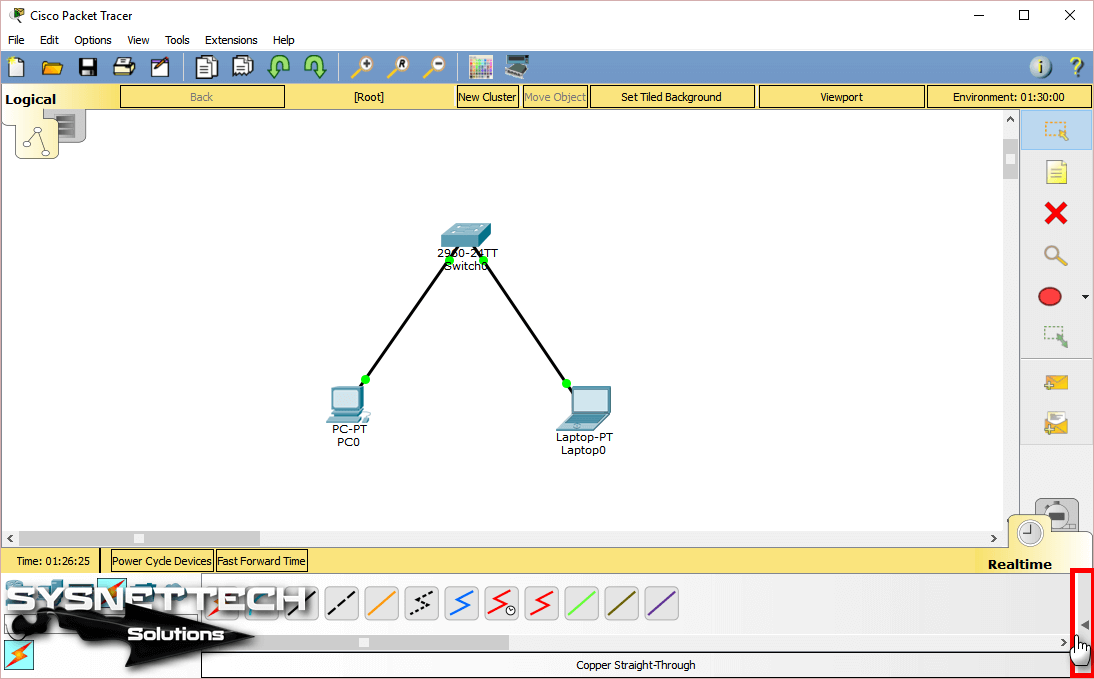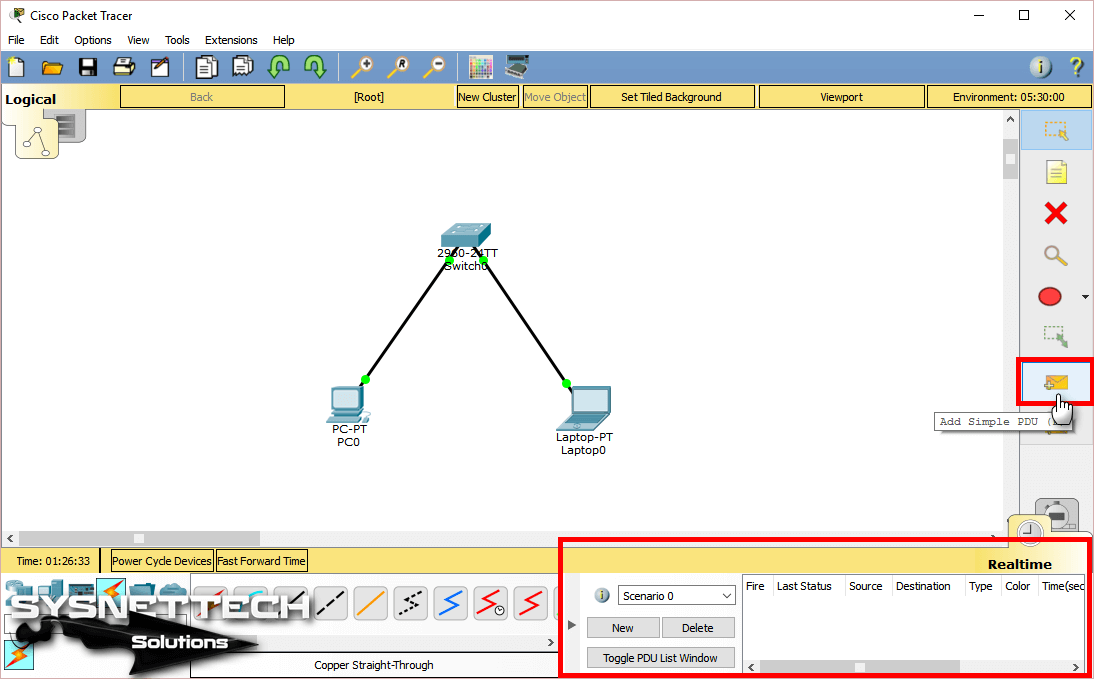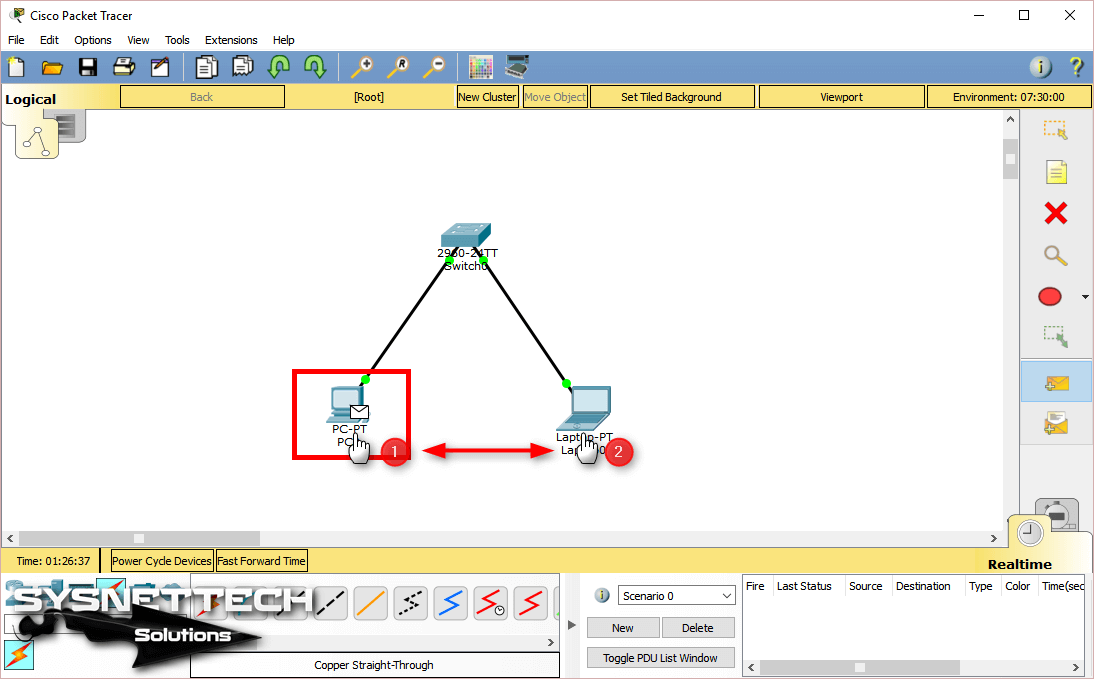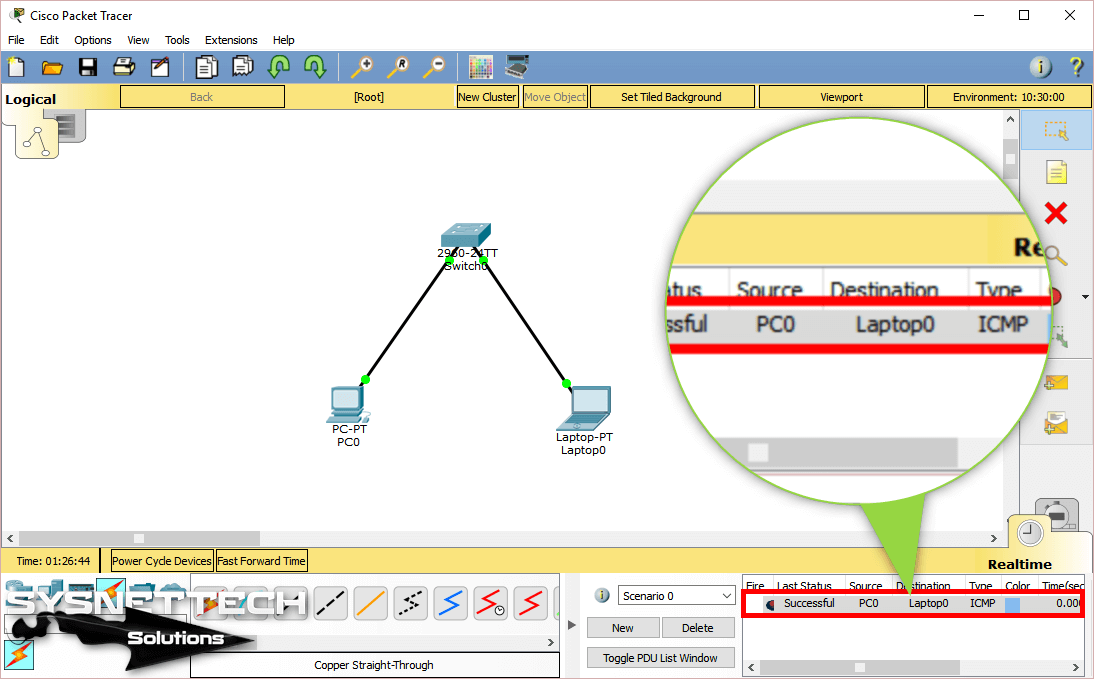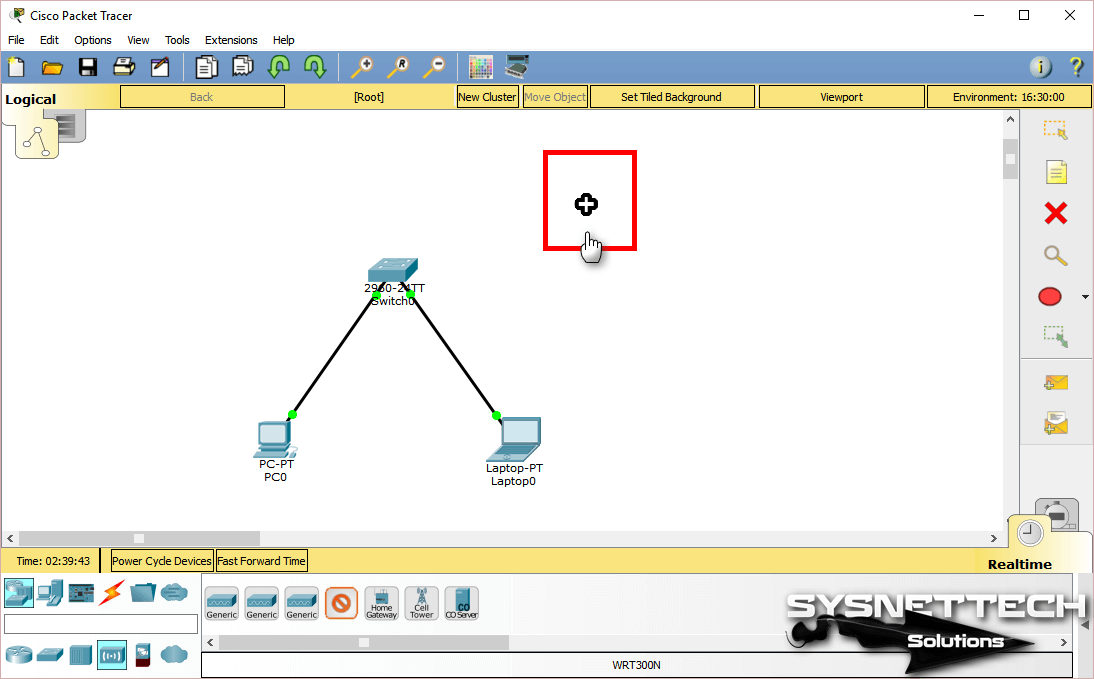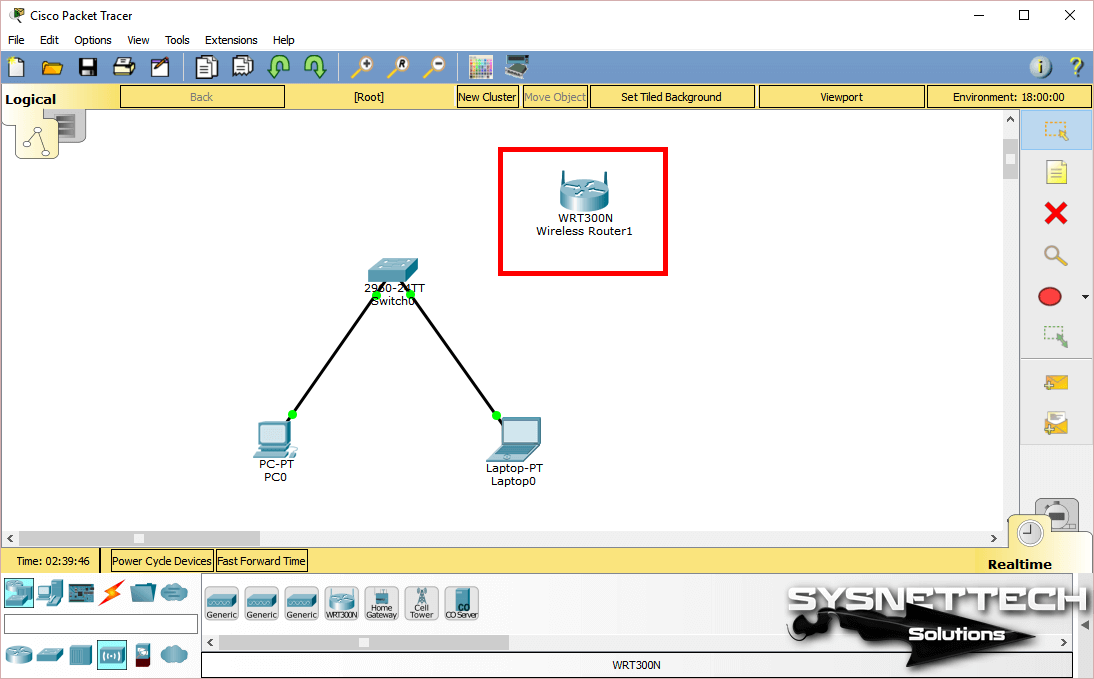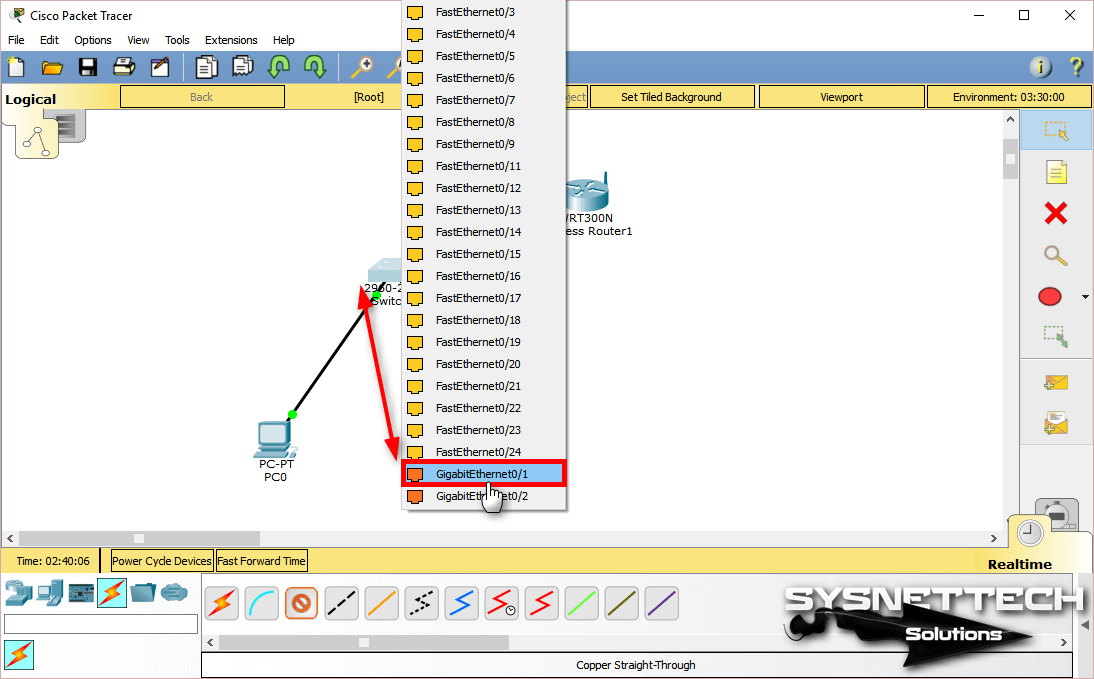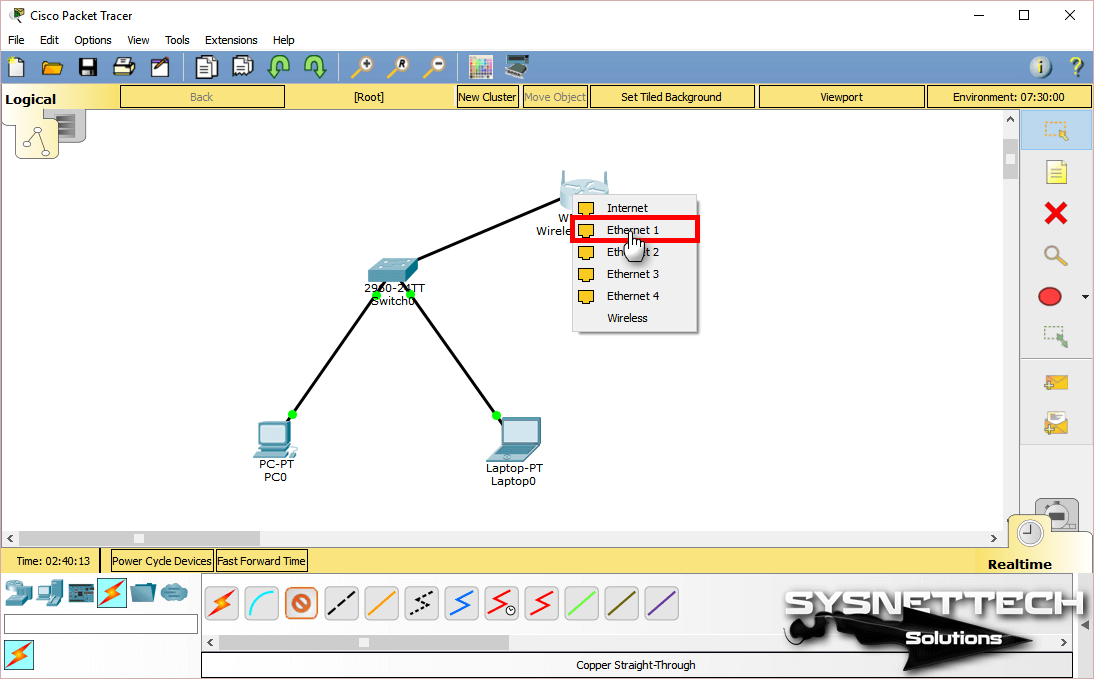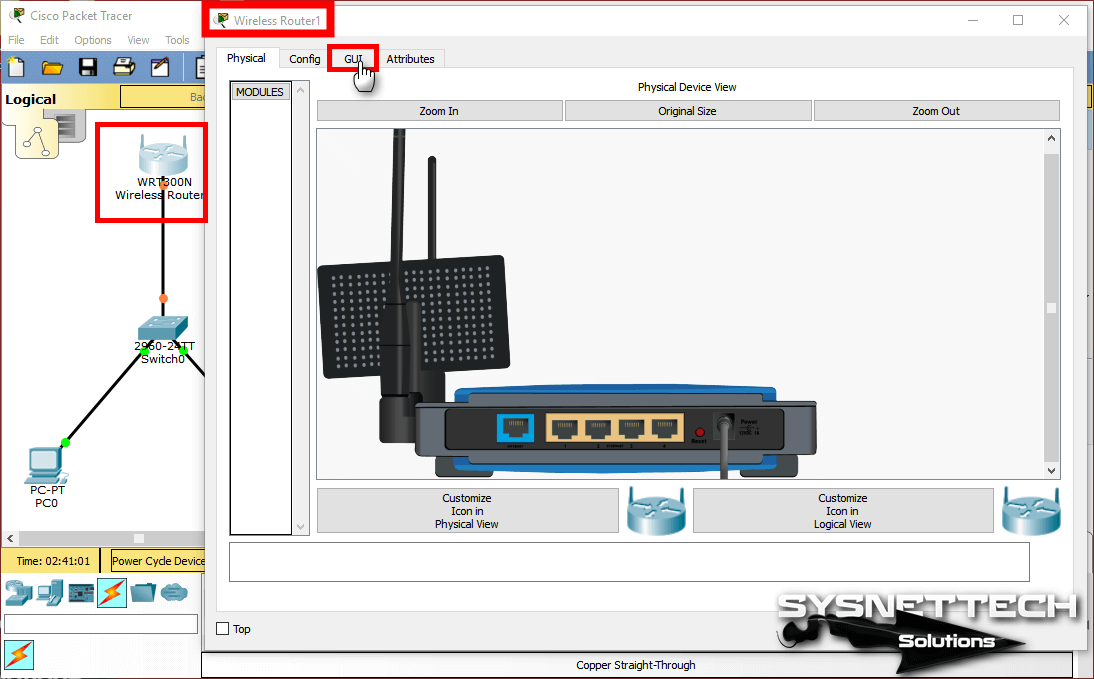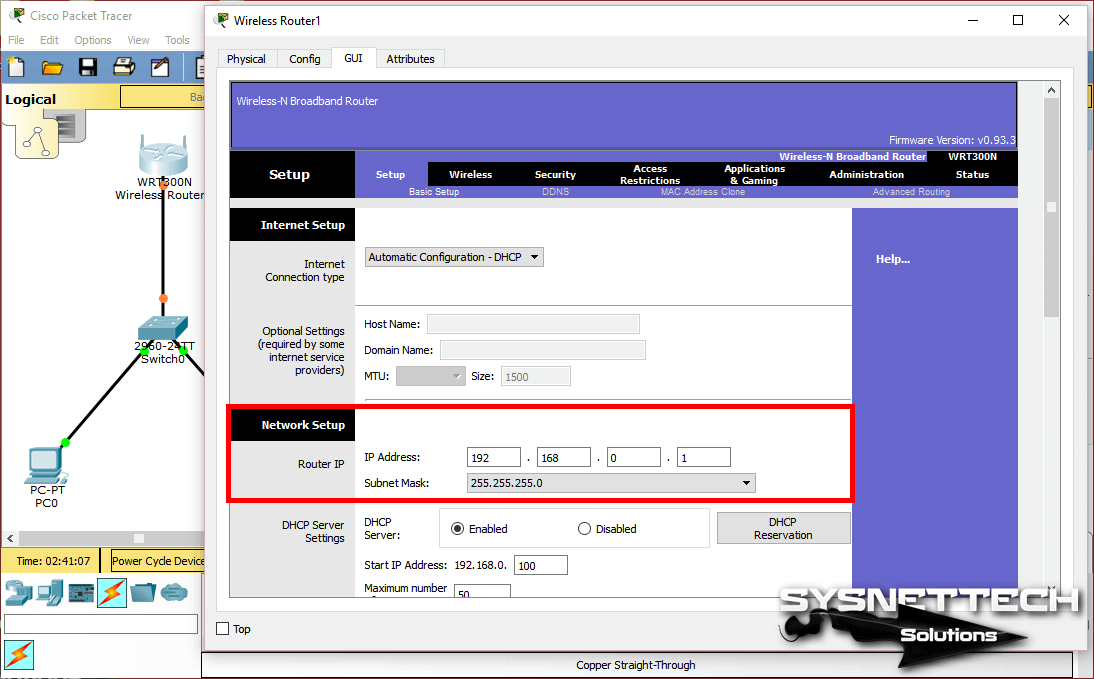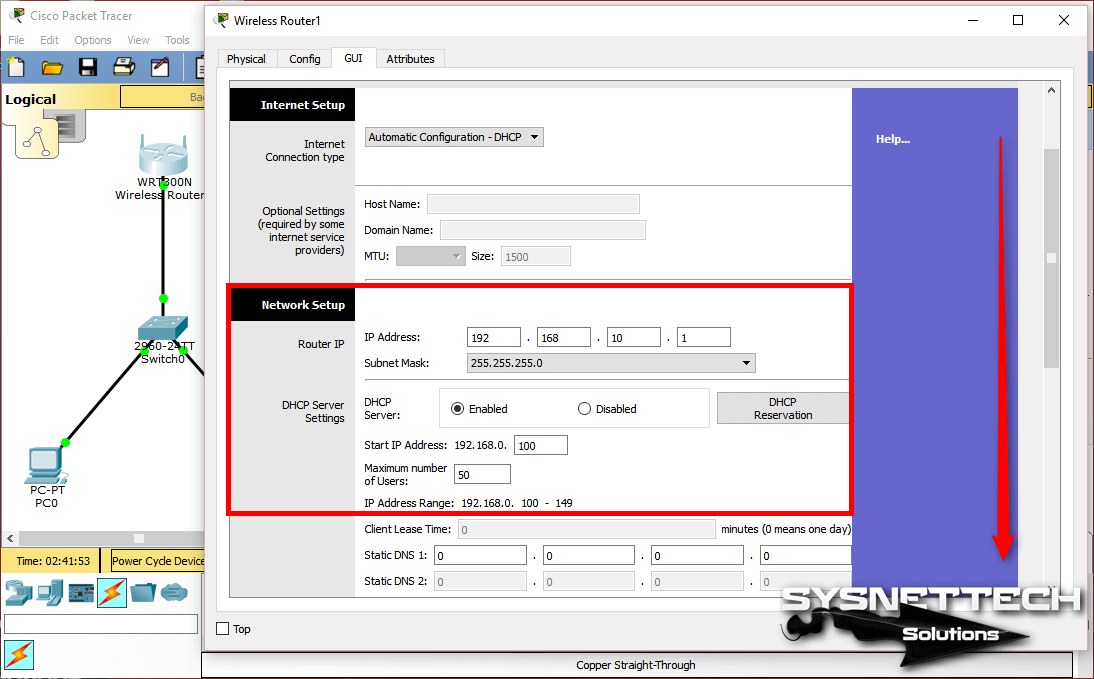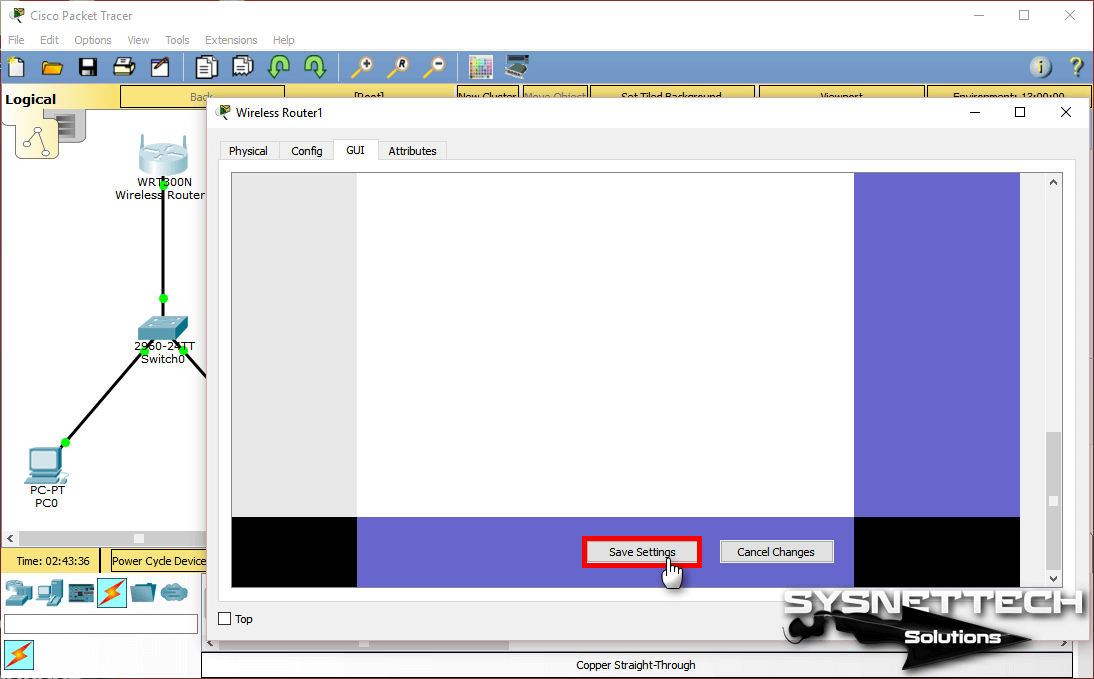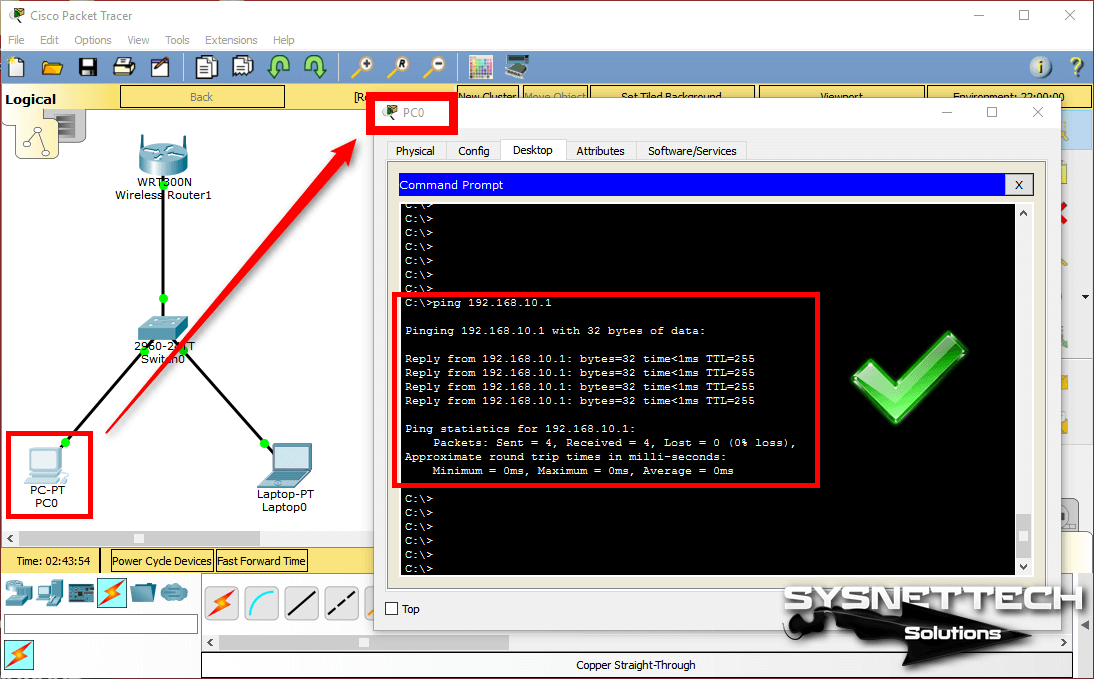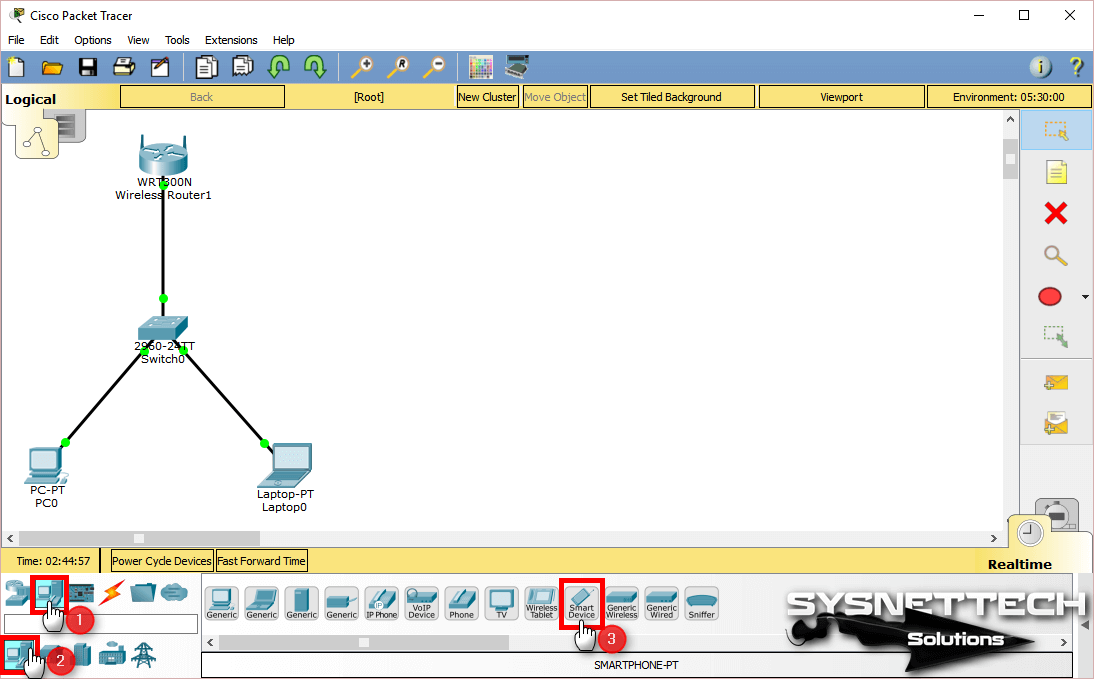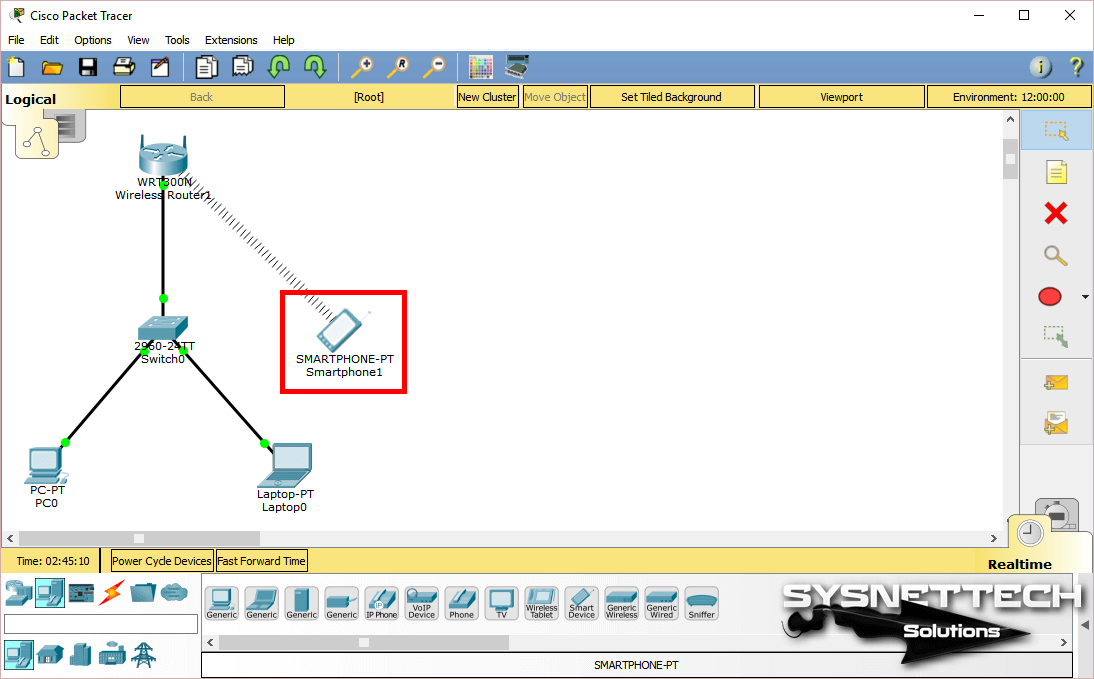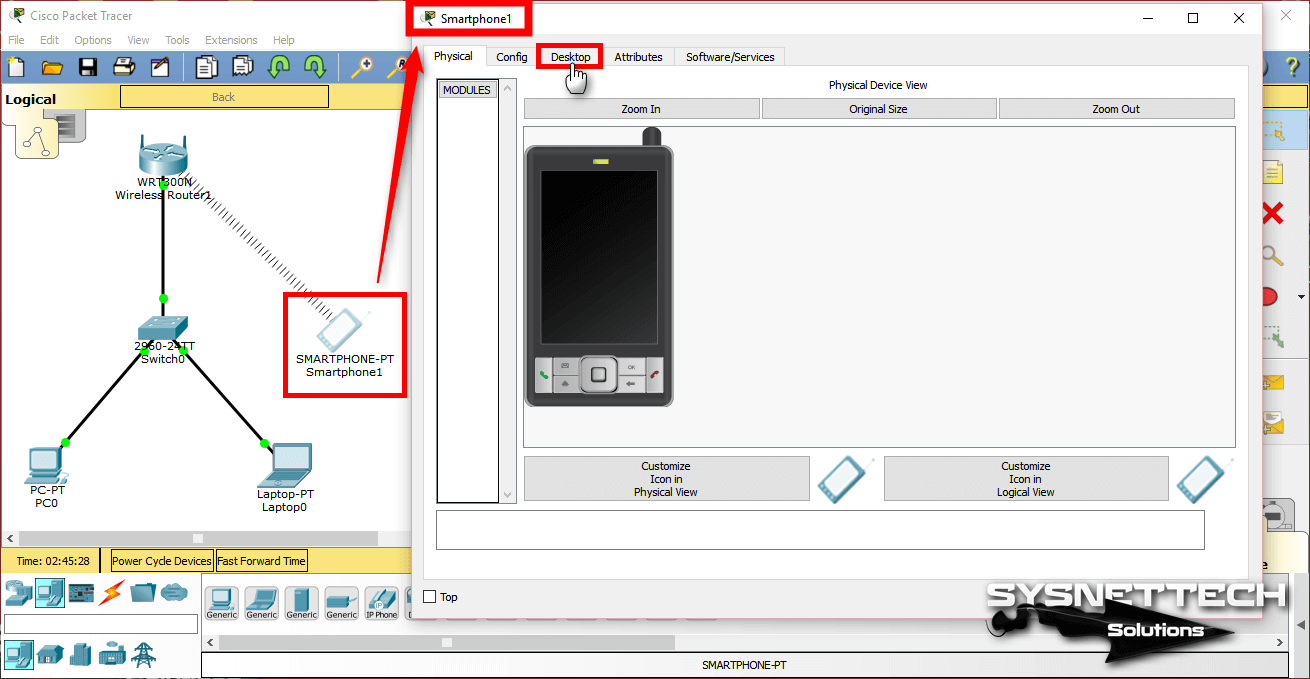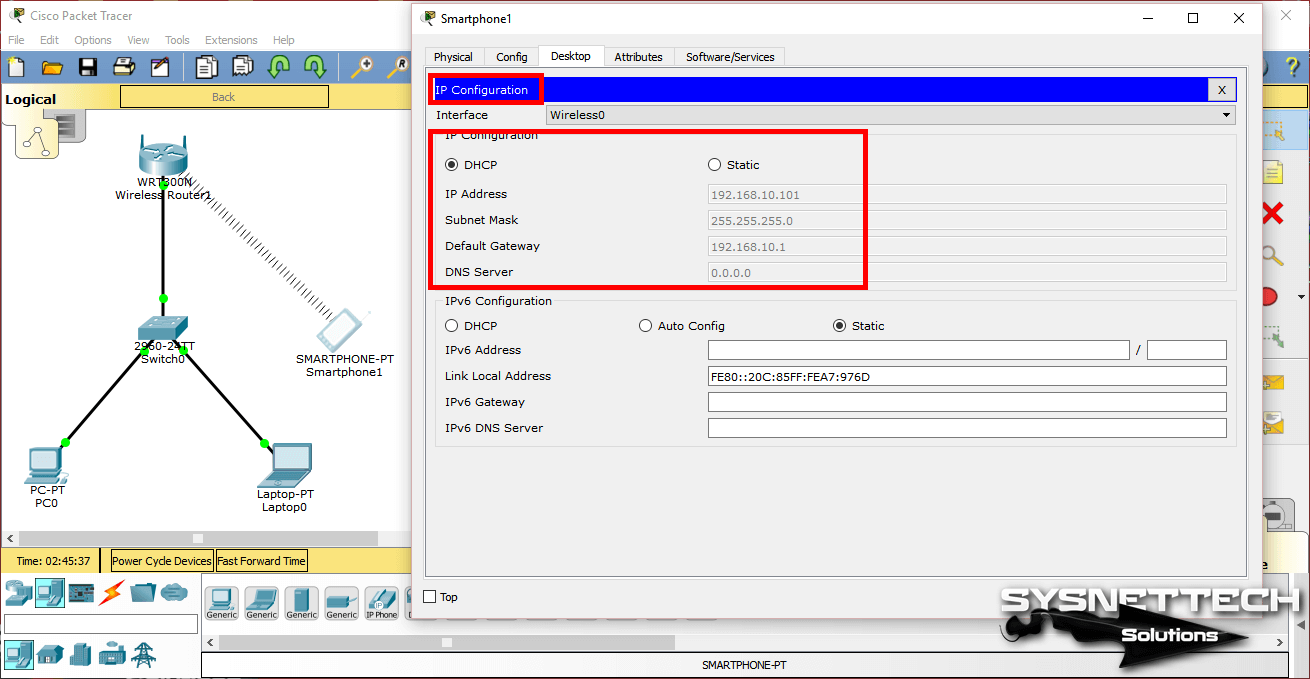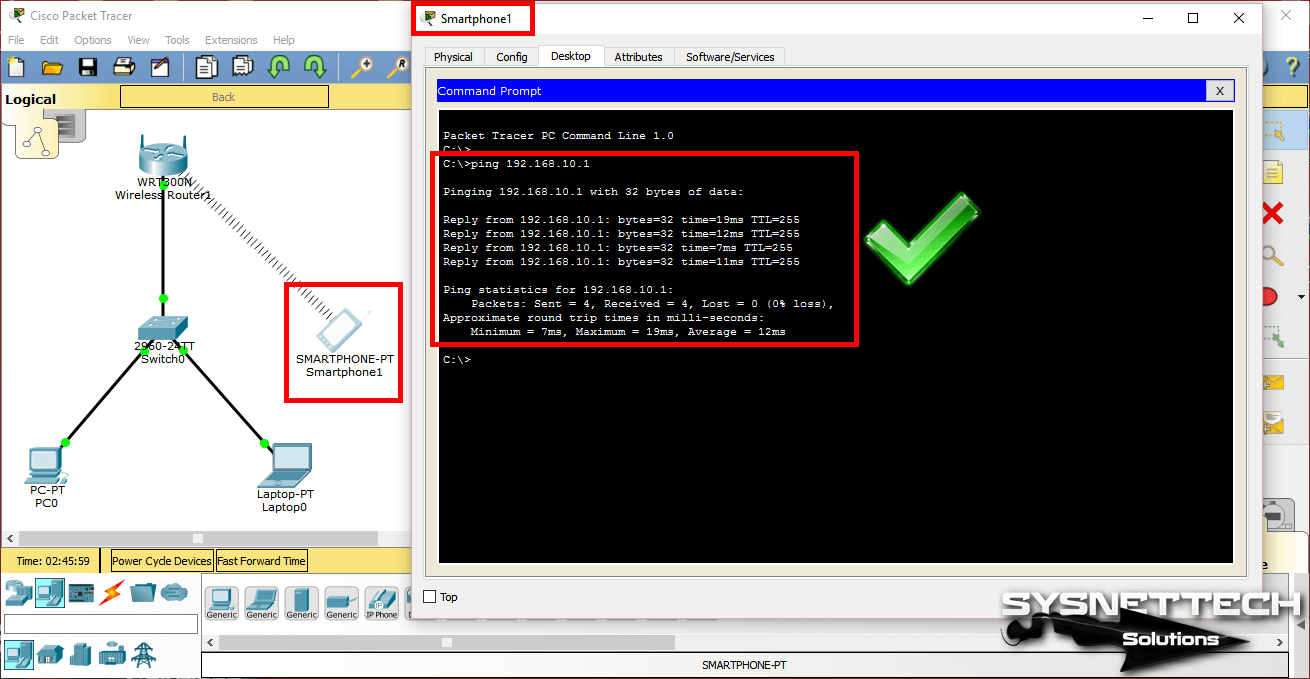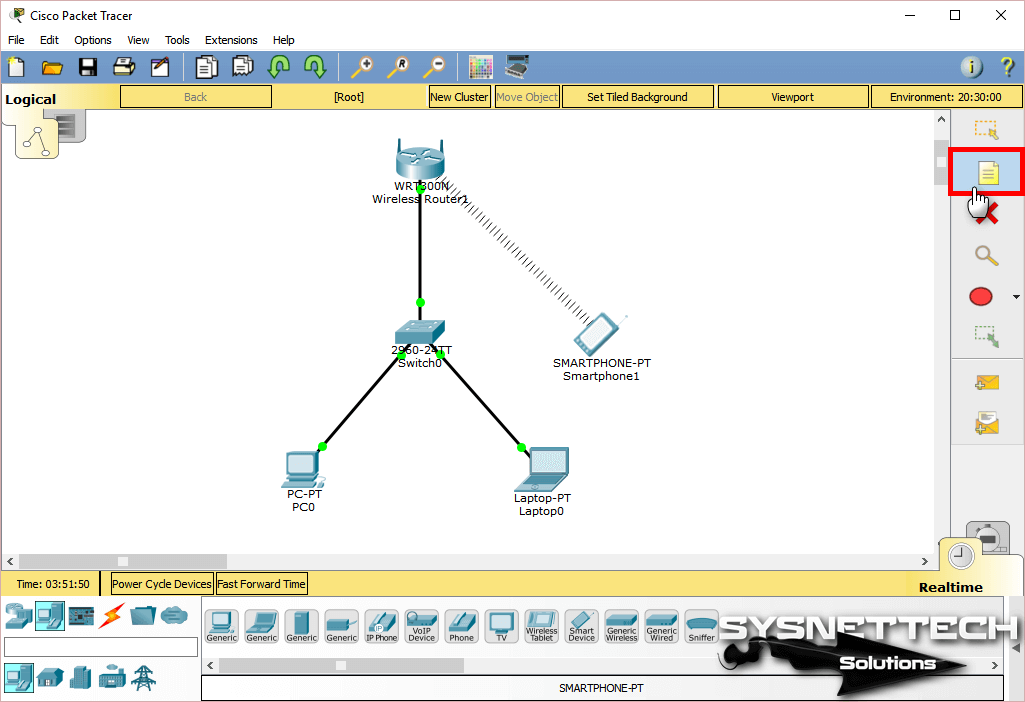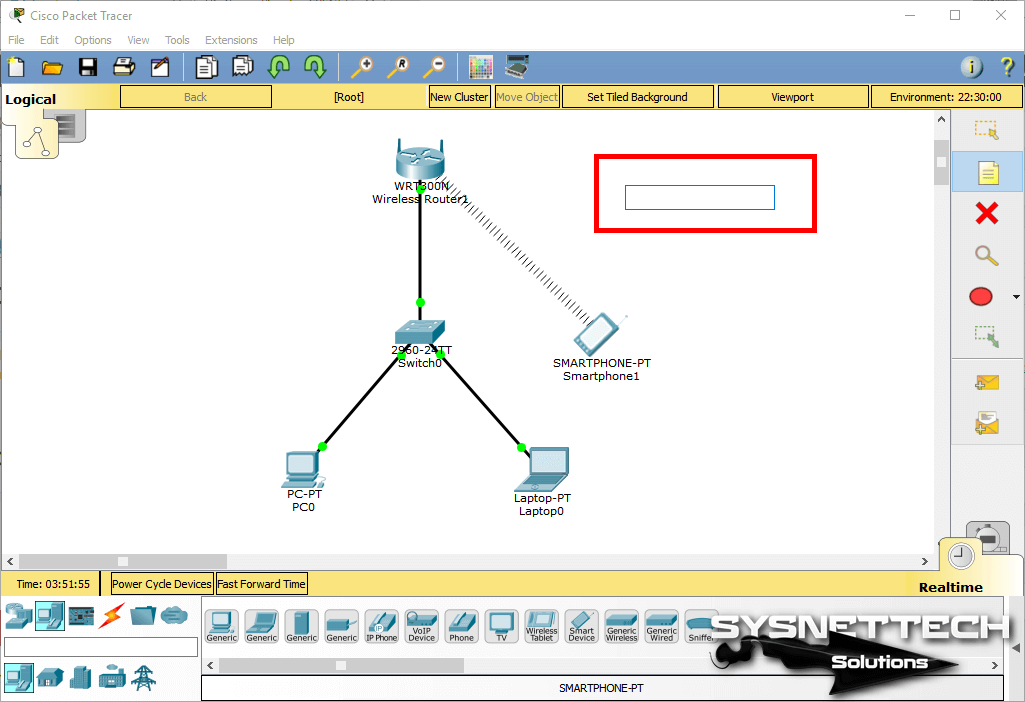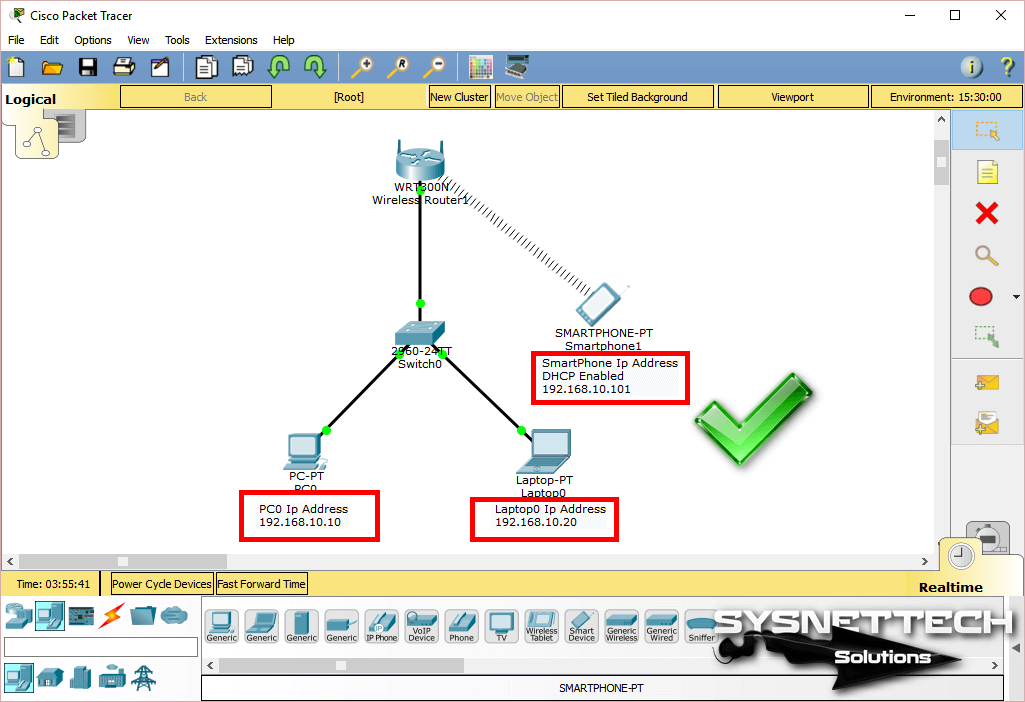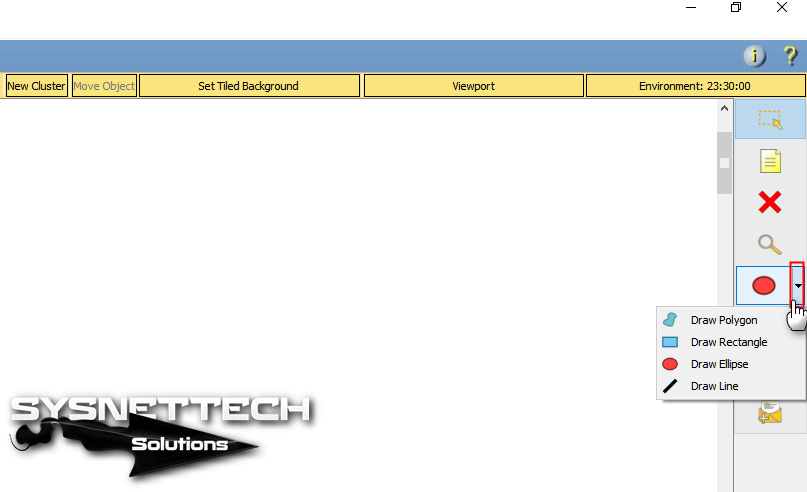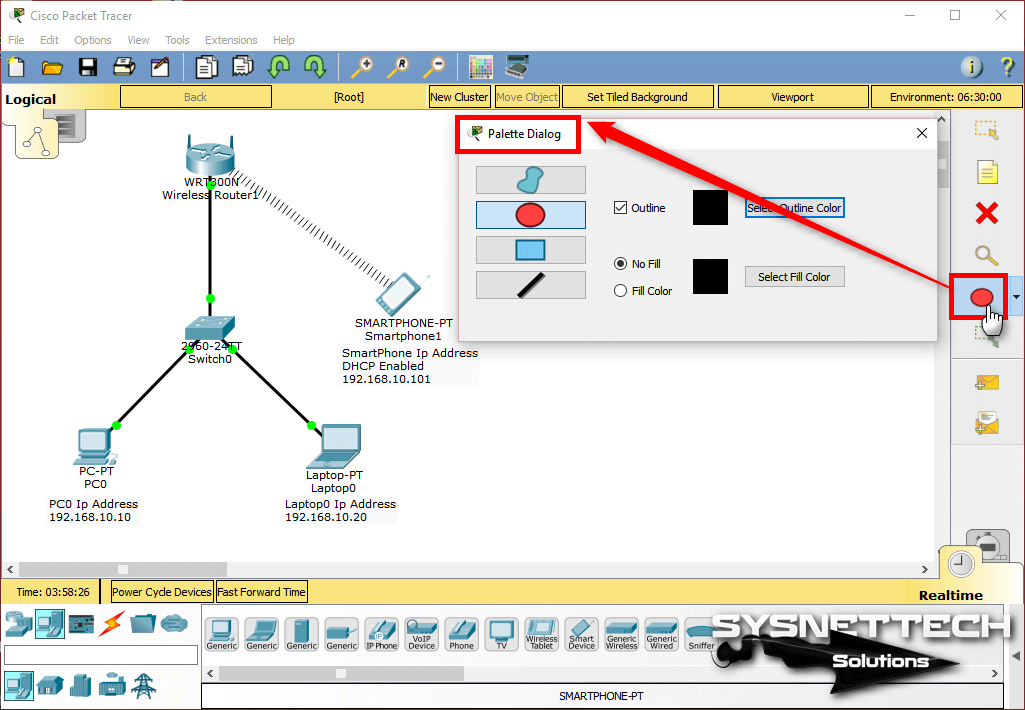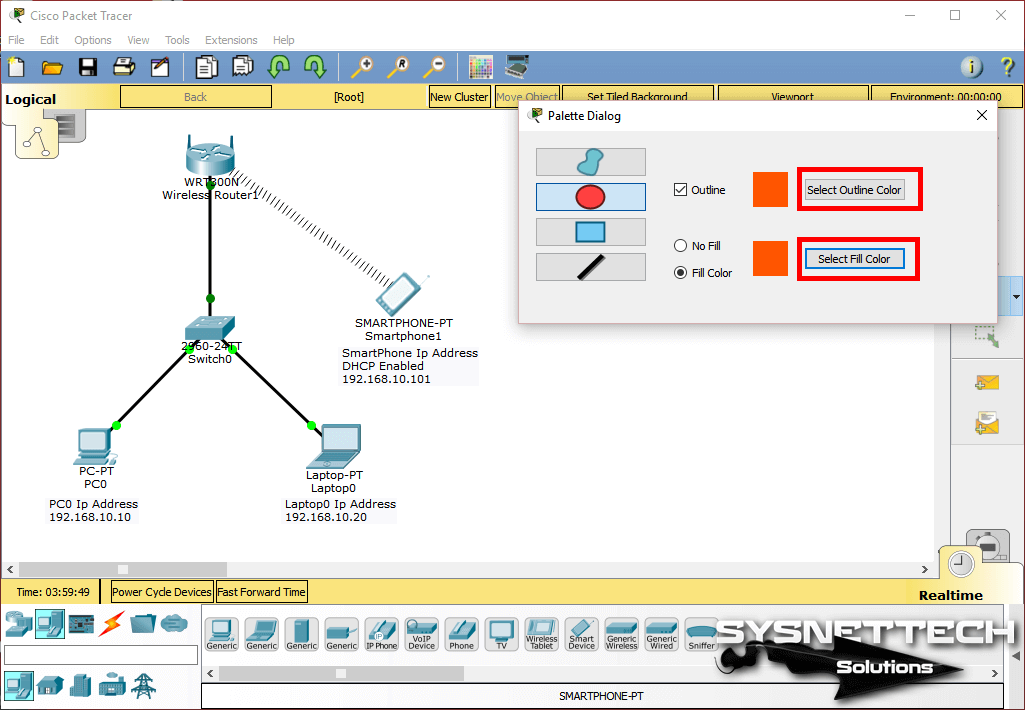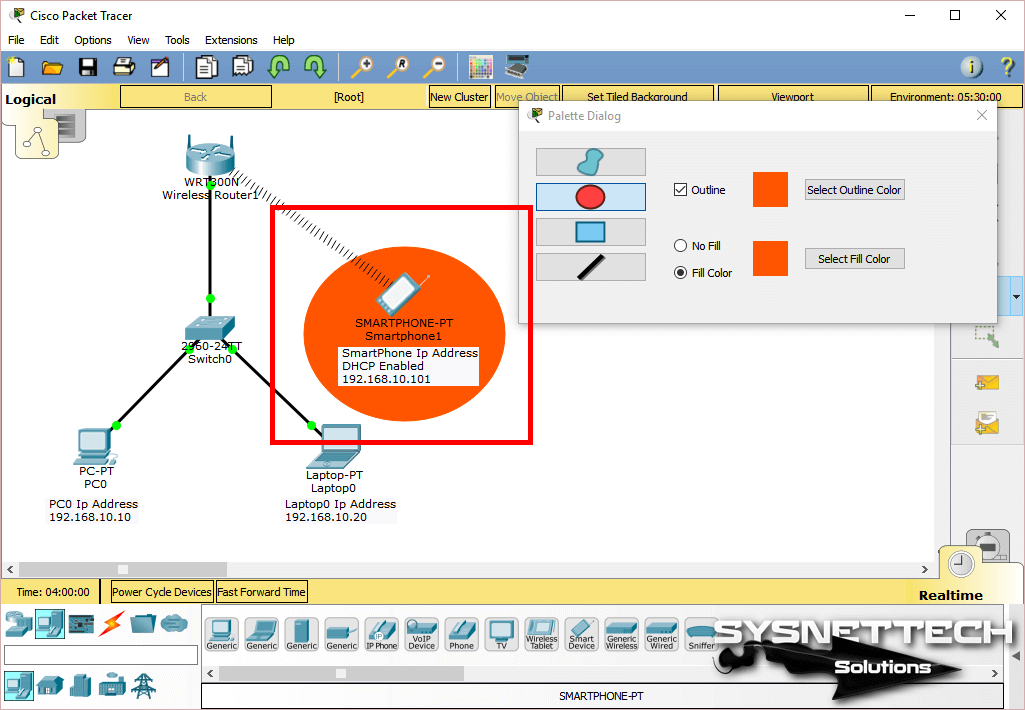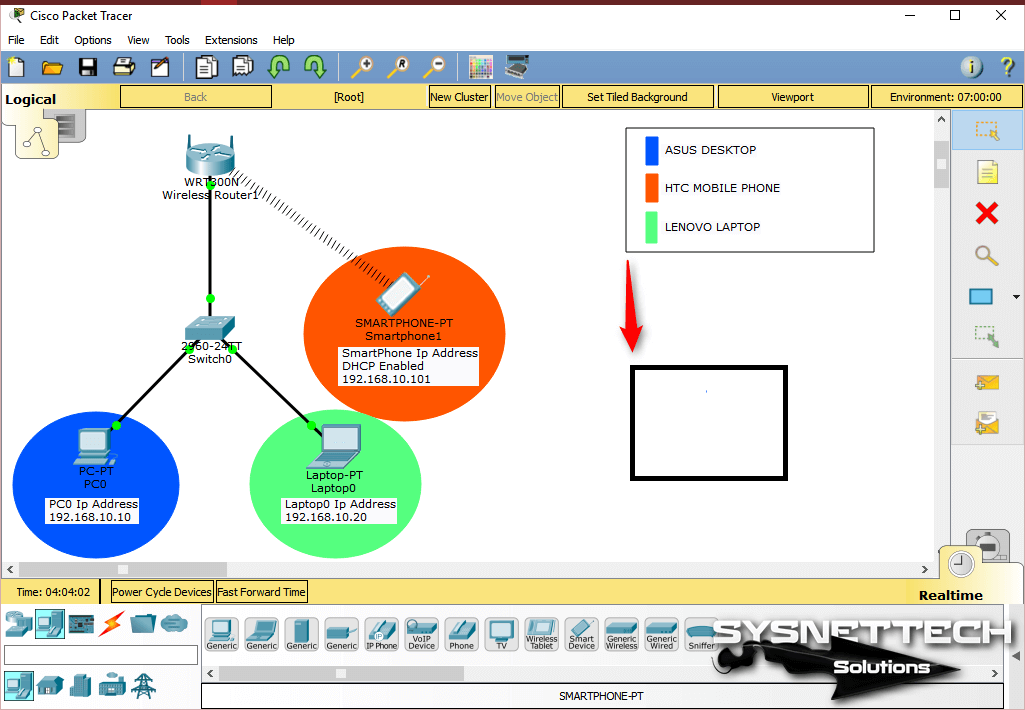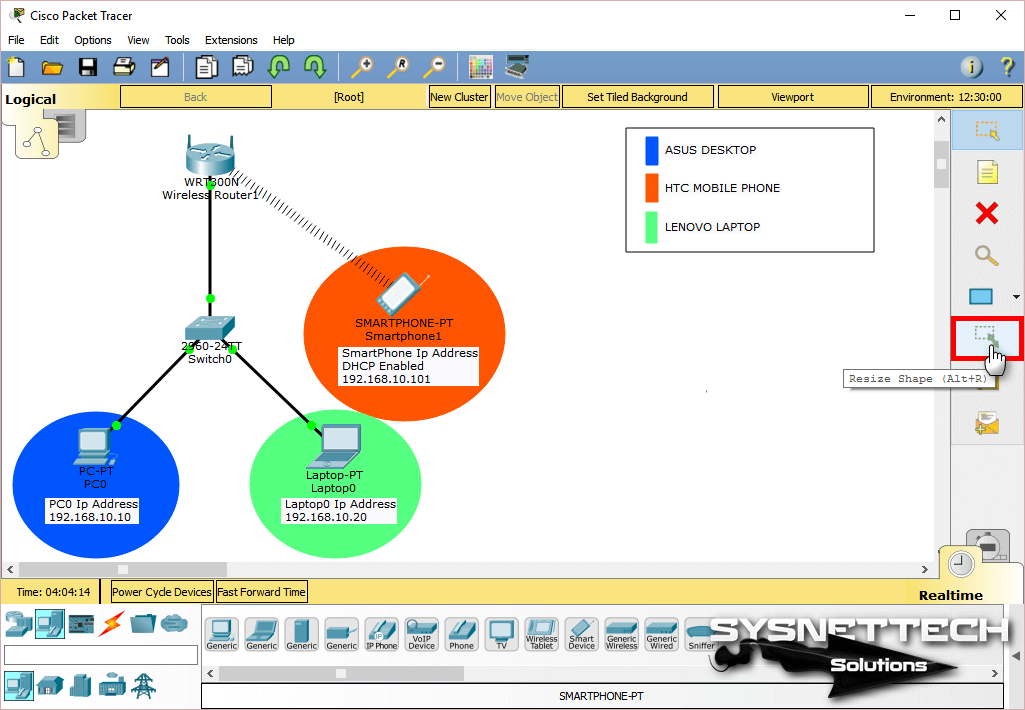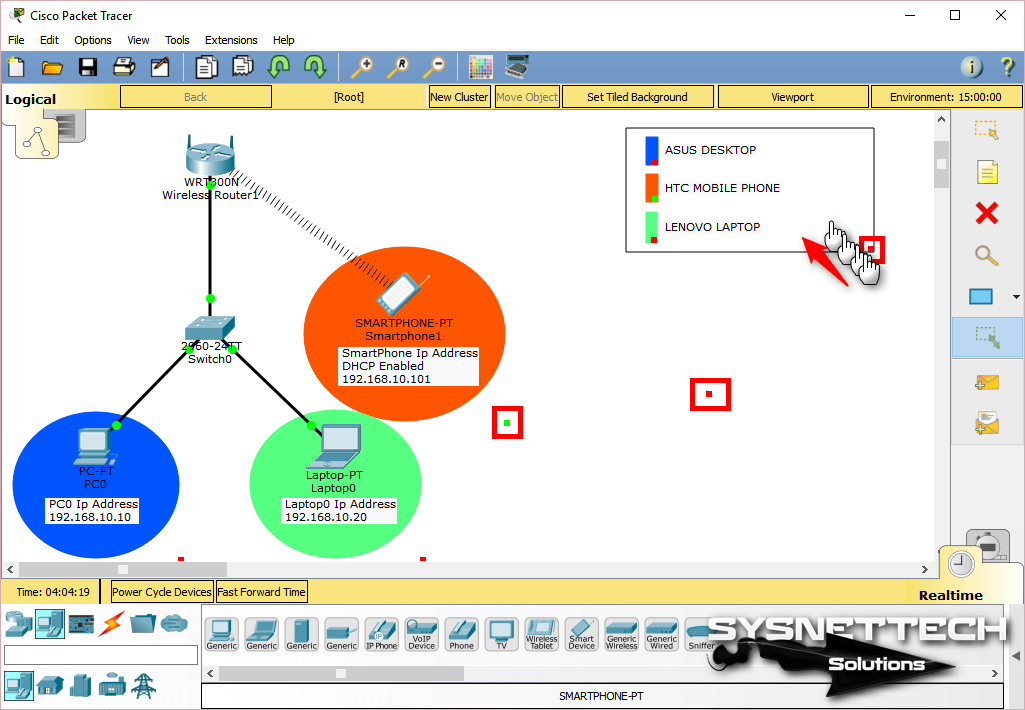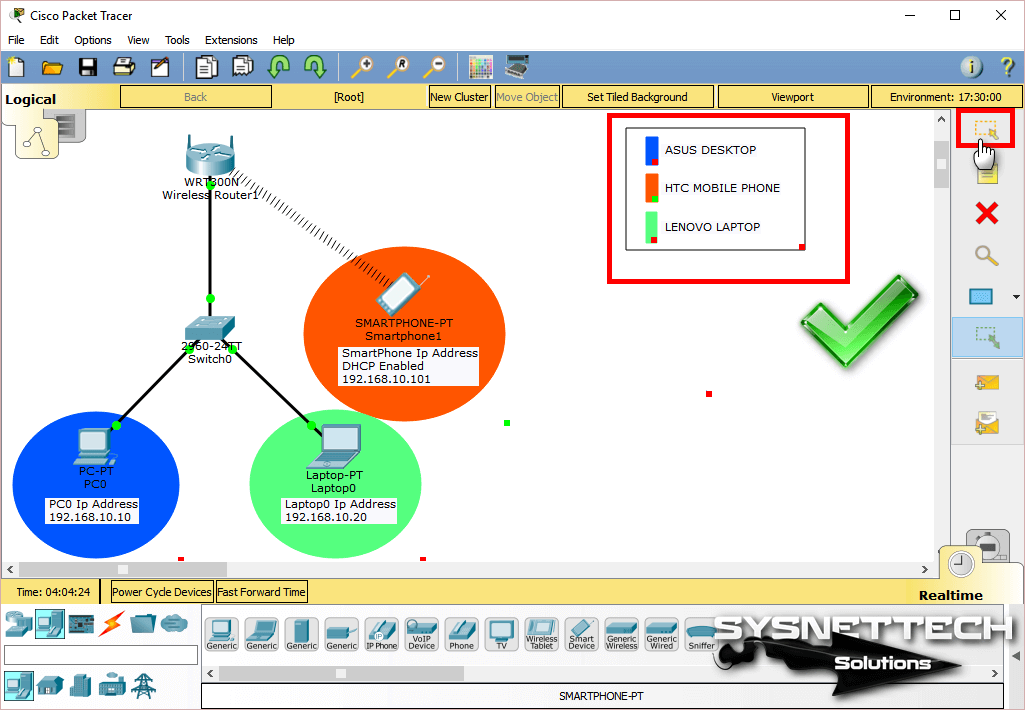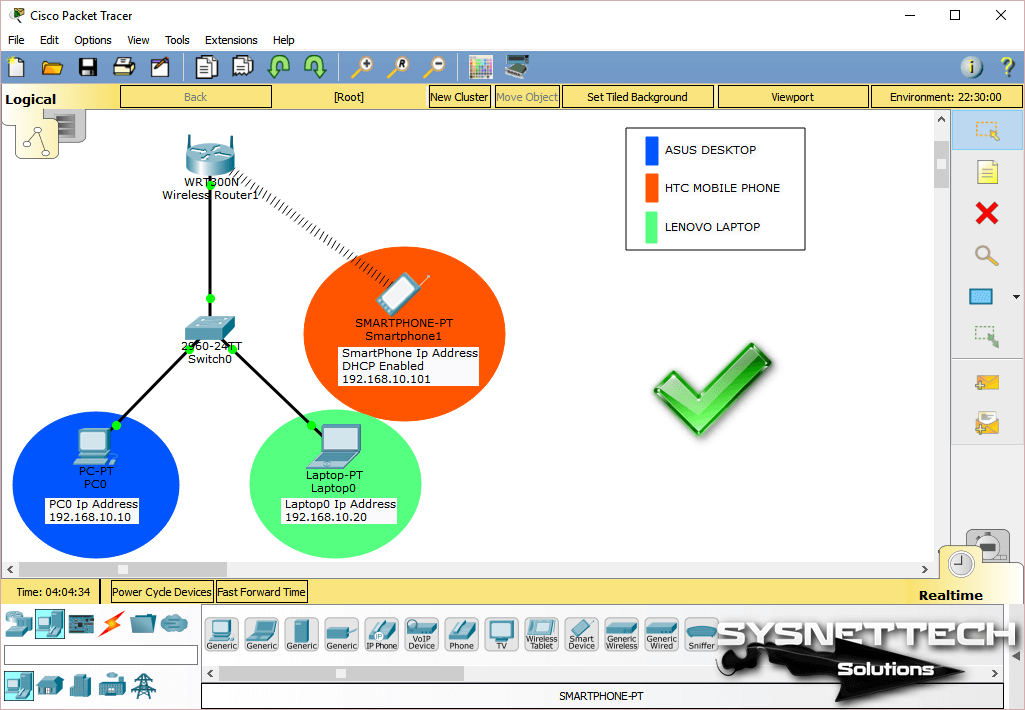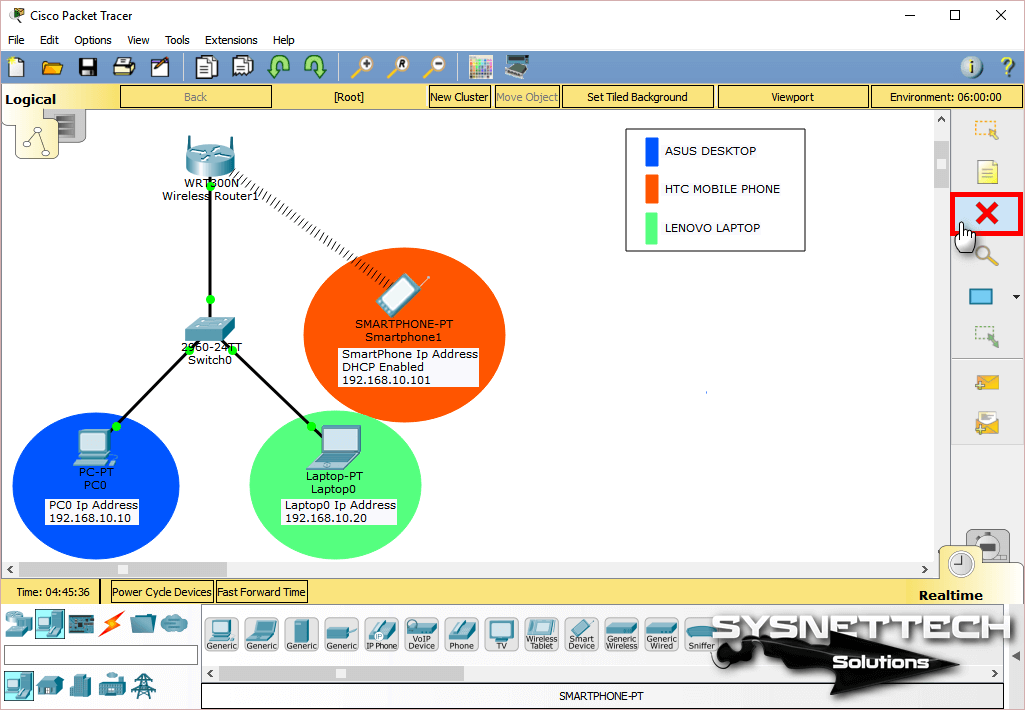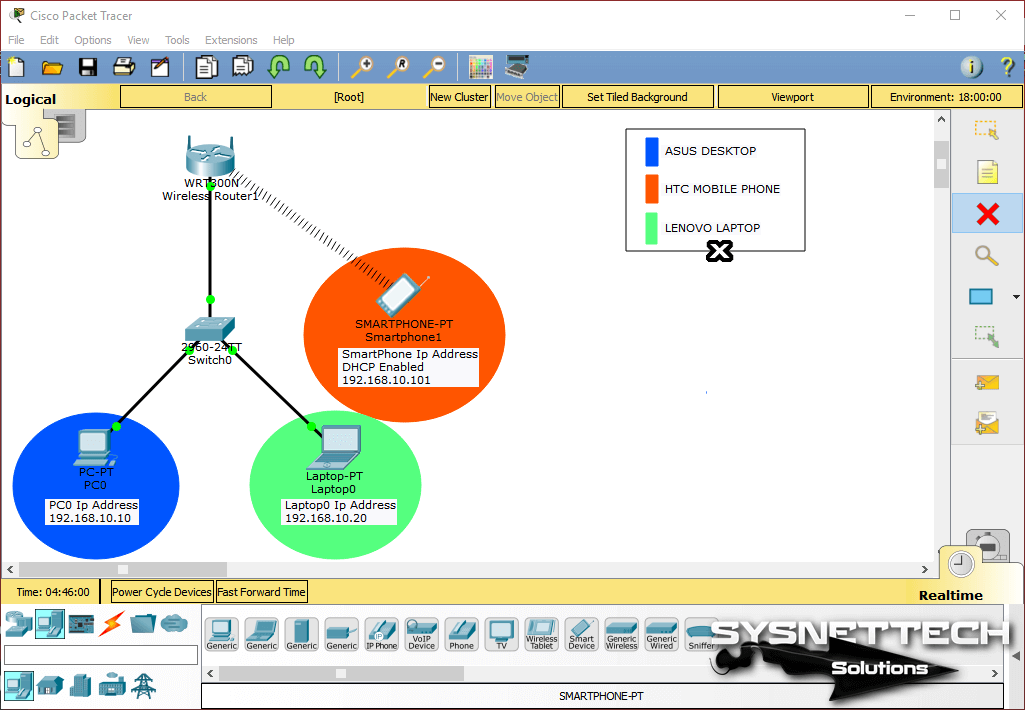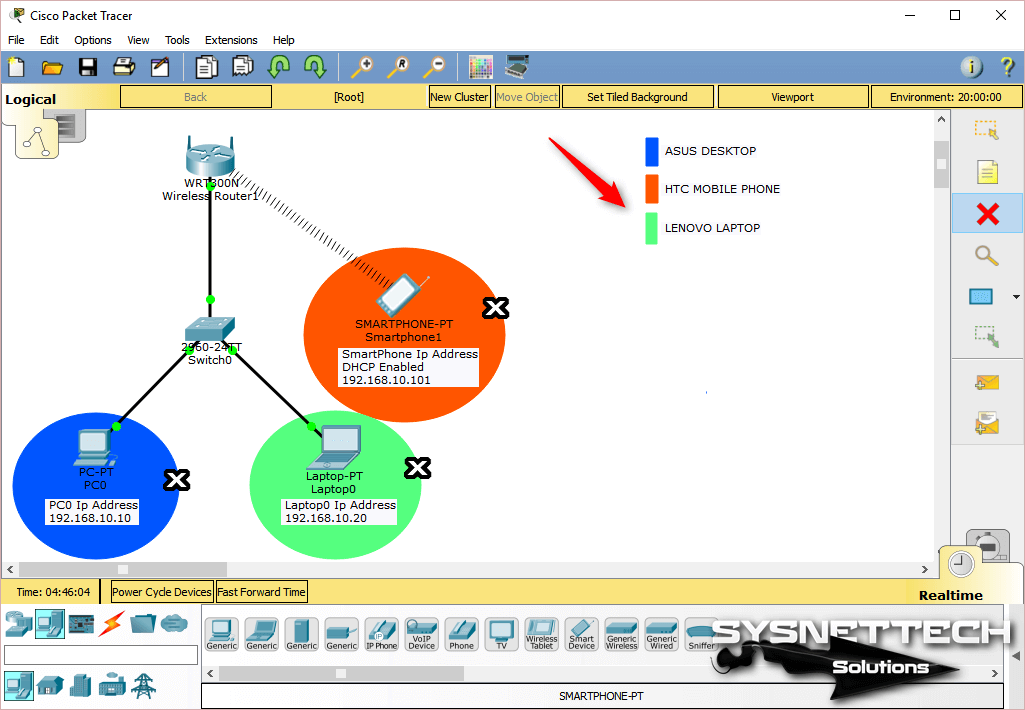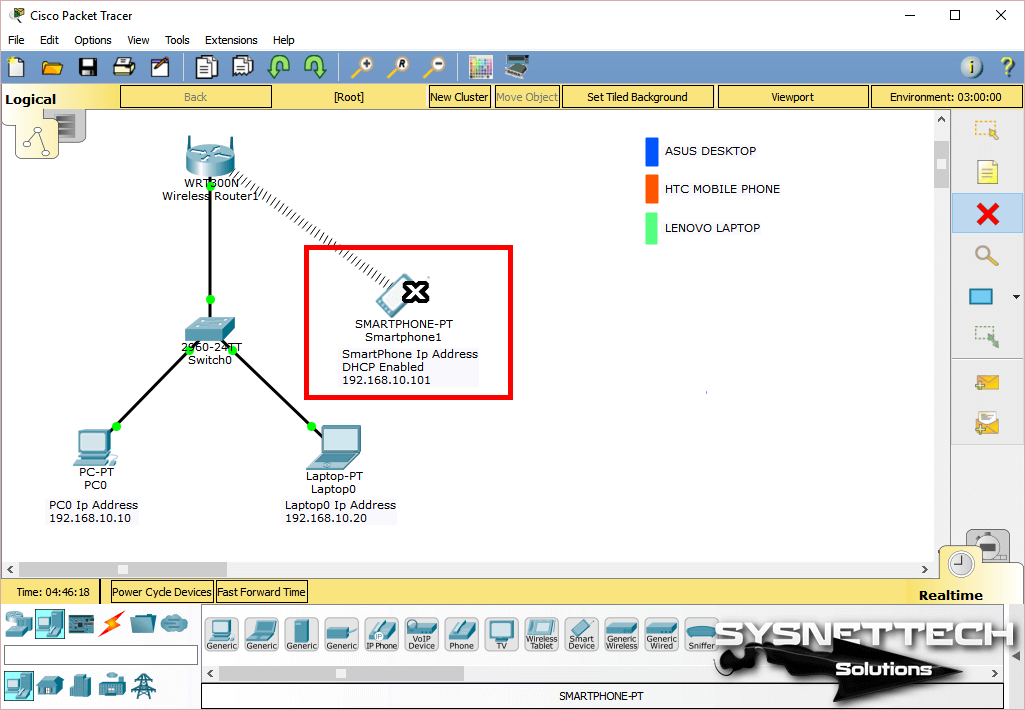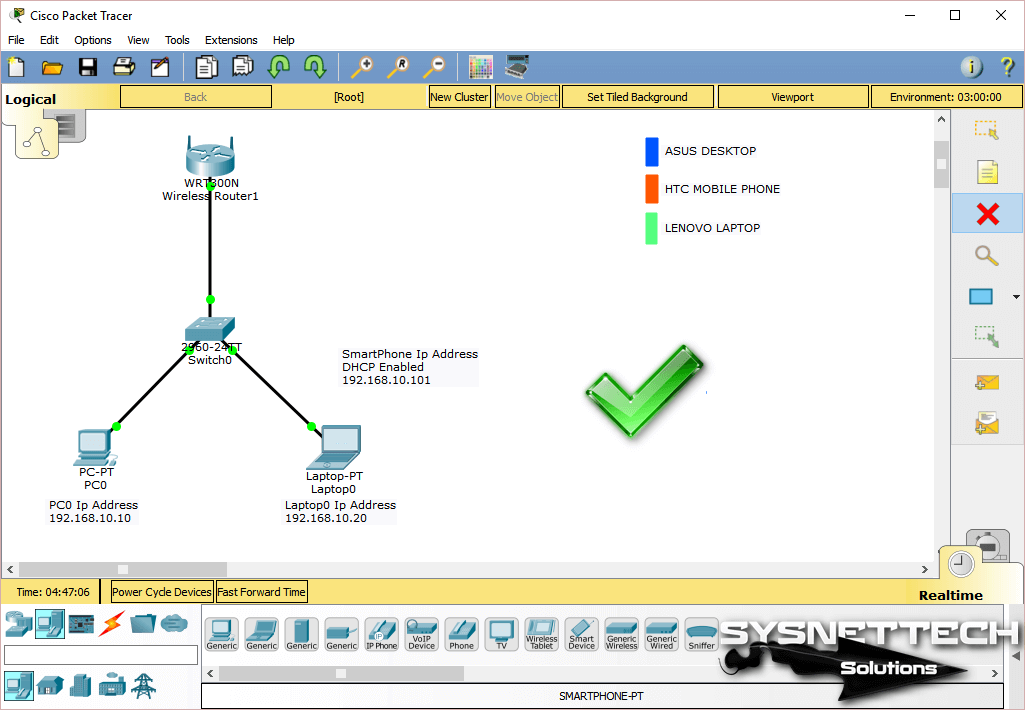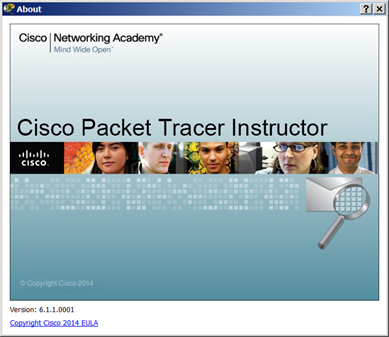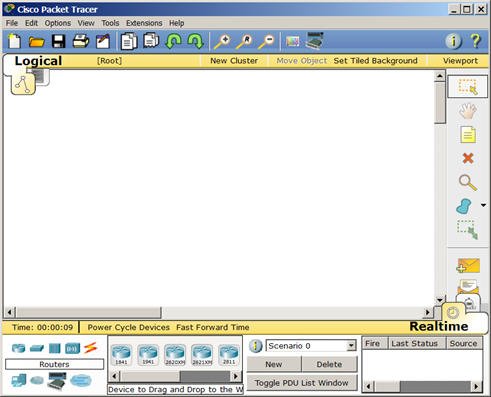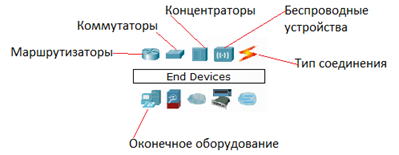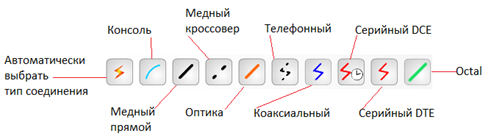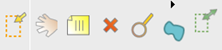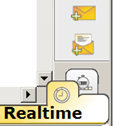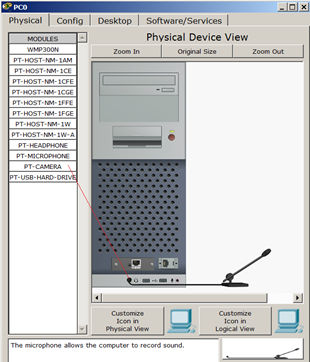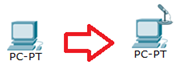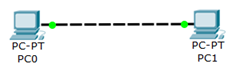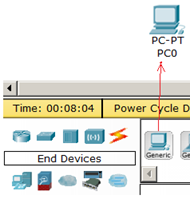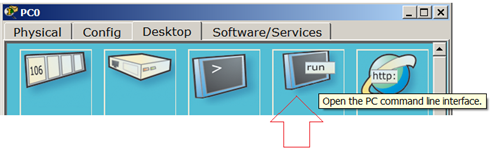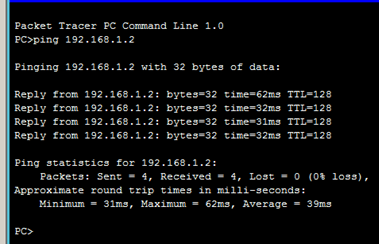Cisco Packet Tracer является отличным инструментом моделирования и визуализации сети, полезным как для обучения как студентов, так и продвинутых пользователей, у которых под рукой нет физического оборудования компании Cisco. Программа-симулятор позволяет настраивать (виртуально) различное телекоммуникационное оборудование фирмы Cisco (коммутаторы, маршрутизаторы, ip-телефоны, шлюзы, сервера, межсетевые экрана Cisco ASA и многое другое). Интерфейс прост и понятен, и вы сможете создать и сконфигурировать простые сети в Packet Tracer даже если обладаете глубокими познаниями в сетевых технологиях или оборудовании Cisco. Многие используют данное ПО для проектирования и моделирования сетей, обучения студентов, подготовке к сертификационным экзаменам CCNA/CCNP, получения практических навыков поиска и устранения проблем в сетях на оборудовании Cisco.
Несмотря на то, что Cisco Packet Tracer недоступен для бесплатного скачивания (доступен только участникам программы сетевой академии Cisco Networking Academy), вы с легкостью найдете дистрибутив на просторах сети. На текущий момент актуальной является версия Cisco Packet Tracer 7.2.1. При использовании Cisco Packet Tracer вам нужно указать, что вы хотите использовать гостевой доступ. Кроме того, есть бесплатные версии Cisco Packet Tracer для Android и iOS.
Чтобы освоить основы использования Cisco Packet Tracer, изучим интерфейс программы и создадим небольшую сеть.
Интерфейс программы предельно прост. В интерфейсе программы нет сложных настроек, элементов управления и ветвящихся меню, что приятно удивляет пользователей.
- Верх окна программы выполнен в классическом стиле, в котором нет ничего лишнего (базовые функции операции с файлами, отмена действии, масштабирование, сохранение, копирование).
- В правой части окна собраны функции для пометок, выделения областей, удаления и перемещения объектов.
- В нижней части размещена основные инструменты Cisco Packet Tracer, которые используются для создания вашей сети. В левом нижнем углу программы содержатся различные виды сетевого оборудования (коммутаторы, маршрутизаторы, телефоны, шлюзы, сервера, хабы, беспроводные источники, устройства защиты сети, эмуляция WAN-соединения, компьютеры, принтеры, телевизоры, мобильные телефоны и многое другое). При постоянном использовании программы Cisco Packet Tracer, часто используемые вами устройства запоминаются и отображаются в специальной папке (Custom Made Devices).
Создадим в Cisco Packet Tracer небольшую сеть, схема которой представлена ниже:
Общая сеть представляет из себя 2 сегмента (подсети 10.0.0.1/24 и 192.168.0.1/24), соединенных посредством маршрутизатора Cisco. Он будет осуществлять передачу данным между сетями в дуплексном режиме (прием и передача в обе стороны). К маршрутизатору (Router0) подключены 2 коммутатора. Интерфейс Fa 0/0 маршрутизатора подключен к порту Fa 0/3 левого коммутатора. С правым коммутатором (порт Fa 0/3) маршрутизатор подключен через интерфейс Fa 0/1. Switch0 будет осуществлять соединение ПК1 (Fa 0/2) и ПК2 (Fa 0/3), а ПК3 (Fa 0/2) и ПК4 (Fa 0/1) объединит Switch1. Порту Fa 0/0 маршрутизатора (слева) мы назначим адрес 10.0.0.1, а правому порту (Fa 0/1) – 192.186.0.1. На схеме мы видим, что все трассы (линии) подсвечены красным цветом. Это значит, что соединения нет и ни одно из устройств друг друга не «видят» в сети, потому что её ещё нет, а сетевые интерфейсы отключены (закрыты).
Настройки нашей сетей можно выполнить двумя способами:
- В графическом режиме
- В ручном режиме командами операционной системы Cisco IOS.
Левую половину сети будем настраивать графическим, а правую – ручным способами (изменения, которые мы вносим будут отражены выделены «жирным»).
Прежде всего начнем с графической настройки маршрутизатора (левая сторона):
- Щелкните левой кнопкой мыши по маршрутизатору Router0 -> Config -> FastEthernet0/0;
- Включите порт (Port Status – On);
- Присваиваем IP-адрес и маску подсети интерфейсу маршрутизатора FastEtherner0/0 (
10.0.0.0/ 255.255.255.0
);
В ходе внесения нами изменений, автоматически формируется управляющая в окне Equivalent IOS Commands. В дальнейшем вы сможете использовать эти команды для ручной настройки маршрутизатора через команды CLI.
- Переходим к настройке FastEthernet 0/1 (правая часть);
- Включаем порт;
- Присваиваем IP адрес и маску (
192.168.0.1 255.255.255.0
).
Теперь настроим коммутатор (левый):
- Нажали 1 раз левой кнопкой мышки > Config > FastEthernet0/1;
- Включаем порт (Port Status – On);
- Точно также включаем порты 0/2 и 0/3.
Теперь мы видим, что соединение установлено (индикация на соединениях стала зелёного цвета).
Зададим IP-адреса для компьютеров слева (в диапазоне указанных на маршрутизаторе адресов):
- Нажимаем на ПК1 левой кнопкой мыши -> Desktop -> IP Configuration;
- Указываем статический (опция Static) IP-адрес и маску, а также шлюз (Default Gateway – это будет IP адрес интерфейса Fa0/0 на маршрутизатор): IP:10.0.0.2 Mask:255.255.255.0 GW:10.0.0.1
- Нажимаем на ПК2 и производим аналогичные настройки, но с другим IP-адресом (10.0.0.3).
Проверим что оба компьютера стали доступны друг други (их пакеты проходят черех коммутатор):
- Нажимаем на ПК1 -> Desktop -> Command Prompt;
- В открывшемся окне командной строки, эмулирующей cmd выполните команду ping на ПК2:
ping 10.0.0.3
Соединение между ПК1 и ПК2 было установлено посредством логического соединения их через коммутатор. На этом графическая настройка левой части завершена.
Чтобы настроить правую часть сети, нужно только открыть порты на коммутаторе и назначить IP-адреса ПК3 и ПК4. Начнём с маршрутизатора. Ручная настройка несколько сложнее, нежели графическая, но на данном уровне она не составит особого труда. Приступим:
- Заходим на коммутатор -> CLI (командная строка коммутатора);
- Заходим в привилегированный режим (пишем
enable
или
en
); - Заходим в режим конфигурирования (
configure terminal
или
conf t
); - Нам нужно включить 3 интерфейса (FastEthernet 0/1-0/3), поэтому начнем с 0/1 (пишем
int f
и нажимаем tab, затем дописываем
0/1
, enter); - Мы зашли на интерфейс 0/1. Теперь активируем его (разрешим передачу данных по нему) командой
no sh
и нажимаем tab, потом enter. Теперь этот порт открыт (активен); - Выходим из настроек интерфейса командой
ex
и enter; - Такие же настройки произведите с портами FastEthernet 0/2 и 0/3.
Осталось лишь назначить IP-адреса компьютерам ПК3 и ПК4. Но мы усложним задачу и настроим автоматическое получение IP-адресов компьютерами по протоколу DHCP. В качестве DHCP сервера, который раздает IP адреса клиентам будет выступать маршрутизатор:
- Заходим на маршрутизатор -> CLI;
- Так как мы уже производили настройки графическим методом, то мы изначально находимся в привилегированном режиме. Переходим в режим конфигурирования (
conf t
); - Пишем
ip dhcp pool XXX
(XXX – название пула формирования адресов DHCP):
network 192.168.0.0 255.255.255.0
(из этой сети будут присваиваться наши IP-адреса компьютерам)
default-router 192.168.0.1
(указываем адрес маршрутизатора, который будет шлюзом по-умолчанию для компьютеров)
ex
(вышли обратно в режим конфигурирования)
ip dhcp excluded-address 192.168.0.1 192.168.0.5
(этот диапазон адресов будет исключен из раздачи, назначить IP-адрес из этого диапазона можно будет только вручную); - Заходим на ПК3 -> Desktop -> IP Configuration;
- Выбираем DHCP и смотрим на правильность назначенного IP адреса. В большинстве сетей IP адреса компьютерам назначаются именно так, путем получения настроек с DHCP сервера. Это исключает возможность конфликта IP-адресов, а также экономит время настройки.
Проверяем соединение между компьютерами, соединёнными через маршрутизатор:
- Нажимаем на ПК3 -> Desktop -> Command Prompt;
- Выполняем ping на ПК1 и ПК2:
ping 10.0.0.2
ping 10.0.0.3
Теперь мы видим, что коммутация пакетов успешно установлена.
Усложним задачу. Свяжем между собой ПК1 и ПК2, а также ПК3 и ПК4. Выполнить эту задачу можно с помощью создания vlan (виртуальная локальная сеть). Она нужна для логического разграничения устройств. Так как мы не имеем возможности разделить сеть физически, воспользуемся vlan. Приступим:
- Создадим VLAN 10 на коммутаторах:
- Заходим на коммутатор (Switch0, затем также настраиваем и Switch1) -> CLI, пишем
conf t
vlan 10
(создался VLAN)
Interface FastEthernet 0/2
(для ПК1),
interface FastEthernet 0/1
(для ПК2),
interface FastEthernet 0/2
(для ПК3), или
interface FastEthernet 0/1
(для ПК4). Далее команды одинаковы для всех четырёх интерфейсов:
switchport mode access
switchport access vlan 10
Теперь ПК1 и ПК2 «общаются» в рамках своей сети, а ПК3 и ПК4, в рамках своей.
Вы можете получить текущую конфигурацию любого устройства в вашей сети, выполнив в CLI команду
show running-config
.
Итак, мы рассмотрели одну из самых простых схем типовой сети, использующейся для небольшой организации. Эта база, на которой строятся более сложные сети. Вы можете усложнить сеть путем добавления сетевого оборудования (дополнительные коммутаторы, маршрутизаторы, сервера, телефоны, беспроводные устройства и т.д.) и введением новых протоколов в работу (например, настройка IP-телефонов по протоколу SIP). Таким образом Cisco Packet Tracer будет отличным инструментом как для начинающего, так и для опытного сетевого инженера.
Using Packet Tracer, you can create detailed projects by creating Network topologies or create a virtual environment of your existing network with this software. Or if you are preparing for Cisco exams, you can work with this simulator software on all topics covered by exam content such as routing protocols, VLANs.
How to Use Cisco Packet Tracer for Beginners
After installing Packet Tracer on Windows, Linux or Apple’s Mac computers, you can start preparing for Cisco exams by creating a network topology. However, as you prepare for your exams, you need to know the tools and devices menus of this software and the drawing tools to create a more descriptive project.
Adding only one Router, Switch to the network topology makes the project difficult to read. Therefore, adding notes for settings of devices you add, such as IP addresses, will help someone else understand your project better.
You can add network devices such as desktop computers, laptops, servers to the workspace and create a network connection between them.
Now, to start using the Cisco Packet Tracer for beginners, please follow the steps below.
Step 1: How to Add a PC
The simplest and most basic task in Packet Tracer is to add a PC to the workspace. To add a PC, click the section below.
Drag and drop the device with the desktop view into the workspace in the right section.
After adding a PC, you can open the corresponding hardware settings window by double-clicking on it. In this window, you can add modules to the PC from the area on the left, as in the image below. You can also turn the PC on or off from the section shown in the illustration.
Step 2: How to Assign IP Addresses to Computers
You must assign IP addresses, subnet masks, and default gateway addresses to the PCs you add. For example, click to configure the TCP/IP settings of PC0, click the Desktop tab in the window that opens, and then click IP Configuration.
In the IP Configuration window, if you have a DHCP Server in your network topology, simply enable the DHCP option. If you do not have a server, you must select Static to manually assign an IP address and configure the IP settings as follows.
Configure the IP address settings for PC0 as follows.
You do not need to save your settings, because as soon as you click the X button, your settings will be saved.
Now, from the PC0 properties, click on Command Prompt.
When you execute the ipconfig command on the CMD, you can see the IP settings of PC0.
Step 3: How to Add a Cisco Switch
To add a Cisco Switch to the workspace, click (Network Devices) and click Switches from the options listed.
Under Network devices, click Switches.
After clicking the switches, the device models will be listed in the middle pane. Drag and drop the relevant Switch model from the workspace to your network.
Once you have added the key to the workspace, click once to open its properties.
You can examine the physical appearance of the Switch in the Properties window.
After clicking the Config in the Switch0 properties, you will see some settings related to the device. From here you can change the name and hostname of the Switch in the workspace. In addition, you can delete, save and export Startup-Config and Running-Config files.
If you want to configure the Switch using commands, you can use the IOS Command Interface.
Step 4: How to Cable Network Devices
After adding a PC and Switch to the workspace, you must connect these devices with a network cable. To cabling network devices in Packet Tracer, list the cable types that the program supports by clicking 1 and then 2 as shown in the image below.
From the network cable types, select the straight-through cable type and click PC0.
Select the FastEthernet0 network card on PC0.
Now click Switch0 to connect the PC to the Switch and select any of the free ports listed.
After connecting the network cable, the port status color between PC and Switch will be green as in the following image. If the port is green, it means that the cable type is correct and working.
Add one laptop to the network topology and click the wiring option in the same way to connect it to the Switch. Then plug the network cable into the FastEthernet0 interface of the Laptop.
Also, plug the other end of the cable into an empty port on the Switch.
Configure the IP settings of Laptop0 as Static as follows.
Step 5: How to Test Ping Between Computers
To use ping in PT, you must open the properties of the client device and run the command prompt. Now, to ping from Laptop0 to PC0, execute the ping 192.168.10.10 command on the CMD.
Pinging from Laptop0 to PC0 will be successful as follows.
When you ping from PC0 to Laptop0, ping will also be successful.
You can also use Realtime to Ping in the PT. Open Realtime by clicking the left arrow as you see below.
Then click Add Simple PDU in the right pane.
After clicking ADD Simple PDU, you will see an envelope shape. Using this shape, you must select the source and destination client that you want to ping.
Click on PC0 once and then click on Laptop0 to start the Ping process by identifying the source and destination devices.
As soon as you leave the envelope on Laptop0, you will see a message on the Realtime tab that Ping is successful.
Step 6: How to Add a Wireless Router
In Packet Tracer, you must click Wireless devices to add a Wireless Router to the workspace. From the listed wireless devices, click the WRT300N wireless modem.
When the Wireless Router is active, click the empty area to add it to the workspace.
Once the WRT300N Router has been added to the workspace, click once.
To connect the wireless modem to Switch0, first, click on the cabling tool at the bottom and then connect it to the GigabitEthernet0/1 interface.
Then, select the Ethernet1 port by clicking on the wireless modem.
After you have done the wiring between the wireless modem and Switch0, click the GUI tab of the device’s properties.
To configure the LAN settings of the Wireless Router, enter the local network IP address from the Network Setup option in the GUI interface and enable DHCP.
After configuring the device, do not press X and slide the GUI interface down.
Save your settings by clicking the Save Settings button.
Check that the connection is OK when you ping the wireless modem from PC0.
To add one SmartPhone to the topology, follow the path shown in the illustration. After listing the devices, click the Smart Device Phone.
After selecting the smartphone, click where you want to add it.
As soon as the smartphone added to the workspace, it will connect to the wireless modem. This is because the DHCP service enabled on the wireless modem.
Click on the Desktop tab of the smartphone properties.
After clicking the IP configuration, you can see that the phone receives TCP/IP information from the DHCP server.
Pinging from the smartphone to the wireless modem is successful!
Step 7: How to Add Comments/Notes to the Workspace
When using the CPT, you can add comments/notes to the workspace to provide a more detailed network design. For example, you can note the IP address of each PC or specify the segments connected to the Router.
To add a description, click (Place Note) as below and then click on the workspace.
After clicking the workspace, the text box will appear.
You can add comments to network devices as in the image below.
Step 8: How to Add Shapes
The use of shapes in the PT makes the topology created more descriptive. To work with shapes, you can select the shape you want to draw from the pop-up window by clicking the down arrow next to the red circle on the right of the program.
Once you have clicked on the red circle, the Palette Dialog window will open. In this window, select the shape you want to draw and then color the shape with the Color buttons.
1. No Fill
This option does not fill color in the drawn shape.
2. Fill Color
This option applies the selected color to the shape.
For example, select a circle shape as in the image below.
Now draw the shape on the workspace.
As another example, you can add a colorless rectangle and group the comments.
Step 9: How to Size Shapes
Once you have created the shapes, you can use the Resize Shape feature on the right if you want to resize it.
After clicking Resize Shape, a red dot will appear on the edges of the shapes. You can resize shapes by holding down the red dots.
After resizing the shapes, press the Select tool or the ESC key.
The shape was resized after pressing ESC.
Step 10: How to Delete Objects in the Workspace
Click on the X tool from the tools on the right to delete all the devices and shapes you added to your project.
Then, point to the device or figure you want to delete and click once with the left mouse button.
The rectangular shape in the workspace has been deleted. Do the same for the circle shape.
Remove the smartphone connected to the wireless modem from the workspace.
The smartphone has also been successfully deleted from the workspace!
Video
To better understand how to use the Cisco simulator software, you can watch the video below and also subscribe to our YouTube channel to support us!
Final Word
In this article, we have examined how to create a basic network with Cisco’s network simulator and how to use the simulator software. Thanks for following us!
Related Articles
♦ Packet Tracer Network
♦ Packet Tracer DHCP
♦ Packet Tracer Telnet
♦ Router Console Port
♦ Packet Tracer SSH
Время на прочтение
4 мин
Количество просмотров 399K
Быстрый старт
Началось все примерено пару лет назад. Работая в небольшой компании (системный интегратор) из небольшого города столкнулся с постоянной текучкой кадров. Специфика работы такова, что системный инженер за весьма короткий срок получает большой опыт работы с оборудованием и ПО ведущих мировых вендоров. Стоимость такого человека на рынке труда сразу возрастает (особенно, если он успевает получить пару сертификатов) и он просто уходит на более оплачиваемую работу (уезжает в резиновую Москву).
Естественно, что руководство такая ситуация не устраивала, но тут ничего не поделаешь. Единственный доступный вариант — это поставить обучение специалистов на конвеер. Чтобы даже студент после окончания университета мог приступить к работе через две-три недели экспресс-обучения. Так и было решено сформировать курсы для обучения внутри компании по различным направлениям. На мою долю упала разработка мини-курса по быстрому обучению сотрудников настройке сетевого оборудования.
Собственно после этого и началось создание «Курса молодого бойца» по сетевым технологиям.
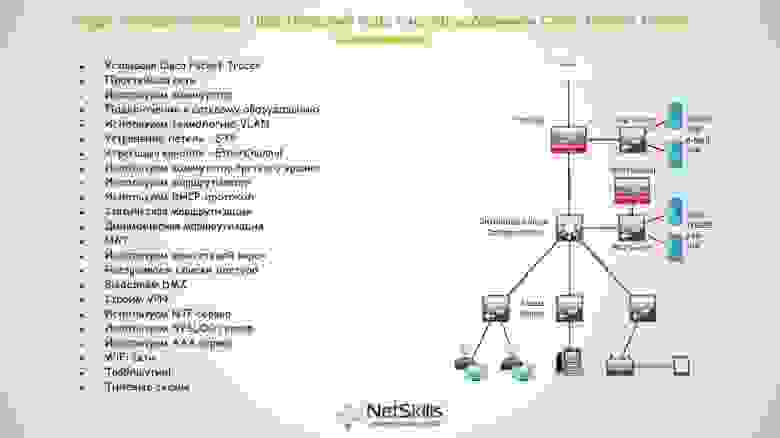
Курс молодого бойца
Возможно, сразу возникнет вопрос: «Почему Cisco Packet Tracer, а не более продвинутый GNS3?». Без сомнений, GNS3 гораздо лучше. Но лучше в плане детального изучения функционала и для подготовки к каким-либо экзаменам. Если же человек имеет слабое представление о там, как функционируют сети, то лучше Cisco Packet Tracer не найти. Он очень прост в освоении и позволяет поупражняться с основными функциями сетевого оборудования (VLAN, IP адресация, маршрутизация и т.д.). Это подходит для быстрого старта.
Так же мне не хотелось составлять очередной курс по учебникам ICND, т.к. процесс обучения в этом случае сильно затягивался, а мне по прежнему было необходимо подготовить человека за пару недель, да так, чтобы он мог выехать на объект и произвести какие-либо базовые настройки. Поэтому было решено составить курс из основных тем, которые чаще всего встречаются на практике, а дополнительные материалы дать на самостоятельное обучение. В итоге было выявлено несколько основных тем для обучения:
1) Простейшая сеть — объединение двух компьютеров в одну сеть
2) Использование коммутатора — объединение нескольких компьютеров в одну сеть
3) Подключение к сетевому оборудованию — подключение и базовые команды для настройки
4) VLAN — разделение сетей на сегменты
5) STP — механизм защиты от петель
6) EtherChannel — агрегирование каналов
7) L3 коммутатор — отличие от обычного коммутатора, область применения

9) Протокол DHCP — автоматическая раздача ip-адресов
10) Статическая маршрутизация — основы маршрутизации трафика между сетями
11) NAT — обеспечение доступа в интернет
12) Динамическая маршрутизация (OSPF, EIGRP) — для более продвинутого изучения маршрутизации
13) Access-List — разграничение доступа
14) Межсетевой экран — отличие от маршрутизатора, область применения
15) DMZ — организация сегмента для общедоступных сервисов
16) VPN — объединение филиалов
17) NTP, SYSLOG, AAA, TFTP — настройка дополнительных фукнций
18) WiFi — базовые принципы беспроводных сетей
19) Траблшутинг — основные методы поиска проблем
20) Типовые схемы — наиболее часто используемые решения
По плану после прохождения данного мини курса человек должен быть способен настроить небольшую сеть по заранее известной конфигурации.
Первоначально было весьма сложно определить метод изложения материала и осознать, понимает ли человек предоставляемый материал. Поэтому было решено записывать небольшие видео уроки, после чего они выкладывались на YouTube, где я мог получить обратную связь со «студентами». Это позволило слегка корректировать занятия. В результате урок разделился на две части:
1) Небольшая теоретическая вводная с приведением дополнительных ресурсов для самоподготовки
2) Практическая часть, включающая лабораторную работу в Cisco Packet Tracer
На данный момент я остановился на уроке DMZ. Сейчас курс состоит из 17 видео уроков, которые я продолжаю добавлять. Ниже приведены несколько уроков и сам плейлист курса:
Заключение
О результатах внедрения обучения внутри компании на основе собственных курсов пока еще судить рано. К лету ожидаем приток студентов, на которых и сможем опробовать свои наработки. Так же станет понятно, возможно ли подготовить человека за столь короткий промежуток времени (пара недель). Повторюсь, основная задача курса — быстрая подготовка специалистов в быстро меняющемся составе департамента системной интеграции.
А пока мы продолжаем получать бесценный опыт и обратную связь от виртуальных «студентов» на youtube. По ходу создания курса выявились проблемы, о которых раньше мы и не подозревали — начиная от неправильно произношения слов, заканчивая неправильными примерами в самих лабораторных работах. Все видео уроки доступны совершенно бесплатно. Надеюсь, что начинающие сетевые инженеры смогут почерпнуть для себя хотя бы немного полезной информации. Таким образом, проект, который начинался как повинность (задача поступившая от руководства) плавно перерос во что-то большее. Сейчас я уже рассматриваю данное занятие исключительно как хобби, которое, надеюсь, принесет что-то действительно стоящее.
Спасибо за внимание.
P.S.
А как вы боретесь с текучкой персонала? И сколько времени занимает первичное обучение нового «зеленого» сотрудника?
Today we will learn the basics of the Cisco Packet Tracer
we will learn about how to download and work with Cisco Packet Tracer and we will know the basics of Cisco Packet Tracer.
We will establish an example peer-to-peer network using Cisco Packet Tracer.

What is Cisco?
It is a very popular software company it is a networking simulation tool used for practice, discovery, and troubleshooting.
to learn concepts both theoretically and practically.
it will help us to solve any analytical questions we are fortunate to have such a very powerful simulation tool that is the Cisco Packet Tracer.
Because it helps us to understand networks practically. Now, we will see
How to Download Cisco Packet Tracer
To download the Cisco Packet Tracer,
✔Downloads
we are required to open any browser. here, I will prefer chrome.
Just click on Google chrome and type ciscopacket-tracer.com.
Once you are done, just scroll a little bit.
You will find the Download option available here. Just click on the Download option
After you download and install the Cisco Packet Tracer,
just open the Cisco Packet Tracer.
How to build the network.
we have so many tools here. For example, if you click all routers.

Cisco has a variety of routers. you can choose any of the routers you want.
Since we are dealing with the basic concepts, you can choose any of the basic routers.
And if you want switches, just click to change. You will get a variety of switches and I will always prefer Cisco 2960 switch.
If you want hubs, just click. You will get some hubs.
If you want to use some wireless devices in our workspace, just click. So some wireless devices like wireless switches, access points, wireless routers, and cell phone towers.
And if you want some cables, just click you will get some cables we are concerned about these two cables-

this is a straight-through cable and this is a crossover cable. these two cables are Ethernet cables and this is coaxial cable, if you want serial cables, you can go for these serial cables.
So, in the initial part of this Article, we will be dealing with this copper straight-through cable and crossover cable.
If you want end devices, just click. You will get lots of end devices like our traditional computers or our desktop computers, laptops, servers, printers, voice-over IP phones, televisions, wireless tablets, and smartphones.
And if you want security devices, just click. You will get security devices like a firewall. We will be exploring many of these things in this series.
How to establish a peer-to-peer network.
To establish a peer-to-peer network, we need two computers. So, after clicking on these end devices, we will get lots of end devices.
So, click on the device, that is our computer –
You can click again and click on the workspace.
So we have brought in two computers in our workspace.
what cable should be used for connecting devices?
For connecting two different devices, we have to use Ethernet straight through cable. For connecting two devices of the same kind,
we have to use a crossover cable. Since these two are of the same type,
so we have to use an Ethernet crossover cable.
How to use crossover cable?
Just go to the part of the cable, that is the connections part and we have to click on straight through cable or crossover cable.
Since we are in a need of crossover cable,
just click on crossover cable and come to this PC.
In this PC, we will have an Ethernet port. Just click on PC, and you will find two ports.
One is RS 232 port which is a serial port and we are going to connect an Ethernet cable, and to be precise it is a crossover cable.
So we have a port here that is the Ethernet port.
Just click on and again go to this PC and click on PC, in this PC where we are going to connect.
In this PC also we are going to connect in the FastEthernet port.
So we have taken a cable, just visualize like this
we have a CPU, we have our computer and we have our cable.
This is like taking an Ethernet crossover cable and connecting it to the two Ethernet ports of two different computers.
And if you want to know more about this, just click on PC and just go to the physical part.
This is the CPU portion of this PC. Just scroll a little bit. You will find an Ethernet port here.
Insert that crossover cable into this port and similarly, for this PC also we will have an Ethernet port.
So, this is like taking a cable and plugging it into the exact port.
So far we have taken two computers,
and we have connected an Ethernet crossover cable to these two computers.
Now we will see, whether these two computers are reachable or not. But we are missing one thing now.
We have not assigned any IP address to any of these PCs.
How to assign an IP address to the PC.
Just click on computer, and go to the desktop option,in the desktop option you will find IP configuration.
Just click on IP configuration and we will give some IP address to this PC.
Let it be 10 dot 10 dot 10 dot one (10.10.10.1) and let us not care about this subnet mask now.
We will mainly focus on IP address now. Anyway, we will be dealing with this subnet mask in the upcoming lectures.
So I have assigned the IP address to this PC which is 10 dot 10 dot 10 dot one.
And to this PC, we will assign 10 dot 10 dot 10 dot two.
Just click on PC, and go to the desktop option.
Just click on the IP configuration and give 10 dot 10 dot 10 dot two So, now we have assigned IP address to both PCs.
The IP address of this PC is 10 dot 10 dot 10 dot one and the IP address of this PC is 10 dot 10 dot 10 dot two(10.10.10.2).
And I will put a label so that it will be easy for us to understand.
So this is just a label, it has no role to play in the networking concept.
This is the computer that is having the IP address 10 dot 10 dot 10 dot two. So this is 10 dot 10 dot 10 dot two and this is 10 dot 10 dot 10 dot one.
Now we will see what is the IP address of this PC,
what is the MAC address of this PC
whether these two computers are reachable.
Please note, working with computer 10 dot 10 dot 10 dot one (10.10.10.1).
Now to know the IP configuration details, we know
what command is used to view the IP configuration details.
To view the IP configuration details, in the command prompt of the computer,
we are required to give ipconfig command.
Just go to this PC.
Now we are not going to configure the IP address to the PC. Rather we are going to see the IP address.
what is the IP configuration
so in that PC we have to go to the command prompt and the command to know the IP configuration is ipconfig.
Just click ipconfig and it gives the IP address detail.
The IP address of this computer is 10 dot 10 dot 10 dot one. And we will see what is the IP address of this computer now.
Just click on PC, go to the command prompt of this PC and give ipconfig.
So we are in the second computer and the IP address of this computer is 10 dot 10 dot 10 dot two.
How to see the physical address?
Go to this PC, the desktop, this command prompt, and give ipconfig space slash all.
And see what is the physical address of this computer, it is 00D0.BC96.C1CE. And this is the MAC address,
we know physical addresses are MAC addresses.
If you observe, windows used a different notation, Cisco is using a different notation.
Cisco uses a dot as the separator whereas windows used a hyphen as the separator but whatever it is MAC addresses are generally 48 bits.
Now we will see the MAC address of this PC also.
Just go to this PC, click on the command prompt and give ipconfig space slash all.
Here space should be provided but in windows, you need not give space, whereas in packet tracer simulation you have to give ipconfig space slash all.
And the MAC address of this computer is this.
So far we have seen how to see IP address and MAC address in the computers in Cisco Packet Tracer.
Now we will see whether these two computers are reachable or not.
Now I will go to this command prompt of this computer and I will issue the command ping 10 dot 10 dot 10 dot two that is the destination computer.
And this computer is going to send four packets and it will receive acknowledgments for four packets.
open this computer, command prompt, and let me give p-i-n-g ping 10 dot 10 dot 10 dot two.
Please note, I am working in this computer which is having the IP address 10 dot 10 dot 10 dot one.
And I want to check whether 10 dot 10 dot 10 dot two is reachable from 10 dot 10 dot 10 dot one.
So from 10 dot 10 dot 10 dot one, I am issuing ping 10 dot 10 dot 10 dot two. So what happens if I give enter?
It sends four packets if connectivity is there. it will receive four acknowledgments.
Yes, I am getting replies for the four packets that are sent.
If you could notice it has sent four packets
and it has received acknowledgments for four packets.
So the number of packets that are sent is four and the number of packets that are received is also four. So four packets are sent and four packets are received.
And we have encountered no loss. this simulation tool gives the feel that we are working on a real device.
It’s really a very powerful tool.
I recommend you always try things with Cisco Packet Tracer or any simulation tool so this will certainly help you to understand things in a better way and that’s it guys.
I hope now you know how to download and work with Cisco Packet Tracer at the basic level we know the basics of Cisco Packet Tracer and we have established an example
peer-to-peer network using Cisco Packet Tracer.
We have a lot of things to come in the next Tutorial.
Please do not miss the next Articles. I hope the article is informative
Аннотация: Cisco Packet Tracer – это эмулятор сети, созданный компанией Cisco. Знание программы Cisco Packet Tracer крайне желательно при подготовке к экзамену CCNA.
Что такое Cisco?
Cisco является всемирно известным разработчиком и производителем сетевого оборудования. Эта американская компания стремится представить полный спектр сетевого оборудования, и таким образом предоставить возможность клиенту закупить абсолютно всё необходимое сетевое оборудование исключительно у Cisco Systems.
Данный курс и Сетевая Академия Cisco
Сетевая Академия Cisco – это мировая образовательная программа, обучающая проектировать, создавать, отлаживать и защищать компьютерные сети. Экзамены в Академии сдаются для получения сертификата Cisco. Все сертификаты Cisco делятся на три уровня:
- Специалист: сертификаты CCENT, CCNA, CCDA
- Профессионал: сертификаты CCNP, CCDP
- Эксперт: сертификаты CCIE
Обучение новичков начинается с CCNA Cisco Certified Network Associate). Сертификат CCNA подтверждает ваше умение установки, настройки, эксплуатации и устранения неисправностей сетевого оборудования Cisco. В данном курсе мы рассмотрим ряд тем, входящих в CCNA: использование протоколов IP, RIP v2,OSPF, а такжеVLANs, Ethernet, access control lists (ACLs). Произведем настройку серверов, статической и динамической маршрутизации, настроим трансляцию адресов NAT/PAT, коснемся ряда других вопросов. Попутно замечу, что автор не претендует заменить собой Сетевую Академию Cisco, но предполагает, что существенно поможет читателю в подготовке к получению сертификата CCNA.
Введение в программу Cisco Packet Tracer (CPT)
Cisco Packet Tracer – это эмулятор сети, созданный компанией Cisco. Программа позволяет строить и анализировать сети на разнообразном оборудовании в произвольных топологиях с поддержкой разных протоколов. В ней вы получаете возможность изучать работу различных сетевых устройств: маршрутизаторов, коммутаторов, точек беспроводного доступа, персональных компьютеров, сетевых принтеров и т.д. Данное приложение является наиболее простым и эффективным среди своих конкурентов. Так, например, создание нового проекта сети в Cisco Packet Tracer занимает существенно меньше времени, чем в аналогичной программе — GNS3, Packet Tracer проще в установке и настройке. Курс построен на изучении версии программы Cisco Packet Tracer 6.1.1. Поэтому примеры курса следует выполнять в этой версии программы или более поздней. Cisco Packet Tracer это то, с чего стоит начинать изучать оборудование Cisco.(
рис.
1.1).
Рис.
1.1.
Логотип программы CPT
Интерфейс программы Cisco Packet Tracer
На
рис.
1.2 представлен интерфейс (главное окно) программы Cisco Packet Tracer.
Рис.
1.2.
Интерфейс программы Cisco Packet Tracer (CPT)
Главное меню
Главное меню показано на
рис.
1.3.
Рис.
1.3.
Главное меню
File (Файл) — содержит операции открытия/сохранения документов.
Edit (Правка) — содержит стандартные операции «копировать/вырезать, отменить/повторить»;
Options (Настройки) – содержит настройки программы. В частности, здесь расположена кнопка 
View (Вид) — содержит инструменты изменения масштаба рабочей области и панели инструментов;
Tools (Инструменты) — содержит цветовую палитру и окно пользовательских устройств;
Exensions (Расширения) — содержит мастер проектов и ряд других инструментов;
Help (Помощь)–содержит помощь по программе.
Панель инструментов
Панель инструментов приведена на
рис.
1.4.
Рис.
1.4.
Панель инструментов
Панель инструментов с помощью пиктограмм дублирует основные пункты главного меню программы.
Оборудование
Снизу, под рабочей областью, расположена панель оборудования. Данная панель содержит в своей левой части типы (классы) устройств, а в правой части – их наименование (модели). При наведении на каждое из устройств, в прямоугольнике, находящемся в центре между ними будет отображаться его тип. Типы оборудования представлены на
рис.
1.5.
Рис.
1.5.
Панель оборудования Packet Tracer (Основные типы оборудования)
Маршрутизаторы (роутеры) используется для поиска оптимального маршрута передачи данных на основании алгоритмов маршрутизации. Коммутаторы — устройства, предназначенные для объединения нескольких узлов в пределах одного или нескольких сегментах сети. Коммутатор (свитч)передаёт пакеты информации на основании таблицы коммутации, поэтому трафик идёт только на тот MAC-адрес, которому он предназначается, а не повторяется на всех портах, как на концентраторе (хабе). Беспроводные устройства в программе представлены беспроводным маршрутизатором и тремя точками доступа. Среди конечных устройств вы увидите ПК, ноутбук, сервер, принтер, телефоны и так далее. Интернет в программе представлен в виде облаков и модемов DSL. Пользовательские устройства и облако для многопользовательской работы показаны на
рис.
1.6.
Рис.
1.6.
Пользовательские устройства и облако для многопользовательской работы
Линии связи
С помощью линий связи создаются соединения узлов сети в единую топологию и при этом каждый тип кабеля может быть соединен лишь с определенными типами интерфейсов устройств (
рис.
1.7).
Рис.
1.7.
Типы линий связи
Автоматический тип – при данном типе соединения Packet Tracer автоматически выбирает наиболее предпочтительные тип соединения для выбранных устройств.
Консоль – консольные соединение. Консольное соединение может быть выполнено между ПК и маршрутизаторами или коммутаторами.
Медь прямой – соединение медным кабелем типа витая пара, оба конца кабеля обжаты в одинаковой раскладке.
Медь кроссовер – соединение медным кабелем типа витая пара, концы кабеля обжаты как кроссовер.
Оптика – соединение при помощи оптического кабеля, необходимо для соединения устройств, имеющих оптические интерфейсы.
Телефонный кабель – кабель для подключения телефонных аппаратов. Соединение через телефонную линию может быть осуществлено между устройствами, имеющими модемные порты. Пример — ПК, дозванивающийся в сетевое облако.
Коаксиальный кабель – соединение устройств с помощью коаксиального кабеля. Используется для соединения между кабельным модемом и облаком.
Серийный DCE и серийный DTE — соединения через последовательные порты для связей Интернет. Для настройки таких соединений необходимо установить синхронизацию на стороне DCE-устройства. Сторону DCE можно определить по маленькой иконке «часов» рядом с портом.
Графическое меню
На
рис.
1.8 показано графическое меню программы.
Рис.
1.8.
Графическое меню (повернуто)
На этом рисунке слева направо:
Инструмент Select (Выбрать) можно активировать клавишей Esc. Он используется для выделения одного или более объектов для дальнейшего их перемещения, копирования или удаления.
Инструмент Move Layout (Переместить слой, горячая клавиша M) используется для прокрутки больших проектов сетей.
Инструмент Place Note (Сделать пометку, клавиша N) добавляет текст в рабочей области проекта.
Инструмент Delete (Удалить, клавиша Del) удаляет выделенный объект или группу объектов.
Инструмент Inspect (Проверка, клавиша I) позволяет, в зависимости от типа устройства, просматривать содержимое таблиц (ARP, NAT, таблицы маршрутизациии др.).
Инструмент Drawapolygon (Нарисовать многоугольник) позволяет рисовать прямоугольники, эллипсы, линии и закрашивать их цветом.
Инструмент Resize Shape (Изменить размер формы, комбинация клавиш Alt+R) предназначен для изменения размеров рисованных объектов (четырехугольников и окружностей).
Элементы анимации и симуляции
Эти элементы интерфейса показаны на
рис.
1.9.
Рис.
1.9.
Элементы анимации и симуляции
Инструменты Add Simple PDU (Добавить простой PDU, клавиша P) и Add Complex PDU (Добавить комплексный PDU, клавиша C) предназначены для эмулирования отправки пакета с последующим отслеживанием его маршрута и данных внутри пакета.
Физическое представление оборудования
В программе возможно физическое представление оборудования в виде его физической конфигурации (
рис.
1.10).
Рис.
1.10.
Физическая конфигурация ПК
Для изменения комплектации оборудования необходимо отключить его питание, кликнув мышью на кнопке питания и перетащить мышью нужный модуль в свободный слот, затем включить питание. В качестве примера я добавил в физическую конфигурацию ПК микрофон (PT-MICROPHONE), в результате чего ПК изменил свой значок в программе (
рис.
1.11).
Рис.
1.11.
Изменение пиктограммы ПК после подключения к нему микрофона
Остальные модули добавляются в устройства аналогично. Так, на компьютер есть возможность добавить не только микрофон, но и, например, наушники или жесткий диск для хранения данных.
Практическая работа 1-1. Создание сети из двух ПК в программе Cisco Parket Tracer
В качестве примера для начального знакомства с программой построим простейшую сеть из двух ПК, соединенных кроссовым кабелем (
рис.
1.12).
Рис.
1.12.
Сеть из двух ПК
Для решения нашей задачи на вкладке 
Рис.
1.13.
Устанавливаем в рабочую область программы первый ПК
Компьютеры соединяем посредством медного кроссовера 
Совет
Если при выборе кроссовера зеленые лампочки не загорятся, то выберите тип соединения Автоматически.
Теперь приступим к настройке левого ПК: щелкаем на нем мышью, переходим на вкладку Ip Configuration (Настройка IP) –
рис.
1.14.
Рис.
1.14.
Стрелка показывает на кнопку открытия окна IP Configuration
Для первого ПК вводим IP адрес 192.168.1.1 и маску подсети 255.255.255.0, окно закрываем (
рис.
1.15). Аналогично настраиваем второй ПК на адрес 192.168.1.2 и ту же маску.
Рис.
1.15.
Окно настройки PC0
Далее проверим наличие связи ПК и убедимся, что ПК0 и ПК1 видят друг друга. Для этого на вкладке 
рис.
1.16).
Рис.
1.16.
Кнопка run
Как видно из
рис.
1.17 связь между ПК присутствует (настроена).
Рис.
1.17.
Пинг прошел успешно
Пример выполнения практической работы по настройке сети из двух ПК (файл task-1-1.pkt) прилагается.
Задание 1
Создайте свою сеть из 2х ПК и настройте ее работу.