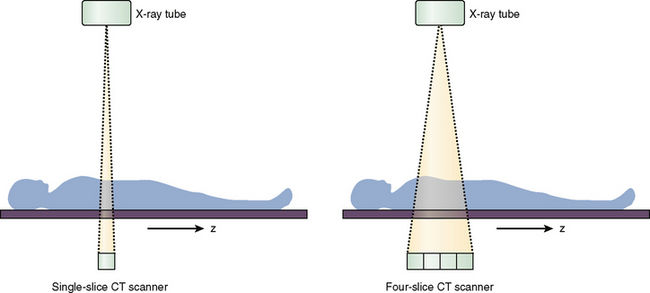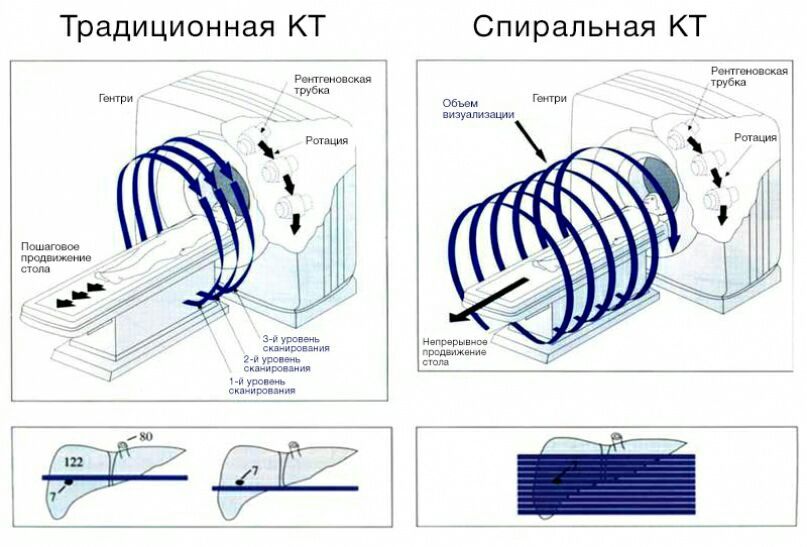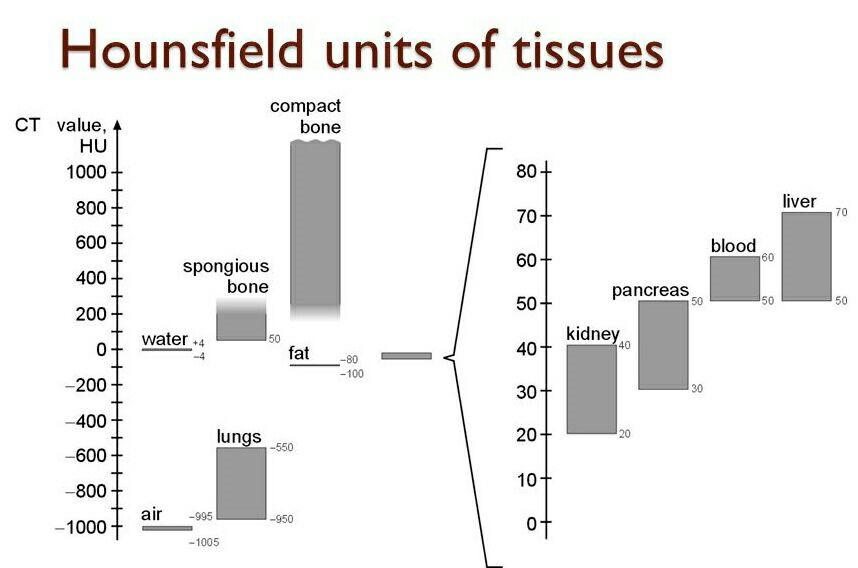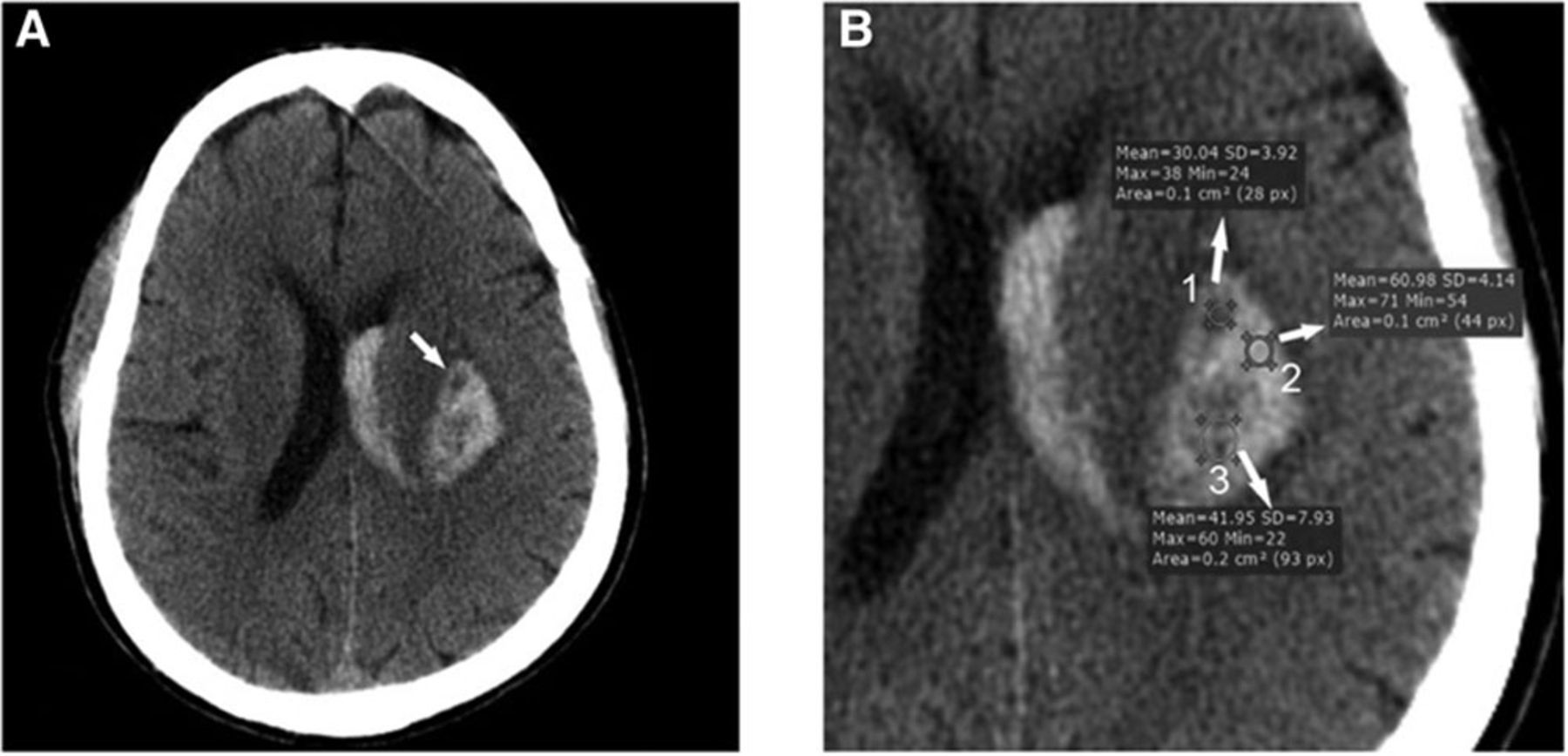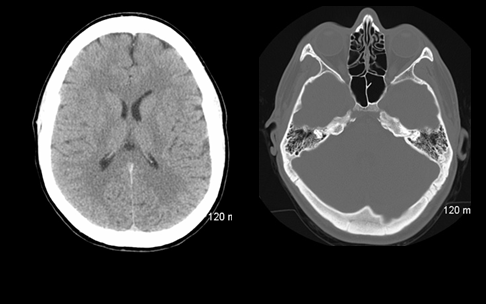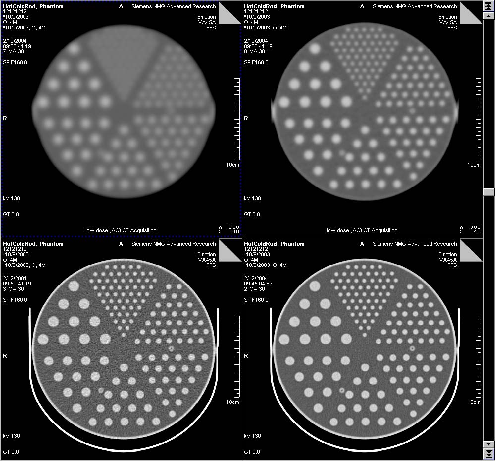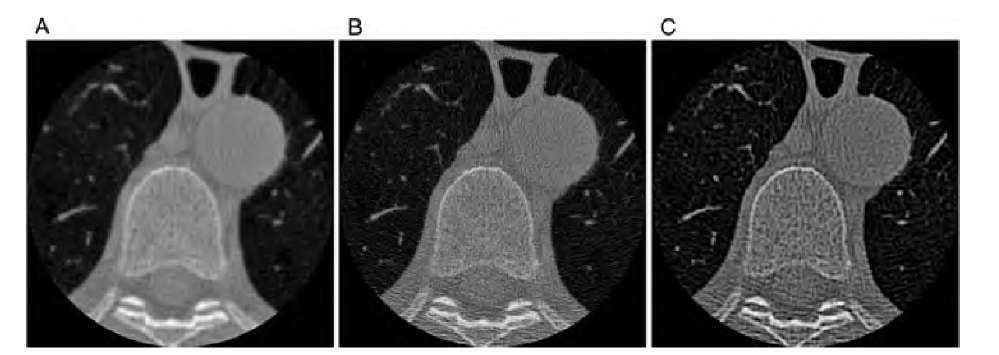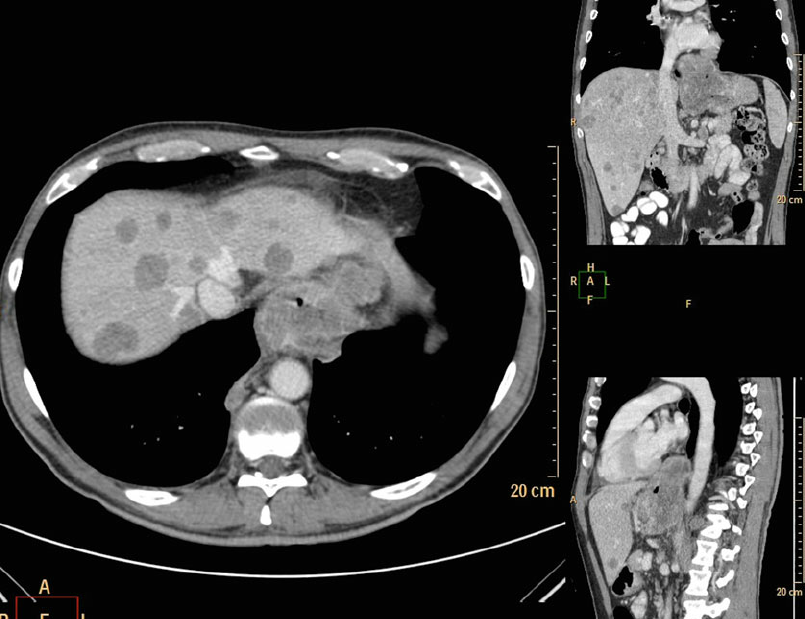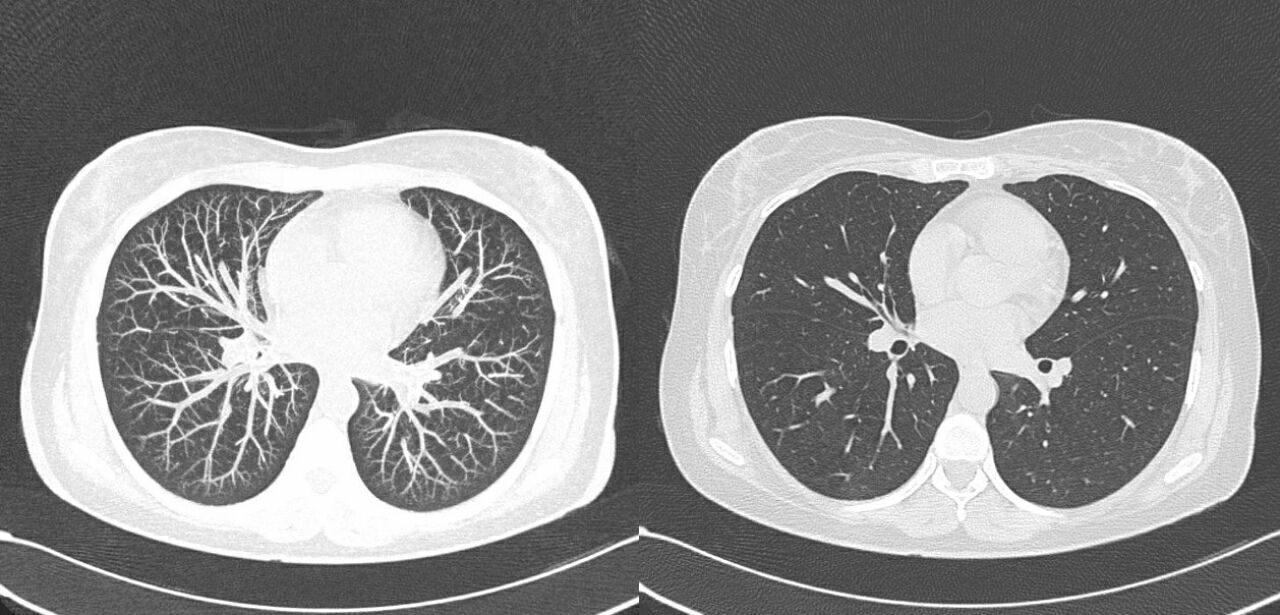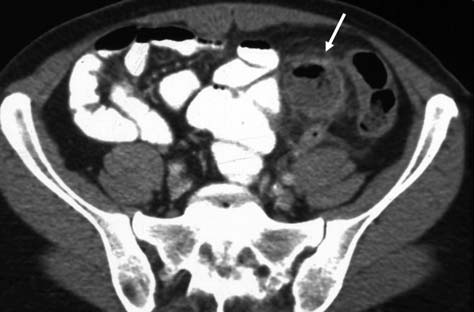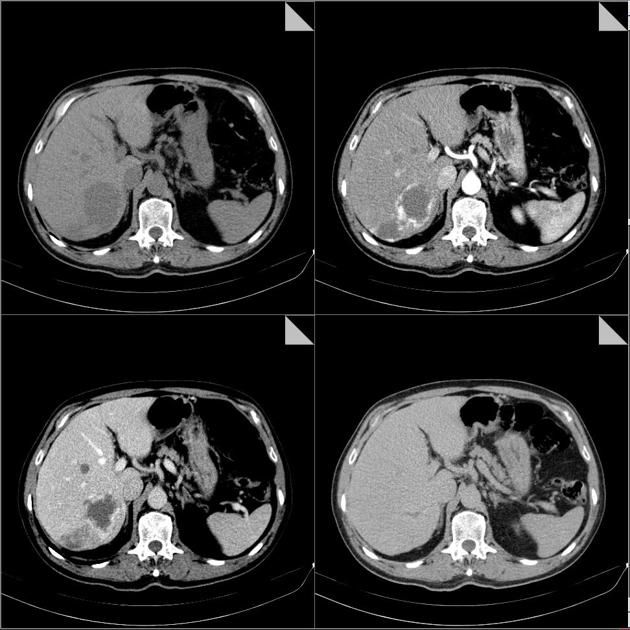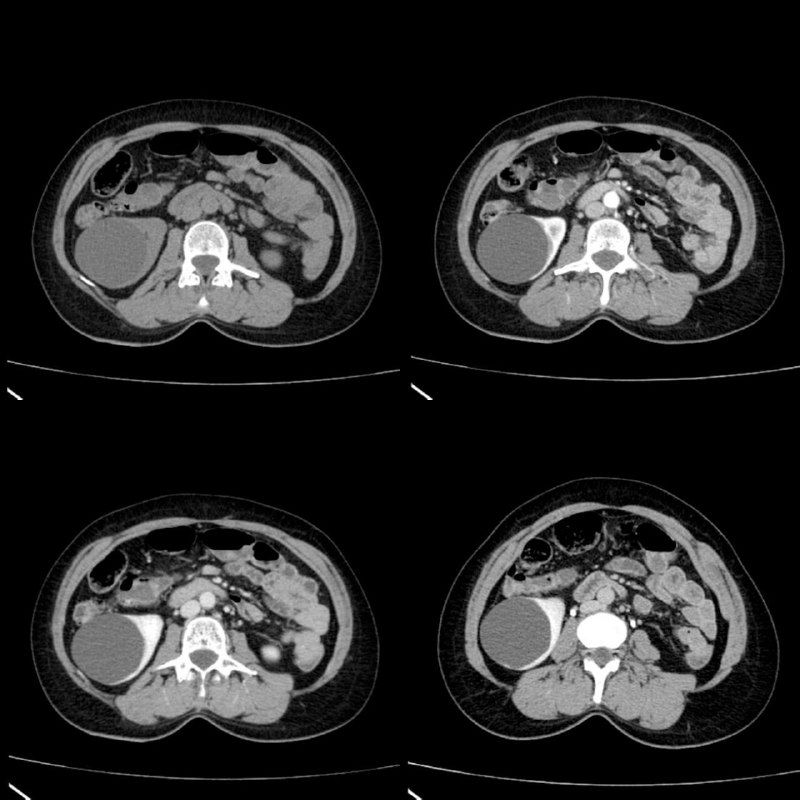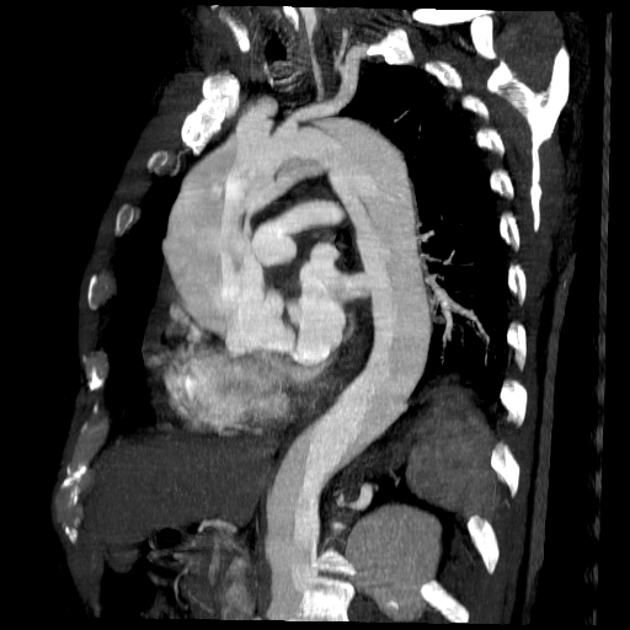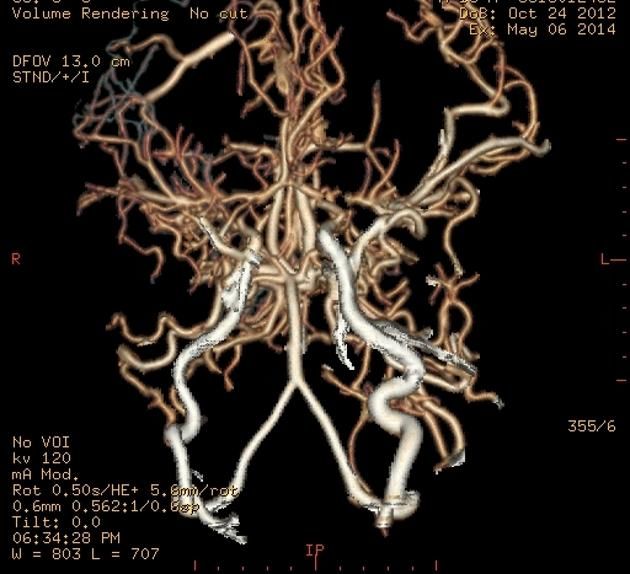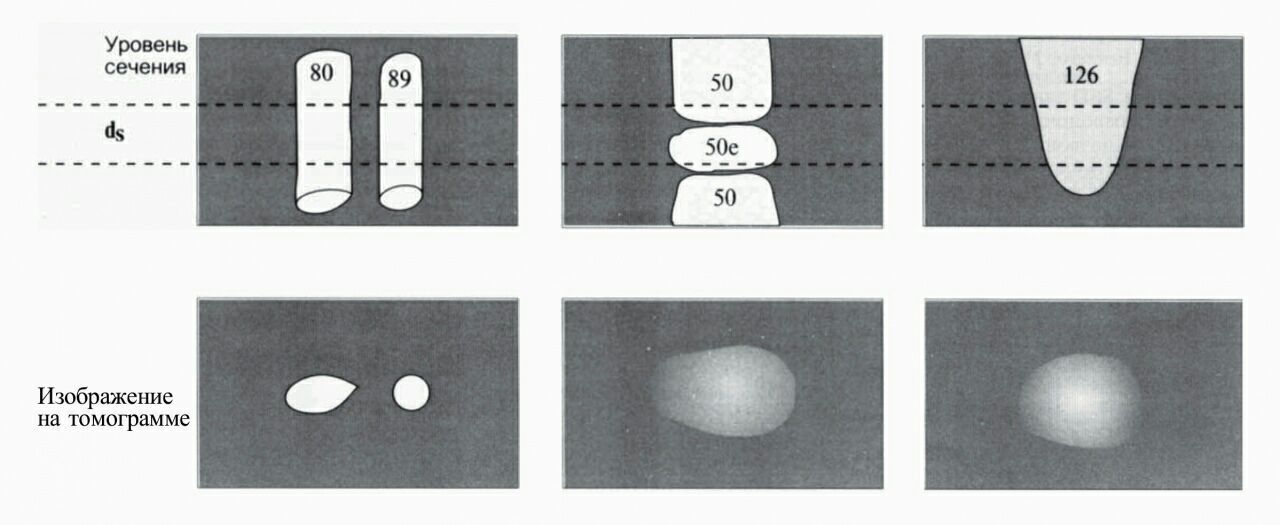В 1886 году, на следующий год после открытия Вильгельмом Рентгеном «икс-лучей», знаменитый изобретатель Томас Эдисон публично заявил, что намерен получить первый рентгеновский снимок «живого мозга». Однако уже через несколько недель работы великому ученому пришлось признать свою неудачу — ему так и не удалось создать технологию, позволяющую рентгеновским лучам «заглянуть внутрь» плотной структуры костей черепа, сохранив данные о мягкой ткани мозга. Такой возможности человечеству пришлось подождать до конца следующего века, пока в 1972 году не был предложен метод компьютерной томографии.
Сегодня компьютерная томография считается сравнительно простым, доступным и повсеместно используемым диагностическим методом.
Принцип получения изображений
Компьютерная томография базируется на рентгеновском излучении и его детектировании. Это особый вид электромагнитного излучения, которое способно проходить через непрозрачные для обычного света среды. Нужно помнить, что это излучение:
- ослабляется в среде (тканях) тем больше, чем плотнее среда, сквозь которую они прошли;
- имеет непрямой ионизирующий эффект, то есть отрыв электронов от атомов вещества, через которое проходит рентген-излучение, что и обуславливает лучевую нагрузку на пациента при исследовании;
Итак, у нас есть излучатель (рентген-трубка) и детекторы. Наша задача — получить визуальное отображение аксиальных «срезов» тела пациента. Как нам нужно направить луч?
Линию, по которой проходит рентген-излучение от излучателя к детектору, как правило называют осью х, линию, которая проходит, проще говоря, от «право» к «лево» для пациента — осью у, а линию «верх-низ» пациента, то есть толщину среза — осью z.
Рисунок 1 | Направление рентгеновского луча в компьютерном томографе.
В современном компьютерном томографе рентгеновская трубка совершает спиральное вращение вокруг тела пациента в аксиальной плоскости, постоянно генерируя излучение. Если точнее, трубка вращается по кругу, и одновременно с этим непрерывно смещается вперед или назад стол с пациентом.
В традиционных пошаговых томографах происходит цикл «вращение — шаг стола — вращение».
Рисунок 2 | Принцип работы спирального и пошагового томографов. Основным недостатком пошаговых томографов является то, что при небольшом размере образования и разной глубине вдоха пациента образование может быть «пропущено».
При этом пучок излучения сформирован в виде тонкого веера — широкий по оси у, узкий по оси z. Проходя сквозь тело пациента, рентгеновское излучение ослабляется соответственно плотности ткани, через которую оно прошло, затем попадает на детекторы и регистрируется.
Детекторы в современных КТ-аппаратах расположены в несколько рядов, причем наружный ряд шире, чем внутренний. Это позволяет многократно регистрировать излучение от каждого среза, получая более точные данные и сокращая время исследования. В наиболее распространенных на сегодня типах томографов может быть от 4 или 16 до 320 рядов детекторов, как в представленном фирмой Toshiba в 2007 году AQUILION ONE. Когда Вы слышите термин «16-срезовый КТ», имеется ввиду именно количество рядов детекторов. Детекторы могут быть расположены дугой напротив излучателя и вращаться одновременно с трубкой (томографы 3-го поколения), а могут быть неподвижными и занимать всю окружность, в то время как вращается только рентгеновская трубка (4-е поколение томографов).
А дальше начинается именно то, за что Аллан Кормак и Годфри Хаунсфилд получили Нобелевскую премию в 1979 году: на основе имеющихся данных о том:
- какое количество излучения покинуло рентгеновскую трубку;
- какое количество излучения зарегистрировалось детекторами;
- и где находилась трубка и детекторы в каждый момент времени происходит реконструкция и построение изображений с помощью итеративных алгоритмов.
Для реконструкции используются данные от каждого луча, который проходил через выбранное поле обзора от трубки до детектора. Коэффициент ослабления для каждой точки изображения рассчитывают с помощью усреднения значений ослабления для всех лучей, пересекающих эту точку. Полученные таким образом данные называют исходными, или «сырыми». Эти необработанные данные уже представляют изображения срезов, отображенные в оттенках серой шкалы, однако нуждаются в дальнейшей обработке.
Шкала Хаунсфилда
Во время реконструкции изображения каждому пикселю приписывается числовое значение, выраженное в единицах ослабления, или единицах Хаунсфилда, которое определяется тем, насколько ослабляется луч, проходя через данный воксель (единицу объема) — проще говоря, эта шкала показывает примерную плотность вещества.
Само изображение среза, каким мы увидим его на экране, получается благодаря тому, что каждый пиксель будет отображен каким-то оттенком серого в зависимости от плотности вокселя и настроек окна. Шкала Хаунсфилда начинается со значения –1000 HU (hounsfield unit) для воздуха, значение 0 HU задано для воды, жир занимает значения от –120 до –90 HU, нормальная ткань печени — 60–70 HU, кровь — 50–60, костная ткань — 250 и выше. Верхний предел шкалы колеблется от +1000 до более чем +3000 для разных томографов. Программы-просмотрщики КТ-изображений всегда имеют возможность вычислить среднюю плотность выделенной области, ведь отличить разницу в 10–15 HU «на глаз» трудно, но разница эта может быть значима, например, для диагностики жирового гепатоза, степени накопления новообразованием контраста и т. д.
Рисунок 3 | Шкала Хаунсфилд.
Рисунок 4 | Измерение плотности внутримозговой гематомы: область под номером 2 имеет типичную для крови плотность 60 HU. Область сниженной плотности под номером 1 представляет собой проявление симптома «черной дыры», область под номером 3 представлена как пример неправильного проведения денситометрии (выделенная область интереса гетерогенна, поэтому полученные показатели усреднены).
Функция «окон»
Для визуальной оценки КТ-изображений важны настройки окна. Дело в том, что человеческий глаз не способен различить несколько тысяч оттенков серого, и, чтобы различить близкие по значению плотности, но все же разные структуры, изображение рассматривают в определенном окне. Например, ширина костного окна — 2000 HU, уровень — 500 HU. Это значит, что структуры плотностью 500 HU отобразятся на экране в виде средне-серого цвета, значениям 500 HU до –500 HU будут присвоены оттенки от средне- до очень темно-серого, а структуры плотностью ниже –500 будут отображены слишком темными, чтобы четко их дифференцировать. Структуры плотность выше 1500 HU будут, соответственно, слишком светлыми.
Рисунок 5 | КТ-сканы мозга в «мозговом» (слева) и «костном» (справа) окнах.
Обработка данных
Но вернемся к полученным в результате первичной алгебраической обработки данным. Если перевести «сырые» данные в изображения, то они получатся нерезкими и с размытыми контурами, поэтому для дальнейшей обработки применяют математическую фильтрацию с усилением контуров (конволюцию).
Кернель, или ядро конволюции заложено в протоколе исследования и обработки данных, однако радиолог может менять его по своему усмотрению, задав более «жесткий» или «мягкий» кернель. Например, для сред с высоким естественным контрастом (ткань легкого, костные структуры) применяют жесткий кернель, для органов брюшной полости (низкий естественный контраст) — мягкий. Есть возможность применить разный кернель конволюции к одному и тому же массиву сырых данных, например, после сканирования головы пациента с подозрением на черепно-мозговую травму создать одну серию изображений с жестким кернелем для четкой визуализации костей черепа, а вторую — с мягким кернелем, на ней будут хорошо визуализированы ткани мозга и мозговых оболочек. Каждая серия анализируется радиологом отдельно.
Рисунок 6 | КТ-сканы «фантома» (объекта с внутренней структурой разных плотностей, который используется для проверки и калибровки томографа) с разным кернелем конволюции и силой тока: слева вверху — «мягкий» кернель AC05s, справа вверху — AC10s, внизу слева — стандартный кернель B40s с низкой силой тока 30 mAs, внизу справа — стандартные кернель и сила тока 140 mAs.
Рисунок 7 | КТ-сканы грудного отдела позвоночника с применением «стандартного» (А), «костного» (В) и «легочного» (С) кернеля конволюции.
Еще один важный параметр реконструкции изображения — толщина среза. Его минимальное значение определено параметрами сканирования (проще говоря, толщиной луча). Тонкие срезы используются там, где нужно визуализировать множество мелких контрастных структур — например, при томографии височной кости. Однако чем тоньше срезы, тем больше время сканирования и лучевая нагрузка на пациента.
Для дальнейшей удобной работы с полученными после первичной обработки исходными данными в КТ применяют инструменты постпроцессинга. Наиболее частые — это мультипланарная реконструкция (MPR), позволяющая из аксиальных сканов построить коронарные и саггитальные изображения.
Проекция максимальной интенсивности (MIP) строится таким образом: для каждой координаты XY представлен только пиксель с наивысшим номером Хаунсфилда вдоль оси z, так что в одном двумерном изображении наблюдаются все самые плотные структуры в данном объеме. MIP используют для визуализации костных структур или контрастированных сосудов.
Рисунок 8 | Аксиальный КТ-скан (слева), корональная (вверху) и саггитальная (внизу) мультипланарные реконструкции.
Рисунок 9 | Использование MIP для просмотра ангиографии сосудов легких.
Другой метод — 3D-рендеринг, позволяющий восстановить из исходных данных, подходящих по определенный критерий (чаще всего это также структуры наивысшей плотности — кости и кровь, содержащая контрастное вещество) трехмерную модель. Работая на станции, радиолог может рассматривать модель со всех сторон и «отрезать» лишние фрагменты изображений. Одним из видов 3D рендеринга является виртуальная эндоскопия — технология, позволяющая вывести в трехмерном изображении полый орган (чаще всего проводят виртуальные колоноскопию и бронхоскопию). Это исследование не заменяет реальной скопической процедуры, но может предоставить дополнительные данные или помочь в планировании реальной процедуры.
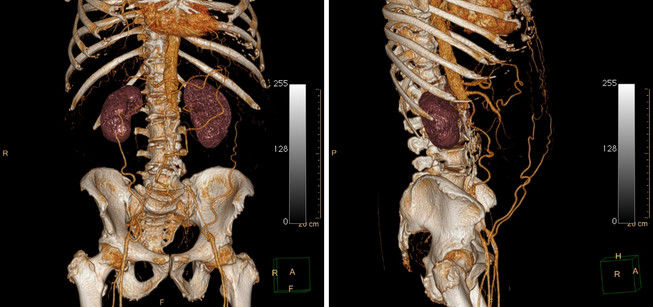
Рисунок 10 | 3D-реконструкция КТ органов брюшной полости и малого таза.
4D-рендеринг широко используется в основном для КТ-исследования сердца. Для этой технологии необходим томограф с возможностью синхронизировать сканирование и сердечный ритм пациента; используются томографы 4-го поколения либо мультисрезовые томографы с количеством детекторов от 64 и выше. Сканирование проводится в разные фазы сердечного цикла, затем из полученных изображений строится последовательность 3D-моделей, по очереди соединенных в «фильм», позволяющий отследить изменения во время сердечного цикла.
Использование контрастных веществ
Для большинства исследований в КТ используют контрастные вещества (КВ) — вещества, содержащие йод и повышающие значения плотности среды, в которой находятся. В настоящее время выделяют ионные и неионные, мономерные и димерные йодсодержащие рентгеноконтрастные средства. Ионные КВ имеют повышенную осмолярность и в настоящее время не рекомендованы для парентерального контрастирования из-за высокой частоты побочных эффектов. Ионные КС могут быть использованы для перорального контрастирования, сиалографии (контрастирования слюнных желез) и т.д.
Рисунок 11 | КТ-сканы органов брюшной полости с пероральным контрастированием кишечника (стрелкой показан дивертикул стенки кишечника).
Существуют различные методики КТ-исследования с помощью контрастного препарата.
«Классическая» многофазная КТ предполагает введение сравнительно большого (обычно от 70 до 120 мл) контрастного средства со скоростью 3–4 мл/с. За этим следует несколько сканирований нужной области в определенные моменты времени — фазы. Например, исследование печени при подозрении на новообразование чаще выполняется в нативную (бесконтрастную), артериальную (контрастное вещество преимущественно в артериях, 15–40 с от начала введения), портовенозную (КВ в системе портальной вены и печеночных венах, 55–60 с) и отсроченную, или паренхиматозную (несколько минут после введения КВ) фазы. Полученные изображения позволяют не только оценить анатомию сосудов органа, но и дифференцировать найденные образования по характеру накопления КВ.
Рисунок 12 | Трехфазная контрастная КТ пациента с гигантской гемангиомой печени: нативная (бесконтрастная) фаза вверху слева; вверху справа — артериальная фаза; внизу слева — портовенозная фаза; внизу справа — отсроченная (5 мин).
Образование активно накапливает контраст и в артериальную фазу «светится» интенсивнее остальной паренхимы, а в венозную и отсроченную фазы контраст «вымывается» и образование выглядит менее плотным или таким же по плотности, как и остальная паренхима? Вероятно, это гиперваскулярная опухоль или метастаз. Не накапливает контраст (или накапливает в пределах 10 HU) и выглядит гиподенсным во всех фазах? Скорее всего, это киста.
Рисунок 13 | Трехфазная контрастная КТ пациента с простой кистой почки: нативная фаза — вверху слева; вверху справа — кортикальная почечная фаза; внизу слева — паренхиматозная фаза; внизу справа — экскреторная.
Учитывая накопление КВ в определенных фазах, характер этого накопления, а также размеры, расположение и структуру образования, рентгенолог делает предположение о характере образования. Внутривенное контрастирование используется также для проведения КТ-ангиографии.
Рисунок 14 | КТ-аортография у пациента с диссекцией аорты.
Рисунок 15 | КТ-ангиография артерий головного мозга у пациента с болезнью МояМоя (3D-реконструкция).
Перфузионная КТ используется чаще всего для диагностики нарушений мозгового кровообращения и нарушений перфузии миокарда, а также для оценки раннего ответа на химиотерапию. Эта методика позволяет отграничить зону некроза от пенумбры — зоны обратимой ишемии. Перфузионная КТ может быть выполнена на любом мультиспиральном компьютерном томографе, однако, чем больше он имеет детекторов, тем большую зону можно охватить при сканировании. Начальным этапом выполнения перфузионной КТ является нативное сканирование для исключения геморрагии, а также для выявления иной патологии головного мозга. Перфузионная КТ выполняется после внутривенного болюсного введения 40–50 мл контрастного препарата и 2030 мл физиологического раствора со скоростью 5 мл/с. После внутривенного болюсного введения контрастного препарата выполняются многократные сканирования на одном или нескольких уровнях, следующие друг за другом с минимальными промежутками времени или при непрерывной работе рентгеновской трубки. Общая длительность перфузионного исследования составляет около 1 минуты. Для получения графика контрастного усиления (зависимость плотности в единицах Хаунсфилда от времени) для каждого воксела в зоне интереса необходимо зарегистрировать множественные фазы и находить зоны, где скорость кровотока и времени транзита контрастного препарата не соответствуют объему кровотока, что и будет показателем обратимой ишемии.
Правила чтения томограмм
Можно выделить несколько основных факторов, затрудняющих чтение томограммы:
- бывает сложно «узнать» анатомические структуры, рассматривая их на аксиальных срезах;
- затруднять чтение могут также артефакты (чаще встречаются артефакты от движения и от присутствия металлических объектов);
- эффекты частного объема.
О последних поговорим подробнее.
Один срез на экране представляет собой плоскостное изображение, построенное из пикселей. Однако нужно помнить, что одному пикселю на экране соответствует трехмерный воксель в реальной жизни и толщина этого вокселя соответствует толщине среза.
Допустим, в срез попала структура, которая на всей толщине среза имеет приблизительно одинаковую ширину, например, сосуд. В данном случае проблем не возникает, и структура будет иметь на сканах четкие контуры.
Но что, если срез пришелся на край позвонка? В воксель попала часть позвонка и часть межпозвоночного диска. Они имеют разную плотность и немного разные размеры. Полученные от вокселей данные суммировались, и в результате на скане появляется структура с нечеткими контурами, плотность которой представляется средней между плотностью позвонка и диска.
Еще один пример: округлой формы образование или лимфоузел. При сканировании в срез попадает часть лимфоузла, остальное — окружающая жировая клетчатка. На скане мы увидим нечеткую округлую структуру, а если захотим измерить ее плотность, значения будут средними между реальной плотностью узла и плотностью жира.
Если структура имеет коническую форму и сужается «в срезе», она также будет иметь нечеткие контуры. Примером может служить размытость контуров почки в области полюсов на томограммах. Такая же размытость появится, если, например, сосуд «делает поворот» в срезе.
Рисунок 16 | Эффеты частного объема.
Исходя из сказанного, можно дать несколько советов врачу или студенту, который осмелился открыть диск с КТ-исследованием пациента (или сесть за рабочую станцию радиолога) и проанализировать его самостоятельно:
- Пользуйтесь атласами посрезовой и специальными атласами КТ- и МРТ-анатомии наряду с обычными анатомическими атласами;
- Не анализируйте только аксиальные срезы: откройте в просмотрщике несколько окон и прослеживайте интересующую Вас структуру на аксиальных, сагиттальных и корональных срезах одновременно;
- Внимательно проанализируйте изображения, используя разные настройки окна, чтобы хорошо изучить структуры разной плотности; вы увидели образование легкого в «легочном» окне? Изучив его, перейдите в «костное» окно, чтобы выявить возможные метастазы в костные структуры;
- Также внимательно изучите исследование в разных фазах контрастирования; некоторые образования могут иметь схожую с окружающей тканью плотность на бесконтрастных сканах и выделяться только после введения контраста;
- Узнайте, проводилось ли пациенту контрастное исследование до проведенного КТ? Возможно, он проходил рентгеноскопию с применением сульфата бария, и увиденные вами ярко светящиеся области в просвете кишечника — это остатки бариевой взвеси; пациенту проводилось КТ с внутривенным контрастированием накануне? Контрастное вещество может оставаться в мочевыводящих путях (время его выведения зависит от используемого препарата и функции почек), а в случае экстравазации контрастного средства — в мягких тканях пациента;
- Держите в памяти тот факт, что больной во время исследования лежит на спине. Поэтому, например, жидкость в плевральной полости не собирается в плевральных синусах, а «растекается» по нижней стенке плевральной полости;
- Будьте внимательны, проводя денситометрию: помните, что в срез может попадать не только интересующая Вас структура, особенно, если эта структура небольших размеров из-за эффектов частного объема. Всегда измеряйте плотность в нескольких разных областях органа; проводите денситометрию только на бесконтрастных сканах (или сравнивайте показатели денситометрии на при нативном и контрастном исследовании; в этом случае следите, чтобы показатели были взяты из одной области). Интерпретировать результаты денситометрии также следует с осторожностью: жидкость высокой плотности в плевральной полости может быть кровью, транссудатом, гноем, смесью крови и экссудата и т. д; повышение плотности ткани печени — следствием цирротических изменений, диффузной формы злокачественного образования, а может быть и следствием нарушения обмена веществ, например, в виде отложений меди при болезни Вильсона-Коновалова.
А потому — главное правило: оценивайте изменения комплексно. Отмечайте не только изменение плотности, но и форму, объем, структуру органа; положение, форму, распространенность, контуры и структуру найденного образования и паттерн контрастного накопления. Сопоставляйте обнаруженные изменения с данными анамнеза и лабораторных исследований пациента. И помните, что любой метод имеет ограничения.
Источники:
- Прокоп, Матиас. «Михаэль Галански.» Спиральная многослойная компьютерная томография. 2-е издание.
- Перевод с английского. Москва.«МЕДпресс-информ 2 (2009). Хофер, Матиас. «Компьютерная томография.» Базовое руководство 2 (2008).
Нашли опечатку? Выделите фрагмент и нажмите Ctrl+Enter.
|
1 |
Кожа |
56 |
Скуловая кость, дуга (а) |
|
|
2 |
Жировая клетчатка |
57 Верхняя челюсть, твердое небо (а) |
||
|
3 |
Артефакты |
58 |
Нижняя челюсть, головка сус- |
|
|
4 |
Воздух/газ |
59 |
тавного отростка (а) |
|
|
5 |
Фасция, перегородка, соедини- |
Носовая перегородка, носовая |
||
|
тельная ткань |
кость (а) |
|||
|
6 |
Лимфоузел (ЛУ) |
60 |
Клиновидная кость |
|
|
7 |
Опухоль, метастаз |
61 |
Слуховые косточки: молоточек |
|
|
8 |
Выпот, кровоизлияние |
62 |
(а), наковальня (b), стремя (с) |
|
|
9 |
Костные трабекулы |
Ячейки сосцевидного отростка |
||
|
10 |
Грудиноключичнососцевидная |
63 |
Слуховой проход, внутренний |
|
|
11 |
мышца |
64 |
(а) и наружный (b) |
|
|
Грудиноподъязычная / грудино- |
Каротидный канал |
|||
|
12 |
щитовидная мышца |
65 |
Канал лицевого нерва |
|
|
Лестничная мышца |
66 |
Барабанная полость, барабан- |
||
|
13 |
Дельтовидная мышца |
67 |
ная перепонка (а) |
|
|
14 |
Широчайшая мышца спины |
Слуховая труба, глоточное |
||
|
15 |
Большая круглая мышца |
68 |
углубление (устье) |
|
|
16 |
Малая круглая мышца |
Улитка |
||
|
17 |
Мышца, поднимающая лопатку |
69 |
Преддверие |
|
|
18 |
Подлопаточная мышца |
70 |
Полукружные каналы: латераль- |
|
|
19 |
Надостная мышца |
71 |
ный (а), передний (b), задний (с) |
|
|
20 |
Подостная мышца |
Шилососцевидное отверстие |
||
|
21 |
Ромбовидная мышца |
72 |
(а), шиловидный отросток (b) |
|
|
22 |
Мышца, выпрямляющая |
Лицевой нерв |
||
|
23 |
позвоночник |
73 |
Клиновидная пазуха |
|
|
Трапециевидная мышца |
74 |
Ячейки решетчатой кости |
||
|
24 |
Передняя зубчатая мышца |
75 |
Верхнечелюстная пазуха |
|
|
25 |
Ременная мышца |
76 |
Лобная пазуха |
|
|
26 Длинная мышца шеи / головы |
77 |
Полость носа |
||
|
27 Длиннейшая мышца шеи / головы |
78 |
Зрительный канал / нерв |
||
|
28 |
Полуостистая мышца головы |
79 |
Крылонебная ямка |
|
|
29 |
Полуостистая мышца шеи |
80 |
Большое затылочное отверстие |
|
|
30 |
Многораздельная мышца |
81 Трахея: бифуркация (а), бронхи (b) |
||
|
31 |
Двубрюшная мышца |
82 |
Пищевод |
|
|
32 Прямая / косая мышца головы |
83 |
Щитовидная железа |
||
|
33 |
Подбородочно-язычная мышца |
84 |
Легкое |
|
|
34 |
Подбородочно-подъязычная |
85 |
Общая сонная артерия, внут- |
|
|
35 |
мышца |
86 |
ренняя (а), наружная (b) |
|
|
Мышцы-сжиматели глотки: |
Яремная вена, внутренняя (а), |
|||
|
нижняя (а), медиальная (b) |
87 |
наружная (b), передняя (с) |
||
|
36 Латеральная (а) и медиальная |
Верхняя щитовидная артерия |
|||
|
37 |
(b) крыловидные мышцы |
88 |
Позвоночная артерия |
|
|
Мышца, поднимающая небо |
89 Ветви лицевой / угла глаза арте- |
|||
|
38 |
Мышца, напрягающая небо |
90 |
рии / вены |
|
|
39 |
Небноглоточная мышца |
Базилярная артерия |
||
|
40 |
Щитовидноподъязычная мышца |
91 Мозговые артерии: передняя (а), |
||
|
41 |
Шилоподъязычная мышца |
92 |
средняя (b), задняя (с) |
|
|
42 |
Жевательная мышца |
Соединительные артерии: пере- |
||
|
43 |
Височная мышца |
93 |
дняя (а), средняя (b) |
|
|
44 |
Щечная мышца |
Артерии мозолистого тела |
||
|
45 |
Круговая мышца рта |
94 |
Артерии островка |
|
|
46 |
Мышца, поднимающая веко / |
95 |
Мозжечковые артерии: верхняя |
|
|
47 |
круговая мышца глаза |
96 |
(а), передненижняя (b) |
|
|
Мышцы глазного яблока: верх- |
Поверхностные височные сосуды |
|||
|
няя прямая (а), нижняя прямая |
97 |
Артерия языка |
||
|
(b), внутренняя прямая (с), на- |
98 |
Восходящая глоточная артерия |
||
|
ружная прямая (d), верхняя ко- |
99 |
Позадичелюстная вена |
||
|
48 |
сая (е), нижняя косая (f) |
100 |
Большая вена мозга (Галена) |
|
|
Подкожная мышца шеи, мышца |
101 Сагиттальный синус, верхний |
|||
|
49 |
смеха |
(а), затылочный (b) |
||
|
Мышца, поднимающая верхнюю |
102 Поперечный синус, прямой |
|||
|
50 |
губу, мышца угла носа |
103 |
синус (а) |
|
|
Тела позвонков: атлант (а), зуб |
Сигмовидный синус |
|||
|
осевого позвонка (b), остистый |
104 |
Мозжечок |
||
|
отросток (с), межпозвоночный |
105 Червь мозжечка |
|||
|
сустав (d), межпозвоночный |
106 |
Средний мозг |
||
|
диск (е), поперечный или ребер- |
107 |
Мост, продолговатый мозг |
||
|
51 |
ный отросток (f) |
108 |
Ножки мозжечка |
|
|
Ребро |
109 |
Ножки мозга |
||
|
52 |
Ключица |
110 |
Височная доля |
|
|
53 Лопатка: акромион (а), ость ло- |
111 |
Лобная доля |
||
|
патки (b), клювовидный отросток |
112 Затылочная доля, полосы коры (а) |
|||
|
54 |
(с), суставная ямка (d) |
113 |
Теменная доля |
|
|
Позвоночный |
канал (внутри |
114 |
Сосцевидные тела |
|
|
55 |
спинной мозг) |
черепа: лобная |
115 |
Ангулярная извилина |
|
Кости свода |
116 |
Мозолистое тело |
||
|
кость (а), височная кость (b), те- |
117 |
Хвостатое ядро |
||
|
менная кость (с), затылочная |
118 |
Скорлупа |
||
|
кость (d) |
119 |
Бледный шар |
120Таламус
121Внутренняя капсула
122Наружная капсула
123Сосудистое сплетение
124Глазничная щель
125Островок
126Поясная извилина
127Латеральная (Сильвиева) борозда
128Центральная борозда, прецентральная (а)
129Прецентральная доля (а), постцентральная (b)
130Серп мозга
131Намет мозжечка
132Спинномозговая жидкость (ликвор)
133Боковые желудочки, прозрачная перегородка (а)
134Третий желудочек
135Четвертый желудочек
136Водопровод среднего мозга 137 Базальная цистерна
138Мост / мостомозжечковая цистерна
139Окружающая цистерна
140Цистерна мозолистого тела
141Межжелудочковое отверстие, Монро
142Обонятельная луковица / нерв
143Лучистый венец
144Зрительный тракт
145Зрительный перекрест
146Гипофиз, гипофизарный
147Воронка
148Шишковидное тело
149Свод черепа
150Глазное яблоко, хрусталик (а)
151Слезная железа
152Слезный проток
153Околоушная железа
154Подчелюстная железа
155Язык, подъязычная железа
156Миндалины
157Кольцо Вальдейра
158Зуб
159Подъязычная кость
160Мыщелки затылочной кости
161Крыловидный отросток
162Петушиный гребень
163Турецкое седло
164Наружный затылочный выступ
165Внутренний затылочный выступ
166Носовая раковина
167Перстневидный хрящ
168Черпаловидный хрящ
169Щитовидный хрящ
170Надгортанник
171Черпаловидно-надгортанная складка
172Грушевидная ямка
173Преддверие гортани
174Преддверие рта
175Язычок, мягкое небо
176Глотка
177Голосовые связки
178Голосовая щель
179Выйная связка
180Инфаркт, отек
181Абсцесс, размягчение
182Катетер, дренажная трубка, зонд
183Глубокие сосуды шеи
184Спинальный нерв
185Шейное сплетение
186Ветви тройничного нерва
187Черпаловидно-надгортанная складка
188Перелом
Neuromuscular dysfunction of the bladder (NMDB) – multifaceted dis-ease whose main manifestations is a violation of accumulation and/or evacuation bladder function requires careful diagnosis and long-term comprehensive treat-ment, which is not always quite effective. Particularly noteworthy refractory 380 NMDB in children. The most common causes of dysfunction mainly consider congenital malformations (myelodysplasia, extrophy/epispadias etc.). In the US myelodysplasia occurs with a frequency of 1 in 1000 births and in 95% of cases accompanied NMDB [11]. While 30% of children with disorders of voiding in case myelodysplasia to primary surgery had urodynamic disorders and other complications associated with spinal cord defect [8]. The big problem is the condition in those countries where the law prohibits abortion even in the case of antenatal diagnosed anomalies of the spine and spinal cord (e.g., Poland). Each year in the United States for treatment NMDB spent 26.3 billion dollars, indicat-ing that the huge economic importance of this disease [14]. These aspects of the disease, the lack of standardized whole complex (ex-cept conservative therapy) treatments determine the relevance of the search for additional methods of complex treatment NMDB. Increasingly conduct research activities on urinary incontinence, more common takes neurourology. Searching methods treatment of this disease, which would enable to achieve long-term normalization of voiding that contrib-utes to the physiological and social adaptation patient [5, 10]. The study protocol NMDB children should consist of ultrasound of the kidneys and SM voiding cystography and urodynamic research. Some authors suggest benefits performance uroflowmetry at home that makes it possible to get the best results of the study [6]. If a combination of neurogenic dysfunction of recurrent urinary tract infection should conduct DMSA to determine the degree of kidney damage. Great importance is attached neuroimaging methods of diag-nosis of pelvic floor (CT and MRI). So, determined that only 37.2% of children with myelodysplasia have re-nal disease, and 78% of those who observed pathology of the upper urinary ways had bladder-ureteral reflux (mostly high degree) [4, 7, 9, 12]. Given the nature NMDB, it should be noted that in 37% of cases – a lack of sphincter apparatus of urine bladder and deficit its capacity, 22% – only lack of sphincter apparatus, 11% – high pressure in bladder background spastic con-traction sphincter, 4% – detrusor overactivity in 26% of patients causes urinary incontinence were mixed. Revealed that 69.4% of patients with urinary inconti-nence myelodysplasia [2, 7]. Other authors emphasize that urodynamic studies indicate that 62% of patients with myelodysplasia with detrusor contraction and discoordination sphincter, and in some cases sufficient to apply permanent cath-eterization and anticholinergic drugs. In 45% of patients observed violations locking properties sphincter [5]. Violations urine bladder innervations leads to severe hypoxic changes its walls that worsens impact of drug use means for correcting the pathology uro-dynamics [5, 9]. Results of treatment of patients with NMDB indicate the need for an inte-grated approach to problem-solving treatment of severe urinary incontinence in children. The most important aspect NMDB treatment – is prevention of kidney 381 damage. The effectiveness of neurosurgical treatment of urinary incontinence during myelodysplasia achieved only in 28.6% of cases [3, 9]. Only 22.1% for patients with myelodysplasia social adaptation rather complex conservative treatment, patients need rest various surgical correction (not only urological but neurosurgical) [9]. Others authors [1, 5] argue that the positive effect conservative therapy can achieve in 72% of patients, but this pos-itive effect is regarded as an adequate preoperative preparation. Some authors emphasize that in the absence effect of conservative therapy NMDB children with myelodysplasia for 18 months there is a need in the surgical treatment of defects [7]. By the choice of surgical treatment should be approached strictly individual-ly, taking into account the type of incontinence, a condition wall NMDB and cen-tral nervous system treatments which were applied in individual patients [13]. Thus, for successful treatment NMDB, particularly in myelodysplasia re-quired hard work urologist, and it is very useful collaboration with neurosur-geon. Only when patients and/or their relatives aware of the need, importance and complexity of surgical treatment NMDB then can be a satisfactory outcome. References: 1. Борисова С.А. Оптимизация лечения нейрогенной дисфункции мочевого пузыря у детей: Автореф. дис. …к. мед. н.– М., 2006. 2. Бурханов В.В. Хирургическая коррекция нижних мочевыводящих путей при недержании мочи у детей: Автореф. дис.…к. мед. н. – СПб, 2009. 3. Бурханов В.В., Осипов И.Б., Лебедев Д.А. Вестник Санкт-петербургского университета. Сер. 11. – Прил. К. – 2008. – Вып. 1.– С. 184-195. 4. Гаджиев Т.В. Урофлоуметрический мониторинг в диагностике нарушений мочеиспускания у детей с хирургическими заболеваниями нижних моче-вых путей: Автореф. …к. мед. н.– М., 2006. 5. Гусева Н.Б. Коррекция нарушений функции мочевого пузыря в консерва-тивном и оперативном лечении детей с недержанием мочи при миелодис-плазии: Автореф. дис. …д. мед. н. – М., 2007. 6. Данилов В.В., Вольных И.Ю. Уродинамические исследования в отборе больных и оценке результатов операции TVT у женщин с недержанием мочи // Pacific Medical Journal. – 2004. – N 1.– Р. 65 –69. 7. Еликбаева Г.М. Система диагностики и дифференцированного хирургиче-ского лечения миелодисплазии у детей: Автореф. дис. …д. мед. н.– СПб, 2009. 8. Николаев С.Н., Меновщикова Л.Б., Шмыров О.С. и др. Принципы хирур-гического лечения детей с миелодисплазией и недержанием мочи в ран-нем возрасте // Детская хирургия. – 2005. – № 4. – С. 4–8. 9. Осипов И.Б., Хачатрян В.А., Сарычев С.А. и др. Диагностика и лечение миелодисплазии у детей с урологическими осложнениями // Педиатрия жэне бала хирургиясы. – 2008. – № 1. – С. 14–17. 382 10. Шмыров О.С. Реконструкция сфинктерного аппарата нижних мочевыво-дящих путей у детей с недержанием мочи при миелодисплазии: Автореф. дис. …к. мед. н.– М., 2007. 11. Bauer S.B. Neurogenic bladder dysfunction // Pediatric Clin. North. Am.– 1987.– Vol. 34.– P. 1121–1132. 12. Joao Luiz Pippi Salle Bladder Neck Reconstruction for the Treatment of Refrac-tory Urinary Incontinence in Children // http://ww2.ttmed.com/sinsecc.cfm?Http://ww2.ttmed.com/arg_sida/texto_art_long.cfm?ID_dis=212&ID_Cou=20&ID_Art=1633&comecover=Y&ID_dis=212&ID_cou=20. 13. Schulte–Baukloh H., Michael T., Schobert J. et al. Efficacy of botulinum–a tox-in in children with detrusor hyperreflexia due to myelomeningocele: prelimi-nary results // Urology.– 2002.– Vol. 59 (3).– Vol. 325–327. 14. Wagner T.H., Hu T.W. Economic course of urinary incontinence in 1995 // Urology.– 1998.– Vol. 51.– P. 355.
-
Contents
-
Table of Contents
-
Troubleshooting
-
Bookmarks
Quick Links
Revolution CT
User Manual
OPERATING DOCUMENTATION
5480385-1EN
Revision 1
Related Manuals for GE Revolution CT
Summary of Contents for GE Revolution CT
-
Page 1
Revolution CT User Manual OPERATING DOCUMENTATION 5480385-1EN Revision 1… -
Page 2
Revolution CT User Manual Direction 5480385-1EN, Revision 1 This page left intentionally blank. -
Page 3
Revolution CT User Manual Direction 5480385-1EN, Revision 1 Revision History Revision Date Reason For Change August 2014 Initial release. The original language of this document is English, Direction Number 5480385-1EN, Revision 1. Revision History… -
Page 4
Revolution CT User Manual Direction 5480385-1EN, Revision 1 This page left intentionally blank. Revision History… -
Page 5: Table Of Contents
Revolution CT User Manual Direction 5480385-1EN, Revision 1 Table of Contents Chapter 1 USER INFORMATION………………….37 1 Introduction……………………….37 2 User Documentation……………………38 3 GE Approved Accessories………………….39 Chapter 2 REGULATORY INFORMATION………………..41 1 Applicable Regulations and Standards………………41 2 Product Description……………………43 2.1 Intended Use of the System………………..43 2.2 Indications for Use of the System………………43…
-
Page 6
Revolution CT User Manual Direction 5480385-1EN, Revision 1 4.5 Backup Timer Indicator………………….62 4.6 Starting Scans from the Scan Room………………62 4.7 CTDI ……………………..62 5 Implantable Device Safety………………….64 5.1 Recommendations prior to scanning………………64 5.2 Recommendations after scanning………………64 6 Electrical Safety……………………..65 7 Electromagnetic Compatibility Safety………………..68… -
Page 7
Revolution CT User Manual Direction 5480385-1EN, Revision 1 16 Accuracy of Measurements………………….89 16.1 Measure Distance for Axial, Helical, and Cine Images…………89 16.2 Measure Distance for Scout Images……………… 89 16.3 Measure Angle……………………90 16.4 Voxel Dimensions…………………..91 16.5 ROI……………………….. 91 16.6 CT Number……………………. 91 16.6.1 CT Number Mean and Standard Deviation…………..92… -
Page 8
Revolution CT User Manual Direction 5480385-1EN, Revision 1 3.1 Icons and System Status Area………………. 108 3.2 Reconstruction and Image Processing Area…………..110 3.3 Image Viewports…………………….112 3.4 File Manager……………………113 4 User Interface Conventions………………….116 4.1 Select items from a list…………………. 116 4.2 Cancel ……………………..116 4.3 Button and text appearance ………………… -
Page 9
Revolution CT User Manual Direction 5480385-1EN, Revision 1 3.4 Set up a pediatric or small patient exam…………….128 3.5 Adjust pediatric and small patient scan parameters…………129 3.5.1 Adjust the parameters by size, age, weight, height, and indications……129 3.5.2 Consider decreasing the kV………………130 3.5.3 Center the patient properly when using SmartmA…………. -
Page 10
Revolution CT User Manual Direction 5480385-1EN, Revision 1 1.3.4 Dose Check AV Exceeding User…………….138 1.3.5 Protocol Change Control………………. 138 2 Set the Dose Check Administrator Role………………139 3 Set the Dose Check AV Exceeding User Role…………….141 4 Configure the System for Dose Check………………143 5 Configure the AV by Age Threshold………………..145… -
Page 11
Revolution CT User Manual Direction 5480385-1EN, Revision 1 3.3 Gantry and console interfaces ………………169 3.3.1 Left rear plug-in panel………………..170 3.3.2 Console AC power box………………… 171 3.4 Operate the gantry controls ………………..172 3.5 Cardiac trigger monitor…………………. 175 3.5.1 Integrated cardiac trigger monitor…………….175 3.5.2 External cardiac trigger monitor……………..176… -
Page 12
Revolution CT User Manual Direction 5480385-1EN, Revision 1 8.2 Generator Serial Load Rating…………………187 9 Purchasable Options……………………189 Chapter 9 STARTUP AND SHUTDOWN………………… 191 1 Overview……………………….191 2 System Startup and Shutdown………………..192 2.1 Prepare the system ………………….192 2.2 Log On/Log Off……………………192 2.2.1 Logon window………………….192… -
Page 13
Revolution CT User Manual Direction 5480385-1EN, Revision 1 2 Patient Schedule……………………. 204 2.1 Schedule features………………….204 2.1.1 Schedule window…………………..204 2.1.2 Schedule columns………………… 204 2.1.3 Schedule buttons and icons………………205 2.1.4 Schedule dropdown menu………………206 2.2 New and completed records …………………207 2.3 Add a patient to the Schedule………………. 207 2.4 Edit a patient in the schedule ………………. -
Page 14
Revolution CT User Manual Direction 5480385-1EN, Revision 1 2.2.2.5 Required image attributes for perfusion imaging ……….223 2.2.2.6 Contrast injection considerations…………..223 2.2.2.7 Other considerations and references…………..223 2.2.2.8 Recommended reading………………224 2.3 Total Scan Time……………………. 226 2.4 Automatic Exposure Control………………..227 2.4.1 How AEC works………………….227 2.4.2 Adaptation to anatomy………………..227… -
Page 15
Revolution CT User Manual Direction 5480385-1EN, Revision 1 2.7.5 References…………………… 244 3 Exam Workflow……………………..245 3.1 Exam Workflow Concepts………………..245 3.1.1 Positioning a patient ………………..245 3.1.2 Using protocols ………………….245 3.1.3 Using contrast………………….245 3.2 Exam Workflow Windows………………..245 3.2.1 Patient Information window………………245 3.2.2 Patient Position area………………..246… -
Page 16
Revolution CT User Manual Direction 5480385-1EN, Revision 1 4.1.2 Helical……………………265 4.1.3 Cardiac Axial………………….265 4.1.4 Cine……………………… 265 4.1.5 Hi Res Mode………………….265 4.1.6 Rotation Time………………….266 4.2 Coverage Speed collection………………..266 4.3 kV and mA Control………………….270 4.3.1 kV Mode……………………270 4.3.1.1 Manual kV Mode………………..270 4.3.1.2 kV Assist kV Mode………………..271… -
Page 17
Revolution CT User Manual Direction 5480385-1EN, Revision 1 5.1 Timing Parameters collection………………… 287 5.2 Timing parameters workflow ………………..287 5.2.1 Set Prep Delay time ………………..287 5.2.2 Set Inter Scan Delay time………………288 6 Recon Parameters……………………289 6.1 Recon Parameter descriptions………………. 289 6.1.1 Recon Type………………….. 289 6.1.2 Hi Res…………………… -
Page 18
Revolution CT User Manual Direction 5480385-1EN, Revision 1 7.2 Set the Auto Voice language ……………….. 301 7.3 Set the Voice/Lights/Timer options ………………302 7.4 Change the Auto Voice preset delay …………….. 302 8 Additional Scan Features………………….303 8.1 Add or delete a group ………………….. 303 8.1.1 Add a group …………………. -
Page 19
Revolution CT User Manual Direction 5480385-1EN, Revision 1 2.4 ASiR-V Image annotation ………………..311 2.5 Acquire a scan ……………………311 3 SmartPrep……………………… 312 3.1 SmartPrep Workflow………………….312 3.2 SmartPrep Windows/Elements………………313 3.2.1 SmartPrep Baseline Setup window…………….313 3.2.2 Monitor Phase Setup window………………316 3.2.3 Monitor Phase window………………..317… -
Page 20
Revolution CT User Manual Direction 5480385-1EN, Revision 1 2.1.4 IV setup and contrast ………………..333 2.2 Attach ECG electrodes to the patient…………….. 333 2.2.1 Adjust ECG Trigger Device Settings…………….337 2.2.1.1 User Console………………..337 2.2.1.2 Gantry Display………………..337 2.2.1.3 External ECG Trigger Device…………….337 2.2.2 Check Electrode Impedance………………337… -
Page 21
Revolution CT User Manual Direction 5480385-1EN, Revision 1 3.5.1.7 Adaptive Gating………………..351 3.5.1.8 Cardiac Phase Background…………….351 3.5.2 Coverage Speed………………….353 3.5.2.1 Detector Coverage (mm)……………… 353 3.5.2.2 Single Table Position………………353 3.5.2.3 Number of Passes……………….. 353 3.5.2.4 Minimum Time Between Passes…………..353 3.6 Display an ECG Trace on the operator console………….. -
Page 22
Revolution CT User Manual Direction 5480385-1EN, Revision 1 Chapter 14 VIEW IMAGES……………………371 1 Overview……………………….371 1.1 Viewports Overview………………….371 1.2 File Manager Overview…………………..372 1.3 Reconstruction and Image Processing Overview……………373 1.4 Additional Considerations………………..373 2 Image Display……………………..374 2.1 Access images in File Manager ………………374 2.1.1 Selecting images in File Manager…………….375… -
Page 23
Revolution CT User Manual Direction 5480385-1EN, Revision 1 3.8 Move images within a viewport ………………392 3.9 Inverse the video display ………………..392 3.10 Adjust the W/L …………………… 392 3.10.1 Mouse ……………………393 3.10.2 Function keys ………………….393 4 Measurements……………………..394 4.1 Measure a density reading ………………..394 4.2 Use MIROI density reading to calculate bolus timing………… -
Page 24
Revolution CT User Manual Direction 5480385-1EN, Revision 1 3.1 Reformat Tools panel………………….420 3.1.1 Icons…………………….. 421 3.1.2 Reformat processing order………………422 3.1.3 Processing and transfer status indicators…………..422 3.1.4 Reformat Settings panel……………….. 422 3.1.4.1 Protocol settings………………..423 3.1.4.2 Batch Options………………..424 3.1.4.3 Output Options ………………..425… -
Page 25
Revolution CT User Manual Direction 5480385-1EN, Revision 1 2 Reformat……………………….443 2.1 Open Reformat ……………………. 443 2.2 Use the Reformat Image Controls ………………443 2.2.1 Rotate freehand or page images …………….444 2.2.2 Zoom (magnify) images ………………. 444 2.2.3 Roam (pan) images ………………..444 2.2.4 Select objects …………………. -
Page 26
Revolution CT User Manual Direction 5480385-1EN, Revision 1 3.11.4 Measure volume…………………. 461 3.12 Manage Colormaps………………….461 3.13 Add an ROI ……………………462 4 View Types ……………………..464 4.1 Create a Curved view ………………….. 464 4.2 Create an X Section Histogram view……………..464 4.3 Create an MPVR view …………………. 465 4.4 Create a Profile view …………………. -
Page 27
Revolution CT User Manual Direction 5480385-1EN, Revision 1 6.5 Paint On Slices ……………………. 488 6.6 Add/Remove anatomy with Auto Select …………….489 6.7 Remove floaters ………………….. 489 6.8 Threshold an image ………………….490 7 Batch Film……………………….492 7.1 Batch types ……………………492 7.2 Batch protocol ……………………492 7.3 Preview, film, or save a batch ……………….492… -
Page 28
Revolution CT User Manual Direction 5480385-1EN, Revision 1 2.2.1.3 Archive Status icons………………511 2.2.2 Right mouse options in the exam list…………….. 511 2.2.3 Sorting the Exam List………………..513 2.2.4 Deleting exams………………….513 2.2.5 Configuring the Exam List………………513 2.2.5.1 Choosing which columns to display…………..513 2.2.5.2 Changing the width of columns……………..514… -
Page 29
Revolution CT User Manual Direction 5480385-1EN, Revision 1 4.3 Local DB Retrieve Exams, Series, or Images…………..527 4.4 Manually Send Exam, Series or Images…………….528 4.5 View the Backlog/Queue………………..529 4.6 Eject (Detach) Media………………….529 4.7 Check the Network History………………..530 4.8 Workarounds…………………… -
Page 30
Revolution CT User Manual Direction 5480385-1EN, Revision 1 9.3 Completed Recon Management Window…………….566 10 Reconstruction and Image Processing Task List…………..567 10.1 Reconstruction and Image Processing Task List window……….567 10.2 Reconstruction in the Reconstruction and Image Processing Task List……569 10.2.1 Adding a recon………………….569… -
Page 31
Revolution CT User Manual Direction 5480385-1EN, Revision 1 2.11 Series Numbering………………….582 3 Auto Voice Management………………….584 3.1 Add an Auto Voice language………………..584 3.2 Delete an Auto Voice language………………585 3.3 Record an Auto Voice message………………585 3.4 Delete an Auto Voice message………………586 4 kV Assist Settings……………………588… -
Page 32
Revolution CT User Manual Direction 5480385-1EN, Revision 1 2.7.2 Group Restricted Fields………………… 599 2.8 Add an enterprise group………………… 600 2.9 Add or remove a user from a group………………601 2.10 Change a user’s full name………………..602 2.11 Change a user’s password………………..603 2.12 Prompt a user to change password………………603… -
Page 33
Revolution CT User Manual Direction 5480385-1EN, Revision 1 3.4 Set Patient Data Entry Preferences………………622 3.4.1 Patient Data Entry Presets………………622 3.4.1.1 Add Patient Data Entry Preset…………….622 3.4.1.2 Edit Patient Data Entry Preset…………….623 3.4.1.3 Delete Patient Data Entry Preset…………..623 3.4.2 Contrast……………………623 3.4.2.1 Add Contrast…………………624… -
Page 34
4.1 Purpose of Revolution CT Scanner Connection to Network……….641 4.2 Network Interface Technical Specifications…………….641 4.3 Network Information Flows Specifications…………….641 4.4 Required characteristics and configuration for network support of Revolution CT Scanner specifications……………….644 4.4.1 Remote Host Parameters………………644 4.4.2 Archive Node Settings………………..644 4.5 Network Compatibility………………….644… -
Page 35
Revolution CT User Manual Direction 5480385-1EN, Revision 1 6 Image Display……………………..653 6.1 CT Number……………………. 653 6.2 Pixels……………………..654 6.3 Pixel Coordinates………………….. 654 6.4 RAS Coordinates……………………655 6.5 Pixels and CT Numbers………………….658 6.6 Window Width……………………658 6.7 Window Level……………………658 7 Scout Based Attenuation Characterization………………659 Appendix A OPERATOR MESSAGES………………..665… -
Page 36
Revolution CT User Manual Direction 5480385-1EN, Revision 1 Appendix F AUTO GATING PROFILES………………..691 1 Auto Gating Profiles……………………691 Table of Contents… -
Page 37: Chapter 1 User Information
Anyone who operates this system should have received prior training before they attempt to scan patients. This training should include medical and X-ray education, If necessary, additional training is available from a GE Applications Specialist. Contact your institution’s GE Healthcare sales representative for additional information about further safety and operational training. This manual does not provide medical explanations, but it does suggest potential applications for some of the software features.
-
Page 38: User Documentation
Revolution CT User Manual Direction 5480385-1EN, Revision 1 2 User Documentation Description The user documentation is designed for safe and effective use of the system, and is divided into the following parts: 1. User Manual: This manual contains all the user information required to operate the scanner in a safe and proper manner.
-
Page 39: Ge Approved Accessories
Direction 5480385-1EN, Revision 1 3 GE Approved Accessories With each use, check all accessories for damage and remove them from service if damaged or cracked. Use only GE approved equipment together with this system. Table 1: GE Approved Accessories Types and Models Type…
-
Page 40
Revolution CT User Manual Direction 5480385-1EN, Revision 1 This page left intentionally blank. 3 GE Approved Accessories… -
Page 41: Chapter 2 Regulatory Information
The Revolution CT system complies with IEC 60601-1:1988, UL60601-1, EN60601-1:1990. The Revolution CT system complies with IEC 60601-1:2005, ES60601-1, EN60601-1:2006. • All portions of the Revolution CT system are suitable for use in the patient environment. • The system should be used only with GE approved equipment.
-
Page 42
Revolution CT User Manual Direction 5480385-1EN, Revision 1 This product complies with the requirements of the following regulations and standards: Council Directive 93/42/EEC concerning medical devices when it bears the following CE marking of conformity: Authorized representative for Europe/European registered place of business:… -
Page 43: Product Description
Revolution CT User Manual Direction 5480385-1EN, Revision 1 2 Product Description 2.1 Intended Use of the System The system is intended for head, whole body, cardiac, and vascular X-ray Computed Tomography applications. 2.2 Indications for Use of the System The system is intended to produce cross-sectional images of the body by computer reconstruction of X-ray transmission projection data from the same axial plane taken at different angles.
-
Page 44: Product Manufacturer
Revolution CT User Manual Direction 5480385-1EN, Revision 1 3 Product Manufacturer This section lists the manufacturer of the Revolution CT product. Table 1: Revolution CT Product Manufacturer Model Name Manufacturer Manufacturer Address Manufacturing Site Revolution CT GE Medical Systems 3000 N. Grandview Blvd.
-
Page 45: Chapter 3 Safety
Revolution CT User Manual Direction 5480385-1EN, Revision 1 Chapter 3 Safety 1 General Safety Guidelines This chapter provides information about safety precautions and procedures. It is important for you to read and understand the contents of this chapter so the correct precautions and procedures are followed.
-
Page 46
Revolution CT User Manual Direction 5480385-1EN, Revision 1 ○ Immediately contact the local service office, report the incident and await further instructions. • The images and calculations provided by this system are intended as tools for the competent user. They are explicitly not to be regarded as a sole incontrovertible basis for clinical diagnosis. -
Page 47: Safety Conventions
Revolution CT User Manual Direction 5480385-1EN, Revision 1 2 Safety Conventions This manual addresses three safety classifications: DANGER THE MOST SEVERE LABEL DESCRIBES CONDITIONS OR ACTIONS WHICH RESULT IN A SPECIFIC HAZARD. YOU WILL CAUSE SEVERE OR FATAL PERSONAL INJURY, OR SUBSTANTIAL PROPERTY DAMAGE IF YOU IGNORE THESE INSTRUCTIONS.
-
Page 48: Symbols And Warning Labels
Revolution CT User Manual Direction 5480385-1EN, Revision 1 3 Symbols and Warning Labels 3.1 Symbols This chapter uses the international symbol or icon along with the danger, warning or caution message. Table 1: Symbols Used in Labeling Symbol Description Alternating current…
-
Page 49
Revolution CT User Manual Direction 5480385-1EN, Revision 1 Symbol Description Caution or warning Hand Pinch Radiation Maximum Weight Capacity Emergency Stop ETL Mark: Proof of product compliance (electrical, gas and other safety stand‐ ards) to North American safety standards. Authorities Having Jurisdic‐… -
Page 50
Revolution CT User Manual Direction 5480385-1EN, Revision 1 Symbol Description WEEE: This symbol indicates that when the end-user wants to discard this product, it must be sent to separate collection facilities for recovery and recy‐ cling. CE Mark: Manufacturer’s declaration that the product complies with the essen‐… -
Page 51
Revolution CT User Manual Direction 5480385-1EN, Revision 1 Symbol Description Date of manufacture Serial number Catalog number X-Ray filtration (Al Equivalent Filtration) Minimum filtration Laser symbol Extra large focal spot Large focal spot Small focal spot Chapter 3 Safety… -
Page 52: Equipment Warning Labels
Revolution CT User Manual Direction 5480385-1EN, Revision 1 3.2 Equipment Warning Labels The following Warning Labels are used on the equipment: 3.2.1 Laser Warning Labels Illustration 1: Warning labels located at the bottom of the gantry cover (Reference 21CFR 1040.10 (g)(4))
-
Page 53: X-Ray Warning Labels
Revolution CT User Manual Direction 5480385-1EN, Revision 1 Illustration 3: Labels on the front of gantry, rear of table, back of PDU, back of Scanner Desktop, and side of System Cabinet. CAUTION Avoid Injury. Read and understand information in manuals before operating product.
-
Page 54: Power Distribution Unit (Pdu) Warning Labels
Revolution CT User Manual Direction 5480385-1EN, Revision 1 WARNING AVOID INJURY. FINGER PINCHING CAN CAUSE PHYSICAL INJURY. KEEP FINGERS AWAY FROM THIS AREA BEFORE MOVING THE CRADLE. Illustration 6: Weight limit warning label located on the table WARNING AVOID INJURY. DO NOT EXCEED TABLE MAXIMUM CAPACITY OF 227 KG (500 LB).
-
Page 55: Scanner Desktop Labels
Revolution CT User Manual Direction 5480385-1EN, Revision 1 CAUTION PDU can move and damage cables. Do not lean on or move when connected to power. Illustration 9: WEEE Label 3.2.5 Scanner Desktop Labels Illustration 10: Label on reading manuals before operating CAUTION Avoid Injury.
-
Page 56
Revolution CT User Manual Direction 5480385-1EN, Revision 1 You may also see this statement as a warning. Illustration 13: IV pole warning label on leg of IV pole WARNING DO NOT LOAD MORE THAN 4.5 KG OR 10 POUNDS. VERIFY THAT EXTENSION COLLAR IS SECURELY TIGHTENED BEFORE USE. -
Page 57
Revolution CT User Manual Direction 5480385-1EN, Revision 1 Illustration 16: Axial head holder caution CAUTION Accessory may fall and cause injury if not latched to cradle. Make sure that accessory is latched to underside of cradle. Excessive weight can break accessory and cause injury. -
Page 58
Revolution CT User Manual Direction 5480385-1EN, Revision 1 CAUTION Do not hit the accessory against the gantry. Patient injury or equipment damage could result. You may also see this statement as a warning. Illustration 19: Coronal head holder warning WARNING FALL AND IMPACT HAZARDS. -
Page 59: Radiation Safety
All persons authorized to use the equipment must understand the dangers posed by X-ray exposure so that they can prevent any injury or damage that may result from such exposure. GE Healthcare urges you to use protective materials and devices to prevent any injury or damage from X-ray exposure.
-
Page 60: General Radiation Safety
Revolution CT User Manual Direction 5480385-1EN, Revision 1 4.2 General Radiation Safety WARNING NEVER SCAN A PATIENT WITH UNAUTHORIZED PERSONNEL IN THE SCAN ROOM. WARN VISITORS AND PATIENTS ABOUT POTENTIAL FOR HARM IF THEY FAIL TO FOLLOW INSTRUCTIONS. WARNING NEVER CALIBRATE, TEST THE SYSTEM, OR WARM THE TUBE WITH PATIENTS OR PERSONNEL PRESENT IN THE SCAN ROOM WITHOUT ADEQUATE RADIATION SAFETY PRECAUTIONS BEING UTILIZED.
-
Page 61: Scans Acquired At The Same Tomographic Plane
Revolution CT User Manual Direction 5480385-1EN, Revision 1 WARNING USE OF CONTROLS OR ADJUSTMENTS, OR PERFORMANCE OF PROCEDURES OTHER THAN THOSE SPECIFIED HEREIN, MAY RESULT IN HAZARDOUS RADIATION EXPOSURE. 4.3 Scans Acquired at the Same Tomographic Plane IEC standard 60601-2-44:2009, clause 203.107 states that you must be warned when scans are acquired at the same tomographic plane, i.e.
-
Page 62: Backup Timer Indicator
Revolution CT User Manual Direction 5480385-1EN, Revision 1 4.5 Backup Timer Indicator The system has backup timers that terminate the X-ray if it remains on longer than the prescribed scan time. A warning message is posted when a scan is stopped by the backup timer.
-
Page 63
Revolution CT User Manual Direction 5480385-1EN, Revision 1 The Accumulated DLP displays the total exam DLP up to the current point in time. Scout dose is not included in the DLP totals since standards for reporting scout dose are not yet defined. -
Page 64: Implantable Device Safety
Revolution CT User Manual Direction 5480385-1EN, Revision 1 5 Implantable Device Safety WARNING CT SCANS MAY CAUSE INTERFERENCE WITH IMPLANTED OR EXTERNALLY WORN ELECTRONIC MEDICAL DEVICES SUCH AS PACEMAKERS, DEFIBRILLATORS, NEUROSTIMULATORS AND DRUG INFUSION PUMPS. THE INTERFERENCE COULD CAUSE OPERATIONAL CHANGES OR MALFUNCTION OF THE ELECTRONIC MEDICAL DEVICE.
-
Page 65: Electrical Safety
REPAIR, OR MODIFY THE EQUIPMENT. TO GUARANTEE SAFE, RELIABLE EQUIPMENT PERFORMANCE, PREPARE THE SITE ACCORDING TO GE HEALTHCARE REQUIREMENTS. THIS INCLUDES MAKING SURE THE EQUIPMENT IS CONNECTED TO A SUPPLY MAINS WITH A PROTECTIVE EARTH. IF YOU HAVE ANY QUESTIONS ABOUT THESE REQUIREMENTS, CONTACT GE HEALTHCARE.
-
Page 66
• Do not connect electric devices to the CT System that are not approved by GE. Do not connect additional extension cords or outlet strips. It may create increased electrical leakage current and there is possibility of electric shock. -
Page 67
Revolution CT User Manual Direction 5480385-1EN, Revision 1 The design of the CT scanner uses an equal potential grounding system. All components within the system are provided power on a common ground, so all the components are suitable for use in the patient environment. -
Page 68: Electromagnetic Compatibility Safety
Revolution CT User Manual Direction 5480385-1EN, Revision 1 7 Electromagnetic Compatibility Safety The system needs special precautions regarding EMC and needs to be installed and put into service according to the EMC information provided in the Technical Reference Manual. Use of RF (Radio Frequency) sources that intentionally transmit, such as cellular telephones, transceivers, radio-controlled products, or other RF emitting equipment may cause performance outside the system’s published specifications or other adverse operation.
-
Page 69: Fire Safety
Revolution CT User Manual Direction 5480385-1EN, Revision 1 8 Fire Safety DANGER THIS DEVICE IS NOT SUITABLE FOR USE IN THE PRESENCE OF A FLAMMABLE ANESTHETIC MIXTURE WITH AIR, OR IN THE PRESENCE OF A FLAMMABLE ANESTHETIC MIXTURE WITH OXYGEN OR NITROUS OXIDE.
-
Page 70: Mechanical Safety
Revolution CT User Manual Direction 5480385-1EN, Revision 1 9 Mechanical Safety 9.1 General Mechanical Safety WARNING DO NOT USE THE TABLE BASE AS A FOOT REST. YOU COULD ENTRAP AND INJURE YOUR FOOT WHILE LOWERING THE TABLE. DO NOT PLACE YOUR HANDS BETWEEN THE TABLE BASE AND THE TABLE SIDE PANELS.
-
Page 71
Revolution CT User Manual Direction 5480385-1EN, Revision 1 CAUTION When using the external laser alignment light for patient positioning purposes, be aware that the patient’s elevation may be slightly lower with the cradle extended than with the cradle fully retracted. This is because the cradle may bend slightly under a patient’s weight. -
Page 72
Revolution CT User Manual Direction 5480385-1EN, Revision 1 Illustration 24: Table CAUTION If the table is lowered with anything in the designated area below the table, the table could be damaged along with the equipment or object under the table. -
Page 73: Gantry Air Inlets
Revolution CT User Manual Direction 5480385-1EN, Revision 1 CAUTION Care should be taken to ensure the patient positioning straps, patient clothing, or other material will not be caught during table motion. CAUTION The patient head holder or table extender should be adequately secured to ensure stability.
-
Page 74: Emergency Devices And Emergency Egress
Revolution CT User Manual Direction 5480385-1EN, Revision 1 10 Emergency Devices and Emergency Egress (Reference 21CFR 1020.33 (f)(2)(ii)) 10.1 Emergency Devices The system has two types of Emergency buttons: 1. Emergency Stop — When pressed, all table and gantry motions are halted, generation of X- rays is stopped, laser alignment lights are turned off.
-
Page 75: System Emergency Off Buttons Using Main Disconnect Control
Revolution CT User Manual Direction 5480385-1EN, Revision 1 Illustration 27: Rear cover of the gantry • One on the Scan Control Interface. Illustration 28: Scan Control Interface Number Description Emergency Stop Button Press an Emergency Stop button in the event of a patient related emergency or if the cradle, table or gantry starts to move unexpectedly.
-
Page 76: Emergency Patient Care During X-Ray On
System Emergency OFF button can corrupt system files or result in loss of patient data. The facility designer determines the quantity and locations of the Emergency OFF buttons. GE recommends placing an Emergency OFF button near the doorway of every room in the system scan suite.
-
Page 77: Laser Safety
Revolution CT User Manual Direction 5480385-1EN, Revision 1 11 Laser Safety (Reference 21CFR 1040.10 (h) 21CFR1020.33 (g)(4)) A laser alignment light system is available in order to accurately define the patient scan region. The sagittal, coronal, and transverse alignment lights are within ±1 mm of the gantry coordinate system (x, y and z-axis) centered at gantry isocenter.
-
Page 78
Revolution CT User Manual Direction 5480385-1EN, Revision 1 Illustration 29: Secondary gantry display • Warning labels regarding laser safety are provided on the gantry, as described in the Warning Labels and Symbols section. Maintenance • Laser alignment lights do not require user maintenance. -
Page 79: Reconstructed Image Orientation
12 Reconstructed Image Orientation CAUTION GE CT image reconstruction is in an orientation viewing from the patient’s feet. The reconstructed orientation is the orientation the image is installed in the image data base and is the orientation images are networked with to a remote viewing station.
-
Page 80
Revolution CT User Manual Direction 5480385-1EN, Revision 1 WARNING THE SYSTEM POSTS A WARNING MESSAGE IF PATIENT ORIENTATION HAS BEEN CHANGED OR DOES NOT MATCH AFTER START OF EXAM. 12 Reconstructed Image Orientation… -
Page 81: Data Safety
SCAN DATA STORAGE SPACE IS GETTING LOW. PLEASE FINISH ACTIVE RECONSTRUCTIONS AND UNRESERVE OBSOLETE SCAN DATA . WARNING DO NOT LOAD ANY NON-GE APPROVED SOFTWARE ONTO THE COMPUTER. WARNING THE SYSTEM POSTS A WARNING MESSAGE IF THERE IS A FAILURE DURING THE ARCHIVE OF PATIENT DATA.
-
Page 82
The Patient Schedule chapter is in the User Manual. CAUTION When comparing GE CT images with other images, consult the DICOM Conformance Statement for the details on the DICOM Image Position, Frame of Reference UID and Slice Location values stored. -
Page 83: Application Specific Safety Topics
Revolution CT User Manual Direction 5480385-1EN, Revision 1 14 Application Specific Safety Topics 14.1 Axial and Helical Scanning WARNING HELICAL SCANNING HAS THE INHERENT ABILITY TO PRODUCE ARTIFACTS WHEN SCANNING HIGHLY SLOPED ANATOMY (E.G. PEDIATRIC OR ADULT HEADS). FACTORS WHICH WORSEN THIS EFFECT ARE: FASTER TABLE SPEEDS AND THICKER IMAGE THICKNESS.
-
Page 84
It is important to place new leads on the patient before the scan. Make sure the leads are attached properly, and use only GE recommended ECG leads. It is important to confirm ECG trace clarity before the scan. -
Page 85: Ct Integrated Cardiac Module
NON-GE ACQUIRED IMAGES CAN BE LOADED IN VOLUME VIEWER BUT GE DOES NOT GUARANTEE THE QUALITY OR RELIABILITY OF ANY RECONSTRUCTION, SEGMENTATION OR MEASUREMENTS PERFORMED ON THESE IMAGES. NON-GE IMAGES CAN EASILY BE IDENTIFIED BY THE CORRESPONDING IMAGE ANNOTATION. FOLLOW THE DICOM ACQUISITION PARAMETER GUIDELINES LISTED IN EACH APPLICATION USER GUIDE.
-
Page 86: Segment Tools
Revolution CT User Manual Direction 5480385-1EN, Revision 1 CAUTION The software calculates and displays measurements with a resolution of one decimal (such as 0.1 mm, 0.1 degree, etc.). You should be aware that the real measurement accuracy is generally less for a number of different reasons (image resolution, acquisition conditions…).
-
Page 87
Revolution CT User Manual Direction 5480385-1EN, Revision 1 CAUTION When saving images with a new series description, make sure this description matches the saved images. CAUTION Check with original dataset, the reliability of segmentations and measurements performed in Saved objects after post processing and reloading. -
Page 88: Application Software Safety
Revolution CT User Manual Direction 5480385-1EN, Revision 1 15 Application Software Safety CAUTION Do not initiate an SPR Snap if the system is actively collecting data with X-ray 15 Application Software Safety…
-
Page 89: Accuracy Of Measurements
Revolution CT User Manual Direction 5480385-1EN, Revision 1 16 Accuracy of Measurements This section includes information on accuracy of measurements used when reviewing images. 16.1 Measure Distance for Axial, Helical, and Cine Images CAUTION Measure error using the straight line distance graphic is ± the largest voxel dimension.
-
Page 90: Measure Angle
Revolution CT User Manual Direction 5480385-1EN, Revision 1 Illustration 31: Scout Scan Plane Number Description ISO center Y-axis X-axis Z-axis x-ray tube focal spot scan plane patient table 16.3 Measure Angle CAUTION Measurement accuracy using the angle graphic is equal to the displayed angle value ±…
-
Page 91: Voxel Dimensions
Revolution CT User Manual Direction 5480385-1EN, Revision 1 16.4 Voxel Dimensions CAUTION The image set resolution, that is, the dimensions of the voxels (volume elements) that constitute the image set, is determined by the size of the field-of-view, the matrix size, and the inter-slice distance. Ideally, voxels should be isotropic (with the same dimensions along all three axes).
-
Page 92: Ct Number Mean And Standard Deviation
Revolution CT User Manual Direction 5480385-1EN, Revision 1 one of the 256 shades of gray. Vary the gray scale window width and level to select anatomy for display. Window Width determines the quantity of gray pixel values. Window Level selects the center Window Width pixel value.
-
Page 93: Accessory Safety
CRADLE AND MAY CAUSE INJURY. IF AN ACCESSORY BREAKS, USE CAUTION WHEN PICKING IT UP AND DO NOT CONTINUE TO USE IT. CAUTION Using accessories which are not GE approved might affect dose and image quality. WARNING ACCESSORIES LIKE ARM BOARDS AND CATHETER BAG HOLDERS ARE NOT SECURED TO GANTRY AND MAY INTERFERE WITH GANTRY IF NOT POSITIONED PROPERLY.
-
Page 94: Systems With Metal-Free Cradles And Accessories
Revolution CT User Manual Direction 5480385-1EN, Revision 1 17.3 Table Tray Safety Care should be taken in the total weight of objects that are placed on the tray. WARNING OBJECTS THAT MAY BE SUSCEPTIBLE TO TIPPING SHOULD BE STRAPPED DOWN WITH THE VELCRO™ STRAP PROVIDED.
-
Page 95: Maintenance And Cleaning
18 Maintenance and Cleaning • To guarantee safe, reliable equipment performance, the site must be prepared according to GE Healthcare requirements, as specified in the Pre-Installation Manual. • There are no user serviceable parts in this system. The product should be installed, maintained, and serviced by qualified service personnel according to procedures laid down in the product service manuals.
-
Page 96: Hazardous Substances
Revolution CT User Manual Direction 5480385-1EN, Revision 1 19 Hazardous Substances The X-ray Tube Assembly contains potentially dangerous materials but does not present any danger as long as it is neither opened nor disassembled. WARNING DO NOT DISCARD THE X-RAY TUBE ASSEMBLY AMONG INDUSTRIAL WASTE OR DOMESTIC GARBAGE.
-
Page 97: System Performance
Upon system startup, when an unrecognized X-ray tube is detected, the system displays the following notification to the operator: Attention An unrecognized X- Ray tube has been installed on the system. — GE cannot assure that system performance will conform to specifications. Advisory messages will be posted to the operator about an unrecognized tube during tube warm-up, during Fast Calibration, and in the dose report.
-
Page 98
Revolution CT User Manual Direction 5480385-1EN, Revision 1 This page left intentionally blank. 20 System Performance… -
Page 99: Chapter 4 Read Me First
It is important for you to read and understand the content in this manual before attempting to use the system. This user manual is originally written in English, and is applicable to Revolution CT 1.0 software, version 14MW14.X. 1.3 Prerequisite skills The operator profile may be limited to registered CT technologists certified by national registries, state licenses, or organizational certification;…
-
Page 100: Scan Monitor
Revolution CT User Manual Direction 5480385-1EN, Revision 1 2 Scan Monitor The scan monitor is used to prescribe and acquire scan data. It is divided into the following areas: Illustration 1: Scan Monitor Number Description Scan Control area Patient Schedule drawer…
-
Page 101: Patient Schedule
Revolution CT User Manual Direction 5480385-1EN, Revision 1 Illustration 2: New Patient window Number Description Patient Information area Protocol Selection area 2.2 Patient Schedule Patient Schedule drawer. Click to open the Illustration 3: Patient Scheduler drawer — Open Chapter 4 Read Me First…
-
Page 102: Scan Setup
Revolution CT User Manual Direction 5480385-1EN, Revision 1 Illustration 4: Patient Schedule drawer — Closed Illustration 5: Patient Schedule window 2.3 Scan Setup Scan Setup window displays. When an exam is in process, the It is divided into the following areas:…
-
Page 103
Revolution CT User Manual Direction 5480385-1EN, Revision 1 Illustration 6: Scan Setup window Number Description Tabs area. Displays the patient session. State area. Indicates the scanning state of the system. • Scanning • Done Scanning Patient Position area. • Shows the patient position and orientation that the patient should be positioned for on the table. -
Page 104
Revolution CT User Manual Direction 5480385-1EN, Revision 1 Number Description Quick Settings area. Contains other functional tools related to the scan type selected. Auto View viewport. Displays scouts and non-clinical QC images. [Show Localizer] viewport for graphic scan prescription. Navigation viewport. -
Page 105
Revolution CT User Manual Direction 5480385-1EN, Revision 1 Illustration 10: Scan Progress window Number Description Scan Timeline ECG Trace Scan group parameters Real-Time Information Illustration 11: Scan Timeline Chapter 4 Read Me First… -
Page 106
Revolution CT User Manual Direction 5480385-1EN, Revision 1 Number Description Prep delay Exposure time of group Inter-group delay Total Scan Time of group; calculated by Prep delay + Exposure time of all groups + Group delay Illustration 12: Real-Time Information… -
Page 107
Revolution CT User Manual Direction 5480385-1EN, Revision 1 Illustration 14: Done Scanning window (PPS disabled) Illustration 15: Reports window Chapter 4 Read Me First… -
Page 108: Image Monitor
Revolution CT User Manual Direction 5480385-1EN, Revision 1 3 Image Monitor The image monitor is used to reconstruct and post-process scan data. It is divided into the following areas: Illustration 16: Image Monitor Number Description Icons and System Status area…
-
Page 109
Revolution CT User Manual Direction 5480385-1EN, Revision 1 Illustration 17: Icons and System Status area Number Icon Description Mode menu with the following selections: Mode Icon Opens the • Protocol Management ○ Protocol Management ○ Auto Gating Configuration ○ Auto Voice Management •… -
Page 110: Reconstruction And Image Processing Area
NOTE: GE recommends that you remove images when the image space falls below 1,000 images. This ensures enough disk space for acquiring and reconstruct‐ ing images. Do not remove images while scanning, restoring, or receiving im‐…
-
Page 111
Revolution CT User Manual Direction 5480385-1EN, Revision 1 Illustration 18: Reconstruction and Image Processing area Illustration 19: Reconstruction and Image Processing window Number Description Task List Add Recon Add Reformat Study-based transfer options Image Tools Command Line Task Status Image display assignment indicator… -
Page 112: Image Viewports
Revolution CT User Manual Direction 5480385-1EN, Revision 1 3.3 Image Viewports Image Viewports can be found on both the scan monitor and image monitor. The four viewports on the image monitor are used for image processing. Illustration 20: Image Viewports…
-
Page 113: File Manager
Revolution CT User Manual Direction 5480385-1EN, Revision 1 Number Description Hover over bar Frequently used tools Next / Prior series controls Maximize image icon Series binding icon Image scroll bar 3.4 File Manager File Manager browser. Select exam/series/images from the patient list…
-
Page 114
Revolution CT User Manual Direction 5480385-1EN, Revision 1 Illustration 24: File Manager Number Description Controls area Exam list Series list Image display / Image list Illustration 25: File Manager Image Navigation 3 Image Monitor… -
Page 115
Revolution CT User Manual Direction 5480385-1EN, Revision 1 Number Description Image list icon Maximize image icon Chapter 4 Read Me First… -
Page 116: User Interface Conventions
Revolution CT User Manual Direction 5480385-1EN, Revision 1 4 User Interface Conventions 4.1 Select items from a list Single item Click the item. Click a start point in the list, press <Shift>, click an end point in the list, and all items between start Multiple contiguous items and end are selected.
-
Page 117: Pop-Up Windows
Revolution CT User Manual Direction 5480385-1EN, Revision 1 White Background Settings updated by the system are outlined in blue. Blue Outline White Background Indicates settings copied from the primary recon. Green Outline Indicates a Severe Alert. Click on the icon in the Status area for the system message.
-
Page 118
Revolution CT User Manual Direction 5480385-1EN, Revision 1 Illustration 27: Mouse Buttons Table 4: Mouse Actions Number Mouse Action Description Left-click Click the left mouse button. Right-click Click the right mouse button. Scroll Wheel Turn the scroll wheel. Click and drag Click and hold the left mouse button while moving the mouse. -
Page 119: System Troubleshooting Tips
Revolution CT User Manual Direction 5480385-1EN, Revision 1 5 System Troubleshooting Tips • Complete all portions of Fast Cal. This assures that the air calibration and generator calibrations are up to date on the system. • Scan aborts may occur during scanning. Always be aware of the scan progress during an exam and click [Resume] as soon as it is posted to continue.
-
Page 120
Revolution CT User Manual Direction 5480385-1EN, Revision 1 This page left intentionally blank. 5 System Troubleshooting Tips… -
Page 121: Chapter 5 Pediatrics And Small Patients
Chapter 5 Pediatrics and Small Patients 1 Overview GE Healthcare strongly suggests reducing radiation dose to ALARA (As Low As Reasonably Achievable) in all patients, especially pediatric and small patients, whenever it is determined that a CT scan is necessary. CT is an extremely valuable tool for diagnosing injury and disease, but its use is not without risk.
-
Page 122: Radiation Exposure
Revolution CT User Manual Direction 5480385-1EN, Revision 1 2 Radiation Exposure 2.1 Radiation exposure sensitivity Radiation exposure is a concern in both adults and children. However, children are more sensitive to radiation than adults and have a longer life expectancy. Radiation risk is higher in young patients, as they have more rapidly dividing cells than adults.
-
Page 123: Minimize Pediatric And Small Patient Doses
Revolution CT User Manual Direction 5480385-1EN, Revision 1 conditions for scanning. However, it is important to recognize that the dose reported by these indices is inversely proportional to phantom size (see the above chart). This means that for the same scan technique, smaller phantoms (patients) will produce a higher absorbed dose than larger phantom (patients).
-
Page 124: Minimize Multi-Phase Contrast Ct Examinations
Revolution CT User Manual Direction 5480385-1EN, Revision 1 2.3.3 Minimize multi-phase contrast CT examinations Scan only one series if possible. • CT studies with and without contrast material are not always needed. • Multiphase imaging may double or triple the dose and may not add diagnostic information to the study.
-
Page 125
Revolution CT User Manual Direction 5480385-1EN, Revision 1 • Use stuffed animals. • Play games. • Depending on the patient age, explain the procedure so they know what to expect when they enter the scan room. This will aid in patient cooperation and potentially less repeat studies and dose due to patient motion. -
Page 126: Pediatric And Small Patient Scans
Revolution CT User Manual Direction 5480385-1EN, Revision 1 3 Pediatric and small patient scans 3.1 Optimize pediatric protocols for your facility Work with your team of radiologists, medical physicists, and CT technologists to evaluate techniques that may reduce radiation dose and still provide adequate diagnostic information. In…
-
Page 127: Color Coding For Kids Protocol Selection
Revolution CT User Manual Direction 5480385-1EN, Revision 1 Illustration 2: Protocol Category dropdown 3.3 Color Coding for Kids Protocol Selection Based on the Broselow-Luten Pediatric System, the Color Coding for Kids system was developed to help you select the correct pediatric CT protocol. The system divides the protocols into nine color zones based on height and weight, and incrementally increases scan technique as the patient’s size increases.
-
Page 128: Set Up A Pediatric Or Small Patient Exam
Revolution CT User Manual Direction 5480385-1EN, Revision 1 Illustration 3: Pediatric Protocol Category window Table 2: Color codes Zone number Zone color Zone weight (lb) Zone weight (kg) Zone length (cm) Pink 13.2 to 16.5 6.0 to 7.5 59.5 to 66.5 16.5 to 20.9…
-
Page 129: Adjust Pediatric And Small Patient Scan Parameters
Revolution CT User Manual Direction 5480385-1EN, Revision 1 , in the upper left corner. Patient Information screen displays the new Exam Number . ○ ○ Exam Number is 49,999, which is reset by your Field Engineer. The maximum Patient Information area, type data into the appropriate fields.
-
Page 130: Consider Decreasing The Kv
Revolution CT User Manual Direction 5480385-1EN, Revision 1 • Recommended pediatric color coded protocols are installed on the system and are arranged in colors according to height and weight for easy selection. • These protocols should be considered as a baseline. It is strongly encouraged that you work with your radiologist and medical physicist to determine the lowest possible dose at the image quality desired.
-
Page 131: Center The Patient Properly When Using Smartma
Revolution CT User Manual Direction 5480385-1EN, Revision 1 Illustration 4: Maximum patient diameter guide for low kV selection (1) and Lateral Patient Diameter in cm (2) 3.5.3 Center the patient properly when using SmartmA Properly center the patient. This is critical with SmartmA.
-
Page 132
Revolution CT User Manual Direction 5480385-1EN, Revision 1 ○ Ped Head SFOV supports DFOVs up to 32 cm in diameter and uses IBO processing to correct for beam hardening effects. It is particularly useful for infants 18 months or less in age. -
Page 133: Chapter 6 Large Patient
Revolution CT User Manual Direction 5480385-1EN, Revision 1 Chapter 6 Large Patient 1 Overview CT is an extremely valuable imaging tool for diagnosis of injury and disease. In the radiology community, it is widely understood that very large patients (> 300 lb / 136 kg) are a challenge for imaging due to the increase of the X-ray attenuation in this patient population.
-
Page 134: Large Patients
Revolution CT User Manual Direction 5480385-1EN, Revision 1 2 Large Patients 2.1 Scanning large patients 2.1.1 Perform only necessary CT examinations Is CT the most appropriate study? This important communication between the patient’s physician and the radiologist is essential in determining the need for the CT examination.
-
Page 135: Guidelines For Adjusting Individual Exposure Parameters By Patient
Revolution CT User Manual Direction 5480385-1EN, Revision 1 2.2 Guidelines for adjusting individual exposure parameters by patient 2.2.1 Adjust parameters The aim of adjusting imaging parameters is to improve the image quality by increasing the amount of X-ray quantum energy received by detector. We strongly encourage you to work with your radiologist and medical physicist to determine the appropriate dose for the image quality desired.
-
Page 136: Increase Slice Thickness
Revolution CT User Manual Direction 5480385-1EN, Revision 1 • Break the imaging range into multiple groups to match patient’s breath-hold capability. 2.2.6 Increase slice thickness Generally speaking, thicker slice images can provide lower noise than thinner slice images for the same dose. Consider using 1.25 or 2.5 mm slice thickness with 50% overlap as opposed to 0.625 mm slices for areas with large anatomical structures when reformats may be needed.
-
Page 137: Chapter 7 Dose Check
Dose Check also issues an alert when the accumulated dose index would exceed the institution’s established range. GE has pre-populated the system-level Alert Value (AV) at 1000 mGy CTDI in accordance with the FDA November 8, 2010 letter to MITA.
-
Page 138: Protocol Considerations
Revolution CT User Manual Direction 5480385-1EN, Revision 1 1.2 Protocol Considerations Before using Dose Check, the site physicist, and/or radiation safety officer in collaboration with the radiologist, should understand the current dose levels of site scanning protocols and the maximum dose limit at the site’s clinical practice. Using this information, an appropriate starting point for the Notification Value for each protocol and system Alert Value should be set.
-
Page 139: Set The Dose Check Administrator Role
Revolution CT User Manual Direction 5480385-1EN, Revision 1 2 Set the Dose Check Administrator Role Access Controls chapter for instructions on setting local users, an NOTE: Refer to the enterprise server, and defining local or enterprise groups. The Dose Check Administrator role is assigned at the group level. Users assigned to a group with this role can enable Dose Checking, set Alert Values (AV) and set Alert Value (AV) Age Threshold.
-
Page 140
Revolution CT User Manual Direction 5480385-1EN, Revision 1 NOTE: Roles can be assigned at either the User or Group level. 2 Set the Dose Check Administrator Role… -
Page 141: Set The Dose Check Av Exceeding User Role
Revolution CT User Manual Direction 5480385-1EN, Revision 1 3 Set the Dose Check AV Exceeding User Role Access Controls chapter for instructions on setting local users, an NOTE: Refer to the enterprise server, and defining local or enterprise groups. The AV Exceeding User role is assigned at the group level. Users assigned to a group with this role can approve scanning when an AV value has been exceeded.
-
Page 142
Revolution CT User Manual Direction 5480385-1EN, Revision 1 NOTE: Roles can be assigned at either the User or Group level. 3 Set the Dose Check AV Exceeding User Role… -
Page 143: Configure The System For Dose Check
On and DLP NOTE: The system default for Notification Value (NV) Checking is Off . The GE Reference protocols will not contain any NV values. Illustration 1: Dose Check Enabled Dose Check Management window, in the AV (Alert Value) Checking area, select 4.
-
Page 144
Revolution CT User Manual Direction 5480385-1EN, Revision 1 ○ The maximum AV value for DLP is 400,000 mGy-cm. ○ CTDI On with a value of 1,000 mGy and/or The system default is AV checking by DLPOff with a value of 0 mGy-cm. -
Page 145: Configure The Av By Age Threshold
Revolution CT User Manual Direction 5480385-1EN, Revision 1 5 Configure the AV by Age Threshold Use this procedure to configure the system for dose checking by AV (Alert Value) Checking by Age Threshold. You must have one user assigned to a group with the Dose Administrator role to confirm dose check settings.
-
Page 146
Revolution CT User Manual Direction 5480385-1EN, Revision 1 ○ The maximum AV (Alert Value) for CTDI is 2,000 mGy. ○ The maximum AV (Alert Value) for DLP is 400,000 mGy-cm. CTDI On with a value of 1,000 mGy and/or ○… -
Page 147: Build Protocols With Access Controls
Revolution CT User Manual Direction 5480385-1EN, Revision 1 6 Build Protocols With Access Controls Use this procedure to build protocols with Access Controls. When Access Controls is enabled, Access the system requires an authorized user to accept protocol parameter updates. See the Control chapter for details.
-
Page 148: Build Protocols With Notification Values
Revolution CT User Manual Direction 5480385-1EN, Revision 1 7 Build Protocols with Notification Values Use this procedure to set Notification Values (NV) in user protocols. NV values can only be set in Protocol Management. 1. From the image monitor, click Mode menu, click Protocol Management , then Protocol Management .
-
Page 149: Build Protocols With Notification Values By Factor
Revolution CT User Manual Direction 5480385-1EN, Revision 1 8 Build Protocols with Notification Values by Factor Use this procedure to set the Notification Values (NV) in user protocols for all scan groups by a factor. For example, if the CTDI in a scan group were 5 and a factor of 1.5 was entered, the new NV…
-
Page 150: Scan Using Alert Value Checking
Revolution CT User Manual Direction 5480385-1EN, Revision 1 9 Scan Using Alert Value Checking Use this procedure to scan using Alert Value (AV) Checking. The CTDI or DLP value will be highlighted when the estimated dose for the protocol exceeds the AV value set for the system.
-
Page 151
Revolution CT User Manual Direction 5480385-1EN, Revision 1 1. Type the Logon Name. 2. Type the Password. Diagnostic Reason field, enter the reason for exceeding the AV value. 3. In 4. Click [Confirm] to proceed to scanning. Chapter 7 Dose Check… -
Page 152: Scan Using Notification Value Checking
Revolution CT User Manual Direction 5480385-1EN, Revision 1 10 Scan Using Notification Value Checking Use this procedure to scan using Notification Value (NV) Checking. The CTDI or DLP value will be highlighted when the estimated dose for a scan group exceeds the NV value set for each scan group.
-
Page 153
Revolution CT User Manual Direction 5480385-1EN, Revision 1 Illustration 6: Notification Value (NV) Exceeded Warning Diagnostic Reason field, enter the reason for exceeding the NV value. 1. In 2. Click [Confirm] to proceed to scanning. Chapter 7 Dose Check… -
Page 154: Use The Dose Audit Tool
Revolution CT User Manual Direction 5480385-1EN, Revision 1 11 Use the Dose Audit Tool The Dose Audit Tool provides: • Dose Check Log details exams which exceeded NV or AV values. • Protocol Summary for protocol NV values. • Invalid Protocols are listed.
-
Page 155
Revolution CT User Manual Direction 5480385-1EN, Revision 1 Export Contents area, select one or more data types: Dose Check Log , Protocol 6. In the Summary , or User Protocols . Protocol Summary is selected, also select either All Protocols or Invalid NOTE: Protocols . -
Page 156
Revolution CT User Manual Direction 5480385-1EN, Revision 1 This page left intentionally blank. 11 Use the Dose Audit Tool… -
Page 157: Chapter 8 Equipment
Revolution CT User Manual Direction 5480385-1EN, Revision 1 Chapter 8 Equipment 1 Overview NOTICE Please refer to the Safety section for important safety information regarding the use of the equipment and software on this system. This section helps you to become familiar with your CT system, including the system components and hardware.
-
Page 158: Scanner Desktop
Revolution CT User Manual Direction 5480385-1EN, Revision 1 2 Scanner Desktop The scanner desktop includes the components described below. Illustration 1: Scanner Desktop Number Description Media Tower Scan monitor Display monitor Scan Control Interface and Keyboard Mouse Computer Your system may include the Media Tower. This is a DVD-RW drive, which writes to DVD-RAM Remove DVD RAM cartridge for instructions on using this bare media, DVD-R, and CD-R.
-
Page 159
Revolution CT User Manual Direction 5480385-1EN, Revision 1 Illustration 2: Media Tower Table 1: Scanner Desktop Number Description Digital Video Disk Read/Write (DVD-RW) drive This is a DVD-RW drive, which writes to DVD-RAM bare media, DVD-R, and CD-R. • Use the CD/DVD option and the DVD-RW drive to write and restore from CD-R or DVD-R. -
Page 160: Computer
Revolution CT User Manual Direction 5480385-1EN, Revision 1 Number Description Computer power on/off switch Located on the back of the computer chassis as Item #2 below (item #1 is the Scanner Desktop power indicator). • Use to Turn off/on the computer if system functions are not accessible at the scanner desktop controls.
-
Page 161: Scan Control Interface And Keyboard
Revolution CT User Manual Direction 5480385-1EN, Revision 1 NOTE: If you leave your system on overnight, you should turn off the monitors to minimize burn-in. If a monitor experiences burn-in, turn off the monitor and leave it off for the same duration as caused the burn-in.
-
Page 162
Revolution CT User Manual Direction 5480385-1EN, Revision 1 Number Button Function Description Pauses scanning, once the current scan is completed. You can Scan Progress Pause Scan resume the scan by clicking [Resume] from the screen. Immediately stops the scan. You can resume the scan by click‐… -
Page 163: Preset W/L Keys — F5 Through F11
Revolution CT User Manual Direction 5480385-1EN, Revision 1 2.5 Preset W/L keys – F5 through F11 The <F5> through <F11> function keys are used to apply preset Window Width (WW)and Window Level (WL) values in the following applications: File Manager Viewer, Patient Session Tab Viewer, and Reformat.
-
Page 164
Revolution CT User Manual Direction 5480385-1EN, Revision 1 Illustration 7: Mouse Buttons Table 4: Mouse Actions Number Mouse Action Description Left-click Click the left mouse button. Right-click Click the right mouse button. Scroll Wheel Turn the scroll wheel. Click and drag Click and hold the left mouse button while moving the mouse. -
Page 165: Gantry
Revolution CT User Manual Direction 5480385-1EN, Revision 1 3 Gantry 3.1 Gantry display There are two gantry displays: the primary display and the secondary display. The gantry primary display shown below provides gantry and table status information as described in the following table.
-
Page 166
Revolution CT User Manual Direction 5480385-1EN, Revision 1 Number Component Description Status Indicator Area Displays information related to connection of accessories (ECG, respiratory gating), positioning interference, and cradle unlatch. This information is used in the scan room while positioning the pa‐… -
Page 167
Revolution CT User Manual Direction 5480385-1EN, Revision 1 Number Component Description Movie The Movie menu item is used to display explanatory movies and slideshows. Scannable Range The Scannable Range menu item is used to display scannable range information in the Patient Orientation/Entry Area. -
Page 168: Internal Components
Revolution CT User Manual Direction 5480385-1EN, Revision 1 Exposure indicator The Exposure Indicator illuminates when an exposure is taking place. The Laser Light Indicator illuminates when the laser alignment light is on. Laser light indicator CAUTION For patient safety, it is important to have patients close their eyes anytime the laser alignment light is on.
-
Page 169: Gantry And Console Interfaces
Scan Data Acquisition disk. 3.3 Gantry and console interfaces If your system has connections for GE approved accessories, the figures and tables below show where to connect these accessories (refer to the GE Approved Accessories list found in the Safety chapter).
-
Page 170: Left Rear Plug-In Panel
Revolution CT User Manual Direction 5480385-1EN, Revision 1 3.3.1 Left rear plug-in panel Illustration 10: Left Rear Plug-in Panel Table 8: Left Rear Plug-in Panel Components Number Description Respiratory gating power connection Respiratory gating trigger connection Respiratory gating Ethernet connection…
-
Page 171: Console Ac Power Box
Revolution CT User Manual Direction 5480385-1EN, Revision 1 3.3.2 Console AC power box Illustration 11: Console AC Power Box Table 9: Console Rear Plug in Panel Components Number Description Power Indicator — Scanner Desktop internal components Circuit Breaker / Switch — Scanner Desktop internal components…
-
Page 172: Operate The Gantry Controls
Revolution CT User Manual Direction 5480385-1EN, Revision 1 Number Description AC Power Outlet – Optional GEHC supplied motorized Scanner Desktop table NOTE: Gantry and console outlets should not be used for the MedRad injector components or ISI900. A separate grounding cable should be attached between the injector and the CT system.
-
Page 173
Revolution CT User Manual Direction 5480385-1EN, Revision 1 Table 10: Gantry Controls Number Icon Function Description If you want to stand by the gantry and start the scan, you can press Start Scan after you have confirmed the prescription and the table has been moved to the start location. -
Page 174
Revolution CT User Manual Direction 5480385-1EN, Revision 1 Number Icon Function Description Press to toggle all laser alignment lights on/off and to move the gantry components from the park or idle position to the align‐ ment lights position. Alignment lights are used to establish land‐… -
Page 175: Cardiac Trigger Monitor
Revolution CT User Manual Direction 5480385-1EN, Revision 1 Number Icon Function Description Press once to unlock the table cradle, to freely move the cradle with your hands. Use it to move the patient out of the gantry in Cradle Lock/Release an emergency.
-
Page 176: External Cardiac Trigger Monitor
Revolution CT User Manual Direction 5480385-1EN, Revision 1 Illustration 13: Integrated Cardiac Module Table 11: Integrated Cardiac Module Components Number Components Description Connected to the ground cable that connects to the cable retractor Functional Ground below the cradle. Connected to the RS-422 communication cable that connects to the Network Interface Cable cable retractor below the cradle.
-
Page 177
Revolution CT User Manual Direction 5480385-1EN, Revision 1 Illustration 14: Left Rear Plug-in Panel 2. Plug the power connection for the cardiac trigger monitor into the electrical connection port (4). 3. Connect the coaxial cable to the connection port above the heart (5). -
Page 178: Table
Revolution CT User Manual Direction 5480385-1EN, Revision 1 4 Table The table has a weight limit of 500 pounds (227 kg) with an incremental accuracy of ±0.25 mm. The vertical range of the table is 49 to 103 cm. The scannable range is 2,000 mm with cradle extender.
-
Page 179
Revolution CT User Manual Direction 5480385-1EN, Revision 1 • The table motion is force limited to 200 N as a protective measure to reduce the risk of entrapment and pinching. • The gantry employs covers to protect the patient against rotating parts, and provides cover interlocks to inhibit gantry rotation when the covers are open. -
Page 180: Use The Load/Unload Foot Pedals
Revolution CT User Manual Direction 5480385-1EN, Revision 1 CAUTION Use of any cradle extension accessories such as the table extension, head holder, coronal head holder, and phantom holder are not accounted for in the table gantry interference matrix. Therefore, additional care needs to be taken to closely monitor any table movement to avoid contact of the extended accessory with the gantry.
-
Page 181: Cradle Extender Pad
Revolution CT User Manual Direction 5480385-1EN, Revision 1 4.3.3 Cradle extender pad Attach the cradle extender pad to the velcro on top of the cradle extender. To remove the cradle extender pad, pull the pad loose from the cradle extender velcro.
-
Page 182
Revolution CT User Manual Direction 5480385-1EN, Revision 1 2. Attach the velcro end to the patient anatomy. To remove positioning straps: 1. Remove the velcro end from the patient anatomy. 2. Slide the bead end out of the positioning track on the cradle. -
Page 183: Hardware Components
Revolution CT User Manual Direction 5480385-1EN, Revision 1 5 Hardware Components 5.1 Components Pre-Patient Collimator The collimator contains two independently controlled blades. The motion of the blades provides continuously variable beam thickness and Z-axis position. The collimator also has three bow-tie beam filters that filter and shape the beam to optimize dose and image quality.
-
Page 184: Detector Configuration
Revolution CT User Manual Direction 5480385-1EN, Revision 1 Table 13: Beam Collimation Detector Configuration Beam Collimation Pitch 64 × 0.625 40.0 mm 0.5:1, 0.9:1 interleaved helices 64 × 0.625 40.0 mm 1.375:1 interspaced helices 128 × 0.625 80.0 mm 0.9:1 interleaved helices Interleaved helices minimize helical artifact and give the best detail.
-
Page 185: Power Distribution Unit
Revolution CT User Manual Direction 5480385-1EN, Revision 1 6 Power Distribution Unit The Power Distribution Unit (PDU) supplies power to various parts of the system including gantry components, table and operator console. On the front of the PDU are controls to indicate that power is on, a push button to turn power on/off to the gantry and table, and an Emergency Stop button.
-
Page 186: System Cabinet
Revolution CT User Manual Direction 5480385-1EN, Revision 1 7 System Cabinet The System Cabinet contains the acquisition and image generation compute hardware along with supporting electronics. This cabinet supplies interfaces between the Scanner Desktop and the Gantry, allowing for acquisition control, raw data storage, and image generation process.
-
Page 187: Ray Tube And Generator
Revolution CT User Manual Direction 5480385-1EN, Revision 1 8 X-ray Tube and Generator 8.1 X-ray tube • The Performix HDw X-ray tube assembly provides mA capabilities for the small and large ™ focal spots. • The tube supports normal and Hi Resolution imaging modes.
-
Page 188
Revolution CT User Manual Direction 5480385-1EN, Revision 1 Table 16: Maximum permissible mA values for serial 4 second exposures (10 minute cycle time) Serial Scan mA Ratings: 4s Focal Spot Scan Mode Extra Large Large Small Normal Hi-Res Table 17: Maximum permissible mA values for serial 60 second exposures (10 minute cycle… -
Page 189: Purchasable Options
Revolution CT User Manual Direction 5480385-1EN, Revision 1 9 Purchasable Options The system supports the following configuration options: Table 18: Standard Software Option Keys Option Description 70 kV Scan Mode Enables 70 kV scan mode. High Definition Enables High Resolution scanning (focal spot deflection). Only available with GE Tube.
-
Page 190
Enables Class 4 in CiA425 of a CiA425 compliant injector allowing ON/OFF and injector parameters to be set from the CT scanner. • The Xtream Injector is a start synchronization of CT scanner and in‐ jector. Tube License Enables non-GE tube usage for High Definition. 9 Purchasable Options… -
Page 191: Chapter 9 Startup And Shutdown
Revolution CT User Manual Direction 5480385-1EN, Revision 1 Chapter 9 Startup and Shutdown 1 Overview This section describes how to power the system on and off and how to log on and off of the system. It includes quality control information to verify that your system is operating properly.
-
Page 192: System Startup And Shutdown
Revolution CT User Manual Direction 5480385-1EN, Revision 1 2 System Startup and Shutdown 2.1 Prepare the system • Clean the accessories and check for damage. • Check and remove dried contrast agent: ○ Scan window (around the gantry opening) ○…
-
Page 193
Revolution CT User Manual Direction 5480385-1EN, Revision 1 Illustration 1: Logon window Element Description Logon Name Enter your logon name. Your system administrator can setup a unique logon name through your hospital enterprise system. Password Enter your password. The password is assigned by the system administrator. -
Page 194: Log On
Revolution CT User Manual Direction 5480385-1EN, Revision 1 [Emergency Logon] Launches the Emergency Logon window when Access Controls (EA3) is enabled. It does not require an ID or password on your enterprise system. Illustration 2: Emergency Logon window [Logon] Click to log on.
-
Page 195: Start Up The System
X-ray tube is not recognized. You can continue scanning; however, you will need to contact your service representative. Hi Res mode is disabled when a non-GE tube is installed. 2.3.1 Routine daily start up when the system was not shut down 1.
-
Page 196: Start Up From Power Off
Revolution CT User Manual Direction 5480385-1EN, Revision 1 NOTE: If the computer does not start, check that the power switch on the back of the computer cabinet, in the upper right corner, is turned ON. 2.3.3 Start up from power off…
-
Page 197: Restart Process
Revolution CT User Manual Direction 5480385-1EN, Revision 1 6. From the shutdown dialog, click [Shutdown]. 7. The system indicates when it is entering the shutdown state. 8. The monitors will turn off when shutdown is complete. 2.4.3 Restart process Use this procedure to restart the system from the desktop.
-
Page 198: Daily Quality Assurance
3.2.3 Non-GE X-ray tube When the system is configured to use a non-GE X-ray tube or if the tube is unrecognized by the system, an alert is posted during system startup, tube warmup, and fast calibrations that a non- GE X-ray tube is detected in the system configuration.
-
Page 199: Daily Qa Workflow
Tube warmup scans may cause subsequent tube cooling delays. The tube Auto scan mode. warmup will run in • Fast calibration techniques are designed specifically for GE tubes. GE cannot guarantee that the performance of the system will meet specifications with an unrecognized tube. 3.3 Daily QA workflow…
-
Page 200
The system will notify you if Tube ID verification fails (an unrecognized tube has been installed on the system). Follow the instructions in the posted message. Tube cooling algorithms are designed specifically for GE tubes and the performance of the system cannot be guaranteed. -
Page 201
Service-Calibration Tools window opens. Tube Warmup from the drop-down and click [Run]. 4. Select Alternatively, click , then [Tube Warmup]. Safety chapter regarding using non-GE tubes. NOTE: Refer to the 6. Press <Start Scan>. Service-Calibration Tools window when the tube warmup is 7. -
Page 202: Run Fast Calibrations
The system will notify you if an unrecognized tube has been installed on the system. Fast Calibration techniques are designed specifically for GE tubes and GE cannot guarantee that the performance of the system will meet AutoScan mode. specifications with an unrecognized tube. Fast Cal will run in 1.
-
Page 203: Chapter 10 Patient Schedule
Revolution CT User Manual Direction 5480385-1EN, Revision 1 Chapter 10 Patient Schedule 1 Overview Patient Schedule to enter patient information and protocols in advance of the patient’s arrival. Patient Schedule can also display patient information from the HIS/RIS. At scan time, select a patient from the list, enter the patient ID number, enter the accession number or use the optional bar code reader to open the patient’s information.
-
Page 204: Patient Schedule
Revolution CT User Manual Direction 5480385-1EN, Revision 1 2 Patient Schedule 2.1 Schedule features 2.1.1 Schedule window Patient Schedule drawer on the left side of the left monitor to display the Schedule Click the window. Illustration 1: Schedule window 2.1.2 Schedule columns Show Completed WL’ in preferences ->…
-
Page 205: Schedule Buttons And Icons
Revolution CT User Manual Direction 5480385-1EN, Revision 1 • Referring physician • Protocol name • Patient name in ideographic form (for Chinese or Japanese language configuration only) You can select the columns to display or hide on the Schedule by right clicking on the table header and using the Column Chooser drop-down as shown below.
-
Page 206: Schedule Dropdown Menu
Revolution CT User Manual Direction 5480385-1EN, Revision 1 Caution Info Icon — Indicates some important information about the patient that will affect the exam. For example, the patient has an allergy to the standard contrast agent, so a different contrast agent is needed for this patient’s exam.
-
Page 207: New And Completed Records
Revolution CT User Manual Direction 5480385-1EN, Revision 1 Element Description Preferences Allows you to set up a connection to a HIS/RIS. Delete All Completed Delete all completed exams from the Schedule. 2.2 New and completed records Status . In the Status column, an N or a C is listed Patient Schedule incudes a column labeled next to each patient entry.
-
Page 208: Edit A Patient In The Schedule
Revolution CT User Manual Direction 5480385-1EN, Revision 1 If you are using Exam Split with Hard Exam Split mode to add a patient, you must enter an exam description. Save to Schedule to add the patient to the schedule or Cancel to 3.
-
Page 209: Delete A Patient From The Schedule
Revolution CT User Manual Direction 5480385-1EN, Revision 1 Illustration 5: Patient Information 2.5 Delete a patient from the schedule Patient Schedule drawer. 1. From the scan monitor, click the Schedule window, select patients to be removed. 2. From the Click the Delete icon at the right of the patient row .
-
Page 210: View More Patient Information On The Schedule
Revolution CT User Manual Direction 5480385-1EN, Revision 1 4. Click [OK] to confirm. 2.6 View more patient information on the schedule Use this feature to view all patient information. This information is pulled from the HIS/RIS using a DICOM Modality Worklist (MWL). Patient information can also be entered locally.
-
Page 211: Search For A Patient On The Schedule
Revolution CT User Manual Direction 5480385-1EN, Revision 1 2.9 Search for a Patient on the Schedule Illustration 6: Schedule Search Type a character in the search box at the top right of the Schedule. All patient names, patient IDs and exam descriptions that contain that character display both on the Schedule and on the dropdown list below the search box.
-
Page 212
Revolution CT User Manual Direction 5480385-1EN, Revision 1 ○ This system — searches for patients scheduled only on the scanner on which you are working. This modality — searches for patients scheduled on all CT systems on the HIS/RIS ○… -
Page 213: Setting Up The His/Ris Refresh
Revolution CT User Manual Direction 5480385-1EN, Revision 1 Illustration 8: HIS/RIS search results All patient names, patient IDs and exam descriptions that contain that character display both on the Schedule and on the dropdown list below the search box. The drop-down list indicates the field containing the characters, up to 5 entries for each field. If there are more than 5, a link at the bottom of the category indicates how many more matches were found, such as: “35 more”.
-
Page 214
Revolution CT User Manual Direction 5480385-1EN, Revision 1 4. Indicate how and when the refresh occurs. ○ Refresh Worklist on Startup button to refresh the Patient Schedule from the Check the HIS/RIS each time the system is restarted. This box is selected by default. -
Page 215: Update The Patient Schedule
Revolution CT User Manual Direction 5480385-1EN, Revision 1 2.12 Update the patient schedule Follow these steps to manually launch a refresh of the Patient Schedule. You can also have the system refresh the Schedule automatically. Refer to Section 11Setting up the HIS/RIS refresh for more information.
-
Page 216
Revolution CT User Manual Direction 5480385-1EN, Revision 1 This page left intentionally blank. 2 Patient Schedule… -
Page 217: Chapter 11 Scan
Revolution CT User Manual Direction 5480385-1EN, Revision 1 Chapter 11 Scan 1 Overview NOTICE Please refer to the Safety section for important safety information regarding the use of the equipment and software on this system. Considerations • If you encounter a message that you need to remove images to be able to scan the current series, first remove images to create space for scanning.
-
Page 218: Scan Theory
Revolution CT User Manual Direction 5480385-1EN, Revision 1 2 Scan Theory 2.1 Dose Deterministic Effects There is the possibility that in normal use, the patient could be exposed to radiation dose levels of 1Gy CTDI or above, at which deterministic effects may become apparent.
-
Page 219
Revolution CT User Manual Direction 5480385-1EN, Revision 1 Duration of Cine scan(s) at 200 mA required to meet 1Gy CTDI 100 Peripheral Ped Head Small Body Medium Body Large Body SFOV Ped Body Head Cardiac Small Cardiac Medium Cardiac Large… -
Page 220: Ct Perfusion
NOTE: Refer to the accompanying documents. See the Revolution CT Technical Reference Manual, Dose and Performance chapter for information on dose measurements and calculations. 2.2.1 Purpose of CT Perfusion CT perfusion studies are used to assess delivery and perfusion of blood in an organ and/or its tissues.
-
Page 221: Components Of A Ct Perfusion Study
Revolution CT User Manual Direction 5480385-1EN, Revision 1 communicated to the radiologic technologist. Any changes to the protocols should be evaluated with respect to the image quality (less than diagnostic level), temporal sampling and radiation dose of the manufacturer’s original reference perfusion protocols. It is essential that all users…
-
Page 222: Scan Parameter Effects On Dose
80 kV to 120 kV will result in approximately a two- to four-fold increase in dose. NOTICE Attention: consult accompanying documents. See the Revolution CT Technical Reference Manual for more details. 2.2.2.3.2 mA effects on dose Changing the mA or mAs has a linear effect on dose. Holding all other parameters constant, doubling the mA or mAs will double the dose.
-
Page 223: Required Image Attributes For Perfusion Imaging
Revolution CT User Manual Direction 5480385-1EN, Revision 1 epilation (hair loss). The necessity for repeated scanning of the same location over extended times results in skin doses that can be higher than those associated with routine CT applications. Factors that influence these doses include kV, mA, scan time, perfusion acquisition type, and table movement, if any, during the perfusion acquisitions.
-
Page 224: Recommended Reading
Revolution CT User Manual Direction 5480385-1EN, Revision 1 Bauhs below). User manuals may contain an informative section that describes means for conversion of the displayed CTDI or dose profile to an estimated phantom peripheral dose, which may serve as an estimate for peak skin dose. A typical CT perfusion study should not result in a console-displayed CTDI of more than 1,000 mGy.
-
Page 225
Revolution CT User Manual Direction 5480385-1EN, Revision 1 8. J. A. Bauhs, T. J. Vrieze, A. N. Primak, M. R. Bruesewitz, and C. H. McCollough, 2008, «CT dosimetry: comparison of measurement techniques and devices,» Radiographics Vol. 28, pp. 245-253. 9. ACR-ASNR-SPR Practice Guideline for the Performance of Computed Tomography (CT) Perfusion in Neuroradiologic Imaging at American College of Radiology website 10. -
Page 226: Total Scan Time
Revolution CT User Manual Direction 5480385-1EN, Revision 1 2.3 Total Scan Time The Total Scan Time is automatically set by the system and is determined by the type of scan and scan range. This setting can only be changed by resetting one of the other factors. The Total Scan Time is useful for determining breath hold times and contrast injection timing.
-
Page 227: Automatic Exposure Control
Revolution CT User Manual Direction 5480385-1EN, Revision 1 2.4 Automatic Exposure Control Patients come in all shapes and sizes. For the purpose of achieving a desirable image quality with a scan technique that reflects the patient’s size and shape, there are several approaches to employing automatic and manual mA setting modes of CT operation.
-
Page 228: When To Use Aec
Revolution CT User Manual Direction 5480385-1EN, Revision 1 value that is appropriate for the overall patient thickness and that achieves the desired image noise/quality criterion. 2.4.3 When to use AEC AEC technology has the greatest impact when the portion of the patient being scanned has non- uniform size, shape, or density.
-
Page 229: Aec Considerations Of Patient Size, Shape, Composition, And Age
While AEC can be an effective dose-reduction tool for pediatric patients, special care should be taken with this patient group. The GE Healthcare online education module available on the Image Gently website describes issues to consider when using our AEC features with pediatric patients.
-
Page 230: Aec Messaging
Revolution CT User Manual Direction 5480385-1EN, Revision 1 2.4.11 AEC Messaging Scan Settings and in Protocol management when Blue or Red alert messages will be seen in the kV or mA control mode is changed from or to and Automatic Exposure Control Mode.
-
Page 231: Slice Thickness Reference Noise Index And Noise Index Values
For GE reference protocols that use SmartmA, the Noise Index is based on the slice thickness defined in the protocol. If the slice thickness defined in the protocol is 5 mm and is changed by the user to 0.625 mm, the corresponding Noise Index should be adjusted by the user to the…
-
Page 232: Smartma/Odm
GE’s suite of Automatic Exposure Control (AEC) features enable substantial patient dose reduction, while maintaining diagnostically acceptable image quality. Specifically, SmartmA is…
-
Page 233: Smartma Theory
2.6.1.2 SmartmA theory SmartmA, available on all GE multi-slice CT scanners and first introduced on GE single slice scanners in 1994 , is the CT equivalent of the auto exposure control systems employed for many years in conventional X-ray systems.
-
Page 234: References
What suggestions do you have for a new SmartmA user? • If you are not familiar with the concept of Noise Index, you can use the GE reference protocols that have AEC enabled. As a general starting point, use the standard deviation from an acceptable image for approximation of a Noise Index, or consult the literature until you find the highest Noise Index value that provides acceptable diagnostic quality.
-
Page 235
Revolution CT User Manual Direction 5480385-1EN, Revision 1 confidence. A 30 cm diameter water phantom or a 35 cm diameter low density polyethylene phantom have an attenuation similar to the average adult abdominal patient. • It is important to review the image quality that is obtained with the prescribed Noise Index to optimize the user’s maximum and minimum mA range and Noise Index values accordingly. -
Page 236
Revolution CT User Manual Direction 5480385-1EN, Revision 1 measurements will produce some variability in measured results because of the inherent nature of quantum statistics. • Another situation that can cause significant differences between the selected Noise Index and the image standard deviation is when very large patients provide insufficient detector signal. -
Page 237
Revolution CT User Manual Direction 5480385-1EN, Revision 1 • If the user desires somewhat lower noise in small patients, the user may want to create Small, Nominal, and Large patient protocols. The user can then use a slightly lower Noise Index for the smaller patients and a slightly higher Noise Index for larger patients. -
Page 238
Revolution CT User Manual Direction 5480385-1EN, Revision 1 each reconstruction algorithm and is especially apparent with higher resolution algorithms such as bone and edge. The change in kernel is required when the DFOV selection makes the pixel size too large to support the intended spatial resolution. This characteristic is independent of SmartmA. -
Page 239: Smartma
Revolution CT User Manual Direction 5480385-1EN, Revision 1 2.6.2 SmartmA In addition to adjusting for patient attenuation in the z-axis, SmartmA adjusts patient exposure as a function of X-ray tube angle as the tube rotates around the patient, thus leading to mA modulation in the x, y and z-axes.
-
Page 240
Revolution CT User Manual Direction 5480385-1EN, Revision 1 Illustration 3: Number Description Tube current reduction area Head first Feet first The mA reduction rate on front side of the patient and the mA reduction tube angle are below. Table 4: mA Reduction Rate for ODM… -
Page 241: Kv Assist
Revolution CT User Manual Direction 5480385-1EN, Revision 1 2.7 kV Assist There is growing interest in optimizing the tube voltage, kV, to minimize the radiation dose of a CT scan. Lowering the kV has a significantly higher impact on the dose than lowering the mA, but kV also has a very complex interaction with other scan technique and image quality factors.
-
Page 242: Kv Assist Theory
Revolution CT User Manual Direction 5480385-1EN, Revision 1 The selection of tube voltage in combination with tube current is important because the goal of technique setup is to pick the parameters that give the desired image quality at the lowest radiation dose.
-
Page 243: Image Display
Revolution CT User Manual Direction 5480385-1EN, Revision 1 • WW/WL adjustment based upon the selected kV can be enabled by the user to optimize contrast to noise and image quality for image viewing. WW/WL should be optimized for image viewing based on the kV and mA.
-
Page 244: References
Revolution CT User Manual Direction 5480385-1EN, Revision 1 In SmartmA scans, if none of the kV stations meet all of the user requirements and system capabilities, kV Assist will revert to the baseline kV. The user interface will indicate whether or not the desired image quality can be achieved with these baseline scan parameters.
-
Page 245: Exam Workflow
Revolution CT User Manual Direction 5480385-1EN, Revision 1 3 Exam Workflow 3.1 Exam Workflow Concepts 3.1.1 Positioning a patient Before placing patients in the system each day, the accessories that may be used during the day while scanning should be inspected such as the head holder, table extension, patient positioning pads and straps to make sure they are in good working condition.
-
Page 246: Patient Position Area
Revolution CT User Manual Direction 5480385-1EN, Revision 1 Illustration 4: Patient Information window Section 3.2 for character limits in each field. 3.2.2 Patient Position area Patient Position area is on the Scan Setup window. 3 Exam Workflow…
-
Page 247: Scan Settings Window
Revolution CT User Manual Direction 5480385-1EN, Revision 1 Illustration 5: Patient Position area Element Description Anatomical Landmark Reference Point Choose a preset center point, or designate a center point with a two letter abbrevi‐ ation or 0. This should be set the same as your scout images.
-
Page 248
Revolution CT User Manual Direction 5480385-1EN, Revision 1 Illustration 6: Scan Settings window Illustration 7: Scan Setup window — Context Menu Table 5: Scan Setup window — Context Menu Selections Element Description Create New Scout Series Set up a new scout series for the exam. -
Page 249: Exam Workflow Procedures
Revolution CT User Manual Direction 5480385-1EN, Revision 1 Element Description [Confirm Settings] Ends prescription preview mode. NOTE: This is not available if the patient has not been landmarked or if invalid parameters Scan Settings window. exist in the [Close Exam] Closes the patient exam session.
-
Page 250: Set Up And Position The Patient
Revolution CT User Manual Direction 5480385-1EN, Revision 1 d. Set the Recon Parameters. Set any DMPR tasks, if required. e. Set the transfer options. Apply any additional scan features. g. Enter contrast descriptions. h. Start the scan. Check the following before you confirm: Start/End locations for each recon ii.
-
Page 251
Revolution CT User Manual Direction 5480385-1EN, Revision 1 ○ Release the foot pedal when the patient is properly positioned. Use the gantry controls to further adjust the position. 5. Make the patient comfortable and immobilize as needed. Connect body straps to the cradle and wrap them around the patient. -
Page 252: Set Up The Patient’s Information
Revolution CT User Manual Direction 5480385-1EN, Revision 1 anatomy. For example, when scanning a head, the landmark or zero location is typically the orbital meatal (OM) line. ○ A landmark or zero reference point is required before you scan a patient. It can be set before or after you start a new patient exam.
-
Page 253
Revolution CT User Manual Direction 5480385-1EN, Revision 1 Field Parameters Patient Name* Up to 64 characters Male, Female or Other Month/Day/Year (MM/DD/YYYY) Birthdate Day/Month/Year (DD/MM/YYYY) Year/Month/Day (YYYY/MM/DD) Years, Months, Weeks, Days Weight Kilograms or Pounds Height Feet and Inches or Centimeters… -
Page 254: Enter Patient Id Or Accession Number With The Bar Code Reader
Revolution CT User Manual Direction 5480385-1EN, Revision 1 3.3.2.1 Enter patient ID or accession number with the bar code reader 1. From the scan monitor, click [+]. Patient Information window, aim the bar code reader at either 2. To populate the field on the Patient ID or Accession Number bar codes on the patient requisition.
-
Page 255: Select A Protocol
Revolution CT User Manual Direction 5480385-1EN, Revision 1 The item is displayed in the text field X to delete the item. 2. Click 3.3.3 Select a protocol Use this procedure to select a protocol for scanning. Illustration 8: Protocol Selection window 1.
-
Page 256: Acquire A Scout
Revolution CT User Manual Direction 5480385-1EN, Revision 1 3.3.4 Acquire a scout Use this procedure to acquire a scout from which you can prescribe the scan locations. Illustration 9: Scout collection Patient Position 1. Confirm that the patient orientation matches the patient orientation in the Scan Settings window.
-
Page 257: Adjust The Graphic Rx
Revolution CT User Manual Direction 5480385-1EN, Revision 1 5. When performing a gated exam, set up the patient monitor and check that a trace is displayed to verify that the system is receiving the ECG monitor signal. On to enable gating.
-
Page 258
Revolution CT User Manual Direction 5480385-1EN, Revision 1 ○ X moves the slices in the slice direction only. Clicking the ○ X and pressing <Shift> moves the slices in the slice direction and side-to- Clicking the side or up and down simultaneously. -
Page 259
Revolution CT User Manual Direction 5480385-1EN, Revision 1 Illustration 10: Show Irradiation Lines Anatomy Selection collection to make sure they are 7. Review the Graphic Rx values in the correct. Chapter 11 Scan… -
Page 260
Revolution CT User Manual Direction 5480385-1EN, Revision 1 Illustration 11: Graphic Rx — Right-click Menu Selections Table 9: Graphic Rx — Right-click Menu Selections Selection Description Cut Lines Toggles between individual cut lines and scan volume graphic overlays. Not valid for an Axial scan type with detector coverage 80 mm or greater. -
Page 261: Enter Contrast Descriptions
Revolution CT User Manual Direction 5480385-1EN, Revision 1 Save State Creates GSPS object to save the state of the display and the current screen and image. Table 10: Graphic Rx — Buttons Selection Description Localizer Displays localizer graphic objects over the top of scout images.
-
Page 262: Selecting A Contrast Preset
Revolution CT User Manual Direction 5480385-1EN, Revision 1 NOTICE When using IV contrast, make sure the injector or syringes with contrast are IV Contrast must be selected setup before scanning the localizer (scout) scan. Contrast settings collection. from the 3.3.6.1 Selecting a contrast preset Scan Settings window, click the Contrast settings collection to open it.
-
Page 263
Revolution CT User Manual Direction 5480385-1EN, Revision 1 4. Deliver breathing and table move instructions, as needed. 5. Press <Start Scan>. Considerations • Press <Stop Scan> to stop scans between multiple helical groups and do not press <Stop Move>. •… -
Page 264: Duplicate A Series
Revolution CT User Manual Direction 5480385-1EN, Revision 1 3.3.8 Duplicate a series Use this procedure to duplicate a series that has already been scanned. Scan Settings window, right-click on the series to be duplicated in the task list and select On the Duplicate Series .
-
Page 265: Scan Parameters
Revolution CT User Manual Direction 5480385-1EN, Revision 1 4 Scan Parameters See the Section 5 for procedures on how to set the following scan parameters. 4.1 Scan Type Scan Type collection. The Scan Type and related scan parameters are set in the Scan Settings window, click Scan Type to display the Scan Type collection.
-
Page 266: Rotation Time
Revolution CT User Manual Direction 5480385-1EN, Revision 1 algorithms can be used; however, they will not improve resolution in the image. The HD reconstruction algorithms can enhance the inherent resolution in Hi Res Mode acquisitions for DFOV less than 25 cm. The Hi-Res Mode algorithms have a two appended or HD prefixes added to the algorithm name.
-
Page 267
Revolution CT User Manual Direction 5480385-1EN, Revision 1 Illustration 14: Coverage Speed collection — Axial Table 13: Coverage Speed — Axial Element Description Table Positions • One (Single) • One or More (Multiple) Use when the scan range is greater than 160 mm if using Smart Coverage or when the fixed coverage scan range is greater than the detector coverage. -
Page 268
Revolution CT User Manual Direction 5480385-1EN, Revision 1 Table 14: Coverage Speed — Helical Element Description Detector Coverage • 40 mm • 80 mm Equipment chapter; Detector Configuration section for more information. Also see the Pitch • 0.516:1 pitch (40 mm detector coverage) •… -
Page 269
Revolution CT User Manual Direction 5480385-1EN, Revision 1 Illustration 15: Coverage Speed collection — Cardiac Axial Table 15: Coverage Speed — Cardiac Axial Element Description Table Positions • One (Single) • One or More (Multiple) Use when the scan range is greater than 160 mm if using Smart Coverage or when the fixed coverage scan range is greater than the detector coverage. -
Page 270: Kv And Ma Control
Revolution CT User Manual Direction 5480385-1EN, Revision 1 Table 16: Coverage Speed — Cine Element Description Table Positions One (Single) Detector Coverage • 40 mm • 80 mm • 120 mm • 140 mm • 160 mm Also see the Equipment chapter;…
-
Page 271: Kv Assist Kv Mode
Revolution CT User Manual Direction 5480385-1EN, Revision 1 4.3.1.2 kV Assist kV Mode kV Assist Mode is selected, the system will adjust kV and NI / minimum and maximum When mA based on the patient attenuation from the scout, and the protocol’s clinical task, baseline kV, kV range, mA mode, and mA setting or mA range and Noise Index.
-
Page 272: Manual Ma Mode
Revolution CT User Manual Direction 5480385-1EN, Revision 1 Single Scan mA Ratings: 4s Focal Spot Scan Mode Extra Large Large Small 4.3.2.1 Manual mA Mode You can enter a mA value for each prescribed scan group in Manual mA mode. You need to…
-
Page 273: Ma Max And Ma Min
Revolution CT User Manual Direction 5480385-1EN, Revision 1 the acquisition by accessing the mA table. The Patient Orientation and Patient Position for the series must match the scout. If there is no scout or the patient orientations do not match,…
-
Page 274
Revolution CT User Manual Direction 5480385-1EN, Revision 1 On the scout localizer image, the prescribed ODM region will be displayed in purple if ODM is selected in the Graphic Rx right-click menu. Illustration 18: ODM region enabled NOTE: The ODM region can be moved only in the z-direction, not for A/P or R/L direction. -
Page 275: Noise Index
Revolution CT User Manual Direction 5480385-1EN, Revision 1 To indicate that an image was generated within a scan region where ODM is enabled, an asterisk is added after the Noise Index value. 4.3.3 Noise Index Noise Index is an indication or index of the level of reconstructed image noise requested for the diagnostic imaging task being performed.
-
Page 276: Cardiac Modulated Ma
Revolution CT User Manual Direction 5480385-1EN, Revision 1 Illustration 20: Solutions Display NOTICE Prescribed NI cannot be achieved with selected scan parameters. 4.3.4 Cardiac Modulated mA Cardiac chapter for detailed information on Cardiac AEC. See the 4.4 Anatomy Selection The user can set the start and end location for the scan, either graphically or using a numerical entry.
-
Page 277: Scan Parameters Workflow
Revolution CT User Manual Direction 5480385-1EN, Revision 1 Illustration 21: Anatomy Selection collection Element Description Start Location The start location for the scan. End Location The end location for the scan. Range Range of images. Number of Image Number of image acquisitions.
-
Page 278
Revolution CT User Manual Direction 5480385-1EN, Revision 1 • If the landmark has changed, the following message is seen: The table landmark has changed. This changes the location of all scans you have prescribed. Double check all scan location before you start scanning. -
Page 279: Choose The Scan Type
Revolution CT User Manual Direction 5480385-1EN, Revision 1 a. Select a contrast mode. b. Select contrast presets. Timing parameters. 9. Set the Timing Parameters for details. Gating and Trace options. 10. Set the Secondary Recon options. 11. Set the Recon Parameters for details.
-
Page 280: Set The Coverage Speed Options
Revolution CT User Manual Direction 5480385-1EN, Revision 1 ○ The Hi Res Modes supported include the following: ■ Axial – 40, 80, 120, 140, 160 mm detector coverage ■ Helical 0.516:1 pitch 40 mm detector coverage 0.984:1 pitch 40 mm detector coverage 0.992:1 pitch 80 mm detector coverage…
-
Page 281: Set The Kv And Ma Control
Revolution CT User Manual Direction 5480385-1EN, Revision 1 Table 20: Images per Rotation Detector Coverage (mm) Slice Thickness (mm) 1.25 112i 128i 0.625 128i 192i 224i 256i 0.625z 128i 256i 384i 448i 512i ○ The choice for one determines the choices for the other. Some combinations are not allowed.
-
Page 282: Set The Kv
Revolution CT User Manual Direction 5480385-1EN, Revision 1 optimum strategy is to find the highest Noise Index sufficient for the clinical task and let SmartmA select the mA without using significant constraints. Use a slightly lower Noise Index for small patients and a slightly higher Noise Index for large patients.
-
Page 283: Set The Anatomy Selection
Revolution CT User Manual Direction 5480385-1EN, Revision 1 kV and mA Control collection, set the kV Mode to kV Assist . 2. From the Auto Adjust will be “On” in the Primary Recon collection by default for all recons to NOTE: optimize the protocol’s reference WW and WL based on the expected change in…
-
Page 284: Set The Display Field Of View (Dfov) For The Primary Recon
Revolution CT User Manual Direction 5480385-1EN, Revision 1 SFOV . 2. Choose an ○ Ped Head to image infants 18 months or less in age. It allows you to enter up to a Click 32 cm DFOV and is limited to 42 kW. It has a special processing to correct for beam hardening effects.
-
Page 285: Set The R/L Center Coordinates For The Primary Recon
Revolution CT User Manual Direction 5480385-1EN, Revision 1 NOTE: Alternatively, set the DFOV graphically. On the Show Localizer image, click and drag the diamond handles to increase or decrease the DFOV. The system automatically updates the value in the feature area.
-
Page 286
Revolution CT User Manual Direction 5480385-1EN, Revision 1 ○ Entering a value other than zero off centers the image in the anterior and posterior axes of the patient. ○ Plus <+> can be used for Anterior (A) values and Minus <-> for Posterior (P) values for faster data entry using the ten key pad. -
Page 287: Timing Parameters
Revolution CT User Manual Direction 5480385-1EN, Revision 1 5 Timing Parameters 5.1 Timing Parameters collection Scan Settings window, click Timing to display the Timing Parameters collection. From the Illustration 22: Timing Parameters collection 5.2 Timing parameters workflow Use this procedure to set up the timing parameters for the scan prescription. The patient’s condition has a significant effect on timing.
-
Page 288: Set Inter Scan Delay Time
Revolution CT User Manual Direction 5480385-1EN, Revision 1 NOTE: The minimum Prep Delay may be affected by parameter choices: SFOV, Rotation Time, Pitch, and Start Location prescribed relative to the prior group. The system Scan Settings window to meet system requirements.
-
Page 289: Recon Parameters
Revolution CT User Manual Direction 5480385-1EN, Revision 1 6 Recon Parameters Scan Settings window on the scan Primary Recon parameters can be reviewed and set from the Reconstruction and monitor. Secondary Recon parameters can be reviewed and set from the Image Processing area on the image monitor.
-
Page 290: Quality Check (Qc) Images
Revolution CT User Manual Direction 5480385-1EN, Revision 1 Primary Recon and Secondary Recon parameter collections, if the Enhance is available in the slice thickness is 0.625 mm or 1.25 mm. The interval for these slice thicknesses must be equal to the slice thickness (0.625 or 1.25) or one half the slice thickness (0.312 or 0.625).
-
Page 291: Copy Forward
Revolution CT User Manual Direction 5480385-1EN, Revision 1 NOTE: Flip/Rotate options are only available after service checks that the viewing stations will display the data correctly. 6.1.9 Copy Forward Copy Forward Patient Orientation, Patient Position and Anatomical Reference is a feature that adjusts these three bundled parameters in a scanning protocol based on the values in the previous series.
-
Page 292
Revolution CT User Manual Direction 5480385-1EN, Revision 1 Illustration 24: Primary Recon collection — Axial Table 21: Primary Recon collection — Axial Element Description Thickness Image thickness with each Axial rotation. Recon Type Reconstruction algorithm. ASiR-V Chapter 12, for detailed information. -
Page 293: Primary Recon Parameters Workflow
Revolution CT User Manual Direction 5480385-1EN, Revision 1 Table 22: Primary Recon collection – Helical Element Description Thickness Image thickness. Recon Type Reconstruction algorithm. Recon Mode • Full • Plus IQ Enhance Section 1.6 for detailed information. Interval Image interval.
-
Page 294: Set The Recon Type
Revolution CT User Manual Direction 5480385-1EN, Revision 1 ○ IQ Enhance is compatible with 0.625 mm and 1.25 mm slice thicknesses. Interval for acquisitions with IQ Enhance must be equal to the slice thickness (0.625 mm or 1.25 mm) or an overlap of 50% (0.312 mm or 0.625 mm).
-
Page 295: Set Recon Options For Helical Scan Types
Revolution CT User Manual Direction 5480385-1EN, Revision 1 ○ HD Ultra 5. If Cardiac Hi Res mode is enabled, select a higher resolution cardiac algorithm that has the same characteristics as the non-Hi Res cardiac algorithms. ○ HD Soft ○…
-
Page 296: Image Flip Orientation For All Scan Types
Revolution CT User Manual Direction 5480385-1EN, Revision 1 6.3.7 Image Flip Orientation for all scan types Primary Recon collection. 1. Open the Image Flip Orientation and choose the desired selection. 2. Click on To flip or rotate the image so the image will be reconstructed in the orientation desired for viewing, select one of the following options: ○…
-
Page 297
Revolution CT User Manual Direction 5480385-1EN, Revision 1 Illustration 26: Secondary Recon collection — Axial Table 23: Secondary Recon collection — Axial Element Description Thickness Image thickness with each Axial rotation. Recon Type Reconstruction algorithms. Recon Options • Full •… -
Page 298
Revolution CT User Manual Direction 5480385-1EN, Revision 1 Table 24: Secondary Recon collection — Helical Element Description Thickness Image thickness. Interval Image interval. Recon Type Reconstruction algorithm. Recon Options • Full • Plus IQ Enhance Section 1.6 for detailed information. -
Page 299: Overlapped Axial Recon Mode
Revolution CT User Manual Direction 5480385-1EN, Revision 1 View Images chapter for more select which viewport a reconstruction will display in. Refer to the details. Follow the primary reconstruction workflow to set the reconstruction parameters. A reformat step can also be added on secondary reconstructions, as well as output and transfer Display Applications chapter for more details.
-
Page 300
Revolution CT User Manual Direction 5480385-1EN, Revision 1 ○ 80 mm detector coverage — 0.625 mm, 1.25 mm, 2.5 mm, 3.75 mm, 5.0 mm • Cardiac Axial: ○ 40 mm detector coverage — 0.625 mm, 2.5 mm ○ 80 mm detector coverage — 0.625 mm, 2.5 mm ○… -
Page 301: Auto Voice
Revolution CT User Manual Direction 5480385-1EN, Revision 1 7 Auto Voice Auto Voice provides recorded breathing instructions for the patient. Consistent breathing instructions assist with more precise timing during an exam. Auto Voice also provides a pre- message in the SmartPrep feature. The system also comes equipped with microphones at the console and gantry for communicating with the patient.
-
Page 302: Set The Voice/Lights/Timer Options
Revolution CT User Manual Direction 5480385-1EN, Revision 1 7.3 Set the Voice/Lights/Timer options Use this procedure to set the Voice/Light/Timer settings so the system will automatically give breathing instructions to the patient based on the applied settings. The Light and Timer features are visible on the gantry if selected for use.
-
Page 303: Additional Scan Features
Revolution CT User Manual Direction 5480385-1EN, Revision 1 8 Additional Scan Features 8.1 Add or delete a group 8.1.1 Add a group Use this procedure to insert another set of images following the prior group with all of the same factors, except for the Start and End locations within the same series.
-
Page 304: Optimize Patient Dose
GE has provided many tools to help the clinician minimize dose while achieving clinically diagnostic image quality. GE CT is a proven leader in delivering dose efficiency in every scanner category. GE has achieved this position through a «total system» approach. The following features are some that contribute to our «total system»…
-
Page 305: Smarthelical
Revolution CT User Manual Direction 5480385-1EN, Revision 1 8.3.5 SmartHelical SmartHelical is integrated into all GE CT systems. It decreases image noise as measured by pixel standard deviation. 8.3.6 Advanced Artifact Reduction (AAR) A filter that significantly reduces streaking artifacts when highly absorbent objects are in the field of view (example: large shoulders).
-
Page 306: Dose Information
Revolution CT User Manual Direction 5480385-1EN, Revision 1 • If configured, the DICOM SR Dose Report is saved as part of the patient’s exam in Series 997. The DICOM SR Dose Report cannot be opened on the scanner. It can be reviewed and printed using the Reporting Tool on the Advantage Windows workstation or any station that can read a DICOM Structured Report.
-
Page 307: Chapter 12 Scan Applications
Revolution CT User Manual Direction 5480385-1EN, Revision 1 Chapter 12 Scan Applications 1 Overview NOTICE Please refer to the Safety section for important safety information regarding the use of the equipment and software on this system. The following applications can be applied in Scan. If an application is not available, it may not be included with your system options.
-
Page 308: Asir-V
Revolution CT User Manual Direction 5480385-1EN, Revision 1 2 ASiR-V 2.1 ASiR -V Theory ASiR-V is a reconstruction technique that enables reduction in image noise (standard deviation), streak artifact at low signal condition and improvement in LCD (Low Contrast Detectability), while preserving the structure details in the image.
-
Page 309: Dose Adjustment Factor — Manual Ma Method
Revolution CT User Manual Direction 5480385-1EN, Revision 1 Illustration 2: Filtered Back Projection compared to 100% ASiR-V If manual mA is selected, the software does not make the noise level changes or mA adjustment automatically when ASiR-V is enabled. These changes need to be calculated using the following tables to make changes to manual mA values.
-
Page 310: Reconstruction
Revolution CT User Manual Direction 5480385-1EN, Revision 1 Table 1: mA adjustment factor ASiR-V Normal 0.87 0.74 0.63 0.52 0.44 0.35 0.29 0.23 0.18 100% 0.14 For example, if 40% ASiR-V is selected, multiply the mA displayed in the mA control screen by 0.52, as indicated in…
-
Page 311: Asir-V Image Annotation
Revolution CT User Manual Direction 5480385-1EN, Revision 1 2.4 ASiR-V Image annotation ASiR-V level and mode are annotated on the image using a character string that defines the mode and level. It is displayed in the upper-left corner of the image next to the Recon Type.
-
Page 312: Smartprep
Revolution CT User Manual Direction 5480385-1EN, Revision 1 3 SmartPrep SmartPrep™ allows intermittent monitoring of IV contrast enhancement in one particular section of anatomy that is in the area of interest. The contrast flow is monitored by low-dose scans until the contrast enhancement reaches the preferred point and you initiate the diagnostic scan or the Dynamic Transition level has been reached.
-
Page 313: Smartprep Windows/Elements
Revolution CT User Manual Direction 5480385-1EN, Revision 1 d. Set the transition region of interest (ROI) — optional. e. Perform the monitoring phase. Transition to the diagnostic scan phase. 5. Perform diagnostic scanning. (scan phase) 6. Display the resulting report.
-
Page 314
Revolution CT User Manual Direction 5480385-1EN, Revision 1 Element Description Scan Timeline The Scan Timeline for SmartPrep is shown above the viewport and includes a minimum of three sections and some number of delays: • Delay — Represented as a circle with the time of the delay shown underneath. -
Page 315
Revolution CT User Manual Direction 5480385-1EN, Revision 1 Illustration 4: SmartPrep baseline setup collections Illustration 5: SmartPrep scan timeline Table 3: Scan timeline segments SP baseline Delay SP monitor Diagnostic scan Chapter 12 Scan Applications… -
Page 316: Monitor Phase Setup Window
Revolution CT User Manual Direction 5480385-1EN, Revision 1 3.2.2 Monitor Phase Setup window This window displays after the baseline scan is completed. Illustration 6: Monitor Phase setup with 3 regions of interest (ROI) deposited and Dynamic Transition selected Element Description Baseline Image The baseline image displays allowing ROIs to be placed on the image.
-
Page 317: Monitor Phase Window
Revolution CT User Manual Direction 5480385-1EN, Revision 1 Dynamic Transition ROI Select the ROI to be used as the dynamic transition ROI. This can be Off or any one. Retake Baseline Selecting the Retake Baseline will return to the SmartPrep Setup window.
-
Page 318
Revolution CT User Manual Direction 5480385-1EN, Revision 1 Enhancement Graph The timeline on the Enhancement Graph is shown in seconds. Scroll to show the lat‐ est points when the time expands beyond the number of seconds that can fit in the viewer. -
Page 319: Set Up A Smartprep Series
Revolution CT User Manual Direction 5480385-1EN, Revision 1 Illustration 9: Monitor Phase — Maximum of 40 monitor scans reached 3.3 Set up a SmartPrep series Use this procedure to set up a SmartPrep series. 1. Add a SmartPrep sub-step for a selected series by selecting the diagnostic group to which the SmartPrep task is to be added and using the right mouse menu to add a SmartPrep task to the end of the task list for the series.
-
Page 320
Revolution CT User Manual Direction 5480385-1EN, Revision 1 Illustration 10: SmartPrep option on the right mouse menu 2. If the diagnostic scan tasks are not confirmed, confirm the settings for these groups. After the last is confirmed, the SmartPrep Setup window opens. -
Page 321
Revolution CT User Manual Direction 5480385-1EN, Revision 1 Illustration 11: SmartPrep baseline setup collections ○ mA (range 10 to 140 in 10 mA increments), This is the mA used during the Monitor and Baseline Phases. Typically enter 50 mA for most studies. The system defaults to a low mA value, which keeps heat units to a minimum. -
Page 322: Acquire A Scan Without Dynamic Transition
Revolution CT User Manual Direction 5480385-1EN, Revision 1 automatically when the HU value of the Transition ROI reaches the Enhancement Threshold. This is the magnitude of the change in HU level with respect to the HU level in the baseline scan.
-
Page 323: Monitor Phase Without Dynamic Transition
Revolution CT User Manual Direction 5480385-1EN, Revision 1 4. Press [Move to Scan] to advance the table to the monitoring location. 5. Press [Start Scan]. 6. Once the scan is complete, from the reconstructed image on the display monitor, click [Ellipse ROI] or [Box ROI] to place a maximum of three ROIs over areas of interest.
-
Page 324: Acquire A Scan With Dynamic Transition
Revolution CT User Manual Direction 5480385-1EN, Revision 1 3.5 Acquire a scan with Dynamic Transition Use these steps to acquire contrast-enhanced images with a bolus tracking technique with Dynamic Transition. 3.5.1 Baseline Phase with Dynamic Transition The Baseline phase acquires one non-contrast scan and allows you to establish an area to monitor contrast enhancement.
-
Page 325: Scan Phase — Diagnostic Scan
Revolution CT User Manual Direction 5480385-1EN, Revision 1 2. Simultaneously press [Start Scan] and start the IV contrast injection. A maximum of 40 monitoring scans are available. Move To Scan is typically not required since the last scan was at the baseline location.
-
Page 326: Enhanced Xtream Injector
The Enhanced Xtream Injector option is based on the protocol contained in the CiA425 standard and allows this injector to operate with multiple GE systems that have the modified software and hardware interface required for the CiA425 communication protocol built into them. This device is only the communication protocol and bus interface needed to communicate with a 510(k) cleared injector that is compatible with the CiA425 standard.
-
Page 327
Revolution CT User Manual Direction 5480385-1EN, Revision 1 Injector Settings window by clicking the icon next to the Injector Settings field. The 2. Open the injector parameters can also be defined in Protocol Management. Illustration 14: Injector Phases window Table 4: Injector Phases window components… -
Page 328
Revolution CT User Manual Direction 5480385-1EN, Revision 1 Icon name Icon Description Injection delay can be set in increments of seconds. • 0 no delay prior to the injection of this phase. • 1 to max — injection delay of the injector in sec‐… -
Page 329: Contrast Report
Revolution CT User Manual Direction 5480385-1EN, Revision 1 4.3 Contrast report An Enhanced Xtream Injector contrast report detailing the contrast agent used, injection phase, delay, phase type, rate, volume and duration is automatically saved when you select [Done Scanning]. The contrast report is saved as Series 996. It can be archived and transmitted over a network.
-
Page 330
Revolution CT User Manual Direction 5480385-1EN, Revision 1 • Confirm that the injector is connected to the system and power is on. • Setup the syringes. • Prepare the Injector as described in the injector operator manual. To set up the Enhanced Xtream Injector after the patient and the injector are prepared, follow these steps. -
Page 331: Chapter 13 Cardiac
Revolution CT User Manual Direction 5480385-1EN, Revision 1 Chapter 13 Cardiac 1 Overview Use this information to acquire and display cardiac images and Electrocardiogram/ Electrocardiograph (ECG) traces. Chapter 13 Cardiac…
-
Page 332: Cardiac Workflow
Revolution CT User Manual Direction 5480385-1EN, Revision 1 2 Cardiac Workflow 1. Prepare the patient. 2. Attach ECG electrodes to the patient. 3. Acquire a scout scan. 4. Acquire a heart localizer scan (recommended, but optional). 5. Acquire a manual bolus timing scan, or utilize the SmartPrep feature in the next step.
-
Page 333: Setup And Contrast
Revolution CT User Manual Direction 5480385-1EN, Revision 1 ○ The voice instructions should be 10 seconds or longer so that the patient is breathing slowly. ○ After you say, «take a breath in and hold it,» allow 3–5 seconds of silence before you click the [Stop] recording button.
-
Page 334
Follow these guidelines: ○ Use GE recommended electrodes: Dyna/Trace1500 by ConMed. Electrode ordering information is found on the top of the IVY monitor or in the Integrated Cardiac Module (ICM) Operator Manual. Using other electrodes can result in gating errors that can lead to non-diagnostic images. -
Page 335
Revolution CT User Manual Direction 5480385-1EN, Revision 1 ○ Keep the electrodes as far away as possible from the scan field of view. ○ Place the two upper electrodes directly on the middle portion of the patient’s clavicle. Move the electrodes towards the arms to produce a better signal, if needed. -
Page 336
Revolution CT User Manual Direction 5480385-1EN, Revision 1 Illustration 2: Normal Waveform Illustration 3: Noisy ECG Trace (extra trigger at #4) Illustration 4: Elevated T-wave (causing double trigger) Illustration 5: ECG Trace (premature beat arrhythmia at trigger #3) 12. Complete these activities to improve the ECG trace, if needed. -
Page 337: Adjust Ecg Trigger Device Settings
Revolution CT User Manual Direction 5480385-1EN, Revision 1 2.2.1 Adjust ECG Trigger Device Settings 2.2.1.1 User Console The user console allows you to select an internal or external ECG trigger device, and adjust the internal ECG trigger device settings. 1. From the image monitor, click System Preferences .
-
Page 338: Initiating Electrode Impedance Check
Revolution CT User Manual Direction 5480385-1EN, Revision 1 2.2.2.1 Initiating Electrode Impedance Check User Console The user console allows you to initiate an impedance measurement, if the internal ECG trigger device is selected and active. 1. Right-click on the ECG waveform in an active patient study.
-
Page 339: Acquire A Heart Localizer Or Calcium Score Scan (Optional, But Recommended)
Revolution CT User Manual Direction 5480385-1EN, Revision 1 11. Press Move to Scan. 12. Deliver the breathing and table movement instructions. 13. Press Start Scan. 14. Repeat steps 11–13 to acquire an orthogonal scout scan. 15. Proceed to Section 2.4 Acquire a heart localizer or calcium score scan (optional, but recommended) Use this procedure to acquire Axial images that can be used to determine the start and end locations for the heart scan, and to determine the location for the contrast bolus tracking scan.
-
Page 340: Acquire A Manual Bolus Timing Scan
Revolution CT User Manual Direction 5480385-1EN, Revision 1 5. Press Move to Scan. 6. Deliver breathing and table movement instructions. Give the patient the same breathing instruction that they have practiced. 7. Press Start Scan. Scan Settings window to one of the following procedures: 8.
-
Page 341
Revolution CT User Manual Direction 5480385-1EN, Revision 1 ○ If not using the Integrated Injector option: Simultaneously press Start the Injector and Start Scan. 8. Observe the heart rate during the scan. 9. Click the viewport with the reconstructed test bolus images. Review the images and identify the image with contrast in the ascending aorta. -
Page 342: Acquire A Contrast Enhanced Cardiac Scan
Direction 5480385-1EN, Revision 1 ■ If you use the GE reference protocol, image number one is at 5 seconds and the tick marks are 2 seconds apart, as shown in the graph above. d. Add 3–4 seconds to allow for filling of the distal coronary vessels. The minimum total time should be set to 24 seconds or greater.
-
Page 343
Revolution CT User Manual Direction 5480385-1EN, Revision 1 ○ When using Auto Gating and an irregular heart rhythm is detected either during the last breath hold or during the previous few minutes, the system may scan the patient two times, to increase the likelihood for a clinically successful scan. The Auto Gating Profile determines if this setting is enabled or disabled. -
Page 344
Revolution CT User Manual Direction 5480385-1EN, Revision 1 Saline for 10 seconds X-ray on Scan Applications chapter; SmartPrep section for more details. 12. See the Typical SmartPrep parameters for cardiac scans: ○ mA = 40–60 ○ Monitoring Delay = 10.0 seconds ○… -
Page 345: Cardiac Scan Parameters
Revolution CT User Manual Direction 5480385-1EN, Revision 1 3 Cardiac Scan Parameters Use these parameters to select Cardiac Scan Type and to review and setup Primary Recon and any Secondary Recons. 3.1 Scan Type Scan Settings window, click the Scan Type collection.
-
Page 346: Anatomy Selection
Recommended setting for calcium scoring, including Agatston (AJ-130), calcium volume and calcium mass: GE CACS Auto Gating Profile, 120 kV, 0.28 s/rotation, 2.5 mm slice thickness, 160 mm coverage, 25 cm DFOV, Noise Index = 20, with an ASiR-V level of 50%.
-
Page 347: Scan Overlap
Minimum will generate images with some susceptibility to motion artifacts in the outer region • of axial slices near the table position boundary. This is the pre-populated setting in the GE Reference protocols. •…
-
Page 348: Auto Gating
Revolution CT User Manual Direction 5480385-1EN, Revision 1 Illustration 10: ECG and Gating collection • The heart icon on the gantry display indicates that the internal monitor is connected to the gantry. • The instantaneous BPM heart rate is shown on the user console and gantry display.
-
Page 349: Gating Based On
Revolution CT User Manual Direction 5480385-1EN, Revision 1 3.5.1.1 Gating Based On This setting shows the heart rate calculations based on the most recent ECG recording and the associated average heart rate. When no ECG recording exists, the values for parameters normally specified by the Auto Gating feature come directly from the scan protocol definition.
-
Page 350: Acquisition Window Part 2
Revolution CT User Manual Direction 5480385-1EN, Revision 1 Acquisition Window Part 2 or the images. The mA value set here is the 100% level for Acquisition Window Part 3 below. If acquiring data for multiple purposes (coronary, function, et cetera), Coronary Assessment Acquisition Window Part 1 .
-
Page 351: Hr Variation Allowance
Revolution CT User Manual Direction 5480385-1EN, Revision 1 Acquisition Window Part 2 . Allowed values for the mA % are Allowed values are the same as for 10%–100%. 3.5.1.5 HR Variation Allowance The phases acquired within the Acquisition Window are only accurate to the extent that the real- time predicted heart rate is close to the actual heart rate.
-
Page 352
Revolution CT User Manual Direction 5480385-1EN, Revision 1 Illustration 11: ECG Waveform Number Description R-wave to R-wave interval R-peak 75% default Reconstruction window Systole , cardiac contraction, is from R-peak to T-wave. • • Diastole , cardiac relaxation, is from T-wave to R-peak. -
Page 353: Coverage Speed
Revolution CT User Manual Direction 5480385-1EN, Revision 1 3.5.2 Coverage Speed 3.5.2.1 Detector Coverage (mm) The detector coverage of the scan, or of the series of scans, is shown. To edit a value in a multi- table position scan, first split the group into individual scans, then change the detector coverage to the desired value.
-
Page 354
Revolution CT User Manual Direction 5480385-1EN, Revision 1 Scan Settings window when an ECG-gated The ECG Trace is automatically displayed on the scan mode is selected. ECG option is For scan modes that are not ECG-gated, the ECG Trace is displayed when the On «… -
Page 355: Cardiac Modulated Ma
Revolution CT User Manual Direction 5480385-1EN, Revision 1 4 Cardiac Modulated mA The goal of Cardiac AEC modulation with the cardiac scan modes, similar to AEC modulation for non-cardiac modes, is to deliver a patient exposure that is appropriate to the combination of the patient attenuation and the diagnostic imaging task.
-
Page 356: Auto Gating
Auto Gating generates suggested scan settings using the selected profile based on the patient’s recorded heart rate and selected Auto Gating profile (GE Adult Coronary). It uses the patient’s recorded heart rate information to predict the heart rate behavior during a CCTA scan to optimize the parameters for each patient.
-
Page 357: Auto Gating Configuration Window
Revolution CT User Manual Direction 5480385-1EN, Revision 1 • The recorded median heart rate is more than 30 BPM from the current real-time heart rate average. • The heart rate range/variability measured is greater than 40 BPM. • There is no breath hold recording is present.
-
Page 358
Revolution CT User Manual Direction 5480385-1EN, Revision 1 Table 1: Auto Gating Configuration Window Number Name Description Profile / Profile Name area • Profile : Select a User Profile to define parameters for heart rate and variability for the categories you want to set up. -
Page 359: Automatically Record The Heart Rate During Breath Hold
Revolution CT User Manual Direction 5480385-1EN, Revision 1 Adaptive Gating A feature used to avoid scanning during the beat immediately after an irregular (short) beat. The system continuously monitors the R-peak Triggers in real-time. If the system detects an irregular beat, it pauses to avoid scanning during the subse‐…
-
Page 360: Manually Record The Heart Rate During Breath Hold
Revolution CT User Manual Direction 5480385-1EN, Revision 1 5.4 Manually record the heart rate during breath hold Auto Gating requires that the heart rate be recorded during a patient breath hold to provide profile feedback. Use this procedure to manually record the patient’s heart rate and variability when other compatible series with breath holds cannot be used, or the patient’s heart range has…
-
Page 361
Revolution CT User Manual Direction 5480385-1EN, Revision 1 Manual window opens with presets for heart rate, variability and irregular beats. 2. Edit these parameters based on the patient’s heart rate. Chapter 13 Cardiac… -
Page 362: Cardiac Recon
Revolution CT User Manual Direction 5480385-1EN, Revision 1 6 Cardiac Recon 6.1 Cardiac QC Recon QC images will be generated for every Cardiac acquisition. The reconstruction phase is the center of the first acquisition window. The Cardiac QC images will not be auto-transferred.
-
Page 363
Revolution CT User Manual Direction 5480385-1EN, Revision 1 ○ Recon tab, click [N] under the Graphic Retro column to display the Graphic From the Retro control panel on the image monitor. The cursor can be used to determine DFOV, R/L and A/P centers. -
Page 364: Interactive Ecg Editor
Revolution CT User Manual Direction 5480385-1EN, Revision 1 ○ If you are acquiring a functional imaging exam for ejection fraction and wall motion, prescribe phases from 5–95% in increments of 10% and consider reconstructing the data with a 2.5 mm thickness.
-
Page 365: Graphically Adjust Reconstruction Timing
Revolution CT User Manual Direction 5480385-1EN, Revision 1 Number Description Secondary reconstructions parameters are displayed: start phase, end phase, and interval. The trigger point on the ECG Trace for each R-peak is displayed, as well as the X-ray on interval, and the image reconstruction timing when images will be generated.
-
Page 366: Change Heartbeat From Arrhythmia Retrigger To Reconstruct
Revolution CT User Manual Direction 5480385-1EN, Revision 1 An additional trigger will display on the ECG trace. 3. To delete a trigger point on the ECG trace and to normalize the heart cycle, place the cursor Delete R-peak Trigger .
-
Page 367: Snapshot Freeze
Revolution CT User Manual Direction 5480385-1EN, Revision 1 7 SnapShot Freeze The SnapShot Freeze (SSF) feature can be utilized to reduce coronary artery motion artifacts that may occur in cardiac exams. SSF is an available recon option with cardiac axial scanning, for both Hi Res and non-Hi Res acquisition modes.
-
Page 368
Revolution CT User Manual Direction 5480385-1EN, Revision 1 • Select a recon type that is appropriate for coronary imaging. • Poor contrast opacification of the coronary vessels (low or non-uniform HU enhancement from poor or missed bolus, venous contamination, et cetera) can result in sub-optimal SnapShot Freeze motion correction. -
Page 369
Revolution CT User Manual Direction 5480385-1EN, Revision 1 ○ Select Phase percent or percents as needed and click [Apply]. 5. The secondary recon series can be prescribed to automatically transfer for SnapShot Freeze motion reduction processing on the AWWS or AW Server with CardIQ Xpress… -
Page 370
Revolution CT User Manual Direction 5480385-1EN, Revision 1 This page left intentionally blank. 7 SnapShot Freeze… -
Page 371: Chapter 14 View Images
Revolution CT User Manual Direction 5480385-1EN, Revision 1 Chapter 14 View Images 1 Overview You view images through a series of viewports and access images using the File Manager. You can also view and work with images and set image-viewing preferences on the Reconstruction and Image Processing window.
-
Page 372: File Manager Overview
Revolution CT User Manual Direction 5480385-1EN, Revision 1 These viewports: Are used for: Navigation viewport Quality control images are displayed in this viewport if they are acquired. QC images are marked “QC/Quality Check.” Table 2: Image Monitor Viewports (right monitor)
-
Page 373: Reconstruction And Image Processing Overview
Revolution CT User Manual Direction 5480385-1EN, Revision 1 • The image display/image list contains information related to images that comprise the selected series. This function provides a list of all the exams on the system disk available for viewing. 1.3 Reconstruction and Image Processing Overview The Reconstruction and Image Processing Task List provides an overview of what image processing is required for a protocol/exam.
-
Page 374: Image Display
Revolution CT User Manual Direction 5480385-1EN, Revision 1 2 Image Display 2.1 Access images in File Manager To open File Manager to access browser applications, follow the steps below. File Manager is always accessible on the image monitor (right monitor).
-
Page 375: Selecting Images In File Manager
Revolution CT User Manual Direction 5480385-1EN, Revision 1 Illustration 2: Sections of the File Manager Drawer Controls area Series list Exam list Image display/Image list Refer to the Chapter 17, File Manager section of the Data Management chapter for information sorting the Exam list and on setting which columns display on the list.
-
Page 376
Revolution CT User Manual Direction 5480385-1EN, Revision 1 Illustration 3: File Manager viewport controls Image list icon Maximize image icon Toolbar containing frequently used Images scroll bar – click and drag to tools show the images in the series 2 Image Display… -
Page 377
Revolution CT User Manual Direction 5480385-1EN, Revision 1 Illustration 4: Right mouse menu on the File Manager viewport Table 3: File Manager viewport menu items Page — click this icon to use the left mouse button to page through the images. -
Page 378: Selecting Images Using Keyboard Commands
Revolution CT User Manual Direction 5480385-1EN, Revision 1 Erase All — Erase all annotation on image Screen Save — Take an electronic photograph of everything on the image in primary focus. The sys‐ tem saves it as a screen capture in a new series under the exam.
-
Page 379
Revolution CT User Manual Direction 5480385-1EN, Revision 1 Illustration 5: Reconstruction and Image Processing window — image controls Image tool sets Active viewport Hover-over top of viewport to display toolbar Images scroll bar – click and drag to show the images in the… -
Page 380
Revolution CT User Manual Direction 5480385-1EN, Revision 1 Illustration 6: Reconstruction and Image Processing viewport controls Toolbar containing frequently used tools Images scroll bar – click and drag to show the images in the series 2 Image Display… -
Page 381
Revolution CT User Manual Direction 5480385-1EN, Revision 1 Illustration 7: Right mouse menu on the Reconstruction and Image Processing viewport Table 5: Reconstruction and Image Processing viewport menu items Annotation Level — Full, Partial, No, Custom Display Normal — Return all images in series to original zoom Reset All —… -
Page 382: Selecting Viewports For Images In The Reconstruction And Image Processing Task List
Revolution CT User Manual Direction 5480385-1EN, Revision 1 2.3 Selecting viewports for images in the Reconstruction and Image Processing Task List The viewport selection button displays after the anatomy label . Use this control to indicate in which viewport each image series is to be displayed. In Protocol Management you can enter the setting for each reconstruction or image processing set of images.
-
Page 383
Revolution CT User Manual Direction 5480385-1EN, Revision 1 Illustration 9: Cine loop controls 1. From the Reconstruction and Image Processing window, load the series you want to view into a viewport. 2. From the viewport control panel, click the arrow next to [Export], then click the [Cine] icon… -
Page 384: View A Reference Image
Revolution CT User Manual Direction 5480385-1EN, Revision 1 In the Cine area, click the [Play] icon , which uses all the default settings. Alternatively, make selections from the Cine area. To do this: Use this setting: Icon: Define the range of slices in the cine dis‐…
-
Page 385
Revolution CT User Manual Direction 5480385-1EN, Revision 1 • Type noria to turn off. NOTE: If you execute a screen save with a reference image on, the reference image is saved with the same W/L as the main image, regardless of the W/L displayed on the reference image. -
Page 386: Image Tools
Revolution CT User Manual Direction 5480385-1EN, Revision 1 3 Image Tools You can modify images many ways using the image tools, available when accessing images on the Reconstruction and Image Processing Task List 3.1 Display normal Use this procedure to restore an image to its original size and orientation. This feature removes all filters, magnification factors, orientation changes and graphics.
-
Page 387: Considerations
Revolution CT User Manual Direction 5480385-1EN, Revision 1 Illustration 10: Image filters 3.2.1 Considerations • Smoothing and edge filters are not additive. Only one filter may be applied to an image at a time. Applying a new filter negates the previously applied values.
-
Page 388: Applying Filters
Revolution CT User Manual Direction 5480385-1EN, Revision 1 3.2.2 Applying filters Image Display , then the [Filters] icon 1. From the viewport control panel, click the arrow next to 2. Select a filter type. ○ Click [E1], [E2] or [E3] for edge enhancement.
-
Page 389
Revolution CT User Manual Direction 5480385-1EN, Revision 1 Illustration 11: Gray scale enhancement filter Image Display , then click the [Filters] 1. From the viewport control panel, click the arrow next to icon Gray Scale Filter , click [G1], [G2] or [G3]. -
Page 390: Flip/Rotate Images
Revolution CT User Manual Direction 5480385-1EN, Revision 1 3.4 Flip/rotate images Use this procedure to change the orientation of a displayed image. Illustration 12: Flip/rotate tools Image Display . 1. From the viewport control panel, click the arrow next to 2.
-
Page 391: Dicom Gray Scale Presentation State (Gsps) Objects
Revolution CT User Manual Direction 5480385-1EN, Revision 1 To reorient the image in this direction: Click this icon: Rotate the image 90° to the right (clockwise) To return the image to its normal orientation, click the [Display Normal] icon from the Image Display set of tools.
-
Page 392: Apply A Matte
Revolution CT User Manual Direction 5480385-1EN, Revision 1 3.7 Apply a matte Use the matte procedure to eliminate unwanted information on or around an image. There are two types of matte: rectangular and elliptical. The size of the matte is adjustable.
-
Page 393: Mouse
Revolution CT User Manual Direction 5480385-1EN, Revision 1 3.10.1 Mouse 1. Place the cursor over any viewport. 2. To adjust only the window’s width, middle-click and drag the mouse: ○ to the right to widen the window width (make the image gray).
-
Page 394: Measurements
Revolution CT User Manual Direction 5480385-1EN, Revision 1 4 Measurements Illustration 14: Measure/Annotate tools 4.1 Measure a density reading Use these procedures to obtain information on areas of anatomy and pathology. Measure/Annotate . 1. From the viewport control panel, click the arrow next to…
-
Page 395: Use Miroi Density Reading To Calculate Bolus Timing
Revolution CT User Manual Direction 5480385-1EN, Revision 1 Click [Erase selected graphics] to erase all annotations. 4.2 Use MIROI density reading to calculate bolus timing Use this procedure to calculate the scan delay for a contrast enhanced exam. Scale for HU, there are two selections.
-
Page 396: Add A Grid
Revolution CT User Manual Direction 5480385-1EN, Revision 1 Illustration 15: MIROI graph 4.3 Add a grid Use these procedures to place a grid (matrix) over the primary image to measure anatomy or pathology on an image. Measure/Annotate , then click the 1.
-
Page 397: Report A Cursor
Revolution CT User Manual Direction 5480385-1EN, Revision 1 Click the [Add Line ROI] icon. NOTE: You can click the [Add Line ROI] icon from the viewport hover bar, which displays when you hover your cursor over a viewport. 3. Click and drag either end point of the start and end locations to adjust the line segment size.
-
Page 398: Additional Image Tools
Revolution CT User Manual Direction 5480385-1EN, Revision 1 5 Additional Image Tools 5.1 Annotate an image Use this procedure to add annotation to your images, which allows you to comment for labeling purposes or draw attention to a specific area of interest.
-
Page 399: View An Exam Or Series Text Page
Revolution CT User Manual Direction 5480385-1EN, Revision 1 Illustration 16: Add annotation 5.2 View an exam or series text page Use this procedure to view patient and scan parameter information. Image Display . 1. From the viewport control panel, click the arrow next to Click the [Text Pages] 3.
-
Page 400: Hide, Show, Or Remove Graphics
Revolution CT User Manual Direction 5480385-1EN, Revision 1 5. Use arrow keys to navigate between multiple pages. 6. Click [Quit]. 5.3 Hide, show, or remove graphics Use this procedure to temporarily remove added annotation and graphic objects on an image then re-display them.
-
Page 401: Save An Image Screen
Revolution CT User Manual Direction 5480385-1EN, Revision 1 5.4 Save an image screen Screen Save is an electronic photograph of an image. Screen Save saves everything that is on the image in primary focus. This includes zoom, cursors, measurements, flip or annotation. You can use Screen Save to save images when anatomy or pathology has been measured.
-
Page 402: Command Line
Revolution CT User Manual Direction 5480385-1EN, Revision 1 • interval is the interval of scan plane lines to be displayed. 2 equals every other image, 3 equals every third image, and so on. For example, if you wanted to display lines showing previously scanned locations for the third series, images 1 through 20, with the lines appearing on every third image, you would type: xra 3 1–20:3 into the Accelerator Line, and then press <Enter>.
-
Page 403
Revolution CT User Manual Direction 5480385-1EN, Revision 1 Scan monitor Image monitor Scan monitor Command / Description (left), scout view‐ (right) patient (left) viewport port session viewport Creates an ellipse type measurement cursor. ematte Displays an elliptical black matte or mask around the image. Size is adjustable with the mouse by a left click and drag on the red open box. -
Page 404
Revolution CT User Manual Direction 5480385-1EN, Revision 1 Scan monitor Image monitor Scan monitor Command / Description (left), scout view‐ (right) patient (left) viewport port session viewport pa [<start> <end>] [<rate>] Activates cine paging. For the start and end values, enter the first and last images you want to page thru. -
Page 405
Revolution CT User Manual Direction 5480385-1EN, Revision 1 Scan monitor Image monitor Scan monitor Command / Description (left), scout view‐ (right) patient (left) viewport port session viewport ss [<first image> <last image>] Saves the image orientation, W/L values, graphics, and filter and GSE values of a range of images that you can set. -
Page 406: User Preferences
Revolution CT User Manual Direction 5480385-1EN, Revision 1 6 User Preferences You can choose customized settings for annotation, tick marks, grid, right-mouse button use, series binding, and window/level presets. You set many image-display preferences on the Viewport Preferences window, part of System Preferences. Access System Preferences from Mode icon at the top of the Image Monitor.
-
Page 407
Revolution CT User Manual Direction 5480385-1EN, Revision 1 Illustration 18: Right mouse menu on image to set annotation level — image at full annotation Chapter 14 View Images… -
Page 408
Revolution CT User Manual Direction 5480385-1EN, Revision 1 Illustration 19: Image at partial annotation 6 User Preferences… -
Page 409: Set Series Binding Preferences
Revolution CT User Manual Direction 5480385-1EN, Revision 1 Illustration 20: Image with no annotation You set the default annotation level from the Viewports tab of System Preferences. Refer to Chapter 20, Set Viewport Preferences for more information. 6.2 Set series binding preferences…
-
Page 410
Revolution CT User Manual Direction 5480385-1EN, Revision 1 Illustration 21: Series binding on Illustration 22: Toolbar with series binding off You set the default series binding from the Viewports tab of System Preferences. Refer Chapter 20, Set Viewport Preferences to for more information. -
Page 411: Chapter 15 Display Applications
Revolution CT User Manual Direction 5480385-1EN, Revision 1 Chapter 15 Display Applications 1 Overview NOTICE The following display applications can be used with scanned images. Add/Subtract Direct Multi Planar Reformat (DMPR) Exam Split Chapter 15 Display Applications…
-
Page 412: Add/Subtract
Revolution CT User Manual Direction 5480385-1EN, Revision 1 2 Add/Subtract Considerations: • Add/Subtract can process a maximum of 1,000 images. To select a range of images, select the first image in the range, hold the shift key and select the last image in the range.
-
Page 413
Revolution CT User Manual Direction 5480385-1EN, Revision 1 Illustration 1: Accessing Add/Subtract from File Manager exam list Illustration 2: Accessing Add/Subtract from File Manager series list Chapter 15 Display Applications… -
Page 414
Revolution CT User Manual Direction 5480385-1EN, Revision 1 Illustration 3: Accessing Add/Subtract from File Manager image list Illustration 4: Add/Subtract window 2 Add/Subtract… -
Page 415
Revolution CT User Manual Direction 5480385-1EN, Revision 1 Illustration 5: Image Combination area Element Description Select Set (1) Defines the first image set. Select Set (2) Defines the second image set. Equal (=) Runs the process and generates the new images. -
Page 416: Add/Subtract Images
Revolution CT User Manual Direction 5480385-1EN, Revision 1 Allows negative pixel values in the images. If not enabled, all negative pixel values are set to zero. This operation is useful on pre- and post-contrast studies of the same slice location. This checkbox displays only when you press the minus button.
-
Page 417: Bind Series
Revolution CT User Manual Direction 5480385-1EN, Revision 1 ○ If two sets are selected, images in the two sets are paired according to physical location in the patient’s body. Unpaired images are ignored. Image Combination window, click the left [Select Set].
-
Page 418
Revolution CT User Manual Direction 5480385-1EN, Revision 1 1. In File Manager, highlight the exam you want to work with, right click and select [Add/Sub] to Image Combination window. Alternatively, highlight the series you want to work open the with, right click and select [Open with], then [Add/Sub]. -
Page 419: Direct Multi Planar Reformat (Dmpr)
Revolution CT User Manual Direction 5480385-1EN, Revision 1 3 Direct Multi Planar Reformat (DMPR) Direct Multi Planar Reformat (DMPR) allows you to move from the usual 2D image review mode to a prospective 3D image review mode in the axial, sagittal, coronal and oblique planes. You…
-
Page 420: Reformat Tools Panel
Revolution CT User Manual Direction 5480385-1EN, Revision 1 • DFOV • R/L Center • A/P Center Once the recon and multi-planar reformat batch images are created, the Reconstruction and Image Processing Task List allows you to select and view image sets.
-
Page 421: Icons
Revolution CT User Manual Direction 5480385-1EN, Revision 1 Illustration 9: Reformat Tools panel 3.1.1 Icons On the Reconstruction and Image Processing task list, an icon identifies a reformat task. Chapter 15 Display Applications…
-
Page 422: Reformat Processing Order
Revolution CT User Manual Direction 5480385-1EN, Revision 1 This icon: Identifies a reformat task: Any reformat task 3.1.2 Reformat processing order Reformats are processed in order whether they are automatically run or manually run. One does not interrupt the other.
-
Page 423: Protocol Settings
Manual uses a generic set of reformat parameters. Anatomy Available only when Protocol selected. Selects the anatomical category to select a reformat protocol from. GE Reference Refo‐ mat protocols are stored in the General category. Protocol Name Available only when Protocol selected.
-
Page 424: Batch Options
Revolution CT User Manual Direction 5480385-1EN, Revision 1 3.1.4.2 Batch Options The Batch Options change depending on the type of series being used in the reformat. Table 2: Oblique settings For this setting: Select or set: Type This setting is read-only (set in the Protocol settings) Number of images Set the number of images to include in the reformat.
-
Page 425: Output Options
Revolution CT User Manual Direction 5480385-1EN, Revision 1 Illustration 11: Preview tool Play/Pause button Preview mode buttons Toggle be‐ tween loop and rock Click through images button Preview speed selector 3.1.4.3 Output Options Table 4: Output options For this setting:…
-
Page 426: Transfer Options
Revolution CT User Manual Direction 5480385-1EN, Revision 1 3.1.4.4 Transfer options The Transfer options allow you to send the completed reformats to network hosts or to a USB drive. You can transfer a single series or task or multiple series and tasks or you can transfer entire exams.
-
Page 427: Auto-Run/Run Button
Revolution CT User Manual Direction 5480385-1EN, Revision 1 You can transfer the entire exam and exam level reports using the button next to each protocol name. This sends all series in the exam to the selected network locations when: •…
-
Page 428: Reformat Planning
Revolution CT User Manual Direction 5480385-1EN, Revision 1 When the button is in this state: The reformat is in this state: Clicking the button does this: Auto-Run You are prescribing the reformat task. If the button is grayed out, select the appropriate protocol from the Protocol section.
-
Page 429: Manual Reformat
Revolution CT User Manual Direction 5480385-1EN, Revision 1 4. Adjust the prescription parameters. 5. Click [Run]. 3.2.3 Manual reformat For a manual reformat, the recon data is available. 1. From the Reconstruction and Image Processing Task List, click the down arrow on the series you want to reformat.
-
Page 430: Graphic Object For Rotate Reformats
Revolution CT User Manual Direction 5480385-1EN, Revision 1 Illustration 15: Graphic object – oblique reformats Handle to extend coverage in any plane Handle to move the entire reformat plan Handle to rotate the reformat angle Numbers showing start and end of reformat 1 represents the starting point.
-
Page 431: Modify Active (Yellow) Annotation
Revolution CT User Manual Direction 5480385-1EN, Revision 1 Illustration 16: Graphic object – rotate reformats Handle to move the entire reformat plan Numbers showing start and end of reformat Handle to change the angle between the slices Handle to change the range of numbers between start and end of reformat 3.2.6 Modify active (yellow) annotation…
-
Page 432: Cursor
Revolution CT User Manual Direction 5480385-1EN, Revision 1 Illustration 17: 3.2.7 3D cursor Use the 3D cursor to point to the same location in all viewports. Place the 3D cursor by clicking a viewport and dragging the cursor into position, or you can move the mouse over an area and press the <Shift>…
-
Page 433
Revolution CT User Manual Direction 5480385-1EN, Revision 1 Illustration 18: 3D cursor (shown with arrows) Chapter 15 Display Applications… -
Page 434: Exam Split
Exam Split: virtual mode or hard mode. The Your system is configured in one of two modes for configuration depends on the system to which you will send the images. A GE Field Engineer performs this configuration based on input from your site IT and PACS administration.
-
Page 435: Split Exams When The Scan Is Completed
Revolution CT User Manual Direction 5480385-1EN, Revision 1 Illustration 19: Patient Schedule with exams selected for split 3. Click [Select Patient]. When the patient record opens, only the description of the last exam selected displays. The system stores the others and they will be available during the split.
-
Page 436
Revolution CT User Manual Direction 5480385-1EN, Revision 1 Illustration 20: Accessing Exam Split from File Manager exam list Illustration 21: Accessing Exam Split from File Manager series list 4 Exam Split… -
Page 437
Revolution CT User Manual Direction 5480385-1EN, Revision 1 Illustration 22: Exam Split window Screen Element Description Procedure/Split/Exam Display view choices: [Procedure] displays images added to a procedure. [Split] displays the exam and procedure images. [Exam] displays the images selected when Exam Split was launched. -
Page 438
Revolution CT User Manual Direction 5480385-1EN, Revision 1 Procedure Lists Requested Procedure name. Send Saves your selections and sends the files to the selected host. Browser Cancels your selection, ends the Exam Split session, and returns you to the File Manager. -
Page 439
Revolution CT User Manual Direction 5480385-1EN, Revision 1 Exam Split control panel, click [Host Selection]. 7. From the Illustration 24: Host Selection 8. Select the receiving host and click [Save]. Exam Split control panel, select the procedures you wish 9. From the list of procedures on the to send to the host and click [Send]. -
Page 440
Revolution CT User Manual Direction 5480385-1EN, Revision 1 This page left intentionally blank. 4 Exam Split… -
Page 441: Chapter 16 Reformat
Revolution CT User Manual Direction 5480385-1EN, Revision 1 Chapter 16 Reformat 1 Overview Use the Reformat software, launched from File Manager, to display and manipulate Reformat data sets. NOTICE Please refer to the Safety section for important safety information regarding the use of the equipment and software on this system.
-
Page 442: Considerations
Revolution CT User Manual Direction 5480385-1EN, Revision 1 1.4 Considerations • Volume Viewer hangs, simultaneously press <Alt> and <X> to clear the issue. • If a message is displayed indicating images are too far apart or failed to build a reformat…
-
Page 443: Reformat
Revolution CT User Manual Direction 5480385-1EN, Revision 1 2 Reformat Reformatting allows you to define and display cross-sections of a 2D stack or 3D volume of image data that are oriented differently from the original acquisition images. A baseline view is a basic axial, coronal or sagittal view. Of these, the acquisition view displays the images in the acquisition plane of the original image set, the other two are the corresponding orthogonally reformatted views.
-
Page 444: Rotate Freehand Or
Revolution CT User Manual Direction 5480385-1EN, Revision 1 1. Selected (depressed) 2. Unselected (light blue) 3. Unavailable (grey) 2.2.1 Rotate freehand or page images Click the [Page/Rotate] icon to activate a freehand rotation or to page through images. 2. Click and drag to rotate 3D/Oblique views and page axial/sagittal/coronal views.
-
Page 445: Activate The Oblique Mode
Revolution CT User Manual Direction 5480385-1EN, Revision 1 Click an image orientation icon to change the plane or a 3D or oblique reformat image. Table 1: Orientation controls Button Description Superior Inferior Anterior Posterior Left Right 2.2.7 Activate the Oblique mode The [Multi Oblique Mode] button (left) displays three oblique planes defined by three adjustable color axis (orange, green, blue).
-
Page 446: Use The Right-Click Functions
Revolution CT User Manual Direction 5480385-1EN, Revision 1 Table 2: Keyboard shortcuts Indicator/Key Description Film keys Press <F1> — <F4> for manual filming with the Manual Film Composer . Preset Window Width/Window Level Keys Press [F5] — [F11] for preset Window Width and Window Level.
-
Page 447
Revolution CT User Manual Direction 5480385-1EN, Revision 1 Menu Selection Description No Annotation — hides all annotations including the right and left markers. Partial Annotation — hides or shows part of the image annotations (scan parameters). Custom Annotation — shows the annotations that have been checked in the Annotation tab of the Dis‐… -
Page 448: Display
Revolution CT User Manual Direction 5480385-1EN, Revision 1 3 Display In most respects, a 3D display view is like any other view. You can adjust window width and level as required, zoom, and scroll the image. You can add text annotations and change the color of the displayed object.
-
Page 449: Roi
Revolution CT User Manual Direction 5480385-1EN, Revision 1 3.2 ROI The Region of Interest (ROI) tools exist in 2D and 3D. Several shapes are available to measure a region of interest in any view plane/volume: circle, elliptic, rectangle, and cubic for 3D ROIs.
-
Page 450
Revolution CT User Manual Direction 5480385-1EN, Revision 1 Illustration 3: Active annotation Table 4: Active annotation Annotation Description Right-click and select a view type from the menu to change the plane or select a 3D model. The type of view displayed in each of the four views of the viewing area is de‐… -
Page 451: Review Controller Screen
Revolution CT User Manual Direction 5480385-1EN, Revision 1 Annotation Description Smooth 1 to 3, Edge 1 to 3, and Lung filters are 2D display filters and are available only on Axial, Sagittal, Coronal, and Oblique viewports. Smooth 3D Plus is a 3D anisotropic filter that smoothes the whole volume. It can be applied on any 2D or 3D viewport.
-
Page 452
Revolution CT User Manual Direction 5480385-1EN, Revision 1 Illustration 4: Review Controller Table 5: Review Controller functions Function Description My Tools Palette The icons in this area of the Review Controller are based on the Display tools you have moved to My Tools tab. As you add or delete tools from My Tools tab, the Review Controller updates. -
Page 453: Display Tab
Revolution CT User Manual Direction 5480385-1EN, Revision 1 Function Description Review Control Tools Click the Next ROI and Prior ROI to navigate between deposited ROIs and re‐ port cursors. Click the Movie icon to switch to phase browsing. Click the Enlarge icon view an image full screen. Click it again to restore the ini‐…
-
Page 454
Revolution CT User Manual Direction 5480385-1EN, Revision 1 Table 6: Display icons Icon Description Arrow Tool Deposits an arrow on the screen. Click and drag the end of the arrow to re-size and rotate it. Click and drag anywhere on the arrow to move it. -
Page 455: My Tools Tab
Revolution CT User Manual Direction 5480385-1EN, Revision 1 Icon Description Rotate/Translate Opens the Rotate/Translate control panel, which you can set rotation by degree and direction and transla‐ tion by distance. Integrated Registration Integrated Registration is not supported on the CT console.
-
Page 456: Remove A Tool
Revolution CT User Manual Direction 5480385-1EN, Revision 1 3.6.2 Remove a tool To remove a tool, drag and drop the tool outside the palette and right-click the tool and select Remove from My Tools . 3.6.3 Add a tool To add a tool, go to the tab where to tool to add is, then drag and drop it to the My Tools palette…
-
Page 457
Revolution CT User Manual Direction 5480385-1EN, Revision 1 Table 7: Statistics selections Function Name Description Color Displays the color, name, and range of values assigned to each defined color. These settings can be Range Name changed on the Configuration tab. -
Page 458: Roi Preferences Screen
Revolution CT User Manual Direction 5480385-1EN, Revision 1 Illustration 9: Color Map Table: Presets tab Table 9: Presets selections Function Name Description Color Map Presets Lists presets for particular diagnostic investigations: Plaque, Emphysema, MonoColorCT and Perfusion. Save Adds a new color ramp.
-
Page 459: Annotate An Image
Revolution CT User Manual Direction 5480385-1EN, Revision 1 Illustration 10: ROI Preferences screen Table 10: ROI selections Function Name Description VOI Display Sets the display of the Volume of Interest (VOI) on one or all viewports for 3D images. •…
-
Page 460: Save Preset Annotation
Revolution CT User Manual Direction 5480385-1EN, Revision 1 3.10 Save preset annotation Preset Annotation list. Use this procedure to add a custom pre-set annotation to the Reformat . 1. Open Display tab, click the [Annotate] icon From the Annotate screen, type text in the Annotation Text field.
-
Page 461: Measure Angle
Revolution CT User Manual Direction 5480385-1EN, Revision 1 ■ On all slices: to view the measurement on all slices. ■ On one viewport: to view the measurement on only one viewport. ■ On all viewports: to place a measurement on different slices or volumes of a multi- phase scan at the same time.
-
Page 462: Add An Roi
Revolution CT User Manual Direction 5480385-1EN, Revision 1 Reformat . 1. Open Display tab. 2. Click the Click the [3D ROI with color] icon 4. Click the image to deposit the ROI. Color Table screen. 5. Click the color ramp displayed on the left side of the image to open the Statistics tab to view range percentages for each color.
-
Page 463
Revolution CT User Manual Direction 5480385-1EN, Revision 1 • display the mean, standard deviation, and minimum and maximum pixel values within the Reformat . 1. Open Display tab. 2. Click the Illustration 11: ROI tools 3. Select the desired ROI tool. -
Page 464: View Types
Revolution CT User Manual Direction 5480385-1EN, Revision 1 4 View Types Reformat and their function. The following table contains the available view types in Table 11: View Types View Type Function Displays the volume in 3D with different rendering. Default rendering is high density MIP.
-
Page 465: Create An Mpvr View
Revolution CT User Manual Direction 5480385-1EN, Revision 1 2. In one of the viewports, right-click on the view type active annotation and select Histogram or X Section. ○ If you select a view type of histogram, you will immediately view a volume histogram which includes the entire 3D model.
-
Page 466: Create A Profile View
Revolution CT User Manual Direction 5480385-1EN, Revision 1 4.4 Create a Profile view A profile graph shows the voxel value along a 3D trace (profile). This allows you to analyze the voxel value distribution of a 3D object in various ways, as an aid in setting up 3D processing (e.g., thresholding).
-
Page 467: Volume Render
Revolution CT User Manual Direction 5480385-1EN, Revision 1 5 Volume Render Volume Rendering uses the concept of Opacity. For different density levels, each voxel transmits a certain amount of light, which is reflected on the following voxel, and only the residual light reaches the following layer.
-
Page 468: Surface Rendering
Revolution CT User Manual Direction 5480385-1EN, Revision 1 Illustration 14: Opacity Values: Left = 100%; Middle = 50%; Right = 25% Opacity Values constant: (100); Threshold values are changed. Illustration 15: Threshold Values from left to right: (-200 Low Threshold); (-100 Low Threshold);…
-
Page 469: Vr Presets Screen
Revolution CT User Manual Direction 5480385-1EN, Revision 1 Table 12: Render modes Mode Function Volume Rendering Exists only if the model was built using volume mode and is used to display the surface of a model. Displays the model using the High Definition Maximum Intensity Projection mode. The mode is identical to the HD MIP MIP mode as described below, except that image definition is greater but the system speed is slower.
-
Page 470: Vr Settings Screen
Revolution CT User Manual Direction 5480385-1EN, Revision 1 Illustration 17: VR Presets screen Table 13: VR Presets selections Function Name Description VR Preset icons The VR presets are provided for each anatomical category. When selected, the VR preset applies to the active VR view (red border).
-
Page 471
Revolution CT User Manual Direction 5480385-1EN, Revision 1 Illustration 18: VR Settings screen Chapter 16 Reformat… -
Page 472: Vr Controls Screen
Revolution CT User Manual Direction 5480385-1EN, Revision 1 Illustration 19: Advanced VR Settings screen Table 14: VR Settings selections Function Name Description Auto Fit Automatically fits VR parameters to display the structure under the 3D cursor. Advanced Settings Displays the advanced VR settings screen, which provides Volume Render help topics.
-
Page 473
Revolution CT User Manual Direction 5480385-1EN, Revision 1 Illustration 20: VR Controls screen Table 15: ROI selections Function Name Description Ramp Defines the opacity curve shape. • Step: surface type rendering displaying structures with high voxel values. • Ramp-up: displays structures with high values typically vessels and bone. -
Page 474: Display A Vr Image
Revolution CT User Manual Direction 5480385-1EN, Revision 1 Function Name Description White box Represents the Opacity Threshold values. When using Ramp-up shape: • Drag the lower white box to the right to remove soft tissue from an exam to modify the maximum opacity of voxels.
-
Page 475: Attach/Detach Objects
Revolution CT User Manual Direction 5480385-1EN, Revision 1 Illustration 21: View Type active annotation VR tab. 3. From the Tools section, click the Illustration 22: Reformat Tools: VR tab 5.8 Attach/detach objects 1. Display a VR image. Chapter 16 Reformat…
-
Page 476: Cut Planes
Revolution CT User Manual Direction 5480385-1EN, Revision 1 Click the [Advanced VR Settings] icon Read the Advanced VR Help on the tab for more information. 3. From the VR Controls screen Active Color area, select an active color. From the Ramp area, click the [Attach Mode] icon 5.
-
Page 477: Work With Colors
Revolution CT User Manual Direction 5480385-1EN, Revision 1 Illustration 23: Cut planes menu on 3D VR view 5.10 Work with colors Use the following procedures to apply colors to your images. 1. Display a VR image. 2. From the Tools section, click the [Advanced VR Settings] icon 3.
-
Page 478: Assign A Range Of Colors
Revolution CT User Manual Direction 5480385-1EN, Revision 1 5.10.2 Assign a range of colors Color . 1. Select Transition area, select [Step]. 2. From the 3. Click and drag the colored boxes to adjust the colors to the desired value.
-
Page 479: Create A Multi-Vr Object
Revolution CT User Manual Direction 5480385-1EN, Revision 1 5.12 Create a multi-VR object You can merge multiple objects into a multiple VR model into a single view or model to perform more complex VR views with multiple object segmentation and visualization.
-
Page 480: Modify The Opacity Ramp
Revolution CT User Manual Direction 5480385-1EN, Revision 1 Illustration 27: VR tab From the VR tab, click the [Multi Objects] icon 12. On the Multi-Object panel, hover over the objects. The corresponding object appears in the left window. 13. Select an object to adjust its transparency.
-
Page 481: Zoom In/Out
Revolution CT User Manual Direction 5480385-1EN, Revision 1 Illustration 28: VR Controls: Transparency area 5.14 Zoom in/out 1. Display a VR image. From the VR tab, click the [Advanced VR Settings] icon Read the Advanced VR Help for more information.
-
Page 482: Segment
Revolution CT User Manual Direction 5480385-1EN, Revision 1 6 Segment To display a specific feature within the image, you can define what part of the exam data should be visible, and what part should not. The main Segment tools include: Threshold: To extract a region of interest by selecting a range of voxel values that •…
-
Page 483: Scalpel Control Panel
Revolution CT User Manual Direction 5480385-1EN, Revision 1 Auto Select Allows you to select an object and add or remove it from the selected view. Auto Contour Click the center of the structure or use the click and drag method to define a diameter. Adjust contour if needed.
-
Page 484
Revolution CT User Manual Direction 5480385-1EN, Revision 1 Illustration 30: Scalpel control panel Table 17: Scalpel selections Function Name Description Cut Inside Click and drag around the object of interest and then click the appropriate button to either cut inside or outside the trace. The trace may appear either red or green. -
Page 485: Advanced Processing Panel
Revolution CT User Manual Direction 5480385-1EN, Revision 1 6.3 Advanced Processing panel Reformat , click the Segment tab and then click [Advanced Processing]. Advance From Processing consolidates many processes: dilate, erode, filters, subtraction methods, close gaps/ open bridges, close holds, and extract surface.
-
Page 486
Revolution CT User Manual Direction 5480385-1EN, Revision 1 Close Gaps Fills in the gaps and connects the adjacent features. Adjacent features in the 3D volume that appear to consist of a single object may be composed of more than one 3D object when you try to use Keep Object or Remove Object . -
Page 487: Combine Segmented Objects
Revolution CT User Manual Direction 5480385-1EN, Revision 1 Set Subtraction Set Subtraction removes all the voxels in the primary view that also exist in the secondary view. In oth‐ er words, the secondary view is subtracted from the primary view.
-
Page 488: Paint On Slices
Revolution CT User Manual Direction 5480385-1EN, Revision 1 ○ Click the [Intersection] icon to keep only the voxels that exist in the same location in both objects. ○ Click the [Addition] icon to keep all the voxels that exist in either of the objects.
-
Page 489: Add/Remove Anatomy With Auto Select
Revolution CT User Manual Direction 5480385-1EN, Revision 1 8. Move to the next slice on which you want to paint. ○ It is not necessary to define contours on every slice. ○ The contours interpolates to the intermediate slices. 9. Repeat the process until your reach the last slice containing the structure to contour.
-
Page 490: Threshold An Image
Revolution CT User Manual Direction 5480385-1EN, Revision 1 Illustration 32: Filter screen 6. From the Filter screen, click [Filter Size] and select a filter size. ○ Small ○ Medium ○ Large ○ Custom 7. Click [Apply Filter] to remove objects smaller than the filter size.
-
Page 491
Revolution CT User Manual Direction 5480385-1EN, Revision 1 From the Segment tab, click the [Threshold] icon 4. Select the desired image from which you want to threshold. 5. From the Threshold panel, use one of the following methods to adjust the threshold range of voxel values. -
Page 492: Batch Film
Revolution CT User Manual Direction 5480385-1EN, Revision 1 7 Batch Film The Batch function allows you to rapidly set up a set of regularly spaced images, preview the set as an animated sequence (batch loop) and film and save it.
-
Page 493: Film/Save Tab
Revolution CT User Manual Direction 5480385-1EN, Revision 1 • Preview the resulting batch as an animated sequence (batch loop). The controls allow you to set the display rate (frames per second), to pause and restart the sequence, and to move through the set step-by-step.
-
Page 494
Revolution CT User Manual Direction 5480385-1EN, Revision 1 Illustration 35: Batch screen — Loop tab Illustration 36: Batch screen — Oblique tab 7 Batch Film… -
Page 495
Revolution CT User Manual Direction 5480385-1EN, Revision 1 Illustration 37: Batch screen — Rotate tab Function Name Description • Oblique displays a set of lines to define the reformat planes. Prescription mode • Rotation defines projection planes. The defined planes rotate 180°. -
Page 496: Save Image Screen
Revolution CT User Manual Direction 5480385-1EN, Revision 1 Format Appears only if Print or Print & Save are selected as an Output mode. The Format menu allows you to make a format selection. Reference Image Appears if Print or Print & Save are selected as an Output mode. Select which film you want the refer‐…
-
Page 497: Film/Save Options Screen
Revolution CT User Manual Direction 5480385-1EN, Revision 1 Format • Format Color (VR images) saves the image as a volume rendered color image. Leave it unchecked to save it as black and white. • Color (non-VR images) saves the images as color. Window Level and Width of color images can‐…
-
Page 498: Set Up A Batch Oblique
Revolution CT User Manual Direction 5480385-1EN, Revision 1 FOV is a multiple of Enter a multiple by which the FOV is changed when clicking on the red DFOV annotation. For example, if the FOV is set to 130, the FOV is adjusted as a multiple of 130 – 6.5 mm/13 mm/26 mm. It is not possible to set the DFOV higher than the acquired FOV or lower than a DFOV of 8 mm.
-
Page 499: Batch Film Images
Revolution CT User Manual Direction 5480385-1EN, Revision 1 ○ Phases of this Series or Series of this Exam – Apply to all phases in a series selected or all series in the exam selected. ○ All Volumes of all Exams – Apply to all volumes of all exams selected.
-
Page 500: Radial Planes On 2D Views
Revolution CT User Manual Direction 5480385-1EN, Revision 1 Illustration 41: Rotation direction 2. Type in the number of images or angle between images in the appropriate field. Modifying one of these parameters updates the other. FOV . 3. Type in the 4.
-
Page 501: Save A Curved Parallel Plane Or Rotating Curve Batch
Revolution CT User Manual Direction 5480385-1EN, Revision 1 4. Select the desired output mode from the menu. ○ Choose Print to send generated images to the default printer (setup the Format and the display of a Reference Image). ○ Choose Save to save generated images in a new series in the browser.
-
Page 502
Revolution CT User Manual Direction 5480385-1EN, Revision 1 This page left intentionally blank. 7 Batch Film… -
Page 503: Chapter 17 Data Management
Revolution CT User Manual Direction 5480385-1EN, Revision 1 Chapter 17 Data Management 1 Overview File Manager allows you to manage your acquired images. This section contains information on how to save, restore, delete and network images using File Manager. It also includes procedures on how to make an anonymous patient and edit patient data.
-
Page 504: File Manager
Revolution CT User Manual Direction 5480385-1EN, Revision 1 2 File Manager To open File Manager to access browser applications, follow the steps below. This procedure uses Image Viewer as an example. File Manager is always accessible on the right monitor.
-
Page 505: Controls Area
Revolution CT User Manual Direction 5480385-1EN, Revision 1 Illustration 2: Sections of the File Manager Drawer Controls area Series list Exam list Image display/Image list You can resize these areas in relation to one another. Place your cursor over the line you want to move. Click and drag the line between the exam list and the series list and the line between the series list and the images list.
-
Page 506: Local/Remote Exam List Selection
Revolution CT User Manual Direction 5480385-1EN, Revision 1 Illustration 3: Controls area of the File Manager Source menu – select the database you are us‐ Search box – typing a string of characters in this box will search for that string in any of the searchable fields of the source database Applications –…
-
Page 507: Source Menu
Revolution CT User Manual Direction 5480385-1EN, Revision 1 To remove the filter, click the [Close] icon in the search box. The filter is also removed if you close the File Manager, or if you choose a different source database. 2.1.3 Source menu When you click on a network or media device in the Source menu, the Exam List displays the exams from the selected source.
-
Page 508: Recycle Bin
Revolution CT User Manual Direction 5480385-1EN, Revision 1 Icon Description Data Export – save images in non-DICOM formats. Scan File Manager — List of scan files available for reconstruction. Network Manager – show the network and archive queues. Network Settings – set up network locations.
-
Page 509: Exam List
Revolution CT User Manual Direction 5480385-1EN, Revision 1 Restore an exam from the Recycle Bin Highlight the exam and then click [Restore] Delete an exam from the Recycle Bin Highlight the exam and then click [Delete] Delete all exams from the Recycle Bin Click [Empty Recycle Bin] 2.2 Exam list…
-
Page 510: Exam Status Column
Revolution CT User Manual Direction 5480385-1EN, Revision 1 Section 2.5 for information about configuring, arranging, and resizing the columns displayed in the Exam list. 2.2.1.1 Exam status column The first column of the Exam list shows icons representing the status of exams.
-
Page 511: Archive Status Icons
Revolution CT User Manual Direction 5480385-1EN, Revision 1 Illustration 9: Network destinations pop-up list Destinations to which there has been a network error are shown in red. For partially networked exams, see the network status flags in the Series list for information about where the series in the exams are networked.
-
Page 512
Revolution CT User Manual Direction 5480385-1EN, Revision 1 Illustration 10: Right mouse menu on exam list • Open Exam — Select to open exam in the Reconstruction and Image Processing Task List. You can also do this by double clicking an exam in the exam list. -
Page 513: Sorting The Exam List
Revolution CT User Manual Direction 5480385-1EN, Revision 1 2.2.3 Sorting the Exam List You can sort the Exam List by any displayed column. Click a column heading to sort the list by that column. Illustration 11: Exam list column headings NOTE: Changes to the sort order are retained, even after a reboot.
-
Page 514: Changing The Width Of Columns
Revolution CT User Manual Direction 5480385-1EN, Revision 1 Illustration 12: Exam List – choosing columns to display 2.2.5.2 Changing the width of columns To change the width of columns in the Exam List, click and drag the right edge of the column heading.
-
Page 515: Performed Procedure Step (Pps)
Revolution CT User Manual Direction 5480385-1EN, Revision 1 2.2.7 Performed Procedure Step (PPS) Performed Procedure Step (PPS) communicates to PACS and HIS/RIS after a procedure is complete. It improves the transfer of data to PACS by providing a complete message when all data has been transferred.
-
Page 516: Sorting The Series List
Revolution CT User Manual Direction 5480385-1EN, Revision 1 Illustration 14: Series list The Series List sorts the series in an exam by the series number, although you can sort the columns by any of the columns. The series types are indicated with text labels.
-
Page 517: Configuring The Series List
Revolution CT User Manual Direction 5480385-1EN, Revision 1 You can delete more than one item at a time. Shift-click items to select a contiguous list of items, or Control-click to select items one-by-one. When you delete a series or image, the system checks to see if the Recycle Bin is full (if the Recycle Bin is configured on the system).
-
Page 518
Revolution CT User Manual Direction 5480385-1EN, Revision 1 • To select a contiguous range of items, select the first item, press <Shift>, and then select the last item. • To select a non-contiguous range of items, select the first item, press <Ctrl>, and then select the rest of the items you want to select. -
Page 519: Job Management Screen
Revolution CT User Manual Direction 5480385-1EN, Revision 1 3 Job Management Screen From File Manager, click the Network Management icon Illustration 15: Job Management window Jobs Menu Illustration 16: Jobs Menu The Show jobs menu filters the list of Registered jobs and Completed jobs displayed in the tables.
-
Page 520
Revolution CT User Manual Direction 5480385-1EN, Revision 1 • All jobs • All PPS jobs (only for sites with PPS, HIS or RIS systems) • All Network jobs • All Archive jobs • Network push • Network retrieve • Archive record (Not Applicable) •… -
Page 521
Revolution CT User Manual Direction 5480385-1EN, Revision 1 Illustration 18: Completed Jobs Queue Controls • Click [Pause] to place the selected items in the list into a paused state. To resume the job, select the item and click [Resume/Retry]. •… -
Page 522: Archive/Network
Revolution CT User Manual Direction 5480385-1EN, Revision 1 4 Archive/Network Archive An archive device is a network device set up as an archive destination by your service personnel. When an image is archived, the icon in the Archive column of the Exam List and Series List indicates that it has been archived.
-
Page 523: Configure Network Hosts Window
Revolution CT User Manual Direction 5480385-1EN, Revision 1 4.1 Configure Network Hosts window You access the Configure Network Hosts window by clicking the Network Settings icon the File Manager control bar. Illustration 20: Configure Network Hosts 4.1.1 Configured Hosts list Configured Hosts area lists of all the archive and network nodes.
-
Page 524: Remote Host Information
Revolution CT User Manual Direction 5480385-1EN, Revision 1 Illustration 21: Configured Hosts list Source menu above the Exam List You can also view the configured remote networks from the in File Manager, 4.1.2 Remote Host Information Illustration 22: Remote Host Information •…
-
Page 525: Archive Node Settings
Revolution CT User Manual Direction 5480385-1EN, Revision 1 • Comments: A space to enter text that is associated with the selected node. 4.1.3 Archive Node Settings Select the Archive Node option to place the selected node in the Archive destinations. Only devices or nodes that have this option checked can be used as an archive device.
-
Page 526: Working With Archive Nodes And Network Hosts
Revolution CT User Manual Direction 5480385-1EN, Revision 1 Illustration 24: Services Area SCU Settings area: In the • Query Retrieve to ping and retrieve images from the currently selected node. Select Custom Search to filter the patient list of the selected node. When you select the •…
-
Page 527: Remove Nodes From The Configuration Host List
Revolution CT User Manual Direction 5480385-1EN, Revision 1 Services area, select your options. 5. In the 6. Click [Save] to save the settings for the currently selected node. 7. Click [OK]. 4.2.2 Remove Nodes from the Configuration Host List Configured Hosts list, select the node you want to remove.
-
Page 528: Manually Send Exam, Series Or Images
Revolution CT User Manual Direction 5480385-1EN, Revision 1 Retrieve Images . To retrieve images, right click the images, then click 6. The selected items transfer to your system. The system indicates that exam transfers are taking place with an animated icon next to the exams.
-
Page 529: View The Backlog/Queue
Revolution CT User Manual Direction 5480385-1EN, Revision 1 ○ When the data has been successfully transferred to an archive device, the Archive flag is set for the data. ○ When the data has been successfully transferred to a network host, the Networked flag is set for the data.
-
Page 530: Check The Network History
Revolution CT User Manual Direction 5480385-1EN, Revision 1 2. Check the Archive/Network backlog to verify that all image transfer from the device is complete. From the File Manager, click the Eject button , next to the Source menu on the File Manager toolbar.
-
Page 531: Cd, Dvd And Usb Interchange
Media and Device Requirements The following table lists the recommended CD-R and DVD-R manufacturers that have been qualified by GE Healthcare. Other high-quality CD-R and DVD-R media may also work, but GEHC has qualified only the media types shown below.
-
Page 532: Media Creator
Revolution CT User Manual Direction 5480385-1EN, Revision 1 • There are no USB capacity limitations. • You can erase data from the USB device with your PC. • Before writing to the USB device, the system checks the USB capacity and the size of the data being written.
-
Page 533
Revolution CT User Manual Direction 5480385-1EN, Revision 1 Illustration 25: Media Creator Window Table 8: Media Creator selections Icon Name Description When an exam is selected in the Exam List, click Add to add it to the exam to the list. Select a single or multiple series and click Add to add the selected series to the list. -
Page 534: How To Handle Cds And Dvds
Revolution CT User Manual Direction 5480385-1EN, Revision 1 Refresh Click to update the contents of Select Media menu. Media menu Displays the CD/DVD drives and USB drives. Include Image Viewer When selected, a Viewer is saved with the image to the identified device (CD/DVD or USB).
-
Page 535: Save Images
Revolution CT User Manual Direction 5480385-1EN, Revision 1 • Use a soft, lint-free cloth to remove spots, dust, or fingerprints from the disc. Always wipe from the center to the outside edge of the disc. Do not wipe the disc in a circular motion.
-
Page 536
Revolution CT User Manual Direction 5480385-1EN, Revision 1 Illustration 26: Media Menu 4. To save a Viewer with the images, select Include Image Viewer. If you do not select Include Image Viewer, you will not be able to view the images on a PC or laptop. -
Page 537
Revolution CT User Manual Direction 5480385-1EN, Revision 1 Click the Copy icon to start the recording process. ○ Do not begin recording until all desired series have been added to the list. You cannot record more data to the CD-R or DVD-R once you have started the recording process. -
Page 538: Restore Images
Revolution CT User Manual Direction 5480385-1EN, Revision 1 11. When the contents have been burned to the media, a message posts in the Message area. It is now safe to remove the CD/DVD or USB. Click the Eject icon to remove the media from the drive.
-
Page 539
Revolution CT User Manual Direction 5480385-1EN, Revision 1 Illustration 29: Media Viewer 1. Load a recorded CD-R or DVD-R into the drive of your PC or laptop. The CD Viewer automatically launches. If an Auto Play window displays, click Run CDViewer.exe. -
Page 540
Revolution CT User Manual Direction 5480385-1EN, Revision 1 Hides/Shows a vertical tick mark for all viewports. Adds user annotation on the selected viewport. Erase All Graphics (right-click menu), removes all the Graphics (ROIs, User Annotation, Grid) from the selected viewport. -
Page 541: Remove Dvd Ram Cartridge
Revolution CT User Manual Direction 5480385-1EN, Revision 1 5.6 Remove DVD RAM Cartridge Use this procedure to remove media from a DVD RAM cartridge for use in the Peripheral Media Tower equipped with a single DVD multimedia drive. • For use with Operator Console utilizing a single bay Peripheral Media Tower (DVD- Multimedia drive only).
-
Page 542
Revolution CT User Manual Direction 5480385-1EN, Revision 1 Illustration 30: DVD RAM Removal 5 CD, DVD and USB Interchange… -
Page 543: Data Export
Revolution CT User Manual Direction 5480385-1EN, Revision 1 6 Data Export Data Export allows you to store images on a CD-R or USB device as JPEG, PNG, AVI, MPEG, or MOV formats. The files can only be burned to a CD-R and only one report can be burned at a time. Once a CD-R has been burned, you cannot add more reports at a later time.
-
Page 544
Revolution CT User Manual Direction 5480385-1EN, Revision 1 Illustration 31: Compose Tab Selection Displays the patient name, exam and series number, the number of images in the series, the file size of the images with the current compression selection and matrix size. -
Page 545
Revolution CT User Manual Direction 5480385-1EN, Revision 1 Illustration 32: Selection Area Conversion Format Conversion Format dropdown menu to select the image format for the currently Click the selected data set. Format choices include: JPEG, PNG, AVI, MPEG, and MOV. AVI, MPEG, and MOV are all movie-type formats. -
Page 546
Revolution CT User Manual Direction 5480385-1EN, Revision 1 Illustration 34: Image Range Selection Annotation Annotation area, choose the level of annotation for the images: none, full, partial (a In the subset of the full annotation, or custom. Click [Customize] to turn on specific annotation fields. -
Page 547: Export Tab
Revolution CT User Manual Direction 5480385-1EN, Revision 1 Image Viewport The image viewport displays the current images by scrolling through them in a cine loop. Press <Page Up> and <Page Down> to scroll through the images. Image Conversion Illustration 37: Image Conversion •…
-
Page 548
Revolution CT User Manual Direction 5480385-1EN, Revision 1 Illustration 38: Export Tab Report Name List Contains all the report names in the database. Delete icon to remove selected items from the list. Items remain on the list after you Click the click Quit Data Export until they have been deleted through this method. -
Page 549
Revolution CT User Manual Direction 5480385-1EN, Revision 1 Illustration 39: Report Name List Folder Name List Identifies all the folders associated with the report name. Check the file size to make sure you can store it on a single CD-R or USB. -
Page 550
Revolution CT User Manual Direction 5480385-1EN, Revision 1 Illustration 41: Type Name List Image Name List Contains of all the images within the selected file type. Delete icon Click the to remove selected items from the list. Items remain on the list after you click [Quit] until they have been deleted through this method. -
Page 551
Revolution CT User Manual Direction 5480385-1EN, Revision 1 Illustration 44: Conversion Format Media Type Select the media type to export the data as. Illustration 45: Media Type Destination Media information This area of the Data Export tab changes based on the media selection. -
Page 552: Compose A Report
Revolution CT User Manual Direction 5480385-1EN, Revision 1 6.3 Compose a Report 1. From the File Manager, select the series you want to export. Only one series can be exported at a time. From the File Manager, click the [Data Export] icon Click Compose if it is not selected.
-
Page 553: View A Report On A Pc
Revolution CT User Manual Direction 5480385-1EN, Revision 1 1. From the File Manager, select the series you want to export. Only one series can be exported at a time. From the File Manager, click the [Data Export] icon Export tab.
-
Page 554: Delete Items
Revolution CT User Manual Direction 5480385-1EN, Revision 1 ○ INDEX to open the file. The report opens in an Internet browser. Click 3. 3. When finished, select File > Close. 4. Remove the CD or USB from the drive. 6.6 Delete Items Data Export window , click the Export tab.
-
Page 555: Patient Data
Revolution CT User Manual Direction 5480385-1EN, Revision 1 7 Patient Data Removal of Patient Information The Anonymize Patient feature assists you in removing patient identifiers by electronically removing certain exam information and replacing it with anonymous information. An anonymous patient can be created by exam, series or image.
-
Page 556
(For example, films that are in a marketing display or in a trade show.) • anytime you send images to GE Edit Patient Information Edit Patient allows you to edit certain patient information once the exam has been completed. -
Page 557
Revolution CT User Manual Direction 5480385-1EN, Revision 1 Illustration 47: Edit Patient Data window Chapter 17 Data Management… -
Page 558
Revolution CT User Manual Direction 5480385-1EN, Revision 1 • If the text field is empty, click in the field, and enter the new data. • If the field contains data, place your cursor in the field and select the text you want to change. -
Page 559
Revolution CT User Manual Direction 5480385-1EN, Revision 1 Edit Patient Data window, edit the text fields. 4. From the ○ Click the text you want to edit and enter your changes. Exam Number field cannot be edited. ○ ○ Edit Patient is not accessible if the exam is in use. -
Page 560
Series List , select an image. 2. From the From the File Manager control area, click the DICOM header icon A window opens with the DICOM header information. NOTE: Refer to the DICOM Conformance Statement for Revolution CT. 7 Patient Data… -
Page 561: Scan Data Manager
Saved scan data can be restored back to the system database for later reconstruction. NOTE: Only scan data from a Revolution CT system can be restored on a Revolution CT system. The system overwrites the oldest scan files on the system when restoring scan data.
-
Page 562
Revolution CT User Manual Direction 5480385-1EN, Revision 1 Illustration 49: Scan Data Manager Controls area Series List Scan Data Exam list Group Information The Controls contains the Source menu and a search box. Selecting anything other than Scan Data from the Source menu will close the Scan Data Management window. You can type a search string into the Search box to find exams (this is like searching for exams in the File Manager). -
Page 563: Locking And Unlocking Scan Data
Revolution CT User Manual Direction 5480385-1EN, Revision 1 Table 11: Locked column status flags This flag: Means: Blank (no flag) The exam is unlocked and will be deleted when the system requires space for data from new scans. The scan data for the exam is locked against automatic deletion.
-
Page 564
Revolution CT User Manual Direction 5480385-1EN, Revision 1 Sending anonymized data does not guaranty that data will be rendered anonymous in compliance with applicable data privacy laws. Review the scan data before sharing the data with third parties to ensure compliance with applicable privacy laws or regulations. -
Page 565: Recon Management
Revolution CT User Manual Direction 5480385-1EN, Revision 1 9 Recon Management 9.1 Recon Management concepts This section provides the information you need to view reconstruction progress and manage reconstruction jobs. Access Recon Management by clicking the Recon Management icon at the top left of the Recon Management .
-
Page 566: Deleting Reconstruction Jobs
Revolution CT User Manual Direction 5480385-1EN, Revision 1 9.2.2 Deleting Reconstruction Jobs There may be circumstances where you want to delete a reconstruction job before it completes. Secondary reconstruction jobs may be deleted in the General reconstruction window. 9.3 Completed Recon Management Window The Completed Recon Management window is a quick way to see which reconstruction jobs are completed.
-
Page 567: Reconstruction And Image Processing Task List
Revolution CT User Manual Direction 5480385-1EN, Revision 1 10 Reconstruction and Image Processing Task List The Reconstruction and Image Processing Task List provides the ability to define additional image processing tasks during the scan process, including recons and manual and automatic reformats, in one central place.
-
Page 568
Revolution CT User Manual Direction 5480385-1EN, Revision 1 Illustration 52: Reconstruction and Image Processing Task List Table 12: Reconstruction and Image Processing Task List components Primary recon for first scan series — the first recon listed under each scan series, identified with a triangle in the upper left… -
Page 569: Reconstruction In The Reconstruction And Image Processing Task List
Revolution CT User Manual Direction 5480385-1EN, Revision 1 For multi-group acquisitions, a label to the right of the recon bar indicates the part of the scanned anatomy the recon covers. Reformats and AW tasks do not have an anatomy label.
-
Page 570: Editing/Viewing A Secondary Recon Task
Revolution CT User Manual Direction 5480385-1EN, Revision 1 • Delete the selected recon and all sub-tasks, as long as the recon has not yet been acquired. • Duplicate the current recon to create a new one. This copies and pastes this recon, selects the new recon and opens the recon tool to allow you to make any changes to it.
-
Page 571: Auto-View
Revolution CT User Manual Direction 5480385-1EN, Revision 1 10.4.1 Auto-View The upper left viewport will autoview each secondary recon. The primary recon will display only if assigned to a viewport 10.4.2 Series Binding If you have series binding in the viewports, and use it or the next/previous series buttons to change the series displayed within the viewport.
-
Page 572
Revolution CT User Manual Direction 5480385-1EN, Revision 1 Illustration 56: Reconstruction and Image Processing Task List — image tools 10 Reconstruction and Image Processing Task List… -
Page 573: Data Transfer
Revolution CT User Manual Direction 5480385-1EN, Revision 1 10.6 Data Transfer You can prescribe a transfer of the data of an individual image series to any network or archive host after the image series has been fully created. Click on the image series task bar to display the settings for that task, then open the data transfer settings.
-
Page 574
Revolution CT User Manual Direction 5480385-1EN, Revision 1 This page left intentionally blank. 10 Reconstruction and Image Processing Task List… -
Page 575: Chapter 18 Protocols
Revolution CT User Manual Direction 5480385-1EN, Revision 1 Chapter 18 Protocols 1 Overview A protocol is a series of pre-programmed scan parameters used for imaging a particular part of the body. Protocols can be used for scanning, edited, viewed, copied, and saved with a different name to create a new user protocol, while preserving the original.
-
Page 576: Protocols
Once chosen for use, any protocol may have any parameters modified as needed for individual case purposes. The system is equipped with a set of GE Adult and GE Pediatric Reference Protocols that can be used for common types of examinations. You can use these protocols or modify them to fit particular clinical needs.
-
Page 577: Edit Protocols
Revolution CT User Manual Direction 5480385-1EN, Revision 1 2.3 Edit protocols Once a protocol is chosen, any parameter in the individual exam may be adjusted without affecting the established protocol. If an established protocol has a parameter or parameters you Protocol Management feature.
-
Page 578: Protocol Numbers
User area numbers: Adults = 1 to 10, Pediatrics = 11 to 20 • GE area numbers: Adults = 21 to 30, Pediatrics = 31 to 40 Protocol Selection window To see protocol numbers, right-click in the upper right corner of the Protocol Numbers .
-
Page 579: Edit A Protocol
2.7 Edit a protocol Use this procedure to change the established user protocols on the system. NOTE: GE Reference protocols are read-only and cannot be edited. 1. From the image monitor, click Protocol Management , then click Protocol Management again.
-
Page 580
Revolution CT User Manual Direction 5480385-1EN, Revision 1 Illustration 2: Protocol Save window a. Enter the desired protocol name. b. Select the protocol category from the drop-down menu. c. Select the anatomy from the drop-down menu. d. Click [OK] to save the new protocol. -
Page 581: Add A Protocol To Favorites
Favorites area. category in the 2.9 Copy and paste a protocol GE Reference Adult or GE Reference Pediatric Use this procedure to copy protocols from the Adult or Pediatric category, into the Adult or Pediatric category. You can also copy category, or Adult or Pediatric category.
-
Page 582: Delete A Protocol
Revolution CT User Manual Direction 5480385-1EN, Revision 1 Paste . 9. Right-click in the protocol list area and select 10. Rename the protocol as needed. a. Click the protocol. Rename to enter the New name . b. Right-click and select c.
-
Page 583
Revolution CT User Manual Direction 5480385-1EN, Revision 1 NOTE: For primary or secondary recons and DMPR that exceed the number of series allocated, any additional series will go into Series 1001+. Chapter 18 Protocols… -
Page 584: Auto Voice Management
Revolution CT User Manual Direction 5480385-1EN, Revision 1 3 Auto Voice Management Illustration 3: Auto Voice Management window 3.1 Add an Auto Voice language Use this procedure to add an Auto Voice language. 1. From the image monitor, click Protocol Management , then Auto Voice Management .
-
Page 585: Delete An Auto Voice Language
Revolution CT User Manual Direction 5480385-1EN, Revision 1 Illustration 4: Message Record window 4. Record a message set (pre-message and post-message). NOTE: To save a language, at least one message set must be recorded within the language. 5. Click [Save].
-
Page 586: Delete An Auto Voice Message
Revolution CT User Manual Direction 5480385-1EN, Revision 1 Use this procedure to record up to 17 additional voice messages (for each language) on your system. 1. From the image monitor, click Protocol Management , then Auto Voice Management 2. Click Auto Voice Management window opens.
-
Page 587
Revolution CT User Manual Direction 5480385-1EN, Revision 1 Auto Voice Management window, select the titled message you want to delete. 3. From the NOTE: The three pre-recorded messages cannot be deleted. Delete Message from the drop-down menu. 4. Click Chapter 18 Protocols… -
Page 588: Kv Assist Settings
Revolution CT User Manual Direction 5480385-1EN, Revision 1 4 kV Assist Settings 4.1 Typical Clinical Tasks To control the image contrast and noise for each scan, information regarding the diagnostic intent must be included in the protocol. This is accomplished through clinical tasks.
-
Page 589: Build A Protocol With Kv Assist
Revolution CT User Manual Direction 5480385-1EN, Revision 1 scan. Because of the interaction between tube voltage and tube current, however, the scanner output at a fixed mA value is very different between kV stations. This is especially important for kV Assist, since the scan kV may be different from the baseline kV in the protocol. This could result in very different behavior if the same mA limits are used.
-
Page 590: Auto Gating Configuration
There are 9 GE profiles provided by the system that cannot be edited: XXL , GE Low Dose CCTA , GE Gen CardioVasc , GE CV w CCTA Group , GE CACS , GE Stress Perf Compare , GE CCTA with Function and GE Pediatric .
-
Page 591: Build A Cardiac Protocol Using Auto Gating
Use this procedure to build a cardiac protocol using Auto Gating. Considerations GE cardiac protocols that use Auto Gating are set to a GE defined profile. Auto Gating automatically provides suggested settings based on the selected profile for any ECG-gated acquisition, if an ECG recording has been done.
-
Page 592: Dose Reporting In Protocol Management
Revolution CT User Manual Direction 5480385-1EN, Revision 1 6 Dose Reporting in Protocol Management Dose Display area of the Scan Settings window use the Manual Dose values displayed in the mA and Manual kV values, and for Cardiac scans the baseline SFOV is defined in the protocol to calculate the CTDI and DLP.
-
Page 593: Chapter 19 Access Controls
Make sure to understand the intended use of the product when determining privacy risk relative to patient care and safety. GE is very concerned with providing the best care to patients, and in some cases, we have determined that patient care is more important than the risk to privacy. In these cases, GE takes every precaution to minimize privacy risk.
-
Page 594: Access Controls
Must be at least one character long; no null characters ○ Can contain uppercase letters, numbers and special characters Access Controls is an option that can be enabled or disabled by GE Service by reconfiguring your system. 2.2 Users and groups Every person with system permissions is a user.
-
Page 595: Open Ea3
Illustration 1: EA3 Administration Window 3. Type your Username and Password and click [Login]. NOTE: Ask your administrator or GE Service for a Username and Password. To configure EA3, you must have administrative privileges. Local Users or Groups tab, select a user or group.
-
Page 596: Configure Local Users
Revolution CT User Manual Direction 5480385-1EN, Revision 1 Illustration 2: Local Users and Groups 2.5 Configure local users Use this procedure to add or remove users, change user groups, change usernames and passwords, lock or unlock users, prompt users to change their passwords at next login, et cetera.
-
Page 597: Add A Local User
Revolution CT User Manual Direction 5480385-1EN, Revision 1 Field Description ○ The minimum length for a new password. ○ If a password is already less than the minimum length, setting this value has no effect. For ex‐ ample, if your password is 8 characters, and the minimum length is changed to 10 characters, the 8 character password is still valid.
-
Page 598: Add A Local Group
Some text fields and buttons on the The following roles, users or groups have one or more of these criteria, and cannot be modified. • GE Service , Administrator , Standard User , Limited User , DC Administrator and AV Roles: Exceeding User •…
-
Page 599: Add Memberships
Revolution CT User Manual Direction 5480385-1EN, Revision 1 Section 2.4, Open EA3. Groups tab, click [Add Local Group]. 2. From the Add Local Group window, type a unique Group Name . 3. From the If an error occurs a message displays, and the changes are not applied in the database.
-
Page 600: Add An Enterprise Group
Revolution CT User Manual Direction 5480385-1EN, Revision 1 • GE Service , Administrator , Standard User and Limited User , DC Administrator and Roles: AV Exceeding User • Users: root, ctuser, insite ○ Permanent: If a group is permanent, it can never be removed. When a permanent group is in context, [Remove Group] is disabled.
-
Page 601: Add Or Remove A User From A Group
Revolution CT User Manual Direction 5480385-1EN, Revision 1 Standard User role, then any enterprise user that logs in assign that group with the Standard User role. through EA3 and belongs to the All Employees group has the ○ You cannot manage group memberships for enterprise groups. This is managed by the enterprise directory server, not EA3.
-
Page 602: Change A User’s Full Name
Revolution CT User Manual Direction 5480385-1EN, Revision 1 5. Select the group to add or remove for the user. 6. Click [Add Membership] or [Remove Membership]. Illustration 7: Add Membership List Illustration 8: Remove Membership List 2.10 Change a user’s full name Use this procedure to change a user’s name.
-
Page 603: Change A User’s Password
Revolution CT User Manual Direction 5480385-1EN, Revision 1 Illustration 9: Change Name Window 5. Click [Confirm Change]. 2.11 Change a user’s password Use this procedures to change a user’s password. Section 2.4, Open EA3. Local Users tab, select a user.
-
Page 604: Lock Or Unlock A User
Revolution CT User Manual Direction 5480385-1EN, Revision 1 Local Users tab, select the Change Password on Next Login option. 2. From the bottom of the 3. Click [Apply Configuration]. ○ Password . The next time the user logs in, he will be required to enter a new Change Password on Next Login option is ○…
-
Page 605: Remove A Membership
Revolution CT User Manual Direction 5480385-1EN, Revision 1 3. Click [Remove Group]. Confirm Removal window, click [Confirm Removal]. 4. From the Illustration 12: Confirm Removal Window 2.14.3 Remove a membership Section 2.4, Open EA3. Groups tab, select a group. 2. From the 3.
-
Page 606
Revolution CT User Manual Direction 5480385-1EN, Revision 1 Section 2.4, Open EA3. Application tab, select the desired parameters. 2. From the Illustration 14: Application Tab Field Description ○ Enable or disable authorization. ○ If authorization is enabled, anyone logging in through EA3 (both local and enterprise users) must have a role. -
Page 607: Configure The Enterprise Tab
2.16 Configure the Enterprise tab Use this procedure to configure the properties needed to make a connection to an enterprise Enterprise tab is used by the site’s IT or GE directory server (MSAD, Novell, et cetera). The Service personnel. It provides connectivity to the site’s user database. If you do not have a network established in your hospital or clinic, this tab is not used.
-
Page 608
Revolution CT User Manual Direction 5480385-1EN, Revision 1 Illustration 15: Enterprise Tab Field Description ○ Login authorization. ○ If unchecked, only local EA3 users can login. Enable Enterprise Authentication ○ If checked, both local users and enterprise EA3 users can login; the local EA3 user database is tried first. -
Page 609: Auto Configuration
Revolution CT User Manual Direction 5480385-1EN, Revision 1 Field Description ○ Enables enterprise users to be cached once they successfully login. ○ If the enterprise directory server is not available due to network or other issues, the following scenarios occur: ■…
-
Page 610
Revolution CT User Manual Direction 5480385-1EN, Revision 1 ○ If you use LDAP authentication without SSL, passwords are not sent securely. This is not recommended. An alert is posted for this configuration. With Kerberos and non-SSL, the authentication is encrypted, but the LDAP traffic is not. -
Page 611: Manual Configuration
Revolution CT User Manual Direction 5480385-1EN, Revision 1 ○ First Name , Last Name , or If the test login was successful and you’re satisfied with the Group Memberships information, the enterprise directory server is configured properly. 10. Click [Apply Configuration] to accept the configuration changes.
-
Page 612
Revolution CT User Manual Direction 5480385-1EN, Revision 1 Configuration] on a tab, click the one associated with the data you changed (buttons are grouped with the data they manage in a bordered panel). • Click [Apply Configuration] or [Restore Configuration]. -
Page 613: Chapter 20 System Management
Revolution CT User Manual Direction 5480385-1EN, Revision 1 Chapter 20 System Management 1 Overview Use these procedures for system management level functions. Chapter 20 System Management…
-
Page 614: System Tools
Revolution CT User Manual Direction 5480385-1EN, Revision 1 2 System Tools 2.1 Using Message Viewer From the image monitor, click Utilities menu, click System Tools , then Message Viewer . 2. From the Current Messages window opens. 3. Click one of the following options: ○…
-
Page 615: Apply Product Network Filters
Revolution CT User Manual Direction 5480385-1EN, Revision 1 2.2 Apply Product Network Filters Product Network Filters allow you to place a site firewall in front of the CT scanner. Filters may be configured to restrict which computers may access the system and which system services are allowed to be controlled by other devices trying to access the operator console such as ftp, telnet and rlogin.
-
Page 616: Find Third Party Software License
Revolution CT User Manual Direction 5480385-1EN, Revision 1 2.3 Find third party software license Use this procedure to find a license for a third party software option. From the image monitor, click Utilities menu, click Service , then Service Tools .
-
Page 617: System Preferences
Revolution CT User Manual Direction 5480385-1EN, Revision 1 3 System Preferences 3.1 Introduction NOTE: Some system preferences will require a system restart to take effect. Chapter 20 System Management…
-
Page 618: Set Viewport Preferences
Revolution CT User Manual Direction 5480385-1EN, Revision 1 3.2 Set Viewport Preferences Use this procedure to set viewport display preferences. 1. From the image monitor, click System Preferences . 2. Click System Preferences window, click the Viewports tab. 3. From the Illustration 1: Viewport Tab 3.2.1 Set annotation preferences…
-
Page 619: Set Window Width / Window Level Presets
Revolution CT User Manual Direction 5480385-1EN, Revision 1 To view annotations in a larger font, click [Customize Large Font] and select the specific annotation group to enlarge. Full Annotation . NOTE: The system preset is set to 2. Click [Save] to save the new preference, or [Save and Close] to additionally close the System Preferences window.
-
Page 620
Revolution CT User Manual Direction 5480385-1EN, Revision 1 Grid Spacing , Line Spacing , Tick Mark Spacing and Tick Mark c. Type spacing values for Length . 2. Click [Save] to save the new preference, or [Save and Close] to additionally close the System Preferences window. -
Page 621: Set Protocol Selection Preferences
Revolution CT User Manual Direction 5480385-1EN, Revision 1 3.3 Set Protocol Selection Preferences Use this procedure to modify the maximum age for a pediatric protocol. This is the age that will automatically display for pediatric protocols. 1. From the image monitor, click System Preferences .
-
Page 622: Set Patient Data Entry Preferences
Revolution CT User Manual Direction 5480385-1EN, Revision 1 3.4 Set Patient Data Entry Preferences Use this procedure to set patient data entry preferences. 1. From the image monitor, click System Preferences . 2. Click System Preferences window, click the Patient Data Entry tab.
-
Page 623: Edit Patient Data Entry Preset
Revolution CT User Manual Direction 5480385-1EN, Revision 1 2. Enter name or description in the provided field. Click in each field and type any other desired information. NOTE: Selecting another Preferences tab will save any entered information. 3. Click [Save] to save the new preference, or [Save and Close] to additionally close the System Preferences window.
-
Page 624: Add Contrast
Revolution CT User Manual Direction 5480385-1EN, Revision 1 Illustration 5: Oral Contrast window 3.4.2.1 Add Contrast Agent field and enter the new contrast agent name. 1. Click in the Concentration field and enter a value for the concentration. 2. Click in the 3.
-
Page 625: Set Image Database Preferences
Revolution CT User Manual Direction 5480385-1EN, Revision 1 3.5 Set Image Database Preferences Patient de-identification or anonymizing an exam electronically removes certain exam information and replaces it with anonymous information. There are two levels to anonymizing patient information: Full and Partial.
-
Page 626: Set Ecg Preferences
Revolution CT User Manual Direction 5480385-1EN, Revision 1 3.6 Set ECG Preferences Use this procedure to set the ECG device preferences. 1. From the image monitor, click System Preferences . 2. Click System Preferences window, click the ECG tab. 3. From the Illustration 7: ECG Tab ECG Device area, select Internal or External .
-
Page 627
Revolution CT User Manual Direction 5480385-1EN, Revision 1 Irregular Beat Window Length area, enter a value for seconds (0–999). 10. In the Breathhold Record Length area, enter a value for seconds (0–99). 11. In the 12. Click [Save] to save the new preference, or [Save and Close] to additionally close the System Preferences window. -
Page 628: Set Lighting Preferences
Revolution CT User Manual Direction 5480385-1EN, Revision 1 3.7 Set Lighting Preferences Use these procedures to set system lighting preferences. 1. From the image monitor, click System Preferences . 2. Click System Preferences window, click the Lighting tab. 3. From the Illustration 8: Lighting Tab Accent Lights area, select On or Off .
-
Page 629: Set General Preferences
Revolution CT User Manual Direction 5480385-1EN, Revision 1 3.8 Set General Preferences Use these procedure to set general system preferences. 1. From the image monitor, click System Preferences . 2. Click System Preferences window, click the General tab. 3. From the Illustration 9: General Tab 3.8.1 Set Screensaver Time…
-
Page 630: Set The Patient Information Display
Revolution CT User Manual Direction 5480385-1EN, Revision 1 3.8.3 Set the Patient Information Display Patient Information Display area, select On or Off . 1. In the 2. Click [Save] to save the new preference, or [Save and Close] to additionally close the System Preferences window.
-
Page 631: Set Pps Preferences
Revolution CT User Manual Direction 5480385-1EN, Revision 1 3.9 Set PPS Preferences 1. From the image monitor, click System Preferences . 2. Click System Preferences window, click the PPS tab. 3. From the Illustration 10: PPS Tab PPS Enable area, click Yes or No .
-
Page 632: System Troubleshooting
Revolution CT User Manual Direction 5480385-1EN, Revision 1 4 System Troubleshooting 4.1 Open a Unix shell Use this procedure to display a Unix shell. This area is used by your service personnel. From the image monitor, click Utilities menu, click Troubleshooting , then Unix Shell .
-
Page 633: Collect Data With Spr Snap
Revolution CT User Manual Direction 5480385-1EN, Revision 1 4.2 Collect Data with SPR Snap Use this procedure to capture SPR information on the system. NOTE: Do not initiate an SPR Snap if the system is actively collecting data with X-ray on.
-
Page 634: Use Ilinq
2. From the iLinq desktop will open. 4.3.2 Terminate iLinq remote connection Use this procedure to terminate an iLinq connection when a GE representative initiated the connection. 1. Click [New Patient]. A message is posted that the scan hardware resource is not available.
-
Page 635: Chapter 21 General Information
Revolution CT User Manual Direction 5480385-1EN, Revision 1 Chapter 21 General Information 1 Introduction This section provides a simple introduction to CT, or Computed Tomography, for people with no detailed physics or medical diagnostic education. 1.1 System Components The system components are also described in the User Manual.
-
Page 636: Ct Operation Theory
Revolution CT User Manual Direction 5480385-1EN, Revision 1 2 CT Operation Theory The CT Scanner consists of the following subcomponents: • X-ray source • CT Detector • Gantry • Power Distribution Unit • Table • System Cabinet • Scanner Desktop 2.1 X-ray Source…
-
Page 637: Gantry
Revolution CT User Manual Direction 5480385-1EN, Revision 1 256 rows = 256 unique physical cell locations in Z-axis. Detector cell segregation in the Z-axis provides 3-D post-patient collimation. 2.3 Gantry The stationary and rotating structure and drive system which controls the rotation and angular positioning of the Detector and X-ray Source.
-
Page 638
Revolution CT User Manual Direction 5480385-1EN, Revision 1 Illustration 1: CT System Illustration Table 1: CT System Description Number Description X-ray must reach the detector’s reference channels at the edges of the Scan Field of View (SFOV) X-ray Tube Centered Patient… -
Page 639: General Information
Revolution CT User Manual Direction 5480385-1EN, Revision 1 3 General Information 3.1 Gantry Coordinate System X, Y, Z: Scanner gantry coordinate system: • X=Tangent to circle of rotation. • Y=Radial (from ISO toward tube focal spot). • Z=Longitudinal (in/out of the scan plane).
-
Page 640: Patient Scanning
Revolution CT User Manual Direction 5480385-1EN, Revision 1 3.2 Patient Scanning Table 3: Table Scan Length Scan Scan Length (mm) Scout Scans 2000 mm Axial/Cardiac Scans 2000 mm Helical Scans > 1850 mm NOTE: Helical scan range varies based on the helical pitch and gantry rotation speed selected.
-
Page 641: Network
Direction 5480385-1EN, Revision 1 4 Network 4.1 Purpose of Revolution CT Scanner Connection to Network The Revolution CT Scanner is intended to be connected to a network in order to support the following functionality: • DICOM services to retrieve images from other DICOM-compliant machines •…
-
Page 642
Revolution CT User Manual Direction 5480385-1EN, Revision 1 Application Layer Protocol and Encoding CT Image Storage MR Image Storage X-Ray Radiation Dose SR – CT Radiation Dose RT Structure Set Storage Positron Emission Tomography Image Storage Ports (default) 4006 Traffic characterization and bandwidth requirements On demand, local user initiated. -
Page 643
Revolution CT User Manual Direction 5480385-1EN, Revision 1 Communication Partner Device/IP Address/Network Any network device supporting the DICOM application layer pro‐ tocol(s) listed below Middle Layer Protocols TCP/IP Application Layer Protocol and Encoding Storage Commitment Push Model SOP Class Ports (default) -
Page 644: Required Characteristics And Configuration For Network Support Of Revolution Ct
The BrightSpeed Series, LightSpeed QX/i, Plus, Ultra, RT, RT , Xtra, Pro , Pro , VCT, Optima CT660, Optima CT520, Optima CT540, Optima CT580, Discovery CT590, Discovery™ CT750 HD and Revolution CT image formats are DICOM. This image format may only be transferred 4 Network…
-
Page 645
Revolution CT User Manual Direction 5480385-1EN, Revision 1 between systems using a DICOM network protocol. The receiving station must support DICOM receive for the CT scanner’s images to be transferred (send or receive) to it. Use the following table for network compatibility. The table lists the network protocol to use and the features available for that system. -
Page 646: Hazardous Situations Due To Failure Of It-Network
LightSpeed™ Plus, LightSpeed™ Ultra, LightSpeed™ Pro , LightSpeed™ Pro /VCT Select, LightSpeed™ VCT/VCT XT, Revolution CT, Discovery™ CT750HD, Optima CT660, Optima CT580, Optima CT520, Optima CT540, Discovery CT590. 4.6 Hazardous Situations Due to Failure of IT—network Archived or networked data corrupted during transfer, write, or restore can cause the following hazardous siutations: Archived radiation imaging data is unavailable or lost after diagnostic reading or review.
-
Page 647
Revolution CT User Manual Direction 5480385-1EN, Revision 1 identify, analyze, evaluate and control these risks. Subsequent changes to the IT-network could introduce new risks and require additional analysis; and changes to the IT-network include, changes in the IT-network configuration, connection of additional items to the IT-network, disconnecting items from the IT-network, update of equipment connected to the IT-network;… -
Page 648: System Operational Modes
Variable image thickness selections: 0.625, 0.625z overlapped, 1.25, 2.5, and 5.0 mm • Sample rates: 984 Hz-8571Hz • Revolution CT can acquire up to 512 axial slices per rotation 5.4 Cine Cine imaging features include: • All kV and mA stations available, dependent on generator and tube limitations •…
-
Page 649: Helical
Variable image thickness selections: 0.625, 1.25, 2.5, and 5.0 mm • Sample rates: 984 Hz-8571Hz • Revolution CT can acquire up to 512 axial slices per rotation 5.5 Helical Helical imaging features: • All kV and mA stations available, dependent on generator and tube limitations •…
-
Page 650: Ecg-Modulated Ma
Revolution CT User Manual Direction 5480385-1EN, Revision 1 variation. A low and stable heart rate will allow the shortest scan duration, which will minimize patient dose. Cardiac Axial imaging features include: • Scan speed of 0.28 or 0.35 seconds •…
-
Page 651: Smarttrack
Revolution CT User Manual Direction 5480385-1EN, Revision 1 Example 1: Coronary Imaging for 75BPM Patient Description: Acquire systolic and diastolic phases of the heart cycle • Acq. Window Part 1: 70-80% R-to-R, 100% of specified mA (based on Auto mA or prescribed manual mA) •…
-
Page 652
Revolution CT User Manual Direction 5480385-1EN, Revision 1 system called «Z-Axis Tracking». The closed loop control system uses measured beam position data from the detector to position the collimator cams in real time. Each blade is automatically and independently adjusted for optimal beam performance T.Toth, et al., «A dose reduction X-ray beam positioning system for high-speed multi-slice CT… -
Page 653: Image Display
Illustration 5: Monitor examples The Revolution CT system reconstructs axial and continuous images of 512 x 512 pixels. Images from other scanners may display 64, 128, 320, or 1024 pixel image matrices. The amount of anatomy represented by each pixel equals the Display Field of View diameter in mm divided by the matrix width/height.
-
Page 654: Pixels
Revolution CT User Manual Direction 5480385-1EN, Revision 1 • Improperly calibrated system (poorly centered phantom, used wrong phantom, replaced current calibration files with extremely old Cal files) • Beam hardening due to patient anatomy, especially bone. To reduce CT Number variations: •…
-
Page 655: Ras Coordinates
Revolution CT User Manual Direction 5480385-1EN, Revision 1 Pixel in center of matrix = (255,255); Pixel ten columns to the right = (10,0) Illustration 6: RAS Coordinates Schematic NOTE: The illustration above represents a 512 x 512 matrix viewport. •…
-
Page 656
Revolution CT User Manual Direction 5480385-1EN, Revision 1 • Coordinates transition from R to L, A to P, and S to I, to show relationships between current location, landmark location, and isocenter. Illustration 7: RAS Coordinates Schematic Table 6: Right:… -
Page 657
Revolution CT User Manual Direction 5480385-1EN, Revision 1 Pixel Size in millimeters DFOV in cm 512 x 512 0.39 0.43 0.49 0.59 0.68 0.78 0.88 0.98 The DFOV determines the anatomic area imaged by a single reconstruction. • Area equals pr (Area = 3.14 x radius x radius) -
Page 658: Pixels And Ct Numbers
Revolution CT User Manual Direction 5480385-1EN, Revision 1 6.5 Pixels and CT Numbers Besides anatomic location and area, each CT pixel also represents a CT number, which in turn indicates tissue density. • An ROI averages the values of the enclosed pixels, and displays the resulting Mean value.
-
Page 659: Scout Based Attenuation Characterization
Revolution CT User Manual Direction 5480385-1EN, Revision 1 7 Scout Based Attenuation Characterization A patient’s size, shape and density define the attenuation characteristics seen by the X-rays. An understanding of the desired image quality (noise and contrast) and the attenuation characteristics of the region being scanned can be used to determine the required scan technique factors (kVp and mA).
-
Page 660
Revolution CT User Manual Direction 5480385-1EN, Revision 1 (Please confirm Dw value for 20x32cm poly phantom – do not expect it to be same value as for 35cm poly phantom (compare Illustration 9 Illustration 10).) Illustration 11: Thorax Phantom shown with overlay indicating: Left — Water Equivalent Diameter = 22.1cm (OR=1) and Right — Ellipse based on Dw and OR (OR=1.08) -
Page 661
Revolution CT User Manual Direction 5480385-1EN, Revision 1 Illustration 12: Large Thorax Phantom shown with overlay indicating: Left — Water Equivalent Diameter = 33.8cm (OR=1) and Right — Ellipse based on Dw and OR (OR=1.14) Since these metrics are dependent on the attenuation distribution, Dw and OR measurements can vary across the entire anatomical region. -
Page 662
Revolution CT User Manual Direction 5480385-1EN, Revision 1 Illustration 13: Scout of Torso Phantom in Lateral View (middle) with measured Water Equivalent Diameter (top) and (bottom) Oval Ratio Torso images from the scout are shown with their representative Dw and OR characterizations. -
Page 663
Revolution CT User Manual Direction 5480385-1EN, Revision 1 Illustration 15: Torso Phantom shown with overlay indicating: Left — Water Equivalent Diameter = 25.6cm (OR=1) and Right — Ellipse based on Dw and OR (OR=1.24) Unlike SmartmA where there is mA modulation over the scan range in the z-direction based on patient size, applications like Auto Gating and kV Assist set parameters that do not modulate during the scan acquisition. -
Page 664
Revolution CT User Manual Direction 5480385-1EN, Revision 1 This page left intentionally blank. 7 Scout Based Attenuation Characterization… -
Page 665: Appendix A Operator Messages
Revolution CT User Manual Direction 5480385-1EN, Revision 1 Appendix A Operator Messages 1 Operator Messages This appendix lists user messages that are posted to the user interface. These message are displayed in one or more of the following areas. Areas where messages are posted to the user interface Message area (1) and message history pull down (2) of the System Attention pop up dialog.
-
Page 666
Revolution CT User Manual Direction 5480385-1EN, Revision 1 Areas where messages are posted to the user interface Scan Settings parameter alerts. Real Time information area (1) of the scan progress screen on the left monitor. Gantry Display Table 1: Gantry Hardware Operator Messages… -
Page 667
Revolution CT User Manual Direction 5480385-1EN, Revision 1 Number English Operator Message Translated Operator Message Covers Open. Please ensure that the gantry covers are closed. If problem persists, contact your service representative. E-stop System Failure. Please contact your service representative. -
Page 668
Revolution CT User Manual Direction 5480385-1EN, Revision 1 Table 2: Acquire Scan Operator Messages Number English Operator Message Translated Operator Message Data Collection Hardware Unavailable. Please perform a Scan Hardware Reset from the Service Tools menu. If problem persists, contact your service representative. -
Page 669
Revolution CT User Manual Direction 5480385-1EN, Revision 1 Number English Operator Message Translated Operator Message Table position detected outside of scan start and end posi‐ tions during AEC scan. If problem persists, please contact your service representa‐ tive. X-ray exposure terminated by backup timer instead of nor‐… -
Page 670
Revolution CT User Manual Direction 5480385-1EN, Revision 1 Table 3: Scan Set Up Operator Messages Number English Operator Message Translated Operator Message Patient orientation/position has changed from the previous series. Please verify the orientation/position of this series is as in‐… -
Page 671
Revolution CT User Manual Direction 5480385-1EN, Revision 1 Number English Operator Message Translated Operator Message SmartmA, ODM and kV Assist unavailable due to patient orientation/position mismatch. Scan a scout with the same patient orientation/position or Manual mA and kV must be set. -
Page 672
Attention An unrecognized tube has been installed on the system. Fast Calibration techniques are designed specifically for GE tubes and GE cannot guarantee that the performance of the system will meet specifications with an unrecognized tube. An unrecognized X-Ray tube has been installed on the sys‐… -
Page 673
Revolution CT User Manual Direction 5480385-1EN, Revision 1 Number English Operator Message Translated Operator Message Serious error detected during table operation. Please stop all table motions immediately using E-stop. Please select Done Scanning and perform a Scan Hard‐ ware Reset from the Service Tools menu. -
Page 674
Revolution CT User Manual Direction 5480385-1EN, Revision 1 This page left intentionally blank. 1 Operator Messages… -
Page 675: Appendix B Abbreviations
Revolution CT User Manual Direction 5480385-1EN, Revision 1 Appendix B Abbreviations 1 Abbreviations Table 1: Abbreviations Abbreviations Acronym Advantage Workstation Code of Federal Regulations Centimeter Computed Tomography CTDI Computed Tomography Dose Index Data Acquisition System DFOV Display Field of View…
-
Page 676
Revolution CT User Manual Direction 5480385-1EN, Revision 1 Abbreviations Acronym millisecond Modulation Transfer Function NCRP National Council on Radiation Protection and Measurements NIST National Institute of Standards and Tech‐ nology Power Distribution Unit Planned Maintenance PMMA Poly-methyl methacrylate Quality Assurance… -
Page 677: Appendix C Units Of Measure
Revolution CT User Manual Direction 5480385-1EN, Revision 1 Appendix C Units of Measure 1 Units of Measure This appendix lists the units of measure used in this manual. Table 1: Patient Information/Patient Schedule Data Unit Symbol Weight Kilogram Weight Pounds…
-
Page 678
Revolution CT User Manual Direction 5480385-1EN, Revision 1 Table 4: Enhance Xtream Injector Setting Data Unit Symbol Inj. Delay Second Flow Rate Milliliter/Second ml/(s) Duration Second Pressure Limit Kilopascal Remaining Contrast Media Milliliter Remaining Saline Milliliter Table 5: AutoVoice and Breathing Lights Selection… -
Page 679
Revolution CT User Manual Direction 5480385-1EN, Revision 1 Table 10: Scan Progress Window numeric indications Data Unit Data Unit Symbol Kilovolt Milliampere Time Second Millimeter Table 11: File Manager numeric indications Data Unit Symbol Im Ctr S-I Millimeter Thick Millimeter… -
Page 680
Revolution CT User Manual Direction 5480385-1EN, Revision 1 This page left intentionally blank. 1 Units of Measure… -
Page 681: Appendix D Lexicon
CT terminology lexicon is to allow users to translate important CT acquisition and reconstruction terms between different manufacturers’ systems. The following tables provide the SABMI (Scout Adjusted Body Mass Index) terminology for GE and is a result of the AAPM CT Terminology working group. It identifies relevant from established lexicon (e.g., Radlex and DICOM) and other relevant literature published.
-
Page 682: Scan Acquisition And User Interface Basics
Revolution CT User Manual Direction 5480385-1EN, Revision 1 1.1 Scan acquisition and user interface basics Table 1: Scan acquisition and user interface terms Generic description GE names The portion of the user interface where scans are prescribed Scan Settings Other portions of the user interface, such as where reconstructed Patient tabs or File Man‐…
-
Page 683: Dose Modulation And Reduction Tools
Revolution CT User Manual Direction 5480385-1EN, Revision 1 Generic description GE names Effective tube current-time product: In helical scan mode, this is the Not used on this system product of tube current and rotation time (expressed in units of mil‐…
-
Page 684: Image Reconstruction And Display
Revolution CT User Manual Direction 5480385-1EN, Revision 1 Generic description GE name Detector rows (N) and slice thickness (T) selection console screen image Illustration 1: Detector Coverage and Slice Thickness 1.4 Image reconstruction and display Table 4: Image reconstruction and display terms…
-
Page 685: Contrast Media Tools
Revolution CT User Manual Direction 5480385-1EN, Revision 1 Generic description GE name Prescribing the reconstruction parameters prior to scan acquisition Primary and Secondary recon Prescribing the reconstruction parameters after scan acquisition Post Scan Secondary re‐ Reconstruction property that determines sharpness or smoothness…
-
Page 686: Multi-Planar Formats And 3D Processing
Revolution CT User Manual Direction 5480385-1EN, Revision 1 Generic description GE name Scan delay: Time from when threshold is reached and prescribed Diagnostic delay axial, helical or dynamic scan begins (Time 3 in figure below) 1.6 Multi-planar formats and 3D processing…
-
Page 687: Workflow
Revolution CT User Manual Direction 5480385-1EN, Revision 1 1.8 Workflow Table 8: Workflow terms Generic description GE name Scheduled (but not yet scanned) patient list is called Patient Schedule Already scanned patient list is called File Manager User comments or text added to an image is called…
-
Page 688
Revolution CT User Manual Direction 5480385-1EN, Revision 1 This page left intentionally blank. 1 Lexicon… -
Page 689: Appendix E Dose Information Reference
Revolution CT User Manual Direction 5480385-1EN, Revision 1 Appendix E Dose Information Reference 1 Dose Information Reference Table 1: User Manual Chapter Section Safety Radiation Safety Pediatrics and Small Patients Radiation Exposure Pediatric and Small Patient Scans Large Patient Large Patient…
-
Page 690
Revolution CT User Manual Direction 5480385-1EN, Revision 1 This page left intentionally blank. 1 Dose Information Reference… -
Page 691
Revolution CT User Manual Direction 5480385-1EN, Revision 1 Appendix F Auto Gating Profiles 1 Auto Gating Profiles Illustration 1: GE CCTA Appendix F Auto Gating Profiles… -
Page 692
Revolution CT User Manual Direction 5480385-1EN, Revision 1 Illustration 2: GE XXL 1 Auto Gating Profiles… -
Page 693
Revolution CT User Manual Direction 5480385-1EN, Revision 1 Illustration 3: GE Low Dose CCTA Appendix F Auto Gating Profiles… -
Page 694
Revolution CT User Manual Direction 5480385-1EN, Revision 1 Illustration 4: GE Gen CardioVasc 1 Auto Gating Profiles… -
Page 695
Revolution CT User Manual Direction 5480385-1EN, Revision 1 Illustration 5: GE CV w CCTA Group Appendix F Auto Gating Profiles… -
Page 696
Revolution CT User Manual Direction 5480385-1EN, Revision 1 Illustration 6: GE CACS 1 Auto Gating Profiles… -
Page 697
Revolution CT User Manual Direction 5480385-1EN, Revision 1 Illustration 7: GE Stress Perf Compare Appendix F Auto Gating Profiles… -
Page 698
Revolution CT User Manual Direction 5480385-1EN, Revision 1 Illustration 8: GE CCTA with Function 1 Auto Gating Profiles… -
Page 699
Revolution CT User Manual Direction 5480385-1EN, Revision 1 Illustration 9: GE Pediatric Appendix F Auto Gating Profiles… -
Page 700
Revolution CT User Manual Direction 5480385-1EN, Revision 1 This page left intentionally blank. 1 Auto Gating Profiles… -
Page 701
Revolution CT User Manual Direction 5480385-1EN, Revision 1 This page left intentionally blank. -
Page 702
© 2014 General Electric Company. All Rights Reserved. General Electric Company 3000 North Grandview Blvd Waukesha, WI 53188 www.gehealthcare.com…
Укажите регион, чтобы мы точнее рассчитали условия доставки
Начните вводить название города, страны, индекс, а мы подскажем
Например:
Москва,
Санкт-Петербург,
Новосибирск,
Екатеринбург,
Нижний Новгород,
Краснодар,
Челябинск,
Кемерово,
Тюмень,
Красноярск,
Казань,
Пермь,
Ростов-на-Дону,
Самара,
Омск