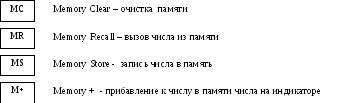Загрузить PDF
Загрузить PDF
Из этой статьи вы узнаете, как пользоваться основными функциями научного (инженерного) калькулятора. Научный калькулятор пригодится при изучении алгебры, геометрии и тригонометрии.
-
1
Найдите основные функции. На калькуляторе есть несколько функций, которые понадобятся для решения алгебраических, тригонометрических, геометрических и других задач. Найдите на калькуляторе следующие функции:
Основные операции[1]
Операция Описание операции + Сложение — Вычитание (а не знак «минус») x Умножение (для переменных есть отдельная кнопка x) ÷ Деление ^ Возведение в степень yx «y» в степени «x» √ или Sqrt Квадратный корень ex Экспонента sin Синус sin-1 Арксинус cos Косинус cos-1 Арккосинус tan Тангенс tan-1 Арктангенс ln Натуральный логарифм (с основанием e) log Десятичный логарифм (с основанием 10) (-) или neg Знак «минус» () Скобки (указывают порядок операций) π Значение числа Пи Mode Переключение между градусами и радианами -
2
Ознакомьтесь с дополнительными функциями. Наиболее важные функции указаны на самих кнопках (например, SIN для синуса), а дополнительные функции — над кнопками (например, SIN-1 для арксинуса или √ для квадратного корня).
- На некоторых калькуляторах есть кнопка «Shift» вместо кнопки «2ND».
- Во многих случаях цвет кнопки «Shift» или «2ND» соответствует цвету текста функции.
-
3
Всегда закрывайте круглые скобки. Если вы ввели левую скобку, обязательно введите правую (закрывающую) скобку. Если, например, вы ввели пять левых скобок, введите пять правых скобок.
- Это важно при длинных вычислениях с множеством операций — если вы забудете ввести закрывающую скобку, полученный результат будет неверным.
-
4
Переключайтесь между градусами и радианами. Можно работать со значениями в градусах (от 0 до 360) или радианах (вычисляются с помощью числа Пи). Нажмите «MODE» (Режим), кнопками со стрелками выберите опцию «RADIANS» (Радианы) или «DEGREES» (Градусы), а затем нажмите «ENTER».
- Это важно при выполнении расчетов в тригонометрии. Если полученное значение представляет собой десятичную дробь, а не градусы (или наоборот), переключитесь с радианов на градусы (или обратно).
-
5
Научитесь сохранять и восстанавливать результаты. Это понадобится при длинных вычислениях. Существует несколько способов использования сохраненной информации:
- Используйте функцию «Ответ», чтобы вызвать результат, который был показан последним. Например, если вы только что ввели 2^4, введите -10 и нажмите «ENTER», чтобы вычесть 10 из последнего результата.
- Когда получите нужный результат, нажмите «STO» (Сохранить) > «ALPHA», выберите букву, а затем нажмите «ENTER». Так вы сохраните этот результат в памяти под выбранной буквой.[2]
-
6
Очистите экран. Чтобы выйти из меню или удалить несколько строк выражения с экрана калькулятора, нажмите «CLEAR» (Очистить) в верхней части клавиатуры.
- Также можно нажать «2ND» или «Shift», а затем нажать любую кнопку с надписью «QUIT» (Выйти). В большинстве случаев такой кнопкой является «MODE» (Режим).
Реклама
-
1
Извлеките квадратный корень. Например, извлеките квадратный корень из 9. Вам, конечно, известно, что ответом будет число 3, поэтому это хороший способ потренироваться нажимать кнопки в правильном порядке:
- найдите символ квадратного корня (√);
- нажмите кнопку с символом квадратного корня или сначала нажмите кнопку «SHIFT» или «2ND», а затем нажмите кнопку с символом квадратного корня;
- нажмите «9»;
- нажмите «ENTER», чтобы получить ответ.
-
2
Возведите число в степень. В большинстве случаев это делается так: введите первое число (основание степени), нажмите кнопку с символом «^», а затем введите второе число (показатель степени).
- Например, чтобы вычислить 22, введите 2^2 и нажмите «ENTER».
- Чтобы убедиться, что вы не нарушили порядок ввода обоих чисел, вычислите 23. Если в качестве ответа вы получите 8, порядок ввода чисел не нарушен. Если на экране отобразилось число 9, вы вычислили 32.
-
3
Используйте функции тригонометрии. Когда вы работаете с синусами, косинусами и тангенсами, помните о двух вещах: порядке нажатия на кнопки и радианах/градусах.
- Например, вычислите синус 30°. Он равен 0,5.
- Выясните, нужно ли сначала ввести 30 или сначала нажать кнопку «SIN». Если сначала нужно нажать «SIN», а затем ввести 30, ответом будет 0,5; в этом случае калькулятор работает с градусами. Если ответ равен -0,988, калькулятор работает с радианами.
-
4
Введите длинное выражение. Здесь задача немного усложнится, потому что нужно учесть порядок операций и число введенных скобок (). Например, введите в калькулятор следующее выражение: 3^4/(3+(25/3+4*(-(1^2))))
- Обратите внимание, сколько скобок необходимо, чтобы правильно вычислить это выражение. Помните, что число открывающих «(» скобок должно равняться числу закрывающих «)» скобок.
-
5
Изучите сложные функции в меню «MATH» (Математика). Тригонометрические функции, корни, возведение в степень и число Пи указываются на кнопках или над ними, а вот более сложные функции (например, факториалы) можно найти в меню «MATH». Чтобы использовать это меню, выполните следующие действия:
- нажмите кнопку «MATH»;
- кнопками со стрелками прокрутите (вверх/вниз) категории уравнений;
- кнопками со стрелками прокрутите (вправо/влево) уравнения определенной категории;
- нажмите «ENTER», чтобы выбрать уравнение, а затем введите числа или формулу, к которой нужно применить это уравнение;
- нажмите «ENTER», чтобы вычислить уравнение.
Реклама
-
1
Учтите, что не все научные калькуляторы позволяют строить графики. Если на калькуляторе нет кнопки «Y», вы, скорее всего, не сможете построить на нем график линейного уравнения «y = mx + b» (или аналогичного).[3]
- Чтобы вяснить, умеет ли калькулятор строить графики, почитайте инструкцию или поищите кнопку «Y=» в верхней части клавиатуры калькулятора.
-
2
Нажмите кнопку «Y =». Как правило, она находится в верхней части клавиатуры калькулятора. Отобразится список значений Y (например, «Y1», «Y2» и так далее), каждое из которых соответствует определенному графику.
-
3
Введите уравнение. Введите уравнение (например, 3x+4), а затем нажмите «ENTER». Уравнение отобразится справа от значения «Y1».
- Чтобы ввести часть уравнения, в которой находится переменная, нажмите кнопку «X», «T», «Θ», «n» или аналогичную.
-
4
Нажмите GRAPH (График). Как правило, эта кнопка находится в верхней части клавиатуры калькулятора.
-
5
Просмотрите результаты. Через некоторое время на экране отобразится график — прямая/кривая линия и оси координат.
- Чтобы просмотреть координаты отдельных точек графика, нажмите кнопку «TABLE» (Таблица) (или нажмите «Shift»/»2ND», а затем нажмите кнопку «GRAPH») и прокрутите таблицу с координатами точек.
Реклама
Советы
- Расположение функций по кнопкам зависит от модели научного калькулятора. Поэтому найдите время, чтобы ознакомиться с калькулятором. Почитайте инструкцию, если не можете найти определенную функцию.
Реклама
Предупреждения
- Возможно, на старых научных калькуляторах (например, те, которые не умеют строить графики), нет некоторых дополнительных функций, таких как меню «MATH» (Математика).
Реклама
Об этой статье
Эту страницу просматривали 124 972 раза.
Была ли эта статья полезной?
Такие простые с первого взгляда устройства, как калькуляторы, могут оказаться сложными в обращении.
Всеми возможностями этих «счетных машинок» не пользуются даже опытные бухгалтеры, финансисты и программисты, уже не говоря о школьниках или студентах.
В первой части нашего материала рассмотрим функции самых простых калькуляторов (в качестве примера возьмем кнопки калькулятора Citizen), во второй – бухгалтерских, и в заключительной — инженерных (с поддержкой вычисления функций и т.п.).
Простейшие калькуляторы
Неотъемлемая часть любой вычислительной техники, работающей с числами – клавиши для ввода цифр. Поэтому кнопки от «0» до «9» в представлении не нуждаются.
Операторы основных математических операций, такие как умножение («*» или «×»), деление («/» или «÷»), сложение («+»), вычитание («-») и сравнение («=») знакомы по урокам математики.
Не должны вызвать проблем и операторы «квадратный корень от числа» («√»), квадрат числа («x2»), а также часть целого («1/x», единица делится на отображаемое значение).
Однако, с виду простой оператор % оказывается на деле сложен в использовании.
Если набрать любое число и нажать %, значение обнулится. И верно, ведь 1% — это одна сотая доля от какого-либо числа, а значит, требуемую к вычислению долю/часть необходимо дополнительно задать.
Например:
100+10%=110, ведь 10% от предыдущего числа (от 100) – это 10, а 100+10=110.
Аналогичные процедуры можно производить и с другими математическими операциями («-«, «/», «*»).
Дополнительные кнопки
- ± — позволяет сменить текущее положительное число на отрицательное или наоборот (очень полезно в качестве модуля отрицательного числа, нет необходимости вводить полученную разницу без минуса).
- . – разделитель разрядов (десятичный разделитель).
- C / AC – сокращение от англ. «Clean» — «очистить» (AC – «All Clean» — «очистить все»), стирает все введенные ранее данные, в том числе и из памяти.
- CE – сокращение от англ. «Clean Entry» — «очистить запись», нажатие на эту кнопку очищает только текущее поле ввода (все, что было в памяти, сохраняется).
- Если кнопка C совмещена с CE (C/CE), то для очистки ввода необходимо нажать 1 раз на указанную клавишу, а для полной очистки – 2 раза.
- Если на устройстве клавиши ON, C, CE и AC разнесены отдельно, то кнопка C сбрасывает только последнее выражение, CE – очищает дисплей, включая последний операнд, а AC – очищает все данные.
- Sqrt — означает квадратный корень.
Кнопки памяти на калькуляторе выносятся отдельным блоком и требуют определенных последовательностей работы с ними.
- MS – от англ. «Memory Save» («Сохранить в памяти») – нажатие записывает текущее значение на дисплее в буфер памяти для последующего использования.
- MC – от англ. «Memory Clean» («Очистить память») – удаляет все данные в памяти (обнуляет).
- MR — от англ. «Memory Read» («Прочитать память») – отображает текущее содержимое буфера.
- M- — вычитает значение в буфере из текущего значения на дисплее и сохраняет в буфер памяти, итоговое значение можно увидеть только после нажатия MR.
- M+ — аналогично M-, только значение прибавляется и сохраняет обратно в буфер.
В качестве примера.
- Если написать на дисплее число 555 и нажать MS (или M+, что равноценно при нулевом/исходном состоянии буфера памяти, так как текущее значение прибавится к нулю в буфере и сохранится как 555), затем CE, то значение на дисплее обнулится, но в памяти сохранится 555.
- Узнать это можно, выведя буфер клавишей MR. Отобразится 555. Нажав M-, мы вычтем из текущего значения буфер (555) и запишем его вместо старого значения (555-555=0). На дисплее ничего не изменится. Узнать новое значение памяти можно, нажав снова MR – отобразится 0.
- Вторая ячейка памяти будет обозначаться «MII» (не на всех моделях калькуляторов).
Бухгалтерские калькуляторы
Бухгалтерские модели устройств имеют дополнительные функции, такие как GT, MU, EX (не путать с EXP), TAX и другие (быстрый ввод нулей «00», «000», округление до заданного знака и в требуемую сторону, и т.п.). Ниже рассмотрим наиболее популярные клавиши.
- GT («Grand Total» — «общая сумма») позволяет суммировать результаты всех произведенных вычислений с момента обнуления («CA»).
То есть после трех следующих вычислений:
2*3=6 (нажатие CE)
5-3=2 (нажатие CE)
5/2=2,5
Нажатие GT отобразит результат 10,5 (6+2+2,5). Повторное нажатие GT обнулит регистр суммы.
- MU (от англ. «Mark Up» — «наценка») – позволяет рассчитать надбавки в зависимости от исходных задач.
Нагляднее всего операции с кнопкой MU демонстрируют равнозначные математические формулы ниже:
X+Y (MU) = 100 * (X+Y)/Y
X-Y (MU) = 100 * (X-Y)/Y
X*Y (MU) = X * (1 + Y/100)
X/Y (MU) = X / (1 — Y/100)
- EX – функция замены введенных операторов местами, очень полезна при ошибках ввода.
Например:
9 / 10 = 0,9
А если ввод был перепутан:
10/9 EX = 0,9
- TAX+ и TAX— помогают работать с налогами (чаще всего у бухгалтеров это НДС), они работают вкупе с кнопкой SET, устанавливающей требуемую ставку.
Таким образом, первым делом устанавливается ставка (кнопкой SET), например, в 20%, и далее производятся вычисления с использованием TAX:
400 «TAX+» = 480 (при ставке 20%),
400 «TAX-» = 320.
Очень полезными будут функции округления, которые часто реализуются специальными переключателями.
- Стрелка вверх – в этом положении калькулятор принудительно будет округлять все получаемые результаты в сторону увеличения (при любом знаке после заданного разряда больше нуля).
- Стрелка вниз – в этом положении устройство будет действовать аналогично, но округлять в меньшую сторону.
- «4/5» — это не простая дробь, как может показаться. В этом положении счетное устройство будет работать в соответствии с логикой рациональных вычислений (при следующем знаке после требуемого разряда меньшем 5 округление производится в сторону уменьшения, а при 5 и более – в сторону увеличения).
- Флажок со шкалой «0,1,2,3,4,5» позволяет быстро задать разряд округления после целого числа (0 – до целых, 1 – до десятичных и т.д.).
Что означают кнопки инженерного калькулятора
Инженерные калькуляторы могут быть весьма сложными в обиходе ввиду того, что позволяют реализовывать множество стандартных функций высшей математики и поддерживают ввод сложносоставных выражений.
На некоторых моделях можно составлять полноценные программы (в сети даже есть видео с запуском 3D игр на таких устройствах).
Описание стандартных возможностей в оригинальных инструкциях занимает несколько десятков страниц.
Лучше всего значение кнопок на инженерном калькуляторе уточнять именно в официальной инструкции или на сайте производителя.
Почему? Очень часто функции требуют соблюдения определенного синтаксиса, а большинство тригонометрических функций может работать только с заданными единицами измерения углов (одни работают только с градусами, одни только с радианами, есть универсальные модели и т.п.).
Во всем остальном обозначения и логика расчета полностью совпадают с требованиями высшей математики. То есть достаточно знать, как пишется функция и для чего она нужна, и тогда результат и процесс вычисления станет понятен («tg», «ctg», «sin», «cos», «acos», «actg», «atg», «logyx» и др.).
Единственная рекомендация – ставьте больше скобок, чтобы правильно распределить приоритеты в порядке действий по вычислениям. И тогда результат не станет для вас неожиданностью.
Функции инженерного калькулятора
Функции инженерного калькулятора
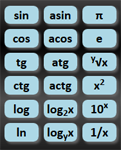
Подробная инструкция и ознакомление с основными возможностями.
- Найти корень. Чтобы найти квадратный корень числа, введите это число в калькулятор, а затем нажмите кнопку «√», которая находится в верхнем ряду основного блока, вторая справа. Допустим, если мы введем число 9, то после нажатия на эту кнопку получим число 3.
- Возвести число в квадрат. Чтобы возвести число в квадрат онлайн вам необходимо воспользоваться кнопкой «X2», которая находится в левом блоке функций, в правой части третьего ряда снизу. В результате число, имевшееся на экране, будет возведено в квадрат. К примеру, на экране горит 3. В результате мы получим 9.
- Возвести число в степень. Возвести число в степень можно с помощью кнопки «Xy» в правом верхнем углу калькулятора. Сначала введите число, которое нужно возвести, затем нажмите на эту кнопку и введите число самой степени. Например, если мы попробуем возвести 10 в степень 2, то получим 100.
- Синус, косинус, тангенс, котангенс. Часто бывает так, что необходимо найти синус острого угла, косинус прямого угла, синус внешнего угла, а также тангенс или котангенс треугольника. На нашем калькуляторе данные вычисления можно производить с помощью кнопок «sin», «cos», «tg», «ctg». Приведем конкретный пример: допустим, нам требуется найти косинус угла в 90 градусов. Для этого, введем на калькуляторе цифру 90 и нажмем кнопку «cos» в левом блоке функций. В результате мы получим длинную цифру -0.4480736161291701. Это и есть косинус угла 90. Точно так же на нашем калькуляторе можно вычислить косинус угла 60, синус угла 90 и многое другое.
- Арксинус арккосинус арктангенс арккотангенс. Вычисляются точно так же как и в предыдущем примере. Просто введите нужное число (градусы угла) и нажмите на одну из следующих кнопок соответственно: «asin», «acos», «atg», «actg».
- Логарифм по основанию вычисляется с помощью кнопки logyx. Введите число, допустим 10. Затем нажмите на эту кнопку и введите основание. Допустим 2. После нажатия на кнопку равно, мы получим ответ: 3.321928094887.
- Возвести 10 в n-ю степень. С помощью данной функции можно возвести число 10 в степень, которая горит на табло калькулятора. Для этого используем кнопку X2, которая располагается во втором ряду снизу (в левом блоке). К примеру, у нас на экране горит цифра 2. В результате произойдет возведение 10 во 2-у степень, т.е. 10^2=100.
- Превратить число в отрицательное или положительное. Иногда требуется превратить число в отрицательное или наоборот. Чтобы не вводить его заново, просто нажмите на кнопку «+/-»
- Посмотреть число Пи и число Эйлера можно с помощью кнопок «П» и «е» в правом углу левого блока.
- Простые математические действия осуществляются с помощью клавиш в правом (основном) блоке. «+» — сложение, «-» — вычитание, «x» – умножение и «÷» — умножение.
- Функция памяти. Пользоваться функцией памяти в нашем онлайн калькуляторе очень просто. Допустим, вы получили какое-то число, которое нужно запомнить. Чтобы сделать это нажмите «M+». Когда это число вам понадобится, просто нажмите кнопку «MR» и оно выведется на экран. После этого вы сможете совершать с ним математические операции. Также, вы можете плюсовать или вычитать имеющееся число из числа, которое уже в памяти. Допустим, в памяти у вас число 10. А на экране число 2. Если вы нажмете кнопку «M-«, то из 10 вычтется 2 и в памяти останется число 8. Точно так же происходит с кнопкой «M+». Если вы хотите очистить память — нажмите «MC» и память станет пустой.
- Разделить целое на текущее. Часто в инженерной работе требуется провести довольно тривиальное вычисление: узнать, сколько текущий показатель составляет от единого целого. Для этого в нашем инженерном калькулятор существует кнопочка 1/x. Она делит единицу на текущее число. Скажем, если на табло горит 5, то функция выведет 0.2.
Использование обычного и инженерного калькулятора
ОС Windowsне просто обеспечивает работоспособность
компьютера, но и предоставляет несколько
простейших стандартных программ, удобных
для быстрого выполнения несложных
операций.
-
Обычный калькулятор
Для того, чтобы
быстро что–то подсчитать, используют
программу Калькулятор, которая
вызывается так:Пуск – Программы –
Стандартные – Калькулятор.Для частого
использования калькулятора можно
создать значок ярлыка программы наРабочем столе. Удобно пользоваться
мышью, но можно нажимать и клавиши,
используя дополнительную цифровую
клавиатуру, где имеются все операционные
клавиши. Для ввода с цифровой части
клавиатуры необходимо нажать клавишуNum Lock.
Арифметические
расчеты. Программа Калькулятор как
и большинство настольных калькуляторов,
позволяет выполнять цепочки последовательных
арифметических действий. Например:
2+3*5+7/2
В этом режиме
Калькулятор имеет «арифметическую»
логику, то есть при расчете сложных
арифметических выражений не соблюдается
принятый в математике порядок действий.
Выражение вычисляется слева направо,
как оно записано. В нашем примере мы как
бы реально вычисляем {[(2+3)*5]+7}/2=16 вместо
2+(3*5)+(7/2).
Если бы нам нужно
было вычислить это выражение «по
правилам», то необходимо использовать
«память» нашего Калькулятора.
Кнопки с красными обозначениями в левой
части панели предназначены для операций
с памятью.
Теперь выполнить
нужную операцию несложно. Щелкните на
кнопках «2», «MS» (занесли
в память первое число), «3», «*» «5», «=»,
«М+» (вычислили произведение 3*5 и прибавили
его к числу, хранящемуся в памяти), «7»
«/» «2» «=» «М+» (получили окончательный
результат), «MR» (вывели
его на индикатор). Результат – 20,5.
Обратите также
внимание на то, что когда в памяти
хранится число, в окошечке над кнопками,
предназначенными для работы с памятью,
появляется буква М.
Кнопки с темно-синими
обозначениями в правой части панели
служат для выполнения некоторых
специальных операций.
sqrt
(Square Root)
– эта кнопка позволяет извлечь
квадратный корень из числа, установленного
на панели индикатора.
%. Эта кнопка
позволяет производить вычисление
процентов. Например: чтобы ответить на
вопрос «сколько будет 20 % от числа 6»,
щелкните на кнопках «6» «*» (обязательно
умножение!) «2» «0» «%». На индикаторе
появится ответ 1,2.
Темно-коричневые
кнопки непосредственно под индикатором
служат для редактирования вводимых
чисел:
Backspace
– отмена последней введенной цифры.
Например, щелкните на кнопках «2» «3»
«Backspace» «4». На индикаторе
появится будет число 24.
CEClear Entry—
удаление последнего введенного числа
целиком. Например, наберите «2» «4» «+»
«1» «6» «СЕ», «2» «4» «=». На индикаторе
будет 48.
С Clear
— полностью очищает калькулятор
(кроме памяти) и готовит его к началу
нового вычисления.
Инженерный
калькулятор.
Инженерный
калькулятор выполняет сложные инженерные
и научные расчеты. Он способен вычислять
большое количество разнообразных
функций: тригонометрических,
гиперболических, степенных, показательных,
логарифмических и простейших статистических
функций. Для вызова инженерного
калькулятора в строке меню выберите
пункт Вид – Инженерный.
В инженерном режиме
калькулятор имеет «алгебраическую»
логику, то есть при расчете сложных
арифметических выражений соблюдается
принятый порядок действий – в первую
очередь выполняется умножение и деление,
и только потом — сложение и вычитание.
В нашем примере 2+3*7/2 будет вычислено
как 2+(3*5)+(7/2)=20,5.
Кнопки
с фиолетовыми обозначениями слева от
кнопок для работы с памятью дают
возможность выполнения математических
вычислений.
Флажок «Inv»
превращает функции в «обратные»,
например, вместо вычисления синуса
будет вычисляться арксинус, вместо
возведения числа Х в степеньYбудет извлекаться корень степениYиз числа Х и т.п.
Флажок «Нур» —
действует только для тригонометрических
функций – он превращает их в гиперболические.
Для статистических
расчетов служат кнопки с синими
обозначениями на левой панели Калькулятора.
С их помощью можно ввести серию чисел
и определить их среднее значение, сумму
квадратов и стандартное отклонение
(смешанное и несмешанное) для этой
серии.
|
Кнопка |
Клавиша |
Функция |
|
Sta |
Ctrl |
Открывает окно |
|
Dat |
Ins |
Вводит число из |
|
Ave |
Ctrl |
Вычисляет среднее |
|
Sum |
Ctrl |
Вычисляет сумму |
|
S |
Ctrl |
Вычисляет |
В качестве примера
выполним статистическую обработку
серии чисел: 1,3,5,7.
-
Набираем в
Калькуляторечисло «1»; -
Открываем окно
СтатистикакнопкойSta; -
Отправляем его
в окно Статистика кнопкой Dat; -
Набираем «5»;
-
Отправляем Dat;
-
Набираем Dat;
-
Отправляем Dat.
Теперь
вся серия чисел введена и можно приступать
к ее статистической обработке. Щелкнув
на кнопке Ave,
получите среднее значение серии 4.
Щелкнув на кнопке Sum,
получите сумму чисел серии 16.
В окне «Статистика»
есть еще четыре кнопки, функции которых
описаны в следующей таблице:
|
Кнопка |
Функция |
|
LOAD |
Возвращает |
|
RET |
Возвращает |
|
CD |
Удаляет |
|
CAD |
Удаляет |
Рассмотрим еще
один пример проведения статистических
расчетов. Выполните следующие действия:
-
Выберите
опцию Инженерный
в меню
калькулятора Вид; -
Введите
первое число 12,56; -
Нажмите
кнопку Sta.
На экране появится окно «Статистика»; -
Нажмите
кнопку Dat; -
Введите
второе число 12,89 и нажмите кнопку Dat; -
Введите
третье число 12,33 и нажмите кнопку Dat; -
Нажмите
кнопку Sta,
вы перейдете в окно «Статистика» и
можете просмотреть введенные числа.
Если числа не помещаются на экране,
появляются полосы прокрутки для их
просмотра. -
Нажмите
кнопку Ret
для перехода в окно калькулятора; -
Нажмите
кнопку Ave
для вычисления среднего значения.
Результат – 12,593333. -
Нажмите
кнопку Sum
для вычисления
среднего значения. Результат – 37,78. -
Нажмите
кнопку s
для вычисления
несмещенного стандартного отклонения.
Результат – 0,28148.
Типы
данных. Кнопки
с красными обозначениями на правом краю
калькулятора предназначены для работы
с целыми числами в различных системах
счисления.
Программа
позволяет работать с двоичными (Bin),
восьмеричными (Oct),
десятеричными (Dec)
и шестнадцатеричными (Hex)
числами, переводить числа из одной
системы в другую, а также выполнять
логические и другие целочисленные
операции над числами. В следующей таблице
приводятся названия флажков и клавиш
для перехода к этим системам:
|
Название |
Клавиша |
Система |
Пример |
|
Hex |
F5 |
Шестнадцатеричная |
1FF8 |
|
Dec |
F6 |
Десятичная |
8184 |
|
Oct |
F7 |
Восьмеричная |
17770 |
|
Bin |
F8 |
Двоичная |
1111111111000 |
Получение справки
Чтобы
разобраться с любой кнопкой (любым
элементом панели) или любой функцией
программы Калькулятор,
щелкните на этом элементе правой кнопкой
мыши. Перед вами появится всплывающая
подсказка «Что это такое?». Щелкните на
ней левой кнопкой и получите ясную и
понятную справку.
Задания
1.
Способы загрузки программы Калькулятор
(укажите не менее двух).
2.
Вычислить на обычном калькуляторе:
а)
17*12/-145
б)
14,5/186+164
в)
122-17*14
г)
[3,5+4,56*7,56/(12+365)]-125,24/0,05
-
Вычислить
на инженерном калькуляторе:
а)
sina*cosb*sinc,
где а=1,675, b=2,842
и с=654,56
б)
Даны числа: 3,56; 6,85; 4,21; 5,78; 4,87; 6,24. Определить
их сумму, среднее арифметическое и
стандартное среднеквадратичное
отклонение.
Вопросы
для самопроверки:
1.
Назначение кнопок калькулятора MC,
MR,
MS,M+
2.
Как извлекают квадратный корень от
заданного числа?
3.
Как найти заданный процент числа,
набранного на индикаторе?
-
Чем
отличаются кнопки СЕ
и С? -
Назначение
кнопок Backspase? -
Как
превратить обычный калькулятор в
инженерный? -
Назначение
кнопок с флажками «Inv»
и «Hyp»? -
Как
использовать кнопки Ave,
Dat,
Sta,
Sum,
s
? -
Назначение
кнопок Hex,
Oct,
Bin,
Dec? -
Как
перевести число из десятичной системы
в двоичную, восьмеричную?
Соседние файлы в предмете [НЕСОРТИРОВАННОЕ]
- #
- #
- #
- #
- #
- #
- #
- #
- #
09.02.2016782.34 Кб81ЛЗ.doc
- #
- #
Как пользоваться инженерным калькулятором?
Инженерный калькулятор является незаменимым инструментом для инженеров, программистов и других профессионалов, работающих с числами и математическими формулами. Он предлагает широкий спектр функций и возможностей, которые помогают в решении сложных математических задач.
Основные функции инженерного калькулятора
Инженерный калькулятор обладает рядом функций, которые позволяют выполнять различные математические операции и решать сложные задачи:
-
Операции с числами: инженерный калькулятор позволяет выполнять основные операции – сложение, вычитание, умножение и деление чисел – с максимальной точностью. Он также поддерживает операции с десятичными числами, дробями и комплексными числами.
-
Тригонометрические функции: с помощью инженерного калькулятора можно вычислять значения синуса, косинуса, тангенса и других тригонометрических функций. Это особенно полезно при решении задач, связанных с геометрией и физикой.
-
Логарифмы и экспоненты: инженерный калькулятор позволяет рассчитывать логарифмы, экспоненты и другие математические функции с использованием различных оснований. Это полезно в научных и инженерных расчетах.
-
Конвертеры: некоторые модели инженерных калькуляторов включают в себя функции конвертеров единиц измерения – длины, веса, температуры и прочих. Это помогает преобразовывать значения из одной системы в другую, что может быть полезным в различных ситуациях.
Инструкция по использованию инженерного калькулятора
-
Включите калькулятор: нажмите кнопку питания, чтобы включить калькулятор.
-
Ознакомьтесь с кнопками: изучите функции, названия и обозначения кнопок на калькуляторе. Они будут различаться в зависимости от модели калькулятора, но обычно у них есть специальные символы для различных операций.
-
Выберите режим дисплея: некоторые калькуляторы имеют возможность выбора режима дисплея между десятичным, дробным и научным. Выберите тот режим, который наиболее удобен для вашей задачи.
-
Вводите числа и операции: используйте кнопки на калькуляторе для ввода чисел и операций. Некоторые калькуляторы имеют функции, которые позволяют сохранять промежуточные результаты и выполнять последовательные операции.
-
Получайте результат: когда вы закончите ввод, нажмите кнопку равно (=), чтобы получить результат вычислений. Результат будет отображаться на дисплее.
Выводы
Инженерный калькулятор является мощным инструментом для решения сложных математических задач. Правильное использование калькулятора позволяет существенно ускорить и упростить процесс вычислений. Знание основных функций и правил использования инженерного калькулятора поможет вам достичь лучших результатов в вашей работе.
- Говорят, что наша жизнь полна контрастов. А какие контрасты в ней видите Вы?
- Как вставить картинку на стену в контакте?
- Что вы хотите от себя?
- Сколько человек может присутствовать в церкви во время крещения ребёнка и кто?
- Люблю его, а он собрался жениться. Растёт сын, что делать?
- Много ли сейчас в Одессе евреев?
- Народ, что делать при такой ошибке???
- Почему мужчины ненавидят женскую критику?