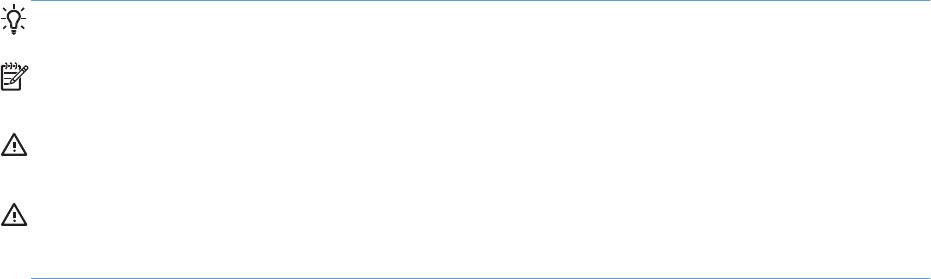Серия принтеров
LASERJET PROFESSIONAL
P1100
Руководство пользователя
www.hp.com/support/ljp1100series
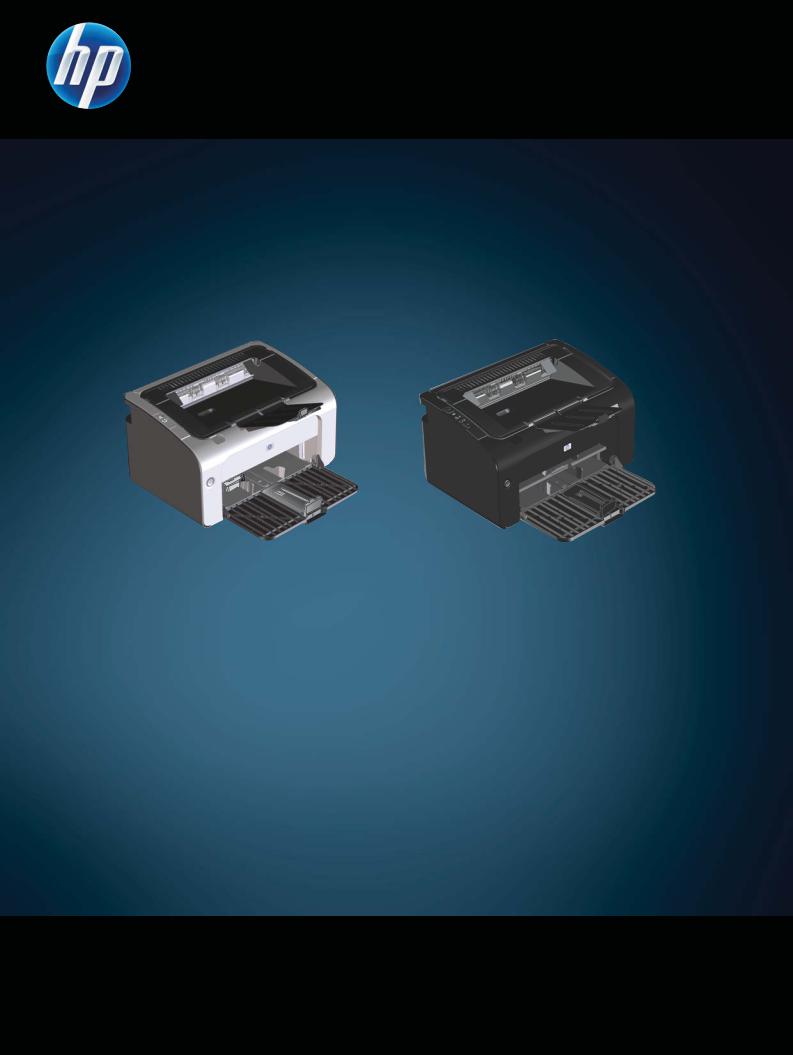
Серия принтеров LASERJET PROFESSIONAL P1100
Руководство пользователя
www.hp.com/support/ljp1100series

Серия принтеров HP LaserJet Professional P1100
Авторские права и лицензия
© 2011 Copyright Hewlett-Packard
Development Company, L.P.
Копирование, адаптация или перевод без предварительного письменного разрешения запрещены, за исключением случаев, разрешенных законом об авторских правах.
Информация, содержащаяся в этом документе, может быть изменена без предварительного уведомления.
Гарантии на изделия и услуги HP устанавливаются в специальных гарантийных положениях, прилагаемых к таким изделиям и услугам. Ничто из сказанного в настоящем документе не должно истолковываться как дополнительная гарантия. HP не несет ответственности за технические или редакторские ошибки или упущения, содержащиеся в настоящем документе.
Номер изделия: CE651-91038
Edition 1, 3/2011
Информация о товарных знаках
Adobe®, Acrobat® и PostScript® являются зарегистрированными товарными знаками Adobe Systems Incorporated.
Intel® Core™ является товарным знаком Intel Corporation в США и других странах/ регионах.
Знаки ENERGY STAR и ENERGY STAR
являются зарегистрированными в США товарными знаками.
Microsoft®, Windows®, Windows XP® и Windows Vista® являются зарегистрированными в США товарными знаками Microsoft Corporation.
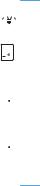
Условные обозначения




|
iv |
Условные обозначения |
RUWW |

Содержание
|
1 Основная информация об устройстве ……………………………………………………………………………………….. |
1 |
|
Сравнение изделий ……………………………………………………………………………………………………………. |
2 |
|
Характеристики условий окружающей среды ………………………………………………………………………. |
2 |
|
Функции изделия ……………………………………………………………………………………………………………….. |
3 |
|
Изображения изделия ………………………………………………………………………………………………………… |
5 |
|
Вид спереди-слева ……………………………………………………………………………………………… |
5 |
|
Вид сзади ……………………………………………………………………………………………………………. |
7 |
|
Расположение серийного номера и номера изделия …………………………………………….. |
7 |
|
Устройство панели управления ……………………………………………………………………………. |
8 |
|
2 Программное обеспечение для Windows ………………………………………………………………………………….. |
11 |
|
Поддерживаемые операционные системы семейства Windows ………………………………………….. |
12 |
|
Поддерживаемые драйверы принтера для ОС Windows …………………………………………………….. |
12 |
|
Приоритет параметров печати ………………………………………………………………………………………….. |
13 |
|
Изменение настроек драйвера принтера для Windows ………………………………………………………. |
14 |
|
Удаление программного обеспечения для Windows …………………………………………………………… |
15 |
|
Для удаления программного обеспечения в ОС Windows используйте утилиту |
|
|
удаления …………………………………………………………………………………………………………… |
15 |
|
Для удаления программного обеспечения используйте Панель управления |
|
|
Windows ……………………………………………………………………………………………………………. |
15 |
|
Поддерживаемые функции (только для беспроводных моделей) ……………………………………….. |
16 |
|
Встроенный Web-сервер ……………………………………………………………………………………. |
16 |
|
3 Использование устройства с компьютерами Mac …………………………………………………………………….. |
17 |
|
Программное обеспечение для Mac ………………………………………………………………………………….. |
18 |
|
Поддерживаемые операционные системы для Macintosh ……………………………………. |
18 |
|
Поддерживаемые драйверы принтера для Macintosh ………………………………………….. |
18 |
|
Удаление программного обеспечения для Mac …………………………………………………… |
18 |
|
Приоритет параметров печати для Mac ……………………………………………………………… |
18 |
|
Изменить настройки драйвера принтера для Macintosh ………………………………………. |
19 |
|
Программное обеспечение для компьютеров Mac ………………………………………………. |
20 |
|
Утилита HP Printer для Mac …………………………………………………………………. |
20 |
|
Установка программного обеспечения для компьютеров Mac в |
|
|
беспроводной сети ……………………………………………………………………………… |
20 |
|
Поддерживаемые функции для компьютеров Mac (только для беспроводных |
|
|
моделей) …………………………………………………………………………………………………………… |
21 |
|
Встроенный Web-сервер ……………………………………………………………………… |
21 |
|
Печать на компьютерах Mac ……………………………………………………………………………………………… |
22 |
|
Создавайте и используйте готовые наборы на компьютерах Macintosh ……………….. |
22 |
|
Изменение форматов документов или печать документа на бумаге |
|
|
нестандартного формата …………………………………………………………………………………… |
22 |
|
Печать обложки …………………………………………………………………………………………………. |
23 |
|
Печать нескольких страниц на одном листе бумаги (Macintosh) …………………………… |
23 |
|
Двусторонняя печать …………………………………………………………………………………………. |
24 |
|
Печать на обеих сторонах листа бумаги вручную …………………………………. |
24 |
|
4 Подключение устройства ………………………………………………………………………………………………………….. |
25 |
|
Поддерживаемые сетевые операционные системы (только для беспроводных моделей) ……. |
26 |
|
Подключение через порт USB …………………………………………………………………………………………… |
27 |
|
HP Smart Install ………………………………………………………………………………………………….. |
27 |
|
Установка с компакт-диска …………………………………………………………………………………. |
27 |
|
Сетевое подключение (только для беспроводных моделей) ………………………………………………. |
29 |
|
Поддерживаемые сетевые протоколы ………………………………………………………………… |
29 |
|
Установка устройства с подключением к беспроводной сети при помощи |
|
|
HP Smart Install ………………………………………………………………………………………………….. |
29 |
|
Установка устройства с подключением к беспроводной сети при помощи |
|
|
установочного компакт-диска ……………………………………………………………………………… |
30 |
|
Установка программного обеспечения для устройства, подключенного к сети ……… |
31 |
|
Создание однорангового (компьютер-компьютер) беспроводного подключения …… |
31 |
|
Выключение модуля беспроводной связи устройства …………………………………………. |
32 |
|
Настройка сетевого устройства ………………………………………………………………………….. |
32 |
|
Использование программы настройки беспроводной сети ……………………. |
32 |
|
Восстановление параметров беспроводной сети, используемых по |
|
|
умолчанию …………………………………………………………………………………………. |
33 |
|
Просмотр и изменение сетевых параметров ………………………………………… |
33 |
|
Установка или изменение сетевого пароля ………………………………………….. |
33 |
|
IP-адрес ……………………………………………………………………………………………… |
33 |
|
Настройка скорости соединения ………………………………………………………….. |
34 |
|
5 Бумага и носители для печати ………………………………………………………………………………………………….. |
35 |
|
Сведения об использовании бумаги и носителей для печати ……………………………………………… |
36 |
|
Специальная бумага или рекомендации по использованию носителей для печати ……………… |
37 |
|
Внесите изменения в драйвере принтера, чтобы он соответствовал типу и формату |
|
|
носителя ………………………………………………………………………………………………………………………….. |
39 |
|
Поддерживаемые размеры бумаги ……………………………………………………………………………………. |
40 |
|
Поддерживаемые типы бумаги и емкость лотка …………………………………………………………………. |
42 |
|
Поддерживаемые типы бумаги и печатных носителей ………………………………………… |
42 |
|
Емкость лотков и приемников …………………………………………………………………………….. |
42 |
|
Ориентация бумаги при загрузке в лотки …………………………………………………………………………… |
44 |
|
Загрузка лотков для бумаги ………………………………………………………………………………………………. |
44 |
|
Лоток приоритетной подачи ……………………………………………………………………………….. |
44 |
|
Подающий лоток ……………………………………………………………………………………………….. |
44 |
|
Регулировка лотка для коротких носителей (только базовые |
|
|
модели) ……………………………………………………………………………………………… |
45 |
|
6 Операции печати ……………………………………………………………………………………………………………………….. |
47 |
|
Отмена задания печати ……………………………………………………………………………………………………. |
48 |
|
Отмена текущего задания печати с помощью панели управления (только для |
|
|
беспроводных моделей) …………………………………………………………………………………….. |
48 |
|
Остановка текущего задания печати с помощью программного обеспечения ……….. |
48 |
|
Печать из Windows …………………………………………………………………………………………………………… |
49 |
|
Открытие драйвера принтера для Windows ………………………………………………………… |
49 |
|
Справка о параметрах печати в Windows ……………………………………………………………. |
49 |
|
Изменение числа печатных копий в Windows ……………………………………………………… |
49 |
|
Печать цветного текста как черного в Windows …………………………………………………… |
49 |
|
Сохранение нестандартных параметров печати для повторного использования в |
|
|
Windows ……………………………………………………………………………………………………………. |
50 |
|
Использование готовых наборов заданий печати …………………………………. |
50 |
|
Создание специальных готовых наборов заданий печати …………………….. |
50 |
|
Улучшение качества печати из Windows …………………………………………………………….. |
50 |
|
Выбор формата страницы …………………………………………………………………… |
50 |
|
Выбор нестандартного формата страницы ……………………………. |
50 |
|
Выбор типа бумаги ……………………………………………………………………………… |
51 |
|
Выбор разрешения печати ………………………………………………………………….. |
51 |
|
Печать первой или последней страницы на другой бумаге в Windows …………………. |
51 |
|
Масштабирование документа до размера страницы в Windows …………………………… |
51 |
|
Добавление водяного знака к документу в Windows ……………………………………………. |
51 |
|
Двусторонняя печать из Windows ……………………………………………………………………….. |
52 |
|
Печать на обеих сторонах вручную (дуплекс) ………………………………………. |
52 |
|
Создание буклета в Windows ……………………………………………………………………………… |
53 |
|
Печать нескольких страниц на листе в Windows ………………………………………………….. |
54 |
|
Выбор ориентации страницы в Windows …………………………………………………………….. |
54 |
|
Использование HP ePrint ……………………………………………………………………………………. |
54 |
|
Использование HP Cloud Print ……………………………………………………………… |
54 |
|
Использование HP Direct Print (только модели с беспроводным |
|
|
интерфейсом) …………………………………………………………………………………….. |
56 |
|
Использование AirPrint ………………………………………………………………………… |
56 |
|
7 Управление и обслуживание устройства ………………………………………………………………………………….. |
59 |
|
Печать информационных страниц …………………………………………………………………………………….. |
60 |
|
Страница конфигурации …………………………………………………………………………………….. |
60 |
|
Страница состояния расходных материалов ………………………………………………………. |
60 |
|
Демонстрационная страница ……………………………………………………………………………… |
60 |
|
Использование встроенного Web-сервера HP (только для беспроводных моделей) ……………. |
61 |
|
Доступ к встроенному Web-серверу HP через сетевое подключение ……………………. |
61 |
|
Разделы встроенного Web-сервера НР ………………………………………………………………. |
62 |
|
Вкладка «Информация» ……………………………………………………………………… |
62 |
|
Вкладка «Параметры» ………………………………………………………………………… |
62 |
|
Вкладка «Сеть» ………………………………………………………………………………….. |
62 |
|
Вкладка «HP Smart Install» ………………………………………………………………….. |
62 |
|
Ссылки ……………………………………………………………………………………………….. |
62 |
|
Настройки экономичных режимов ……………………………………………………………………………………… |
64 |
|
Режим автоматического отключения ………………………………………………………………….. |
64 |
|
Печать в экономичном режиме (EconoMode) ………………………………………………………. |
64 |
|
Управление расходными материалами и принадлежностями …………………………………………….. |
65 |
|
Проверка состояния и заказ расходных материалов …………………………………………… |
65 |
|
Хранение картриджа …………………………………………………………………………… |
65 |
|
Политика компании НР относительно расходных материалов других |
|
|
производителей ………………………………………………………………………………….. |
65 |
|
Горячая линия HP расследования подделок и Web-узел ………………………. |
65 |
|
Переработка расходных материалов …………………………………………………… |
65 |
|
Инструкции по замене ……………………………………………………………………………………….. |
67 |
|
Распределение тонера ……………………………………………………………………….. |
67 |
|
Замена картриджа ………………………………………………………………………………. |
68 |
|
Замена подающего ролика ………………………………………………………………….. |
71 |
|
Замена подающей пластины ……………………………………………………………….. |
74 |
|
Очистка устройства ………………………………………………………………………………………………………….. |
77 |
|
Очистка подающего ролика ……………………………………………………………………………….. |
77 |
|
Очистка тракта прохождения бумаги ………………………………………………………………….. |
78 |
|
Очистка в области картриджа …………………………………………………………………………….. |
79 |
|
Очищение наружной поверхности ………………………………………………………………………. |
81 |
|
Обновления ……………………………………………………………………………………………………………………… |
81 |
|
8 Устранение неполадок ………………………………………………………………………………………………………………. |
83 |
|
Устранение неполадок общего характера ………………………………………………………………………….. |
84 |
|
Контрольный список устранения неполадок ……………………………………………………….. |
84 |
|
Факторы, влияющие на производительность устройства …………………………………….. |
85 |
|
Интерпретация схем индикаторов панели управления ………………………………………………………. |
87 |
|
Устранение замятий …………………………………………………………………………………………………………. |
90 |
|
Общие причины замятий бумаги ………………………………………………………………………… |
90 |
|
Возможное расположение замятий …………………………………………………………………….. |
91 |
|
Устранение замятий в подающем лотке ……………………………………………………………… |
91 |
|
Устранение замятий в области выходного лотка …………………………………………………. |
94 |
|
Устранение замятий внутри устройства ……………………………………………………………… |
96 |
|
Устранение повторяющихся случаев замятия бумаги ………………………………………….. |
97 |
|
Изменение параметра устранения замятий бумаги …………………………………………….. |
98 |
|
Устранение проблем, связанных с управлением бумагой …………………………………………………… |
99 |
|
Устранение неполадок, связанных с качеством изображения …………………………………………… |
101 |
|
Примеры дефектов изображения ……………………………………………………………………… |
101 |
|
Светлая или блеклая печать ……………………………………………………………… |
101 |
|
Частички тонера ……………………………………………………………………………….. |
101 |
|
Непропечатанные участки …………………………………………………………………. |
102 |
|
Вертикальные линии …………………………………………………………………………. |
102 |
|
Серый фон ……………………………………………………………………………………….. |
102 |
|
Смазывание тонера ………………………………………………………………………….. |
103 |
|
Незакрепление тонера ………………………………………………………………………. |
103 |
|
Повторяющиеся вертикальные дефекты ……………………………………………. |
103 |
|
Искажение формы символов ……………………………………………………………… |
104 |
|
Перекос изображения на странице …………………………………………………….. |
104 |
|
Скручивание или волны …………………………………………………………………….. |
104 |
|
Складки или морщины ………………………………………………………………………. |
105 |
|
Следы тонера вокруг контуров …………………………………………………………… |
105 |
|
Влага ……………………………………………………………………………………………….. |
106 |
|
Оптимизация и улучшение качества изображения …………………………………………….. |
107 |
|
Изменение плотности печати …………………………………………………………….. |
107 |
|
Устранение неполадок, связанных с производительностью ……………………………………………… |
108 |
|
Решение проблем с подключением …………………………………………………………………………………. |
110 |
|
Устранение проблем, связанных с прямым подключением ………………………………… |
110 |
|
Устранение неполадок беспроводной связи ……………………………………………………… |
110 |
|
Устранение проблем программного обеспечения …………………………………………………………….. |
113 |
|
Устранение распространенных неисправностей при работе в ОС Windows ……….. |
113 |
|
Устранение распространенных неисправностей при работе на компьютерах |
|
|
Macintosh ………………………………………………………………………………………………………… |
114 |
|
Приложение А Расходные материалы и дополнительные принадлежности ……………………………. |
117 |
|
Заказ комплектующих, дополнительных принадлежностей и расходных материалов ………… |
118 |
|
Коды изделий …………………………………………………………………………………………………………………. |
118 |
|
Дополнительные принадлежности для управления бумагой ………………………………. |
118 |
|
Картриджи ……………………………………………………………………………………………………….. |
118 |
|
Кабели и интерфейсы ………………………………………………………………………………………. |
119 |
|
Приложение Б Обслуживание и поддержка ……………………………………………………………………………….. |
121 |
|
Ограниченная гарантия компании Hewlett-Packard …………………………………………………………… |
122 |
|
Premium Protection Warranty HP: Обязательство ограниченной гарантии на картридж |
|
|
печати LaserJet ………………………………………………………………………………………………………………. |
124 |
|
Лицензионное соглашение с конечным пользователем ……………………………………………………. |
125 |
|
Гарантийная служба самостоятельного ремонта покупателем …………………………………………. |
128 |
|
Поддержка заказчиков ……………………………………………………………………………………………………. |
128 |
|
Повторная упаковка устройства ………………………………………………………………………………………. |
129 |
|
Приложение В Характеристики ………………………………………………………………………………………………….. |
131 |
|
Физические характеристики …………………………………………………………………………………………….. |
132 |
|
Потребляемая мощность, электрические характеристики и акустическая эмиссия ……………. |
132 |
|
Требования к условиям окружающей среды …………………………………………………………………….. |
132 |
|
Приложение Г Регламентирующая информация ……………………………………………………………………….. |
133 |
|
Правила FCC …………………………………………………………………………………………………………………. |
134 |
|
Программа поддержки экологически чистых изделий ……………………………………………………….. |
135 |
|
Защита окружающей среды ……………………………………………………………………………… |
135 |
|
Образование озона ………………………………………………………………………………………….. |
135 |
|
Потребление электроэнергии …………………………………………………………………………… |
135 |
|
Расход тонера …………………………………………………………………………………………………. |
135 |
|
Использование бумаги …………………………………………………………………………………….. |
135 |
|
Пластмассовые материалы ……………………………………………………………………………… |
135 |
|
Расходные материалы для печати HP LaserJet …………………………………………………. |
136 |
|
Инструкции для возврата и переработки …………………………………………………………… |
136 |
|
США и Пуэрто-Рико …………………………………………………………………………… |
136 |
|
Возврат нескольких элементов (нескольких картриджей) ……… |
136 |
|
Возврат одного картриджа ………………………………………………….. |
137 |
|
Доставка ……………………………………………………………………………. |
137 |
|
Возврат картриджей для потребителей за пределами США ………………… |
137 |
|
Бумага …………………………………………………………………………………………………………….. |
137 |
|
Ограничения для материалов …………………………………………………………………………… |
137 |
|
Утилизация использованного оборудования частными пользователями в |
|
|
странах Европейского Союза ……………………………………………………………………………. |
138 |
|
Химические вещества ……………………………………………………………………………………… |
138 |
|
Таблица безопасности материалов (MSDS) ………………………………………………………. |
138 |
|
Дополнительная информация ………………………………………………………………………….. |
138 |
|
Декларация соответствия (HP LaserJet Professional P1102, P1102s, P1106 и P1108) …………. |
139 |
|
Декларация соответствия (HP LaserJet Professional P1102w) ……………………………………………. |
141 |
|
Декларация соответствия (HP LaserJet Pro P1102w) ………………………………………………………… |
143 |
|
Положения о безопасности …………………………………………………………………………………………….. |
145 |
|
Лазерная безопасность ……………………………………………………………………………………. |
145 |
|
Правила DOC для Канады ……………………………………………………………………………….. |
145 |
|
Заявление VCCI (Япония) ………………………………………………………………………………… |
145 |
|
Инструкции относительно кабеля питания ………………………………………………………… |
145 |
|
Правила для шнуров питания (Япония) …………………………………………………………….. |
146 |
|
Директива EMC (Корея) ……………………………………………………………………………………. |
146 |
|
Заявление о лазерной безопасности (Финляндия) …………………………………………….. |
147 |
|
Заявление GS (Германия) ………………………………………………………………………………… |
147 |
|
Таблица веществ (Китай) …………………………………………………………………………………. |
148 |
|
Директива, ограничивающая содержание вредных веществ (Турция) ………………… |
148 |
|
Дополнительные положения для беспроводных устройств ………………………………………………. |
149 |
|
Положение о соответствии требованиям FCC — США ………………………………………… |
149 |
|
Положения для Австралии ……………………………………………………………………………….. |
149 |
|
Положение для Бразилии (ANATEL) …………………………………………………………………. |
149 |
|
Положения для Канады ……………………………………………………………………………………. |
149 |
|
Регламентирующая информация для Европейского Союза (ЕС) ………………………… |
149 |
|
Примечание для использования во Франции …………………………………………………….. |
150 |
|
Примечание для использования в России …………………………………………………………. |
150 |
|
Положение для Кореи ……………………………………………………………………………………… |
150 |
|
Положения для Тайваня …………………………………………………………………………………… |
151 |
|
Маркировка проводной сети телекоммуникационного агентства Вьетнама для |
|
|
одобренных продуктов ICTQC ………………………………………………………………………….. |
151 |
|
Указатель …………………………………………………………………………………………………………………………………….. |
153 |

1 Основнаяинформацияобустройстве
●Сравнение изделий
●Характеристики условий окружающей среды
●Функции изделия
●Изображения изделия
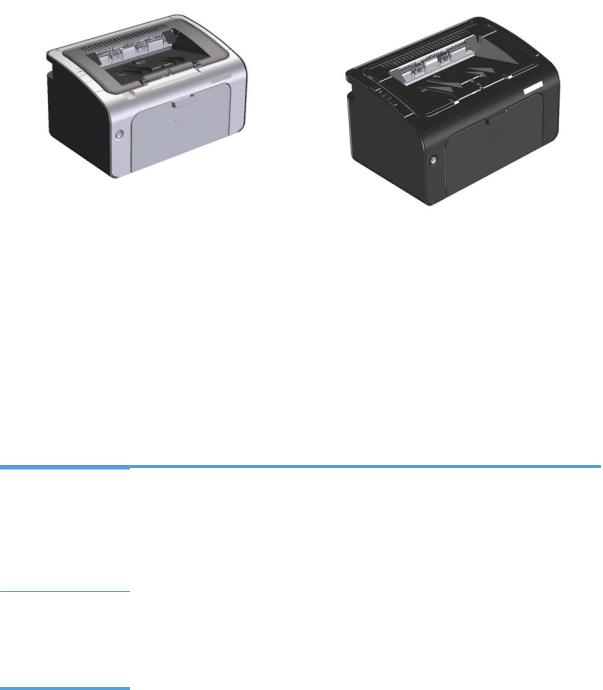
Сравнение изделий
|
Серия принтеров HP LaserJet Professional P1100 |
Серия принтеров HP LaserJet Professional P1100w |
|
|
● Скорость печати: До 18 страниц формата A4 в |
● |
Скорость печати: 18 страниц формата A4 в минуту |
|
минуту(стр./мин), 19 страницформатаLetter вминуту |
(стр./мин), 19 страниц формата Letter в минуту |
|
|
● Лоток: подающий лоток на 150 листов |
● |
Лотки: Основной подающий лоток на 150 страниц и |
|
● Возможности подключения: Порт Hi-Speed USB 2.0 |
лоток приоритетной подачи на 10 страниц |
|
|
Возможности подключения: Порт Hi-Speed |
||
|
● Двусторонняя печать: Двусторонняя печать |
● |
|
|
USB 2.0 и беспроводная сеть стандарта 802.11b/g |
||
|
вручную (с использованием драйвера принтера) |
||
|
● |
Двусторонняя печать: Двусторонняя печать |
|
|
вручную (с использованием драйвера принтера) |
||
Характеристики условий окружающей среды
|
Вторичное |
Сократите ущерб, используя бумагу, изготовленную из макулатуры. |
|
использование |
Утилизируйте картриджи печати, используя способы их возврата в компанию HP. |
|
материалов |
|
|
Экономия |
Экономия электроэнергии благодаря наличию функции автоматического отключения |
|
электроэнергии |
устройства. |
|
Двусторонняя печать |
Экономия бумаги благодаря наличию двусторонней печати в ручном режиме |
Функция HP Smart Web Функция HP Smart Web Printing предназначена для выбора, хранения и организации Printing текстовых и графических документов, сохраненных с разных веб-страниц. Функция позволяет редактировать распечатывать сохраненные документы. Данная функция обеспечивает печать только необходимой вам информации, снижая расход бумаги.
Загрузить HP Smart Web Printing можно по адресу: www.hp.com/go/smartweb.
|
2 |
Глава 1 Основная информация об устройстве |
RUWW |

Функции изделия
|
Преимущества |
Поддерживаемые функции |
|
|
Отличное качество |
● |
Подлинный картридж HP. |
|
печати |
● Параметр FastRes 600 обеспечивает фактическое качество печати 600 точек на |
|
|
дюйм. Параметр FastRes 1200 обеспечивает фактическое качество печати 1200 точек |
||
|
на дюйм. |
||
|
● Настраиваемые параметры для оптимизации качества печати. |
||
|
Поддерживаемые |
● |
Windows Vista (32-разрядная и 64-разрядная) |
|
операционные |
● |
Windows XP (32-разрядная и 64-разрядная) |
|
системы |
||
|
● |
Windows 7 |
|
|
● Windows Server 2003 (32-разрядная и 64-разрядная) |
||
|
● Windows Server 2008 (32-разрядная и 64-разрядная) |
||
|
● Mac OS X v10.4, v10.5 и v10.6 |
||
|
Простота |
● |
Функция HP Smart Install выполняет установку программного обеспечения при |
|
использования |
подключении USB-кабеля между устройством и компьютером, на котором |
|
|
установлена ОС Windows. |
||
|
● |
Простота установки картриджа. |
|
|
● Удобный доступ к картриджу и тракту подачи бумаги через дверцу доступа ккартриджу. |
||
|
● Лоток для бумаги регулируется одной рукой. |
||
|
Настраиваемая |
● |
Лоток приоритетной подачи на 10 страниц (только для беспроводных моделей). |
|
обработка бумаги |
● Подающий лоток на 150 страниц (бумага плотностью 75 г/м2). |
|
|
● Выходной лоток на 125 страниц (бумага плотностью 75 г/м2). |
||
|
● |
Двусторонняя печать вручную. |
|
|
Интерфейсные |
● |
Порт Hi-Speed USB 2.0 |
|
соединения |
● Порт Hi-Speed USB 2.0 и беспроводная сеть стандарта 802.11b/g |
|
|
Энергосбережение |
● |
По истечении заданного пользователем промежутка времени функция Auto-Off |
|
автоматически отключает электропитание, снижая потребление энергии при простоях |
||
|
устройства. |
||
|
Экономичная печать |
● |
Функция печати n страниц на листе (печать нескольких страниц на листе) и функция |
|
двусторонней печати в ручном режиме позволяют сэкономить бумагу. |
||
|
● Режим EconoMode драйвера принтера обеспечивает экономию тонера. |
||
|
Управление |
● |
Аутентификация оригинальных картриджей для принтеров HP. |
|
расходными |
● |
Упрощенная процедура заказа расходных материалов. |
|
материалами |
● На странице состояния расходных материалов отображается уровень оставшегося в картридже тонера. Страница и индикаторы доступны только для расходных материалов HP.

|
Преимущества |
Поддерживаемые функции |
|
|
Доступность |
● Онлайн-руководство пользователя, совместимое с программами для чтения на экране. |
|
|
● |
Все дверцы и крышки открываются одной рукой. |
|
|
Безопасность |
● |
Слот замка Kensington на задней панели изделия. |
|
4 |
Глава 1 Основная информация об устройстве |
RUWW |
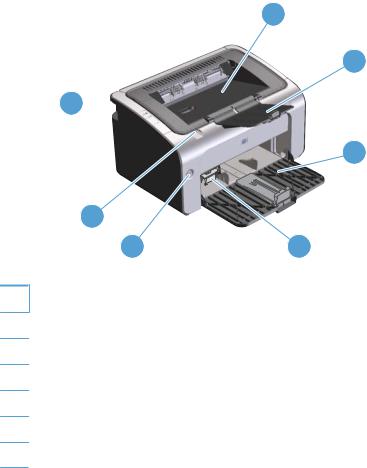
Изображения изделия
Вид спереди-слева
1
2
7
3
6
1Выходной приемник
2Складывающийся удлинитель выходного лотка
3Подающий лоток
4Удлинитель для короткого носителя
5Клавиша питания
6Язычок для открытия дверцы картриджа принтера
7Панель управления
|
RUWW |
Изображения изделия |
5 |
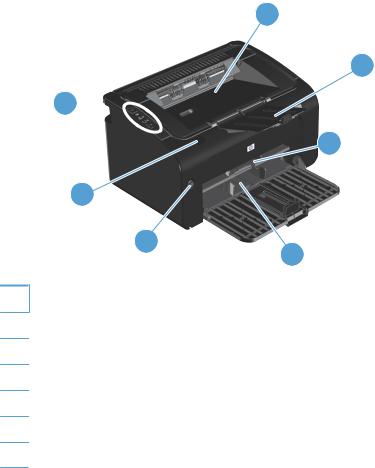
1
2
7
3
6
5
4
1Выходной приемник
2Складывающийся удлинитель выходного лотка
3Лоток приоритетной подачи
4Основной подающий лоток
5Клавиша питания
6Язычок для открытия дверцы картриджа принтера
7Панель управления
|
6 |
Глава 1 Основная информация об устройстве |
RUWW |
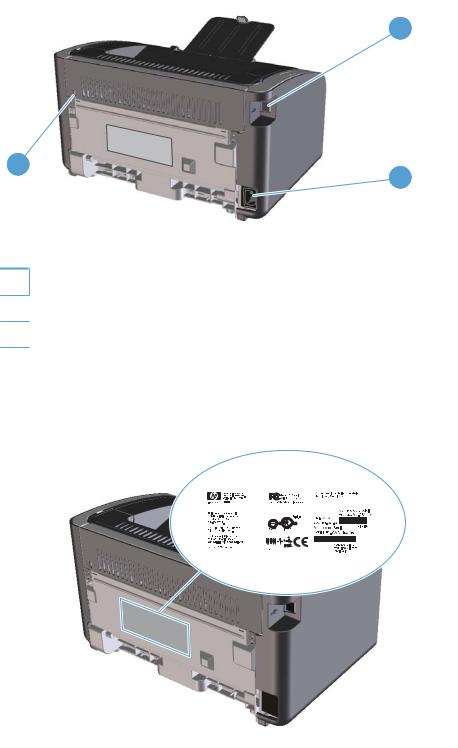
Вид сзади
1
3
2
1Порт USB
2Разъем питания
3Замок Kensington
Расположение серийного номера и номера изделия
Наклейка с номером изделия и серийным номером находится на задней панели изделия.
|
Изображения изделия |
|||||||||||||||
|
RUWW |
7 |
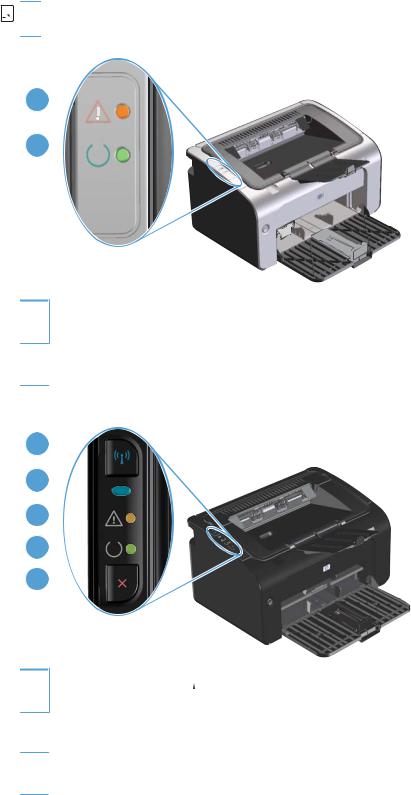
Устройство панели управления

1
2
1Индикатор «Внимание» 
2Индикатор готовности 
1
2
3
4
5
1Кнопка беспроводной сети
2Индикатор беспроводной сети: при поиске беспроводной сети индикатор будет мигать. При наличии подключения к беспроводной сети индикатор будет гореть непрерывно.
3Индикатор «Внимание» 
|
8 |
Глава 1 Основная информация об устройстве |
RUWW |

4Индикатор готовности 
5Клавиша отмены
|
RUWW |
Изображения изделия |
9 |
|
10 |
Глава 1 Основная информация об устройстве |
RUWW |

2Программное обеспечение для
Windows
●Поддерживаемые операционные системы семейства Windows
●Поддерживаемые драйверы принтера для ОС Windows
●Приоритет параметров печати
●Изменение настроек драйвера принтера для Windows
●Удаление программного обеспечения для Windows
●Поддерживаемые функции (только для беспроводных моделей)

Поддерживаемые операционные системы семейства
Windows
К принтеру прилагается программное обеспечение для следующих операционных систем семейства Windows®:
●Windows Vista (32–разрядная и 64–разрядная версия)
●Windows XP (32-разрядная и 64-разрядная)
●Windows 7
●Windows Server 2003 (32-разрядная и 64-разрядная)
Дополнительную информацию по обновлению Windows 2000 Server на Windows
Server 2003, по использованию параметра политики «Ограничения указания и печати» из состава Windows Server 2003, а также по использованию служб терминалов и печати
Windows Server 2003 см. на веб-узле www.microsoft.com
●Windows Server 2008 (32-разрядная и 64-разрядная)
Поддерживаемые драйверы принтера для ОС Windows
Устройство поставляется с программным обеспечением для Windows, которое позволяет устройству обмениваться данными с компьютером. Это программное обеспечение называется «драйвер принтера». Драйверы принтера обеспечивают доступ функциям устройства, таким как печать на бумаге нестандартного формата, изменение размеров документов и нанесение водяных знаков.

В дополнение к драйверу принтера, который устанавливается функцией HP Smart Install или с диска, прилагаемого к изделию, можно загрузить из Сети драйвер XML Paper Specification (XPS).
|
12 |
Глава 2 Программное обеспечение для Windows |
RUWW |

Приоритет параметров печати
Изменения параметров печати имеют различный приоритет в зависимости от того, где были сделаны эти изменения:

●Диалоговое окно «Макет страницы». Для открытия этого окна щелкните Макет страницы или аналогичную команду в меню Файл рабочей программы. Измененные здесь параметры заменяют параметры, измененные в любом другом месте.
●Диалоговое окно «Печать»: Для открытия этого окна щелкните Печать, Настройки печати или аналогичную команду в меню Файл рабочей программы. Параметры, изменяемые в диалоговом окне Печать, имеют более низкий приоритет и не переопределяют изменения, сделанные в диалоговом окне Макет страницы.
●Диалоговое окно «Свойства принтера» (драйвер печати): Чтобы открыть драйвер печати, щелкните Свойства в диалоговом окне Печать. Параметры, измененные в диалоговом окне Свойства принтера, не переопределяют параметры в любом другом разделе программного обеспечения печати. Здесь можно изменить большинство параметров печати.
●Параметры драйвера принтера по умолчанию: Параметры принтера по умолчанию определяют параметры, используемые во всех заданиях на печать, если только параметры не были изменены в диалоговых окнах Макет страницы, Печать или
Свойства принтера.
|
RUWW |
Приоритет параметров печати |
13 |
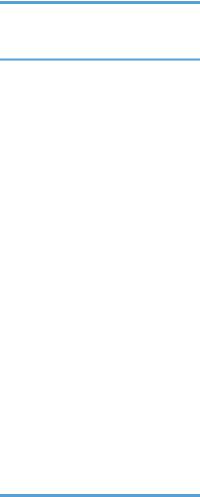
Изменение настроек драйвера принтера для Windows
|
Изменение параметров всех |
Изменение параметров по |
Изменение параметров |
|
заданий печати до закрытия |
умолчанию для всех заданий |
конфигурации продукта |
|
программного обеспечения |
печати |
1.В используемой программе в меню Файл щелкнитенаПечать.
2.Выберите драйвер, а затем щелкните на Свойства или
Настройка.
Действия могут отличаться от указанных. Здесь приведена стандартная процедура.
1.Windows Vista и Windows 7:
Нажмите кнопку Пуск, выберите пункт Панель управления и в категории Оборудование и звук щелкните Принтер.
-или-
Windows XP, Windows Server 2003 и Windows Server 2008 (с
помощью стандартного меню
«Пуск»): Щелкните Пуск, а
затем Принтеры и факсы.
-или-
Windows XP, Windows Server 2003 и Windows Server 2008 (используется классический вид меню «Пуск»): Нажмите кнопку Пуск, выберите Настройка, а затем щелкните
Принтеры.
2.Правой кнопкой мыши щелкните на значке драйвера и выберите
Настройка печати.
1.Windows Vista и Windows 7:
Нажмите кнопку Пуск, выберите пункт Панель управления и в категории Оборудование и звук щелкните Принтер.
-или-
Windows XP, Windows Server 2003 и Windows Server 2008 (с
помощью стандартного меню
«Пуск»): Щелкните Пуск, а
затем Принтеры и факсы.
-или-
Windows XP, Windows Server 2003 и Windows Server 2008 (используется классический вид меню «Пуск»): Нажмите кнопку Пуск, выберите Настройка, а затем щелкните
Принтеры.
2.Правой кнопкой мыши щелкните на значке драйвера и выберите
Свойства.
3.Выберите вкладку Параметры устройства.
|
14 |
Глава 2 Программное обеспечение для Windows |
RUWW |
Удаление программного обеспечения для Windows
Для удаления программного обеспечения в ОС Windows используйте утилиту удаления
1.Нажмите кнопку Пуск, затем щелкните Программы или Все программы.
2.Выберите пункт меню HP, затем щелкните на пункт Серия принтеров HP LaserJet Professional P1100.
3.Чтобы удалить программное обеспечение, щелкните на пункт меню Удалить и выполните инструкции на экране.
Для удаления программного обеспечения используйте Панель управления Windows
Windows XP, Windows Server 2003 и Windows Server 2008
1.Нажмите кнопку Пуск, выберите пункт Панель управления, а затем щелкните на пункт
Установка и удаление программ.
2.Найдите и выберите устройство из списка.
3.Нажмите Изменить/удалить для печати задания.
Windows Vista и Windows 7
1.Нажмите кнопку Пуск, выберите пункт Панель управления, а затем щелкните на пункт
Программы и функции.
2.Найдите и выберите устройство из списка.
3.Выберите пункт Удалить/изменить.
|
RUWW |
Удаление программного обеспечения для Windows |
15 |
Поддерживаемые функции (только для беспроводных моделей)
Встроенный Web-сервер
Продукт оснащен встроенным web-сервером, который позволяет получить доступ к информации о продукте и работе в сети. Эти сведения отображаются в Web-браузере,
например в Microsoft Internet Explorer, Apple Safari или Firefox.
Встроенный Web-сервер находится в устройстве. Он не загружен на сетевой сервер.
У встроенного Web-сервера имеется интерфейс для работы с устройством, которым может пользоваться любой подключенный к сети пользователь, если на его компьютере установлен стандартный Web-обозреватель. Установка и конфигурирование какого-либо специального программного обеспечения не требуется, однако на компьютере должен быть установлен поддерживаемый Web-обозреватель. Чтобы получить доступ к встроенному Web-серверу, наберите в адресной строке обозревателя IP-адрес устройства. Чтобы узнать адрес IP-адрес устройства, распечатайте страницу конфигурации. Подробнее о печати страницы конфигурации см. в разделе Печать информационных страниц на стр. 60.
Полное описание функциональных возможностей и работы встроенного Web-сервера см. в Разделы встроенного Web-сервера НР на стр. 62.
|
16 |
Глава 2 Программное обеспечение для Windows |
RUWW |

3Использование устройства с компьютерами Mac
●Программное обеспечение для Mac
●Печать на компьютерах Mac

Программное обеспечение для Mac
Поддерживаемые операционные системы для Macintosh
Это изделие поддерживает следующие операционные системы Macintosh:
●ОС Mac X v10.4, v10.5 и v10.6

Поддерживаемые драйверы принтера для Macintosh
Программа установки программного обеспечения HP LaserJet предоставляет файлы описаний принтеров PostScript® (PPD), драйвер CUPS и утилиты HP Printer для ОС Mac X. PPD-файл принтера HP в комбинации с драйвером CUPS обеспечивает полную функциональность и доступ к различным функциям принтера HP.
Удаление программного обеспечения для Mac
Для удаления программного обеспечения используйте утилиту удаления.
1.Перейдите в следующую папку:
Library/Printers/hp/laserjet/P1100_P1560_P1600Series/
2.Дважды щелкните файл HP Uninstaller.app.
3.Чтобы удалить программное обеспечение, щелкните кнопку Продолжить и выполните инструкции на экране.
Приоритет параметров печати для Mac
Изменения параметров печати имеют различный приоритет в зависимости от того, где были сделаны эти изменения:

●Диалоговое окно «Page Setup». Нажмите Page Setup (Параметры страницы) или аналогичную команду в меню File (Файл) программы, в которой вы работаете, чтобы открыть это диалоговое окно. Параметры, заданные в этом окне, могут переопределить параметры, измененные в других окнах.
●Диалоговое окно «Печать». Для открытия этого окна щелкните Печать, Настройки печати или аналогичную команду в меню Файл рабочей программы. Параметры, изменяемые в диалоговом окне Печать имеют более низкий приоритет и не переопределяют изменения, сделанные в диалоговом окне Макет страницы.
●Параметры драйвера принтера по умолчанию. Параметры драйвера принтера по умолчанию определяют параметры, используемые во всех заданиях на печать, если только параметры не были изменены в диалоговых окнах Макет страницы или Печать.
|
18 |
Глава 3 Использование устройства с компьютерами Mac |
RUWW |

Изменить настройки драйвера принтера для Macintosh
|
Изменение параметров всех |
Изменение параметров всех |
Изменение параметров |
|
заданий печати до закрытия |
заданий печати |
конфигурации продукта |
|
программного обеспечения |
|
1. |
В меню File (Файл) выберите |
1. |
В меню File (Файл) выберите |
|
Print (Печать). |
Print (Печать). |
||
|
2. |
Измените требуемые параметры |
2. |
Измените требуемые параметры |
|
в соответствующих меню. |
в соответствующих меню. |
||
|
3. |
Во меню Presets (Готовые |
||
|
наборы) нажмите Save as |
(Сохранить как) и введите имя готового набора.
Эти параметры будут сохранены в меню Presets (Готовые наборы). Для использования новых параметров необходимо каждый раз при открытии программы и выполнении печати выбрать сохраненный готовый набор.
Mac OS X v10.4
1.В меню Apple выберите System Preferences (Системные параметры) и нажмите Print & Fax (Печать и факс).
2.Щелкните Printer Setup
(Настройка принтера).
3.Выберите меню Installable Options (Варианты установки).
Mac OS X v10.5 и v10.6
1.В меню Apple выберите System Preferences (Системные параметры) и нажмите Print & Fax (Печать и факс).
2.Щелкните Options & Supplies
(Параметры и расходные материалы).
3.Щелкните меню Driver (Драйвер).
4.Выберите драйвер из списка, после чего настройте установленные компоненты.
|
RUWW |
Программное обеспечение для Mac 19 |

Программное обеспечение для компьютеров Mac
Утилита HP Printer для Mac
Утилита HP LaserJet используется для печати страниц со сведениями о продукте и изменения параметров автоматического отключения на компьютере Mac.
Чтобы открыть утилиту HP LaserJet, выполните процедуру, описанную ниже.
▲Откройте очередь печати и щелкните значок Утилита.
Установка программного обеспечения для компьютеров Mac в беспроводной сети
Перед установкой ПО устройства убедитесь в том, что устройство не подсоединено к сети с помощью сетевого кабеля.

Чтобы подключить устройство к компьютеру по беспроводной сети, выполните следующие действия.
1.Откройте окно Finder на панели управления.
2.Щелкните Applications (Приложения), дважды щелкните System Preferences (Системные настройки) и выберите Print & Fax (Печать и факс).
3.Откройте окно Print Queue (Очередь печати), щелкните Printer Setup (Настройка принтера), перейдите на вкладку Utility (Утилита), а затем выберите Open Printer Utility (Открыть утилиту принтера).
4.Нажмите кнопку HTMLConfig.
5.Щелкните вкладку Networking (Сеть) и выберите Wireless (Беспроводная) в списке слева.
6.В области Communication Mode (Режим связи) щелкните Infrastructure (Инфраструктура), выберите имя сети в списке Available Network Names (SSID) (Доступные имена сетей (SSID)), а затем нажмите кнопку <<.
7.Во всплывающем меню Security Mode (Режим безопасности) в области Authentication (Проверка подлинности) щелкните WEP.
8.Введите ключ WEP и щелкните Apply (Применить).
9.Нажмите OK в окне подтверждения.
10.Закройте окна HTML Config (Конфигурация HTML) и окно Print Queue (Очередь печати).
11.В окне Print & Fax (Печать и факс) выберите вариант «USB» (указан с моделью устройства), а затем нажмите кнопку с минусом (—).
12.При появлении окна со списком принтеров выберите вариант «Bonjour» (указан с моделью устройства) и щелкните Добавить.
|
20 |
Глава 3 Использование устройства с компьютерами Mac |
RUWW |
Поддерживаемые функции для компьютеров Mac (только для беспроводных моделей)
Встроенный Web-сервер
Сетевые модели оснащаются встроенным web-сервером, который позволяет получить доступ к информации о продукте и работе в сети. Эти сведения отображаются в Web-браузере,
например в Microsoft Internet Explorer, Netscape Navigator, Apple Safari или Firefox.
Встроенный Web-сервер находится в устройстве. Он не загружен на сетевой сервер.
Встроенный Web-сервер содержит Web-интерфейс управления устройством. Им может воспользоваться любой человек, подключенный к сети с помощью компьютера и использующий стандартный обозреватель. Для использования возможностей встроенного Webсервера не требуется никакого специализированного программного обеспечения, однако на компьютере должен быть установлен Web-обозреватель. Чтобы получить доступ к встроенному Web-серверу, введите IP-адрес продукта в адресной строке браузера. (Чтобы узнать IP-адрес устройства, распечатайте страницу конфигурации.)
|
RUWW |
Программное обеспечение для Mac 21 |

Печать на компьютерах Mac
Создавайте и используйте готовые наборы на компьютерах
Macintosh
Готовые наборы используются для сохранения текущих параметров драйвера принтера для их повторного использования.
Создать готовый набор печати
1.В меню File (Файл) выберите команду Print (Печать).
2.Выберите драйвер.
3.Выберите параметры печати.
4.В диалоговом окне Presets (Готовые наборы) щелкните Save As…(Сохранить как…) и введите имя сохраняемого набора.
5.Щелкните на кнопке OK.
Используйте готовые наборы печати
1.В меню File (Файл) выберите команду Print (Печать).
2.Выберите драйвер.
3.В диалоговом окне Presets (Готовые наборы) выберите готовый набор, который необходимо использовать.

Изменение форматов документов или печать документа на бумаге нестандартного формата
Существует возможность изменить масштаб документа для печати на бумаге другого формата.
1.В меню File (Файл) выберите команду Print (Печать).
2.Откройте меню Paper Handling (Работа с бумагой).
3.В области Destination Paper Size (Целевой формат бумаги) выберите Scale to fit paper size (Масштабировать по формату бумаги), затем выберите формат в раскрывающемся списке.
4.Если необходимо использовать бумагу меньшего формата, чем документ, выберите Scale down only (Только уменьшение).
|
22 |
Глава 3 Использование устройства с компьютерами Mac |
RUWW |

Печать обложки
Если необходимо, можно напечатать отдельную страницу обложки документа, на которой было бы распечатано какое-либо сообщение (например «Конфиденциально»).
1.В меню File (Файл) выберите команду Print (Печать).
2.Выберите драйвер.
3.Откройте меню Cover Page (Страница обложки) и выберите печать страницы обложки Before Document (Перед документом) или After Document (После документа).
4.В меню Cover Page Type (Тип страницы обложки) выберите сообщение, которое будет напечатано на странице обложки.

Печать нескольких страниц на одном листе бумаги (Macintosh)
На одном листе бумаги можно распечатать несколько страниц. Эта функция обеспечивает экономичный способ печати черновых страниц.
1.В меню File (Файл) выберите команду Print (Печать).
2.Выберите драйвер.
3.Откройте меню Layout (Макет).
4.Рядом с параметром Pages per Sheet (Страниц на листе) выберите число страниц, которое необходимо разместить на каждом листе (1, 2, 4, 6, 9 или 16).
5.Для выбора порядка и размещения страниц на листе выберите Layout Direction (Порядок страниц).
6.Рядом с параметром Borders (Рамки) выберите тип рамки для печати вокруг каждой страницы на листе.
|
RUWW |
Печать на компьютерах Mac 23 |
Двусторонняя печать
Печать на обеих сторонах листа бумаги вручную
1.Загрузите в подающий лоток количество бумаги, достаточное для выполнения задания печати. Если для печати используется специальная бумага (например фирменные бланки), то ее нужно загружать в лоток лицевой стороной вниз.
2.В меню File (Файл) выберите команду Print (Печать).
3.ОС Mac X v10.4: В выпадающем меню Компоновка выберите пункт Переплет по длинному краю или пункт Переплет по короткому краю.
-или-
Mac OS X v10.5 и v10.6: Установите флажок Двусторонняя печать.
4.Нажмите на кнопку Печать. Перед загрузкой стопки бумаги для печати на второй стороне выполните инструкции, приведенные в диалоговом окне, которое откроется на экране компьютера.
5.Подойдите к принтеру и достаньте всю чистую бумагу, оставшуюся в лотке.
6.Достаньте напечатанные листы выходного лотка. Положите листы в подающий лоток напечатанной стороной вниз. При этом верхний край страниц должен быть направлен внутрь принтера.
7.Нажмите на экране компьютера кнопку Продолжить для завершения задания печати.
|
24 |
Глава 3 Использование устройства с компьютерами Mac |
RUWW |

4 Подключение устройства
●Поддерживаемые сетевые операционные системы (только для беспроводных моделей)
●Подключение через порт USB
●Сетевое подключение (только для беспроводных моделей)
Поддерживаемые сетевые операционные системы (только для беспроводных моделей)
Устройство поддерживает следующие операционные системы для беспроводной печати:
●Windows Vista (32-разрядная и 64-разрядная)
●Windows XP (32-разрядная и 64-разрядная).
●Windows 7
●Windows Server 2003 (32-разрядная и 64-разрядная)
●Windows Server 2008 (32-разрядная и 64-разрядная)
●Mac OS X v10.4, v10.5, и v10.6
|
26 Глава 4 Подключение устройства |
RUWW |

Подключение через порт USB
Данное устройство поддерживает подключение через порт Hi-Speed USB 2.0. Необходимо использовать USB кабель типа «А-В» длиной не более 2 м (6,56 фута).
HP Smart Install

Функция HP Smart Install позволяет выполнить установку драйверов устройства и программного обеспечения при подключении устройства к компьютеру при помощи USB-кабеля.

1.Включите устройство.
2.Подключите кабель USB.
3.Должен произойти автоматический запуск HP Smart Install. Для установки программного обеспечения выполните инструкции, приведенные на экране.
●Если программа HP Smart Install не запускается автоматически, то на компьютере отключена функция автозапуска. Для запуска программы откройте окно «Мой компьютер» и дважды щелкните по значку диска HP Smart Install. Если вы не можете найти диск HP Smart Install, используйте установочный диск устройства для установки программного обеспечения.
●Если программа запрашивает выбор типа подключения, выберите тип подключения, котороебудетиспользоваться для печати послеустановкипрограммногообеспечения.
Установка с компакт-диска
1.Вставьте установочный компакт-диск с программным обеспечением в устройство чтения компакт-дисков компьютера.

2.Еслипрограммаустановкинезапуститсяавтоматически, просмотритесодержимоекомпактдиска и запустите файл SETUP.EXE.
3.Для установки программного обеспечения выполните инструкции, приведенные на экране.
|
RUWW |
Подключение через порт USB 27 |
Если вы используете установочный компакт-диск для установки программного обеспечения, то вы можете выбрать приведенные ниже типы установки.
●Простая установка (рекомендуется)
Во время установки не будут отображаться запросы на подтверждение или выполнение изменений настроек. Кроме того, будет автоматически принято лицензионное соглашение на программное обеспечение.
●Расширенная установка
Во время установки будут отображаться запросы на подтверждение и изменение настроек, выставленных по умолчанию.
|
28 Глава 4 Подключение устройства |
RUWW |

Сетевое подключение (только для беспроводных моделей)
Устройство может подключаться к беспроводным сетям.
Поддерживаемые сетевые протоколы
Для подключения сетевого устройства к сети потребуется сеть, которая использует один из приведенных ниже протоколов.
●TCP/IP (IPv4 или IPv6)
●Порт 9100
●LPR
●DHCP
●AutoIP
●SNMP
●Bonjour
●SLP
●WSD
●NBNS
Установка устройства с подключением к беспроводной сети при помощи HP Smart Install

Функция HP Smart Install позволяет выполнить установку драйверов устройства и программного обеспечения при подключении устройства к компьютеру при помощи USBкабеля. Если устройство уже подключено к сети, выполните сброс настроек беспроводной сети. См. Восстановление параметров беспроводной сети, используемых по умолчанию на стр. 33.

1.Включите устройство и подключите его к компьютеру при помощи кабеля USB. Должен произойти автоматический запуск программы установки.
|
RUWW |
Сетевое подключение (только для беспроводных моделей) |
29 |

●Если программа HP Smart Install не запускается автоматически, то на компьютере отключена функция автозапуска. Для запуска программы откройте окно «Мой компьютер» и дважды щелкните на значок диска HP Smart Install. Если вы не можете найти диск HP Smart Install, используйте установочный диск устройства для установки программного обеспечения.
●Если программа запрашивает выбор типа подключения, выберите тип подключения, котороебудет использоваться для печати послеустановкипрограммногообеспечения.
2.Для завершения установки устройства выполните инструкции на экране.
3.Если вы хотите убедиться, что устройству был присвоен сетевой IP-адрес, то после установки устройства распечатайте страницу конфигурации. Для печати страницы
конфигурации нажмите и удерживайте нажатой кнопку отмены

Установка устройства с подключением к беспроводной сети при помощи установочного компакт-диска
1.Вставьте установочный компакт-диск с программным обеспечением в устройство чтения компакт-дисков компьютера.
Еслипрограммаустановкинезапуститсяавтоматически, просмотритесодержимоекомпактдиска и запустите файл SETUP.EXE.
2.Для завершения установки устройства выполните инструкции на экране.
3.Если вы хотите убедиться, что устройству был присвоен сетевой IP-адрес, то после установки устройства распечатайте страницу конфигурации. Для печати страницы
конфигурации нажмите и удерживайте нажатой кнопку отмены

|
30 Глава 4 Подключение устройства |
RUWW |
Установка программного обеспечения для устройства, подключенного к сети
Выполните приведенные ниже пункты, если устройство уже подключено к сетевому компьютеру (т.е. устройству уже присвоен IP-адрес) и необходимо установить драйвер принтера на другой компьютер.
1.Откройте встроенный Web-сервер HP в компьютере. См. Доступ к встроенному Webсерверу HP через сетевое подключение на стр. 61.
2.Щелкните на вкладку HP Smart Install.
3.Нажмите кнопку Загрузка.
4.Для завершения установки устройства выполните инструкции на экране.
Создание однорангового (компьютер-компьютер) беспроводного подключения
Данное устройство может подключаться к компьютеру при помощи однорангового (компьютеркомпьютер) беспроводного соединения.
1.Включите устройство и восстановите настройки сетевого подключения.
2.Распечатайте страницу конфигурации (см. Страница конфигурации на стр. 60) и в разделе «Информация о сети» найдите сетевое имя (SSID).
3.Обновите список доступных беспроводных сетей на компьютере, щелкните на сетевое имя устройства (SSID) и подключитесь к нему.
4.Через несколько минут распечатайте страницу конфигурации и найдите на ней IP-адрес устройства.
5.Откройте web-браузер и введите IP-адрес устройства в адресную строку. Нажмите клавишу Enter, чтобы открыть встроенный Web-сервер HP.
6.Щелкните на вкладку HP Smart Install, а затем нажмите кнопку Загрузка для установки программного обеспечения.
На расположенных ниже рисунках показано различие между соединением «компьютеркомпьютер» и сетевым подключением через точку доступа (инфраструктура).
|
RUWW |
Сетевое подключение (только для беспроводных моделей) |
31 |

|
Сеть «компьютер-компьютер» |
Инфраструктурная сеть |
||||||||||||
Выключение модуля беспроводной связи устройства
Для отключения от беспроводной сети можно выключить модуль беспроводной связи устройства.
1.Нажмите и удерживайте нажатой кнопку беспроводного подключения, расположенную на панели управления устройства.
2.Для того, чтобы убедиться, что модуль беспроводной связи выключен, распечатайте страницу конфигурации. IP-адрес устройства должен иметь значение 0.0.0.0.
Настройка сетевого устройства
Использование программы настройки беспроводной сети
Для настройки печати при помощи устройства, подключенного к беспроводной сети, используйте программу настройки беспроводной сети.
1.Подключите беспроводное устройство к компьютеру при помощи кабеля USB.
2.Нажмите кнопку Пуск, затем нажмите Программы или Все программы.
3.Выберите пункт меню HP, затем щелкните на пункт Серия принтеров HP LaserJet Professional P1100.
4.Щелкните на пункт Настройка беспроводной сети.
5.Для настройки печати при помощи устройства, подключенного к беспроводной сети, выполните инструкции, приведенные на экране.
|
32 Глава 4 Подключение устройства |
RUWW |

Восстановление параметров беспроводной сети, используемых по умолчанию
1.Выключите устройство.
2.Нажмите и удерживайте нажатой кнопку беспроводного подключения 

3.Удерживайте кнопки нажатыми до тех пор, пока все индикаторы не начнут мигать одновременно. Затем отпустите кнопки.
Просмотр и изменение сетевых параметров
Для просмотра или изменения параметров IP-конфигурации пользуйтесь встроенным Webсервером.
1.Напечатайте страницу конфигурации и найдите IP-адрес.
●Если используется IPv4, IP-адрес содержит только цифры. Он имеет следующий формат:
xxx.xxx.xxx.xxx
●Если используется IPv6, IP-адрес является шестнадцатеричной комбинацией символов и цифр. В нем используется формат, аналогичный следующему:
xxxx::xxxx:xxxx:xxxx:xxxx
2.Чтобы открыть встроенный Web-сервер, введите IP-адрес устройства в адресную строку Web-браузера.
3.Перейдите на вкладку Сеть для получения информации о сети. При необходимости параметры можно изменить.
Установка или изменение сетевого пароля
Используйте встроенный Web-сервер для установки сетевого пароля или изменения существующего пароля.
1.Откройте встроенный Web-сервер, перейдите на вкладкуСеть, затем перейдите по ссылке
Пароль.

2.Введите новый пароль в окно Пароль и в окно Подтвердите пароль.
3.Чтобы сохранить пароль, нажмите кнопку Применить в нижней части окна.
IP-адрес
IP-адрес устройства может быть задан вручную или назначен автоматически при помощи протоколов DHCP, BootP, или AutoIP.
|
RUWW |
Сетевое подключение (только для беспроводных моделей) |
33 |
Для изменения IP-адреса вручную используйте встроенный Web-сервер HP.
1.Откройте встроенный Web-сервер НР и щелкните на вкладку Сеть.
2.На панели навигации щелкните на ссылку Конфигурация IPv4 или Конфигурация IPv6.
3.В разделе Конфигурация IP-адреса щелкните на пункт IP-адрес вручную.
4.Введите нужные значения в полях IP-адрес вручную, Маска подсети IP и Шлюз по умолчанию вручную.
5.Нажмите кнопку Применить.
Настройка скорости соединения
При необходимости настройки скорости соединения щелкните на вкладку Сеть во окне встроенного Web-сервера НР. Данная функция находится на странице Расширенная настройка.
Неправильное изменение настроек скорости соединения может привести к нарушению связи между принтером и другими сетевыми устройствами. В большинстве случаев устройство следует оставить в автоматическом режиме. При изменении настроек может произойти выключение и включение устройства. Выполняйте изменения настроек только тогда, когда устройство не используется.
|
34 Глава 4 Подключение устройства |
RUWW |

5 Бумага и носители для печати
●Сведения об использовании бумаги и носителей для печати
●Специальная бумага или рекомендации по использованию носителей для печати
●Внеситеизменениявдрайверепринтера, чтобыонсоответствовалтипуиформатуносителя
●Поддерживаемые размеры бумаги
●Поддерживаемые типы бумаги и емкость лотка
●Ориентация бумаги при загрузке в лотки
●Загрузка лотков для бумаги

Сведения об использовании бумаги и носителей для печати
Данное устройство поддерживает различные типы бумаги и других носителей для печати в соответствии с указаниями в руководстве пользователя. Бумага или печатные носители, не отвечающие этим указаниям, могут стать причиной возникновения проблем с качеством печати, частых замятий и преждевременного износа устройства.
Для получения оптимальных результатов используйте только бумагу и носители для печати HP, предназначенные для лазерной печати или многократного использования. Не пользуйтесь бумагой и печатными материалами для струйных принтеров. Компания Hewlett-Packard не рекомендует использовать носители других марок, поскольку HP не в состоянии контролировать их качество.
В некоторых случаях неудовлетворительное качество печати наблюдается даже при печати на бумаге, отвечающей всем требованиям, изложенным в этом руководстве пользователя. Такая проблема может возникнуть при неправильном обращении с носителем, эксплуатации при неприемлемой температуре и влажности, а также вследствие других обстоятельств, контролировать которые компания Hewlett-Packard не в состоянии.

|
36 Глава 5 Бумага и носители для печати |
RUWW |

Серия принтеров LASERJET PROFESSIONAL P1100
Руководство пользователя
www.hp.com/support/ljp1100series
Серия принтеров HP LaserJet
Professional P1100
Авторские права и лицензия
Информация о товарных знаках
© 2011 Copyright Hewlett-Packard
Adobe
®
, Acrobat
®
и PostScript
®
являются
Development Company, L.P.
зарегистрированными товарными
знаками Adobe Systems Incorporated.
Копирование, адаптация или перевод
без предварительного письменного
Intel® Core™ является товарным знаком
разрешения запрещены, за исключением
Intel Corporation в США и других странах/
случаев, разрешенных законом об
регионах.
авторских правах.
Знаки ENERGY STAR и ENERGY STAR
Информация, содержащаяся в этом
являются зарегистрированными в США
документе, может быть изменена без
товарными знаками.
предварительного уведомления.
Microsoft®, Windows®, Windows XP® и
Гарантии на изделия и услуги HP
Windows Vista® являются
устанавливаются в специальных
зарегистрированными в США товарными
гарантийных положениях, прилагаемых к
знаками Microsoft Corporation.
таким изделиям и услугам. Ничто из
сказанного в настоящем документе не
должно ис
толковываться ка
к
дополнительная гарантия. HP не несет
ответственности за технические или
редакторские ошибки или упущения,
содержащиеся в настоящем документе.
Номер изделия: CE651-91038
Edition 1, 3/2011
Условные обозначения
СОВЕТ: Врезки «совет» содержат полезные советы и ссылки.
ПРИМЕЧАНИЕ. Во врезках «примечание» указываются существенные пояснения к понятиям
и процедурам выполнения заданий.
ПРЕДУПРЕЖДЕНИЕ. Символами предостережения обозначены инструкции, которые следует
выполнять во избежание потерь данных или повреждения устройства.
ВНИМАНИЕ! Символы предупреждения указывают на необходимость соблюдения
инструкций, которые следует выполнять во избежание травм персонала, серьезных потерь
данных или существенных повреждений устройства.
RUWW iii
iv Условные обозначения RUWW
Содержание
1 Основная информация об устройстве ..……..………………..………………..…………..………………..…………..… 1
Сравнение изделий ……………………..…………………………………..……..………….…….………….……..…….. 2
Характеристики условий окружающей среды ……..…………….…..……….………………….………………… 2
Функции изделия …..…….…………….…………….…….…………….…………….………………….……………..…... 3
Изображения изделия …………..…………..……………..………….……….…………………………………….……… 5
Вид спереди—слева …………………..………………..………………..…………..………………..……….. 5
Вид сзади ………….…………………….………..…………………….…………………….……….…………... 7
Расположение серийного номера и номера изделия ……….….……….….……….….……….. 7
Устройство панели управления ……….…….…….……………….………..……..……..……….…….. 8
2 Программное обеспечение для Windows …………….……..………..…….…….………..……..………..…….……... 11
Поддерживаемые операционные системы семейства Windows …….……..…..……..…..…..……..…. 12
Поддерживаемые драйверы принтера для ОС Windows …………..……..………..…….……..………….. 12
Приоритет параметров печати …..……..……………….……..………..…………….……………….……………… 13
Изменение настроек драйвера принтера для Windows …………..….……..….…….…..….…….…..…... 14
Удаление программного об
ес
печения для Windows ………………….……….…………….………….…….. 15
Для удаления программного обеспечения в ОС Windows используйте утилиту
удаления …….…………………..………………….………………………….……….…………………..……. 15
Для удаления программного обеспечения используйте Панель управления
Windows ..…….………..…….……….…….…….………..…….…….……….…….………..…….……..….. 15
Поддерживаемые функции (только для беспроводных моделей) …….………..….……….…..………. 16
Встроенный Web-сервер ..…….…….……….…….……….…….…….……….…….…….……….…… 16
3 Использование устройства с компьютерами Mac …………….……………………………………………..……….. 17
Программное обеспечение для Mac ……..………………..……..………………..………….……..……..………. 18
Поддерживаемые операционные системы для Macintosh ….….……….….……….……….. 18
Поддерживаемые драйверы принтера для Macintosh ……….…………….…………….…….. 18
Удаление программного обеспечения для Mac …..…..…….…..….…….…..…..………..…… 18
Приоритет параметров печати для Mac ….…………………………….…………..……….………. 18
Изменить на
ст
ройки драйвера принтера для Macintosh ………..…………………………….. 19
Программное обеспечение для компьютеров Mac ………..………..…….…..….…….….…... 20
RUWW v
Утилита HP Printer для Mac …………….………….……….…………….…….………….. 20
Установка программного обеспечения для компьютеров Mac в
беспроводной сети ……………….…….………..……..……….…….……..……………….. 20
Поддерживаемые функции для компьютеров Mac (только для беспроводных
моделей) ………….………………….……..………….……………..………….……..………………….……. 21
Встроенный Web-сервер ……………….…………..…………………………..……………. 21
Печать на компьютерах Mac …………….……………………………………………………………………………….. 22
Создавайте и используйте готовые наборы на компьютерах Macintosh ………….….... 22
Изменение форматов документов или печать документа на бумаге
нестандартного формата ….……….…..………………….…..…………….………………..……….…. 22
Печать обложки ..……………..……….………..…………….………..…………….………..………..……. 23
Печать нескольких страниц на одном листе бумаги (Macintosh) ….…….…………………. 23
Двусторонняя печать ……………..……..…….………………..……..………..……..………..……..….. 24
Печать на об
еих ст
оронах листа бумаги вручную ……..…………..…..…………. 24
4 Подключение устройства ………..……….………………….…………………..……..………..………….……………..……. 25
Поддерживаемые сетевые операционные системы (только для беспроводных моделей) ……. 26
Подключение через порт USB …….……………..………………………………………….………….……..……..… 27
HP Smart Install …………………..……….…………..……..………..………….…………………..……..… 27
Установка с компакт—диска ………..………………..……..……………………….………………..……. 27
Сетевое подключение (только для беспроводных моделей) ……..……….….…….….………..….……. 29
Поддерживаемые сетевые протоколы …..……..…….………….……..………………………..….. 29
Установка устройства с подключением к беспроводной сети при помощи
HP Smart Install …………………..……….…………..……..………..………….…………………..……..… 29
Установка устройства с подключением к беспроводной сети при пом
ощи
ус
тановочного компакт—диска …………………..………..…………………………………..…………… 30
Установка программного обеспечения для устройства, подключенного к сети ……… 31
Создание однорангового (компьютер—компьютер) беспроводного подключения …... 31
Выключение модуля беспроводной связи устройства ……….…….…….…….…….…..…… 32
Настройка сетевого устройства …..…….……………………….………………..……..……………… 32
Использование программы настройки беспроводной сети ………………..….. 32
Восстановление параметров беспроводной сети, используемых по
умолчанию ……..…….……..…….…..………………….…………..………………………….. 33
Просмотр и изменение сетевых параметров ….……………………………….……. 33
Установка или изменение сетевого пароля …….…..…….….…..…….….…..…… 33
IP-адрес …………………..……….…………..……….…………………………….…………….. 33
Настройка скорости с
оединения …
……….…….…………….…….…….……….…….. 34
5 Бумага и носители для печати ………….……….…….…………….…….………..………….……….…….……….……... 35
Сведения об использовании бумаги и носителей для печати …….………..……………………….…….. 36
Специальная бумага или рекомендации по использованию носителей для печати ….…….……. 37
vi RUWW
Внесите изменения в драйвере принтера, чтобы он соответствовал типу и формату
носителя ………..……………….…………..……..…………..……….…………………..……….……………..………….. 39
Поддерживаемые размеры бумаги …..…………..………………….………………………….……………………. 40
Поддерживаемые типы бумаги и емкость лотка …………..………..…………….………..……….………….. 42
Поддерживаемые типы бумаги и печатных носителей …..….……..………….……..………. 42
Емкость лотков и приемников ..………………..………….…….……..………….……..……..………. 42
Ориентация бумаги при загрузке в лотки ………….…….……….…….………..………….……….…….……... 44
Загрузка лотков для бумаги ….……….…………………..…………………..………………………….………..……. 44
Лоток приоритетной подачи ………..………..…….…….………..…….…….………..…….……….... 44
Подающий лоток …………….…….……..……….…….…….………..…….……….…….…….……….... 44
Регулировка лотка для коротких носителей (тол
ько ба
зовые
модели) …..………………….……..……………………..……………………………………….. 45
6 Операции печати ………….……….…………..……………….…………..……..………..………….…………………...……….. 47
Отмена задания печати ………………….…….…………….…………….…….…………….…………….…….…….. 48
Отмена текущего задания печати с помощью панели управления (только для
беспроводных моделей) ………….…………..………………..…………………………………………... 48
Остановка текущего задания печати с помощью программного обеспечения ……….. 48
Печать из Windows …..………..……..……..……….……..……..……….…….………………..…….………..…..….. 49
Открытие драйвера принтера для Windows ….…..…..……..…..……..…..…..……..…..…….. 49
Справка о параметрах печати в Windows ……..…….………..…….…….……….…….……….... 49
Изменение числа печатных копий в Windows ………….….……….….……….……….….…….. 49
Печать цветного текста как черного в Windows ….…..…..….……….……….….……….….…. 49
Сох
р
анение нестандартных параметров печати для повторного использования в
Windows ..…….………..…….……….…….…….………..…….…….……….…….………..…….……..….. 50
Использование готовых наборов заданий печати ….…..……..…..……..…..….. 50
Создание специальных готовых наборов заданий печати ………………….…. 50
Улучшение качества печати из Windows ….…..…..…….…..…..…….…..…….…..….……..…. 50
Выбор формата страницы …….…….…………….……….………….…………….……… 50
Выбор нестандартного формата страницы ……….……….………..… 50
Выбор типа бумаги …..……..……….…………….………..……..………..……..…….…… 51
Выбор разрешения печати ………..…..……..…..…………..………..……..…..…….... 51
Печать первой или последней страницы на другой бумаге в Windows ……………….… 51
Масштабирование документа до размера страницы в W
indows …..…..………….………. 51
До
бавление водяного знака к документу в Windows ……….………..…………………….…… 51
Двусторонняя печать из Windows ………………………………..……….…………..………………… 52
Печать на обеих сторонах вручную (дуплекс) …..…….……..…….…….……..…. 52
Создание буклета в Windows …………..…………………..……..……….…………..……………..…. 53
Печать нескольких страниц на листе в Windows …………………………………………..……… 54
Выбор ориентации страницы в Windows …….…..………..………..….…….….…….….…..…… 54
Использование HP ePrint ………..………….………………………….………….……………………….. 54
RUWW vii
Использование HP Cloud Print …….…………….………………………..……………….. 54
Использование HP Direct Print (только модели с беспроводным
интерфейсом) ..…….……………..…………….…………………..…………….…………….. 56
Использование AirPrint ………………………………………..……………..……………….. 56
7 Управление и обслуживание устройства ………..………….……….……..…………..………………….……….……. 59
Печать информационных страниц ….………..…….……..………..…….……..………..…….……………….….. 60
Страница конфигурации ………..………………………………..……………….………….…………….. 60
Страница состояния расходных материалов ….……..…..………….…………..…..…..…….... 60
Демонстрационная страница …………..…….……………….………..……..…….………..……..….. 60
Использование встроенного Web-сервера HP (только для беспроводных моделей) …….……… 61
Доступ к встроенному Web-серверу HP через сетевое подключение ….……….……….. 61
Разделы встроенного Web-сервера НР ……….…….…………….…………….…………………... 62
Вкладка «Информация» …..…..…………….…….…..….…….…..…….….…..…….…. 62
Вкладка «Параметры» ….……………………..………………………..……………………. 62
Вкладка «Сеть» ….…..…………..…..…..…………..……..………..…………..…………... 62
Вкладка «HP Smart Install» …….…….…..….…….….…….….….…….….…..…….….. 62
Ссылки ………….………………………………………………………………………………….... 62
Настройки экономичных реж
имов ….
…………..……….……..…………..……….………………….…………….. 64
Режим автоматического отключения …….…….…..…….…..…..………..…..…….…..…….…... 64
Печать в экономичном режиме (EconoMode) …..…..…….…..…..……..…..…..…….…..……. 64
Управление расходными материалами и принадлежностями .………..….…….….…….….….…….…. 65
Проверка состояния и заказ расходных материалов ……………..…..…….…….……..……. 65
Хранение картриджа …………….…………….………………….…………….…..…….….. 65
Политика компании НР относительно расходных материалов других
производителей …………..…….………………………………..……………………………… 65
Горячая линия HP расследования подделок и Web-узел ……..….…….……… 65
Переработка расходных материалов .……..…..….……..…..…..……..….……..…. 65
Инструкции по замене …..…………………………………………….…..……….……………………….. 67
Распределение тонера …….………………..…..……..…………..………..…………..…. 67
Замена картриджа ………………..………………..……..……………………….…………… 68
Замена подающего ролика ..………..…….……………….…….………..……..…….….. 71
Замена подающей пластины ……..………………..………………..……..………….….. 74
Оч
истк
а устройства ……………………………….……..………………..…….………………..………………..…….… 77
Очистка подающего ролика …………..…..………….………….………..……..………..……..…..…. 77
Очистка тракта прохождения бумаги …..…..……..….…..……..….……..….………….….…..…. 78
Очистка в области картриджа ……….……………..…………………………………………………….. 79
Очищение наружной поверхности …..…….………………..……………….……………………….… 81
Обновления …………………………………………….…………………………………….……………….………..………. 81
viii RUWW
8 Устранение неполадок ……..………………..……..………………..……..………………..……..………………..…………... 83
Устранение неполадок общего характера ….………………………….………………………….………..……… 84
Контрольный список устранения неполадок ..……….….……….………….……….….………... 84
Факторы, влияющие на производительность устройства ……..…………..…………………. 85
Интерпретация схем индикаторов панели управления ..……….….……….………..….…..….…..……… 87
Устранение замятий ….……..…………..……………..…………..……………..…………..……..………….……..…. 90
Общие причины замятий бумаги …….…………………………….…………..…………….…..…….. 90
Возможное расположение замятий ……………..…….……………….……………….……………… 91
Устранение замятий в подающем лотке ………….………..…….…….………..…….…….……… 91
Устранение замятий в области выходного лотка ………….……..………..……..…….……….. 94
Устранение замятий внутри устройства ……………..…..………..…..…….…..………..…..…… 96
Устранение повторяющихся случаев замятия бумаги …….……………..………..…………… 97
Изменение па
раметра у
странения замятий бумаги ……..…………..………..…….…….…… 98
Устранение проблем, связанных с управлением бумагой ………..……….…………………..……………. 99
Устранение неполадок, связанных с качеством изображения ….……..…….…….……..……..…..…. 101
Примеры дефектов изображения ….………..……..…..…………..…..……..…………..…..….... 101
Светлая или блеклая печать .……..…..…………..…..……..………..……..…..……. 101
Частички тонера ……………………..………………..…………..………………..………... 101
Непропечатанные участки ..…..….……..…..….……..…..…….….………….….….... 102
Вертикальные линии ……..…..……..…..…..……..…..…..……..…..……..…..…..….. 102
Серый фон …………..…….…….………..…….…………….…….………..…….…….……. 102
Смазывание тонера .……..…..…..……..…..…..…….…..……..…..…..……..…..…… 103
Незакрепление тонера ……..……………………………………………………………….. 103
Повторяющиеся вертикальные дефекты ….…….…..….…….….…….…..….….. 103
Искажение формы символов ……………….…..…………….…..…………….……….. 104
Перекос изображения на странице …..……..…..…..……..………..……..…..……. 104
Скручивание или волны ……………………..………………..…………………..……….. 104
Складки или морщины .
…
………………………………………………..…………………. 105
Следы тонера вокруг контуров ………..…..…………..…………..………………..….. 105
Влага …………………..………..………………………..…………..………..…………………. 106
Оптимизация и улучшение качества изображения ……….….…………………………….….. 107
Изменение плотности печати ……..…….…..…………….…….…..….……..….……. 107
Устранение неполадок, связанных с производительностью ….…….….…..………..….…….….…….. 108
Решение проблем с подключением ..…..…………..…………..…………..………………..………………..….. 110
Устранение проблем, связанных с прямым подключением ……..……..…….…….……... 110
Устранение неполадок беспроводной связи …….…..…….…..…..…….…..…..…….….…… 110
Устранение проблем программного обеспечения …………..….…..…….…..……..….………….….….... 113
Устранение распространенных неисправностей при работе в ОС Windows …….…. 113
Устранение распространенных неисправностей при работе на компьютерах
Macintosh ……………….…………………………………………….………..……….……………………...
. 11
4
RUWW ix
Приложение А Расходные материалы и дополнительные принадлежности …..…..…….…..…….….. 117
Заказ комплектующих, дополнительных принадлежностей и расходных материалов ………… 118
Коды изделий …….…………….……….……………..……….……….…………….………..……….…………….……. 118
Дополнительные принадлежности для управления бумагой ……………..……….………. 118
Картриджи ………..………….…………………………..…………………………..…………………….…… 118
Кабели и интерфейсы ..………………..…………..………….…………………………..………….…… 119
Приложение Б Обслуживание и поддержка …….……..…………..………..……..………..…………..…………..….. 121
Ограниченная гарантия компании Hewlett-Packard ..………..…………..……..………..………………..… 122
Premium Protection Warranty HP: Обязательство ограниченной гарантии на картридж
печати LaserJet …………..……..………..……..…….………………..………..……..……..……………….…………. 124
Лицензионное соглашение с конечным пользователем ……….…..…….…..…….….…..……..….…... 125
Гарантийная служба самостоятельного ремонта покупателем …….…….…….……..…….…..…….. 128
Поддержка за
казчиков …
………………….……………………………….………………….…………………………. 128
Повторная упаковка устройства ………….……………..…………..……………..……………………………..…. 129
Приложение В Характеристики …..…..……….……………………….……………………………….………………………. 131
Физические характеристики ………………..……………..…………………..……………..………………………... 132
Потребляемая мощность, электрические характеристики и акустическая эмиссия ……..….…. 132
Требования к условиям окружающей среды …………..……….………..…………………….……….………. 132
Приложение Г Регламентирующая информация ……..………..…….……..………..…….………..……..…….….. 133
Правила FCC ……………….…………….…………….…….…………….…….…………….…….……………...…….. 134
Программа поддержки экологически чистых изделий .……….…………..……….…………..……….…… 135
Защита окружающей среды ..………….……….…….…….…………….………..………….……….. 135
Образование озона …………….………………………………………….…………………………….….. 135
Потребление электроэнергии …..……….…….…………….…………….…….…………….………. 135
Расход тонера ………..………..……..…….………..……..………..…….……..………..…….……..…. 135
Использование бумаги ………..……………………………..…….………………..…………….……… 135
Пластмассовые материалы ……….………………..…………..………………..………..…………… 135
Расходные материалы для печати HP LaserJet ….…………….…….…….…………….…….. 136
Инструкции для во
зврата и пер
еработки ……..………………..……………………….…………. 136
США и Пуэрто—Рико ……..……..……………….……..………………..……………….….. 136
Возврат нескольких элементов (нескольких картриджей) ..……. 136
Возврат одного картриджа ..……….………………….………………….… 137
Доставка …………..…………..………..……..…..…………..…..……..……… 137
Возврат картриджей для потребителей за пределами США …..…..……..… 137
Бумага …………..………..……..…………..……………….………….…………………..………………….. 137
Ограничения для материалов ……………………………………….………..……………..…………. 137
Утилизация использованного оборудования частными пользователями в
странах Европейского Союза ….……….……….……………..……….………..…………………….. 138
x RUWW
Химические вещества ………..………..……..…..…………..…………..…..…………..………….…. 138
Таблица безопасности материалов (MSDS) ..…….……….……………..…………………..….. 138
Дополнительная информация ………..…………..………..……..…..…………..…..…………..…. 138
Декларация соответствия (HP LaserJet Professional P1102, P1102s, P1106 и P1108) …………. 139
Декларация соответствия (HP LaserJet Professional P1102w) ..……………………….…………………. 141
Декларация соответствия (HP LaserJet Pro P1102w) ….………………….…………………………….…… 143
Положения о безопасности ……………..………………..…………..………………..………………..………….... 145
Лазерная безопасность …..…..…..……..…..…..……..…..……..…..…..……..…..……..…..….... 145
Правила DOC для Канады ………..…………..…………..………………..………………………..…. 145
Заявление VCCI (Япония) …..…………….………………….……………………….…………………. 145
Инструкции относительно кабеля питания ….…….….…..…..….……….….…….….………... 145
Правила для шнуров питания (Япония) …..…..………..…..………..………..….…….….….…. 146
Директива EMC (Корея) ……..…….…………….…………….………….…………….…………….….. 146
Заявление о лазерной безопасности (Финляндия) ……….….…..………..………..….…….. 147
Заявление GS (Германия) ..……….…….…………….…….…………….…….…………….…….….. 147
Таблица веществ (Китай) …………..…..……..………..……..………..……..…..…………..…..….. 148
Директива, ограничивающая содержание вредных веществ (Турция) ………………... 148
До
п
олнительные положения для беспроводных устройств …..….…….….….……….….……….……. 149
Положение о соответствии требованиям FCC — США ……….…….….……..…….…….….. 149
Положения для Австралии ……….………….…………….…………….…………….…………….….. 149
Положение для Бразилии (ANATEL) ……….…..….…….…..….…….…..…….….…..…….…... 149
Положения для Канады ….…………….…………..…….………………..……….…………………….. 149
Регламентирующая информация для Европейского Союза (ЕС) ……..….….…….….… 149
Примечание для использования во Франции ..…….…..………….…..……..…..…..……..…. 150
Примечание для использования в России ………..…….……….…….…………….…….……… 150
Положение для Кореи ..………….…..…………..…..…..…………..……..…..………….………..…. 150
Положения для Тайваня …………..……..………..……..……..………..……..…….………………... 151
Маркировка проводной сети телекоммуникационного агентства Вьетнама для
одобренных продуктов ICTQC ..…..….……..….…….…..…..…….…..…….…..….…….…..…... 151
Указатель …………..………………………………….………………………….………..………………………...….
…….
…………… 153
RUWW xi