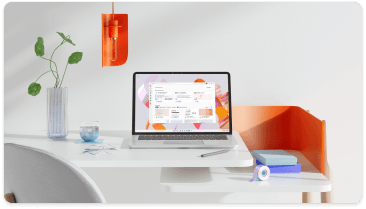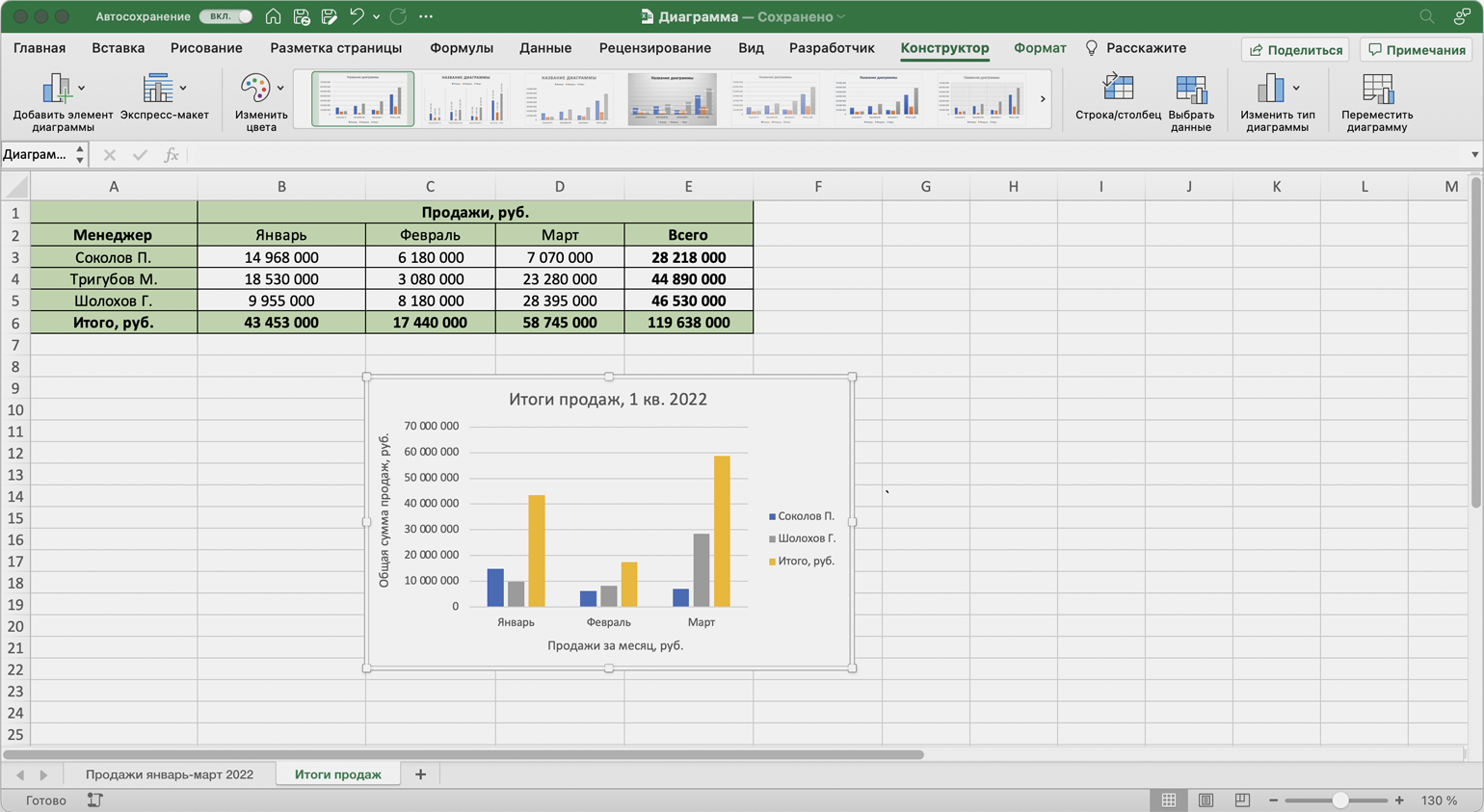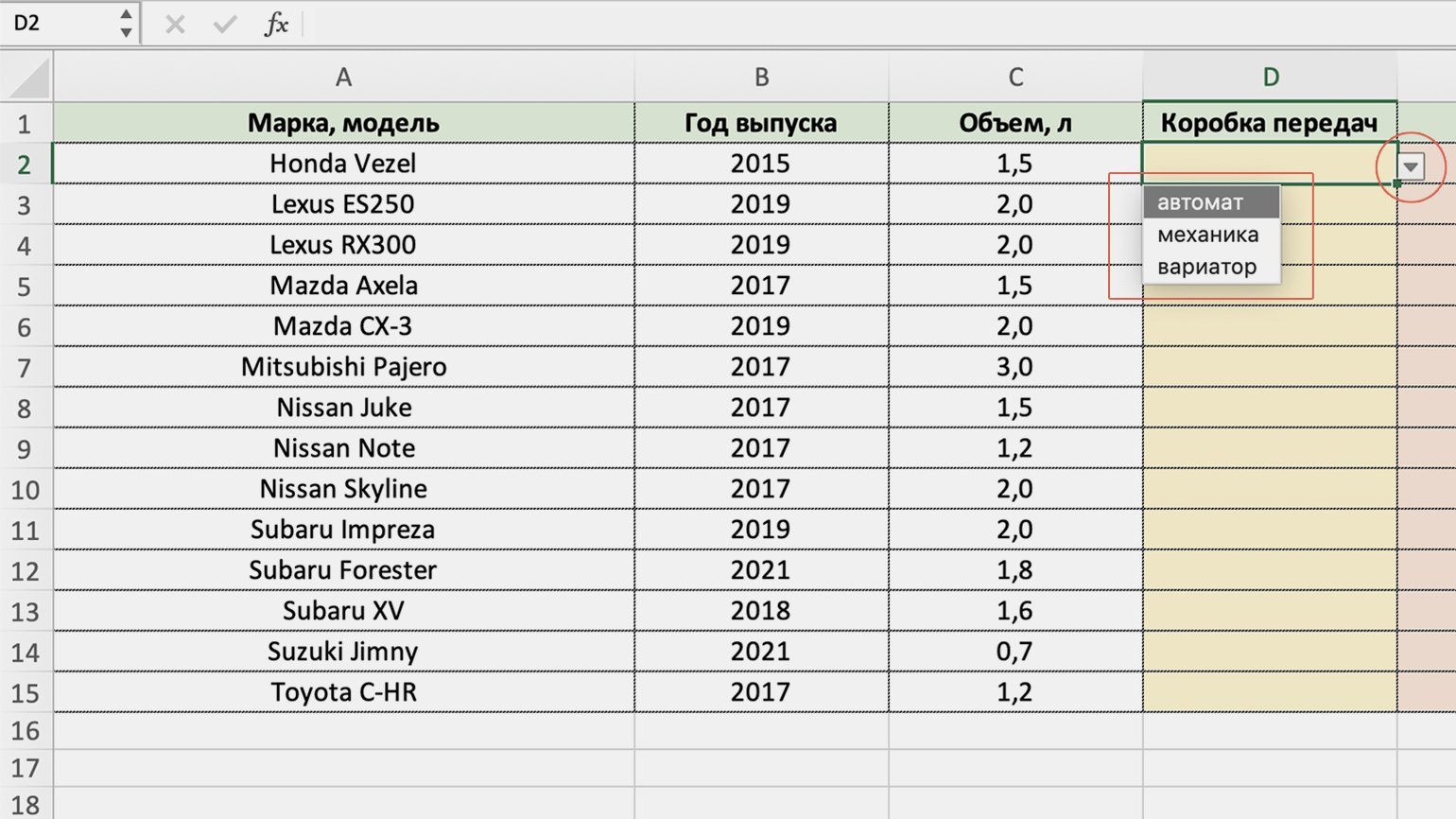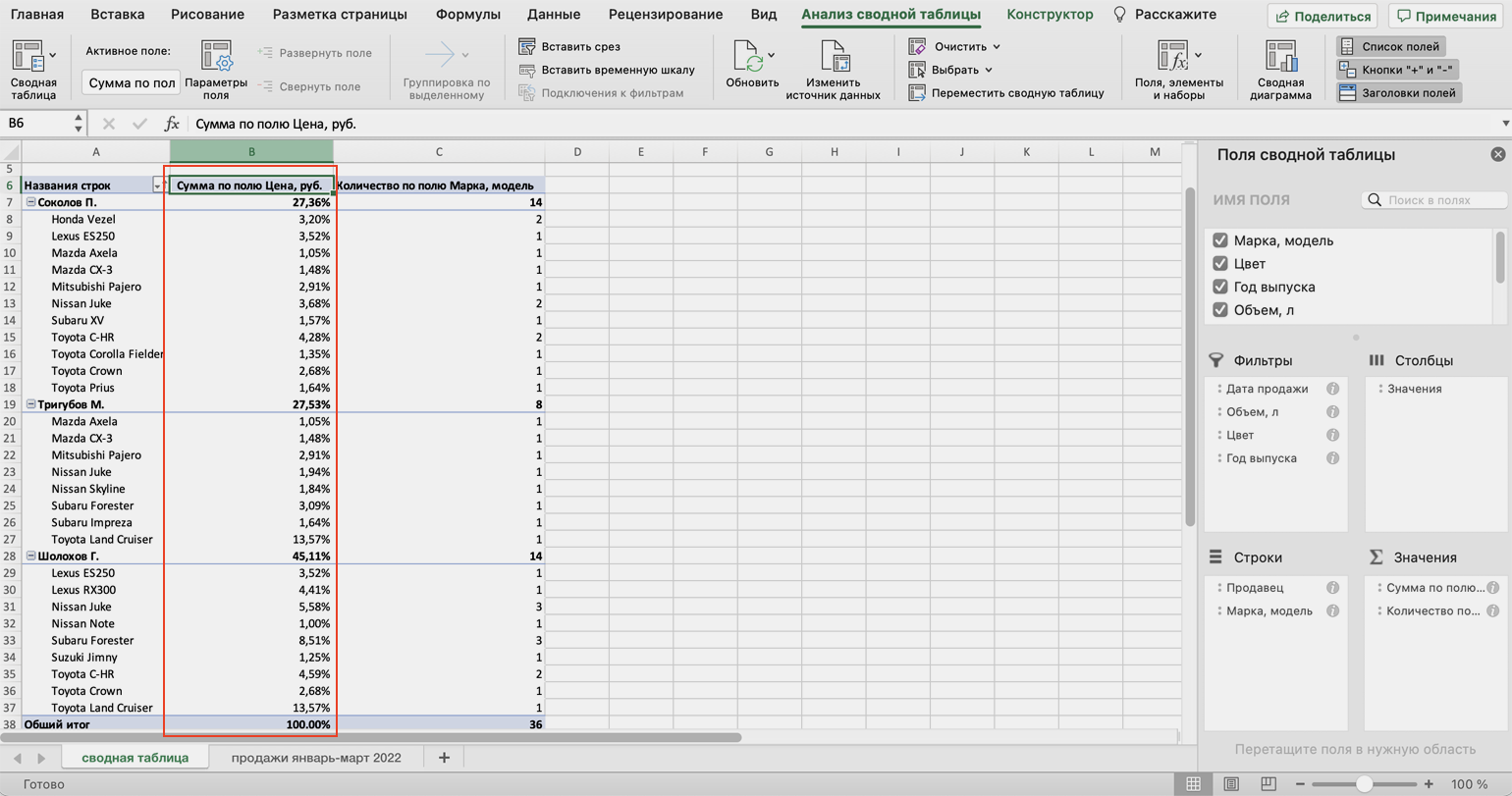Учитесь у инструкторов в режиме реального времени
Корпорация Майкрософт предлагает динамическое обучение, чтобы помочь вам изучить формулы Excel, советы и многое другое, чтобы сэкономить время и перевести ваши навыки на новый уровень.
Начало работы
Поиск шаблонов Excel
Воплотить свои идеи в жизнь и упростить работу, начните с профессионально разработанных и полностью настраиваемых шаблонов из Microsoft Create.
Обзор шаблонов
Анализ данных
Можно задавать вопросы о данных, нет необходимости писать сложные формулы. Доступно не для всех языковых стандартов.
Изучение данных
Вы относитесь к малому бизнесу?
Посетите страницу помощи и обучения для малого бизнеса, чтобы узнать, как можно использовать Microsoft 365 для вашего предприятия.
Посетить центр для малого бизнеса
Поддержка Excel 2013 прекращена
Узнайте, что означает для вас окончание поддержки Excel 2013, и узнайте, как выполнить обновление до Microsoft 365.
Дополнительные сведения
Поиск премиум-шаблонов
Воплощайте свои идеи в жизнь с помощью настраиваемых шаблонов и новых возможностей для творчества, оформив подписку на Microsoft 365.
Поиск шаблонов
Анализ данных
Можно задавать вопросы о данных, нет необходимости писать сложные формулы. Доступно не для всех языковых стандартов.
Изучение данных
Планирование и отслеживание состояния здоровья
Достигайте своих целей в отношении здоровья и фитнеса, следите за прогрессом и будьте на высоте с помощью Excel.
Укрепляйте здоровье
Поддержка 
Узнайте, что означает для вас окончание поддержки Excel 2013, и узнайте, как выполнить обновление до Microsoft 365.
Дополнительные сведения
Популярные разделы

Перейти к содержанию
Самоучитель по Microsoft Excel для чайников
На чтение 6 мин Опубликовано
Самоучитель по работе в Excel для чайников позволит Вам легко понять и усвоить базовые навыки работы в Excel, чтобы затем уверенно перейти к более сложным темам. Самоучитель научит Вас пользоваться интерфейсом Excel, применять формулы и функции для решения самых различных задач, строить графики и диаграммы, работать со сводными таблицами и многое другое.
Самоучитель был создан специально для начинающих пользователей Excel, точнее для «полных чайников». Информация дается поэтапно, начиная с самых азов. От раздела к разделу самоучителя предлагаются все более интересные и захватывающие вещи. Пройдя весь курс, Вы будете уверенно применять свои знания на практике и научитесь работать с инструментами Excel, которые позволят решить 80% всех Ваших задач. А самое главное:
- Вы навсегда забудете вопрос: «Как работать в Excel?»
- Теперь никто и никогда не посмеет назвать Вас «чайником».
- Не нужно покупать никчемные самоучители для начинающих, которые затем будут годами пылиться на полке. Покупайте только стоящую и полезную литературу!
- На нашем сайте Вы найдете еще множество самых различных курсов, уроков и пособий по работе в Microsoft Excel и не только. И все это в одном месте!
Содержание
- Раздел 1: Основы Excel
- Раздел 2: Формулы и функции
- Раздел 3: Работа с данными
- Раздел 4: Расширенные возможности Excel
- Раздел 5: Продвинутая работа с формулами в Excel
- Раздел 6: Дополнительно
- Знакомство с Excel
- Интерфейс Microsoft Excel
- Лента в Microsoft Excel
- Представление Backstage в Excel
- Панель быстрого доступа и режимы просмотра книги
- Создание и открытие рабочих книг
- Создание и открытие рабочих книг Excel
- Режим совместимости в Excel
- Сохранение книг и общий доступ
- Сохранение и автовосстановление книг в Excel
- Экспорт книг Excel
- Общий доступ к книгам Excel
- Основы работы с ячейками
- Ячейка в Excel — базовые понятия
- Содержимое ячеек в Excel
- Копирование, перемещение и удаление ячеек в Excel
- Автозаполнение ячеек в Excel
- Поиск и замена в Excel
- Изменение столбцов, строк и ячеек
- Изменение ширины столбцов и высоты строк в Excel
- Вставка и удаление строк и столбцов в Excel
- Перемещение и скрытие строк и столбцов в Excel
- Перенос текста и объединение ячеек в Excel
- Форматирование ячеек
- Настройка шрифта в Excel
- Выравнивание текста в ячейках Excel
- Границы, заливка и стили ячеек в Excel
- Числовое форматирование в Excel
- Основные сведения о листе Excel
- Переименование, вставка и удаление листа в Excel
- Копирование, перемещение и изменение цвета листа в Excel
- Группировка листов в Excel
- Разметка страницы
- Форматирование полей и ориентация страницы в Excel
- Вставка разрывов страниц, печать заголовков и колонтитулов в Excel
- Печать книг
- Панель Печать в Microsoft Excel
- Задаем область печати в Excel
- Настройка полей и масштаба при печати в Excel
Раздел 2: Формулы и функции
- Простые формулы
- Математические операторы и ссылки на ячейки в формулах Excel
- Создание простых формул в Microsoft Excel
- Редактирование формул в Excel
- Сложные формулы
- Знакомство со сложными формулами в Excel
- Создание сложных формул в Microsoft Excel
- Относительные и абсолютные ссылки
- Относительные ссылки в Excel
- Абсолютные ссылки в Excel
- Ссылки на другие листы в Excel
- Формулы и функции
- Знакомство с функциями в Excel
- Вставляем функцию в Excel
- Библиотека функций в Excel
- Мастер функций в Excel
Раздел 3: Работа с данными
- Управление внешним видом рабочего листа
- Закрепление областей в Microsoft Excel
- Разделение листов и просмотр книги Excel в разных окнах
- Сортировка данных в Excel
- Сортировка в Excel – основные сведения
- Пользовательская сортировка в Excel
- Уровни сортировки в Excel
- Фильтрация данных в Excel
- Фильтр в Excel — основные сведения
- Расширенный фильтр в Excel
- Работа с группами и подведение итогов
- Группы и промежуточные итоги в Excel
- Таблицы в Excel
- Создание, изменение и удаление таблиц в Excel
- Диаграммы и спарклайны
- Диаграммы в Excel – основные сведения
- Макет, стиль и прочие параметры диаграмм
- Как работать со спарклайнами в Excel
Раздел 4: Расширенные возможности Excel
- Работа с примечаниями и отслеживание исправлений
- Отслеживание исправлений в Excel
- Рецензирование исправлений в Excel
- Примечания к ячейкам в Excel
- Завершение и защита рабочих книг
- Завершение работы и защита рабочих книг в Excel
- Условное форматирование
- Условное форматирование в Excel
- Сводные таблицы и анализ данных
- Общие сведение о сводных таблицах в Excel
- Сведение данных, фильтры, срезы и сводные диаграммы
- Анализ «что если” в Excel
Раздел 5: Продвинутая работа с формулами в Excel
- Решаем задачи с помощью логических функций
- Как задать простое логическое условие в Excel
- Используем логические функции Excel для задания сложных условий
- Функция ЕСЛИ в Excel на простом примере
- Подсчет и суммирование в Excel
- Подсчет ячеек в Excel, используя функции СЧЕТ и СЧЕТЕСЛИ
- Суммирование в Excel, используя функции СУММ и СУММЕСЛИ
- Как посчитать накопительную сумму в Excel
- Вычисляем средневзвешенные значения при помощи СУММПРОИЗВ
- Работа с датами и временем в Excel
- Дата и время в Excel – основные понятия
- Ввод и форматирование дат и времени в Excel
- Функции для извлечения различных параметров из дат и времени в Excel
- Функции для создания и отображения дат и времени в Excel
- Функции Excel для вычисления дат и времени
- Поиск данных
- Функция ВПР в Excel на простых примерах
- Функция ПРОСМОТР в Excel на простом примере
- Функции ИНДЕКС и ПОИСКПОЗ в Excel на простых примерах
- Полезно знать
- Статистические функции Excel, которые необходимо знать
- Математические функции Excel, которые необходимо знать
- Текстовые функции Excel в примерах
- Обзор ошибок, возникающих в формулах Excel
- Работа с именами в Excel
- Знакомство с именами ячеек и диапазонов в Excel
- Как присвоить имя ячейке или диапазону в Excel
- 5 полезных правил и рекомендаций по созданию имен ячеек и диапазонов в Excel
- Диспетчер имен в Excel – инструменты и возможности
- Как присваивать имена константам в Excel?
- Работа с массивами в Excel
- Знакомство с формулами массива в Excel
- Многоячеечные формулы массива в Excel
- Одноячеечные формулы массива в Excel
- Массивы констант в Excel
- Редактирование формул массива в Excel
- Применение формул массива в Excel
- Подходы к редактированию формул массива в Excel
Раздел 6: Дополнительно
- Настройка интерфейса
- Как настроить Ленту в Excel 2013
- Режим сенсорного управления Лентой в Excel 2013
- Стили ссылок в Microsoft Excel
Хотите узнать об Excel еще больше? Специально для Вас мы припасли целых два простых и полезных самоучителя: 300 примеров по Excel и 30 функций Excel за 30 дней.
Оцените качество статьи. Нам важно ваше мнение:
Microsoft Excel – самая популярная программа для работы с электронными таблицами. Ее преимущество заключается в наличии всех базовых и продвинутых функций, которые подойдут как новичкам, так и опытным пользователям, нуждающимся в профессиональном ПО.
В рамках этой статьи я хочу рассказать о том, как начать работу в Эксель и понять принцип взаимодействия с данным софтом.
Создание таблицы в Microsoft Excel
Конечно, в первую очередь необходимо затронуть тему создания таблиц в Microsoft Excel, поскольку эти объекты являются основными и вокруг них строится остальная работа с функциями. Запустите программу и создайте пустой лист, если еще не сделали этого ранее. На экране вы видите начерченный проект со столбцами и строками. Столбцы имеют буквенное обозначение, а строки – цифренное. Ячейки образовываются из их сочетания, то есть A1 – это ячейка, располагающаяся под первым номером в столбце группы А. С пониманием этого не должно возникнуть никаких проблем.
Обратите внимание на приведенный выше скриншот. Вы можете задавать любые названия для столбцов, заполняя данные в ячейках. Именно так формируется таблица. Если не ставить для нее границ, то она будет бесконечной. В случае необходимости создания выделенной таблицы, которую в будущем можно будет редактировать, копировать и связывать с другими листами, перейдите на вкладку «Вставка» и выберите вариант вставки таблицы.
Задайте для нее необходимую область, зажав левую кнопку мыши и потянув курсор на необходимое расстояние, следя за тем, какие ячейки попадают в пунктирную линию. Если вы уже разобрались с названиями ячеек, можете заполнить данные самостоятельно в поле расположения. Однако там нужно вписывать дополнительные символы, с чем новички часто незнакомы, поэтому проще пойти предложенным способом. Нажмите «ОК» для завершения создания таблицы.
На листе вы сразу же увидите сформированную таблицу с группировками по столбцам, которые можно сворачивать, если их отображение в текущий момент не требуется. Видно, что таблица имеет свое оформление и точно заданные границы. В будущем вам может потребоваться увеличение или сокращение таблицы, поэтому вы можете редактировать ее параметры на вкладке «Конструктор».
Обратите внимание на функцию «Экспресс-стили», которая находится на той же упомянутой вкладке. Она предназначена для изменения внешнего вида таблицы, цветовой гаммы. Раскройте список доступных тем и выберите одну из них либо приступите к созданию своей, разобраться с чем будет не так сложно.
Комьюнити теперь в Телеграм
Подпишитесь и будьте в курсе последних IT-новостей
Подписаться
Основные элементы редактирования
Работать в Excel самостоятельно – значит, использовать встроенные элементы редактирования, которые обязательно пригодятся при составлении таблиц. Подробно останавливаться на них мы не будем, поскольку большинство из предложенных инструментов знакомы любому пользователю, кто хотя бы раз сталкивался с подобными элементами в том же текстовом редакторе от Microsoft.
На вкладке «Главная» вы увидите все упомянутые инструменты. С их помощью вы можете управлять буфером обмена, изменять шрифт и его формат, использовать выравнивание текста, убирать лишние знаки после запятой в цифрах, применять стили ячеек и сортировать данные через раздел «Редактирование».
Использование функций Excel
По сути, создать ту же таблицу можно практически в любом текстовом или графическом редакторе, но такие решения пользователям не подходят из-за отсутствия средств автоматизации. Поэтому большинство пользователей, которые задаются вопросом «Как научиться работать в Excel», желают максимально упростить этот процесс и по максимуму задействовать все встроенные инструменты. Главные средства автоматизации – функции, о которых и пойдет речь далее.
-
Если вы желаете объявить любую функцию в ячейке (результат обязательно выводится в поле), начните написание со знака «=», после чего впишите первый символ, обозначающий название формулы. На экране появится список подходящих вариантов, а нажатие клавиши TAB выбирает одну из них и автоматически дописывает оставшиеся символы.
-
Обратите внимание на то, что справа от имени выбранной функции показывается ее краткое описание от разработчиков, позволяющее понять предназначение и действие, которое она выполняет.
-
Если кликнуть по значку с функцией справа от поля ввода, на экране появится специальное окно «Вставка функции», в котором вы можете ознакомиться со всеми ними еще более детально, получив полный список и справку. Если выбрать одну из функций, появится следующее окно редактирования, где указываются аргументы и опции. Это позволит не запутаться в правильном написании значений.
-
Взгляните на следующее изображение. Это пример самой простой функции, результатом которой является сумма указанного диапазона ячеек или двух из них. В данном случае знак «:» означает, что все значения ячеек указанного диапазона попадают под выражение и будут суммироваться. Все формулы разобрать в одной статье нереально, поэтому читайте официальную справку по каждой или найдите открытую информацию в сети.
-
На вкладке с формулами вы можете найти любую из них по группам, редактировать параметры вычислений или зависимости. В большинстве случаев это пригождается только опытным пользователям, поэтому просто упомяну наличие такой вкладки с полезными инструментами.
Вставка диаграмм
Часто работа в Эксель подразумевает использование диаграмм, зависимых от составленной таблицы. Обычно это требуется ученикам, которые готовят на занятия конкретные проекты с вычислениями, однако применяются графики и в профессиональных сферах. На данном сайте есть другая моя инструкция, посвященная именно составлению диаграммы по таблице. Она поможет разобраться во всех тонкостях этого дела и самостоятельно составить график необходимого типа.
Подробнее: Как построить диаграмму по таблице в Excel: пошаговая инструкция
Элементы разметки страницы
Вкладка под названием «Разметка страницы» пригодится вам только в том случае, если создаваемый лист в будущем должен отправиться в печать. Здесь вы найдете параметры страницы, сможете изменить ее размер, ориентацию, указать область печати и выполнить другое редактирование. Большинство доступных инструментов подписаны, и с их использованием не возникнет никаких проблем. Учитывайте, что при внесении изменений вы можете нажать комбинацию клавиш Ctrl + Z, если вдруг что-то сделали не так.
Сохранение и переключение между таблицами
Программа Эксель подразумевает огромное количество мелочей, на разбор которых уйдет ни один час времени, однако начинающим пользователям, желающим разобраться в базовых вещах, представленной выше информации будет достаточно. В завершение отмечу, что на главном экране вы можете сохранять текущий документ, переключаться между таблицами, отправлять их в печать или использовать встроенные шаблоны, когда необходимо начать работу с заготовками.
Надеюсь, что эта статья помогла разобраться вам с тем, как работать в Excel хотя бы на начальном уровне. Не беспокойтесь, если что-то не получается с первого раза. Воспользуйтесь поисковиком, введя там запрос по теме, ведь теперь, когда имеются хотя бы общие представления об электронных таблицах, разобраться в более сложных вопросах будет куда проще.
#статьи
-
0
Собрали в одном месте 15 статей и видео об инструментах Excel, которые ускорят и упростят работу с электронными таблицами.
Иллюстрация: Meery Mary для Skillbox Media
Рассказывает просто о сложных вещах из мира бизнеса и управления. До редактуры — пять лет в банке и три — в оценке имущества. Разбирается в Excel, финансах и корпоративной жизни.
Excel — универсальный софт для работы с электронными таблицами. Он одинаково хорош как для составления примитивных отчётов или графиков, так и для глубокого анализа больших объёмов информации.
Функции Excel позволяют делать всё, что может понадобиться в работе с электронными таблицами, — объединять ячейки, переносить информацию с одного листа на другой, закреплять строки и столбцы, делать выпадающие списки и так далее. Они значительно упрощают работу с данными, поэтому применять их должны уметь все.
В Skillbox Media есть серия статей-инструкций по работе в Excel. В этом материале — подборка главных возможностей табличного редактора и ссылки на подробные руководства с примерами и скриншотами.
Содержание:
- Как ввести и оформить данные
- Как работать с формулами и функциями
- Как объединить ячейки и их содержимое
- Как округлить числа
- Как закрепить строки и столбцы
- Как создать и настроить диаграммы
- Как посчитать проценты
- Как установить обычный и расширенный фильтр
- Как сделать сортировку
- Как сделать выпадающий список
- Как пользоваться массивами
- Как использовать функцию ЕСЛИ
- Как использовать поисковые функции
- Как делать сводные таблицы
- Как делать макросы
- Как узнать больше о работе в табличных редакторах
С этого видеоурока стоит начать знакомство с Excel. В нём сертифицированный тренер по Microsoft Office Ренат Шагабутдинов показывает:
- какие есть способы и инструменты для ввода данных в ячейки;
- как копировать, переносить и удалять данные;
- как настраивать форматы и стили таблиц;
- как создавать пользовательские форматы, чтобы подавать информацию нагляднее.
Формулы в Excel — выражения, с помощью которых проводят расчёты со значениями на листе. Пользователи вводят их вручную в ячейках или в строке формул. Чаще всего их используют для простых вычислений.
Функции — заранее созданные формулы, которые проводят вычисления по заданным значениям и в указанном порядке. Они позволяют выполнять как простые, так и сложные расчёты.
На тему работы с формулами тоже есть видеоурок. В нём Ренат Шагабутдинов показывает:
- как проводить расчёты с помощью стандартных формул и функций;
- как создавать формулы с абсолютными и относительными ссылками;
- как находить ошибки в формулах.
Функция объединения позволяет из нескольких ячеек сделать одну. Она пригодится в двух случаях:
- когда нужно отформатировать таблицу — например, оформить шапку или убрать лишние пустые ячейки;
- когда нужно объединить данные — например, сделать одну ячейку из нескольких и при этом сохранить всю информацию в них.
В статье подробно рассказали о четырёх способах объединения ячеек в Excel:
- Кнопка «Объединить» — когда нужно сделать шапку в таблице.
- Функция СЦЕПИТЬ — когда нужно собрать данные из нескольких ячеек в одну.
- Функция СЦЕП — когда нужно собрать данные из большого диапазона ячеек.
- Функция ОБЪЕДИНИТЬ — когда нужно собрать данные из большого диапазона и автоматически разделить их пробелами.
Округление необходимо, когда точность чисел не важна, а в округлённом виде они воспринимаются проще.
В Excel округлить числа можно четырьмя способами:
- Округление через изменение формата ячейки — когда нужно округлить число только визуально.
- Функция ОКРУГЛ — когда нужно округлить число по правилам математики.
- Функции ОКРУГЛВВЕРХ и ОКРУГЛВНИЗ — когда нужно самостоятельно выбрать, в какую сторону округлить число.
- Функция ОКРУГЛТ — когда нужно округлить число с заданной точностью.
В статье показали, как применять эти способы округления.
Закрепление областей таблицы полезно, когда все данные не помещаются на экране, а при прокрутке теряются названия столбцов и строк. После закрепления необходимые области всегда остаются на виду.
Опция «замораживает» первую строку, первый столбец или несколько столбцов и строк одновременно. В этой статье Skillbox Media мы подробно разбирали, как это сделать.
Диаграммы используют для графического отображения данных. Также с помощью них показывают зависимости между этими данными. Сложная информация, представленная в виде диаграмм, воспринимается проще: можно расставлять нужные акценты и дополнительно детализировать сведения.
Скриншот: Excel / Skillbox Media
В статье «Как создать и настроить диаграммы в Excel» рассказали:
- для чего подойдёт круговая диаграмма и как её построить;
- как показать данные круговой диаграммы в процентах;
- для чего подойдут линейчатая диаграмма и гистограмма, как их построить и как поменять в них акценты;
- как форматировать готовую диаграмму — добавить оси, название, дополнительные элементы;
- как изменить информацию в диаграмме.
В этой статье Skillbox Media подробно рассказывали о четырёх популярных способах расчёта процентов:
- как рассчитать процент от числа — когда нужно найти процент одного значения в общей сумме;
- как отнять процент от числа или прибавить процент к числу — когда нужно рассчитать, как изменятся числа после уменьшения или увеличения на заданный процент;
- как рассчитать разницу между числами в процентах — когда нужно понять, на сколько процентов увеличилось или уменьшилось число;
- как рассчитать число по проценту и значению — когда нужно определить, какое значение будет у процента от заданного числа.
Фильтры используют, чтобы из большого количества ячеек отобразить только нужные в этот момент. В отфильтрованной таблице показана информация, которая соответствуют критериям, заданным пользователем. Ненужная информация скрыта.
В этой статье Skillbox Media на примерах показали:
- как установить фильтр по одному критерию;
- как установить несколько фильтров одновременно и отфильтровать ячейки по заданному условию;
- для чего нужен расширенный фильтр и как им пользоваться;
- как очистить фильтры.
Сортировку настраивают, когда информацию нужно отобразить в определённом порядке. Например, по возрастанию или убыванию чисел, по алфавиту или по любым пользовательским критериям.
В статье о сортировке в Excel разобрали:
- как сделать сортировку данных по одному критерию;
- как сделать сортировку по нескольким критериям;
- как настроить пользовательскую сортировку.
Выпадающий список позволяет выбирать значение ячейки таблицы из перечня, подготовленного заранее. Эта функция пригодится, когда нужно много раз вводить повторяющиеся параметры — например, фамилии сотрудников или наименования товаров.
В статье дали пошаговую инструкцию, как сделать выпадающие списки, на примере каталога авто — со скриншотами.
Скриншот: Excel / Skillbox Media
Массивы в Excel — данные из двух и более смежных ячеек, которые используют в расчётах как единую группу, одновременно. Это делает работу с большими диапазонами ячеек удобнее и быстрее.
С помощью массивов можно проводить расчёты не поочерёдно с каждой ячейкой диапазона, а со всем диапазоном одновременно. Или создать формулу, которая одним действием выполнит сразу несколько расчётов с любым количеством ячеек.
В статье показали, как выполнить базовые операции с помощью формул массивов и операторов Excel:
- построчно перемножить значения двух столбцов;
- умножить одно значение сразу на весь столбец;
- выполнить сразу два действия одной формулой;
- поменять местами столбцы и строки.
ЕСЛИ — логическая функция. С помощью неё проверяют, выполняются ли заданные условия в выбранном диапазоне таблицы.
Это может быть удобно, например, при работе с каталогами. Пользователь указывает критерий, который нужно проверить, — функция сравнивает этот критерий с данными в ячейках и выдаёт результат: ИСТИНА или ЛОЖЬ.
В статье Skillbox Media подробнее рассказали о том, как работает и для чего нужна функция ЕСЛИ в Excel. На примерах показали, как запустить функцию ЕСЛИ с одним или несколькими условиями.
Поисковые функции нужны, чтобы ускорить работу с большими объёмами данных. С их помощью значения находят в одной таблице и переносят в другую. Не нужно, например, самостоятельно сопоставлять и переносить сотни наименований, функция делает это автоматически.
В этой статье Skillbox Media разобрали, для чего нужна функция ВПР и когда её используют. Также показали на примере, как её применять пошагово.
В видеоуроке ниже Ренат Шагабутдинов показывает, как работают другие поисковые функции — ПОИСКПОЗ и ПРОСМОТРX. А также учит пользоваться функциями для расчётов с условиями — СЧЁТ, СУММ, СРЗНАЧ, ИНДЕКС.
Сводные таблицы — инструмент для анализа данных. Сводные таблицы собирают информацию из обычных таблиц, обрабатывают её, группируют в блоки, проводят необходимые вычисления и показывают итог в виде наглядного отчёта.
С помощью сводных таблиц можно систематизировать тысячи строк и преобразовать их в отчёт за несколько минут. Все параметры этого отчёта пользователь настраивает под себя и свои потребности.
Скриншот: Excel / Skillbox Media
В статье дали пошаговую инструкцию по созданию сводных таблиц с примером и скриншотами. Также на эту тему есть бесплатный видеоурок.
Макрос в Excel — алгоритм действий, записанный в одну команду. С помощью макросов можно выполнить несколько шагов, нажав на одну кнопку в меню или на сочетание клавиш.
Макросы используют для автоматизации рутинных задач. Вместо того чтобы совершать несколько повторяющихся действий, пользователь записывает ход их выполнения в одну команду — и запускает её, когда нужно выполнить все эти действия снова.
В статье дали инструкцию по работе с макросами для новичков. В ней подробно рассказали, для чего нужны макросы и как они работают. А также показали, как записать и запустить макрос.
- В Skillbox есть курс «Excel + Google Таблицы с нуля до PRO». Он подойдёт как новичкам, которые хотят научиться работать в Excel с нуля, так и уверенным пользователям, которые хотят улучшить свои навыки. На курсе учат быстро делать сложные расчёты, визуализировать информацию, строить прогнозы, работать с внешними источниками данных, создавать макросы и скрипты.
- Кроме того, Skillbox даёт бесплатный доступ к записи онлайн-интенсива «Экспресс-курс по Excel: осваиваем таблицы с нуля за 3 дня». Он подходит для начинающих пользователей. На нём можно научиться создавать и оформлять листы, вводить данные, использовать формулы и функции для базовых вычислений, настраивать пользовательские форматы и создавать формулы с абсолютными и относительными ссылками.
- На сайте Skillbox собраны все бесплатные видеоуроки по Excel и «Google Таблицам», о которых мы говорили выше.
- Также в Skillbox Media есть статьи о надстройках Excel — Power Query и Power Pivot. С помощью этих надстроек можно обрабатывать большие объёмы информации и работать с базами данных.

Как зарабатывать больше с помощью нейросетей?
Бесплатный вебинар: 15 экспертов, 7 топ-нейросетей. Научитесь использовать ИИ в своей работе и увеличьте доход.
Узнать больше