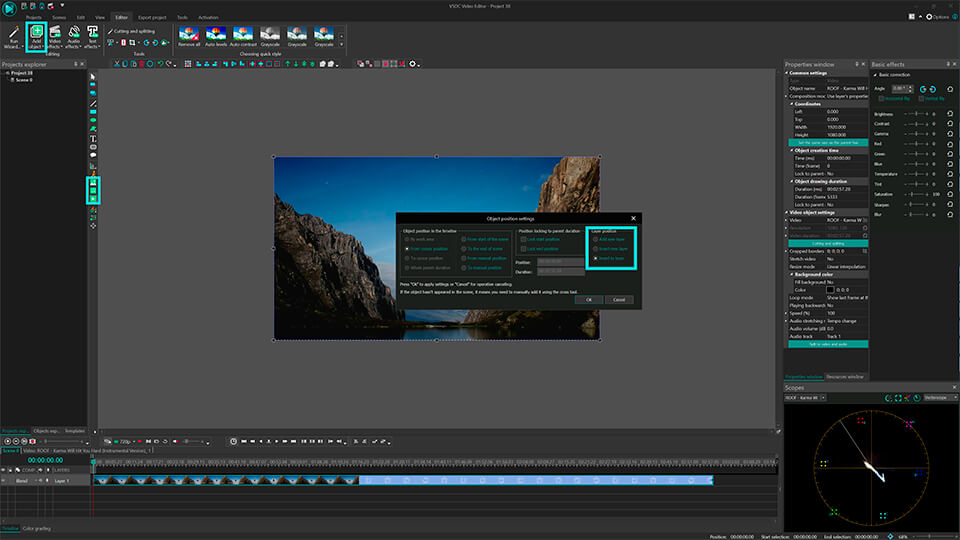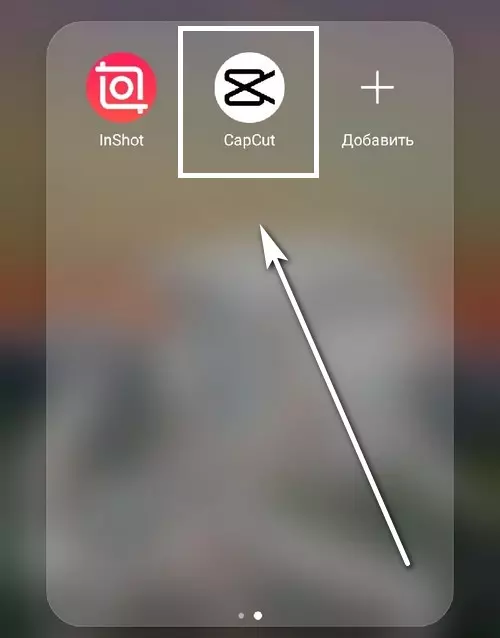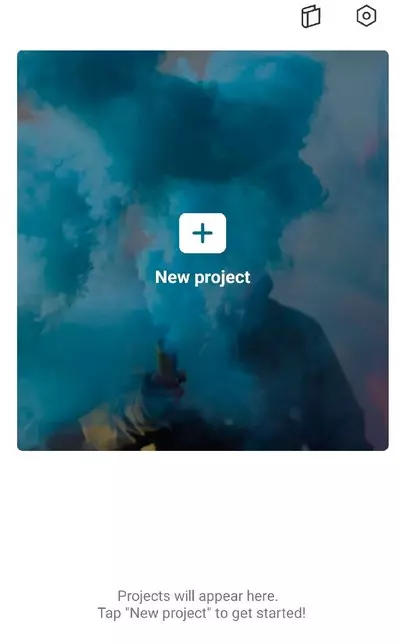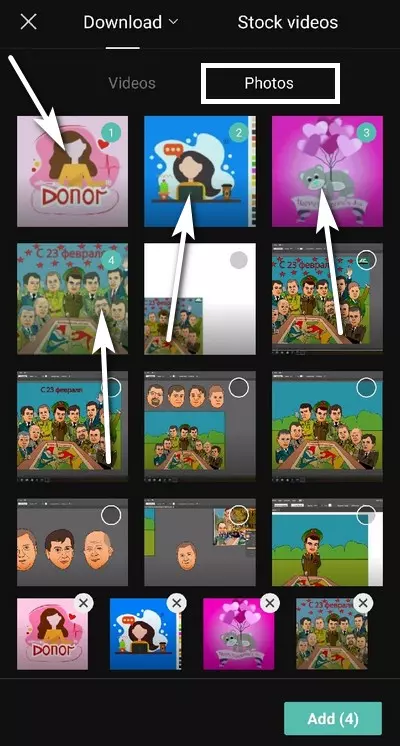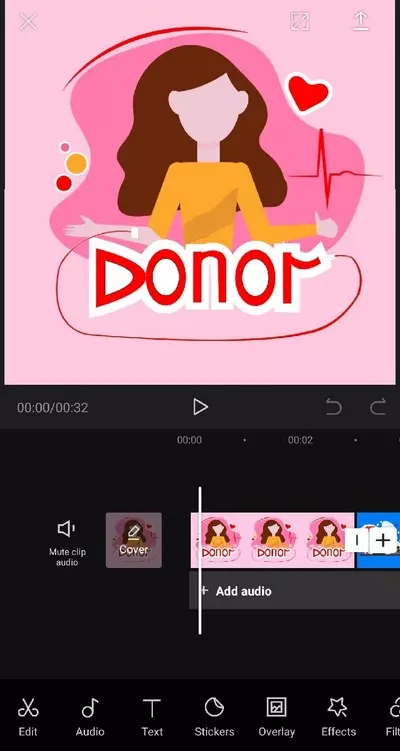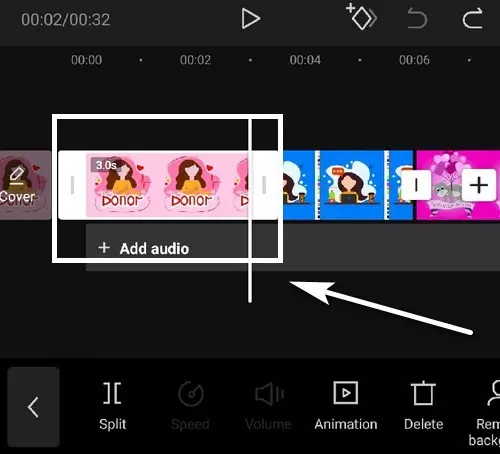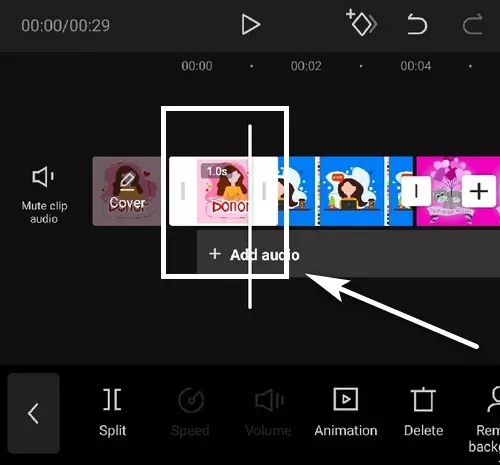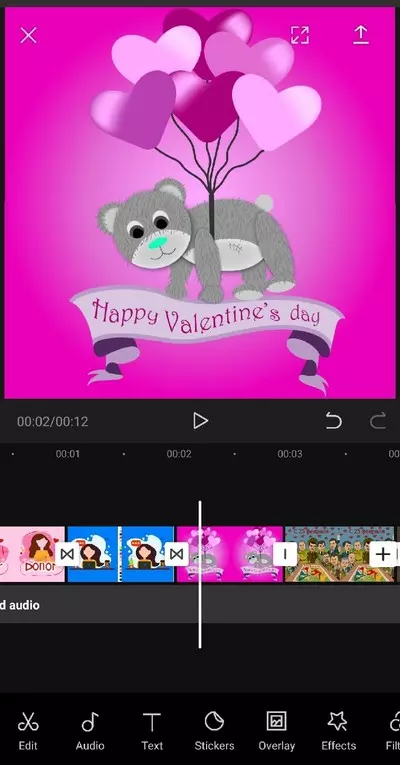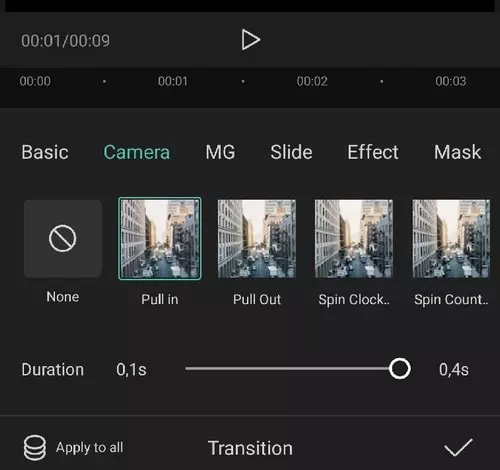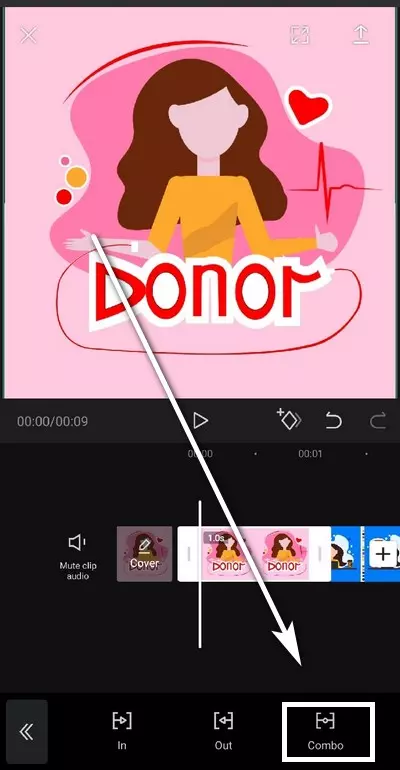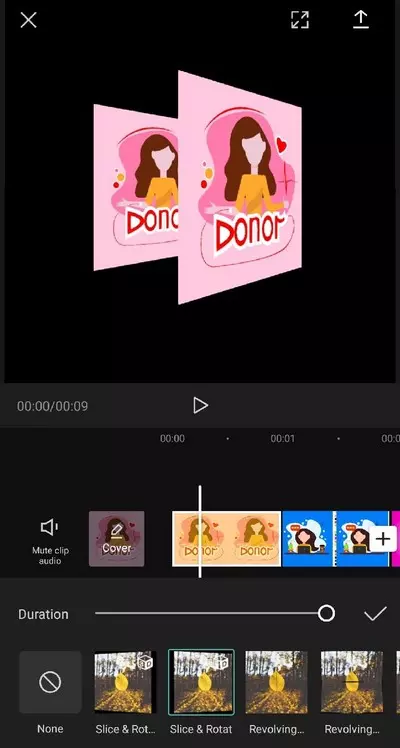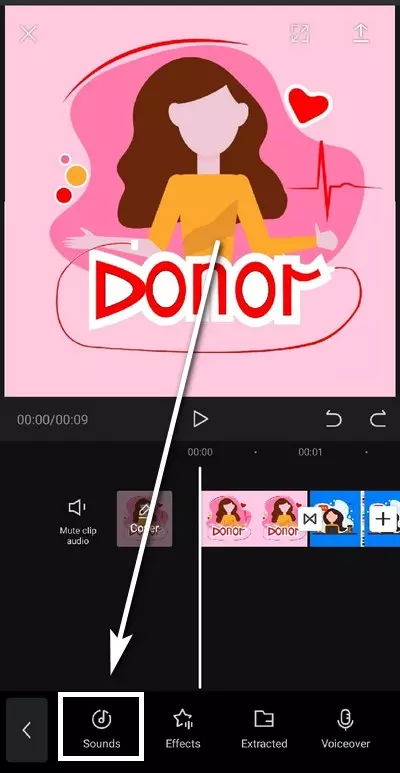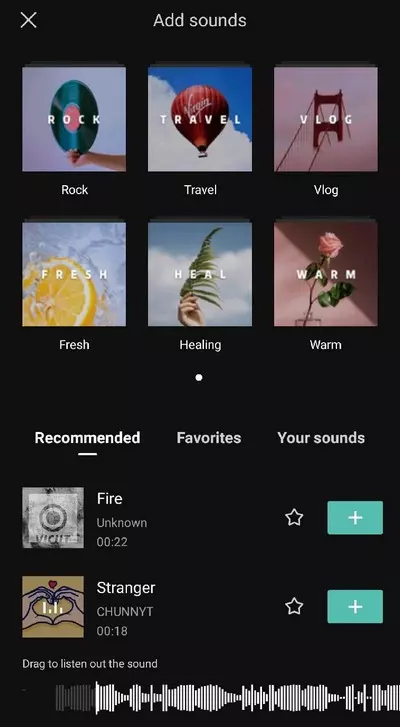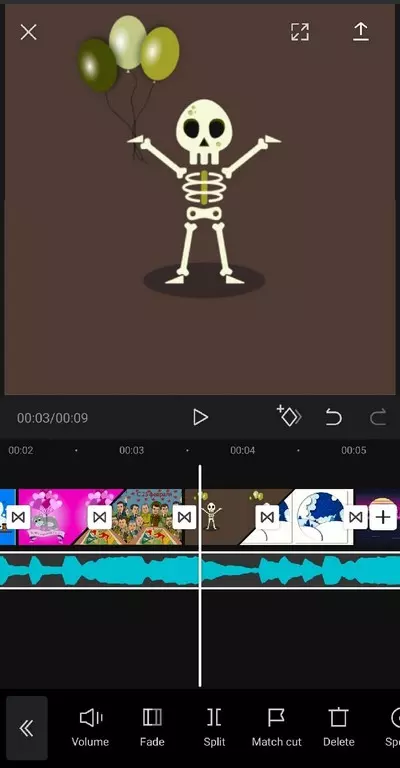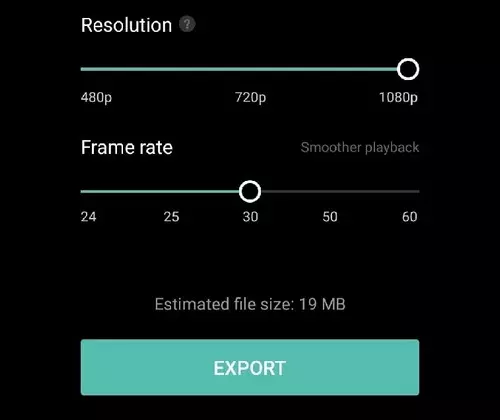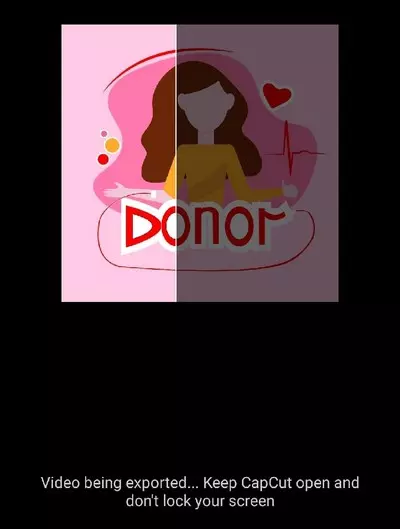Как пользоваться VSDC Free Video Editor: инструкция по базовым операциям
Добро пожаловать в сообщество пользователей VSDC!
Если вы никогда прежде не работали с нелинейными видеоредакторами, будьте готовы к абсолютно новому уровню монтажа и практически безграничным возможностям. Однако прежде чем переходить к сложным приёмам и профессиональным эффектам, стоит начать с освоения базового набора инструментов.
В этой статье мы подробно расскажем о том, как работать в видеоредакторе VSDC, начиная с самых основных функций: разбивка видео на фрагменты, обрезка, наложение текста, импорт и экспорт файлов.
К слову, мы постоянно добавляем новые функциональные возможности и выпускаем новые версии программы несколько раз год. Поэтому прежде чем начинать работу, убедитесь в том, что вы установили последнюю версию VSDC с нашего официального сайта. То есть, отсюда.
Как импортировать видео в VSDC
Импортировать файлы в VSDC можно несколькими способами. Во-первых, как только вы запустите программу, на стартовом экране вы увидите кнопку «Импортировать контент» (см. иллюстрацию выше). Этот способ удобен тем, что программа автоматически определяет параметры файла и подстраивает параметры всего проекта в соответствии с ними. После того, как вы выберете файл с вашего ПК через Проводник, появится всплывающее окно, в котором вы можете ввести имя проекта, сменить разрешение, частоту кадров и другие параметры. Когда все данные будут введены корректно, нажмите «Принять».
Вы также можете добавлять файлы в проект по мере необходимости непосредственно из рабочего окна. Для этого используйте кнопки «Вставить объект», расположенные в верхней части меню и по левой стороне (см. изображение ниже). Если вы импортируете файлы таким образом, обратите внимание на всплывающее окно с настройками позиции объекта и слоя. С помощью меню «Позиция слоя» вы определяете, будет новый файл добавлен на текущий слой или на соседний.
Опция «Добавить слой» разместит файл на новом слое поверх остальных. Опция «Вставить слой» разместит файл на новом слое непосредственно под выбранным. Опция «Вставить в слой» добавит файл в текущий слой последовательно.
Ну и конечно же, вы можете воспользоваться горячими сочетаниями клавиш:
- Shift + I – для импорта изображения
- Shift + A – для импорта аудиофайла
- Shift +V – для импорта видеофайла
Таким образом, каждый раз, когда вы импортируете новый файл с компьютера в VSDC, он автоматически размещается на шкале времени. Вы можете размещать файлы как на одном слое (линейно), так и на нескольких (нелинейно). Остались вопросы по работе со шкалой времени в VSDC? Посмотрите эту видеоинструкцию.
Как разделить файл на фрагменты, повернуть и обрезать видео по краям в VSDC
Все базовые операции с видео – обрезка, поворот, разбивка – совершаются с помощью кнопок в меню быстрого доступа «Удаление и разбивка», расположенном в верхней части интерфейса (иллюстрация ниже).
Самый первый инструмент – ножницы – позволяет быстро обрезать лишнее и удобен, когда нужно одним щелчком сократить начало или конец видео. Просто разместите курсор на том моменте, с которого (или до которого) необходимо произвести обрезку и выберите «Удалить от начала объекта» или «Удалить до конца объекта» в выпадающем меню справа от иконки ножниц.
Если вам необходимо разбить видео на части, используйте следующую иконку — изображение бритвы. Этот инструмент работает аналогичным образом: вам необходимо разместить курсор на соответствующем моменте на шкале времени нажать на кнопку «Разбить на части». Имейте в виду: для того, чтобы удалить один из фрагментов, сперва нужно кликнуть на пустом месте на шкале времени, чтобы снять выделение со всего файла (иначе вы удалите файл целиком), а затем уже выбрать нужный фрагмент и нажать Delete. Подробная инструкция по разбивке видео на части в VSDC опубликована здесь.
Следующая по порядку иконка позволяет обрезать видео по краям. Эта функция пригодится, если, скажем, в кадр попало много лишнего пространства, и фокус объекта съёмки пропал. Просто выберите нужный файл на шкале времени и нажмите на кнопку обрезки. Появится всплывающее окно, в котором вы сможете выбрать область, которая должна остаться в кадре. Более подробно этот инструмент описан в инструкции по обрезке видео по краям.
Наконец, меню инструментов включает две кнопки для поворота видео на 90 градусов. Здесь всё достаточно интуитивно: просто выберите файл, который необходимо развернуть, и щёлкните по иконке с соответствующим направлением. Если вам необходимо сделать поворот на нестандартный угол, мы написали для вас более подробную инструкцию.
Как применять эффекты и добавлять переходы в VSDC
В VSDC вы сможете создавать разного типа эффекты, многие из которых применяются в один клик и не требуют опыта монтажа. Меню эффектов расположено в верхней части интерфейса программы, во вкладке «Видеоэффекты». Здесь вы найдёте цветные фильтры в стиле Instagram, настройки тона, контрастности и яркости, эффекты трансформации, переходы и прозрачность.
Чтобы применить эффект к видео, щёлкните по фрагменту и выберите нужный эффект в меню. На шкале времени появится новая вкладка, включающая все эффекты, применённые к выбранному фрагменту. Здесь вы сможете настроить продолжительность эффекта, момент его появления и исчезновения. Другие параметры эффектов можно откорректировать в Окне свойств, расположенном справа.
Аналогичное правило действует для переходов. Разместите курсор там, где должен начинаться переход, выберите переход из выпадающего меню и настройте продолжительность вручную.
Как убрать звук на видео в VSDC
Если вам нужно полностью удалить аудиодорожку из видеофайла, сделайте следующее:
- Щёлкните по видеофрагменту правой кнопкой мыши
- В открывшемся меню выберите «Свойства»
- Перейдите в Окно свойств, открывшееся справа
- Прокрутите меню вниз и найдите раздел «Аудио дорожка»
- Из выпадающего меню выберите «Не воспроизводить звук»
Вы также можете нажать кнопку «Разбить объект на видео и аудио» (расположенный там же в Окне свойств) и как только аудиодорожка появится на шкале времени в качестве отдельного файла, нажмите “Delete”.
Как добавить текст поверх видео или изображения в VSDC
В VSDC есть встроенный редактор текста, с которым вы можете создавать стильные заголовки и различные эффекты с использованием букв. Чтобы наложить текст поверх видео в VSDC, перейдите в меню, расположенное по левой стороне, и выберите иконку в форме буквы “T”. Выберите «Текст» и разместите курсор на рабочей области там, где вы хотите расположить текст. После того, как вы закончите печатать, воспользуйтесь редактором (верхнее меню), чтобы отрегулировать размер, цвет, шрифт и прочие параметры – так же, как вы бы делали это в обычном текстовом редакторе.
Перемещать текстовый объект вы можете с помощью мыши методом перетаскивания, а другие параметры – включая момент появления, продолжительность и исчезание – настраиваются в Окне свойств. Подробную инструкцию о том, как работать с текстом в VSDC, мы опубликовали здесь.
Как экспортировать и сохранить видео в VSDC
Прежде чем экспортировать видео в VSDC, убедитесь, что всё выглядит так, как вы задумывали. Для этого используйте красную кнопку предпросмотра над шкалой времени слева. Если видео подвисает во время проигрывания, снизьте качество картинки (выпадающее меню справа от кнопки предпросмотра). Подвисание говорит о том, что компьютеру не хватает ресурсов для обработки такого объёма информации в режиме реального времени. Тем не менее, это никак не влияет на результат экспорта и качество сохранённого видео.
Как только всё будет готово, перейдите во вкладку «Экспорт проекта» и выберите нужный формат. Для вашего удобства, в VSDC есть множество профилей экспорта, преднастроенных для различных задач. Например, если вы планируете загружать видео на YouTube, выберите «Интернет» — «Для YouTube», и программа автоматически применит наилучшие настройки к вашему проекту. Как правило, файл сохраняется в папке “C:\Users\Owner\Videos\”. Однако вы можете изменить как местоположение, так и имя файла, щёлкнув по кнопке «Изменить имя», расположенной справа под окном предпросмотра.
После всего, нажмите на красную круглую кнопку «Экспортировать проект» и подождите, пока закончится процесс конвертации. Если в процессе экспорта вы увидите баннер с предложением использовать версию Pro, вы можете как приобрести годовую подписку, так и продолжить работать в бесплатной версии, нажав на кнопку «Продолжить» в правом нижнем углу.
Хотите знать больше о возможностях VSDC?
Тогда ознакомьтесь с нашими инструкциями, подпишитесь на YouTube канал и присоединяйтесь к нашей страничке на Facebook, чтобы быть в курсе последних новостей, а также советов по работе с программой.
Master PDF Editor — это простая, но эффективная программа для работы с PDF файлами. С ее помощью вы сможете создавать, редактировать, просматривать, шифровать, подписывать и печатать интерактивные PDF документы. Возможности программы включают в себя полную поддержку PDF файлов, импорт/экспорт PDF страниц в форматы изображений, преобразование XPS в PDF и 128-битное шифрование. Приложение позволяет добавлять различные элементы управления, такие как кнопки, текстовые поля, флажки и многое другое, а также обработчики событий для определенных действий пользователя (нажатие, клик, прокрутка или наведение). Мощные инструменты комментирования, а также широкие возможности редактирования сделают вашу работу проще, чем когда-либо.
 Активация
Активация
Активируйте Master PDF Editor на своем компьютере или деактивируйте, чтобы зарегистрировать лицензию в другой системе.
 Параметры
Параметры
Установите настройки в Master PDF Editor, чтобы адаптировать внешний вид и функции в соответствии с вашим рабочим процессом.
 Редактирование текста
Редактирование текста
Редактируйте или добавляйте текст с любым форматированием, вставляйте изображения или редактируйте любые объекты в документах PDF.
 Комментирование
Комментирование
Добавляйте комментарии в документы с помощью ряда инструментов, такие как штампы, заметки, подсветка, подчеркивание или зачеркивание текста и другие.
 PDF формы
PDF формы
Заполняйте, создавайте и изменяйте PDF-формы с проверкой.
 Безопасность PDF
Безопасность PDF
Ограниченный доступ к PDF с паролем или сертификатом, ограничение разрешений пользователя.
 Подпись сертификатом
Подпись сертификатом
Подписывайте документ цифровыми подписями, создавайте новые и подписывайте ими документы.
Перейти к содержанию
Как работать в видеоредакторе Мовави?
На чтение 4 мин
Обновлено
Редко отснятый на смартфон или цифровую камеру материал сразу публикуется в интернете. Ему требуется предварительная обработка в видеоредакторе, такому как Movavi Video Editor. Это русскоязычное приложение с основными функциями для монтажа видео и аудио. Из статьи узнаете, как работать в программе Мовави на примере монтажа роликов и получения простых эффектов.
О программе
Movavi Video Editor – средство для реализации ваших идей по обработке снятого или скачанного с интернета видео. С инструментами этого видеоредактора станет возможным комбинировать до сотни дорожек в проекте, создавать видеоролики с замедленными движениями, ускоренной и замедленной съёмкой. Приложение инвертирует воспроизведение, добавит два-три видео на один экран, поможет озвучить видеоурок, заменить звуковую дорожку, вырезать неудачные дубли.
Богатая библиотека Мовави сделает переходы между сценами красивыми и плавными, стилизует картинку, устранит недостатки изображения и звука. Функция хромакей заменит фон, а стикеры, текст и анимации – добавят клипу выразительности.
Как пользоваться видеоредактором?
Ниже приведены пошаговые инструкции по работе в Movavi Video Editor. С этими простыми уроками вы быстро научитесь монировать видео с интересными эффектами и плавными переходами между врезками.
Как убрать эффект тряски
При съёмке на ходу или в режиме масштабирования без штатива в видео появляется эффект тряски.
- Стабилизируем картинку.
- Перетащите файл на временную шкалу. Если проблема касается фрагмента ролика, отрежьте его в отдельный клип инструментом «Разрезать».
- Через «Дополнительные инструменты» Movavi Video Editor откройте свойства функции «Стабилизация», задайте настройки, оценивая эффект в окне предварительного просмотра.
- После получения нужного результата завершайте монтаж видео и экспортируйте проект в видеофайл кнопкой «Сохранить». На финальном этапе укажите параметры выходящего файла.
Как замедлить видео
При съёмке стремительно развивающихся событий или протекающих процессов их сложно разглядеть при обычной скорости воспроизведения, но она замедляется средствами программы.
- Выделите в отдельный клип фрагмент, к которому будете применять замедление воспроизведения или движений. Разделите звук и видео через контекстное меню, иначе аудиодорожка пострадает.
- Между снижением скорости воспроизведения и замедлением движений есть разница: во втором случае Movavi Video Editor генерирует промежуточные кадры для получения плавной картинки, исключения их проигрывания рывками.
- Через «Дополнительные инструменты» вызовите «Замедленное движение» и ползунком выберите интенсивность замедления. Чем ниже, тем сильнее тормозит видео, зато рассмотрите молниеносные движения.
- Для управления интенсивностью смены кадров откройте «Свойства клипа» и измените скорость воспроизведения.
Как быстро добавить переходы
Для сглаживания резких переключений в моменты смены сцен используются видеопереходы.
- Для начала разделите ролик в Movavi Video Editor на фрагменты вручную (это происходит при монтаже) или автоматически: в контекстном меню выберите «Распознать сцены».
- Укажите их минимальную длительность (2) и запустите анализ (3). Процесс ресурсоёмкий. Если файл тяжелый, лучше порежьте видео вручную.
- Посетите раздел «Переходы» и перетаскивайте на места разрывов кадров понравившиеся видео-переходы. Масштабируйте (3) содержимое таймлайн, пока не увидите границы перехода. Захватите концы элемента (4) и перетаскивайте для изменения времени наложения на оба фрагмента. Двойным кликом по переходу на временной шкале вызовете окно с его параметрами.
- Гораздо интереснее в Movavi Video Editor «Мастер переходов». Откройте его одноимённой кнопкой. Выберите стили и продолжительность эффектов (одинаковые, указанные – проставьте флажки возле понравившихся или случайные).
- Введите длительность переходов и примените их. Вместо переходов в Movavi можно пользоваться футажами.
Как добавить рамку в видео
- Для наложения рамки на видео скачайте её в формате PNG (с прозрачностью), ведь в библиотеке Movavi Video Editor их пара штук. Добавьте видеофайл на основную дорожку. Разрежьте на фрагменты, если в рамку планируете брать часть ролика, например, вступление.
- Через правый клик создайте дополнительный видеотрек и перетащите на него изображение. В окне плеера измените размеры и положение рамки.
- Увеличьте длительность клипа с рамкой до продолжительности ролика или клипа (1). Откройте «Наложение» через «Дополнительные инструменты» и примените в рамке эффект «Картинка в картинке». По желанию примените к ней эффекты и экспортируйте проект.
На этом наш не большой урок по работе с функциями видеоредактора Movavi закончен. Есть вопросы? Задайте их в комментариях.
( 2 оценки, среднее 4.5 из 5 )
Эдиты в CapCut сможет сделать каждый человек. Всё потому, что эта программа имеет предназначенные для этого инструменты и функции. С помощью данного редактора можно создавать различные виды эдитов, которые отлично подойдут для социальных сетей.
Содержание
- 1 Что такое эдит
- 2 Где сделать эдиты
- 3 Туториал как сделать эдиты в CapCut
- 3.1 Шаг 1 – Откройте редактор
- 3.2 Шаг 2 – Сожмите фотографии
- 3.3 Шаг 3 – Наложите эффекты переходов
- 3.4 Шаг 4 – Наложите музыку
- 3.5 Шаг 5 – Сохраните полученный результат
- 4 Какие эдиты можно сделать
- 4.1 Крутые варианты с переходами
- 4.2 Классные идеи для ТикТок
- 4.3 Эдит из голосовых сообщений
- 4.4 Вариант с короткими видеороликами и Gif
- 4.5 Идея с персонажами из Наруто
Что такое эдит
Чаще всего этим термином называют клипы, созданные из нескольких фотографий, коллажей или коротких нарезок видео. Отличительные черты эдитов – наличие красивых переходов и музыки. Причём видеоряд должен идти в такт мелодии.
Длительность эдита находится в рамках 10-30 секунд. Так контент получается захватывающим и нескучным.
Где сделать эдиты
Самым лучшим приложением по созданию коротких клипов является CapCut. По сравнению с альтернативными вариантами данный редактор имеет множество преимуществ. Вот некоторые из них:
- Удобный интерфейс. Все функции находятся в общей панели. Они расположены по принципу «матрешки». Открываете одну, и видите связанные с ней инструменты.
- Доступность. Чтобы редактировать ролики в этой программе, не нужно платить. Ею могут пользоваться абсолютно все, потому что она бесплатная.
- Большое количество эффектов. Это касается не только фильтров цветокоррекции, но и переходов. Благодаря этому вы сможете создавать качественный контент за несколько минут.
- Возможность работы как с видео, так и с фото. В приложении можно обрабатывать картинки и накладывать их поверх клипа.
- Легко скачать. Данное приложение доступно и на устройствах с Android, и на гаджетах с IOS.
Ещё одна особенность CapCut в том, что оно позволяет обучаться. В верхней части главного экрана есть вкладка с туториалами.
Туториал как сделать эдиты в CapCut
Чтобы сделать классный эдит из любых фотографий или нарезок, нужно попрактиковаться. В этом поможет инструкция, представленная ниже.
Шаг 1 – Откройте редактор
После скачивания иконка появится в меню приложений вашего телефона или планшета. Узнать её можно по белому фону и чёрным геометричным линиям.
На главном экране программы есть кнопка «Новый проект». Она открывает галерею. Так вы сможете выбрать материал для обработки. Если редактор используется не в первый раз, то на экране будут отображаться и предыдущие проекты.
Нажмите на «New project» и выберите те картинки, из которых нужно создать эдит. В верхней части есть фильтр, который позволяет отделить видео от фото. Это облегчит поиск. Также можно выбрать папку.
Шаг 2 – Сожмите фотографии
Вне зависимости от того, сколько изображений вы выберите, редактор самостоятельно создает клип длительностью 30 секунд. Если картинок мало, то такой эдит не будет динамичным. Поэтому его нужно укоротить с помощью сжатия.
Для этого необходимо выбрать функцию под названием «Edit». Она обозначена иконкой ножниц. Наведя на каждое изображение, можно увидеть его длительность.
Чтобы её уменьшить, нужно передвинуть ползунок к центру. Например, 3 секунды можно сократить до 1.
То же самое следует проделать со всеми картинками. Иначе эдит будет неравномерным. Таким образом длительность клипа уменьшается до 10 секунд.
Шаг 3 – Наложите эффекты переходов
Сделать это можно с помощью специальных кнопок, которые автоматически устанавливаются в дорожке после каждой фотографии. Они как бы соединяют их.
Нажав на кнопку, можно увидеть варианты переходов и выбрать подходящий.
Эффект можно наложить не только на переходы, но и на саму картинку. Для этого нужно выбрать функцию под названием «Animation». Она находится в «Edit».
После нажатия на иконку этого инструмента появятся три кнопки: in, out и combo. Нужно выбрать последнюю.
В результате откроются анимации, которые действуют на протяжении всего ролика. Это делает эдит ещё более необычным и интересным.
Шаг 4 – Наложите музыку
Для этого нужно выбрать специальный инструмент под названием «Audio». Он обозначен иконкой ноты. Эта функция включает в себя такие возможности, как озвучивание, звуковые эффекты, наложение популярной музыки или песен из памяти телефона, а также объединение аудио из нескольких роликов.
Чтобы добавить мелодию, нужно выбрать первую кнопку. Она открывает страницу с несколькими категориями и жанрами музыки.
Песню можно выбрать во вкладке «Рекомендации» или «Мои треки».
Осталось только подогнать звуковую дорожку так, чтобы эффекты музыки совпадали с переходами. Так эдит будет смотреться эффектнее.
Лишнюю часть аудио можно удалить с помощью специального ползунка. Он появляется после нажатия на дорожку.
Шаг 5 – Сохраните полученный результат
Если вас всё устраивает, нажмите на стрелочку в правом верхнем углу экрана. Она позволяет сохранить эдит.
Нажав на неё, можно настроить еще и качество готового ролика.
Когда всё это будет сделано, нажмите на кнопку «Экспорт» и дождитесь окончания конвертации.
Теперь эдит готов.
Какие эдиты можно сделать
Редактор CapCut позволяет сделать короткие клипы разных стилей и различного уровня сложности. Ведь для них используются одинаковые инструменты. Ниже представлены наиболее популярные ролики.
Крутые варианты с переходами
Такой вид эдитов создается из картинок. Хорошим примером является туториал, описанный выше.
Клипы с переходами – это отличный способ для сторис в инстаграм. В них можно уместить несколько фото одновременно.
Классные идеи для ТикТок
Эта социальная сеть предназначена специально для эдитов. Все тренды – это короткие ролики с необычными переходами. Они смотрятся как целостное видео, поэтому их интересно смотреть.
Если вы только начинаете создавать клипы для ТикТок, можно попробовать что-нибудь лёгкое. Например, переодевание с помощью прыжка.
Эдит из голосовых сообщений
Эта идея очень забавная. Вы можете повторять то, что говорится в аудио. Будет казаться, что у вас несколько разных голосов.
Такие эдиты очень популярны в ТикТоке.
Вариант с короткими видеороликами и Gif
Тут то же самое, что и с фотографиями. После каждого ролика нужно настраивать переходы, чтобы эдит был целостным.
Это отлично подойдёт для создания интро на YouTube.
Идея с персонажами из Наруто
Для того, чтобы её осуществить, нужно скачать в интернете картинки всех героев этого аниме. А затем соединить их с помощью переходов.
Не забудьте добавить музыку. Такой эдит подойдёт для тематической группы.
Теперь вы знаете, как создавать эдиты с помощью программы CapCut. Это значит, что ваш контент станет более качественным и трендовым.
У каждого второго пользователя ПК возникалет потребность создать или отредактировать файл в формате PDF. Стандартные средства операционных систем весьма ограничены, поэтому могут потребоваться сторонние программы. Одна из таких — PDF-XChange Editor. Это бесплатный продукт с большим спектром возможностей для работы с PDF-файлами. Среди ее возможностей: преображение изображений в ПДФ; конвертация файлов; смена вида (фона) документа; обрезка страниц файла; масштабирование.
Программа позволяет не только менять текст на PDF, а и его цвет, шрифт, устанавливать жирное начертание или курсив.
Процесс установки редактора
Чтобы установить редактор, первым делом необходимо скачать его. Для этой цели лучше всего выбрать надежный либо официальный сайт. Это будет гарантией того, что пользователь не загрузит на свой компьютер вредоносное ПО. При скачивании пользователю будет предложено два варианта: платный и бесплатный. Как правило, бесплатная версия покрывает большую часть потребностей пользователя.
Программа загрузится как архив, который нужно распаковать, после чего можно приступать к установке:
- Запустить установщик с расширением .exe.
- Выбрать пользовательские настройки («Custom») и нажать кнопку «Далее»(«Next»).
- В следующем окне должно быть выделено «PDF-XChange Editor». Если по какой-либо причине это не так, следует нажать на эти компоненты вручную. Нажать кнопку «Next».
- Для удобства пользования выбрать «Сознать папку в меню Пуск» («Create a Start Menu Folder») и «Создать ярлык на рабочем столе» («Create Desktop Icons»). Перейти к следующему этапу нажатием «Next».
- Выбрать бесплатную версию («Free Version») и перейти к следующему этапу. Начнется установка.
Остается только дождаться, пока процесс установки закончится и казать кнопку «Завершить». После этого можно начинать полноценно пользоваться программой.
Внимание! Когда PDF-XChange Editor будет установлен, он будет использоваться в качестве ПО по дефолту для открытия всех файлов в формате ПДФ.
Как пользоваться PDF-XChange Editor
Интерфейс программы визуально разбит на несколько панелей. В каждой из них объединен определенный набор функций. Все элементы выполнены в ярких цветах, благодаря чему ориентироваться на порядок проще. У пользователя есть возможность перетаскивать эти панели и выстраивать их так, как удобно.
Если какие-либо инструменты не нужны, их можно скрыть, чтобы освободить пространство. Для этого нужно левой кнопкой мыши кликнуть по левой границе любой панели инструментов. После этого откроется окно, где нужно убрать галочки напротив тех, что не нужны.
Есть еще один способ добавить или скрыть панели. Для этого нужно в верхнем горизонтальном меню нажать «Вид». Из выпавшего списка выбрать пункт «Панели инструментов». Галочками нужно отметить нужные пункты и, соответственно, снять с ненужных.
Меню программы состоит из панелей:
- Комментарии и пометки. Используется чаще всего. Через нее в документе ПДФ можно вставлять графические элементы: стрелки, прямоугольники, подчеркивания. Можно настроить их цвет. Для этого нужно клацнуть по нужному элементу на панели инструментов и нажать пункт «Показать палитру стилей и комментариев». Откроется новое окно, в котором нужно кликнуть на «Стиль по умолчанию», а затем «Клонирование». Теперь нужно выбрать нужный элемент, изменить параметры на желаемые и по желанию задать ему имя.На этой же панели есть «Примечания», которые позволяют установить значок в определенном месте текста (например, галочку, восклицательный знак). «Печатная машинка», «Сноска» и «Текст» позволяют добавить текст в рамке, выделенной цветом, но в разном виде. Также есть инструменты «Подсветка», «Зачеркивание», «Подчеркивание», которые можно стилизовать. «Прямоугольник», «Овал», «Многоугольник» позволяют вставлять геометрические фигуры. «Штамп» помогает вставить определенное изображение на листы документа. Можно использовать как свои штампы, так и встроенные.
- Управление масштабом. Здесь можно менять масштаб, включать или выключать плавную прокрутку, переместиться в начало или конец документа. Чтобы отобразить оригинальный размер, нужно казать соответствующую кнопку «Реальный размер». Инструмент «Вписать страницу» сделает так, что страница полностью влезет на экран. «Вписать по ширине» — растянет документ по всей области просмотра. «Лупа» позволяет увеличить определенный фрагмент. Есть опция «Сделать снимок».
- Поиск и работа с файлами. Позволяет по всему документу искать нужную информацию по введенному слову или фразе. Можно через настройки включить «Учитывать регистр». Можно открывать документы, сохранять их, отменять последнее выполненное действие или повторять.
- Инструменты для ссылок. Позволяют реализовать быстрый переход между страницами, путем добавления ссылок на определенные места документа. Также можно вставлять ссылки на сторонние ресурсы.
Разработчики сделали так, что все инструменты интуитивно понятны и самостоятельно разобраться с принципами их работы не будет сложно.
Редактирование страниц (картинок) pdf документа
Нередко в PDF-файлах встречаются изображения, которые нужно заменить или же просто добавить картинку. Решается это путем добавления объекта в документ. Новое изображение можно разместить сверху текста или перекрыть им другую картинку. Чтобы сделать это, на панели инструментов нужно нажать кнопку «Добавить». Выпадет список, где нужно выбрать пункт «Добавить изображение».
Иногда бывает так, что пользователь хочет вставить объект, но обнаруживает, что соответствующая кнопка не активна. Причина этому — защищенный файл. У таких документов рядом с названием висит замочек.
Осторожно! В бесплатной версии программы PDF-XChange Editor нельзя редактировать встроенные изображения файла.
Редактирование содержимого страницы
У пользователя есть возможность настроить интерфейс исходя из собственных предпочтений. Для этого в самом верхнем правом углу нужно нажать на кнопку «Параметры интерфейса». Выпадет список, где можно выбрать, например «Переключить в классический интерфейс».
Для начала работы пользователю нужно открыть документ, который нужно отредактировать. Далее, на панели инструментов, выбрать кнопку «Редактировать».
На экране появится предупреждающее окно. В нем будет говориться, что без лицензионного ключа можно редактировать только текстовую часть. Работа над линиями, формами и изображениями не доступна. Внизу, под надписью «Продолжить использовать эту функцию?» нужно выбрать «Да». Чтобы это окно не выскакивало каждый раз, стоит поставить галочку напротив строки «Не спрашивать в будущем и использовать эту функцию без подтверждения».
После этого документ будет разбит на разделы. У пользователя появляется возможность работать с текстом, а именно удалять его части, дописывать, работать со шрифтами и их цветом.
Справка! Прежде чем приступать к редактуре документа, рекомендуется сделать его копию. Это нужно, чтобы случайно не испортить исходный файл.
Может случиться так, что в текстовом блоке не хватит места для нового текста. В этом случае данные полезут на другой блок. Двигать блоки вверх или вниз бесполезно, так как при сохранении PDF-файла на всех его страницах появятся демо-метки. Тоже самое произойдет, если пользователь захочет полностью снести раздел клавишей Delete.
Получается, что ПДФ документ можно редактировать, но с одним условием: исходный вид не должен меняться. Если так не получается сделать, то придется приобретать платную версию.
Итоги
PDF-XChange Editor — один из лучших редакторов пдф-файлов. С ним можно открывать и изменять документы этого формата, а также встраивать плагин в браузер для работы с ними в интернете.
Принцип работы данного ПО максимально прост и мало чем отличается от других текстовых редакторов. Все инструменты наглядно находятся на панели. У них, во-первых, интуитивно понятные для работы иконки, а во-вторых, есть текстовые подсказки при наведении мышью, поэтому разобраться не будет проблемой.
Единственный недостаток данного продукта — необходимость покупать платную версию, если документ нужно значительно изменить или провести работу с изображениями в нем. В целом, программа заслуживает внимание пользователей.
Полезное видео
Дополнительный материал по теме: