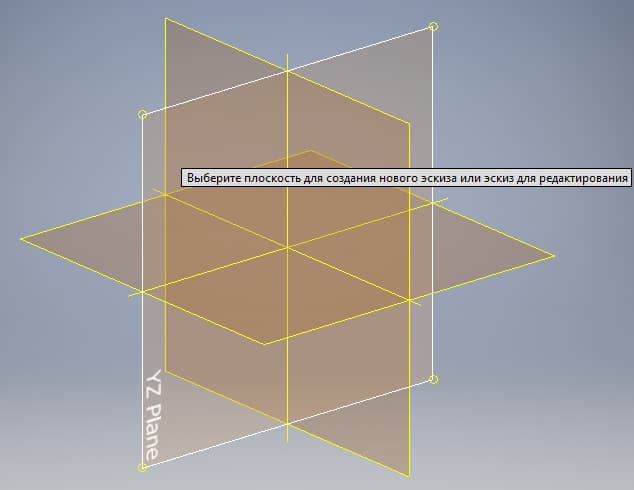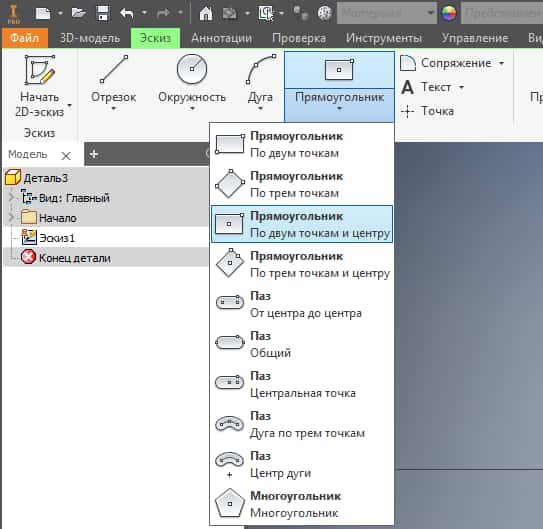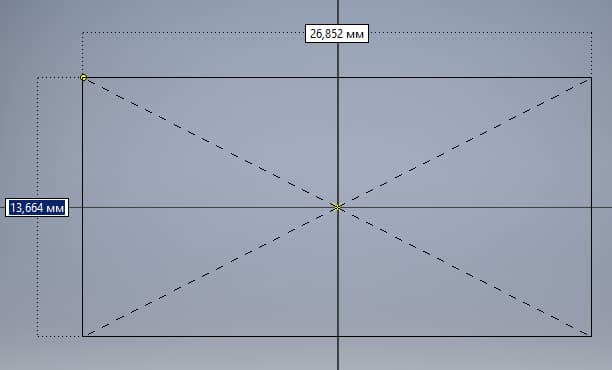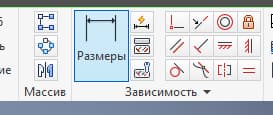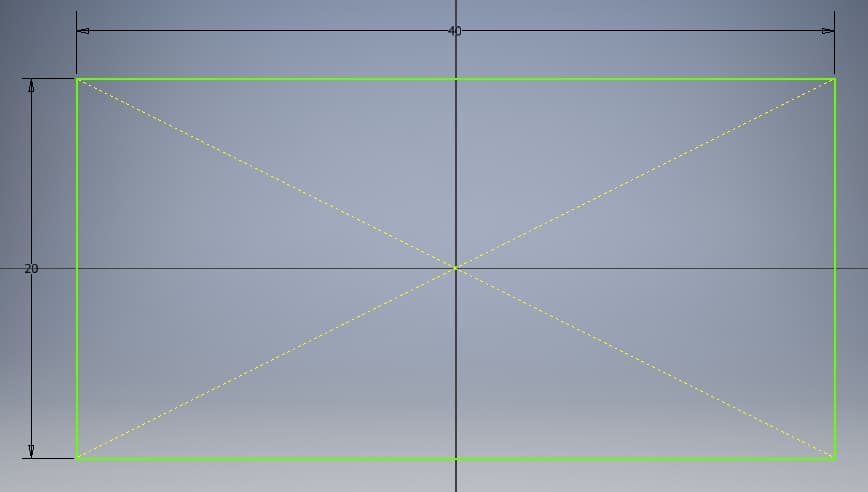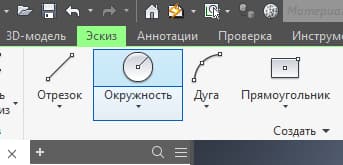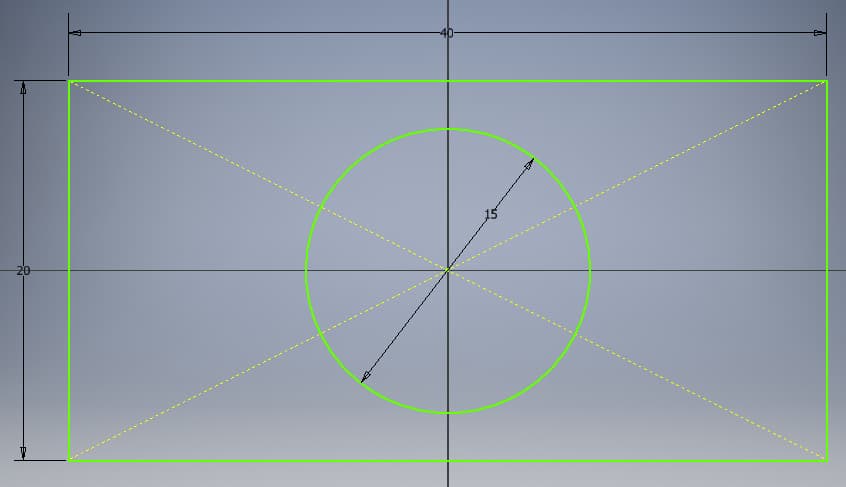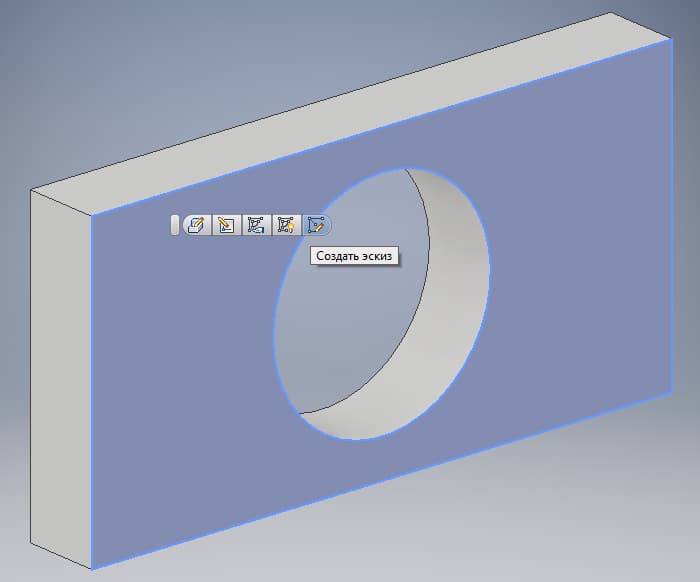Создание чертежа | Inventor
Создадим чертеж сборки Блок, которую мы уже завершили. Выберем шаблон для создания чертежа. Открывается лист с чертежом в формате А3. Изменим формат листа, выберем формат …
Зависимости в сборке | Inventor
Для соединения деталей в сборке используются различные зависимости. Например, для размещения оси в отверстие воспользуемся зависимостью Совмещения. Выберем функцию Зависимость. Для выбора осевой линии в …
Создание сборки | Inventor
Создадим новую сборку. Выберем шаблон «Обычный.iam». Создается новая сборка, переименуем новую сборку, назовем ее «Блок». Дальше выберем «Вставить» для вставки детали. Выберем из папки нашего …
Настройка шаблонов | Inventor
При создании деталей, сборок или чертежей нам необходимо выбрать шаблон, по которому создается соответствующая деталь или сборка. Путь, из которого открываются эти шаблоны, мы можем …
Работа с деталями | Inventor
Для создания сопряжения и фасок есть соответствующие операции. Рассмотрим операцию Сопряжение. Для выполнения сопряжения выбирается грань на детали и указывается радиус сопряжения. Можно за одну …
Операция Лофт | Inventor
Для создания детали сложной криволинейной формы, можно использовать операцию Лофт. Рассмотрим на небольшом примере, как она работает. Создадим эскиз в плоскости XY, и в этой …
Операция Сдвиг и Пружина | Inventor
Операция Сдвиг Следующая операция для создания детали операция Сдвиг. Она позволяет сдвигать эскиз по заданной траектории. Рассмотрим это на примере. На плоскости XY создадим эскиз. …
Операция Вращение | Inventor
Детали в Inventor также можно создавать с помощью операции Вращения. Создадим 2D эскиз плоскости XY. Проведем горизонтальный отрезок от начала координат вправо на 100 мм. …
Операция Выдавливание | Inventor
Одной из основных операций для создания твердых тел в Inventor является операция Выдавливание. Рассмотрим, как выполняется эта операция. Создадим новую деталь и в детали создадим 2D …
Форматирование эскизов | Inventor
Продолжим рассмотрение зависимостей в эскизе. Зависимость симметричности позволяет делать отрезки симметричные относительно центра симметрии. Например, первый отрезок выбираем как исходный, затем выбираем второй отрезок эскиза …
Работа с зависимостями эскиза | Inventor
Разберемся с зависимостями на двухмерном эскизе детали. Зависимости нужны для ограничения степеней свободы рабочей геометрии, то есть для ограничения изменения формы и для расположения объекта …
Базовые инструменты и размеры | Inventor
Следующая функция Окружность касательная создает окружность, касательную к отрезкам. Выбираем эту команду, и выберем три отрезка для создания окружности, выбираем три отрезка треугольника и видим, …
Загрузка…
Как пользоваться программой Inventor
Inventor по-прежнему является одной из самых популярных САПР для машиностроительного 3D проектирования и каждый год в ее и без того богатом и зрелом наборе функций появляется ряд обновлений и улучшений.
Но как работать в Inventor, если до этого не был знаком с этой программой?
Несмотря на то, что программа содержит огромное количество возможностей и функций, работа в Inventor достаточно логичная, эффективная и интуитивно-понятная.
Как правило, начало работы в Inventor начинается с построения 3D-модели, поскольку именно с этого документа можно уже создавать полноценные сборки, переводить деталь на чертеж и так далее.
Создадим модель на примере простой, детали изображенной ниже.
Запуск Autodesk Inventor
Запускаем Autodesk Inventor. На начальном экране видим множество блоков с различными кнопками, но на данном этапе самым важным является создание новых документов. Поэтому, нажимаем на Деталь в блоке Создать.
Создание эскиза
Итак, мы находимся в окне создания новой детали.
Любая деталь начинается с построения эскиза, иными словами – 2D-чертежа. В левом верхнем углу нажимаем на Начать 2D-эскиз.
После этого можем три плоскости, по одной из которых необходимо кликнуть, чтобы начать построение эскиза. Нажимаем на плоскость YZ.
После этого мы перейдем в режим построения эскиза.
Во вкладке Создать выберем Прямоугольник (по двум точкам и центру) и начнем построение детали.
Далее кликаем на точку центра координат и относительно нее произвольно задаем ширину и высоту прямоугольника и далее кликом правой клавиши мыши задаем окончательное положение фигуры.
Зададим размеры прямоугольника. Во вкладке Зависимость выбираем Размеры и с помощью этого инструмента задаем ширину и высоту фигуры.
Получаем прямоугольник с размерами 20х40 мм.
Создадим окружность в центре прямоугольника. Во вкладке Создать выбираем Окружность и строим по центру круг с диаметром 10 мм.
Первый этап закончен. Выходим из эскиза путем нажатия кнопки Принять эскиз.
Создание твердотельной детали
Создадим твердотельный объем из построенного эскиза. Нажимаем во вкладке Создать > Выдавливание. Далее нажимаем на эскиз и задаем расстояние выдавливания 5 мм. Нажимаем ОК.
Получаем первую часть детали.
Теперь построим цилиндр на верхней поверхности данной детали. Для этого выделяем поверхность и нажимаем Создать эскиз.
С помощью уже знакомого инструмента Окружность строим две окружности по центру с диаметрами 15 и 18 мм.
Выходим из эскиза путем нажатия кнопки Принять эскиз.
Повторяем этап с выдавливанием первого эскиза. Задаем расстояние выдавливания 10 мм. Нажимаем ОК.
Деталь готова.
Нажимаем Файл > Сохранить как и выбираем папку для сохранения детали.
Как видим, современные возможности и оптимизация интерфейса в Инвенторе позволяют без сложностей освоить инструменты моделирования, даже на начальном этапе обучения.
Видео на тему: Как работать в Autodesk Inventor
Дорогой читатель! Добавьте этот сайт в закладки своего браузера и поделитесь с друзьями ссылкой на этот сайт! Мы стараемся показывать здесь всякие хитрости и секреты. Пригодится точно.
Это тоже интересно:
C чего начать изучение в MAYA?Интерфейс, инструменты, работа с объектами и так далее.
Программа Autodesk Revit. Видеоурок для начинающих.
Как начать работать в AutoCAD: Для чайников, пошагово.
Как работать в компасе. Пошаговая инструкция для новичков.
A UTODESK INVENTORТРЁХМЕРНОЕ МОДЕЛИРОВАНИЕ ДЕТАЛЕЙИ СОЗДАНИЕ ЧЕРТЕЖЕЙУчебное пособиеАвторы:Гузненков В.Н.,Журбенко П.А.Москва2012ПРЕДИСЛОВИЕПри проектировании изделий не достаточно быстро делать электронные модели.Электронная модель изделия должна позволять вносить в нее изменения, чтобыконструктор мог быстрее приходить к окончательному решению. Иначе без достаточноточной формализации исходного задания, или без достаточно полной проработкиобстановки смежниками или ведущими конструкторами он просто не приступит ксвоей работе.Возможность внесения улучшений в проект до самого последнего момента работынад ним, потенциально несет в себе более высокое качество проекта.Современные программные решения позволяют моделировать трехмерныеобъекты практически любой степени сложности, используя базовый инструментарийCAD-модуля.Пособиепредназначенодлясамостоятельнойработыссистемойавтоматизированного проектирования Autodesk Inventor.Описание выполнено на базе системы Autodesk Inventor 2012 Professional,настройки системы выбраны «по умолчанию », расположение и состав ленточногоинтерфейса соответствует первому запуску системы.В пособии рассмотрены алгоритмы решений задач, построений моделей ивыполнение чертеж ей деталей с подробным описанием всех последовательновыполняемых операций и команд.Для описания выбраны построения редакт ируем ы х моделей деталей.Классификация м оделей деталей по набору накладываемых геометрическихзависимостей и простановке разм ерны х зависимостей.Модели деталей»Быстрые»/\Нередактируемые Редактируемые»Технические»7\Частично обязанные Полностью обязанные«Быстрые» модели деталей — модели деталей, в которых разм ерны е зависимостимеж ду собой не связаны.• Нередактируемые — «быстрые» м одели деталей, в которых изменения одногоили нескольких значений разм ерны х зависимостей приводят к непредсказуемымизменениям формы моделей деталей.• Редактируемые ~ «быстрые» модели деталей, в кот орых изменения одногоили нескольких значений разм ерны х зависимостей приводят к предсказуемымкорректным изменениям формы моделей деталей.«Технические» модели детачей — «быстрые» редакт ируем ы е модели деталей, вкоторых разм ерны е зависимости частично или полностью связаны меж ду собой.• Частично связанные — «технические» м одели деталей, в которых несколькоразм ерны х зависимост ей связаны меж ду собой или они образуют несколькогрупп связанных разм ерны х зависимостей, при этом группы меж ду собой неимеют связи.• Полностью связанные — «технические» модели деталей, в которых всеразм ерны е зависимостей связаны м еж ду собой и зависят от одного значениядоминирующей разм ерной зависимости.Первой задачей является построение контура, предназначенного дляпроработки построения примитивов, наложения геомет рических зависимостей ипростановки размерны х зависимостей.Далее рассмотрены задачи, в которых заданы простые геометрические формы(Призма, Пирамида и Шар).
В этих задачах для построения моделей использованыбазовые операции («В ы д а вли ва н и е», «В ращ ение», «Лофт » и «Сдвиг»), Привыполнении чертеж ей рассмотрены построения видов, простых разрезов (соединениевида и разреза в одном изображении), нанесение разм еров на чертеж е.Затем рассмотрены задачи, в которых представлены предметы, близкие поконфигурации к деталям машиностроения: «тела вращения» и «не тела вращения».
Припостроении м оделей в этих задачах использованы как базовые операции, так иконструкционные операции {«Резьба», «О т верст ие», «Ф аска» и т.д.). Привыполнении чертеж ей рассмотрены построения видов, простых, сложных(ступенчатых) и местных разрезов, сечений, выносных элементов и нанесение разм еровна чертеж е.ВВЕДЕНИЕСогласно ГОСТ 2.052-2006 “Электронная модель изделия. Общие положения.”определены три вида трехмерных электронных моделей.Твердотельная модель — трехмерная электронная геометрическая модель,представляющая форму изделия как результат композиции заданного множествагеометрических элементов с применением операций булевой алгебры к этимгеометрическим элемент ам.Поверхностнаямодель представленнаямножествомпространстве форму изделия.трехмерная электронная геометрическая модель,ограниченныхповерхностей,определяющихвКаркасная модель — трехмерная электронная геометрическая модель, представленнаяпространственной композицией точек, отрезков и кривых, определяющих впространстве форму изделия.ВграфическойсистемеAutodeskInventor проектированиеизделиймашиностроения основано на использовании т вердот ельных моделей деталей исборочных единиц.Создание модели и чертеж а детали осуществляется с помощью файловш аблонов детали (*.
ipt) и чертеж а (*. idw).Графическая система Autodesk Inventor Professional 2012 использует формуинтерфейса, главной частью которого является лента.Ленточный интерфейс (Лента) — тип интерфейса, основанный на панеляхинструментов, разделенных вкладками.РАСПОЛОЖЕНИЕ ЭЛЕМЕНТОВ ИНТЕРФЕЙСА В СИСТЕМЕAUTODESK INVENTOR 20121. Кнопка «Inventor » — кнопка, предоставляющая доступ к инструментам,позволяющим создать, открыть, сохранить и опубликовать файл, а также к параметрами настройкам системы Autodesk Inventor.2. Панель быстрого доступа — отображение часто используемых команд напанели быстрого доступа.53.
Вкладка — элемент лент очного интерфейса, который позволяетпереключаться между предопределенными наборами панелей лент очного интерфейса.4. Панель (панель инструментов) — элемент лент очного интерфейса, вкотором расположены инструменты и команды моделирования. Для каждой вкладкинабор панелей различен.5. Команда — действие, которое может выполнить пользователь, направленноена моделирование электронных м оделей изделия и её элементов.6. Панель «Инфоцентр» — панель, предназначенная для поиска различнойинформации, доступа к разделам справки и обновлениям программных продуктов.7. Видовой куб — инструмент для управления ориентацией 3D видов.8.
Панель навигации — панель, обеспечивающая доступ к инструментамнавигации, включая инструменты видовой куб и штурвал.9. Браузер (Дерево построений) — область окна программы, в которойпредставлена иерархическая структура взаимоотношений между элементами деталей,сборок и чертеж ей (панель инструментов, в которой записывается история всехпостроений).10. П СК — (пользовательская система координат) — активная системакоординат, которая задает основную рабочую плоскость X Y и направление основнойрабочей оси Z для создания чертеж ей и моделирования.11. Строка состояния — панель, предназначенная для вывода вспомогательнойинформации: параметров модели, подсказок к командам и т.д.12.
Графическое окно — основная область отображения в системе AutodeskInventor (область отображения модельного пространства).СТРУКТУРНАЯ СХЕМА МОДЕЛИ ДЕТАЛИ6ТЕРМИНЫ И ОПРЕДЕЛЕНИЯМодельное пространство — пространство в координатной системе электронноймодели изделия, в которой выполняется электронная геометрическая модель (ГОСТ2.052).Электронная модель изделия — электронная модель детали или сборочной единицыпо ГОСТ 2.102.Электронная геометрическая модель (модель детали) — электронная модельизделия, описывающая геометрическую форму, размеры и иные свойства изделия,зависящие от его формы и размеров (ГОСТ 2.052).Элемент модели детали (элемент) — часть модели детали, которую можнопостроить, используя одну операцию для построения.Геометрический элемент — идентифицированный (именованный) геометрическийобъект, используемый в наборе данных (ГОСТ 2.052).Геометрическим объектом могутгеометрическая фигура.быть точка, линия,плоскость,поверхность,Чертеж детали (чертеж) — документ, содержащий изображение детали и другиеданные, необходимые для ее изготовления и контроля (ГОСТ 2.102).Примитивы — простейшие геометрические объекты (точка, отрезок прямой, сплайн,дуга окруж ности, окруж ность, прямоугольник, многоугольник правильный и д.р.).Контур — совокупность примитивов, определенным образом расположенных впространстве.Геометрическая зависимость — задание положения примит ива на рабочей плоскостии/или примитивов между собой.Размерные зависимости — задание величины примитива на рабочей плоскости и/илирасстояния между примитивами.Размеры для моделирования — размеры, которые требуется выдержать при построенииконтура и модели детали.Размеры на чертеже — для определения величины изображенного изделия и егоэлементов служат размерные числа, нанесенные на чертеж е (ГОСТ 2.307).Вспомогательная геометрия — совокупность геомет рических элементов, которыеиспользуются в процессе создания геометрической модели изделия, но не являютсяэлементами этой м одели (ГОСТ 2.052).Основные рабочие плоскости системы координат (XY, XZ и YZ).плоскости мировой декартовой прямоугольнойОсновные рабочие оси — оси мировой декартовой прямоугольной системы координат(X, Y и Z).Основная рабочая точка — точка начала мировой декартовой прямоугольной системыкоординат.Рабочие плоскости, рабочие оси, рабочие точки — плоскости, оси и точки, несовпадающие с основными рабочим и плоскостями и используемые для построений.Базовые операции — универсальные операции для построения элементов моделидетали.Конструкционные операции — операции для создания определенных конструктивныхэлементов модели детали.1К о н ст р укц и о н н ы е операцииБазовы е операции•••••••••••«В ы давливание»«Вращ ение»«Лофт»«Сдвиг»8«О т верст ие»«О болочка»«Резьба»«Ребро ж ест ко ст и»«П р уж и н а »«С опряж ение»«Ф аска»1.
ПОСТРОЕНИЕ ПЛОСКОГО КОНТУРАВ основе построения любой трехмерной модели в системе Inventor лежитплоский контур. Даже самая сложная модель состоит из набора контуров ипримененных к ним операций по созданию трехмерной модели. Сам контур создается врежиме «Эскиз» из простейших геометрических фигур (примит ивов): отрезок, сплайн,окружность, дуга, точка и др..Существует множество способов построения контура. Всегда необходимо знатьрасположение контура на рабочей плоскости.
Особенно это существенно, когда вмодели детали два или более контуров, которые требуется расположить между собой впространстве должным образом.Этапы построения конт ура:1. Разбиение контура на примитивы, из которых может состоять контур.2. Определение разм еров для моделирования примит ивов контура.3.
2.1.Основы работы с Autodesk Inventor
Autodesk Inventor Professional – система автоматизированного про-
ектирования, предназначенная для организаций, разрабатывающих сложные машиностроительные изделия. Autodesk Inventor Professional предоставляет единое интегрированное решение, которое позволяет инженерам-конструкторам, работающим в области механики и электрики, значительно повысить производительность проектирования, контроля и документирования таких изделий.
Autodesk Inventor – это инструмент, направленный на проектирование больших сборок, включающих десятки тысяч элементов. Посредством адаптивного механизма управления данными, Autodesk Inventor поддерживает сегментированную базу и быструю загрузку ее на выполнение. Путем устранения необходимости разбивать проект на достаточно малые куски, Autodesk Inventor повышает скорость и точность создания и выполнения проектов. Адаптивная технология, именованные видовые представления, доступные компоненты, отслеживание чертежа и параллельная работа над проектом – все это расширяет границы и опыт разработки больших проектов.
В состав системы включены подсистемы «Трубы и трубопроводы» (проектирование систем технологических трубопроводов и гидропневмосистем), «Прокладка кабельных трасс и электрических проводов» (всё для трехмерного монтажа электрических компонентов и их соединения кабелями), «IDF-импорт» (импорт структуры и модели печатных плат из электронных САПР), «Конечно-элементный анализ» (проектировочный прочностной анализ деталей по технологии ANSYS), «Моделирование динамики».
63

Рис. 2.1. Проект привода конвейера
Средства коллективной работы над проектом организуют совместную работу нескольких членов группы над одной деталью или подсборкой. Autodesk Inventor отслеживает, кто над какой частью проекта работает.
Autodesk Inventor – первый трехмерный пакет машиностроительного проектирования, использующий для супербыстрого панорамирования и масштабирования трехмерную графическую технологию Фаренгейт (Farenheit), совместно разработанную Microsoft и SGI.
2.1.1. Описание графического интерфейса
Интерфейс Autodesk Inventor (AI) похож на интерфейс большинства приложений Microsoft Windows. Он позволяет пользователю работать с программой на интуитивном уровне с помощью пиктограмм расположенных на панелях инструментов, контекстных меню, вызываемых нажатием правой кнопки «мыши», различных подсказок.
Для запуска Autodesk Inventor нужно два раза щелкнуть правой клавишей мыши по пиктограмме (рис. 2.2), расположенной на рабочем
64
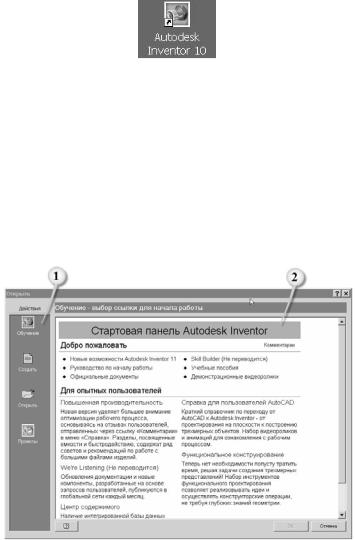
столе Windows или один раз щелкнуть по кнопке Пуск выбрать из меню Программы пункт Autodesk, в нем выбрать подпункт Autodesk Inventor.
Рис. 2.2. Пиктограмма для запуска AutoDesk Inventor
Упражнение 1.
Найдите на рабочем столе Windows пиктограмму для запуска Autodesk Inventor и щелкните по ней два раза левой клавишей «мыши».
Дождитесь когда загрузятся окна программы.
При запуске Inventor, Вы увидите окно Открыть (рис. 2.3) и за ним окно приложения программы Inventor.
Рис. 2.3. Окно Открыть в режиме Обучение: 1 – панель с кнопками для выбора действий; 2 – стартовая панель Autodesk Inventor
В левой части окна расположены кнопки для выбора режимов работы программы, в правой части – Стартовая панель Autodesk Inventor. С помощью гиперссылок стартовой панели, выделенных синим цветом, можно получить доступ к многочисленным учебным материалам, представленным в программе. При изучении Autodesk Inventor рекомендуется пользоваться разделом Учебные пособия и другими разделами стартовой панели.
65
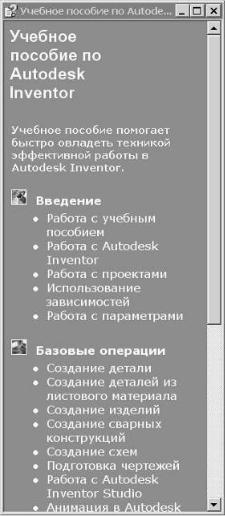
Упражнение 2.
На стартовой панели Autodesk Inventor найдите выделенную синим цветом гиперссылку «Учебные пособия» и щелкните по ней левой клавишей «мыши» (если при загрузке программы в правой части окна Открыть нет стартовой панели, щелкните правой клавишей «мыши» по кнопке Обучение на панели выбора действий).
Должно появиться окно с перечнем содержания электронного учебного пособия (рис. 2.4).
Рис. 2.4. Окно с перечнем содержания учебного пособия
Вразделе Базовые операции щелкните мышью по названию под-
раздела Создание детали.
Впоявившемся окне (рис. 2.4), нажимая на кнопку 1, перейдите на другие страницы учебного пособия. Для перемещения к странице с содержанием нажмите на кнопку 2.
66

Закройте окно с перечнем содержания учебного пособия.
Щелкните по ссылке «Демонстрационные видеоролики» на стар-
товой панели Autodesk Inventor.
В появившемся окне Видеоролики (рис. 2.5) выберите любую категорию, например Эскиз.
Рис. 2.4. Начальная страница раздела учебного пособия: 1 – кнопка перехода на последующие страницы; 2 – кнопка перехода на страницу с содержанием
67
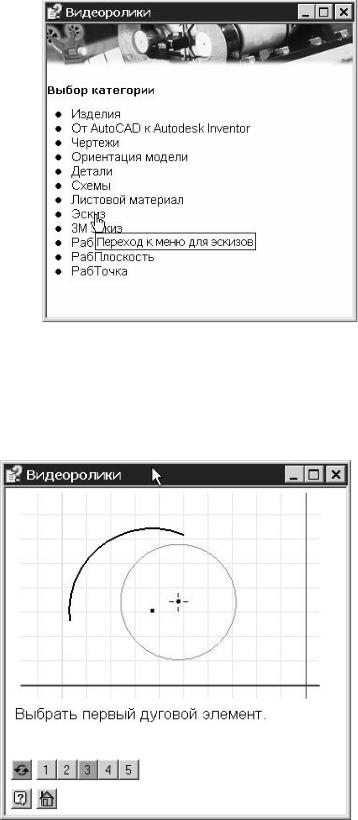
Рис. 2.5. Окно выбора категории видеороликов
Делайте выбор подкатегорий до тех пор, пока не перейдете к окну просмотра (рис. 2.6) учебного видеоролика. При загрузке окна видеоролик запускается автоматически.
Рис. 2.6. Окно просмотра видеоролика
68
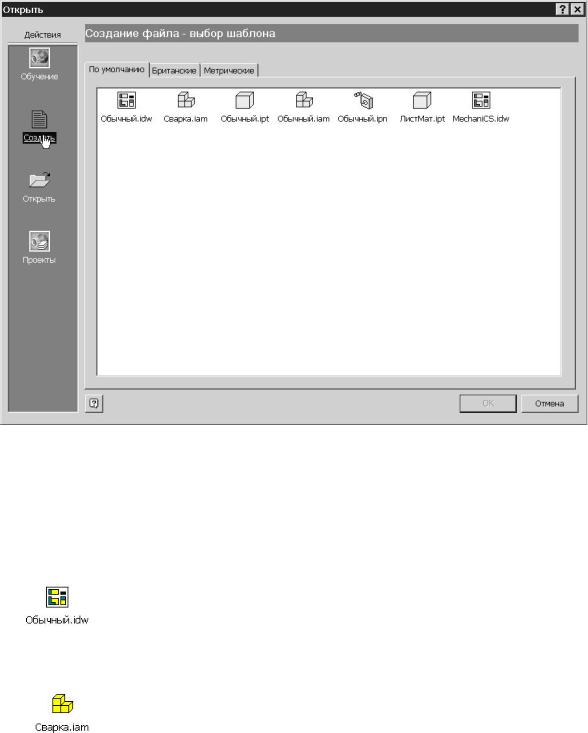
Щелчком «мыши» по пиктограмме Создать панели Действия окна
Открыть загружаем режим Создание файла – выбор шаблона. Появ-
ляется окно, показанное на рис. 2.7.
Рис. 2.7. Окно Открыть в режиме Создать
В левой части окна имеются пиктограммы для выбора шаблонов файлов. Каждому шаблону соответствует файл с определенным расширением. Загрузка шаблонов производится щелчком левой клавиши мыши по соответствующей иконке. Рассмотрим подробнее имеющиеся в
Auto Desk Inventor шаблоны.
Шаблон Обычный является файлом чертежа. В
Auto Desk Inventor файл чертежа получают на основе модели детали или сборочной единицы. Файлы чертежей имеют расширение .idw.
Шаблон Сварка предназначен для создания файлов
моделей сварных соединений. Расширение этих и других файлов видно по надписи на пиктограмме.
69

Шаблон Обычный с расширением файлов .ipt исполь-
зуют для создания файлов моделей деталей.
Шаблон Обычный с расширением файлов .iam при-
меняют для подготовки файлов сборочных единиц. Расширения его файлов соответствуют расширениям файлов шаблона Сварка. Отличие шаблонов в использовании разных команд.
Шаблон Обычный расширением файлов .ipn предна-
значен для файлов презентаций. Презентации создают на основе моделей сборочных единиц с целью демонстрации сборки-разборки изделия и принципа работы.
Шаблон ЛистМат нужен для создания моделей дета-
лей, создаваемых из листового материала методами гибки, штамповки и т.д.
При нажатии на кнопку Создать левая часть окна Открыть принимает вид показанный на рис. 2.8. В данном режиме производится загрузка в Inventor ранее созданного файла проекта, а также осуществляется поиск необходимых файлов. Для открытия нужного файла с помощью окна 1 находим папку с файлами проекта. С помощью курсора указываем в списке на файл который собираемся открывать в программе и два раза щелкаем левой кнопкой мыши или по кнопке Открыть на панели 6.
Упражнение 3.
В окне Открыть щелкните левой клавишей мыши по иконке Открыть панели Действия. В окне 1 (рис. 2.8) найдите папку с готовыми файлами проекта. Папка расположена по адресу
C:\Водопроводный кран\.
В окне 2 мышью установите курсор на имени файла сборка.iam и щелкните два раза левой клавишей мыши или нажмите на кнопку Открыть панели 2. Дождитесь открытия файла в рабочем окне AutoDesk Inventor (рис. 2.10).
Закройте программу шелчком левой клавиши мыши по значку в виде перекрестия 
70
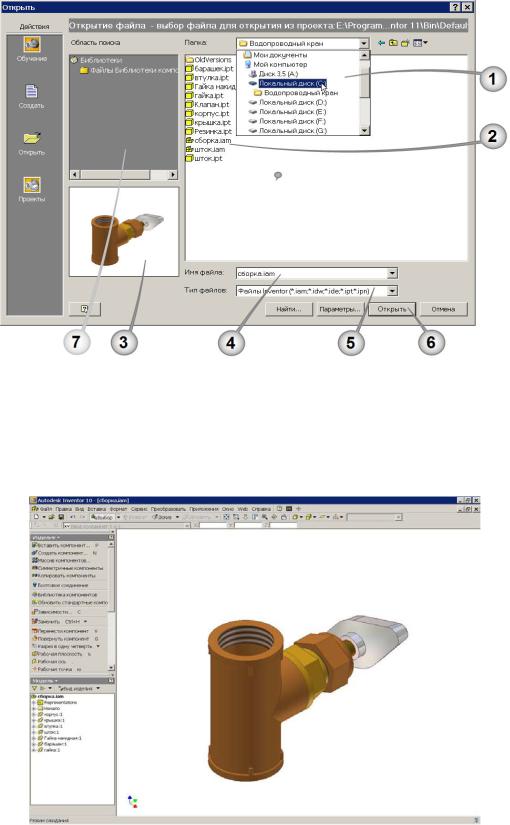
Рис. 2.8. Окно Открыть в режиме открытия ранее созданного файла:
1 – окно поиска папки с файлами проекта; 2 – окно со списком файлов папки проекта; 3 – окно визуализации файла проекта; 4 – окно с именем файла; 5 – окно с указанием типа загружаемых файлов; 6 – панель для задания действий; 7 – панель с указанием пути к библиотеке компонентов
Рис. 2.10. Окно Autodesk Inventor с загруженным файлом сборки
71
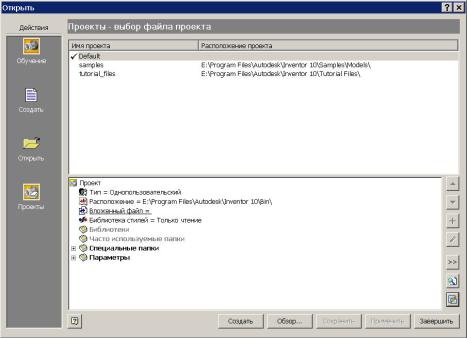
При задании режима Проекты вид левой части окна Открыть будет выглядеть как на рис. 2.11.
Рис. 2.11. Окно Открыть в режиме настройки файлов проекта
Данное окно предназначено для установок файлов проекта. Упражнение 4. Откройте окно Открыть в режиме проекты. Уста-
новите курсор в верхней половине окна и вызовите контекстное меню нажатием правой клавиши мыши (рис. 2.12).
72
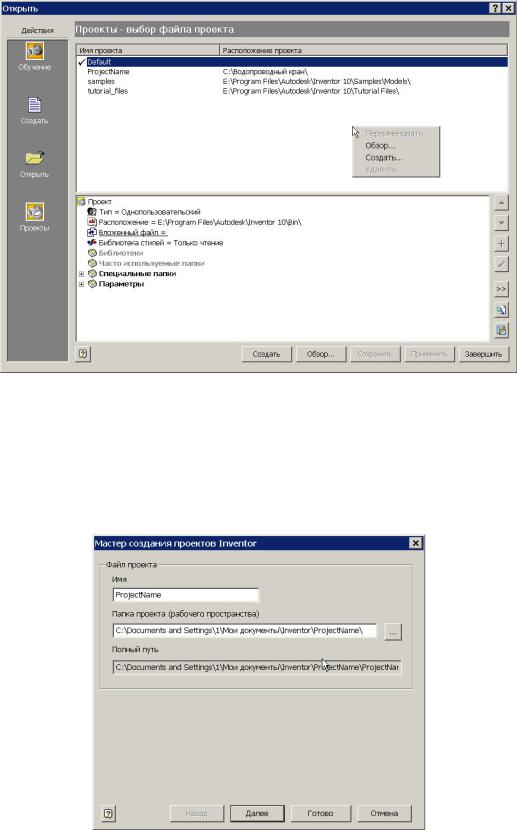
Рис. 2.12. Вызов контекстного меню в режиме настройки файлов проекта
В окне контекстного меню щелкните мышью по пункту Создать. В появившемся окне (рис. 2.13) укажите расположение предварительно созданной папки в которой будут располагаться создаваемые Вами файлы. Нажмите на кнопку Готово.
Рис. 2.13. Окно мастера создания проектов
73
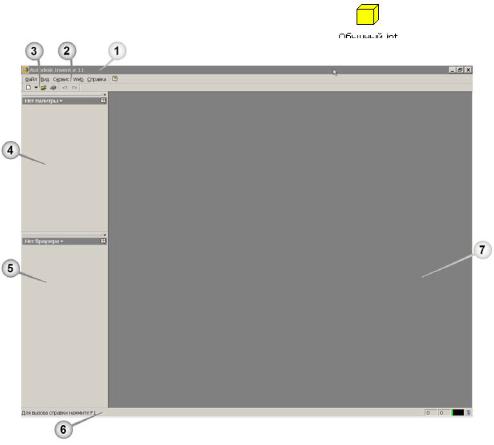
Перейдем к изучению окна приложения которое при запуске AutoDesk Inventor находится за окном Открыть. Если закрыть окно О т- крыть увидим то, что показано на рис. 2.14.
При открытии файла шаблона интерфейс окна меняется в зависимости от типа файла. Открыть файл шаблона можно одним из следующих способов:
—через иконку Создать 
—с помощью клавиатуры, нажав одновременно клавиши Ctrl+N;
—через пункт Файл меню программы (рис. 2.16) и окно Открыть,
|
шелчком левой клавиши мыши по пиктограмме |
(рис. 2.2). |
Рис. 2.14. Окно приложений: 1 – окно заголовка; 2 – строка меню; 3 – панель стандартная-Inventor; 4 – инструментальная палитра; 5 – браузер; 6 – строка состояния; 7 – графическая область
74
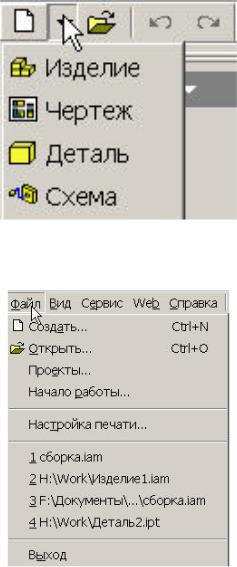
Рис. 2.15. Загрузка файла шаблона из панели быстрого доступа
Рис. 2.16. Загрузка файла шаблона из пункта Файл меню программы
Упражнение 5. Загрузите шаблон файла Деталь в окно приложений. Окно приложений должно иметь вид показанный на рис. 2.17.
В левой стороне окна программы имеется панель инструментов «2D эскиз» для создания эскиза детали 3. Ниже панели «2D эскиз» расположен браузер 4. Большую часть окна приложений занимает графическая область 5.
75
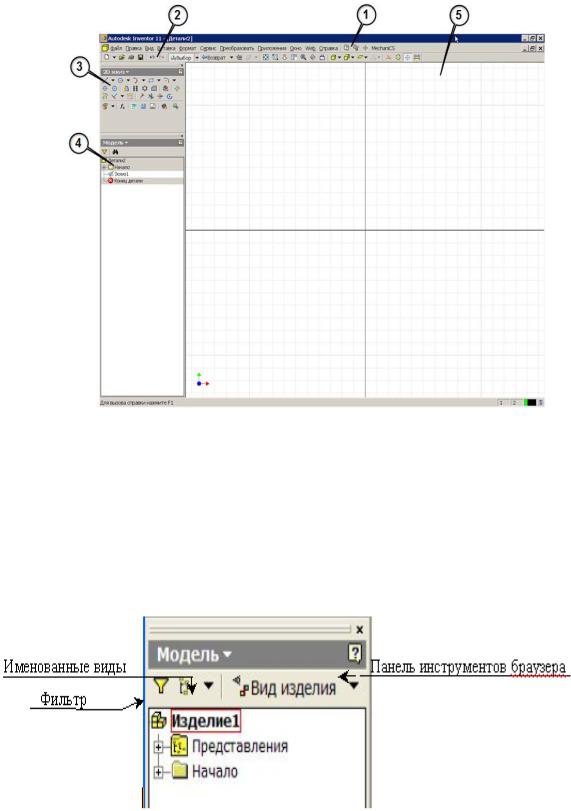
Рис. 2.17. Окно приложений при создании файла детали: 1 – строка меню;
2 – стандартная – Inventor; 3 – инструментальная палитра «2D-эскиз»; 4 – браузер; 5 – графическая область;
В браузере отображается структура деталей, узлов и чертежей активного файла. Эта структура – своя для каждой среды. На рисунке 2.18 показаны браузер и панель инструментов в среде сборки изделий.
Браузер можно разместить в любом удобном месте экрана.
Рис. 2.18. Браузер
76
Соседние файлы в предмете [НЕСОРТИРОВАННОЕ]
- #
- #
- #
- #
- #
- #