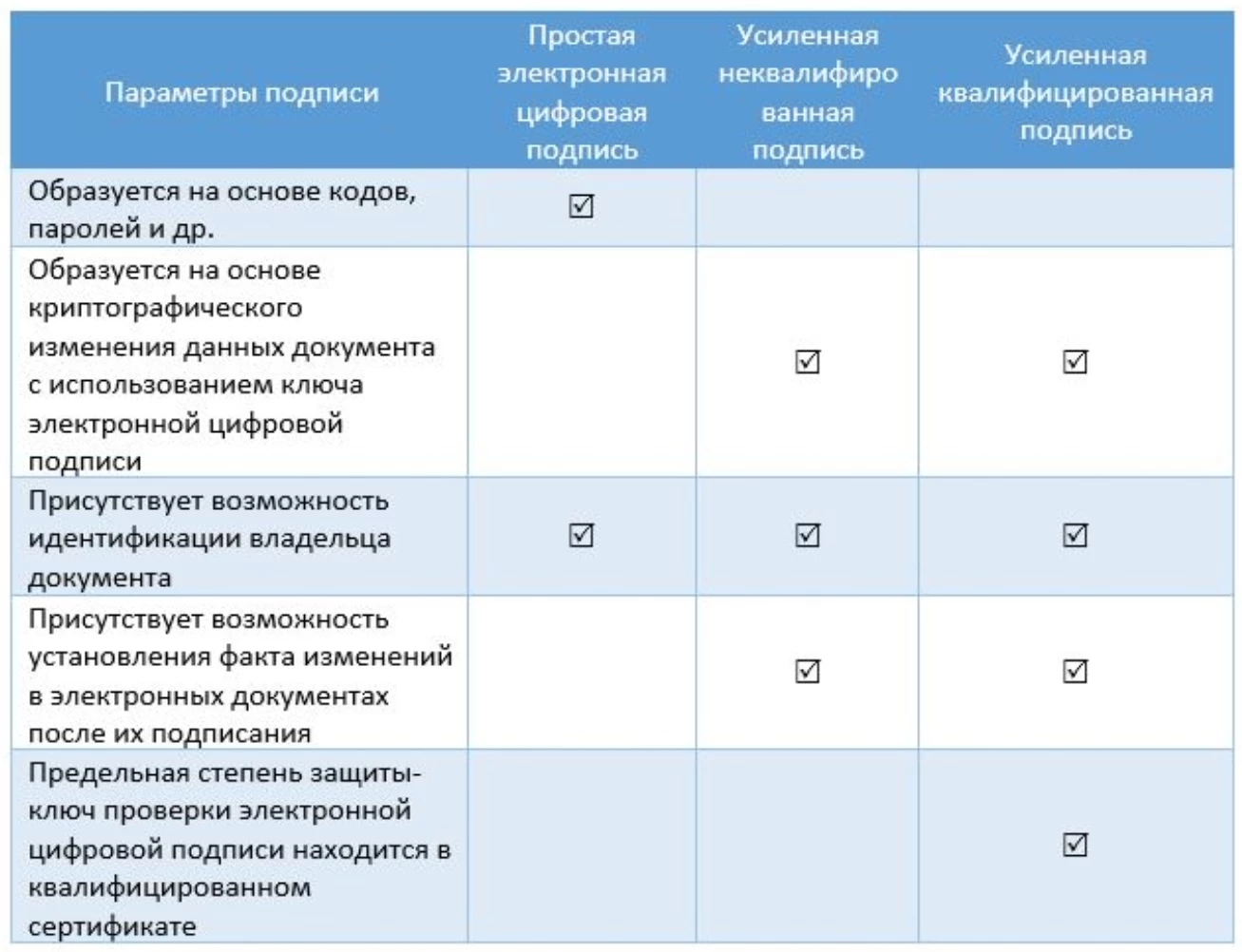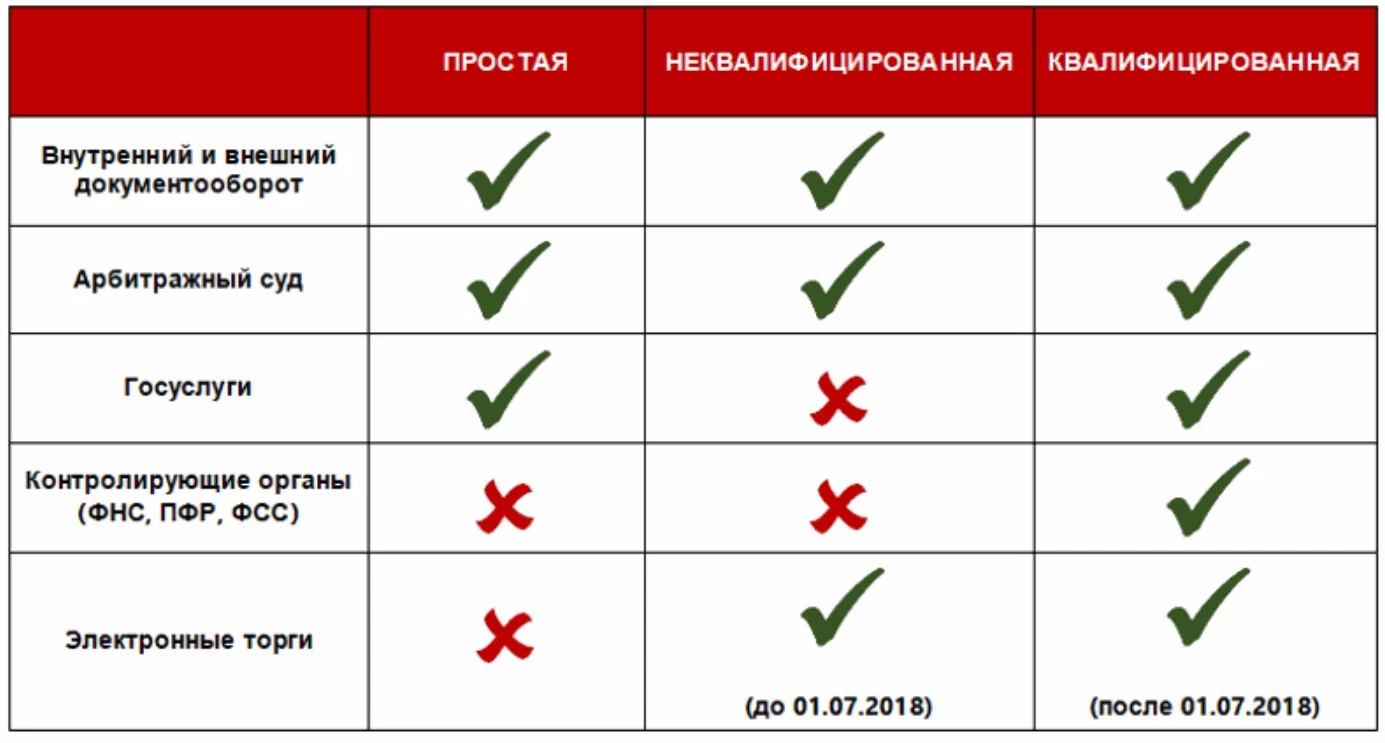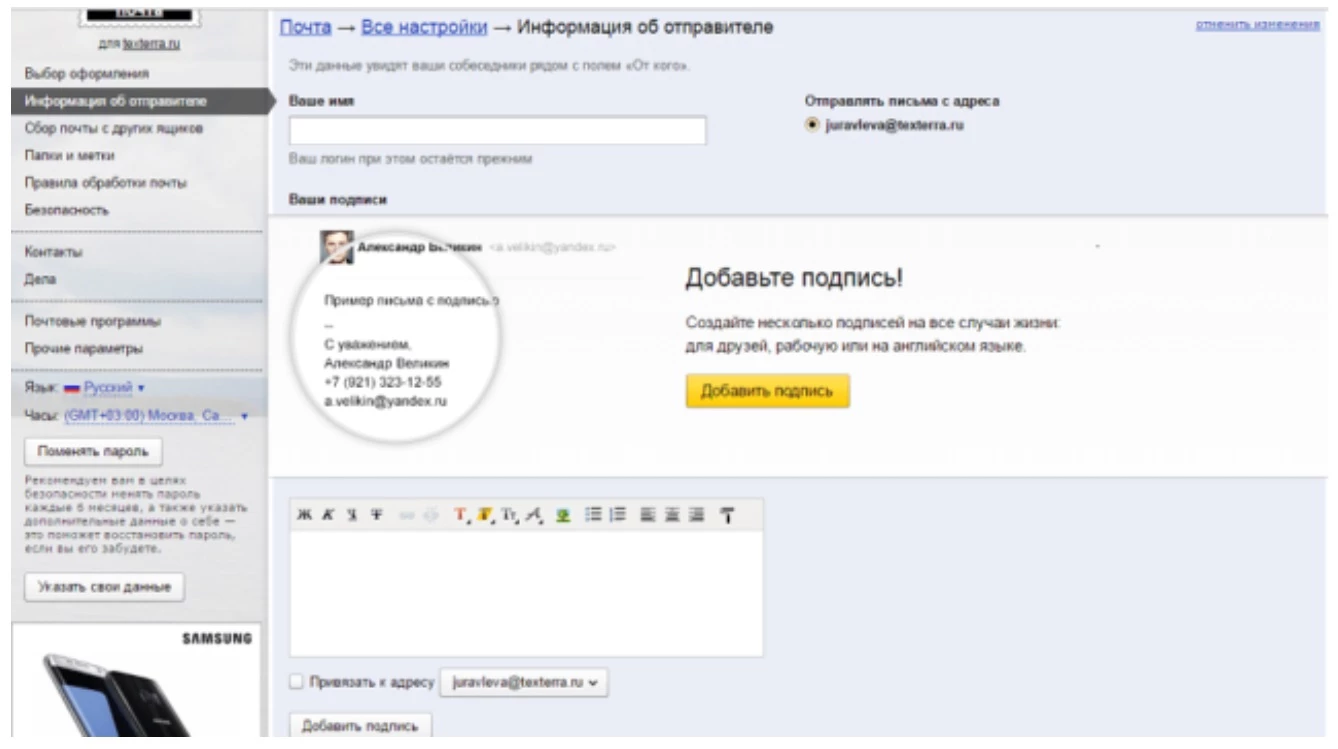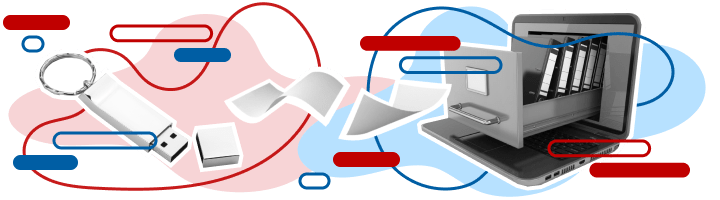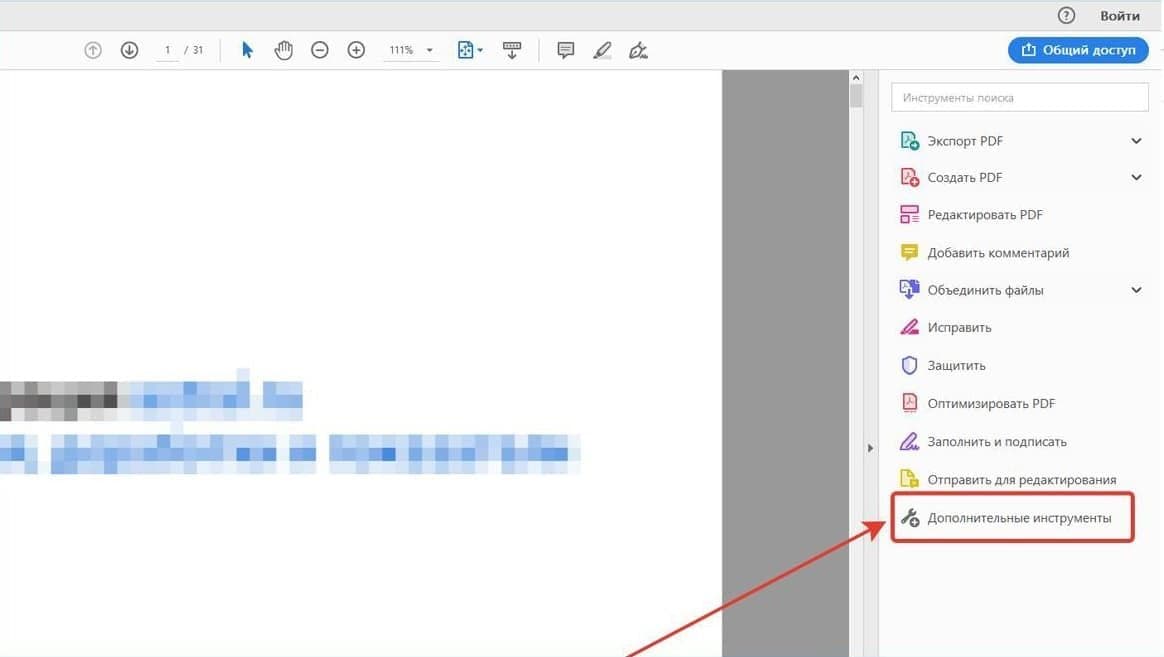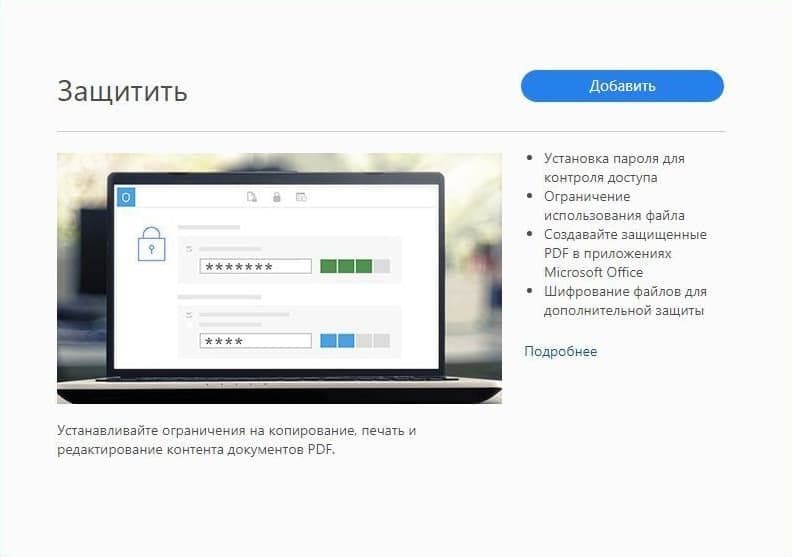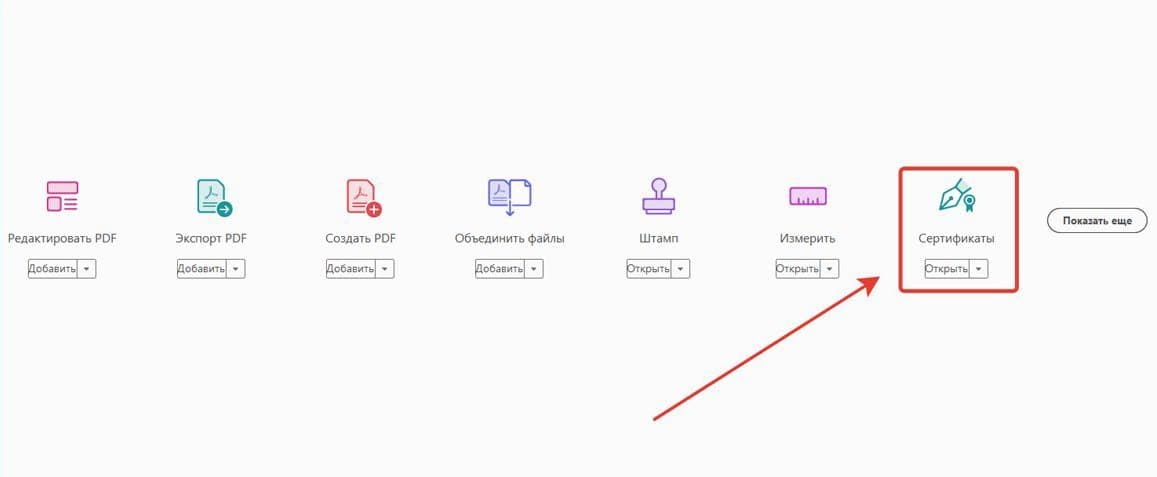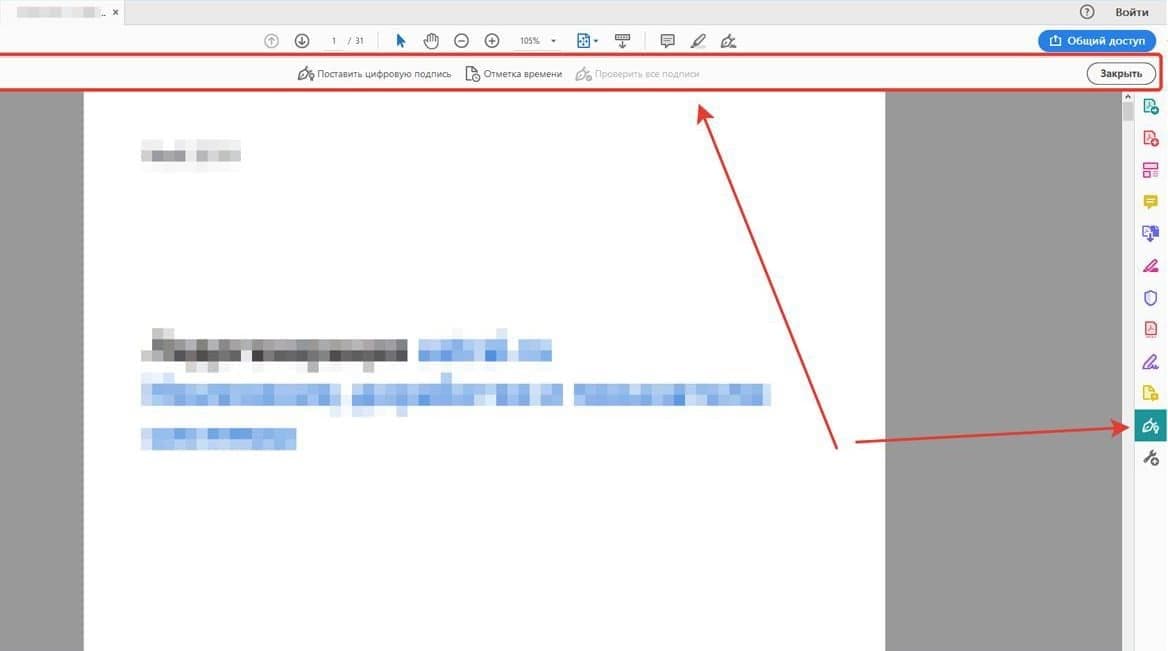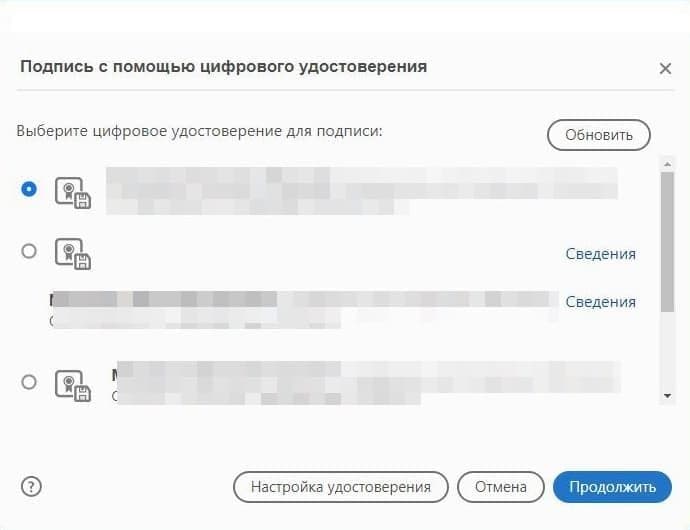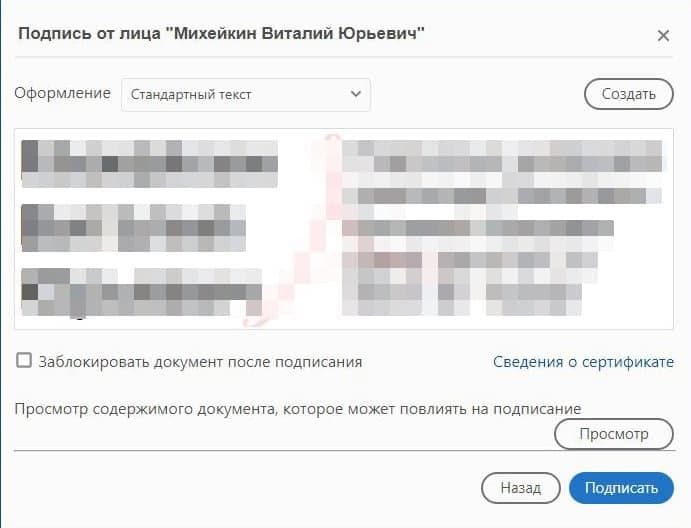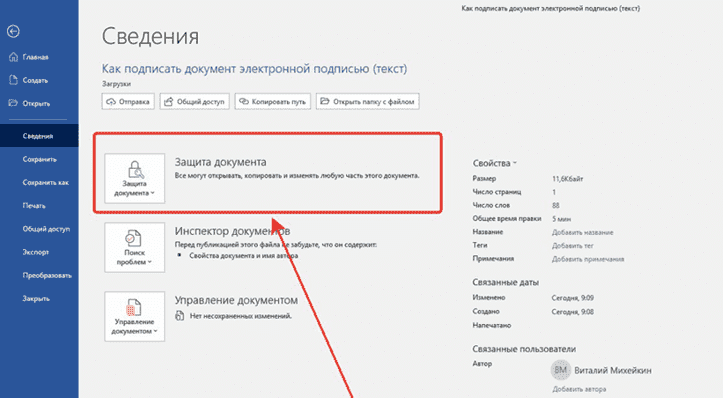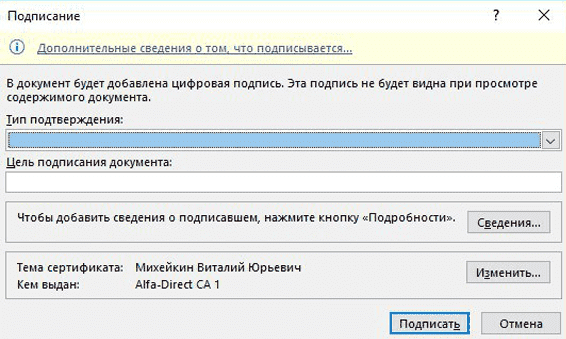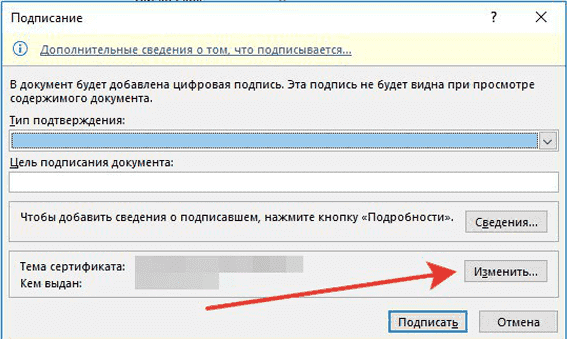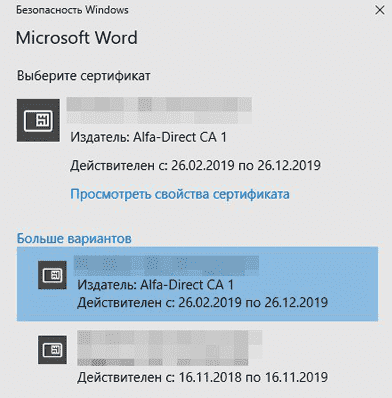Электронно-цифровая подпись (далее – ЭЦП, ЭП или ЦП) – это аналог автографа. Реквизит цифрового документа, подтверждающий его подлинность, целостность содержащейся в нем информации и неотказуемость (неотрекаемость, неоспоримость) авторства. С его помощью можно идентифицировать личность составителя бумаги без его присутствия.
Современный электронный документооборот (далее – ЭДО) трудно себе представить без применения этого инструмента.
Сегодняшняя статья посвящена описанию процедур получения и использования всех существующих видов ЭЦП. Вы узнаете, куда следует обращаться за ее изготовлением, какой пакет документов понадобится для оформления заявки на выпуск аппаратно-программных средств генерации и верификации ЭП. В двух последних разделах мы разместили несколько инструкций, объясняющих как поставить электронную подпись на документы, преобразованные в файлы различных форматов.
Подберем электронную подпись под ваши задачи
Оставьте заявку и получите консультацию.
Получение цифровой подписи: пошаговая инструкция
C точки зрения пользователя, ЭЦП – это IT-продукт. Его выбор и приобретение имеют свои особенности. Во-первых, любое коммерческое предложение удостоверяющего центра (далее – УЦ), сформированное в рамках профессиональной деятельности, включает не только продукцию, но и пакетную услугу – сервис с определенным набором опций. Во-вторых, процедура обращения за электронной подписью, а также ее изготовление, выдача, получение и процесс использования строго регламентируются российским законодательством – ФЗ №63.
Начнем с главного. Пошаговый алгоритм приобретения ЦП:
- Определитесь с видом необходимого вам инструмента и областью его применения.
- Выберите подходящий центр сертификации – читайте в следующем разделе статьи подробную инструкцию.
- Заполните заявку, присланную (или врученную) сотрудником УЦ, и отправьте ее оператору организации.
- Получите счет и оплатите стоимость продукта и сопутствующего обслуживания.
- Представьте операторам центра сертификации необходимый пакет бумаг, их копий и/или сканов.
- Имея при себе оригиналы требуемых документов, нанесите личный визит в ближайший пункт УЦ, занимающийся обслуживанием клиентов.
- Внимательно изучите договор с центром сертификации и подпишите его, если вас устроили все пункты.
- Спустя 1 – 3 рабочих дня получите заказанный продукт.
В соответствии с 63-ФЗ различают два вида ЦП: простую (ПЭП) и усиленную.
При создании ПЭП, как правило, не применяют специализированные криптографические приложения. Генерируется она средствами информационной системы (далее – ИС), в которой и используется. Примеры: тандем «логин-пароль», СМС-код подтверждения. Визирование документов ПЭП в ИС, содержащих гостайну, не допускается.
ПЭП подойдет при выполнении следующих действий:
- совершение банковских операций;
- визировании документов внутри корпоративного ЭДО;
- удаленное обращение за рядом госуслуг и дистанционное их предоставление;
- аутентификация при обращении к ИС – распознавание и подтверждение личности пользователя.
Юридическая значимость ПЭП ограничена. Она может быть приравнена к росписи только при условии заключения соответствующего соглашения между участниками ЭДО. Договор должен содержать правила определения подписанта по принадлежащей ему ПЭП и обязанности участников ЭДО, включающие пункт о соблюдении конфиденциальности в отношении закрытых ключей пользователей и об ответственности, наступающей в случае его нарушения. Например, о хранении в тайне личных связок «логин-пароль» и кодов, присланных в СМС-сообщениях.
Для активации учетной записи в некоторых ИС (например, на портале государственных услуг) потребуется личный визит. Он необходим для подтверждения личности пользователя системы, который должен иметь при себе гражданский паспорт РФ.
Примечание. Согласно Постановлению Правительства №996 от 27.08.2018, физические лица вправе использовать ПЭП при обращении за госуслугой, предоставляемой дистанционно. Инструмент также подойдет и для просмотра сведений в личном кабинете (далее – ЛК). Например, если вам необходимо узнать общую сумму штрафов, выписанных за нарушение правил дорожного движения.
Усиленная цифровая подпись – это инструмент, обладающий дополнительными признаками защищенности и удовлетворяющий требованиям п. 4 ст. 5 63-ФЗ. Генерируется посредством специализированного криптографического программного обеспечения (далее – ПО). Средства ее создания и проверки нужно получать в УЦ:
- два ключа: открытый (публичный) – для верификации и закрытый (секретный), хранящийся в защищенном PIN-кодом контейнере на ключевом носителе – для создания;
- сертификат (публичного) ключа проверки ЭП (далее – СКПЭП);
- защищенный USB-накопитель (например, Рутокен, eToken, JaCarta), на который записываются программные средства ЭЦП.
Усиленная ЭЦП также подразделяется на два вида: квалифицированную (далее – КЭП) и неквалифицированную (далее – НЭП).
При выпуске НЭП сертификат публичного ключа не изготавливается. ФЗ-63 не устанавливает четких требований к его структуре. НЭП используется для внешне- и внутрикорпоративного ЭДО. Его участникам следует заключить соглашение о правилах применения инструмента, включающее пункт о признании юридической силы НЭП.
Рис. 1 – основные параметры каждого вида ЭЦП
КЭП – регламентированный 63-ФЗ инструмент. В целом, аппаратно-программные средства генерации и верификации КЭП и НЭП схожи. Отличия КЭП:
- Выпускается только УЦ, аккредитованными Минкомсвязи РФ.
- Включают СКПЭП, выдаваемый заявителю в бумажном и/или электронном виде. Его структура описана Приказом ФСБ России №795.
- ПО для работы с КЭП сертифицируется ФСБ РФ.
КЭП обладает безусловной юридической силой, признаваемой автоматически (см. 63-ФЗ), и приравнивается к автографу.
Рис. 2 – области применения разных видов ЭЦП
Примечание. С 01.07.2018 согласно 223-ФЗ, КЭП стала обязательным инструментом, используемым при обмене цифровыми документами между участниками ИС госзакупок.
По области применения КЭП разделяют на условные вариации:
- Для физических лиц. Владелец может использовать инструмент для получения госуслуги, представления документов в судебную инстанцию, проведения сделок с недвижимым имуществом, оформления патентной лицензии, регистрации юридического лица (далее – ЮЛ) или статуса ИП.
- Для участия в цифровых торгах на электронно-торговых площадках (далее – ЭТП).
- Для ЮЛ. Такая КЭП используется при получении патентных свидетельств, банковских гарантий и представлении цифровой бухотчетности в надзорные органы. Она также потребуется для дистанционного взаимодействия с порталом госуслуг и ИС Центробанка РФ, Федеральной таможенной службы России, Росреестра, Рособрнадзора, маркировки («Честный ЗНАК»), ЕГАИС и прочих.
- Для работы в различных системах ЭДО: совершения удаленных сделок с контрагентами, ведения внешне– и внутрикорпоративного документооборота, иных видов ЭДО.
Примечание. При выборе IT-продукта и до начала заявки на его оформление обязательно уточните требования к ЭЦП, выдвигаемые ЭТП, на которой вы собираетесь работать.
Мы готовы помочь!
Задайте свой вопрос специалисту в конце статьи. Отвечаем быстро и по существу. К комментариям
Получение электронной подписи: к кому обратиться
В одной из наших статей мы уже подробно описывали специфику профессиональной деятельности УЦ. В ней мы также публиковали рейтинг центров сертификации. С пользовательскими отзывами о качестве работы самых популярных уполномоченных организаций вы можете ознакомиться, прочитав эту публикацию. В текущем разделе мы сделали акцент на основных правилах выбора УЦ и процедуре получения электронной подписи.
К кому обратиться за IT-продуктом и какие опции комплексного обслуживания включать в договор?
При выборе центра сертификации учитывайте следующие моменты:
- дату основания учреждения – долгое присутствие организации на рынке высоких технологий и информационной безопасности говорит о чистоте и надежности ее реноме;
- частоту клиентских обращений и пользовательские отзывы;
- опции комплексного сопровождения – например, перевыпуск ЦП, установку и настройку программных приложений, отладку веб-обозревателя, инсталляцию сертификатов, в том числе корневого (принадлежащего УЦ), в хранилище ОС, установленной на рабочем ПК, наличие технической поддержки, защиту от руткитов (компьютерных вирусов);
- количество точек выдачи средств ЦП – чем их больше, тем выше вероятность, что вы найдете пункт, расположенный недалеко от вашего дома или офиса;
- опцию экспресс-выпуска (время выдачи ЭЦП составляет от 15 – 20 мин.) в качестве дополнительной услуги ;
- репутацию учреждения: честность центра сертификации не подвергается сомнению – достаточно одного судебного процесса или скандала в СМИ, связанного с утечкой персональных данных, чтобы УЦ раз и навсегда был дискредитирован в глазах заявителей.
Бланк заявки на изготовление и выдачу цифровой подписи получают в офисе УЦ или скачивают с веб-портала учреждения. Если при заполнении документа у вас возникли вопросы, обратитесь за разъяснениями к оператору центра сертификации или в чат саппорта. Не забудьте отметить галкой пункт о согласии с обработкой персональных данных в соответствии с требованиями 152-ФЗ.
Теперь поговорим о перечне необходимой к представлению документации.
Таблица №1 – бумаги, которые могут потребоваться для получения ЦП
| Наименование документа | Физическим лицам | ИП | ЮЛ |
| Заявление на выпуск и выдачу аппаратно-программных средств создания и проверки ЦП | + | ||
| Паспорт гражданина РФ, копии или сканы страниц с фото заявителя и адресом регистрации | + | + (предъявляется руководителем или уполномоченным сотрудником организации) | |
| Свидетельство о присвоении идентификационного номера налогоплательщика (ИНН) и постановке на учет в фискальном органе | + | ||
| Свидетельство о выдаче СНИЛС и постановке на учет в Пенсионном фонде России (далее – ПФР) | |||
| Свидетельство о государственной регистрации ЮЛ (ОГРН) или ИП | – | + | |
| Выписка из единого государственного реестра ЮЛ или ИП (ЕГРЮЛ/ЕГРИП), выданная не дольше чем за 6 месяцев до ее представления – оригинал и нотариально заверенная копия | |||
| Приказ о назначении заявителя на должность руководителя организации с его подписью и печатью ЮЛ | – | + (если заявителем является руководитель ЮЛ) | |
| Нотариально заверенная доверенность, выданная на имя законного представителя, управомоченного действовать от лица заявителя | + (если заявителем является доверенное лицо) |
Примечание. Руководство УЦ вправе расширять перечень бумаг, необходимых к представлению для получения продуктов и услуг.
Оформим ЭЦП для вашего бизнеса. Поможем установить и настроить в день подачи заявки!
Оставьте заявку и получите консультацию в течение 5 минут.
Сколько стоит электронная подпись
Стоимость комплекта – IT-продукта и комплексной услуги по его изготовлению и сопровождению – формируется под влиянием ряда факторов, к которым относятся место нахождения центра сертификации и регионы базирования принадлежащих ему точек обслуживания клиентов, политика ценообразования и другие.
Основные параметры, влияющие на стоимость аппаратно-программных средств ЭП:
- скорость изготовления СКПЭП;
- предоставление заявителю лицензии на использование специализированного ПО для работы с инструментом;
- количество опций, включенных в сервисное сопровождение продукта (например, доступ к расширенному перечню ЭТП, с которыми сможет взаимодействовать заявитель);
- техническая поддержка клиента;
- спецификации защищенного USB-накопителя для записи программных средств генерации и верификации ЦП.
В среднем приобретение этого IT-продукта обойдется в 5 – 7 тыс. р. Чтобы точно узнать, сколько стоит та или иная разновидность электронной подписи, следует обратиться к менеджеру выбранного вами УЦ.
Создание простой электронной подписи своими силами
Если вам не требуется усиленная квалифицированная электронная подпись, вы вполне можете освоить способы создания ПЭП и сгенерировать ее своими силами.
Рассмотрим подробнее, как грамотно воспользоваться возможностями интерфейсов почтовых серверов.
Работаем с Mail.ru:
- Находим опцию «Настройки».
- Выбираем пункт «Имя отправителя и подпись».
- Заполняем соответствующие поля электронной формы своими данными и сохраняем информацию.
Теперь при отправлении очередного письма просто щелкайте по полю «Подпись».
Работаем с «Яндекс.Почта»:
- Выбираем «Настройки».
- Переходим в «Личные данные».
- В открывшемся окошке редактируем текст, который при отправке письма будет присоединяться к телу каждого нового сообщения.
- Жмем желтую кнопку «Добавить подпись», чтобы привязать сформированную ПЭП к почтовому ящику.
В дальнейшем все письма, направляемые вашим коммуникантам, будут визироваться ПЭП автоматически.
Примечание. Для генерации оригинальных ПЭП существуют специальные сервисы. Среди популярных Wise Stamp, New Old Stamp и HTMLsig. Используя функциональный набор опций этих сервисов, вы сможете конструировать шаблон ПЭП, репродуцировать его на рабочую машину и применять как на веб-порталах почтовых серверов, так и в почтовых клиентах.
Создать ПЭП самостоятельно можно с помощью простенького криптопровайдера Karma. ЦП, изготовленную посредством Karma, можно применять:
- в процессе внутрикорпоративного ЭДО;
- для работы с конфигурациями программного комплекса 1С;
- при отправке e-mail-сообщений.
Интерфейс Karma очень прост. Работая с приложением, вы без труда разберетесь как сделать и добавить к исходному документу не только электронную подпись, но и графическое изображение, например, печать организации.
Краткая инструкция по работе с Karma:
- Запустите мастер генерации ЭП.
- Выберите нужный пользовательский профиль.
- Жмите «Далее».
- Укажите тип ПЭП и формат ее получения – чтобы воспользоваться настройками по умолчанию, поставьте галку напротив параметра Base 64.
- При необходимости введите комментарий.
- Присвойте имя только созданной ПЭП.
Если при указании типа вы поставили галку напротив пункта «Использовать присоединенную цифровую подпись», наименование файла будет сохранено в поле «Идентификатор ресурса». Эта опция очень удобна для последующего извлечения инструмента из выделенного под него контейнера.
Создание простой ЭЦП в MS Word – как сделать рукописный аналог:
- Оставьте свой автограф на белом бумажном листе. Используйте синие чернила.
- Отсканируйте фрагмент листа с автографом и сохраните его в формате .PNG, .BMP или .JPG.
- Вставьте получившееся изображение в Word-документ.
- Обрежьте края рисунка и оставьте только область с ПЭП – так она будет смотреться эффектней.
- При необходимости сожмите картинку до нужных размеров.
- Переместите изображение с ПЭП в предназначенную для нее область документа.
- Если вы хотите ввести рядом с простой цифровой подписью текст, установите курсор как можно ближе к ее изображению. Добавьте необходимые строки текстового сообщения.
- Выделите всю область, включая ПЭП и добавленные к ней надписи.
- Выберите в главном меню опцию «Вставка». Перейдите к пункту «Текст»–>«Экспресс-блоки».
- Из ниспадающего списка выберите действие «Сохранить выделенный фрагмент в коллекцию экспресс-блоков».
- Откроется окошко с электронной формой. Заполните ее поля, указав название файла, в который будет сохранен визированный ПЭП документ, имя блока – «Подпись», коллекцию – «Автотекст» и категорию – «Общие».
- Жмите «Ok».
Примечание. Для добавления шаблона ПЭП с присоединенным к ней текстом нужно установить курсор в предназначенную для нее область, перейти в главном меню к опции «Вставка», выбрать пункт «Экспресс-блоки»–>«Автотекст», выделить нужный блок и поместить его в документ. Как только ПЭП с сопроводительными надписями появится в заданном месте, файл будет готов к сохранению и отправке адресату.
Работаем с почтовым клиентом Outlook:
- Перейдите к опции «Сообщение».
- Выберите действие «Создать».
- Найдите белую иконку с изображением ручки «Подписи». Щелкните по ней.
- В ниспадающем перечне с предполагаемым набором действий кликните «Выбрать подпись для редактирования».
- Жмите «Создать»–>«Новая подпись».
- Укажите название фрагмента, содержащего ПЭП.
- Перейдите к разделу «Изменить подпись». При желании отредактируйте параметры: шрифт, цвет и прочие.
- В подразделе «Выбор подписи по умолчанию» укажите учетную запись, к которой желаете привязать только что созданную ПЭП.
- В списке «Создать сообщение» выберите пункт «Ответы» и прикрепите одну из готовых цифровых подписей.
Теперь она будет автоматически привязываться к каждому новому письму.
На некоторых веб-порталах и ЭТП реализована возможность генерации ЭП онлайн. Пример – сайт Федеральной налоговой службы РФ. Функция доступна только физическим лицам, а услуга создания цифровой подписи предоставляется совершенно бесплатно. Чтобы получить ее, пользователю следует:
- зарегистрироваться на веб-портале ФНС РФ: создать учетную запись и ЛК;
- войти в ЛК и перейти к полю «Профиль»;
- щелкнуть по кнопке «Получение сертификата ключа проверки ЭП».
Онлайн-сервис отправит соответствующий запрос на сервер надзорного органа и через некоторое время автоматически его утвердит. ЦП, созданная на веб-портале ФНС РФ средствами его «движка», будет приниматься только ИС фискального надзорного органа. Срок актуальности инструмента – один календарный год с даты выдачи.
Пользуемся ЭЦП правильно: как подписать файл
Чтобы визировать электронные документы, преобразованные в файлы форматов .doc/.docx и .pdf, потребуется корневой сертификат удостоверяющего центра, СКПЭП и специализированное программное обеспечение, установленное на рабочую машину – CSP КриптоПро версии 4.0 и выше.
Примечание. В связи с переходом на применение алгоритмических схем генерации и верификации ЭП по новому ГОСТ Р 34.10-2012, работа с криптопровайдером версий 3.х, поддерживающим старые стандарты, далее не целесообразна. Подробнее об этом мы уже писали здесь.
Инструкция №1 – как подписать ЭЦП файл, созданный в текстовом процессоре Microsoft (далее – MS) Word:
- Загрузите в приложение нужный документ.
- В главном меню перейдите к опции «Файл».
- В ниспадающем списке выберите пункт «Сведения».
- Щелкните иконку сертификата с наименованием «Добавить электронную подпись (КРИПТО-ПРО)».
- Криптопровайдер предложит выбрать нужную ЦП. Сделайте это, следуя интерактивным подсказкам.
- По желанию вы можете добавить комментарий в соответствующее электронное поле.
- Жмите «Подписать».
- Дождитесь оповещения об успешном завершении операции.
Если вы ранее устанавливали плагин КриптоПро Office Signature:
- Выполните пп. 1 – 2 предыдущей инструкции.
- Щелкните иконку с замком и ключом – «Защитить документ».
- Из ниспадающего списка выберите опцию «Добавить цифровую подпись».
- Выполните пп. 5 – 8 предыдущей инструкции.
Чтобы визировать ЭЦП PDF-документ, воспользуйтесь инструкцией №2:
- Откройте в приложении Adobe Acrobat необходимый файл.
- Вам нужна панель «Инструменты». Выберите ярлычок «Сертификаты», жмите «Открыть».
- В субменю с перечнем опций кликните по пункту «Поставить цифровую подпись» и обозначьте фрагмент документа, в котором хотите расположить ЦП.
- Откроется новое окошко с выбором цифрового удостоверения. Выделите необходимое. Щелкните «Продолжить».
- В новом окне предварительного просмотра внимательно проверьте место расположения ЭП, дату и время подписания бумаги. Жмите «Подписать».
- Дождитесь системного оповещения об успешном завершении операции.
Если вы предпочитаете пользоваться ПО КриптоАРМ, вы сможете визировать ЭЦП документ, преобразованный в файл практически любого современного формата, включая архив. Для этого воспользуйтесь инструкцией №3:
- Откройте приложение КриптоАРМ.
- В строке с перечнем опций, расположенной прямо под главным меню, выберите пункт «Подписать».
- Ознакомьтесь с приветствием Мастера создания ЭП и жмите «Далее».
- В новом окне выбора файла найдите в проводнике нужный документ, щелкните по нему левой кнопкой мышки.
- Кликните «Далее».
- После открытия окошка «Выходной формат» внимательно проверьте все отраженные в нем параметры. В поле «Кодировка и расширения» оставьте значения по умолчанию.
- При желании сохраните документ в формате .ZIP, если в будущем планируете отправить его на e-mail коммуниканта – участника ЭДО.
- Жмите «Далее».
- В новом окне «Параметры подписи» настройте ее свойства, добавьте комментарий, если это необходимо. Не забудьте указать тип ЭП: присоединенная – добавляется к исходному документу или отсоединенная – будет преобразована в отдельный файл.
- Снова жмите «Далее».
- В новом окошке выберите нужный СКПЭП.
- Кликните «Далее».
- Откроется информационное окошко со сводными данными: краткое описание СКПЭП, список сформированных файлов, формат подписи. В строке «Наименование» вы можете указать название только что визированного ЭЦП документа.
- Жмите «Готово».
Дождитесь системного оповещения об удачном завершении операции.
За 30 минут настроим ЭЦП Рутокен для работы под ключ.
Оставьте заявку и получите консультацию.
Оцените, насколько полезна была информация в статье?
Наш каталог продукции
У нас Вы найдете широкий ассортимент товаров в сегментах
кассового, торгового, весового, банковского и офисного оборудования.
Посмотреть весь каталог
Из нашей статьи вы узнаете:
Ключ сертификата электронной подписи (ЭП или ЭЦП) создаётся методом криптографических преобразований с помощью специального программного обеспечения — СКЗИ. Это позволяет надёжно защитить внесённые в подпись данные о владельце. Доступ к ключу имеет только владелец.
Тщательная проверка данных и сохранение ключевой информации о пользователе становятся гарантами надёжности ЭЦП. Нанесённая на текст, графический материал или договор, подпись закрепляет авторство подписанта. Механизм проверки подлинности цифрового аналога подписи подтверждает правомерность действия.
Электронная подпись используется в следующих случаях:
- подача налоговой декларации в ФНС;
- подтверждение авторства электронного документа;
- заключение сделок по торгам, соглашениям и финансовым операциям;
- подписание права передачи полномочий или аналогичных процедур;
- ведение внутреннего электронного документооборота;
- согласование включённых в файл данных группой лиц.
Электронная подпись — самый надёжный метод защитить информацию о сделках и создании документов от третьих лиц. Принцип криптографии создаёт сложный код, расшифровать который можно лишь с помощью сертификата или пароля доступа. Взлом шифра невозможен, что обеспечивает доверие к ЭП.
Регистрация права на подпись проводится через аккредитованные удостоверяющие центры. Право принимать, проверять и хранить конфиденциальную информацию о клиенте имеют только сертифицированные организации. Каждая созданная ЭП уникальна по своей структуре и коду.
Где получить сертификат электронной подписи
Сертификат ЭЦП можно получить только в специальном удостоверяющем центре (УЦ). Порядок и место выдачи зависит от получателя. Индивидуальным предпринимателям и руководителям юридического лица выдают подписи только в УЦ ФНС и её доверенных лиц. Необходимо прийти лично в отделение налоговой с пакетом документов и сертифицированным токеном, на который запишут электронную подпись. Клиенты обслуживаются в порядке очереди по графику выбранного филиала.
Для ускоренного выпуска рекомендуем воспользоваться услугой Получение КЭП в ФНС под ключ. Специалисты УЦ «Калуга Астрал» помогут сэкономить время на получение электронной подписи и настройку рабочего места, а пройти идентификацию и получить подпись вы сможете через филиалы нашего партнёра — доверенного лица УЦ «Основание».
Физическим лицам и работникам юрлица можно получить сертификат подписи только в удостоверяющих центрах, которые аккредитованы Министерством цифрового развития. Перечень таких УЦ размещён на сайте Минцифры. Для выбора подходящего отделения в строке поиска достаточно указать название, адрес или ИНН организации.
УЦ «Калуга Астрал» входит в перечень аккредитованных удостоверяющих центров и имеет все необходимые лицензии для выпуска сертификатов электронных подписей для физлиц и работников ЮЛ — «Астрал-ЭТ» и «1С-ЭТП». Данные продукты придают цифровым документам юридическую значимость и равнозначны рукописным.
Принцип работы: что необходимо для использования ЭП
Принцип работы подписи заключается в кодировании файла. Как только нанесена электронная подпись, добавить новую информацию в файл невозможно. Вся процедура проходит через специальное ПО. Чтобы внести изменения, необходимо открыть файл, внести в него правки и затем подписать файл электронной подписью с Рутокена снова. При этом на документе будет проставлена новая подпись с актуальным временем и датой подписания. Именно это качество придаёт документу надёжность. Чтобы правильно работать с документом, необходимо запомнить последовательность действий при работе с ЭП
Порядок работы с электронным документом и ЭП:
- Документ редактируется и вычитывается до подписи. Внести правки после подписания файла не получится — электронная подпись под документом станет невалидной.
- В торговле, документообороте с ФНС и ведении финансовых операций по законодательству признаётся только квалифицированная электронная подпись. С её помощью подписывают соглашения между разными сторонами.
- На официальной странице производителя СКЗИ можно скачать пробную версию продукта, которая действует 3 месяца. По истечении этого срока потребуется приобрести лицензию.
- Для работы с разными версиями документа требуются плагины, веб-сервисы и отдельные программы.
Подпись наносится не только на электронный документ, созданный в специализированной программе. ЭП можно подписывать файлы AdobeLiveCycle ES, Microsoft Office, AdobeAcrobat и AdobeReader. Это существенно расширяет её функционал, при этом требует установки дополнительных патчей. У каждого типа файла свои правила работы и внесения ЭП в документ.
Процесс: как подписать электронной подписью документ PDF
Электронный документ в программах AdobeLiveCycle ES, AdobeAcrobat и AdobeReader можно подписать с помощью программы «КриптоПро PDF». Это электронный цифровой модуль, с ним можно создавать электронную подпись в ПДФ формате. Для электронного ПДФ файла плагин формирует переходную ПДФ форму с расширением sig.
Чтобы подписывать файлы электронной подписью, необходима программа для чтения ПДФ-файлов версии AdobeAcrobatPro или AcrobatReader DC. После подписания электронный файл распознаётся в «КриптоПро».
Инструкция, как поставить ЭП:
- Заходите на онлайн-сервис «КриптоПро», нужно найти плагин и установить на компьютер.
- Настроив программу, входите в меню, подпункт «Работа с сертификатами».
- Выбираете меню «Подписание».
- В появившемся окне выбираете искомую подпись.
- Чтобы подписать PDF, необходимо выбрать место и положение электронной подписи в документе.
Электронная цифровая подпись PDF аналогична подписям в «КриптоПро». Подпись распознаётся системой при подаче документов в налоговую службу или аналогичные организации.
Шаг 1
Открыть файл PDF и выбрать дополнительные инструменты.
Шаг 2
Установить расширение PDF.
Шаг 3
Выбрать сертификаты.
Шаг 4
Выбрать действия с Сертификатами.
Шаг 5
Выбрать место штампа.
Шаг 6
Выбрать сертификат.
Шаг 7
Просмотреть сертификат.
MS Word: подписываем документы электронной подписью
Документы Microsoft Office могут быть подписаны электронной цифровой подписью самостоятельно. Для этих целей к стандартному пакету нужно скачать плагин, отвечающий расширению документов Word. На компьютере должна быть установлена система не младше 2007 года.
Простота использования позволяет эффективно вести работу в программах-редакторах, которые наиболее удобны пользователю. Перед работой необходимо проверить, насколько корректно взаимодействуют плагин программы электронной подписи и Word. Справка: в Word создаются трудовые и хозяйственные договоры, иски в арбитражные суды, заявления для вуза и т. д. Аналогично создаются файлы в Excel для XLS. Для работы с этим типом файлов необходима установка плагина MSInfopath. Чаще всего он поставляется в пакете с Microsoft Office.
Шаг 1
Открываем файл Word. На верхней панели открываем раздел «Файл». В версиях 2007-2010 года пункт спрятан под значком Microsoft Office в верхнем левом углу. В открывшемся перечне нужно кликнуть по блоку «Защита документа». В раскрывшемся меню выбираем строку с названием «Добавить цифровую подпись».
Шаг 2
Всплывает окно «Подписание». В нём указывается роль подписанта. Выбираются сертификаты и оставляются комментарии, входящие в подписание документа.
Шаг 3
Если к ПК привязано несколько сертификатов, функционал Word подтянет самую последнюю версию подписи. Изменить текущее положение можно в настройках, кликнув на «Изменить».
Шаг 4
Заполнив обязательные поля, нажмите кнопку «Подписать». Электронный сертификат соединяется с документом и обеспечивает его защиту.
OpenOffice: подписание документов с помощью ЭП
Подписать с помощью ЭЦП электронный документ, созданный в бесплатном офисном пакете программ OpenOffice, не получится. Он не поддерживает создание подписи в файле с сертификатами, выданными с помощью СКЗИ КриптоПро. Разработка плагина для OpenOffice КриптоПро пока не планируется.
Картинки: визирование подписью графических файлов
Электронная печать может применяться на графических файлах. Подписывать можно файловые разрешения формата BMP, JPEG, PNG, PDF и др. Цифровая подпись служит защитой изображения и устанавливает авторство рисунка. Подпись используется для защиты:
- авторских логотипов;
- заверения скан-копии документа;
- защиты договоров в формате PDF;
- защиты чертежей и проектной документации формата PDF;
- заверения чертежей, графиков работы и др.
Чтобы воспользоваться для защиты электронной цифровой подписью, на ПК устанавливается дополнительный патч «КриптоАРМ». ПО предоставляется бесплатно, его можно скачать с сайта разработчика. Аналоги зачастую конфликтуют с лицензированной программой и продаются в виде платных подписок.
Крипто АРМ: помощник предпринимателя
«КриптоАРМ» — специализированное ПО, созданное под программу взаимодействия электронных подписей. Это удобный и финансово выгодный инструмент, официально лицензированный в РФ.
В «КриптоАРМ» можно создавать подпись в форматах:
- jpeg;
- rar;
- png;
- ppt;
- видеофайлы;
- расширения базы данных и т. д.
Программа имеет несколько версий, каждая наделена уникальным функционалом. «КриптоАРМ Старт» — базовая версия с минимальным набором инструментов, предоставляется бесплатно. Платные версии дают тестовый период, за который пользователь может выбрать необходимые для работы функции.
После установки на ПК программа позволяет нанести электронную подпись на файл из контекстного меню или в главном окне программы. Алгоритм работы слегка различен. Но в обоих вариантах работа завершается пунктом «Подписать».
Купить подходящую лицензию КриптоПро можно в нашем интернет-магазине. Оставьте короткую заявку, для бесплатной консультации специалиста.
Документы для ФНС: как подписать электронной подписью
Для работы в личном кабинете на сайте ФНС нужна усиленная квалифицированная электронная подпись. Она имеет юридическую значимость и является аналогом бумажной подписи. С её помощью можно сдавать отчётность онлайн, подписывать договоры с контрагентами и участвовать в торгах по 44-ФЗ и 223-ФЗ.
Помимо подписи, необходим идентификатор налогоплательщика.
Что нужно сделать, чтобы его получить:
- перейти на страницу сервиса самостоятельной регистрации налогоплательщиков в системе сдачи налоговой отчётности;
- указать электронный адрес и пароль;
- перейти по ссылке активации профиля, которая будет отправлена на электронную почту;
- отправить на регистрацию сертификат ЭП — выбрать файл сертификата и нажать на кнопку «Зарегистрировать сертификат»;
- когда заявление будет успешно обработано, за сертификатом будет закреплён индивидуальный идентификатор абонента.
После этого можно создавать и подписывать документы, чтобы вести электронный документооборот с налоговой через личный кабинет.
Для отправки отчётности рекомендуем сервис «1С-Отчетность». Это сервис для передачи отчётности в контролирующие органы из программ «1С:Предприятие». С помощью него можно отправлять документы в госорганы по всем направлениям с любой УКЭП.
Ошибки: часто встречающиеся трудности в работе с ЭП
Причины возникновения ошибки:
- сертификат не установлен или не настроен в системе;
- не установлено ПО «КриптоПро»;
- установлен Word младше версии 2007 года (чаще всего это 2003 год);
- срок службы сертификата закончен;
- попытка продублировать сертификат на документе;
- применение несовместимого с «КриптоПро» программного обеспечения.
В случае возникновения ошибки обратитесь к администратору. Чаще всего причины сбоев вскрываются при детальной проверке программного обеспечения, установленного на оборудовании.
Если после нажатия кнопки «Подписать» вместо документа выдаётся ошибка, значит, на компьютере не установлены программные пакеты от «КриптоПро».
«Калуга Астрал» выпускает электронные подписи для физлиц и работников ЮЛ — «Астрал-ЭТ» и «1С-ЭТП». С ними можно работать на государственных порталах, подписывать отчётность и любые документы, в том числе в формате Word и PDF. Специалисты техподдержки готовы оказать помощь в установке электронной подписи на компьютер и настройке рабочего места.
- ITCOM
- КОНСАЛТИНГ
- БЕЗОПАСНОСТЬ
- МАРКЕТ
- АКАДЕМИЯ
- ЭКСПЕРТИЗА
Цифровые решения для бизнеса
-
Продукты
- Электронная подпись
- Машиночитаемая доверенность (МЧД)
- Корпоративный удостоверяющий центр
- Токен (защищенный носитель)
- Электронный документооборот
- Тендерное сопровождение
-
Электронная отчетность
- Аккредитация на ЭТП
- Решения для кассы
- ЕГАИС
- Маркировка обуви
- Информационная безопасность
- Регистрация ИП
- Регистрация ООО
- Перевыпуск ЭП руководителей организаций и ИП
-
Техподдержка
-
База знаний
- Оплата онлайн
-
База знаний
-
О компании
- Контакты
- Статьи
- Новости
- Сертификаты и лицензии
- Документы для клиентов
- Способы оплаты
- Карьера в Айтиком
-
Точки выдачи
- Партнерство
Инструкции
Электронная подпись
Генерация и установка КЭП
- Квалифицированная электронная подпись
- Облачная квалифицированная электронная подпись
- Автоматическая установка корневых сертификатов УЦ ИТК и УЦ Айтиком
Работа и эксплуатация КЭП
- Настройка КЭП для работы на MacOS
- Облачная КЭП — как пользоваться
- Как подписать документ электронной подписью
- Как подписать документ с помощью «облачного» сервиса
- Как проверить срок действия электронной подписи
- Как обновить КЭП / у меня истекает сертификат / какой срок действия моего сертификата?
- Отзыв сертификата
- Установить корневые сертификаты / Где взять корневые сертификаты и/или список отозванных сертификатов УЦ?
- Как подписать документ электронной подписью используя Крипто Про 5?
- Как скопировать контейнер/закрытую часть ключа?
- Экспорт PFX-файла и его установка
- Как экспортировать открытый ключ?
- Получение идентификатора налогоплательщика для подачи отчётности через сайт ФНС nalog.ru
Устранение ошибок при работе
- Сертификат недействителен
- Не удается построить цепочку сертификатов
- При входе на Сбербанк-АСТ ошибка: «Клиентский сертификат не сопоставлен с пользователем»
- При работе на ЭТП или ИС ошибка при подписании данных: «Ошибка исполнения функции»
- Ошибка! Библиотека CAPICOM не может быть загружена»
- Настройка браузера для работы на площадках
- На портале не отображается нужный сертификат
- На вашем компьютере отсутствуют или некорректно настроены средства для работы с ЭЦП. Обратитесь к поставщику вашего сертификата и СКЗИ
- Невозможно создание объекта сервером программирования объектов
- В Вашем браузере отсутствуют разрешения на использование ActiveX объектов
Программы для работы с электронной подписью
КриптоАРМ
- КриптоАРМ: Где скачать? Как установить?
- КриптоАРМ: статус сертификата: недействителен, ошибка построения пути сертификации
- КриптоАРМ: предупреждение «Нет полного доверия к сертификату подписи»
- КриптоАРМ: Не удается установить лицензионный ключ: ошибка сохранения данных
- КриптоАРМ: Указан хеш-алгоритм, несовместимый с данным файлом подписи
- КриптоАРМ: Отсутствует личный сертификат для расшифрования
- КриптоАРМ: Установка завершается с ошибкой
- КриптоАРМ: ошибка «Подпись не валидна»
- КриптоАРМ: не удается подписать файл: ошибка исполнения функции 0x0000065b
Криптопровайдеры
КриптоПро
- КриптоПро CSP: Истекла линцезия / Как ввести лицензию КриптоПро CSP? / Как ввести серийный номер?
- КриптоПро CSP: Cообщение «Вставьте ключевой носитель» или «Вставлен другой ключевой носитель»
- КриптоПро CSP: Как переустановить программу?
- КриптоПро CSP: Cообщение об ошибке «Ошибка обращения к указанному CSP»
- КриптоПро CSP: Настройка считывателей
- КриптоПро CSP: Cообщение «Набор ключей не определен» или «Набор ключей не существует»
- КриптоПро CSP: Gоявляется сообщение «Введите пароль (PIN-код) для контейнера»
- КриптоПро CSP: При установке сообщение Возникла ошибка в процессе установки драйвера
- КриптоПро CSP: Окно «Выбор ключевого контейнера» пустое либо в нем не отображается нужный контейнер
- КриптоПро CSP: Как установить/скопировать сертификат/контейнер/ключ в реестр?
VipNet
- Установка/Переустановка/Удаление VipNet
- Список поддерживаемых внешних устройств / Какой тип носителя поддерживает VipNet
Общие вопросы
- Как обеспечить юридическую силу ЭЦП в электронном документе?
- Термины и определения (глоссарий)
- Как ввести серийный номер КриптоПро CSP 4.0?
- Установка корневого сертификата Удостоверяющего центра ООО «ИТК»
- Инструкция по установке драйверов
- Инструкция по генерации ключа электронной подписи
- Полное руководство по настройке ПК для работы с электронной подписью
- Какие документы нужны для получения электронной подписи?
Заполнение заявления на получение ЭП: частые вопросы
- Какой адрес указывать в заявлении на выпуск ЭП
- Заполнение блока «Паспорт» иностранным гражданином
- Заполнение блока «Дата выдачи паспорта»
- Какие нужны документы после смены Ф.И.О.
- Подходит ли СНИЛС, выданный в МФЦ
- Зачем прикладывать СНИЛС в заявку, если ПФР его не выдаёт?
- Выпуск ЭП при наступлении срока смены паспорта
- Данные о руководителе не внесены в ЕГРЮЛ
- В выписке ЕГРЮЛ данные с ошибкой или опечаткой
- Что такое «Надлежащее качество документа»?
- Что такое «Живая подпись и печать»?
- Какую ставить дату на заявлении
- Соответствие подписи в паспорте и заявлении
Отчетноcть в РосАлкогольРегулирование
- Установка личного сертификата
- Установка сертификатов для сдачи отчетности в Росалкогольрегулирование
- Видео: Регистрация в системе Росалкогольрегулирования
- Инструкция по работе с КриптоАРМ
- Видео: Подписание и шифрование декларации
- Видео: Загрузка и установка Декларант-Алко
- Как отправить отчетность в Росалкогольрегулирование организациям. Общая схема
- Регистрация на портале для отчетности в Росалкогольрегулирование
- Подготовка отчетности в программе Декларант-Алко
- Как сформировать отчеты за несколько филиалов или организаций в Декларант-Алко
- Порядок представления отчетности в Росалкогольрегулирование
Не нашли подходящую инструкцию?
Подберем подходящую инструкцию под ваши запросы для решения вашего бизнеса
Благодарим Вас за подписку!
Произошла ошибка!
Попробуйте выполнить действие еще раз