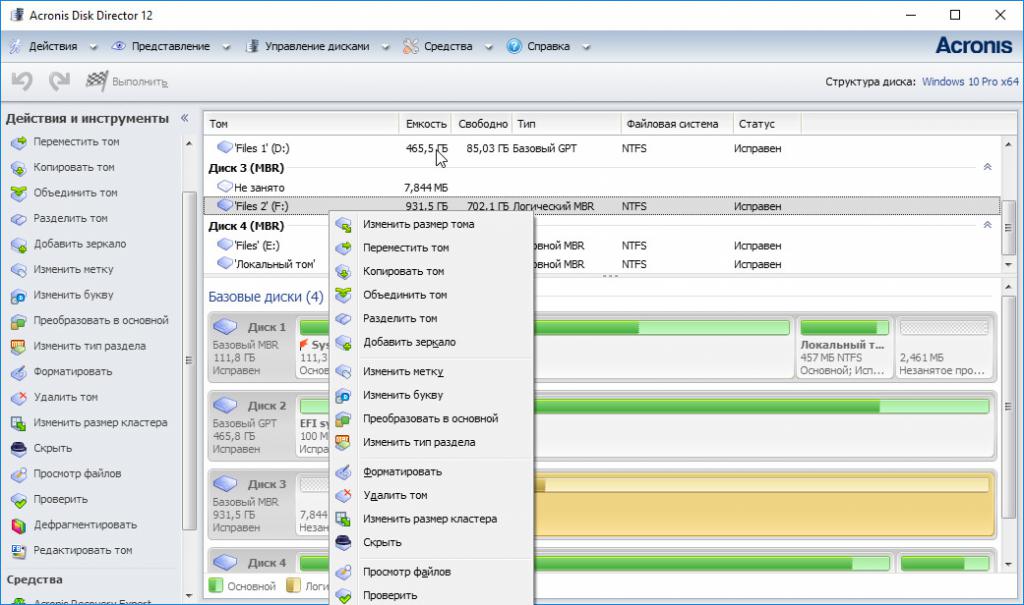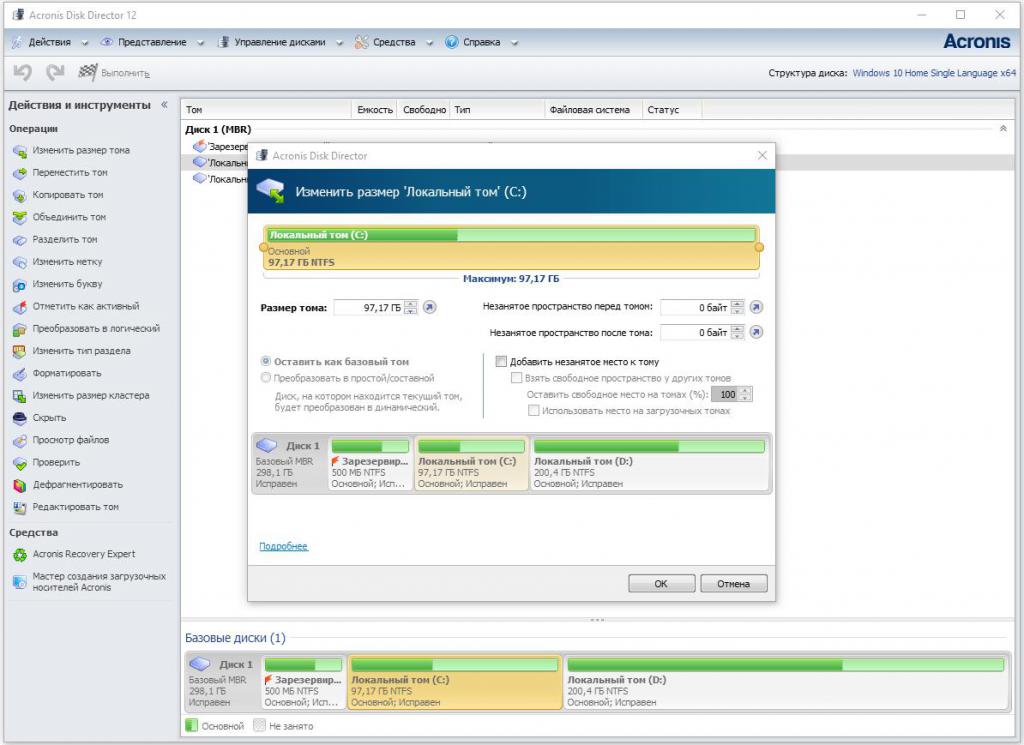Данная статья посвящена такому программному продукту как: Acronis Disk Director Suite. Здесь мы с вами рассмотрим следующие:
- Что такое Acronis Disk Director Suite;
- Установка и Начало работы Acronis Disk Director Suite;
- Рассмотрение основных операций с разделами жесткого диска.
Acronis Disk Director Suite – комплексный программный пакет, который включает в себя администратор разделов, менеджер загрузки и инструментарий для редактирования записей на жестком диске. С помощью Acronis Disk Director Suite вы можете:
- Создавать разделы на жестком диске;
- Изменять размеры разделов и их положение на жестком диске, делить и объединять разделы без риска утраты данных;
- Конвертировать файловые системы разделов, не опасаясь за сохранность данных;
- Копировать/перемещать содержимое разделов;
- Удалять разделы;
- Восстанавливать разделы жесткого диска, удаленные в результате пользовательской ошибки или аппаратного/программного сбоя;
- Форматировать разделы, присваивать им метки и буквы, скрывать разделы и делать их видимыми, присваивать разделу статус активного и выполнять иные операции с разделами;
- Установить несколько различных операционных систем на одном компьютере;
- Загружать их с любого раздела любого жесткого диска;
- Производить загрузку любых установленных операционных систем прямо из Windows;
- Устанавливать несколько операционных систем на одном разделе;
- Скрыть любую из операционных систем на вашем компьютере от посторонних или установить пароль на их загрузку;
- Дублировать существующие операционные системы путем копирования и создавать для каждой из них необходимую загрузочную конфигурацию;
- Восстановить загрузочные записи, структуру папок и файлов, обнаружить потерянные кластеры, удалить с диска код, принадлежащий компьютерным вирусам и многое другое.
Содержание
- Установка и начало работы с Acronis Disk Director Suite
- Запуск в операционной системе Windows
- Автоматические операции над разделами
- Ручные операции над разделами
- Переключение между режимами
- Дополнительные операции
- Рассмотрение основных операций с разделами жесткого диска
- Создание нового раздела
- Увеличение свободного пространства раздела
- Копирование раздела
- Объединение разделов
- Форматирование раздела
- Проверка раздела жесткого диска на наличие ошибок
- Дефрагментация раздела
- Преобразование файловой системы
Чтобы установить программу Acronis Disk Director Suite:
- Следуйте указаниям программы установки;
- Вам будет предложено выбрать Обычный, Выборочный или Полный тип установки. Выборочная установка дает возможность отказаться от установки Мастера создания загрузочных носителей. Этот инструмент может вам не потребоваться, если Вы приобрели коробочную версию продукта, включающую в себя загрузочный CD.
Запуск в операционной системе Windows
В среде операционной системы Windows запуск Acronis Disk Director Suite осуществляется выбором Пуск -> Все программы -> Acronis -> DiskDirector -> Acronis Disk Director Suite.
Во время первого запуска Acronis Disk Director Suite Вы попадете в окно программы, в котором вам будет задан вопрос: хотите ли вы работать с программой в режиме автоматических операций над разделами (Автоматический режим) или в режиме ручных операций над разделами (Ручной режим).
Возможностей, предоставляемых в автоматическим режимом, вполне достаточно для создания практически любой конфигурации разделов на жестких дисках вашего компьютера.
Тем не менее, если Вам необходимы детальное представление структуры разделов на дисках, полный набор операций над разделами, а также полный контроль над их выполнением, выберите ручной режим.
Работая с программой Acronis Disk Director Suite, Вы в любой момент сможете изменить режим.
Acronis Disk Director Suite предоставляет пользователю два режима:
- режим «Автоматические операции над разделами» — предназначен для выполнения наиболее часто встречающихся операций, которые будут достаточны для большинства пользователей.
- режим «Ручные операции над разделами» — предназначен для выполнения любых операций над разделами. Режим адресован пользователям, имеющим некоторый опыт работы и знания организации хранения данных на диске, и предполагает полный контроль пользователя над выполнением операций.
Автоматические операции над разделами
В режиме работы «Автоматические операции над разделами» операции выполняются с помощью мастеров Acronis Disk Director Suite. Пользователю доступны четыре мастера:
- мастер создания раздела — позволяет создать раздел на незанятом пространстве диска или за счет пространства других разделов;
- мастер увеличения свободного пространства раздела — позволяет увеличить раздел за счет незанятого пространства диска или пространства других разделов;
- мастер копирования раздела — позволяет создать копию раздела.
- мастер восстановления раздела – позволяет восстанавливать удаленные или поврежденные разделы.
В этом режиме работы даже самый неопытный пользователь сумеет шаг за шагом выполнить операции над разделами диска, руководствуясь исчерпывающими инструкциями.
Ручные операции над разделами
В режиме работы «Ручные операции над разделами» опытному пользователю доступны все операции Acronis Disk Director Suite, в том числе сравнительно редко выполняемые.
Операции над разделами выполняются с помощью окон диалога, в которых пользователь вводит необходимые параметры операций.
Основное различие между режимами автоматических операций и ручных операций заключается в следующем: в режиме автоматических операций над разделами мастера выполняют целый набор действий. В режиме ручных операций одна операция — это всегда одно единственное действие над разделом/диском.
Переключение между режимами
Воспользуйтесь для этого Вид -> Автоматический режим для переключения в режим автоматических операций или Вид -> Ручной режим для переключения в режим ручных операций. Управление Acronis Disk Director Suite осуществляется из главного окна. Главное окно включает меню, панель инструментов, боковую панель и дерево дисков и разделов (которые могут включаться и отключаться с помощью меню Вид), а также представляет в наглядной форме список дисков, подключенных к компьютеру, и разделов на них.
Вид главного окна различается в зависимости от выбранного режима работы. Различие это касается состава операций, предлагаемых пользователю в главном меню, контекстных меню разделов, боковой и инструментальной панелей, а также степени детализированности представления структуры разделов.
Рассмотрение основных операций с разделами жесткого диска
Все операции над разделами в режимах, предназначенных как для рядовых, так и для опытных пользователей вызываются и выполняются единым образом.
Любые операции над разделами могут вызываться:
- выбором операций из пункта Диск главного меню;
- из настраиваемых панелей инструментов;
- из контекстного меню раздела (как в главном окне, так и в панели графического представления);
- из списков Операции и Дополнительно боковой панели.
Обратите внимание, что список доступных операций пункта Диск, а также список пунктов Операции боковой панели зависит от типа выбранного раздела. Это же справедливо не только для разделов, но и для участков незанятого места.
Дополнительные операции
К дополнительным операциям над разделами жесткого диска относятся операции:
- Преобразовать — преобразовать файловую систему FAT16 раздела в FAT32, Ext2 в Ext3 и наоборот,
- Скрыть — скрыть раздел/показать скрытый раздел,
- Сделать активным — сделать раздел активным,
- Изменить размер корневой папки — изменить размер корневой папки раздела FAT16,
- Изменить кол-во байт на INODE — изменить размер таблицы INODE (для файловых систем Linux Ext2/Ext3),
- Изменить размер кластера — изменить размер кластера раздела FAT16/FAT32,
- Сменить тип — изменить тип раздела.
- Восстановить — восстановить удаленный или поврежденный раздел
- Редактировать — редактировать данные, хранящиеся на жестком диске Дополнительные операции над разделами вызываются из списка Дополнительно боковой панели, пункта контекстного меню раздела или из панели инструментов с тем же названием.
Рассмотрение основных операций с разделами жесткого диска
Создание нового раздела
Новый раздел на жестком диске может понадобиться вам в следующих случаях:
- для размещения на разделе большого набора однотипных данных — например, коллекции аудио файлов в формате МРЗ, файлов видео и т.д.;
- для размещения на разделе резервных копий (образов) других разделов/дисков;
- для размещения на разделе новой операционной системы (или файла подкачки).
Мастер создания раздела позволит вам создать раздел любого типа (Active, Основной или Логический), выбрать файловую систему, присвоить метку и букву и т.д.
Если Вам необходимо создать новый раздел:
- Вызовите мастер создания раздела, выбрав Мастера -> Создать раздел или аналогичный пункт в боковой панели в списке Мастера, или нажав кнопку Создать раздел на панели инструментов;
- Мастер осуществит анализ присоединенных к компьютеру дисков и разделов на них. Если мастер найдёт на дисках незанятое пространство, вы должны выбрать, как создавать новый раздел.
Если Вы хотите создать раздел на незанятом пространстве диска:
- Установите переключатель в положение Незанятое место;
- В этом случае мастер предложит создать раздел на найденном участке незанятого пространства максимального размера. Например, если у вас на дисках есть свободные участки размером 5.0 Гб и 12.0 Гб, мастер предложит создать раздел на участке размером 12.0 Гб;
- На странице мастера Размер раздела установите размер создаваемого раздела;
- На следующей странице мастера выберите тип создаваемого раздела — Активный, Основной или Логический.
- Как правило, тип Основной выбирается, если на разделе предполагается установить операционную систему. Если раздел предназначается для хранения данных, выбирается тип Логический;
- Выберите тип Активный, если вы хотите установить на этот раздел операционную систему, которая будет загружаться по умолчанию при включении компьютера;
- На следующей страниц е мастера Файловая система выберите файловую сист ем у на разделе. Мастер предлагает выбрать одну из файловых систем Windows — FAT16, FAT32, NTFS или Linux — EXT2 , EXT3 , ReiserFS, Swap, или же оставить раздел неотформатированным;
- На следующей странице мастера, вам будет предложено выбрать букву для раздела.
Увеличение свободного пространства раздела
Увеличить свободное пространство раздела Вам может понадобиться в нескольких достаточно очевидных случаях:
- На разделе не хватает места для установки новых программ или записи данных,
- Некоторые программы, интенсивно работающие с диском, например, программы дефрагментации, перестают работать или работают плохо, если свободное пространство раздела становится меньше определенной величины,
- При уменьшении свободного пространства на системном разделе ниже определенной величины могут возникнуть сбои в работе операционной системы.
Мастер увеличения свободного пространства раздела позволит вам увеличить размер раздела за счет свободного пространства других разделов. Причем если на других разделах отсутствует сколько-нибудь значимое свободное пространство, сделать это можно за счет незанятого пространства диска.
Если Вам необходимо увеличить свободное пространство раздела (размер раздела):
- Вызовите мастер увеличения размера раздела, выбрав Мастера -Увеличить свободное пространство или аналогичный пункт в боковой панели в списке Мастера, или нажав кнопку Увеличить свободное пространство на панели инструментов;
- На странице Выбор увеличиваемого раздела выберите раздел, размер которого Вы хотите увеличить.
Копирование раздела
Создав копию раздела, Вы получите точный дубликат всего, что на этом разделе расположено. Копия раздела может быть использована в следующих случаях:
- Как резервная копия раздела (прежде всего, данных, на нем размещенных);
- Как резервная копия системного раздела, которую разумно создать, если вы задумали выполнить обновление установленной на разделе операционной системы;
- Для быстрого переноса содержимого старого жесткого диска на новый более емкий диск.
Если вам необходимо создать копию раздела:
- Вызовите мастер увеличения размера раздела, выбрав Мастера -> Скопировать раздел или аналогичный пункт в боковой панели в списке Мастера, или нажав кнопку Скопировать на панели инструментов;
- На странице Выбор раздела для копирования мастера выберите раздел, копию которого вы хотите создать;
- На следующей странице мастера Местоположение раздела создается запись с характеристиками копируемого раздела;
- Возможно, на выбранном диске отсутствует место для размещения копии. Вы можете, тем не менее, создать копию раздела, выбрав разделы, у которых можно отобрать часть занимаемого ими пространства. Сделайте это в окне Выбор разделов;
- На следующей странице Размер раздела мастера вы можете ввести желаемый размер копии раздела, при этом мастер автоматически рассчитывает минимально и максимально возможный размер копии;
- На следующей странице Тип раздела мастера вы можете выбрать тип копии раздела: Активный, Основной и Логический.
Как правило, тип Основной выбирается, если на разделе располагается операционная система. Если раздел предназначается для хранения данных, выбирается тип Логический.
Выберите тип Активный, если вы хотите, чтобы операционная система, установленная на копии раздела, загружалась по умолчанию при включении компьютера.
Нажатие кнопки Завершить на последней странице мастера приведет к тому, что Acronis Disk Director Suite создаст в общем случае пакет отложенных операций создания копии.
Если вам необходимо поделить раздел:
- Выберите изменяемый раздел;
- Вызовите операцию деления раздела, выбрав Диск -> Разделить или аналогичный пункт на боковой панели в списке Операции, или нажав кнопку Деление раздела на панели инструментов;
- В дереве папок выберите папки, которые следует переместить на вновь создаваемый раздел. Если вы хотите создать пустой раздел, не помечайте ни одной папки.
Объединение разделов
Acronis Disk Director Suite позволяет объединить два раздела, даже с разными файловыми системами. Все данные останутся целы и будут располагаться на результирующем разделе. Этот раздел будет иметь ту же файловую систему, что целевой раздел (на который добавляются данные с присоединяемого раздела).
Если Вам необходимо объединить разделы:
- Выберите раздел, который следует присоединить к целевому разделу;
- Вызовите операцию объединения разделов, выбрав Диск -> Объединить или аналогичный пункт на боковой панели в списке Операции, или нажав кнопку Объединение разделов на панели инструментов;
- Выберите целевой раздел;
- Выберите папку на целевом разделе, куда будут помещены данные с присоединяемого раздела. Вы можете создать новую папку с помощью значков, расположенных над деревом папок;
- нажав кнопку Приступить, вы создадите отложенную операцию.
Новая структура разделов на диске будет отражена графически в главном окне Acronis Disk Director Suite.
Форматирование раздела
- Выберите диск и раздел на нем;
- Вызовите операцию форматирования раздела, выбрав Диск->Форматировать или аналогичный пункт в боковой панели в списке Операции, или нажав кнопку Форматировать на панели инструментов;
- В окне Форматирование раздела введите метку раздела;
- Выберите файловую систему, которая будет создана на разделе в результате форматирования.
- FAT16/FAT32, NTFS — файловые системы семейства ОС Windows;
- Linux EXT2, Ext3, ReiserFS, Swap — файловые системы ОС Linux.
- чем меньше размер кластера, тем меньше потери дискового пространства;
- чем меньше размер кластера, тем больше места занимает таблица размещения файлов (FAT);
- Чем больше таблица размещения файлов, тем медленнее операционная система работает с диском.
Acronis Disk Director Suite поддерживает следующие файловые системы:
- Выберите размер кластера (доступны опции: Auto, 512 байт, 1, 2, 4… 64 Кб);
- Обратите внимание, что:
- Выбрав опцию Auto, вы доверите Disk Director Suite автоматически определить размер кластера в зависимости от выбранной файловой системы и размера раздела;
- Нажав кнопку OK в окне Форматирование раздела, вы создадите, в общем случае отложенную операцию форматирования раздела.
Проверка раздела жесткого диска на наличие ошибок
Acronis Disk Director Suite предоставляет возможность выполнить проверку раздела жесткого диска на наличие ошибок файловой системы. Проверку разделов жесткого диска настоятельно рекомендуется выполнять перед выполнением каких-либо операций с разделами диска.
Если Вам необходимо выполнить проверку раздела жесткого диска:
1. Выберите в главном окне Acronis Disk Director Suite жесткий диск и раздел на нем,
2. Вызовите операцию проверки раздела на наличие ошибок, выбрав Диск -> Проверить или аналогичный пункт в боковой панели в списке Операции, или нажав кнопку «Проверить» на панели инструментов,
3. Если вы хотите выполнить не только проверку на наличие ошибок, но одновременно исправить найденные ошибки, выберите один из следующих вариантов:
- Поиск ошибок на разделе;
- Поиск и исправление найденных ошибок;
- Поиск ошибок и поврежденных секторов.
Проверка на наличие ошибок флажок Исправлять найденные ошибки,
4. Нажав кнопку OK, вы непосредственно запустите операцию проверки раздела,
5. Результаты проверки раздела диска отражаются в окне Проверка раздела.
Дефрагментация раздела
Дефрагментация представляет собой процесс реорганизации способа хранения файлов на разделе жесткого диска, в результате которого данные, составляющие содержание файла, размещаются в последовательных кластерах.
Дефрагментация — процедура устранения фрагментации файлов, при которой в результате многократных операций обновления части файлов оказываются разбросанными по различным частям диска.
Фрагментация файлов заметно снижает производительность персонального компьютера или сервера, особенно при значительном объеме операций ввода/вывода. Наоборот, дефрагментация файлов на жестком диске в тех же условиях способна повысить производительность за счет того, что считывающей головке требуется меньше перемещений по диску, чтобы прочитать все части файла.
Acronis Disk Director Suite выполняет дефрагментацию только в Windows XP и Windows 2003 Server. Windows 2000 имеет собственный встроенный дефрагментатор дисков. Чтобы осуществить дефрагментацию раздела в Windows 4.0 и более ранних операционных системах Windows, установите дефрагментатор стороннего разработчика.
Если вам необходимо выполнить дефрагментацию раздела жесткого диска:
- Выберите в главном окне Acronis Disk Director Suite жесткий диск и его раздел, подлежащий дефрагментации;
- Вызовите операцию дефрагментации раздела, выбрав Диск — Дефрагментировать или аналогичный пункт в боковой панели в списке Операции, или нажав кнопку Дефрагментировать на панели инструментов.
Преобразование файловой системы
FAT16
Основными недостатками файловой системы FAT16 были:
- невозможность поддержки разделов диска размером больше 2 Гб,
- невозможность работы с файлами размером более 2 Гб,
- невозможность работы с жесткими дисками емкостью более 8 Гб,
- ограниченный размер корневой папки — она могла содержать не более 512 элементов,
- поддержка имен файлов, которые могли состоять из 8 символов имени, точки и 3 символов расширения имени (в Windows NT это ограничение было снято).
FAT32
Файловая система FAT32 появилась в Windows 95 OSR2 и поддерживается в Windows 98/МЕ и Windows 2000/ХР. Основной причиной ее появления явилась необходимость снять ограничения FAT16. FAT32 является развитием FAT16. Главными отличиями FAT32 от FAT16 являются поддержка папок, файлов и дисков значительно большего размера, более гибкая организация корневой папки, которая теперь не ограничена в размере, поддержка длинных имен файлов.
Преобразование FAT16 в FAT32
Таким образом, преобразование раздела FAT16 в FAT32 необходимо в следующих случаях:
- Если вам нужно использовать разделы диска размером больше 2 Гб;
- Если при переходе от жесткого диска небольшого размера к жесткому диску большой емкости. В противном случае пространство нового жесткого диска будет использоваться нерационально.
Если вам необходимо преобразовать раздел FAT16 в FAT32:
- Выберите в списке главного окна Acronis Disk Director Suite диск и раздел с файловой системой FAT16, которую необходимо преобразовать в FAT32;
- Вызовите операцию установки метки активного раздела, выбрав Диск — Дополнительно -> Преобразовать или аналогичный пункт в боковой панели в списке Дополнительно, или нажав кнопку Преобразовать на панели инструментов (или из контекстного меню раздела или его графического представления), в окне Преобразование раздела введите тип раздела (Логический — Основной)
Новая файловая система раздела будет отражена графически в главном окне Acronis Disk Director Suite.
Вот краткое руководство и описание основных действий с программой Acronis Disk Director Suite. Более полное руководство пользователя распространяется с самим программным продуктом, а также его можно найти на официальном сайте Acronis.

Скачать последнюю версию Acronis Disk Director
Прежде всего нужно подключить жесткий диск к материнской плате, но этот шаг описывать не будем, так как он не совсем подходит к теме статьи и, обычно, не вызывает затруднений у пользователей. Главное, не забудьте выключить компьютер перед подключением.
Инициализация диска
- Итак, жесткий диск подключен. Запускаем машину и, в папке «Компьютер», никакого (нового) диска не видим.
- Пора обратиться за помощью к Акронису. Запускаем его и обнаруживаем не инициализированный диск в списке устройств. Для дальнейшей работы накопитель необходимо инициализировать, поэтому нажимаем на соответствующую кнопку меню.
- Появляется окно инициализации. Выбираем структуру разделов MBR и тип диска «Базовый». Эти параметры подходят для дисков, используемых для установки операционной системы или для хранения файлов. Нажимаем «OK».

Создание раздела
Теперь создадим раздел.
- Кликнем по диску («Незанятое пространство») и нажмем кнопку «Создать том». В открывшемся окне выбирем тип раздела «Базовый» и нажмем «Далее».
- Выбираем в списке наше незанятое пространство и снова «Далее».
- В следующем окне нам предлагают присвоить букву и метку диску, указать размер раздела, файловую систему и прочие свойства.
Размер оставляем как есть (во весь диск), файловую систему также не меняем, как и размер кластера. Букву и метку назначаем по усмотрению.
- Подготовка окончена, нажимаем «Завершить».

Если диск планируется использовать для установки операционной системы, то его необходимо сделать Основным, это важно.
Применение операций
- В левом верхнем углу находятся кнопки отмены действий и применения ожидающих операций. На данном этапе еще можно вернуться назад и исправить какие-то параметры.
Нас все устраивает, поэтому жмем на большую желтую кнопку.
- Внимательно проверяем параметры и, если все правильно, то нажимаем «Продолжить».
- Готово, новый жесткий диск появился в папке «Компьютер» и готов к работе.

Вот так, при помощи Acronis Disk Director 12, мы установили и подготовили к работе новый жесткий диск. Существуют, конечно, и системные средства для выполнения данных действий, но с Акронисом работать проще и приятней (мнение автора).
Еще статьи по данной теме:
Помогла ли Вам статья?
Среди программ для работы с разделами жесткого диска заметное место занимает утилита от компании Acronis. Программа способна создавать новые разделы, удалять старые и эффективно распределять свободное место. Однако как пользоваться Acronis Disk Director 12? Данный вопрос возникает у пользователей по той причине, что у программы есть слишком много опций. И в них реально можно запутаться. Но попробуем разобраться в том, как работать с программным продуктом.
Немного о разработчике
Компания Acronis появилась на свет в 2000 году. И ее, как ни странно, основали разработчики из России. С самого начала ребята планировали выпускать специализированное программное обеспечение для управления жесткими дисками, создания резервных копий и прочего. Вероятно, самые известные программы для резервного копирования данных — Acronis Backup и True Image. Однако и софт другого направления в арсенале компании тоже имеется. К примеру, специализированное программное обеспечение для переноса данных или их уничтожения. Но только утилита для управления дисками достигла такой популярности, что очень многие пользователи заинтересовались ее и хотели бы знать, как пользоваться Acronus Disk Director 12″.
Режимы работы программы
Мало кто знает, но «Диск Директор» вполне может работать как под установленной ОС, так и под MS-DOS. Последний вариант полезен тем, что можно осуществить разбивку жесткого диска на разделы еще до установки операционной системы. Также можно произвести некоторые операции с разделами, если ОС по каким-то причинам не желает загружаться. Только перед этим необходимо записать образ программного продукта на диск или USB-накопитель. Без этого запустить программу в среде MS-DOS не получится. А теперь перейдем к прямым ответам на вопрос о том, как пользоваться Acronis Disk Director 12.
Создание новых разделов на жестком диске
Создать новый раздел на HDD иногда необходимо для того, чтобы разместить на нем операционную систему. Или выделить отдельное место под музыку и фильмы. В любом случае такую операцию частенько требуется выполнять. Как пользоваться Acronis Disk Director 12 Build 12.0 3223 в этом случае? Сначала нужно запустить программу при помощи соответствующего ярлыка на рабочем столе. В главном окне необходимо выбрать свободное место на жестком диске, из которого требуется создать раздел и нажать на кнопку «Создать том». Появится окно с выбором особенностей нового раздела. Выбираем тип раздела «Базовый» и жмем «Далее». Теперь щелкаем по незанятому пространству. Именно из него будет создаваться новый том. В следующем окне мастер предложит выбрать размер нового раздела, букву диска и так далее. Что касается объема, то стоит выбрать все неразмеченное пространство. Меньше просто не имеет смысла.
Завершение операции по созданию новых разделов
Теперь выбираем букву нового раздела. Присвоить ему можно любую литеру. Это никак не повлияет на работоспособность. Файловая система по умолчанию определится как NTFS. Трогать этот параметр не стоит. Равно как и размер кластера. Вообще, после выбора буквы раздела лучше нажать на кнопку «Завершить». Однако это еще не все. Теперь нужно применить выбранные операции. В верхней части экрана находится продолговатая кнопка с клетчатым флажком и надписью «Применить ожидающие операции». На нее и нужно нажать. Мастер выдаст окно с общей информацией о параметрах создания нового раздела. Необходимо все проверить и нажать на кнопку «Продолжить». Начнется процесс создания тома. По его завершении в списке дисков появится новый. Это значит, что все прошло успешно. Но как пользоваться Acronis Disk Director 12 Build 12.0 3270, если нужно просто отформатировать диск? Об этом в следующей главе.
Форматирование раздела
Форматировать какой-либо диск при помощи этой утилиты очень просто. Здесь не нужно никаких специальных знаний. Запускаем программу при помощи соответствующего ярлыка. В окне выбора дисков выбираем нужный раздел и щелкаем по нему правой кнопкой мыши. В выпадающем меню щелкаем пункт «Форматировать раздел». Откроется окно мастера форматирования. Здесь необходимо выбрать файловую систему (для «Виндовс» — NTFS) и способ форматирования (Быстрое, стандартное и так далее). Далее нажимаем на кнопку «ОК». Однако это еще не все. Теперь нужно применить операции (точно так же, как и в случае с созданием нового раздела). В этом нам поможет кнопка «Применить ожидающие операции», находящаяся в верху окна с левой стороны. В следующем окошке жмем кнопку «Продолжить». Начнется выполнение операции. Время, требующееся на осуществление операции форматирования, целиком и полностью зависит от объема раздела. В любом случае, программа известит об успешном завершении работы. А как работать с Acronis Disk Director 12 Build 12.0.3297, если нужно увеличить место на каком-либо разделе? Ответ в следующей главе.
Увеличение объема раздела
Стоит сразу отметить, что такая операция возможна только в том случае, если имеется некая неразмеченная область. Тогда увеличить объем уже созданного раздела не составит никакого труда. Эта операция производится без повреждения данных, находящихся на диске. Но изменить размер системного раздела из-под работающей ОС не получится. Итак, в главном окошке утилиты выбираем нужный диск и щелкаем пункт «Изменить размер тома». Сразу же запустится мастер по выполнению этой операции. На первом этапе будет предложено выбрать размер изменяемого раздела. Здесь оставляем все как есть и нажимаем «Далее». Теперь предлагается выбрать пространство, от которого планируется «отщипнуть» кусок. Выбираем неразмеченную область и выставляем нужный объем. Теперь нажимаем на «ОК». Перемещаемся в верхнюю строку окна и жмем кнопку подтверждения операций. В появившемся окошке щелкаем «Продолжить». Процесс запущен. Теперь осталось только дождаться его окончания. Но как работать с Acronis Disk Director 12 Build 12.0.3223, если нужно объединить диски? Есть ответ и на этот вопрос.
Объединение разделов
Данная опция может понадобиться в том случае, если целесообразно объединить все разделы в один для более успешного использования HDD. Есть несколько вариантов этой операции: с полным удалением данных разделов и с переносом всех данных. Последний, конечно, предпочтительнее. Но процесс займет очень много времени. Итак, выделяем нужный диск и жмем «Объединить том». Откроется окно мастера, в котором пользователю будет предложено выбрать раздел для объединения. Если нужно сохранить всю информацию, то следует поставить галочку напротив пункта «Перенести пользовательские данные». Это, кстати, один из ответов на вопрос о том, как пользоваться Acronis Disk Director 12 для переноса файлов на новый диск. Однако продолжим. После выбора всех параметров необходимо нажать на кнопку «Завершить» и щелкнуть по кнопке применения операций. Стоит обратить внимание и на то, что данная процедура не может быть отменена, если уже была нажата кнопка «Продолжить». И если вы не выбрали опцию переноса данных, то можете с ними попрощаться. После нажатия на «Продолжить» в соответствующем окошке начнется процесс объединения и переноса данных. Он займет много времени. Но об успехе программа проинформирует.
Заключение
Итак, мы разобрали замечательный программный продукт для тонкой настройки жесткого диска и его томов и дали ответ на вопрос о том, как пользоваться программой Acronis Disk Director 12. Это одна из немногих утилит, которые способны адекватно работать с томами на HDD. Но есть и минус у программы: она не бесплатна. И лицензия стоит дорого. Однако все пользователи знают, где нужно брать лицензионный ключ. Так что углубляться в эту тему, пожалуй, не будем. В любом случае такой программный продукт должен быть у каждого юзера.
- Manuals
- Brands
- ACRONIS Manuals
- Software
- DISK DIRECTOR 11 ADVANCED SERVER —
- User manual
-
Contents
-
Table of Contents
-
Bookmarks
Quick Links
Acronis® Disk Director® 11
Advanced Server
User’s Guide
Related Manuals for ACRONIS DISK DIRECTOR 11 ADVANCED SERVER
Summary of Contents for ACRONIS DISK DIRECTOR 11 ADVANCED SERVER
-
Page 1
Acronis® Disk Director® 11 Advanced Server User’s Guide… -
Page 2
Copyright © Acronis, Inc., 2000-2010. All rights reserved. “Acronis” and “Acronis Secure Zone” are registered trademarks of Acronis, Inc. «Acronis Compute with Confidence», “Acronis Startup Recovery Manager”, “Acronis Active Restore” and the Acronis logo are trademarks of Acronis, Inc. Linux is a registered trademark of Linus Torvalds. -
Page 3: Table Of Contents
Acronis Disk Director components ………………. 8 Acronis Disk Director 11 Advanced Management Console …………8 Acronis Disk Director 11 Advanced Agent for Windows …………8 Acronis Disk Director 11 Advanced Bootable Media Builder ………… 8 Installation and upgrade ………………….9 Before installation ……………………
-
Page 4
Volume operations …………………… 35 Creating a volume ……………………35 Resizing a volume ……………………37 Copying a volume ……………………38 Moving a volume ……………………39 Merging basic volumes ………………….40 Formatting a volume …………………..41 Deleting a volume ……………………42 Splitting a volume ……………………42 Changing a volume label ………………….43 6.10 Changing a drive letter ………………….44 6.11 Converting a primary volume to logical ……………….44 6.12 Converting a logical volume to primary ……………….45… -
Page 5
How to create bootable media ……………………64 8.1.2 Working under bootable media …………………….68 Acronis Recovery Expert ………………….70 Acronis Disk Editor ……………………71 8.3.1 Starting work with Acronis Disk Editor ………………….72 8.3.2 Main window, menu and controls ………………….72 8.3.3 Editing disks …………………………73 8.3.4 View …………………………..74… -
Page 6: Introducing Acronis® Disk Director® 11 Advanced
New! Create both basic and dynamic volumes The handy Create Volume wizard has been improved to support dynamic volumes creation. Now, in addition to basic volumes, you can easily create dynamic volumes in Acronis Disk Director to: Increase the volume size beyond the capacity of a single disk, by using a spanned volume …
-
Page 7
Helps you to recover accidentally lost or deleted volumes on basic MBR disks. Acronis Bootable Media Builder Now, you can create bootable media based both on WinPE and Linux to use Acronis Disk Director on bare metal or outside of an operating system. … -
Page 8: Acronis Disk Director Components
Acronis Disk Director components Acronis Disk Director 11 Advanced Management Console The management console is an administrative tool for remote or local access to Acronis agents. Acronis Disk Director 11 Advanced Agent for Windows The agent provides disk management functionality such as, creating, resizing and merging volumes, cloning disks, converting disks, changing a disk partitioning style between MBR and GPT or changing a disk label, etc.
-
Page 9: Installation And Upgrade
Installation and upgrade This section answers questions that might arise before the product installation and guides you through the installation and upgrade of Acronis Disk Director. In this section Before installation ………………9 Installation ………………..11 Upgrading Acronis Disk Director ………….. 12 Uninstalling Acronis Disk Director …………
-
Page 10: Supported File Systems
3.1.5 Licensing policy Acronis Disk Director licensing is based on the number of Acronis Disk Director 11 Advanced Agents for Windows. One license key enables installation of agent on one machine. The license key is entered during the agent installation.
-
Page 11: Installation
3.2.3 Specifying credentials for Acronis services Acronis Disk Director Agent runs as Windows service. When installing this component, you need to specify the account under which the agent’s service will run. You can either create a dedicated user account or specify the existing account of a local or domain user.
-
Page 12: Upgrading Acronis Disk Director
2. Enter the full license key. 3.3.2 Upgrading from previous product versions Preparation If the languages of the two products are different, uninstall Acronis Disk Director 10 before installing Acronis Disk Director 11. Otherwise, the installation will fail. Copyright © Acronis, Inc., 2000-2010…
-
Page 13: Uninstalling Acronis Disk Director
2. Start the Acronis Disk Director 11 Advanced setup program. 3. Click Install Acronis Disk Director. 4. For the upgrade license key: Specify the upgrade license key and the license key for Acronis Disk Director 10 Server. For the full license key: specify only the key for Acronis Disk Director 11 Advanced Server.
-
Page 14: Technical Support
If you need assistance with your Acronis product, please go to http ://www.acronis.eu/support/ Product Updates You can download the latest updates for all your registered Acronis software products from our website at any time after logging into your Account (http s://www.acronis.eu/my…
-
Page 15: Basic Concepts
On a machine that runs an older Windows operating system, or an operating system other than Windows By using Acronis Disk Director, you can convert a basic disk to a dynamic disk (p. 58). Dynamic disks These disks provide a greater functionality as compared to basic disks.
-
Page 16: Types Of Basic Volumes
By using Acronis Disk Director, you can convert a dynamic disk to a basic disk (p. 58). You may need to do so, for example, to install an operating system other than Windows on that disk. Converting a dynamic disk to basic may require deleting some volumes on it, such as volumes that occupy more than one disk.
-
Page 17: Active, System, And Boot Volumes
Because of their special role, you should use extra caution when performing operations with these volumes. Some operations with these volumes have limitations as compared to ordinary volumes. Copyright © Acronis, Inc., 2000-2010…
-
Page 18: Dynamic Volume Types Support
A program that enables you to choose which operating system to run (if more than one is installed), such as GRUB A diagnostic or recovery tool that runs before the operating system, such as Acronis Startup Recovery Manager In Acronis Disk Director, the active volume is marked with a flag-like icon: If you choose to run a Windows operating system, the start process continues from the volume known as the system volume.
-
Page 19: Volume Alignment In Disks With A 4-Kb Sector Size
SSD drive. How to avoid volume misalignment The latest operating systems, starting from Windows Vista, already support the new sector size. Thus, volumes created with these operating systems will be properly aligned. Copyright © Acronis, Inc., 2000-2010…
-
Page 20
Windows XP. Volumes already contain data. To align the misaligned volumes on the disk using Acronis Disk Director, clone this disk to another and then clone it back—see Disk cloning (p. 55). After cloning, Acronis Disk Director shifts the first volume start with 1MB offset, all the disk volumes will be aligned properly. -
Page 21: Getting Started
With these simple precautions, you will protect yourself against accidental data loss. User privileges In order to perform any operation using Acronis Disk Director, you must be logged on as a member of the Administrators group. Running Acronis Disk Director Running Acronis Disk Director in Windows 1.
-
Page 22: Using The Management Console
Running Acronis Disk Director from a bootable media Acronis Disk Director has a bootable version that can be run on a bare metal system, or on a crashed machine that cannot boot normally, or even on a non-Windows system, like Linux. A bootable version of Acronis Disk Director is created with Acronis Bootable Media Builder (p.
-
Page 23: Disk Management» View
2. Actions and tools pane Provides quick access to the operations that can be performed on the selected disk or volume — see Volume operations (p. 35) and Disk operations (p. 54), and Acronis tools — see Tools (p. 63). 3. Main area The main place of working, where you perform the disk management operations, view tasks and logs.
-
Page 24: Pending Operations
5.4.1.1 Performing operations In Acronis Disk Director, all operations on disks and volumes are performed in the same way. To perform any operation 1. Do any of the following: …
-
Page 25
To quit the Pending operations window without committing, click Cancel. If you try to exit Acronis Disk Director while there are pending operations that are not yet committed, you will be asked whether you want to commit them. Quitting the program without committing the pending operations effectively cancels them. -
Page 26
Troubleshooting Disk Management article on the Microsoft website. Volume statuses Check a volume status to make sure the volume is accessible and works without problems. Volume statuses appear both in the table and graphical panel. Copyright © Acronis, Inc., 2000-2010… -
Page 27: Tasks» View
The Log view will display a list of the log entries related to the selected task. View details of a task Click View details. In the Tasks details window, examine all information related to the selected task. Copyright © Acronis, Inc., 2000-2010…
-
Page 28: Filtering And Sorting Tasks
Running. Once the operation is committed the task enters either the Running state. Need interaction. Any running task can put itself into the Need interaction state when it needs human interaction such as changing media or ignoring a read error. The next state may be Stopping Copyright © Acronis, Inc., 2000-2010…
-
Page 29: Log» View
5.4.3 «Log» view The Log stores the history of operations performed on the machine using Acronis Disk Director. For instance, when you create a new volume, the respective entry is added to the log. With the log, you can examine information about disk and volume operations, including reasons any for failures.
-
Page 30: Filtering And Sorting Log Entries
As a result you will see that the list of log entries fully or just partly coincide with the entered value. Filter log entries by type Press or release the following toolbar buttons: to filter error messages to filter warning messages Copyright © Acronis, Inc., 2000-2010…
-
Page 31: Console Options
To make a setting for each result (successful completion, failure or success with warnings) individually, select or clear the respective check box. 5.4.4.2 Fonts This option is effective when the console is connected to a managed machine. Copyright © Acronis, Inc., 2000-2010…
-
Page 32: Machine Options
The option defines the fonts to be used in the Graphical User Interface of Acronis Disk Director. The Menu setting affects the drop-down and context menus. The Application setting affects the other GUI elements. The preset is: System Default font for both the menus and the application interface items.
-
Page 33: Collecting System Information
Collecting system information The system information collection tool gathers system information about the machine and saves it to a file. You may want to provide this file when contacting Acronis technical support. To collect system information 1. Select Help -> About -> Collect system information from the top menu.
-
Page 34
Follow the guidelines described in the Volume alignment in disks having a 4-KB sector size (p. 19) section. How to save, copy and restore the MBR? Read the Usage examples (p. 75) section of Acronis Disk Editor. How to change the volume’s cluster size? Use the Change cluster size (p. 49) operation. -
Page 35: Volume Operations
Volume operations This section describes all the operations that you can perform with volumes in Acronis Disk Director. Acronis Disk Director must obtain exclusive access to the target disk/volume. This means no other disk management utilities (such as the Windows Disk Management utility) can access it at that time.
-
Page 36
Volume label (by default, NONE). A short name that you can assign to a volume to better differentiate it from other volumes. The maximum length of a volume label depends on the volume’s file system—see Changing a volume label (p. 43). Copyright © Acronis, Inc., 2000-2010… -
Page 37: Resizing A Volume
As a result you will be able to extend the volume by using all unallocated space, including the unallocated space that is not currently adjacent to the volume, while keeping the disk as a basic disk. When this check box is selected, the following option is available: Copyright © Acronis, Inc., 2000-2010…
-
Page 38: Copying A Volume
Note for striped, mirrored, and RAID-5 volumes: Because these volumes occupy space on their disks in equal parts, the maximum size of such volume will depend on the selected disk with the least amount of unallocated space. Copyright © Acronis, Inc., 2000-2010…
-
Page 39: Moving A Volume
Note for striped, mirrored, and RAID-5 volumes: Because these volumes occupy space on their disks in equal parts, the maximum size of such volume will depend on the selected disk with the least amount of unallocated space. Copyright © Acronis, Inc., 2000-2010…
-
Page 40: Merging Basic Volumes
This folder will be named according to the volume label and volume letter (if present); for example: Merged Volume ‘System’ (C) 3. Click OK to add the pending volumes merging operation. Copyright © Acronis, Inc., 2000-2010…
-
Page 41: Formatting A Volume
The results of the pending operation are immediately displayed as if the operation had been performed. To perform the pending operation you will have to commit it (p. 24). Exiting the program without committing the pending operations will effectively cancel them. Copyright © Acronis, Inc., 2000-2010…
-
Page 42: Deleting A Volume
Will have the same volume label as the original volume. Free space requirements. The original volume needs to have at least 5% of free space, but not less than 50 MB. The required space will be available again as soon as splitting is finished. Copyright © Acronis, Inc., 2000-2010…
-
Page 43: Changing A Volume Label
The volume label is a short name that you can assign to a volume to better differentiate it from other volumes. In Acronis Disk Director, the volume label is shown in the list of volumes and is followed by the drive letter (if present)—for example: System (C:) Unlike the volume’s drive letter—which may be different in different Windows operating systems…
-
Page 44: Changing A Drive Letter
Not formatted, or Linux swap. If an Acronis backup product, such as Acronis True Image Home, is installed on your machine, you may have a volume known as Acronis Secure Zone (ASZ). The volume label of this volume cannot be changed.
-
Page 45: Converting A Logical Volume To Primary
For example, NTFS volumes have a partition type of 07h. By changing the partition type, you can “hide” the volume from the operating system. Copyright © Acronis, Inc., 2000-2010…
-
Page 46: Setting A Volume Active
To add a mirror to a volume 1. Right-click the basic or simple volume to which you want to add a mirror, and then click Add mirror. Copyright © Acronis, Inc., 2000-2010…
-
Page 47: Removing A Mirror
The results of the pending operation are immediately displayed as if the operation had been performed. To perform the pending operation you will have to commit it (p. 24). Exiting the program without committing the pending operations will effectively cancel them. Copyright © Acronis, Inc., 2000-2010…
-
Page 48: Breaking A Mirrored Volume
It can be especially useful in cases when a volume cannot be seen by Windows Explorer—for example, a volume with Linux file systems, or when running Acronis Disk Director from bootable media where there are no tools to view what is exactly stored on a volume.
-
Page 49: Defragmenting A Volume
Hard disk volumes should be checked before configuring any operation on them—see Precautions (p. 21). Acronis Disk Director does not perform the checking itself, rather it launches the Check Disk tool (Chkdsk.exe) included in Windows operating system. To check a volume 1.
-
Page 50: Changing A File System
NTFS file system. For example, these programs may incorrectly calculate the total and available space on such volumes. Acronis Disk Director displays warning messages, when you select such cluster sizes. 3. Click OK to add the pending cluster size changing operation.
-
Page 51: Hiding A Volume
A single member failure will not result in data loss, but reduces overall performance of a RAID-5 volume. Repairing a RAID-5 volume restores its performance by reconstructing the data of the failed member on another disk. Copyright © Acronis, Inc., 2000-2010…
-
Page 52: Specifying I-Node Density
“file system check” operation will be performed slower. 3. Click OK to add the pending i-node density changing operation. The results of the pending operation are immediately displayed as if the operation had been performed. Copyright © Acronis, Inc., 2000-2010…
-
Page 53
To perform the pending operation you will have to commit it (p. 24). Exiting the program without committing the pending operations will effectively cancel them. Copyright © Acronis, Inc., 2000-2010… -
Page 54: Disk Operations
Creating a volume (p. 35), or to extend the existing volumes to the disk—see Resizing a volume (p. 37). If you decide to change the disk settings it can be done later using Acronis Disk Director 11. Copyright © Acronis, Inc., 2000-2010…
-
Page 55: Basic Disk Cloning
If you want to have an exact copy of one disk on another disk. Important: If you use an Acronis backup product, such as Acronis True Image Home, avoid cloning a disk that contains the Acronis Startup Recovery Manager (ASRM) component of that product. Otherwise, the machine might not be able to boot from the target disk.
-
Page 56: Disk Conversion: Mbr To Gpt
Converting a logical volume to primary (p. 45). Important: The basic MBR disk that contains the boot volume with the currently running operating system cannot be converted to GPT. Copyright © Acronis, Inc., 2000-2010…
-
Page 57: Disk Conversion: Gpt To Mbr
2 TB), you will be warned here about such implications. 2. Click OK to add the pending GPT to MBR disk conversion operation. The results of the pending operation are immediately displayed as if the operation had been performed. Copyright © Acronis, Inc., 2000-2010…
-
Page 58: Disk Conversion: Basic To Dynamic
This operation is available only for a dynamic disk that is empty or contains only one or more simple volumes, with each simple volume occupying a single region on the disk. These volumes will become basic volumes. Copyright © Acronis, Inc., 2000-2010…
-
Page 59: Changing A Disk Status: Online To Offline
To make a disk offline 1. Right click the online disk, and then click Change status to offline. 2. In the appearing window, click OK to confirm the operation. Copyright © Acronis, Inc., 2000-2010…
-
Page 60: Changing A Disk Status: Offline To Online
1. Right-click one of the foreign disks, and then click Import foreign disks. The appearing window lists all foreign dynamic disks that were added to the machine, and displays information about volumes that will be imported. Volume statuses lets you detect Copyright © Acronis, Inc., 2000-2010…
-
Page 61: Removing A Missing Disk
54) it once again. To clean up a disk 1. Right-click the disk you need to clean up, and then click Clean up disk. 2. Click OK to add the pending disk clean up operation. Copyright © Acronis, Inc., 2000-2010…
-
Page 62
Note: If you accidentally cleared an MBR disk with important data, it is still possible to recover the volumes on this disk by using Acronis Recovery Expert (p. 70). But do not forget to initialize the disk and set MBR partitioning scheme first. -
Page 63: Tools
to use Acronis Disk Director on a non-Windows systems, like Linux if you do not often use Acronis Disk Director and therefore do not want to install it on the machine to access the data that has survived in a corrupted system …
-
Page 64: How To Create Bootable Media
3. The wizard will guide you through the necessary operations. Please refer to Linux-based bootable media (p. 65) for details. PE-based bootable media Acronis Plug-in for WinPE can be added to WinPE distributions based on any of the following kernels: Windows Vista (PE 2.0) …
-
Page 65
When using the media builder, you have to specify: [optional] The parameters of the Linux kernel. Separate multiple parameters with spaces. For example, to be able to select a display mode for the bootable Acronis Disk Director each time the media starts, type: vga=ask For a list of parameters, see Kernel parameters (p. -
Page 66: Kernel Parameters
USB drives in the USB 1.1 mode if they do not work in the USB 2.0 mode. nodma Disables direct memory access (DMA) for all IDE hard disk drives. Prevents the kernel from freezing on some hardware. Copyright © Acronis, Inc., 2000-2010…
-
Page 67
Bootable Media Builder provides three methods of integrating Acronis Disk Director with WinPE 2.x or 3.0: Adding the Acronis Plug-in to the existing PE ISO. This comes in handy when you have to add the plug-in to the previously configured PE ISO that is already in use. … -
Page 68: Working Under Bootable Media
You will have to repeat this procedure for each driver you want to be included in the resulting WinPE boot media. 5. Choose whether you want to create an ISO or WIM image or upload the media on Acronis PXE Server.
-
Page 69: Setting Up A Display Mode
Copyright © Acronis, Inc., 2000-2010…
-
Page 70: Acronis Recovery Expert
Acronis Recovery Expert Acronis Recovery Expert is an easy-to use tool that lets you recover volumes on a basic MBR disk that were accidentally deleted or damaged due a hardware or software failure. In case your volumes are damaged and the machine fails to boot—for example, after a power outage or a system error—use the bootable version of Acronis Disk Director and run Acronis Recovery…
-
Page 71: Acronis Disk Editor
6. Click Proceed to start recovering the volumes. Acronis Disk Editor Acronis Disk Editor is a professional tool that performs a variety of actions on a hard disk: with it, you can restore boot records, repair files and folder structure, find lost clusters, remove computer virus code from a disk and much more.
-
Page 72: Starting Work With Acronis Disk Editor
Starting work with Acronis Disk Editor To start Acronis Disk Editor 1. Connect the console to the machine where Acronis Disk Director Agent is installed. 2. In the disk management area, right-click a disk or volume, and then click Edit. This will start Acronis Disk Editor, providing access to its operations.
-
Page 73: Editing Disks
To save a disk sector block to a file 1. Select the block that you need to save, and then click Write to file. Copyright © Acronis, Inc., 2000-2010…
-
Page 74: View
8.3.4 View Information about disks and volumes in the Acronis Disk Editor window can be viewed and edited in several different modes. You can select the appropriate view mode with the help of the View menu. The editor offers seven view modes: …
-
Page 75: Usage Examples
The following describes how you can save the MBR code copy and restore it in case failure. Step 1. Saving MBR 1. In Acronis Disk Director right-click the disk whose MBR code you need to save, and then click Edit.
-
Page 76
MBR or has a different loader. To copy the MBR to another disk 1. In Acronis Disk Director, right-click the source disk whose MBR code you need to copy, and then click Edit. 2. In Acronis Disk Editor, press the F2 key to switch to the Hex view mode. -
Page 77
Windows tools do not guarantee data destruction. Deleted files can be restored easily. Formatting and even deleting a partition leaves hard disk sector contents the same. Acronis Disk Editor can be used as a simple and reliable tool for complete wiping hard disk data. To wipe disk data 1. -
Page 78
2. In Acronis Disk Director, right-click the formatted volume G: that stored the file you need to restore, and then click Edit. 3. In Acronis Disk Editor, press the F2 key to switch to the Hex view mode. Then, select the Western (Windows) encoding on the toolbar. -
Page 79: Working In The Command-Line Mode
Working in the command-line mode Acronis Disk Director supports the command-line mode for the most important disk and volume operations with ADDCommandLine.exe utility. This utility is launched locally, i.e. on the machine where the Disk Director is installed. In this section Supported commands …………….
-
Page 80
Specifies the ID of the operating system layout under which the operation will be executed. If not specified, the operation is executed under the currently running operating system. /volume:<id> Specifies the volume ID. initialize Initializes not initialized disks. Copyright © Acronis, Inc., 2000-2010… -
Page 81: Usage Examples
\ADDCommandLine.exe initialize /os:1 /disks:5 /ps:MBR /type: Basic This will initialize the fifth disk as a basic disk with MBR partitioning scheme. Delete a volume \ADDCommandLine.exe delete /os:1 /volume:6 This will delete the sixth volume under the currently running operating system. Copyright © Acronis, Inc., 2000-2010…
-
Page 82: Glossary
A basic disk can store one or more volumes (p. 93), which are called basic volumes. A basic disk can be converted to a dynamic disk. Basic volume A volume on a basic disk (p. 82). A basic volume can be primary (p. 91) and logical (p. 88). Copyright © Acronis, Inc., 2000-2010…
-
Page 83: Bootable Media
Acronis Disk Director or Windows Preinstallation Environment (WinPE) with the Acronis Plug-in for WinPE. A machine can also be booted into the above environments using the network boot from Acronis PXE Server or Microsoft Remote Installation Service (RIS). These servers with uploaded bootable components can also be thought of as a kind of bootable media.
-
Page 84: Disk Group
The next created or imported disks are added to the same disk group. The group exists as long as at least one of its members exists. Once the last dynamic disk is disconnected or converted to basic, the Copyright © Acronis, Inc., 2000-2010…
-
Page 85: Dynamic Disk
On an MBR disk, this database occupies the last 1 MB of the disk. On a GPT disk, Windows creates the dedicated LDM Metadata partition, taking space from the Microsoft Reserved Partition (MSR.) Copyright © Acronis, Inc., 2000-2010…
-
Page 86: Fault Tolerance
Examples of fault-tolerant volumes include mirrored (p. 90) and RAID-5 (p. 91) volumes. File A set of data, such as a text document, that is stored under an identifying name—for example: Document.txt Copyright © Acronis, Inc., 2000-2010…
-
Page 87: File System
As a result of adding, deleting, and changing files, many files can occupy space on the volume in multiple non-contiguous pieces. This requires more time to access such files. The defragmentation (p. 84) process aims at improving access times by making fragmented files contiguous. Copyright © Acronis, Inc., 2000-2010…
-
Page 88: Hard Disk
Initialization involves assigning a partitioning scheme (p. 90) (MBR or GPT) and a type (basic or dynamic) to the disk. Initialization is usually performed when you add a new hard disk drive to the machine. Logical drive See Logical volume (p. 88). Copyright © Acronis, Inc., 2000-2010…
-
Page 89: Media Builder
Each of the two portions of disk space that make up a mirrored volume (p. 90). Each mirror occupies a separate hard disk. Both mirrors are identical in size and content, which ensures fault tolerance in case a hard disk with one of the mirrors fails. Copyright © Acronis, Inc., 2000-2010…
-
Page 90
The process of creating a logical structure on a hard disk (p. 88). Partitioning usually involves creating one or more volumes (p. 93) on the disk. Acronis Disk Director is an example of a program that can perform partitioning. Partitioning scheme The method of organizing volumes on a disk. -
Page 91
\Windows\System32\Vmm32.vxd. In this example, the Windows folder is a subfolder of the root folder, the System32 folder is a subfolder of the Windows folder, and the Vmm32.vxd file is located in the System32 folder. Copyright © Acronis, Inc., 2000-2010… -
Page 92
A striped volume is also known as a RAID-0 volume. Swap file A file (p. 86) that is used by an operating system to store data that does not fit in the physical memory of the machine. Copyright © Acronis, Inc., 2000-2010… -
Page 93: System Volume
Not to be confused with free space (p. 87) on a volume. Volume An independent area of storage on a hard disk (p. 88). Typically, a volume contains a file system (p. 87), which is used to store files and folders. Copyright © Acronis, Inc., 2000-2010…
-
Page 94
Striped volume (p. 92): Occupies two or more disks in equally-sized portions. Can provide faster data access. Mirrored volume (p. 90): Occupies two disks in two identical portions (mirrors). Fault- tolerant. RAID-5 volume (p. 91): Occupies three or more disks in equally-sized portions. Fault-tolerant. Copyright © Acronis, Inc., 2000-2010…