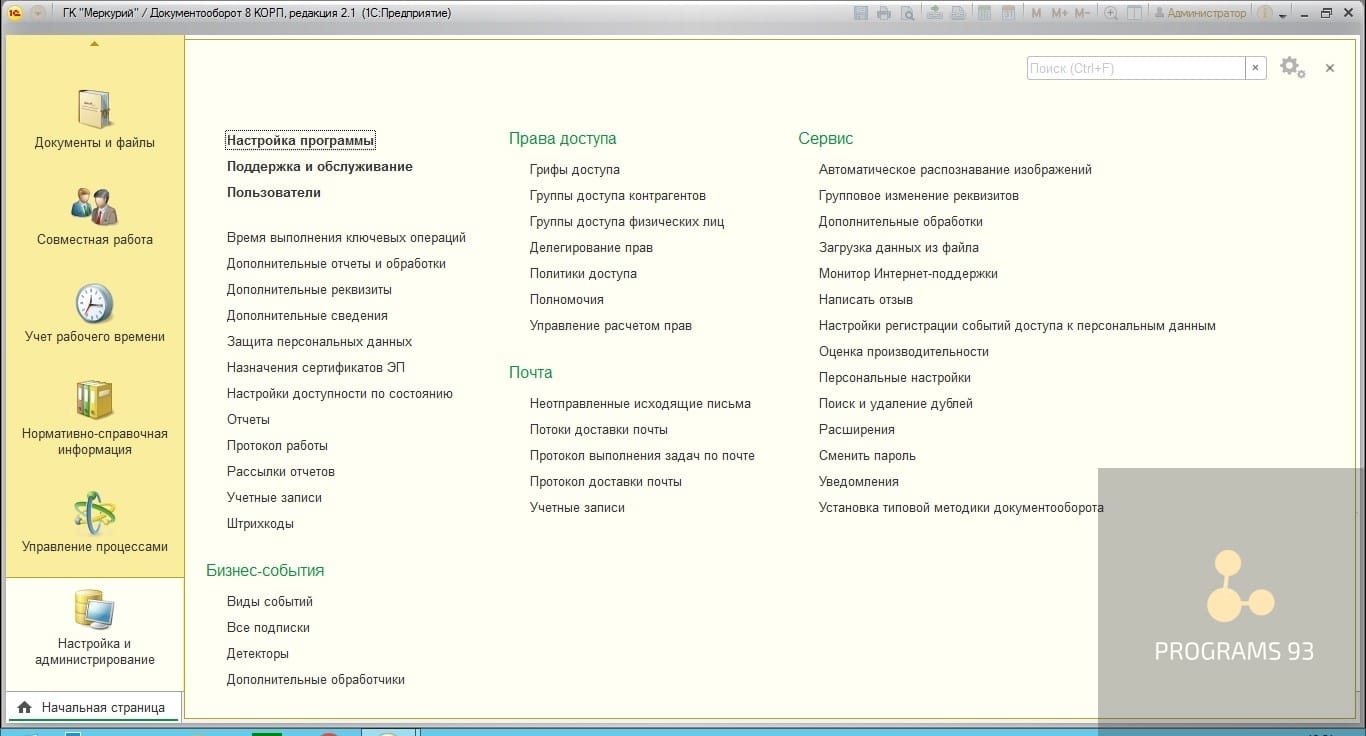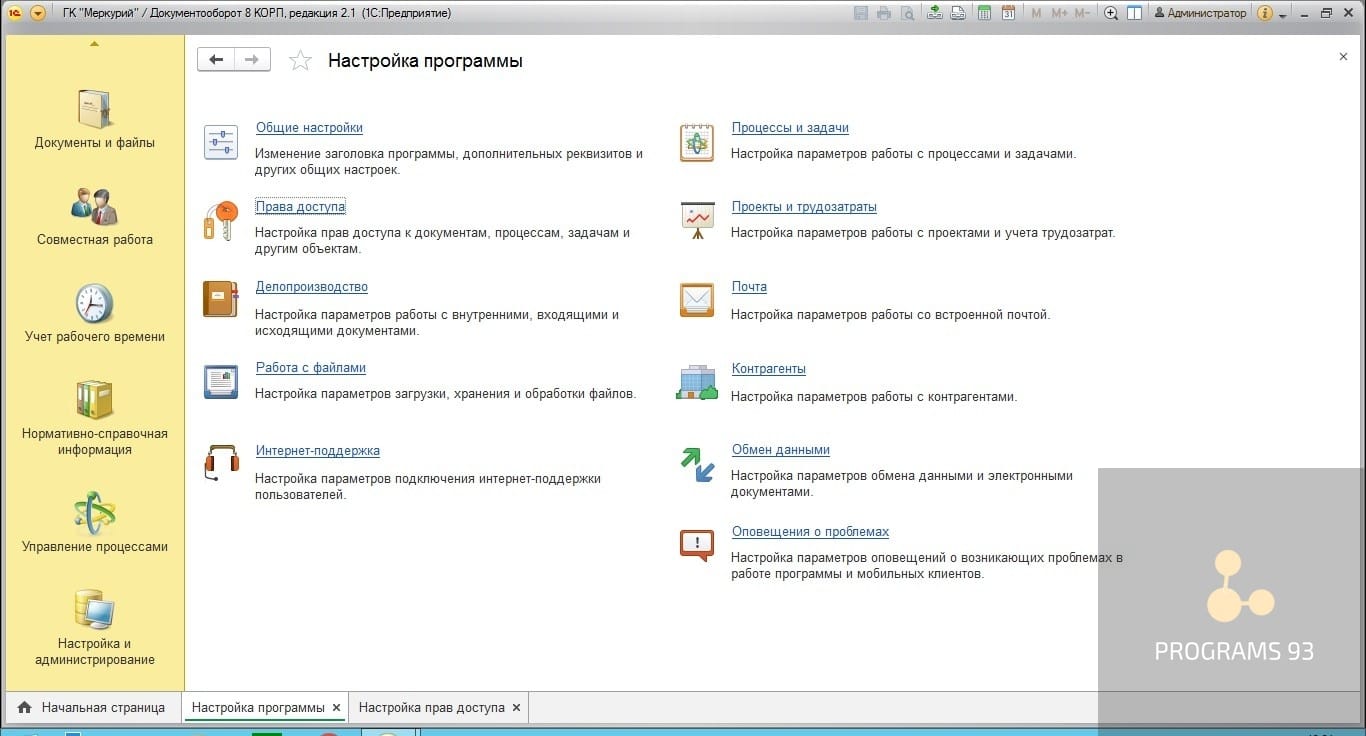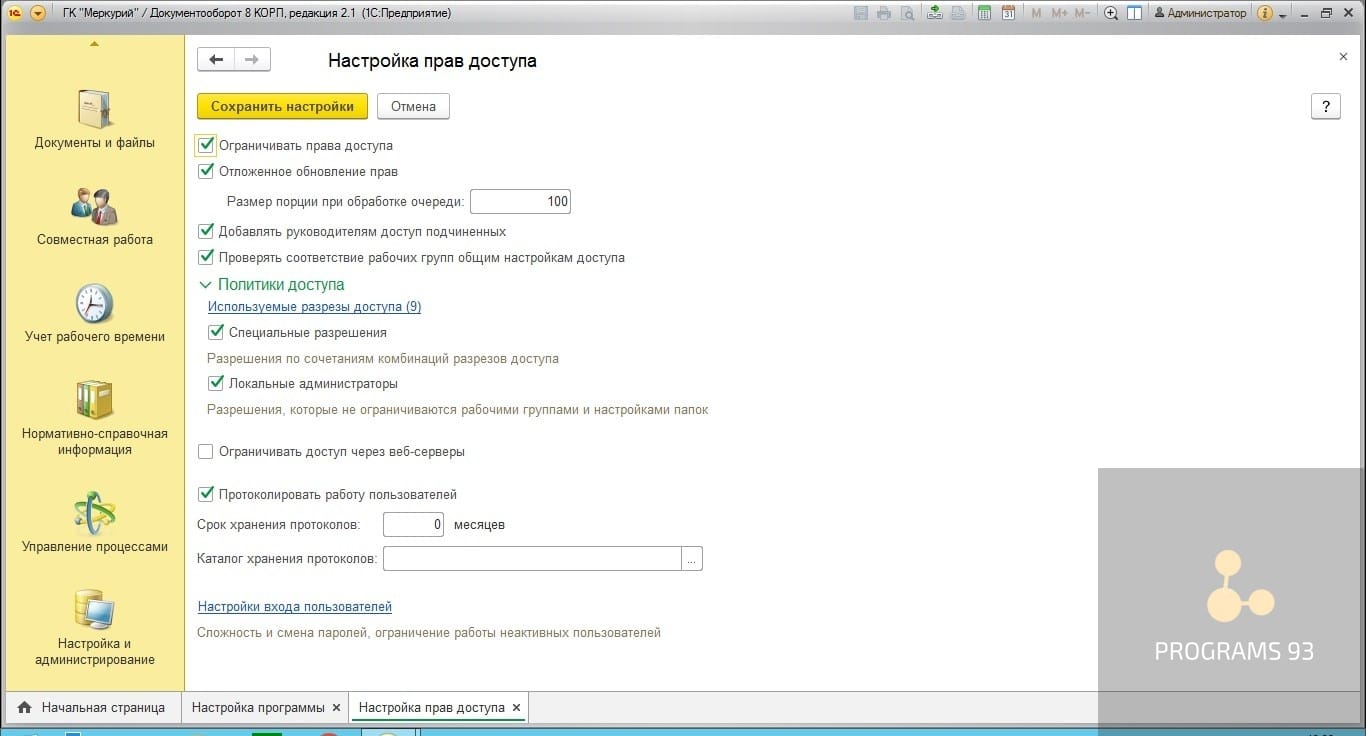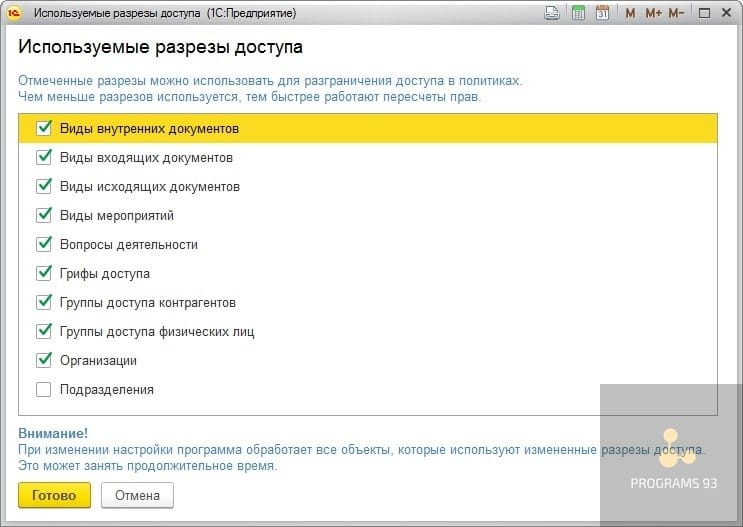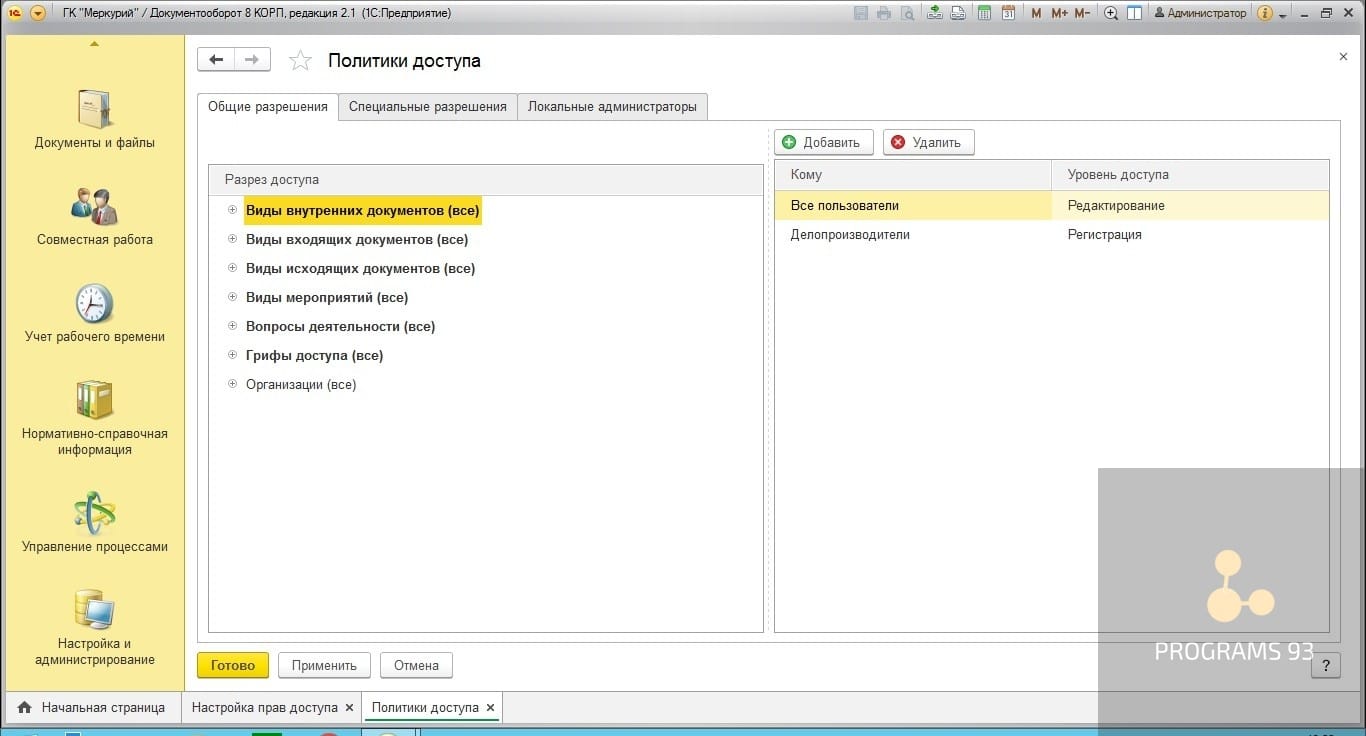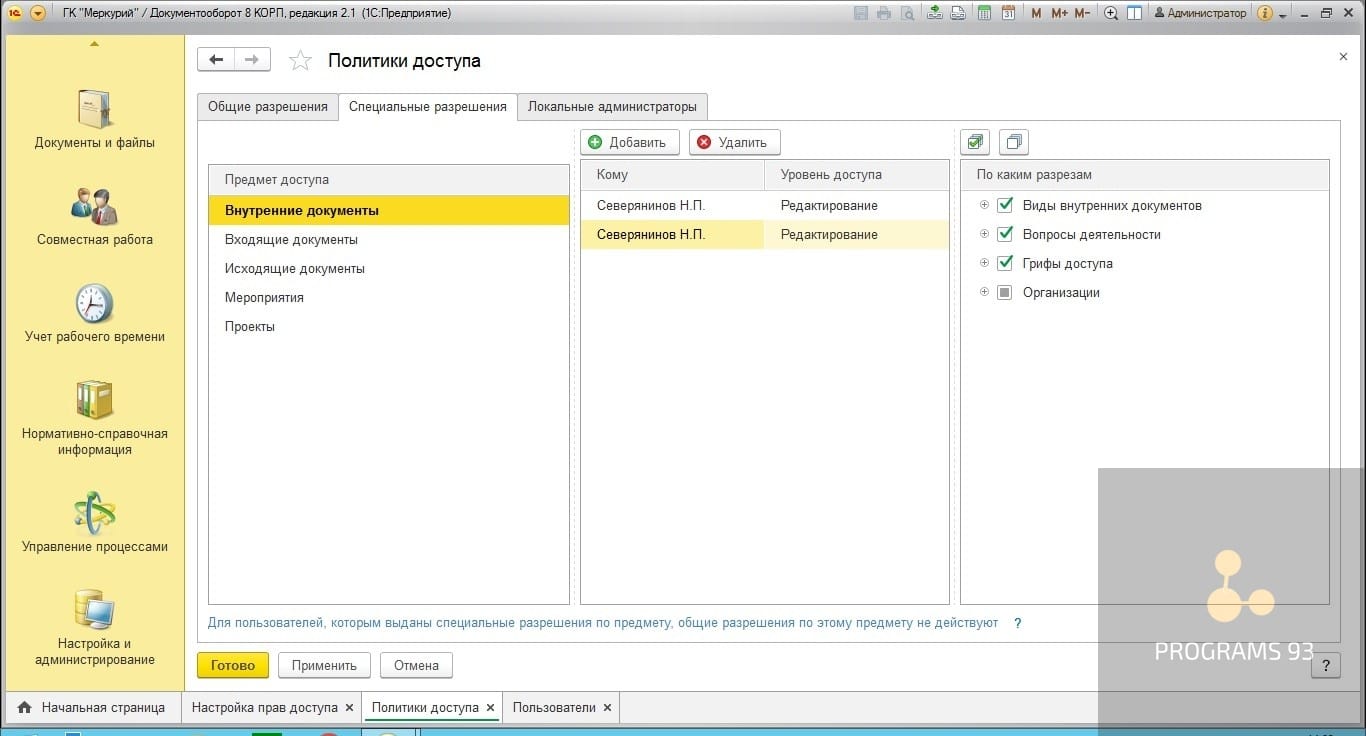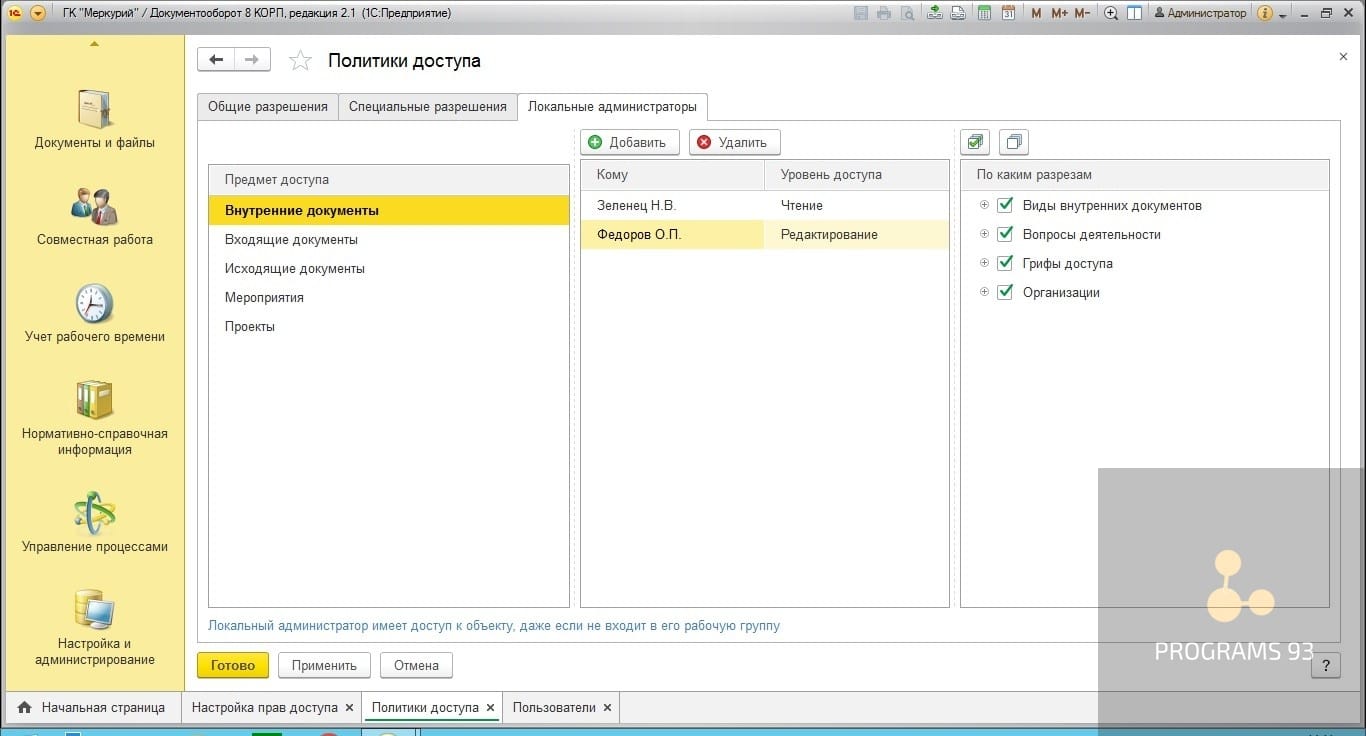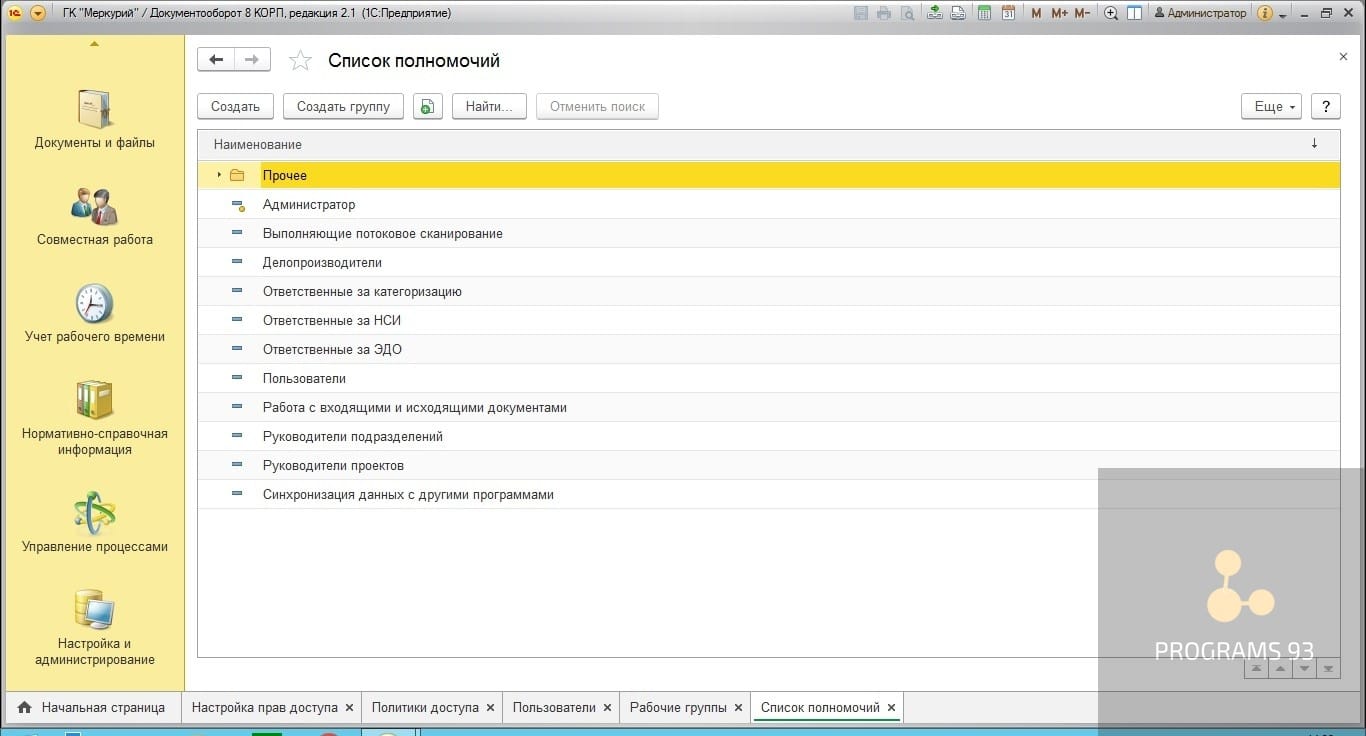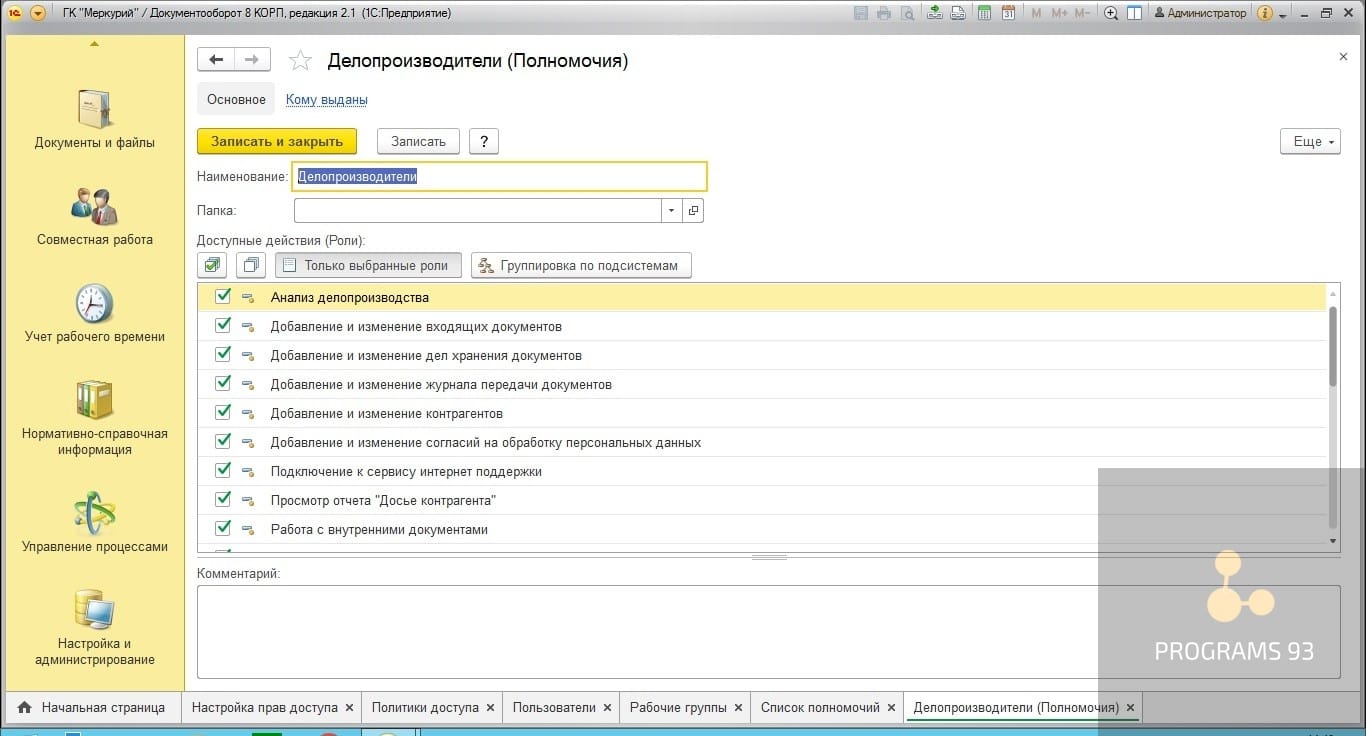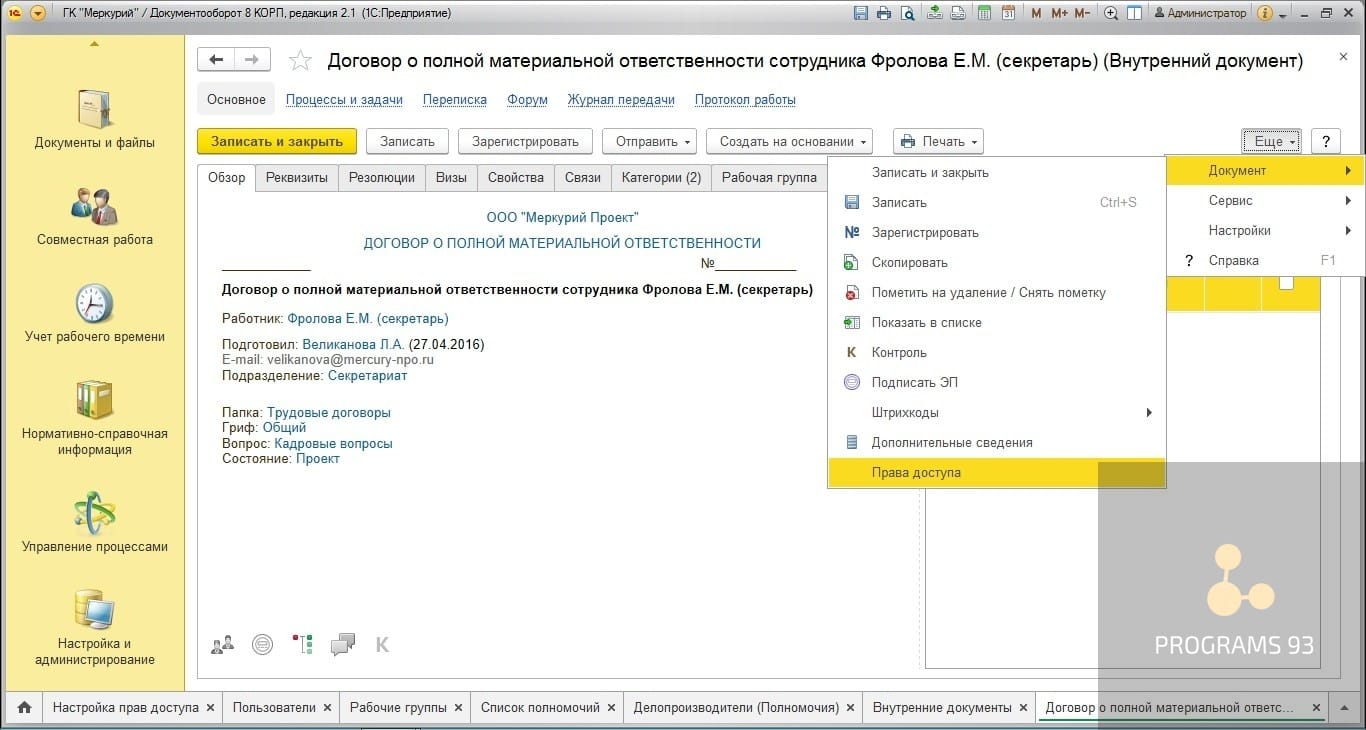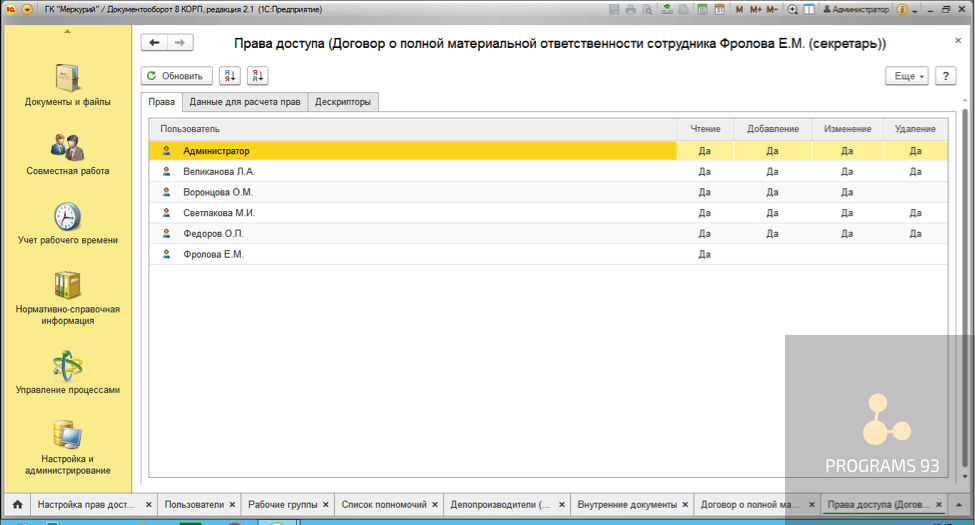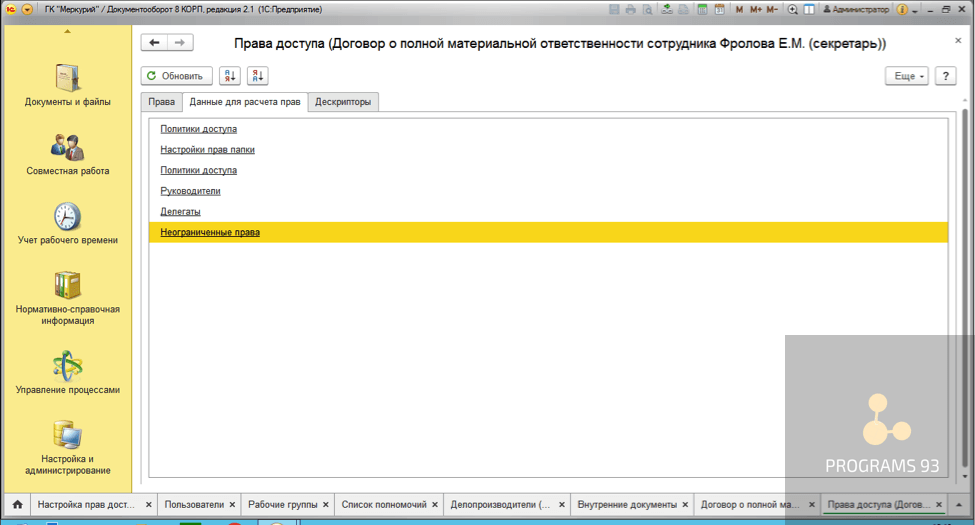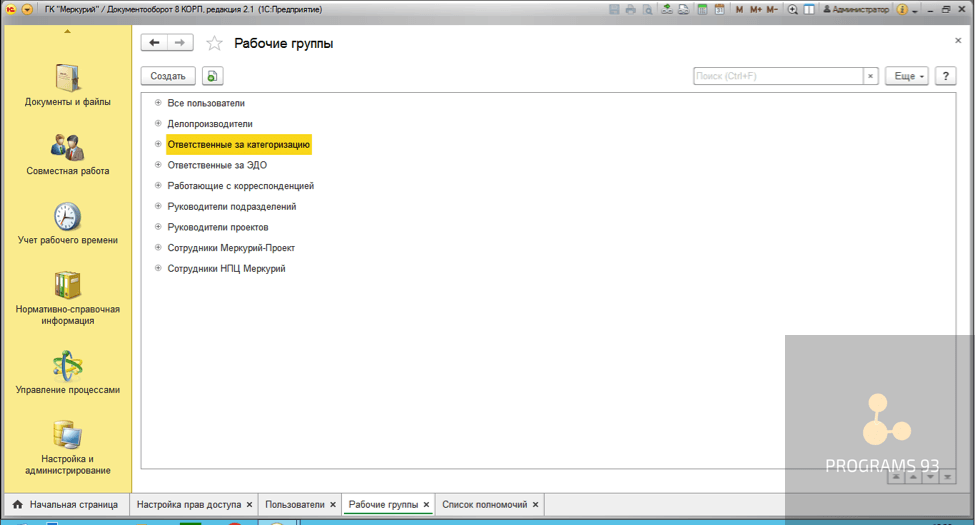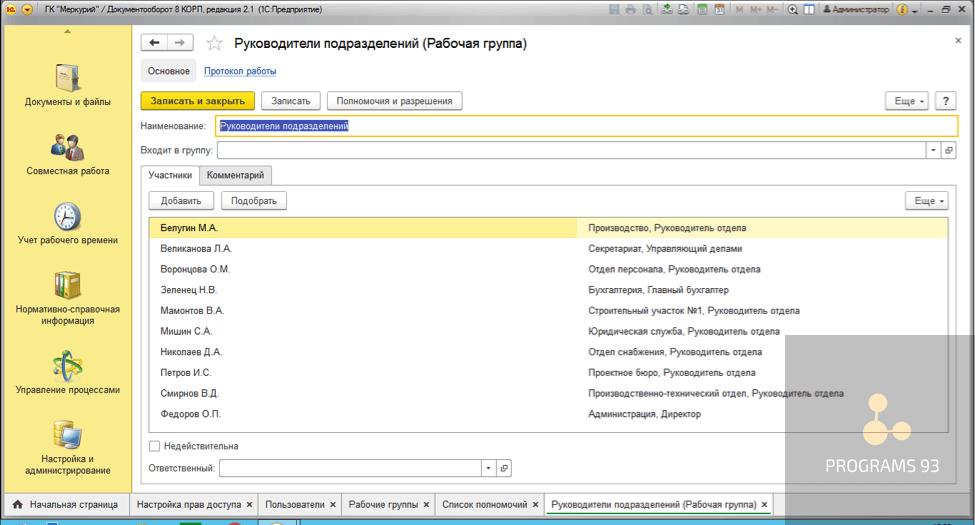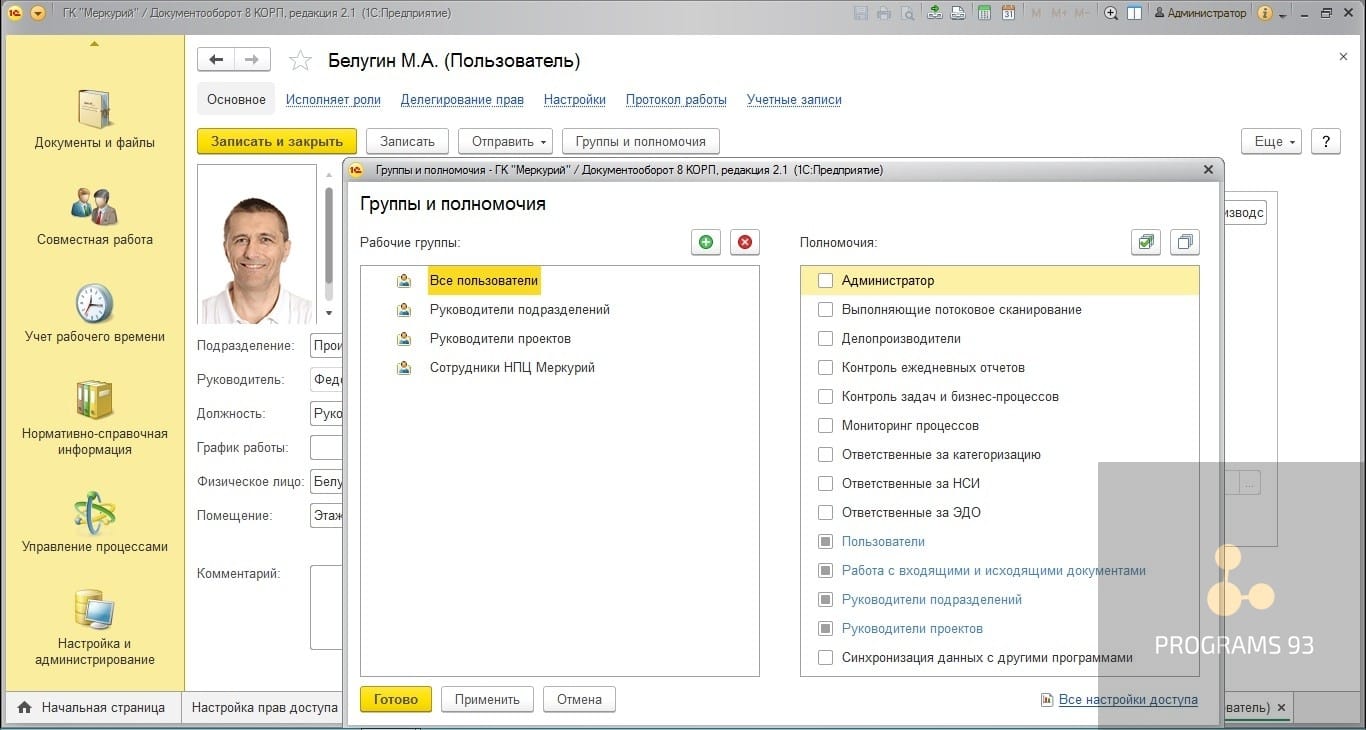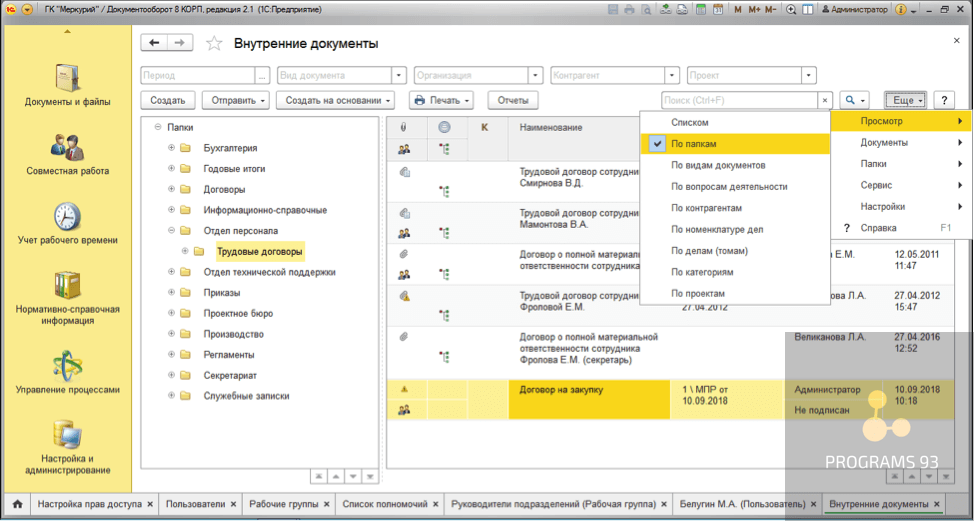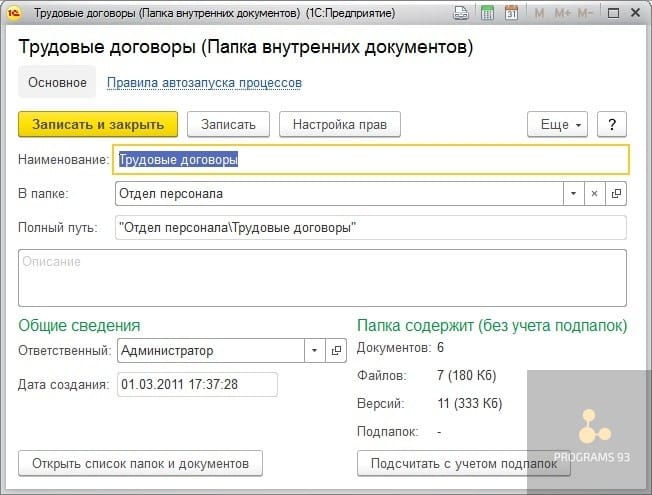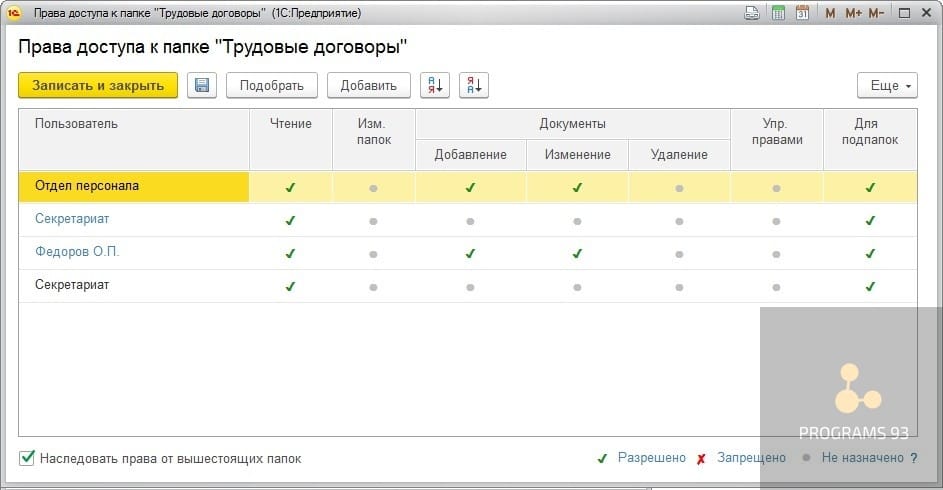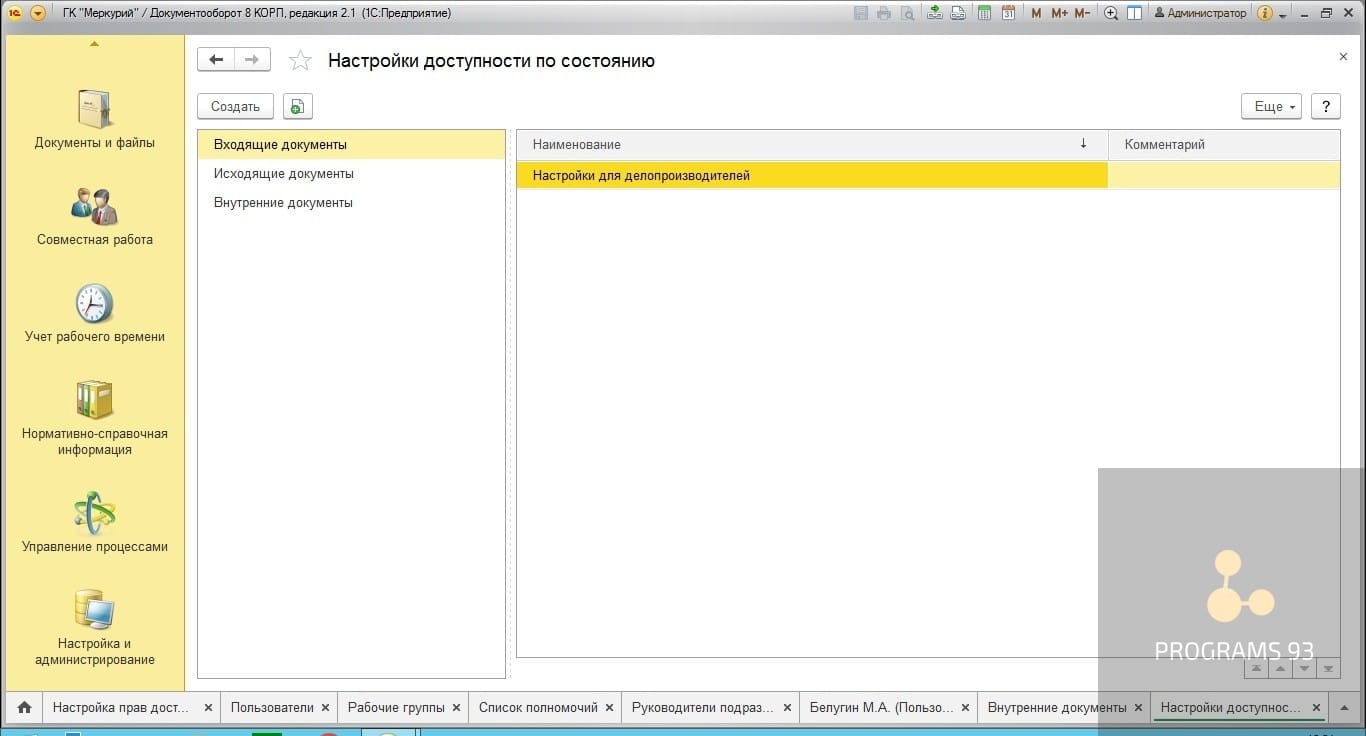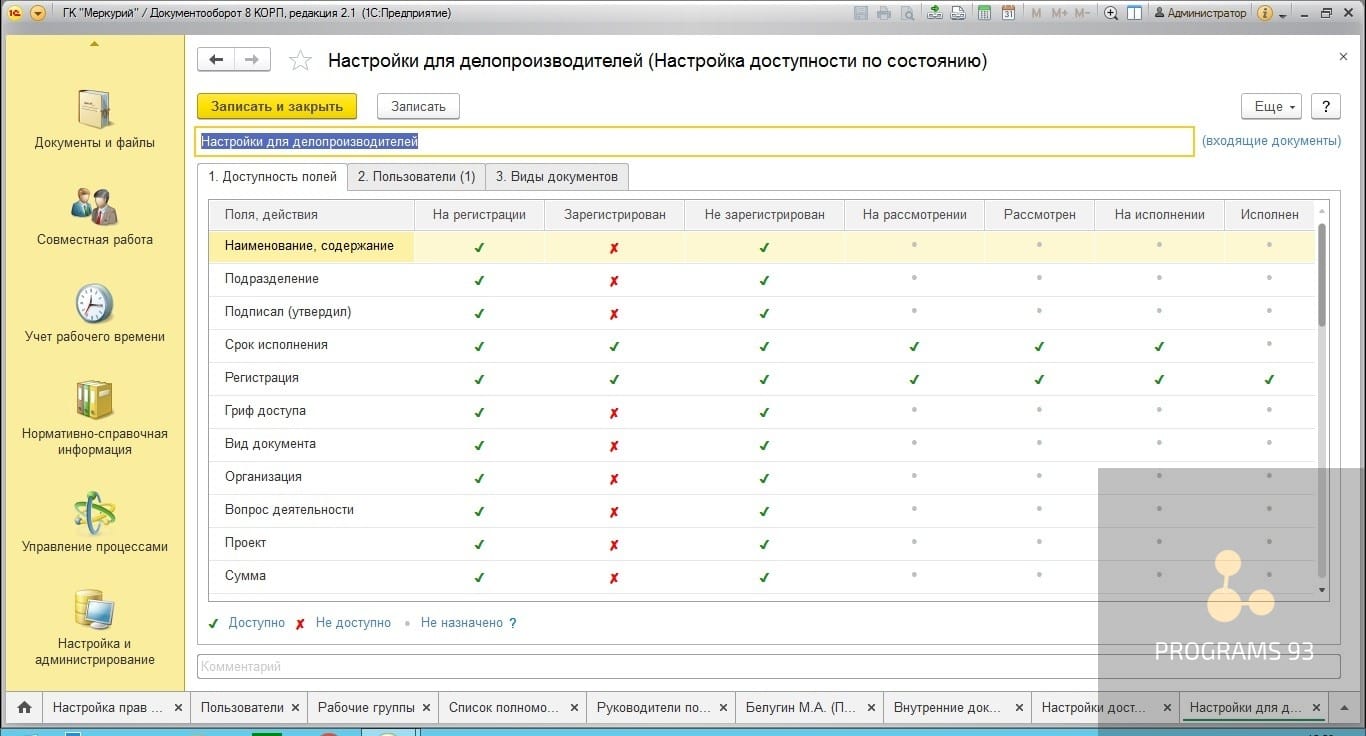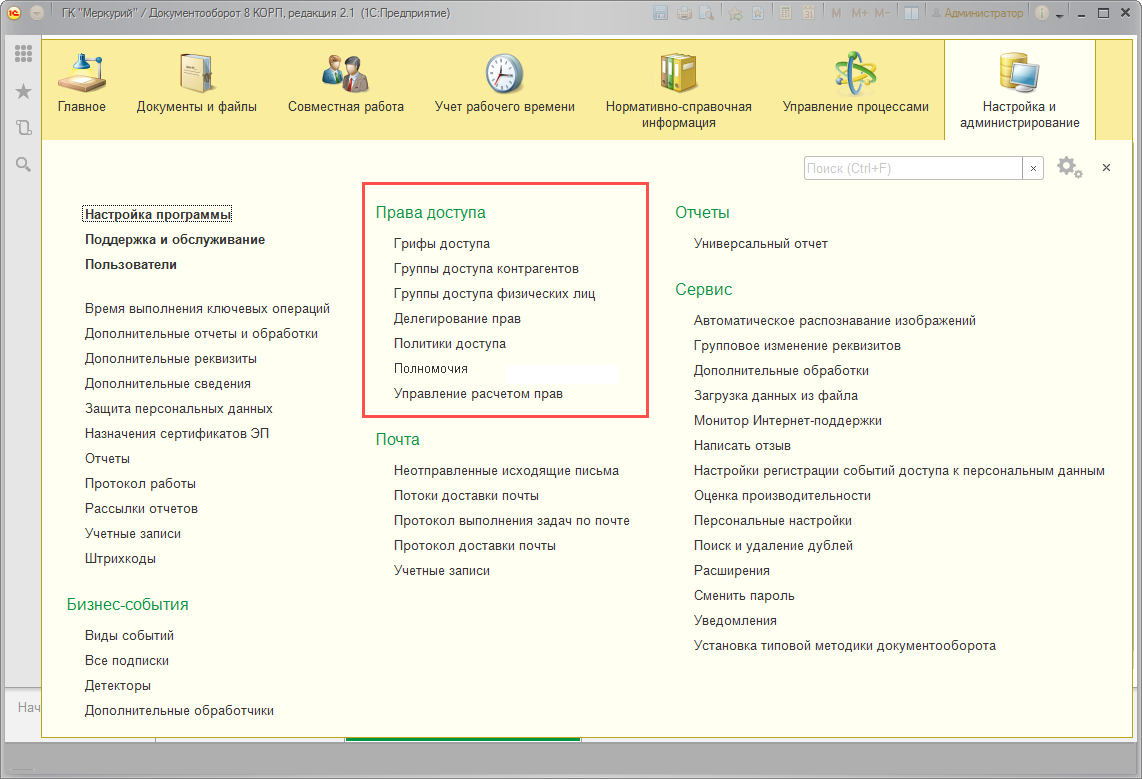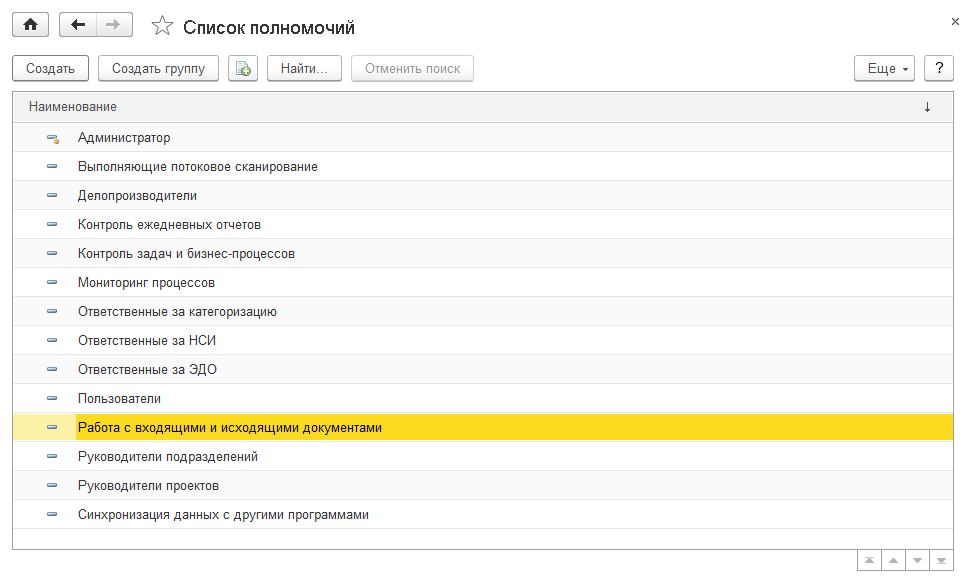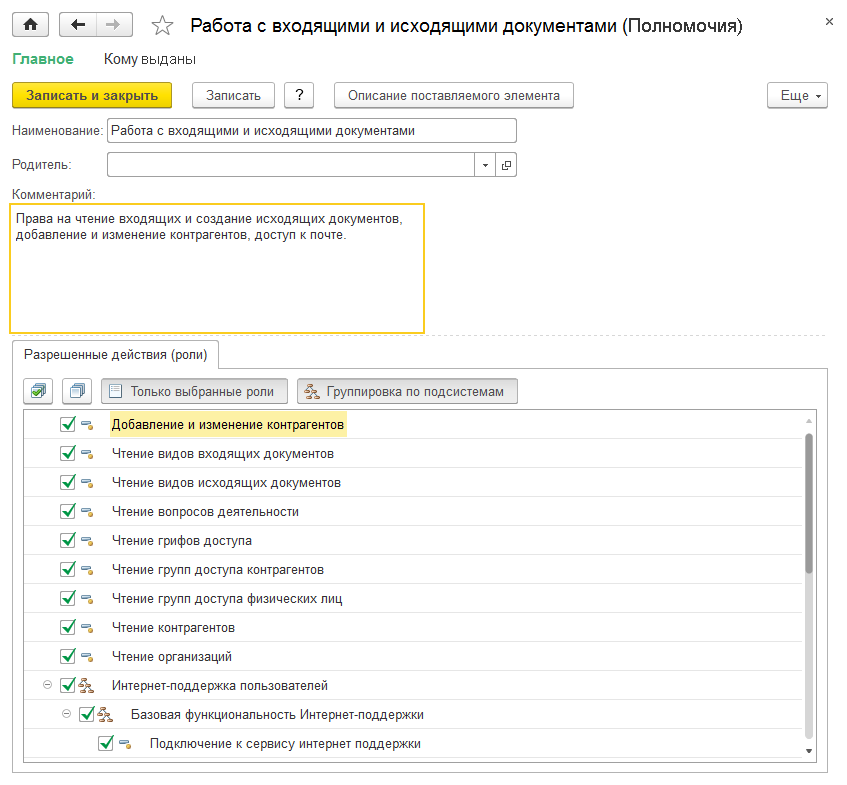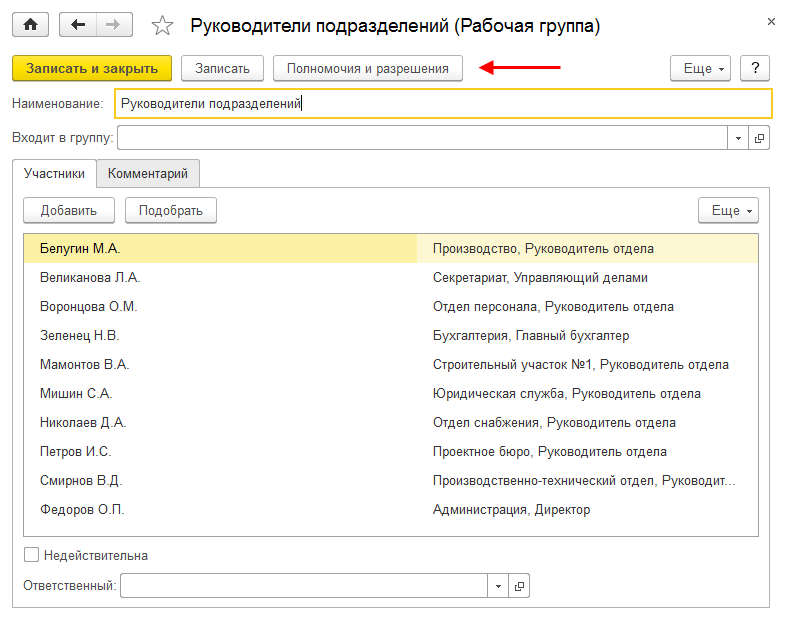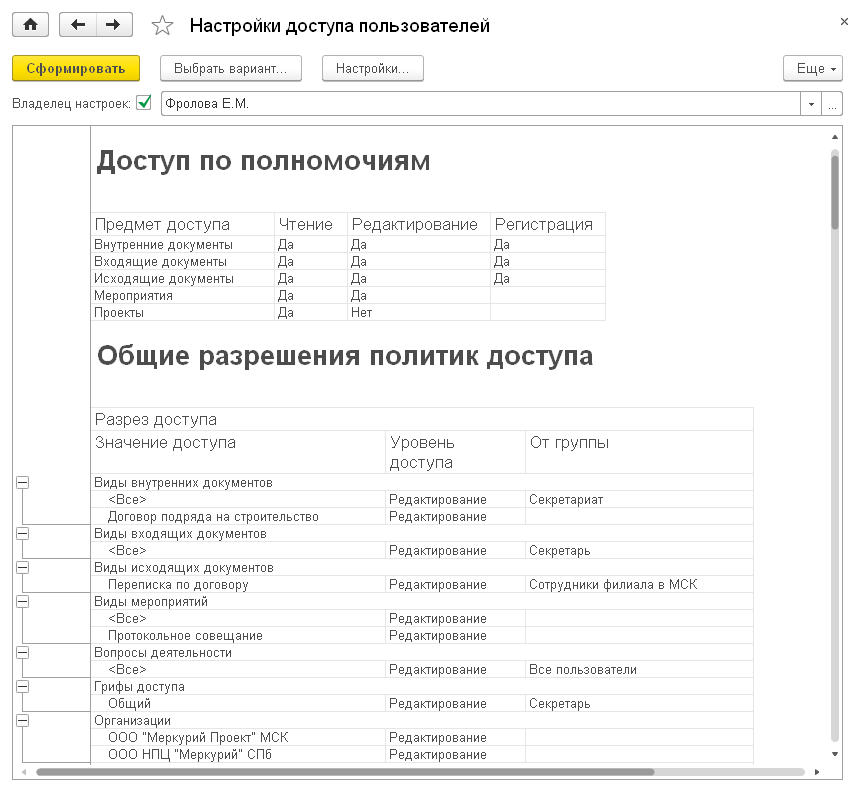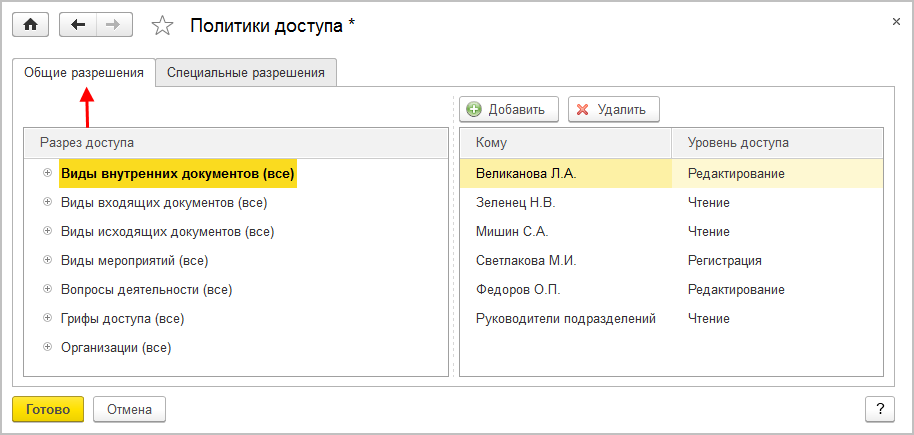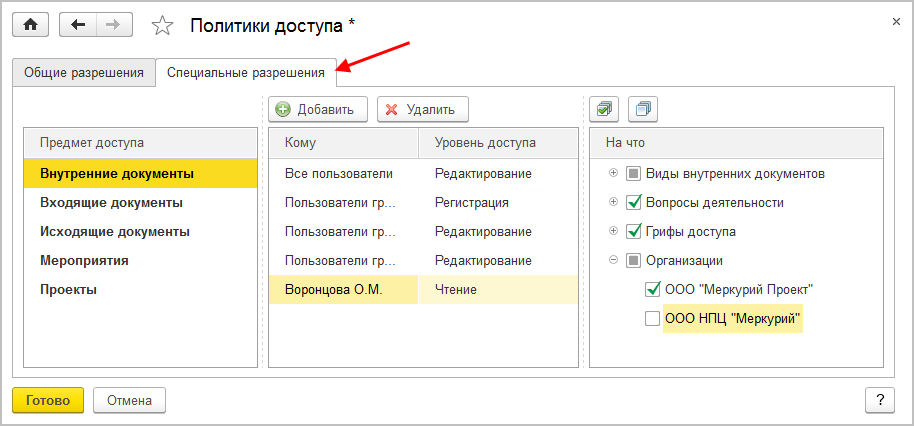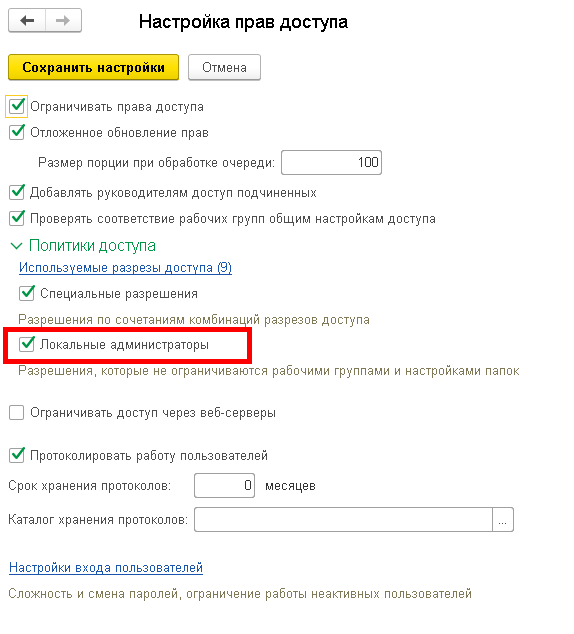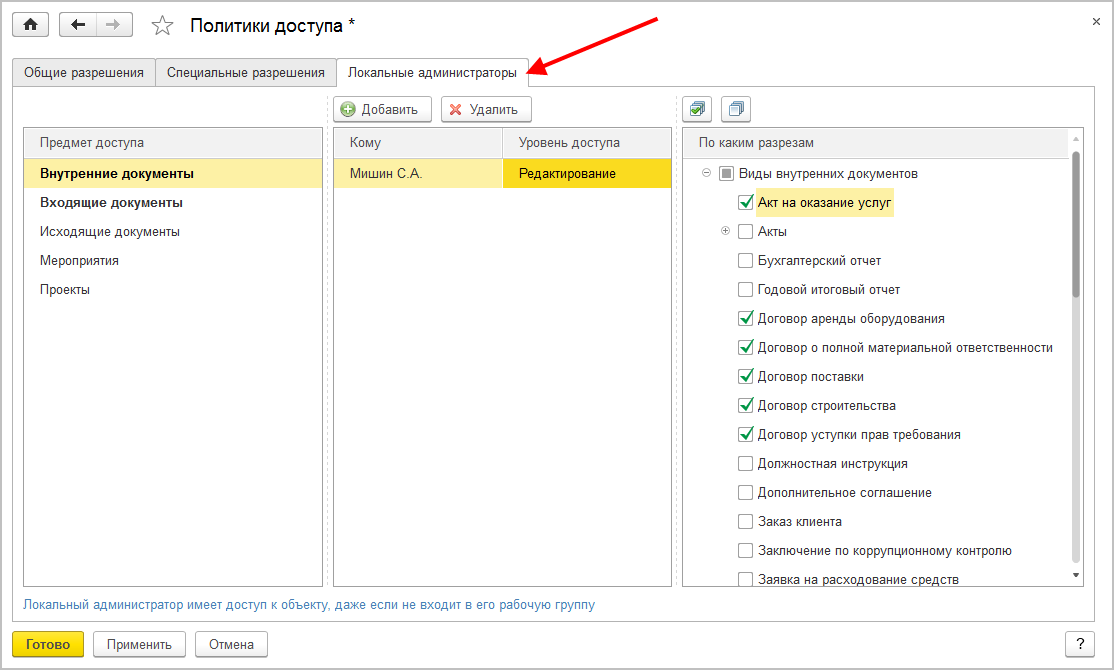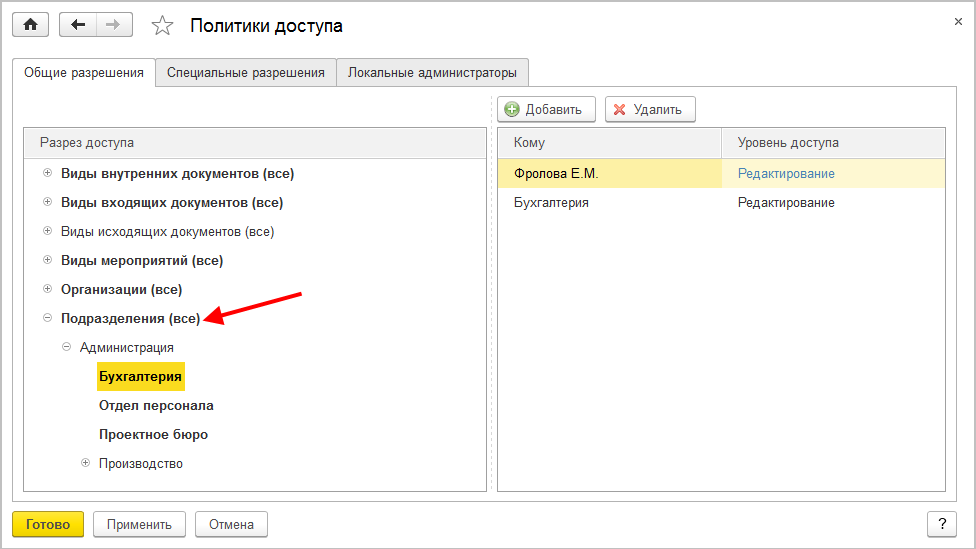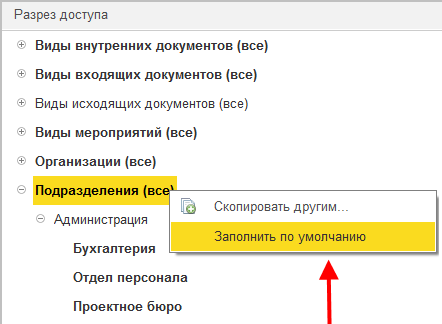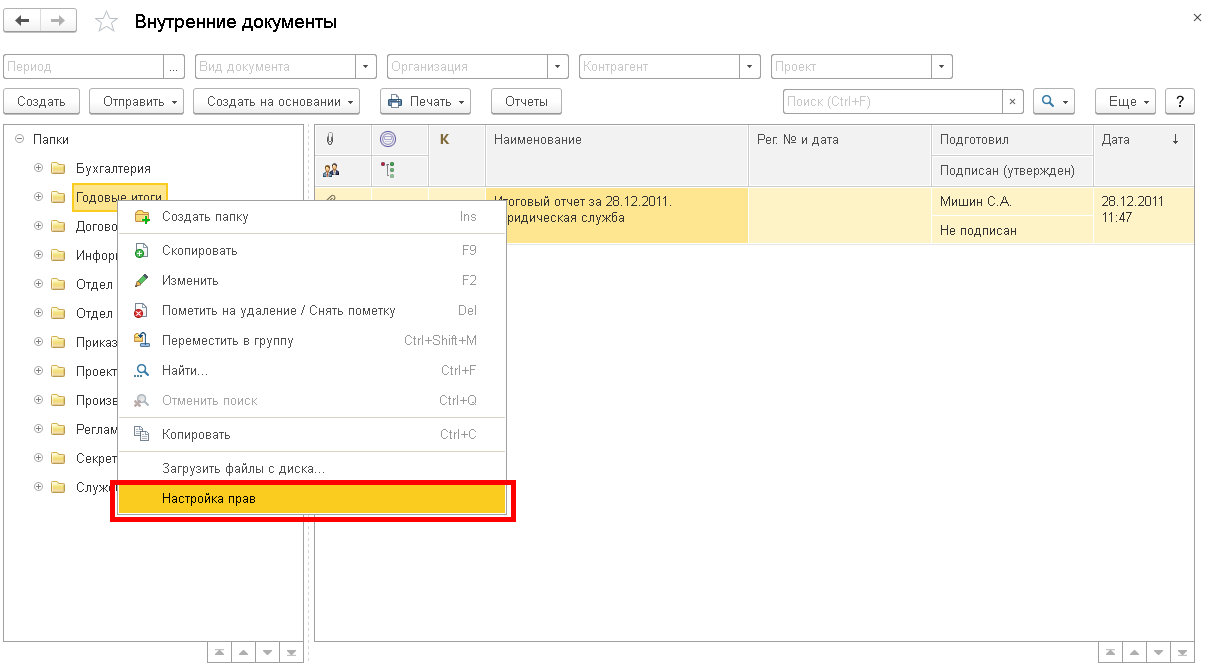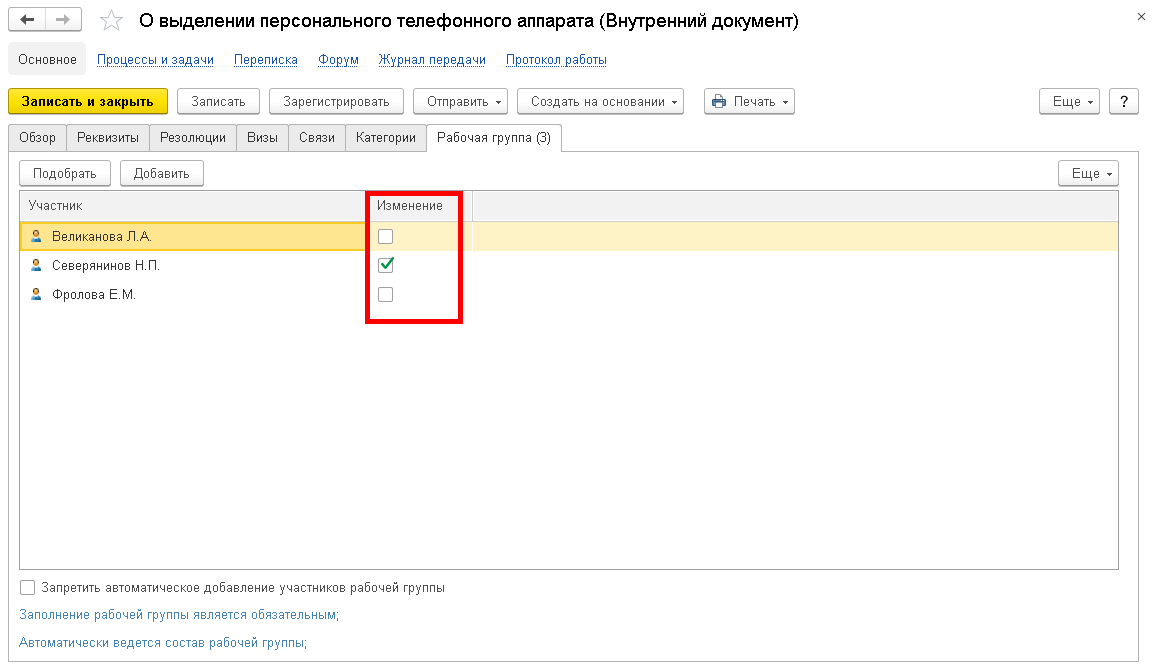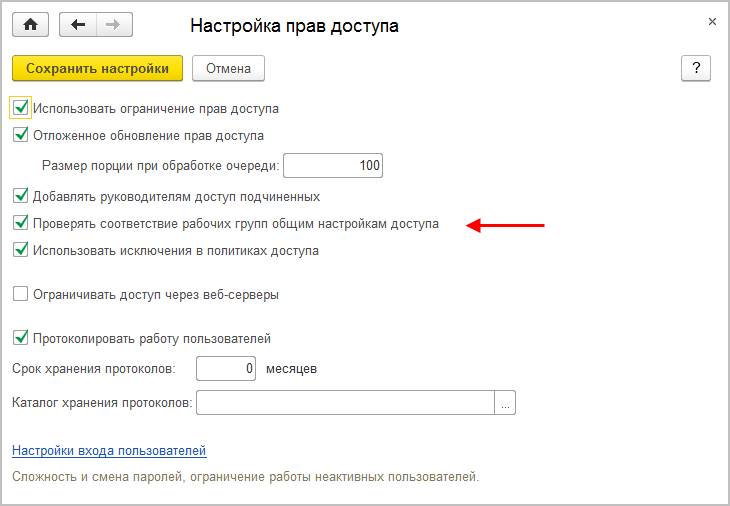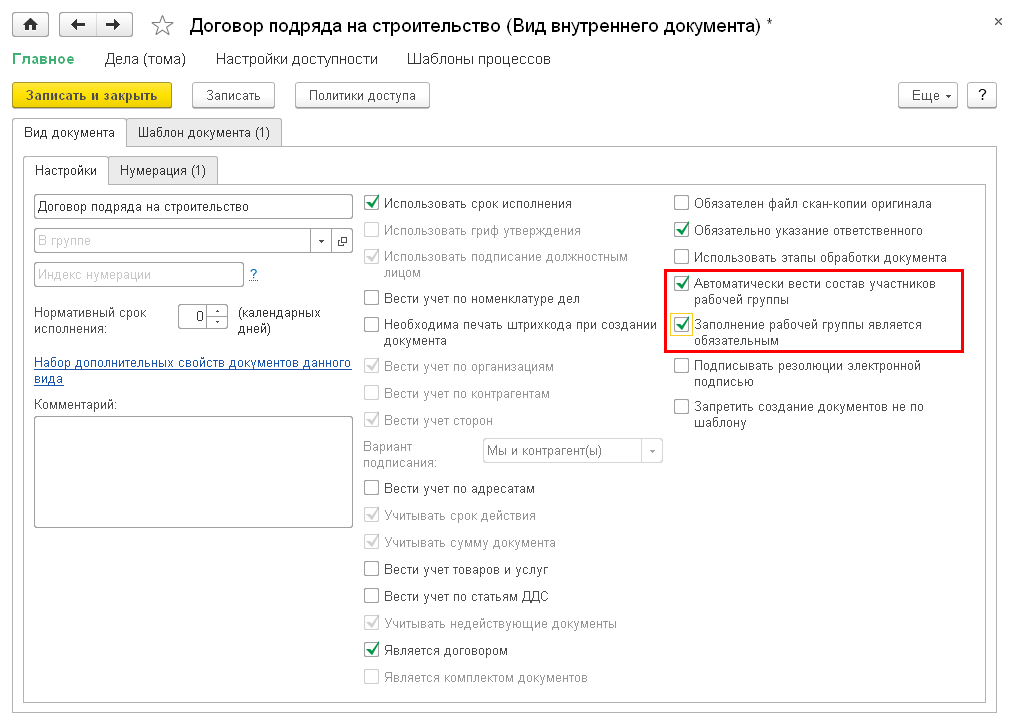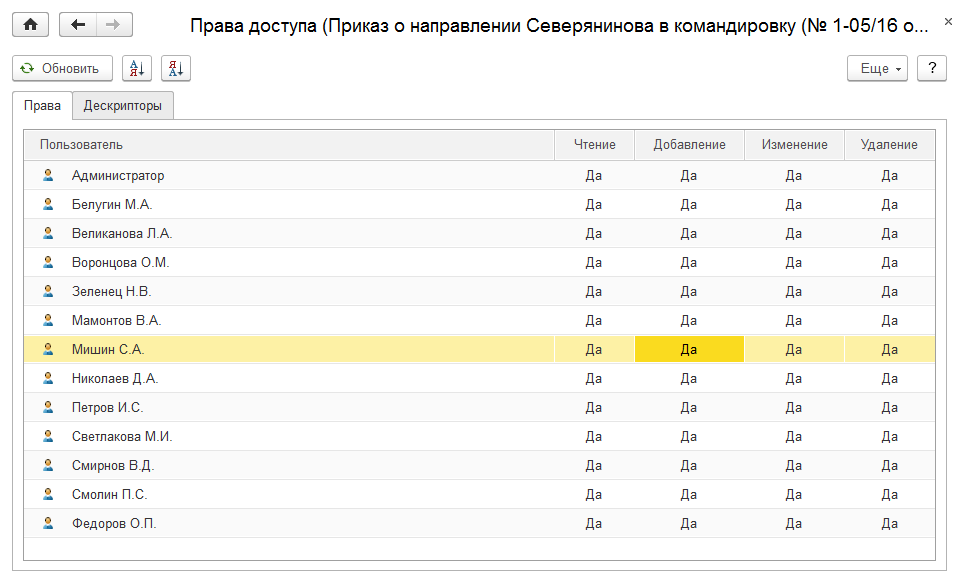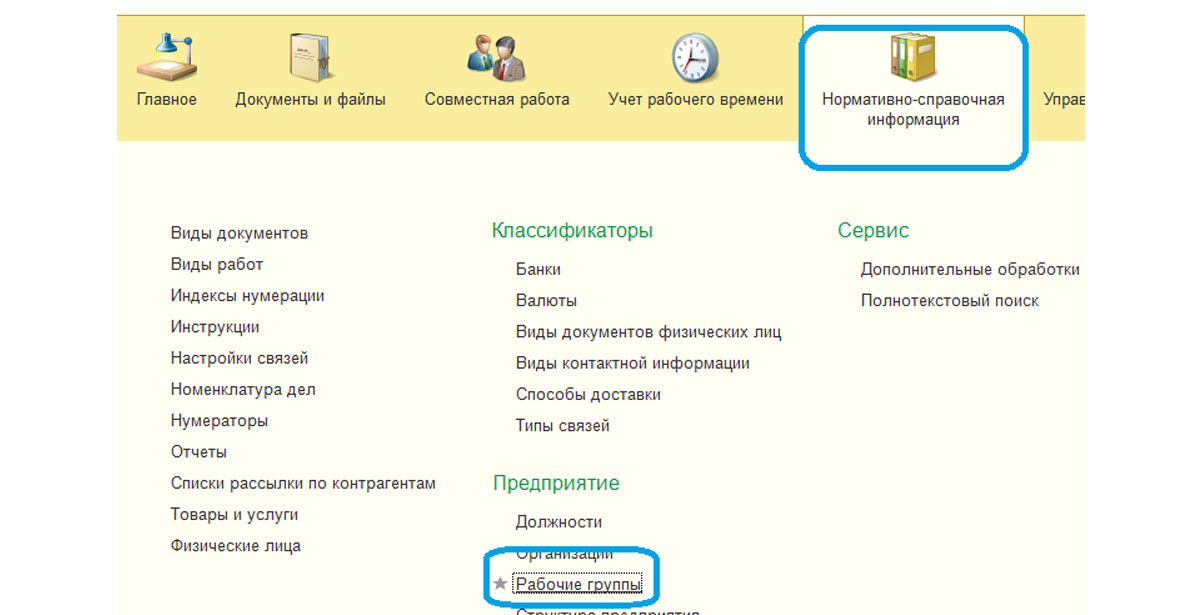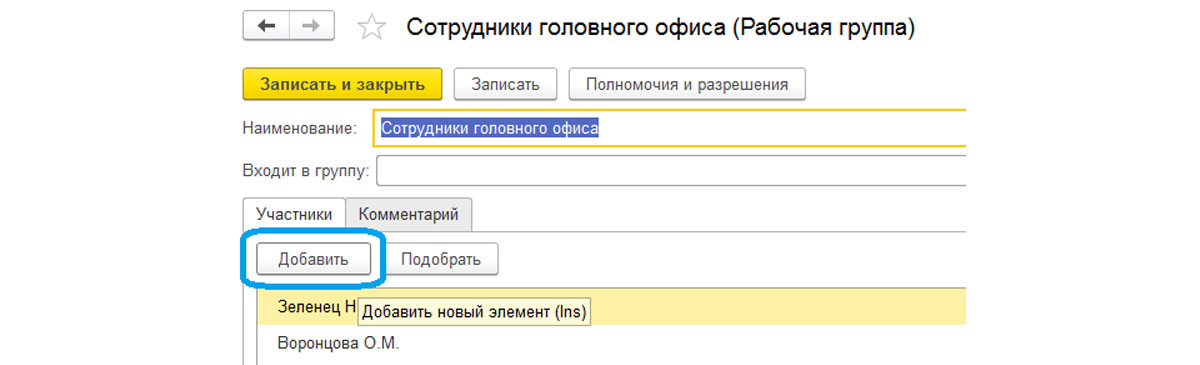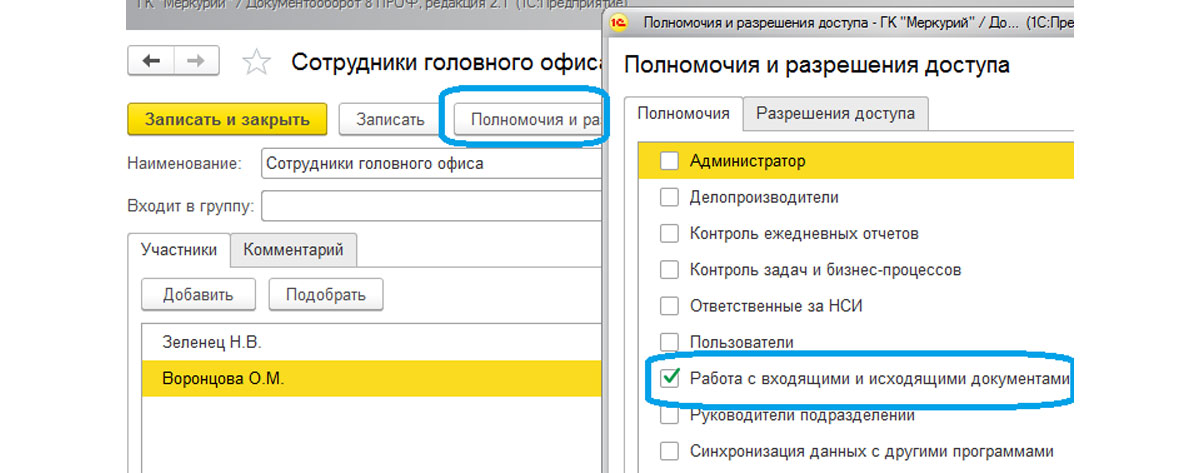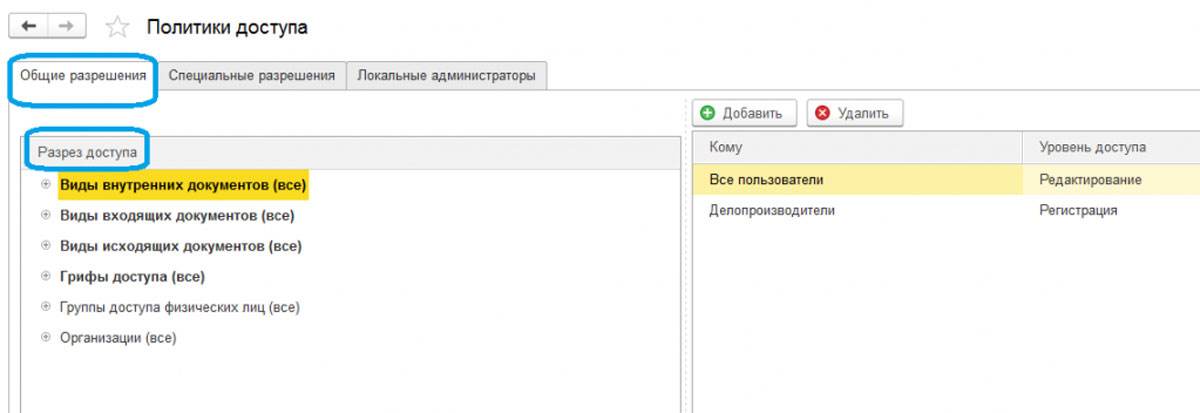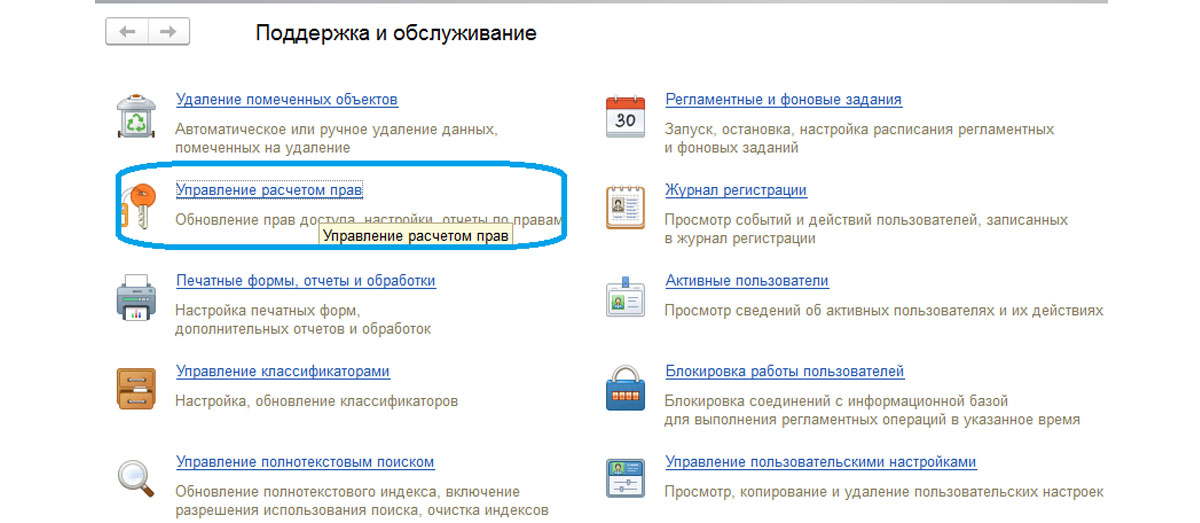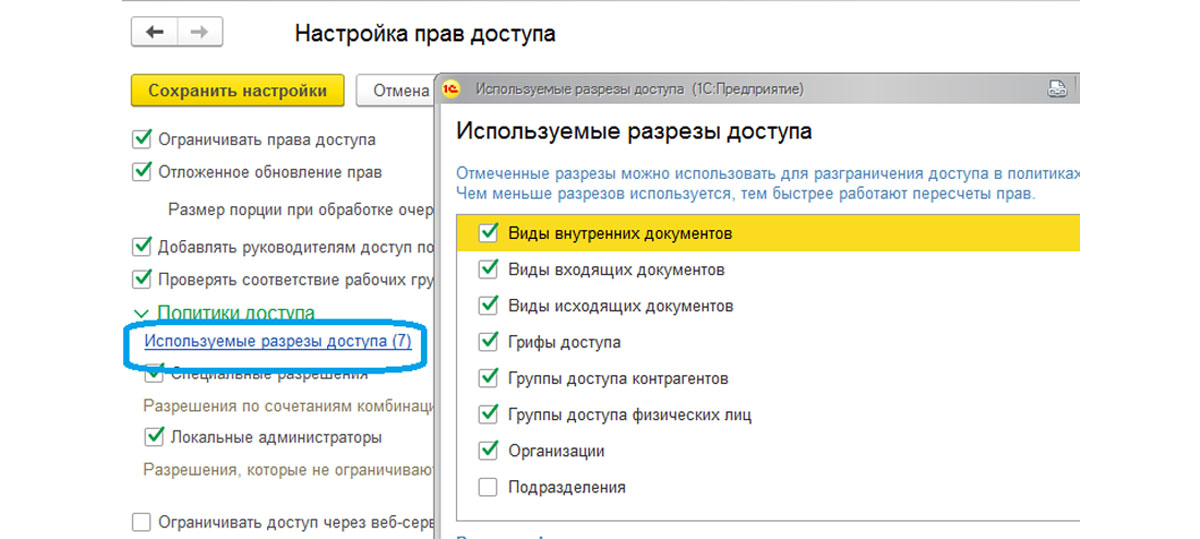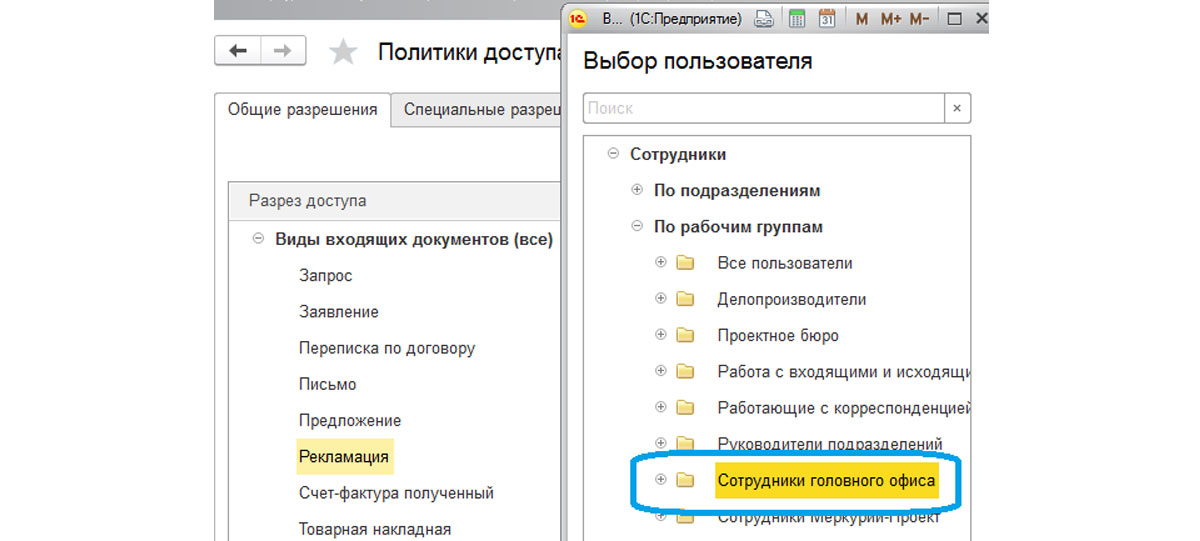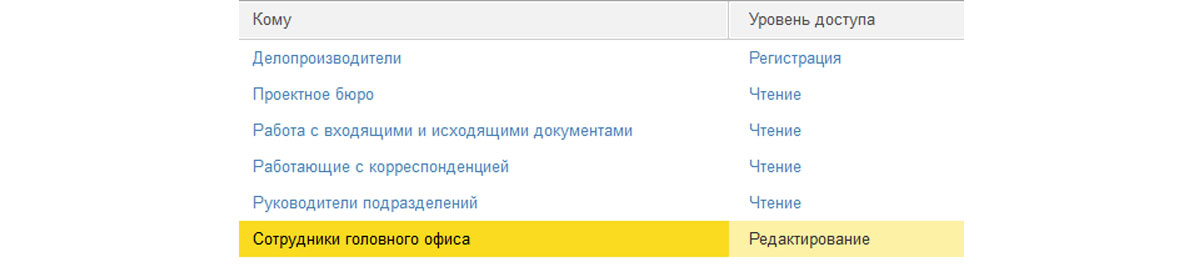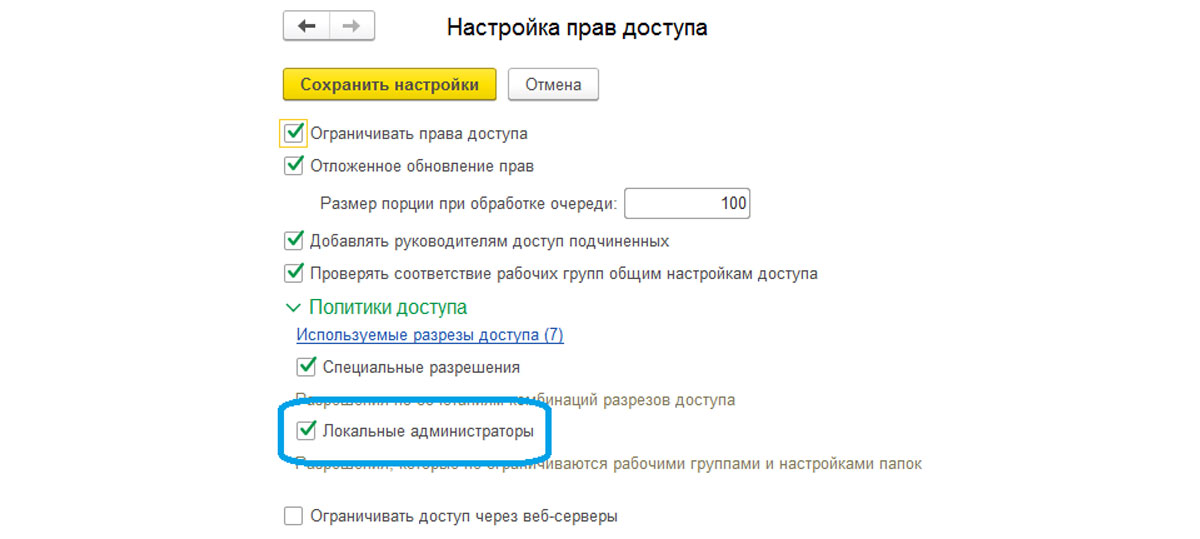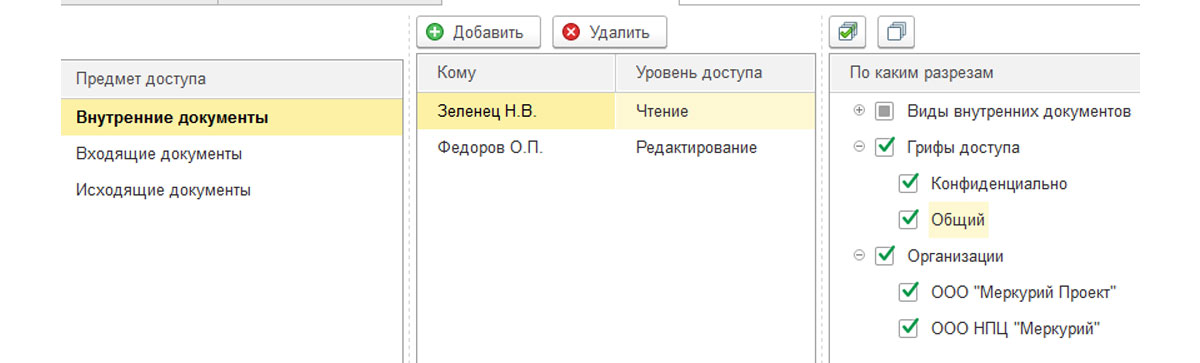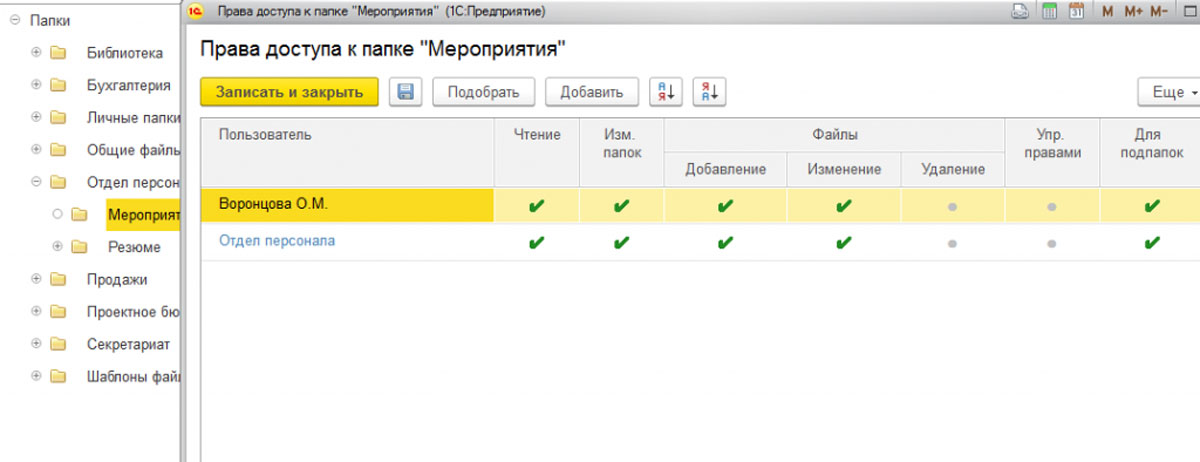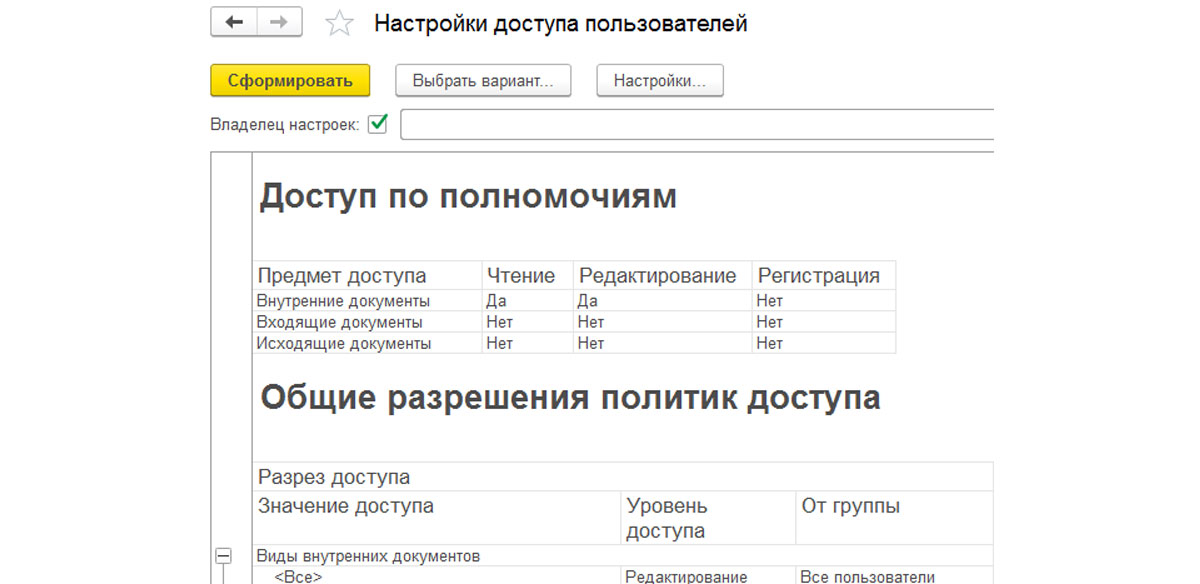После создания новой базы в «1С:Документооборот», необходимо выполнить ее настройки. Установка общих настроек выполняется по команде Настройка программы в меню раздела Настройка и администрирование.
Все настройки программы распределены по закладкам:
Рисунок 1 — Форма окна настроек
1. Настройки на вкладке «Общие настройки»
Рисунок 2 — Форма общих настроек
1.1 Поле Заголовок программы — необходимо указать заголовок программы.
1.2 Настройка Версионирование объектов — если настройка включена, то в программе появится возможность автоматически сохранять историю изменения реквизитов объектов.
1.3 Настройка Дополнительные реквизиты и сведения — если настройка включена, то администратор получает возможность настраивать дополнительные реквизиты и сведения, а пользователи смогут размещать дополнительные реквизиты в карточках документов, настраивать обязательные для заполнения дополнительные реквизиты.
1.4 Настройка Инструкции — настройка делает доступными специальные инструкции, облегчающие знакомство и работу с программой.
1.5 Настройка Электронные подписи — если настройка включена, то документы можно будет удостоверять электронной подписью.
1.6 Остальные настройки оставляем по умолчанию.
2. Настройки на вкладке «Права доступа»
Рисунок 3 — Форма настроек прав доступа
2.1 Настройка Ограничивать права доступа — если настройка включена, то права пользователей «1С:Документооборота» можно ограничивать. Если настройка не установлена, все пользователи по умолчанию получают неограниченный доступ ко всем данным программы.
2.2 Настройка Отложенное обновление прав доступа — если настройка включена, то все задания на обновление прав попадают в специальную очередь, которая автоматически обрабатывается на сервере регламентными заданиями в фоновом режиме, не мешая работе пользователей.
2.3 Остальные настройки оставляем по умолчанию.
3. Настройки на вкладке «Делопроизводство»
Рисунок 4 — Форма настройки работы с документами
3.1 Настройка Виды внутренних документов — если настройка включена, то в карточке внутреннего документа появляется обязательное для заполнения поле Вид. Также при установке этого флажка ответственному за ведение нормативно-справочной информации становятся доступны возможности создания и изменения видов внутренних документов.
3.2 Настройка Категории для документов и файлов — настройка определяет видимость всех отчетов, карточек и элементов управления, связанных с категориями данных.
3.3 Настройка Связи документов — если настройка включена, то в карточках документов появляется возможность настройки перекрестных ссылок документов друг на друга.
3.4 Настройка Учет по организациям — если настройка включена, то программа будет вести учет всех ключевых данных в разрезе нескольких организаций.
3.5 Остальные настройки оставляем по умолчанию.
4. Настройки на вкладке «Работа с файлами»
Рисунок 5 — Форма настройки работы с файлами
4.1 Настройка Хранить файлы в томах на диске — если настройка включена, то файлы, прикрепленные к карточкам документов, будут сохраняться не в информационной базе, а в файловом хранилище на выделенном для этих целей сервере. По ссылке Тома хранения файлов настраиваются тома.
Рисунок 6 — Форма списка томов хранения файлов
Для создания нового тома хранения файлов необходимо в форме списка томов нажать кнопку «Создать» и в открывшемся окне заполнить следующие данные:
4.1.1 Поле Наименование тома — необходимо указать наименование тома хранения данных.
4.1.2 Поле Полный путь — необходимо указать путь к файловому ресурсу, куда будут сохраняться файлы.
Рисунок 7 — Форма элемента
4.2 Настройка Настройка автоматической загрузки файлов — выполняется настройки для выполнения автоматической загрузки файлов из указанного каталога в локальной сети. По настроенному расписанию файлы или папки файлов переносятся из каталога в нужную папку ЭА с сохранением оригинальных имен и структуры подпапок.
Рисунок 8 — Форма настройки загрузки файлов
Для настройки автоматической загрузки файлов необходимо нажать кнопку Добавить и указать следующие данные:
4.2.1 Каталог для загрузки можно указать как в формате Microsoft Windows (UNC путь вида \serverresource), так и для Linux (путь вида homeshared). У учетной записи, под которой запускается сервер «1С:Предприятия», должны быть права на чтение файлов в загружаемом каталоге.
Далее необходимо указать папку информационной базы для загрузки и ввести имя пользователя, который будет подставлен в качестве автора новых файлов.
Настроить расписание. В окне перейти по гиперссылке Расписание не задано и в открывшемся окне Расписание задать расписание выполнения загрузки файлов.
Рисунок 9 — Форма настройки расписания выполнения регламентного задания
4.3 Настройка Использовать папки файлов — если настройка включена, то пользователям будет разрешена работа не только с файлами входящих, исходящих и внутренних документов, но и с обычными файлами, доступными при помощи команды Файл на панели навигации раздела Документы и файлы. Права отдельных пользователей на те или иные папки файлов настраиваются непосредственно в папках.
4.4 Остальные настройки оставляем по умолчанию.
5. Настройки на вкладке «Обмен данными»
Рисунок 10 — Форма настройки обмена данными
5.1 Настройка Использовать синхронизацию данных — если настройка включена, то подразумевается использование синхронизации данных с другими конфигурациями или между узлами распределенной информационной базы.
5.2 Настройка Префикс информационной базы — указывается префикс узла текущей информационной базы.
5.3 Настройка Использовать обмен электронными документами — при включении этой настройки у пользователя появляется возможность обмениваться электронными документами через 1С-ЭДО.
5.4 Остальные настройки оставляем по умолчанию.
Отличительной чертой программы 1С:Документооборот 3.0 от 1С:Документооборот 2.1 является обработка документов. В версии 3.0 вся информация по действиям над документом собрана в одном месте, что значительно облегчает работу с настройками процессов и самих документов, но при переходе с версии 2.1 зачастую возникают сложности в понимании принципов настройки из-за совершенно нового функционала.
Комплексный процесс в 1С:Документооборот 2.1
Комплексный процесс состоит из набора заранее запланированных действий (типовых процессов), которые стартуют по заранее настроенному порядку и при определенных условиях.
В текущей версии шагами комплексного процесса могут стать:
-
Исполнение
-
Ознакомление
-
Рассмотрение
-
Регистрация
-
Согласование
-
Утверждение/Подписание
Открыть комплексный процесс можно с помощью раздела «Совместная работа» или «Управление процессами»,
перейдя в «Шаблоны процессов».

На вкладке «О шаблоне» указывается наименование процесса, также заполняется рабочая группа шаблона. Через гиперссылку шаблон процесса назначается объектам.
Для назначения обязательно заполняется поле «Кому назначен», это может быть:
-
Бронь
-
Внутренние документы
-
Входящее письмо
-
Входящие документы
-
Исходящее письмо
-
Исходящие документы
-
Контрагенты
-
Мероприятия
-
Обсуждения
-
Пользователи
-
Проектные задачи
-
Проекты
-
Сообщения форума
-
Уведомления программы
-
Файлы

После нажатия на копку «Записать и закрыть» откроется список из объектов, которым назначен данный процесс.

Маршруты шаблонов комплексных процессов можно настроить с помощью графических схем на вкладке «Схема процесса».

При размещении действия в схеме открывается помощник создания, следуя указаниям которого, вводятся настройки.

Для проверки схемы комплексного процесса вручную в строке состояния карточки шаблона предусмотрена команда «Проверить».
По результатам проверки программа покажет доступность шаблона для создания процессов и подскажет, что нужно исправить.
Непроверенную схему маршрута можно сохранить и продолжить ее настройку позже.
При закрытии карточки шаблона комплексного процесса со схемой программа предложит выполнить проверку. От этой проверки можно отказаться.
Автоматическая проверка схемы будет выполнена при старте процесса.

Подпишитесь на дайджест!
Подпишитесь на дайджест, и получайте ежемесячно подборку полезных статей.
Запускать комплексный процесс допускается при помощи команды «Отправить»
на командной панели списка документов, выбрав нужный вариант.

Настройка обработки в 1С:Документооборот 3.0
В программном продукте 1С:Документооборот 3.0 больше не используются комплексные процессы для документов, но могут быть использованы следующими объектами:
-
Файлы
-
Входящие письма
-
Исходящие письма
-
Бронь
-
Контрагенты
-
Обсуждения
-
Пользователи
-
Проектные задачи
-
Проекты
-
Сообщения форума
-
Уведомления программы
На замену комплексным процессам пришли настройки обработки для каждого вида документа
отдельно.
Правила обработки – это комбинация настроек видов действий, имеющих смысл для вида документа. Они задаются в разрезе видов документов, тематик, организаций и подразделений.
С помощью правил обработки можно гибко настраивать состав действий и участников, исполняющих каждое действие.
Для того, чтобы открыть настройки обработки необходимо через раздел «НСИ»
перейти в «Виды документов» и открыть необходимый документ.

На закладке «Настройки обработки» создаются действия, присущие тому или иному виду документа. Для того, чтобы создать новую обработку необходимо нажать на кнопку «Добавить настройку» и в открывшемся окне указать период действия.
Важно! Обработок для каждого вида документа может быть несколько, но периоды не должны пересекаться, то есть настройка должна быть уникальна на текущий момент времени.

После добавления новой настройки автоматически открывается «Подбор действий», откуда необходимо выбрать подходящие этапы для жизненного цикла документа.
Действия могут быть следующих типов:
-
Исполнение
-
Ознакомление
-
Подписание
-
Регистрация
-
Утверждение
-
Согласование

По умолчанию после подбора действий и нажатия на кнопку «Записать»
формируется линейная схема процесса. При нажатии на ссылку «Стандартная» в колонке «Схема»
открывается схема с возможностью ее редактирования по кнопке «Изменить схему».
Важно!
Если с данной обработкой уже были запущены документы, то изменение схемы становится невозможным. Для решения этой проблемы можно пометить на удаление ранее созданные документы, либо создать новую обработку.

После самостоятельной настройки схем производится проверка правильности заполнения по кнопке «Проверить».
Важно!
В отличие от программы 1С:Документооборот 2.1 в 1С:Документооборот 3.0 в схеме указывается только действия, без исполнителей.

После создания и настройки действий создаются «Правила обработки», в которых можно задать состав участников этих действий и прочие настройки.

В правилах обработки указываются исполнители, порядок выполнения, сроки, особое описание задачи и при каком условии задачу выполняет тот или иной исполнитель. Если поставить «Замок» у участника, то его нельзя будет исключить при обработке документа.
Правила также могут быть периодичны и меняться с течением времени.
Возможны уточнения правил с помощью подчиненных настроек в разрезе видов документов, тематик, организаций и подразделений.

Настройка обработки для документа считается завершенной.
Чтобы запустить обработку, необходимо зайти в карточку документа на закладку «Обработка», где отображаются действия, заполненные из правил обработки документов и, если позволяют настройки доступности, отредактированные или добавленные сотрудником вручную.

Разработчики системы 1С:Документооборот 3.0 учли многие пожелания пользователей и полностью преобразовали работу с документами, а именно:
-
Все действия для документов настраиваются в карточке вида документов, а процессы по другим объектам по-прежнему настраиваются в шаблонах процессов.
-
Появился интуитивно-понятный интерфейс. Теперь чтобы увидеть все этапы обработки документов, кто исполнитель, состояние и сроки, достаточно перейти на вкладку «Обработка».
-
Появилась возможность указать участников, которых невозможно исключить из процесса.
Если у вас остались вопросы, обращайтесь к нам за консультацией.
Редко, когда в организации все пользователи должны иметь одинаковый доступ к документам. В первую очередь, это, конечно, вопрос информационной безопасности, но и не последнюю роль играет этический момент. Программа 1С Документооборот позволяет гибко настроить права доступа к документам, чтобы избежать утечки информации и уберечь информацию от любопытных сотрудников. Сегодня мы подробно пошагово расскажем про настройку прав и все имеющиеся нюансы, которые стоит учесть.
Перейдя в раздел «Настройка и администрирование» можно увидеть группу команд «Права доступа», в которой представлен доступ к основным настройкам прав пользователей.
Перед тем как начать рассматривать каждый из представленных в этом разделе пунктов, перейдем в «Настройки программы» и выберем «Права доступа».
Именно в этом меню включается настройка прав пользователей. Если убрать галочку «Ограничивать права доступа», то у всех пользователей будет доступ ко всем документам базы. Программой пользуются только доверенные лица с одинаковыми правами? Тогда на этом шаге вы можете и остановиться. Для более распространенных ситуаций мы предлагаем двигаться дальше.
В окне настройки прав доступа следует особое внимание уделить пунктам «Специальные разрешения» и «Используемые разрезы доступа». В данном примере разрезов доступа 9, но если не будет включен учет по организациям, то и в разрезах доступа «Организации» не будут присутствовать, аналогично и с другими разрезами доступа. Пункты, выбранные в этом меню, будут доступны для настройки в политиках доступа.
Переходим в «Политики доступа» (Настройка и администрирование – Политики доступа).
В данном окне мы видим выбранные разрезы доступа. Открыв нужный разрез, можно установить права пользователей на чтение, редактирование или регистрацию документов.
Обратите внимание! Если в политике доступа проставить пользователю уровень доступа «Чтение» для определенного документа, то даже указав в настройках папки разрешение на редактирование документа, возможности редактировать документ у пользователя не будет. Аналогично и для роли: если проставить пользователю роль «Регистрация внутренних документов», но в политике доступа для данного документа не установить уровень доступа «Регистрация», то пользователь не сможет регистрировать документ.
Поскольку в настройках прав доступа мы указали «Специальные разрешения» и «Локальные администраторы», то эти вкладки появились в политике доступа.
Специальные разрешения удобно использовать в тех случаях, когда пользователь относится к некоторой рабочей группе, для которой уже установлены уровни доступа, но конкретно ему надо либо добавить прав, либо наоборот доступ закрыть (или разделить один и тот же доступ по организациям и тд). Например, речь может идти об отделе и его руководителе или специалистом, которому необходим более полный доступ к документам. При добавлении специального разрешения, общие разрешения по выбранному предмету для пользователя не будут действовать.
Вторым глобальным инструментом для настройки прав являются «Полномочия» (Настройка и администрирование – Полномочия). Полномочия удобно настраивать в соответствии с должностями или выполняемыми функциями. Например, можно назвать полномочия «Сотрудник отдела закупок», дать права на внесение документов по закупкам, и проставлять данные полномочия пользователям, находящимся в отделе закупок.
В случае если все сотрудники отдела закупок добавляют только внутренние документы, а один еще и исходящие, то удобно будет создать полномочия «Работа с исходящими документами» и проставить их пользователю.
Каждое из полномочий состоит из набора ролей, чьи названия отражают их назначение. Поскольку ролей очень много и описывать, что именно делает каждая из них, большого смысла не имеет, то советуем опираться на название, а если по названию не очевидно, что делает конкретная роль, то заходить в конфигуратор и смотреть интересующие моменты.
Удобным инструментом для определения доступа к документу, а также проверки корректности настройки прав доступа, служит функция «Права доступа». Она доступна из меню «Ещё» того объекта, права доступа к которому необходимо проверить.
Для этого открываем документ, нажимаем «Ещё», выбираем «Права доступа».
В результате откроется окно, в котором видно список пользователей, имеющих права доступа к данному документу. Если нажать «Обновить», то появится вкладка «Данные для расчета прав».
На вкладке «Данные для расчета прав» есть строка «Неограниченные права». С её помощью можно увидеть отчет, в котором будет показан список пользователей, имеющих неограниченные права на данный объект, а также будет указана роль, дающая такие права. Хочу напомнить, что неограниченные права, назначенные полномочиями, нельзя ограничить настройками доступа папок, рабочими группами или чем-либо ещё.
После настройки политик доступа и полномочий, переходим на вкладку «Нормативно-справочная информация» и выбираем «Рабочие группы».
Рабочие группы предназначены для объединения пользователей в группы с одинаковыми правами. Каждому из участников рабочей группы будет проставляться та политика доступа и те полномочия, которые выбраны для данной группы (для этого нажимаем «Полномочия и разрешения, и выбираем из ранее настроенных).
Если настроить рабочие группы в соответствии с должностями, имеющимися в организации, то при добавлении нового пользователя будет достаточно поместить его в выбранную рабочую группу, и права будут сразу проставлены соответственно занимаемой должности.
Также просмотреть список доступных конкретному пользователю ролей и полномочий можно прямо из карточки пользователя. Для этого заходим в справочник «Пользователи», расположенный в разделе «Настройка и администрирование» и выбираем из списка нужного пользователя.
В открывшейся карточке пользователя нажимаем «Группы и полномочия», в результате чего появляется данное окно. Открыв выбранные полномочия, можно сразу просмотреть доступные пользователю роли.
Далее идем в раздел «Документы и файлы», выбираем «Документы внутренние». В списке документов выбираем «Ещё» — Просмотр – По папкам. В результате данного действия будут видны папки документов.
Дважды щелкнув на нужную папку, открываем форму изменения папки.
Выбираем «Настройка прав». В данном списке можно выбрать конкретных пользователей или группы, настроить для них права на чтение, изменение и удаление. Если пользователь входит в группу, которой дано право на чтение, но отдельной строкой для этого пользователя проставлен запрет, то доступ пользователю будет запрещен.
Помимо настройки прав доступа в папке, полномочий и ролей, политик доступа, существует справочник «Настройки доступности по состоянию».
Данный справочник настраивает доступность видов документов для пользователей и групп пользователей в зависимости от текущего состояния документа. Если требуется дать права на редактирование на время согласования только определенной группе лиц (запретив доступ остальным), а после согласования – запретить редактирование совсем, то это можно сделать именно с помощью данного справочника.
Во вкладке «Виды документов» можно указать к каким документам будет относиться данное правило, на вкладке «Пользователи» — указать пользователей или группы пользователей, на вкладке «Доступность полей» выбирается возможность редактирования полей документов в зависимости от состояния документа. Данная настройка не распространяется на пользователей с неограниченными правами.
Распределяйте права с умом
Если для небольших компаний настройка прав не занимает много времени, то вот крупным организациям придется туго. Для того, чтобы не запутаться в настройках и не допустить опасных ошибок, лучше всего заранее продумать всю систему прав доступа и просчитать какому специалисту в каких случаях и какой именно доступ необходимо предоставлять. После того, как вы разработаете точные правила с учетом всех должностей и отделов, можно будет без труда настраивать права даже при смене тех или иных сотрудников.
Если вы не можете себе позволить отрываться от остальных бизнес-задач и не хотите брать отдельного специалиста в штат (что, с учетом зарплаты, организации рабочего места и выплаты больничных/отпускных может быть нецелесообразным) имеет смысл обратиться за услугами по удаленному обслуживанию 1С.
С одной стороны, вам не придется переплачивать, оформляя человека в штат, а с другой вы получите не только оперативные консультации по любому вопросу, но и настройку, доработку, а также многие другие услуги, которые позволят сделать документооборот более эффективным и безопасным.
Программа «1С: Документооборот» располагает неограниченными возможностями по изменению и доработкам прав доступа к любым данным. Права можно назначать пользователям, рабочим группам, ролям исполнителей, сотрудникам подразделения. Это реализовано через ряд следующих настроек:
- Полномочия.
- Политики доступа.
- Права доступа на папки.
- Рабочие группы.
Полномочия — самое крупное деление прав, базовые настройки. Это готовый набор ролей, определяющий типы данных, которые будут доступны пользователям. Остальные настройки только ограничивают эти права.
Политики предоставляют допуск к информации по разрезам доступа.
Права на содержание папок дают доступ к документам в определенных папках.
Рабочая группа позволяет быстро сформировать права для сотрудника, который в неё добавлен и отменяет предыдущие настройки политик и прав на папки у пользователя.
Права на любой объект в «1С: Документооборот» — это совокупность вышеописанных настроек. Таким образом, можно делать их специфичными для каждого сотрудника или группы людей в компании. Права настраивает администратор базы. Для назначения прав доступа в меню раздела «Настройка и администрирование» предусмотрена группа команд «Права доступа».
Полномочия в «1С: Документооборот»
Полномочия — это готовая подборка ролей с правами на доступ к данным. При наличии большого количества сотрудников с однотипным доступом они позволяют удобно структурировать роли согласно должностным инструкциям.
Для того, чтобы не перенастраивать права на каждого отдельного пользователя, рекомендуется настраивать доступ для подразделения, рабочих групп, ролей. Это избавит от необходимости заново изменять права при увольнении или переводу сотрудника.
В «1С:Документооборот» настроены четырнадцать предопределенных полномочий:
- Администратор – полный доступ к любым данным и функциям.
- Выполняющие потоковое сканирование – неограниченный доступ ко всем документам.
- Делопроизводители – права на работу с входящими и исходящими документами, добавление и изменение дел хранения документов.
- Контроль ежедневных отчетов – неограниченный доступ к ежедневным отчетам всех сотрудников.
- Контроль задач и бизнес-процессов – неограниченный доступ ко всем задачам и процессам.
- Мониторинг процессов – права на работу с показателями процессов.
- Ответственные за категоризацию – права на управление общими категориями (добавление/изменение/удаление).
- Ответственный за НСИ – неограниченный доступ для ведения всей НСИ по делопроизводству, учету времени, процессам.
- Ответственный за ЭДО – базовые права по электронным документам и правилам обмена.
- Пользователи – основные полномочия, запуск клиентских приложений, работа с файлами, внутренними документами, задачами, процессами и ведение учета времени.
- Работа с входящими и исходящими документами – права на чтение входящих и создание исходящих документов, добавление и изменение контрагентов, доступ к почте.
- Руководители подразделений – доступ к задачам, отчетам и записям о трудозатратах подчиненных.
- Руководители проектов – добавление и изменение проектов, где текущий пользователь указан руководителем.
- Синхронизация данных с другими программами – права на выполнение синхронизации и просмотр ее результатов.
Если необходимо, можно изменить эти полномочия или создать произвольные.
Чтобы назначить роли полномочиям, достаточно установить или снять флажки в списке разрешенных действий.
Полномочия выдаются прямо в карточках пользователей, рабочих групп и подразделений.
Полный список полномочий пользователя и ролей, которые им соответствуют, выводится в отчете Настройки доступа пользователей.
Рассмотрим пример использования ролей для неограниченного чтения данных. Чтобы выдать сотруднику доступ на чтение всех документов, файлов, процессов и задач, необходимо:
- Создать полномочия «Неограниченное чтение документов, файлов, процессов и задач».
- Добавить в эти полномочия роли:
- Чтение внутренних документов без ограничения,
- Чтение входящих документов без ограничения,
- Чтение исходящих документов без ограничения,
- Чтение процессов и задач без ограничения,
- Чтение файлов без ограничения.
- Выдать полномочия сотруднику.
Политики доступа
Политики доступа содержат сведения о том, кому и на какие разрезы доступа назначены права. Разрезы задают границы областей данных, с которыми разрешено работать пользователям: виды внутренних документов, виды входящих документов и т.д.
С помощью политик доступа можно задать как общие настройки прав для рабочих групп и подразделений, так и доступ к определенному виду документа или вопросу деятельности конкретному пользователю.
Существуют следующие политики доступа:
- Общие разрешения — для быстрой настройки прав.
- Специальные разрешения — для гибкой настройки прав.
- Локальные администраторы — для назначения прав, которые не зависят от настроек рабочих групп.
Рекомендуется назначать права не отдельным пользователям, а подразделениям, рабочим группам, ролям исполнителей. Пользователю может быть выдано одно или несколько разрешений, которые в совокупности образуют его персональные настройки прав.
На закладке «Общие разрешения» приведены разрезы доступа, на которые назначаются права.
Каждому пользователю можно указать уровень доступа: Чтение, Редактирование, Регистрация. Разрешения одного разреза доступа можно скопировать другому.
Для более тонкой настройки предназначены Специальные разрешения. За их включение/отключение отвечает настройка «Использовать специальные разрешения в политиках доступа». Открыть её можно выбрав «Настройка и администрирование – Настройка программы – Права доступа».
Как работают политики доступа
При расчете прав политики доступа применяются следующим образом. Если для пользователя или его рабочей группы есть специальные разрешения, то действуют они. Если специальных разрешений нет, действуют общие разрешения.
Общие разрешения работают так: доступ к объекту (документу, мероприятию и т. д.) дается пользователю или его рабочей группе, у которого есть доступ ко всем разрезам доступа объекта: организации, грифу, вопросу деятельности.
Специальные разрешения действуют следующим образом:
- На пользователя может действовать сразу несколько специальных разрешений.
- Настройки нескольких специальных разрешений не расширяют друг друга.
Рекомендуется использовать Специальные разрешения только в том случае, если нужную Вам комбинацию нельзя настроить с помощью Общих разрешений.
Локальные администраторы
Назначить локальных администраторов значит назначить пользователям доступ, который не зависит от рабочих групп и настроек прав папок. Например, начальнику договорного отдела можно назначить неограниченный доступ на чтение всех договоров организации. Начальник получит доступ к договору, даже если не входит в его рабочую группу.
Возможность включается одноименной настройкой: «Настройка программы – Права доступа – Локальные администраторы».
Локальные администраторы назначаются в политиках доступа. Принцип настройки повторяет специальные разрешения:
- разрешение назначается для конкретного предмета,
- можно выбрать произвольные комбинации разрезов доступа,
- пользователю можно выдать несколько разрешений по одному предмету.
Обратите внимание: разрешения локальных администраторов не отменяют общие и специальные разрешения, а дополняют их.
Настройка политик в разрезе подразделений
Политики доступа удобно настраивать в разрезе подразделений.
По умолчанию использование разреза «Подразделения» отключено. Для включения достаточно установить флажок: «Настройка программы – Права доступа – Используемые разрезы доступа – Подразделения». В общих разрешениях в контекстном меню разреза «Подразделения» доступна команда «Заполнить по умолчанию».
При выполнении этой команды для каждого подразделения, не содержащего подчиненных, добавляются разрешения для всех его сотрудников.
Права папок в «1С: Документооборот»
Дополнительно ограничить то, что разрешено политиками доступа можно с помощью папок. Для них предусмотрена гибкая настройка прав доступа на уровне каждой папки. Настройка выполняется по команде «Настройка прав».
Управлять правами папки может не только Администратор, но и другие пользователи с соответствующими правами. Права доступа к папке могут быть разрешающими, запрещающими или не назначены. Значения прав меняются двойным щелчком мыши или клавшей Enter.
При назначении прав на папку один сотрудник может входить сразу в несколько групп пользователей (поле списка Пользователь) с разными настройками. Эти настройки суммируются по следующим правилам:
- пользователь получит право доступа, если для него есть хотя бы одно разрешение и нет ни одного запрета. То есть запрет доступа преобладает над разрешением: если сотруднику одновременно назначили и разрешающие, и запрещающие права, будут действовать запрещающие;
- ячейка «Не назначено» не дает доступ, но и не запрещает. То есть не участвует в расчете прав пользователя.
Приведем все возможные комбинации для расчета прав папок:
- Разрешено + Не назначено = Разрешено,
- Запрещено + Не назначено = Запрещено,
- Разрешено + Запрещено = Запрещено,
- Пусто + Пусто = Запрещено.
Рабочие группы объектов «1С: Документооборот»
Для точечной настройки прав на объекты используются рабочие группы. Это ограничение доступа к конкретному документу или шаблону. Рабочую группу нужно заполнять только если права на объект должны определяться не общими настройками, а индивидуально. Если у объекта заполнена рабочая группа, то настройки политик при этом не действуют.
Рабочие группы могут заполняться:
- вручную,
- автоматически при продвижении процессов по документу,
- автоматически при создании документа по шаблону.
По умолчанию у участника рабочей группы есть доступ только на чтение документа. Чтобы назначить права на изменение, в карточке документа на закладке «Рабочая группа» нужно установить флажок «Изменение».
В «1С: Документооборот» при движении документа по процессу его рабочая группа заполняется автоматически. При этом право «Изменение» выдается пользователям, у которых уже есть разрешения на изменение документа в соответствии с политиками доступа и настройками прав папок.
Можно ограничить добавление пользователей в рабочие группы объектов. За это отвечает настройка «Проверять соответствие рабочих групп общим настройкам доступа», которая расположена по пути «Настройка и администрирование – Настройка программы – Права доступа». Если настройка включена, то нельзя будет добавить в рабочую группу пользователя, у которого нет соответствующих разрешений в политиках доступа или в настройках папки объектов.
Для включения автоматического заполнения рабочей группы в настройках вида документа предусмотрены два флажка:
- Для документов этого вида заполнение рабочей группы является обязательным – если флажок установлен, документ этого вида не может быть записан с пустой рабочей группой.
- Автоматически вести состав участников рабочей группы – если флажок установлен, то в рабочую группу будут автоматически добавляться участники процессов и задач. В рабочую группу документа будет добавлен его автор и пользователи из других реквизитов (ответственный, зарегистрировал, адресат, утвердил и т.п).
Проверка настроенных прав доступа
В «1С:Документооборот» можно посмотреть права доступа ко всем данным информационной базы.
По команде «Права доступа» в меню «Еще» карточек объектов можно перейти в окно со сведениями о том, кому и какие права на объект назначены. Команда доступна для всех пользователей.
Конфигурация программы 1С дает ее пользователям практически неограниченные возможности изменения и дополнения такого функционала, как «права доступа» (далее по тексту – ПД) ко всем данным, хранящимся в электронной базе. Это реализовано через ряд настроек:
- Полномочия;
- Политики;
- Рабочие группы;
- Права доступа на папки.
Права настраивает администратор базы или пользователь программы с соответствующей ролью. Права каждого объекта формируются как совокупность этих настроек. В зависимости от их состава результат настройки будет различен для каждого сотрудника компании (или группы сотрудников). Рассмотрим настройки ПД на примере программы 1С для автоматизации документооборота.
Какие настройки ПД существуют
Полномочия – это самое крупное деление ПД в 1С Документооборот, представляющее собой готовый набор ролей. С их помощью определяются, какие типы данных будут видны пользователю программы. Все остальные настройки ограничивают эти права.
В политиках мы даем доступ к информации по разрезам доступа.
Права на содержание папок представляют собой допуск к документам, содержащимся в конкретных папках.
Мгновенно настроить права доступа в 1С возможно путем добавления сотрудника в рабочую группу. Это влечет отмену настроек политик и прав на папки.
Настройка полномочий для рабочей группы
Рекомендуем настраивать ПД не отдельного пользователя, а устанавливать режим доступа к документам, содержащимся в электронной базе, для:
- Подразделений;
- Рабочих групп;
- Ролей исполнителей.
Данная настройка избавляет от необходимости перенастраивать права доступа при увольнении того или иного сотрудника или его переводе в другое подразделение компании.
Создадим рабочую группу и назначим ей полномочия на примере релиза 1С Документооборот КОРП 2.1.15.4.
Для этого переходим в меню «Нормативно-справочная информация/Рабочие группы».
В окне справочника «Рабочие группы» добавляем новый элемент под наименованием «Сотрудники головного офиса».
Для вновь созданной рабочей группы следует назначить полномочия. Укажем для примера полномочия «Работа с входящими и исходящими документами» — это набор ролей в 1С, разрешающих чтение входящей и исходящей корреспонденции, добавление корреспондентов, доступе к досье корреспондентов, справочнику физических лиц и других полномочий. Добавляем полномочие. После этого закрываем созданный элемент.
Установление политик доступа
Политики определяют круг пользователей и состав данных в 1С, к которым пользователям предоставлен доступ в определенных разрезах. Изменение политик производим в меню «Настройка и администрирование/Политики доступа».
Закладки «Общие разрешения» позволяют настроить ПД по разрезам доступа. Этот режим настройки является самым простым. При этом конкретному пользователю можно установить как одно, так и несколько разрешений. Кроме того, можно установить специальные разрешения, исключающие действие общих.
Алгоритм настройки
1. Первый шаг заключается в выборе разрезов доступа, который задаст границы доступной пользователю информации. А именно:
- Виды документов;
- Организации;
- Грифы доступа;
- Виды мероприятий;
- Группы доступа корреспондентов;
- Группы доступа физических лиц;
- Подразделения и другие.
Обратите внимание! Если в документе 1С не был заполнен разрез, например, не выбрана организация/вид доступа, то ограничение ПД по разрезу не подействует.
Количество разрезов, которые используются в политиках, в случае необходимости можно изменить. Для этого перейдем в меню 1С «Поддержка и обслуживание/Управление расчетом прав».
Затем следует выбрать пункт «Настройка прав доступа/Используемые разделы доступа».
Обратите внимание! Выбор небольшого количества разрезов доступа ускоряет пересчет прав. При изменении настроек в 1С программа заново пересчитывает объекты, круг ПД которых был расширен либо сужен. Этот процесс в 1С Документооборот может занять довольно продолжительное время. Поэтому мы рекомендуем менять эту настройку на начальном этапе пользования программой.
2. Второй шаг заключается в выборе пользователя и его уровня доступа. Для этого в окне выбора «Кому» уточняем:
- Подразделение;
- Роль;
- Пользователя;
- Рабочую группу.
Например, можно дать разрешительные права доступа к папке с договорами всем сотрудникам, а к входящим документам только делопроизводителю.
Для пользователей программы 1С существуют три уровня доступа: чтение, редактирование и регистрация. Последний уровень (регистрация) наделяет пользователя самым обширным кругом полномочий, которые включают первые 2 уровня. Редактирование разрешает читать, изменять, удалять и добавлять контент в документ.
Обратите внимание! Если пользователь получил два разрешения с одинаковыми уровнями, к примеру, одно – через группу, а другое – индивидуально, то действует максимальное разрешение.
Бесплатная
консультация
эксперта
Анна Викулина
Руководитель Центра
сопровождения 1С
Спасибо за Ваше обращение!
Специалист 1С свяжется с вами в течение 15 минут.
1С Документооборот позволяет настроить политики двумя способами: через общую форму или в карточках подразделений, пользователей, рабочих групп пользователей. Отметим, что в карточках будут указаны только разрез и уровень доступа.
Проиллюстрируем: для входящих документов папки «Рекламация» мы хотим добавить сотрудников головного офиса. Мы выбираем рабочую группу «Сотрудники головного офиса» и наделяем их правом редактировать входящую корреспонденцию.
Добавленная рабочая группа отобразится в перечне рабочих групп, получивших доступ к документам из папки «Рекламация» ранее (имеющиеся разрешения заметны, так как отображены в голубом цвете). «Унаследованные» (то есть установленные ранее разрешения) не могут быть изменены в текущую сессию настроек.
Индивидуальная настройка ПД определенного пользователя программы содержит список разрешений. Они могут быть, как общие, так и специальные.
Общие разрешения в 1С позволяют быстро сделать настройку по разрезам доступа к документам в базе. Специальные разрешения дают персонифицированные права доступа к документам и более соответствуют должностным обязанностям конкретного сотрудника компании.
Внимание! В случае получения пользователем специального разрешения в отношении него прекращают действовать общие разрешения.
Изменение прав доступа локальных администраторов
Получение пользователем статуса локального администратора в 1С позволяет ему иметь доступ к документам, содержащимся в папках, независимо от рабочей группы. К примеру, начальнику юридического отдела можно назначить неограниченный доступ на чтение любых договоров компании. При этом назначенный локальным администратором сотрудник получит права на любой документ папки, даже не являясь членом рабочей группы. Данная функция включается путем отметки галочки в соответствующем флажке (в «квадратике» Локальные администраторы).
Назначение локальных администраторов производится через функции политик доступа. Изменения осуществляются аналогично установке специальных разрешений.
Как устанавливать права доступа на уровне папок
Дополнительные ограничения прав доступа могут быть установлены на уровне папок. При этом соответствующую настройку вправе выполнить, как пользователь с правами администратора, так и любой сотрудник, перейдя по команде «Права доступа» в контекстное меню папки. В открытом в результате перехода окне меняем права доступа на одно или несколько действий.
При изменении настроек, права доступа к определенной папке устанавливаются как разрешающие, а также запрещающие, либо доступ к выбранной папке остается не назначенным. При этом конкретный пользователь получает разрешение только в том случае, если установлено минимум одно разрешение и не имеется каких-либо запретов.
Результаты настройки прав доступа
Информация о том, как настроены права доступа в программе 1С Документооборот, отображается в отчете «Настройки доступа пользователей», который можно сформировать, войдя в раздел меню «Настройка и администрирование/Отчеты».
Отчет содержит таблицы:
- Доступ по полномочиям;
- Общие разрешения политик доступа;
- Специальные разрешения политик доступа;
- Разрешения на локальное администрирование;
- Вспомогательные данные о результатах применения резерва доступа и отображает список ролей и полномочий.
В настоящей статье нами были рассмотрены функциональные возможности настройки прав доступа в 1С Документооборот на уровне рабочих групп, полномочий, политик и папок документов, а также способы формирования итоговых отчетов. Если у вас регулярно возникают вопросы по работе с программами 1С, обратитесь к нашим специалистам. Мы с радостью проконсультируем вас, а также подберем для вас оптимальный тариф сопровождения или цену доработки 1С, ориентируясь на ваши индивидуальные задачи.
Делимся инструкциями по настройке и внедрению документооборота. Проводим обучающие мероприятия для новичков и специалистов. Развиваем сообщество практиков по автоматизации делопроизводства.

В статье подробно рассказываем как управлять «Реестрами документов» и настраивать карточки. Разбираем настройки раздельного учета входящей и исходящей документации. Обсуждаем интерфейс программы и видео про «Документы в 1С:Документооборот 3.0», а также вопросы по внедрению и отправке бумажных версий в «Почту России».

Что нового появилось в Документообороте 2.1 по сравнению с 2.0? Эскалация задач. Новая архитектура прав доступа. SMS. Заметки. Описание новых возможностей 1С:ДО 2.1 и видео трансляция вебинара.
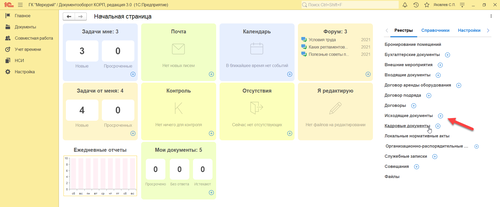
Ключевые отличия новой редакции 1С:Документооборот 3.0 от версии 2.1. Пожалуй, самое революционное отличие 1С:Документооборот 3.0 — новая логика обработки документа, новые возможности по работе с файлами, единые справочники, единые справочники, простота и удобство совместной работы.
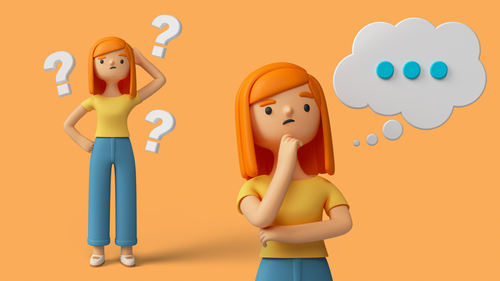
В этой статье Базы знаний 1С Документооборот подробно и с примерами рассказываем о том, как настраивать Асю — чат-бота с персональными настройками, который будет не только отправлять уведомления, но и давать возможность работать через мессенджер.

Видео про настройки наследование обработки связанного документа в 1С Документооборот 3.0 от Академии 1С ДО. Довольно часто обработка документов второго уровня (доп соглашения, спецификации и т.д.) согласуются тем же составом сотрудников, что и договор-основание, как настроить можно изучить в этой статье видео-инструкции.
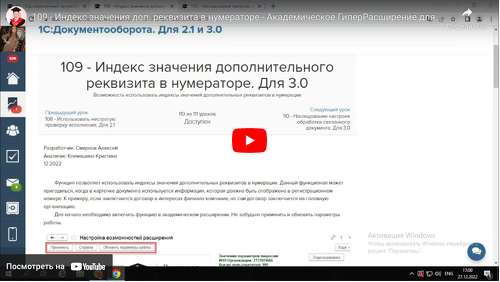
Инструкция видео по настройке индекс значения дополнительного реквизита в нумераторе для 1С Документооборот 3.0 от Академии Лушникова Владимира. Функция позволяет использовать индексы значений дополнительных реквизитов в нумерации, смотрите в видео по настройкам 1С ДО.

Видео про настройку функции как использовать в рассмотрении отправку на исполнение и ознакомление в 1С:Документооборот 2.1 и 3.0. Смотрите в подробной видео-инструкции как настроить одновременного запуск Исполнения/Ознакомления из Рассмотрения для Документооборот 2.1 и 3.0 от Академии Владимира Лушникова.

В программе 1С:Документооборот ред 2.1 механизм системы прав доступа сильно изменился. С одной стороны права доступа в данной версии стали проще и быстрее, с другой стороны права по рабочим группам объектов теперь могут противоречить политикам доступа. Разберемся в данной статье как работает механизм прав доступа в 1с документообороте 2.1.

Как настроить и использовать электронную подпись (ЭП) в 1С:Документооборот? Как зашифровать файл в 1С:Документооборот?
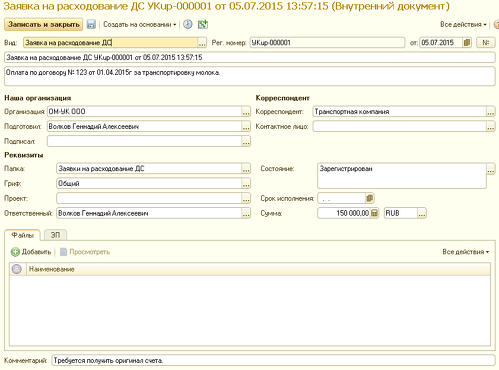
Как между 1С:Документооборот и 1С:ERP настроить бесшовную интеграцию? Пошаговая инструкция.

Как установить 1С:Документооборот и правильно настроить файловый том, чтобы файлы хранились отдельно от базы данных.

Как в 1С:Документооборот настроить в исходящем документе автозаполнение шаблона файла? Рассмотрим кейс реального исходящего документа.

Как настроить и использовать электронную почту в 1С:Документооборот? Встроенная и легкая почта, учетные записи электронной почты, автоматическая обработка почты.
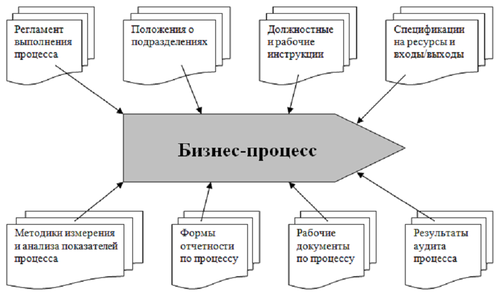
Разберемся с термином бизнес-процесс и как процессы используются в 1с, и в частности в 1с документообороте. Выделим элементарные процессы: исполнение, рассмотрение, регистрация, согласование, утверждение.
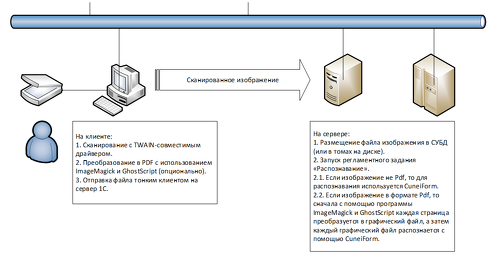
Как настроить распознавание картинок и скан-копий документов в 1С:Документооборот 8 (pdf, png, jpg), чтобы по содержимому файлов был доступен полнотекстовый поиск?

Как настроить управление договорами в 1с документообороте? Виды договоров, папки договоров, права доступа на договоры, согласование и подписание договора, дополнительные соглашения к договорам. Видео вебинара «Управление договорами в 1С:Документооборот».
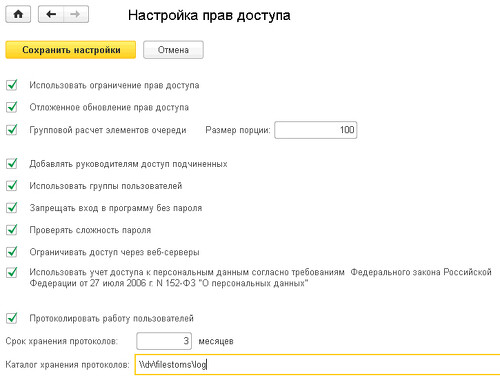
Как настроить права доступа в 1С:Документооборот 8 редакции 2.0? Ограничивающие и расширяющие настройки, делегирование прав, доступность полей по состоянию. Профили и группы доступа, RLS. Пользователи и группы пользователей. Рабочие группы. Виды доступа. Права по папкам. Грифы доступа.
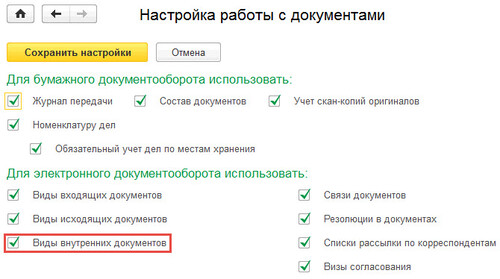
Как в 1С Документооборот настроить виды внутренних документов и сделать правильную классификацию по видам документов?

Как между 1с документооборот и 1с erp настроить обмен НСИ (нормативно справочной информацией)? Обмен данными (интеграция, синхронизация) строится на механизме планов обмена.
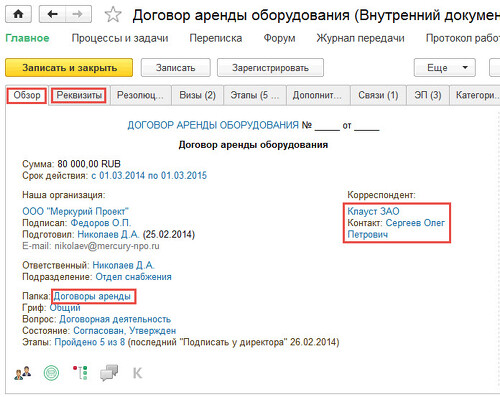
Как в 1С:Документооборот устроен внутренний документ? Какова структура метаданных по внутреннему документу?
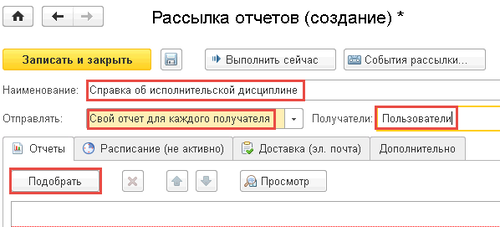
Как в 1С:Документооборот сделать рассылку по почте справки об исполнительской дисциплине? Механизм рассылки отчетов по расписанию.

Как в 1с документооборот настроить шаблон комплексного процесса для служебной записки? Пошаговая инструкция.
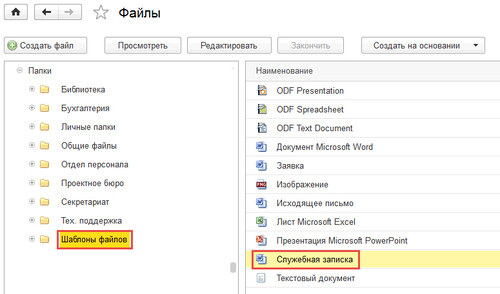
Как в 1с документооборот автоматизировать документирование (сделать шаблон автозаполняемого файла) служебной записки?
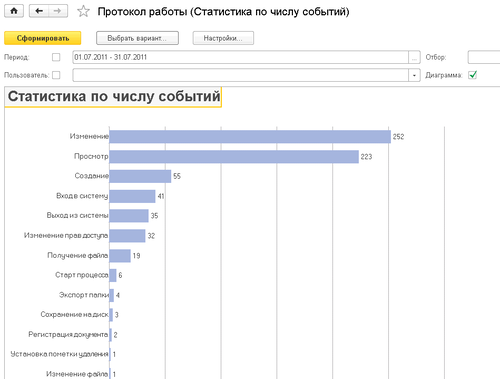
Как включить и использовать протоколирование работы пользователей в 1С:Документооборот 8 КОРП / ДГУ? Примеры работы механизма со скриншотами.

Как в 1С документооборот сделать публикацию на веб-сервере через конфигуратор и через компоненту webinst?
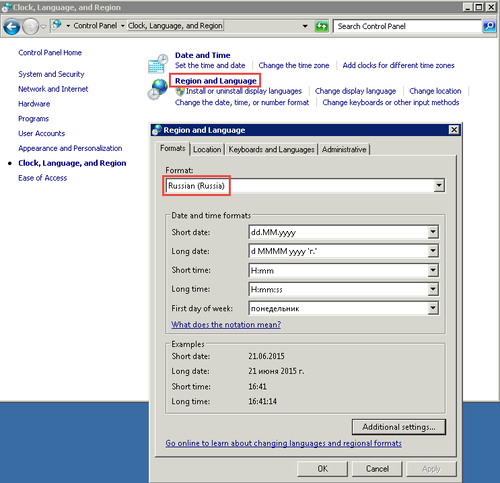
Как происходит в 1С:Документооборот извлечение текстов и для чего это надо? Полнотекстовый поиск по содержимому файлов.
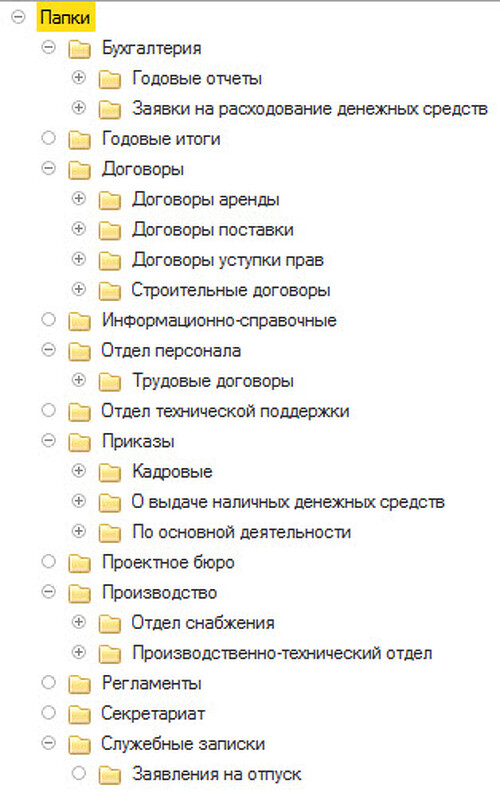
Как в СЭД 1С:Документооборот во внутренних документах правильно настроить папки внутренних документов? Создаем оптимальную структуру папок.

Как правильно организовать в СЭД 1С:Документооборот внутрихолдинговую переписку (внутригрупповую переписку)? Использовать СВД, входящие/исходящие или внутренние документы?
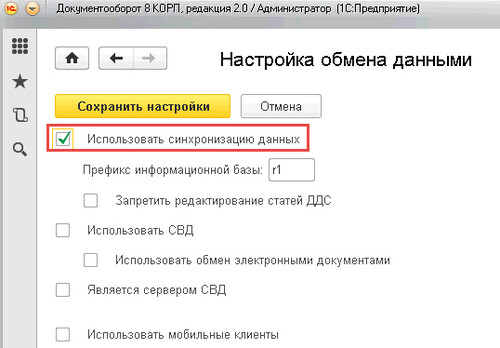
Как в 1с документооборот настроить риб (распределенную информационную базу)? Обмен данными между базами, где использовать тонкий клиент проблематично из-за нестабильного интернета.
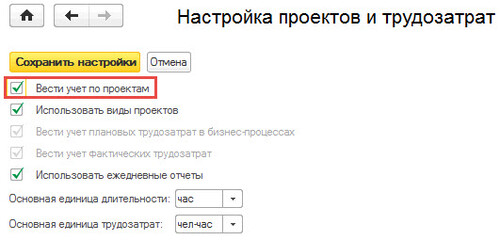
Как сделать в 1С:Документооборот проект, и организовать ведение проектной деятельности? Настройка.

Что такое документ, официальный документ с точки зрения ГОСТ? Как в 1С:Документооборот 8 правильно использовать эти термины?

Разберемся, что такое исполнительская дисциплина, контроль, сроки, поручение, исполнение. Почему ВАЖНО понимать это при внедрении 1с документооборот.
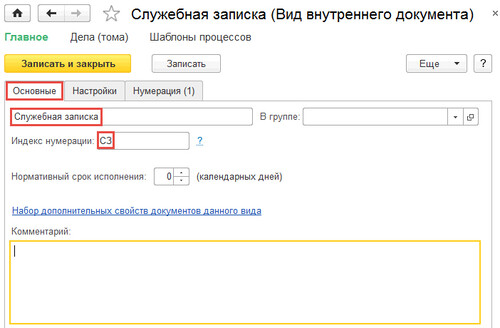
Как в 1с документооборот организовать делопроизводство
служебных записок? Правильное хранение и настройка.

Что такое документ, официальный документ с точки зрения ГОСТ? Как в 1С:Документооборот 8 правильно использовать эти термины?

Как в СУБД MS SQL Server создать базу данных 1С Документооборот, а затем прописать базу на сервере 1С? Инструкция со скриншотами.
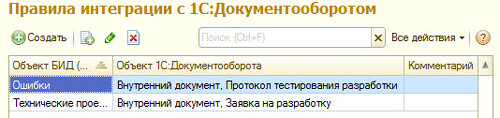
Как в 1С:Документооборот и в 1С:СППР настроить бесшовную интеграцию, чтобы при проектировании использовать задачи и документы.
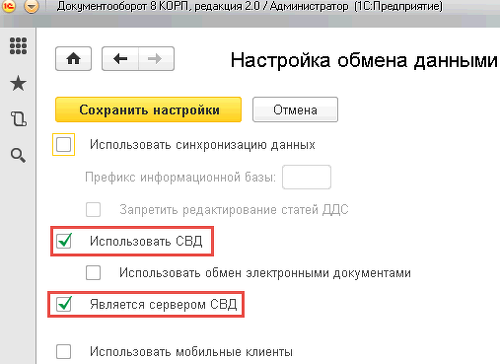
Как настроить сервер МЭДО (СВД) в 1С Документооборот? Пошаговая инструкция.
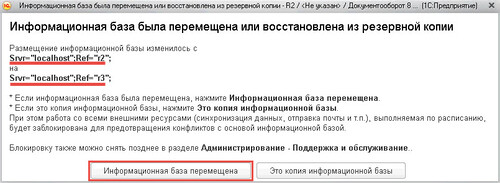
Как в 1с документооборот при использовании РИБ (распределенной информационной базы) добавить периферийный узел из копии и правильно заполнить идентификатор узла.

Рассмотрим что такое мониторинг процессов, эффективность бизнес-процессов, кпд процессов в сэд 1с документооборот. Разберем показатели средняя длительность и время просрочки.
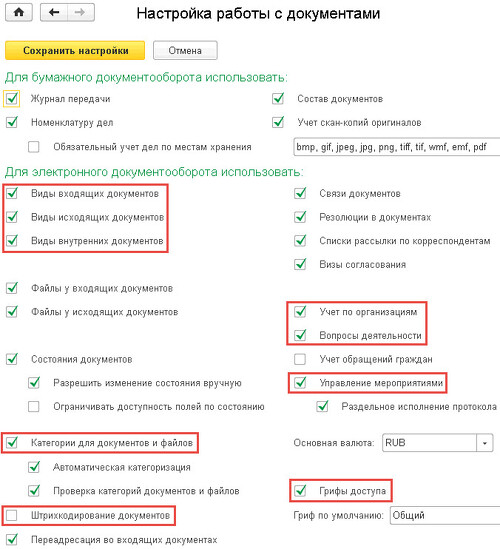
Рассмотрим упрощенное нагрузочное тестирование СЭД 1с документооборот. Посмотрим на оценку производительности.
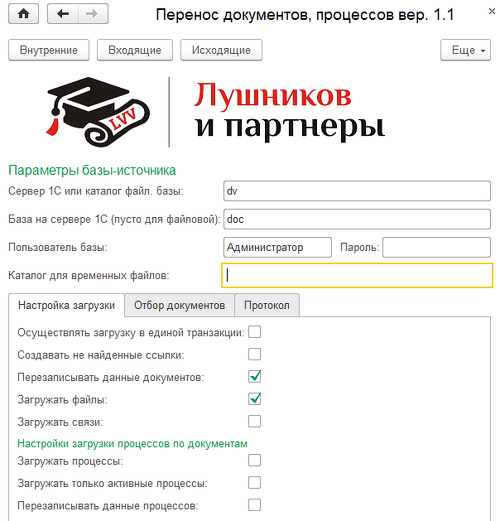
Как быстро перенести документы с файлами и активными процессами из одной СЭД 1С:Документооборот в другую СЭД 1С:Документооборот?
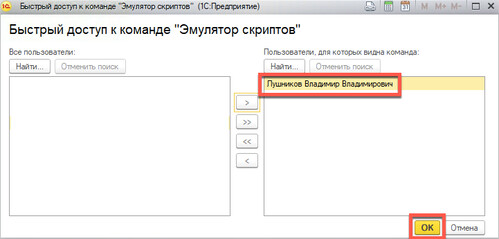
Как протестировать работу скриптов (выражений на встроенном языке) в 1С:Документооборот?

Использование базы знаний по скриптам 1С:Документооборот. Скрипты автозаполнения файлов, условий проверки задач и маршрутизации процессов, обработок комплексных процессов, автоподстановок, бизнес-событий, правил эскалаций.
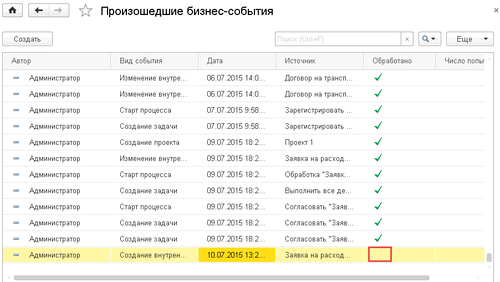
Как работает механизм бизнес-событий в 1С:Документооборот? Виды бизнес-событий, детекторы, дополнительные обработчики, произошедшие бизнес-события.
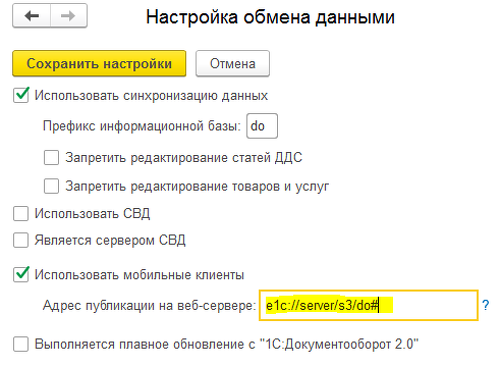
Как поменять ссылки, чтобы в уведомлениях вместо браузера открывался тонкий клиент 1С:Документооборота?
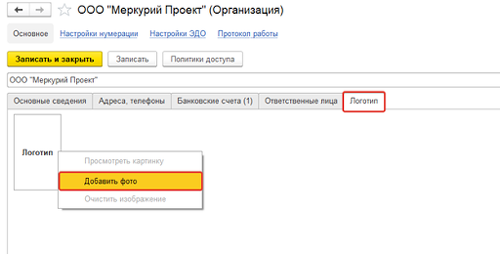
В системе появилась возможность автозаполнения бланков Исходящий писем, Служебных записок, Организационно – распорядительных документов с учётом логотипов
Skip to content
Ваш петербургский программист 1С
Частный программист 1С Санкт-Петербург, обслуживание 1С по разумным ценам. Тел. +7 921-439- 54-68 с 09.00 до 21.00 по Московскому времени
-
1С:Документооборот 8. Краткое описание
В этой статье я описываю для себя в виде “шпаргалки” функциональность конфигурации 1С:Документооборот КОРП. Ред. 2.1. Более подробное описание этого прикладного решения, предназначенного для автоматизации делопроизводства и документооборота коммерческих предприятий можно посмотреть …
By master1c8
1С:Документооборот 8
Программа «1С: Документооборот» располагает неограниченными возможностями по изменению и доработкам прав доступа к любым данным. Права можно назначать пользователям, рабочим группам, ролям исполнителей, сотрудникам подразделения. Это реализовано через ряд следующих настроек:
- Полномочия.
- Политики доступа.
- Права доступа на папки.
- Рабочие группы.
Полномочия — самое крупное деление прав, базовые настройки. Это готовый набор ролей, определяющий типы данных, которые будут доступны пользователям. Остальные настройки только ограничивают эти права.
Политики предоставляют допуск к информации по разрезам доступа.
Права на содержание папок дают доступ к документам в определенных папках.
Рабочая группа позволяет быстро сформировать права для сотрудника, который в неё добавлен и отменяет предыдущие настройки политик и прав на папки у пользователя.
Права на любой объект в «1С: Документооборот» — это совокупность вышеописанных настроек. Таким образом, можно делать их специфичными для каждого сотрудника или группы людей в компании. Права настраивает администратор базы. Для назначения прав доступа в меню раздела «Настройка и администрирование» предусмотрена группа команд «Права доступа».
Полномочия в «1С: Документооборот»
Полномочия — это готовая подборка ролей с правами на доступ к данным. При наличии большого количества сотрудников с однотипным доступом они позволяют удобно структурировать роли согласно должностным инструкциям.
Для того, чтобы не перенастраивать права на каждого отдельного пользователя, рекомендуется настраивать доступ для подразделения, рабочих групп, ролей. Это избавит от необходимости заново изменять права при увольнении или переводу сотрудника.
В «1С:Документооборот» настроены четырнадцать предопределенных полномочий:
- Администратор – полный доступ к любым данным и функциям.
- Выполняющие потоковое сканирование – неограниченный доступ ко всем документам.
- Делопроизводители – права на работу с входящими и исходящими документами, добавление и изменение дел хранения документов.
- Контроль ежедневных отчетов – неограниченный доступ к ежедневным отчетам всех сотрудников.
- Контроль задач и бизнес-процессов – неограниченный доступ ко всем задачам и процессам.
- Мониторинг процессов – права на работу с показателями процессов.
- Ответственные за категоризацию – права на управление общими категориями (добавление/изменение/удаление).
- Ответственный за НСИ – неограниченный доступ для ведения всей НСИ по делопроизводству, учету времени, процессам.
- Ответственный за ЭДО – базовые права по электронным документам и правилам обмена.
- Пользователи – основные полномочия, запуск клиентских приложений, работа с файлами, внутренними документами, задачами, процессами и ведение учета времени.
- Работа с входящими и исходящими документами – права на чтение входящих и создание исходящих документов, добавление и изменение контрагентов, доступ к почте.
- Руководители подразделений – доступ к задачам, отчетам и записям о трудозатратах подчиненных.
- Руководители проектов – добавление и изменение проектов, где текущий пользователь указан руководителем.
- Синхронизация данных с другими программами – права на выполнение синхронизации и просмотр ее результатов.
Если необходимо, можно изменить эти полномочия или создать произвольные.
Чтобы назначить роли полномочиям, достаточно установить или снять флажки в списке разрешенных действий.
Полномочия выдаются прямо в карточках пользователей, рабочих групп и подразделений.
Полный список полномочий пользователя и ролей, которые им соответствуют, выводится в отчете Настройки доступа пользователей.
Рассмотрим пример использования ролей для неограниченного чтения данных. Чтобы выдать сотруднику доступ на чтение всех документов, файлов, процессов и задач, необходимо:
- Создать полномочия «Неограниченное чтение документов, файлов, процессов и задач».
- Добавить в эти полномочия роли:
- Чтение внутренних документов без ограничения,
- Чтение входящих документов без ограничения,
- Чтение исходящих документов без ограничения,
- Чтение процессов и задач без ограничения,
- Чтение файлов без ограничения.
- Выдать полномочия сотруднику.
Политики доступа
Политики доступа содержат сведения о том, кому и на какие разрезы доступа назначены права. Разрезы задают границы областей данных, с которыми разрешено работать пользователям: виды внутренних документов, виды входящих документов и т.д.
С помощью политик доступа можно задать как общие настройки прав для рабочих групп и подразделений, так и доступ к определенному виду документа или вопросу деятельности конкретному пользователю.
Существуют следующие политики доступа:
- Общие разрешения — для быстрой настройки прав.
- Специальные разрешения — для гибкой настройки прав.
- Локальные администраторы — для назначения прав, которые не зависят от настроек рабочих групп.
Рекомендуется назначать права не отдельным пользователям, а подразделениям, рабочим группам, ролям исполнителей. Пользователю может быть выдано одно или несколько разрешений, которые в совокупности образуют его персональные настройки прав.
На закладке «Общие разрешения» приведены разрезы доступа, на которые назначаются права.
Каждому пользователю можно указать уровень доступа: Чтение, Редактирование, Регистрация. Разрешения одного разреза доступа можно скопировать другому.
Для более тонкой настройки предназначены Специальные разрешения. За их включение/отключение отвечает настройка «Использовать специальные разрешения в политиках доступа». Открыть её можно выбрав «Настройка и администрирование – Настройка программы – Права доступа».
Как работают политики доступа
При расчете прав политики доступа применяются следующим образом. Если для пользователя или его рабочей группы есть специальные разрешения, то действуют они. Если специальных разрешений нет, действуют общие разрешения.
Общие разрешения работают так: доступ к объекту (документу, мероприятию и т. д.) дается пользователю или его рабочей группе, у которого есть доступ ко всем разрезам доступа объекта: организации, грифу, вопросу деятельности.
Специальные разрешения действуют следующим образом:
- На пользователя может действовать сразу несколько специальных разрешений.
- Настройки нескольких специальных разрешений не расширяют друг друга.
Рекомендуется использовать Специальные разрешения только в том случае, если нужную Вам комбинацию нельзя настроить с помощью Общих разрешений.
Локальные администраторы
Назначить локальных администраторов значит назначить пользователям доступ, который не зависит от рабочих групп и настроек прав папок. Например, начальнику договорного отдела можно назначить неограниченный доступ на чтение всех договоров организации. Начальник получит доступ к договору, даже если не входит в его рабочую группу.
Возможность включается одноименной настройкой: «Настройка программы – Права доступа – Локальные администраторы».
Локальные администраторы назначаются в политиках доступа. Принцип настройки повторяет специальные разрешения:
- разрешение назначается для конкретного предмета,
- можно выбрать произвольные комбинации разрезов доступа,
- пользователю можно выдать несколько разрешений по одному предмету.
Обратите внимание: разрешения локальных администраторов не отменяют общие и специальные разрешения, а дополняют их.
Настройка политик в разрезе подразделений
Политики доступа удобно настраивать в разрезе подразделений.
По умолчанию использование разреза «Подразделения» отключено. Для включения достаточно установить флажок: «Настройка программы – Права доступа – Используемые разрезы доступа – Подразделения». В общих разрешениях в контекстном меню разреза «Подразделения» доступна команда «Заполнить по умолчанию».
При выполнении этой команды для каждого подразделения, не содержащего подчиненных, добавляются разрешения для всех его сотрудников.
Права папок в «1С: Документооборот»
Дополнительно ограничить то, что разрешено политиками доступа можно с помощью папок. Для них предусмотрена гибкая настройка прав доступа на уровне каждой папки. Настройка выполняется по команде «Настройка прав».
Управлять правами папки может не только Администратор, но и другие пользователи с соответствующими правами. Права доступа к папке могут быть разрешающими, запрещающими или не назначены. Значения прав меняются двойным щелчком мыши или клавшей Enter.
При назначении прав на папку один сотрудник может входить сразу в несколько групп пользователей (поле списка Пользователь) с разными настройками. Эти настройки суммируются по следующим правилам:
- пользователь получит право доступа, если для него есть хотя бы одно разрешение и нет ни одного запрета. То есть запрет доступа преобладает над разрешением: если сотруднику одновременно назначили и разрешающие, и запрещающие права, будут действовать запрещающие;
- ячейка «Не назначено» не дает доступ, но и не запрещает. То есть не участвует в расчете прав пользователя.
Приведем все возможные комбинации для расчета прав папок:
- Разрешено + Не назначено = Разрешено,
- Запрещено + Не назначено = Запрещено,
- Разрешено + Запрещено = Запрещено,
- Пусто + Пусто = Запрещено.
Рабочие группы объектов «1С: Документооборот»
Для точечной настройки прав на объекты используются рабочие группы. Это ограничение доступа к конкретному документу или шаблону. Рабочую группу нужно заполнять только если права на объект должны определяться не общими настройками, а индивидуально. Если у объекта заполнена рабочая группа, то настройки политик при этом не действуют.
Рабочие группы могут заполняться:
- вручную,
- автоматически при продвижении процессов по документу,
- автоматически при создании документа по шаблону.
По умолчанию у участника рабочей группы есть доступ только на чтение документа. Чтобы назначить права на изменение, в карточке документа на закладке «Рабочая группа» нужно установить флажок «Изменение».
В «1С: Документооборот» при движении документа по процессу его рабочая группа заполняется автоматически. При этом право «Изменение» выдается пользователям, у которых уже есть разрешения на изменение документа в соответствии с политиками доступа и настройками прав папок.
Можно ограничить добавление пользователей в рабочие группы объектов. За это отвечает настройка «Проверять соответствие рабочих групп общим настройкам доступа», которая расположена по пути «Настройка и администрирование – Настройка программы – Права доступа». Если настройка включена, то нельзя будет добавить в рабочую группу пользователя, у которого нет соответствующих разрешений в политиках доступа или в настройках папки объектов.
Для включения автоматического заполнения рабочей группы в настройках вида документа предусмотрены два флажка:
- Для документов этого вида заполнение рабочей группы является обязательным – если флажок установлен, документ этого вида не может быть записан с пустой рабочей группой.
- Автоматически вести состав участников рабочей группы – если флажок установлен, то в рабочую группу будут автоматически добавляться участники процессов и задач. В рабочую группу документа будет добавлен его автор и пользователи из других реквизитов (ответственный, зарегистрировал, адресат, утвердил и т.п).
Проверка настроенных прав доступа
В «1С:Документооборот» можно посмотреть права доступа ко всем данным информационной базы.
По команде «Права доступа» в меню «Еще» карточек объектов можно перейти в окно со сведениями о том, кому и какие права на объект назначены. Команда доступна для всех пользователей.
После создания новой базы в «1С:Документооборот», необходимо выполнить ее настройки. Установка общих настроек выполняется по команде Настройка программы в меню раздела Настройка и администрирование.
Все настройки программы распределены по закладкам:
Рисунок 1 — Форма окна настроек
1. Настройки на вкладке «Общие настройки»
Рисунок 2 — Форма общих настроек
1.1 Поле Заголовок программы — необходимо указать заголовок программы.
1.2 Настройка Версионирование объектов — если настройка включена, то в программе появится возможность автоматически сохранять историю изменения реквизитов объектов.
1.3 Настройка Дополнительные реквизиты и сведения — если настройка включена, то администратор получает возможность настраивать дополнительные реквизиты и сведения, а пользователи смогут размещать дополнительные реквизиты в карточках документов, настраивать обязательные для заполнения дополнительные реквизиты.
1.4 Настройка Инструкции — настройка делает доступными специальные инструкции, облегчающие знакомство и работу с программой.
1.5 Настройка Электронные подписи — если настройка включена, то документы можно будет удостоверять электронной подписью.
1.6 Остальные настройки оставляем по умолчанию.
2. Настройки на вкладке «Права доступа»
Рисунок 3 — Форма настроек прав доступа
2.1 Настройка Ограничивать права доступа — если настройка включена, то права пользователей «1С:Документооборота» можно ограничивать. Если настройка не установлена, все пользователи по умолчанию получают неограниченный доступ ко всем данным программы.
2.2 Настройка Отложенное обновление прав доступа — если настройка включена, то все задания на обновление прав попадают в специальную очередь, которая автоматически обрабатывается на сервере регламентными заданиями в фоновом режиме, не мешая работе пользователей.
2.3 Остальные настройки оставляем по умолчанию.
3. Настройки на вкладке «Делопроизводство»
Рисунок 4 — Форма настройки работы с документами
3.1 Настройка Виды внутренних документов — если настройка включена, то в карточке внутреннего документа появляется обязательное для заполнения поле Вид. Также при установке этого флажка ответственному за ведение нормативно-справочной информации становятся доступны возможности создания и изменения видов внутренних документов.
3.2 Настройка Категории для документов и файлов — настройка определяет видимость всех отчетов, карточек и элементов управления, связанных с категориями данных.
3.3 Настройка Связи документов — если настройка включена, то в карточках документов появляется возможность настройки перекрестных ссылок документов друг на друга.
3.4 Настройка Учет по организациям — если настройка включена, то программа будет вести учет всех ключевых данных в разрезе нескольких организаций.
3.5 Остальные настройки оставляем по умолчанию.
4. Настройки на вкладке «Работа с файлами»
Рисунок 5 — Форма настройки работы с файлами
4.1 Настройка Хранить файлы в томах на диске — если настройка включена, то файлы, прикрепленные к карточкам документов, будут сохраняться не в информационной базе, а в файловом хранилище на выделенном для этих целей сервере. По ссылке Тома хранения файлов настраиваются тома.
Рисунок 6 — Форма списка томов хранения файлов
Для создания нового тома хранения файлов необходимо в форме списка томов нажать кнопку «Создать» и в открывшемся окне заполнить следующие данные:
4.1.1 Поле Наименование тома — необходимо указать наименование тома хранения данных.
4.1.2 Поле Полный путь — необходимо указать путь к файловому ресурсу, куда будут сохраняться файлы.
Рисунок 7 — Форма элемента
4.2 Настройка Настройка автоматической загрузки файлов — выполняется настройки для выполнения автоматической загрузки файлов из указанного каталога в локальной сети. По настроенному расписанию файлы или папки файлов переносятся из каталога в нужную папку ЭА с сохранением оригинальных имен и структуры подпапок.
Рисунок 8 — Форма настройки загрузки файлов
Для настройки автоматической загрузки файлов необходимо нажать кнопку Добавить и указать следующие данные:
4.2.1 Каталог для загрузки можно указать как в формате Microsoft Windows (UNC путь вида \\server\resource), так и для Linux (путь вида \home\shared). У учетной записи, под которой запускается сервер «1С:Предприятия», должны быть права на чтение файлов в загружаемом каталоге.
Далее необходимо указать папку информационной базы для загрузки и ввести имя пользователя, который будет подставлен в качестве автора новых файлов.
Настроить расписание. В окне перейти по гиперссылке Расписание не задано и в открывшемся окне Расписание задать расписание выполнения загрузки файлов.
Рисунок 9 — Форма настройки расписания выполнения регламентного задания
4.3 Настройка Использовать папки файлов — если настройка включена, то пользователям будет разрешена работа не только с файлами входящих, исходящих и внутренних документов, но и с обычными файлами, доступными при помощи команды Файл на панели навигации раздела Документы и файлы. Права отдельных пользователей на те или иные папки файлов настраиваются непосредственно в папках.
4.4 Остальные настройки оставляем по умолчанию.
5. Настройки на вкладке «Обмен данными»
Рисунок 10 — Форма настройки обмена данными
5.1 Настройка Использовать синхронизацию данных — если настройка включена, то подразумевается использование синхронизации данных с другими конфигурациями или между узлами распределенной информационной базы.
5.2 Настройка Префикс информационной базы — указывается префикс узла текущей информационной базы.
5.3 Настройка Использовать обмен электронными документами — при включении этой настройки у пользователя появляется возможность обмениваться электронными документами через 1С-ЭДО.
5.4 Остальные настройки оставляем по умолчанию.