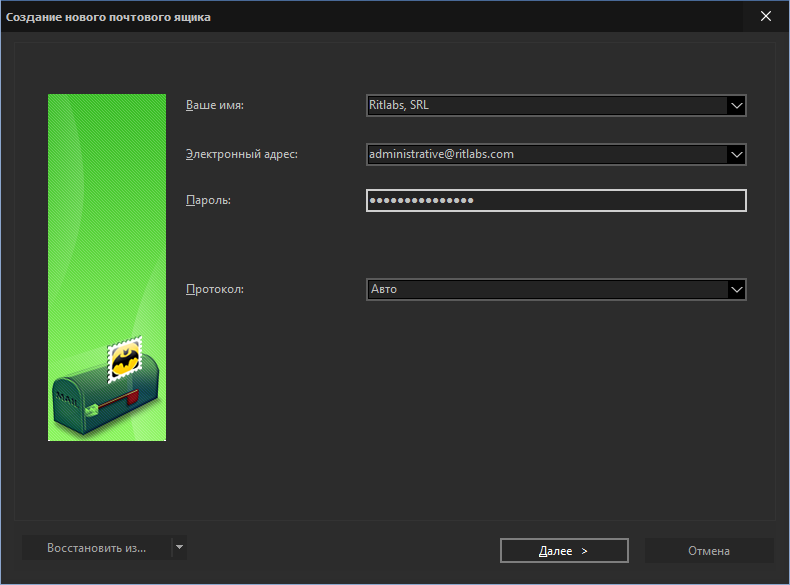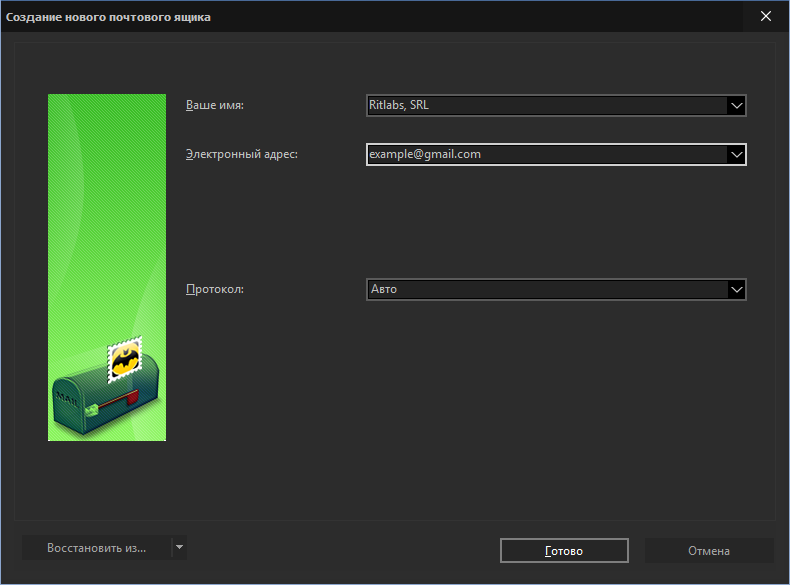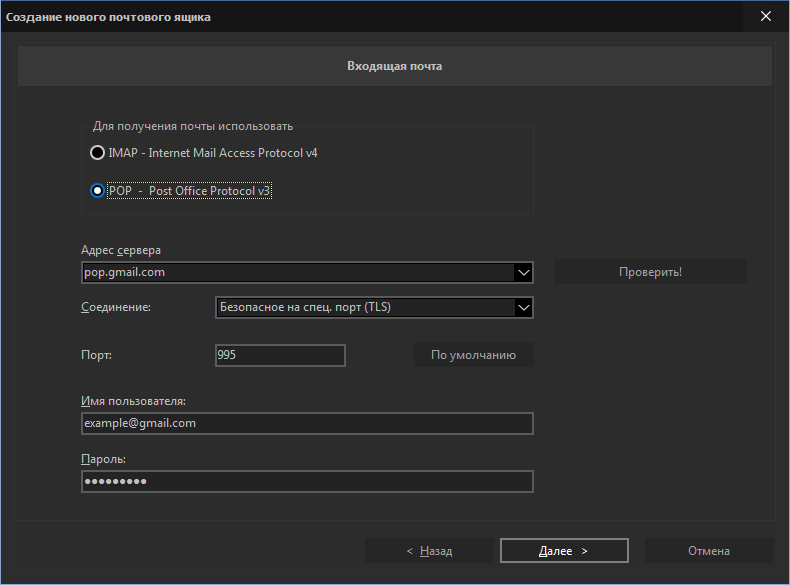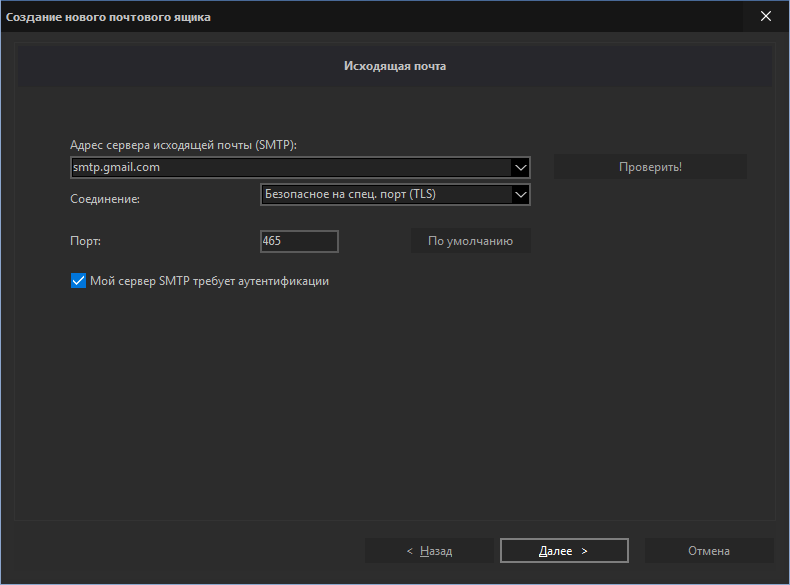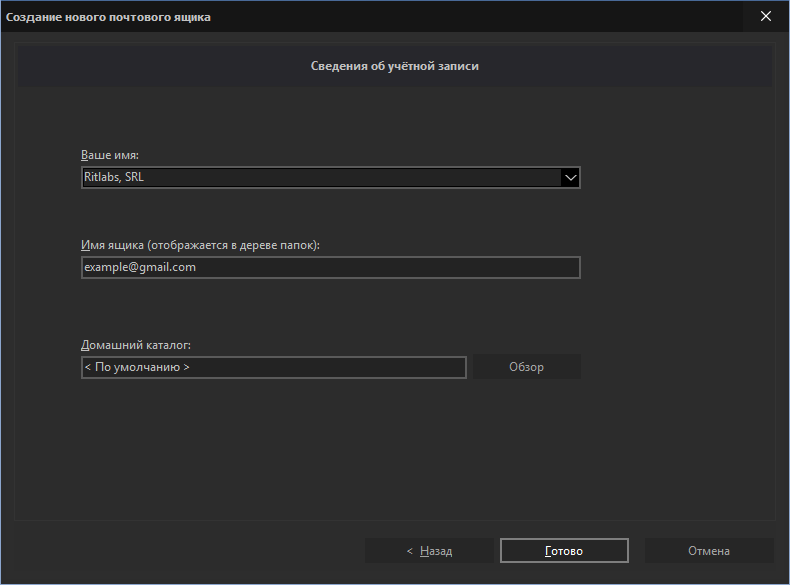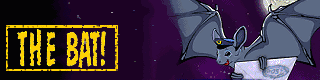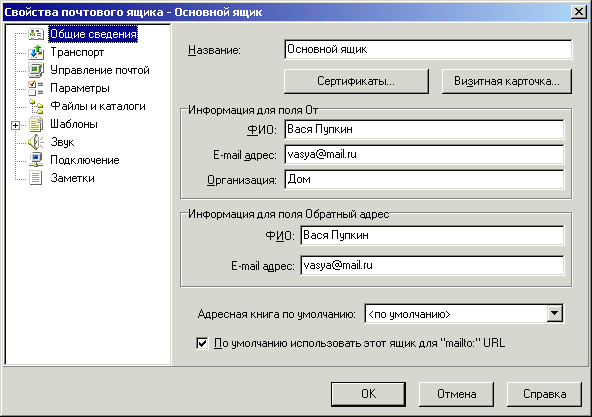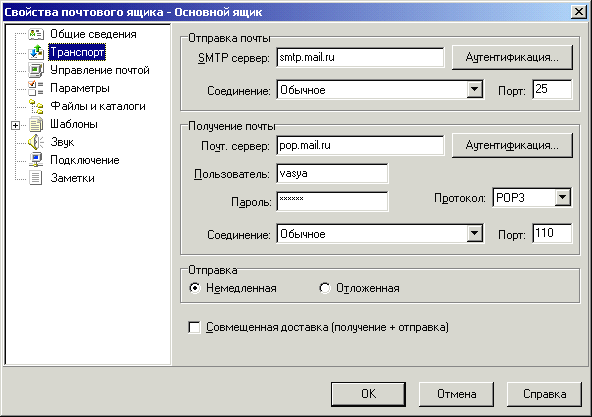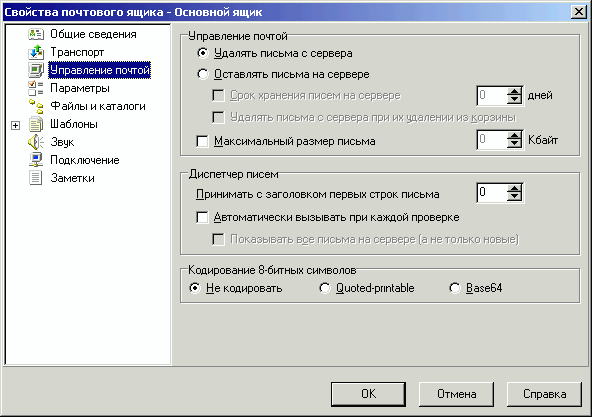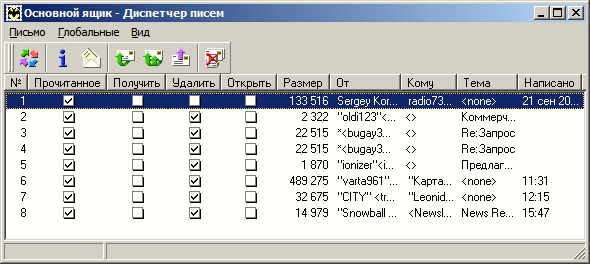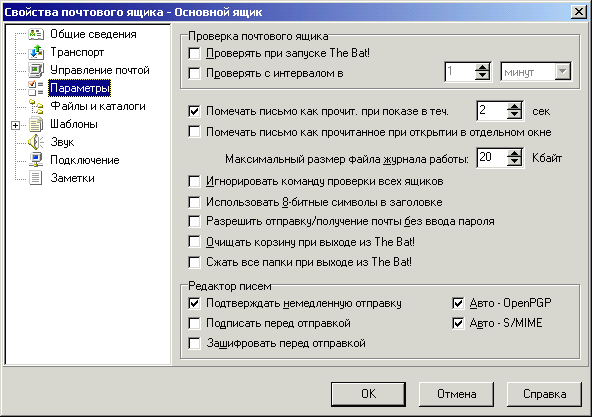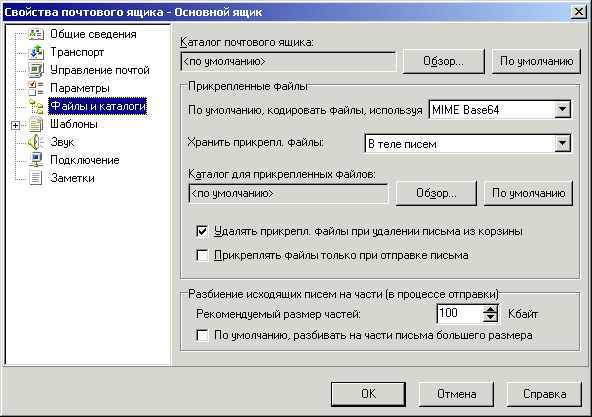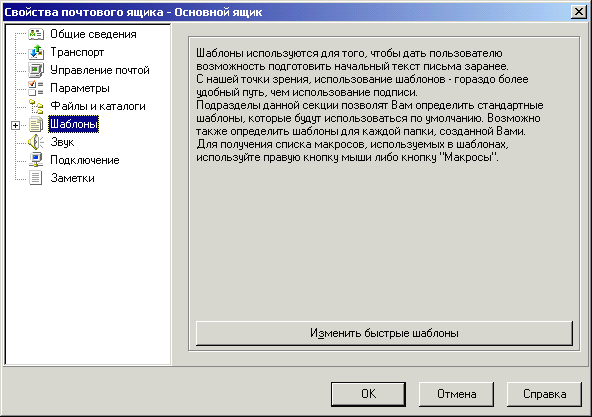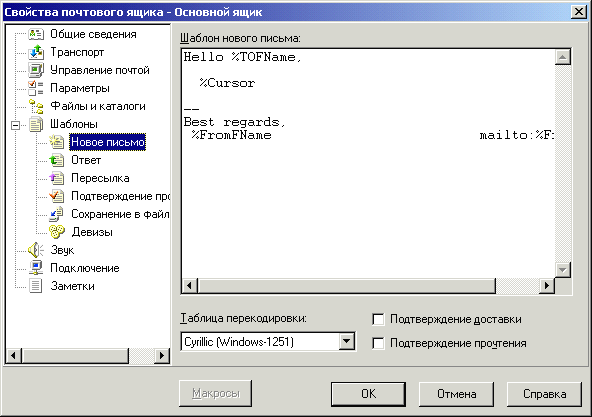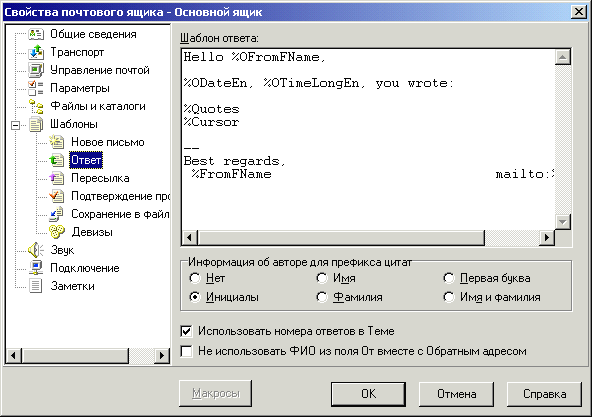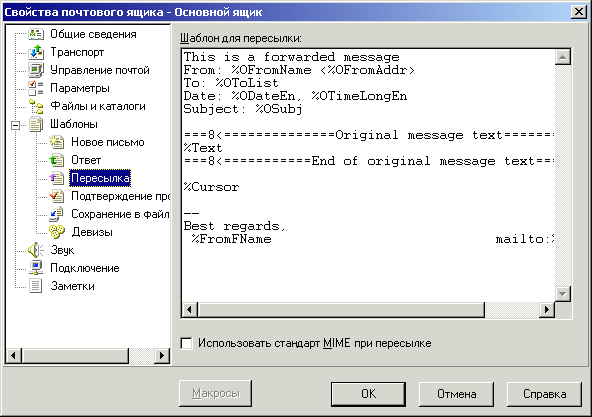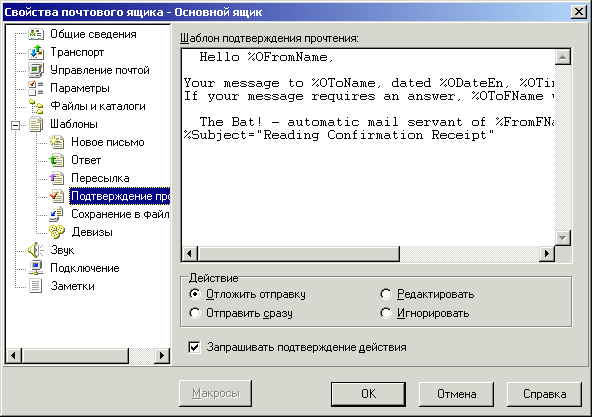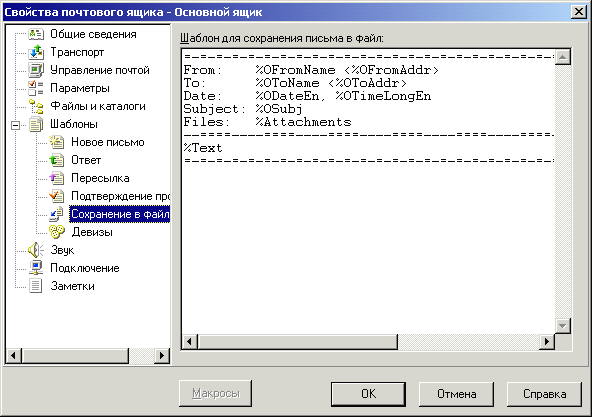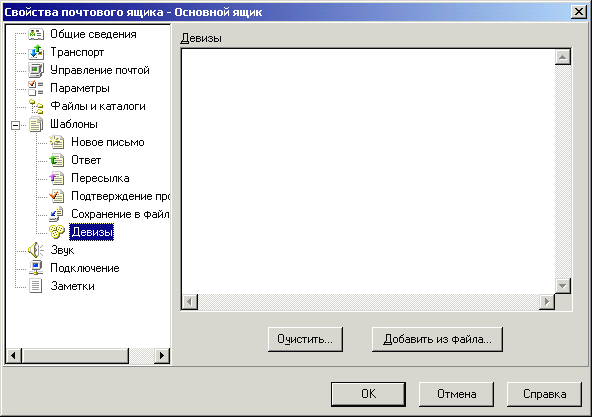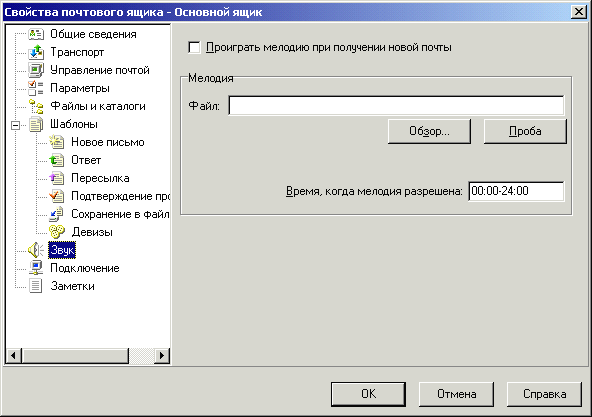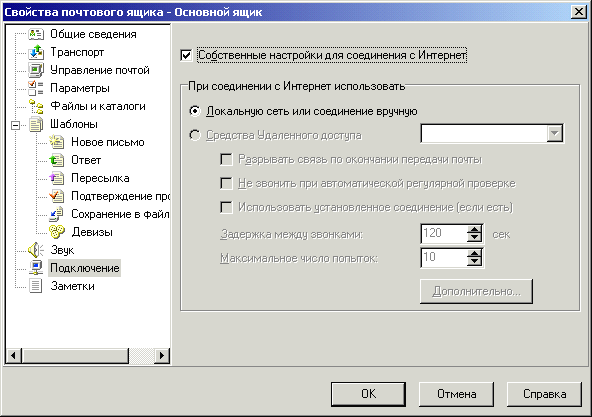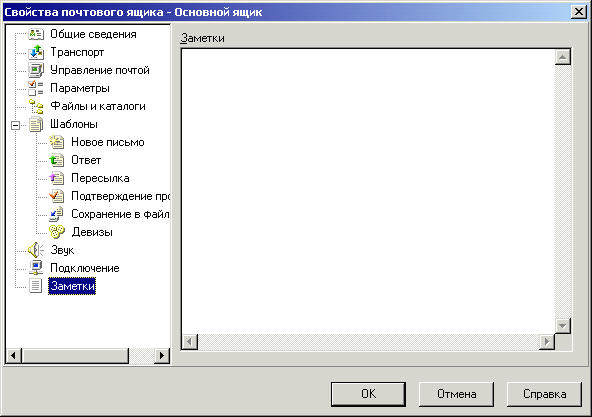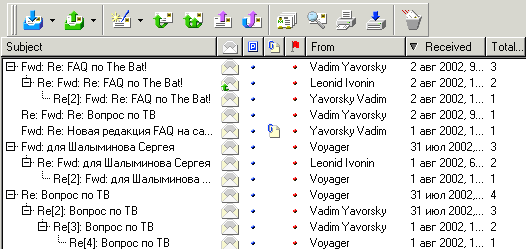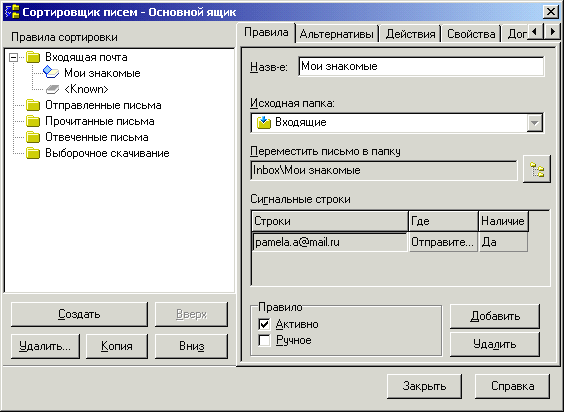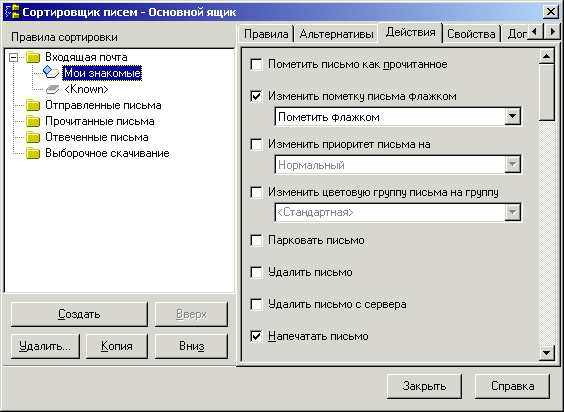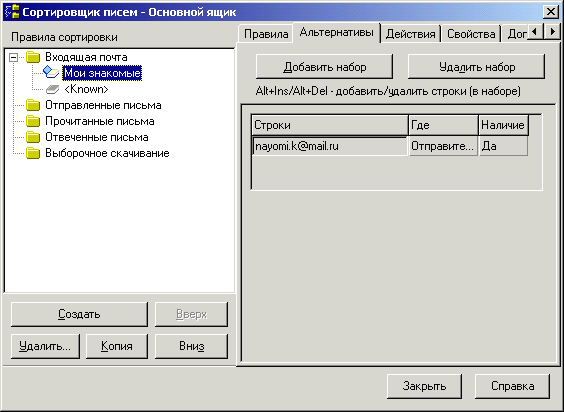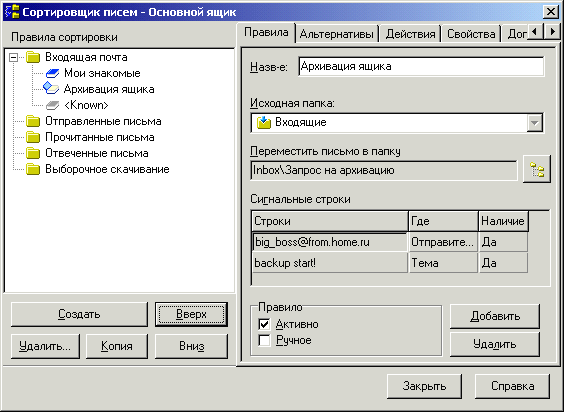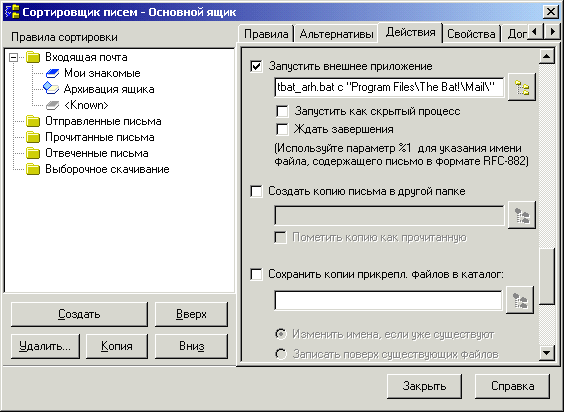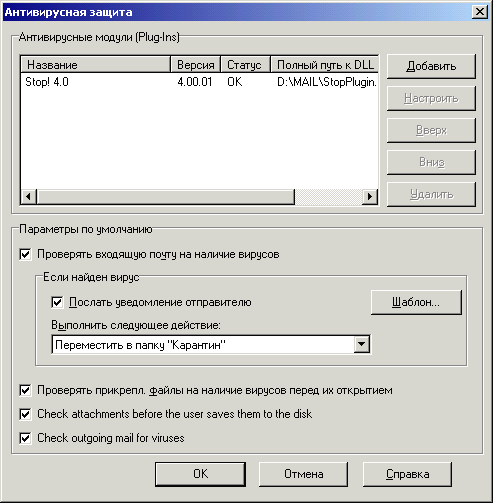Чтобы начать работу с программой The Bat!, необходимо создать почтовый ящик. При первом запуске программа сама предложит вам такую возможность. Если в процессе работы вам понадобится создать другие почтовые ящики, это можно сделать через пункт главного меню Ящик -> Новый почтовый ящик.
В появившемся диалоговом окне Создание нового почтового ящика необходимо ввести ваше имя и электронный адрес. Имя, которое вы введете в строке Ваше имя, будет отображаться у получателей ваших писем рядом с вашим электронным адресом, поэтому уделите особое внимание выбору формата и языка написания. Если вы используете одно имя для всех почтовых ящиков, вы можете выбрать его из выпадающего меню, нажав на стрелку в правой части поля. Введите электронный адрес, чтобы программа нашла подходящие настройки почтовых серверов, а также пароль для доступа к вашему почтовому ящику. Если вы не укажите пароль, The Bat! будет требовать его введения при каждой проверке почты. Если указывать дополнительные настройки не требуется, нажмите Готово, и ваш новый почтовый ящик появится в дереве ящиков/папок.
Если требуется задать особые настройки серверов или выбрать тип протокола для получения почты, выберите опцию IMAP или POP в поле со списком Протокол и нажмите на кнопку Далее.
Далее необходимо выбрать протокол для получения почты – IMAP или POP — и указать адрес почтового сервера. Многие серверы уже есть в базе данных The Bat!, поэтому заполнение этого поля вручную может не понадобиться. Если адрес все же нужно ввести вручную, необходимую информацию можно получить у системного администратора, интернет-провайдера или на сайте вашей электронной почты в разделе настроек почтовых клиентов.
Как правило, имя пользователя совпадает с частью электронного адреса до знака «@» либо полностью повторяет электронный адрес. Нажмите Далее, чтобы перейти к следующему шагу создания нового почтового ящика.
Укажите адрес вашего SMTP сервера. Если SMTP-сервер требует аутентификации, необходимо установить соответствующую галочку. Нажмите Далее, чтобы перейти к следующему шагу.
Поле Ваше имя отобразит ваше имя.
Во втором поле будет указано название вашего ящика. По умолчанию название почтового ящика – это электронный адрес, однако вы можете задать другое название.
Ниже можно выбрать домашний каталог почтового ящика — место, где будет храниться вся информация, связанная с ним. Если в качестве каталога почтового ящика оставить значение <По умолчанию>, то The Bat! сам создаст в рабочей директории программы поддиректорию с выбранным вами названием. Если вы хотите выбрать другой каталог, нажмите кнопку Обзор и укажите желаемую директорию. Нажмите Готово, чтобы завершить создание нового ящика.
Дополнительные свойства ящика можно проверить и настроить позже. Информацию об этом вы найдете в разделе Свойства почтового ящика. Установленные настройки можно изменить в любой момент через меню Ящик -> Свойства почтового ящика (комбинация клавиш Shift+Ctrl+P).
0
THE BAT!
Пошаговая инструкция по настройке и использованию.
Лучшая программа для приема и отправки, хранения электронной почты. Осноной плюс программы — возможность приниматьи отправлять с многих ящиков с разных серверов. Программа THE BAT! работает исключительно автоматически, регулярно проверя все ваши почтовые ящики прописанные в ней и скачивает почту в свои каталоги. Вы можете просмотреть почту скачанную ранее, даже отключившись от интернета. Рабоатет автоматический поиск, есть адресные книжки, Еще один огромный плюс программы, в том что еси вы поменяете комп можно практически без проблем перенести всю базу данных писем на новый комп без каких либо проблем.
И так вы скачали прогу и не знаете, что с ней делать. Читаем иснтрукцию ниже:
1. Скачайте прогу если вы ее еще не скачали. Рекомендую «The Bat! v3.65.03 Professional Edition» эта сборка безотказно работает и под XP и под VISTA. THE BAT! скачать его можно здесь Версия по новее 4.11 есть здесь
2. Зарегистрируйте ящик электронной почты на сервисах таких как например mail.ru
3. Установите программу THE BAT!, это не сложно. Запустите thebat_pro_3-65-03.msi и следуйте инструкциям в картинках далее.
4. Теперь необходимо прописать почтовый ящик в программу. Следуйте картинкам ниже.
Показано на картинке ниже основное окно программы THE BAT!
В левом вертикальном меню показан смписок почтовых ящиков, в данном случае их два.
В правом окне обыно отображается список писем, присланых ранее или отправленных, в зависимости положения курсора мышки, на какой папке он находится. Все письма находятся в папке «ВХОДЯЩИЕ», не отправленые письма находятся в папке «ИСХОДЯЩИЕ». Отправленные письма находятся в папке «Отправленные».
Если вы нажмете F8 то отккроется адресная книжка программы, в нее Вы можете заносить адреса тех с кем Вы ведете переписку.
Теперь Мы хотим добавить еще один почтовый ящик в программу. Для этого необходимо выбрать меню «Ящик» —>> «Новый почтовый ящик».
Наберите имя почтового ящика, как Вы хотите его хотите видеть в системе
Заполните ваши Имена и аdрес самого созданого ящика:
Заполните обязательно адреса серверов прием и отправки почты например они у MAIL.ru вот такие: pop.mail.ru и smtp.mail.ru. Если SMTP сервер требует авторизации то поставте внизу галочку. Если Вы их не знаете, поищите на сервере где вы регистрироали почту их — они там обязательно должны быть.
Введите логин от почтового ящика и пароль к нему, те что зарегистрировали ранее. Логин это слово, что до символа «@». Никаких галочек выставлять ненужно.
Теперь необходимо все проверить, что набрали, выберите «ДА»
Откроется меню с настрокками Вашего почтового ящика в программе THE BAT! В окне ниже технические соединения с программой — сервера логин и пароль.
Переключитель на общие сведения, Здесь увидете ваши реквизиты почтового ящика — Реквизиты огни будут подставлятся автоматически в вашу корреспонденцию — почту, что Вы будете отправлять людям.
В меню управление почтой можете указать удалять ли письма с сервера или хранить их там всегда, Это необходимо если с одного ящика из интернета тягают несколько человек почту. Если такогонет то оставте все как есть.
Выставте галочки автоматического приема и опроса новых писем — это позволит Вам автоматически принимать новую почту даже без вашего присутствия за компом.
Шаблоны — Вы можете подредактировать вашу подпись, по вашему же усмотрению.
Готово! Можно пользоватся программой по вашему же усмотрению ! Удачи!
Как пользоватся программой?
Очень просто! Если у Вас уже все настроено, то должно примерно выглядеть вот так, как показано на скрине ниже:
Программа состоит из трех под окон — 1. каталоги ящика, 2. список почтовых сообщений, 3 самое нижнее — содержимое выбранного постового сообщения.
На рисунке видно, что в программе заведено два ящика, и по умолчанию выбран верхний ящик, курсор мышки стоит на одном из уже принятых писем — в списке принятых писем.
Вся почта приходит на каждый ящик в каталог ВХОДЯЩИЕ, в ОТППРАВЛЕННЫЕ копится ваша отправленная почта, в КОРЗИНА удаленные сообщения. Переключения между каталогами папками писем мышкой.
Управление почтой в программе THE BAT просисходит с помощью меню:
Основная команда это принять почту, (F2) на клавиатуре. THE BAT! кроме этого можно настроить на автоматический прием почты и регулярное перепроверку новой почты на сервере.
Создать новое ПИСЬМО можно с помощью этой клавиши, показанной ниже:
Откроется меню, где Вы укажите кому вы хотите написать это письмо, тему письма, а ткже само письмо, набрав его вручную с клавиатуры, а также есть возможность вложить готовый файл например WORD или фотографии, для этого есть инструмент «скрепка — вложить»
Если Вы хоттите ответить на выбранное письмо — нажмите клавишу ответить, Это упрочтит написание письма, автоматом уже процетировав вам написанное письмо, и вставив в строку получателя вашего адресанта:
Для Вашего удобства в программе THE BAT! есть инструмент Адресная Книжка, туда можно вносить всех ваших адресантов.
Если Вы хотите перенаправить письмо третему человеку, то нажмите клавишу перенаправить, напоминает как ответить, только письмо будет в орегинале перенаправлено без изменения выбранному вами адресанту.
Почтовый клиент The Bat! является, пожалуй, самым популярным среди пользовательской аудитории, предпочитающей работать с электронной почтой посредством специального софта и привыкшей получать намного больше, нежели может предложить веб-интерфейс каждого отдельного почтового сервиса. The Bat! (именуемый в простонародье мышью) – это мощнейший почтовый десктопный клиент, который в своих возможностях опережает многие программы-аналоги, включая такого функционального монстра, как Microsoft Outlook 2013.
Работа с почтовым клиентом The Bat! Часть 1
В этой статье – в первой части обзора The Bat! — рассмотрим вопросы установки программы, настройки почтовых ящиков и познакомимся с интерфейсом. Во второй части статьи будет рассматриваться отдельный функционал почтовика как то: отправка писем, встроенный блокнот заметок, планировщик заданий, работа с шаблонами, встроенный RSS-ридер и резервное копирование данных.
The Bat! – больше, чем возможности обычных почтовиков
The Bat! – детище молдавских разработчиков из компании Ritlabs – это мегафункциональная, стабильная и самая безопасная программа для работы с электронной почтой в рамках локального пространства компьютера.
Как и любой другой десктопный почтовик, The Bat! позволяет управлять несколькими учётными записями электронной почты по протоколам IMAP, POP, APOP, SMTP, а также RSS-подписками из единого программного интерфейса. Фильтрация сортировки электронных писем, шаблоны писем для потока работы с корреспонденцией, проверка орфографии в формах отправки писем, анти-спам защита, контактная книга – это функционал Must Have для любого более-менее нормального почтового клиента. Помимо этого базового функционала, The Bat! обладает гораздо большими возможностями, выгодно отличающими его от массы прочих почтовиков на рынке софта. Так, в The Bat! позволяет гибко настроить организацию и внешний вид программы под предпочтения каждого пользователя. Гибкие настройки доступны и для критериев сортировки писем. Система шаблонов поможет минимизировать процесс создания электронных писем.
The Bat! – продвинутый почтовик, который может предложить опытным пользователям возможность работы с макросами для создания шаблонов электронных писем и правил работы программы.
The Bat! обустроен защитой от вирусов, которые распространяются электронной почтой. Почтовик взаимодействует практически со всеми антивирусными продуктами. Проверке на предмет наличия угрозы можно подвергать не только входящую корреспонденцию, но также и исходящую.

The Bat! – платный почтовик, на сайте создателей бесплатно можно скачать срочную демонстрационную версию, которой можно свободно пользоваться 30 дней. Воспользуемся этой возможностью и скачаем с
официального сайта
последнюю актуальную версию.
Установка программы и подключение почтового ящика
В процессе установки программы после стандартных команд запуска инсталлятора и соглашения с лицензионными условиями The Bat! предложит полную или выборочную установку. Выбираем полную установку – это универсальный вариант установки на системный диск со всеми компонентами программы.
По завершению процесса установки запускаем программу.
При запуске The Bat! появится окно с предложением защиты данных шифрованием. Если вы хотите защитить данные своих учётных записей электронной почты, вы можете воспользоваться предложением программы, выставив, соответственно, галочку защиты данных. Если в почтовых ящиках, как в нашем случае, не имеется никакой суперсекретной информации, просто пропускаем предложение и жмём «Далее».
В следующем окне настройки почтовика увидим автоматически заданный каталог хранения данных на системном диске. Владельцам обычных винчестеров с магнитными пластинами, в принципе, здесь менять ничего не нужно. А вот те, у кого система установлена на SSD-накопитель, чтобы минимизировать количество циклов записи и считывания данных, могут для нужд почтовика создать специальный каталог на обычном жёстком диске, если таковой в сборке компьютера имеется. Выставляем опцию создания ярлыка программы на рабочем столе и жмём «Ок».
Если The Bat! используется впервые, необходимо ввести данные учётной записи электронной почты в приветственном окне первого запуска программы. Внизу окна имеется кнопка запуска процесса восстановления из резервной – инструмент, благодаря которому почтовик можно быстро привести в сохранённое ранее состояние. Инструментарий программы с резервным копированием и восстановлением рассмотрим ниже. Сейчас же начнём работу с The Bat! с нуля и подключим почтовый ящик. Заполняем необходимые поля и жмём кнопку «Дополнительно».
В дополнительных параметрах в нашем случае для почтового ящика Яндекс.Почты выбран по умолчанию протокол IMAP – современный, защищённый протокол подключения почтового ящика, который позволяет управлять почтой на сервере в режиме реального времени (буквально с ежесекундной синхронизацией) без скачивания почты локально на компьютер. В редких случаях IMAP могут сменить те, кому принципиально нужен классический протокол РОР3, осуществляющий полную выкачку корреспонденции с сервера. Здесь же, в дополнительных параметрах можно сверить выставленные данные серверов входящей и исходящей почты и их портов с данными того или иного почтового сервиса, если с первой попытки подключить учётную запись не получится.
Неверные данные серверов и портов в The Bat! – довольно редкостное явление. У этого почтовика большая и актуальная база данных почтовых серверов для автоматического подключения без лишних танцев с бубнов. Если подключение с первой попытки не удалось, при этом данные почтового ящика были введены верно, скорее всего, причина проблемы кроется в недоверчивости почтового сервиса клиентским почтовым приложениям. Распространённая причина, по которой любой почтовый клиент (будь то The Bat!, будь то Opera Mail, будь то Mozilla Thunderbird) не сможет подключить учётную запись электронной почты – это неразрешённый доступ почтовых клиентов к почтовому серверу. В настройках веб-интерфейса почтового ящика этот момент необходимо обязательно проверить.
После подключения учётной записи электронной почты попадаем в главное окно программы The Bat! и можем наблюдать, как во входящих сообщениях появляется вся наша корреспонденция с почтового сервиса.
Чтобы подключить ещё одну учётную запись электронной почты, необходимо проделать описанный выше путь, выбрав верху окна почтовика раздел меню «Ящик», а в нём – «Новый почтовый ящик».
Если до установки на компьютер программы The Bat! вы использовали другой почтовый клиент, вы можете импортировать из него почту. Открываем раздел меню «Инструменты», далее – «Импортировать письма», далее – либо выбираем подходящий вариант, либо жмём «Мастер импортирования».
Выбрав «Мастер импортирования», следуем пошаговому процессу извлечения данных из другого почтового клиента в The Bat!.
Настройка почтового ящика
Сменить введённые при настройке или импортировании почтового ящика данные можно в любой момент. Для этого на учётной записи почты в окне The Bat! вызываем контекстное меню и выбираем «Свойства почтового ящика».
Справа в первом разделе древовидной панели навигации «Общие сведения» можем изменить название почтового ящика, данные отправителя, данные поля «Обратный адрес» и настройки адресной книги.
В разделе «Транспорт» можно сменить данные серверов входящей и исходящей почты, их портов, а также данные входа в учётную запись электронной почты, если, например, в процессе подключения почтового ящика была допущена ошибка.
В свойствах почтового ящика в других разделах можно также настроить прочие тонкости поведения почтовика и шаблоны для удобства составления электронных писем.
Интерфейс
Интерфейс почтовика The Bat!, несмотря на то, что практически везде утыкан меню, опциями и кнопками, на самом деле весьма дружелюбен. Главное окно программы разделено на три части: в левой части находятся папки учётных записей электронной почты, в правой представлена таблица писем с окном просмотра выбранных и формой быстрого ответа внизу. Вверху всего окна программы расположены разделы меню, а вверху таблицы писем – перемещаемая панель кнопок для быстрой активации востребованных функций.
Захватив и удерживая левой клавишей мышки панель кнопок можно переместить в любое другое удобное место.
В контекстном меню, вызванном вверху на панели разделов меню программы, можем выбрать дополнительные элементы интерфейса, в частности, активировать быстрый поиск по содержимому почтового ящика.
Двойной клик левой клавишей мышки откроет выбранное письмо в отдельном окне.
Шрифты, их цвета, начертания – в почтовике The Bat! всё это можно настроить на свой вкус.
Клик по элементам таблицы писем выстроит их по дате получения, отправителю, размеру или наличию вложения.
Чтобы ознакомиться с отдельным функционалом почтовика The Bat!,
Надеемся, что вы прочитали первую часть нашей статьи и уже в какой-то мере знакомы с популярной почтовой программой The Bat! от Ritlabs SRL.
Вы научились устанавливать программу и производить элементарные базовые настройки, русифицировать интерфейс и включать проверку орфографии, импортировать уже существующие почтовые базы и информацию из разнообразных адресных книг. Вы уже зарегистрировали программу (или пока используете 30 — дневную незарегистрированную версию). Что же дальше?
Детальные настройки
А дальше можно, да и просто нужно посмотреть «Расширенные свойства почтового ящика». Чтобы это сделать, воспользуйтесь меню «Ящик — Свойства почтового ящика» или используйте быструю комбинацию клавиш «Shift + Ctrl + P». Перед Вами появится следующее окно.
Окно общих сведений о почтовом ящике
В разделе Общие сведения задаются следующие свойства почтового ящика:
- Название почтового ящика (то имя, которые вы задавали при установке). Именно здесь его в любой момент можно поменять.
- Под полем имени почтового ящика расположены две кнопки — Сертификаты и Визитная карточка. Первая позволяет вам управлять своими персональными сертификатами, необходимыми для функционирования механизма шифрования S/MIME (это персональные данные пользователя вместе с его открытым ключом, заверенные сертификационным агентством), а вторая предоставляет возможность редактирования личных данных, которые при необходимости можно будет отправлять с каждым письмом.
- Следующие три пункта относятся к информации, которая будет подставляться в поле From: (От:) ваших исходящих писем. Это ваше имя, электронный адрес и название организации.
- Два следующих пункта относятся к информации, которая будет подставляться в поле Reply-To: (Обратный адрес:). Если в качестве обратного адреса должен использоваться тот, с которого вы пишете письма, то поля в этом разделе настроек следует оставить пустыми или продублировать информацию из предыдущего пункта. Однако, если Вы хотите, чтобы ответ на ваше письмо пришел на другой адрес, то именно его и впишите в поле этого пункта. Например, если вы пишете письмо с работы, а ответ хотите получить дома, тогда в качестве обратного адреса пропишите домашний e-mail.
- Адресная книга по умолчанию. Если у вас несколько адресных книг, то задайте здесь именно ту, которую вы хотите использовать именно с этим почтовым ящиком.
- По умолчанию использовать этот ящик для «maito:» URL. Этот чекбокс отвечает за то, в каком ящике будут создаваться новые письма при нажатии на ссылки mailto:, размещенные на некоторых Web-страницах. Если ни в одной учетной записи этот параметр не задан, то письмо будет создано в ящике, с которым вы работали в последний раз.
После задания общих параметров переходим к разделу Транспорт, содержащему сведения о способах доставки и отправки почты.
Окно сведений о способе доставки и отправки почты
Как вы можете заметить, большую часть этих настроек мы уже задавали, когда производили установку The Bat!. В данном разделе можно их конкретизировать.
- Отправка почты. Здесь задается адрес сервера, который используется для отправки электронных писем (SMTP сервер:), тип соединения с этим сервером (Соединение:) и номер порта (Порт:). Также, здесь можно задать различные способы аутентификации (кнопка Аутентификация…) на сервере, но прежде чем что — либо менять, следует связаться с его администратором и получить информацию о доступных настройках.
- Получение почты. Тут указывается адрес почтового сервера (Почт. сервер:), логин (Пользователь:) и пароль (Пароль:) для доступа к почтовому ящику, протокол связи (Протокол:), тип соединения (Соединение:), порт (Порт:) и способы аутентификации на сервере. Как и в предыдущем случае, менять параметры следует после общения с администратором сервера.
- Отправка. В этой области выбирается способ отправления почты. Отправка может быть Немедленная или Отложенная.
- Совмещенная доставка (получение + отправка). Данный чекбокс позволяет использовать комбинированный способ отправки и получения почты. То есть, если вы установите этот параметр, то при отправке почты автоматически будет производиться и ее прием.
Следующие настройки, к которым мы переходим — Управление почтой.
Окно настроек управления почтой
В этом разделе настраиваются параметры взаимодействия The Bat! с почтовым сервером.
- Управление почтой. Здесь можно определить, что должен делать почтовый клиент при приеме электронной почты. Переключателем выбирается только одна из опций.
При выборе пункта Удалять письма с сервера, после приема почты на ПК она будет удалена с вашего почтового сервера. При выборе второго пункта — Оставлять письма на сервере — письма с сервера не удаляются. Во втором пункте можно задать дополнительные параметры, такие как Срок хранения писем на сервере (указывает, по истечении скольких дней хранения The Bat! должен удалить почту с сервера) и Удалять письма с сервера при их удалении из корзины (инициирующий удаление писем с сервера при их удалении из корзины, независимо от срока хранения).
В этой же области находится чекбокс Максимальный размер письма, позволяющий принимать только заголовок письма, если его размер превышает установленное пользователем значение. То есть, если The Bat! обнаружит письмо больше указанного размера — он примет только его заголовок. Само письмо останется на сервере и вы сами будете определять, нужно ли его принимать. - Кодирование 8-битных символов. Некоторые почтовые серверы «не пропускают» в теле письма символы, номера которых превышают 127 (например, символы кириллицы). Используйте параметр Не кодировать только в том случае, если вы абсолютно уверены, что на пути письма не попадутся вышеупомянутые серверы. В противном случае рекомендуется использовать кодирование Quoted-printable или Base64.
Разница между ними заключается в том, что Base64 создает полностью нечитабельный текст, а Quoted-printable прочитать все же можно (при условии, что вы используете в основном латинский алфавит — кодируются только дополнительные символы). Если почтовая программа получателя распознает Base64 и Quoted-printable автоматически — выбирайте любой из этих двух методов. - Диспетчер писем. Это фирменная разработка компании RitLabs. Диспетчер позволяет работать с сообщениями непосредственно на сервере, не принимая их на компьютер. В отдельном окне он выводит список находящихся на сервере писем и предоставляет пользователю возможность выбора разнообразных действий для каждого из этих писем: принять, удалить, прочитать или открыть.
В области настроек диспетчера писем можно задать следующие параметры:- Принимать с заголовком первых строк письма. Указывается, сколько строк из тела письма надо принимать вместе с его заголовком.
- Автоматически вызывать при каждой проверке. Диспетчер писем будет автоматически запускаться при каждой проверке ящика на наличие новой почты.
- Показывать все письма на сервере (а не только новые). В окне диспечера будут показываться все письма, находящиеся на сервере — и новые и старые.
Работа диспетчера писем продемонстрирована на рисунке ниже. Стоит заметить, что во время работы его всегда можно вызвать из меню «Ящик — Диспетчер писем» или при помощи комбинации «Shift + Ctrl + F2».
Окно Диспетчера писем
Переходим к следующему разделу настроек почтового ящика — Параметры.
Окно настройки параметров почтового ящика
В данном разделе пользователю предоставляется возможность вволю поработать мышкой, отмечая многочисленные чекбоксы.
- Проверка почтового ящика. В этой области можно выбрать опцию проверки почты при запуске программы Проверять при запуске The Bat!, а также установить периодичность (в минутах) последующей автоматической проверки почтового ящика Проверять с интервалом в … минут.
- В следующей области можно настроить 7 параметров:
- Помечать письмо как прочит. при показе в теч. … сек. При просмотре письма в течение заданного количества секунд, оно считается прочитанным и с его заголовка снимается выделение в основном окне программы.
- Помечать письмо как прочитанное при открытии в отдельном окне. В этом случае письмо помечается как прочитанное при открытии его в отдельном окне.
- Максимальный размер файла журнала работы: … Кбайт. Здесь задается ограничение размера файла журнала работы программы.
- Игнорировать команду проверки всех ящиков. Активация этого чекбокса будет блокировать проверку почты в данном почтовом ящике при проведении комплексной проверки почты сразу во всех ящиках (комбинация «Alt + F2»).
- Использовать 8-битные символы в заголовке. Если у вас есть друзья или коллеги по переписке из других стран, то лучше этот параметр не трогать.
- Разрешить отправку/получение почты без ввода пароля. В The Bat! существует возможность устанавливать пароль на вход в ящик. В данном пункте можно разрешить проведение операций по отправке и приему почты без входа в ящик и ввода пароля.
- Очищать корзину при выходе из The Bat!. При выходе из программы будут удаляться все сообщения, перемещенные в папку Корзина.
- Сжать все папки при выходе из The Bat!. Об этом параметре немного подробнее.
Файл с письмами в The Bat! является своеобразной базой данных, в которой при удалении любого письма последнее лишь помечается удаленным и не отображается в папке, но физически все равно остается в базе. Использование параметра сжатия всех папок при выходе, как раз и удаляет все письма, помеченные на удаление, из почтовой базы при выходе из программы.
- Редактор писем. Здесь доступны 5 параметров:
- Подтверждать немедленную отправку. При отправке письмаThe Bat! будет запрашивать дополнительное подтверждение на проведение этой операции.
- Подписать перед отправкой. Перед отправкой письмо будет подписано вашей электронной подписью (S/MIME, PGP).
- Зашифровать перед отправкой. Перед отправкой письмо шифруется при помощи S/MIME или PGP.
- Авто — OpenPGP и Авто — S/MIME. Эти настройки определяют, что используется для защиты письма: OpenPGP, S/MIME или оба сразу.
Следующий раздел настроек почтового ящика — Файлы и каталоги.
Окно настройки каталогов и управления файлами
Данный раздел разбит на три области:
- Каталог почтового ящика. Здесь пользователю программы предоставляется возможность поменять место расположения почтовой директории (директории, находятся письма и конфигурационные файлы) на диске ПК. Помните, мы его уже задавали при установке The Bat!? При желании вы можете его изменить.
- В области Прикрепленные файлы можно задать следующие параметры:
- По умолчанию кодировать файлы, используя … — используется для выбора способа кодирования файлов, прикрепляемых к исходящим письмам при нажатии на кнопку Прикрепить файлы в редакторе писем. Может принимать значения Base64 (стандарт MIME) или UUE.
- Хранить прикрепленные файлы: … — выбор способа хранения прикрепленных к письмам файлов. Эти файлы можно хранить как внутри почтовой базы — В теле писем, так и в отдельном каталоге — В каталоге отдельно от писем. Без необходимости лучше данный пункт не изменять.
- Каталог для прикрепленных файлов:. Этот пункт используется, если прикрепленные файлы хранятся в отдельном каталоге. По умолчанию это каталог Attach, расположенный в корневом каталоге вашего почтового ящика.
- Удалять прикрепл. файлы при удалении письма из корзины. Данная опция также используется при раздельном способе хранения прикрепленных файлов. Если этот чекбокс отмечен, то при удалении писем из Корзины будут автоматически удалены и относящиеся к ним прикрепленные файлы из каталога Attach.
- Прикреплять файлы только при отправке письма. Если отмечен этот параметр, то файл будет прикреплен к письму непосредственно перед отправкой почты. До этого момента в письме хранится только линк на файл.
- Разбиение исходящих писем на части (в процессе отправки). В этой области можно указать, нужно ли The Bat! разбивать исходящие письма на части при отправке сообщения, а также определить размер этих частей.
Переходим к настройке одной из самых интересных функций The Bat! — к Шаблонам.
Стартовое окно настройки шаблонов
Шаблоны используются для общего оформления писем, а также для добавления в текст различной информации служебного характера. Применение шаблонов позволяет существенно ускорить подготовку почтовой корреспонденции, особенно когда письмо включает в себя стандартные или часто повторяющиеся куски текста. В отличие от распространенной сейчас практики добавления фиксированной подписи к телу письма, The Bat! использует шаблоны и макросы, что с точки зрения авторов является более гибким средством для ведения переписки.
Шаблоны применяются по умолчанию для создания новых писем в пределах данного почтового ящика. Имется возможность назначения отдельных шаблонов для каждой папки, за исключением системных — Inbox, Outbox, Sent и Trash. Кроме того, в шаблонах вы можете использовать макросы — специальные команды, вместо которых будут подставляться соответствующие параметры, позволяющие делать шаблоны чрезвычайно интерактивными и развитыми.
Шаблон Новое письмо.
Шаблон нового сообщения
Итак, как вы видите, шаблон нового сообщения состоит из следующего текста:
==============
Hello %TOFName,
%Cursor
—
Best regards,
%FromFName mailto:%FromAddr
==============
Непонятные английские слова в шаблоне, предваряемые значком % — это и есть те самые макросы. При написании письма вместо этих макросов будут подставляться соответствующие значения, которые берутся из настроек The Bat!, а также из определенных полей письма:
- %ToFName — имя первого получателя из поля TO вашего письма;
- %Cursor — переводит курсор текстового редактора на указанную позицию в тексте письма;
- %FromFName — имя отправителя;
- %FromAddr — адрес отправителя (содержимое поля FROM нового письма).
Таким образом, если вы пишете письмо своему другу, адрес которого Федор Иванов , то при создании письма, использующего этот шаблон, в область редактирования нового письма уже будет помещен следующий текст:
==============
Hello Федор,
_
—
Best regards,
Вася mailto:vasya@mail.ru
==============
Не забывайте о том, что вы всегда можете изменить шаблон и использовать в нем другие макросы. Также, на этой закладке вы можете задать кодировку новых писем, а при помощи двух чекбоксов установить запросы о подтверждении доставки и прочтения ваших сообщений.
Шаблон Ответ.
Шаблон ответа на пришедшее сообщение
==============
Hello %OFromFName,
%ODateEn, %OTimeLongEn, you wrote:
%Quotes
%Cursor
—
Best regards,
%FromFName mailto:%FromAddr
==============
Используемый здесь шаблон немного сложнее того, что мы использовали при создании нового письма. Здесь мы уже не только приветствуем и ставим подпись, но также указываем дату получения письма и цитируем текст, на который отвечаем.
Если в этом шаблоне ничего не менять, то при ответе на письмо мы получим следующий текст в редакторе писем:
==============
Hello Федор,
Friday, August 16, 2002, 10:31:38 AM, you wrote:
ФИ> Тест прошел, а как мой?
_
—
Best regards,
Вася mailto:vasya@mail.ru
==============
Давайте рассмотрим новые макросы, появившиеся в этом шаблоне:
- %OFromFName — имя отправителя исходного письма;
- %ODateEn — дата создания исходного письма в формате «день недели, месяц, дата, год», причем значения полей «день недели» и «месяц» указываются прописью на английском языке;
- %OTimeLongEn — время создания исходного письма в формате «часы:минуты:секунды AM/PM»;
- %Quotes — текст исходного письма в виде цитаты.
Сразу после приветствия появляются дата и время письма, на котороемы отвечаем, после чего цитируется текст самого письма, причем каждая строчка предваряемся инициалами автора этого письма.
Также, на этой странице можно настроить типы префиксов цитирования, включить или отключить нумерацию ответов (удобно при длительной переписке) и использование ФИО из поля From: (От:) совместно с обратным адресом.
Шаблон Пересылка.
Шаблон пересылки сообщения
Текст шаблона для пересылки сообщения выглядит так:
==============
This is a forwarded message
From: %OFromName <%OFromAddr>
To: %OToList
Date: %ODateEn, %OTimeLongEn
Subject: %OSubj
===8<==============Original message text===============
%Text
===8<===========End of original message text===========
%Cursor
—
Best regards,
%FromFName mailto:%FromAddr
==============
При пересылке пришедшее вам (или написанное вами) письмо переправляется выбранному вами адресату. При этом он должен понять, что письмо изначально было написано не ему, но вы его с данным письмом хотите ознакомить.
Если вы будете использовать вышеприведенный дефолтный шаблон, то при пересылке письма от Федора Иванова в окне редактора писем появится следующий текст:
==============
This is a forwarded message
From: Федор Иванов fedor@mail.ru
To: vasya@mail.ru
Date: Friday, August 16, 2002, 10:31:38 AM
Subject: Тестовое письмо
===8<==============Original message text===============
Тест прошел, а как мой?
===8<===========End of original message text===========
_
—
Best regards,
Вася mailto:vasya@mail.ru
==============
Сначала The Bat! пишет, что это пересылаемое письмо и указывает исходные данные этого письма. Далее приводится оригинальный текст письма, заключенный между специальными символьными строчками. После этого вы можете добавить свой комментарий к пересылаемому письму.
В приведенном шаблоне опять появились новые для нас макросы. Рассмотрим их:
- %OFromName — ФИО отправителя исходного письма;
- %OFromAddr — адрес отправителя исходного письма (содержимое поля From: (От:));
- %OToList — список получателей исходного письма из поля To: (Кому:);
- %OSubj — тема исходного письма без префиксов Re: и Fwd:;
- %Text — текст исходного письма.
Также, на странице настройки этого шаблона вы можете указать программе на необходимость использования стандарта MIME при пересылке.
Шаблон Подтверждения прочтения.
Шаблон подтверждения прочтения
Текст шаблона выглядит так:
==============
Hello %OFromName,
Your message to %OToName, dated %ODateEn, %OTimeLongEn,
has in fact been read.
If your message requires an answer, %OToFName will answer when
time permits.
The Bat! — automatic mail servant of %FromFName.
%Subject=»Reading Confirmation Receipt»
==============
Подтверждение прочтения — это автоматическое сообщение, подтверждающее отправителю факт прочтения его письма. The Bat! будет создавать это сообщение в том случае, если отправитель письма запросит данное подтверждение.
Рассмотрим работу незнакомых макросов в этом шаблоне:
- %OToName — ФИО первого получателя исходного письма из поля To: (Кому:);
- %OToFName — имя первого получателя исходного письма из поля To: (Кому:);
- %Subject — тема автоматического ответа. В данном случае — Reading Confirmation Receipt.
Под формой шаблона вы можете выбрать, что именно делать с подтверждением:
- Отложить отправку — подтверждение создается и помещается в папку Outbox;
- Отправить сразу — подтверждение создается и тут же отправляется;
- Редактировать — подтверждение создается, и вам предлагается его отредактировать;
- Игнорировать — подтверждение вообще не создается.
Кроме этого, там же имеется чекбокс Запрашивать подтверждение действия. Если его установить, то при получении письма с запросом подтверждения прочтения The Bat! будет запрашивать ваше одобрение на проведение выбранного действия.
Шаблон Сохранение в файл.
Шаблон сохранения сообщения
Данный шаблон касается сохранения письма в текстовый файл:
==============
=-=-=-=-=-=-=-=-=-=-=-=-=-=-=-=-=-=-=-=-=-=-=-=-=-=-=-=
From: %OFromName <%OFromAddr>
To: %OToName <%OToAddr>
Date: %ODateEn, %OTimeLongEn
Subject: %OSubj
Files: %Attachments
—====—-====—-====—-====—-====—-====—-====—
%Text
=-=-=-=-=-=-=-=-=-=-=-=-=-=-=-=-=-=-=-=-=-=-=-=-=-=-=-=
==============
Из этого шаблона, нам не знаком всего один макрос — %Attachments — обозначающий список файлов, прикрепленных к письму.
Переходим к последней закладке раздела настроек шаблонов — Девизы.
Девизы
Как вы видите, окно с девизами по умолчанию пусто. Обычно в него вписывают всякие умные (или не очень) мысли, состоящие из одной строчки (одного предложения). После этого к стандартным шаблонам Вы можете добавить макрос %Cookie (произвольный девиз из набора «Ящик => Свойства почтового ящика => Шаблоны => Девизы»), и в каждое письмо The Bat! будет вписывать девиз, выбранный случайным образом из имеющихся в наличии.
Рассмотрим пример. Впишем в окно девизов следующие строки:
— Нет ничего проще, чем бросить курить — я бросал уже 20 раз.
— Не плюй в колодец, вылетит — не поймаешь.
— Чем дальше в лес, тем сытый конному не пеший.
Теперь исправим шаблон «Нового письма» следующим образом:
==============
Hello %TOFName,
%Cursor
—
Best regards,
%FromFName mailto:%FromAddr
—Девиз дня
%Cookie
==============
После этого, при создании нового письма уже упоминавшемуся ранее Федору Иванову () в окне редактора появится следующий текст:
==============
Hello Федор,
_
—
Best regards,
Вася mailto:vasya@mail.ru
—Девиз дня
Не плюй в колодец, вылетит — не поймаешь.
==============
Видите фразу, которая появилась под строчкой Девиз дня? Она как раз и берется из списка девизов. Чем больше там будет вписано девизов, тем реже они будут повторяться.
Теперь вкратце рассмотрим три остающихся закладки свойств почтового ящика — Звук, Подключение и Заметки.
Окно настройки звука
Здесь все очень просто. При помощи кнопок Обзор и Проба можно выбрать и прослушать мелодию, которая будет воспроизводиться при поступлении новой почты. Активируется данная функция при помощи чекбокса, расположенного вверху закладки. Кроме этого, здесь же можно задать и временные ограничения на подачу этих звуковых сигналов.
Окно собственных настроек подключения
Без необходимости эту закладку трогать не стоит. По умолчанию она пуста и лишь при активации верхнего чекбокса появляется доступ к разнообразным специфическим настройкам.
Окно ввода заметок
Закладка Заметки представляет из себя простейшую записную книжку. Используется, в основном, для напоминаний.
Детальная настройка почтового ящика завершена. Но этого пока нельзя сказать о всей программе в целом. Продолжим…
Сортировка почты и резервное копирование
Давайте теперь подумаем о том, как разобраться с почтой? Ведь папки с письмами со временем разбухают и навигация по ним становится довольно затруднительной. Иногда возникает необходимость просмотра всей переписки с конкретным адресатом в одном месте. «Рыться» же по всему ящику в поисках нужных писем и своих ответов на них весьма неудобно. Намного лучше, если всё это будет находиться в одном месте, тем паче, что The Bat! позволяет организовать это достаточно простым способом..
Во-первых, можно настроить отображение цепочек, и все письма с одинаковыми признаками будут объединены в одну нитку. Чтобы это сделать, выберите из меню «Вид — Просмотр цепочек» один из методов отображения цепочек писем (по ссылкам, по теме, по полям «От» и «Кому»). Результат такой сортировки вы можете видеть на приведенном ниже скриншоте.
Отображение писем в окне просмотра
Во-вторых, именно для этих целей разработчики программы создали Сортировщик писем, вызываемый из меню «Ящик — Настройка сортировщика писем» или комбинацией клавиш «Shift + Ctrl + S». Вы можете создать разветвленную сеть папок и при помощи «сортировщика» автоматически раскладывать полученную и / или отправленную почту по определенным признакам (адрес, характерное слово и т.д.) в эти папки.
Также для каждой папки можно установить свои собственные настройки, не только шаблоны новых писем и ответов, но и различные специальные опции, такие как необходимость показа новых писем в MailTicker™, время хранения письма, удаление старых писем и сжатие базы. Кроме этого, в процессе сортировки с письмами можно проделать множество разнообразных действий, которые мы рассмотрим при помощи нескольких примереров.
Например, мы хотим, чтобы по приходу письма от Памелы Андерсен играла мелодия, письмо помечалось флажком и оно было бы распечатано для всеобщего обозрения… 
Для реализации задуманного запускаем Сортировщик писем и создаем новое правило для входящей корреспонденции. Присвоим ему (правилу) имя и укажем, куда положить обрабатываемые письма (в нашем примере создадим папку «Мои знакомые»). Самое главное — нужно указать The Bat!, что именно обрабатывать. В нашем случае это «Отправитель» — Памела Андерсен. Заносим информацию в сигнальную строку и отмечаем, что обрабатывать надо все письма с адресом отправителя pamela.a@mail.ru.
Закладка «Правила» сортировщика писем
Теперь откроем вкладку «Действия» и отметим, что нужно сделать в момент обработки письма, а именно: «изменить пометку письма флажком», «напечатать письмо» и «проиграть мелодию».
Закладка «Действия» сортировщика писем
Вот и все, правило готово. Теперь все письма от Памелы Андерсон (с адреса pamela.a@mail.ru) будут попадать в папку «Мои знакомые», помечаться флажком и распечатываться на принтере, а все это действо будет сопровождаться выбранной вами мелодией.
Если вы захотите, чтобы в папку «Мои знакомые» попадали еще и письма от Наоми Кемпбел, то не нужно создавать новое правило. Стоит всего лишь расширить только что созданное правило сортировки. Для этого на вкладке «Альтернативы» добавим новую сигнальную строку nayomi.k@mail.com.
Закладка «Альтернативы» сортировщика писем
Здесь нужно понимать, что два значения в одном сигнальном наборе обязывают The Bat! находить точное соответствие в принимаемом / отправляемом письме, то есть искать в одном письме по принципу «условие №1 и (обязательно) условие №2, а условия, разнесенные в альтернативные наборы, обрабатываются по принципу «условие №1 или условие №2».
Соблюдение этих несложных правил создания условий сортировки решит большинство проблем. Просто? Очень! Аналогичным образом можно обрабатывать и исходящую почту…
Кроме четырех категорий писем, обрабатываемых сортировщиком — «входящие», «отправленные», «прочитанные» и «отвеченные» — есть и пятая, особая. Называется она «Выборочное скачивание» и представляет из себя набор правил, который позволяет удалить письмо или оставить его на вашем почтовом сервере, не загружая на свою машину. Настройка этих правил позволит отказаться от получения нежелательной корреспонденции. Правда у каждой медали две стороны — ведь для того, чтобы принять решение о необходимости приема письма, The Bat! должен получить его заголовок, таким образом, время на получение почты слегка увеличивается.
Давайте теперь рассмотрим более сложный пример использования сортировщика сообщений. Ваша почтовая программа, установленная на работе, круглосуточно принимает почту. Резервную копию почтового ящика необходимо делать каждый день, но сегодня до работы как-то не удалось добраться — как же передать The Bat! приказ о создании резервной копии? Конечно, для этого можно использовать встроенный в Windows «Планировщик заданий», но мы покажем, как это реально сделать с помощью встроенных возможностей The Bat!.
Для архивации мы используем программу WinRAR, которая запускается из исполняемого bat-файла. Вот пример пакетного файла (tbat_arh.bat), который производит сохранение почтового ящика и настроек:
==============
IF %1.==. GOTO ERRORMSG
IF %2.==. GOTO ERRORMSG
IF %3.==. GOTO ERRORMSG
IF %4.==. GOTO ERRORMSG
SET ISTOCH=%1:\%2
SET PRIEM=%3:\%4
SET THEBATDIR=C:Progra~1TheBat~1
IF NOT EXIST %THEBATDIR% GOTO END
CALL %THEBATDIR%thebat.exe /exit
IF ERRORLEVEL 0 GOTO REGED ELSE GOTO ERROR
:REGED
CALL regedit.exe /e tb.reg HKEY_CURRENT_USERSOFTWARERIT
CALL COPY tb.reg %PRIEM%
CALL DEL tb.reg
CALL rar.exe a -r -ep1 -cl -ag_yy_mmm_dddd %PRIEM%rg.rar %PRIEM%tb.reg
CALL DEL %PRIEM%tb.reg
IF ERRORLEVEL 0 GOTO RAR1 ELSE GOTO ERROR
:RAR1
%1:
CD %ISTOCH%
CALL rar.exe a -sfx -r -ep1 -cl -ag_yy_mmm_dddd -xMessages.* %PRIEM%tb! *.*
IF ERRORLEVEL 0 GOTO RAR2 ELSE GOTO ERROR
:RAR2
CALL rar.exe a -r -agYYMMDD %PRIEM%b!.rar *.tbb
IF ERRORLEVEL 0 GOTO TBAT ELSE GOTO ERROR
:TBAT
%THEBATDIR%thebat.exe
IF ERRORLEVEL 0 GOTO SUCCES ELSE GOTO ERROR
GOTO SUCCES
:ERRORMSG
@ECHO !!!!!!!! Не переданы параметры !!!!!!!!
GOTO END
:ERROR
%THEBATDIR%thebat.exe
/MailU=»Основной ящик»;TO=big_boss@from.home.ru;S=Error!
GOTO END
:SUCCES
%THEBATDIR%thebat.exe
/MailU=»Основной ящик»;TO=big_boss@from.home.ru;S=OK!
:END
==============
В примере использованы следующие допущения: директория программы — C:Program FilesThe Bat!, почтовый ящик — «Основной ящик», адрес для отсылки извещения — big_boss@from.home.ru.
Воспользуемся Сортировщиком писем и создадим новое правило — «Архивация ящика». В качестве критериев сортировки определим наличие во входящем письме двух условий: «Отправитель» — big_boss@from.home.ru и «Тема» — backup start!. Это мы делаем для того, чтобы отсечь даже минимальную вероятность ложного срабатывания.
Создание правила «Архивация ящика»
На закладке «Действия» выбираем запуск пакетного файла tbat_arh.bat с четырьмя параметрами вида: c «Program FilesThe Bat!Mail» d Archiv.
Действия при срабатывании правила «Архивация ящика»
Этот пакетный файл принимает четыре параметра и устанавливает три переменные:
- Параметры:
- %1 — имя диска с расположением почтового каталога;
- %2 — имя почтового каталога;
- %3 — имя диска для расположения конечного архива;
- %4 — каталог для расположения конечного архива.
- Переменные:
- %ISTOCH% — место расположения почтовой директории;
- %PRIEM% — место расположения архива;
- %THEBATDIR% — место расположения программы The Bat!.
Что мы получаем в результате? После получения сигнального письма, мы:
- Дожидаемся приема почты.
- Закрываем The Bat!.
- Экспортируем ветку реестра, в которой находятся настройки программы.
- Запускаем WinRAR и, в зависимости от результата создания резервной копии, автоматически отправляем письмо с соответствующей темой.
The Bat! и антивирусы
Начиная с версии 1.60, в The Bat! появилась возможность автоматически осуществлять антивирусный контроль всей почтовой корреспонденции и приложенных к ней файлов. Реализуется это через плагины. В настоящее время The Bat! может работать со следующими отечественными антивирусными продуктами:
- KAV4.0 (Лаборатория Касперского)
- DrWeb версии старше 4.27 (Диалог-Наука)
- Stop! 4.0 (Proantivirus Research Lab)
Рассмотрим настройки антивирусной защиты в TheBat!. За основу возьмем «Антивирус Stop! 4.0». После установки антивирусной программы необходимо:
- Запустить TheBat!.
- Выбрать в меню пункт «Свойства-Антивирусная защита».
- В открывшемся окне нажать кнопку Добавить и выбрать строку «Внешний модуль».
- Выбрать файл StopPlugin.bav в папке где установлен «Антивирус Stop! 4.0» (обычно Program FilesStop40Lite).
В случае успешной установки плагина TheBat! выведет соответствующее информационное сообщение. После этого можно приступать непосредственно к настройкам.
Окно настройки антивирусной защиты
Параметры антивирусного плагина:
| Параметр | Описание |
|
Проверять входящую почту на наличие вирусов |
Данная настройка по умолчанию включена. Выключать ее следует только в том случае, если вы по каким-то причинам не хотите проверять входящую почту антивирусом. |
|
Проверять прикрепл. файлы на наличие вирусов перед их открытием |
Рекомендуется обязательно включить эту настройку, чтобы антивирус проверял не только сами письма, но и все приложенные к ним файлы (которые обычно и являются потенциальными переносчиками вирусов через электронную почту). |
|
Check attachments before the user saves them to the disk |
Проверять вложенные файлы перед их сохранением на диск ПК — при попытке сохранить вложение на диск, антивирус проверит его и, если не найдёт ничего подозрительного, даст разрешение на запись. |
|
Check outgoing mail for viruses |
Еще один барьер на пути распространения компьютерных вирусов — проверка исходящей почты на их наличие. |
Действия The Bat! при обнаружении вируса:
| Действие | Описание |
|
Послать уведомление отправителю |
Отправка извещения отправителю письма, в котором обнаружен вирус. |
|
Попытаться вылечить зараженные части |
Антивирус будет пытаться вылечить инфицированные объекты письма, если это возможно. |
|
Удалить зараженные части |
Инфицированные объекты будут удалены. |
|
Переслать письмо самому себе |
Инфицированное сообщение ложится в папку «Входящие» (Inbox) минуя антивирусную проверку. Это нужно для дальнейшей обработки его фильтрами, или в том случае, если вы, например, хотите собрать коллекцию присылаемых вам вирусов для отправки их в антивирусный центр. |
|
Удалить письмо |
При данной настройке будет удалено все письмо, содержащее вирус или приложение с вирусом. Как правило, лучше выбирать именно эту настройку, а не «удалить зараженные части» (письма с приложенными вирусами обычно не предоставляют никакого интереса). |
|
Переместить в папку «Карантин» |
Это наиболее оптимальный вариант действий при обнаружении вирусов. В этом случае зараженное или содержащее вирус письмо переносится в специальную папку под названием «Карантин» (при необходимости The Bat! создаст ее сам). Таким образом вы всегда сможете сами посмотреть содержимое этой папки и решить, что делать с этими письмами в дальнейшем: отправить для анализа вирусов в антивирусный центр, сообщить отправителям или просто уничтожить их. |
Заключение
Программ без ошибок не бывает. При столкновении с проблемой в работе с The Bat! вы всегда можете обратиться в службу технической поддержки компании Ritlabs по адресу http://www.ritlabs.com/ru/the_bat/support.html или в конференцию BatTalk на Yahoo. Думаем, вам всегда там помогут.
Кроме этого, в Интернете есть информационный ресурс NоBat.RU — НеОфициальный TheBat!. Мы специально создали этот проект для того, чтобы собрать в одном месте всю существующую информацию о программе.
Выделим главное в The Bat!:
- возможность использовать его для решения максимально широкого спектра задач: от персонального «почтовика» до корпоративного почтового сервера;
- высокая гибкость настроек;
- диспетчер писем для манипуляции с почтой непосредственно на сервере.
- дружественный пользовательский интерфейс;
- поддержка семнадцати языков;
- оригинальная система шаблонов.
Вот и подошла к концу заключительная часть первой статьи о The Bat!. Но мы готовим продолжение. Так что… Мы еще встретимся!