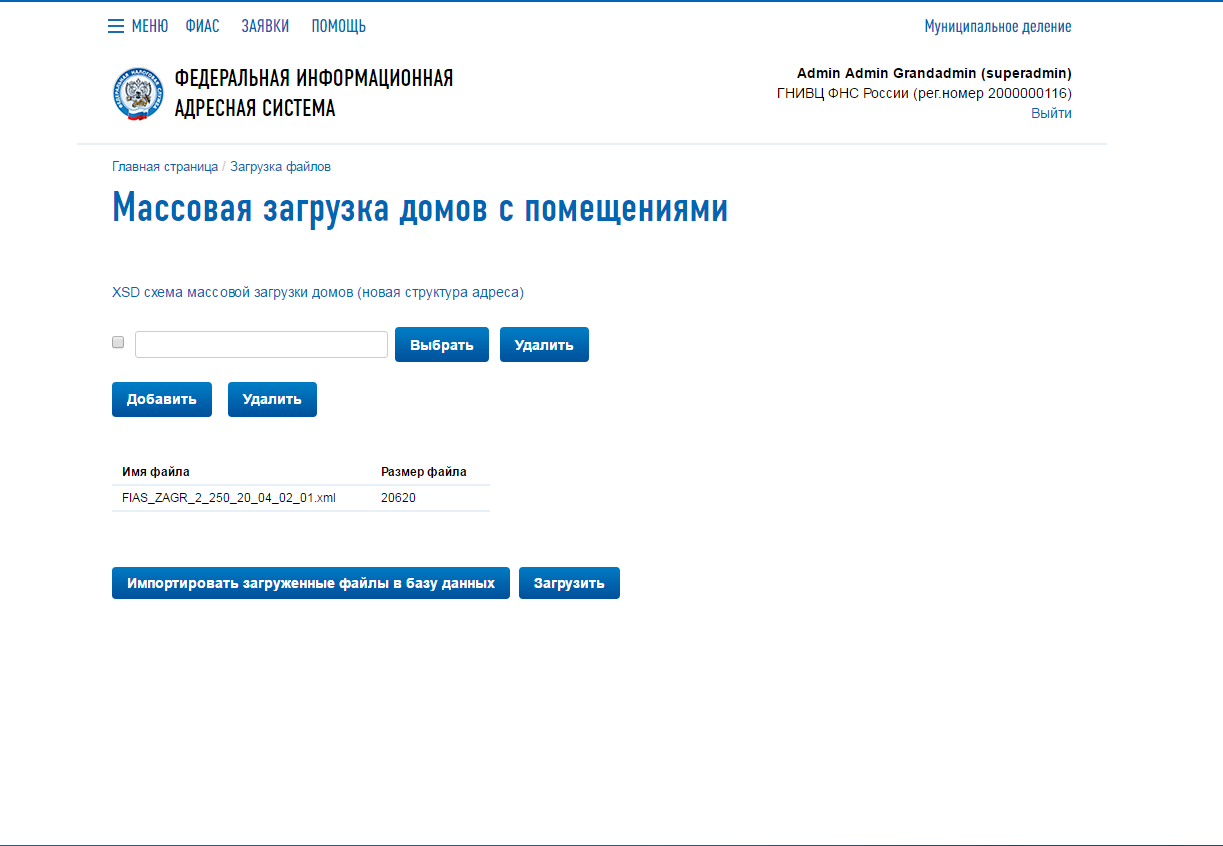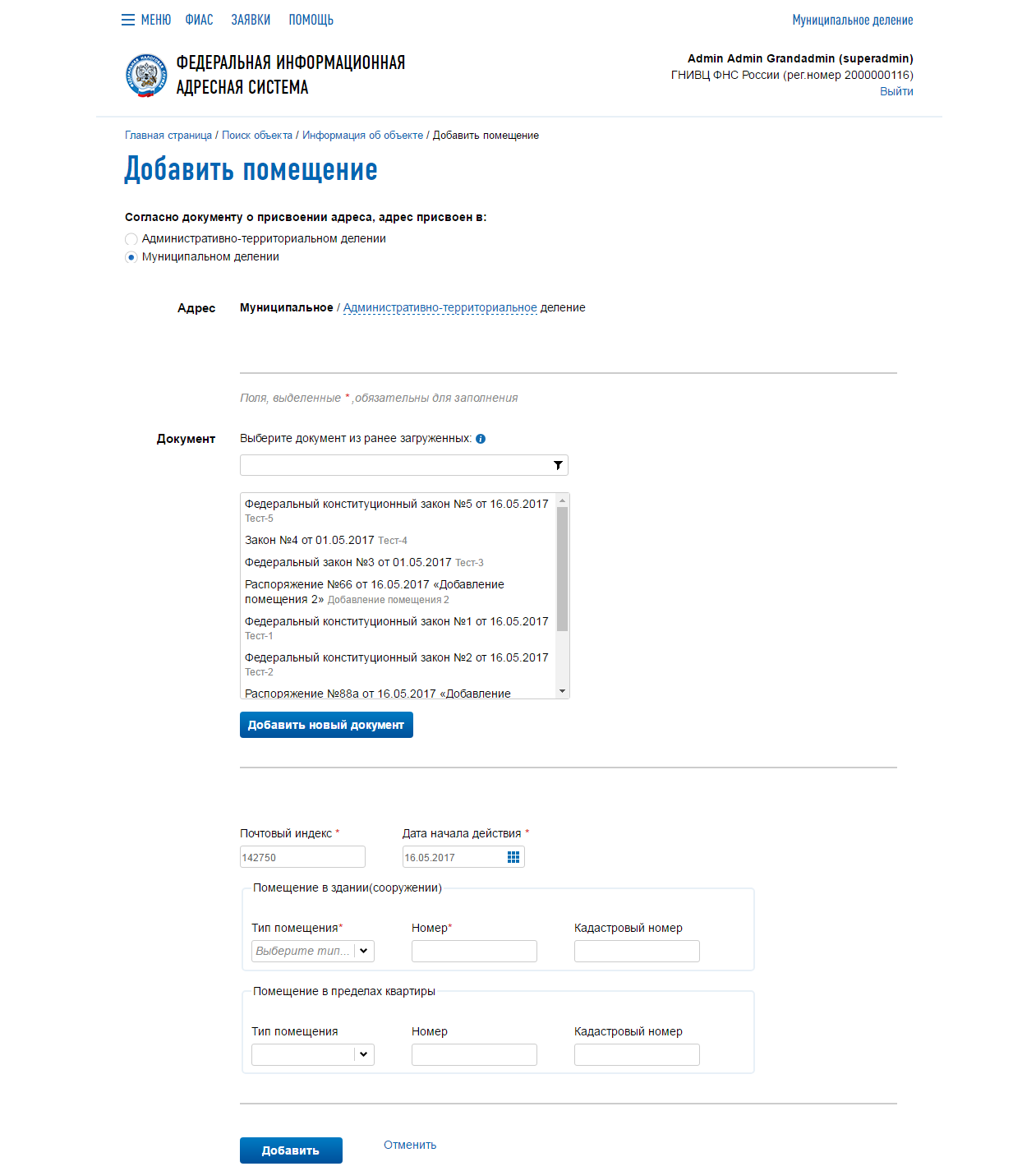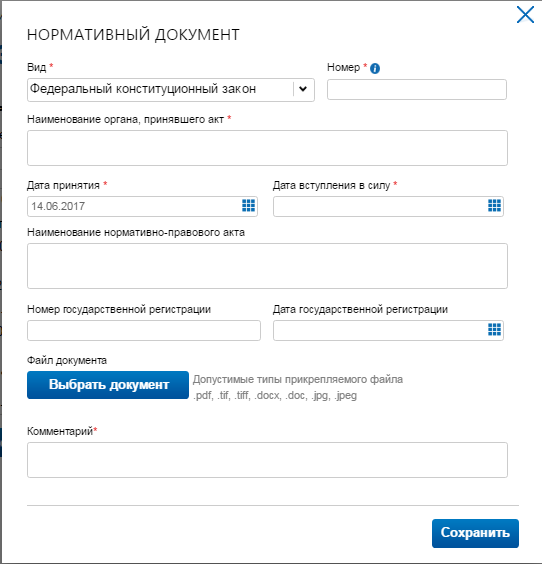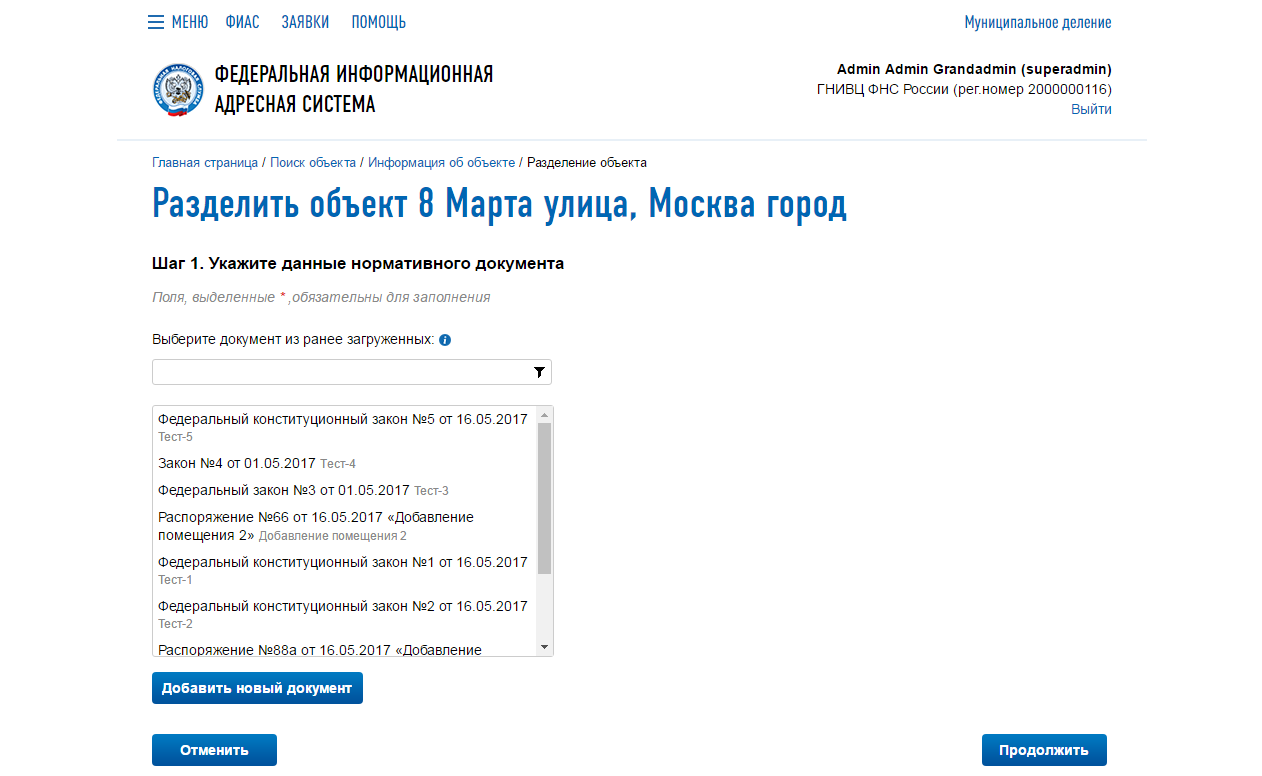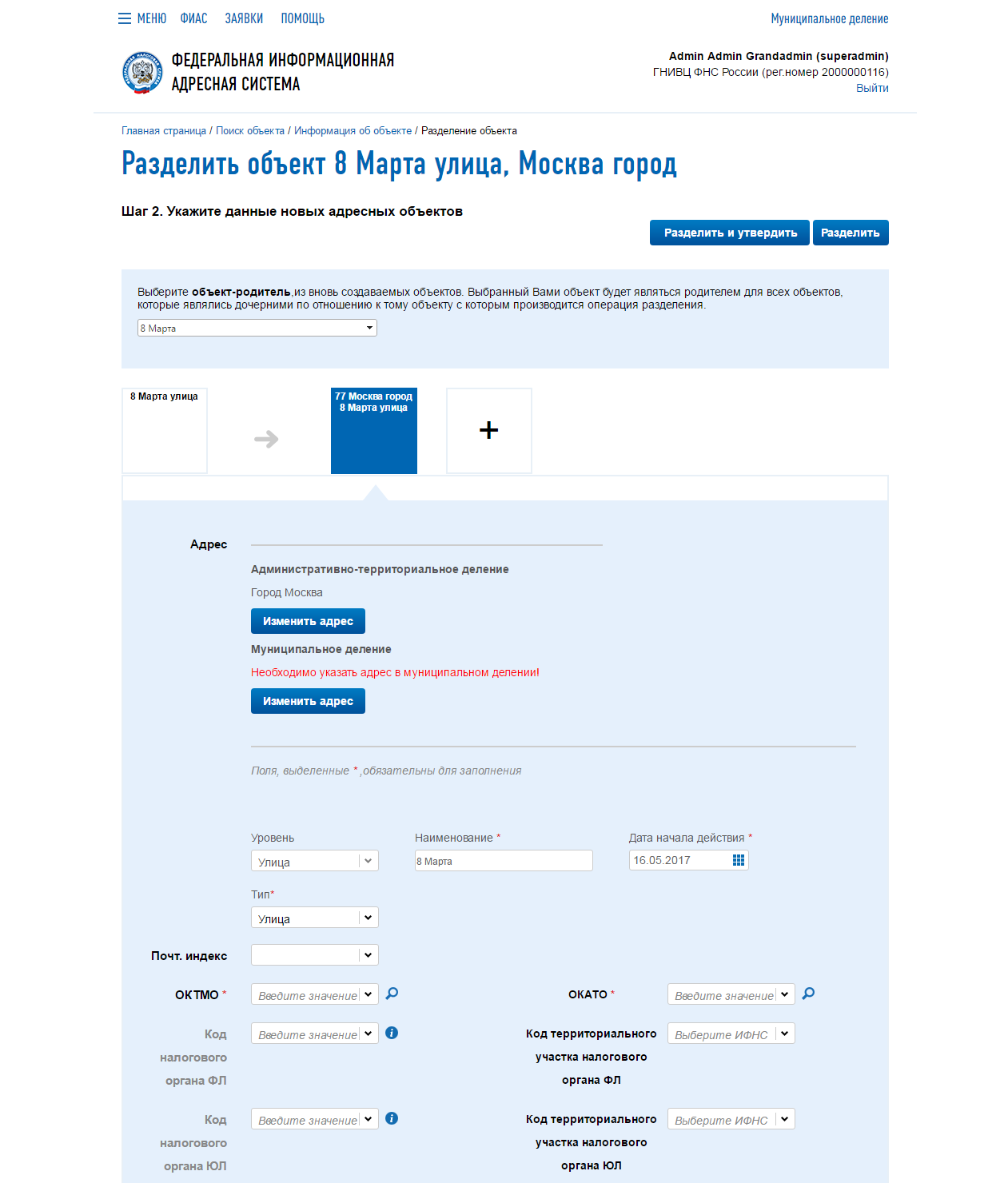Предложите, как улучшить StudyLib
(Для жалоб на нарушения авторских прав, используйте
другую форму
)
Ваш е-мэйл
Заполните, если хотите получить ответ
Оцените наш проект
1
2
3
4
5
ФИАС с человеческим лицом
Время на прочтение
5 мин
Количество просмотров 6.3K
Всем привет. Некоторое время назад пришлось разбираться в ФИАСе, хочу поделиться своими наработками. Эта статья расскажет о том как базу развернуть, как её обновлять и как ей пользоваться.
О внутреннем устройстве таблиц ФИАС, будет другая статья.
К счастью мне не пришлось во всём разбираться самому, потому что на Хабре есть хорошая серия статей о ФИАС (Адреса ФИАС в среде PostgreSQL), и у этих статей не менее ценные коменты. На их основе у меня получилось написать скрипты и написать Докер образ, всё опубликовано на ГитХабе.
Спасибо товарищам @gladkov @QuickJoey @amakarov @ploop без вас я бы не справился..
Как работать с образом описано в README.md, здесь я распишу всё тоже самое но более подробно.
Требования
Для работы на базе Linux нужны:
-
docker -
docker-compose
Для работы на базе Windows нужны:
-
WSL2 -
Docker Desktop
Не менее 200 гигабайт постоянной памяти: 8 + 90 Гигабайт для бэкапа базы ФИАС, и 80 гигабайт на собственно базу (без Земельных участков и без Документов).
200 Гигабайт это минимум, конечно надо иметь в запасе хотя бы 50 Гигабайт, потому что апдейты в разархивированном виде весят по 4 Гигабайта, и конечно надо следить за свободным местом.
Как установить
Что бы развернуть базу надо иметь бэкап этой базы. Идём на сайт ФИАСа и выкачиваем полную базу в формате DBF (8 Гб).
Выбираем директорию для установки базы (в том числе набора скриптов для обслуживания базы), в этой директории разворачиваем гит репозиторий:
git clone https://github.com/SbWereWolf/fias.gitТеперь надо извлечь файлы из архива в директорию ./fias/fs/home/fias/base/, где ./ — это директория в которой мы развернули репозиторий (родительская для fias):
# извлечь файлы из архива
unzip /opt/fias_dbf.zip -d ./fias/fs/home/fias/base/
# удаляем "лишние" файлы
find ./fias/fs/home/fias/base/ -type f -regextype posix-awk \
-regex ".*\/(STEAD|NORDOC)([0-9]{2}|[0-9]{4})\.DBF$" -exec rm {} \;Для моего проекта нужны только Здания (HOUSE) и Помещения (ROOM), земельные участки (STEAD) и документы (NORDOC), мне не нужны, поэтому я их удаляю. Если вам в вашем проекте не нужны Помещения, то можно добавить их в маску поиска файлов для удаления: (STEAD|NORDOC|ROOM)
Переходим в директорию приложения
cd fias
# Делаем скрипт install.sh исполняемым и выполняем установку
chmod +x ./install.sh && ./install.shВсе скрипты будут сделаны исполняемыми, будет создан docker-compose.yml
Открываем docker-compose.yml , изменяем параметры контейнера на свой вкус (можно поменять порт, можно установить пароль для пользователя postgres, можно сделать мапинг скриптов на директорию хостовой машины, что бы менять эти скрипты по ходу дела на свой вкус и тому подобное)
Образ разработан на основе официального, поэтому доступные опции пожалуйста смотрите в документации по ссылке.
Теперь всё готово к сборке образа и запуска контейнера:
# Выполняем сборку и запуск контейнера
bash ./run.sh
# Разворачиваем базу
bash ./deploy.shБаза установлена. Выполнение процесса журналируется в ./docker/run.log и ./docker/deploy.log
Скрипты написаны с условием логина пользователя postgres без пароля, если вы установите пароль, то надо переписать все места запуска psql, убрать ключ -w добавить ключ с указанием пароля.
База развёрнута, можно пользоваться.
Для экономии места можно удалить резервную копию базы: rm -rf ./fs/home/fias/base/* + rm /opt/fias_dbf.zip , экономия от 90+ Гб.
Как пользоваться
Можно пользоваться прямо в контейнере, подключаемся к терминалу:
cd /home/fias/
docker-compose -f ./docker/docker-compose.yml exec fias \
psql -U postgres -d fias -wКонечно можно подключиться любым клиентом (любой IDE, любым другим приложением):
Открываем на редактирование ./docker/docker-compose.yml, прописываем внешний порт и пароль пользователя postgres (переменная окружения контейнера POSTGRES_PASSWORD).
В приложении прописываем указанные ранее порт и пароль, пользователь postgres, сервер или 0.0.0.0 или localhost.
Запускаем контейнер: bash ./run.sh
Пользуемся и получаем удовольствие.
Как обновить
Выкачиваем со странички обновлений, архив с обновлениями в формате DBF.
Перед извлечением файлов из архива, чистим директорию обновлений в приложении: rm -rf ./fs/home/fias/update/*
Переходим в директорию репозитория (допустим репозиторий мы развернули в директории /home/): cd /home/fias/
Разворачиваем обновления в директорию репозитория: unzip /opt/fias_delta_dbf.zip -d ./fs/home/fias/update/
Удаляем «лишние» обновления:
find ./fs/home/fias/update/ -type f -regextype posix-awk \
-regex ".*\/(STEAD|NORDOC)([0-9]{2}|[0-9]{4})\.DBF$" -exec rm {} \;Запускаем контейнер: bash ./run.sh
Выполняем обновление: bash ./update.sh
Процесс обновления журналируется в файл ./docker/update.log
Have fun.
Производительность
На Pentium Gold + HDD под WSL база работает очень не спеша, разворачивание занимает до 4-х часов, большое обновление занимает до 8 часов.
Разрабатывать в таких условиях конечно не продуктивно, и я попросил у админов машинку пошустрее, мне выделили:
10cpu | 18ram | 400hdd | nfs 10 раид из 16 sas дисков
На такой конфигурации затраты времени терпимые.
Разворачивание базы 1 час, обновление на 40 мегабайт (в архиве) раскатывается за полчаса, обновление на 400 мегабайт (в архиве) раскатывается около часа.
Выполнение построения полного адреса по uuid Здания занимает до 4-х секунд, но надо иметь в виду, что я не строил индексы для ускорения этой задачи, добавлены индексы только для ускорения разворачивания.
Применение разработки на практике, пока отложено, поэтому с составлением полного адреса я конечно разобрался, но оптимизаций не делал.
Хранимые процедуры для работы с базой смотрите в скриптах:
-
./docker/cmd/deploy/get-address-object-group.sql -
./docker/cmd/deploy/get-address-object-name.sql -
./docker/cmd/deploy/get-address-object-tree.sql -
./docker/cmd/deploy/get-house-name.sql
И конечно читайте первоисточник — Адреса ФИАС в среде PostgreSQ
Спасибо за чтение. Пишите комментарии, будем обсуждать и делиться опытом.
Дополнительно
Некоторые таблицы ФИАС в резервной копии разбиты на два файла, например HOUSE50.DBF и HOUSE5001.DBF, обработка дополнительного файла выполняется в ручную и является костылём, если какие то другие таблицы будут разбиты на два и более файлов, то вам самостоятельно придётся дописать код для импорта этих данных при разворачивании резервной копии.
Это тривиальный код, но кроме вас его ни кто не напишет, для примера:
insert into house50
select *
from house5001;В целом, весь код лишён гибкости, и при добавлении новых регионов, код для их обработки, придётся дописывать самостоятельно.
Для выполнения VACUUM в СУБД, написан скрипт ./refresh.sh (если вам кажется что скрипты выполняются не адекватно долго, то возможно надо пересчитать статистику таблиц, по которой работает планировщик выполнения запросов, для этого выполняется VACUUM).
Что бы открыть консоль PostgreSQL можно запустить ./terminal.sh
Для ещё большего экономии места, колонки ID и GUID при импорте из DBF подтянутые как varchar(36), можно изменить на uuid, экономия до 5% от размера базы. Я сам не проверял, но в коментах несколько человек это подтвердили.
3.Работа с ФИАС
3.1.Просмотр данных ФИАС
Данный пункт меню доступен всем пользователям ФИАС вне зависимости от полномочий представителя.
Для поиска адресных объектов ФИАС нужно перейти в пункт меню «ФИАС», получаем форму «Поиск объекта» (Рисунок ):
Рисунок – Форма «Поиск объекта»
Для осуществления поиска в появившейся форме необходимо ввести название адресного объекта, информацию о котором требуется найти. По мере ввода названия будет высвечиваться список адресных объектов, которые соответствуют вводимым данным. В случае нахождения в списке требуемого адреса, необходимо просто выбрать его из списка и для получения подробной информации нажать на кнопку «Информация об объекте».
Примечание. Т.к. формирование списка адресных объектов зависит от многих факторов: загрузки системы, загрузки каналов связи, качества Ваших каналов связи не спешите, а подождите 2-3 секунды после ввода очередного элемента адреса
Для просмотра информации о том, где находится объект, отображаемый в окне результатов поиска, необходимо нажать на адрес объекта в строке «Ищем в:» и откроется полный путь к текущему объекту. (Рисунок )
Рисунок – Отображение полного пути к адресному объекту
Для перехода к объекту на уровень выше текущего необходимо нажать на кнопку в строке «Ищем в:» или же при необходимости выбрать конкретный объект из раскрывающегося списка с иерархией объектов (Рисунок ).
Для получения информации об объекте необходимо в разделе «Выберите действие» нажать на кнопку «Информация об объекте». На экране отобразится запрошенная информация (Рисунок ).
Рисунок – Раздел «Информация об объекте»
3.2.Внесение изменений в БД ФИАС
В данном ПК принята следующая схема внесения изменений в ФИАС.
Пользователь, через режимы работы ПК, которые описаны ниже в данном разделе, вводит информацию о предложениях по изменении данных в БД ФИАС (в данном ПК данное предложение по изменению данных будет называться «Утверждение»). После сохранения введенной информации «Утверждение» попадает в режим «Утверждение адресного объекта» (см. п.3.3.1) и имеет статус «Ввод данных» и может быть отредактировано.
Для того, чтобы информация из «Утверждения» попала в БД ФИАС необходимо провести процедуру его согласования на всех вышестоящих уровнях. После того, как «Утверждение» будет одобрено на Федеральном Уровне и проведена процедура его импорта, статус утверждения изменится на «Добавлено в ФИАС» и данные в БД ФИАС будут модифицированы с учетом предложенных изменений.
Общая схема работы по ведению ФИАС представлена на схеме:
3.2.1.Добавление адресного объекта
Данный пункт меню доступен пользователям ОМСУ, наделенных ролями «формирование и размещение сведений о присвоении адреса или его аннулировании в ГАР» и «Редактирование данных».
Добавление адресных объектов
Для добавления адресных объектов нужно зайти в пункт меню «ФИАС». В режиме поиска выбрать объект, в который необходимо добавить дочерний объект, выбрать тип адресного объекта, который вы хотите добавить «Добавить улицу (район, город)». Перед вами появится следующая форма (Рисунок ).
Рисунок – Форма добавления адресного объекта
Затем заполнить все необходимые поля вновь создаваемого объекта и нажать на кнопку «Добавить» или «Добавить и утвердить».
При добавлении документа, размер файла не должен превышать 4 МБ. Допустимые типы прикрепляемого файла: .pdf, .tif, .tiff, .docx, .doc, .jpg, .jpeg
Добавление дома
Для добавления дома нужно войти в пункт меню «ФИАС». В режиме поиска выбрать родительский адресный объект и нажать кнопку «Добавить дом». Появится форма, представленная на Рисунке 10.
При добавлении документа, размер файла не должен превышать 4 МБ. Допустимые типы прикрепляемого файла: .pdf, .tif, .tiff, .docx, .doc, .jpg, .jpeg
Рисунок – Форма добавления дома
После заполнения необходимых полей с данными по дому необходимо нажать кнопку «Добавить» или «Добавить и утвердить».
Примечание: Поле «Признак строения» перестаёт быть обязательным при заполнении поля «Признак владения».
Добавление элемента планировочной структуры
Для добавления элемента планировочной структуры нужно войти в пункт меню «ФИАС». В режиме поиска выбрать родительский адресный объект и нажать кнопку «Добавить элемент план. структуры». Появится форма, представленная на Рисунке 11.
При добавлении документа, размер файла не должен превышать 4 МБ. Допустимые типы прикрепляемого файла: .pdf, .tif, .tiff, .docx, .doc, .jpg, .jpeg
Рисунок 11 – Форма добавления элемента планировочной структуры
После заполнения необходимых полей с данными по элементу планировочной структуры необходимо нажать кнопку «Добавить» или «Добавить и утвердить».
Массово загружаемые дома с помещениями
Режим массово загружаемых домов доступен пользователям ФНС, зарегистрированным после 01.09.16, пользователям ФНС, наделенных прежними ролями «Редактор» и «Импорт/Экспорт данных», а также пользователям ОМСУ с ролью «формирование и размещение сведений о присвоении адреса или его аннулировании в ГАР».
Для выполнения данной операции необходимо загрузить файл с информацией по домам. Указанный функционал доступен в разделе меню «Массовая загрузка» – «Массовая загрузка домов с помещениями» (Рисунок 2).
Рисунок 2 – Раздел «Массовая загрузка домов с помещениями»
На рисунке ниже представлена форма массовой загрузки домов с помещениями.
Рисунок 3 – Форма массовой загрузки домов с помещениями
Системой предусмотрена загрузка нескольких файлов сразу. После этого нужно нажать на кнопку «Загрузить» и далее «Импортировать загруженные файлы в базу данных». Спустя некоторое время (зависит от нагрузки на сервер, объема загружаемых данных и прочего), данные загрузятся в базу и будут доступны к просмотру и работе с ними в режиме меню «Массовая загрузка» — «Массовая работа с домами» (Рисунок 4):
Рисунок 4 – Форма «Массовая работа с домами»
В данном режиме доступны фильтры по дате, по типу организации и наименованию организации (в поле «Наименование организации» также осуществляется поиск по коду инспекции, например, 7700). После выбора необходимых фильтров нужно нажать на кнопку «Применить» и на странице отобразятся адресные объекты с домами по данной организации.
При импорте адресных объектов и домов также происходит операция привязки загружаемых данных к актуальным адресным объектам ФИАС (элементам дорожно-транспортной сети и домам).
Если соответствие не было найдено, то оператору необходимо будет задать его вручную.
Это делается с помощью кнопки с изображением волшебной палочки 
После того как адресный объект будет привязан к актуальному адресному объекту ФИАС, становятся доступны операции над загруженными домами: привязка, автоматическое добавление домов и ручное добавление дома.
Привязка дома осуществляется также, как и для адресного объекта с помощью кнопки с изображением волшебной палочки 
Автоматическое добавление домов допустимо только для конкретного адресного объекта. Для этого нужно нажать на кнопку с изображением дома и плюса 
Для ручного добавления дома нужно нажать на кнопку с плюсом 
Просмотр протоколов по выполненным задачам загрузки файлов и добавления утверждений доступен в меню «Общее», «Список задач» (пользователь должен быть в роли «Импорт/Экспорт данных»).
Добавление земельного участка
Для добавления земельного участка нужно войти в пункт меню «ФИАС», далее в режиме поиска выбрать родительский адресный объект и нажать кнопку «Добавить земельный участок». Появится форма, представленная на Рисунке 15:
Рисунок 5 – Форма добавления земельного участка
Заполняем необходимые поля с данными по земельному участку и нажимаем кнопку «Добавить» или «Добавить и утвердить».
При добавлении документа, размер файла не должен превышать 4 МБ. Допустимые типы прикрепляемого файла: .pdf, .tif, .tiff, .docx, .doc, .jpg, .jpeg.
Добавление квартиры/помещения
Для добавления квартиры или помещения нужно войти в пункт меню «ФИАС», далее в режиме поиска выбрать Город-улица-дом и нажать кнопку «Добавить помещение». Появится форма, представленная на рисунке ниже:
Рисунок 6 – Форма добавления помещений
При добавлении документа, размер файла не должен превышать 4 МБ. Допустимые типы прикрепляемого файла: .pdf, .tif, .tiff, .docx, .doc, .jpg, .jpeg
Заполняем необходимые поля данными и нажимаем кнопку «Добавить». Помещения сразу добавляются в базу данных ФИАС без создания заявки на дальнейшее утверждение (Рисунок 7).
Рисунок 7 – Результат операции по добавлению помещения
3.2.2. Изменение адресных объектов
Изменение данных адресных объектов, уже занесенных в БД ФИАС, осуществляется через меню «ФИАС»-«Поиск объекта»-«Редактировать ….(объект)»
В формируемой заявке при изменении только полей «Адрес» тип заявки будет «Переподчинение объекта», изменение объекта подразумевает внесение правок и в другие поля.
Изменение данных – Адресного объекта
Для изменения адресных объектов необходимо найти объект, который необходимо изменить (меню «ФИАС»-«Поиск объектов»). В разделе «Выберите действие» необходимо выбрать пункт «Редактировать» (Рисунок 8).
Рисунок 8 – Форма редактирования объекта
В появившейся форме необходимо внести требуемые изменения, затем нажать кнопку «Сохранить» или «Сохранить и утвердить».
Изменение данных – Дома
Для внесения изменений в адрес дома следует воспользоваться меню «ФИАС» — вкладка «Поиск объекта» – найти дом — «Редактирование дома». Появится форма, представленная на Рисунке 19.
Рисунок 9 – Форма редактирования домов
При добавлении документа, размер файла не должен превышать 4 МБ. Допустимые типы прикрепляемого файла: .pdf, .tif, .tiff, .docx, .doc, .jpg, .jpeg
Внести требуемые изменения. После ввода всех необходимых данных следует воспользоваться кнопкой «Сохранить» или «Сохранить и утвердить».
При внесении изменений только в поле «Индекс» на странице завершения действия система предложит перейти к функции группового изменения домов по кнопке «Изменить другие дома» (пункт 3.2.2.5 Групповое изменение домов, настоящего документа)
Изменение данных земельного участка
Процедура внесение изменений в сведения о земельных участках аналогична процедуре внесения изменений в сведения о доме (см. п. 3.2.2.2.)
Изменение данных квартиры/помещения
Процедура внесение изменений в сведения о земельных участках аналогична процедуре внесения изменений в сведения о доме (см. п. 3.2.2.2.)
Изменение данных – групповое изменение домов
Для группового изменения сведений о домах ((Почтовый индекс, ОКТМО, ОКАТО) необходимо воспользоваться пунктом меню «Групповое изменение домов» в категории «Групповые операции» (Рисунок 20).
Рисунок 20 – Выбор режима «Групповое изменение домов»
Форма для группового изменения домов приведена на рисунке ниже.
Рисунок 1 – Форма «Групповое изменение домов» (Шаг 1)
Для внесения изменений в сведения необходимо в данной форме выбрать адресный объект, который является «родительским» для домов, по которым необходимо сформировать заявку на изменения. Затем нажать кнопку «Готово».
В появившейся форме (Рисунок 2) необходимо добавить сведения о нормативном документе (Рисунок 23), в соответствии с которым вносятся изменения в сведения о домах, либо выбрать из ранее загруженных. Затем нажать кнопку «Готово».
Рисунок 2 — Форма «Групповое изменение домов» (Шаг 2)
Рисунок 3 – Форма добавления нового нормативного документа
При добавлении документа, размер файла не должен превышать 4 МБ. Допустимые типы прикрепляемого файла: .pdf, .tif, .tiff, .docx, .doc, .jpg, .jpeg
На последнем этапе из списка подчиненных объектов необходимо выбрать те объекты, по которым будут внесены изменения. Выбранные объекты будут автоматически перенесены в окно «Выбранные дома». После ввода всех необходимых данных следует воспользоваться кнопкой «Готово» (Рисунок 4).
Рисунок 4 — Форма «Групповое изменение домов» (Шаг 3)
Функция группового изменения домов отображается в главном меню системы для пользователей Федерального и Регионального уровней операторов системы. Для остальных пользователей функция доступна через режим «Редактировать дом» при изменении индекса объекта, по завершению которой пользователю будет предложено перейти к групповому изменению объектов того уровня, над которыми выполнялась последняя операция редактирования. Для перехода к данному режиму необходимо использовать кнопку «Изменить другие дома».
3.2.3.Слияние адресного объекта
Данный пункт меню доступен пользователям ОМСУ, наделенных ролями «формирование и размещение сведений о присвоении адреса или его аннулировании в ГАР» и «Редактирование данных».
Для объединения адресных объектов следует воспользоваться меню «ФИАС» — «Поиск объекта». Необходимо выбрать адресный объект, который необходимо объединить с другим объектом, и в разделе «Выберите действие» выбрать пункт «Объединить с другим объектом».
В открывшейся форме (Рисунок 5) необходимо либо добавить новый нормативный документ, либо выбрать из ранее добавленных. После чего нажать на кнопку «Продолжить»
Рисунок 5 – Форма объединения объектов (шаг 1)
При добавлении документа, размер файла не должен превышать 4 МБ. Допустимые типы прикрепляемого файла: .pdf, .tif, .tiff, .docx, .doc, .jpg, .jpeg
В открывшейся форме необходимо выбрать адресные объекты для объединения. При необходимости можно внести изменения в создаваемый объект – вкладка «?». По окончании внесения изменений нажать кнопку «Объединить»
Рисунок 6 – Форма объединения объектов (шаг 2)
3.2.4. Удаление
Данный пункт меню доступен пользователям ОМСУ, наделенных ролями «формирование и размещение сведений о присвоении адреса или его аннулировании в ГАР» и «Редактирование данных».
Данный пункт меню предназначен для удаления данных об адресном объекте.
Для удаления адресных объектов следует воспользоваться меню «ФИАС» — «Поиск объекта». Необходимо выбрать адресный объект, сведения о котором необходимо удалить, и в разделе «Выберите действие» выбрать пункт «Удалить».
В появившейся форме (Рисунок 7) необходимо либо добавить нормативный документ, на основании которого объект подлежит удалению, либо выбрать нормативный документ из ранее загруженных. Затем выбрать «Удалить объект».
При добавлении нормативного документа, размер файла не должен превышать 4 МБ. Допустимые типы прикрепляемого файла: .pdf, .tif, .tiff, .docx, .doc, .jpg, .jpeg
Рисунок 7 – Форма удаления объекта
Примечание: В качестве примера приведена форма удаления адресного объекта. Процедура удаления объектов в других формах данного режима аналогична выше указанной.
3.2.5. Переподчинение
Данный пункт меню доступен пользователям ОМСУ, наделенных ролями «формирование и размещение сведений о присвоении адреса или его аннулировании в ГАР» и «Редактирование данных».
Переподчинение адресного объекта
Для переподчинения адресного объекта следует воспользоваться режимом редактирование объекта меню «ФИАС» — «Поиск объекта» — «Редактирование объекта». Появится форма, представленная на Рисунке 28.
При добавлении документа, размер файла не должен превышать 4 МБ. Допустимые типы прикрепляемого файла: .pdf, .tif, .tiff, .docx, .doc, .jpg, .jpeg
Рисунок 28 – Форма редактирования объекта
На данной форме необходимо внести изменения в поля адрес. Нажимаем «Изменить адрес» далее через поиск осуществляем выбор необходимого родительского объекта, затем «Подтвердить изменения».
При переподчинении объекта через изменение адреса «Административно-территориального деления» – поля адрес «Муниципального деления», ОКТМО и ОКАТО изменяются автоматически. При переподчинении объекта через изменение адреса «Муниципального деления» — изменяется ОКТМО, адрес «Административно-территориального деления» и ОКАТО требуют ручного ввода. При переподчинении объекта через изменение кода ОКАТО или ОКТМО – необходим ручной ввод адресов Административно-территориального деления и Муниципального деления, а также недостающих кодов.
Функция «Переподчинение объекта» подразумевает только изменение адреса объекта и кодов ОКАТО и ОКТМО, при внесении изменений и в другие поля, формируемая заявка будет типа «Изменение объекта».
После внесения всех необходимых сведений необходимо нажать кнопку «Сохранить» или «Сохранить и утвердить».
Переподчинение дома
Для переподчинения адресного объекта следует воспользоваться меню «ФИАС» — «Поиск» — Последовательно ввести адрес дома (например: Город-Улица-Дом) — «Редактировать дом». Появится форма, представленная на Рисунке 29:
Рисунок 29 – Форма редактирования дома
На данной форме необходимо внести необходимые данные изменяемого адресного объекта аналогично функции переподчинения адресного объекта.
При добавлении документа, размер файла не должен превышать 4 МБ. Допустимые типы прикрепляемого файла: .pdf, .tif, .tiff, .docx, .doc, .jpg, .jpeg
После внесения всех необходимых сведений необходимо нажать кнопку «Сохранить» или «Сохранить и утвердить».
3.2.6.Дробление адресного объекта
Данный пункт меню доступен пользователям ОМСУ, наделенных ролями «формирование и размещение сведений о присвоении адреса или его аннулировании в ГАР» и «Редактирование данных».
Для дробления адресного объекта следует воспользоваться меню «ФИАС» — «Поиск объекта» — «Разделить». Появится форма для ввода документа основания совершаемого действия над объектом (Рисунок 30). Необходимо заполнить все поля и нажать кнопку «Продолжить».
Рисунок 30 – Форма разделения объектов (шаг 1)
Появится форма, представленная на Рисунке 31. На данной форме необходимо заполнить данные по всем объектам, образуемым в результате дробления.
При добавлении документа, размер файла не должен превышать 4 МБ. Допустимые типы прикрепляемого файла: .pdf, .tif, .tiff, .docx, .doc, .jpg, .jpeg
Рисунок 31 – Форма разделения объектов (шаг 2)
После ввода сведений о всех адресных объектах, необходимо нажать на кнопку «Разделить».
С конца 2022 года при создании нового юрлица и смене местонахождения организации ФНС стала требовать указывать юридический адрес в соответствии с официальным справочником — ГАР (Государственным адресным реестром). Он формируется, ведется и используется с помощью ФИАС — Федеральной информационной адресной системы.
Отличие ГАР в том, что в нем адреса представлены в соответствии не только с административным, но и с муниципальным делением. Если в форме Р13014 или Р11001 адрес будет указан не по ГАР, то в регистрационных действиях могут отказать. Одна из частых причин отказа заключается в том, что помещения просто нет в ФИАС. В таком случае его необходимо добавить в систему. В статье разберемся, как внести адрес в ФИАС.
Что нужно сделать для внесения адреса в ФИАС
Для добавления адреса в ФИАС собственнику помещения нужно обратиться в органы местного самоуправления, то есть в администрацию. Понадобится написать заявление и приложить к нему документы, в частности кадастровый паспорт или свидетельство о праве собственности.
Важно знать! Перечень необходимых документов зависит от региона, поэтому их лучше уточнить в администрации и у местных органов Росреестра.
Заявление о том, что вам нужно внести адрес в ФИАС, можно подать не только лично, но и онлайн через официальный сайт системы — fias.nalog.ru. Для этого нужно зарегистрироваться на платформе и сделать следующее:
- На главной странице сайта нажать «Присвоение/аннулирование адреса».
- На открывшейся странице чуть пролистать вниз и выбрать «на портале ФИАС».
- Подтвердить вход в личный кабинет.
- Перейти в раздел «Новое заявление или запрос».
- Выбрать, кто обращается за услугой — заявитель или представитель.
- Заполнить сведения о заявителе: Ф. И. О., данные документа, удостоверяющего личность, ИНН, телефон и email.
- Выбрать «Присвоение или аннулирование адреса объекта адресации».
- Указать тип права на объект адресации.
- Выбрать тип объекта: здание, участок, помещение, машино-место.
- Выбрать причину присвоения адреса: строительство нового объекта или реконструкция, подготовка документов для кадастрового учета, приведение адреса в соответствие с проектной документацией, отсутствие адреса.
- Ввести данные об объекте.
- Прикрепить документы, удостоверяющие право на объект адресации.
- Подтвердить согласие на обработку данных.
- Выбрать способ получения результатов: в личном кабинете на сайте ФИАС или по email.
- Отправить заявку.
Полезно знать! Перед тем как добавить адрес в ФИАС, стоит проверить, действительно ли информация об объекте отсутствует в системе. Для этого на сайте реестра достаточно ввести в поисковую строку адрес с точностью до номера дома, а в отображенных результатах перейти на вкладку «Помещения» и посмотреть, есть ли там ваш объект.
В ФИАС рассмотрят заявку и сообщат о своем решении, отправив вам уведомление способом, который был выбран вами на третьем шаге заполнения заявки. После этого можно приступать к регистрационным действиям, подав форму Р13014 или Р11001 в зависимости от того, переезжает ли компания или создается новое юридическое лицо.
Если вы меняете адрес, то не забудьте оповестить своих партнеров об этом, подав уведомление на Федресурс. Это легко сделать с помощью онлайн-сервиса «Федресурс 24», который позволяет опубликовать уведомления без электронной подписи и регистрации на сайте Федерального ресурса. Просто подайте заявку, и наш менеджер-юрист перезвонит вам в течение 9 минут, чтобы рассказать о ходе процедуры, необходимых документах и других нюансах.
Порядок добавления адреса в ФИАС
С конца 2022 года в процессе регистрации нового юридического лица и смены местоположения фирмы налоговая служба требует указания юридического адреса на основе официального справочника. Его формирование, ведение и применение осуществляется как раз с помощью ФИАС.
Особенность ГАР состоит в том, что в данном справочнике адреса отображаются в соответствии с делением административного и муниципального типа. Так, если в рамках формы Р13014 или Р11001 адрес отображается не по ГАР, регистрация может быть не произведена. Распространенная причина данного явления состоит в отсутствии помещения в ФИАС. Несложно догадаться, что его нужно туда добавить, и как именно это сделать, будет рассмотрено в статье.
Что для этого потребуется?
Итак, собственник помещения должен обратиться в местную администрацию с заявлением и пакетом документов в виде кадастрового паспорта или же свидетельства о праве собственности. В данном случае все зависит от региона, и список стоит заблаговременно уточнить в органе самоуправления.
Основной плюс такого шага заключается в возможности подачи заявления не только в личном порядке, но и в режиме онлайн, с применением официального web-ресурса: fias.nalog.ru. Для решения поставленной задачи требуется прохождение процедуры регистрации на платформе и следование такой инструкции:
- перейти на главную страницу сайта и выбрать пункт присвоения или же аннулирования адреса;

- далее пролистать немного вниз и остановиться на пункте «на портале ФИАС»;

- подтвердить факт входа в персональный кабинет;

- попасть в раздел под названием «новое заявление или запрос»;

- выбрать человека, обращающегося за услугой;

- отобразить полную информацию о заявителе, обычно это перечень паспортных данных;

- подтвердить действие присвоения или аннулирования адреса относительно объекта адресации;

- определиться с видом права;

- указать тип объекта, например, это может быть постройка или отдельное помещение в ней, а также земельный участок или машино-место;

- уточнить причину, по которой происходит присвоение адреса, например, возведение нового объекта или реконструкция уже существующего, подготовка документации с целью кадастрового учета, обеспечение соответствия адреса проектной документации либо его отсутствие на текущий момент времени;

- отобразить детальные данные об объекте;

- обязательно прикрепить документы, которые свидетельствуют о владении правом на объект адресации;

- согласиться с дальнейшей обработкой персональных данных;

- указать оптимальный вариант получения результатов, в частности, сделать это можно в персональном кабинете на официальном сайте, о котором речь велась ранее, а также по адресу электронной почты;

- наконец, отправить заявку непосредственно по адресу.
Прежде чем совершить данное действие, необходимо осуществить проверку того факта, действительно ли данные об объекте присутствуют в системе. Все, что для этого нужно, войти на сайт реестра и указать в строке поиска адрес с точностью до номера дома. А в результатах, которые будут отображены внутри системы, перейти на вкладку под названием «Помещения», и проанализировать их список, в частности, посмотреть, включен ли в него конкретный объект.
Далее заявка будет рассматриваться уже в ФИАС, и заявитель получит ответ на свой запрос в форме уведомления. Способ получения, как уже отмечалось, выбирается заранее. После этого можно уже приступать к процедуре регистрации адреса в налоговой службе путем подачи формы типа Р13014 или Р11001 в соответствии с тем, меняет компания адрес или же производит регистрацию нового юридического лица.
Если фирма производит именно смену адреса, ей необходимо в обязательном порядке сообщить об этом своим партнерам путем подачи уведомления на Федресурс. Сделать это можно с помощью специализированного сервиса, который так и называется «Федресурс помощник». Дело в том, что с его помощью можно опубликовать уведомления без использования электронной подписи и без регистрации на сайте. Все, что придется сделать – это подать заявку и дождаться звонка от менеджера юриста, который поступит на протяжении 9-ти минут. Специалист расскажет о дальнейшем ходе процедуры и обо всех нюансах.