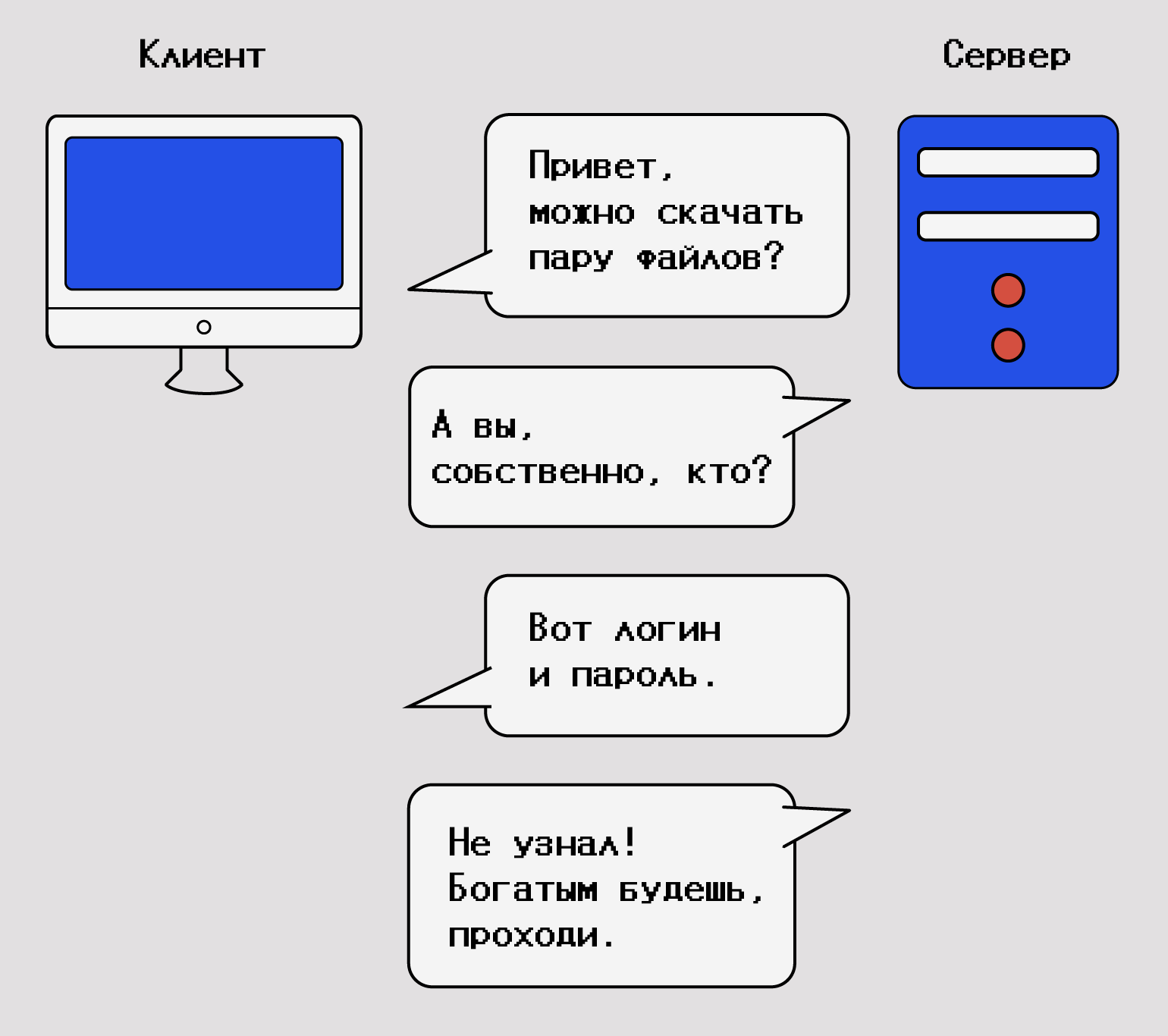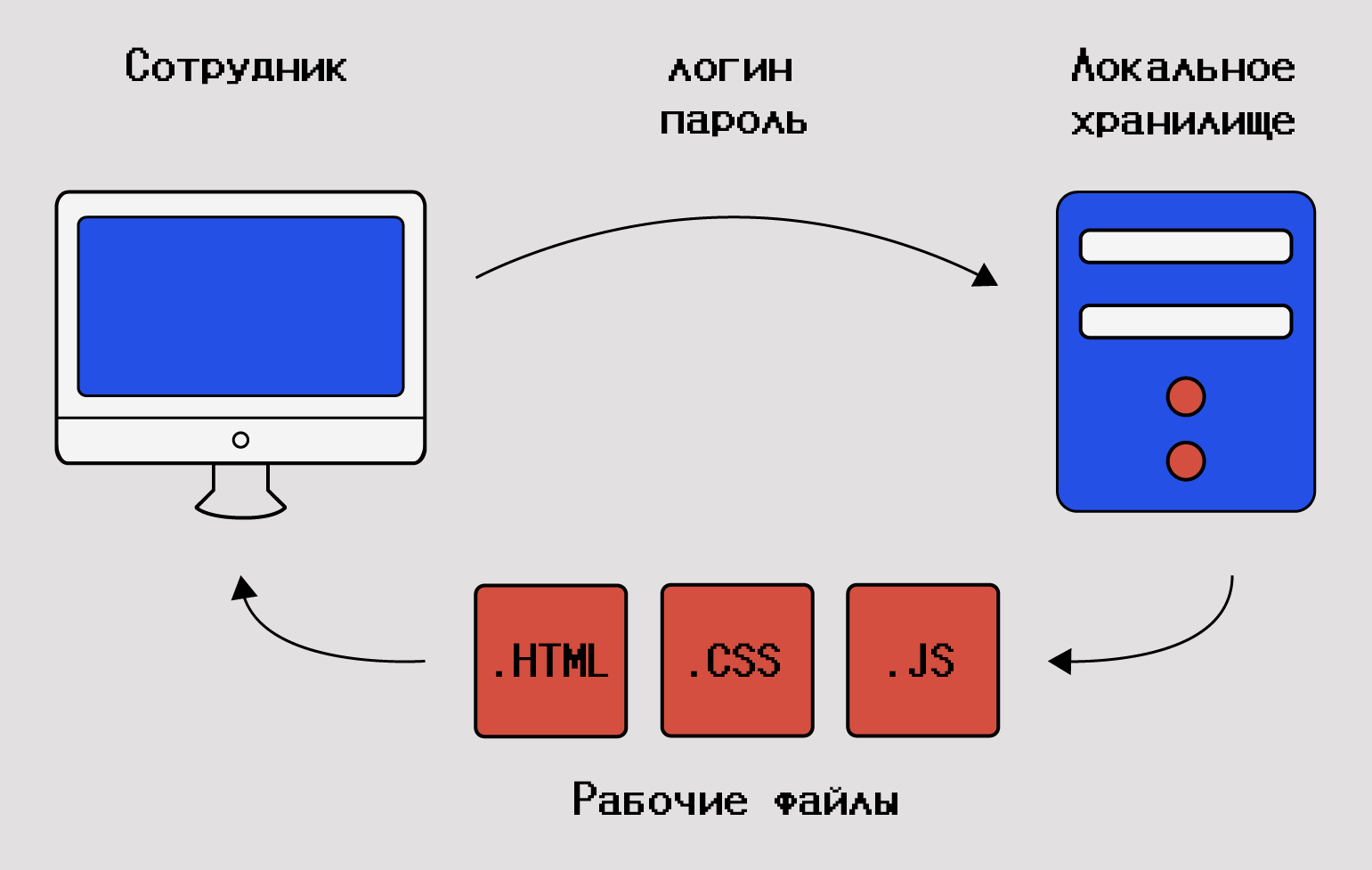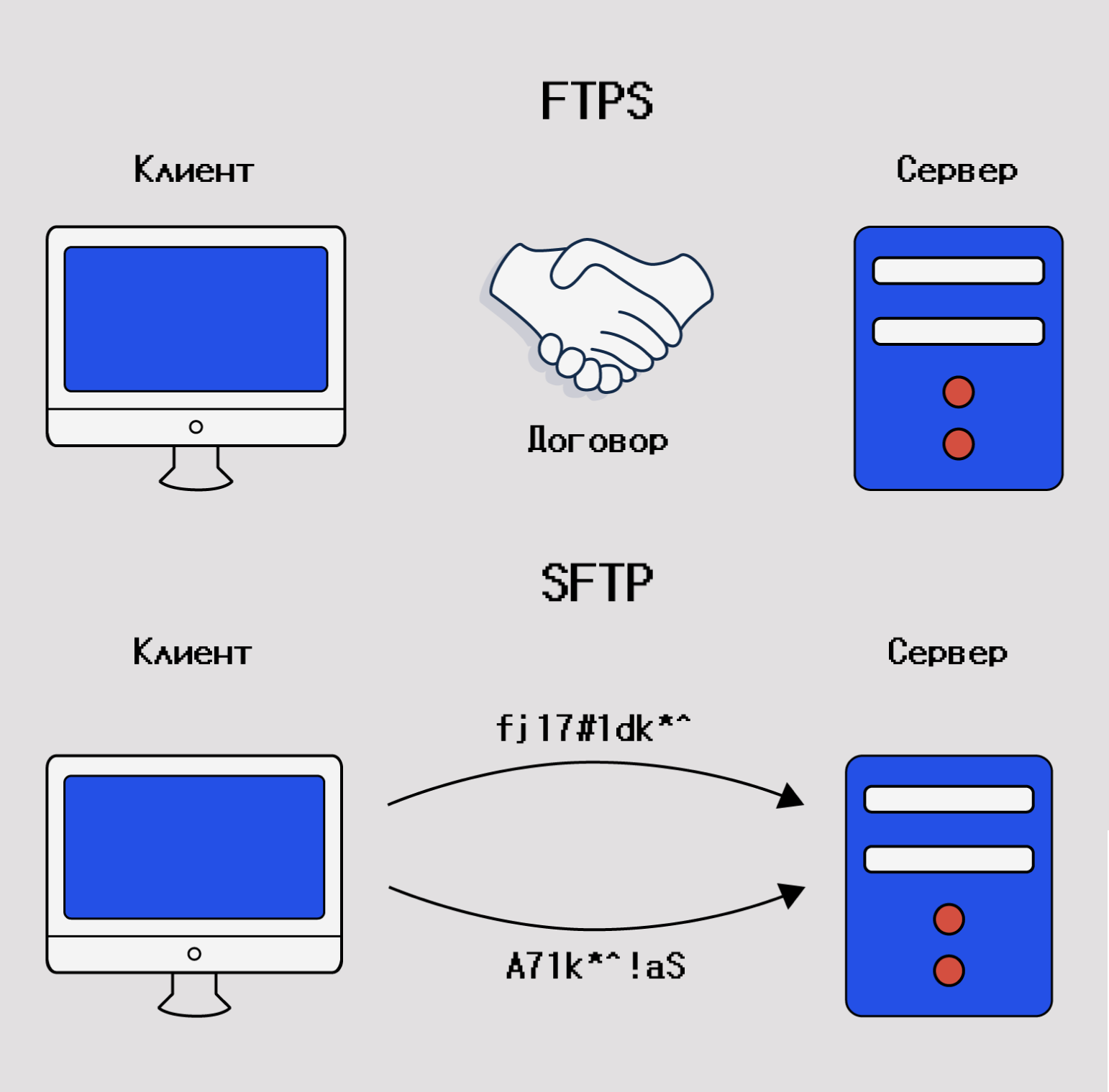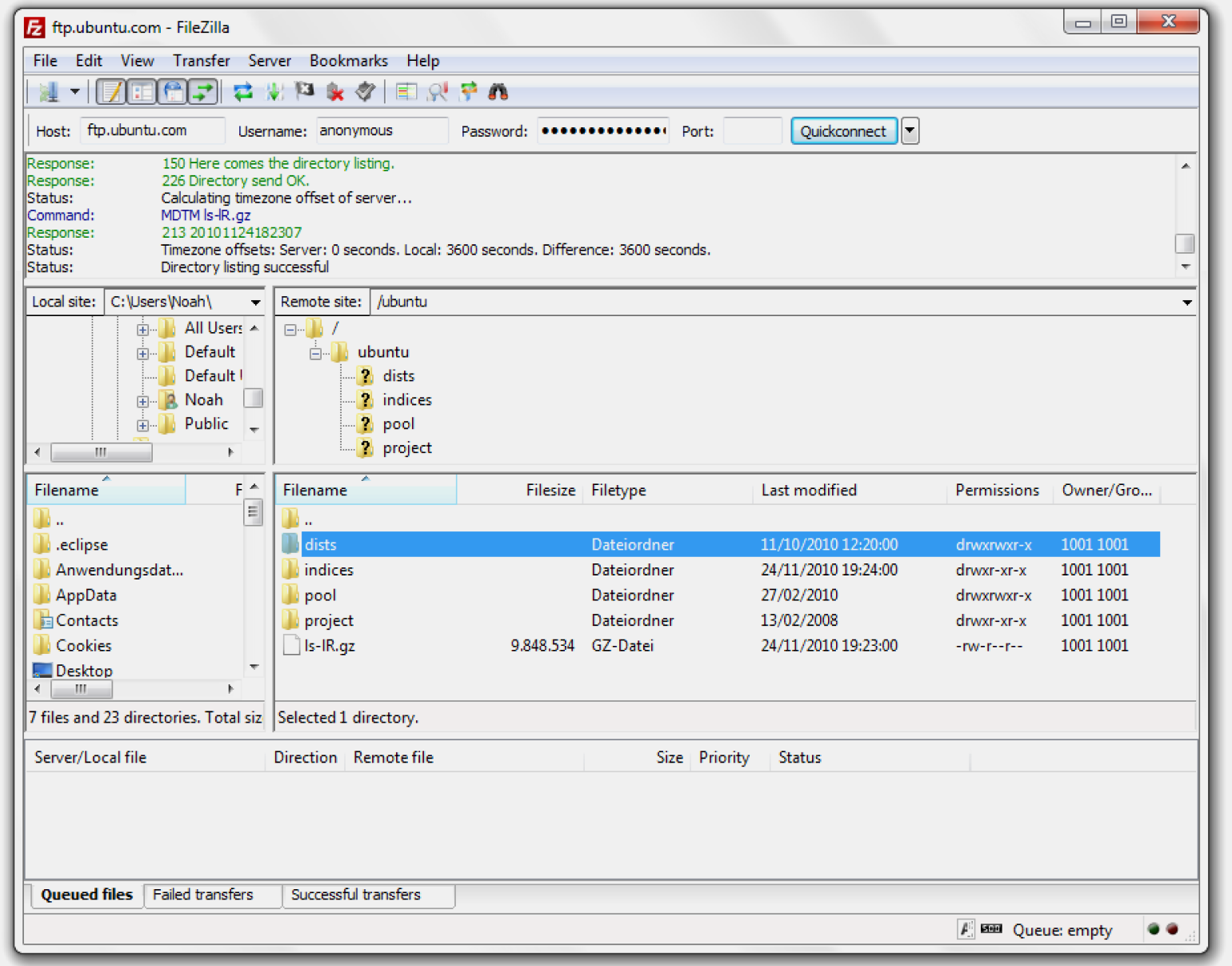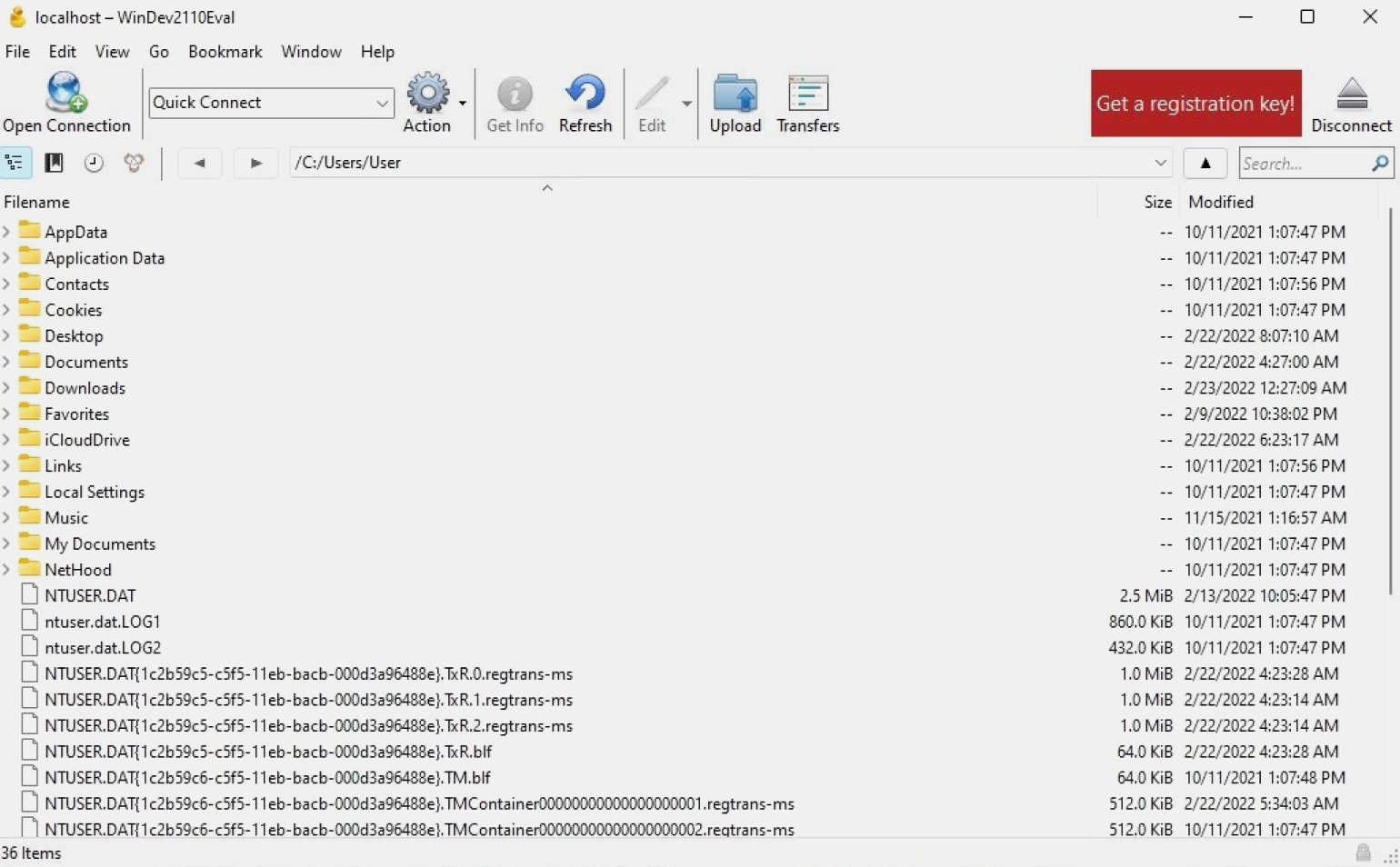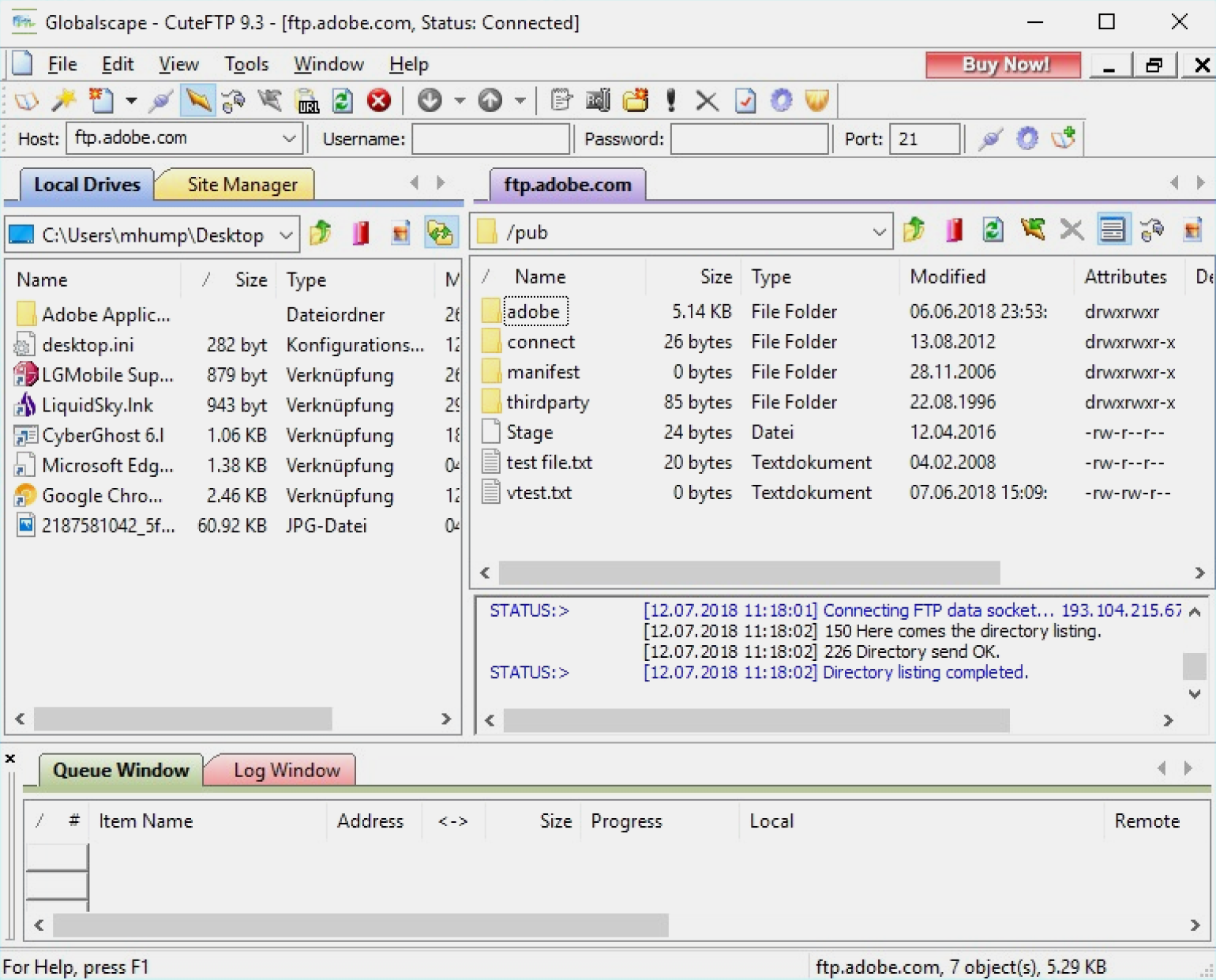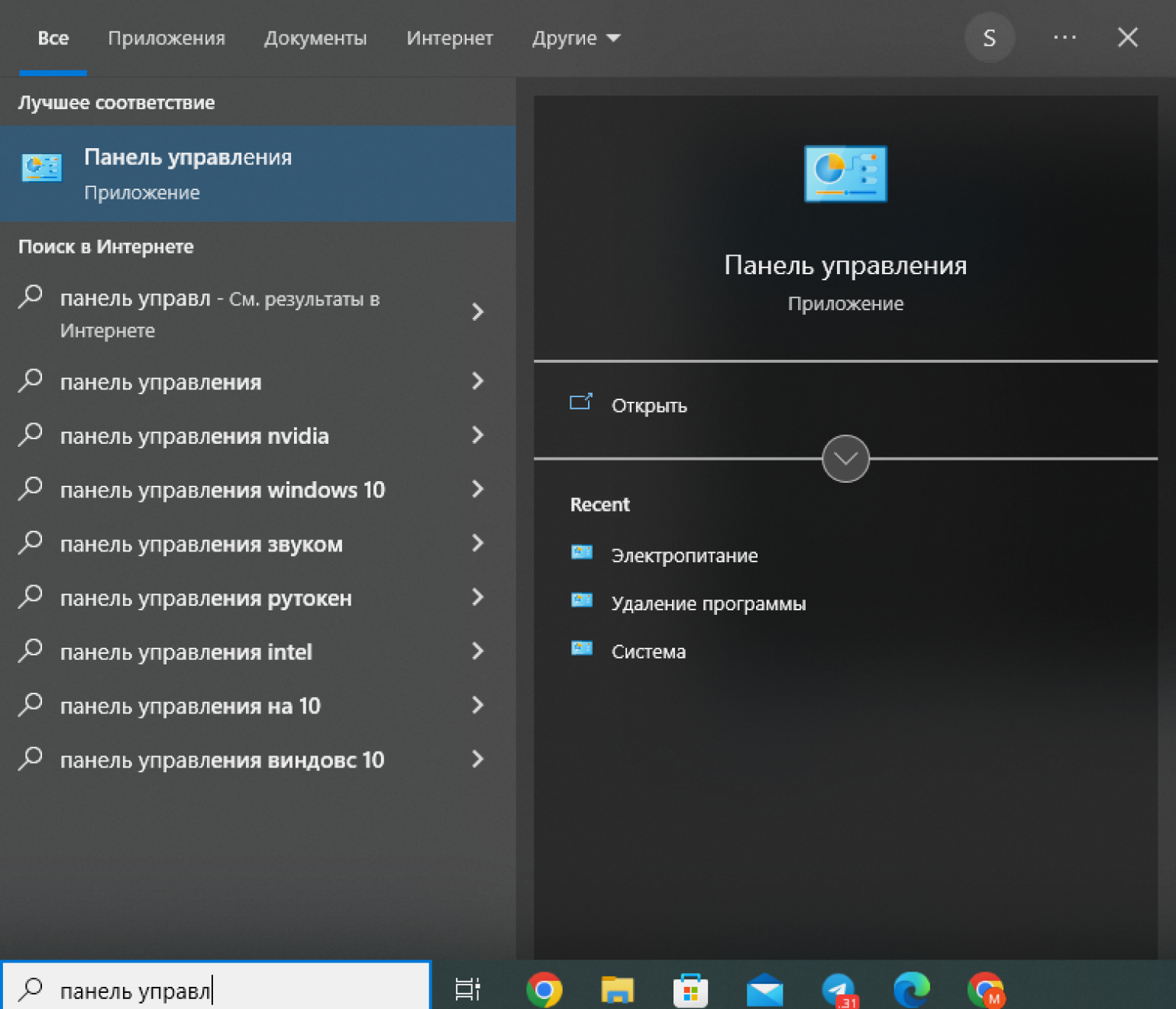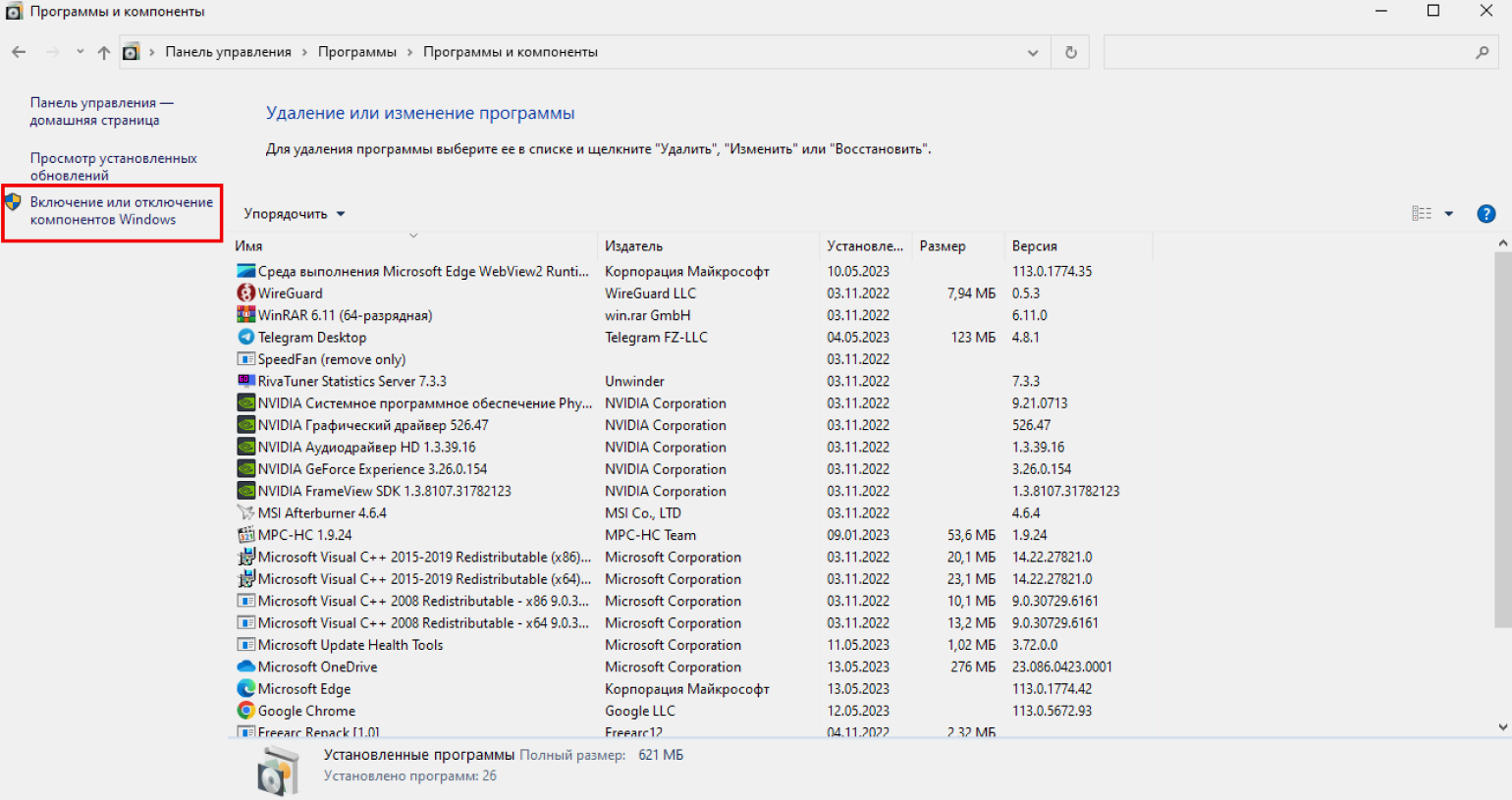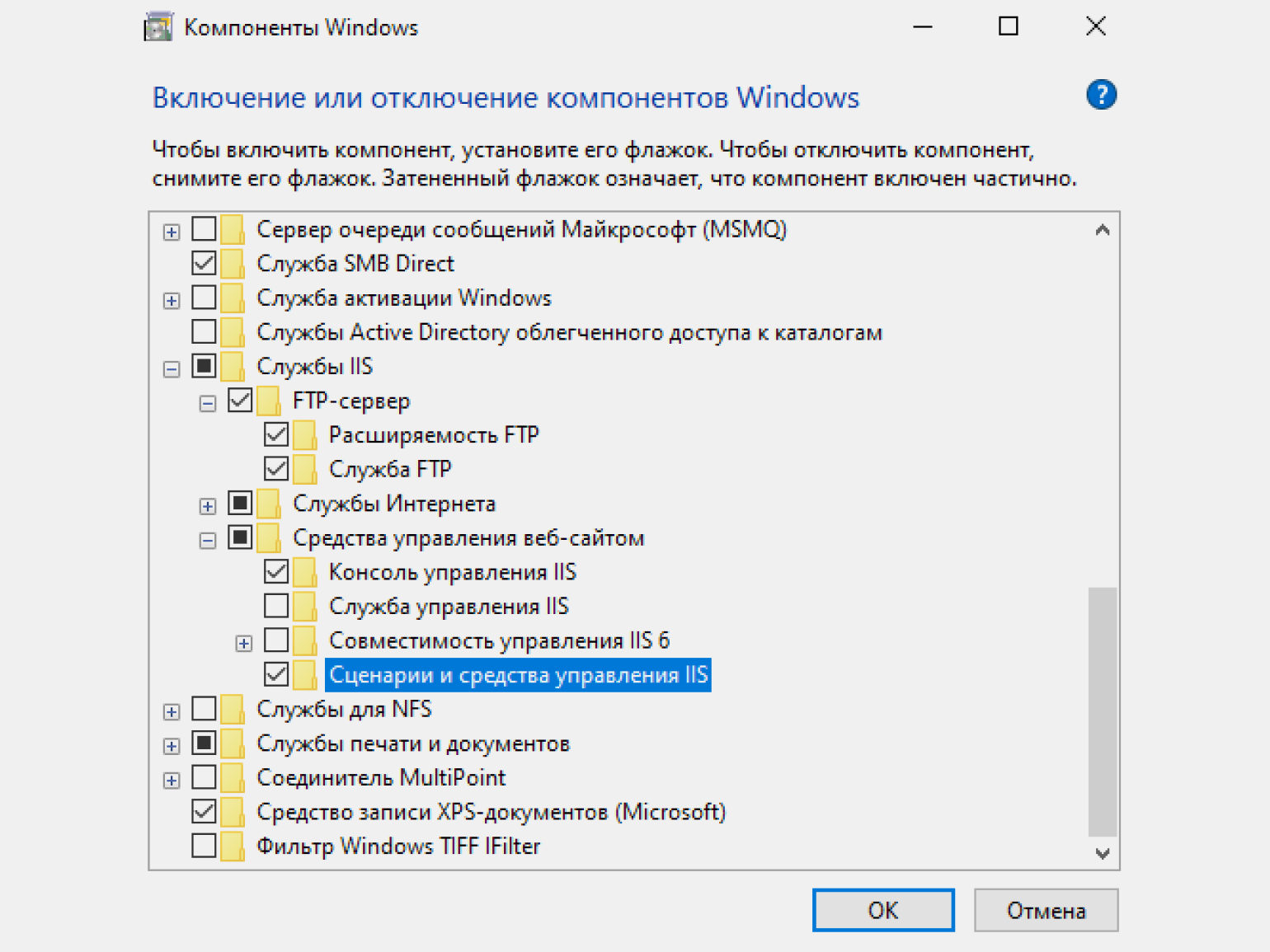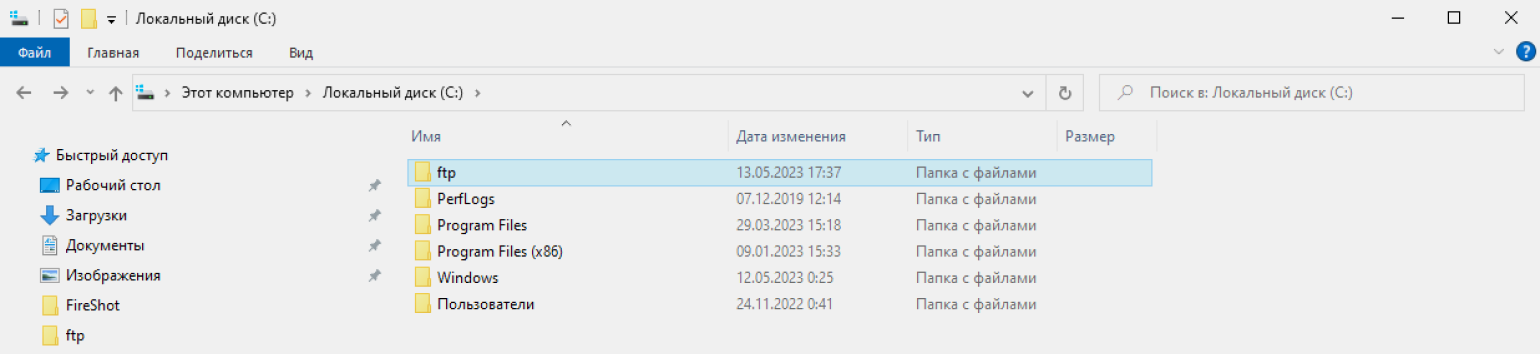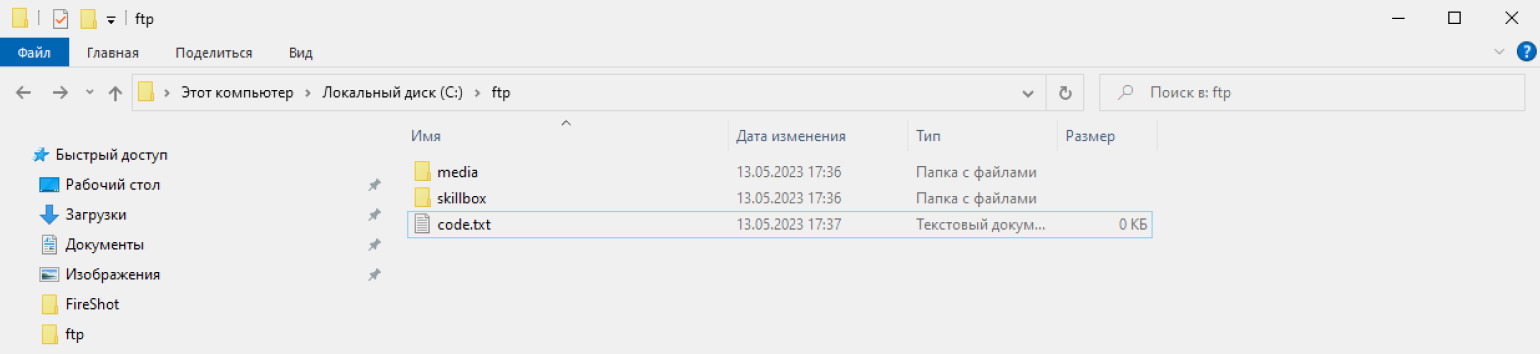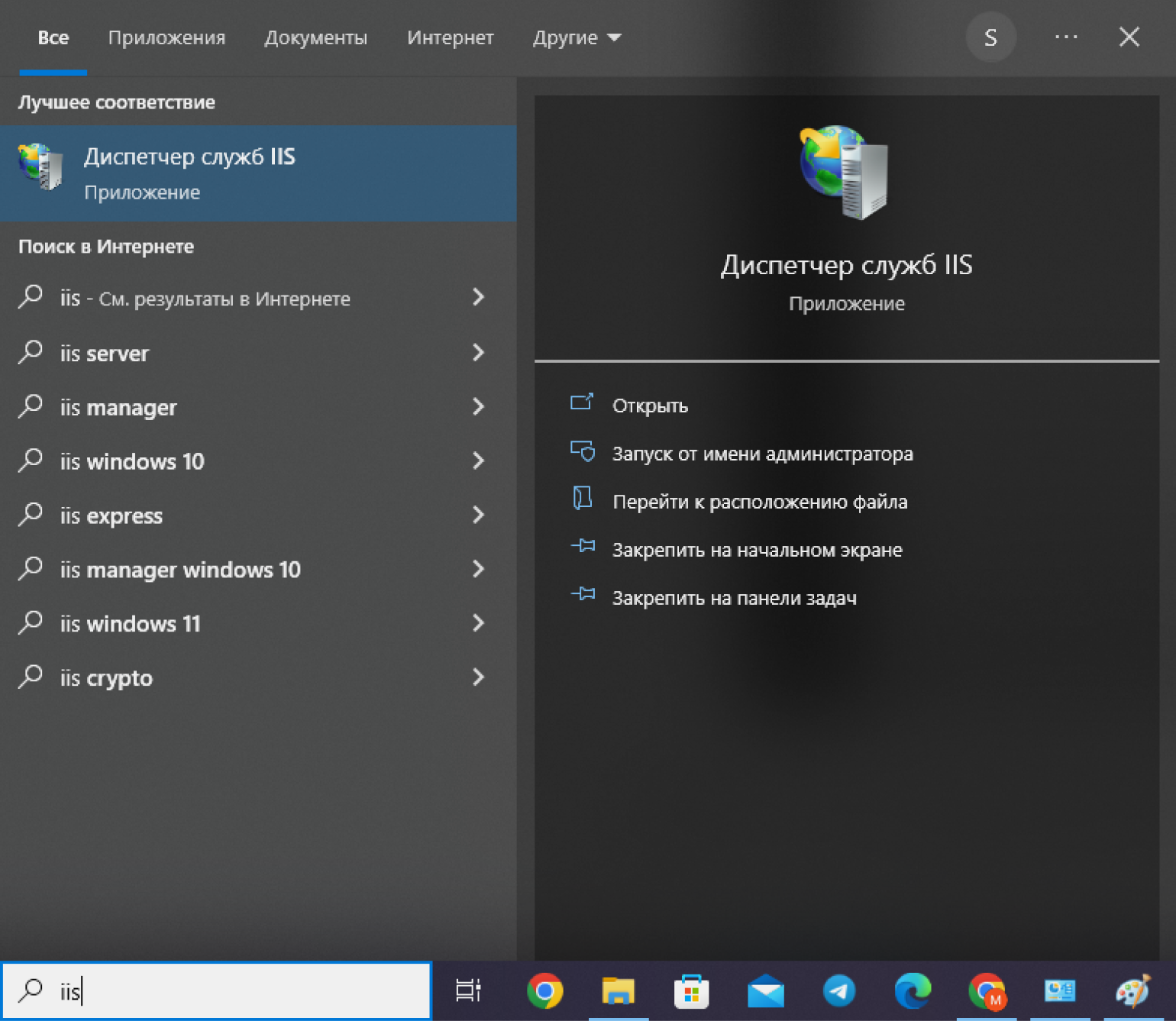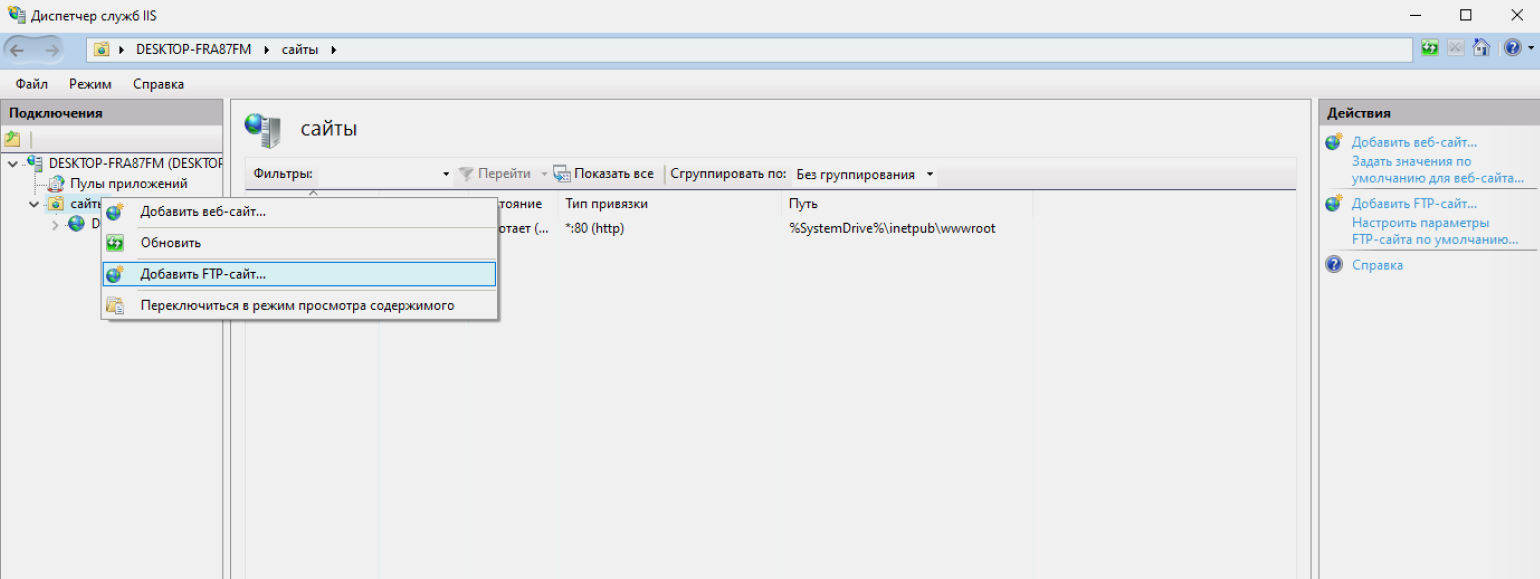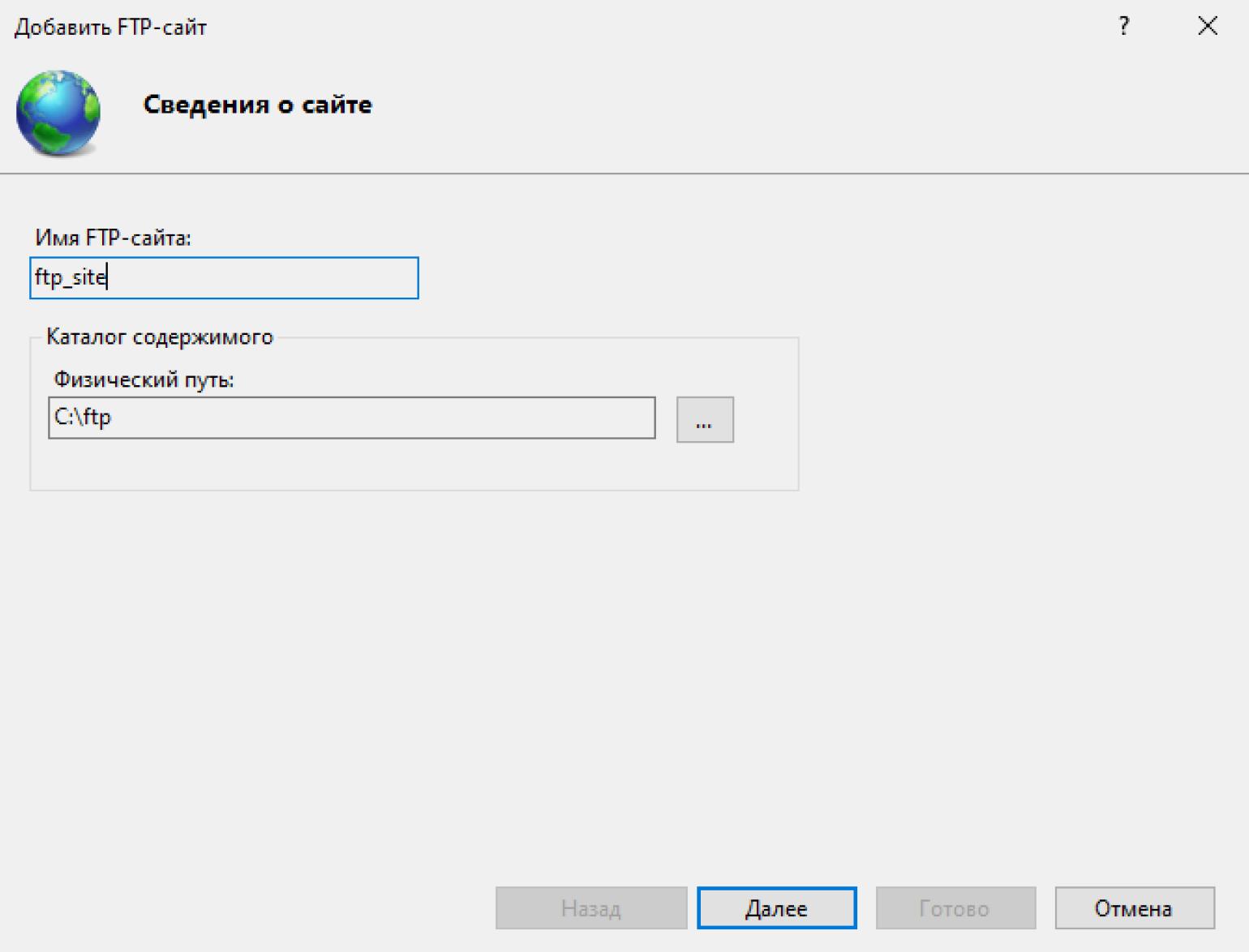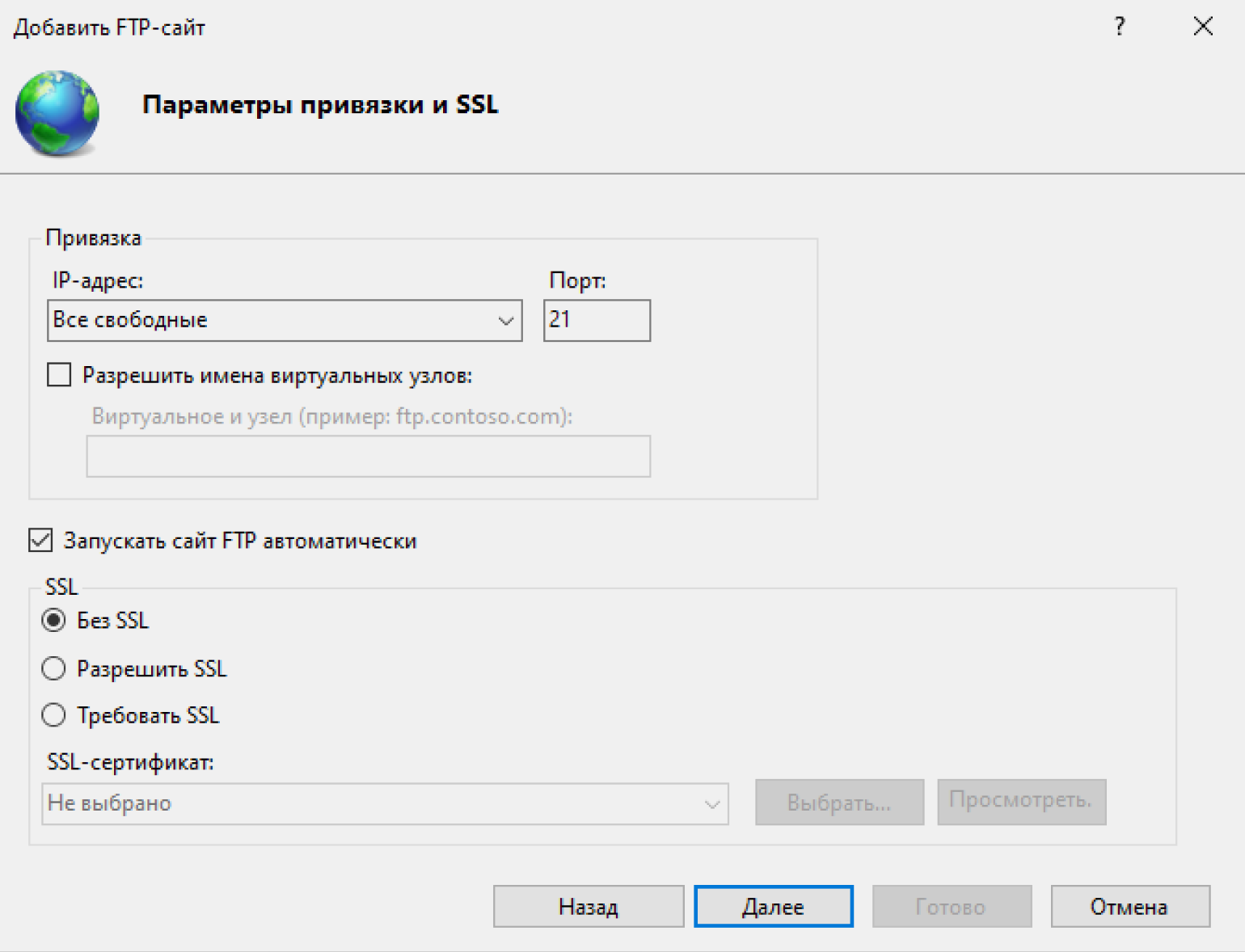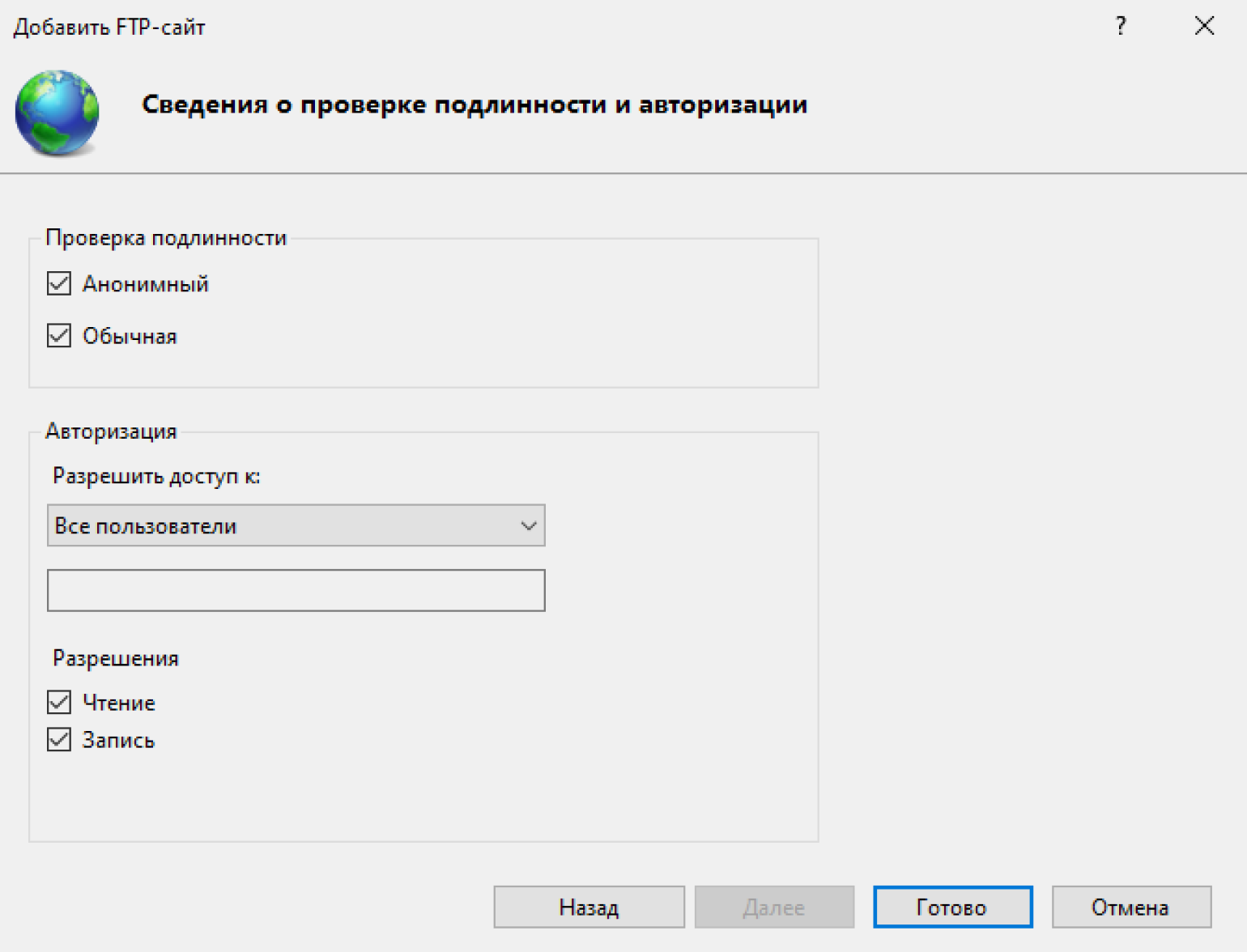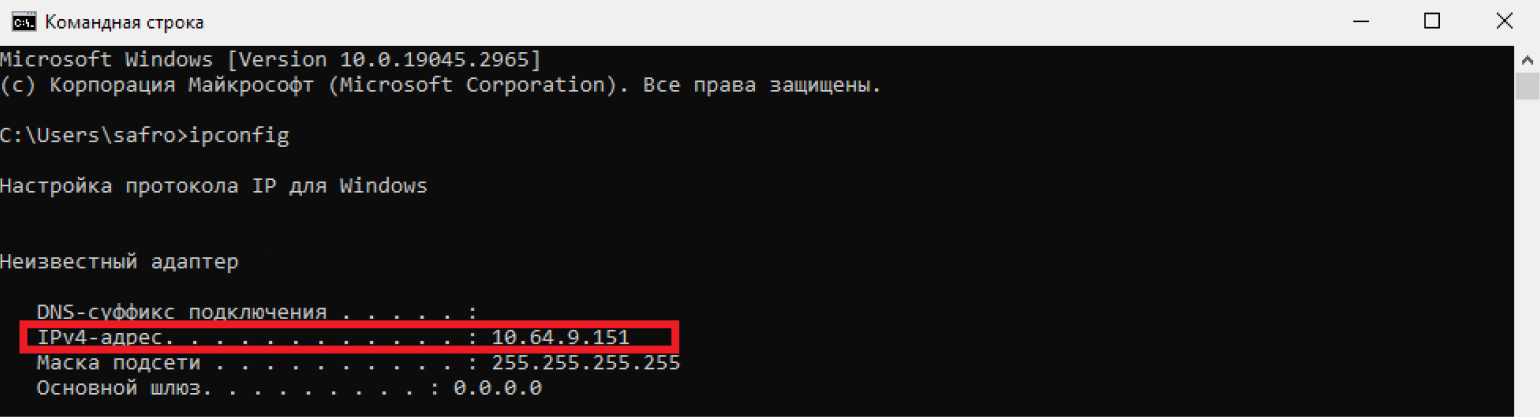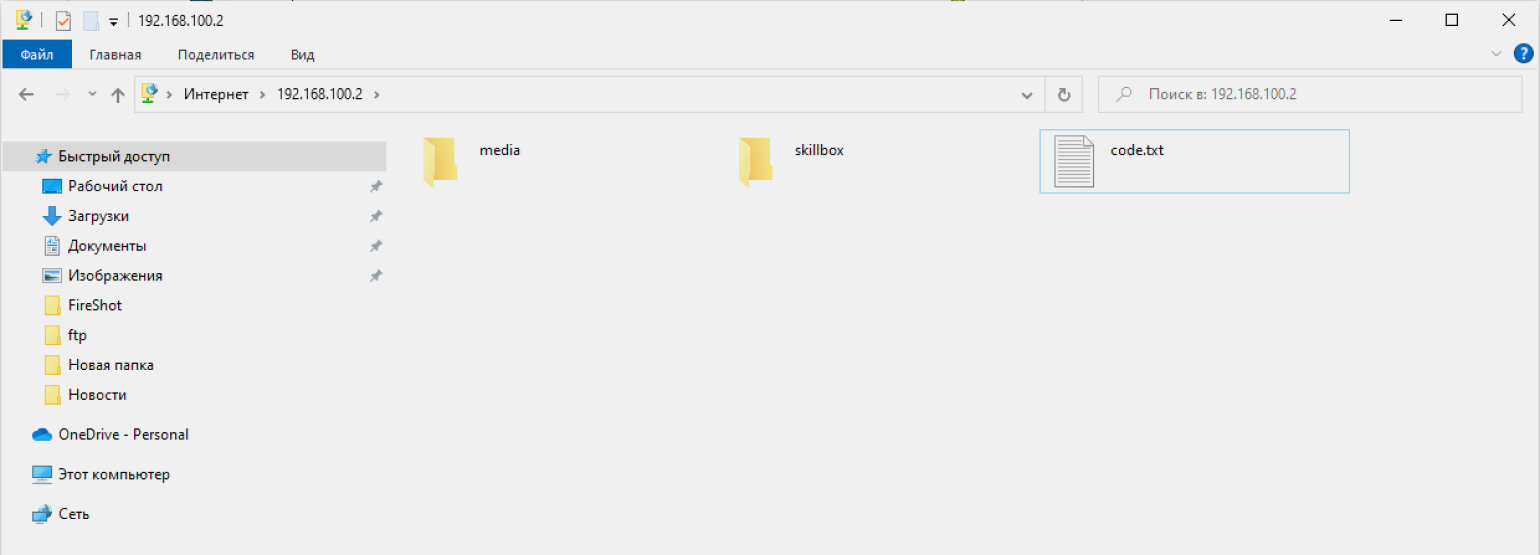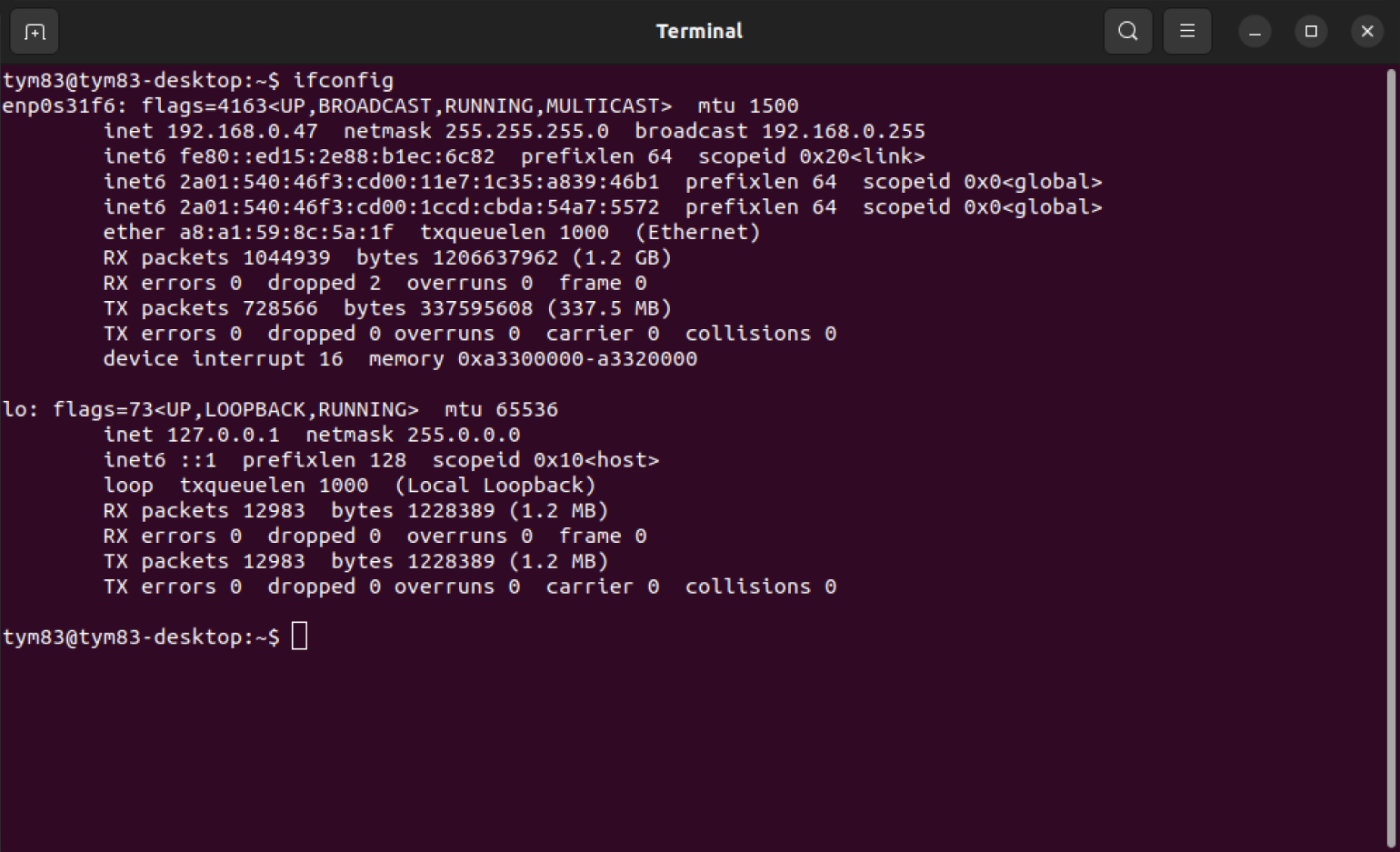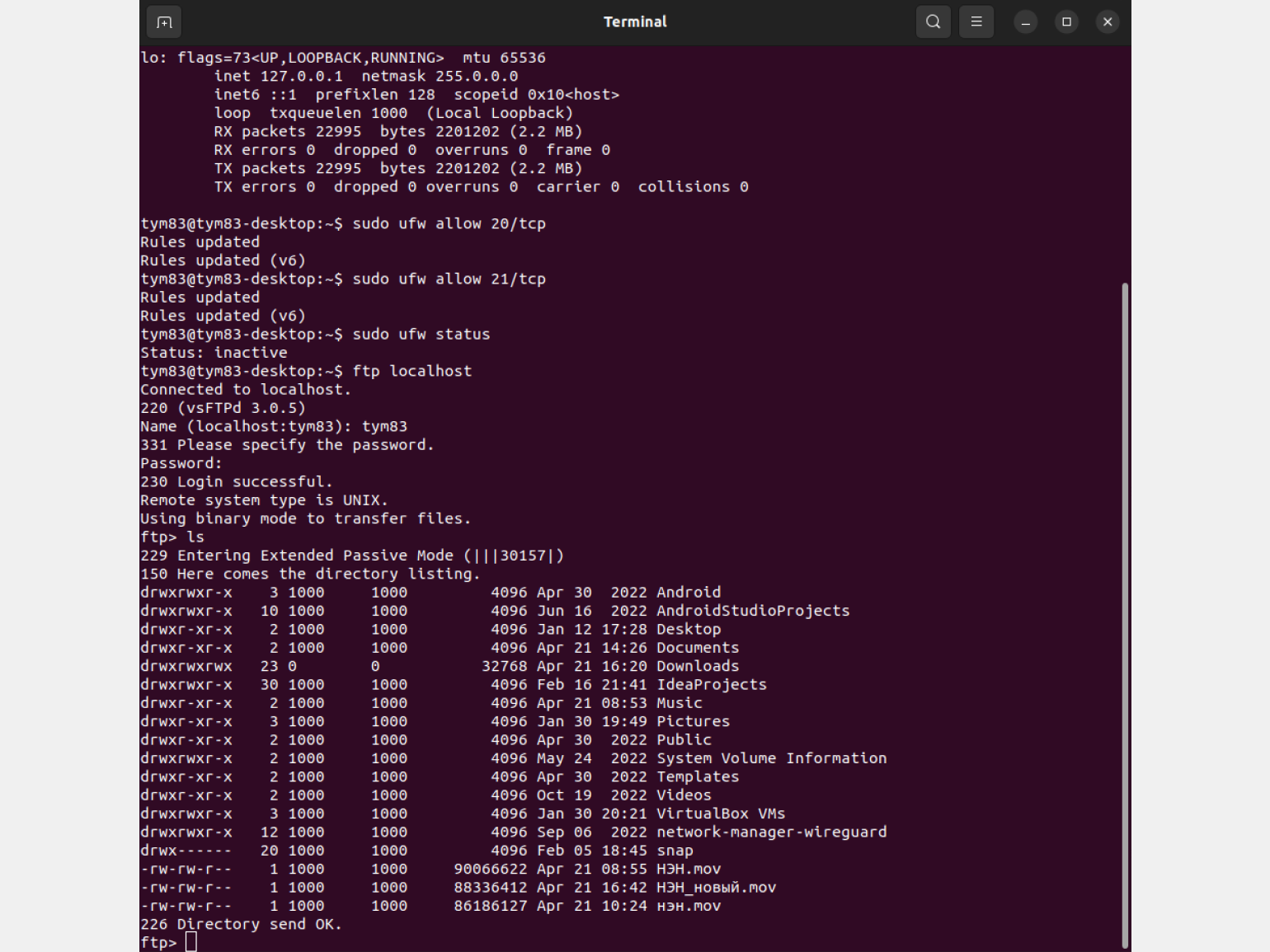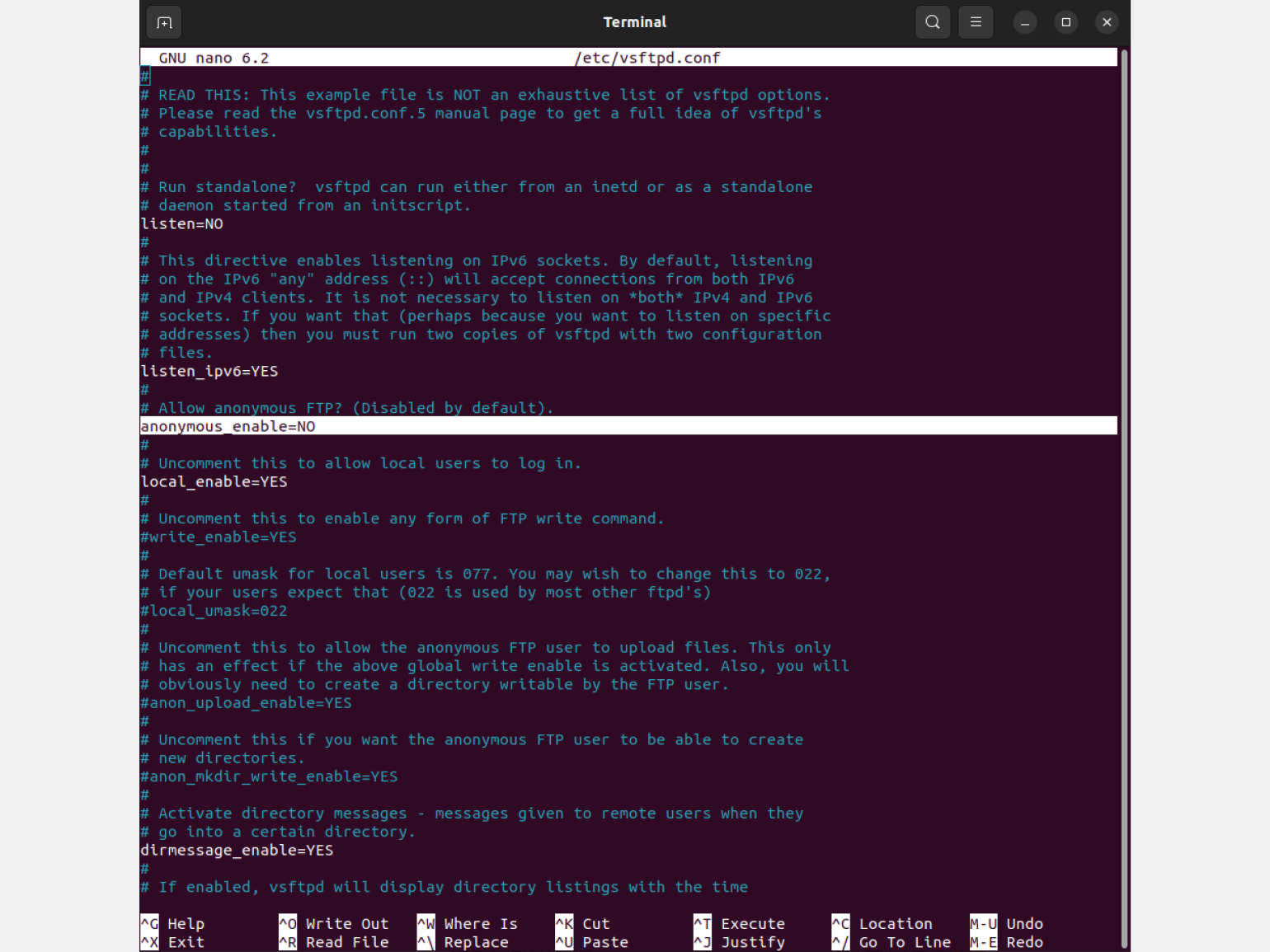#статьи
-
0
Объясняем простым языком, что это за протокол для передачи данных, и запускаем собственный сервер на нём.
Иллюстрация: Оля Ежак для Skillbox Media
Любитель научной фантастики и технологического прогресса. Хорошо сочетает в себе заумного технаря и утончённого гуманитария. Пишет про IT и радуется этому.
Когда интернет только превращался в глобальную сеть, появилась новая потребность — передавать файлы с одного компьютера на другой на расстоянии. Тогда ещё не было варианта просто загрузить их в условный телеграм и скинуть другу. Поэтому в 1971 году придумали протокол FTP.
FTP решал главную проблему — быстро и надёжно передавать файлы по Сети. А большую популярность он приобрёл из-за своей простоты: для доступа к другому компьютеру нужны были только логин и пароль.
В этой статье рассказываем, что это за протокол, зачем нужен и как работает, а ещё — пробуем запустить свой FTP-сервер на Windows и Linux.
Всё, что нужно знать об FTP:
- Что это такое
- Чем отличается от HTTP
- Плюсы и минусы протокола
- Для чего нужны FTPS и SFTP
- Как передавать файлы
- Обзор популярных FTP-клиентов
- Как создать сервер на Windows и Linux
- Что запомнить
FTP — это протокол для передачи данных через интернет. Аббревиатура расшифровывается как File Transfer Protocol, в переводе — «протокол передачи данных». С его помощью можно скачать или отправить что угодно: видео, музыку, программы, изображения.
В процедуре передачи файлов участвуют два игрока — клиент и сервер. Первый отправляет запрос в виде команды, а второй обрабатывает её и возвращает ответ в виде файла или сообщения об ошибке. При этом сервером может быть и обычный ПК, а не только классический веб-сервер.
Чтобы удостовериться, что клиент может скачивать файлы, при подключении сервер просит ввести логин и пароль. Но это не всегда обязательно — FTP поддерживает и анонимный режим, когда подключиться к серверу можно без авторизации.
Иллюстрация: Оля Ежак для Skillbox Media
Давайте посмотрим, как работает FTP на примере жизненной ситуации.
Допустим, вы работаете программистом в IT-компании. Весь код и все файлы хранятся в локальном хранилище — на внутреннем сервере, который доступен только сотрудникам. Чтобы начать работу, нужно перенести рабочие файлы себе на компьютер, а для этого — подключиться к серверу.
Задача понятна — открываем консоль и устанавливаем соединение через FTP для доступа к хранилищу. Перед этим нужно запросить логин и пароль от него, иначе не удастся подключиться. Как только вы авторизуетесь, вам будут доступны все файлы на сервере — или те, к которым вам выдадут доступ. Чтобы скачать их, нужно ввести ещё пару команд и дождаться загрузки. Готово!
Иллюстрация: Оля Ежак для Skillbox Media
Конечно, сегодня обмен рабочими файлами происходит гораздо быстрее и удобнее с помощью Git, который использует более современные протоколы — например, SSH и HTTP. Но бывают ситуации, когда нужно развернуть тот же Git-репозиторий на FTP-сервере, — и тогда уже без этого старичка никуда.
В интернете есть два популярных протокола для передачи данных: FTP и HTTP. Оба решают примерно одинаковые задачи, но всё же различаются в назначении.
FTP изначально создавался для обмена данными между компьютерами. Он использует два соединения: одно для передачи, а другое — для управления. Идея в том, что FTP умеет следить, как выполняются длинные запросы — например, передача больших файлов или управление данными на сервере.
HTTP заточен на передачу гипертекстовых документов — то есть сайтов и веб-страниц. Он использует всего одно соединение, по которому запросы летают между клиентом и сервером. Ему не нужно устраивать длинные сеансы обмена данными: просто отдал нужную страничку и забыл.
Иначе говоря, FTP ориентирован на долгое и «вдумчивое» взаимодействие сервера и клиента: он помнит, кто, кому, когда и что передал. У HTTP другая задача — управлять запросами в интернете. В отличие от FTP, он не хранит состояние сессии, зато работает быстрее — а это как раз то, что нужно для веба.
Вот три главные задачи, для решения которых вам может понадобиться FTP:
- Передавать файлы на другие компьютеры. Это удобно, когда вам нужно, например, загрузить файлы на сервер сайта или отправить видео другу. Просто подключились, отправили, остались довольны.
- Резервное копирование. Чтобы не потерять файлы, вы можете сделать их бэкап на удалённый компьютер.
- Удалённый доступ к файлам. FTP можно превратить в замену Google Drive или «Яндекс Диска»: берём удалённый компьютер, загружаем туда файлы и достаём по мере необходимости.
Теперь о том, почему использование FTP может быть не самой удачной идеей:
- Отсутствие адекватной защиты. Когда вы подключаетесь к серверу, данные отправляются по сети в незашифрованном виде: в том числе логины, пароли и сами файлы. Плюс в FTP нет никакой защиты от брутфорса — то есть пароль к серверу можно подобрать обычным перебором.
- Неэффективная передача файлов. Для каждой операции передачи FTP требует установки нового соединения. Если вы хотите передавать несколько файлов одновременно, это может привести к задержкам и увеличению нагрузки на сеть — особенно при передаче больших файлов.
- Разрыв соединения при ошибке. Если передача данных прервётся по какой-то причине, то весь процесс придётся начинать сначала.
Чтобы решить проблемы безопасности, в FTP впоследствии всё же придумали шифровать запросы — так появились защищённые протоколы FTPS и SFTP. Давайте посмотрим, чем они отличаются друг от друга.
FTPS — это расширение протокола FTP, которое использует сертификаты SSL и TLS. Расшифровывается он как File Transfer Protocol Secure, по-русски — «защищённый протокол передачи данных».
Протокол работает так же, как и обычный FTP, но во время подключения клиент и сервер обмениваются сертификатами. Они являются своеобразным договором, что всё пройдёт безопасно и конфиденциально.
Сертификаты можно получить в центре сертификации, а можно — создать свои. Первые будут гарантировать надёжность, а вторые — восприниматься системой с подозрением.
Подробнее о том, как работают сертификаты SSL, зачем они нужны и где вообще их получить, читайте в нашей статье.
SFTP — это ещё одно расширение для протокола FTP, которое для работы использует протокол SSH. Расшифровывается как Secure File Transfer Protocol, что тоже переводится как «защищённый протокол передачи данных».
В отличие от обычного FTP, SFTP для работы нужен один сетевой порт: SSH умеет разделять его на несколько каналов, один из которых выделяется под управление, а другой — под передачу данных.
А ещё передача по SFTP защищена с помощью специальных SSH-ключей: один на стороне клиента шифрует трафик, а другой, на стороне сервера, его дешифрует.
Иллюстрация: Оля Ежак для Skillbox Media
Оба протокола стали хорошим дополнением к FTP. При выборе одного из них нужно учитывать особенности вашего проекта. Например, если у вас уже есть SSL-сертификат, то удобнее будет использовать FTPS. А если сертификата нет и покупать его не хочется — выбирайте SFTP.
Как мы выяснили ранее, для работы FTP-протоколу нужны двое — клиент и сервер. Клиент подключается к серверу и отправляет ему команды, чтобы загрузить или скачать файлы.
Чтобы подключиться к серверу, нужно знать его IP-адрес, а ещё — логин и пароль для авторизации. Логин и пароль задаются на стороне сервера при его настройке. IP-адрес тоже можно узнать на сервере — например, в консоли Windows это делается с помощью команды ipconfig.
Как работает авторизация по FTP-протоколу
FTP поддерживает два способа авторизации: логин-паролевый и анонимный. Анонимный режим доступен на любом FTP-сервере: он нужен, чтобы делать некоторые файлы общедоступными.
Например, вы можете выложить картинку на FTP-сервер и разослать её своим друзьям, но при этом выдать им данные только от анонимного режима, чтобы они не увидели все файлы на сервере.
Авторизация для анонимного режима похожа на логин-паролевую. Но вместо логина нужно ввести слово anonymous, а вместо пароля — любой адрес электронной почты или оставить поле пустым.
Анонимный режим — это рудимент, который остался со времён Unix-систем. Тогда везде была логин-паролевая авторизация, а других способов ещё не придумали.
Когда у нас есть IP-адрес, логин и пароль, можно подключаться. Для этого понадобится специальная программа — FTP-клиент. Она может как быть обычным консольным приложением, так и иметь графический интерфейс.
Чтобы осуществить передачу, FTP-клиент попросит нас подключиться к серверу, а затем авторизоваться. Вот так выглядит подключение к FTP-серверу через консоль Windows:
$ ftp ftp.example.com Login: login Password: ********* 230 Login successful.
Посмотреть, какие файлы находятся на сервере, можно, воспользовавшись следующей командой:
$ ls
Чтобы скачать или загрузить файл, FTP-протокол использует две команды:
- PUT — для отправки файлов с вашего компьютера на сервер;
- GET — для загрузки файлов с сервера на ваш компьютер.
Когда вы вводите одну из них, клиент и сервер создают соединение для передачи данных. После этого файлы делятся на пакеты — небольшие кусочки размером от 1 до 64 КБ, — а затем отправляются по протоколу TCP/IP. Подробнее о том, как это работает, можно почитать в одной из наших статей.
В консоли это выглядит так:
$ ls Desktop/ Documents/ logs.txt main.py style.css $ get logs.txt 227 Entering Passive Mode (172,16,1,10,123,45). 150 Opening BINARY mode data connection for logs.txt 226 Transfer complete.
Если передача пройдёт успешно, FTP-клиент выведет соответствующее сообщение. Но, если что-то пойдёт не так, передача данных остановится и на экране появится сообщение об ошибке — оно будет состоять из кода и короткого пояснения. Например, вот как это может выглядеть:
452: Ошибка при записи файла (недостаточно места)
Закрыть FTP-соединение можно следующей командой:
$ quit
FTP-клиентов существует немало. Некоторыми из них можно пользоваться бесплатно, а за другие надо будет заплатить. Давайте рассмотрим несколько самых известных сервисов.
Это популярный FTP-клиент, который позволяет удобно подключаться к удалённым серверам. У FileZilla простой интерфейс и понятное управление: освоить его сможет даже новичок.
Скриншот: FileZilla
В FileZilla есть два главных окна: одно показывает файлы и папки на вашем компьютере, а другое — директорию удалённого FTP-сервера. Чтобы переместить файл с одного компьютера на другой, нужно просто перетащить его из левого окна в правое. Вот так просто это и работает.
В FileZilla есть и другие функции — например, она поддерживает синхронизацию данных в облаке и передачу файлов по VPN. Для защищённых соединений сервис использует сертификаты SSL и TLS.
Где скачать: на официальном сайте FileZilla.
Это ещё один FTP-клиент с открытым исходным кодом. Он бесплатный, но в нём есть всё, что нужно для нормальной работы протокола FTP.
Скриншот: Cyberduck.io
При запуске клиента он попросит подключить его к FTP-серверу, после чего выведет его содержимое на экран. Чтобы загрузить файл, нужно просто перетащить его из папки на компьютере в Cyberduck.
Есть и продвинутые возможности — например, закладки для часто используемых серверов, загрузка в облако и интеграция с текстовыми редакторами. Ещё к Cyberduck можно подключить шифрование.
Где скачать: на официальном сайте Cyberduck.
Ещё один популярный FTP-клиент. Он очень похож на FileZilla, но главное отличие в том, что он платный. CuteFTP часто используют в коммерческой разработке, потому что он поддерживает продвинутые функции — например, планирование и синхронизацию файлов.
Скриншот: CuteFTP
Управление CuteFTP почти не отличается от FileZilla. Чтобы перекинуть файл с одного компьютера на другой, нужно перетащить его из левого окна в правое. А если вы хотите зашифровать передачу, CuteFTP поддерживает сертификаты SSL и TLS.
Где скачать: на официальном сайте CuteFTP.
Некоторые популярные сервисы для облачного хранения данных можно использовать как FTP-клиенты — например, Google Drive, Dropbox и Microsoft OneDrive. О том, как подключиться к FTP-серверу через эти клиенты, можно почитать в документации: Google, Dropbox, Microsoft.
Чтобы создать FTP-сервер на Windows, нужно иметь версию системы Professional, Educational или Enterprise. К сожалению, для домашней версии придётся устанавливать сторонние приложения. Если у вас стоит нужная версия операционной системы, остаётся выполнить несколько действий.
Первым шагом открываем Панель управления:
Переходим во вкладку Программы → Программы и компоненты. Здесь выбираем пункт Включение или отключение компонентов Windows:
Появится список, в котором нужно поставить галочку у пункта FTP-сервер, а также найти пункт Службы IIS → Средства управления веб-сайтом. Здесь поставим галочку у пункта Сценарии и средства управления IIS:
Нажимаем ОК и дожидаемся, пока все настройки применятся к Windows.
Чтобы использовать сервер, нам понадобится папка, в которой мы будем хранить все файлы. Создадим её на диске C и назовём ftp:
Внутри неё можно создать пару файлов и папок. Они понадобятся, чтобы проверить правильность работы FTP-сервера:
Теперь нам нужно опубликовать наш сервер. Для этого открываем Диспетчер служб IIS:
В открывшемся окне находим слева пункт сайты и кликаем по нему правой кнопкой мыши. Выбираем Добавить FTP-сайт (тут главное не перепутать с веб-сайтом):
Теперь нам нужно указать данные нашего сервера. В поле Имя FTP-сайта вписываем любое имя, какое захотите, а во вкладке Физический путь указываем путь до нашей папки ftp. Жмём Далее:
Затем открывается окно с дополнительными настройками. В разделе Привязка ничего не меняем, а в SSL выбираем Без SSL. В будущем вы можете попробовать настроить сервер с шифрованием, но сейчас нам надо разобраться, как запустить простой сервер.
В последнем окне с настройками нужно выбрать, каких пользователей пускать на сервер, и выдать им разрешения. Поставим галочки для анонимных и обычных пользователей, а ниже укажем, что они смогут читать и записывать данные:
Готово — наш сервер создан и опубликован. Увидеть его можно в списке всех серверов:
Чтобы зайти на FTP-сервер, нужно сначала получить IP-адрес нашего компьютера. Для начала — открываем консоль (можно просто вбить в поиске cmd), а затем вводим команду ipconfig:
Копируем адрес из графы IPv4-адрес. Далее открываем проводник или любой FTP-клиент и вводим в адресной строке ftp://[ваш IP-адрес]. Видим наши файлики:
А можно ли открыть сервер, скажем, в Google Chrome?
Раньше FTP-ссылки открывались через браузер, но потом разработчики веб-клиентов стали один за другим убирать поддержку этого протокола — мол, слишком старый и небезопасный.
Решение: понизить версию браузера — например, в Chrome до 91-й версии FTP ещё можно было вернуть, поставив флажок в пункте Enable support for FTP URLs в chrome://flags.
По умолчанию в дистрибутивах Linux нет FTP-сервера, поэтому его нужно установить отдельно. Для этого вводим следующую команду для версий Linux Ubuntu и Debian:
sudo apt-get install vsftpd
Для CentOS или Fedora команда будет немного отличаться:
sudo yum install vsftpd
Далее нас попросят ввести пароль от учётной записи, а затем начнётся установка.
После этого FTP-сервер сразу же запустится и к нему можно будет подключиться — например, через браузер. Чтобы это сделать, сначала узнаем IP-адрес нашего компьютера с помощью команды ifconfig (входит в пакет Net-tools, возможно, придётся дополнительно установить и его):
Отсюда нам нужно взять адрес inet. В нашем случае он следующий: 192.168.0.47. У вас он может отличаться. Хотя на самом деле он необязателен — для FTP-сервера, запущенного на вашей локальной машине, можно использовать псевдоним localhost.
Теперь запустим vsftpd следующей командой:
sudo service vsftpd start
Проверим, что наш ftp-сервер действительно работает — и сделаем это в стиле Linux, то есть воспользуемся командной строкой. Подключимся к серверу:
ftp localhost
Теперь надо ввести имя пользователя и пароль — они совпадают с именем пользователя и его паролем в вашей ОС. Логинимся и проверяем с помощью команды ls, в какой директории мы оказались и какие файлы и папки доступны на нашем FTP-сервере.
Теперь настроим анонимный режим — чтобы к нашему серверу можно было подключаться без логина и пароля. Для начала остановим vsftpd (кстати, чтобы выйти из режима ftp в командной строке, просто введите после >ftp команду quit):
sudo service vsftpd stop
Сервер остановлен. Дальше нужно изменить файл /etc/vsftpd.conf. Сделать это можно, например, с помощью текстового редактора Nano:
sudo nano /etc/vsftpd.conf
В открывшемся файле прокручиваем стрелками на клавиатуре до строки anonymous_enable=NO:
Управление редактором Nano происходит с помощью сочетания клавиш. Меняем слово NO на YES, затем используем сочетание клавиш Ctrl + O, а после — нажимаем Enter. Изменения внесены.
Чтобы выйти, пользуемся сочетанием клавиш Ctrl + X. Готово — теперь нам доступен анонимный режим. Чтобы снова запустить сервер, вводим следующую команду:
sudo service vsftpd start
Снова заходим на ftp-сервер.
ftp localhost
И… нас снова попросят залогиниться. Эй, а как же анонимность? А для этого есть специальный пользователь anonymous с пустым паролем. Так что логинимся и наслаждаемся новым сервером.
Давайте повторим, что мы узнали о протоколе FTP:
- FTP — это протокол передачи данных по сети. Его создали в 1971 году, чтобы быстро и удобно передавать файлы с одного компьютера на другой и управлять удалёнными серверами.
- Для работы протоколу нужны два элемента — клиент и сервер. Клиент подключается к серверу с помощью логина и пароля, а затем посылает ему команды, чтобы скачивать или загружать файлы.
- FTP передаёт данные в небезопасном режиме. Если кто-то подключится к вашей сети, он сможет вместе с вами скачивать файлы. Поэтому рекомендуется использовать безопасные расширения протокола — FTPS или SFTP.

Как зарабатывать больше с помощью нейросетей?
Бесплатный вебинар: 15 экспертов, 7 топ-нейросетей. Научитесь использовать ИИ в своей работе и увеличьте доход.
Узнать больше
FTP (File Transfer Protocol) представляет собой протокол удаленной передачи файлов. С его помощью можно загрузить на сервер и скачивать с него же данные любого типа и размера, создавать или удалять файлы и папки.
В Windows, Linux и macOS подключиться к FTP-серверу можно с помощью встроенных средств и сторонних программ разного назначения. Полноценная работа со всеми средствами возможна только через специальные приложения, называемые FTP-клиентами. Теперь подробнее расскажем обо всех этих способах.
Данные для доступа к FTP-серверу
При подключении к FTP-серверу очень важно вводить правильные данные. Возьмем в качестве примера Timeweb. После регистрации на почту приходят два письма. Письмо с данными выглядит вот так:
Теперь о том, какие данные необходимо иметь под рукой:
- логин,
- пароль,
- ссылка на FTP-сервер (указывается в том же письме),
- порт (по умолчанию устанавливается значение 21).
Комьюнити теперь в Телеграм
Подпишитесь и будьте в курсе последних IT-новостей
Подписаться
Как подключится к FTP через Проводник Windows
Сначала рассмотрим, как подключиться к FTP-серверу через программу «Проводник» в Windows 10. Здесь ничего дополнительно устанавливать не надо, просто открываем системный файловый менеджер. В левой панели находим значок «Этот компьютер» и жмем по нему правой кнопкой мыши для вывода контекстного меню. В списке выбираем элемент «Добавить новый элемент в сетевое окружение».
В результате откроется окно мастера добавления сетевого расположения. В начальном окне просто нажимаем «Далее».
Следом надо выбрать его дальнейшее местоположение, но в этом окне нам доступен только один вариант. Для продолжения снова нажимаем на кнопку «Далее».
В этом окне понадобится указать ссылку на сетевой ресурс, к которому планируется провести подсоединение. Важно соблюдать предписанный формат (чуть ниже есть несколько примеров). В поле вводим адрес/ссылку и вновь идем дальше.
Теперь понадобится ввести в поле имя пользователя. Пароль заранее вводить не нужно, он будет запрашиваться только при подключении. Если на вашем хосте есть такая возможность, вход можно осуществить анонимно, отметив соответствующую галочку.
В самом конце даем название новому сетевому окружению.
На этом настройка завершена. При необходимости можно поставить галочку, чтобы сразу после нажатия на кнопку «Готово» открыть указанный сервер и приступить к работе.
Новое подключение теперь находится в «Сетевых расположениях» в разделе «Этот компьютер».
Теперь подключаемся – открываем только что созданное соединение. Открывается маленькое окошко, где мы вводим пароль, затем жмем на кнопку «Вход».
Если все данные введены успешно, откроется папка сервера. Можно приступать к работе.
Читайте также
Подключение через командную строку Windows
Теперь расскажу, как подключиться к FTP-серверу в Windows с помощью командной строки. Этот способ многим может показаться не очень удобным, потому что вручную придется вбивать команды на загрузку документов, открытие папок и их скачивание. А для входа следуем указанной ниже последовательности.
- Вводим команду ftp и жмем на клавишу Enter для подтверждения.
- Задаем команду open наименование_ftp_хоста.
- Вводим логин пользователя. Можно осуществить анонимный вход, просто введя Anonymous.
- Вбиваем пароль. В случае с анонимом оставляем это поле пустым и жмем снова Enter.

- dir – просмотр содержимого сервера.
- cd «имя_папки» – открытие указанной папки.
- put «путь_к_файлу» – загрузка этого документа с компьютера на сервер.
- get «наименование_файла.формат» – скачивание с хоста на компьютер.
- quit – отключение от FTP-сервера.
FTP-подключение через любой браузер
Подключиться к FTP-серверу можно и через браузер на любых операционных системах. В таком случае будет доступна лишь часть функций. Необходимо ввести в адресной строке IP-адрес хоста, только с добавлением приставки «ftp://». Нажимаем на клавишу Enter. Дальше потребуется ввести имя пользователя и пароль, а потом нажать на кнопку «Вход».
Как подключиться к FTP с помощью FileZilla
FileZilla – наиболее востребованный и рекомендуемый FTP-клиент, бесплатный и простой в использовании. Подключиться к FTP-серверу через FileZilla можно вне зависимости от операционной системы, установленной на компьютере.
Сперва потребуется скачать приложение на официальном сайте. Есть версии для Linux, Windows (портативная и установочная) и macOS. Просто выбираем нужный вариант и жмем по нему для начала закачки.
Устанавливаем приложение и открываем его. В верхней панели вводим следующую информацию:
- Хост. Это может быть IP-адрес или ссылка.
- Логин пользователя, предварительно высланный на почту сервисом.
- Пароль.
- Порт. Оставляем пустым или устанавливаем значение 21.
После того как все нужные поля будут заполнены, нажимаем на кнопку «Быстрое соединение».

Подключаемся с помощью Total Commander
Вам потребуется скачать и установить приложение Total Commander. Рекомендуем делать это с официального сайта. После завершения установки открываем приложение. Переходим во вкладку «Сеть» и выбираем там пункт «Соединиться с FTP-сервером». Для этого действия, кстати, предусмотрена комбинация горячих клавиш – Ctrl + F.
В новом окне нажимаем на кнопку «Добавить». Дальше вводим имя нового соединения, адрес хоста, учетную запись и пароль. Нажимаем на кнопку ОК, чтобы сохранить всю введенную информацию.
Новое подключение отразится в списке. Остается только соединиться с сервером, нажав на соответствующую кнопку.
Как подключиться к FTP-серверу через терминал Linux
В Linux к FTP можно подключиться через системное приложение «Терминал». Это очень похоже на использование командной строки в Windows. Последовательность абсолютно та же – набираем команду ftp и активируем ее нажатием на кнопку Enter. Потом пишем open ссылка_на_хост. Не забываем, что затем надо указать логин и пароль.
Вот примеры доступных опций:
- Is – отображение списка файлов и папок.
- get – скачивание файла.
- mget – скачивание документов определенного формата. Например, mget * – все данные в каталоге, mget *, php – файлы формата php.
- put – загрузка файла на ресурс.
- mput – загрузка нескольких документов единого формата.
- mkdir – создание нового каталога.
- rmdir – удаление каталога.
- delete – удаление файла.
- bye – завершение работы.
- close – выход из текущего сеанса и возврат в контекст командной строки FTP.
- status – отображение статуса FTP клиента.
В Linux предусмотрен и другой вариант подключения к FTP. Сначала надо установить нужный пакет, дав вот такой запрос:
sudo apt-get install curlftpfs
Следом нужно предоставить права на определенную папку:
sudo chmod 777 ~/ftp
Теперь производится монтирование ftp-директории:
sudo curlftpfs -o allow_other ftp://user: password@server.ru /home/virtdiver/ftp/
Если работать необходимо от имени пользователя, то вводится вот такая опция:
-o allow_other
Для размонтирования FTP-папки используем такую команду:
sudo umount ~/ftp
Подключение к FTP через сайт хостинга
В этом случае достаточно лишь войти на сайт хостинга и перейти в соответствующий раздел. Покажу на примере Timeweb.
В правой части окна есть панель управления. Находим в ней пункт «Файловый менеджер» и жмем по нему. Перед нами предстанет веб-интерфейс FTP-сервера. Работать с ним очень просто, переносить файлы можно посредством drag-n-drop.
Заключение
Подключиться к FTP-серверу очень просто, и сделать это можно несколькими способами. Многие из них актуальны для всех популярных операционных систем. Но все зависит от цели, ведь функционал некоторых программ весьма ограничен.
Загрузить PDF
Загрузить PDF
FTP — это протокол передачи файлов (File Transfer Protocol), служащий основным способом загрузки файлов и скачивания их из интернета. Вы можете установить FTP сервер на одном из компьютеров или на сервере, размещенном в интернете на веб хостинге, чтобы начать передачу файлов через FTP.
-
1
Убедитесь, что ваш компьютер может быть подключен к интернету, и что подключение стабильное. Используйте операционную систему, созданную для компьютеров с серверами, например, Windows Server 2008 R2 или Mac OS X Server Snow Leopard.
-
2
Скачайте или купите программу для создания FTP сервера и FTP клиент. Есть много бесплатных программ для создания FTP серверов, которые можно скачать в интернете. Самые популярные из них это FileZilla Server и Wing FTP. FileZilla FTP Client — это бесплатная программа. Установите программу на ваш выбор.
-
3
Запустите установленную программу FTP-сервер. Теперь нужно решить, хотите ли вы, чтобы все имели доступ к вашему серверу и файлам, которые на нем лежат, иначе вам придется ограничить доступ, установив логин и пароль. Откройте меню Настройки (Options) в программе и установите нужные настройки безопасности.
-
4
Узнайте IP адрес вашего компьютера, чтобы давать его другим для доступа к серверу. Для этого нужно ввести команду «ipconfig» в текстовое поле в командной строке. Если у вас Mac, введите «ipconfig» в окно терминала.
-
5
Запустите FTP клиент. Введите свой IP адрес в текстовом поле «Host». Введите логин и пароль, если вы хотите установить ограничения на сервер. Нажмите на кнопку подключения «connect» и перетяните нужные файлы на сервер мышкой.
-
6
Дайте IP адрес людям, которым вы хотите предоставить доступ к фалам на вашем сервере. Они смогут ввести ваш IP адрес в адресную строку браузера, открыть тем самым страницу с вашим сервером и качать с него файлы, если ваш компьютер, конечно, подключен к интернету, и у вас запущена соответствующая программа.
Реклама
-
1
Купите веб хостинг и имя домена. В интернете есть тысячи компаний, у которых можно все это купить. Убедитесь, что вы покупаете достаточно места для всех своих файлов.
-
2
Зайдите в свой профиль на веб-хосте и настройте свой FTP сервер. Вы должны создать логин и пароль, а также имя директории. Директория – то место, где будут храниться ваши файлы на сайте. Например, если ваш сайт http://mywebsite.com, а имя директории «files», значит, вы можете получить доступ к вашим файлам, перейдя по ссылке http://mywebsite.com/files.
-
3
Скачайте FTP клиент. Например, бесплатную программу FileZilla FTP Client.
-
4
Используйте только что созданный FTP профиль, логин и пароль, чтобы зайти на свой FTP с помощью скачанной программы. Нажмите кнопку подключения «Connect», так вы сможете получить доступ к своим файлам, загружать новые файлы и скачивать их на компьютер.
Реклама
Об этой статье
Эту страницу просматривали 14 414 раз.
Была ли эта статья полезной?
File Transfer Protocol, или протокол передачи файлов, — это протокол, относящийся к прикладному уровню и отвечающий за передачу данных между двумя системами. Как и протокол HTTP, он работает поверх протокола TCP. При передаче файлов FTP использует одновременно два TCP-канала: один из них отвечает за управление передачей данных, а второй — передает их.
Первоначально протокол FTP использовался как способ связи и обмена информацией между двумя физическими устройствами. Его могут использовать как компании, так и обычные пользователи для переноса данных с одной компьютерной системы на другую. Также протокол полезен в работе с веб-сайтами — для загрузки или выгрузки файлов с серверов.
Передача файлов FTP-протоколом между клиентом и сервером
FTP-соединение создается между клиентом и сервером, после чего они общаются друг с другом при помощи сети. Для этого пользователь может получить разрешение, предоставив учетные данные FTP-серверу, или использовать анонимный FTP.
При установлении FTP-соединения создаются два типа каналов связи, которые называются канал команд и канал данных.
Командный канал требуется для:
- передачи сообщений о тех или иных действиях
- ответов между клиентом и сервером (и наоборот).
Протокол FTP применяет тот же подход, что TELNET и SMTP, для связи посредством управляющего соединения. Для этого используется набор символов NVT ASCII. Общение осуществляется через порт 21.
Канал данных используется непосредственно для передачи информации и работает через порт 20.
FTP-клиент, применяя URL в качестве адреса (как и протоколы передачи гипертекста HTTP/S), посылает команду FTP и адрес клиента. После установки соединения пользователь выполняет авторизацию, вводя логин и пароль.
В зависимости от настроек сервера пользователь может получить к нему доступ без логина и пароля. Данная форма авторизации называется «Анонимный FTP». В таком случае на сервере заранее создана специальная учетная запись, которая разрешает авторизацию при любых данных, внесенных в поле пароля. После этого со стороны сервера выполняется проверка введенных данных и выдается разрешение/запрет на действия с данными. Клиент/Сервер обмениваются нужными файлами, после чего происходит выход из соединения.
Как выглядит FTP в графическом интерфейсе ОС
Для взаимодействия с удаленным сервером можно использовать либо командную строку (терминал), либо специализированные приложения. В Windows интерфейс выглядит следующим образом:
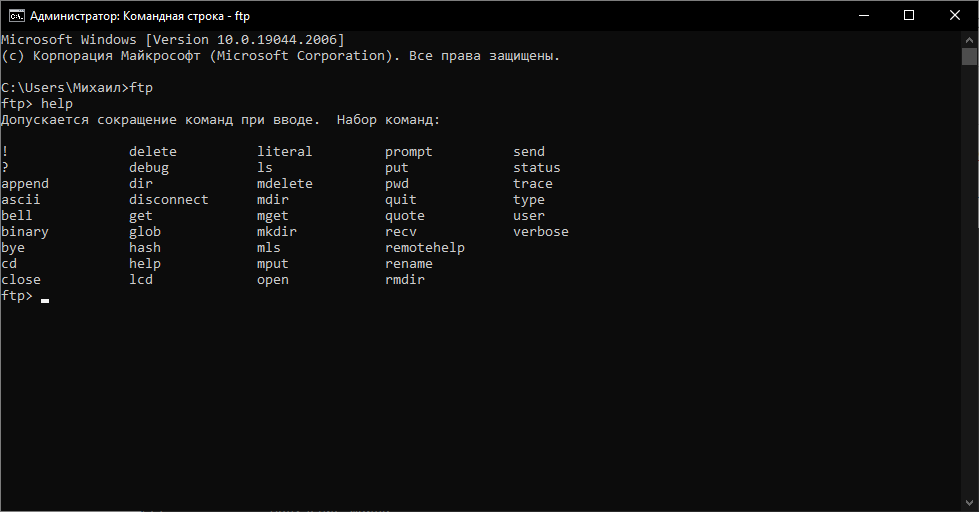
При работе через приложение взаимодействие с файлами становится гораздо проще благодаря понятности и удобства интерфейса. На скриншоте ниже — пример интерфейса приложения FileZilla:
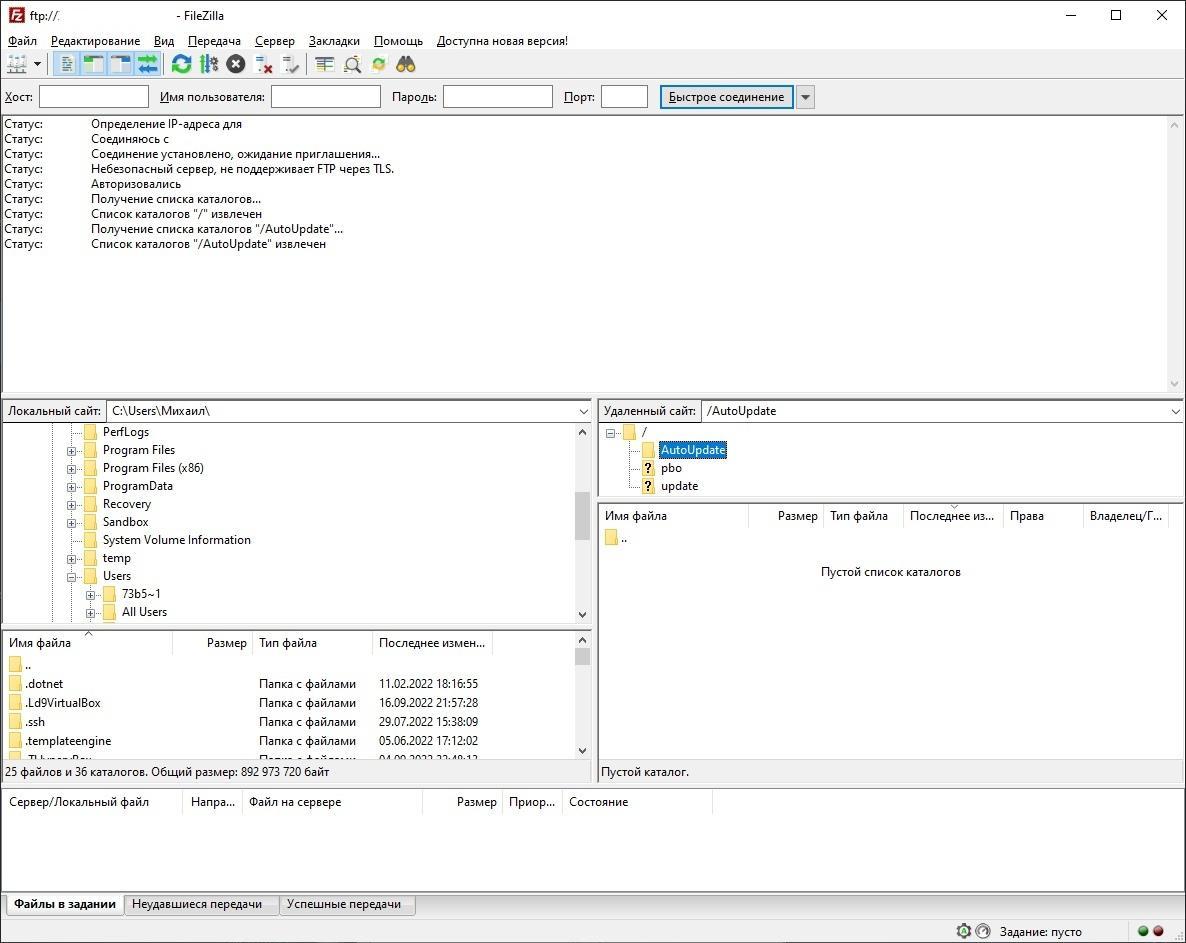
Описание команд FTP для командной строки Windows и Linux
Эти команды помогут использовать протокол FTP через консольную строку без сторонних приложений.
ftp> *команда*
| ! | Эта команда переключает вас между операционной системой и FTP. Вернувшись в операционную систему и набрав exit, вы вернетесь в командную строку FTP |
| ? | Открывает экран справки |
| append | Добавляет текст в локальный файл |
| cd | Изменяет удаленный рабочий каталог |
| delete | Удаляет файл |
| disconnect | Выход из FTP |
| get | Получение файла с удаленного компьютера |
| mdelete | Множественное удаление |
| mdir | Перечисляет содержимое нескольких удаленных каталогов |
| mget | Получение нескольких файлов |
| mkdir | Создание каталога |
| mls | Списки содержимого нескольких удаленных каталогов |
| mput | Отправка нескольких файлов |
| open | Открывает адрес |
| put | Отправить один файл |
| pwd | Печатает рабочий каталог |
| quit | Выход из FTP |
| recv | Получение файла |
Больше — по ссылке. Те же команды актуальны для работы в ОС Linux.
Какие сервисы лучше использовать для FTP-протокола
- FileZilla — это бесплатная FTP-утилита с открытым исходным кодом, которая дает пользователю возможность передавать файлы с локального компьютера на удаленный. FileZilla доступна в виде клиентской и серверной версий. Работает под ОС Windows, MacOS и Linux.
- WinSCP — это бесплатный SFTP-, WebDAV-, S3-, SCP- и FTP-клиент для Windows с открытым исходным кодом. Работает только на ОС Windows.
- Cyberduck — это FTP-клиент с бесплатными облачными возможностями и поддержкой систем Windows и Mac OS X. Cyberduck использует графический интерфейс пользователя (GUI) для предоставления доступа к файлам с серверов и для иного управления данными в различных местах, включая их редактирование и хранение.
- Transmit — это приложение для MacOS, позволяющее работать с FTP, SFTP и множеством других протоколов. Отличается удобным дизайном и высокой скоростью работы.
- CrossFTP — это приложение для ОС Windows, MacOS и Linux, поддерживающее множество протоколов, включая WebDav, SFTP, Amazon S3 и прочие.
- Nautilus — это менеджер файлов для ОС Linux, работающих на основе окружения Gnome. Основным его плюсом является то, что он уже встроен в систему. Позволяет работать с протоколами FTP(S), SMB, NFS, SSH и прочими.
- AndFTP — популярный FTP-клиент для ОС Android. Обладает несколько нагруженным интерфейсом, однако он дает пользователю те же функции, что и полноценные десктопные приложения.
- X-plore File Manager — это FTP-клиент для ОС Android, аналог AndFTP.
- FTP-manager — это FTP-клиент для iOS, позволяющий копировать, перемещать и удалять файлы между устройством и сервером. Плюсами данного приложения является возможность использовать многооконность на iPad, просматривать различные типы файлов на устройстве, а также вносить изменения в код через специальный редактор.
В чем назначение безопасного FTP-протокола
Изначально FTP не создавался с учетом требований безопасности. Считается, что это небезопасный протокол, поскольку для аутентификации он полагается на имя пользователя и пароль в открытом виде и не использует шифрование. А значит, отправляемые по FTP данные уязвимы для перехвата.
Однако существует несколько общих принципов, позволяющие обеспечить безопасное использование протокола, — FTPS и SFTP.
FTPS
FTPS, или FTP с использование Secure Socket Layer, — это метод, который позволяет выполнять шифрование соединения по требованию пользователя. FTPS был предложен в качестве альтернативы в RFC 2228.
FTPS был введен на серверах Windows, начиная с IIS 7.0. IIS, или Internet Information Services, — набор инструментов Windows, позволяющих развертывать web-сервер.
В IIS 7.0 FTPS-протокол был автономным дополнительным элементом и требовал отдельной загрузки. IIS 7.5 и каждая последующая версия имеют функциональность FTPS из «коробки». Следовательно, чтобы настроить безопасное FTP-соединение, необходимо установить только IIS Manager и/или FTP-сервис, который входит в пакет IIS.
Как работает FTPS
Как и FTP, FTPS работает по модели клиент-сервер, используя канал управления и канал передачи данных для обмена командами FTP и данными во время клиентского сеанса FTPS.
Сессия FTPS аутентифицируется при помощи логина, пароля и сертификата открытого ключа (аналогично тому, как работает HTTPS). Инструменты, такие как OpenSSL, позволяют запрашивать и создавать сертификат ключа. При соединении с сервером FTPS клиент сначала проверяет надежность сертификата сервера, после чего осуществляет подключение. Когда доверенный центр сертификации (CA) подписывает эти сертификаты, он гарантирует, что клиент подключен к надежному и безопасному серверу. Это помогает защититься от ряда атак, в том числе от атак посредника.
Сертификаты, не подписанные СА, которые известны как самозаверяющие сертификаты, могут побудить клиента FTPS создать уведомление о том, что сертификат не является подлинным. После этого пользователь может либо подтвердить действие и осуществить подключение или отклонить его.
FTPS (через SSL) использует сертификаты X.509 для аутентификации. Эти цифровые сертификаты содержат в себе открытый ключ шифрования и информацию о том, кто является его владельцем. Открытый ключ выполняет две основные функции: проверку подлинности и шифрование данных. Открытый ключ имеет связанный с ним закрытый ключ. Он находится отдельно от открытого ключа, и его главное предназначение — расшифровка сообщений, зашифрованных при помощи открытого ключа.
SFTP
Также для обеспечения безопасности соединения существует SFTP, или SSH (Secure Shell) FTP, — это протокол прикладного уровня модели OSI. Он является частью SSH и не относится к протоколу FTP напрямую. При его работе происходит шифрование данных при помощи SSH, установка соединения осуществляется через порт 22. Это отличает его от FTPS, который осуществляет открытие порта каждый раз при взаимодействии с файлом. Аутентификация может происходить как при помощи логина и пароля, так и при помощи SSH-ключа.
Больше об SSH-ключах →
Как создать сетевой FTP-протокол для Windows
Шаг 1. Активация встроенного в ОС FTP-протокола
Для создания FTP-сервера на Windows потребуется выполнить несколько действий.
Мы сделаем это через Панель управления. Найдите ее в режиме поиска.
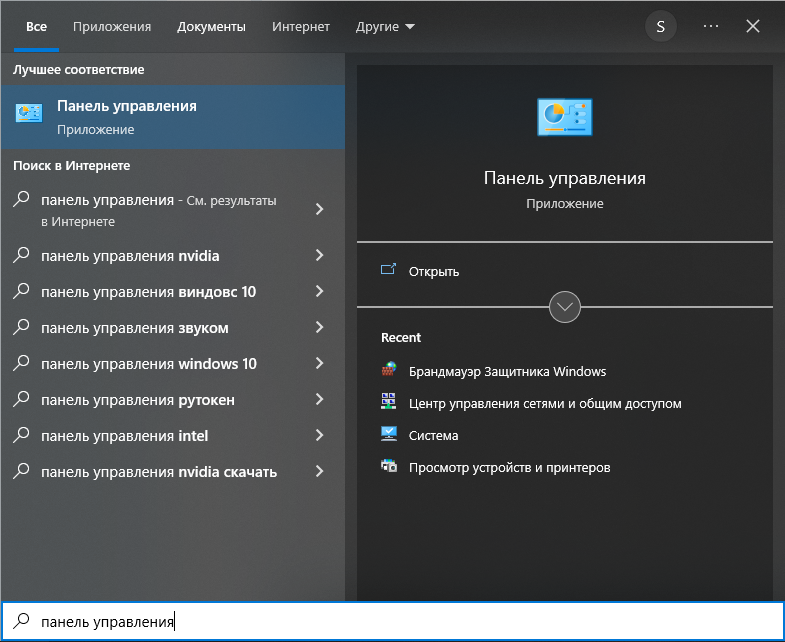
Далее перейти в пункт Программы → Программы и компоненты:
В открывшемся окне следует нажать на пункт Включение или отключение компонентов Windows:
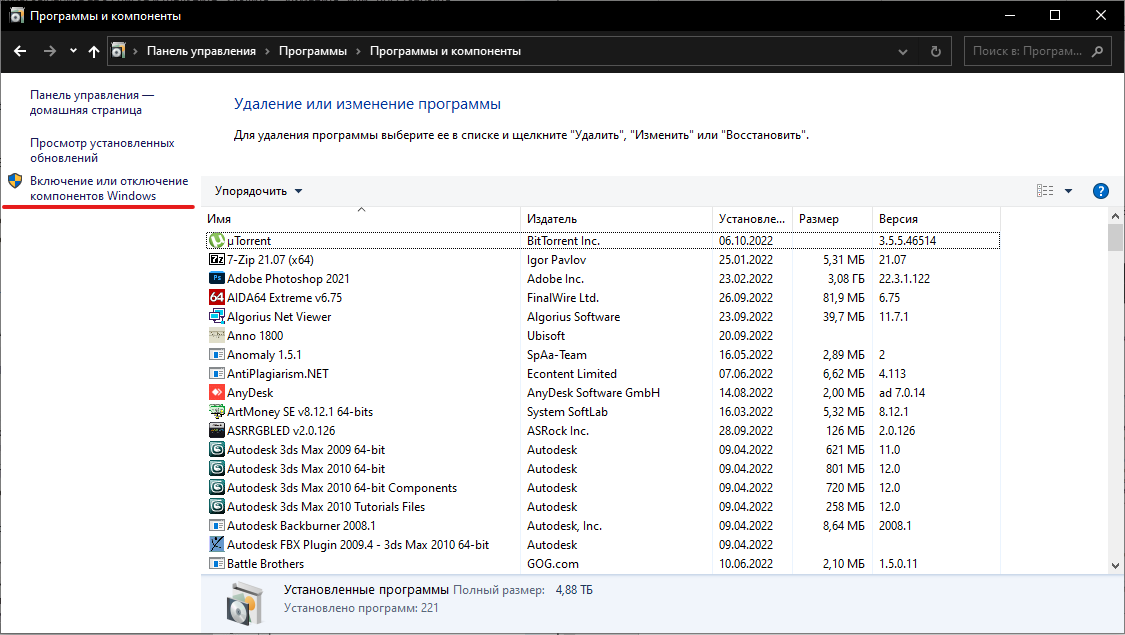
Далее в списке найдите пункт Службы IIS и включите пункты FTP-сервер (Расширяемость FTP и Служба FTP), а также пункт Сценарии и средства управления IIS:
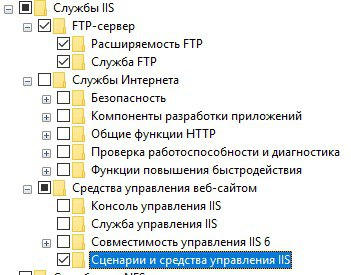
Шаг 2. Создание сервера
Для создания собственного сервера следует перейти на главную страницу Панель управления, выбрать раздел Система и безопасность, где выбрать пункт Администрирование:
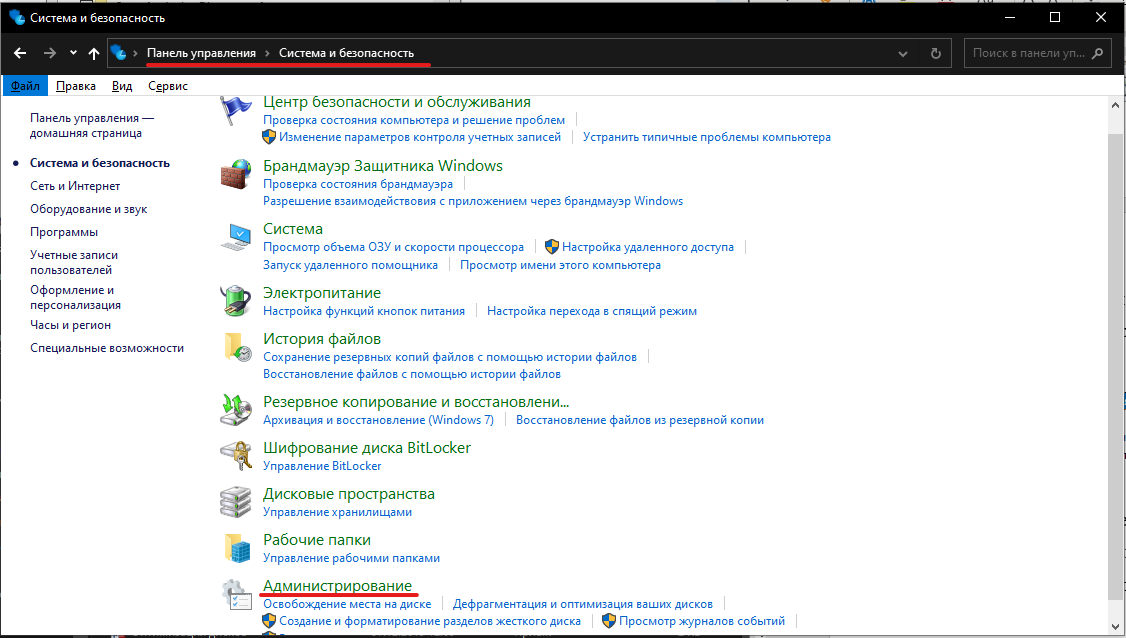
Далее требуется выбрать Диспетчер служб IIS ( если он не появляется, отметьте все поля в Службы IIS и перезагрузите компьютер):
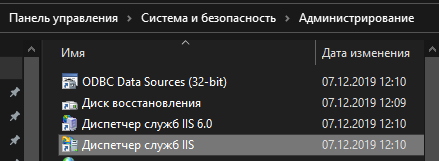
В левой части окна нажмите правой кнопкой мыши и выберите Добавить веб-сайт. У вас появится следующее окно:
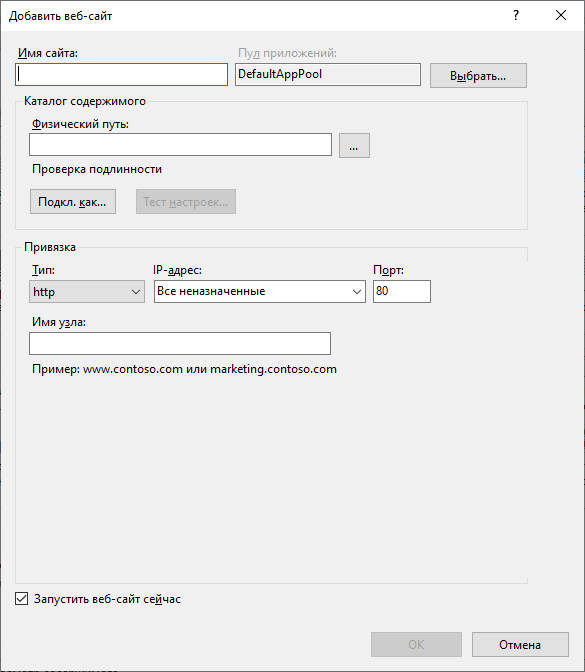
Далее нажмите правой кнопкой мыши по созданному сайту и выберите Добавить FTP-публикацию:
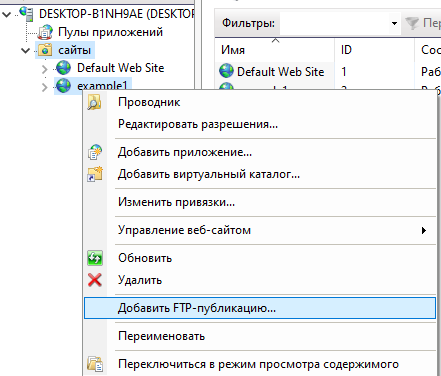
После этого заполните поля в соответствии с вашими требованиями, указав порт 21:
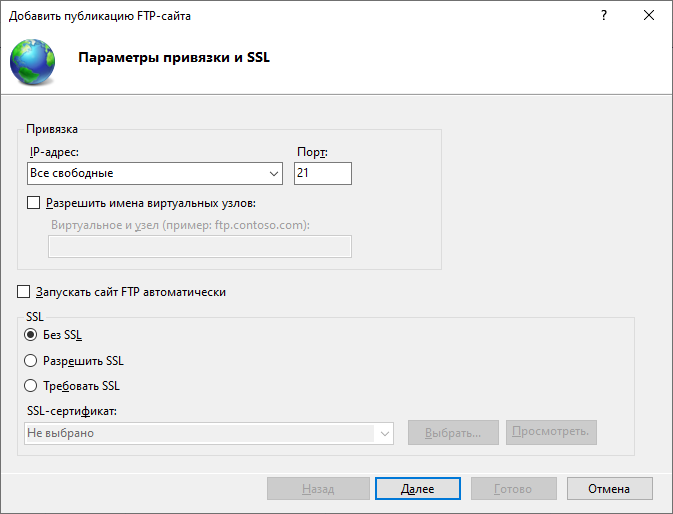
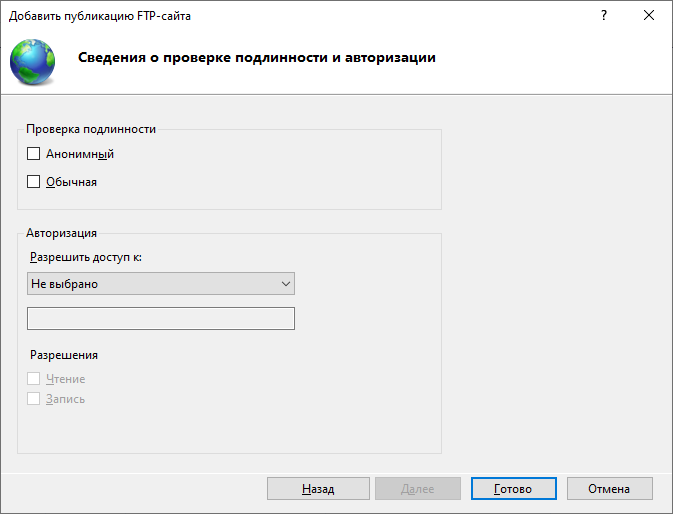
Как создать FTP-сервер на Linux
Для создания FTP-сервера на Linux (дистрибутив Ubuntu) следуйте данному алгоритму:
- Обновление ОС. Для выполнения этого шага введите следующую команду: sudo apt update.
- Установка vsftpd (FTP-сервера). Для выполнения введите следующую команду: sudo apt intall vsftpd.
- Проверка работоспособности сервера. Для этого введите следующую команду: sudo systemctl status vsftpd. В случае успешной установки в терминале будет выведено active (running).
- Добавление службы в автозагрузку. Для выполнения используйте следующую команду: sudo systemctl enable vsftpd.
А что с MacOS?
С компьютерами на MacOS ситуация обстоит несколько другим образом. Начиная с MacOS Sierra (вышла в 2016 г.) сервис FTP был полностью удален из ОС.
Существуют способы вручную интегрировать его в систему, но это нежелательный способ. Во-первых, есть риски заражения компьютера вредоносным ПО. Во-вторых, после каждого обновления системы вы будете получать требования о повторной установке. Из-за этого лучше остановить выбор на сторонних приложениях.
Разница работы с FTP и HTTP
Мы уже упоминали об этих двух протоколах в контексте статьи. Оба работают поверх TCP — самого известного транспортного протоколы. Тем не менее между ними много различий. Рассмотрим основные.
| HTTP | FTP |
| Это набор правил, по которым веб-страницы передаются на разные компьютеры через интернет | Это набор правил, разрешающих загрузку и скачивание файлов на компьютер через интернет |
| Поддерживает только одно соединения — для передачи данных. | Поддерживает соединение как для передачи данных, так и для управления (использует два соединения) |
| Использует протокол управления передачей и работает на TCP-порту 80 | Использует протокол управления передачей и работает на TCP-портах 20 и 21 |
| URL-адрес будет начинаться с HTTP | URL-адрес будет начинаться с FTP |
| Не требует аутентификации | Требует аутентификации, но позволяет подключаться анонимно |
| Эффективен при передаче небольших файлов. | Эффективен при передаче больших файлов |
| Файлы, переданные на компьютер через интернет, не сохраняются в памяти (диск) | Файлы, переданные на компьютер через интернет, сохраняются в памяти |
| HTTP используется для предоставления веб-страниц веб-браузеру с веб-сервера | FTP используется для загрузки или скачивания файлов между клиентом и сервером |
| Request for Comments: 2616, 7230, 7231 | Request for Comments: 959, 765, 1732 |
| HTTP быстрее | FTP медленнее по сравнению с HTTP |
Нужен ли FTP-протокол в наши дни
В завершение описания FTP-протокола добавим, для чего используется протокол в наши дни. Хоть он и является удобным средством для обмена данными, возраст протокола и уязвимость в плане информационной безопасности берут свое. На данный момент он уступает более защищенным версиям FTP, таким как SFTP.
Доказательством этого становятся отказы от использования протокола. Как это сделали MacOS или браузер Chrome, разработчики которого удалили поддержку протокола в версии Chrome 95. Впрочем, FTP все еще остается востребованным для локальных целей, а также для доступа к различных старым интернет-архивам.
Вопрос из комментария к заметке
В статье вы рекомендуете FTP сервера, а как создать такой, чтобы мой диск был доступен через интернет? Я пробовал через FileZilla, но не разобрался — куча флажков и опций, так и не заработало ничего. Убил часа 2 впустую…
{остальное вырезано}
Доброго времени!
Решил ответить на вопрос не только в комментариях, но и более развернуто в заметке (+ попутно разобрать еще неск. типовых вопросов по этой теме).
*
Для справки (чтобы было понятно начинающим о чем пойдет речь):
- FTP — это спец. протокол для передачи данных, он появился еще до HTTP! В общем-то, чтобы им пользоваться — не обязательно понимать, как он работает. 🙂
- FTP сервер — это компьютер в сети, к которому можно подключиться по этому протоколу и скачать с него файлы (либо загрузить их на него). Разумеется, даже свой ПК можно сделать FTP сервером и подкл. к нему с других устройств;
- не на каждом FTP сервере можно редактировать или удалять файлы, свободно подкл. к нему и пр. Многое зависит от настроек, которые задал администратор (т.е. его владелец).
Теперь к практике… 👌
*
Содержание статьи📎
- 1 FTP: «разбор» по шагам
- 1.1 Как подкл. к FTP серверу и что-нибудь скачать (загрузить)
- 1.1.1 Windows
- 1.1.2 Android
- 1.2 Как создать свой FTP сервер (кратко)
- 1.2.1 На своем ПК с Windows (с возможностью подкл. из интернета)
- 1.2.2 Если у вас VPS сервер с Linux
- 1.1 Как подкл. к FTP серверу и что-нибудь скачать (загрузить)
→ Задать вопрос | дополнить
FTP: «разбор» по шагам
Как подкл. к FTP серверу и что-нибудь скачать (загрузить)
Windows
Итак…
Для подключения к FTP серверу понадобятся следующие вещи:
- узнать его адрес: может быть в форме IP или классического домена (например, 188.120.233.39 или ftp.radio.ru соответственно);
- узнать тип входа: анонимный или по логину и паролю (к анонимному FTP серверу может подключиться любой, логинов и паролей вводить не нужно!);
- установить спец. программу для работы с FTP серверами. Мне импонирует 📌FileZilla, рекомендую! (ссылка на офиц. сайт)
- найти некоторые доступные FTP серверы вы можете в спец. поисковиках. Тут приводил несколько.
*
Установка у FileZilla стандартная, поэтому ее опускаю…
После запуска FileZilla нужно:
- в левом верхнем углу экрана кликнуть по меню «Открыть менеджер сайтов»;
- создать новое подключение;
- ввести адрес FTP сервера (хост);
- указать тип подключения (нормальный или анонимный). Для нормального — потребуется ввести логин и пароль;
- нажать кнопку «Соединиться». Может потребоваться дать согласие на сертификат и пр. (пару раз нажать «OK»). См. парочку скринов ниже. 👇👇
Скриншот. FileZilla — как соединиться по FTP с сервером
Скриншот. FTP сервер — анонимный вход (FileZilla — создание подкл.)
*
📌 Если данные введены корректно и вы подключились к серверу — то вы увидите два окна: слева — это ваши файлы (папка «Download» в Windows); справа — папка сервера.
Теперь для скачивания файлов с сервера (или загрузки их на него) достаточно их выбрать и мышкой перенести в свое левое окно (см. пример ниже 👇). Сразу после этого должна начаться загрузка (время зависит от вашей скорости интернета и скорости работы сервера)!
Скриншот. FileZilla — копируем файлы сайта
В общем и целом, всё просто! 👌
***
Кстати, неск. популярных ошибок при подкл.:
- «530 Login Incorrect» — выбрали либо неправильный тип подключения, либо ввели неверный логин и пароль (в большинстве случаев так);
- «20 seconds или Connection Timed Out» — прошло 20 сек., и соединение не было установлено. Проверьте, работает ли у вас Интернет, и работает ли сам FTP сервер (возможно, что вы указали неправильно его адрес, например, перепутали одну цифру в IP).
*
Android
Если вы хотите подкл. к FTP серверу с телефона — весь процесс выглядит аналогично (только приложение, на мой взгляд, лучше выбрать другое — 📌CX проводник //ссылка на Play Market).
После его установки и запуска — нужно перейти в раздел «Сеть / новое место / FTP». См. пример ниже. 👇
Скриншот. CX проводник — создаем FTP cоединение
Далее указать IP-адрес сервера, порт (21 — в большинстве случаев), пароль и логин (либо поставить галочку «Анонимный»), и нажать OK. При вводе корректных данных — проводник отобразит файлы на сервере… 👇
Скриншот. Соединение успешно, можно загружать файлы с FTP
*
Как создать свой FTP сервер (кратко)
Хочу рассмотреть макс. приближенные к жизни варианты… Чаще всего многие хотят запустить такой сервер либо на домашнем ПК с Windows, либо где-нибудь в Интернете для раздачи своих файлов (я решил показать, как это делается с личным арендуемым VPS // прим.: беспл. варианты не надежны, и надолго их не хватает! А VPS вы можете арендовать даже за 3 руб. в день!).
Вообще, FTP сервер (в некоторых случаях) очень полезная штука — позволяет подключиться к своим папкам и файлам из любой точки, загрузить их, и использовать! Причем, качать с него можно файлы любых размеров (и при обрыве сети продолжить их загрузку). Согласитесь удобно?! 👌
*
На своем ПК с Windows (с возможностью подкл. из интернета)
На мой взгляд для этого дела гораздо удобнее использовать сторонние приложения, нежели какие-то встроенные в Windows компоненты. Мне импонирует 📌Xlight FTP Server (ссылка на офиц. сайт). Именно в нем и рассмотрю процесс (установка у программы стандартная, поэтому ее опускаю).
1) Итак…
Первое, что нужно сделать после запуска — нажать на значок монитора со стрелочкой «New virtual server» (то бишь новый сервер), выбрать динамический IP, 21 порт и нажать OK. См. скриншот ниже. 👇
Скриншот. Xlight FTP-сервер — создаем новый виртуальный сервер
2) Этот шаг можно пропустить. Мы в нем вкл. русский язык.
Для этого в окне программы нужно нажать ПКМ (правую кнопку мыши) по свободному месту и выбрать вкладку «Локализация / Localization» — в списке будет представлено неск. языков, в том числе и «Великий и Могучий…».
Скриншот. ПКМ по свободному месту — локализация — русский язык
3) Далее нужно открыть настройки этого сервера — кнопка «Modify Virtual Server». 👇
Скриншот. Открываем настройки FTP сервера
3) В меню слева нужно выбрать вкладку «Общий путь» (значок с папкой и человечком), затем по плюсику справа, и указать папку для расшаривания (ее будут видеть все, кто подкл. к вашему серверу). См. пример ниже.
Скриншот. Общий путь — указываем папку для расшаривания
4) Теперь нужно создать пользователя. Для этого нужно кликнуть по значку с человечком, затем на «плюсик», указать логин и пароль (либо указать анонимный вход), и нажать OK.
Скриншот. Создаем анонимного пользователя
5) В общем-то, всё готово — достаточно нажать кнопку запуска (как «Play» на проигрывателе).
Скриншот. Запускаем сервер!
6) Чтобы узнать свой локальный IP-адрес — нажмите ПКМ по серверу и выберите опцию «Сетевые интерфейсы сервера». Локальный IP запомните. (в моем примере 192.168.56.1) 👇
Скриншот. Сетевые интерфейсы — локальный IP
7) Собственно, чтобы подкл. к FTP-серверу по этому IP — достаточно запустить FileZilla, создать новое подключение и ввести этот IP-адрес. См. пример ниже, всё работает! 👌
Важно! Этот IP-адрес (вида 192.168.56.1) вы можете использовать только в своей локальной сети, например, среди ПК и ноутбуков, подключенных к одному Wi-Fi роутеру.
Скриншот. FileZilla — подключились к своему серверу по локальному IP

Speccy — просмотр IP-адресов, раздел Network
Вообще, сегодня многие провайдеры предоставляют динамический внешний IP бесплатно (в любом случае — можно попробовать всё настроить, благо, что делать-то почти ничего не нужно).
Я возьму случай, что у вас дома установлен типовой Wi-Fi роутер, и провайдер предоставляет динам. внешний IP. В случае, если белого IP нет и не предвидится (либо вам нужен FTP сервер, доступный 24 часа в сутки) — можно арендовать VPS сервер и на нем всё настроить.
Что нужно сделать для открытия доступа из интернета к FTP серверу:
- войти в настройки своего Wi-Fi роутера;
- сделать постоянным свой локальный IP-адрес вида 192.168.1.2 (прим.: иначе при каждом подключении к роутеру он может меняться);
- затем на этот локальный IP пробросить 21 порт в настройках роутера (либо создать DMZ зону). О том, как сделать эти шаги 📌подробно рассказывал тут. Для роутера Netis см. пару скринов ниже. 👇
Скриншот. Привязываем свой внутренний IP — чтобы он не менялся при подкл. к роутеру!
Скриншот. DMZ — открываем порты для своего ПК
После этих действий по вашему внешнему IP адресу (который мы посмотрели в Speccy чуть выше в заметке) можно будет подкл. к FTP серверу. Задача решена?! 👌
*
Если у вас VPS сервер с Linux
Если у вас нет внешнего IP или вам нужен FTP сервер с доступом в 24 часа 7 дней в неделю — можно 📌арендовать VPS сервер у спец. компании, настроить его, и использовать для этих нужд… (разумеется, там будет выделенный IP и все подключение пойдет «как по маслу». Цена вопроса: от 200 руб. / мес.)
Что касается заказа VPS — то, как правило, никаких сложностей с этим не возникает (стандартная регистрация на сайте и оплата… Тем паче, что для организации FTP сервера можно взять практически любой VPS…). Как правило, после заказа VPS у вас будет его IP-адрес, логин и пароль для доступа (например, логин: root; пароль: Ytrt45Hj;).
Далее на сервер нужно установить панельку (так будет проще управляться с FTP-аккаунтами и файлами на нем). Как это сделать — 📌рассказывал тут, там буквально 3 действия.
Собственно, войдя в панельку (на моем скрине ниже FastPanel) — далее все действия крайне просты: в разделе «FTP-аккаунты» создаем пользователя, и вводим эти данные в FileZilla. Всё… 👌👀
Скриншот. FastPanel для управления сервером
Скриншот. Управление файлами — FastPanel
*
Дополнения и комментарии по теме — приветствуются! 👇
Успехов!
👋