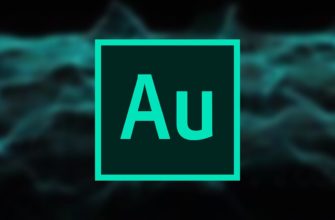Содержание
- Как пользоваться Adobe Audition
- Как добавить минуса для создания композиции
- Настройки окна «Трек»
- Затухание или увеличение громкости
- Обрезка и добавление отрывков в звуковых дорожках
- Растянуть и уменьшить дорожку трека
- Добавление собственного голоса
- Сохранение проекта
- Применение эффектов
- Вопросы и ответы
Adobe Audition — многофункциональное средство для создания качественного звука. С его помощью можно записывать собственные акапеллы и объединять их с минусами, накладывать различные эффекты, обрезать и вставлять записи и многое другое.
С первого взгляда программа кажется невероятно сложной, за счет наличия различных окон с многочисленными функциями. Немного практики и вы легко будете ориентироваться в Adobe Audition. Давайте разберемся как пользоваться программой и с чего начинать.
Скачать последнюю версию Adobe Audition
Скачать Adobe Audition
Сразу хочу отметить, что рассмотреть все функции программы в одной статье вряд ли получиться, поэтому разберем основные действия.
Как добавить минуса для создания композиции
Для того, чтобы начать наш новый проект нам понадобиться фоновая музыка, иначе говоря «Минус» и слова, которые называют «Акапеллы».
- Запускаем Adobe Audition. Добавляем наш минус. Для этого открываем вкладку «Multitrack» и перетягиванием перемещаем выбранную композицию в поле «Track1».
- Наша запись разместилась не самого начала и при прослушивании сначала слышна тишина и только через какое-то время можем услышать запись. При сохранении проекта у нас будет тоже самое, что нас не устраивает. Поэтому, при помощи мышки, мы можем перетянуть музыкальную дорожку в начало поля.
- Теперь прослушаем. Для этого в нижней части имеется специальная панель.

Настройки окна «Трек»
Если, композиция очень тихая или наоборот громкая, тогда вносим изменения. В окне каждого трека, есть специальные настройки.
- Находим значок громкости. Движениями мыши в право и в лево, настраиваем звук.
- При двойном нажатии на значок громкости, вводим цифровые значения. Например, «+8.7», будет означать увеличение громкости, а если нужно сделать тише, тогда «-8.7». Выставлять можно разные значения.
- Соседний значок настраивает стерео баланс между правым и левым каналом. Двигать его можно точно так же как и звук.
- Для удобства можно поменять наименование трека. Это особенно актуально, если у вас их достаточно много.
- В этом же окне можем выключить звук. При прослушивании будем видеть движение ползунка этой дорожки, но остальные треки будут слышны. Эта функция удобна для редактирования звука отдельных дорожек.


Затухание или увеличение громкости
При прослушивании записи может показаться, что начало слишком громкое, поэтому, мы имеем возможность настроить плавное затухание звука. Или наоборот усиление, что применяется гораздо реже. Для того, чтобы это сделать, тянем мышкой за полупрозрачный квадрат в области звуковой дорожки. У вас должна появится кривая, которую лучше размещать плавно в начале, чтобы нарастание не было слишком грубым, хотя все зависит от задачи.

Тоже самое можем сделать и в конце.
Обрезка и добавление отрывков в звуковых дорожках
Постоянно при работе со звуковыми файлами, требуется что-то отрезать.
- Сделать это можно кликнув мышкой на области трека и протянуть до нужного места. Затем нажимаем клавишу «Del».
- Для того, чтобы вставить отрывок, необходимо добавить запись в новый трек, а затем с помощью перетягивания поместить его на нужную дорожку.
- По умолчанию, в программе Adobe Audition имеется 6 окон для добавления трека, но при создании сложных проектов этого мало. Для того, чтобы добавить необходимые, прокручиваем все треки вниз. Последним будет окно «Master». Перетянув в него композицию, появляются дополнительные окна.

Растянуть и уменьшить дорожку трека
С помощью специальных кнопок, запись можно растянуть в длину или ширину. При этом воспроизведение дорожки не изменяется. Функция предназначена для редактирования мельчайших частей композиции, чтобы она звучала более естественно.

Добавление собственного голоса
- Теперь возвращаемся в предыдущую область, где будем добавлять «Акапеллу». Переходим в окно «Трека2», переименуем его. Для того, чтобы записать собственный голос, достаточно нажать на кнопку «R» и значок записи.
- Теперь прослушаем, что получилось. Слышим две композиции вместе. Мне к примеру, хочется услышать, то, что я только что записал. Я в минусе нажимаю значок «M» и звук пропадает.
- Вместо записи нового трека, можно воспользоваться заранее подготовленным файлом и просто перетянуть его в окно дорожки «Трек2», как добавляли первую композицию.
- Прослушивая два трека вместе, можем заметить, что один из них заглушает другой. Для этого корректируем их громкость. Один делаем громче и слушаем, что вышло. Если, все равно не нравиться, тогда во втором уменьшаем громкость. Здесь нужно экспериментировать.
- Довольно часто «Акапеллу» требуется вставить не в начало, а в середину дорожки например, тогда просто перетягиваем отрывок в нужное место.

Сохранение проекта
- Теперь, для того, чтобы сохранить все треки проекта в формат «Mp3», нажимаем «Сtr+A». У нас выделяется все дорожки.
- Нажимаем «File-Export-Multitrack Mixdown-Entire Session». В появившемся окне нам необходимо выбрать нужный формат и нажать «Ок».
- После сохранения файл будет прослушиваться как единое целое, со всеми примененными эффектами.
- Иногда, нам нужно сохранять не все дорожки, а какой-нибудь отрывок. В этом случае мы выделяем нужный отрезок и переходим в «File-Export-Multitrack Mixdown-Time Selection».
- Для того, чтобы соединить все дорожки в одну (микшировать), заходим «Multitrack-Mixdown Session to New File-Entire Session», а если нужно объединить только выделенную область, тогда «Multitrack-Mixdown Session to New File-Time Selection».
- Многие начинающие пользователи не могут понять разницу между этими двумя способами. В случае экспорта, вы сохраняете файл к себе на компьютер, а во втором случае, он остается в программе и вы продолжаете работу с ним.

Если, у вас не работает выделение дорожки, а вместо этого она перемещается вместе с курсором, вам необходимо зайти в «Edit-Tools» и выбрать там «Time Selection». После этого проблема исчезнет.
Применение эффектов
Сохраненный последним способом файл попробуем немножечко изменить.
- Добавим к нему «Эффект Эхо». Выделяем нужный нам файлик, затем переходим в меню «Effects-Delay and Echo-Echo».
- В появившемся окне видим множество различных настроек. Можно с ними поэкспериментировать или согласиться со стандартными параметрами.
Помимо стандартных эффектов, существует еще масса полезных плагинов, которые легко встраиваются в программу и позволяют расширить ее функции.
И еще, если вы экспериментировали с панелями и рабочей областью, что особо актуально для новичков, вернуться в исходное состояние можно перейдя «Window-Workspace-Reset Classic».
Еще статьи по данной теме:
Помогла ли Вам статья?
Загрузить PDF
Загрузить PDF
Adobe Audition является одним из эталонов в создании и обработки звука. Выпущено шесть версий программы, последняя из которых (Audition CC) была выпущена в июне 2013. Программа позволяет создавать, редактировать, комбинировать звуки и разделять каналы. Все это позволяет создать профессионального качества и уровня аудиоклипы. Поэтому программой активно пользуются в разных сферах музыкальной индустрии. Программа универсальна и обладает многими интересными функциями, некоторые из которых будут описаны ниже.
Шаги
-
1
Для создания нового контента и проекта нажмите на кнопку «Запись». Визуальное отображение сигнала должно начаться вместе с записью и остановиться после остановки записи.
-
2
Выделите начало и конец отрезка, который вы хотите отредактировать. В желаемом месте щелкните мышкой и выделите нужный отрезок (удерживая левую клавишу мышки). Отрезок будет выделен другим цветом. Двойное нажатие левой клавишей мышки выделит весь клип для редактирования. Прослушать выделенный участок можно нажав на пробел. Изменить границы выделенного отрезка можно при помощи мышки. Также вы можете удалить щелчки, вздохи и другие помехи, выделив их и нажав на клавишу «Delete.»
-
3
Вставка элементов. Вы можете создать в вашем клипе пробелы или добавить в него другие звуки и файлы. Перенесите курсор на нужное место, зайдите в раздел «Вставка» и выберите «Аудио» чтобы вставить другой аудиофайл в данный отрезок. Правильнее будет обработать вставляемый файл до вставки. Но и после вставки придется обработать стыки и громкость, чтобы файл звучал более естественно.
-
4
Отредактируйте тон вашего клипа. Для этого зайдите в «Время и тон» и настройте высоту тона, не меняя при этом время клипа.
-
5
Чтобы удлинить или укоротить ваш аудиоклип, поместите курсор в конце клипа и нажмите левую кнопку мыши с зажатой клавишей «shift». Чтобы удлинить клип, перетащите мышку вправо, чтобы укоротить клип, перетащите мышку влево.
-
6
Придайте вашему клипу эффект эха. Зайдите в меню «Задержка и эхо» и выберите эффект «Эхо». Можно выбрать различные варианты эха и придать клипу, например, эффект горного эха. Поэкспериментируйте с настройками для достижения лучшего качества.
Реклама
Об этой статье
Эту страницу просматривали 17 020 раз.
Была ли эта статья полезной?
Уроки Adobe Audition
2.8к.
Доброго времени суток, дорогие читатели. Вы наверняка
Уроки Adobe Audition
2.5к.
Доброго времени суток, дорогие читатели. Вы наверняка
Уроки Adobe Audition
1.6к.
Приветствуем вас, дорогие читатели. У многих пользователей
Уроки Adobe Audition
1.9к.
Наверняка вы видели видеоролики, или слушали аудиозаписи
Уроки Adobe Audition
1к.
Всем привет. Эффект эхо – очень часто применяется различными
Уроки Adobe Audition
1.8к.
Всем привет. В других наших разделах по программам
Уроки Adobe Audition
1.7к.
Bass Boost — это подъём АЧХ усилителя в области
Уроки Adobe Audition
1.4к.
Всем привет. Иногда такого можно наворотить в Adobe
Уроки Adobe Audition
3к.
Приветствуем всех наших читателей, как новичков, так
Уроки Adobe Audition
1.1к.
Всем привет. Сегодня мы снова хотим показать вам одну
Уроки Adobe Audition
3к.
Всем привет. Сегодня мы хотим разобраться с еще одной
Уроки Adobe Audition
3.7к.
Чтобы говорить женским или грубым голосом через Adobe
Материал из wikisound
Перейти к: навигация, поиск
— Совет
— Примечание
— Важно
Учебник по Adobe audition 3
Adobe Audition CC учебник[править]
- Рабочее пространство и настройка
- Просмотр, масштабирование и навигация
- Настройка рабочего пространства
- Подключение звукового оборудования
- Настройка и сохранение настроек программы
- Комбинации клавиш по умолчанию
- Поиск и настройка комбинаций клавиш
- Импорт, запись и воспроизведение
- Создание и открытие файлов
- Импорт с помощью панели Files
- Поддерживаемые импортируемые форматы
- Извлечение звука с компакт-дисков
- Навигация по времени и воспроизведение звука
- Запись звука
- Контроль уровней записи и воспроизведения
Продолжение 1[править]
|
Продолжение 2[править]
|
Эффекты Adobe Audition[править]
|
|
Ссылки[править]
- Самый полный видеокурс по Adobe Audition 1.5 и 3.0