-
Contents
-
Table of Contents
-
Bookmarks
Quick Links
HP Pavilion g6 Notebook PC
Maintenance and Service Guide
Related Manuals for HP Pavilion G6
Summary of Contents for HP Pavilion G6
-
Page 1
HP Pavilion g6 Notebook PC Maintenance and Service Guide… -
Page 2
Corporation. SD Logo is a trademark of its proprietor. The information contained herein is subject to change without notice. The only warranties for HP products and services are set forth in the express warranty statements accompanying such products and services. Nothing herein should be construed as constituting an additional warranty. -
Page 3
Safety warning notice WARNING! To reduce the possibility of heat-related injuries or of overheating the computer, do not place the computer directly on your lap or obstruct the computer air vents. Use the computer only on a hard, flat surface. Do not allow another hard surface, such as an adjoining optional printer, or a soft surface, such as pillows or rugs or clothing, to block airflow. -
Page 4
Safety warning notice… -
Page 5: Table Of Contents
Table of contents 1 Product description ……………………….1 2 External component identification …………………… 5 Display …………………………5 Top …………………………. 6 Buttons and speakers ………………….6 Keys ……………………….. 7 Lights ……………………… 8 TouchPad ……………………..9 Left side ………………………… 10 Right side ……………………….11 Bottom components ………………………
-
Page 6
Optical drive ……………………36 Hard drive …………………….. 38 Replacing the hard drive ………………. 40 Memory module ……………………. 40 WLAN module ……………………43 Keyboard ……………………… 45 Top cover ……………………… 48 Speakers ……………………..51 Power button board ………………….52 TouchPad button board ………………… 54 TouchPad LED board …………………. -
Page 7
Restoring specific files ………………….. 89 Restoring specific files using Windows Backup and Restore ……89 Recovering the original system using HP Recovery Manager ……….. 89 What you need to know ………………89 Recovering using HP Recovery partition (select models only) ……90 Recovering using the recovery media …………… -
Page 8
viii… -
Page 9: Product Description
Product description Category Description Product Name HP Pavilion g6 Notebook PC Processors Next Generation Intel® Core™ i7 processors: Intel Core i7-3612QM processor (2.1 GHz, SC turbo up to 3.1 GHz, 6 MB L3 cache), Quad 35 W Intel Core i7-3520M processor (2.9 GHz, SC turbo up to 3.6 GHz, 4 MB L3 cache),…
-
Page 10
2048 MB total system memory (2048×1) Hard drives Supports 6.35 cm (2.5 in) hard drives in 9.5 mm (.37 in) and 7.0 mm (.28 in) thicknesses Supports HP 3D Drive Guard Customer-accessible Serial ATA (SATA) Supports the following single hard drive configurations: ●… -
Page 11
Ralink RT5390R 802.11b/g/n 1×1 WiFi Adapter ● Ralink RT5390BC8 802.11b/g/n 1×1 WiFi and Bluetooth 3.0+HS Combo Adapter External media card HP Multi-Format Digital Media Reader supports the following digital card formats: ● MultiMediaCard (MMC) ● Secure Digital (SD) Memory Card ●… -
Page 12
Audio-out (stereo headphone) ● HDMI version 1.4 supporting up to 1920×1200 @ 60Hz, 24 bits per pixel (bpp) ● HP Smart AC power adapter ● RJ-45 (Ethernet, includes link and activity lights) ● USB 3.0 ports (two on left side) ●… -
Page 13: External Component Identification
External component identification Display Item Component Description WLAN antennas (2)* Send and receive wireless signals to communicate with WLAN devices. Internal microphone Records sound. Webcam Records video and captures still photographs. To use the webcam, select Start > All Programs > CyberLink YouCam >…
-
Page 14: Top
5 seconds to turn off the computer. To learn more about your power settings, select Start > Control Panel > System and Security > Power Options, or see the HP User Guide. Speakers (2) Produce sound. Chapter 2 External component identification…
-
Page 15: Keys
Keys Component Description Displays system information when pressed in combination with the key. Displays system information when pressed in combination with the key. Windows logo key Displays the Windows Start menu. Action keys Execute frequently used system functions. Windows applications key Displays a shortcut menu for items beneath the cursor.
-
Page 16: Lights
Lights Component Description ● Power light White: The computer is on. ● Blinking: The computer is in Sleep mode. ● Off: The computer is off or in Hibernation mode. Caps lock light White: Caps lock is on, which switches the keys to all capital letters.
-
Page 17: Touchpad
TouchPad Component Description TouchPad on/off button Turns the TouchPad on or off. ● TouchPad light Amber: The TouchPad is off. ● Off: The TouchPad is on. TouchPad zone Moves the on-screen pointer and selects or activates items on the screen. Left TouchPad button Functions like the left button on an external mouse.
-
Page 18: Left Side
Left side Component Description External monitor port Connects an external VGA monitor or projector. Vents (2) Enable airflow to cool internal components. NOTE: The computer fan starts up automatically to cool internal components and prevent overheating. It is normal for the internal fan to cycle on and off during routine operation.
-
Page 19: Right Side
● Hard drive light Blinking white: The hard drive is being accessed. ● Amber: HP 3D DriveGuard has temporarily parked the hard drive. USB 2.0 port Connects an optional USB 2.0 compatible device. ● AC adapter light White: The AC adapter is connected and the battery is charged.
-
Page 20: Bottom Components
Bottom components Component Description Battery bay Holds the battery. Battery release latch Releases the battery from the battery bay. Vents (5) Enable airflow to cool internal components. NOTE: The computer fan starts up automatically to cool internal components and prevent overheating. It is normal for the internal fan to cycle on and off during routine operation.
-
Page 21: Illustrated Parts Catalog
Illustrated parts catalog Serial number location When ordering parts or requesting information, provide the computer serial number and model number located in the battery bay of the computer. Component Description Product name The name affixed to the front of the computer. Serial number (s/n) An alphanumeric identifier that is unique to each product.
-
Page 22: Computer Major Components
Computer major components Chapter 3 Illustrated parts catalog…
-
Page 23
Item Description Spare part number 39.6-cm (15.6-in) High Definition (HD), LED, BrightView (1366×768) display assembly: NOTE: For more information on the display assembly internal component spare part information, see Display assembly components on page Keyboard (includes keyboard cable): Keyboard with black finish: ●… -
Page 24
Item Description Spare part number ● For use in Germany 684689-041 ● For use in France 684689-051 ● For use in Italy 684689-061 ● For use in Spain 684689-071 ● For use in Portugal 684689-131 ● For use in Turkey 684689-141 ●… -
Page 25
Item Description Spare part number ● For use only with computer models equipped with 2048 MB of dedicated discrete 680570-001 video memory Intel Platform Controller Hub (PCH) heat sink 683843-001 (10) Processor (includes replacement thermal material): ● Intel Core i7-3612QM (2.1 GHz, SC turbo up to 3.1 GHz, 1600 MHz/6.0 MB L3 680647-001 cache, quad core, 35 W) ●… -
Page 26
Item Description Spare part number ● 750 GB, 7200 rpm 633252-001 ● 750 GB, 5400 rpm 633250-001 ● 640 GB, 5400 rpm 669300-001 ● 500 GB, 7200 rpm 634925-001 ● 500 GB, 5400 rpm 669299-001 ● 320 GB, 7200 rpm 641672-001 ●… -
Page 27: Display Assembly Components
Display assembly components Item Description Spare part number Display bezel 681806-001 Webcam/microphone module 680577-001 Display hinge kit (includes left and right display hinges and brackets) 681812-001 39.6 cm (15.6-in) high-definition, BrightView LED display panel 681817-001 Wireless antenna (includes wireless antenna transceivers and cable) 681813-001 Display cable (included in the Display Cable Kit) 681808-001…
-
Page 28: Mass Storage Devices
Mass storage devices Item Description Spare part number Optical drive (12.7 mm, SATA, fixed, includes bezel and bracket) ● Blu-ray ROM DVD±R/RW Super Multi Double-Layer Drive 681814-001 ● DVD±RW and CD-RW Super Multi Double-Layer Combo Drive 681815-001 ● Optical drive cable 682742-001 Hard drive Supports the following 9.50 mm, 6.35 cm (2.50 in) SATA hard drives:…
-
Page 29: Miscellaneous Parts
65 W HP Smart AC adapter with PFC (for computer models equipped with a graphics 693711-001 subsystem with UMA memory only) ● 90 W HP Smart AC adapter with PFC (for select computer models equipped with a graphics 693713-001 subsystem with discrete memory only) ●…
-
Page 30: Sequential Part Number Listing
Sequential part number listing Spare part number Description 490371-001 Power cord, AC, 3 wire, black, 1.83 m for use in North America 490371-011 Power cord, AC, 3 wire, black, 1.83 m for use in Australia 490371-021 Power cord, AC, 3 wire, black, 1.83 m for use in Europe 490371-031 Power cord, AC, 3 wire, black, 1.83 m for use in the United Kingdom and Singapore 490371-061…
-
Page 31
Spare part number Description 656120-001 Ralink RT5390BC8 802.11b/g/n 1×1 WiFi and Bluetooth 3.0+HS combination adapter 657325-001 Broadcom 4313 802.11b/g/n 1×1 WiFi Adapter and 20702 Bluetooth 4.0+HS combination adapter 664662-001 Intel Pentium B960 processor (2.20 GHz, 1333 MHz/2.0 MB L3 cache, dual core, 35 W; includes replacement thermal material) 669299-001 500 GB, 5400 rpm hard drive… -
Page 32
Spare part number Description 681800-141 Keyboard for use in Turkey, black (includes cable) 681800-151 Keyboard for use in for use in Greece, Black (includes cable) 681800-161 Keyboard for use in for use in Latin America, Black (includes cable) 681800-171 Keyboard for use in Saudi Arabia, black (includes cable) 681800-211 Keyboard for use in Hungary, black (includes cable) 681800-251… -
Page 33
Spare part number Description 681817-001 39.6 cm (15.6-in) high-definition, BrightView LED display panel 681819-001 Display screw kit 681820-001 Screw kit 681821-001 Speaker assembly (includes cable) 681822-001 Top cover for use in brught purple computer models (includes Touchpad) 681823-001 Top cover for use in ruby red computer models (includes Touchpad) 681824-001 Top cover for use in winter blue computer models (includes Touchpad) 681825-001… -
Page 34
685583-001 Top cover for use in linen white computer models (includes Touchpad) 693711-001 65 W HP Smart AC adapter with PFC (for computer models equipped with a graphics subsystem with UMA memory only) 693712-001 90 W HP Smart AC adapter with Power Factor Correction (PFC) (for computer models equipped with… -
Page 35: Removal And Replacement Procedures
Removal and replacement procedures Preliminary replacement requirements Tools required You will need the following tools to complete the removal and replacement procedures: ● Flat-bladed screwdriver ● Magnetic screwdriver ● Phillips P0 and P1 screwdrivers Service considerations The following sections include some of the considerations that you must keep in mind during disassembly and assembly procedures.
-
Page 36: Drive Handling
Drive handling CAUTION: Drives are fragile components that must be handled with care. To prevent damage to the computer, damage to a drive, or loss of information, observe these precautions: Before removing or inserting a hard drive, shut down the computer. If you are unsure whether the computer is off or in Hibernation, turn the computer on, and then shut it down through the operating system.
-
Page 37
Typical electrostatic voltage levels Relative humidity Event Walking across carpet 35,000 V 15,000 V 7,500 V Walking across vinyl floor 12,000 V 5,000 V 3,000 V Motions of bench worker 6,000 V 800 V 400 V Removing DIPS from plastic tube 2,000 V 700 V 400 V… -
Page 38: Packaging And Transporting Guidelines
Packaging and transporting guidelines Follow these grounding guidelines when packaging and transporting equipment: ● To avoid hand contact, transport products in static-safe tubes, bags, or boxes. ● Protect ESD-sensitive parts and assemblies with conductive or approved containers or packaging. ● Keep ESD-sensitive parts in their containers until the parts arrive at static-free workstations.
-
Page 39: Component Replacement Procedures
Equipment guidelines Grounding equipment must include either a wrist strap or a foot strap at a grounded workstation. ● When seated, wear a wrist strap connected to a grounded system. Wrist straps are flexible straps with a minimum of one megohm ±10% resistance in the ground cords. To provide proper ground, wear a strap snugly against the skin at all times.
-
Page 40: Service Label
Service label When ordering parts or requesting information, provide the computer serial number and model number provided on the service label. Item Description Function Product name The name affixed to the front of the computer. Serial number (s/n) This is an alphanumeric identifier that is unique to each product.
-
Page 41
The computer feet are adhesive-backed rubber pads. There are 4 rubber feet that attach to the base enclosure in the locations illustrated below. Component replacement procedures… -
Page 42: Battery
Battery Description Spare part number 6-cell, 55-Whr, 2.55-Ah Li-ion battery 593554-001 6-cell, 47-Whr, 2.20-Ah Li-ion battery 593553-001 Before disassembling the computer, follow these steps: Shut down the computer. If you are unsure whether the computer is off or in Hibernation, turn the computer on, and then shut it down through the operating system.
-
Page 43: Service Door
Service door Description Spare part number Plastics Kit (contains the service door) 681816-001 Before removing the service door, follow these steps: Shut down the computer. If you are unsure whether the computer is off or in Hibernation, turn the computer on, and then shut it down through the operating system. Disconnect all external devices connected to the computer.
-
Page 44: Optical Drive
Optical drive NOTE: The optical drive spare part kit includes a bezel and bracket. Description Spare part number Blu-ray ROM DVD±R/RW Super Multi Double-Layer Drive 681814-001 DVD±RW and CD-RW Super Multi Double-Layer Combo Drive 681815-001 Optical drive cable kit 682742-001 Before removing the optical drive, follow these steps: Shut down the computer.
-
Page 45
Pull the ODD (3) out from the front until the ODD is completely removed from the computer. Remove the 2 PM 2.0 x 3.0 screws (1) that secure the ODD bracket to the ODD and then remove the bracket (2) from the ODD. Insert a straightened paper clip (1) into the release access opening in the bezel. -
Page 46: Hard Drive
Press the release tab (2) and remove the bezel from the tab side (3). Remove the bezel (4) from the ODD. Reverse this procedure to reassemble and install the optical drive. Hard drive NOTE: The hard drive spare part kit does not include the hard drive cable, hard drive bumpers, or hard drive bracket and screws.
-
Page 47
Before removing the hard drive, follow these steps: Shut down the computer. If you are unsure whether the computer is off or in Hibernation, turn the computer on, and then shut it down through the operating system. Disconnect all external devices connected to the computer. Disconnect the power from the computer by first unplugging the power cord from the AC outlet and then unplugging the AC adapter from the computer. -
Page 48: Replacing The Hard Drive
Replacing the hard drive Reverse this procedure to reassemble and install the hard drive. Memory module WARNING! To reduce the risk of electric shock and damage to the equipment, unplug the power cord and remove all batteries before installing a memory module. CAUTION: Electrostatic discharge (ESD) can damage electronic components.
-
Page 49
Remove the memory module (2) by pulling it away from the slot at an angle. CAUTION: To prevent damage to the memory module, hold the memory module by the edges only. Do not touch the components on the memory module. CAUTION: To protect a memory module after removal, place it in an electrostatic-safe container. -
Page 50
Gently press the memory module (3) down, applying pressure to both the left and right edges of the module, until the retention clips snap into place. Chapter 4 Removal and replacement procedures… -
Page 51: Wlan Module
WLAN module Description Spare part number Qualcomm Atheros AR9485 802.11b/g/n 1×1 WiFi Adapter and AR3012 Bluetooth 4.0 655795-001 combination adapter (select models only) Atheros HB125 802.11b/g/n 1×1 WiFi Adapter (select models only) 675794-001 Broadcom 4313GN 802.11b/g/n 1×1 WiFi Adapter and 20702 Bluetooth 4.0+HS Combo Adapter 657325-001 Intel Centrino Wireless-N 2230 802.11b/g/n 2×2 WiFi and Bluetooth Combo Adapter 670290-001…
-
Page 52
Remove the WLAN module by pulling the module away from the slot at an angle (3). NOTE: The WLAN module is designed with a notch to prevent incorrect installation into the WLAN module socket. NOTE: If the WLAN antennas are not connected to the terminals on the WLAN module, the protective sleeves must be installed on the antenna connectors, as shown in the following illustration. -
Page 53: Keyboard
Keyboard NOTE: For spare part numbers, see Computer major components on page NOTE: The keyboard spare part kit includes a keyboard cable. Before removing the keyboard, follow these steps: Shut down the computer. If you are unsure whether the computer is off or in Hibernation, turn the computer on, and then shut it down through the operating system.
-
Page 54
Using a thin, non-conductive tool, press on the back of the keyboard through the release access hole until the keyboard disengages from the computer. Turn the computer right-side up with the front toward you. Lift the rear edge of the keyboard (1), and then swing the keyboard (2) up and forward until it rests upside down on the palm rest. -
Page 55
Release the zero insertion force (ZIF) connector (1) to which the keyboard cable is attached, and then disconnect the keyboard cable (2) from the system board. Remove the keyboard. Reverse this procedure to install the keyboard. Component replacement procedures… -
Page 56: Top Cover
Top cover NOTE: The top cover spare part kit includes the TouchPad. Description Spare part number Bright purple 681822-001 Ruby red 681823-001 Sparkling black 681825-001 Winter blue 681824-001 Linen white 685583-001 Before removing the top cover, follow these steps: Shut down the computer. If you are unsure whether the computer is off or in Hibernation, turn the computer on, and then shut it down through the operating system.
-
Page 57
Remove the top cover: Disconnect these cables from the system board: (1) Power button board ZIF cable (2) Speaker cable (3) TouchPad button board ZIF cable Remove the following screws under the keyboard: (1) Five PM 2.5 x 4.0 (2) One PM 2.5 x 6.5 NOTE: This screw (2) also secures the speaker underneath the top cover. -
Page 58
Remove the following Nine PM 2.5 x 6.5 screws that secure the top cover to the computer. Turn the computer right-side up, with the front toward you. Open the computer. Lift the front edge of the top cover (1) until the left and right sides disengage from the base enclosure. -
Page 59: Speakers
Speakers Description Spare part number Speaker Kit (includes left and right speakers and cable) 681821-001 Before removing the speakers, follow these steps: Shut down the computer. If you are unsure whether the computer is off or in Hibernation, turn the computer on, and then shut it down through the operating system. Disconnect all external devices connected to the computer.
-
Page 60: Power Button Board
Lift the speakers from the top cover (4). Reverse this procedure to install the speakers. Power button board Description Spare part number Power button board 683549–001 Before removing the power button board, follow these steps: Shut down the computer. If you are unsure whether the computer is off or in Hibernation, turn the computer on, and then shut it down through the operating system.
-
Page 61
Remove the power button board: Turn the top cover upside down, with the front toward you. NOTE: The power button board is secured by a screw that was previously removed when releasing the speaker. Release the tape securing the power button board cable and remove the power button board and cable. -
Page 62: Touchpad Button Board
TouchPad button board Description Spare part number TouchPad button board (includes cable) 683548-001 Before removing the TouchPad button board, follow these steps: Shut down the computer. If you are unsure whether the computer is off or in Hibernation, turn the computer on, and then shut it down through the operating system. Disconnect all external devices connected to the computer.
-
Page 63: Touchpad Led Board
Lift the TouchPad button board (4) slightly to perform the next step. Carefully invert the TouchPad button board (1). Release the ZIF connector to which the TouchPad LED board cable is connected, and then disconnect the TouchPad LED board cable (2) from the TouchPad button board. Lift the TouchPad button board away from the top cover (3).
-
Page 64
Before removing the TouchPad LED board, follow these steps: Shut down the computer. If you are unsure whether the computer is off or in Hibernation, turn the computer on, and then shut it down through the operating system. Disconnect all external devices connected to the computer. Disconnect the power from the computer by first unplugging the power cord from the AC outlet and then unplugging the AC adapter from the computer. -
Page 65: Display Assembly
Display assembly Description Spare part number Display back cover: ● Bright purple 681801-001 ● Ruby red 681802-001 ● Sparkling black 681804-001 ● Winter blue 681803-001 ● Linen white 685582-001 Bezel 681806-001 Webcam/microphone module 680577-001 Hinge covers 681811-001 Display panel 681817-001 Display hinges.
-
Page 66
Release the wireless antenna cables (2) from the clips and the opening in the base enclosure. NOTE: It may be necessary to release the USB board ZIF cable to remove the wireless antenna cables. CAUTION: Support the display assembly when removing the following screws. Failure to support the display assembly can result in damage to the display assembly and other computer components. -
Page 67
If it is necessary to replace the display bezel or any of the display assembly sub-components: Remove the plastic screw covers (1) and the two PM 2.5 × 3.5 screws (2) that secure the display bezel to the display assembly. Flex the inside edges of the top edge (1), the left and right sides (2), and the bottom edge (3) of the display bezel until the bezel disengages from the display enclosure. -
Page 68
Remove the webcam/microphone module. If it is necessary to replace the display panel: Remove the six PM 2.5 × 6.0 screws that secure the display panel to the display enclosure. Chapter 4 Removal and replacement procedures… -
Page 69
The hinge covers are held in place by two of the same screws as the display hinges. Using a small tool to pry, remove the hinge covers. Lift the top edge of the display enclosure, (1) and then swing it up and forward until it is perpendicular to the display panel. -
Page 70
If it is necessary to replace the display hinges: Remove the four PM 2.0 × 3.0 screws (1) that secure the display hinges to the display panel. Remove the display hinges (2). The display hinges include the display hinges and brackets If it is necessary to replace the display panel cable: Release the tabs (1) built into the display enclosure shielding that secure the display panel cable to the display enclosure. -
Page 71: Usb Board
If it is necessary to replace the wireless antenna cables and transceivers: Release the wireless antenna cables from the clips (1) built into the display enclosure. Release the wireless antenna transceivers (2) from the display enclosure. (The wireless antenna transceivers are attached to the display enclosure with double-sided tape.) Remove the wireless antenna cables and transceivers.
-
Page 72: Power Connector
Remove the keyboard (see Keyboard on page 45). Remove the top cover (see Top cover on page 48). Remove the USB board: If not released already, release the ZIF connector (1) to which the USB board cable is connected, and then disconnect the USB board cable from the system board. Pry the clip (2) that secures the USB board to the base enclosure.
-
Page 73: System Board
Remove the keyboard (see Keyboard on page 45). Remove the top cover (see Top cover on page 48). Remove the power connector cable: Disconnect the power connector cable (1) from the system board. Remove the power connector from the the base enclosure (2). Reverse this procedure to install the power connector.
-
Page 74
Remove the optical drive (see Optical drive on page 36). Remove the hard drive (see Hard drive on page Remove the keyboard (see Keyboard on page 45). Remove the top cover (see Top cover on page 48). When replacing the system board, be sure that the following components are removed from the defective system board and installed on the replacement system board: ●… -
Page 75
Remove the system board (3) by sliding it up and to the right at an angle. Reverse this procedure to install the system board. Component replacement procedures… -
Page 76: Rtc Battery
RTC battery Description Spare part number RTC battery (includes cable and double-sided tape) 637193-001 Before removing the RTC battery, follow these steps: Shut down the computer. If you are unsure whether the computer is off or in Hibernation, turn the computer on, and then shut it down through the operating system. Disconnect all external devices connected to the computer.
-
Page 77: Fan And Heat Sink
Fan and heat sink NOTE: The fan and heat sink spare part kits include replacement thermal material. Description Spare part number 680551-001 Heat sink for use only with computer models equipped with UMA video memory 680549-001 Heat sink for use only with computer models equipped with Discrete video memory 680550-001 NOTE: To properly ventilate the computer, allow at least 7.6 cm (3 in) of clearance on the left side…
-
Page 78
Remove the fan and heat sink (4). NOTE: Due to the adhesive quality of the thermal material located between the heat sink and system board components, it may be necessary to move the heat sink from side to side to detach it. -
Page 79
If it is necessary to replace the fan, turn the fan and heat sink upside down with the fan toward you. Remove the two PM 1.5 × 2.5 screws (1) that secure the fan to the heat sink and remove the two clips that secure the fan to the heat sink. -
Page 80: Pch Heat Sink
PCH heat sink Description Spare part number PCH heat sink 683843-001 Before removing the PCH heat sink, follow these steps: Shut down the computer. If you are unsure whether the computer is off or in Hibernation, turn the computer on, and then shut it down through the operating system. Disconnect all external devices connected to the computer.
-
Page 81: Processor
Remove the PCH heat sink by lifting straight up (2). NOTE: Due to the adhesive quality of the thermal material located between the heat sink and system board components, it may be necessary to move the heat sink from side to side to detach it.
-
Page 82
Description Spare part number Intel Core i3-2330M (2.20 GHz, 1333 MHz/3.0 MB L3 cache, dual core, 35 W) 653339-001 Pentium B970 processor 2.20 GHz processor (1333 MHz/2.0 MB L3 cache, dual core, 35 W) 676785-001 Pentium B960 processor (2.20 GHz, 1333 MHz/2.0 MB L3 cache, dual core, 35 W) 664662-001 Pentium B950 processor (2.1 GHz, 1333 MHz/2 MB L3 cache, dual core, 35 W) 653338-001… -
Page 83: Optical Drive Cable
Reverse this procedure to install the processor. Optical drive cable Description Spare part number Optical drive cable 682742-001 Before removing the optical drive cable, follow these steps: Shut down the computer. If you are unsure whether the computer is off or in Hibernation, turn the computer on, and then shut it down through the operating system.
-
Page 84
Remove the optical drive cable from the base enclosure (2). Reverse this procedure to install the optical drive cable. Chapter 4 Removal and replacement procedures… -
Page 85: Specifications
Specifications Computer specifications Dimensions Depth 24.5 cm (9.6 in) Width 37.4 cm (14.7 in) Height (front to rear) 3.1 to 3.6 cm (1.2 to 1.4 in) Weight (lowest weight configuration) < 2.5 kg (5.5 lbs) Input power Operating voltage 18.5 V dc @ 3.5 A — 65W Operating current 3.5 A Temperature…
-
Page 86: 39.6-Cm (15.6-In) Display Specifications
39.6-cm (15.6-in) display specifications Dimensions Height 21.0 cm (8.27 in) Width 35.9 cm (14.1 in) Diagonal 39.6 cm (15.6) Number of colors Up to 16.8 million Contrast ratio 300:1 (typical) Brightness 200 cd/m² (typical) Pixel resolution Pitch 0.259 × 0.259 mm Format 1280 ×…
-
Page 87: Hard Drive Specifications
Hard drive specifications 1 TB* 750 GB* 640 GB* 500 GB* 320 GB* Dimensions Height 9.5 mm 9.5 mm 9.5 mm 9.5 mm 9.5 mm and 7.0 Width 70 mm 70 mm 70 mm 70 mm 70 mm Weight 107g max 107g max 107g max 107g max…
-
Page 88: Dvd±Rw And Cd-Rw Supermulti Double-Layer Combo Drive Specifications
DVD±RW and CD-RW SuperMulti Double-Layer Combo Drive specifications Applicable disc Read CD-DA, CD+(E)G, CD-MIDI, CD-TEXT, CD-ROM, CD-ROM XA, MIXED MODE CD, CD-I, CD-I Bridge (Photo-CD, Video CD), Multisession CD (Photo-CD, CD-EXTRA, Portfolio, CD-R, CD-RW), CD-R, CD-RW, DVD- ROM (DVD-5, DVD-9, DVD-10, DVD-18), DVD-R, DVD-RW, DVD+R, DVD +RW, DVD-RAM Write CD-R and CD-RW, DVD+R, DVD+RW, DVD-R, DVD-RW, DVD-RAM…
-
Page 89: Blu-Ray Disc Rom And Dvd±R/Rw Supermulti Double-Layer Drive Specifications
Blu-ray Disc ROM and DVD±R/RW SuperMulti Double- Layer Drive specifications Applicable disc Read BD-ROM, BD-ROM-DL, BD-R, BD-R-DL, BD-RE, BD-RE-DL, DVD-ROM, DVD+R, DVD+R-DL, DVD+RW, DVD-R, DVD-R-DL, DVD-RW, DVD-RAM (Ver.2), CD-DA, CD-ROM (mode 1 and mode 2), CD-ROM XA (mode 2, form 1 and form 2), Photo CD (single and multiple sessions), CD Extra, CD-R, CD-RW, and CD-TEXT Write DVD-RAM (Ver.2), DVD+R, DVD-R, CD-R, and CD-ROM…
-
Page 90: Setup Utility (Bios)
Setup Utility (BIOS) Setup Utility, or Basic Input/Output System (BIOS), controls communication between all the input and output devices on the system (such as disk drives, display, keyboard, mouse, and printer). Setup Utility includes settings for the types of peripherals installed, the startup sequence of the computer, and the amount of system and extended memory.
-
Page 91: Displaying System Information
Displaying system information Start Setup Utility. Select the Main menu. System information such as the system time and date, and identification information about the computer is displayed. To exit Setup Utility without changing any settings, use the arrow keys to select Exit > Exit Discarding Changes, and then press enter.
-
Page 92: Updating The Bios
Updated versions of the BIOS may be available on the HP Web site. Most BIOS updates on the HP Web site are packaged in compressed files called SoftPaqs. Some download packages contain a file named Readme.txt, which contains information regarding installing and troubleshooting the file.
-
Page 93
BIOS installation procedures vary. Follow any instructions that are displayed on the screen after the download is complete. If no instructions are displayed, follow these steps: Windows-7—Open Windows Explorer by selecting Start > Computer. Double-click your hard drive designation. The hard drive designation is typically Local Disk (C:). Using the hard drive path you recorded earlier, open the folder on your hard drive that contains the update. -
Page 94: Backing Up, Restoring, And Recovering
(purchased separately) to create recovery discs, or you can obtain recovery discs for your computer from the HP website. If you use an external optical drive, it must be connected directly to a USB port on the computer, not to a USB port on an external device, such as a USB hub.
-
Page 95: Creating The Recovery Media
Follow the on-screen instructions to continue. To recover, see Recovering the original system using HP Recovery Manager on page 89 Creating system restore points A system restore point is a snapshot of certain hard drive contents saved by Windows System Restore at a specific time.
-
Page 96: Tips For A Successful Backup
Tips for a successful backup ● Number backup discs before inserting them into the optical drive. ● Store personal files in the Documents, Music, Pictures, and Videos libraries, and back up these folders periodically. ● Save customized settings in a window, toolbar, or menu bar by taking a screen shot of your settings.
-
Page 97: Restore And Recovery
Recycle Bin, or if files become corrupt, restoring specific files is useful. Restoring specific files is also useful if you ever choose to recover the original system using HP Recovery Manager. You can only restore specific files that you have backed up before.
-
Page 98: Recovering Using Hp Recovery Partition (Select Models Only)
● If the recovery media do not work, you can obtain recovery discs for your system from the HP website. ● The Minimized Image Recovery option is recommended for advanced users only. All hardware- related drivers and software are re-installed, but other software applications are not. Do not interrupt the process until it is complete, otherwise the recovery will fail.
-
Page 99
To change the boot order for a recovery flash drive: Insert the flash drive into a USB port. Restart the computer. Press while the computer is restarting, and then press for boot options. Select the flash drive from the boot options window. Restore and recovery… -
Page 100: Power Cord Set Requirements
Power cord set requirements The wide-range input feature of the computer permits it to operate from any line voltage from 100 to 120 V ac, or from 220 to 240 V ac. The 3-conductor power cord set included with the computer meets the requirements for use in the country or region where the equipment is purchased.
-
Page 101: Requirements For Specific Countries And Regions
Requirements for specific countries and regions Country/region Accredited agency Applicable note number Argentina IRAM Australia Austria Belgium CEBEC Brazil ABNT Canada Chile Denmark DEMKO Finland FIMKO France Germany India Israel Italy Japan The Netherlands KEMA New Zealand SANZ Norway NEMKO The People’s Republic of China Saudi Arabia SASO…
-
Page 102
Country/region Accredited agency Applicable note number The United States The flexible cord must be Type HO5VV-F, 3-conductor, 0.75 mm² conductor size. Power cord set fittings (appliance coupler and wall plug) must bear the certification mark of the agency responsible for evaluation in the country or region where it will be used. -
Page 103: Recycling
When a battery has reached the end of its useful life, do not dispose of the battery in general household waste. Follow the local laws and regulations in your area for battery disposal. HP encourages customers to recycle used electronic hardware, HP original print cartridges, and rechargeable batteries.
-
Page 104: Index
Index right TouchPad 9 display cable, spare part number AC adapter TouchPad on/off 9 light 11 buttons component 6 display components 5 spare part numbers 21 illustrated 19 action keys, identifying 7 spare part numbers 19 cables, service considerations 27 antenna display enclosure, illustrated 19 camera, product description 3…
-
Page 105
38 removal 52 spare part number 57 mass storage devices, spare part spare part number 16, 52 HP Recovery Manager 89 numbers 20 power button, identifying 6 memory module power connector product description 2 removal 64… -
Page 106
16 USB board recovering the original system 89 Speaker Kit, spare part number removal 63 recovery 89 spare part number 17 HP Recovery Manager 89 speakers recovery discs 86 identifying 6 recovery media 86 removal 51 vents, identifying 10, 12… -
Page 107
Windows logo key, identifying 7 wireless antenna locations 5 removal 63 spare part number 19, 57 wireless light 8 wireless, product description 3 WLAN module removal 43 spare part numbers 18, 43 workstation guidelines 30 Index…
Страницы и текст этой инструкции

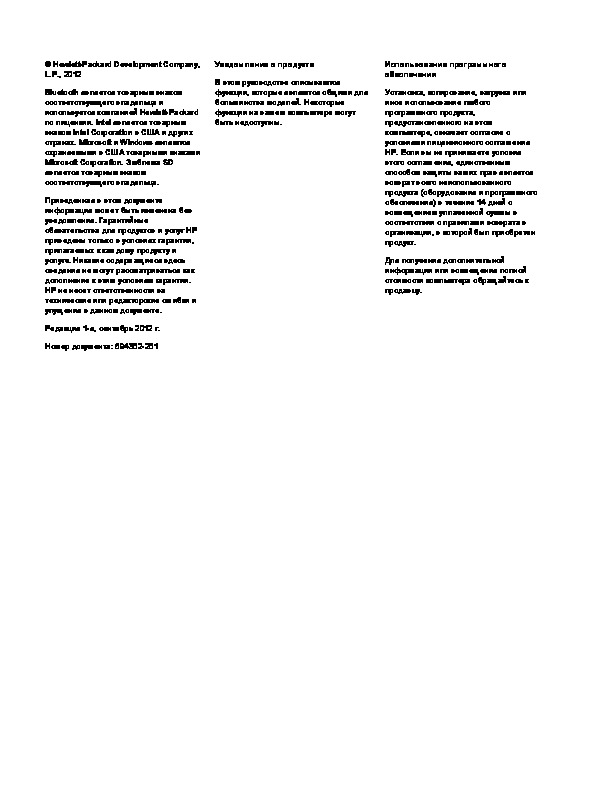

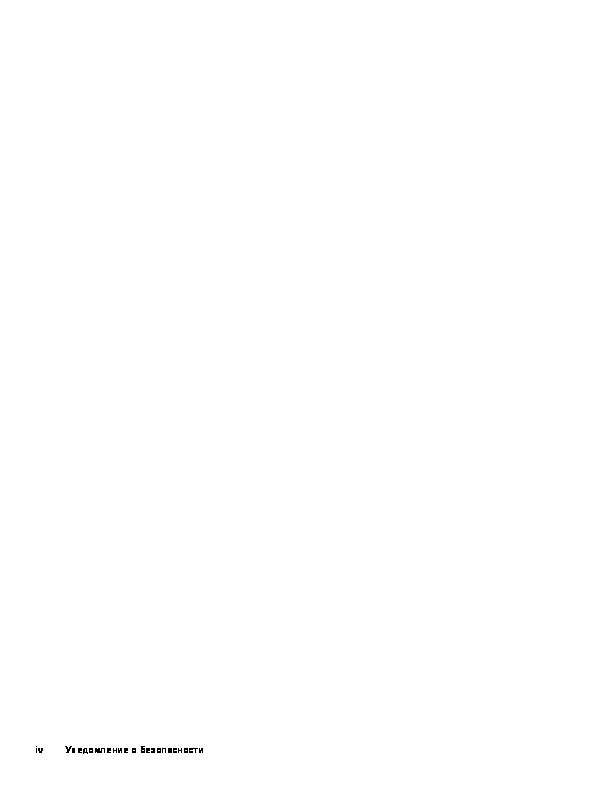

Как использовать наш сайт инструкций OnlineManuals.ru
Наша цель состоит в том, чтобы предоставить вам быстрый доступ к содержанию инструкции для ноутбука HP Pavilion g6-2208sr.
С помощью онлайн просмотра, Вы можете быстро просмотреть содержимое инструкции и найти решение проблемы с ноутбука HP Pavilion g6-2208sr.
Для Вашего удобства
Если листать руководство пользователя ноутбука HP Pavilion g6-2208sr прямо на сайте, не очень удобно для Вас, есть два возможных решения:
• Просмотр в полноэкранном режиме — легко просмотреть руководство пользователя (без загрузки его на свой компьютер), Вы можете использовать режим полноэкранного просмотра.
Для просмотра инструкции пользователя ноутбука HP Pavilion g6-2208sr на полном экране, используйте кнопку «Открыть в Pdf-viewer».
• Загрузка на компьютер — Вы можете также скачать Руководство пользователя ноутбука HP Pavilion g6-2208sr на свой компьютер и сохранить его в файлах.
Многие люди предпочитают читать документы не на экране, а в печатной версии.
Возможность печати руководства пользователя также была предусмотрена на нашем сайте,
и вы можете использовать ее, нажав на иконку «печать» в Pdf-viewer.
Нет необходимости печатать все руководство ноутбука HP Pavilion g6-2208sr, можно выбрать только нужные страницы инструкции.
-
Contents
-
Table of Contents
-
Bookmarks
Quick Links
HP Pavilion G6 Notebook PC
Maintenance and Service Guide
SUMMARY
This guide is a troubleshooting reference used for maintaining and servicing the computer. It provides
comprehensive information on identifying computer features, components, and spare parts;
troubleshooting computer problems; and performing computer disassembly procedures.
Related Manuals for HP PAVILION G6
Summary of Contents for HP PAVILION G6
-
Page 1: Maintenance And Service Guide
HP Pavilion G6 Notebook PC Maintenance and Service Guide SUMMARY This guide is a troubleshooting reference used for maintaining and servicing the computer. It provides comprehensive information on identifying computer features, components, and spare parts; troubleshooting computer problems; and performing computer disassembly procedures.
-
Page 2
Logo is a trademark of its proprietor. The information contained herein is subject to change without notice. The only warranties for HP products and services are set forth in the express warranty statements accompanying such products and services. Nothing herein should be construed as constituting an additional warranty. -
Page 3
Safety warning notice WARNING! To reduce the possibility of heat-related injuries or of overheating the computer, do not place the computer directly on your lap or obstruct the computer air vents. Use the computer only on a hard, flat surface. Do not allow another hard surface, such as an adjoining optional printer, or a soft surface, such as pillows or rugs or clothing, to block airflow. -
Page 4
Safety warning notice… -
Page 5: Table Of Contents
Table of contents 1 Product description … 1 2 External component identification … 6 Top … 6 TouchPad … 6 Lights … 7 Button … 8 Keys … 9 Front … 10 Right side … 11 Left side … 12 Display …
-
Page 6
Component replacement procedures … 35 Serial number … 35 Computer feet … 36 Battery … 37 Service access cover … 38 Hard drive … 39 Optical drive … 41 WLAN module … 43 Memory module … 45 RTC battery … 46 Keyboard … -
Page 7
Updating the BIOS … 83 Determining the BIOS version … 83 Downloading a BIOS update … 84 7 Backup and recovery … 85 Restore … 86 Creating restore media … 86 Performing a system restore … 87 Restoring using the dedicated recovery partition (select models only) … 87 Restoring using the restore media … -
Page 8
viii… -
Page 9: Product Description
Product description Category Description HP Pavilion G6 Notebook PC Processors Intel® Core™ i7-2620M processor (2.7 GHz, SC turbo up to 3.40 GHz, 4 MB L3), Dual 35 W Intel Core i5-2540M processor (2.6 GHz, SC turbo up to 3.3 GHz, 3 MB L3), Dual 35 W Intel Core i5-2520M processor (2.5 GHz,…
-
Page 10
Category Description AMD Phenom II P860 (2.0 GHz, 1.5 MB L2, 1066 MHz, 3.6 GT/s – Triple 25 W AMD Phenom II N850 (2.2 GHz, 1.5 MB L2, 1333 MHz, 3.6GT/s – Triple 35 W AMD Phenom II N660 (3.0 GHz, 2 MB L2, 1333 MHz, 3.6 GT/s –… -
Page 11
Category Description ● DDR3-1066 MHz Dual Channel Support (DDR3-1333 downgraded to DDR3-1066) Supports up to 8 GB of system memory in the following configurations: ● 6144 MB (4096 MB × 1 + 2048 x 1) ● 4096 MB (4096 MB × 1) ●… -
Page 12
Category Description Audio High-definition audio supports: Microsoft® premium requirements with HP Altec Lansing speakers SRS Premium Sound technology Ethernet Integrated 10/100 network interface card (NIC) Integrated wireless local area network (WLAN) options by way of wireless module and 2 wireless antennas built into… -
Page 13
Category Description VGA (Dsub 15-pin) supporting the following: ● 2048 x 1536 external resolution @ 75Hz ● 2048 x 1536 external resolution @ 85Hz AC Smart Pin adapter Keyboard/ 39.62-cm (15.6-in), full-size keyboard pointing devices TouchPad with 2 buttons (multitouch gestures, 2-finger scrolling, pinch zoom, and taps enabled as default) Power… -
Page 14: External Component Identification
External component identification TouchPad Component TouchPad light TouchPad on/off button Left TouchPad button TouchPad zone Right TouchPad button Chapter 2 External component identification Description ● Off: The TouchPad is on. ● Amber: The TouchPad is off. Turns the TouchPad on and off. Quickly double-tap the TouchPad button to turn the TouchPad on and off.
-
Page 15: Lights
Lights Component TouchPad light Caps lock light Power light Wireless light Description ● Off: The TouchPad is on. ● Amber: The TouchPad is off. ● White: Caps lock is on. ● Off: Caps lock is off. ● On: The computer is on. ●…
-
Page 16: Button
5 seconds to turn off the computer. To learn more about your power settings, select Start > Control Panel > System and Security > Power Options, or refer to the HP Notebook Reference Guide.
-
Page 17: Keys
Keys Component Windows logo key Windows applications key Action keys Description Displays system information when pressed in combination with the Displays system information when pressed in combination with the Displays the Windows Start menu Displays a shortcut menu for items beneath the pointer Execute frequently used system functions…
-
Page 18: Front
Front Component Description Speakers (2) Produce sound Chapter 2 External component identification…
-
Page 19: Right Side
Right side Component Optical drive Optical drive light Optical drive button USB port AC adapter light Power connector Security cable slot Description Plays optical discs, such as CDs, DVDs, and Blu-ray discs Green: The optical drive is being accessed. Ejects the media tray of the optical drive. Connects an optional USB device ●…
-
Page 20: Left Side
Left side Component External monitor port Vents (2) RJ-45 (network) jack HDMI port USB ports (2) Audio-in (microphone) jack Audio-out (headphone) jack Chapter 2 External component identification Description Connects an external VGA monitor or projector Enable airflow to cool internal components NOTE: The computer fan starts up automatically to cool internal components and prevent overheating.
-
Page 21
Component Digital Media Slot Hard drive light (10) Power light Description Supports the following optional digital card formats: ● MultiMedia Card (MMC) ● Secure Digital (SD) Memory Card ● Secure Digital High Capacity (SDHC) Memory Card ● Secure Digital Extended Capacity (SDXC) Memory Card ●… -
Page 22: Display
Display Component WLAN antennas (2)* Webcam light Webcam Internal microphone *The antennas are not visible from the outside of the computer. For optimal transmission, keep the areas immediately around the antennas free from obstructions. To see wireless regulatory notices, refer to the section of the Regulatory, Safety and Environmental Notices that applies to your country or region.
-
Page 23: Bottom
Bottom Component Battery bay Vents (5) Battery release latch Service cover Description Holds the battery Enable airflow to cool internal components NOTE: The computer fan starts up automatically to cool internal components and prevent overheating. It is normal for the internal fan to cycle on and off during routine operation.
-
Page 24: Illustrated Parts Catalog
Illustrated parts catalog Serial number location When ordering parts or requesting information, provide the computer serial number and model number located in the battery bay of the computer. Component Product name Serial number (s/n) Part number/Product number (p/n) Warranty period Model description Chapter 3 Illustrated parts catalog Description…
-
Page 25: Computer Major Components
Computer major components Computer major components…
-
Page 26
Item Description 39.6-cm (15.6-in) High Definition (HD), light-emitting diode (LED), BrightView (1366 x 768) display assembly: NOTE: For more information on the display assembly internal component spare part information, See ● For use in Charcoal Grey computer models ● For use in Ocean Drive computer models ●… -
Page 27
Item Description (11 & System board (includes replacement thermal material): ● For use in Intel HM55 UMA computer models ● For use in Intel HM65 UMA computer models ● For use in Intel HM55 discrete, 512 M, computer models ● For use in Intel HM55 discrete, 1 GB, computer models ●… -
Page 28
Item Description ● V140 (2.3 GHz, 512 KB L2, 1066 MHz, 3.2 GT/s) – SC 25 W (13 & Fan/heat sink assembly (includes replacement thermal material): ● For use in AMD UMA computer models ● For use in Intel UMA computer models ●… -
Page 29
Item Description (19) Memory modules (1066 MHz, DDR3) ● 2 GB PC3-10600 MHz ● 4 GB PC3 10600 1333 MHz shared ● 1 GB PC3 10600 1333 MHz shared (20) RTC battery (includes mounting adhesive) (21) Hard drive Supports the following 9.5 mm, 6.35 cm (2.5 in) SATA hard drives: ●… -
Page 30: Display Assembly Components
Display assembly components Item Description Display bezel Webcam module 39.6-cm (15.6-in) high-definition, BrightView LED display panel Display hinges Display hinge covers Display cable Wireless antenna (includes wireless antenna transceivers and cable) Display back cover (includes logo): ● For use in Pewter computer models ●…
-
Page 31
Item Description ● For use in Pacific Blue computer models ● For use in Pearl Pink computer models ● For use in Ocean Drive computer models ● For use in Luminous Rose computer models ● For use in Sweet Purple computer models ●… -
Page 32: Mass Storage Devices
Mass storage devices Item Description Hard drive Supports the following 9.5 mm, 6.3 cm (2.5 in) SATA hard drives: ● 750 GB, 5400 rpm ● 640 GB, 5400 rpm ● 500 GB, 7200 rpm ● 500 GB, 5400 rpm Supports the following 7 mm, 6.3 cm (2.5 in) SATA hard drives: ●…
-
Page 33: Miscellaneous Parts
Miscellaneous parts Description AC adapters ● 65-W AC adapter ● 90-W AC adapter Power cord, AC, 3 wire, black, 1.83-m TouchPad button board Screw kit ● Phillips 2.0 x 2.0 (pan-head) screw ● Phillips 3.0 x 1.5 screw ● Phillips 3.0 x 2.0 screw ●…
-
Page 34: Sequential Part Number Listing
Sequential part number listing Spare part number 449137-001 490371-001 640886-001 580101-001 581096-001 593127-001 593530-001 593553–001 593554-001 600370-001 603785-001 609939-001 602993-001 616333-001 616343-001 616345-001 620656-001 621569-001 Chapter 3 Illustrated parts catalog Description RTC battery Power cord, AC, 3 wire, black, 1.83-m Optical drive board Atheros AR9285 802.11a/b/g/n 2×2 WiFi adapter for use in Canada, the Cayman Islands, Guam, Puerto Rico, the United States, and the US Virgin Islands…
-
Page 35
Spare part number Description 625823-001 Intel Core™ i3-380M processor (2.53 GHz, 3 MB L3), Dual 35 W 625831-001 Intel Pentium P6200 processor (2.13 GHz, 3 MB L3), Dual 35 W 630703-001 Ralink 5390GN 802.11b/g/n 1×1 WiFi Adapter 630705-001 Ralink 5390BC8 802.11b/g/n 1×1 WiFi and Bluetooth 3.0+HS Combo Adapter 631252-001 Intel Core™… -
Page 36
Spare part number 639506-001 639507-001 639508-001 639509-001 639510-001 639511-001 639512-001 639513-001 639514-001 639515-001 639516-001 639517-001 639518-001 639519-001 639520-001 639521-001 639522-001 639523-001 639524-001 639525-001 639526-001 639527-001 639528-001 639529-001 639530-001 639531-001 Chapter 3 Illustrated parts catalog Description Display back cover (includes logo) for use in Luminous Rose computer models Display back cover (includes logo) for use in Sweet Purple computer models Display back cover (includes logo) for use in Butter Gold computer models Display bezel… -
Page 37
Spare part number Description 639532-001 Top cover (includes TouchPad board) for use in Charcoal Grey computer models 639533-001 Top cover (includes TouchPad board) for use in Sonoma Red computer models 639534-001 Top cover (includes TouchPad board) for use in Pacific Blue computer models 639535-001 Top cover (includes TouchPad board) for use in Pearl Pink computer models 639569-001… -
Page 38: Removal And Replacement Procedures
Removal and replacement procedures Preliminary replacement requirements Tools required The following tools are needed to complete the removal and replacement procedures: ● Flat-bladed screwdriver ● Magnetic screwdriver ● Phillips P0 and P1 screwdrivers Service considerations Before disassembly or assembly procedures, review and adhere to all service considerations. NOTE: As you remove each subassembly from the computer, place the subassembly (and all accompanying screws) away from the work area to prevent damage.
-
Page 39: Cables And Connectors
Cables and connectors CAUTION: When servicing the computer, be sure that cables are placed in their proper locations during the reassembly process. Improper cable placement can damage the computer. Cables must be handled with extreme care to avoid damage. Apply only the tension required to unseat or seat the cables during removal and insertion.
-
Page 40: Grounding Guidelines
Grounding guidelines Electrostatic discharge damage Electronic components are sensitive to electrostatic discharge (ESD). Circuitry design and structure determine the degree of sensitivity. Networks built into many integrated circuits provide some protection, but in many cases, ESD contains enough power to alter device parameters or melt silicon junctions.
-
Page 41: Packaging And Transporting Guidelines
Packaging and transporting guidelines Follow these grounding guidelines when packaging and transporting equipment: ● To avoid hand contact, transport products in static-safe tubes, bags, or boxes. ● Protect ESD-sensitive parts and assemblies with conductive or approved containers or packaging. ● Keep ESD-sensitive parts in their containers until the parts arrive at static-free workstations.
-
Page 42: Equipment Guidelines
Equipment guidelines Grounding equipment must include either a wrist strap or a foot strap at a grounded workstation. ● When seated, wear a wrist strap connected to a grounded system. Wrist straps are flexible straps with a minimum of one megohm ±10% resistance in the ground cords. To provide proper ground, wear a strap snugly against the skin at all times.
-
Page 43: Component Replacement Procedures
Component replacement procedures This chapter provides removal and replacement procedures. There are as many as 78 screws, in 8 different sizes, that must be removed, replaced, or loosened when servicing the computer. Make special note of each screw size and location during removal and replacement.
-
Page 44: Computer Feet
Computer feet Description Rubber Feet Kit The computer feet are adhesive-backed rubber pads. The feet attach to the base enclosure in the locations illustrated below. Chapter 4 Removal and replacement procedures Spare part number 639572-001…
-
Page 45: Battery
Battery Description 6 cell, 2.20 Ah, 47 Wh 6 cell, 2.55 Ah, 55 Wh Before disassembling the computer: Shut down the computer. If you are unsure whether the computer is off or in Hibernation, turn on the computer, and then shut it down through the operating system. Disconnect all external devices connected to the computer.
-
Page 46: Service Access Cover
Service access cover Description Plastics Kit (contains only the service access cover) Before removing the service access cover, remove the battery (see Position the computer upside down, with the front toward you. Loosen the two Phillips 4.0 x 2.0 captive screws (1) that secure the service access cover to the computer.
-
Page 47: Hard Drive
Hard drive NOTE: The hard drive spare part kit includes a hard drive bracket and hard drive connector. The hard drive bracket and hard drive connector, as well as the hard drive bracket screws, are also available in the Hard Drive Hardware Kit. Description Supports the following 9.50 mm, 6.35 cm (2.50 in) SATA hard drives: 750 GB, 5400 rpm…
-
Page 48
To replace the hard drive bracket, remove the four Phillips 3.0×3.0 screws (1) that secure the hard drive bracket to the hard drive. Pull the bracket (2) straight up to remove it from the hard drive. To replace the hard drive adapter, remove the Phillips panhead 2.0 x 2.0 screw (1), and then disconnect the adapter from the system board at the outside edge (2). -
Page 49: Optical Drive
Optical drive NOTE: The optical drive spare part kit includes an optical drive bezel and optical drive bracket. Description DVD±RW and CD-RW SuperMulti Double-Layer Combo Drive with LightScribe Blu-ray Disc ROM with LightScribe DVD±R/RW SuperMulti Double-Layer Drive Before removing the optical drive: Battery (see Battery on page Service access cover (see…
-
Page 50
Remove the optical drive bracket (2). Reverse the above procedure to reassemble and install the optical drive. Chapter 4 Removal and replacement procedures… -
Page 51: Wlan Module
WLAN module Description Atheros AR9285 802.11 a/b/g/n 2×2 WiFi adapter for use in Canada, the Cayman Islands, Guam, Puerto Rico, the United States, and the US Virgin Islands Intel WiFi Link 5100 802.11/b/g/n WLAN module for use in Afghanistan, Albania, Algeria, Andorra, Angola, Antigua and Barbuda, Argentina, Armenia, Aruba, Australia, Austria, Azerbaijan, the Bahamas, Bahrain, Bangladesh, Barbados, Belarus, Belgium, Belize, Benin, Bermuda, Bhutan, Bolivia, Bosnia and Herzegovina, Botswana, Brazil, the British Virgin Islands, Brunei, Bulgaria, Burkina Faso, Burundi,…
-
Page 52
Remove the WLAN module (4) by pulling it away from the slot at an angle. CAUTION: To prevent an unresponsive system, replace the wireless module only with a wireless module authorized for use in the computer by the governmental agency that regulates wireless devices in your country or region. -
Page 53: Memory Module
Memory module Description 4 GB PC3 10600 1333 MHz shared 2 GB PC3 10600 MHz 1 GB PC3 10600 1333 MHz shared Before removing the memory module, remove the following components: Battery (see Battery on page Service access cover (see Remove the memory module: Spread the retaining tabs (1) on each side of the memory module slot to release the memory module.
-
Page 54: Rtc Battery
RTC battery Description RTC battery (includes mounting adhesive) Before removing the RTC battery, remove the following components: Battery (see Battery on page Service access cover (see Remove the RTC battery: Use a sharp, nonconductive tool to release the clip (1) that secures the battery to the system board.
-
Page 55: Keyboard
Keyboard Description For use in the United States, Black For use in French Canada, Black For use in the United States, Pink For use in French Canada, Pink Before removing the keyboard, remove the following components: Battery (see Battery on page Service access cover (see Remove the keyboard: Remove the Phillips 4.0 x 2.5 screw (1) in the WLAN module bay that secures the keyboard to…
-
Page 56
Remove the keyboard (4). Reverse this procedure to install the keyboard. Chapter 4 Removal and replacement procedures… -
Page 57: Top Cover
Top cover Description For use in Ocean Drive computer models For use in Luminous Rose computer models For use in Sweet Purple computer models For use in Butter Gold computer models For use in Pewter computer models For use in Charcoal Grey computer models For use in Sonoma Red computer models For use in Pacific Blue computer models For use in Pearl Pink computer models…
-
Page 58
Release the three zero insertion force (ZIF) connectors (1) to which the ZIF cables are attached and disconnect the USB cable (2), TouchPad cable (3), and power button cable (4) from the system board. Remove the six Phillips 4.0 x 2.5 screws that secure the top cover to the computer. Close the computer and turn it upside down, with the front toward you. -
Page 59
Remove the three Phillips 3.0 x 2.0 screws in the battery bay, two Phillips 3.0 x 2.0 screws in the optical drive bay, and ten Phillips 6.0 x 2.5 on the base enclosure. NOTE: The four screws along the front edge also serve to secure the speakers inside the base enclosure. -
Page 60
Reverse this procedure to install the top cover. Chapter 4 Removal and replacement procedures… -
Page 61: Power Button Board
Power button board Description Power button board Before removing the power button board, remove the following components: Battery (see Battery on page Service access cover (see Hard drive (See Optical drive (see WLAN module (see Memory module (see Keyboard (see Keyboard on page Top cover (see Remove the power button board:…
-
Page 62: Speaker Assembly
Speaker assembly Description Speaker assembly (includes cable) Before removing the speaker assembly, remove the following components: Battery (see Battery on page Service access cover (see Hard drive (see Optical drive (see Keyboard (see Top cover (see Remove the speaker assembly: Disconnect the speaker cable (1) from the system board.
-
Page 63: Touchpad Button Board
TouchPad button board Description TouchPad button board (includes bracket and cable) Before removing the TouchPad button board, remove the following components: Battery (see Battery on page Service access cover (see Hard drive (see Optical drive (see Keyboard (see Keyboard on page Top cover (see Remove the TouchPad button board: Release the zero insertion force (ZIF) connector (1) to which the TouchPad button board cable is…
-
Page 64: Usb Board
USB board Description USB board Before removing the USB board, remove the following components: Battery (see Battery on page Service access cover (see Hard drive (see Optical drive (see Keyboard (see Top cover (see Remove the USB board: Position the computer right-side up, with the right side toward you. Release the clips (1) that secure the USB board to the base enclosure.
-
Page 65: Security Cable Lock
Security cable lock NOTE: The security cable lock is included with the base enclosure, spare part number 639569-001. Before removing the security cable lock, remove the following components: Battery (see Battery on page Service access cover (see Hard drive (see Optical drive (see Keyboard (see Keyboard on page…
-
Page 66: Power Connector
Power connector Description Power connector (includes cable) Before removing the power connector cable, remove the following components: Battery (see Battery on page Service access cover (see Hard drive (see Optical drive (see Keyboard (see Top cover (see Remove the power connector: Turn the computer right-side up, with the right side toward you.
-
Page 67: Display Assembly
Display assembly Description 39.6-cm (15.6-in) High Definition (HD), light-emitting diode (LED) BrightView display assembly: ● For use in Charcoal Grey computer models ● For use in Ocean Drive computer models ● For use in Sonoma Red computer models ● For use in Luminous Rose computer models ●…
-
Page 68
Lift the display panel (4) straight up to remove it. Reverse this procedure to install the display assembly. Chapter 4 Removal and replacement procedures… -
Page 69
To replace any of the display assembly internal components, remove the following screw covers and screws: (1) Two Mylar screw covers on the display bezel bottom edge (2) Two Phillips 4.0 x 2.5 screws The display screw covers are included in the Display Rubber Kit, spare part number 640882-001. -
Page 70
To replace the webcam module (select models only), lift the webcam module as far from the display enclosure as the webcam module cable allows. Disconnect the webcam module cable (1) from the webcam module, and then remove the webcam module (2). The webcam module is available using spare part number 640880-001. Reverse this procedure to install the webcam module. -
Page 71
Remove the display hinge covers (2). The display hinge covers are available using spare part number 640887-001. Reverse this procedure to install the display hinge covers. To replace the display panel, remove five Phillips 4.0 x 2.5 screws (1) that secure the display panel to the display enclosure. -
Page 72
To replace the display hinges, remove the two Phillips PM 3.0 x 2.0 screws (1) that secure each hinge to the display panel. Remove the display hinges (2) from the display panel. The display hinges are available using spare part number 639511-001. Reverse this procedure to install the display hinges. -
Page 73
To remove the display cable from the display panel, lift the tape (1), and disconnect the cable (2). Then, gently peel the cable away from the display panel (3). Reverse this procedure to install the display panel. Component replacement procedures… -
Page 74: System Board
System board NOTE: The system board spare part kit includes UMA or discrete graphics subsystem memory and replacement thermal material. Description For use in Intel HM55 UMA computer models For use in Intel HM65 UMA computer models For use in Intel HM55 discrete, 512 MB, computer models For use in Intel HM55 discrete, 1 GB, computer models For use in Intel HM65 discrete, 512 MB, computer models For use in Intel HM65 discrete, 1 GB, computer models…
-
Page 75
Move the optical drive connector board (2) to the right, and then lift it up to disconnect it from the system board. Reverse this procedure to install the optical drive connector board. Remove the three Phillips 3.0 x 2.0 screws (1) that secure the system board to the computer. Component replacement procedures… -
Page 76
Lift the system board (2) from the right edge and pull it away from the base enclosure at an angle. For AMD computer models, see the following image. For Intel computer models, see the following image. Chapter 4 Removal and replacement procedures… -
Page 77
When replacing the system board, be sure that the following components are removed from the defective system board and installed on the replacement system board: ● Fan/heat sink assembly (see ● Processor (see Processor on page Reverse the disassembly procedure to install the system board. Fan/heat sink assembly on page Component replacement procedures… -
Page 78: Fan/Heat Sink Assembly
Fan/heat sink assembly NOTE: The fan/heat sink assembly includes replacement thermal material. Description For use in AMD UMA computer models For use in Intel UMA computer models For use in Intel discrete computer models Before removing the fan/heat sink assembly, remove the following components: Battery (see Battery on page Service access cover (see…
-
Page 79
Remove the fan/heat sink assembly (4) by lifting it straight up. NOTE: Steps 6 through 10 apply only to computer models equipped with AMD processors. Turn the system board right-side up, with the front toward you. Disconnect the fan cable from the system board (1). Remove the Phillips 3.0 x 2.0 screw (2) that secures the fan/heat sink assembly to the system board. -
Page 80
Remove the fan/heat sink assembly (4) by lifting straight up. Each time the fan/heat sink assembly is removed, the thermal material must be thoroughly cleaned from the system board at locations (1) and (2), from the fan/heat sink assembly at locations (3) and (5), and from the processor (4). -
Page 81
After applying fresh thermal paste to the components, reverse the above procedure to install the fan/ heat sink assembly. Component replacement procedures… -
Page 82: Processor
Processor NOTE: All processor spare part kits include thermal material. Description Intel Core™ i7-2620M processor (2.7 GHz, SC turbo up to 3.40 GHz, 4 MB L3), Dual 35 W Intel Core™ i5-2540M processor (2.6 GHz,SC turbo up to 3.3 GHz, 3 MB L3), Dual 35 W Intel Core™…
-
Page 83
Keyboard (see Keyboard on page Top cover (see Top cover on page USB board (see USB board on page Display assembly (see Display assembly on page Power connector (see Power connector on page System board (see System board on page Fan/heat sink assembly (see Remove the processor: Turn the processor locking screw (1) one half-turn counterclockwise until you hear a click. -
Page 84: Specifications
Specifications Computer specifications Dimensions Depth Width Height (front to rear) Weight (lowest weight configuration) Input power Operating voltage Operating current Temperature Operating (not writing to optical disc) Operating (writing to optical disc) Nonoperating Relative humidity Operating Nonoperating Maximum altitude (unpressurized) Operating Nonoperating NOTE:…
-
Page 85: 39.6-Cm (15.6-In) Display Specifications
39.6-cm (15.6-in) display specifications Dimensions Height Width Diagonal Number of colors Contrast ratio Brightness Pixel resolution Pitch Format Configuration Backlight Character display Total power consumption Viewing angle 21.0 cm (8.27 in) 35.9 cm (14.1 in) 39.6 cm (15.6) Up to 16.8 million 300:1 (typical) 200 nits (typical) 0.259 ×…
-
Page 86: Hard Drive Specifications
Hard drive specifications Dimensions Height Width Weight Interface type Transfer rate Security Seek times (typical read, including setting) Single track Average Maximum Logical blocks Disc rotational speed Operating temperature *1 GB = 1 billion bytes when referring to hard drive storage capacity. Actual accessible capacity is less. Actual drive specifications may differ slightly.
-
Page 87: Dvd±Rw And Cd-Rw Supermulti Double-Layer Combo Drive Specifications
DVD±RW and CD-RW SuperMulti Double-Layer Combo Drive specifications Applicable disc Read Write Random access time Cache buffer Data transfer rate 24X CD-ROM 8X DVD-ROM 24X CD-R 16X CD-RW 8X DVD+R 4X DVD+RW 8X DVD-R 4X DVD-RW 2.4X DVD+R(9) 5X DVD-RAM Transfer mode CD-DA, CD+(E)G, CD-MIDI, CD-TEXT, CD-ROM, CD-ROM XA, MIXED MODE CD, CD-I, CD-I Bridge (Photo-CD, Video CD), Multisession CD…
-
Page 88: Blu-Ray Disc Rom And Dvd±R/Rw Supermulti Double-Layer Drive Specifications
Blu-ray Disc ROM and DVD±R/RW SuperMulti Double- Layer Drive specifications Applicable disc Read Write Random access time Cache buffer Data transfer rate 24X CD-ROM 8X DVD-ROM 4X BD 24X CD-R 16X CD-RW 8X DVD+R 4X DVD+RW 8X DVD-R 4X DVD-RW 2.4X DVD+R(9) 5X DVD-RAM 1X BD-ROM…
-
Page 89: Setup Utility (Bios)
Setup Utility (BIOS) Setup Utility, or Basic Input/Output System (BIOS), controls communication between all the input and output devices on the system (such as disk drives, display, keyboard, mouse, and printer). Setup Utility includes settings for the types of peripherals installed, the startup sequence of the computer, and the amount of system and extended memory.
-
Page 90: Navigating And Selecting In Setup Utility
Navigating and selecting in Setup Utility Because Setup Utility is not Windows based, it does not support the TouchPad. Navigation and selection are by keystroke. ● To choose a menu or a menu item, use the arrow keys. ● To choose an item in a list or to toggle a field—for example an Enable/Disable field—use either the arrow keys or ●…
-
Page 91: Updating The Bios
Updated versions of the BIOS may be available on the HP Web site. Most BIOS updates on the HP Web site are packaged in compressed files called SoftPaqs. Some download packages contain a file named Readme.txt, which contains information regarding installing and troubleshooting the file.
-
Page 92: Downloading A Bios Update
Do not shut down the computer or initiate Sleep or Hibernation. Do not insert, remove, connect, or disconnect any device, cable, or cord. Access the page on the HP Web site that provides software for your computer: Windows 7—Select Start > Help and Support > Maintain.
-
Page 93: Backup And Recovery
Performing a system restore ● Backing up and recovering your information Your computer includes tools provided by the operating system and HP to help you safeguard your information and restore it if ever needed. This chapter provides information on the following topics: ●…
-
Page 94: Restore
Creating restore media HP recommends that you create either a set of recovery discs or a recovery flash drive to be sure that you can restore your computer to its original factory state if the hard drive fails, or if for any reason you cannot restore using the recovery partition tools.
-
Page 95: Performing A System Restore
Performing a system restore HP Recovery Manager software allows you to repair or restore the computer to its original factory state. HP Recovery Manager works from recovery discs, a recovery flash drive, or from a dedicated recovery partition (select models only) on the hard drive.
-
Page 96
Press at system bootup. Select the optical drive or the flash drive. Follow the on-screen instructions. Chapter 7 Backup and recovery… -
Page 97: Changing The Computer Boot Order
Changing the computer boot order To change the boot order for recovery discs: Restart the computer. Press while the computer is restarting, and then press Select Internal CD/DVD ROM Drive from the boot options window. To change the boot order for recovery flash drive: Insert the flash drive into a USB port.
-
Page 98: Using Windows Backup And Restore
To create a screen shot: Display the screen you want to save. Copy the screen image: To copy only the active window, press To copy the entire screen, press Open a word-processing document, and then select Edit > Paste. The screen image is added to the document.
-
Page 99: Using Windows System Restore Points
Using Windows system restore points A system restore point allows you to save and name a snapshot of your hard drive at a specific point in time. You can then recover back to that point if you want to reverse subsequent changes. NOTE: Recovering to an earlier restore point does not affect data files saved or e-mails created since the last restore point.
-
Page 100: Power Cord Set Requirements
Power cord set requirements The wide range input feature of the computer permits it to operate from any line voltage from 100 to 120 volts AC or from 220 to 240 volts AC. The 3-conductor power cord set included with the computer meets the requirements for use in the country or region where the equipment is purchased.
-
Page 101: Requirements For Specific Countries Or Regions
Requirements for specific countries or regions Country/region Australia Austria Belgium Canada Denmark Finland France Germany Italy Japan The Netherlands Norway The People’s Republic of China South Korea Sweden Switzerland Taiwan The United Kingdom The United States The flexible cord must be Type HO5VV-F, 3-conductor, 1.0-mm² conductor size. Power cord set fittings (appliance coupler and wall plug) must bear the certification mark of the agency responsible for evaluation in the country or region where it will be used.
-
Page 102: Recycling
When you remove these components, handle them carefully. NOTE: Materials Disposal. This HP product contains mercury in the backlight in the display assembly that might require special handling at end-of-life. Disposal of mercury might be regulated because of environmental considerations. For disposal or recycling information, contact your local authorities, or see the Electronic Industries Alliance (EIA) Web site at http://www.eiae.org.
-
Page 103
Perform the following steps to disassemble the display assembly: Remove all screw covers (1) and screws (2) that secure the display bezel to the display assembly. Lift up and out on the inside edges of the bezel on the left side (1), the top and bottom (2), and the right side (3) until the bezel disengages from the display assembly. -
Page 104
Remove the two screws (1) that secure each hinge to the display enclosure and lift up to remove the display hinge covers (2). Remove all screws (1) that secure the display panel assembly to the display enclosure. Remove the display panel assembly (2) from the display enclosure. Chapter 9 Recycling… -
Page 105
Turn the display panel assembly upside down and remove all screws that secure the display panel frame to the display panel. Use a sharp-edged tool to cut the tape (1) that secures the sides of the display panel to the display panel frame. -
Page 106
Remove the backlight cables (1) from the clip (2) in the display panel. Turn the display panel upside down. Remove the backlight frame from the display panel. WARNING! The backlight contains mercury. Exercise caution when removing and handling the backlight to avoid damaging this component and causing exposure to the mercury. Chapter 9 Recycling… -
Page 107
Remove the backlight from the backlight frame. Disconnect the display cable (1) from the LCD panel. Remove the screws (2) that secure the LCD panel to the display rear panel. Release the LCD panel (3) from the display rear panel. Release the tape (4) that secures the LCD panel to the display rear panel. -
Page 108: Index
Index AC adapter light, identifying 11 AC adapter, spare part numbers action keys, identifying 9 antenna removal 64 spare part number 22 audio, product description 4 audio-in (microphone) jack, identifying 12 audio-out (headphone) jack, identifying 12 backing up customized window, toolbar, and menu bar settings 89 personal files 89 base enclosure, spare part…
-
Page 109
78 Hard Drive Hardware Kit, spare part number 24 hard drive light, identifying 13 HDMI port, identifying 12 headphone (audio-out) jack 12 HP Recovery Manager 87 integrated webcam light, identifying 14 internal microphone, identifying jacks audio-in (microphone) 12 audio-out (headphone) 12… -
Page 110
security 5 serviceability 5 recovering from the dedicated recovery partition 87 recovering from the recovery discs 87 recovery discs 86 recovery, system 87 removal/replacement preliminaries 30 procedures 35 restore points 91 RJ-45 (network) jack, identifying RTC battery removal 46 spare part number 21, 46 Rubber Feet Kit, spare part number 36 security cable lock…
Приступая к работе
Ноутбук
HP
© Hewlett-Packard Development Company,
L.P., 2011
Bluetooth является товарным знаком соответствующего владельца и используется компанией Hewlett-Packard по лицензии . Microsoft и Windows являются охраняемыми в США товарными знаками Microsoft Corporation.
Эмблема SD является товарным знаком соответствующего владельца .
Приведенная в этом документе информация может быть изменена без уведомления . Гарантийные обязательства для продуктов и услуг HP приведены только в условиях гарантии , прилагаемых к каждому продукту и услуге . Никакие содержащиеся здесь сведения не могут рассматриваться как дополнение к этим условиям гарантии .
HP не несет ответственности за технические или редакторские ошибки и упущения в данном документе .
Издание 1е , август 2011
Номер документа : 665386-251
Уведомление о продукте
В этом руководстве описываются функции , которые являются общими для большинства моделей . Некоторые функции на данном компьютере могут быть недоступны .
Использование программного обеспечения
Установка , копирование , загрузка или иное использование любого программного продукта , предустановленного на этом компьютере , означает согласие с условиями лицензионного соглашения
HP. Если вы не принимаете условия этого соглашения , единственным способом защиты ваших прав является возврат всего неиспользованного продукта ( оборудования и программного обеспечения ) в течение 14 дней с возмещением уплаченной суммы в соответствии с правилами возврата в организации , в которой был приобретен продукт .
Для получения дополнительной информации или возмещения полной стоимости компьютера обращайтесь к продавцу .
Уведомление о безопасности
ВНИМАНИЕ !
Во избежание возможных ожогов или перегрева компьютера при работе не держите компьютер на коленях и не закрывайте вентиляционные отверстия . Используйте компьютер только на твердой ровной поверхности . Не допускайте перекрытия воздушного потока жесткими поверхностями , такими как корпус стоящего рядом принтера , или мягкими предметами , такими как подушки , ковры с ворсом или предметы одежды . Кроме того , при работе не допускайте соприкосновения адаптера переменного тока с кожей или мягкими предметами , такими как подушки , ковры или предметы одежды . Компьютер и адаптер питания удовлетворяют требованиям к допустимой для пользователей температуре поверхности , определенным международным стандартом безопасности оборудования , используемого в сфере информационных технологий (IEC 60950).
iii
iv Уведомление о безопасности
Содержание
1 Добро пожаловать ………………………………………………………………………………………………………………………. 1
Поиск сведений ………………………………………………………………………………………………………………….. 1
2 Знакомство с компьютером ………………………………………………………………………………………………………… 4
Вид сверху …………………………………………………………………………………………………………………………. 4
Сенсорная панель ……………………………………………………………………………………………….. 4
Индикаторы ………………………………………………………………………………………………………… 5
Кнопки ………………………………………………………………………………………………………………… 6
Клавиши ……………………………………………………………………………………………………………… 7
Вид спереди ………………………………………………………………………………………………………………………. 7
Вид справа ………………………………………………………………………………………………………………………… 8
Вид слева ………………………………………………………………………………………………………………………….. 9
Экран ………………………………………………………………………………………………………………………………. 11
Вид снизу …………………………………………………………………………………………………………………………. 12
3 HP QuickWeb ( только на некоторых моделях ) ………………………………………………………………………….. 13
Приступая к работе ………………………………………………………………………………………………………….. 13
Запуск HP QuickWeb ………………………………………………………………………………………………………… 14
4 Работа в сети …………………………………………………………………………………………………………………………….. 15
Использование учетной записи интернет провайдера ……………………………………………………….. 15
Подключение к беспроводной сети ……………………………………………………………………………………. 16
Подключение к существующей беспроводной локальной сети …………………………….. 16
Настройка новой беспроводной локальной сети …………………………………………………. 17
Настройка беспроводного маршрутизатора …………………………………………. 18
Защита беспроводной локальной сети …………………………………………………. 18
5 Клавиатура и указывающие устройства …………………………………………………………………………………… 19
Использование клавиатуры ………………………………………………………………………………………………. 19
Использование клавиш действий ……………………………………………………………………….. 19
Использование указывающих устройств ……………………………………………………………………………. 20
Настройка пользовательских параметров указывающих устройств ……………………… 20
Использование сенсорной панели ……………………………………………………………………… 20
Выключение и включение сенсорной панели ……………………………………….. 21
Перемещение …………………………………………………………………………………….. 21
Выбор ………………………………………………………………………………………………… 22
v
vi
Жесты сенсорной панели ……………………………………………………………………. 22
Прокрутка …………………………………………………………………………….. 23
Сжатие или растяжение ……………………………………………………….. 23
Вращение ……………………………………………………………………………. 24
6 Обслуживание …………………………………………………………………………………………………………………………… 25
Установка и извлечение батареи ………………………………………………………………………………………. 25
Установка батареи …………………………………………………………………………………………….. 25
Извлечение батареи ………………………………………………………………………………………….. 25
Добавление или замена жесткого диска ……………………………………………………………………………. 26
Извлечение жесткого диска ……………………………………………………………………………….. 26
Установка жесткого диска ………………………………………………………………………………….. 28
Добавление или замена модулей памяти ………………………………………………………………………….. 29
7 Резервное копирование и восстановление ………………………………………………………………………………. 32
Восстановление ……………………………………………………………………………………………………………….. 32
Создание носителей для восстановления …………………………………………………………………………. 32
Выполнение восстановления системы ………………………………………………………………………………. 34
Восстановление с помощью специального раздела восстановления ( только на некоторых моделях ) …………………………………………………………………………………………… 34
Восстановление с помощью носителей восстановления ……………………………………… 35
Изменение порядка загрузки компьютера …………………………………………………………… 35
Резервное копирование и восстановление информации ……………………………………………………. 35
Использование функции архивации и восстановления Windows ………………………….. 36
Использование точек восстановления системы Windows …………………………………….. 37
Когда создавать точки восстановления ………………………………………………… 37
Создание точки восстановления системы ……………………………………………. 37
Возврат к более ранней дате и времени ………………………………………………. 37
8 Служба поддержки клиентов …………………………………………………………………………………………………….. 38
Обращение в службу поддержки клиентов ………………………………………………………………………… 38
Наклейки …………………………………………………………………………………………………………………………. 39
9 Технические характеристики …………………………………………………………………………………………………….. 40
Входное питание ……………………………………………………………………………………………………………… 40
Разъем постоянного тока внешнего блока питания HP ………………………………………… 40
Условия эксплуатации ………………………………………………………………………………………………………. 41
Указатель ………………………………………………………………………………………………………………………………………. 42
1
Добро пожаловать
После настройки и регистрации компьютера важно выполнить следующие действия .
1.
Настройте проводную или беспроводную сеть . Для получения дополнительной информации см .
Работа в сети на стр . 15 .
2.
Обновите антивирусное программное обеспечение . Дополнительные сведения см . в документе
Справочное руководство по ноутбуку HP
. Сведения о доступе к этому руководству см . в разделе
Поиск сведений на стр . 1
.
3.
Создайте диски восстановления или флэш накопитель восстановления . Для получения дополнительной информации см .
Резервное копирование и восстановление на стр . 32 .
4.
Ознакомьтесь с компьютером . Для получения дополнительной информации см .
Знакомство с компьютером на стр . 4
и
Клавиатура и указывающие устройства на стр . 19 .
5.
Просмотрите список предварительно установленного на компьютере программного обеспечения . Для этого выберите
Пуск > Все программы
.
Поиск сведений
Компьютер поставляется с несколькими ресурсами , предназначенными для помощи в выполнении различных задач .
Ресурс
Инструкции по настройке компьютера
Приступая к работе
Чтобы получить доступ к этому руководству , выполните указанные ниже действия .
Выберите
Пуск > Справка и поддержка >
Руководства пользователя
.
Справочное руководство по ноутбуку HP
Чтобы получить доступ к этому руководству , выполните указанные ниже действия .
Выберите
Пуск > Справка и поддержка >
Руководства пользователя
.
Содержание
●
Настройка компьютера
●
Описание компонентов компьютера
●
Функциональные возможности компьютера
●
Инструкции по выполнению следующих процедур .
◦
Подключение к беспроводной сети
◦
◦
Использование клавиатуры и указывающих устройств
Замена жесткого диска и модулей памяти
◦
Выполнение резервного копирования и восстановления
◦
Обращение в службу поддержки клиентов
●
Технические характеристики компьютера
●
Функции управления электропитанием
●
Инструкции по выполнению следующих процедур .
◦
◦
Увеличение времени работы от батареи
Использование мультимедийных функций компьютера
◦
Защита компьютера
Поиск сведений 1
Ресурс
Справка и поддержка
Для доступа к центру справки и поддержки выберите
Пуск > Справка и поддержка
.
ПРИМЕЧАНИЕ .
Чтобы получить поддержку в конкретной стране / регионе , посетите веб сайт http://www.hp.com/support , выберите страну / регион и следуйте инструкциям на экране .
Уведомления о соответствии нормам , требованиям к безопасности и охране окружающей среды
Чтобы получить доступ к этому руководству , выполните указанные ниже действия .
Выберите
Пуск > Справка и поддержка >
Руководства пользователя
.
Руководство по безопасной и комфортной работе
Для перехода к этому руководству выполните следующие действия .
Выберите
Пуск > Справка и поддержка >
Руководства пользователя
.
– или –
Перейдите по адресу http://www.hp.com/ergo .
Буклет
Worldwide Telephone Numbers
( Номера телефонов по всему миру )
Этот буклет поставляется вместе с компьютером .
Веб сайт HP
Этот веб сайт доступен по адресу http://www.hp.com/support .
Содержание
◦
◦
Уход за компьютером
Обновление программного обеспечения
●
Сведения об операционной системе
●
Обновление программ , драйверов и BIOS
●
Средства устранения неполадок
●
Инструкции по обращению в службу поддержки клиентов
●
Информация о безопасности и соответствии нормам
●
Сведения об утилизации батареи
●
Правильное размещение компьютера
●
Рекомендации по организации рабочего места , меры по защите здоровья и правила работы с компьютером , которые позволят сделать работу более комфортной и уменьшить риск возникновения травм
●
Сведения по технике безопасности при работе с электрическими и механическими устройствами
Номера телефонов службы поддержки клиентов HP
●
Сведения о службе поддержки клиентов
●
Сведения для заказа запасных частей
●
Обновление программ , драйверов и BIOS
●
Сведения об аксессуарах для компьютера
2 Глава 1 Добро пожаловать
Ресурс Содержание
Ограниченная гарантия
*
Для перехода к гарантии выполните следующие действия .
Выберите
Пуск > Справка и поддержка >
Руководства пользователя
.
– или –
Перейдите по адресу http://www.hp.com/go/ orderdocuments .
Сведения о гарантии
* Условия применимой ограниченной гарантии HP доступны в электронных руководствах на компьютере и / или на прилагаемом компакт диске или диске DVD. Для некоторых стран и регионов компания HP может включать в комплект поставки печатный экземпляр ограниченной гарантии HP. Если печатный экземпляр гарантии не предоставляется , для его заказа можно использовать веб страницу http://www.hp.com/go/orderdocuments или написать по одному из следующих адресов .
●
Северная Америка
: Hewlett-Packard, MS POD, 11311 Chinden Blvd, Boise, ID 83714, USA
●
Европа , Ближний Восток , Африка
: Hewlett-Packard, POD, Via G. Di Vittorio, 9, 20063, Cernusco s/Naviglio (MI),
Italy
●
Азиатско Тихоокеанский регион
: Hewlett-Packard, POD, P.O. Box 200, Alexandra Post Office, Singapore, 911507
В письме должны быть указаны номер продукта , гарантийный период ( сведения о нем находятся на наклейке с серийным номером ), имя и почтовый адрес .
ВАЖНО !
НЕ возвращайте изделие HP по указанным выше адресам . Для получения поддержки изделия см .
начальную страницу по адресу : http://www.hp.com/go/contactHP .
Поиск сведений 3
2
Знакомство с компьютером
Вид сверху
Сенсорная панель
Компонент
(1)
Индикатор сенсорной панели
(2)
(3)
(4)
(5)
Кнопка включения / выключения сенсорной панели
Левая кнопка сенсорной панели
Зона сенсорной панели
Правая кнопка сенсорной панели
Описание
●
Светится — сенсорная панель выключена .
●
Не светится — сенсорная панель включена .
Включение и выключение сенсорной панели . Для включения или выключения сенсорной панели быстро дважды коснитесь этой кнопки .
Выполняет функции левой кнопки мыши .
Перемещение указателя , выбор и запуск объектов на экране .
Выполняет функции правой кнопки мыши .
4 Глава 2 Знакомство с компьютером
Индикаторы
Компонент
(1)
(2)
(3)
(4)
Индикатор
Индикатор
Индикатор сенсорной
caps lock питания панели
Индикатор беспроводной связи
Описание
●
Светится — сенсорная панель выключена .
●
Не светится — сенсорная панель включена .
Светится — верхний регистр включен .
●
Светится — компьютер включен .
●
Мигает — компьютер находится в спящем режиме .
●
Не светится — компьютер выключен или находится в режиме гибернации .
●
Белый — встроенное устройство беспроводной связи , например устройство беспроводной локальной сети и / или устройство Bluetooth®, включено .
●
Желтый — все устройства беспроводной связи выключены .
Вид сверху 5
Кнопки
Компонент
Кнопка питания
Описание
●
Если компьютер выключен , нажмите эту кнопку для его включения .
●
Если компьютер включен , нажмите и сразу отпустите эту кнопку для перехода в спящий режим .
●
Если компьютер находится в спящем режиме , нажмите и сразу отпустите эту кнопку для выхода из этого режима .
●
Если компьютер находится в режиме гибернации , нажмите и сразу отпустите кнопку для выхода из режима гибернации .
Если компьютер не отвечает и не удается выполнить процедуры выключения Windows®, для выключения компьютера нажмите и удерживайте кнопку питания не менее 5 секунд .
Для получения дополнительных сведений о параметрах питания выберите
Пуск > Панель управления >
Система и безопасность > Электропитание
или см .
Справочное руководство по ноутбуку HP
.
6 Глава 2 Знакомство с компьютером
Клавиши
(3)
(4)
Компонент
(1)
(2)
(5)
Клавиша
Клавиша esc fn
Клавиша Windows
Клавиша контекстного меню Windows
Клавиши действий
Описание
При нажатии одновременно с клавишей fn отображаются сведения о системе .
При нажатии одновременно с функциональной клавишей , клавишей num lk или клавишей esc запускаются часто используемые системные функции .
Отображение меню « Пуск » Windows.
Отображение контекстного меню для элемента , на который наведен указатель .
Выполнение часто используемых системных функций .
Вид спереди
Компонент
Динамики (2)
Описание
Воспроизведение звука .
Вид спереди 7
Вид справа
8 Глава 2 Знакомство с компьютером
Вид слева
(5)
(6)
(3)
(4)
Компонент
(1)
(2)
(7)
Порт внешнего
Вентиляционные
Разъем
Порт
RJ-45 (
HDMI монитора отверстия сеть )
(2)
Описание
Подключение внешнего монитора VGA или проектора .
Обеспечение воздушного потока для охлаждения внутренних компонентов .
ПРИМЕЧАНИЕ .
Вентилятор компьютера включается автоматически для охлаждения внутренних компонентов и предотвращения перегрева . Регулярное включение и выключение вентилятора во время работы является нормальным .
Подключение кабеля локальной сети .
Порт HDMI предназначен для подключения к компьютеру дополнительного видео — или аудиоустройства , например телевизора высокой четкости или любых других совместимых цифровых или звуковых устройств .
Подключение дополнительных устройств USB.
Порты USB (2)
Разъем аудиовхода ( для микрофона )
Разъем аудиовыхода ( для наушников )
Подключение дополнительной компьютерной гарнитуры с микрофоном , стереофонического или монофонического микрофона .
Воспроизведение звука при подключении дополнительных стереодинамиков с внешним питанием , обычных или вставных наушников , гарнитуры или телевизионной акустической системы .
ВНИМАНИЕ !
Прежде чем надеть обычные наушники , вставные наушники или гарнитуру , во избежание повреждения слуха уменьшите громкость . Для получения дополнительных сведений о безопасности см .
Уведомления о соответствии нормам , требованиям к безопасности и охране окружающей среды
.
ПРИМЕЧАНИЕ .
При подключении устройства к разъему динамики компьютера отключаются .
Вид слева 9
Компонент
(8)
Гнездо цифровых карт памяти
(9)
(10)
Индикатор
Индикатор жесткого питания диска
Описание
Поддержка следующих форматов цифровых карт памяти .
●
MultiMedia Card (MMC)
●
Secure Digital (SD)
●
Мигающий белый — обращение к жесткому диску .
●
Белый — компьютер включен .
●
Мигающий белый — компьютер находится в спящем режиме .
●
Не светится — компьютер выключен или находится в режиме гибернации .
10 Глава 2 Знакомство с компьютером
Экран
Компонент Описание
(1)
(2)
(3)
Антенны беспроводной локальной сети (2)* Прием и передача радиосигналов для связи с беспроводными локальными сетями (WLAN).
Индикатор веб камеры
Веб камера
Светится — веб камера используется .
Запись видео и съемка фотографий .
Для использования веб камеры выберите
Пуск > Все программы > Связь и общение > CyberLink YouCam
.
(4)
Внутренний микрофон Запись звука .
* Антенны не видны снаружи компьютера . Для обеспечения оптимальной передачи данных в непосредственной близости от антенн не должно быть никаких препятствий . Сведения о соответствии нормам беспроводной связи см .
в документе
Уведомления о соответствии нормам , требованиям к безопасности и охране окружающей среды
в разделе , применимом к данной стране или региону . Эти уведомления доступны в центре справки и поддержки HP.
Экран 11
Вид снизу
(3)
(4)
Компонент
(1)
(2)
Отсек для батареи
Вентиляционные отверстия (5)
Описание
Предназначен для установки батареи .
Обеспечение воздушного потока для охлаждения внутренних компонентов .
ПРИМЕЧАНИЕ .
Вентилятор компьютера включается автоматически для охлаждения внутренних компонентов и предотвращения перегрева . Регулярное включение и выключение вентилятора во время работы является нормальным .
Используется для извлечения батареи из отсека .
Фиксатор батареи
Отсеки для жесткого диска , модуля беспроводной локальной сети и модулей памяти
Содержит жесткий диск , устройство беспроводной локальной сети (WLAN) и гнезда для модулей памяти .
ПРЕДУПРЕЖДЕНИЕ .
Во избежание сбоя системы используйте только модули беспроводной связи , которые официально разрешены для применения в компьютерах полномочными государственными органами , регламентирующими использование беспроводных устройств . Если после замены модуля было получено предупреждающее сообщение , для восстановления работы компьютера извлеките данный модуль и обратитесь в службу технической поддержки с помощью центра справки и поддержки .
12 Глава 2 Знакомство с компьютером
3 HP QuickWeb (
только на некоторых моделях
)
Приступая к работе
Программа HP QuickWeb превращает выполнение важных задач в интересный и увлекательный процесс . Компьютер готов к работе в течение нескольких секунд после запуска
HP QuickWeb, обеспечивая быстрый доступ к Интернету , мини приложениям и коммуникационным программам . Для использования программы QuickWeb просто нажмите клавишу QuickWeb и начинайте просмотр веб страниц , общение по Skype или работу с другими мини приложениями HP QuickWeb.
На главном экране HP QuickWeb доступны указанные ниже функции .
●
Веб браузер — поиск и просмотр веб страниц , создание ссылок на избранные веб сайты .
●
Skype — общение с помощью программы Skype, которая использует протокол VoIP (Voice-
Over-Internet). Программа Skype обеспечивает конференц связь и видеообщение с одним или несколькими собеседниками одновременно . Можно также совершать междугородние звонки на обычные телефоны , подключенные к наземным линиям связи .
●
Мини приложения — запуск мини приложений для просмотра новостей , погоды , социальных сетей , котировок акций , калькулятора , записок и многого другого . Также на главный экран HP QuickWeb можно добавлять новые мини приложения с помощью диспетчера мини приложений .
ПРИМЕЧАНИЕ .
Дополнительные сведения об использовании HP QuickWeb см . в справке этой программы .
Приступая к работе 13
Запуск HP QuickWeb
▲
Чтобы запустить HP QuickWeb, нажмите клавишу QuickWeb, когда компьютер выключен или находится в режиме гибернации .
В следующей таблице описываются различные функции клавиши QuickWeb.
Клавиша
Клавиша QuickWeb
Функция
●
Если компьютер выключен или находится в режиме гибернации , нажмите клавишу для запуска программы HP QuickWeb.
●
Если на компьютере запущена операционная система Microsoft Windows, нажмите клавишу для запуска выбранного по умолчанию веб браузера .
●
Если на компьютере запущена программа
HP QuickWeb, нажмите клавишу для запуска веб браузера .
ПРИМЕЧАНИЕ .
Если программа HP QuickWeb не установлена на компьютере , эта клавиша не будет запускать программу QuickWeb и выполнять в ней какие либо действия или функции .
ПРИМЕЧАНИЕ .
Дополнительные сведения см . в справке программы HP QuickWeb.
14 Глава 3 HP QuickWeb ( только на некоторых моделях )
4
Работа в сети
ПРИМЕЧАНИЕ .
Функции программного обеспечения и оборудования для работы в Интернете зависят от модели компьютера и вашего местоположения .
Компьютер может поддерживать один или оба следующих типа доступа в Интернет .
●
Беспроводной доступ . Для мобильного подключения к Интернету можно использовать беспроводное подключение . См . раздел
Подключение к существующей беспроводной локальной сети на стр . 16
или
Настройка новой беспроводной локальной сети на стр . 17 .
●
Проводной доступ . Подключение к Интернету с помощью проводной сети .
Дополнительные сведения о подключении к проводной сети содержит
Справочное руководство по ноутбуку HP
.
Использование учетной записи интернет провайдера
Прежде чем подключиться к Интернету , необходимо получить учетную запись у интернет провайдера . Для приобретения услуги доступа к Интернету и модема обратитесь к местному интернет провайдеру . Интернет провайдер поможет настроить модем , подключить компьютер с беспроводной связью к модему с помощью сетевого кабеля и проверить подключение к
Интернету .
ПРИМЕЧАНИЕ .
Интернет провайдер предоставит идентификатор пользователя и пароль для доступа к Интернету . Запишите эти сведения и храните их в надежном месте .
Приведенные ниже инструкции помогут создать новую учетную запись Интернета или настроить компьютер для использования существующей учетной записи .
●
Программа Internet Services & Offers ( доступна в некоторых регионах )
. Эта программа помогает зарегистрировать новую учетную запись Интернета или настроить компьютер для использования существующей учетной записи . Для доступа к этой программе выберите
Пуск > Все программы > Online Services
( Интернет службы )
> Интернет
.
●
Значки интернет провайдера ( доступны в некоторых странах / регионах )
. Эти значки могут отображаться отдельно на рабочем столе Windows или все вместе в папке Online
Services ( Интернет службы ) на рабочем столе . Для настройки новой учетной записи
Интернета или настройки компьютера для использования существующей учетной записи дважды щелкните значок , затем следуйте инструкциям на экране .
●
Мастер подключения к Интернету (Windows)
. Этот мастер можно использовать для подключения к Интернету в следующих ситуациях .
◦
Уже есть учетная запись интернет провайдера .
◦
Учетной записи нет и требуется выбрать интернет провайдера из списка , предусмотренного мастером ( список интернет провайдеров доступен не во всех странах / регионах ).
◦
Интернет провайдера нет в списке , но он предоставил IPадрес и параметры POP3 и
SMTP.
Использование учетной записи интернет провайдера 15
Для доступа к мастеру подключения к Интернету (Windows) и инструкциям по его использованию выберите
Пуск > Панель управления > Сеть и Интернет > Центр управления сетями и общим доступом
.
ПРИМЕЧАНИЕ .
Если при использовании мастера появляется сообщение о необходимости выбора между включением или выключением брандмауэра Windows, выберите включение брандмауэра .
Подключение к беспроводной сети
Технология беспроводной связи обеспечивает передачу данных по радиоканалу , а не по проводам . Компьютер может иметь одно или несколько перечисленных далее устройств беспроводной связи .
●
Устройство беспроводной локальной сети (WLAN)
●
Модуль высокоскоростной мобильной связи HP, устройство беспроводной глобальной сети
●
Устройство Bluetooth
Для получения дополнительных сведений о технологии беспроводной связи и подключении к беспроводной сети см .
Справочное руководство по ноутбуку HP
, а также информацию и веб сайты , ссылки на которые содержатся в центре справки и поддержки .
Подключение к существующей беспроводной локальной сети
1.
Включите компьютер .
2.
Убедитесь , что устройство беспроводной локальной сети включено .
3.
Щелкните значок сети в области уведомлений в правом углу панели задач .
4.
Выберите сеть для подключения .
5.
Нажмите кнопку
Подключить
.
6.
При появлении запроса введите ключ безопасности .
16 Глава 4 Работа в сети
Настройка новой беспроводной локальной сети
Необходимое оборудование указано ниже .
●
Широкополосный модем (DSL или кабельный )
(1)
и услуги высокоскоростного доступа к
Интернету , приобретаемые у интернет провайдера
●
Беспроводной маршрутизатор ( приобретается отдельно )
(2)
●
Компьютер с беспроводной связью
(3)
ПРИМЕЧАНИЕ .
Некоторые модемы имеют встроенный беспроводной маршрутизатор .
Обратитесь к интернет провайдеру , чтобы определить тип используемого модема .
На рисунке показан пример готовой конфигурации беспроводной сети , подключенной к
Интернету . По мере расширения сети к ней можно подключать дополнительные компьютеры с возможностью проводной и беспроводной связи для получения доступа к Интернету .
Подключение к беспроводной сети 17
Настройка беспроводного маршрутизатора
Для получения информации о настройке беспроводной локальной сети см . сведения , предоставленные производителем маршрутизатора и интернет провайдером .
В операционной системе Windows также предусмотрены средства настройки новой беспроводной сети . Чтобы использовать средства Windows для настройки сети , выберите
Пуск > Панель управления > Сеть и Интернет > Центр управления сетями и общим доступом > Создание и настройка нового подключения или сети > Создание и настройка новой сети
. Далее следуйте указаниям на экране .
ПРИМЕЧАНИЕ .
Рекомендуется сначала подсоединить новый компьютер с беспроводной связью к маршрутизатору с помощью кабеля локальной сети , прилагаемого к маршрутизатору .
После того , как будет выполнено подключение компьютера к Интернету , можно отсоединить кабель и использовать доступ в Интернет по беспроводной сети .
Защита беспроводной локальной сети
При настройке беспроводной локальной сети или доступе к существующей беспроводной сети всегда включайте функции безопасности для защиты сети от несанкционированного доступа .
Дополнительные сведения о защите беспроводной локальной сети содержит
Справочное руководство по ноутбуку HP
.
18 Глава 4 Работа в сети
5
Клавиатура и указывающие устройства
Использование клавиатуры
Использование клавиш действий
Клавиша действия выполняет назначенную функцию . Значки на клавишах f1 – f12 обозначают функции , назначенные этим клавишам действий .
Для выполнения функции клавиши действия нажмите и удерживайте эту клавишу .
Функция использования клавиш действий включена по умолчанию . Эту функцию можно отключить в программе Setup Utility (BIOS) и вернуться к стандартным параметрам нажатия клавиши fn и одной из клавиш действия для активизации назначенной функции . Инструкции см . в главе « Программа Setup Utility (BIOS) и диагностика системы » в документе
Справочное руководство по ноутбуку HP
.
ПРЕДУПРЕЖДЕНИЕ .
Будьте осторожны при изменении параметров программы Setup Utility.
Ошибки могут привести к неправильной работе компьютера .
Значок
f3 f4
Клавиша
f1 f2
Описание
Обеспечивает доступ к центру справки и поддержки , который содержит сведения о компьютере и операционной системе Windows, ответы на вопросы , учебные руководства и обновления для компьютера .
Кроме того , центр справки и поддержки предоставляет средства автоматизированного устранения неполадок и доступ к службе поддержки клиентов .
Постепенное уменьшение яркости экрана при удерживании нажатой клавиши .
Постепенное увеличение яркости экрана при удерживании нажатой клавиши .
Переключение изображения между устройствами отображения , подключенными к системе . Например , если к компьютеру подключен внешний монитор , при нажатии этой клавиши изображение будет попеременно отображаться на экране компьютера , на внешнем мониторе и на обоих устройствах одновременно .
Большинство внешних мониторов получают от компьютера видеосигнал в формате внешнего VGA. Эта клавиша действия служит также для переключения вывода изображения на другие устройства , которые получают видеосигнал с компьютера .
Использование клавиатуры 19
Значок Клавиша
f5 f6 f7 f8 f9 f10 f11
Описание
●
Если компьютер выключен или находится в режиме гибернации , нажмите клавишу для запуска программы HP QuickWeb.
●
Если на компьютере запущена программа HP QuickWeb, нажмите клавишу для запуска выбранного по умолчанию веб браузера .
ПРИМЕЧАНИЕ .
Если программа HP QuickWeb не установлена на компьютере , эта клавиша работать не будет .
Воспроизведение предыдущей дорожки звукового компакт диска или раздела диска DVD или BD.
Запуск , пауза или возобновление воспроизведения дорожки звукового компакт диска или раздела диска DVD или BD.
Воспроизведение следующей дорожки звукового компакт диска или раздела диска DVD или BD.
Постепенное уменьшение громкости звука динамика при удерживании нажатой клавиши .
Постепенное увеличение громкости звука динамика при удерживании нажатой клавиши .
Отключение и включение звука динамика .
f12 Включение или выключение беспроводной связи .
ПРИМЕЧАНИЕ .
Для установки беспроводного соединения сначала необходимо настроить беспроводную сеть .
Использование указывающих устройств
ПРИМЕЧАНИЕ .
Кроме указывающих устройств , прилагаемых к компьютеру , также можно использовать внешнюю мышь USB ( приобретается отдельно ), подключив ее к одному из портов USB на компьютере .
Настройка пользовательских параметров указывающих устройств
Окно « Свойства : Мышь » в операционной системе Windows® позволяет настроить параметры указывающего устройства , назначение кнопок , скорость выполнения двойного щелчка и параметры указателя .
Чтобы открыть окно « Свойства : Мышь », выберите
Пуск > Устройства и принтеры
. Затем щелкните правой кнопкой мыши устройство , представляющее компьютер , и выберите
Параметры мыши
.
Использование сенсорной панели
ПРИМЕЧАНИЕ .
Вид сенсорной панели на вашем компьютере может отличаться от изображения в данном разделе . Дополнительные сведения о сенсорной панели компьютера см . в разделе
Знакомство с компьютером на стр . 4 .
Для перемещения указателя проведите одним пальцем по сенсорной панели в направлении необходимого перемещения указателя . Используйте левую и правую кнопки сенсорной панели как соответствующие кнопки мыши .
20 Глава 5 Клавиатура и указывающие устройства
Выключение и включение сенсорной панели
Чтобы выключить или включить сенсорную панель , быстро дважды коснитесь кнопки включения / выключения сенсорной панели .
ПРИМЕЧАНИЕ .
Если индикатор сенсорной панели не светится , сенсорная панель включена .
Индикатор сенсорной панели и значки на экране отображают состояние сенсорной панели
( включена или выключена ). В следующей таблице приведено описание значков с изображением сенсорной панели .
Значок Описание Индикатор сенсорной панели
Желтый Означает , что сенсорная панель выключена .
Не светится Означает , что сенсорная панель включена .
Перемещение
Для перемещения указателя проведите одним пальцем по сенсорной панели в направлении необходимого перемещения указателя .
Использование указывающих устройств 21
Выбор
Используйте левую и правую кнопки сенсорной панели как соответствующие кнопки внешней мыши .
Жесты сенсорной панели
Сенсорная панель поддерживает различные жесты . Для использования жестов сенсорной панели поместите на нее одновременно два пальца .
ПРИМЕЧАНИЕ .
В некоторых программах жесты сенсорной панели могут не поддерживаться .
Чтобы просмотреть демонстрацию жеста , выполните указанные ниже действия .
1.
Выберите
Пуск > Панель управления > Оборудование и звук > Synaptics >
Параметры
.
2.
Щелкните жест , чтобы запустить демонстрацию .
22 Глава 5 Клавиатура и указывающие устройства
Чтобы включить или отключить жесты , выполните указанные ниже действия .
1.
Выберите
Пуск > Панель управления > Оборудование и звук > Synaptics >
Параметры
.
2.
Установите или снимите флажок рядом с названием жеста , который необходимо включить или выключить .
3.
Щелкните
Применить
, затем
ОК
.
Прокрутка
Прокрутка используется для перемещения вверх и вниз по странице или изображению . Для прокрутки поместите два пальца ( немного разведенные ) на сенсорную панель , а затем проведите ими по панели вверх , вниз , влево или вправо .
ПРИМЕЧАНИЕ .
Скорость прокрутки зависит от скорости перемещения пальцев .
ПРИМЕЧАНИЕ .
Прокрутка двумя пальцами включена по умолчанию .
Сжатие или растяжение
Сжатие и растяжение позволяют изменять масштаб изображений и текста .
●
Для увеличения изображения коснитесь сенсорной панели двумя соединенными пальцами и разведите их в стороны .
●
Для уменьшения изображения коснитесь сенсорной панели двумя разведенными пальцами и сдвиньте их друг к другу .
ПРИМЕЧАНИЕ .
Жесты сжатия и растяжения включены производителем .
Использование указывающих устройств 23
Вращение
Вращение позволяет поворачивать такие изображения , как фотографии . Для вращения прижмите левый указательный палец к зоне сенсорной панели . Переместите правый указательный палец вокруг прижатого пальца из положения «12 часов » в положение «3 часа ».
Для обратного вращения переместите правый указательный палец из положения «3 часа » в положение «12 часов ».
ПРИМЕЧАНИЕ .
Жест вращения отключен производителем .
24 Глава 5 Клавиатура и указывающие устройства
6
Обслуживание
Установка и извлечение батареи
ПРИМЕЧАНИЕ .
Дополнительные сведения об использовании батареи содержит
Справочное руководство по ноутбуку HP
.
Установка батареи
▲
Вставьте батарею
(1)
в отсек и поверните ее вниз
(2)
, чтобы она была надежно установлена .
Извлечение батареи
ПРЕДУПРЕЖДЕНИЕ .
Если батарея является единственным источником питания компьютера , ее извлечение может привести к потере данных . Чтобы избежать потери информации , перед извлечением батареи необходимо сохранить все результаты работы и перевести компьютер в режим гибернации или выключить его с помощью команды Windows.
1.
Сдвиньте фиксатор
(1)
, чтобы освободить батарею .
Установка и извлечение батареи 25
2.
Извлеките батарею из компьютера
(2)
.
Добавление или замена жесткого диска
ПРЕДУПРЕЖДЕНИЕ .
Для предотвращения потери данных и « зависания » системы выполните следующие действия .
Перед извлечением жесткого диска из отсека выключите компьютер . Не извлекайте жесткий диск , если компьютер включен , находится в режиме сна или гибернации .
Если нет уверенности , выключен компьютер или находится в режиме гибернации , включите его , нажав кнопку питания . Затем выключите компьютер с помощью операционной системы .
Извлечение жесткого диска
1.
Сохраните данные и выключите компьютер .
2.
Отсоедините от компьютера все внешние устройства .
3.
Отсоедините кабель питания от розетки и извлеките батарею .
4.
Открутите 2 винта
(1)
на сервисной крышке .
26 Глава 6 Обслуживание
5.
Снимите сервисную крышку
(2)
.
6.
Отсоедините кабель жесткого диска от системной платы
(1)
и извлеките жесткий диск из отсека
(2)
.
Добавление или замена жесткого диска 27
Установка жесткого диска
1.
Вставьте жесткий диск в отсек
(1)
, а затем подсоедините кабель жесткого диска к системной плате
(2)
.
2.
Совместите выступы
(1)
на сервисной крышке с пазами в корпусе компьютера .
3.
Закройте сервисную крышку
(2)
.
4.
Закрутите 2 винта
(3)
на сервисной крышке .
5.
Установите на место батарею .
6.
Подключите внешнее питание и внешние устройства .
7.
Включите компьютер .
28 Глава 6 Обслуживание
Добавление или замена модулей памяти
Объем памяти компьютера можно увеличить за счет установки модуля в свободном гнезде расширения памяти или замены существующего модуля в основном гнезде .
ВНИМАНИЕ !
Чтобы снизить риск поражения электрическим током и повреждения оборудования , перед установкой модуля памяти отсоедините кабель питания и извлеките батареи .
ПРЕДУПРЕЖДЕНИЕ .
Электростатический разряд может повредить электронные компоненты . Перед выполнением каких либо действий убедитесь , что заряд статического электричества снят , прикоснувшись к заземленному металлическому предмету .
ПРИМЕЧАНИЕ .
Для использования двухканальной конфигурации при установке второго модуля памяти убедитесь , что оба модуля памяти одинаковы .
Чтобы добавить или заменить модуль памяти , выполните следующие действия .
ПРЕДУПРЕЖДЕНИЕ .
Для предотвращения потери данных и « зависания » системы выполните следующие действия .
Перед добавлением или заменой модулей памяти завершите работу компьютера . Не извлекайте модуль памяти , если компьютер включен , находится в режиме сна или в режиме гибернации .
Если нет уверенности , выключен компьютер или находится в режиме гибернации , включите его , нажав кнопку питания . Затем выключите компьютер с помощью операционной системы .
1.
Сохраните данные и выключите компьютер .
2.
Отсоедините от компьютера все внешние устройства .
3.
Отсоедините кабель питания от розетки и извлеките батарею .
4.
Открутите 2 винта
(1)
на сервисной крышке .
5.
Снимите сервисную крышку
(2)
.
6.
При замене модуля памяти извлеките установленный модуль память следующим образом .
а .
Раздвиньте фиксаторы
(1)
по краям модуля памяти . Модуль памяти приподнимется .
Добавление или замена модулей памяти 29
б .
Возьмите модуль памяти за края и осторожно извлеките его из гнезда
(2)
.
ПРИМЕЧАНИЕ .
Модули памяти имеют специальный вырез
(3)
, который предотвращает неправильную установку в гнезде .
ПРЕДУПРЕЖДЕНИЕ .
Чтобы избежать повреждения модуля памяти , держите его только за края . Не касайтесь компонентов на модуле памяти .
Чтобы защитить извлеченный модуль памяти от повреждения , поместите его в антистатическую упаковку .
7.
Чтобы установить новый модуль памяти , выполните следующие действия .
ПРЕДУПРЕЖДЕНИЕ .
Чтобы избежать повреждения модуля памяти , держите его только за края . Не касайтесь компонентов на модуле памяти .
а .
Совместите вырез
(1)
модуля памяти с выступом в гнезде .
б .
Расположите модуль памяти под углом 45 градусов к поверхности отсека и вставьте модуль в гнездо
(2)
до упора .
30 Глава 6 Обслуживание
в .
Аккуратно нажмите на модуль памяти
(3)
, равномерно распределяя усилие на оба края модуля , пока не закроются фиксаторы .
ПРЕДУПРЕЖДЕНИЕ .
Во избежание повреждения модуля памяти не сгибайте его .
8.
Совместите выступы
(1)
на сервисной крышке с пазами в корпусе компьютера .
9.
Закройте сервисную крышку
(2)
.
10.
Закрутите 2 винта
(3)
на сервисной крышке .
11.
Установите на место батарею .
12.
Подключите внешнее питание и внешние устройства .
13.
Включите компьютер .
Добавление или замена модулей памяти 31
7
Резервное копирование и восстановление
Этот компьютер имеет средства защиты и восстановления информации , предоставленные операционной системой и компанией HP.
Эта глава содержит сведения по указанным ниже темам .
●
Создание набора дисков восстановления или флэш накопителя восстановления ( функция программы HP Recovery Manager)
●
Выполнение полного восстановления системы ( из раздела , с дисков восстановления или с флэш накопителя восстановления )
●
Резервное копирование информации
●
Восстановление программы или драйвера
Восстановление
В случае сбоя жесткого диска для восстановления системы до заводского состояния потребуется набор дисков восстановления или флэш накопитель восстановления , которые можно создать в программе HP Recovery Manager. HP рекомендует использовать эту программу для создания набора дисков восстановления или флэш накопителя восстановления сразу после настройки компьютера .
Если потребуется восстановить систему по какой либо другой причине , это можно сделать с помощью раздела восстановления HP Recovery ( только на некоторых моделях ) без использования дисков восстановления или флэш накопителя восстановления . Чтобы проверить наличие раздела восстановления , в меню
Пуск
щелкните правой кнопкой мыши
Компьютер
, выберите
Управление
, а затем
Управление дисками
. При наличии такого раздела в окне будет показан диск Recovery.
ПРЕДУПРЕЖДЕНИЕ .
Программа HP Recovery Manager ( при использовании раздела на жестком диске либо с помощью дисков или флэш накопителя ) позволяет восстановить только программы , предварительно установленные производителем компьютера . Программное обеспечение , которое не предоставлялось с этим компьютером , потребуется установить самостоятельно .
ПРИМЕЧАНИЕ .
Диски восстановления прилагаются к компьютерам , не имеющим раздела восстановления .
Создание носителей для восстановления
Компания HP рекомендует создать набор дисков восстановления или флэш накопитель восстановления , чтобы можно было восстановить систему до исходного заводского состояния в случае сбоя жесткого диска или в случае , когда невозможно выполнить восстановление с помощью средств раздела восстановления . Создайте эти диски или флэш накопитель сразу после первичной настройки компьютера .
32 Глава 7 Резервное копирование и восстановление
ПРИМЕЧАНИЕ .
Программа HP Recovery Manager позволяет создать только один набор дисков восстановления или один флэш накопитель восстановления . Бережно обращайтесь с этими дисками или флэш накопителем и храните их в надежном месте .
ПРИМЕЧАНИЕ .
Если компьютер не имеет встроенного оптического дисковода , для создания дисков восстановления можно использовать дополнительный внешний оптический дисковод
( приобретается отдельно ) или приобрести диски восстановления для данного компьютера на веб сайте HP. Внешний оптический дисковод должен быть подсоединен непосредственно к
USBпорту компьютера , а не другого внешнего устройства ( например , концентратора ).
Рекомендации
●
Приобретите высококачественные диски DVD-R, DVD+R, DVD-R DL или DVD+R DL.
ПРИМЕЧАНИЕ .
Диски с возможностью многократной записи , например диски CD-RW,
DVD±RW, DVD±RW с поддержкой двухслойной записи и BD-RE ( перезаписываемые диски
Blu-ray), несовместимы с программой HP Recovery Manager.
●
Во время выполнения этой операции компьютер должен быть подключен к источнику питания переменного тока .
●
Для каждого компьютера может быть создан только один набор дисков восстановления или один флэш накопитель восстановления .
ПРИМЕЧАНИЕ .
При создании дисков восстановления пронумеруйте каждый диск перед установкой в оптический дисковод .
●
При необходимости можно выйти из программы до завершения создания дисков восстановления или флэш накопителя восстановления . При следующем запуске программы HP Recovery Manager отобразится запрос на продолжение процесса создания резервных данных .
Для создания набора дисков восстановления или флэш накопителя восстановления выполните следующие действия .
1.
Выберите
Пуск > Все программы > Безопасность > HP Recovery Manager > HP
Recovery Media Creation
( Создание носителей восстановления HP).
2.
Следуйте инструкциям на экране .
Создание носителей для восстановления 33
Выполнение восстановления системы
Программа HP Recovery Manager позволяет восстановить систему до исходного заводского состояния . Программа HP Recovery Manager работает с дисков восстановления , флэш накопителя восстановления или из специального раздела восстановления ( только на некоторых моделях ) на жестком диске .
ПРИМЕЧАНИЕ .
Восстановление системы необходимо в случае сбоя жесткого диска компьютера или если не удалось устранить проблемы с компьютером с помощью других способов . Восстановление системы является крайней мерой при устранении проблем с компьютером .
При выполнении восстановления системы обратите внимание на следующие рекомендации .
●
Можно восстановить систему , только если ранее было выполнено ее резервное копирование . HP рекомендует использовать программу HP Recovery Manager для создания набора дисков восстановления или флэш накопителя восстановления сразу после настройки компьютера .
●
Операционная система Windows имеет собственные встроенные функции восстановления , например « Восстановление системы ». Если эти функции еще не использовались , попробуйте применить их перед запуском программы HP Recovery
Manager.
●
Программа HP Recovery Manager позволяет восстановить только программы , предварительно установленные производителем компьютера . Программное обеспечение , которое не предоставлялось с этим компьютером , необходимо загружать с веб сайта производителя ПО или переустановить с диска , предоставленного производителем ПО .
Восстановление с помощью специального раздела восстановления
( только на некоторых моделях )
При использовании выделенного раздела восстановления можно выполнять резервное копирование изображений , музыки и других аудиофайлов , фильмов и видеофайлов , записанных ТВ шоу , документов , электронных таблиц и презентаций , сообщений электронной почты , а также избранных веб сайтов и параметров .
Чтобы восстановить систему из раздела восстановления , выполните указанные ниже действия .
1.
Запустите программу HP Recovery Manager одним из следующих способов .
●
Выберите
Пуск > Все программы > Безопасность > HP Recovery Manager > HP
Recovery Manager
.
– или –
●
Включите или перезагрузите компьютер и нажмите клавишу esc , когда в нижней части экрана появится сообщение «Press the ESC key for Startup Menu» ( Нажмите клавишу
ESC, чтобы открыть меню запуска ). При появлении на экране сообщения «F11
(System Recovery)» (F11 ( Восстановление системы )) нажмите клавишу f11 .
2.
Щелкните
System Recovery
( Восстановление системы ) в окне программы
HP Recovery
Manager
.
3.
Следуйте инструкциям на экране .
34 Глава 7 Резервное копирование и восстановление
Восстановление с помощью носителей восстановления
1.
Если это возможно , сделайте резервную копию всех личных файлов .
2.
Вставьте первый диск восстановления в оптический дисковод компьютера или дополнительный внешний дисковод и перезагрузите компьютер .
– или –
Вставьте флэш накопитель восстановления в порт USB на компьютере и перезагрузите компьютер .
ПРИМЕЧАНИЕ .
Если после перезагрузки компьютера программа HP Recovery Manager не запустилась автоматически , необходимо изменить порядок загрузки .
3.
Во время загрузки системы нажмите f9 .
4.
Выберите оптический дисковод или флэш накопитель .
5.
Следуйте инструкциям на экране .
Изменение порядка загрузки компьютера
Чтобы изменить порядок загрузки для использования дисков восстановления , выполните указанные ниже действия .
1.
Перезагрузите компьютер .
2.
Нажмите esc во время перезагрузки компьютера , затем нажмите f9 для изменения параметров загрузки .
3.
В окне параметров загрузки выберите
Internal CD/DVD ROM Drive
( Внутренний дисковод
CD/DVD-ROM).
Чтобы изменить порядок загрузки для использования флэш накопителя восстановления , выполните указанные ниже действия .
1.
Вставьте флэш накопитель в порт USB.
2.
Перезагрузите компьютер .
3.
Нажмите esc во время перезагрузки компьютера , затем нажмите f9 для изменения параметров загрузки .
4.
В окне параметров загрузки выберите флэш накопитель .
Резервное копирование и восстановление информации
Очень важно выполнять резервное копирование файлов и хранить новое программное обеспечение в надежном месте . По мере добавления новых программ и данных требуется регулярно выполнять резервное копирование .
Полное восстановление системы возможно только при условии регулярного резервного копирования .
ПРИМЕЧАНИЕ .
Восстановление из последней резервной копии необходимо выполнять при заражении компьютера вирусами или при сбое важных системных компонентов . Чтобы устранить проблемы с компьютером , сначала необходимо попробовать выполнить восстановление из резервной копии , прежде чем выполнять полное восстановление системы .
Резервное копирование и восстановление информации 35
Можно выполнять резервное копирование данных на дополнительный внешний жесткий диск , на сетевой диск или на оптические диски . Выполняйте резервное копирование системы в следующих случаях .
●
Регулярно , по расписанию .
СОВЕТ :
Установите напоминание о необходимости регулярного создания резервных копий .
●
Перед ремонтом и восстановлением компьютера .
●
Перед добавлением или изменением аппаратного или программного обеспечения .
Рекомендации
●
Создавайте точки восстановления системы с помощью функции восстановления
Windows® и регулярно копируйте их на оптический диск или внешний жесткий диск .
Дополнительные сведения о точках восстановления системы см . в разделе
Использование точек восстановления системы Windows на стр . 37
.
●
Храните личные файлы в папке « Документы » и регулярно создавайте резервную копию этой папки .
●
Сохраняйте пользовательские параметры , устанавливаемые в окнах , на панели инструментов и панели меню , с помощью снимков экрана . Снимок экрана позволит сэкономить время при восстановлении пользовательских параметров .
Чтобы создать снимок экрана , выполните указанные ниже действия .
1.
Отобразите экран , который требуется сохранить .
2.
Скопируйте изображение экрана .
Чтобы скопировать только активное окно , нажмите alt + prt sc .
Чтобы скопировать весь экран , нажмите prt sc .
3.
Запустите текстовый редактор и выберите
Правка > Вставить
. В документ будет добавлено изображение экрана .
4.
Сохраните и напечатайте документ .
Использование функции архивации и восстановления Windows
Рекомендации
●
Перед выполнением резервного копирования убедитесь , что компьютер подключен к сети переменного тока .
●
Выделите достаточно времени для выполнения резервного копирования . Процесс может занять больше часа в зависимости от размера файлов .
Для создания резервной копии выполните следующие действия .
1.
Выберите
Пуск > Панель управления > Система и безопасность > Архивация и восстановление
.
2.
Для настройки расписания и создания резервной копии соответственно следуйте инструкциям на экране .
36 Глава 7 Резервное копирование и восстановление
ПРИМЕЧАНИЕ .
Для повышения безопасности компьютера операционная система Windows® имеет функцию управления учетными записями пользователя . Для выполнения некоторых задач , например для установки приложений , запуска служебных программ или изменения параметров Windows, может быть предложено подтвердить права доступа или ввести пароль .
Дополнительные сведения см . в справке и поддержке .
Использование точек восстановления системы Windows
Точка восстановления системы позволяет сохранить с выбранным именем снимок жесткого диска на определенный момент времени . Затем можно восстановить систему с помощью этой точки , если необходимо отменить последние внесенные изменения .
ПРИМЕЧАНИЕ .
Восстановление состояния системы до более ранней точки восстановления не повлияет на файлы данных и сообщения электронной почты , созданные после этой точки .
Точки восстановления можно также создавать для обеспечения повышенной защиты файлов и параметров .
Когда создавать точки восстановления
●
Перед добавлением или изменением оборудования или программного обеспечения .
●
Периодически при оптимальной работе компьютера .
ПРИМЕЧАНИЕ .
Если вы вернетесь к точке восстановления , а затем измените решение , возврат к точке восстановления можно отменить .
Создание точки восстановления системы
1.
Выберите
Пуск > Панель управления > Система и безопасность > Система
.
2.
На левой панели щелкните
Защита системы
.
3.
Перейдите на вкладку
Защита системы
.
4.
Следуйте инструкциям на экране .
Возврат к более ранней дате и времени
Чтобы вернуться к точке восстановления ( созданной ранее ), когда компьютер работал оптимально , выполните следующие действия .
1.
Выберите
Пуск > Панель управления > Система и безопасность > Система
.
2.
На левой панели щелкните
Защита системы
.
3.
Перейдите на вкладку
Защита системы
.
4.
Щелкните
Восстановление системы
.
5.
Следуйте инструкциям на экране .
Резервное копирование и восстановление информации 37
8
Служба поддержки клиентов
Обращение в службу поддержки клиентов
Если не удалось найти нужную информацию в данном руководстве пользователя , в
справочном руководстве по ноутбуку HP
и в центре справки и поддержки , обратитесь в службу поддержки клиентов HP по адресу : http://www.hp.com/go/contactHP
ПРИМЕЧАНИЕ .
Для получения поддержки по всему миру щелкните
Contact HP worldwide
( Получение поддержки от HP по всему миру ) в левой части страницы или посетите веб сайт http://welcome.hp.com/country/us/en/wwcontact_us.html
.
Доступны перечисленные ниже возможности :
●
Общение в чате по Интернету со специалистом HP.
ПРИМЕЧАНИЕ .
Если общение в чате со специалистом службы поддержки недоступно на определенном языке , можно использовать английский язык .
●
Обращение в службу поддержки клиентов HP по электронной почте .
●
Поиск номеров телефонов службы поддержки клиентов HP по всему миру .
●
Поиск сервисных центров HP.
38 Глава 8 Служба поддержки клиентов
Наклейки
Наклейки на компьютере содержат сведения , которые могут потребоваться при устранении неполадок или поездках с компьютером в другие страны .
●
Служебная информация . Содержит следующие важные сведения .
Компонент
(1)
Название продукта
(2)
(3)
(4)
(5)
Серийный номер
Артикул / номер продукта (p/n)
Гарантийный период
Описание модели
Эта информация необходима при обращении в службу технической поддержки . Наклейка со служебной информацией находится внутри отсека для батареи .
●
Сертификат подлинности Microsoft®. Содержит ключ продукта Windows. Этот ключ может потребоваться при обновлении и устранении неполадок в операционной системе .
Сертификат подлинности Microsoft расположен в нижней части компьютера .
●
Наклейка со сведениями о соответствии нормам . Содержит информацию о соответствии компьютера различным нормам и стандартам . Наклейка с информацией о соответствии нормам находится внутри отсека для батареи .
●
Наклейка ( наклейки ) сертификации устройств беспроводной связи ( только на некоторых моделях ). Содержат сведения о дополнительных беспроводных устройствах и отметки об одобрении для стран или регионов , в которых эти устройства были одобрены для использования . Если на компьютере установлено одно или несколько устройств беспроводной связи , на компьютере имеется одна или несколько наклеек сертификации .
Эти сведения могут быть полезны при поездках за границу . Наклейки сертификации устройств беспроводной связи находятся внутри отсека для батареи .
Наклейки 39
9
Технические характеристики
Входное питание
Приведенные в данном разделе сведения о питании могут оказаться полезными , если планируется брать с собой компьютер при поездках в другие страны .
Компьютер работает от постоянного тока , который подается от источников питания переменного или постоянного тока . Источник питания переменного тока должен иметь напряжение 100–240 В и частоту 50–60 Гц . Питание компьютера может осуществляться от автономного источника постоянного тока , однако рекомендуется использовать только адаптер питания переменного тока или источник питания постоянного тока , поставляемый или одобренный HP для работы с компьютером .
Компьютер может работать от источника питания постоянного тока , удовлетворяющего указанным ниже требованиям .
Входное питание
Рабочее напряжение и сила тока
Номинальные значения
18,5 В , 3,5 А , 65 Вт
Разъем постоянного тока внешнего блока питания HP
ПРИМЕЧАНИЕ .
Данное изделие рассчитано на системы питания ИТ в Норвегии с межфазным напряжением до 240 В ( среднеквадратичное ).
ПРИМЕЧАНИЕ .
Рабочее напряжение и сила тока компьютера указаны на наклейке о соответствии системы нормам .
40 Глава 9 Технические характеристики
Условия эксплуатации
Параметр
Температура
Рабочий режим
Нерабочий режим
Метрические
5°C – 35°C
-20°C – 60°C
Относительная влажность
( без конденсации )
Рабочий режим
10% – 90% единицы
Нерабочий режим
5% – 95%
Максимальная высота
( без компенсации атмосферного давления )
Рабочий режим
Нерабочий режим
-15 м – 3 048 м
-15 м – 12 192 м
Единицы США
41°F – 95°F
-4°F – 140°F
10% – 90%
5% – 95%
-50 футов – 10 000 футов
-50 футов – 40 000 футов
Условия эксплуатации 41
Указатель
А
аудиовход ( разъем для микрофона ), описание
9
аудиовыход ( разъем для наушников ), описание
9
Б
батарея , замена
25
батарея , отсек
12, 39
батарея , установка
25
батарея , фиксатор
12
беспроводная ЛВС защита
18
подключение
16
беспроводная локальная сеть , наклейка
39
беспроводная локальная сеть , описание антенн
11
беспроводная локальная сеть , устройства
39
беспроводная связь , наклейка сертификации устройства
39
Беспроводная сеть , необходимое оборудование
17
Беспроводная сеть , подключение
16
Беспроводной маршрутизатор , настройка
18
В
веб камера , описание
11
веб камера , описание индикатора
11
вентиляционные отверстия , описание
9, 12
внешний монитор , описание порта
9
внутренний микрофон , описание
11
восстановление с помощью дисков восстановления
35
восстановление с помощью специального раздела восстановления
34
восстановление системы
34,
37
вращение , жесты сенсорной панели
24
встроенная веб камера , описание индикатора
11
входное питание
40
Г
гнездо цифровых карт памяти , описание
MultiMedia Card (MMC) 10
Secure Digital (SD) 10
Д
действия , клавиши беспроводная связь
20
воспроизведение , пауза , возобновление
20
звук , отключение
20
переключение изображения на экране
19
предыдущая запись
20
следующая запись
20
справка и поддержка
19
увеличение громкости
20
увеличение яркости экрана
19
уменьшение громкости
20
уменьшение яркости экрана
19
HP QuickWeb 20
диски восстановления
32
Ж
Жесткий диск извлечение
26
установка
28
жесткий диск , индикатор
10
З
защитный тросик , гнездо защитный тросик , описание гнезда
8
И
Индикатор беспроводной связи
5
индикатор питания , описание
10
Индикатор Caps Lock, определение
5
индикаторы адаптер переменного тока
8
веб камера
11
жесткий диск
10
питание , индикатор
10
Индикаторы беспроводная связь
5 caps lock 5
интернет провайдер , использование учетной записи
15
К
Клавиша контекстного меню
Windows, определение
7
Клавиша esc, определение
7
Клавиша Windows, определение
7
клавиши клавиши действий
7 fn 7
Клавиши контекстное меню Windows
7 esc 7
Windows 7
клавиши действий , описание
7
Ключ продукта
39
Кнопка питания , определение
6
Кнопки левая кнопка сенсорной панели
4
питание
6
правая копка сенсорной панели
4
компоненты индикаторы
5
42 Указатель
клавиши
7
кнопки
6
Компоненты вид сверху
4
вид слева
9
вид снизу
12
вид спереди
7
вид справа
8
экран
11
М
масштабирование , жесты сенсорной панели
23
микрофон ( разъем аудиовхода ), описание
9
Модуль памяти замена
29
извлечение
29
установка
30
модуль памяти , крышка отсека снятие
29
установка
31
мышь , внешняя настройка пользовательских параметров
20
Н
название и номер продукта для компьютера
39
Наклейка с сертификатом подлинности
39
Наклейка с сертификатом подлинности
Microsoft 39
наклейки беспроводная локальная сеть
39
беспроводная связь , сертификация устройства
39
серийный номер
39
соответствие нормам
39
Bluetooth 39
Наклейки сертификат подлинности
Microsoft 39
настройка беспроводной ЛВС
(WLAN) 17
Настройка беспроводной связи
17
Настройка подключения к
Интернету
17
наушники , разъем аудиовыхода
9
О
Операционная система ключ продукта
39
наклейка с сертификатом подлинности
Microsoft 39
П
переменный ток , описание индикатора адаптера
8
питание , описание разъема
8
поддерживаемые диски
33
поездки с компьютером
39
порты
HDMI 9
USB 9
Р
разъем питания
8
разъем постоянного тока внешнего блока питания HP
40
разъемы аудиовход ( для микрофона )
9
аудиовыход ( для наушников
) 9
сеть
9
RJ-45 ( сеть
) 9
резервное копирование пользовательские параметры окна , панели инструментов и меню
36
Резервное копирование личные файлы
36
С
сведения о соответствии нормам наклейка со сведениями о соответствии нормам
39
наклейки сертификации беспроводного устройства
39
сенсорная панель использование
20
Сенсорная панель кнопки
4
сенсорная панель , жесты вращение
24
масштабирование
23
прокрутка
23
сжатие и растяжение
23
сенсорная панель , жесты прокрутки
23
сенсорная панель , индикатор
4
сервисная крышка
12
серийный номер
39
серийный номер компьютера
39
сеть , описание разъема
9
сжатие , жесты сенсорной панели
23
система , восстановление
34
Т
Точки восстановления
37
Точки восстановления системы
37
У
указывающие устройства , установка параметров
20
условия эксплуатации
41
Ф
фиксатор , извлечение батареи
12
B
Bluetooth, наклейка
39
F
f11 34
fn, описание клавиши
7
H
HDMI, описание порта
9
HP Recovery Manager 34
Q
QuickWeb запуск
14
начальный экран
14
QuickWeb, программа
13
Указатель 43
R
RJ-45 ( сеть ), описание разъема
9
U
USBпорт , описание
9
44 Указатель

