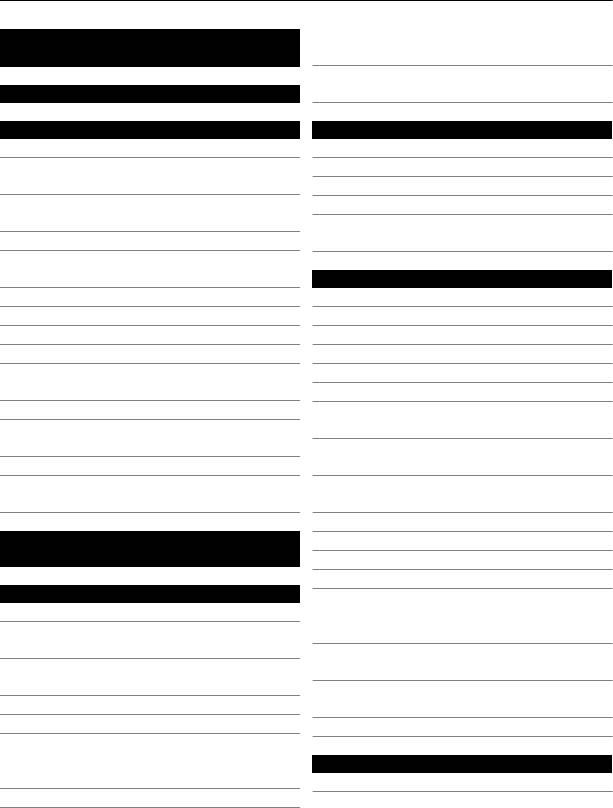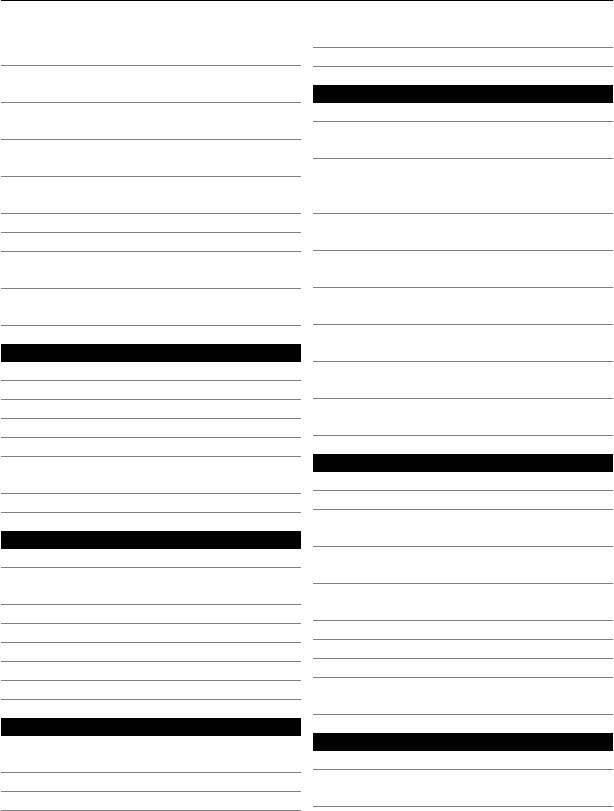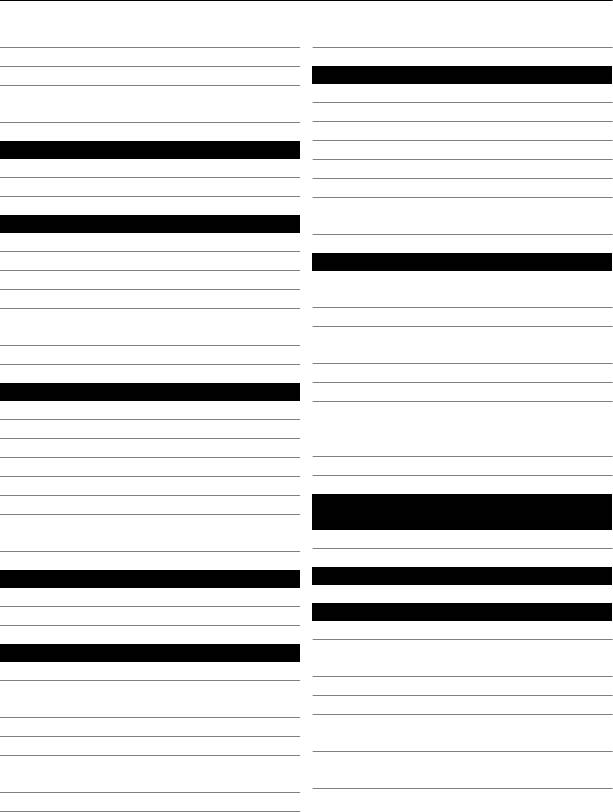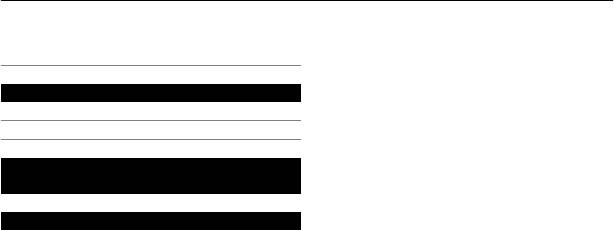- Manuals
- Brands
- Nokia Manuals
- Cell Phone
- N800 — Internet Tablet — OS 2007
- User manual
-
Contents
-
Table of Contents
-
Troubleshooting
-
Bookmarks
Quick Links
Nokia N8–00 User Guide
Issue 2.0
Related Manuals for Nokia N8–00
Summary of Contents for Nokia N8–00
-
Page 1
Nokia N8–00 User Guide Issue 2.0… -
Page 2: Table Of Contents
Create a contact group Prolong battery life Send a message to a group of people 48 Copy contacts from the SIM card to your Personalization device Profiles Back up your contacts to Ovi by Nokia 48 Change your theme Messaging Home screen…
-
Page 3: Contents
Mail Picture and video tips About Mail Record a video Get a free mail account from Ovi by Send a picture or video Nokia Your pictures and videos Add a mailbox About Photos Read mail View pictures and videos Send mail…
-
Page 4
Contents Clock What to do when the memory is full? 117 Calendar Message indicator blinking A contact appears twice in the contacts Office list Quickoffice Unreadable characters while browsing Read PDF documents the web Make a calculation Prepare your device for recycling Write notes Protect the environment Translate words from one language to… -
Page 5: Safety
Safety Safety We invite you to read the instructions on this guide before using the device. SWITCH OFF IN RESTRICTED AREAS Switch the device off when cellular phone use is not allowed or when it may cause interference or danger, for example, in aircraft, near medical equipment, fuel, chemicals, or blasting areas.
-
Page 6: Get Started
Get started Get started Keys and parts Nokia AV connector (3.5 mm) HDMI™ connector Power key Front Earpiece Menu key Microphone Secondary camera lens…
-
Page 7
Get started Back Camera flash Camera lens Loudspeaker Microphone Sides Memory card slot SIM card slot Charging indicator light Micro-USB connector Volume/Zoom key Key lock switch Camera key… -
Page 8: Change The Volume Of A Call, Song, Or
Get started Bottom Charging connector Wrist strap hole Touch screen To control your device, lightly touch the screen with your fingertips. The screen does not respond when you use your fingernails. If your fingertips are cold, the screen may not respond to your touch. Important: Avoid scratching the touch screen.
-
Page 9: Insert Or Remove The Sim Card
Get started Tip: If the key lock switch is out of reach, to unlock the device, press the menu key, and select Unlock. Set the keys and screen to lock automatically Select Menu Settings Phone Display Screen/keylock time-out. > > >…
-
Page 10: Insert Or Remove The Memory Card
Get started Open the cover of the SIM card slot. Insert the SIM card. Push the card in, until you hear a click. Make sure the contact area of the card is facing down. Remove the SIM card Switch the device off. Use your fingernail to open the cover of the memory card slot.
-
Page 11
Get started Do not attach any stickers to your memory card. Use only compatible memory cards approved by Nokia for use with this device. Incompatible cards may damage the card and the device and corrupt data stored on the card. -
Page 12: Charging
Pull the card out. Charging About the battery Your device has an internal, nonremovable, rechargeable battery. Use only Nokia approved chargers designated for this device. You can also use a compatible USB data cable to charge your device. Do not attempt to remove the battery from the device. Take the device to the nearest authorized service facility for replacement of the battery.
-
Page 13
Get started If the device indicates a low charge, do the following: You do not need to charge the battery for a specific length of time, and you can use the device while it is charging. If the battery is completely discharged, it may take several minutes before the charging indicator appears on the display or before any calls can be made. -
Page 14: Antenna Locations
Get started To avoid breaking the charger connector, be careful when connecting or disconnecting the charger cable. If connected to a computer, you can synchronize your device while charging. Charging over USB can take longer to start, and may not work if you connect through a non-powered USB hub.
-
Page 15: Attach The Wrist Strap
Get started The antenna area is marked in gray. Attach the wrist strap Thread the wrist strap as shown, and tighten it. Headset You can connect a compatible headset or compatible headphones to your device. Switch the device on or off Switch on Press and hold the power key until the device vibrates.
-
Page 16: Use Your Device For The First Time
Your device guides you through the initial setup when you insert your SIM card and switch your device on for the first time. To use all of Nokia’s Ovi services, create a Nokia account. You can also copy your contacts and other content from your previous device.
-
Page 17: Device Set-Up
Get started If your old Nokia device does not have the Phone switch application, your new device sends it in a message. Open the message in the old device, and follow the instructions. Select the device you want to connect to, and pair the devices. Bluetooth needs to be activated.
-
Page 18: Install Nokia Ovi Suite On Your Pc
Download the latest version of Nokia Ovi Suite from www.ovi.com/suite to your computer. If your computer can’t connect to the internet, to install Nokia Ovi Suite from your device memory: Use a compatible USB data cable to connect your device to your computer.
-
Page 19: Basic Use
USB mode of your device is set to Nokia Ovi Suite. To learn more about Nokia Ovi Suite, go to www.ovi.com/suite. To check which operating systems Nokia Ovi Suite supports, go to www.nokia.com/ support. Basic use Touch screen actions To interact with the user interface, tap or tap and hold the touch screen.
-
Page 20
Basic use If you tap and hold the home screen, editing mode is activated. -
Page 21
Basic use Drag an item Tap and hold the item, and slide your finger across the screen. The item follows your finger. You can drag items in the home screen or the main menu, when you have activated editing mode. Swipe Place a finger on the screen, and steadily slide your finger in the desired direction. -
Page 22: Interactive Home Screen Elements
Basic use Zoom out Place two fingers on the item, and slide your fingers together. Tip: You can also tap the item twice to zoom in or out. Interactive home screen elements The home screen elements are interactive. For example, you can change the date and time, set alarms, write calendar entries, or edit the profiles directly on the home screen.
-
Page 23: Switch Between Open Applications
Basic use Edit the connectivity settings Select the notification area (4) and In most other views, you can select the notification area (4), and do the following: Edit the connectivity settings • Open the clock, and set an alarm • View the battery status, and activate power saving mode •…
-
Page 24
Basic use Virtual keyboard in portrait mode may not be available in all writing languages. Virtual keyboard Close key — Close the virtual keyboard. Shift and caps lock key — To enter an upper case character when writing in lower case, or vice versa, select the key before entering the character. -
Page 25
Basic use Number keys * — Enter a special character, or when predictive text input mode is activated and the word underlined, cycle through the word candidates. Shift key — Change the character case. To activate or deactivate predictive text input mode, quickly select the key twice. -
Page 26: Display Indicators
To write the desired word, use the keys 2-9. Select each key once for each letter. For example, to write Nokia when the English dictionary is selected, select 6 for N, 6 for o, 5 for k, 4 for i, and 2 for a.
-
Page 27: Network Indicators
Basic use The device alerts silently for incoming calls or messages. An alarm is set. A timed profile is activated. You have a missed calendar event. Call indicators Someone has tried to call you. Incoming calls are diverted to another number (network service). Your device is ready for an internet call.
-
Page 28: Set The Notification Light To Blink For Missed Calls Or Messages
Basic use The FM transmitter is active, but not transmitting. indicates that the FM transmitter is transmitting. A compatible headset is connected to your device. A compatible TV-out cable is connected to your device. A compatible text phone is connected to your device. Set the notification light to blink for missed calls or messages Your device has a notification light in the menu key.
-
Page 29: Prolong Battery Life
Basic use with any applicable safety requirements when you establish and use Wi-Fi or Bluetooth connections. Prolong battery life If it seems you’re always looking for a charger, there are steps you can take to reduce the power consumption of your device. Always charge the battery fully.
-
Page 30: Personalization
Personalization Network use If you are listening to music or otherwise using your device, but do not want to • make or receive calls, activate the offline profile. Set your device to check for new mail less frequently. • Use a Wi-Fi connection to connect to the internet, rather than a packet data (GPRS •…
-
Page 31: Change Your Theme
Personalization Customize your tones You can customize your device tones for each profile. Select Menu Settings Tone profiles. > > Select the desired profile. Select Customize and the desired option. Tip: Download ringing tones from Ovi Store. To learn more about Ovi Store, go to www.ovi.com.
-
Page 32: Home Screen
Personalization Select Menu Settings > Themes. > Select General and a theme. Some themes include background animation effects. To save battery power, select General Options Theme effects > Off. > > Tip: Download themes from Ovi Store. To learn more about Ovi Store, go to www.ovi.com.
-
Page 33
> Image. > Select the desired picture. Select Done. Tip: Download more background images from Nokia’s Ovi Store. To learn more about Ovi Store, go to www.ovi.com. Rearrange items in the home screen Tap and hold the home screen. Drag and drop items to a new location. -
Page 34: Organize Your Applications
Personalization Tip: To download more widgets, select OVI. Using the service or downloading content may cause transfer of large amounts of data, which may result in data traffic costs. Some home screen widgets may connect to the internet automatically. To prevent this, select Options Widgets to offline…
-
Page 35: Download A Game, Application, Or Other Item
Tip: To avoid entering your payment card details over and over when buying items from Ovi Store, save your details to your Nokia account. You can add more than one payment card, and choose which one to use when buying.
-
Page 36: Call A Contact
Telephone number key once for each letter. For example, to search for Nokia, enter 6, 6, 5, 4, and Call the found contact Select and hold the contact, and in the contact card, select Voice call. Send a message to the contact Select and hold the contact, and in the contact card, select Message.
-
Page 37: Make A Video Call
Telephone Make a video call Do you have friends or family that you don’t see in person very often? For a face-to-face chat, why not make a video call to them? Video calls are a network service, and to make a video call, you need to be in a 3G network.
-
Page 38: Make A Conference Call
Telephone Make a conference call Your device supports conference calls between a maximum of six participants, including yourself. Video conference calls are not supported. Make a call to the first participant. To make a call to another participant, select Options call.
-
Page 39: Use Your Voice To Call A Contact
Telephone Select Menu Settings Calling 1-touch dialing. > > Assign a phone number to a number key Select the number key to which you want to assign the phone number. 1 is reserved for the voice mailbox. Select the phone number from your contacts list. Remove or change a phone number assigned to a number key Select and hold the assigned key, and from the pop-up menu, select Remove…
-
Page 40: Make Calls Over The Internet
Telephone Make calls over the internet About internet calls With the internet call network service, you can make and receive calls over the internet. Internet call services may support calls between computers, between cellular phones, and between a VoIP device and a traditional telephone. Some internet call service providers allow free internet calls.
-
Page 41: Record A Phone Conversation
Telephone Record a phone conversation With the Recorder application, you can record phone conversations. During an active voice call, select Menu Applications Office > Recorder. > > To start recording, select To stop recording, select . The sound clip is automatically saved to the Sound files folder in the File manager application.
-
Page 42: Call Your Voice Mailbox
Telephone To view the missed calls list later, in the home screen, select Call to open the dialler, select , and open the missed calls tab Call your voice mailbox You can forward your incoming calls to your voice mailbox (network service). People can leave you a message, for example, when you have not answered the call.
-
Page 43: Allow Calls Only To Certain Numbers
Telephone Prevent making calls If an internet call service is installed, select Cellular call restriction. To prevent making any calls or international calls, select Outgoing calls International calls. To prevent making international calls, but allow calls to your home country, select International calls except to home country.
-
Page 44: Video Sharing
Telephone Video sharing About video sharing With video sharing (network service), you can share live or recorded video from your device to another compatible device, during a voice call. When you activate video sharing, the loudspeaker is automatically activated. If you do not want to use the loudspeaker, you can use a compatible headset.
-
Page 45: Contacts
Contacts Select Options > Edit. Select Options Add detail Share video. > > Enter the SIP address in the format username@domainname (you can use an IP address instead of a domain name). If you do not know the SIP address for the contact, you can use the phone number of the recipient, including the country code, to share video (if supported by the network service provider).
-
Page 46: Save Phone Numbers And Mail Addresses
Contacts Save phone numbers and mail addresses You can save your friends’ phone numbers, mail addresses, and other information to your contacts list. Select Menu > Contacts. Add a contact to the contacts list Select Options contact. > Select a field, and enter the details. To close the text input, select Edit contact information Select a contact.
-
Page 47: Set A Ringtone For A Specific Contact
Contacts Select Menu > Contacts. Set a contact as a favorite Select and hold a contact, and from the pop-up menu, select Add to favorites. Remove a contact from favorites Select and hold a contact, and from the pop-up menu, select Remove from favorites.
-
Page 48: Send A Message To A Group Of People
Back up your contacts to Ovi by Nokia If you back up your contacts to Ovi by Nokia, you can easily copy your contacts to a new device. If your device is stolen or damaged, you can still access your contacts list online.
-
Page 49: Messaging
Messaging contacts is not available if you have activated contacts synchronization in Mail for Exchange. Messaging About Messaging Select Menu > Messaging. You can send and receive various kinds of messages: Text messages • Audio messages • Multimedia messages that contain pictures and videos •…
-
Page 50: Send An Audio Message
Messaging Only compatible devices can receive and display multimedia messages. Messages may look different in different devices. Send an audio message You can record a sound clip, such as a birthday song, and send it to your friend as an audio message.
-
Page 51: View A Conversation
Messaging View a conversation You can see the messages you have sent to and received from a particular contact from a single view, and continue the conversation from that view. Select Menu > Messaging. Select Conversations and a contact. All messages sent to and received from that contact are displayed.
-
Page 52: Mail
Mail Select Menu Settings Phone > Language. > Change the device language Select Phone language. Change the writing language Select Writing language. Activate predictive text input Select Predictive text. Mail About Mail Select Menu Applications > Mail. > You can add several mailboxes and access them directly from your home screen. In the main mail view, you can switch from one mailbox to another.
-
Page 53: Get A Free Mail Account From Ovi By Nokia
Get a free mail account from Ovi by Nokia With Nokia’s Ovi Mail, you can use your device or PC to access your mail. The anti- spam protection helps keep your mailbox in order, and the virus protection increases security.
-
Page 54: Send Mail
Mail Tip: To zoom in or out, place two fingers on the screen, and slide them together or apart. Open or save an attachment Select the attachment and the appropriate option. If there is more than one attachment, you can save them all at once. Reply to mail Select Options…
-
Page 55: Open Mail From The Home Screen
Internet Check your availability Select Options View calendar. > To edit, send, or forward an accepted meeting request, open the request in your calendar. The available options may vary. Open mail from the home screen You can have several mail widgets on the home screen, depending on your device. Each mail widget contains one mailbox.
-
Page 56: Add A Bookmark
Internet Tip: To search the internet, select the web address bar, enter the search word, and select the link below the web address bar. Zoom in or out Place two fingers on the screen, and slide your fingers together or apart. A cache is a memory location that is used to store data temporarily.
-
Page 57: Discover Nearby Events
> Browse the available services, and for more information, select the service. Some content is generated by third parties and not Nokia. The content may be inaccurate and is subject to availability. Some services may not be available in all countries, and may be provided only in selected languages.
-
Page 58: See Your Friends’ Status Updates In One
For information about data transmission charges, contact your service provider. The social networking services are third party services and not provided by Nokia. Check the privacy settings of the social networking service you are using as you may share information with a large group of people.
-
Page 59: See Your Friends’ Status Updates On The Home Screen
See your friends’ status updates on the home screen When you sign in to social networking services, such as Facebook or Twitter, through Ovi by Nokia, you can see your online friends’ status updates directly on the home screen. Browse updates on the home screen When you are signed into a service, you can see updates in the Social widget.
-
Page 60: Contact A Friend From A Social Networking Service
Social networks If several landmarks are found, select one from the list. Location sharing is available only if it is supported by the service. Before sharing your location, always carefully consider with whom you are sharing. Check the privacy settings of the social networking service you are using, as you might share your location with a large group of people.
-
Page 61: Camera
Camera Camera About Camera Select Menu Applications > Camera. > Why carry a separate camera if your device has all you need for capturing memories? With the Camera application, you can easily take pictures or record videos. You can later use your device to view or edit the pictures and videos, share them on the internet, or send them to compatible devices.
-
Page 62: Take A Close-Up Picture
Camera Location information can be attached to an image or a video if location coordinates can be determined via network and GPS. If you share an image or a video which has location information attached, the location information may be visible to others that view the image or the video.
-
Page 63: Take A Picture Of A Moving Object
Before first use, back up any important data on the card, and use the device to format the card, even if the card has previously been formatted or used in a Nokia device. Formatting deletes all data on the card.
-
Page 64: Send A Picture Or Video
Camera To switch from image mode to video mode, if necessary, select To start recording, press the camera key. A red record icon is displayed. To pause recording, select Pause. If you pause recording and do not press any key within five minutes, the recording stops.
-
Page 65: Your Pictures And Videos
Your pictures and videos Your pictures and videos About Photos Select Menu > Photos. You can watch the videos you have recorded, or browse through the pictures you have taken, and print out the best shots. You can also view the pictures and videos on a compatible TV. To manage your media files more effectively, add tags to the files, or organize them into albums.
-
Page 66: Edit The Pictures You Have Taken
Your pictures and videos Switch the view Select and a view. Play a video Select a video. Videos are marked with Pictures and videos can also be sent to you from a compatible device. You can view a received picture or video directly in Photos. Edit the pictures you have taken With Photo editor, you can add effects, text, clip art, or frames to your pictures.
-
Page 67: Print A Picture You Have Taken
Your pictures and videos To add transitions between videos and pictures, select +. To add sounds to play in the background, select To add text or subtitles to your movie, select To edit your movie, select . In editing mode, you can cut the length of the video or define how long a picture is displayed.
-
Page 68: View Pictures And Videos On A Tv
Your pictures and videos Tip: When the USB cable is connected, you can change the USB mode. In the top right corner of the browsing view, select View pictures and videos on a TV Connect your device to a TV using HDMI You can use a compatible HDMI adapter and a standard HDMI cable (cable sold separately) to connect your device to a TV or compatible home theater.
-
Page 69: Videos And Tv
Videos and TV Connect an HDMI adapter to a compatible HDMI cable (cable sold separately). Use the cable to connect your device to your home theater. The home theater needs to support the HDMI 1.3 standard and be able to pass through video to your TV over HDMI.
-
Page 70: Watch Web Tv
If copying between a memory card in your device and a computer, make sure the memory card is inserted. Open Nokia Ovi Suite on your computer, and follow the displayed instructions. Watch Web TV With on-demand Web TV, you can keep up with the news and catch up on the latest episodes of your favorite TV series.
-
Page 71: Music And Audio
Tap and hold the home screen, and select and the desired Web TV service. Find more Web TV services To download Web TV services from Nokia’s Ovi Store, select more. Downloaded services are saved in the Applications folder, but you can move them to another folder, such as a dedicated Web TV folder.
-
Page 72
Music and audio Tip: When listening to music, you can return to the home screen, leaving Music player application playing in the background. Create a playlist Want to listen to different music for different moods? With playlists, you can create selections of songs to play in a specific order. -
Page 73: About Ovi Music
Copy music from your PC Do you have music on your PC that you want to listen on your device? Nokia Ovi Suite is the fastest way to transfer music on your device, and you can use it to manage and synchronize your music collection.
-
Page 74: Protected Content
If you already have a Nokia account, you can use that account for Ovi Music. If you have any credit or downloads, or you have subscribed to unlimited downloading with your Nokia account, do not close the account. If you do, all these will be lost. Protected content Digital rights management (DRM) protected content, such as pictures, videos, or music, comes with an associated license that defines your rights to use the content.
-
Page 75: Fm Radio
The FM transmitter cannot be used at the same time as the FM radio of your device. Note: Using the FM transmitter may be restricted in some countries. For more information, contact your local authorities and go to www.nokia.com/fmtransmitter. Play music through a radio Do you want to listen to music at a higher volume, or through better quality hi-fi stereo speakers? You can play music through an FM radio.
-
Page 76
Music and audio Find and save radio stations Search for your favorite radio stations, and save them, so you can easily listen to them later. Select Menu Music > Radio. > From the toolbar, select > To find radio stations, you can use the automatic scanning, or you can set a frequency manually. -
Page 77: Maps
Maps Go to the next or previous saved station Swipe right or left. Alternatively, select Scan for another available station Swipe up or down. Alternatively, select and hold Listen to the radio using the loudspeaker Select Options Activate loudspeaker. You still need to have a headset attached. >…
-
Page 78: My Position
Almost all digital cartography is inaccurate and incomplete to some extent. Never rely solely on the cartography that you download for use in this device. Some content is generated by third parties and not Nokia. The content may be inaccurate and is subject to availability.
-
Page 79
Maps Tip: To zoom, you can also place two fingers on the map, and slide your fingers apart to zoom in or together to zoom out. Not all devices support this feature. If you browse to an area not covered by the street maps that are stored on your device, and you have an active data connection, new street maps are automatically downloaded. -
Page 80
Pause Exit download. Tip: You can also use the Nokia Ovi Suite PC application to download the latest street maps and voice guidance files, and copy them to your device. To download and install Nokia Ovi Suite, go to www.ovi.com. -
Page 81: About Positioning Methods
Maps Select Menu Maps and Map. > Activate the compass Select Deactivate the compass Select again. The map is oriented north. The compass is active when it is green. If the compass needs calibration, the compass is red. Calibrate the compass Rotate the device around all axes in a continuous movement until the compass turns green.
-
Page 82: Search
Maps To avoid network service costs, you can disable A-GPS, Wi-Fi, and network (cell ID) based positioning in your device positioning settings, but calculating your location may take much longer. For more information about positioning settings, see the user guide of your device.
-
Page 83: Favorites
When you find a place that does not exist or contains inappropriate information or incorrect details, such as the wrong contact information or location, it is recommended that you report it to Nokia. Report incorrect place information Select the place, its information area, Report, and the appropriate option.
-
Page 84
Maps Tap the location’s information area. To add another route point, select Navigate Add to Route. > Select Add new route point and the appropriate option. Select Show route Options Save route. > > View a saved place In the main view, select Favorites >… -
Page 85: Check In
Select Menu Maps and Map. > To view the place on the map, your friends don’t need to have a Nokia cellular phone, but an active internet connection is required. Select a place and its information area. Select Share Share via SMS Share via Email.
-
Page 86: Drive And Walk
Maps To check in, you need a Nokia account. To share your location, you also need a social networking service account. The supported social networking services vary by country or region. Sign in to your Nokia account, or, if you do not yet have one, create the account.
-
Page 87
Maps Change the voice guidance language In the main view, select Navigation Drive guidance Walk guidance > the appropriate option. Deactivate voice guidance In the main view, select Navigation Drive guidance Walk guidance > None. Repeat the voice guidance for car navigation In the navigation view, select Options >… -
Page 88
Maps Select the appropriate option. Change views during navigation Swipe left to select view, view, Arrow view, or Route overview. Obey all local laws. Always keep your hands free to operate the vehicle while driving. Your first consideration while driving should be road safety. Navigation view Route Your location and direction… -
Page 89
The location of speed cameras may be shown on your route during navigation, if this feature is enabled. Some jurisdictions prohibit or regulate the use of speed camera location data. Nokia is not responsible for the accuracy, or the consequences of using speed camera location data. -
Page 90
Maps Create a route Tap the location of your starting point. To search for an address or place, select Search. Tap the location’s information area. Select Navigate Add to Route. > To add another route point, select Add new route point and the appropriate option. -
Page 91: Give Feedback On Maps
Time management Use the faster or shorter driving route Open the Settings tab, set the transportation mode to Drive, and select Route selection Faster route Shorter route. > Use the optimized driving route Open the Settings tab, set the transportation mode to Drive, and select Route selection >…
-
Page 92
Time management In the home screen, select the clock. Select alarm. Set the alarm time, and enter a description. To set the alarm to sound, for example, at the same time every day, select Repeat. Remove an alarm Select and hold the alarm, and from the pop-up menu, select Delete alarm. -
Page 93: Calendar
Time management Change the time zone when traveling You can set the clock to the local time when traveling abroad. In the home screen, select the clock, and open the world clock tab. Add a location Select Options Add location and a location.
-
Page 94
Time management Select (Tap to create entry), or if there are existing entries, tap the area below an entry. The calendar entry type is meeting by default. Fill in the fields. To repeat the calendar entry at regular intervals, select and the time interval. -
Page 95
Time management Select Options Change view and the desired view. > Tip: To go to the previous or next day, week, or month, in the appropriate view, swipe left or right. Add a task to your to-do list Do you have important tasks to handle at work, library books to return, or maybe an event you want to attend? You can add tasks (to-do notes) to your calendar. -
Page 96
Time management Use separate calendars for work and free time You can have more than one calendar. Create one for work and another for your free time. On the home screen, select the date. Create a new calendar Select Options Manage calendars. -
Page 97: Office
Office Office Quickoffice About Quickoffice Select Menu Applications Office > Quickoffice. > > Quickoffice consists of the following: Quickword for viewing Microsoft Word documents • Quicksheet for viewing Microsoft Excel worksheets • Quickpoint for viewing Microsoft PowerPoint presentations • Not all file formats or features are supported. To buy the editor version of Quickoffice, select Updates and upgrades.
-
Page 98: Make A Calculation
Office Make a calculation Select Menu Applications Office > Calculator. > > Enter the first number of the calculation. Select a function, such as add or subtract. Enter the second number of the calculation. Select =. Save or retrieve the result of a calculation Select Options Memory…
-
Page 99: Open Or Create Zip Files
Connectivity Change the source or target language Select Options Languages Source or Target. > > Download more languages from the internet Select Options Languages Download languages. > > English is preinstalled, and you can add two additional languages. Open or create zip files With Zip manager, you can open and extract files from zip files.
-
Page 100: Wi-Fi
100 Connectivity Only use a Wi-Fi connection For Wi-Fi connections when in your home network, select Data use in home country > Wi-Fi network only. For Wi-Fi connections when outside your home network, select Data use when abroad Wi-Fi network only.
-
Page 101: Web Browsing
Connectivity 101 Note: Using Wi-Fi may be restricted in some countries. For example, in France, you are only allowed to use Wi-Fi indoors. For more information, contact your local authorities. Connect to a Wi-Fi network at home To help save data costs, connect to your home Wi-Fi network when you are at home and want to browse the web on your device.
-
Page 102: Bluetooth
102 Connectivity Bluetooth About Bluetooth connectivity Select Menu Settings Connectivity > Bluetooth. > With Bluetooth connectivity, you can make a wireless connection to other compatible devices, such as cellular phones, computers, headsets, and car kits. You can use the connection to send items from your device, transfer files from your compatible PC, and print files with a compatible printer.
-
Page 103: Paired Device
Connectivity 103 Select the headset. If the headset is not displayed in the list, to search for it, select Options > paired device. You may need to enter a passcode. For details, see the user guide of the headset. Send a picture or other content to another device using Bluetooth You can use Bluetooth to send pictures, videos, business cards, calendar entries, and other content to your friend’s compatible devices and to your computer.
-
Page 104
104 Connectivity To make or receive calls when in remote SIM mode, you need to have a compatible accessory, such as a car kit, connected to your device. Your device will only allow emergency calls in this mode. Deactivate remote SIM mode Press the power key, and select Exit remote SIM mode. -
Page 105: Usb Data Cable
> > Nokia Ovi Suite — Connect your device to a compatible computer that has Nokia Ovi Suite installed. In this mode, you can synchronize your device with Ovi Suite and use other Ovi Suite features.
-
Page 106: Vpn Connections
VPN policies define how data is encrypted and how your company authenticates your device. To configure the VPN client, certificates, and policies, contact your company’s IT department. After installing a policy, a VPN connection method is automatically added to an intranet destination. For more information, search for mobile VPN at www.nokia.com.
-
Page 107: Close A Network Connection
Connectivity 107 Close a network connection If several applications are using an internet connection, you can use the Connection manager application to close some or all network connections. Select Menu Settings Connectivity Connection mgr.. > > Select and hold the connection, and from the pop-up menu, select Disconnect. In the active data connections view, you can see your current network connections.
-
Page 108: Device Management
108 Device management Modify the settings of an existing remote drive Select Remote drives and the desired drive. Use the File manager application to access your remote drives and manage stored files. Device management Keep your device software and applications up to date About device software and application updates With device software updates and application updates, you can get new features and enhanced functions for your device.
-
Page 109: Manage Files
> Update device software using your PC You can use the Nokia Ovi Suite PC application to update your device software. You need a compatible PC, a high-speed internet connection, and a compatible USB data cable to connect your device to the PC.
-
Page 110
It is recommended that you back up the device memory regularly to a compatible computer or memory card. Tip: If you have DRM-protected content, use Nokia Ovi Suite to back up both the licenses and the content to your computer. -
Page 111: Content
Device management 111 You can use Nokia Ovi Suite to back up data to a compatible computer. Digital rights management (DRM) technologies may prevent some backup data from being restored. For more information about DRM used for your content, contact your service provider.
-
Page 112: Synchronize Content
The installation files may use large amounts of memory and prevent you from storing other files. Use Nokia Ovi Suite to back up installation files to a compatible PC, then file manager to remove the installation files from the device memory.
-
Page 113
With Ovi Sync, you can synchronize contacts, calendar entries, and notes between your device and Ovi by Nokia. This way you always have a backup of your important content. To use Ovi Sync, you need a Nokia account. If you do not have a Nokia account, create one at www.ovi.com. -
Page 114: Copy Contacts Or Pictures Between Devices
Additional charges may apply, and all the personal data in your device may be deleted. For more information, contact a Nokia Care point or your device dealer. Select…
-
Page 115: Find More Help 115
Find more help Support When you want to learn more about how to use your product or you are unsure how your device should function, go to www.nokia.com/support, or using a cellular phone, www.nokia.mobi/support. You can also select Menu Applications User guide >…
-
Page 116: 116 Access Codes
116 Access codes If your issue remains unsolved, contact Nokia for repair options. Go to www.nokia.com/ repair, or in Latin America, www.nokia-latinoamerica.com/centrosdeservicio. Before sending your device for repair, always back up the data in your device. Access codes PIN or PIN2 code These protect your SIM card against unauthorized use or are required to access some features.
-
Page 117: Troubleshooting 117
A: The maximum number of messages are stored on your device. Delete some messages. The number of messages that can be stored on the SIM card is considerably lower than the number that can be stored in the device memory. You can use Nokia Ovi Suite to save messages to a compatible computer.
-
Page 118: List
Prepare your device for recycling If you buy a new device, or otherwise want to dispose of your device, Nokia recommends that you recycle your device. Beforehand, remove all personal information and content from your device.
-
Page 119: Recycle
To guarantee the correct disposal and reuse, Nokia co-operates with its partners through a program called We:recycle. For information on how to recycle your old Nokia products and where to find collection sites, go to www.nokia-latinoamerica.com/reciclaje, or using a mobile device, nokia.mobi/ werecycle, or call the Nokia Contact Center.
-
Page 120
Digital rights management (DRM) protected content comes with an associated license that defines your rights to use the content. If your device has OMA DRM-protected content, to back up both the licenses and the content, use the backup feature of Nokia Ovi Suite. -
Page 121
Give the necessary information as accurately as possible. Do not end the call until given permission to do so. When you switch your device on for the first time, you may be asked to create a Nokia account. To make an emergency call during the account setup, press the menu key. -
Page 122
If you have any questions about using your wireless device with an implanted medical device, consult your health care provider. Accessibility solutions Nokia is committed to making mobile phones easy to use for all individuals, including those with disabilities. For more information, visit the Nokia website at www.nokiaaccessibility.com. -
Page 123
Use of device accessories may result in different SAR values. SAR values may vary depending on national reporting and testing requirements and the network band. Additional SAR information may be provided under product information at www.nokia.com. Your cellular device is also designed to meet the requirements for exposure to radio waves established by the Federal Communications Commission (USA) and Industry Canada. -
Page 124: Copyright And Other Notices
Nokia reserves the right to revise this document or withdraw it at any time without prior notice.
-
Page 125
US and other countries. Diversion contrary to law is prohibited. Nokia does not provide a warranty for or take any responsibility for the functionality, content, or end-user support of third- party applications provided with your device. By using an application, you acknowledge that the application is provided as is. -
Page 126: 126 Index
126 Index Index Camera camera — location information — recording videos access codes — sending pictures alarm clock 91, 92 — taking pictures 61, 62, 63 anniversary entries Carte SIM antennas charging the battery 12, 13 applications 23, 34, 108, 111 clock 91, 92, 93 audio messages…
-
Page 127
Index 127 downloads — themes key lock DRM (digital rights management) keyboard keyguard keypad e-mail keys and parts 6, 7, 8 See mail emergency calls language settings licenses factory settings, restoring local events and services favorites location information 59, 61, 96 feeds, news lock code 114, 116… -
Page 128
— traffic information Ovi Store — viewing saved places — buying — viewing saved routes — downloads — voice guidance Ovi Suite See Nokia Ovi Suite — walking routes Ovi Sync mass memory meeting entries 93, 95 meeting requests Phone switch… -
Page 129
Index 129 printing SIM card profiles 30, 31 — inserting — creating — removing — customizing slide show — offline SMS (short message service) — personalizing social networks 57, 58, 59, 60 PUK codes software software updates 108, 109 speakerphone Quickoffice speed dialling status updates… -
Page 130
130 Index — editing 66, 67 — HDMI — location information — playing — recording — sending 64, 103 — sharing 44, 45, 59 — watching — watching on a TV virtual keyboard virtual keypad voice calls See calls voice commands volume control VPN (virtual private network) wallpaper…
Руководство по эксплуатации Nokia N8–00
Выпуск 2.1
|
Читать документ в PDF формате |
3.75 Мб |
Чтобы ваш телефон Nokia N8 проработал долго и исправно рекомендуется почитать инструкцию по его эксплуатации.
Кажущиеся очевидными и простыми вещи зачастую оказываются более сложными и требуют внимательного изучения.
Руководство пользователя представлено на русском языке.
Выбрать инструкцию для другого телефона
-
Инструкции по эксплуатации
1
Nokia N8 инструкция по эксплуатации
(136 страниц)
- Языки:Русский
-
Тип:
PDF -
Размер:
3.98 MB -
Описание:
Смартфон
Просмотр
На NoDevice можно скачать инструкцию по эксплуатации для Nokia N8. Руководство пользователя необходимо для ознакомления с правилами установки и эксплуатации Nokia N8. Инструкции по использованию помогут правильно настроить Nokia N8, исправить ошибки и выявить неполадки.
Руководство по эксплуатации Nokia N8–00
Выпуск 2.1
2 Содержание
Содержание
Использование устройства в
автономном режиме 32
Увеличение продолжительности
Техника безопасности 6
работы аккумулятора 33
Начало работы 8
Персональная настройка 34
Клавиши и компоненты 8
Режимы 34
Изменение громкости сигналов
Изменение темы 36
вызовов, композиций или видео 10
Главный экран 36
Блокировка и разблокировка
Упорядочение приложений 39
клавиш и экрана 10
Загрузка игры, приложения или
Установка и извлечение SIM-карты 11
другого объекта 39
Установка и извлечение карты
памяти 13
Телефон 40
Зарядка 14
Вызов телефонного номера 40
Расположение антенны 17
Поиск контакта 40
Крепление ремешка для кисти 17
Вызов контакта 41
Мини—гарнитура 18
Выполн. видеовыз.42
Включение и выключение
Организ. конференции 43
устройства 18
Использование быстрого набора 44
Первое использование устройства.18
Использование голосовых команд
Копирование контактов или
для выполнения вызова контакта 44
изображений со старого устройства 19
Выполнение вызовов через
Настройка устройства 20
Интернет 45
Использование руководства по
Вызов последнего набранного
эксплуатации в устройстве 20
номера 46
Запись телефонного разговора 46
Установка Nokia Ovi Suite на
Отключение звука 46
компьютере 21
Просмотр непринятых вызовов 47
Вызов голосовой почты 47
Основное использование 22
Переадресация вызовов на номер
Действия на сенсорном экране 22
голосовой почты или другой номер
Интерактивные элементы на
телефона 48
главном экране 25
Запрет исходящих и входящих
Переключение между открытыми
вызовов 48
приложениями 26
Разрешение вызовов только с
Ввод текста 27
определенных номеров 49
Индикаторы дисплея 30
Видеообмен 50
Настройка светового индикатора на
мигание при непринятых вызовах
Контакты 52
или сообщениях 31
О контактах 52
Поиск в устройстве и в Интернете 32
Содержание 3
Сохранение телефонных номеров и
Подписка на веб—новости 63
почтовых адресов 52
Определение ближайших событий 64
Сохранение номера из принятого
вызова или сообщения 52
Социальные сети 64
Быстрая связь с наиболее важными
О приложении соц. сетей 64
людьми 53
Просмотр обновлений состояния
Назначение мелодии сигнала
друзей на одном экране 65
вызова определенному контакту 53
Размещение информации о своем
Передача контактной информации с
состоянии в службах социальных
помощью функции «Моя карта«54
сетей 66
Создание группы контактов 54
Связь между друзьями в сети и их
Передача сообщения группе людей 54
контактной информацией 66
Копирование контактов с SIM-карты
Просмотр обновлений состояния
в устройство.54
друзей на главном экране 66
Резервное копирование контактов
Отправка изображения или
в Ovi by Nokia 55
видеоклипа в службу 66
Добавление местоположения к
Сообщения 55
обновлению состояния 67
О сообщениях 55
Общение с другом в социальной
Передача сообщения 56
сети 67
Передача звукового сообщения 56
Добавление события в календарь
Прием сообщений 57
устройства 68
Просмотр разговора 57
Камера 68
Прослушивание текстового
сообщения 58
О камере 68
Изменение языка 58
Фотосъемка 68
Сохранение информации о месте
Почта 59
фото— и видеосъемки 69
О почте 59
Фотосъемка в режиме крупного
Получение бесплатной учетной
плана 70
записи почты из службы Ovi Nokia 60
Фотосъемка в условиях низкой
Добавление почтового ящика 60
освещенности 70
Чтение сообщения 60
Съемка движущегося объекта 70
Передача почты 61
Советы по фото— и видеосъемке 71
Ответ на запрос о встрече 61
Запись видеоклипа 71
Открытие почты с главного экрана 62
Отправка фотографии или
видеоклипа 72
Интернет 62
Изображения и видеоклипы 73
Информация о приложении
»Интернет» 62
О приложении «Фото»73
Просмотр Интернет—страниц 62
Просмотр изображений и
видеоклипов 73
Добавление закладки 63
4 Содержание
Изменение снятых изображений 74
Доступ к корпоративной сети 111
Редактор видео 74
Связь 111
Печать снятых фотографий 76
Просмотр изображений и
Подключения к Интернету 111
видеоклипов на ТВ 76
Сеть WLAN 112
Bluetooth 113
Видеоклипы и ТВ 78
Кабель USB для передачи данных 117
Видеоклипы 78
Подключения VPN 119
Просмотр веб—телевидения 78
Закрытие сетевого подключения 119
Хранение файлов на удаленном
Музыка и звук 79
диске 120
Музыкальный проигрыватель 79
О приложении «Музыка Ovi» 82
Управление устройством 121
Защищенное содержимое 83
Получение последних версий ПО и
Запись звуков 83
приложений 121
Воспроизведение музыки
Управление файлами 122
посредством радио 83
Увеличение доступной памяти для
FM-радио 85
большего содержимого 124
Управление приложениями 125
Карты 87
Синхронизация содержимого 125
Навигация к месту назначения 87
Копирование контактов или
Мое положение 87
изображений с устройства на
Поиск 92
устройство 127
избранное 93
Защита устройства 128
Отметки 96
Поиск дополнительной
На машине и пешком 97
информации 129
Обратная связь о приложении
«Карты«102
Поддержка 129
Управление временем 102
Коды доступа 130
Часы 102
Устранение неполадок 131
календарь 105
Устройство не отвечает 131
Офис 108
Восстановление исходных
параметров 131
Пакет Quickoffice 108
Действия при заполненной памяти 131
Просмотр документов в формате
PDF 109
Мигает индикатор сообщений 132
Выполнение вычислений 109
Дублирование контакта в списке
контактов 132
Ввод заметок 109
Нечитаемые символы при
Перевод слов с одного языка на
просмотре сетевых страниц 132
другой 110
Открытие или создание файлов ZIP 110
Содержание 5
Подготовка устройства к
утилизации 132
Защита окружающей среды 133
Экономия энергии 133
Утилизация 133
Информация о продукте и
сведения о безопасности 134
Алфавитный указатель 142