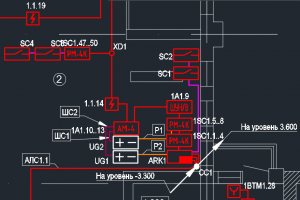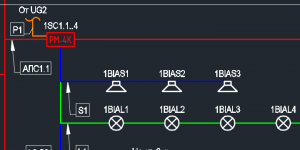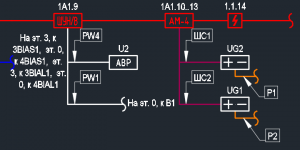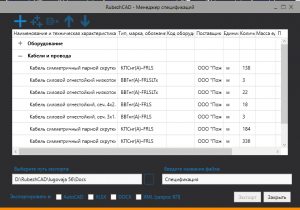RubezhCAD давно зарекомендовал себя как действительно удобный и надежный инструмент, который помогает проектировщику сэкономить значительное количество времени. Это подтверждается стабильным увеличением количества постоянных и начинающих пользователей продуктом. Анализируя статистику и регулярно собирая обратную связь мы сумели выявить ряд ошибок, которые допускают начинающие пользователи RubezhCAD.
В этой статье мы разберем основные ошибки и решения к ним.
1. Скачали, запустили и не разобрались.
И действительно. Часто мы сталкиваемся с вопросами от пользователей об инструкциях или учебных материалах, чтобы быстро разобраться с инструментами RubezhCAD и логикой их взаимодействия.
Обучиться RubezhCAD можно самостоятельно или записаться на онлайн обучение.
Для самостоятельного обучения разработаны:
— Видеоуроки на YOU TUBE канале RubezhCAD. Подробные разборы каждой функции от запуска программы до завершения проекта.
— Видеоблогс ответами на вопросы и записью вебинаров. Нюансы, лайфхаки и ответы на пользовательские вопросы.
— Руководствопользования программой. Инструкция в формате PDF
— Тестовый проект. Можно попрактиковаться практически по вложенной в архиве инструкции.
Онлайн-курс идет на платформе ZOOM и занимает 2 часа, но за это время будет достигнуто максимальное понимание, как работает RubezhCAD и на что он способен.
Совместно с преподавателем в режиме онлайн отрабатываются базовые функции RubezhCAD, разбираются нюансы и лайфхаки.
Для участия в обучении необходима предварительная запись.
2. Открываю .dwg файл созданный в RubezhCAD, а панель инструментов не активна.
Так и есть, если просто запустить .dwg файл двойным кликом, то панель RubezhCAD тоже будет присутствовать в интерфейсе AutoCAD, но работать она не будет.
Правильно сначала запускать RubezhCAD через специальный ярлык, тем самым запустится и сам AutoCAD и панель инструментов станет активной, а после через Менеджер проектов произвести открытие файла .RCP, который располагается в папке с проектом в RubezhCAD.
А если начинали работу на одном компьютере, но хотите продолжить на другом, то перенесите всю папку с проектом на другой компьютер и произведите открытие проекта аналогичным образом.
3. Запас устройств в модуле настроек
При нахождении во вкладке УГО оборудования можно устройствам задать настройки высоты установки и высоты прокладки кабеля к ним – это нужно для верного расчета кабеля с учетом опусков и переходов высот. Там же задается «Запас в процентах» и этот запас относится именно к устройствам, которые потом посчитаются в спецификации в качестве ЗИП.
Запас для кабеля задается в окне модуля «Выходная документация».
4. Двойной клик по УГО устройства при прокладке линии связи
Ошибка заключается в том, что подключив линию связи к УГО, пользователи думают, что для продолжения нужно еще раз кликнуть по этому же блоку.
На самом деле делать этого не нужно. При подключении кабеля к УГО линия связи уже готова чертиться дальше, просто подключите ее к следующему устройству.
5. Как правильно подключать линию связи к блоку?
Вопрос частый, поскольку каждый привык подводить линию связи к устройству по своему. Кто-то к грани блока, кто-то к центру . В RubezhCAD линию связи можно подводить и к центру и к грани устройства.
Однако рекомендуем подключаться именно к грани, т.к. подключение к грани можно делать в любом месте, даже если линия не соосна с центром блока, при этом и привязка AutoCAD более прозрачней.
6. Как поменять марку кабеля у проложенного на чертеже?
А ведь возникают такие ситуации, когда приходит понимание, что не то сечение кабеля подобрано ранее и нужно немного потолще, например в линиях оповещения.
Изменить марку кабеля не сложно, для этого есть специальная функция.
Выберите что нужно сделать с линией и переназначьте кабель
Тем не менее рекомендуем заранее предусматривать правильную марку и сечение, поскольку в программе пока нельзя выделить несколько кабелей одновременно и поменять им характеристики кабелей. Каждую одиночную линию связи придется изменять отдельно.
Групповое редактирование кабелей доступно только если линии связи идут в пучке.
7. Непонятен принцип работы стояков. Как задавать высоту, подводить и отводить кабель?
Стояки крайне важный функционал в RubezhCAD, ведь с помощью них возможно передавать кабель с этажа на этаж.
При работе со стояками важно соблюдать несколько правил:
1. Стояк уходящий и приходящий должны иметь одинаковое наименование
2. Рекомендуется за нулевую точку брать высоту самого нижнего стояка. Например, для самого нижнего стояка на 1 этаже указывается высота 0, по той причине, что стояк только начался, высота между этажами – 3 м., следовательно, высота стояка на 2 этаже — 0+3=3 м., высота стояка на 3 этаже — 0+3+3=6 м. и т. д.
3. При построении кольца возврат кабеля нужно делать через стояк с другим наименованием
4. Привязка кабеля к стояку осуществляется по подобию подведения кабеля к блоку. Необходимо просто подвести и зацепиться за точку вставки УГО стояка
При этом в стояк можно заводить сразу несколько разных типов кабелей, а при отведении выбирать какой кабель вести в отдельности.
Как видно на любой вопрос всегда найдется ответ. Конечно, возможно не все вопросы разобраны в статье, их может и больше, но тем не менее эти ситуации и ошибки самые распространенные. А мы рекомендуем, если вдруг на чем-то застряли, то обращайтесь сразу к специалистам техподдержки RubezhCAD по номеру 88006001212 (доб.5) или пишите на почту support@rubezhcad.ru К списку статей
Бесплатное приложение Rubezh CAD предназначено для проектирования систем на базе оборудования «ТД Рубеж» в среде AutoCAD.
Последние версии программы работают без проблем.
При принятии решения о том, какое оборудование использовать для проектирования системы, наличие RubezhCAD является плюсом в сторону выбора адресной системы «Рубеж».
Но что если параметры объекта таковы, что плюсы применения системы другого производителя, например Болид, перевешивают плюсы наличия RubezhCAD у «ТД Рубеж»?
Тогда можно натянуть RubezhCAD для создания проекта не на оборудовании «ТД Рубеж».
Упрощение проектирования при помощи RubezhCAD.
Все опции, заявленные на сайте приложения, отлажены работают.

Автоматизированное проектирование в Rubezh CAD:
- Автоматизированная (не автоматическая) вставка датчиков и других УГО.
- Зоны покрытия датчиков.
- Автоматическая нумерация (перенумерация) датчиков, приборов, коробок.
- Автоматическое создание коробок ответвления.
- Линии соединения оборудования являются «умными объектами».
- Линии связи знают свою длину и позволяют менять тип кабеля.
- Автоматизированные разрывы.
- Клоны оборудования для присутствия объекта на разных чертежах.
- Разметка этажей.
- Автоматизированные кабельные стояки.
- Узлы оборудования.
Инструменты, упрощающие оформление проекта в Rubezh CAD:
- Автоматическая проверка схем соединения с диалогом исправления.
- Автоматический подсчет длин линий. Длина линии при наведении курсора.
- Автоматическая спецификация.
- Автоматический кабельный журнал.
- Автоматическая структурная схема.
- Спецификация и кабельный журнал в любом формате: dwg, xls, doc.
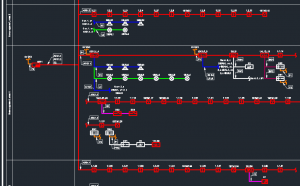
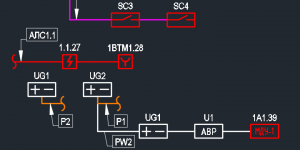
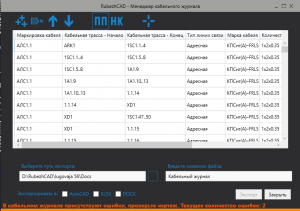
Как использовать RubezhCAD для проектирования на оборудовании Болид.
Для каждого оборудования иного производителя, нежели «ТД Рубеж» можно найти аналог среди оборудования «ТД Рубеж».
Например аналог для «Сигнал20М», производства Болид, это «АМП-10».
Аналог для «»С2000-КПБ» — «РМ-4К».
Конечно, соответствие не тождественное: отличается количество входов и выходов.
К «АМП-10» не подключить 11-й шлейф так, чтобы не ругались модули создания выходной документации.
Чтобы подключить 6 линий оповещения к «С2000-КПБ» необходимо использовать 2 «РМ-4К», а потом отредактировать, удалив одно устройство и проведя линии ко второму.
«АМП-10» подключается к «Рубеж-2ОП» при помощи АЛС — информационной линии того же типа, что и датчики. «Сигнал-20М» подключается к «С2000М» при помощи интерфейсной линии типа RS-485. Тип линии затем нужно отредактировать перед печатью.
«Сигнал-20М» может вообще не подключаться к контроллеру «С2000М», тогда мы создаем временный «Рубеж-2ОП», который затем удаляем перед печатью.
Блоки УГО имеют в изображениях названия, аутентичные оборудованию в системе «Рубеж». Перед печатью блоки редактируются.
Способ создания проекта в RubezhCAD для системы Болид.
В общем, способ создания проекта в RubezhCAD для систем другого производителя один.
1. Добавляем фейковые устройства, чтобы:
- структура системы не содержала ошибок с точки зрения адресной системы «Рубеж»;
- не ругались модули создания выходной документации;
- нумеровалось оборудование;
- требовалось минимальное и простое изменение выходной документации;
- считались длины линий связи.
2. После завершения проектирования перед печатью проект «портится» внесением изменений штатными средствами AutoCAD так, чтобы все было похоже на используемое оборудование.
3. Редактируются выходные документы, заменой наименований марок примененного оборудования.
4. Редактируется кабельный журнал — к счастью он не всегда нужен.
Проблемы использования RubezhCAD для проектирования на оборудовании Болид.
- Разница в топологии.
- Разное количество входов и выходов у идентичного оборудования.
- Названия оборудования присутствуют в УГО.
- Невозможность редактирования с использованием автоматизации уже «испорченного перед печатью» проекта.
Уважаемые коллеги!
⠀
Уже проектировали системы оповещения в RubezhCAD?
В бесплатном приложении для AutoCAD проект системы оповещения сможет выполнить специалист любого уровня подготовки. Удобный и понятный интерфейс RubezhCAD с широким набором функциональных возможностей делает его простым в использовании.
⠀
Итак, рассмотрим основные шаги:
⠀
1. выбираем в разделе «Оповещения» библиотеки RubezhCAD оборудование ТМ Sonar: моноблоки, стойки Sonar Rack, акустику, микрофоны и прочее;
2. добавляем его в проект, задаем параметры, например уровень мощности, высоту установки колонок и подвода кабеля к ним;
3. соединяем устройства между собой и подключаем их в общую схему;
4. при необходимости редактируем расположение, свойства оборудования, задаем новые параметры, копируем или удаляем устройства;
5. по завершении вся документация проекта у вас «в кармане». Формируется она автоматически: спецификация, кабельный журнал, схема подключения, структурную схема, таблица УГО и прочие данные. Осталось только сохранить и распечатать проект, которому не страшны экспертизы и проверки.
А если вдруг вам понадобиться консультация по выполнению проекта в RubezhCAD — обращайтесь в проектный отдел RUBEZH. Проектируйте системы оповещения с умом!
⠀
Уважаемые коллеги!
⠀
Уже проектировали системы оповещения в RubezhCAD?
В бесплатном приложении для AutoCAD проект системы оповещения сможет выполнить специалист любого уровня подготовки. Удобный и понятный интерфейс RubezhCAD с широким набором функциональных возможностей делает его простым в использовании.
⠀
Итак, рассмотрим основные шаги:
⠀
1. выбираем в разделе «Оповещения» библиотеки RubezhCAD оборудование ТМ Sonar: моноблоки, стойки Sonar Rack, акустику, микрофоны и прочее;
2. добавляем его в проект, задаем параметры, например уровень мощности, высоту установки колонок и подвода кабеля к ним;
3. соединяем устройства между собой и подключаем их в общую схему;
4. при необходимости редактируем расположение, свойства оборудования, задаем новые параметры, копируем или удаляем устройства;
5. по завершении вся документация проекта у вас «в кармане». Формируется она автоматически: спецификация, кабельный журнал, схема подключения, структурную схема, таблица УГО и прочие данные. Осталось только сохранить и распечатать проект, которому не страшны экспертизы и проверки.
А если вдруг вам понадобиться консультация по выполнению проекта в RubezhCAD — обращайтесь в проектный отдел RUBEZH. Проектируйте системы оповещения с умом!
⠀
RubezhCAD давно зарекомендовал себя как действительно удобный и надежный инструмент, который помогает проектировщику сэкономить значительное количество времени. Это подтверждается стабильным увеличением количества постоянных и начинающих пользователей продуктом. Анализируя статистику и регулярно собирая обратную связь мы сумели выявить ряд ошибок, которые допускают начинающие пользователи RubezhCAD.
В этой статье мы разберем основные ошибки и решения к ним.
1. Скачали, запустили и не разобрались.
И действительно. Часто мы сталкиваемся с вопросами от пользователей об инструкциях или учебных материалах, чтобы быстро разобраться с инструментами RubezhCAD и логикой их взаимодействия.
Обучиться RubezhCAD можно самостоятельно или записаться на онлайн обучение.
Для самостоятельного обучения разработаны:
— Видеоуроки на YOU TUBE канале RubezhCAD. Подробные разборы каждой функции от запуска программы до завершения проекта.
— Видеоблогс ответами на вопросы и записью вебинаров. Нюансы, лайфхаки и ответы на пользовательские вопросы.
— Руководствопользования программой. Инструкция в формате PDF
— Тестовый проект. Можно попрактиковаться практически по вложенной в архиве инструкции.
Онлайн-курс идет на платформе ZOOM и занимает 2 часа, но за это время будет достигнуто максимальное понимание, как работает RubezhCAD и на что он способен.
Совместно с преподавателем в режиме онлайн отрабатываются базовые функции RubezhCAD, разбираются нюансы и лайфхаки.
Для участия в обучении необходима предварительная запись.
2. Открываю .dwg файл созданный в RubezhCAD, а панель инструментов не активна.
Так и есть, если просто запустить .dwg файл двойным кликом, то панель RubezhCAD тоже будет присутствовать в интерфейсе AutoCAD, но работать она не будет.
Правильно сначала запускать RubezhCAD через специальный ярлык, тем самым запустится и сам AutoCAD и панель инструментов станет активной, а после через Менеджер проектов произвести открытие файла .RCP, который располагается в папке с проектом в RubezhCAD.
А если начинали работу на одном компьютере, но хотите продолжить на другом, то перенесите всю папку с проектом на другой компьютер и произведите открытие проекта аналогичным образом.
3. Запас устройств в модуле настроек
При нахождении во вкладке УГО оборудования можно устройствам задать настройки высоты установки и высоты прокладки кабеля к ним – это нужно для верного расчета кабеля с учетом опусков и переходов высот. Там же задается «Запас в процентах» и этот запас относится именно к устройствам, которые потом посчитаются в спецификации в качестве ЗИП.
Запас для кабеля задается в окне модуля «Выходная документация».
4. Двойной клик по УГО устройства при прокладке линии связи
Ошибка заключается в том, что подключив линию связи к УГО, пользователи думают, что для продолжения нужно еще раз кликнуть по этому же блоку.
На самом деле делать этого не нужно. При подключении кабеля к УГО линия связи уже готова чертиться дальше, просто подключите ее к следующему устройству.
5. Как правильно подключать линию связи к блоку?
Вопрос частый, поскольку каждый привык подводить линию связи к устройству по своему. Кто-то к грани блока, кто-то к центру . В RubezhCAD линию связи можно подводить и к центру и к грани устройства.
Однако рекомендуем подключаться именно к грани, т.к. подключение к грани можно делать в любом месте, даже если линия не соосна с центром блока, при этом и привязка AutoCAD более прозрачней.
6. Как поменять марку кабеля у проложенного на чертеже?
А ведь возникают такие ситуации, когда приходит понимание, что не то сечение кабеля подобрано ранее и нужно немного потолще, например в линиях оповещения.
Изменить марку кабеля не сложно, для этого есть специальная функция.
Выберите что нужно сделать с линией и переназначьте кабель
Тем не менее рекомендуем заранее предусматривать правильную марку и сечение, поскольку в программе пока нельзя выделить несколько кабелей одновременно и поменять им характеристики кабелей. Каждую одиночную линию связи придется изменять отдельно.
Групповое редактирование кабелей доступно только если линии связи идут в пучке.
7. Непонятен принцип работы стояков. Как задавать высоту, подводить и отводить кабель?
Стояки крайне важный функционал в RubezhCAD, ведь с помощью них возможно передавать кабель с этажа на этаж.
При работе со стояками важно соблюдать несколько правил:
1. Стояк уходящий и приходящий должны иметь одинаковое наименование
2. Рекомендуется за нулевую точку брать высоту самого нижнего стояка. Например, для самого нижнего стояка на 1 этаже указывается высота 0, по той причине, что стояк только начался, высота между этажами – 3 м., следовательно, высота стояка на 2 этаже — 0+3=3 м., высота стояка на 3 этаже — 0+3+3=6 м. и т. д.
3. При построении кольца возврат кабеля нужно делать через стояк с другим наименованием
4. Привязка кабеля к стояку осуществляется по подобию подведения кабеля к блоку. Необходимо просто подвести и зацепиться за точку вставки УГО стояка
При этом в стояк можно заводить сразу несколько разных типов кабелей, а при отведении выбирать какой кабель вести в отдельности.
Как видно на любой вопрос всегда найдется ответ. Конечно, возможно не все вопросы разобраны в статье, их может и больше, но тем не менее эти ситуации и ошибки самые распространенные. А мы рекомендуем, если вдруг на чем-то застряли, то обращайтесь сразу к специалистам техподдержки RubezhCAD по номеру 88006001212 (доб.5) или пишите на почту support@rubezhcad.ru К списку статей
Бесплатное приложение Rubezh CAD предназначено для проектирования систем на базе оборудования «ТД Рубеж» в среде AutoCAD.
Последние версии программы работают без проблем.
При принятии решения о том, какое оборудование использовать для проектирования системы, наличие RubezhCAD является плюсом в сторону выбора адресной системы «Рубеж».
Но что если параметры объекта таковы, что плюсы применения системы другого производителя, например Болид, перевешивают плюсы наличия RubezhCAD у «ТД Рубеж»?
Тогда можно натянуть RubezhCAD для создания проекта не на оборудовании «ТД Рубеж».
Упрощение проектирования при помощи RubezhCAD.
Все опции, заявленные на сайте приложения, отлажены работают.

Автоматизированное проектирование в Rubezh CAD:
- Автоматизированная (не автоматическая) вставка датчиков и других УГО.
- Зоны покрытия датчиков.
- Автоматическая нумерация (перенумерация) датчиков, приборов, коробок.
- Автоматическое создание коробок ответвления.
- Линии соединения оборудования являются «умными объектами».
- Линии связи знают свою длину и позволяют менять тип кабеля.
- Автоматизированные разрывы.
- Клоны оборудования для присутствия объекта на разных чертежах.
- Разметка этажей.
- Автоматизированные кабельные стояки.
- Узлы оборудования.
Инструменты, упрощающие оформление проекта в Rubezh CAD:
- Автоматическая проверка схем соединения с диалогом исправления.
- Автоматический подсчет длин линий. Длина линии при наведении курсора.
- Автоматическая спецификация.
- Автоматический кабельный журнал.
- Автоматическая структурная схема.
- Спецификация и кабельный журнал в любом формате: dwg, xls, doc.
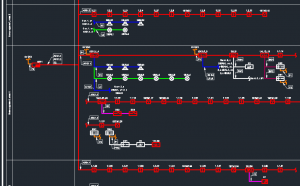
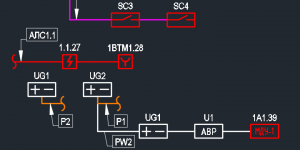
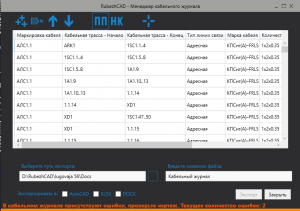
Как использовать RubezhCAD для проектирования на оборудовании Болид.
Для каждого оборудования иного производителя, нежели «ТД Рубеж» можно найти аналог среди оборудования «ТД Рубеж».
Например аналог для «Сигнал20М», производства Болид, это «АМП-10».
Аналог для «»С2000-КПБ» — «РМ-4К».
Конечно, соответствие не тождественное: отличается количество входов и выходов.
К «АМП-10» не подключить 11-й шлейф так, чтобы не ругались модули создания выходной документации.
Чтобы подключить 6 линий оповещения к «С2000-КПБ» необходимо использовать 2 «РМ-4К», а потом отредактировать, удалив одно устройство и проведя линии ко второму.
«АМП-10» подключается к «Рубеж-2ОП» при помощи АЛС — информационной линии того же типа, что и датчики. «Сигнал-20М» подключается к «С2000М» при помощи интерфейсной линии типа RS-485. Тип линии затем нужно отредактировать перед печатью.
«Сигнал-20М» может вообще не подключаться к контроллеру «С2000М», тогда мы создаем временный «Рубеж-2ОП», который затем удаляем перед печатью.
Блоки УГО имеют в изображениях названия, аутентичные оборудованию в системе «Рубеж». Перед печатью блоки редактируются.
Способ создания проекта в RubezhCAD для системы Болид.
В общем, способ создания проекта в RubezhCAD для систем другого производителя один.
1. Добавляем фейковые устройства, чтобы:
- структура системы не содержала ошибок с точки зрения адресной системы «Рубеж»;
- не ругались модули создания выходной документации;
- нумеровалось оборудование;
- требовалось минимальное и простое изменение выходной документации;
- считались длины линий связи.
2. После завершения проектирования перед печатью проект «портится» внесением изменений штатными средствами AutoCAD так, чтобы все было похоже на используемое оборудование.
3. Редактируются выходные документы, заменой наименований марок примененного оборудования.
4. Редактируется кабельный журнал — к счастью он не всегда нужен.
Проблемы использования RubezhCAD для проектирования на оборудовании Болид.
- Разница в топологии.
- Разное количество входов и выходов у идентичного оборудования.
- Названия оборудования присутствуют в УГО.
- Невозможность редактирования с использованием автоматизации уже «испорченного перед печатью» проекта.
Надежность и функциональность!
Проектирование
Программный комплекс для автоматизации процессов проектирования RubezhCAD разработан специально для инженеров-проектировщиков, работающих в среде AutoCAD. Плагин позволит сократить время разработки
систем безопасности: АПС, СОУЭ, АДУ, АПТ, ОС с использованием адресного оборудования ТМ «RUBEZH», а также систем видеонаблюдения торговой марки RVi.
Преимущества RubezhCAD для оборудования торговой марки RVi:
- Актуальная база оборудования RVi
- Отображение двумерной зоны обзора камеры на чертеже с учетом возможности обнаружения, распознавания, идентификации
- Быстрый доступ к технической документации оборудования RVi
- Автоматическая маркировка кабельных трасс
- Автоматическая проверка проекта на соответствие техническим параметрам системы
- Присвоение уникального позиционного обозначения и автоматизированное изменение нумерации по шлейфу
- Автоматизация проектирования и подсчета оборудования
- Спецификация в 3-х форматах .dwg, .docx и .xlsx
- Кабельный журнал в 3-х форматах .dwg, .docx и .xlsx
- Таблица условно-графических обозначений
СКАЧАТЬ RUBEZHCAD
Компания «Рубеж» рады представить вам новую версию плагина для AutoCAD — R-CAD 2.4.
Главное обновление — для тех, кто начинает работать или планирует освоить R-CAD, компания «Рубеж» встроили базовое интерактивное обучение. Следуя, подсказкам, вы без труда выполните свой первый проект на оборудовании RUBEZH.
Что еще нового?
- дополнили библиотеку R-CAD линейкой взрывозащищенного адресного оборудования RUBEZH.
- по вашим многочисленным просьбам улучшили некоторые функциональные возможности:
- прокладку кольцевых шлейфов через одну группу стояков;
- отображение кольца на структурных схемах — полной и упрощенной.
В видео вы подробно ознакомитесь с основными обновлениями R-CAD 2.4.
Скачивайте новую версию на сайте R-CAD.
Данная страница не является руководством по действию персонала при пожаре
Если «сработка» пожарной сигнализации «ложная».
Удостоверьтесь, что сигнализация сработала ложно, пожара нет и приступайте к сбросу по инструкции ниже.
Для того чтобы сбросить тревогу — необходимо нажать клавишу «СБРОС ПОЖАРА» в верхнем правом углу прибора. После чего в течении нескольких секунд произойдёт «сброс»
В случае, если пожарная сигнализация сработала из-за нажатия ручного пожарного извещателя, то перед сбрасыванием — необходимо отжать кнопку при помощи специального ключа.
Если сигнализация срабатывает после сброса.
В случае, когда после сброса пожара, сигнализация снова переходит в пожар, то необходимо выключить срабатывающий датчик и оставить заявку на техническое обслуживание. Такие заявки обрабатываются в приоритетном порядке.
После сброса пожара — ОБЯЗАТЕЛЬНО оставьте заявку на техническое обслуживание обслуживающей организации.
Если это ООО «Маяк безопасности», то по тел. +7 978 743 59 95
ШАГ 2
Нажать клавишу «ВВОД»
ШАГ 3
Нажать клавишу «ОТКЛ»
ШАГ 4
Нажать клавишу «1» («Домой»)
ШАГ 5
Нажать клавишу «СБРОС ПОЖАРА»
Краткая инструкция пользователя:
-
В дежурном режиме должны гореть только зеленые светодиоды «Норма», «Работа», «Питание».
-
В случае загорания желтого светодиода «Неисправность» сообщить обслуживающей организации.
-
В случае возникновения сигнала «Пожар» выяснить место сработки и проследовать туда для выяснения причины.
-
Сброс тревоги невозможен до устранения причины сработки.
Если есть Рубеж-БИУ или Рубеж-БИ:
-
Для наглядного контроля за разделами противопожарной автоматики имеется блок индикации и управления «Рубеж-БИУ» или «Рубеж-БИ»
-
Есть 5 страниц отображения. Текущая страница подсвечена синим. Страницы, на которых есть новые события, подсвечены мигающим синим.
-
Состояние разделов: зеленый-норма; желтый-снят; мигающий желтый-авария; красный-сработка или внимание.
-
На приборе «Рубеж-БИУ» есть возможность управления устройствами путём нажатия соответствующих клавиш, ответственных за них.
Основные приборы системы Рубеж-R3
Главный контроллер системы (или кластера системы) принимает сигналы от устройств и даёт команды на запуск.
Блок индикации (и управления) содержит 5 страниц на которых отображаются состояния устройств, выполнение/остановка сценариев и пр.
Рубеж-ПДУ предназначен для управления исполнительными устройствами — запуск вентиляторов, открытие клапанов, опуск штор и пр.
Рубеж-ПДУ-ПТ предназначен для управления пятью направлениями пожаротушения. Возможен запуск и приостановка сценариев с пожаротушением.
Прибор приёмно-контрольный Рубеж-2ОП R3
Блок индикации и управления Рубеж-БИУ
Пульт дистанционного управления
РУБЕЖ-ПДУ
Пульт управлением пожаротушением Рубеж-ПДУ-ПТ
Телефон диспетчера ООО «Маяк безопасности»
+7 978 743 59 95
Подробный состав системы указан на сайте производителя ТД РУБЕЖ
Компания Рубеж рада представить новую версию плагина для проектирования в AutoCAD — R-CAD 2.8.1. В ней разработчики RubezhCAD устранили проблему блокировки предыдущего релиза 2.8. антивирусом Microsoft Defender.
Что нового в 2.8.1?
- добавлен новый документ “Алгоритм работы системы” с адресами устройств с точностью до зоны противопожарной защиты согласно требованиям ГОСТ Р 59638-2021. При этом номера ЗКПС, адреса исполнительных устройств и этажей заполняются не вручную, а автоматически;
- улучшена функция редактирования кабельных линий: теперь не нужно тратить время каждый раз на выбор функции для редактирования отдельного кабеля. Достаточно один раз нажать на кнопку «Редактирование кабеля» и появится список для редактирования со всеми кабелями проекта одновременно;
- в калькуляторе АЛС и падения напряжения реализована проверка корректности подключения линий к блокам (дополнительно к модулю проверки). Теперь программа автоматически показывает, какой тип топологии (кольцевая или радиальная) используется;
- добавлены новые пользовательские типы линий в настройках.
Об этих и других функциональных возможностях R-CAD 2.8.1 смотрите в обзоре:
Скачать новую версию R-CAD 2.8.1 >>