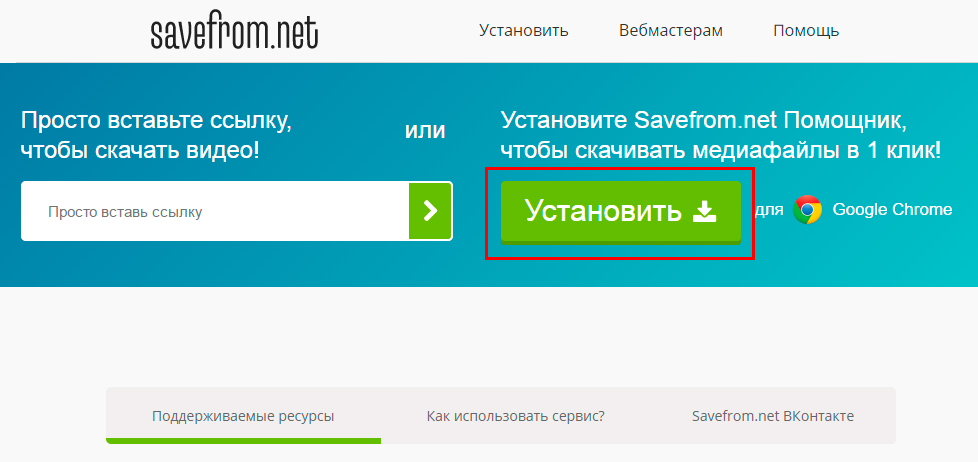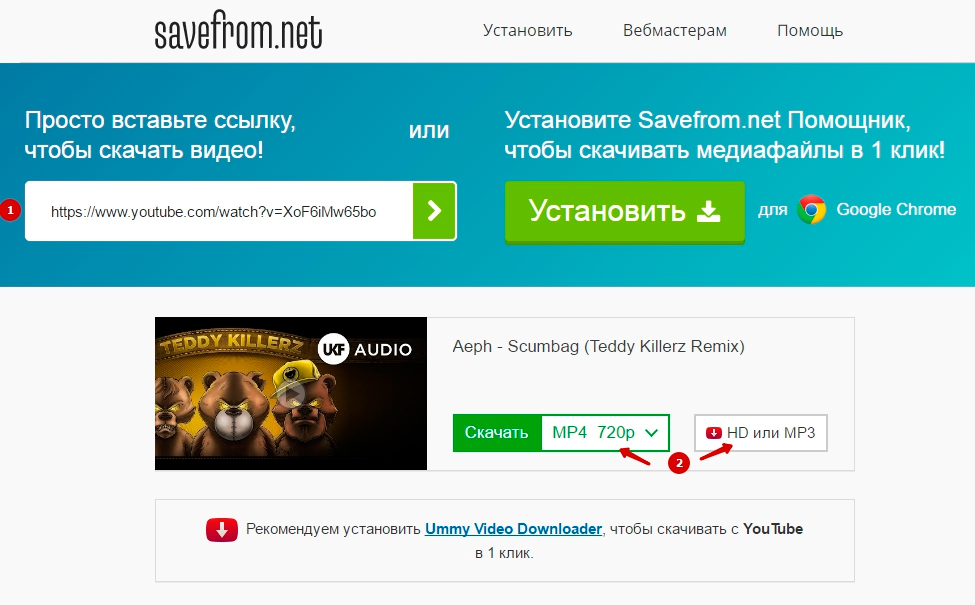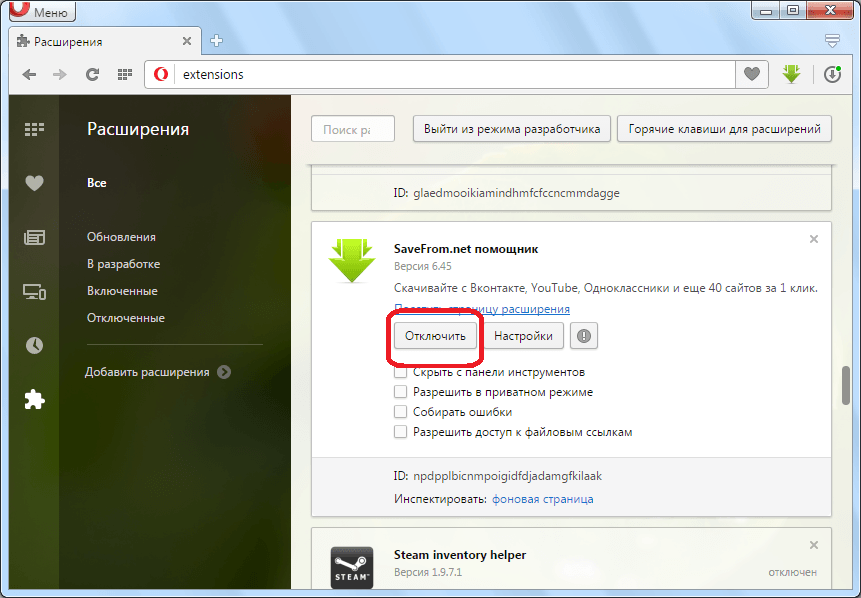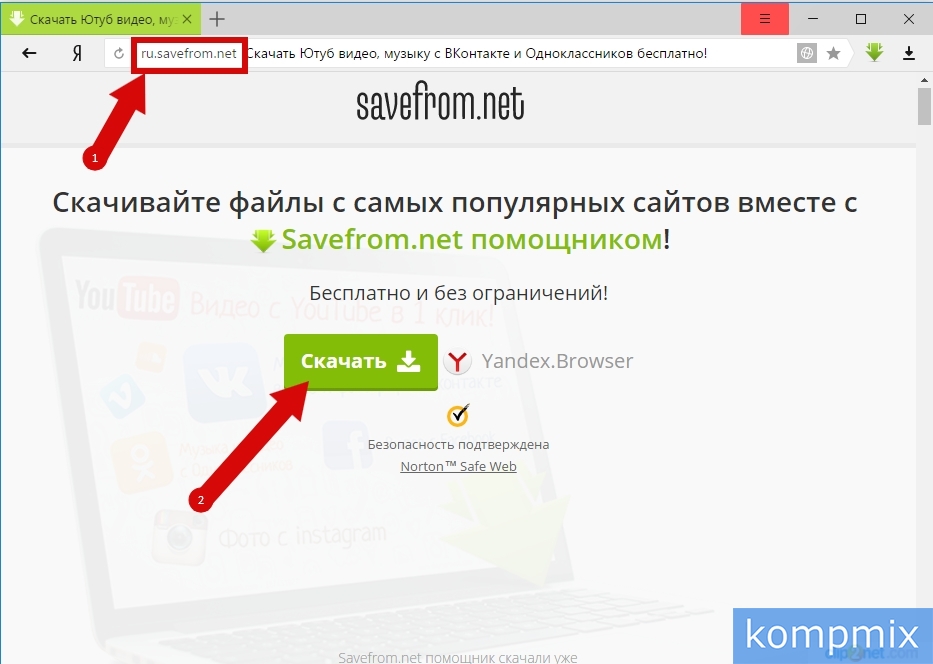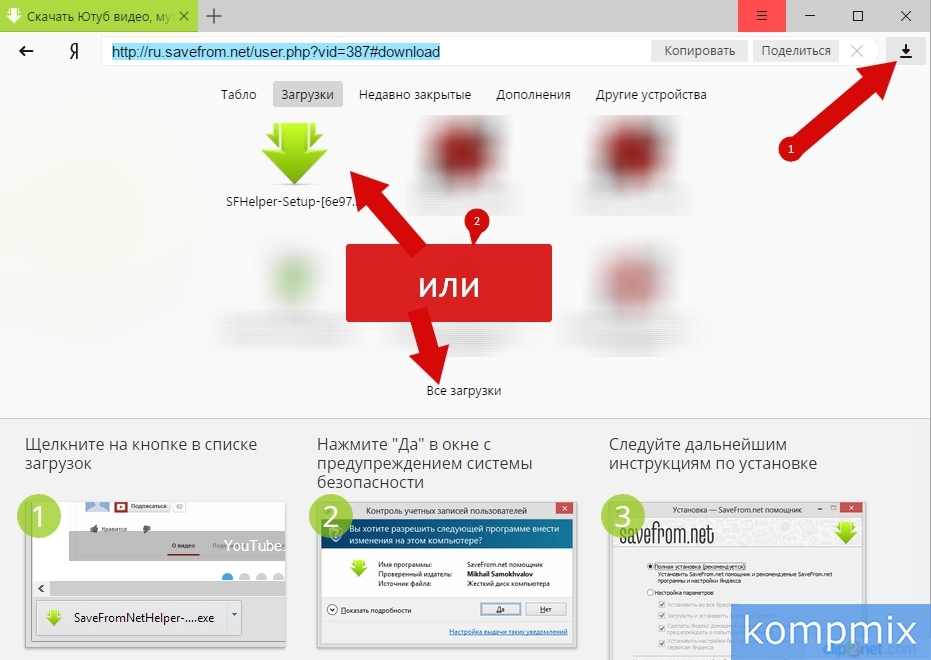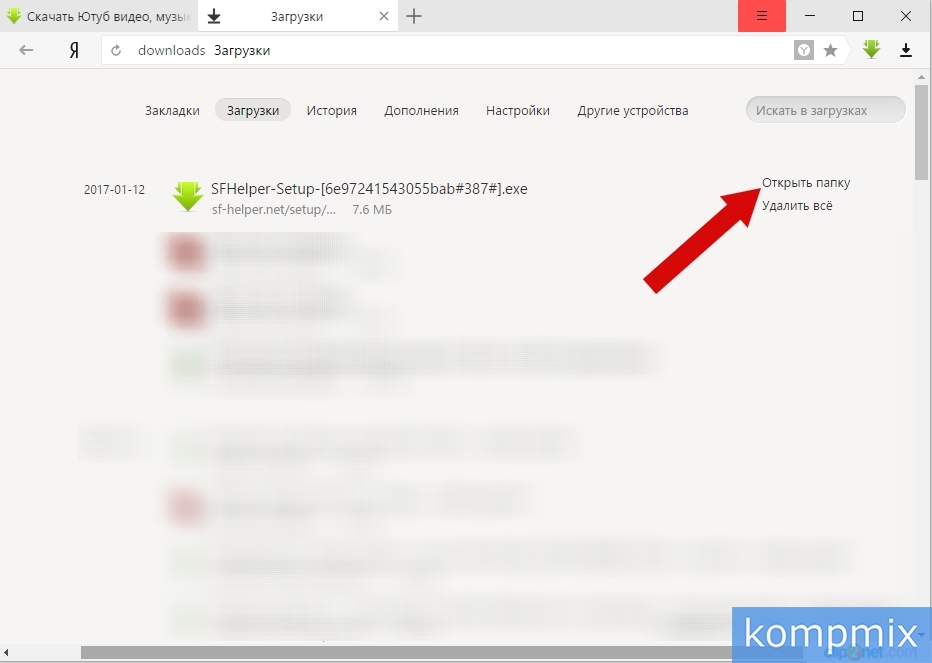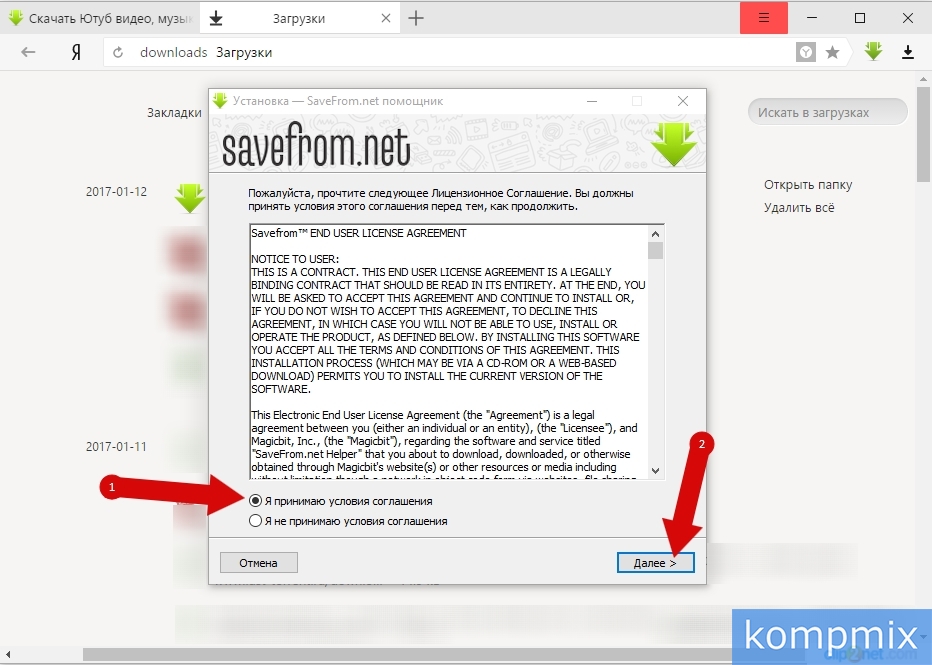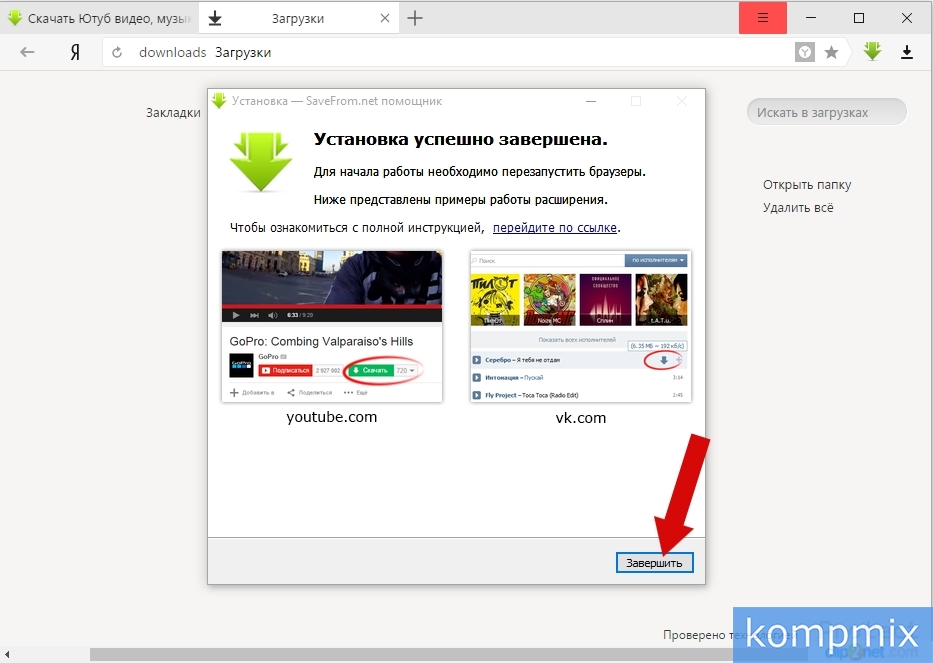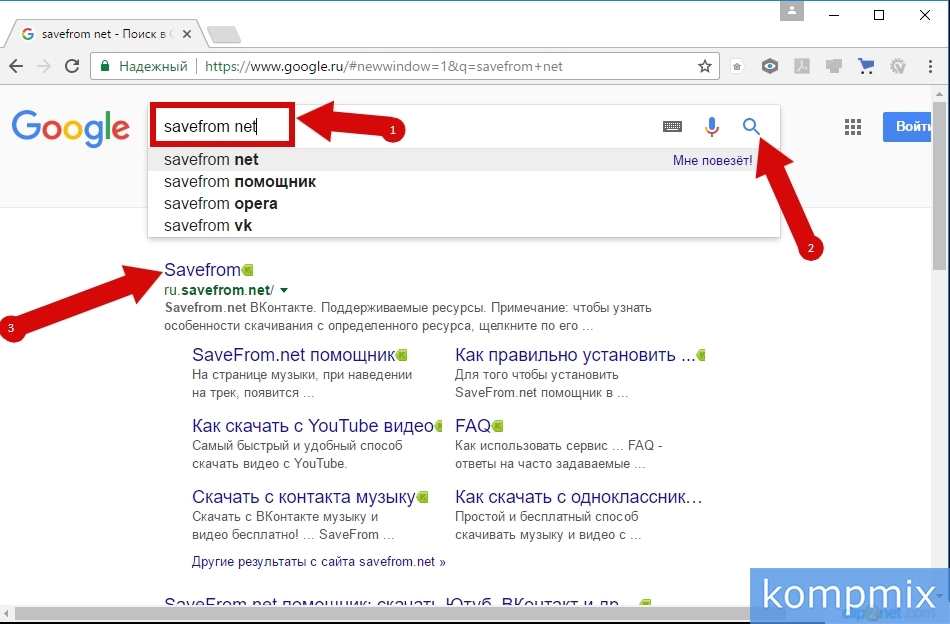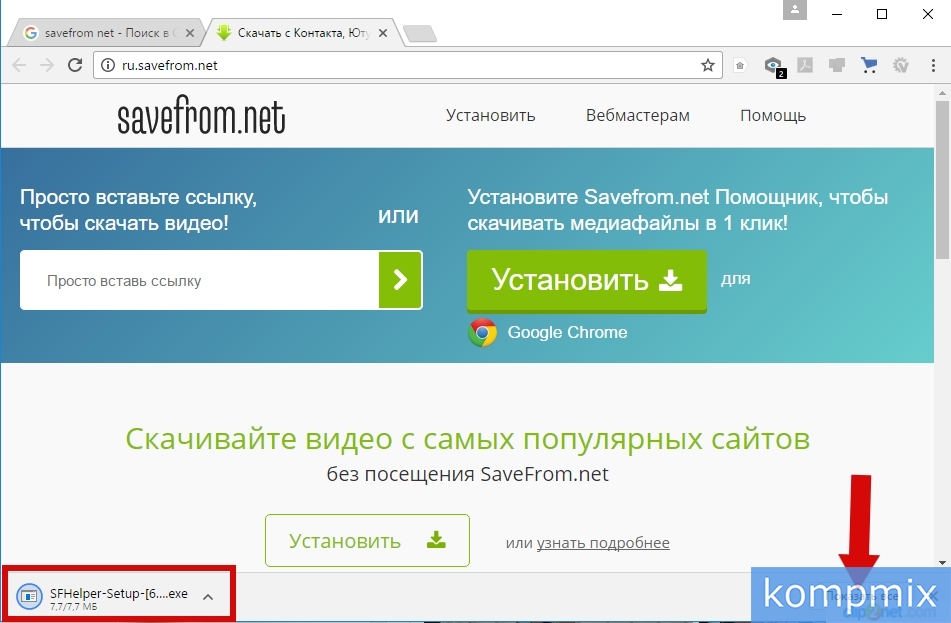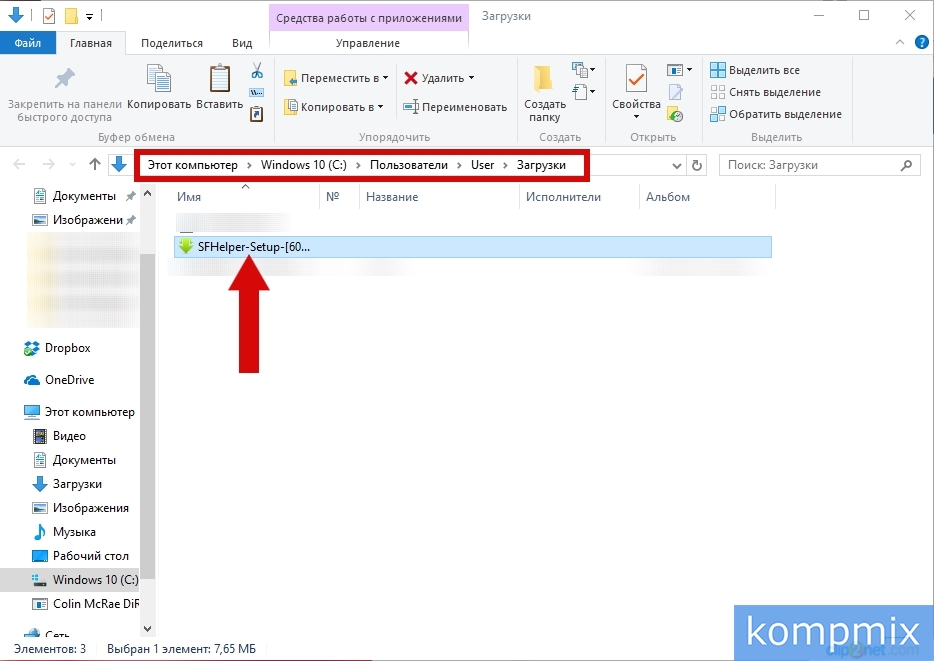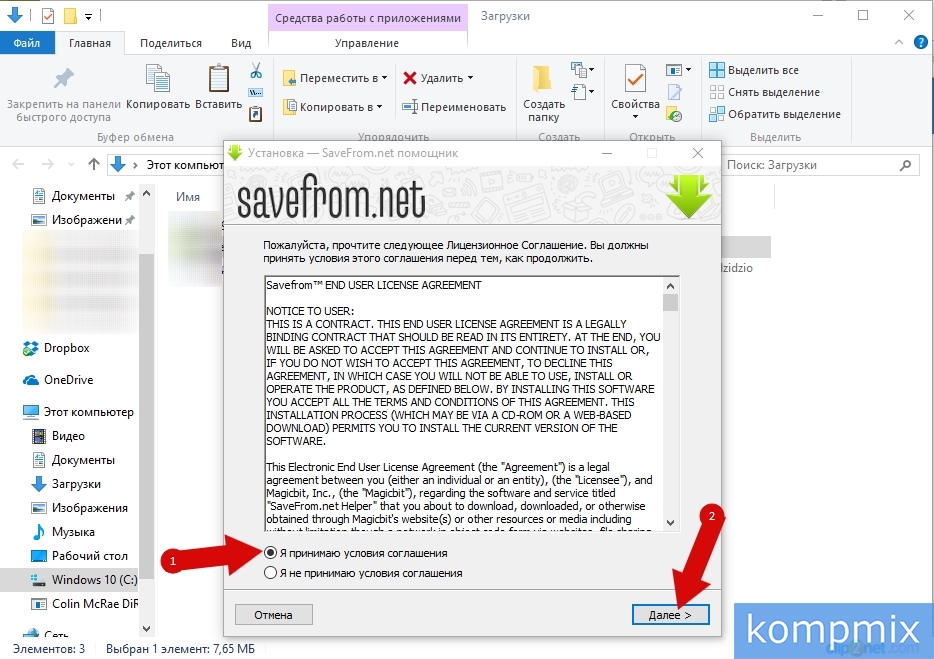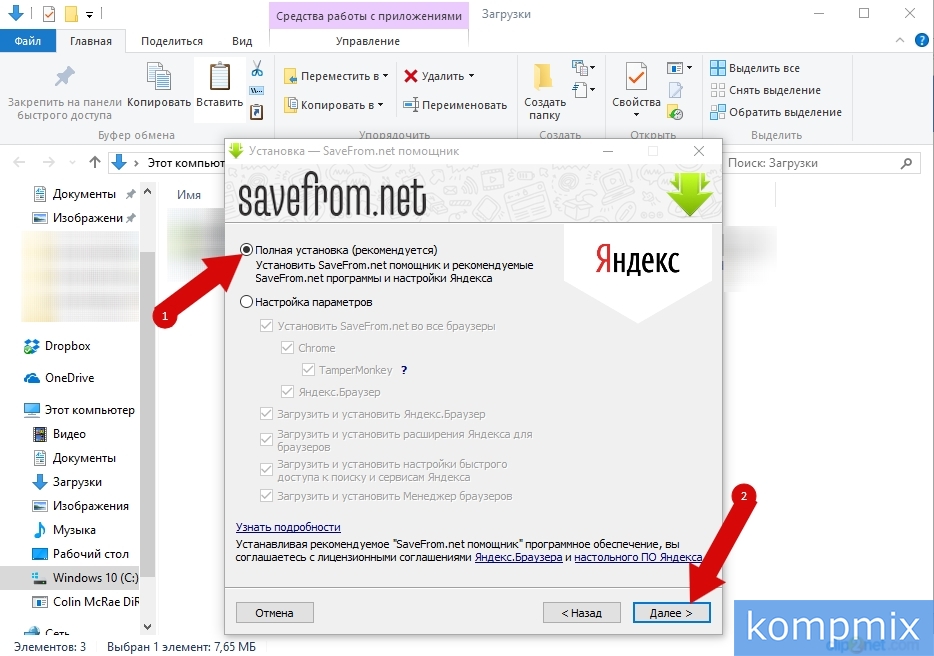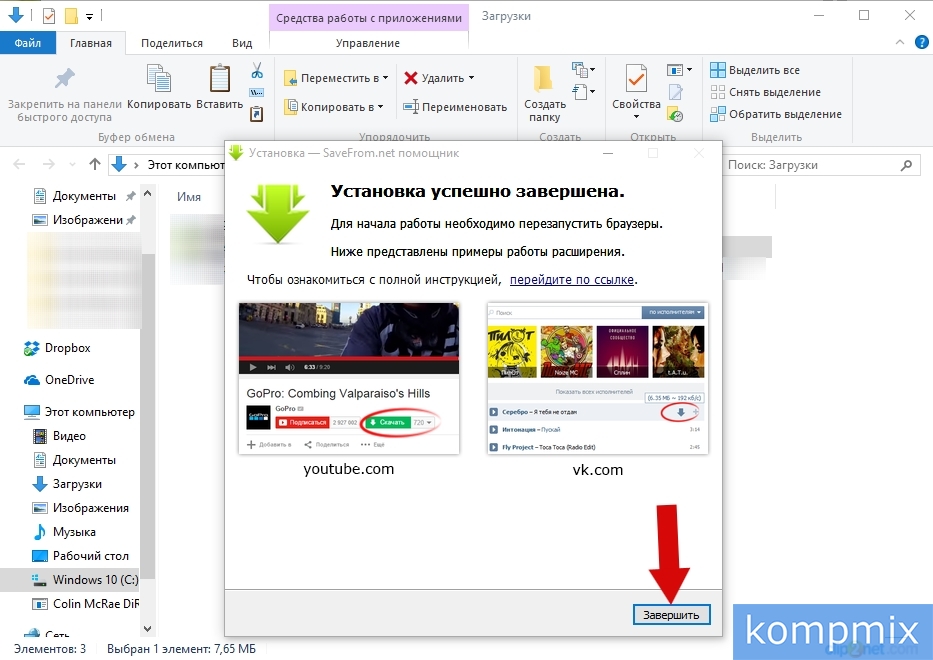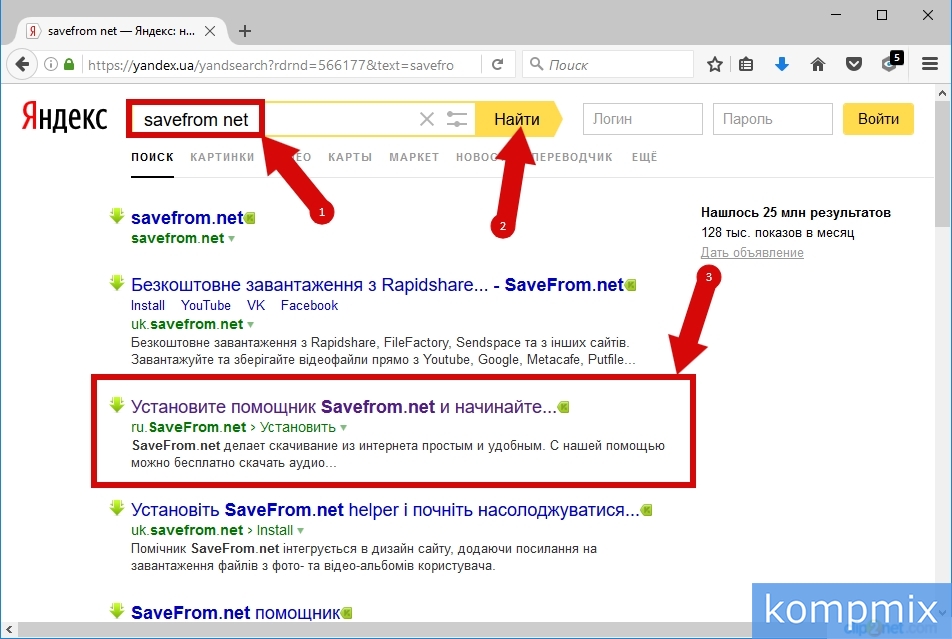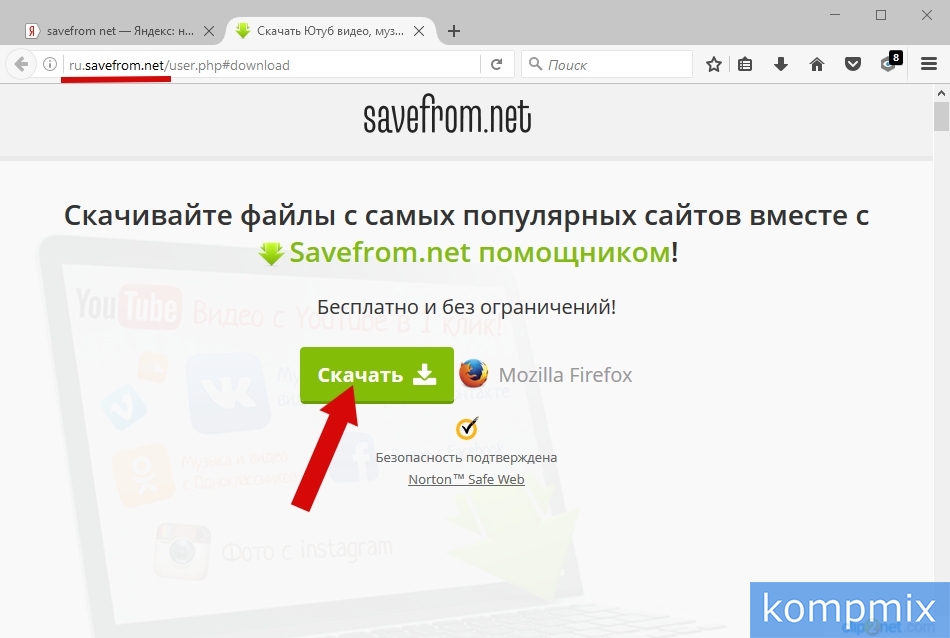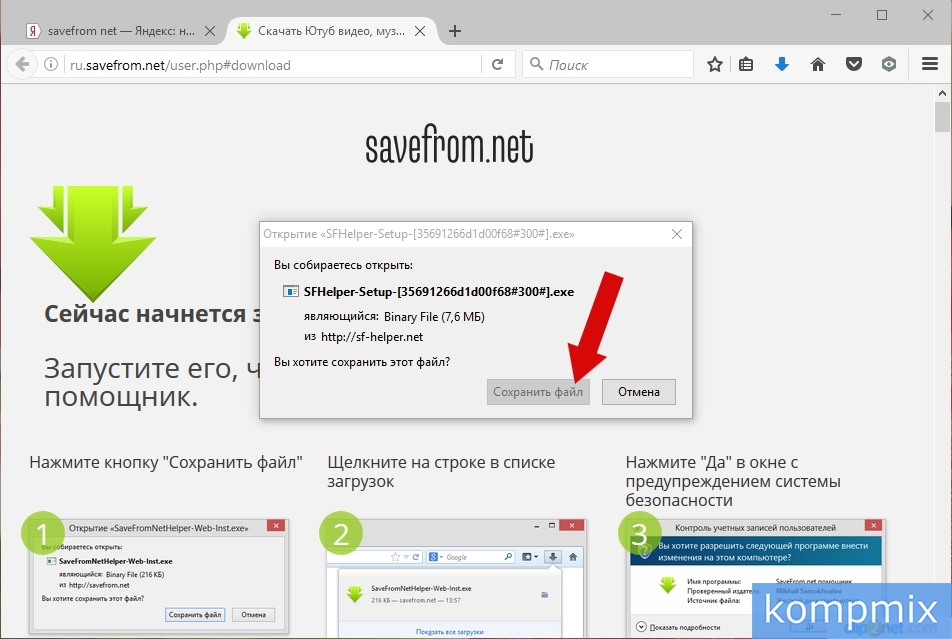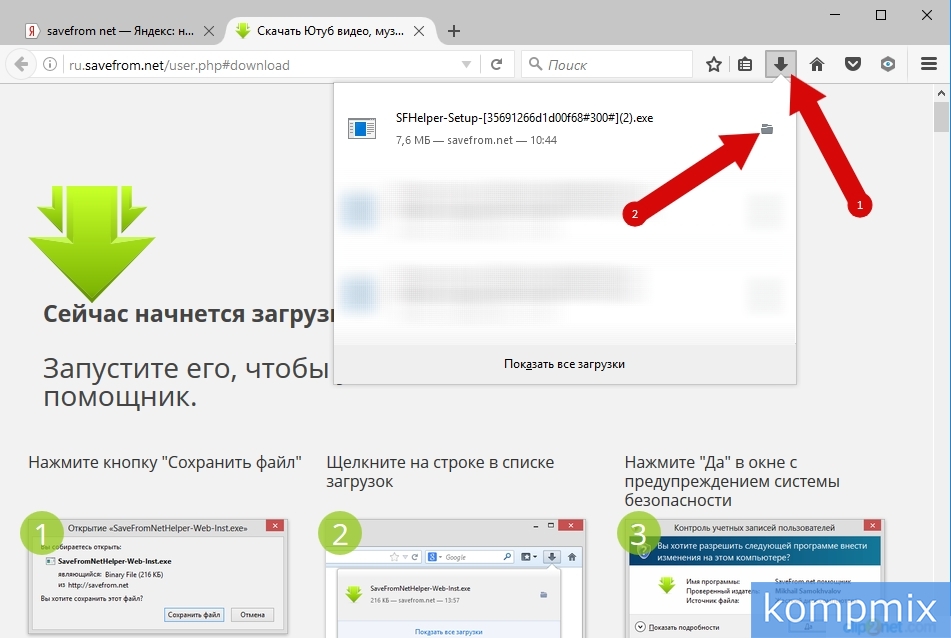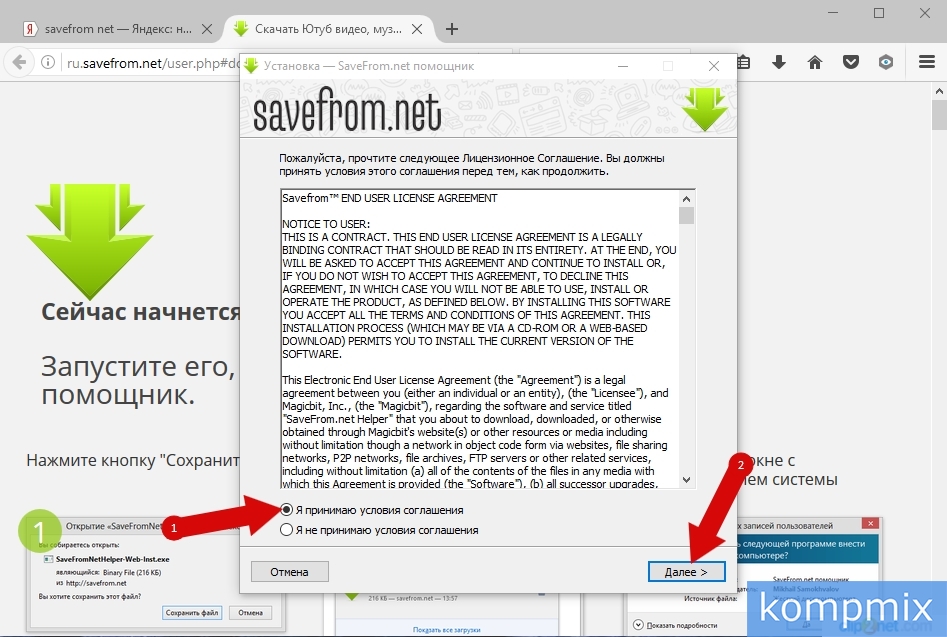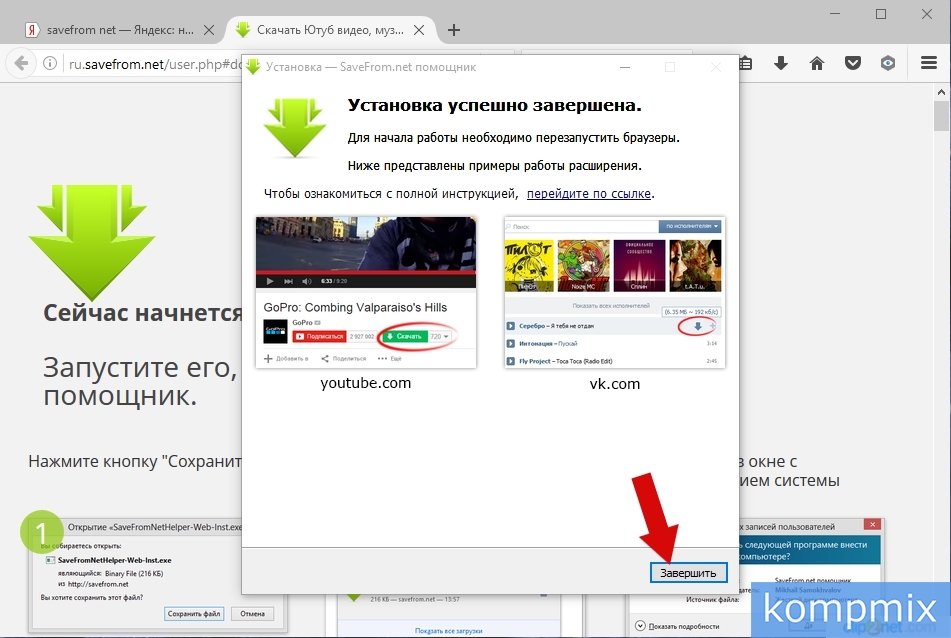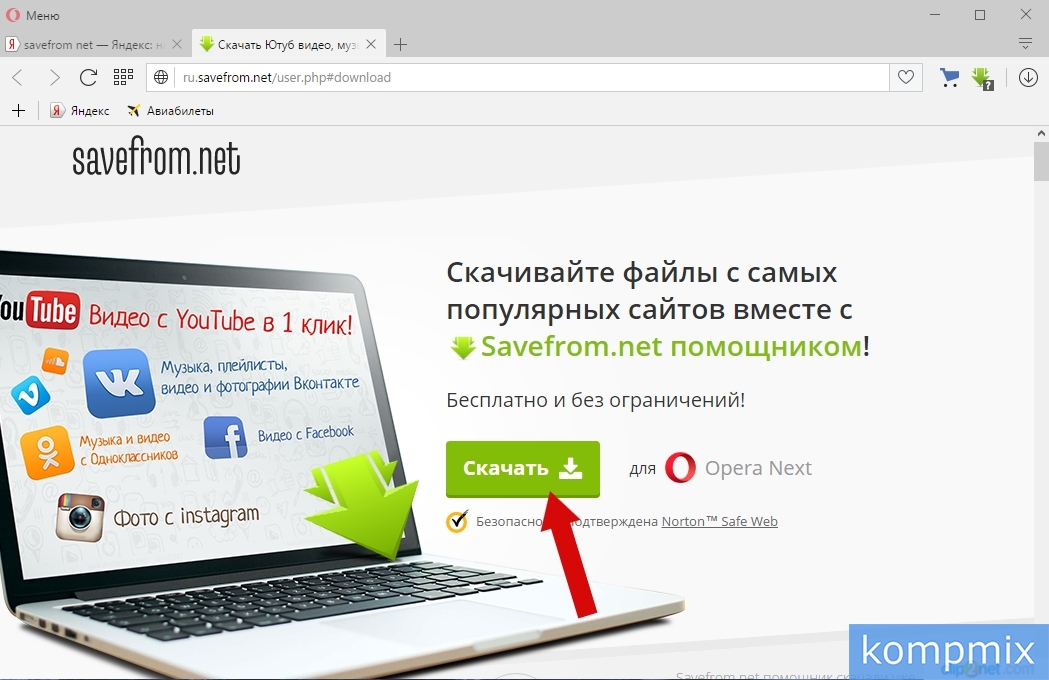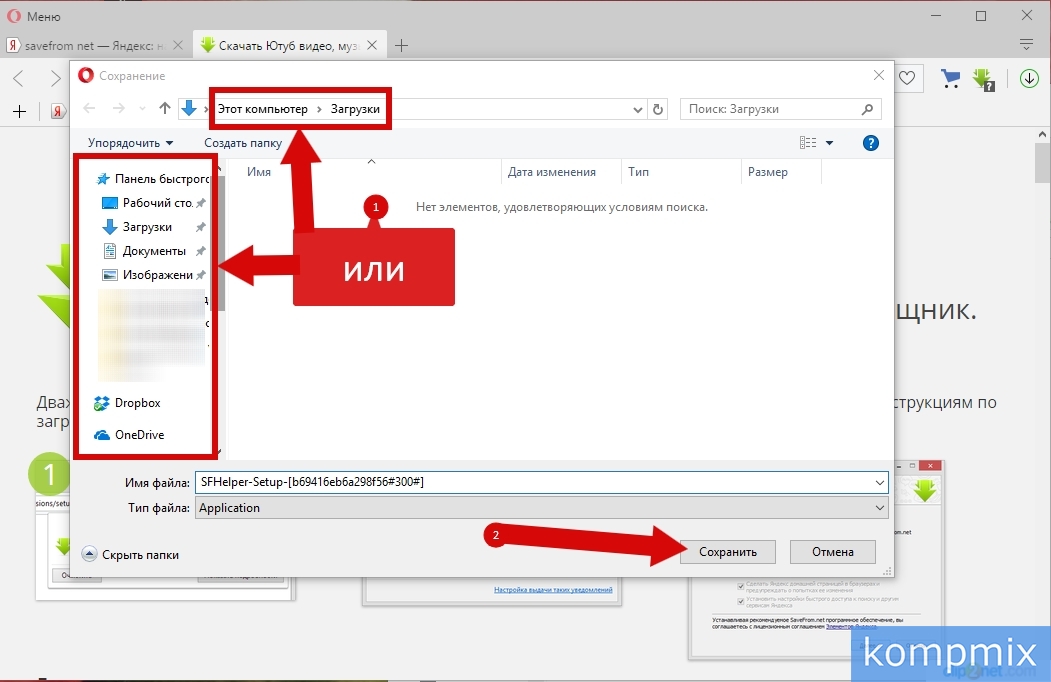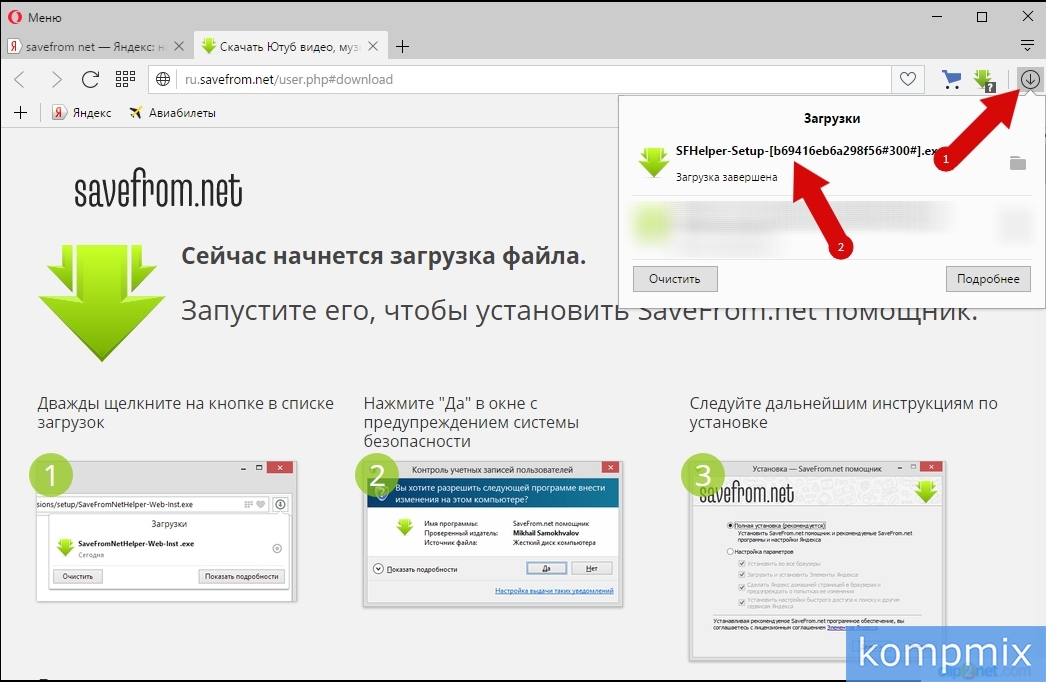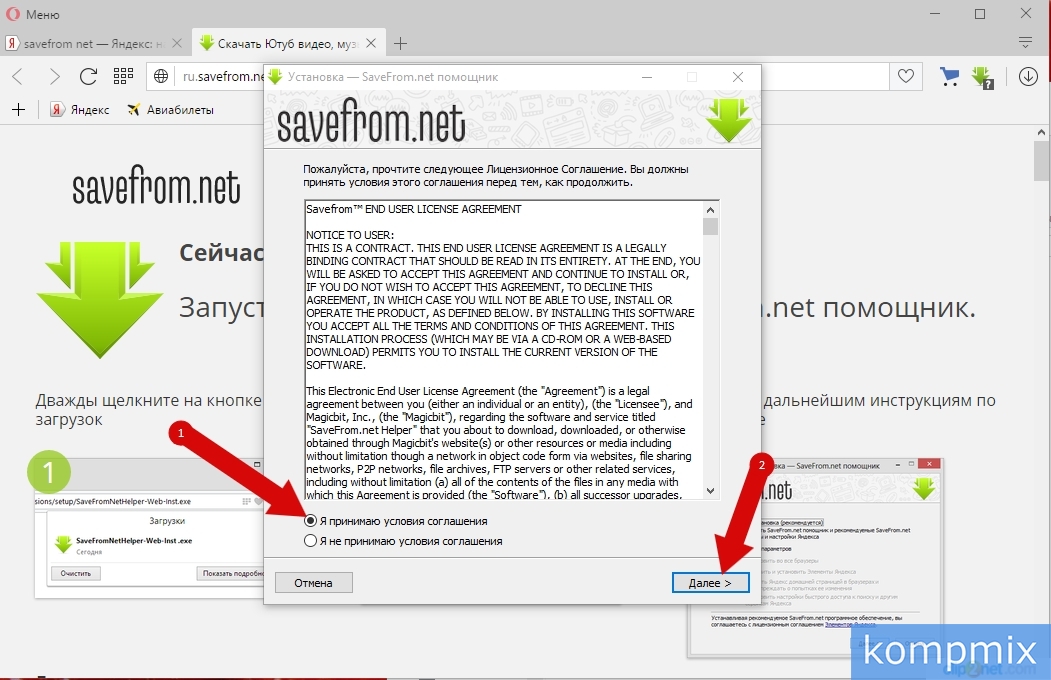-
Для чего нужен SaveFrom.net»
SaveFrom.net делает скачивание из интернета простым и удобным. С нашей помощью можно бесплатно скачать аудио, видео и другие файлы с различных сайтов и социальных сетей: youtube.com, vk.com, vimeo.com и других.
-
Как использовать сервис»
1-й способ: Введите адрес веб-страницы в соответствующее поле вверху главной страницы и нажмите клавишу Enter.
2-й способ: Добавьте перед адресом веб-страницы, с которой необходимо скачать, строку «savefrom.net/» или «sfrom.net/» и нажмите клавишу Enter.
пример: sfrom.net/http://youtube.com/watch?v=u7deClndzQw3-й способ: Используйте короткие домены: ssyoutube.com.
4-й способ: Используйте удобные пользовательские инструменты.
Примечание: чтобы узнать особенности скачивания с определенного ресурса, щелкните по его названию в списке поддерживаемых ресурсов.
-
Как установить расширение на компьютер»
Скачайте установщик на нашем сайте, закройте браузер, запустите установщик и следуйте инструкции.
Чтобы установить расширение отдельно для своего браузера, откройте страницу и кликните по ссылке рядом с названием своего браузера.
Наше расширение работает в браузерах: Google Chrome, Яндекс.Браузер, Mozilla Firefox, Opera, Safari, Chromium.
Чтобы отключить расширение на любом сайте, зайдите в меню расширения (зелёная стрелка) и выберете пункт «Отключить на этом сайте».
-
Как скачивать с Youtube.com и Rutube.com в формате 480p, 1080рHD, 1440рHD, 2160рHD со звуком, а также MP3»
Установите бесплатную программу Ummy Video Downloader и скачивайте
видео и MP3 с Youtube.com и Rutube.com. -
Список поддерживаемых ресурсов»
- sendspace.com
- youtube.com
- dailymotion.com
- vimeo.com
- yandex.video
- facebook.com
- vk.com
- odnoklassniki.ru
- soundcloud.com
- twitter.com
- instagram.com
- tiktok.com
- reddit.com
- Threads
Карта сайта
-
Достоинства сервиса Savefrom.net»
- Быстрый и удобный доступ из адресной строки.
- Качайте видео напрямую с любой интернет странички, на которой оно выложено.
- Получите список ссылок для скачивания, если на странице размещено несколько видео-роликов.
- При скачивании с youtube.com вы получаете ссылки на видео высокого качества.
- При скачивании с файлообменников вам не придется ждать, не нужно устанавливать дополнительные программы с рекламными модулями.
- Возможность интеграции сервиса на Ваш web-сайт: пользователи Вашего сайта будут получать прямые ссылки для скачивания. Если вы вебмастер, смотрите эту информацию.
-
Как установить расширение в браузер Google Chrome»
Установка в Google Chrome версии 35 и выше в операционной системе Windows:
- Установите расширение OrangeMonkey.
- Откройте ссылку helper.user.js и подтвердите установку.
Если по какой-то причине у вас не устанавливается расширение OrangeMonkey — есть альтернативное решение:
- Установите расширение Chameleon.
- В расширение Chameleon установите SaveFrom.net помощник из каталога расширений Opera.
- Перейдите на страницу расширения и найдите ссылку «установить расширение» для вашего браузера.
- Сохраните файл расширения в любую папку или на рабочий стол.
- Нажмите значок
на панели инструментов браузера, затем выберите меню «Инструменты» — «Расширения».
- Перетащите сохраненный файл расширения «helper_last.crx» на страницу расширений.
- Нажмите кнопку «Добавить».
В остальных случаях:
-
Ошибка: «Подозрительные расширения отключены» в Google Chrome»
Ошибка возникает в связи с тем, что браузер Google Chrome запрещает установку всех расширений, которые не зарегистрированы в Интернет-магазине Chrome.
Мы рекомендуем установить Яндекс.Браузер. Он создан на основе браузера Chromium, поэтому очень похож на Google Chrome, и поддерживает расширение SaveFrom.net помощник.
Или выберите другой браузер, в который можно установить SaveFrom.net помощник:
Mozilla Firefox,
Opera. -
Как установить «SaveFrom.net помощник» на мобильный телефон или планшет»
На данный момент SaveFrom.net помощник работает только в браузере Firefox для Android. Чтобы установить SaveFrom.net помощник в браузер Firefox для Android, откройте страницу расширения и нажмите кнопку «Установить».
Вы также можете использовать наше приложение для пользователей Android, которое можно скачать здесь.
-
Не работает расширение «SaveFrom.net помощник»»
Пожалуйста, перед тем как сообщать о неработоспособности, посмотрите инструкцию использования.
- Возможные причины неполадок:
-
Установлена старая версия расширения
Что делать: убедитесь, что у вас установлена последняя версия расширения. Посмотреть версию расширения можно на странице настроек расширений вашего браузера. Найти и установить последнюю версию SaveFrom.net помощника можно, перейдя по ссылке. -
Расширение было выключено в меню помощника
В таком случае, кнопка расширения отображается серым цветом
Что делать: откройте выпадающее меню помощника и выберите пункт Включить. -
Не отображается кнопка
помощника (расширение было отключено в браузере)
Что делать: зайдите на страницу настроек расширений вашего браузера и убедитесь, что SaveFrom.net помощник включен:Mozilla Firefox: выберите пункт главного меню Firefox > Дополнения.
Google Chrome: перейдите по ссылке chrome://chrome/extensions/ или выберите в меню Инструменты > Расширения.
Opera: в главном меню выберите пункт Расширения > Управление расширениями…
Safari: откройте окно настроек и выберите вкладку «Расширения».В Mozilla Firefox так же следует проверить, включена ли панель дополнений.
-
Вы используете устаревшую версию браузера
Что делать: обновите браузер или скачайте актуальную версию браузера с официального сайта. Использовать устаревшее программное обеспечение может быть небезопасным. -
Возникли неполадки при обновлении браузера
Что делать: переустановите расширение. Для этого удалите расширение, закройте и вновь откройте браузер и затем повторно установите расширение.
-
Установлена старая версия расширения
-
Как докачать файл в случае обрыва закачки»
Если возникают проблемы с закачкой, рекомендуем пользоваться менеджером закачек, к примеру, бесплатным Download Master. В случае неработоспособности ссылки, вы сможете получить новую через наш сайт и заменить в свойствах закачки ссылку на новую. Закачка продолжится с прерванного места.
-
Где хранятся скачанные файлы»
Это зависит от операционной системы и настроек браузера. Как правило, можно посмотреть список последних закачек, нажав комбинацию клавиш Ctrl + J на клавиатуре. Там вы сможете посмотреть куда сохраняются файлы. Так же попробуйте воспользоваться функцией поиска файлов на вашем компьютере.
-
Почему мы ввели ограничения для видео с YouTube.com»
YouTube.com изменил формат ссылок, из-за чего мы больше не можем выдавать прямые ссылки на файлы.
Теперь мы отдаем файлы с YouTube.com через свои сервера. Т.к. нагрузка выросла в разы, мы были вынуждены ввести ограничения. Без этих ограничений наш сервис попросту перестал бы работать.
Приносим свои извинения и надеемся на ваше понимание.
Скачивать с YouTube.com без ограничений можно, установив SaveFrom.net помощник.
-
Вместо скачивания, музыка или видео воспроизводится в QuickTime плеере»
Варианты решения:
- Щелкните на ссылке правой кнопкой мышки и выберите пункт «Сохранить объект как…». В некоторых браузерах также помогает удерживание клавиш Alt или Ctrl при щелчке по ссылке.
- Отключите плагин QuckTime в браузере. (В FireFox: меню Инструменты -> Дополнения, вкладка Плагины).
- Удалите QuickTime плеер из вашей системы.
-
Чем смотреть *.FLV видео»
Скачайте и установите бесплатный плеер Videolan с официального сайта (9,2 Mb)
Программа переведена на многие языки, в том числе Русский.
-
Как конвертировать FLV видео в AVI, MPEG и WMV»
На наш взгляд, наиболее простым в использовании из бесплатных видео-конвертеров является «Frezz FLV to AVI/MPEG/WMV Converter». Он позволяет конвертировать Flash FLV видео в AVI/MPEG/WMV, изменять настройки качества видео и аудио, и конвертировать сразу несколько видео роликов.
- Скачайте конвертер с официального сайта.
- Установите его и запустите.
- Нажмите кнопку «Add»(добавить) и добавьте исходные *.flv видео ролики.
- Нажмите кнопку «Settings» (настройки) и выбирете формат, в который нужно конвертировать («output format») и нажмите ОК.
- Выберете папку, в которую программа сохранит отконвертированное видео («output directory») и нажмите «Start».
-
Зачем нужен Советник Яндекс.Маркета в SaveFrom.net помощнике»
Советник подскажет, где дешевле купить нужный вам товар. Если вам мешают подсказки советника, отключите его в настройках расширения.
-
Правообладателям»
Уважаемые правообладатели, ресурс SaveFrom.net не размещает файлы на своих серверах, и не публикует ссылки. Если ваши авторские права были нарушены, обращайтесь к администрации сайтов, хранящих ваши файлы: youtube.com.
Введение. Что такое SaveFrom.net?
Прежде чем узнать о том, как установить или удалить помощник SaveFrom.net с компьютера, нужно изучить саму программу, а также для чего она предназначена. Итак, что же позволяет делать указанная чудо-утилита? Почему вокруг неё столько восторженных отзывов? Сейчас мы с вами с этим разберёмся.
Помощник SaveFrom.net предназначен для облегчения процесса скачивания и загрузки пользователем файлов с различных ресурсов глобальной сети во всемирной паутине. Например, больше половины жителей России сталкивались с такой проблемой, как загрузка песни из социальной сети ВКонтакте. Наверняка вам это тоже знакомо. Или как обстоят дела со скачиванием видео и роликов из онлайн-сервиса YouTube? Вот как раз для решения данного рода задач и нужен такой помощник, как SaveFrom.net. Он позволяет не только загружать песни из ВКонтакте и ролики из YouTube — сервис работает со множеством других ресурсов: Одноклассники, Facebook, Livejournal, Sound.cloud, Vimeo и остальными. Весь список доступных библиотек можно изучить на официальном веб-портале помощника.
В этой статье мы расскажем, как работать с помощником для скачивания медиа из сети
Установка помощника
Если вы заинтересовались в установке незаменимого инструмента при работе в интернете, то давайте попробуем сделать это прямо сейчас! Что для этого вам понадобится? Всего лишь несколько минут вашего времени, компьютер или ноутбук с возможностью выхода в глобальную сеть, а также предустановленный браузер из следующего перечня:
- Google Chrome;
- Яндекс.Браузер;
- Mozilla Firefox;
- Opera;
- Safari;
- Chromium.
С другими веб-обозревателями утилита не работает, но согласитесь, что список поддерживаемых продуктов и так вполне впечатляет. Теперь, собственно, сама процедура установки:
- Необходимо зайти на официальный сайт продукта SaveFrom.net и скачать установщик на свой компьютер. http://ru.savefrom.net/user.php?vid=389#download
Нажмите на кнопку «Установить»
- Затем обязательно закрыть браузер, в который позже будет устанавливаться расширение помощника.
- Можно открыть установщик, загруженный на первом шаге. Внимательно читайте инструкцию, следуя которой вы легко установите утилиту на компьютер.
- Дождитесь завершения процесса инсталляции, после которого, возможно, потребуется перезапуск вашего браузера. Теперь вы можете спокойно пользоваться услугами расширения!
Как пользоваться SaveFrom.net
Если с установкой всё прошло гладко, то пришло время поговорить и о том, как пользоваться SaveFrom.net. На самом деле ничего сложного нет: никаких особенных знаний вам для этого не потребуется. Существует несколько способов эксплуатации программы:
- Сервисом можно пользоваться даже без установки расширения для веб-обозревателя. Да, это действительно так: достаточно просто ввести перед адресом страницы, с которой вы хотите скачать материал, следующее — ss. Например, для скачивания клипа Леди Гаги https://www.youtube.com/watch?v=Xn599R0ZBwg в строке адреса нужно будет написать https://www.sscom/watch?v=Xn599R0ZBwg. Таким образом, вы перейдёте на страницу помощника, где утилита предложит вам варианты загрузки.
- Второй способ — на официальном веб-портале SaveFrom.net вставьте ссылку на песню или видео с какого-нибудь сервиса и кликните по клавише Enter на вашей клавиатуре. Аналогично предыдущему варианту, программа предложит вам варианты загрузки.
Введите ссылку на скачиваемый медиафайл и выберите формат
- Третий вариант — утилизация расширения для браузера, пример установки которого мы рассмотрели выше. Тогда на самих сайтах, которые поддерживаются сервисом, появятся кнопки для быстрого скачивания необходимых файлов.
Ответы на самые популярные вопросы
Теперь давайте попробуем ответить для себя на самые популярные вопросы пользователей программы во всемирной паутине, чтобы у вас не осталось никаких пробелов:
- «Не могу скачать ролик в HD-качестве с Youtube, что делать?». Для того чтобы загружать видео в высоком качестве (даже выше HD), необходимо установить на свой компьютер или ноутбук специальную программу Ummy Video Downloader. Она предоставляется в бесплатном доступе, поэтому не боимся, что за неё придётся платить. Утилита работает как с ресурсом глобальной сети youtube, так и с rutube.
- «Хочу скачать MP3 с Rutube. Не получается!». Здесь вам нужна будет та же программа, что и в предыдущем пункте — Ummy Video Downloader.
- «Можно ли отключить или включить помощник на отдельных сайтах?». Конечно, можно: в поле с доступными расширениями в браузере кликните по значку SaveFrom.net. В появившемся мини-окне имеется переключатель «Отключить/включить на указанном портале». С его помощью вы и сможете регулировать доступность сервиса.
- «Где искать загруженный файл?». Месторасположение скачанных файлов не регулируется расширением. То есть загруженный ролик будет располагаться в папке, которая указана в настройках самого веб-обозревателя. Если вы никак не можете найти, то перейдите в меню «Загрузки» в браузере, затем найдите загруженный файл и кликните по кнопке «Показать в папке».
Как удалить программу
Здесь это намного проще, чем установить:
- Зайдите в расширения вашего браузера.
- Найдите в списке SaveFrom.net
- Нажмите кнопку «Удалить» напротив названия утилиты. Готово!
Процесс удаления расширения аналогичен и для других веб-обозревателей
Обратите внимание, что процесс может несколько отличаться в зависимости от используемого браузера. Например, в Google Chrome кнопкой для удаления служит значок корзины справа от самого расширения.
Заключение
Помощник SaveFrom.net предназначен для облегчения процесса скачивания и загрузки юзером файлов с различных веб-страниц в глобальной сети. Установить расширение можно, скачав установщик для компьютера с официального сайта. Делимся своими впечатлениями о сервисе в комментариях, друзья!
Совет: вставьте «ii» после слова «youtube» в ссылку, чтобы быстрее загружать видео и mp3-файлы с YouTube.
SaveFrom.Net позволяет конвертировать и загружать видео с YouTube, Facebook, Instagram, TikTok и т. д. в Mp3, Mp4 в качестве HD. SaveFrom поддерживает загрузку всех форматов видео, таких как: MP4, M4V, 3GP, WMV, FLV, MO, MP3, WEBM и т. д. Вы можете легко бесплатно скачать тысячи видео с YouTube и других сайтов.
Как использовать?
Вот Save-From! Это помогает загружать онлайн-видео, телепередачи или спортивные игры со многих веб-сайтов, просто введя URL-адрес видео и нажав «Загрузить».
48 Поддерживаемые веб-сайты
Поддерживает самые популярные источники
9GAG Akıllı TV Bandcamp Bilibili Bitchute Blogger BluTV Buzzfeed Capcut Chingari Dailymotion Douyin ESPN Facebook Febspot Flickr Gaana Ifunny IMDB Imgur Instagram Izlesene Kwai Likee LinkedIn Mashable Mixcloud MxTakatak Ok.ru Periscope Pinterest PuhuTV Reddit Rumble Share Chat Snapchat Soundcloud Streamable TED Telegram Threads Tiktok Tumblr Twitch Twitter Vimeo VK YouTube
Функции
Video Downloader Script offers you to download videos in multiple formats including MP4, M4A, 3GP from multiple sources.

Есть вопросы? Мы здесь, чтобы помочь!
Вот некоторые часто задаваемые вопросы
Как пользоваться сервисом Savefrom?
Если вы хотите быстро и бесплатно сохранять видео на Youtube, попробуйте онлайн-загрузчик видео SaveFrom. Это отличный сервис, который работает со многими веб-сайтами. Вам просто нужно скопировать и вставить ссылку на видео и нажать скачать. Вы также можете использовать их расширение для Chrome, чтобы загружать видео с Youtube в качестве 1080p.
Поддерживаемое качество видео?
При использовании нашего загрузчика вы можете выбирать различные качества видео, такие как формат MP4, SD, HD, FullHD, 2K и 4K. Качество видео, которое вы можете сохранить, зависит от того, как оно было загружено. Если видео было загружено в формате 1080p, вы можете скачать его в том же качестве высокой четкости.
Совместимые браузеры?
Вы можете использовать наш онлайн-загрузчик видео с любым из этих популярных браузеров: Google Chrome, Mozilla Firefox, Safari, Opera и любым браузером на базе Chromium.
статистика
Немного статистики о нашем сервисе
5,723,536
Всего загружено
Если вы буквально недавно познакомились с продуктом под названием Savefrom net, но как пользоваться им ещё не разобрались, то мы расскажем вам об этом в данной статье. Это довольно удобный небольшой инструмент, который умеет загружать видеоролики, а также всевозможные треки из всемирной сети.
Как работать с приложением
Предлагаем вначале Savefrom помощник скачать бесплатно. Когда этот шаг вы выполнили, то можно переходить к ознакомлению с принципами функционирования утилиты. Когда она будет инсталлирована в основной браузер, то вы увидите её значок в виде стрелки справа вверху, а также возле каждого трека, фильма или клипа. От вас потребуется лишь несколько действий:
- Первым делом выбираем, какой файл нужно скачать.
- Если вы хотите выполнить загрузку на ПК песни, то точно также возле неё появится стрелочка. Клинкув на неё, активируется процесс скачивания аудиофайла.
- Если же вы решили скачать видеоролик, то для начала выберите его качество и только потом запускайте закачку.
Содержание
- 1 Как скачать Savefrom.net в Яндекс браузере
- 2 Как скачать Savefrom.net в браузере Google Chrome
- 3 Как скачать Savefrom.net в браузере Mozilla Firefox
- 4 Как скачать Savefrom.net в браузере Opera
Шаг 1
Как скачать Savefrom.net в Яндекс браузере
Начните с того, перейдите на официальный сайт программы Savefrom.net и нажмите кнопку «Скачать».
Шаг 2
Кликните кнопку «Загрузка», далее в открывшемся окне, для начала установки, Вы можете дважды щелкнуть иконку пакета с установочными файлами. Или нажать строку «Все загрузки» для того, чтобы перейти к папке, куда был загружен файл.
Шаг 3
Здесь жмем «Открыть папку».
Шаг 4
Вы перешли к папке с загруженным файлом. Дважды кликните по иконке установочного пакета программы.
Шаг 5
Поставьте отметку в строке «Я принимаю условия соглашения» и нажмите «Далее».
Шаг 6
Оставляем отметку возле пункта «Полная установка» и жмем «Далее».
Шаг 7
Установка завершена. Нажмите кнопку «Завершить».
Шаг 8
Как скачать Savefrom.net в браузере Google Chrome
В поисковой строке введите запрос «savefrom net» и нажмите кнопку поиска. В списке результатов поиска выберите русскоязычную версию и кликните по строке с ней левой кнопкой мыши.
Шаг 9
На этом этапе щелкните кнопку «Установить».
Шаг 10
Теперь нажмите кнопку «Показать все».
Шаг 11
Затем жмем «Показать в папке».
Шаг 12
Вы открыли папку с загруженными файлами. Дважды кликните по строке с пакетом установочных файлов программы.
Шаг 13
На этом этапе установите отметку напротив строки «Я принимаю условия соглашения» и нажмите кнопку «Далее».
Шаг 14
Выбираем «Полная установка» и жмем «Далее».
Шаг 15
Нажмите кнопку «Завершить».
Шаг 16
Как скачать Savefrom.net в браузере Mozilla Firefox
В строке поиска введите запрос «savefrom net» и нажмите кнопку «Найти» затем в списке результатов Вы можете найти различные языки и выбрать необходимый кликнув по необходимому пункту.
Шаг 17
Далее нажмите кнопку «Скачать».
Шаг 18
На этом этапе нажмите «Сохранить файл».
Шаг 19
В браузере нажмите кнопку «Показать ход текущих загрузок», и в открывшемся списке кликните значок папки в строке с установочными файлами.
Шаг 20
Для начала установки дважды кликните левой кнопкой мыши строку с установочными файлами.
Шаг 21
Отмечаем «Я принимаю условия соглашения» и жмем «Далее».
Шаг 22
Выбрав полную установку жмем «Далее».
Шаг 23
Установка выполнена, нажмите кнопку «Завершить»
Шаг 24
Как скачать Savefrom.net в браузере Opera
В строке поиска вводим запрос «savefrom net» и жмем «Найти».
Шаг 25
В списке результатов двойным кликом выбираем программу, обратите внимание на необходимый язык интерфейса.
Шаг 26
На этом этапе нажмите «Скачать».
Шаг 27
Выберите место сохранения загрузочных файлов и нажмите кнопку «Сохранить».
Шаг 28
Нажмите кнопку «загрузка», затем дважды кликните строку с загруженными файлами.
Шаг 29
Поставьте отметке в строке «Я принимаю условия соглашения» и нажмите «Далее».
Шаг 30
Выбираем «полная установка» и жмем «Далее».
Шаг 31
Установка программы завершена. Если инструкция помогла Вам – жмите Спасибо!

 на панели инструментов браузера, затем выберите меню «Инструменты» — «Расширения».
на панели инструментов браузера, затем выберите меню «Инструменты» — «Расширения».