Роутер ZTE H298A многие крупные российские провайдеры предлагают своим клиентам при подключении мощных тарифных планов, в которых скорость интернета достигает 1000 Мбит/с. Этот маршрутизатор отлично показывает себя в домашних условиях, он отличается своей многофункциональностью, простотой настройки и стабильным подключением.
Такие гиганты мобильного и домашнего интернета, как МТС и Ростелеком, предлагают это оборудование для клиентов, что подписывают договора на подключение игровых или других дорогих тарифов. После подписания договора и подключения в квартиру интернет-кабеля нужно выполнить настройку приобретенного оборудования. Сделать это можно с помощью вызова специалиста или самостоятельно, выбрав один из доступных способов. Рассмотрим подробнее технические возможности оборудование и пошагово разберем, как настроить этот роутер вручную или с помощью специальных программ.
Содержание
- Обзор гигабитного роутера ZTE ZXHN H298A
- Технические характеристики
- Внешний вид и комплектация
- Вход в настройки роутера ZXHN H298A от Ростелеком или МТС
- Пошаговая инструкция настройки роутера ZXHN H298A
- Как правильно подключить устройство
- Ручная настройка модели от Ростелеком и МТС
- Настройка через программу «Мастер настройки»
- Особенности настройки роутера ZXHN H298A для разных провайдеров
Обзор гигабитного роутера ZTE ZXHN H298A
Перед тем как приступать к полноценной настройке оборудования, стоит подробнее узнать, что собой представляет модель ZTE ZXHN H298A. Обзор включает в себя подробное описание технических характеристик, дизайна оборудования и его комплектации. Перед покупкой важно проверить, чтобы все провода, переходники и документы лежали в коробке.
Технические характеристики
Роутер ZTE ZXHN H298A – это маршрутизатор, который отлично справляется с объединением функций Wi-Fi роутера и голосового шлюза.
Отличается девайс своими характеристиками:
- гигабитный WAN-порт;
- встроенный межсетевой экран;
- внутренняя антенна;
- порты под USB вход и под FXS-порты;
- работает в двух частотах – 2,4 ГГц и 5 ГГц;
- для защиты данных используются протоколы WEP/WPA/WPA2;
- максимальная скорость интернет-подключения составляет 100 Мбит/с в сети 2,4 ГГц и 300 Мбит/с в сети 5 ГГц.;
- WI-Fi работает по стандарту 802.11b/g/n.
Роутер активно используется в домашних или рабочих условиях для настройки беспроводной сети и подключения телефона.
Внешний вид и комплектация
Гигабитный роутер ZTE h298a отличается своим стильным дизайном – его современный внешний вид позволяет устанавливать устройство в любом помещении, не портя общий дизайн комнат. Полностью белый корпус с небольшим логотипом в верхней части, и овальная подставка позволяют поместить устройство на любую поверхность. Также стоит отметить, что устройство отличается компактностью, поэтому не займет много места: вес составляет 230 грамм, ширина 56 мм, высота 140 мм, а длина 170 мм.
Что касается комплектации, то вместе с самим роутером в коробке можно найти:
- блок питания для подключения устройства к розетке;
- сетевой кабель типа RJ-45;
- кабель для подключения телефона типа RJ-11;
- инструкция по эксплуатации и гарантийный талон.
На задней панели устройства расположены кнопки и порты для подключения другого оборудования – без специальных кабелей соединить и настроить устройство не получится.
Вход в настройки роутера ZXHN H298A от Ростелеком или МТС
Чтобы начать настройку гигабитного роутера, первым делом нужно провести его подключение к сети и другим устройствам, а после выполнить вход в меню настроек.
Для того чтобы войти в меню, потребуется:
- подключить устройство к интернет-кабелю, электрической сети и компьютеру;
- открыть любой браузер;
- ввести в адресной строке IP-адрес оборудования – 192.168.1.1;
- откроется небольшое меню, в котором необходимо ввести логин и пароль – обычно используются стандартные admin/admin.
Если вход в систему не произошел по причине неправильного логина и пароля, то это означает, что оборудование уже проходило настройку и данные для входа были изменены. Чтобы узнать корректную информацию, стоит обратиться в компанию или отделение провайдера, где покупалось устройство.
Пошаговая инструкция настройки роутера ZXHN H298A
Настройка роутера Ростелеком ZXHN H298A бывает двух типов – ручная и автоматическая. Каждый пользователь может выбрать, какую именно установку он хочет провести. Их отличие заключается в том, что в ручном режиме можно провести более тонкую корректировку работы устройства. В ситуации, когда заниматься самостоятельной установкой нет никакого желания, можно обратиться к оператору и заказать выезд мастера.
Как правильно подключить устройство
Для того чтобы появилась возможность правильно настроить устройство его нужно подключить к питанию и компьютеру:
- вытащить роутер и провода из коробки;
- установить устройство вблизи кабеля провайдера, компьютера и розетки;
- взять адаптер питания и подключить его в гнездо с названием Power;
- после этого нужно подключить кабель от интернета в гнездо с названием WAN (оно серого цвета);
- с помощью LAN порта и Ethernet-кабеля можно подключить роутер к компьютеру;
- если оборудование будет использоваться и для телефонии, то телефонный кабель нужно включить в разъем Phone.
После того как все провода будут подключены, можно включить адаптер питания в розетку и приступить к полноценной настройке.
Ручная настройка модели от Ростелеком и МТС
Чтобы понять, как настроить роутер Ростелеком ZXHN H298A, нужно внимательно ознакомиться с пошаговой инструкцией. Ручная настройка оборудования позволяет установить индивидуальные настройки, которые подойдут определенному пользователю.
Пошаговая инструкция для статического двухдиапазонного роутера выглядит следующим образом:
- Открыть браузер и перейти в меню настроек, введя логин и пароль.
- После этого откроется новое меню, в котором пользователь может выбрать, как именно настраивать оборудование – вручную или через программу.
- Если был выбран ручной вариант, то потребуется ввести логин и пароль, придуманный пользователем ранее и перейти во вкладку «Интернет», а после выбрать подпункт с названием «WAN». В открывшемся окне нужно удалить все существующие и ненужные подключения типа IPoE Static, IPoE DHCP (PPPoE трогать не нужно).
- Следующий шаг – это ввод в графы возле значка PPPoE информации о пользователей, которая указана в договоре с провайдером, а именно логин и пароль. Нужно нажать на кнопку «Подтвердить» для сохранения результата.
- Нужно нажать правой кнопкой мыши на «Создать новый элемент» в правом нижнем углу экрана и заполнить появившуюся форму – нужно придумать имя новой сети, выбрать тип «мостовое соединение», поставить галочку напротив пункта «включить VLAN», а после ввести VLAN ID 50. Подтвердить все данные и сохранить их.
- Для подключения приставки IPTV нужно нажать в соответствующей вкладке на синий треугольник и выбрать порт, к которому подключен кабель. Сохранить результат.
После всех проведенных манипуляций стоит перезагрузить устройство и проверить, создалось ли новое подключение.
Если при настройке произошел какой-либо сбой и роутер выдает ошибки, отказываясь работать, то можно сбросить настройки до заводских и попытаться снова. Иногда роутер не соответствует последней версии прошивки – в таком случае его нужно правильно обновить.
Настройка через программу «Мастер настройки»
В автоматическом режиме настройка роутера ZXHN H298A простая и быстрая – для такого вида обновления оборудования не требуется никаких специфических действий или знаний.
Для того чтобы настроить устройство в автоматическом режиме нужно:
- зайти в любой браузер;
- открыть меню настроек роутера;
- в появившемся меню выбора настройки нажать на кнопку «Мастер настройки»;
- после выбора программной настройки откроется небольшая форма для заполнения – в ней нужно вписать информацию о пользователе, а именно город, выбрать филиал оператора и подключенный пакет услуг;
- ввести логин и пароль для подключения к интернету – он указан в договоре;
- если подключается приставка, то нужно выбрать порт, к которому она будет подсоединена;
- заключительный шаг – это изменение паролей для подключения к сети, а после запуск обновления.
Перед стартом автонастройки нужно убедиться, что вся информация была введена верно. После ввода всей необходимой информации и ее подтверждения все, что остается делать пользователю – это подождать, пока программа не завершит процесс. После завершения настройки роутер перезагрузится и будет готов к работе.
Особенности настройки роутера ZXHN H298A для разных провайдеров
Гигабитный роутер ZTE H298A отличается простой настройкой и поддержкой работы в сетях практически всех популярных российских операторов. При настройке этой модели с договорами под разных провайдеров меню, необходимые для ввода данные и параметры практически идентичны. Настройка нового домашнего соединения с интернетом, подключение приставки или телефонного кабеля, проброс портов и другие манипуляции с оборудованием выполняются идентично, как для Ростелеком, так для МТС или Билайн. Все важные отличия детально описаны в инструкциях, которые можно найти в абонентском договоре или на официальном сайте своего провайдера.
Роутер ZXHN H298A – это надежный FTTB Wi-Fi роутер, который позволяет подключаться к интернету на суммарной скорости в 400 Мбит/с. Подключение и настройка этого устройства может происходить в двух основных режимах. Пользователь может самостоятельно разобраться во всех тонкостях, не прибегая к услугам мастера.
Двухдиапазонный гигабитный Wi-Fi роутер ZTE ZXHN H298A от Ростелеком — очень распространённая модель у тех клиентов, кто до сих пор пользуется стационарной телефонией. В основном это юридические лица. У маршрутизатора кроме ethernet-портов есть ещё два порта для подключения телефонного аппарата. Эта инструкция поможет настроить роутер Ростелеком ZXHN H298A с нуля за пару минут.
Перед настройкой маршрутизатора обязательно подготовьтесь — вам нужны данные для авторизации (логин и пароль при PPPoE соединении), а так же скорее всего идентификаторы vlan-id для цифрового телевидения и SIP-телефонии.
Как зайти в настройки роутера
Сначала Вам необходимо подключиться к сети роутера кабелем или через сеть Wi-Fi. В последнем случае имя сети роутера и пароль на Вай-Фай написаны в наклейке на корпусе устройства:
IP-адрес роутера Ростелеком по умолчанию — 192.168.0.1, логин для входа — admin, пароль — admin.
Для настройки услуги SIP-телефония могут понадобится права суперадмина:
Имя пользователя: superadmin
Пароль: Zte531zTE@fnXXXXX (где «Х» последние 5 цифр серийного номера роутера).
На старых прошивках может подойти пароль Zte531zTE@dsl.
После подключения к сети роутера и входа в интерфейс роутера, откройте вкладку «Домой» и запустите мастер настройки:
Первым этапом будет настройка Интернет-соединения. Надо выбрать тип подключения — PPPoE или Динамический IP. Если используется PPPoE, то надо будет так же ввести логин и пароль на соединение:
Второй этап — настройка интерактивного телевидения Wink от Ростелеком на ZTE ZXHN H298A. Для этого надо поставить галочку на тот порт LAN, в который подключена ТВ-приставка Винк.
Так же, чаще всего, необходимо указать номер VLAN, который можно узнать в технической поддержке Ростелеком. Нажимаем кнопку «Далее».
Если у Вас подключена SIP-телефония, то надо указать имя пользователя и пароль для авторизации на SIP-шлюзе:
Так же потребуется указать номер VLAN для услуги. Переходим далее.
Следующим этапом будет настройка Wi-Fi. Я рекомендую там ничего не менять, так как роутер уже настроен на максимальную безопасность сети и используется уникальный и достаточно сложный пароль.
Последним шагом остаётся проверить введённые настройки и нажать на кнопку «Готово». Роутер Ростелеком ZXHN H298A настроен и готов к эксплуатации.
Настройка SIP телефонии на ZTE ZXHN H298A
Откройте раздел меню «VoIP», после чего в меню слева выберите пункт «Основной». Если у Вас подключен один номер SIP телефона, то настраиваем только учётную запись 1.
Надо ввести имя учётной записи, а так же имя пользователя и пароль на телефонию, которые Вам выдали у провайдера. Нажмите кнопку «Подтвердить».
Переходим в подраздел «SIP протокол»:
Тут надо в поля «Первичный исходящий сервер» и «Вторичный исходящий сервер» прописать адрес SIP сервера Ростелеком. Сохраняем настройки, проверяем работу телефонии.
Настройка роутера закончена.
Гипероптический двухдиапазонный маршрутизатор премиум-класса ZTE H298A Логин роутера
Логин роутера
Чтобы войти в свой маршрутизатор, откройте web браузер (напримерample, Google Chrome, Microsoft Edge, Mozilla Firefox и т. д.). Введите 192.168.1.1 в адресную строку браузера. Затем вы должны увидеть страницу входа (изображение 1). В поле Имя пользователя введите «admin». В поле «Пароль» введите пароль, указанный на наклейке на задней панели маршрутизатора. Когда все поля будут заполнены, нажмите Войти.
Изменение пароля администратора
Чтобы изменить пароль для входа администратора, войдите в свой маршрутизатор (см. стр. 2) и перейдите к «Управление и диагностика» > «Управление учетными записями» > «Управление учетными записями пользователей». См. Изображение 2. После ввода новых данных нажмите «Применить».
Перезагрузка и сброс к заводским настройкам
Вы можете перезагрузить маршрутизатор и восстановить заводские настройки, войдя в систему (см. стр. 2) и выбрав Управление и диагностика > Управление системой > Управление устройствами. См. Изображение 3. Обратите внимание, что сброс настроек к заводским настройкам не рекомендуется, так как это может сократить срок службы маршрутизатора при частом использовании. Кроме того, сброс к заводским настройкам удалит любую пользовательскую конфигурацию, такую как SSID Wi-Fi, пароль Wi-Fi, правила переадресации портов и т. д.
клиенты локальной сети
Количество клиентов LAN (локальной сети), их MAC-адреса и связанные IPv4-адреса можно проверить после входа в маршрутизатор (см. стр. 2). Перейдите в раздел «Локальная сеть» > «Статус». При наведении указателя мыши на адреса IPv6 все адреса IPv6 будут отображаться в желто-белом поле для комментариев.
Изменение пароля Wi-Fi и SSID
Чтобы изменить пароль Wi-Fi или имя SSID, войдите в свой маршрутизатор (см. стр. 2) и выберите «Локальная сеть» > «WLAN» > «WLAN Basic» > «Конфигурация SSID WLAN». См. Изображение 5. Затем вы можете выбрать имя SSID и парольную фразу WPA. Пожалуйста, используйте пароли, содержащие заглавные и строчные буквы и цифры, длиной не менее 12 символов. После изменения нажмите Применить.
Примечание: Настоятельно рекомендуется использовать только WPA2-PSK-AES для 2.4 ГГц и 5 ГГц.
Настройка параметров Wi-Fi 5 ГГц описана на Рисунке 6. Опять же, вы можете выбрать имя SSID и парольную фразу WPA. После изменения нажмите Применить.
WPS-соединение
Чтобы подключиться к Wi-Fi без пароля, нажимайте кнопку WPS на маршрутизаторе, пока светодиодный индикатор не покажет, что WPS активен. Как только светодиод загорится зеленым, нажмите кнопку WPS на устройстве локальной сети. Через несколько секунд соединение будет установлено.
Создание, отключение и изменение настроек для SSID
Чтобы создать новый SSID, войдите в свой маршрутизатор (см. стр. 2) и выберите «Локальная сеть» > «WLAN» > «Конфигурация SSID WLAN». Включите SSID, нажав Вкл. См. изображение 7.
После включения новых или существующих SSID вы можете развернуть их свойства, щелкнув синий треугольник. См. Изображение 8. Введите выбранное имя SSID и введите парольную фразу WPA, которая потребуется для доступа. Нажмите Применить. Имя SSID и
Чтобы отключить существующий SSID, нажмите кнопку «Выкл.», связанную с этим SSID.
Изменение канала Wi-Fi
Чтобы свести к минимуму помехи, мы настоятельно рекомендуем оставить настройки канала Wi-Fi по умолчанию. Однако, если вы хотите изменить выбор канала, вы можете сделать это, войдя в свой маршрутизатор (см. стр. 2) и выбрав Локальная сеть > WLAN > WLAN Basic > WLAN Global Configuration.
Разверните свойства, щелкнув синий прямоугольник рядом с частотными диапазонами 2.4 ГГц и 5 ГГц. Для 2.4 ГГц выберите диапазон каналов Великобритании (CH1-11), выберите нужный канал и нажмите «Применить». См. Изображение 9.
Аутентификация Wi-Fi

Чтобы изменить настройки аутентификации Wi-Fi, войдите в свой маршрутизатор (стр. 2) и выберите «Локальная сеть» > «WLAN» > «WLAN Basic» > «Конфигурация SSID WLAN». Выберите Тип аутентификации в раскрывающемся меню и нажмите Отправить. См. Изображение 10. По умолчанию используется расширенный алгоритм шифрования.
Примечание: Настоятельно рекомендуется использовать только WPA2-PSK-AES для 2.4 ГГц и 5 ГГц.
Родительский контроль
Родительский контроль может использоваться для ограничения доступа к сайтам. Чтобы включить родительский контроль, войдите в свой маршрутизатор (стр. 2) и перейдите в Интернет > Родительский контроль. Назовите свое правило родительского контроля и в разделе «Идентификация пользователя» укажите MAC-адрес клиента локальной сети, для которого необходимо заблокировать интернет-сервис.
Выберите день и время, в течение которого доступ должен быть ограничен, и укажите любое ключевое слово или URLs, которые вы хотите заблокировать, и нажмите «Применить». См. изображение 11.
Обратите внимание, что родительский контроль не будет фильтровать webсайт, который содержит https в адресной строке (например, https://www.youtube.com). Это означает, что он будет фильтровать только webсайты с HTTP (например,http://www.yahoo.com)
Смена DNS (учетная запись администратора)
Ваши свойства DNS могут быть изменены для клиентов локальной сети. Чтобы внести изменения, вам необходимо выполнить следующие шаги, а затем позвонить в службу поддержки клиентов Hyperoptic, чтобы выполнить последний шаг. Чтобы изменить свой DNS, войдите в свой маршрутизатор (стр. 2) и перейдите в раздел «Главная» > «Устройства локальной сети». Нажмите «Настройки локальной сети». См. изображение 12.
По умолчанию маршрутизатор использует два гипероптических DNS-сервера, которые обеспечивают избыточность и разрешение адресов. Эти серверы взаимодействуют напрямую с портом Ethernet-маршрутизатора WAN и предоставляют средства для быстрого просмотра.
Щелкните DHCP-сервер и отредактируйте первичный DNS и/или вторичный DNS. См. Изображение 13, где используется DNS-сервер с IPv4-адресом 8.8.8.8. Нажмите Применить.
Чтобы завершить изменение DNS, позвоните в службу поддержки, которая выполнит для вас последний шаг.
Настройка UPnP-маршрутизатора
Чтобы настроить маршрутизатор с помощью приложений UPnP для локальной сети, войдите в свой маршрутизатор (стр. 2) и перейдите в раздел «Локальная сеть» > «UPnP». Нажмите Вкл., чтобы активировать службу UPnP. Нажмите Применить. См. Изображение 14, где UPnP используется для настройки переадресации портов. Если вы не используете приложения UPnP, для параметра UPnP должно быть установлено значение «Выкл.» (настройка UPnP по умолчанию — «Выкл.»).
USB-накопитель
Вы можете получить доступ к порту USB-накопителя на маршрутизаторе из клиента локальной сети. Чтобы предоставить доступ к USB-накопителю, войдите в свой маршрутизатор (стр. 2) и выберите «Локальная сеть» > «FTP». Включите FTP-сервер и включите безопасность (нажмите кнопку On). После включения настройте имя пользователя и пароль FTP и нажмите «Применить». См. Изображение 15. USB-порт маршрутизатора с подключенным флэш-накопителем можно использовать в качестве дополнительного хранилища, подключенного к сети LAN.
С локальной станции LAN доступ можно осуществить, набрав ftp://192.168.1.1 в web браузер. См. Изображение 16. Использование вашего web браузере возможна только загрузка, но если используется FTP-клиент (например, FileZilla), также возможна загрузка.
Удаленный FTP-доступ к USB-накопителю требует расширенной настройки маршрутизатора и может быть выполнен по запросу.


Документы / Ресурсы
Рекомендации
Yahoo | Почта, погода, поиск, политика, новости, финансы, спорт и видео
Гигабитный двухдиапазонный (WI-FI) роутер ZTE H298A является надёжным хорошо себе зарекомендовавшим роутером. Используется только провайдером Ростелеком, но с успехом может трудиться на сетях любого провайдера. Имеет внутри разъёмы для подключения внешних антенн.
2 порта FXS позволяют подключить аналоговые аппараты для IP телефонии.
Технические характеристики
Рекомендованное оборудование РТ ДА
Устаревшее оборудование РТ НЕТ
Подключение по технологии – FTTB
Порты – 1 WAN, 4 LAN, 2 FXS, USB
Скорость LAN – 4 x Gigabit Ethernet 100/1000Base-T
Wi-Fi – 2,4 (802.11 b/g/n) и 5 ГГц (802.11 n/ac)
IP телефония – Протоколы H.248, SIP, 2 FXS
Основной чипсет –
WiFi 2 GHz –
WiFi 5 GHz –
FXS чипсет –
Объем ПЗУ – МБ
ОЗУ — МБ
Актуальная прошивкаИстория изменений прошивкиФото
Настройка
IP адресЛогин/ПарольИнструкцииСсылки
IP-адрес WEB интерфейса: 192.168.0.1
альтернативный адрес: http://rt
По умолчанию используется пара логин/пароль:
admin/admin1
Также есть возможность зайти под суперадмином.
Для старых версий ПО логин/пароль:
superadmin/Zte531zTE@dsl
Для новых версий ПО:
Zte531zTE@fnХХХХХ, где ХХХХХ это последние 5 цифр серийного номера
Примечания
—


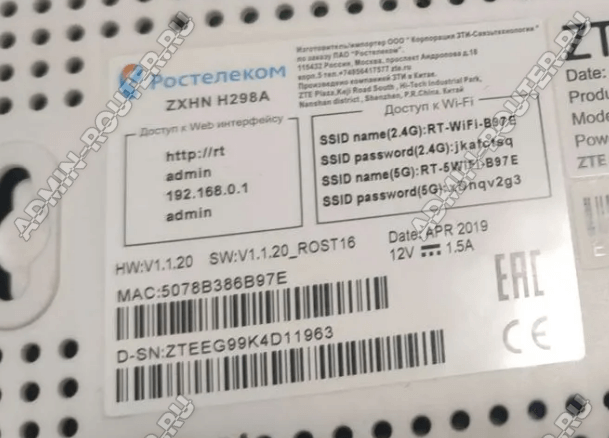
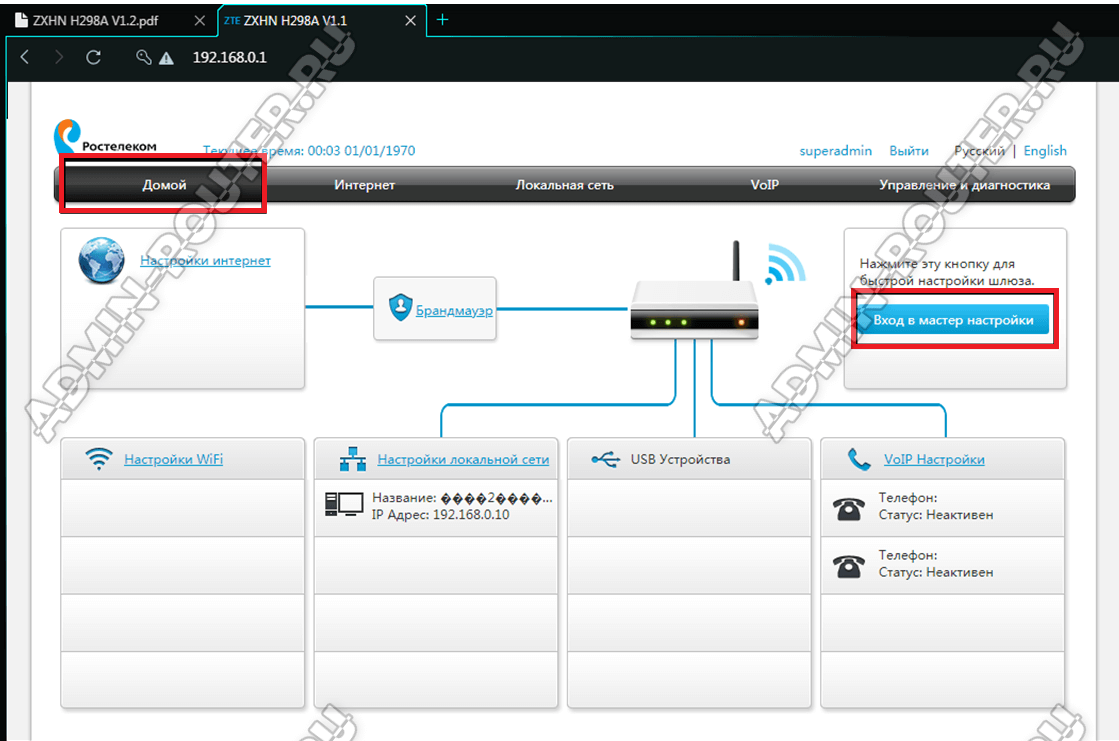
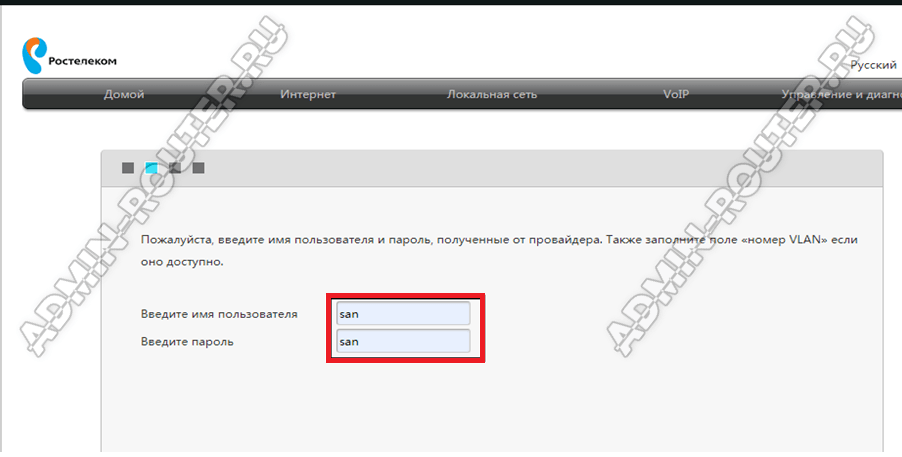
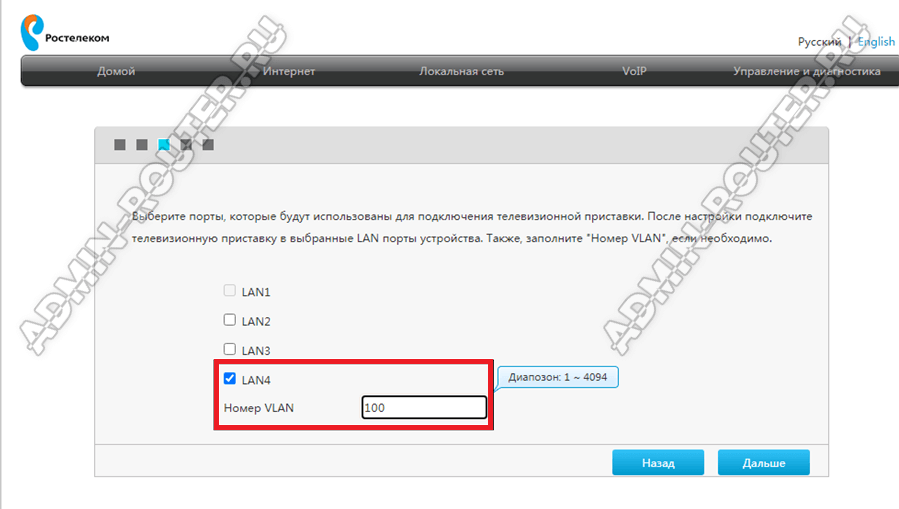
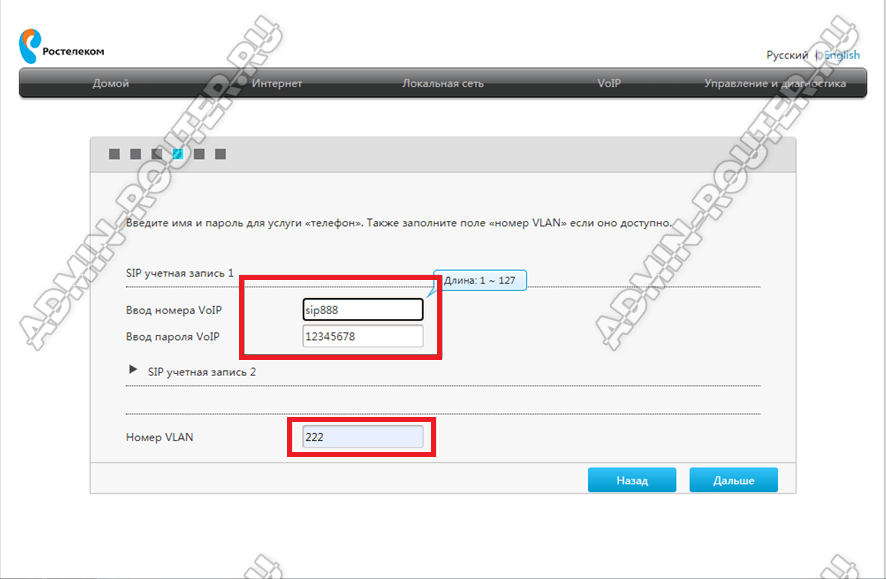
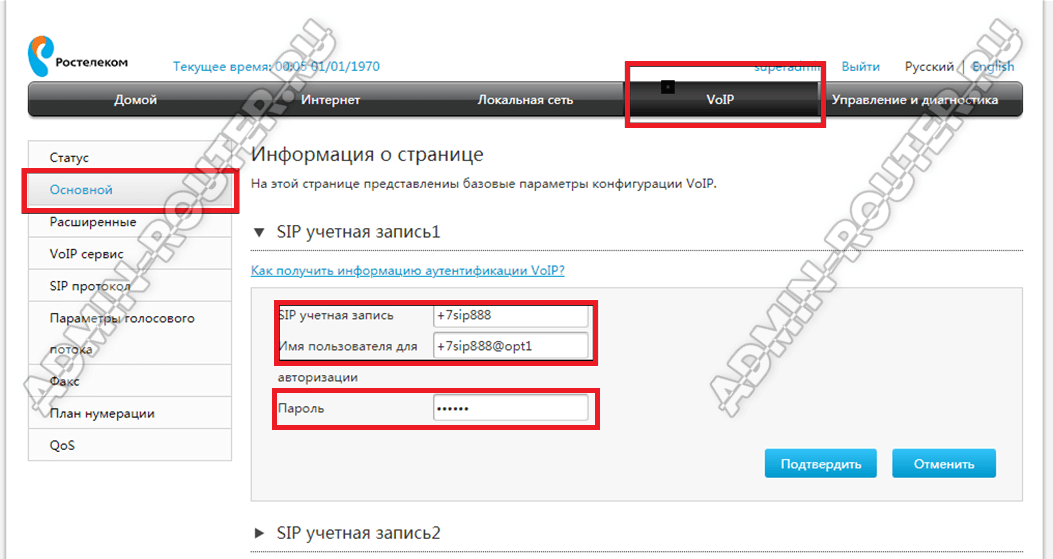
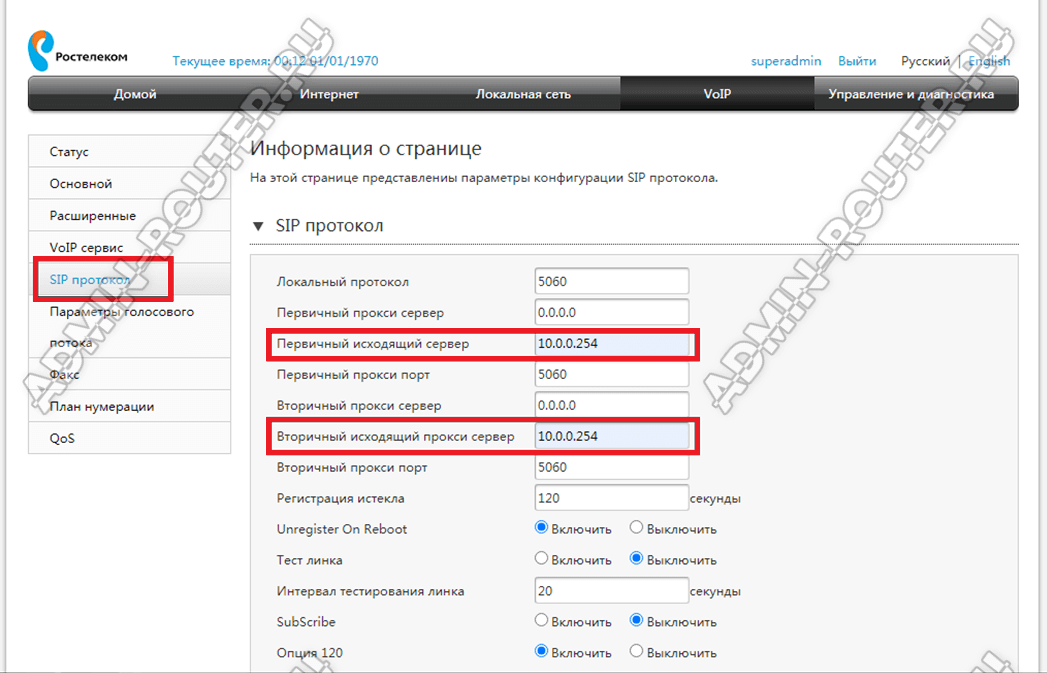

 Логин роутера
Логин роутера















