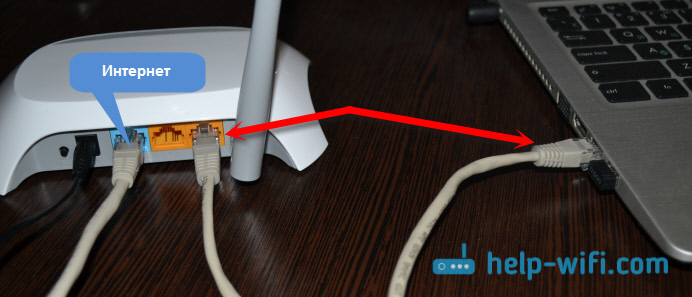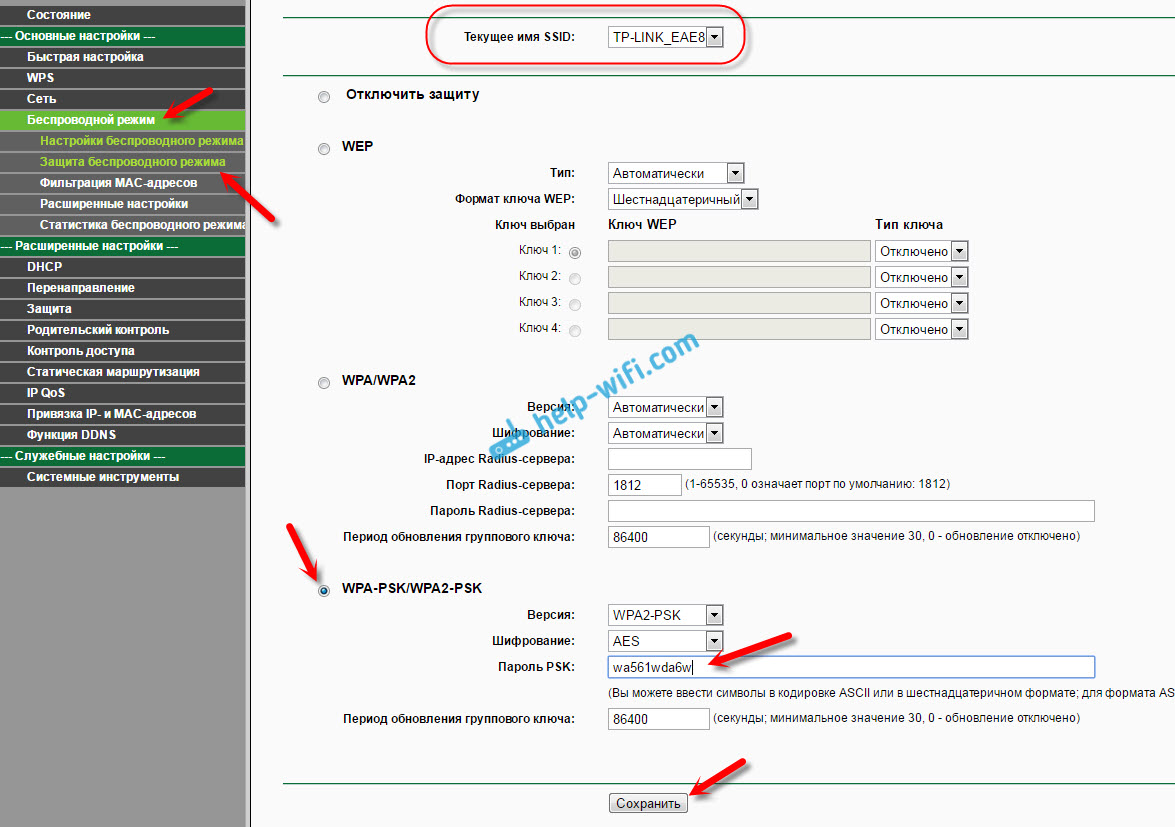I
TL-WR720N
Беспроводной маршрутизатор N 150 Мбит/c
REV1.0.0
1910010783
Очередная инструкция по настройке маршрутизатора от компании TP-LINK. И в этой статье мы будем настраивать бюджетную и популярную модель роутера TP-LINK TL-WR720N. Его цена примерно 14 долларов, и это самый дешевый роутер от TP-LINK. Он даже дешевле хорошо известной модели TL-WR741ND.
Процесс настройки маршрутизатора TP-LINK TL-WR720N практически ничем не отличается от настройки других роутеров от TP-LINK. Все по стандартной схеме: подключаем к роутеру интернет, затем, подключаемся к роутеру с компьютера (или другого устройства), заходим в настройки, и задаем необходимые параметры (подключение к провайдеру, настройка Wi-Fi сети, установка пароля).
Модель маршрутизатора TL-WR720N отлично подойдет для раздачи интернета на несколько устройств. Как по Wi-Fi, так и по сетевому кабелю (есть 2 LAN порта). Этот роутер не будет выдерживать сильной нагрузки. Если вы любите поиграть в онлайн игры и посмотреть видео в высоком качестве, а еще и на нескольких устройствах одновременно, то лучше приобрести модель подороже. Если вы только выбираете маршрутизатор, и случайно зашли на эту страницу, то лучше почитайте статью советы по выбору Wi-Fi роутера для дома, или квартиры.
Если вы хотите настроить роутер с помощью специальной утилиты, которая находится на диске (который идет в комплекте), то смотрите эту инструкцию.
Установка и подключение роутера TP-LINK TL-WR720N
Подключите к маршрутизатору адаптер питания, и включите его в розетку. Затем, в WAN порт подключите кабель от интернет-провайдера. А с помощью сетевого кабеля, который идет в комплекте с роутером, соедините роутер с компьютером, или ноутбуком. Вот так:
Дальше, с устройства, которое мы подключили к роутеру, нужно зайти в его настройки, что бы задать параметры для подключения к провайдеру, настроить Wi-Fi сеть и т. д. Если нет возможности подключится к маршрутизатору по сетевому кабелю, то можно подключится по Wi-Fi сети. Заводское название Wi-Fi сети, пароль (PIN), адрес для входа в настройки, и данные для авторизации указаны на наклейке снизу устройства.
Открываем любой браузер, и переходим по адресу tplinkwifi.net, или 192.168.0.1. В окне авторизации указываем имя пользователя и пароль (admin и admin), и попадаем в настройки.
Если не получается зайти в панель управления, то смотрите статью: что делать, если не заходит в настройки роутера на 192.168.0.1 или 192.168.1.1?
Настройка интернета на TL-WR720N
Первым делом, нужно настроить подключение к интернет-провайдеру, что бы роутер подключился к интернету, и начал раздавать его на наши устройства. Если интернет через маршрутизатор у вас уже работает, то скорее всего, ваш интернет-провайдер использует тип соединения Динамический IP.
Ну а если у вас PPPoE, L2TP, PPTP, то нужно будет задать необходимые параметры для подключения (имя пользователя, пароль, адрес сервера). Эти параметры выдает интернет-провайдер. Если вы их не знаете, то можете посмотреть в договоре, который вам выдали при подключении интернета, или позвонить в поддержку провайдера.
Эти параметры можно задать на вкладке «Сеть» – «WAN». Если хотите, можно использовать мастер быстрой настройки.
На вкладке «Сеть» нужно выбрать тип подключения (PPPoE, L2TP, PPTP, Динамический IP, Статический IP), задать необходимые параметры и запустить подключение к провайдеру. Затем, сохраняем настройки, нажав на кнопку «Сохранить».
Точно так же настраивается PPTP и L2TP подключение. А если у вас Динамический IP, то никаких параметров задавать не нужно. Но, может быть такое, что провайдер использует привязку по MAC-адресу. Если это так, то смотрите статью о том, как клонировать MAC-адрес на роутере.
TP-LINK TL-WR720N: настройка Wi-Fi сети и установка пароля
Главное, что бы интернет через роутер заработал. Если все хорошо, то нужно задать настройки Wi-Fi сети, и поставить пароль на Wi-Fi. Для этого, перейдите на вкладку «Беспроводной режим». Здесь можно сменить название Wi-Fi сети, и указать свой регион.
У роутера TP-LINK TL-WR720N есть возможность активировать до 4-х Wi-Fi сетей, с разными настройками.
Что бы поставить пароль на Wi-Fi сеть, перейдите на вкладку «Беспроводной режим» – «Защита беспроводного режима». Там можно выбрать сеть, для которой меняем настройки (если вы активировал более одной Wi-Fi сети).
Затем, выделяем пункт «WPA-PSK/WPA2-PSK», и в поле «Пароль PSK» указываем пароль, который будет использоваться для подключения к вашей Wi-Fi сети.
Сохраняем настройки, и перезагружаем роутер. Теперь, для подключения к Wi-Fi сети нужно вводить установленный пароль.
Ну и уже по традиции, советую сменить пароль admin, который используется для защиты настроек маршрутизатора. Как это сделать, я писал в статье: как на роутере поменять пароль с admin на другой?
Если в процессе настройки TP-LINK TL-WR720N вы столкнулись с какими-то проблемами и ошибками, то пишите в комментариях, постараюсь помочь с решением.
Роутеры TP-Link пользуются стабильной популярностью благодаря качеству и относительно невысокой цене. Они имеют простой и понятный интерфейс, разобраться в котором может даже начинающий пользователь. В этой инструкции мы рассмотрим подключение и настройку бюджетной модели TL-WR720N.
Подключение к сети
Роутер TL-WR720N на задней панели имеет минимальное количество разъёмов, в отличие от своих собратьев — всего два гнезда LAN жёлтого цвета для подключения компьютеров и один порт WAN синего цвета для подключения к сети интернет. Рядом находится разъём адаптера питания и кнопка перезагрузки, которая также используется для WPS-подключения.
Для начала необходимо подключить к устройству блок питания и включить его в сеть. К порту WAN подсоединить кабель, идущий от интернет провайдера. А к одному из LAN-портов — патч-корд, соединяющий роутер с сетевой картой компьютера. Если всё выполнено верно, на лицевой панели устройства загорятся соответствующие индикаторы.
Индикация
На передней панели роутера расположены семь светодиодных индикаторов, которые позволяют контролировать состояние устройства.
Индикатор Power (питание) сообщает о том, что адаптер питания включён в сеть. Если роутер включён, этот индикатор горит постоянно.
Индикатор SYS (системный индикатор) при загрузке роутера горит не мигая, а при нормальной работе ритмично мигает. Если индикатор не горит или наоборот после загрузки продолжает непрерывно светиться, это указывает на сбой в работе устройства.
Индикатор Wi-Fi горит, если беспроводная сеть включена и мигает, если идёт обмен данными. Если индикатор не горит, значит Wi-Fi отключён в настройках маршрутизатора TL-WR720N.
Два индикатора LAN-портов. Горят или мигают, когда к порту подключен компьютер или другое устройство.
Индикатор подключения к интернету. Если интернет подключён, он горит. Если отсоединить кабель от порта WAN, индикатор погаснет.
Индикатор WPS сообщает об активности WPS-подключения. Он загорается при загрузке роутера и при подключении к нему устройств по WPS. Если индикатор часто мигает, это означает, что произошёл сбой и устройство не смогло подключиться.
Подключение через веб браузер
Для выполнения первоначальной настройки TL-WR720N понадобится подключиться к его веб-интерфейсу. Сделать это можно через любой браузер.
После того как вы подключили устройство, запустите браузер и введите в адресной строке tplinklogin.net или 192.168.0.1. Параметры подключения, а также логин и пароль по умолчанию указаны на наклейке на нижней части роутера.
В открывшемся окне вводим логин и пароль admin/admin.
После чего нажимаем ОК и попадаем в веб-интерфейс устройства.
Если вам не удаётся зайти на роутер, используя указанные параметры, проверьте правильно ли подключён кабель и включено ли питание на роутере. Индикатор порта LAN должен гореть или мигать, соединение на вашем компьютере должно быть активно.
Если подключение выполнено, но браузер всё равно выдаёт ошибку, проверьте настройки IP-адреса. Для вашей сетевой карты должен быть установлен параметр «Получить IP-адрес автоматически». В противном случае могут быть проблемы с установлением подключения.
Если всё настроено верно, а зайти на роутер не удаётся, возможно IP-адрес вашего устройства был изменён. Например, если устройство уже пытались настраивать. В этом случае попробуйте проделать следующее. Откройте вкладку «Сеть» на вашем компьютере. Здесь должны отображаться все сетевые устройства, в том числе ваш роутер. Кликните на него правой кнопкой мыши и выберите пункт «Просмотр веб-страницы устройства». Запустится браузер и загрузится нужная страница.
Если этот метод не сработал, тогда вам поможет только сброс настроек до заводских. Эта процедура будет описана отдельно. Пока же будем считать, что вы успешно вошли в веб-интерфейс вашего устройства и можете приступить к его настройке.
Быстрая настройка
Быструю настройку роутера можно выполнить с помощью поставляемой с ним в комплекте на компакт-диске утилиты Easy Setup Assistant. Этот способ довольно прост и стандартный для всей линейки роутеров TP-Link. Его минус в том, что таким образом можно выполнить только базовые настройки. Кроме того, многие современные ноутбуки и компьютеры не укомплектованы приводом CD/DVD, что создаёт дополнительные трудности. Поэтому мы будем рассматривать способ быстрой настройки через веб-интерфейс.
Чтобы не разбираться в пунктах меню, начинающим пользователям рекомендуется воспользоваться опцией «Быстрая настройка». Она позволяет пошагово настроить подключение к интернету, а также задать или изменить базовые параметры устройства.
Для начала в открывшемся окне нажмите кнопку «Далее», а затем выберите ваш способ подключения. У большинства провайдеров это «Динамический IP».
В этом случае вам, скорее всего, вообще не придётся что-либо настраивать — после того, как вы подключите кабель к порту WAN, роутер установит соединение с провайдером и на ваших устройствах появится интернет. Но этого не случится, если ваш провайдер использует дополнительные параметры подключения. Например, идентификацию по МАК-адресу. В этом случае придётся настраивать подключение вручную.
Ручная настройка
Динамический IP-адрес
Чтобы настроить подключение вручную, в пункте меню «Основные настройки» перейдите в подпункт WAN. Здесь выберите тип вашего подключения и введите дополнительные настройки, предоставленные провайдером.
Если для подключения к провайдеру используется динамический IP-адрес, но интернет автоматически не подключается, скорее всего нужно изменить МАС-адрес вашего устройства.
Для этого переходим в подпункт «Клонирование МАС-адреса».
Если интернет уже работал на вашем компьютере при прямом подключении к сети, а после того, как подключили его через роутер, пропал, вероятно подключение привязано к МАС-адресу вашей сетевой карты. Чтобы восстановить его работу достаточно нажать кнопку «Клонировать МАС-адрес» и сохранить изменения.
Очень редко провайдеры регистрируют МАС-адрес роутера или требуют ввести его вручную. Если все настройки выполнены, а интернет по-прежнему не работает, уточните этот вопрос в техподдержке.
Настройка PPPoE (Ростелеком)
Существуют особые типы подключения, которые используются нечасто и требуют выполнения специальных настроек. Параметры для настройки такого подключения предоставляет провайдер.
Если вам необходимо настроить подключение типа PPPoE, в пункте «Тип подключения WAN» нужно выбрать «PPPoE Россия», а в соответствующие поля вписать логин и пароль, указанные в договоре на подключение. Обязательно поставьте галочку «Подключать автоматически» и сохраните настройки.
Настройка L2TP (Билайн)
Этот тип подключения настраивается аналогично.
Выбираем тип подключения «L2TP Россия», вводим логин и пароль. Если у вас интернет от «Билайн», в поле «Имя сервера» вписываем tp.internet.beeline.ru и сохраняем изменения. Другие провайдеры могут требовать, например, указать статический IP-адрес, но такое бывает крайне редко.
Настройка Wi-Fi
По умолчанию беспроводная сеть на роутерах TP-Link уже наcтроена и будет работать сразу «из коробки». Пароль для доступа указан на этикетке в нижней части устройства.
Чтобы изменить настройки по умолчанию, в пункте меню «Беспроводный режим» выбираем подпункт «Настройки беспроводного режима». Здесь можно изменить имя (SSID) сети.
Роутеры TP-Link поддерживают четыре беспроводных сети. Их можно активировать, установив галочки напротив соответствующих пунктов (SSID 2, 3, 4) и, по желанию, вписав в поле своё название. Эти сети будут работать независимо друг от друга.
Чтобы защитить вашу беспроводную сеть, нужно установить пароль. Для этого переходим в подпункт «Защита беспроводной сети».
При настройке Wi-Fi на TL-WR720N, рекомендуется использовать пункт WPA2-PSK с шифрованием AES (как указано на рисунке выше) и в поле «Пароль PSK» указать свой пароль. После сохранения настроек для подключения через Wi-Fi указывать нужно будет его.
Настройка IPTV
По умолчанию IPTV уже работает на TL-WR720N и не требует дополнительной настройки. Но для подключения приставки нужно указать какой из портов LAN будет для этого использоваться.
Для этого в подпункте «Сеть» меню «Основные настройки» выбираем «IPTV» и в выпадающем списке выбираем один из двух портов. Если LAN 1 уже используется для подключения компьютера, указать нужно второй порт.
Не забудьте нажать кнопку «Сохранить».
Смена пароля администратора
Для доступа к веб-интерфейсу маршрутизатора TL-WR720N используется стандартная пара логина и пароля admin/admin. Что не правильно с точки зрения политики безопасности. Параметры доступа по умолчанию рекомендуется сменить.
Для этого в разделе «Служебные настройки» кликаем на пункт «Системные инструменты» и выбираем подпункт «Пароль».
Здесь можно указать новые логин и пароль администратора. Разумеется, их необходимо запомнить или записать.
Сброс настроек
Если вы несколько раз перенастраивали роутер и не помните где и какие изменения вносили и при этом роутер работает неправильно, можно вернуть параметры по умолчанию, восстановив заводские настройки. Для этого в пункте меню «Системные инструменты» выберите подпункт «Заводские настройки» и нажмите кнопку «Восстановить». Все параметры, в том числе логин и пароль, будут возвращены к исходным.
Если вы потеряли или забыли логин и пароль или почему-то не удаётся зайти в веб-интерфейс устройства, можно вернуть настройки к заводским с помощью кнопки RESET на задней панели. Её необходимо нажать и удерживать дольше десяти секунд. После чего индикаторы роутера погаснут и загорятся снова. Настройки будут сброшены. При этом интернет, беспроводную сеть и другие параметры придётся настроить заново.
Обновление прошивки
Производитель периодически выпускает новые версии встроенного программного обеспечения роутера. Часто в обновлённом веб-интерфейсе появляются дополнительные функции. Бывает также, что роутер поставляется с уже устаревшим программным обеспечением, а на сайте производителя доступна более новая прошивка.
Скачивать прошивку рекомендуется исключительно с сайта производителя и именно для вашей модели роутера с учётом его аппаратной версии, которая указана на этикетке в нижней части устройства. Если версия не указана, значит у вас версия 1. Есть еще одно отличие: у маршрутизаторов первой версии встроенная антенна Wi-Fi, в то время как у второй — внешняя.
Для прошивки WR720N 2.0 версии, следует выбрать в выпадающем списке пункт «V2».
Попытка прошить роутер прошивкой сторонних разработчиков или не соответствующей данной модели может привести к выходу его из строя. Гарантия в таком случае будет потеряна.
Скачайте архив с прошивкой и распакуйте его в отдельную папку на вашем компьютере. Затем войдите в веб-интерфейс роутера.
Выполнять прошивку крайне желательно через подключение по кабелю, поскольку в процессе обновления микросхемы маршрутизатора Wi-Fi может быть отключён и соединение прервётся, что приведёт к сбою или повреждению устройства.
В разделе «Служебные настройки» в пункте «Системные инструменты» находим подпункт «Обновление встроенного ПО». В открывшемся окне через обзор указываем путь к файлу прошивки. После чего жмём «Обновить».
Пока идёт обновление, нельзя выключать роутер. Также желательно отключить от него все устройства, кроме компьютера, с которого вы выполняете прошивку.
Когда процесс завершится, роутер автоматически перезагрузится. Новая версия программного обеспечения установлена.
-
Contents
-
Table of Contents
-
Bookmarks
Quick Links
TL-WR720N
150Mbps Wireless N Router
Rev: 1.0.0
1910010617
Related Manuals for TP-Link TL-WR720N
Summary of Contents for TP-Link TL-WR720N
-
Page 1
TL-WR720N 150Mbps Wireless N Router Rev: 1.0.0 1910010617… -
Page 2: Fcc Statement
Specifications are subject to change without notice. is a registered trademark of TP-LINK TECHNOLOGIES CO., LTD. Other brands and product names are trademarks or registered trademarks of their respective holders. No part of the specifications may be reproduced in any form or by any means or used to make any derivative such as translation, transformation, or adaptation without permission from TP-LINK TECHNOLOGIES CO., LTD.
-
Page 3: Ce Mark Warning
FCC RF Radiation Exposure Statement This equipment complies with FCC RF radiation exposure limits set forth for an uncontrolled environment. This device and its antenna must not be co-located or operating in conjunction with any other antenna or transmitter. “To comply with FCC RF exposure compliance requirements, this grant is applicable to only Mobile Configurations.
-
Page 4: Industry Canada Statement
Industry Canada Statement: This device complies with RSS-210 of the Industry Canada Rules. Operation is subject to the following two conditions: (1)This device may not cause harmful interference, and (2)This device must accept any interference received, including interference that may cause undesired operation.
-
Page 5: Declaration Of Conformity
TP-LINK TECHNOLOGIES CO., LTD DECLARATION OF CONFORMITY For the following equipment: Product Description: 150Mbps Wireless N Router Model No.: TL-WR720N Trademark: TP-LINK We declare under our own responsibility that the above products satisfy all the technical regulations applicable to the product within the scope of Council Directives:…
-
Page 6: Table Of Contents
TL-WR720N 150Mbps Wireless N Router CONTENTS Package Contents …………………….. 1 Chapter 1. Introduction……………………. 2 Overview of the Router………………..2 Conventions ……………………. 2 Main Features ………………….3 Panel Layout …………………… 4 1.4.1 The Front Panel………………..4 1.4.2 The Rear Panel ………………..5 Chapter 2.
-
Page 7
TL-WR720N 150Mbps Wireless N Router 4.7.3 Address Reservation ………………42 Forwarding ……………………. 43 4.8.1 Virtual Servers ………………..43 4.8.2 Port Triggering ………………..45 4.8.3 DMZ…………………… 47 4.8.4 UPnP ………………….47 Security ……………………49 4.9.1 Firewall ………………….49 4.9.2 IP Address Filtering………………50 4.9.3 Domain Filtering ………………… -
Page 8
TL-WR720N 150Mbps Wireless N Router 4.16.7 Password………………….86 4.16.8 System Log………………… 86 4.16.9 Statistics ………………….88 Appendix A: FAQ …………………….. 91 Appendix B: Configuring the PCs………………..96 Appendix C: Specifications ………………….99 Appendix D: Glossary…………………… 100… -
Page 9: Package Contents
The following items should be found in your package: TL-WR720N 150Mbps Wireless N Router Power Adapter for TL-WR720N 150Mbps Wireless N Router Quick Installation Guide Resource CD for TL-WR720N 150Mbps Wireless N Router, including: • This Guide • Other Helpful Information Note: Make sure that the package contains the above items.
-
Page 10: Chapter 1. Introduction
Flexible Access Control The TL-WR720N 150Mbps Wireless N Router provides flexible access control, so that parents or network administrators can establish restricted access policies for children or staff. It also supports Virtual Server and DMZ host for Port Triggering, and then the network administrators can manage and monitor the network in real time with the remote management function.
-
Page 11: Main Features
TL-WR720N 150Mbps Wireless N Router Main Features Make use of IEEE 802.11n wireless technology to provide a wireless data rate of up to 150Mbps One 10/100M Auto-Negotiation RJ45 WAN port, two 10/100M Auto-Negotiation RJ45 LAN ports supporting Auto MDI/MDIX Provides WPA/WPA2, WPA-PSK/WPA2-PSK authentication, TKIP/AES encryption security…
-
Page 12: Panel Layout
TL-WR720N 150Mbps Wireless N Router Panel Layout 1.4.1 The Front Panel Figure 1-1 Front Panel sketch The Router’s LEDs and the WPS button are located on the front panel (View from left to right). Name Status Indication Power is off.
-
Page 13: The Rear Panel
POWER: The Power socket is where you will connect the power adapter. Please use the power adapter provided with this TL-WR720N 150Mbps Wireless N Router. WAN: The WAN port is where you will connect the DSL/cable Modem, or Ethernet.
-
Page 14: Chapter 2. Connecting The Router
TL-WR720N 150Mbps Wireless N Router Chapter 2. Connecting the Router System Requirements Broadband Internet Access Service (DSL/Cable/Ethernet) One DSL/Cable Modem that has an RJ45 connector (which is not necessary if the Router is connected directly to the Ethernet.) PCs with a working Ethernet Adapter and an Ethernet cable with RJ45 connectors TCP/IP protocol on each PC Web browser, such as Microsoft Internet Explorer 5.0 , Netscape Navigator 6.0 or above…
-
Page 15
TL-WR720N 150Mbps Wireless N Router Power on your PC and Cable/DSL Modem. Figure 2-1 Hardware Installation of the 150Mbps Wireless N Router… -
Page 16: Chapter 3. Quick Installation Guide
TL-WR720N 150Mbps Wireless N Router Chapter 3. Quick Installation Guide This chapter will show you how to configure the basic functions of your 150Mbps Wireless N Router using Quick Setup Wizard within minutes. TCP/IP Configuration The default domain name of the 150Mbps Wireless N Router is http://tplinklogin.net, the default IP address is 192.168.0.1, and the default Subnet Mask is 255.255.255.0.
-
Page 17: Quick Installation Guide
TL-WR720N 150Mbps Wireless N Router If the result displayed is similar to the Figure 3-2, it means the connection between your PC and the Router failed. Figure 3-2 Failure result of Ping command Please check the connection following these steps:…
-
Page 18
TL-WR720N 150Mbps Wireless N Router To access the configuration utility, open a web-browser and type the default address http://tplinklogin.net in the address field of the browser. Figure 3-3 Login the Router After a moment, a login window will appear, similar to the Figure 3-4. Enter admin for the User Name and Password, both in lower case letters. -
Page 19
TL-WR720N 150Mbps Wireless N Router Figure 3-6 Choose WAN Connection Type The Router provides Auto-Detect function and supports three popular ways PPPoE, Dynamic IP and Static IP to connect to the Internet. It’s recommended that you make use of the Auto-Detect function. If you are sure of what kind of connection type your ISP provides, you can select the very type and click Next to go on configuring. -
Page 20
TL-WR720N 150Mbps Wireless N Router If the connection type detected is Dynamic IP, the next screen will appear as shown in Figure 3-9. If the connection type detected is Static IP, the next screen will appear as shown in Figure 3-8. -
Page 21
TL-WR720N 150Mbps Wireless N Router Figure 3-9 Quick Setup – Wireless Wireless Radio — Enable or disable the wireless radio by choosing from the drop-down list. SSID — Enter a value of up to 32 characters. The same name of SSID (Service Set Identification) must be assigned to all wireless devices in your network. -
Page 22
TL-WR720N 150Mbps Wireless N Router PSK Password — You can enter ASCII or Hexadecimal characters. For ASCII, the key can be made up of any numbers from 0 to 9 and any letters from A to Z, and the length should be between 8 and 63 characters. -
Page 23: Chapter 4. Configuring The Router
TL-WR720N 150Mbps Wireless N Router Chapter 4. Configuring the Router This chapter will show each Web page’s key functions and the configuration way. Login After your successful login, you will see the main menu on the left of the Web-based utility. On the right, there are the corresponding explanations and instructions.
-
Page 24: Quick Setup
TL-WR720N 150Mbps Wireless N Router Figure 4-1 Router Status Quick Setup Please refer to Section 3.2: «Quick Installation Guide». This section will guide you to add a new wireless device to an existing network quickly by WPS (Wi-Fi Protected Setup) function.
-
Page 25
TL-WR720N 150Mbps Wireless N Router Figure 4-2 WPS Current SSID – The router supports multi-SSID and you can choose one SSID which you want to configure its WPS function from the drop-down list. For example, if your wireless client wants to connect to one of the router’s SSID “TP-LINK_E3C860” by WPS,you should select TP-LINK_E3C860 as Current SSID. -
Page 26
TL-WR720N 150Mbps Wireless N Router Figure 4-3 Add A New Device Step 2: Press and hold the WPS button of the client device directly. Step 3: The Wi-Fi Protected Setup LED flashes for two minutes during the Wi-Fi Protected Setup process. -
Page 27: Network
TL-WR720N 150Mbps Wireless N Router Note: The WPS LED on the Router will light green for five minutes if the device has been successfully added to the network. The WPS function cannot be configured if the Wireless Function of the Router is disabled.
-
Page 28: Wan
TL-WR720N 150Mbps Wireless N Router 4.5.2 Choose menu “Network→WAN”, and then you can configure the IP parameters of the WAN on the screen below. If your ISP provides the DHCP service, please choose Dynamic IP type, and the Router will automatically get IP parameters from your ISP.
-
Page 29
TL-WR720N 150Mbps Wireless N Router Get IP with Unicast DHCP — A few ISPs’ DHCP servers do not support the broadcast applications. If you cannot get the IP Address normally, you can choose this option. (It is rarely required.) If your ISP provides a static or fixed IP Address, Subnet Mask, Gateway and DNS setting, select Static IP. -
Page 30
TL-WR720N 150Mbps Wireless N Router Figure 4-9 WAN — PPPoE User Name/Password — Enter the User Name and Password provided by your ISP. These fields are case-sensitive. Secondary Connection — It’s available only for PPPoE Connection. If your ISP provides an extra Connection type such as Dynamic/Static IP to connect to a local area network, then you can check the radio button of Dynamic/Static IP to activate this secondary connection. -
Page 31
TL-WR720N 150Mbps Wireless N Router start time to the end time (both are in HH:MM format). Note: Only when you have configured the system time on System Tools -> Time Settings page, will the Time-based Connecting function can take effect. -
Page 32
TL-WR720N 150Mbps Wireless N Router The default value is “0”. You can input the value between “0”and “120”. The value “0” means no detect. DNS IP address — If your ISP does not automatically assign DNS addresses to the Router during login, please click “Use the following DNS servers”… -
Page 33
TL-WR720N 150Mbps Wireless N Router MTU Size — The normal MTU (Maximum Transmission Unit) value for most Ethernet networks is 1500 Bytes. It is not recommended that you change the default MTU Size unless required by your ISP. Connect on… -
Page 34
TL-WR720N 150Mbps Wireless N Router Figure 4-12 WAN –L2TP User Name/Password — Enter the User Name and Password provided by your ISP. These fields are case-sensitive. Dynamic IP/ Static IP — Choose either as you are given by your ISP. Click the Connect button to connect immediately. -
Page 35
TL-WR720N 150Mbps Wireless N Router After a specified period of inactivity (Max Idle Time), the Router will disconnect from your Internet connection, and you will not be able to re-establish your connection automatically as soon as you attempt to access the Internet again. To use this option, click the radio button. If you want your Internet connection to remain active at all times, enter «0»… -
Page 36
TL-WR720N 150Mbps Wireless N Router If you choose static IP and enter the domain name, you should also enter the DNS assigned by your ISP. And click the Save button. Click the Connect button to connect immediately. Click the Disconnect button to disconnect immediately. -
Page 37: Mac Clone
TL-WR720N 150Mbps Wireless N Router 4.5.3 MAC Clone Choose menu “Network→MAC Clone”, and then you can configure the MAC address of the WAN on the screen below, Figure 4-14: Figure 4-14 MAC Address Clone Some ISPs require that you register the MAC Address of your adapter. Changes are rarely needed here.
-
Page 38: Wireless Settings
TL-WR720N 150Mbps Wireless N Router 4.6.1 Wireless Settings Choose menu “Wireless→Wireless Setting”, and then you can configure the basic settings for the wireless network on this page. Figure 4-16 Wireless Settings SSID (1-4) — Up to four SSIDs for each BSS (Basic Service Set) can be entered in the filed SSID1 ~ SSID4.
-
Page 39
TL-WR720N 150Mbps Wireless N Router Note Dialog Note: Limited by local law regulations, version for North America does not have region selection option. Channel — This field determines which operating frequency will be used. The default channel is set to Auto, so the AP will choose the best channel automatically. It is not necessary to change the wireless channel unless you notice interference problems with another nearby access point. -
Page 40: Wireless Security
TL-WR720N 150Mbps Wireless N Router SSID (to be bridged) — The SSID of the AP your Router is going to connect to as a client. • You can also use the search function to select the SSID to join. BSSID (to be bridged) — The BSSID of the AP your Router is going to connect to as a •…
-
Page 41
TL-WR720N 150Mbps Wireless N Router Figure 4-17 Disable Security — If you do not want to use wireless security, select this check box, but it’s strongly recommended to choose one of the following modes to enable security. WEP — It is based on the IEEE 802.11 standard. If you select this check box, you will find a notice in red as show in Figure 4-18 . -
Page 42
TL-WR720N 150Mbps Wireless N Router • Type — you can choose the type for the WEP security on the drop-down list. The default setting is Automatic, which can select Open System or Shared Key authentication type automatically based on the wireless station’s capability and request. -
Page 43: Wireless Mac Filtering
TL-WR720N 150Mbps Wireless N Router • Radius Server IP — Enter the IP address of the Radius Server. • Radius Port — Enter the port that radius service used. • Radius Password — Enter the password for the Radius Server.
-
Page 44
TL-WR720N 150Mbps Wireless N Router Figure 4-21 Wireless MAC address Filtering To filter wireless users by MAC Address, click Enable. The default setting is Disabled. MAC Address — The wireless station’s MAC address that you want to filter. Status — The status of this entry either Enabled or Disabled. -
Page 45
TL-WR720N 150Mbps Wireless N Router Wireless station A. Select Enabled or Disabled for this entry on the Status drop-down list. Click the Save button to save this entry. To modify or delete an existing entry: Click the Modify in the entry you want to modify. If you want to delete the entry, click the Delete. -
Page 46: Wireless Advanced
TL-WR720N 150Mbps Wireless N Router 4.6.4 Wireless Advanced Choose menu “Wireless→Wireless Advanced”, and then you can configure the advanced settings of your wireless network. Figure 4-23 Wireless Advanced Transmit Power — Here you can specify the transmit power of Router. You can select High, Middle or Low which you would like.
-
Page 47: Wireless Statistics
TL-WR720N 150Mbps Wireless N Router DTIM Interval value. You can specify the value between 1-255 Beacon Intervals. The default value is 1, which indicates the DTIM Interval is the same as Beacon Interval. Enable WMM — WMM function can guarantee the packets with high- priority messages being transmitted preferentially.
-
Page 48: Dhcp
TL-WR720N 150Mbps Wireless N Router Note: This page will be refreshed automatically every 5 seconds. DHCP Figure 4-25 The DHCP menu There are three submenus under the DHCP menu (shown in Figure 4-25 ): DHCP Settings, DHCP Clients List and Address Reservation. Click any of them, and you will be able to configure the corresponding function.
-
Page 49: Dhcp Clients List
TL-WR720N 150Mbps Wireless N Router addresses. 192.168.0.199 is the default end address. Address Lease Time — The Address Lease Time is the amount of time a network user will be allowed connection to the Router with their current dynamic IP Address. Enter the amount of time in minutes and the user will be «leased»…
-
Page 50: Address Reservation
TL-WR720N 150Mbps Wireless N Router 4.7.3 Address Reservation Choose menu “DHCP→Address Reservation”, and then you can view and add a reserved address for clients via the next screen (shown in Figure 4-28 ). When you specify a reserved IP address for a PC on the LAN, that PC will always receive the same IP address each time when it accesses the DHCP server.
-
Page 51: Forwarding
TL-WR720N 150Mbps Wireless N Router Click the Enable/ Disable All button to make all entries enabled/disabled Click the Delete All button to delete all entries Click the Next button to go to the next page and Click the Previous button to return to the previous page.
-
Page 52
TL-WR720N 150Mbps Wireless N Router Modify — To modify or delete an existing entry. To setup a virtual server entry: Click the Add New… button. (pop-up Figure 4-32 ) Select the service you want to use from the Common Service Port list. If the Common Service Port menu does not list the service that you want to use, enter the number of the service port or service port range in the Service Port field. -
Page 53: Port Triggering
TL-WR720N 150Mbps Wireless N Router 4.8.2 Port Triggering Choose menu “Forwarding→Port Triggering”, you can view and add port triggering in the next screen (shown in Figure 4-33 ). Some applications require multiple connections, like Internet games, video conferencing, Internet telephoning and so on. Port Triggering is used for some of these applications that cannot work with a pure NAT Router.
-
Page 54
TL-WR720N 150Mbps Wireless N Router Figure 4-34 Add or Modify a Triggering Entry Trigger Port — The port for outgoing traffic. An outgoing connection using this port will trigger this rule. Trigger Protocol — The protocol used for Trigger Ports, either TCP, UDP, or All (all protocols supported by the Router). -
Page 55: Dmz
TL-WR720N 150Mbps Wireless N Router The Router records this connection, opens the incoming port or ports associated with this entry in the Port Triggering table, and associates them with the local host. When necessary, the external host will be able to connect to the local host using one of the ports defined in the Incoming Ports field.
-
Page 56
TL-WR720N 150Mbps Wireless N Router Figure 4-36 UPnP Setting Current UPnP Status — UPnP can be enabled or disabled by clicking the Enable or Disable button. This feature is enabled by default. Current UPnP Settings List — This table displays the current UPnP information. -
Page 57: Security
TL-WR720N 150Mbps Wireless N Router Security Figure 4-37 The Security menu There are seven submenus under the Security menu as shown in Figure 4-37: Firewall, IP Address Filtering, Domain Filtering, MAC Address Filtering, Local Management, Remote Management and Advanced Security. Click any of them, and you will be able to configure the corresponding function.
-
Page 58: Ip Address Filtering
TL-WR720N 150Mbps Wireless N Router Enable MAC Address Filtering — set MAC Address Filtering is enabled or disabled. You can select the default filtering rules of MAC Address Filtering, either Allow or Deny accessing the router. 4.9.2 IP Address Filtering The IP address Filtering feature allows you to control Internet Access by specific users on your LAN based on their IP addresses.
-
Page 59: Domain Filtering
TL-WR720N 150Mbps Wireless N Router LAN Port — Enter a LAN Port or a range of LAN ports in the field. For example, 1030 — 2000. Keep the field open, which means all LAN ports have been put into the field.
-
Page 60
TL-WR720N 150Mbps Wireless N Router specifying their domains or key words. Figure 4-41 Domain Filtering Before adding a Domain Filtering entry, you must ensure that Enable Firewall and Enable Domain Filtering have been selected on the Firewall page. To Add a Domain filtering entry, click the Add New…… -
Page 61: Mac Address Filtering
TL-WR720N 150Mbps Wireless N Router Click the Delete All button to delete all entries Click the Next button to go to the next page and the Previous button to return to the previous page. For example: if you want to block the PC(s) on your LAN to access websites www.xxyy.com.cn, www.aabbcc.com and websites with .net in the end on the Internet while no limit for other…
-
Page 62: Local Management
TL-WR720N 150Mbps Wireless N Router To add or modify a MAC Address Filtering entry, follow these instructions: Enter the appropriate MAC Address into the MAC Address field. The format of the MAC Address XX-XX-XX-XX-XX-XX hexadecimal digit). example: 00-0E-AE-B0-00-0B. Type the description of the PC in the Description field. Fox example: John’s PC.
-
Page 63: Remote Management
TL-WR720N 150Mbps Wireless N Router Figure 4-45 Local Management By default, the radio button “All the PCs on the LAN are allowed to access the Router’s Web-Based Utility” is checked. If you want to allow PCs with specific MAC Addresses to access the Setup page of the Router’s Web-Based Utility locally from inside the network, check the radio button “Only the PCs listed can browse the built-in web pages to perform Administrator…
-
Page 64: Advanced Security
TL-WR720N 150Mbps Wireless N Router Figure 4-46 Remote Management Web Management Port — Web browser access normally uses the standard HTTP service port 80. This Router’s default remote management web port number is 80. For greater security, you can change the remote management web port to a custom port by entering that number in the box provided.
-
Page 65
TL-WR720N 150Mbps Wireless N Router Figure 4-47 Advanced Security settings Packets Statistic interval (5 ~ 60) — The default value is 10. Select a value between 5 and 60 seconds in the pull-down list. The Packets Statistic interval value indicates the time section of the packets statistic. -
Page 66: Parental Control
TL-WR720N 150Mbps Wireless N Router Forbid Ping Packet from LAN Port — Enable or Disable forbidding Ping Packet to access the router from the LAN port. The default value is disabled. If enabled, the ping packet from the LAN port cannot access the router. (Defends against some viruses) Click the Save button to save the settings.
-
Page 67
TL-WR720N 150Mbps Wireless N Router To add a new entry, please follow the steps below. Click the Add New… button and the next screen will pop-up as shown in Figure 4-50. Figure 4-50 Add or Modify Parental Control Entry Parental Control — Check Enable if you want this function to take effect; otherwise, check Disable. -
Page 68
TL-WR720N 150Mbps Wireless N Router Give a description (e.g. Allow Google) for the website allowed to be accessed in the Website Description field. Enter the allowed domain name of the website, either the full name or the keywords (e.g. google) in the Allowed Domain Name field. Any domain name with keywords in it (www.google.com, www.google.com.hk) will be allowed. -
Page 69: Access Control
TL-WR720N 150Mbps Wireless N Router Figure 4-51 Parental Control Settings 4.11 Access Control Figure 4-52 Access Control There are four submenus under the Access Control menu as shown in Figure 4-52: Rule, Host, Target and Schedule. Click any of them, and you will be able to configure the corresponding function.
-
Page 70
TL-WR720N 150Mbps Wireless N Router Schedule — Here displays the schedule selected in the corresponding rule. Enable — Here displays the status of the rule, enabled or not. Check this option to enable a specific entry. Modify — Here you can edit or delete an existing rule. -
Page 71
TL-WR720N 150Mbps Wireless N Router MAC Address — Enter the MAC address of the host in XX-XX-XX-XX-XX-XX format (e.g. 00-11-22-33-44-AA). Click Next when finishing creating the host entry, and the next screen will appear as shown in Figure 4-55. Figure 4-55 Quick Setup – Create an Access Target Entry Target Description — In this field, create a description for the target. -
Page 72
TL-WR720N 150Mbps Wireless N Router Domain Name — Here you can enter 4 domain names, either the full name or the keywords (for example, google). Any domain name with keywords in it (www.google.com, www.google.cn) will be blocked or allowed. Click Next when finishing creating the access target entry, and the next screen will appear as shown in Figure 4-56. -
Page 73
TL-WR720N 150Mbps Wireless N Router Figure 4-57 Quick Setup – Create an Internet Access Control Entry Rule — In this field, create a name for the rule. Note that this name should be unique (e.g. Rule_1). Host — In this field, select a host from the drop-down list for the rule. The default value is the Host Description you set just now. -
Page 74
TL-WR720N 150Mbps Wireless N Router Figure 4-58 Add Internet Access Control Entry For example: If you desire to allow the host with MAC address 00-11-22-33-44-AA to access www.google.com only from 18:00 to 20:00 on Saturday and Sunday, and forbid other hosts in the LAN to access the Internet, you should follow the settings below: Click the submenu Rule of Access Control in the left to return to the Rule List page. -
Page 75: Host
TL-WR720N 150Mbps Wireless N Router 4.11.2 Host Choose menu “Access Control → Host”, and then you can view and set a Host list in the screen as shown in Figure 4-59. The host list is necessary for the Access Control Rule.
-
Page 76: Target
TL-WR720N 150Mbps Wireless N Router Figure 4-61 Add or Modify a Host Entry For example: If you desire to restrict the internet activities of host with MAC address 00-11-22-33-44-AA, you should first follow the settings below: 1. Click Add New… button in Figure 4-59 to enter the Add or Modify a Host Entry page.
-
Page 77
TL-WR720N 150Mbps Wireless N Router If you select IP Address, the screen shown is Figure 4-63. Figure 4-63 Add or Modify an Access Target Entry 1) In Target Description field, create a unique description for the target (e.g. Target_1). 2) In IP Address field, enter the IP address of the target. -
Page 78: Schedule
TL-WR720N 150Mbps Wireless N Router (www.google.com, www.google.cn) will be blocked or allowed. You can enter 4 domain names. Click the Save button. Click the Delete All button to delete all the entries in the table. Click the Next button to go to the next page, or click the Previous button to return to the previous page.
-
Page 79
TL-WR720N 150Mbps Wireless N Router To add a new schedule, follow the steps below: 1. Click Add New… button shown in Figure 4-65 and the next screen will pop-up as shown in Figure 4-66. 2. In Schedule Description field, create a unique description for the schedule (e.g. -
Page 80: Static Routing
TL-WR720N 150Mbps Wireless N Router Then you will go back to the Schedule Settings page and see the following list. 4.12 Static Routing A static route is a pre-determined path that network information must travel to reach a specific host or network. To add or delete a route, work in the area under the Static Routing page.
-
Page 81: Ip Qos
TL-WR720N 150Mbps Wireless N Router Click the Modify in the entry you want to modify. If you want to delete the entry, click the Delete. Modify the information. Click the Save button. Click the Enable All button to make all entries enabled.
-
Page 82: Ip & Mac Binding
TL-WR720N 150Mbps Wireless N Router Click Enable to enable this entry. Click the Clear button to clear a single entry. Click the Clear All button to clear all entries. Click the Save button to save all configurations. Note: The conversion relation of bandwidth: 1Mbps = 1000Kbps.
-
Page 83
TL-WR720N 150Mbps Wireless N Router Bind — Check this option to enable ARP binding for a specific device. Modify — To modify or delete an existing entry. When you want to add or modify an IP & MAC Binding entry, you can click the Add New… button or Modify button, and then you will go to the next page. -
Page 84: Arp List
TL-WR720N 150Mbps Wireless N Router Figure 4-73 Find IP & MAC Binding Entry Click the Enable All button to make all entries enabled. Click the Delete All button to delete all entries. 4.14.2 ARP List To manage the computer, you could observe the computers in the LAN by checking the relationship of MAC address and IP address on the ARP list, and you could also configure the items on the ARP list.
-
Page 85: Comexe.cn Ddns
TL-WR720N 150Mbps Wireless N Router host and domain name to a dynamic Internet IP Address. It is useful when you are hosting your own website, FTP server, or other server behind the router. Before using this feature, you need to sign up for DDNS service providers such as www.dyndns.org.
-
Page 86: No-Ip.com Ddns
TL-WR720N 150Mbps Wireless N Router Figure 4-76 Dyndns.org DDNS Settings To set up for DDNS, follow these instructions: Type the User Name for your DDNS account. Type the Password for your DDNS account. Type the Domain Name you received from dynamic DNS service provider here.
-
Page 87: System Tools
TL-WR720N 150Mbps Wireless N Router To set up for DDNS, follow these instructions: Type the User Name for your DDNS account. Type the Password for your DDNS account. Type the Domain Name you received from dynamic DNS service provider. Click the Login button to log in the DDNS service.
-
Page 88
TL-WR720N 150Mbps Wireless N Router Figure 4-79 Time settings Time Zone — Select your local time zone from this pull down list. Date — Enter your local date in MM/DD/YY into the right blanks. Time — Enter your local time in HH/MM/SS into the right blanks. -
Page 89: Diagnostic
TL-WR720N 150Mbps Wireless N Router Internet. To set Daylight Saving: Check the box to enable Daylight Saving. Select the start time from the drop-down lists in the Start field. Select the end time from the drop-down lists in the End field.
-
Page 90
TL-WR720N 150Mbps Wireless N Router Figure 4-81 Diagnostic Tools Diagnostic Tool — Check the radio button to select one diagnostic too. Ping — This diagnostic tool troubleshoots connectivity, reachability, and name resolution to a given host or gateway. Traceroute — This diagnostic tool tests the performance of a connection. -
Page 91: Firmware Upgrade
Router’s current hardware version. To upgrade the Router’s firmware, follow these instructions below: Download a most recent firmware upgrade file from our website (www.tp-link.com). Enter or select the path name where you save the downloaded file on the computer into the File Name blank.
-
Page 92: Factory Defaults
150Mbps Wireless N Router Note: New firmware versions are posted at http://www.tp-link.com and can be downloaded for free. There is no need to upgrade the firmware unless the new firmware has a new feature you want to use. However, when experiencing problems caused by the Router rather than the configuration, you can try to upgrade the firmware.
-
Page 93: Reboot
TL-WR720N 150Mbps Wireless N Router Figure 4-85 Backup & Restore Configuration Click the Backup button to save all configuration settings as a backup file in your local computer. To upgrade the Router’s configuration, follow these instructions. • Click the Browse button to find the configuration file which you want to restore.
-
Page 94: Password
TL-WR720N 150Mbps Wireless N Router 4.16.7 Password Choose menu “System Tools → Password”, and then you can change the factory default user name and password of the Router in the next screen as shown in Figure 4-87. Figure 4-87 Password…
-
Page 95
TL-WR720N 150Mbps Wireless N Router Figure 4-88 System Log Auto Mail Feature — Indicates whether auto mail feature is enabled or not. Mail Settings — Set the receiving and sending mailbox address, server address, validation information as well as the timetable for Auto Mail Feature, as shown in Figure 4-89. -
Page 96: Statistics
TL-WR720N 150Mbps Wireless N Router You can log on the relevant website for help if you are not clear with the address. • Authentication — Most SMTP Server requires Authentication. It is required by most mailboxes that need User Name and Password to log in.
-
Page 97
TL-WR720N 150Mbps Wireless N Router Figure 4-90 Statistics Current Statistics Status — Enable or Disable. The default value is disabled. To enable it, click the Enable button. If it is disabled, the function of DoS protection in Security settings will be disabled. -
Page 98
TL-WR720N 150Mbps Wireless N Router Statistics Table: IP/MAC Address The IP and MAC address are displayed with related statistics. Packets The total number of packets received and transmitted by the Router. Total Bytes The total number of bytes received and transmitted by the Router. -
Page 99: Appendix A: Faq
TL-WR720N 150Mbps Wireless N Router Appendix A: FAQ How do I configure the Router to access Internet by ADSL users? First, configure the ADSL Modem configured in RFC1483 bridge model. Connect the Ethernet cable from your ADSL Modem to the WAN port on the Router. The telephone cord plugs into the Line port of the ADSL Modem.
-
Page 100
TL-WR720N 150Mbps Wireless N Router How do I configure the Router to access Internet by Ethernet users? Login to the Router, click the “Network” menu on the left of your browser, and click «WAN» submenu. On the WAN page, select “Dynamic IP” for «WAN Connection Type», finish by clicking “Save”. -
Page 101
TL-WR720N 150Mbps Wireless N Router Figure A-5 Add or Modify a Virtual server Entry Note: Your opposite side should call your WAN IP, which is displayed on the “Status” page. How to enable DMZ Host: Log in to the Router, click the “Forwarding” menu on the left of your browser, and click «DMZ»… -
Page 102
TL-WR720N 150Mbps Wireless N Router F igure A-7 Remote Management Note: If the above configuration takes effect, you can visit and configure the Router by typing http://192.168.0.1:88 (the Router’s LAN IP address: Web Management Port) in the address field of the Web browser. If the LAN IP of the modem connected with your router is 192.168.1.x, the default LAN IP of the Router will automatically switch from 192.168.0.1 to… -
Page 103
TL-WR720N 150Mbps Wireless N Router Figure A-9 Add or Modify a Virtual server Entry The wireless stations cannot connect to the Router. Make sure the «Wireless Router Radio» is enabled. Make sure that the wireless stations’ SSID accord with the Router’s SSID. -
Page 104: Appendix B: Configuring The Pcs
TL-WR720N 150Mbps Wireless N Router Appendix B: Configuring the PCs In this section, we’ll introduce how to install and configure the TCP/IP correctly in Windows XP. First make sure your Ethernet Adapter is working, refer to the adapter’s manual if needed.
-
Page 105
TL-WR720N 150Mbps Wireless N Router In the prompt page that showed below, double click on the Internet Protocol (TCP/IP). Figure B-2 The following TCP/IP Properties window will display and the IP Address tab is open on this window by default. -
Page 106
TL-WR720N 150Mbps Wireless N Router Select Obtain an IP address automatically and Obtain DNS server automatically, as shown in the Figure below: Figure B-3 -98-… -
Page 107: Appendix C: Specifications
TL-WR720N 150Mbps Wireless N Router Appendix C: Specifications General IEEE 802.3, IEEE 802.3u, IEEE802.11n, IEEE802.11b, IEEE Standards 802.11g Protocols TCP/IP, PPPoE, DHCP, ICMP, NAT, SNTP One 10/100M Auto-Negotiation WAN RJ45 port, Two 10/100M Ports Auto-Negotiation LAN RJ45 ports supporting Auto MDI/MDIX 10BASE-T: UTP category 3, 4, 5 cable (maximum 100m) EIA/TIA-568 100Ω…
-
Page 108: Appendix D: Glossary
TL-WR720N 150Mbps Wireless N Router Appendix D: Glossary 802.11n — 802.11n builds upon previous 802.11 standards by adding MIMO (multiple-input multiple-output). MIMO uses multiple transmitter and receiver antennas to allow for increased data throughput via spatial multiplexing and increased range by exploiting the spatial diversity, perhaps through coding schemes like Alamouti coding.
-
Page 109
TL-WR720N 150Mbps Wireless N Router identifying a wireless local area network. For the wireless devices in a network to communicate with each other, all devices must be configured with the same SSID. This is typically the configuration parameter for a wireless PC card. It corresponds to the ESSID in the wireless Access Point and to the wireless network name.
Несмотря на то, что на современном рынке беспроводного оборудования представлено огромное разнообразие мощных и навороченных всевозможными функциями маршрутизаторов, все равно по популярности лидируют среди частных пользователей модели, отличающиеся низкой стоимостью.
Далее приведено описание и руководство по подключению и настройке самого дешевого роутера в линейке TP-Link (его цена составляет около 14 долларов), однако, он обладает всеми необходимыми функциями для домашнего применения.
Содержание
- Описание
- Внешность
- Комплектующие элементы
- Процедура подключения
- Настройка
- Вход в web-конфигуратор
- Процедура ввода параметров в web-конфигураторе устройства
- Настройка PPTP
- Ввод параметров, если IP статический
- L2TP
- Указание параметров при статическом IP адресе
- PPPOE
- Параметры в случае статического IP
- Как подключиться с ПК на Windows 7 к созданному Wi-Fi?
- Как подключиться с ПК на Windows 10 к созданному Wi-Fi?
- Прошивка
Описание
Компактное устройство TP-Link TL-WR720N обеспечит быстрый доступ в глобальную сеть (150 Мбит/c) владельцев некрупных квартир.
Но в случае необходимости охвата Wi-Fi сигналом более больших площадей, то воспользовавшись встроенной функцией WDS, можно связать между собой несколько этих дешевых приборов, что позволит сэкономить значительные средства на покупку одного мощного, но дорогого устройства.
Аппарат выпускается в нейтральном белом цвете. Небольшие размеры (158x122x32 мм) позволяют установить модель практически в любом месте. Имеет поддержку IpTV. Функционирует на частотах 802.11 b/n/g. Способен создать 4 Wi-Fi сети с надежной степенью защиты (шифрование WEP/WPA2).
Для владельцев загородных домов со значительной жилой площадью предусмотрена возможность применения режима репитера, например, первый основной маршрутизатор будет связан проводным соединением с интернетом, а далее второй, поймав сигнал от первого, протянет мост на большее расстояние. С этой целью лишь потребуется включить режим WDS.
В семьях с маленькими детьми будет полезна опция «Родительский контроль». Аппарат имеет функцию фильтрации URL, а также по адресам IP и MAC.
В устройстве есть и внутренняя антенна. Это позволяет установить прибор в любом узком месте, например, расположить в зазор между шкафом и стеной.
Внешность
На матовой поверхности корпуса аппарата не остается видимых глазу пятен после прикосновений к нему. Внешняя антенна позволяет значительно повысить качество транслируемого Wi-Fi.
Возможна быстрая установка устройства на стену, так как на корпусе изготовитель предусмотрел необходимые крепления на вертикальную поверхность. Спереди прибор оснащен информативной светоиндикацией режимов работы, а на задней панели нашли место разъемы и клавиша WDS и сброса.
Комплектующие элементы
Прибор снабжен всеми требуемыми компонентами для быстрого начала работы.
В их перечень, кроме самого аппарата, еще входят следующие комплектующие:
- Инструкция;
- Адаптер для питания от электросети 220 В;
- Диск с ПО и руководством пользователя;
- Патч-корд.
Процедура подключения
Прежде, чем начать настраивать, прибор следует его правильно подсоединить.
Необходимо выполнить следующие последовательные действия:
- Провод от поставщика услуг связи установить в гнездо голубого цвета «WAN»;
- Патч-кордом соединить один из желтых разъемов «LAN» с портом сетевой карты ПК;
- В гнездо круглого сечения вставить провод от адаптера питания;
- Готово.
Теперь можно, подав электроэнергию в модем, включить его и приступить к процедуре ввода параметров настроек.
Настройка
На первом этапе следует удостовериться в корректности настроек соединения в ПК.
Для этого, если компьютер работает на Windows 7, потребуется сделать следующие шаги:
- Клацнуть «Пуск»;
- Запустить «Панель управления»;
- Далее кликнуть «Просмотр состояния сети и задач»;
- После этого кликнуть «Изменение параметров адаптера»;
- Вызвать контекстное меню от подключения;
- Щелкнуть «Свойства»;
- Выделить «Протокол Интернета версии 4»;
- Кликнуть «Свойства»;
- Установить отметки в графах автоматического присвоения адресов;
- Щелкнуть «Ok».
В случае работы ПК на Windows 10, действия незначительно отличаются и состоят из следующих шагов:
- Клацнуть «Пуск»;
- Затем щелкнуть «Параметры»;
- Кликнуть «Сеть и Интернет»;
- В следующем отобразившемся меню войти в раздел «Ethernet»;
- Кликнуть «Настройка параметров адаптера»;
- Вызвать контекстное меню от подключения;
- Клацнуть «Свойства»;
- Выделить «IP версии 4»;
- Щелкнуть «Свойства»;
- Установить отметки в графах автоматического присвоения адресов;
- Кликнуть «Ok».
Вход в web-конфигуратор
Необходимая информация для этого действия отражена на наклейке прибора.
Потребуется исполнить всего несколько действий:
- Через интернет-обозреватель войти на страницу, указанную на наклейке внизу прибора либо на «192.168.0.1»;
- Далее напечатать имя и код, которые тоже написаны на корпусе аппарата;
- Кликнуть «Войти»;
- Готово. Откроется web-конфигуратор устройства.
Примечание: в случае не срабатывания написанных на наклейке имени и кода, то потребуется сбросить параметры аппарата и привести его к заводскому состоянию.
Для этого необходимо перезапустить прибор длительным нажатием на клавишу «Сброс» (около 10 секунд), пока не замерцают светоиндикаторы.
Процедура ввода параметров в web-конфигураторе устройства
В Web-интерфейсе можно осуществить все настройки работы оборудования. Ниже приведенные инструкции помогут самостоятельно ввести параметры сети для любых провайдеров, например, для работы с Российскими «Ростелекомом», «Билайном», Казахстанским «Мегалайном» и другими популярными операторами связи.
Абоненту потребуется, связавшись с поставщиком услуг, с которым он заключил контракт, выяснить вид подключения: PPPOE, VPN или L2TP, тип адресов и т. п. Также эти сведения бывают отражены и в договоре.
Настройка роутера состоит из следующих этапов:
- Открыть закладку «Беспроводной режим»;
- Устройство поддерживает работу до четырех Wi-Fi сетей. Важно, чтобы они могли нормально функционировать, требуется присвоить разные названия и рекомендуется ввести для каждой беспроводной сети в отдельности параметры защиты. Следует установить отметки рядом с создаваемым подключением и напечатать узнаваемое название. Далее указать регион и кликнуть «Сохранить»;
- После этого открыть подраздел «Защита беспроводного режима»;
- Указать одну из сетей;
- Установить версию шифрования;
- Самостоятельно придумать и напечатать в одноименной графе пароль;
- Клацнуть «Сохранить».
Примечание: если пользователь создает несколько сетей, то пункты 4–5 выполнить для каждой из них.
- Затем щелкнуть «click here»;
- Дождаться перезапуска устройства.
Настройка PPTP
Необходимо выполнить следующие последовательные шаги:
- Войти в закладку «Сеть»;
- Далее в подраздел «WAN»;
- В графе тип указать «PPTP/PPTP Россия»;
- Прописанные в договоре поставщиком услуг связи имя, код и тип IP, указать в соответствующих графах;
- Когда владелец маршрутизатора подключен к безлимитному тарифу, то можно отметить пункт «Подключить автоматически», а если нужна экономия трафика, то «Подключить по требованию»;
- Нажать «Сохранить».
Ввод параметров, если IP статический
Чтобы ввести характеристики для соединения PPTP с неизменным IP, потребуется сделать следующее:
- Выполнить пункты 1 — 5 из предыдущей инструкции;
- Из контракта с провайдером переписать и указать ip, маску, шлюз и DNS;
- Кликнуть «Сохранить».
L2TP
Последовательность действий:
- Войти в закладку «Сеть»;
- Далее в подраздел «WAN»;
- Выбрать «L2T/L2T Россия»;
- Прописанные в договоре поставщиком услуг связи имя, код и тип IP, указать в соответствующих графах;
- Когда владелец маршрутизатора подключен к безлимитному тарифу, то можно отметить пункт «Подключить автоматически», для экономии трафика указать «Подключить по требованию»;
- Кликнуть «Сохранить».
Указание параметров при статическом IP адресе
Чтобы ввести характеристики для соединения L2TP с неизменным IP, потребуется сделать следующее:
- Выполнить пункты 1 — 5 из предыдущей инструкции;
- Из контракта с провайдером переписать и указать ip, маску, шлюз и DNS;
- Щелкнуть «Сохранить».
PPPOE
Необходимо сделать:
- Открыть раздел «Сеть» и перейти в подраздел «WAN»;
- Указать «PPPoE/PPPoE Россия»;
- Прописанные в договоре поставщиком услуг связи имя, код и тип IP, указать в соответствующих графах;
- Когда владелец маршрутизатора подключен к безлимитному тарифу, то можно отметить пункт «Подключить автоматически», а когда нужно экономить трафик — «Подключить по требованию»;
- Клацнуть «Сохранить».
Параметры в случае статического IP
Чтобы ввести характеристики для соединения PPPoE с неизменным IP, потребуется сделать следующее:
- Выполнить пункты 1 — 4 из предыдущей инструкции;
- Из контракта с провайдером переписать и указать ip, маску, шлюз и DNS;
- Кликнуть «Сохранить».
Как подключиться с ПК на Windows 7 к созданному Wi-Fi?
Нужно исполнить всего несколько следующих шагов:
- Кликнуть по иконке «Wi-Fi»;
- Клацнуть по Wi-Fi, к которому планируется подключиться;
- Установить отметку в графе «Подключаться автоматически»;
- Щелкнуть «Подключение»;
- Напечатать пароль;
- Щелкнуть «Ok»;
- Дождаться завершения процесса соединения;
- Готово. ПК на Windows 7 подключен.
Как подключиться с ПК на Windows 10 к созданному Wi-Fi?
Следует исполнить всего несколько данных шагов:
- Кликнуть по иконке «Wi-Fi»;
- В отобразившемся меню клацнуть Wi-Fi, к которому пользователь планирует подключиться;
- Отметить графу «Подключаться автоматически»;
- Щелкнуть «Подключиться»;
- Напечатать код;
- Клацнуть кнопку «Далее»;
- Дождаться окончания процесса соединения;
- Готово. Уже можно работать в интернете.
Прошивка
Для стабильного функционирования прибора, его программное обеспечение следует обязательно обновлять. С этой целью требуется сделать только несколько таких действий:
- В web-конфигураторе роутера найти графу «Версия встроенного программного обеспечения». Здесь указана модификация ПО, функционирующего в настоящее время в приборе;
- Далее, открыв ресурс в интернете производителя маршрутизатора, сохранить в памяти ПК актуальную версию прошивки;
Примечание: на сайте ТП-Link все ПО содержится в виде файлов «архивов», поэтому после его скачивания, необходимо еще распаковать дистрибутив, воспользовавшись специальной утилитой, например, «WinRAR».
- Далее в web-конфигураторе модема открыть закладку «Системные инструменты»;
- Перейти в подраздел «Обновление встроенного ПО»»;
- Клацнуть «Обзор»;
- Указать месторасположение в памяти компьютера распакованного ПО;
- Кликнуть «Ok»;
- Дождаться завершения процесса и перезапуска маршрутизатора;
- Готово.