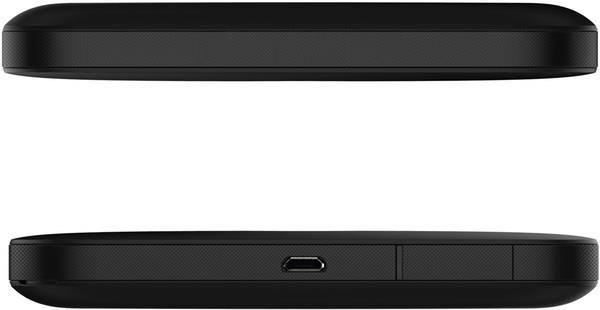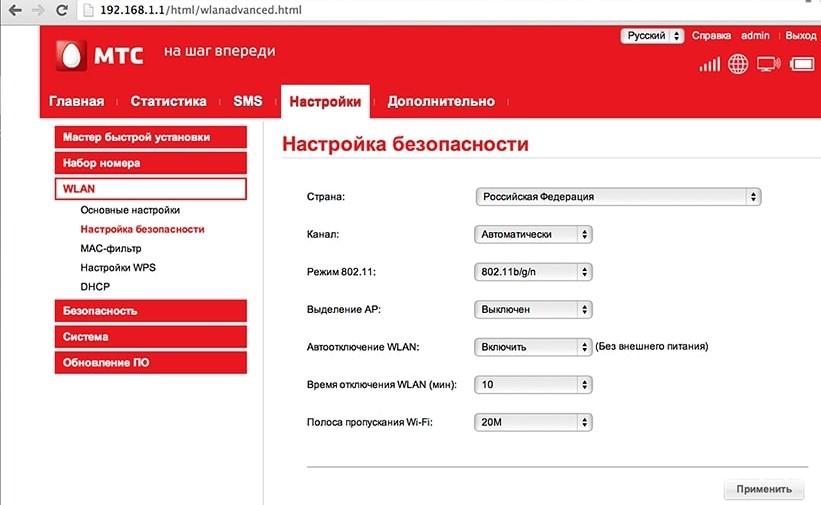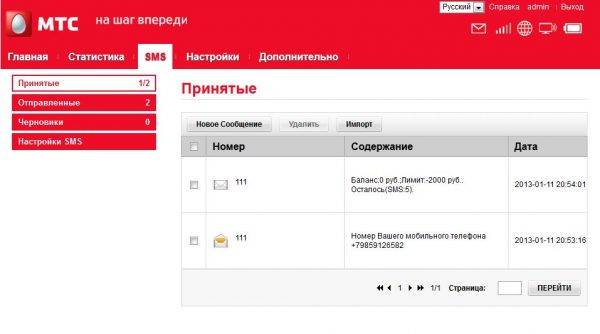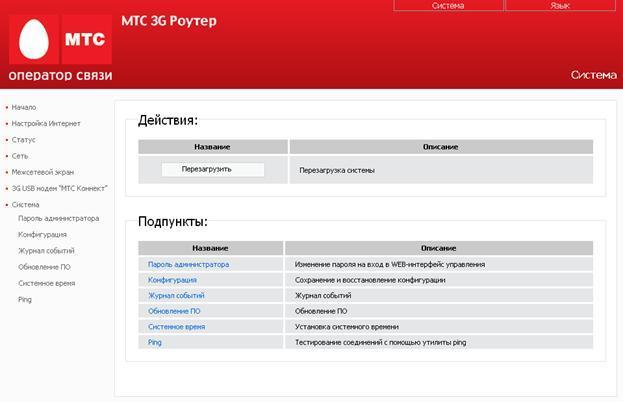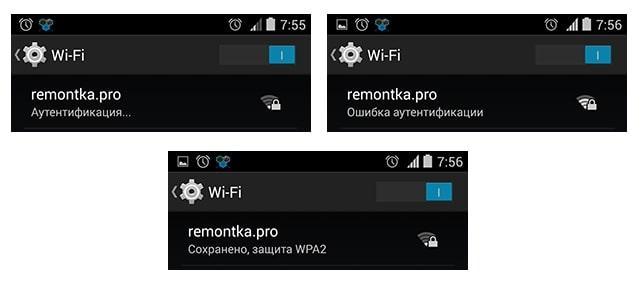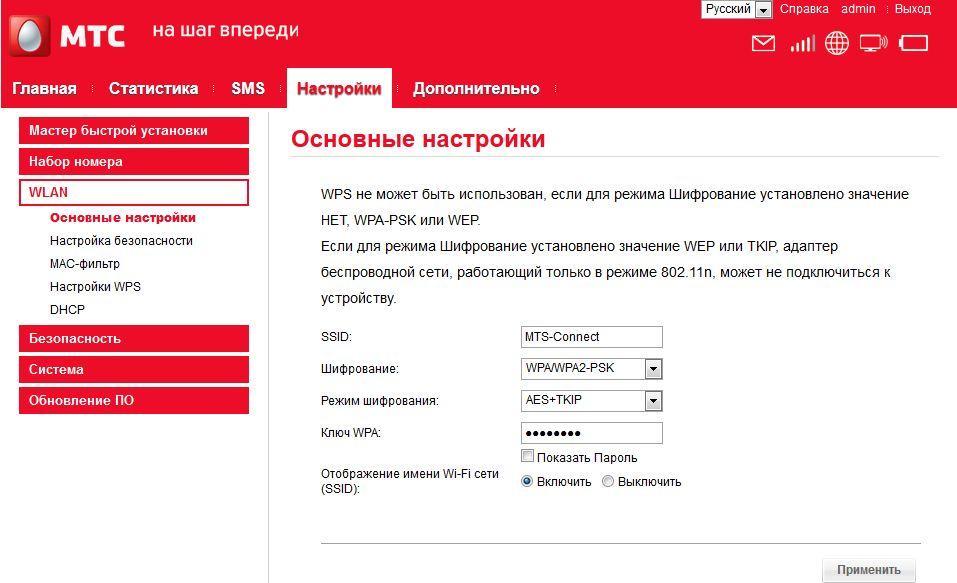Точка доступа — это устройство, которое позволяет другим беспроводным устройствам подключаться к интернету через ваше мобильное устройство или компьютер. В этой статье мы рассмотрим простое руководство по настройке точки доступа на устройстве МТС 8723FT.
Шаг 1: Проверка совместимости
Убедитесь, что ваше устройство МТС 8723FT поддерживает функцию точки доступа. Обратитесь к руководству пользователя или свяжитесь с технической поддержкой МТС для получения необходимой информации.
Шаг 2: Включение точки доступа
- Перейдите в настройки вашего устройства МТС 8723FT.
- Найдите раздел «Беспроводные сети» или «Сети и интернет».
- В этом разделе найдите пункт «Точка доступа» или «Мобильная точка доступа».
- Включите точку доступа, переключив соответствующий переключатель в положение «Включено».
Шаг 3: Настройка параметров точки доступа
- Найдите настройки своей точки доступа, они могут быть расположены в разделе «Точка доступа» или «Настройки точки доступа».
- Установите имя вашей точки доступа (SSID). Это будет отображаться другим пользователям при поиске доступных Wi-Fi сетей.
- Установите пароль для своей точки доступа. Защитите свою сеть Wi-Fi от несанкционированного использования.
- При желании вы можете настроить дополнительные параметры, такие как тип шифрования и фильтрацию MAC-адресов.
Шаг 4: Сохранение настроек
- После завершения настройки всех параметров точки доступа, нажмите кнопку «Сохранить» или «Применить».
- Подождите, пока ваше устройство МТС 8723FT сохранит изменения и перезапустится.
Шаг 5: Подключение к точке доступа
- На вашем другом устройстве, таком как смартфон или ноутбук, откройте меню настроек Wi-Fi.
- В списке доступных Wi-Fi сетей найдите имя точки доступа, которое вы установили на шаге 3.
- Выберите эту сеть и введите пароль, который вы указали на шаге 3.
- Подождите некоторое время, пока ваше устройство подключится к точке доступа. Отобразится значок Wi-Fi, указывающий успешное подключение.
Теперь ваше устройство МТС 8723FT настроено как точка доступа. Вы можете подключать другие устройства к этой точке доступа, чтобы иметь доступ к интернету через ваше устройство МТС 8723FT.
4G WiFi роутер МТС 8723FT — это устройство, которое позволяет создать беспроводную сеть на базе 4G-сети МТС. С его помощью вы сможете подключить к интернету несколько устройств одновременно, например, смартфоны, планшеты, ноутбуки и игровые консоли. Настройка этого роутера не является сложной задачей, и если вы следуете нашей подробной инструкции, то вам это обязательно удастся.
Перед началом настройки 4G WiFi роутера МТС 8723FT убедитесь, что у вас есть все необходимые компоненты: сам роутер, сим-карта МТС с подключенным интернет-трафиком, зарядное устройство и провод для подключения к компьютеру. Приступим:
Шаг 1: Подключите роутер к электросети с помощью зарядного устройства и дождитесь, пока индикатор питания загорится зеленым цветом. Это свидетельствует о том, что роутер включен и функционирует.
Шаг 2: Вставьте сим-карту МТС в специальное отделение на задней панели роутера. Убедитесь, что контакты сим-карты совпадают с изображением на роутере, а затем закройте крышку.
Шаг 3: Подключите роутер к компьютеру с помощью провода, вставив один конец в порт на задней панели роутера, а другой — в usb-порт вашего компьютера. Дождитесь, пока компьютер распознает устройство.
Шаг 4: Откройте любой веб-браузер и в адресной строке введите IP-адрес роутера. Обычно это 192.168.1.1, но для уточнения проверьте документацию к роутеру. После ввода адреса нажмите Enter и вы попадете на страницу настройки роутера.
Теперь вы готовы к настройке 4G WiFi роутера МТС 8723FT. Пошаговая инструкция на самом роутере поможет вам произвести нужные настройки и создать безопасную и стабильную беспроводную сеть. Не забудьте сохранить ваши новые настройки, чтобы в дальнейшем иметь к ним доступ.
Содержание
- Шаг 1: Подключение и установка
- Шаг 2: Вход в настройки роутера
- Шаг 3: Настройка WiFi и сетевых параметров
- Вопрос-ответ
Шаг 1: Подключение и установка
Первый шаг в настройке 4G WiFi роутера МТС 8723FT — это его подключение и установка. Для этого вам потребуются следующие действия:
- Распакуйте роутер и найдите все необходимые компоненты: роутер, антенну, блок питания и кабель Ethernet.
- Подключите антенну к соответствующему разъему на задней панели роутера. Убедитесь, что она прочно закреплена.
- Подключите один конец кабеля Ethernet к порту WAN на задней панели роутера, а другой конец — к выходу сетевого кабеля или модема.
- Подключите блок питания к розетке и другой конец к роутеру.
- Включите роутер, нажав на кнопку питания на задней панели.
- Дождитесь, когда индикаторы на передней панели роутера загорятся.
После выполнения этих шагов роутер будет успешно подключен и установлен, и вы будете готовы перейти к следующему этапу настройки.
Шаг 2: Вход в настройки роутера
После подключения к WiFi роутеру МТС 8723FT, необходимо войти в его настройки для настройки подключения к сети 4G.
1. Откройте браузер на вашем устройстве (например, компьютере или смартфоне) и введите адрес роутера. Обычно адрес роутера указывается на его задней панели или в документации.
2. В поле ввода адреса введите указанный адрес роутера и нажмите Enter, чтобы перейти на страницу входа в настройки.
3. Появится страница входа, на которой нужно будет ввести логин и пароль для доступа к настройкам роутера. Обычно логин и пароль указываются на задней панели роутера или в документации. Если вы не нашли эти данные, обратитесь в техническую поддержку МТС для получения помощи.
4. Введите логин и пароль в соответствующие поля на странице входа. Обратите внимание на правильность ввода заглавных и строчных букв, так как логин и пароль чувствительны к регистру.
5. Нажмите кнопку «Войти» или «OK», чтобы войти в настройки роутера.
6. После успешного входа в настройки роутера, вы сможете приступить к настройке подключения к сети 4G и других параметров роутера.
Обратите внимание, что процесс входа в настройки роутера может немного отличаться в зависимости от модели роутера. Если у вас возникнут сложности, рекомендуется обратиться в техническую поддержку МТС для получения конкретных инструкций по вашей модели роутера.
Шаг 3: Настройка WiFi и сетевых параметров
После установки и подключения роутера МТС 8723FT к компьютеру необходимо настроить WiFi и сетевые параметры для обеспечения стабильного и безопасного доступа к интернету.
1. Войдите в панель управления роутера, набрав в адресной строке браузера IP-адрес роутера. По умолчанию адрес может быть 192.168.0.1 или 192.168.1.1. Введите логин и пароль, указанные в документации к устройству.
2. Перейдите в раздел настроек WiFi. Здесь вы можете изменить имя сети (SSID) и пароль для доступа к WiFi. Рекомендуется использовать сложный пароль, содержащий цифры, буквы верхнего и нижнего регистров, а также специальные символы.
3. Также в настройках WiFi можно выбрать тип шифрования: WPA или WPA2. Рекомендуется выбирать WPA2, так как он считается более безопасным.
4. Для удобства использования можно включить функцию скрытия имени сети (SSID). В этом случае сеть будет недоступна для обнаружения другими устройствами, а пользователи смогут подключаться к ней только вручную, зная имя и пароль.
5. Дополнительно, в разделе настроек сети можно задать IP-адрес роутера, настроить DHCP-сервер и прочие параметры, если они необходимы для вашей сети.
После настройки всех параметров сохраните изменения и перезагрузите роутер. Теперь вы можете подключаться к WiFi сети с использованием нового имени и пароля.
Вопрос-ответ
4G-роутеры – это современные устройства, которые используют сигналы сотовой связи для создания точки доступа Wi-Fi в интернет. Они становятся все более популярными среди пользователей, которые нуждаются в подключении к сети вне помещений. Один из таких устройств – MTS 8723FT.
Данный роутер отличается компактным размером, более высокой скоростью передачи данных и возможностью работы с 4G-сетью. Он прост в использовании, но настройка может вызвать определенные трудности для пользователей, которые не имеют большого опыта работы с сетевыми устройствами.
В этой статье вы найдете подробную инструкцию по настройке MTS 8723FT. Мы расскажем, как подключить роутер к интернету, настроить Wi-Fi, изменить пароль от сети, настроить порты и многое другое.
Содержание
- MTS 8723FT
- Описание роутера
- Настройка роутера
- Особенности роутера
- Описание и возможности MTS 8723FT
- Описание
- Возможности
- Как настроить 4G WiFi-роутер MTS 8723FT
- Шаг 1: Подключение к роутеру
- Шаг 2: Подключение к интернету
- Шаг 3: Настройка безопасности
- Шаг 4: Настройка дополнительных параметров
- Шаг 5: Сохранение изменений
- Рекомендации по использованию MTS 8723FT 4G WiFi-роутера
- 1. Подключение к сети
- 2. Защитите свою Wi-Fi-сеть
- 3. Местоположение устройства
- 4. Следите за использованием трафика
- 5. Обновление прошивки
- 6. Дополнительные настройки
- Вопрос-ответ
- Как подключить роутер к интернету?
- Как изменить имя и пароль Wi-Fi?
- Как настроить безопасность Wi-Fi?
- Как прописать порты для подключения к удаленному компьютеру?
- Как узнать IP-адрес роутера?
- Могу ли я использовать роутер с другим оператором связи?
- Какая максимальная скорость Wi-Fi на роутере?
MTS 8723FT
Описание роутера
MTS 8723FT — это 4G WiFi-роутер, поддерживающий сеть 4G LTE и способный подключать до 32 устройств. Он имеет встроенную антенну и порты LAN для подключения кабельных устройств.
Настройка роутера
Для настройки роутера MTS 8723FT необходимо войти в его панель управления. Для этого необходимо подключиться к Wi-Fi сети роутера и в браузере перейти на адрес 192.168.0.1. В открывшейся панели управления можно настроить Wi-Fi сеть, узнать информацию о подключенных устройствах и настроить дополнительные функции, такие как Parental Control и Firewall.
Особенности роутера
- Поддержка сети 4G LTE;
- Подключение до 32 устройств;
- Встроенная антенна;
- Порты LAN;
- Возможность настройки дополнительных функций.
Описание и возможности MTS 8723FT
Описание
MTS 8723FT — это WiFi-роутер, который сочетает в себе функции 4G-модема и точки доступа WiFi. Он может быть использован в качестве домашнего роутера, а также портативного устройства для подключения к Интернету в поездках или вдали от городской инфраструктуры.
Роутер имеет компактный дизайн и легко помещается в карман, что делает его удобным для переноски. Он поддерживает передачу данных по стандартам 3G и 4G, что обеспечивает высокую скорость интернет-соединения.
Возможности
MTS 8723FT поддерживает работу со стандартом 802.11n, который обеспечивает скорость передачи данных до 150 Мбит/сек. Маршрутизатор также совместим с более старыми версиями WiFi, такими как 802.11b/g. Устройство оснащено антеннами, которые обеспечивают передачу данных на большое расстояние.
Роутер можно настроить с помощью браузера на компьютере или с помощью мобильного приложения. В настройках можно задать пароль для доступа к WiFi сети, а также настроить протокол безопасности. Одна из особенностей MTS 8723FT — наличие порта Ethernet, который позволяет использовать его в качестве проводного маршрутизатора для подключения других устройств к Интернету.
Кроме того, роутер имеет возможность работы в режиме роуминга, что позволяет ему работать с сим-картами других операторов связи за рубежом. Это очень удобно для тех, кто часто путешествует и нуждается в доступе к Интернету в любой точке мира.
Как настроить 4G WiFi-роутер MTS 8723FT
Шаг 1: Подключение к роутеру
Чтобы начать настройку роутера, нужно подключить его к компьютеру с помощью Wi-Fi или кабеля. Для этого нужно найти Wi-Fi сеть с именем, которое указано на коробке роутера, или подключить Ethernet-кабель.
Шаг 2: Подключение к интернету
Войдите в настройки роутера, введя адрес 192.168.0.1 в браузере. Затем выберите «Настройки WAN», а затем «Интернет». Введите логин и пароль от провайдера интернет-услуг.
Шаг 3: Настройка безопасности
Для безопасности создайте пароль для роутера. Выберите «Настройки Wi-Fi» и введите имя и пароль для своей Wi-Fi сети. Чтобы обеспечить безопасность, используйте пароль с использованием букв, цифр и символов.
Шаг 4: Настройка дополнительных параметров
В зависимости от потребностей можно настроить дополнительные параметры роутера, например, блокировку доступа к определенным сайтам или настройку временного доступа к сети.
Шаг 5: Сохранение изменений
После внесения изменений сохраните настройки, нажав на кнопку «Сохранить» или «Применить». После этого роутер установлен и готов к использованию.
Рекомендации по использованию MTS 8723FT 4G WiFi-роутера
1. Подключение к сети
Перед использованием убедитесь, что SIM-карта вставлена в устройство правильно и активирована. Следующим шагом подключите роутер к источнику питания и включите его. После включения, устройство автоматически подключится к сети 4G. Если это не произошло, проверьте настройки сети и убедитесь, что они соответствуют вашему провайдеру.
2. Защитите свою Wi-Fi-сеть
Для обеспечения безопасности вашей Wi-Fi-сети, обязательно установите пароль, который будет использоваться для доступа к сети. Измените пароль по мере необходимости и не используйте легко угадываемые пароли, такие как дата рождения или простые слова.
3. Местоположение устройства
MTS 8723FT является портативным устройством, но лучшие результаты работы достигаются, когда роутер установлен в открытых пространствах. Избегайте размещения устройства рядом со стенами и другими препятствиями, которые могут ограничивать передачу Wi-Fi-сигнала.
4. Следите за использованием трафика
Убедитесь, что вы следите за использованием трафика, поскольку использование большого количества данных может привести к дополнительным расходам. Если вы планируете использовать роутер для потоковой передачи видео или игр, убедитесь, что у вас есть достаточный объем интернет-трафика. При необходимости свяжитесь с вашим сотовым оператором, чтобы получить дополнительные пакеты данных.
5. Обновление прошивки
Регулярно проверяйте наличие обновлений прошивки, которые улучшат работу вашего устройства и решат возможные проблемы с безопасностью. Обновить прошивку можно через интернет, следуя инструкциям в руководстве пользователя.
6. Дополнительные настройки
Настройки роутера MTS 8723FT можно изменять в соответствии с вашими потребностями. Настройки доступа, сетевой конфигурации, фильтров и других параметров можно найти в разделе настроек роутера веб-интерфейса.
Вопрос-ответ
Как подключить роутер к интернету?
Для подключения роутера к интернету необходимо сначала вставить SIM-карту с доступом к 4G сети в соответствующий разъем роутера. Затем нужно подключить роутер к источнику питания и включить его. Когда на роутере загорится индикатор 4G сети, значит он готов к работе.
Как изменить имя и пароль Wi-Fi?
Для изменения имени и пароля Wi-Fi нужно подключиться к роутеру по Wi-Fi или по LAN-порту подключиться к роутеру через компьютер. Удостоверьтесь, что вы подключены к самому роутеру и зайдите в его настройки, используя стандартный IP-адрес и логин / пароль администратора. Затем перейдите в раздел настроек Wi-Fi и введите новое имя и пароль для сети.
Как настроить безопасность Wi-Fi?
Чтобы настроить безопасность Wi-Fi, необходимо зайти в настройки роутера и выбрать опцию безопасности. Настройки безопасности Wi-Fi включают в себя следующие параметры: шифрование (WPA2 рекомендуется), пароль и фильтрацию MAC-адресов. Вы можете настроить любой или все из этих параметров, чтобы обеспечить безопасность вашей сети.
Как прописать порты для подключения к удаленному компьютеру?
Чтобы прописать порты для подключения к удаленному компьютеру, необходимо зайти в настройки роутера и найти вкладку Порты. Далее вы можете создавать правила для каждого порта, указывая IP-адрес удаленного компьютера и тип подключения (TCP или UDP). Затем сохраните изменения и перезапустите роутер.
Как узнать IP-адрес роутера?
Для того чтобы узнать IP-адрес роутера, необходимо зайти на компьютере в командную строку и ввести команду «IPCONFIG». В выводе будет указан адрес IP-роутера. Еще один способ узнать IP-адрес роутера — зайти в настройки роутера и посмотреть его сетевые параметры.
Могу ли я использовать роутер с другим оператором связи?
MTS 8723FT является роутером сим-карты и работает только с определенным оператором связи и его услугами. Вы не сможете использовать этот роутер с оператором связи, который не поддерживает этот роутер.
Какая максимальная скорость Wi-Fi на роутере?
Максимальная скорость Wi-Fi на роутере зависит от нескольких факторов, включая используемые устройства, расстояние между устройствами и роутером, препятствия между устройствами и роутером, канал Wi-Fi и наличие многопоточности Wi-Fi. В конечном итоге, максимальная скорость Wi-Fi на роутере MTS 8723FT может достигать до 300 Мбит/с, при условии оптимальных настроек и условий эксплуатации.
Обновлено: 23.09.2023
4G роутер— это устройство, позволяющее «раздавать» интернет 4G. В него устанавливается SIM-карта со специальным тарифом МТС. Роутеры имеют аккумуляторы, которые заряжаются от сети, это позволяет брать устройства с собой.
Инструкция по настройке для роутера МТС 874FT, но остальные модели настраиваются аналогичным образом. За более подробными указаниями рекомендуем обратиться к руководству по эксплуатации.
.
Тариф «Весь МТС»
Бесплатная мобильная связь при подключении домашнего интернета. Первый месяц — в подарок!
Установка SIM/USIM-карты
Снимите крышку и вставьте карту в устройство согласно указанному на слоте направлению. После этого не забудьте вернуть крышку на место.
Идентификатор SSID и ключ беспроводной сети
Название Wi-Fi сети (SSID) и пароль указаны на наклейке под задней крышкой устройства. Они вам понадобятся для подключения устройств. Также вы можете сменить имя сети и пароль в настройках Коннект Менеджера.
По умолчанию 4G Wi-Fi роутер МТС имеет следующий формат имени: MTS874FT_XXXX, где XXXX — уникальный
набор цифр для каждого устройства.
Подключение устройств
К роутеру можно подключить устройства, оснащенные Wi-Fi-модулем: смартфоны, ноутбуки, игровые приставки и т. д. Порядок подключения зависит от типа ОС этих устройств и описан в инструкциях к ним.
Для доступа в интернет с компьютера или ноутбука через USB-подключение сначала установите драйвер 4G роутера, следуя подсказкам ОС вашего ПК.
Для доступа в интернет по Wi-Fi подключите роутер к питанию, выполните поиск беспроводных сетей на подключаемом устройстве, в списке доступных сетей выберите нужную и введите пароль.
Доступ к панели управления
Windows
Установка ПО начнется автоматически после подключения роутера к USB-порту компьютера. Дождитесь запуска
программы и просто следуйте подсказкам. Также в можете выполнить установку вручную: окно «Компьютер» — диск «MTS 874FT» (возможно другое название диска, зависит от модели роутера). Найдите файл «Setup.exe», запустите его и следуйте подсказкам. Во время установки программы не обрывайте соединение роутера с компьютером.
Apple Mac OS X
Откройте диск, который называется, как модель вашего роутера, найдите одноименный установочный файл и запустите его.
Далее следуйте подсказкам программы установки и не разрывайте соединение роутера с компьютером.
Для доступа к веб-интерфейсу введите имя пользователя и пароль (по умолчанию — admin).
Вам будут доступны следующие возможности:
Тариф «Мы МТС+»
Мтс 8723ft – обсуждение
mifi: 2.4GHz(150Mbit\s)
На форуме принято размещать изображения под спойлером
Новый роутер от МТС. С 1 раземом на внешнюю антенну.
Характеристики вроде такие!
В сентябре 2019 появился новый «Высокоскоростной 4G LTE Wi-Fi роутер 8723FT», фактически пролетел год с прошлого расширения ассортимента брендированных 4G/Wi-Fi роутеров у оператора МТС. Но в целом новая модель практически не имеет отличий от своих предшественников, кроме отсутствия сети 2G. Это 4G роутер с максимальной скоростью приема данных до 150Мбит/сек. Изготовителем является Shenzhen Xinfengweiye Technology Co., Ltd. Фактическая дата производства 07.2019. Продается по цене 3300 рублей.
На коробке указан как «4G Wi-Fi роутер с раъемом под внешнюю антенну». Как и остальные подобные устройства имеет блокировку использования сим-карт отличных от МТС. Воспользовавшись услугами нашего сайта вы сможете безопасно / без потери гарантии разблокировать сеть роутера. Для этого необходимо приобрести код разблокировки предназначенный именно для вашего устройства.
Технические характеристики:
Стандарты 3G: UMTS 2100 / UMTS 900
Стандарты 4G (LTE): LTE-FDD 1800 МГц (В3)/2600 МГц (В7)/800МГц (В20) LTE-TDD 2600 МГц (B38)
Максимальная скорость загрузки в сети 3G до 21,6 Мбит/с
Максимальная скорость загрузки в сети LTE до 150 Мбит/с
Скорость отправки данных в сети LTE до 50 Мбит/с
Стандарты Wi-Fi: 802.11 b/g/n
Максимальное количество подключаемых устройств: 10
Операционные системы:
Поддержка OC Windows 7, Windows 8, Windows 8.1, Windows 10, Mac OS X 10.8, 10.9, 10.11, 10.12, 10.13.
Дополнительно:
Поддержка карт памяти MicroSD
Максимальный объем карты памяти 32Гб
Версия ПО: XFNJ_B09P23_F231C_V3.0_SM_MTS_P020
Комплектация:
4G/Wi-Fi-роутер МТС 8723FT
Краткое руководство пользователя
Аккумуляторная батарея: 2100 мАч
Время работы до 6 часов (в зависимости от режима работы)
Это ZTE на чипе ZX297520V3
Как я понимаю, это ответвление EP-N9520 или N95
В дашборде от МТС не работает просмотр СМС.. взможно только у меня, но отлично работает через ZTELink.
MODE:SPI NAND
flag bypass
U-Boot 2011.09 (Jun 05 2019 — 18:34:35) for ZXIC
U-Boot code: 0x27EF0000 -> 0x27F7A3A4 BSS: -> 0x27F8555C
monitor len: 0x00100000
TLB table at: 0x27ff0000
Top of RAM usable for U-Boot at: 0x27ff0000
Reserving 1024k for U-Boot at: 0x27ef0000
Reserving 16k for nand dma buffer at: 0x27eec000
Reserving 2080k for malloc() at: 0x27ce4000
Reserving 24 Bytes for Board Info at: 0x27ce3fe8
Reserving 120 Bytes for Global Data at: 0x27ce3f70
New Stack Pointer is: 0x27ce3f60
relocation Offset is: 0x00000000
dram_bank_mmu_setup: bank: 0
monitor flash len: 0x0008A3A4
Now running in RAM — U-Boot at: 0x27EF0000
Using default environment
Destroy Hash Table: 27f7a8ac table = (null)
Create Hash Table: N=91
DELETE CANDIDATE: «bootargs»
hdelete: DELETE key «bootargs»
DELETE CANDIDATE: «bootcmd»
hdelete: DELETE key «bootcmd»
INSERT: table 27f7a8ac, filled 1/97 rv 27ce82ec ==> name=»bootdelay» value=»0″
INSERT: table 27f7a8ac, filled 2/97 rv 27ce819c ==> name=»baudrate» value=»115200″
INSERT: table 27f7a8ac, filled 3/97 rv 27ce82bc ==> name=»ethaddr» value=»xx:xx:xx:xx:xx:xx»
INSERT: table 27f7a8ac, filled 4/97 rv 27ce8178 ==> name=»ipaddr» value=»192.168.1.1″
INSERT: table 27f7a8ac, filled 5/97 rv 27ce8550 ==> name=»serverip» value=»192.168.1.20″
INSERT: table 27f7a8ac, filled 6/97 rv 27ce84d8 ==> name=»gatewayip» value=»192.168.1.1″
INSERT: table 27f7a8ac, filled 7/97 rv 27ce834c ==> name=»netmask» value=»255.255.255.0″
INSERT: table 27f7a8ac, filled 8/97 rv 27ce82e0 ==> name=»hostname» value=»unknown»
INSERT: table 27f7a8ac, filled 9/97 rv 27ce8238 ==> name=»bootfile» value=»ZX297520V3.bin»
INSERT: table 27f7a8ac, filled 10/97 rv 27ce852c ==> name=»loadaddr» value=»0x22000000″
INSERT: free(data = 27ce8008)
adc1 get adc,break num =1 .
Bad block table found at page 65280, version 0x01
Bad block table found at page 65216, version 0x01
nand_read_bbt: Bad block at 0x000007fa0000
nand_read_bbt: Bad block at 0x000007fc0000
nand_read_bbt: Bad block at 0x000007fe0000
adc2 get adc,break num =1 .
adc1 get adc,break num =1 .
Image Name: Linux-3.4.110
Image Type: ARM Linux Kernel Image (uncompressed)
Data Size: 3543776 Bytes = 3.4 MiB
Load Address: 20008000
Entry Point: 20008000
Verifying Checksum . len = 3612e0,dcrc = a6531362,cal=a6531362
kernel data at 0x20008000, len = 0x003612e0 (3543776)
ramdisk start = 0x00000000, ramdisk end = 0x00000000
XIP Kernel Image . OK
kernel loaded at 0x20008000, end = 0x203692e0
images.os.start = 0x20007FC0, images.os.end = 0x203692e0
images.os.load = 0x20008000, load_end = 0x203692e0
ZTE_MMI mmi_battery_capacity_compare voltagepower = 4255 !! cur_power = 4255 !! bat_level = 100
recv MSG_CMD_SEND_AT_MSG_RSP, buf:
netdog -s result :: the key:the key:the key: is not supported!
Роутеры от оператора «МТС» принимают сигнал мобильной сети 4G и затем подают его на устройства, которые подключены в его точке доступа «Вай-Фай». Компания предлагала своим абонентам несколько моделей таких роутеров. На 2019 год — это модель «4G Wi-Fi роутер 874FT». Какие у неё характеристики? Как выглядит девайс? Как его настроить?
Описание роутера
Девайс можно приобрести на сайте официального магазина оператора. На начало 2019 года роутер 4G стоит 3300 рублей. Изначально он прошит только под МТС — с другими мобильными сетям гаджет работать не будет.
Приобретать роутеры следует в официальных магазинах «МТС» либо на сайте оператора
Что внутри коробки
В упаковке должны быть такие комплектующие:
- Сам роутер.
- SIM-карта USIM, рассчитанная для работы в 4G-сетях.
- USB-кабель.
В коробке вы дополнительно найдёте руководство по использованию, зарядное устройство и «симку»
Внешний вид роутера
Практически все модели роутеров от оператора «МТС», в том числе и гаджет «4G Wi-Fi роутер 874FT», чёрного цвета. Корпус выполнен из пластика — очень компактный. Но минус в том, что на нём остаются отпечатки пальцев — приходится постоянно протирать, чтобы он выглядел опрятно.
Обычно роутеры 4G от оператора «МТС» выполнены в чёрном цвете
На передней и боковых панелях модели 874FT, а также внутри неё расположены такие элементы:
- Кнопка включения питания с индикатором уровня батареи.
- Разъём micro-USB для подключения к персональному компьютеру и зарядки аккумулятора роутера.
- Кнопка включения режима WPS.
- Индикатор WPS.
- Индикатор сети Wi-Fi.
На передней и боковых панелях роутера расположены кнопка для включения девайса и клавиша WPS
Таблица: технические характеристики 4G роутера МТС
| Параметр | Значение |
| Размер (д/ш/в) | 86 x 56 x 15 мм |
| Вес | 83 г |
| Стандарты сотовой связи | GSM/UMTS/LTE |
| Интернет | GPRS, EDGE, UMTS, LTE |
| Скорость передачи данных в сетях 2G | до 384 кбит/с |
| Скорость передачи данных в сетях 3G | до 42 Мбит/с |
| Скорость передачи данных в сетях LTE | до 150 Мбит/с |
| Беспроводное соединение Wi-Fi | 802.11a/b/g/n |
| Максимальное число устройств | 10 |
| Разъёмы | microUSB |
| Поддержка версий Windows | 7/8/8.1/10 |
| Поддержка версий MAC OS | 10.9/10.10/10.11/10.12/10.13 |
| Объём встроенной памяти | 2+1 Гб (ПЗУ+ОЗУ) |
| Тип карты памяти | microsd, sd, mmс, ms duo и т. д. |
| Аккумулятор | Li-ion 2300 мА*ч |
| Время работы в режиме ожидания | до 400 часов |
| Время работы в режиме передачи данных | до 8 часов |
Настройка 4G-роутера от МТС
Вне зависимости от модели роутера 4G подключение и настройка проводятся по одному принципу. Сетевые гаджеты от оператора, как правило, не нуждаются в первичной настройке. Просто включаем девайс и подключаемся к сети через смартфон и ПК — интернет тут же появится.
Включаем роутер и подключаем его к ПК
Чтобы девайс заработал и соединился с компьютером, выполните такие шаги:
- Предварительно зарядите батарею устройства.
- Снимите заднюю панель роутера — для этого надавите немного на её нижнюю часть. Достаньте батарею, вставьте в слот «симку» (ту, что идёт в комплекте — с другими гаджет не будет работать так, как надо).
- Вставьте заднюю панель обратно — должен прозвучать щелчок.
Вытащите крышку роутера, чтобы получить доступ к слоту для «симки»
На сетевой панели отыщите название роутера и подключитесь к его сети
На боковой панели роутера должен быть разъём для кабеля USB
Двойное нажатие на WPS вызовет на экране пароль от точки доступа
Достаньте батарею, чтобы посмотреть на этикетку и найти там информацию для авторизации
Для настройки сетевого устройства нужно зайти в его личный кабинет. Сделать это можно через любой браузер:
Введите адрес 192.168.8.1 в строку
Войдите в интерфейс с помощью слова admin
Открыть интерфейс можно также следующим образом:
-
Когда соедините роутер и ПК с помощью кабеля, откройте «Проводник» (главную страницу со списком съёмных и встроенных накопителей).
Отыщите на главном экране «Проводника» диск MTS
Описание вкладок интерфейса
Личный кабинет сетевого девайса от оператора имеет фирменный бело-красный стиль. В нём всего пять вкладок. Опишем каждую по отдельности:
На вкладке «Главная» расположена информация по текущему сеансу подключения
В разделе «Статистика» находится детальная информация по трафику и подлючённым пользователям
В «Мобильном соединении» можно установить тип подключения
В настройках безопасности указывается государство
В личном кабинете роутера вы можете включить или отключить «Брандмауэр» сети
В «Виртуальном сервере» добавляются новые серверы, которые не имеют физической машины в основе
В настройках технологии UPnP можно включать или выключать указанную опцию для объединения всех электрических приборов в квартире в одну сеть
Если вы хотите узнать детали касательно вашего роутера, зайдите в раздел «Информация об устройстве»
Настройка беспроводной сети
В первом блоке WLAN пользователь может изменить параметры своей сети «Вай-Фай» (если нужно, поменять пароль от точки, её название и прочее):
-
Перейдите в блок с основными настройками. В первом поле SSID вбейте любое имя — это будет название вашей точки доступа «Вай-Фай». Именно его вы будете искать в списке доступных сетей, когда захотите подключиться к точке на том или ином девайсе (компьютере, планшете, телефоне, телевизоре и т. д.). Название должно состоять из английских букв. Допускаются цифры и некоторые символы, например, нижнее подчёркивание.
В основных настройках меняется имя и пароль точки доступа
Видео: обзор и настройка девайса «МТС-Коннект 4G Wi Fi роутер LTE»
Таблица: достоинства и недостатки роутера
| Плюсы | Минусы |
| Мобильность. Роутер можно взять с собой в поездку, так как он оснащён аккумулятором. Кроме того, он компактный (легко помещается даже в карман). Условия тарифа во время путешествий будут действовать по всей России. | Отсутствие фильтрации по сайтам. Нельзя ограничить доступ к опасным ресурсам. |
| Перевод ПО на русский язык. В интерфейсе для настройки роутера легко разобраться. | Довольно высокая стоимость и роутера, и тарифа. |
| Отсутствие необходимости настраивать девайс. Его нужно только зарядить и включить, а после этого подключиться к точке доступа обычным способом с любого устройства (смартфон, планшет, ПК и т. д.). | Большой пинг в играх. |
| Дополнительные опции, включая технологии UPnP, ALG SIP и другое. | Небольшой радиус действия сети. |
| Автоматический переход между типами мобильной сети: 2G, 3G и 4G. | Нагревание роутера. Если сигнал слабый, роутеру придётся работать в усиленном режиме — контакты будут перегреваться. |
| Хороший приём сигнала и быстрая скорость интернета при условии, что вы находитесь в зоне стабильного покрытия. | |
| Отсутствие необходимости покупать модем. «Симка» вставляется уже в сам роутер, который оснащён внутренней антенной. |
Отзывы о 4G роутере МТС
Роутер 4G от компании «МТС» имеет внушительные характеристики и оснащён дополнительными опциями, которые встречаются далеко не во всех стационарных роутерах, например, технологии UPnP и ALG SIP. Компактное устройство можно взять с собой. В условиях активной работы и при полном заряде он продержится около 8 часов. Первичная настройка не нужна: распаковываем, включаем и подключаемся к сети — интернет уже есть на устройстве. Однако даже если что-то пошло не так, в интерфейсе роутера есть мастер быстрой настройки, которые позволит установить все нужные параметры даже неопытному пользователю.
Wi-Fi роутер с сим-картой 4G МТС пользуется большой популярностью среди пользователей Интернета. Это компактный прибор, который способен обеспечить сетью сразу несколько устройств. В данной статье представлены основные нюансы настройки аппарата, а также его особенности.
Мобильный 4G МТС вай-фай router: краткое описание, внешний вид
Данный девайc пользователь сможет купить на официальном сайте MTS. Этот router способен работать исключительно с сим-картой от компании MTS. Он не поддерживает других операторов связи, т. к. не имеет соответствующей прошивки. Возможно, в будущим такая проблема будет устранена.
Внешний вид Wi-Fi маршрутизатора MTS коннект 4 джи
Важно! Перепрошивать гаджет самостоятельно не рекомендуется во избежание неблагоприятных последствий.
Что входит в комплект
Router МТС Wi-Fi 4G поставляется в коробке с логотипом оператора, внутри которой присутствуют:
- маршрутизатор;
- SIM-карта. Как правило, активация симки осуществляется прямо в магазине при покупке аппарата;
- блок питания;
- USB-кабель, при помощи которого аппарат подключается к персональному или портативному компьютеру;
- инструкция по использованию. Здесь также прописывается информация по подключению девайса.
Обратите внимание! В некоторых случаях в комплект с роутером кладут рекламный буклет с перечнем услуг оператора МТС.
Внешний вид
Данный маршрутизатор представляет собой прибор овального типа чёрного цвета. Корпус устройства изготовлен из обычного пластика, на котором хорошо заметны следы, царапины и отпечатки пальцев. Поэтому в процессе эксплуатации роутера МТС 4 джи следует проявлять аккуратность.
Router имеет несколько элементов на наружной стороне корпуса:
- кнопка запуска. В данный элемент встроен индикатор, показывающий текущий уровень заряда аккумулятора. Такая функция позволяет контролировать заряд батареи;
- порт Micro-USB. В этот разъём вставляется провод от блока питания, с помощью которого также возможно подключить router к ПК;
- индикатор вай-фай сети (WPS);
- клавиша, отвечающая за перезапуск аппарата;
- разъём для установки сим-карты.
Разъём для установки симки на routere МТS
Как настроить вай-фай роутер МТС
Процесс выполнения поставленной задачи можно разбить на несколько этапов, каждому из которых уделяется особое внимание. Далее представлен подробный алгоритм настройки маршрутизатора 4G MTS.
Как включить и подключить МТС вай-фай дома
Чтобы активировать аппарат, необходимо выполнить простые действия:
- Снять заднюю крышку девайса.
- Извлечь аккумулятор.
- В соответствующий слот вставить SIM-карту, которая изначально поставляется в комплекте.
- Запустить маршрутизатор посредством нажатия на клавишу включения и дождаться окончания синхронизации сети.
Важно! Уведомление об окончании регистрации может появиться через несколько минут после включения роутера.
Синхронизация прибора с ПК выглядит следующим образом:
- Один конец USB-кабеля воткнуть в разъём micro-USB на роутере, а второй подсоединить в порт USB на ПК.
- В списке подключенных к компьютеру устройств отыскать название своего аппарата 4 джи МТС.
- Ввести ключ безопасности. Чтобы узнать пароль от точки доступа, пользователю необходимо дважды нажать на кнопку «WPS», которая находится на корпусе маршрутизатора. На дисплее должна появиться соответствующая информация.
После выполнения вышеперечисленных манипуляций на компьютере должен появиться Интернет от роутера. С других устройств также можно будет подключиться к данной точке доступа, введя пароль.
Подключение маршрутизатора к ПК
Обратите внимание! С другими сведениями, необходимыми для авторизации аппарата, можно ознакомиться на этикетке. Она располагается под аккумулятором. На ней также прописаны правила эксплуатации прибора.
Как войти в веб-интерфейс роутера от МТС
Важно! Опытные специалисты рекомендуют поменять данные для входа в панель управления устройства. Данная процедура осуществляется в целях безопасности для предотвращения попыток несанкционированного доступа.
Зайти в личный кабинет роутера MTC можно и через приложение «Мой компьютер». Данная процедура выполняется следующим образом:
- Дважды щёлкнуть по иконке приложения ЛКМ.
- Перейти во вкладку «Сеть», располагающуюся в графе параметров с левой стороны окна.
- Кликнуть по названию роутера ПКМ.
- Тапнуть по строке «Перейти на веб-страницу устройства».
- Ввести данные для входа аналогичным образом.
Меню настроек router 4G MTS
Описание вкладок в интерфейсе
Для настройки маршрутизатора пользователь должен знать назначение вкладок, которые будут задействованы в ходе выполнения поставленной задачи. Основные из них расшифровываются следующим образом:
Обратите внимание! В интерфейсе router 4G MTS также присутствует раздел «Дополнительно», где указываются сведения о карте памяти, установленной в маршрутизаторе.
Вкладка SMS в меню настроек роутера МТС
Настройка подключения к сети на компьютере
Беспроводная сеть на таких гаджетах настраивается следующим образом:
- Войти в панель управления устройством по рассмотренной выше схеме.
- Открыть графу «Основные настройки».
- Заполнить все строки в отобразившемся окне. В поле «SID» написать название для точки доступа.
- В строчке «Шифрование» рекомендуется указывать «WPA/WPA2-psk».
- В графе «Режим шифрования» выбрать «AES+TKIP».
- В поле «Ключ безопасности» прописать надёжный пароль, состоящий не менее, чем из восьми символов. Желательно использовать буквы. Такая предосторожность с большой вероятностью поможет избежать взлома маршрутизатора со стороны других пользователей Интернета.
- Включить параметр «Отображать название Wi-Fi», чтобы другие пользователи могли видеть данную точку доступа в списке сетей вай-фай и подключиться к ней посредством введения пароля.
Как подключить Wi-Fi роутер с сим-картой 4G МТС через модем
Беспроводной модем можно напрямую подключить к роутеру МТС, вставив его в разъём USB на маршрутизаторе.
Инструкция по подключению 3G модема МТС к компьютеру
- USB-модем с заранее установленной сим-картой нужно вставить в порт ЮСБ на компьютере.
- Следовать подсказкам помощника по настройке оборудования.
- Перезагрузить ПК.
- После перезапуска компьютера на экране монитора должен появиться значок приложения от компании MTS. Далее пользователю нужно будет произвести ручную настройку прибора, также следуя указаниям помощника.
Подключение беспроводного модема к компьютеру
Важно! В модем МТС нельзя вставлять сим-карты от других производителей. Такие симки не смогут нормально функционировать в данном аппарате. Для решения проблемы его придётся прошивать, чего не рекомендуется делать самостоятельно.
Почему не работает вай-фай роутер МТС
У данного обстоятельства есть несколько причин возникновения, причём как программной, так и технической направленности. Далее представлены самые распространённые причины неработоспособности маршрутизаторов 4G MTS, а также методы устранения ошибок.
Что делать, если не работает Wi-Fi роутер МТС
В первую очередь необходимо выявить причину неполадки. Их может быть несколько:
- проблемы с аппаратной частью роутера. Это означает, что устройство перестало работать при подключении сети. Другими словами, router просто «умер» в процессе работы, и на нём перестали гореть LED-индикаторы. В сложившейся ситуации разбирать прибор и самостоятельно ремонтировать его не рекомендуется. Лучше сдать маршрутизатор обратно в магазин, а если гарантия закончилась, то купить новый или же найти специалиста по ремонту подобной техники. Однако покупка нового роутера будет выгоднее, чем ремонт старого с финансовой точки зрения;
- проверить наличие аккумулятора. Для этого нужно снять заднюю крышку и посмотреть, стоит ли там батарея. Если нет, то устройство не получится включить. Возможно, аккумулятор забыли положить в магазине, или он поставляется в комплекте отдельно. Последний вариант предполагает самостоятельную установку батареи;
- поставить аппарат на зарядку. Возможно, router полностью разрядился во время транспортировки, поэтому не включается;
- достать аккумулятор на несколько минут, а затем снова вставить в прибор.
Перезагрузка маршрутизатора MTS
Обратите внимание! Если самостоятельно включить маршрутизатор не удалось, то устройство всё-таки лучше сдать в магазин, т. к. проблема может возникать из-за брака.
Ошибка подключения к сети
Частая проблема, которая встречается на многих вай-фай маршрутизаторах. При этом устройство может обеспечивать Интернетом компьютер, к которому подключено. Подобная ошибка устраняется следующим образом:
- перезагрузить маршрутизатор и компьютер. Возможно, произошёл единовременный системный сбой, от которого можно легко избавиться путём перезапуска оборудования. Чтобы перезагрузить вай-фай router, необходимо нажать на кнопку «Reset», расположенную на его корпусе, либо выдернуть шнур питания из розетки. Последний способ не рекомендуется использовать, т. к. такая перезагрузка может привести к сбросу прошивки роутера;
- проверить, что проблема не на стороне оператора связи. Возможно, Интернет в данный момент отсутствует из-за обрыва на линии оператора связи. Чтобы отбросить данный вариант, необходимо позвонить в техподдержку МТС и узнать о возможных сбоях;
- произвести настройку параметров беспроводной сети в личном кабинете маршрутизатора MTC 4G. Подробный процесс выполнения поставленной задачи уже был представлен в предыдущих пунктах статьи. После настройки устройство также нужно будет перезапустить;
- проблема на стороне смартфона или другого гаджета. Возможно, телефон, с которого пытаются подключиться к данной точке доступа, имеет неправильные настройки Wi-Fi, которые подлежат изменению.
Ошибка подключения к вай-фай на смартфоне
Обратите внимание! Если ни один из вышеуказанных способов не помог избавиться от ошибки подключения к сети, то рекомендуется обратиться за помощью к специалисту. Также можно связаться с оператором связи для индивидуальной консультации по интересующему вопросу.
Преимущества и недостатки роутера 4G Wi-Fi МТС
У данной модели есть несколько отличительных особенностей:
- компактность. Мобильный 4G Wi-Fi роутер МТС можно брать с собой и пользоваться им в любом месте досягаемости сотовой связи;
- простой и понятный интерфейс в меню настроек прибора, наличие русского языка;
- простая настройка для выхода в Интернет. Подкорректировать параметры маршрутизатора сможет даже новичок;
- возможность сменить тип сети с МТС 4G Lte на 3G, причём такая процедура осуществляется автоматически;
- расширенный функционал, наличие дополнительных опций и режимов работы;
- если пользователь находится в зоне хорошей досягаемости сигнала сотовой сети, то скорость передачи данных будет на высоком уровне;
- внутри роутера присутствует антенна, которая положительно влияет на качество сигнала;
- приемлемый тариф.
Вкладка WLAN в параметрах router MTS
Из недостатков модели выделяют несколько моментов:
- невозможность ограничения доступа к вредоносным сайтам;
- высокая, но оправданная стоимость;
- сильный нагрев аппарата. Данное обстоятельство может привести к перегреву маршрутизатора и его последующей замене.
Важно! Router MTS имеет маленький радиус действия сигнала, что вынуждает покупать репитер.
Таким образом, с помощью вай-фай роутера МТС любой человек, желающий подключить безлимитный домашний Интернет, сможет удовлетворить свои потребности. Вышеизложенная информация позволит понять, что такое переносной маршрутизатор МТС и как им пользоваться.
Читайте также:
- Отключение wifi в спящем режиме miui
- Какие три устройства считаются оконечными устройствами в сети выберите три варианта маршрутизатор
- На каком расстоянии работают смарт часы от телефона через блютуз
- Wi fi роутер totolink a3000ru обзор
- Не могу зайти в настройки роутера keenetic
Обновлено: 23.09.2023
Проблемы с подключением к Интернету могут быть вызваны, помимо прочего, следующими причинами:
- Обновления Windows
- Обновления прошивки модема
- Последние обновления программного обеспечения
- Недавние обновления оборудования
- Вирусы
- Вредоносное/шпионское ПО
- Неисправные/плохие соединения Ethernet
- Изменения в настройках Wi-Fi
Для клиентов высокоскоростного широкополосного доступа:
-
(Беспроводная сеть) — индикаторы питания, DSL, Интернета (Ethernet или беспроводной сети) горят зеленым цветом. – Индикаторы питания, DSL, Интернета и Ethernet горят зеленым цветом. (Беспроводная сеть) — индикаторы питания, DSL, Интернета (Ethernet или беспроводной сети) горят зеленым цветом. – Индикаторы питания, Ethernet и DSL горят зеленым цветом. – Индикаторы питания, DSL и Enet горят зеленым цветом. – Индикаторы SYS, ATM, DSL и Enet горят зеленым цветом.
- Speedstream 5200 — индикаторы питания, DSL и Enet горят зеленым цветом. (Беспроводная сеть) – индикаторы питания, DSL, Интернета (беспроводной сети и Ethernet) горят зеленым цветом.
- Speedstream 6300 (беспроводной) — индикаторы питания, DSL и состояния горят зеленым цветом. (Беспроводная связь) – индикаторы питания, DSL и Интернета горят зеленым цветом.
Для клиентов Fibe TV:
-
– Индикаторы питания, широкополосного доступа и Интернета горят зеленым цветом. – Индикаторы питания, широкополосного доступа и обслуживания горят зеленым цветом. – Индикаторы питания, NID, широкополосного доступа и обслуживания горят зеленым цветом. – Индикаторы питания, широкополосного доступа 1, широкополосного доступа 2 и обслуживания горят зеленым цветом.
Выключение питания — это технический термин, обозначающий сброс или перезагрузку. Иногда подключение к Интернету может быть потеряно, когда ваш компьютер перестает обмениваться данными с широкополосным модемом Bell MTS или Fibe TV RG. В этом случае выключите и снова включите модем или RG и выключите компьютер.
- Полностью выключите компьютер (не перезагружайте).
- Отключите кабель питания от модема или RG как минимум на 30 секунд.
- Снова подключите кабель питания к модему или RG и подождите, пока индикаторы не синхронизируются и не загорятся.
- Снова включите компьютер.
- Проверьте подключение к Интернету.
На большинстве новых компьютеров и ноутбуков рядом с портом Ethernet загорается зеленый или желтый индикатор, когда кабель надежно подключен. Если индикатор не горит, отсоедините кабель Ethernet от компьютера или ноутбука и снова подключите его.< /p>
Если после повторного подключения кабеля Ethernet к компьютеру или ноутбуку индикатор по-прежнему не горит, возможно, проблема связана с аппаратным обеспечением компьютера.
Если вы подключаетесь по беспроводной сети, убедитесь, что беспроводной режим включен на вашем компьютере и/или ноутбуке.
Иногда проблемы с подключением к Интернету могут быть вызваны проблемами с браузером. Некоторые браузеры, такие как Microsoft Internet Explorer или Mozilla Firefox, имеют встроенные надстройки, которые могут блокировать ваше подключение к Интернету. Возможно, вам придется удалить все надстройки, установленные браузером, или попробовать использовать другой интернет-браузер, чтобы определить, действительно ли браузер виноват. Помните, что Bell MTS не предоставляет вам браузер, и хотя мы будем поддерживать самые популярные доступные браузеры, наша поддержка может быть ограничена.
Обновите свой компьютер или ноутбук
Если вы используете операционную систему Windows на своем компьютере или ноутбуке, убедитесь, что выполнены все обновления. Если вы случайно загрузили какое-либо вредоносное программное обеспечение, может быть доступно критическое обновление от Microsoft, которое решит эту проблему. Поддержание вашей операционной системы Windows в актуальном состоянии гарантирует наличие самых последних доступных обновлений.
Запустить сканирование на вирусы
Как и в случае обновлений Windows, ваше антивирусное программное обеспечение должно быть обновлено. Большинство антивирусных программ имеют функцию ручного обновления, которую вы можете использовать для поддержания программного обеспечения в актуальном состоянии. Убедившись, что ваша антивирусная программа обновлена, выполните полное сканирование компьютера, чтобы убедиться, что на нем нет ничего, что могло бы препятствовать вашему интернет-соединению.
Если у вас нет антивирусной программы, вы можете загрузить и установить бесплатную полную версию Zone Alarm Internet Security Solution, одобренную Bell MTS.
Для клиентов широкополосного доступа DSL ваш широкополосный модем Bell MTS будет подключен через телефонный кабель к настенной розетке в вашем доме. Убедитесь, что длина кабеля не превышает 10 футов. Более длинный кабель может ухудшить сигнал. Убедитесь, что вы используете интернет-разветвитель на телефонном интернет-кабеле, чтобы гарантировать отсутствие помех для вашей телефонной службы.
При установлении действительного подключения к Интернету ваш компьютер или ноутбук получит IP-адрес 192.168.X.X. Это означает, что ваш компьютер или ноутбук подключен к сети и проблема с подключением связана с вашим компьютером. Любой компьютер, получивший IP-адрес 169.x.x.x. не подключен к сети, и Windows присвоила ему «петлевой» адрес. Потребуется дальнейшее устранение неполадок.
Чтобы проверить свой IP-адрес:
- Для пользователей Windows: нажмите кнопку «Пуск», затем выберите «Выполнить».
- Введите CMD.
- Когда откроется окно командной строки, введите ipconfig /all.
- Найдите строку, в которой отображается ваш IP-адрес IPV4, и скопируйте ее.
- Убедитесь, что он действителен (например, формат 192.168.X.X).
Если вы по-прежнему не можете подключиться к Интернету, свяжитесь с нами.
Прежде чем обращаться в службу поддержки клиентов Bell MTS, будьте готовы ответить на следующие вопросы:
Инструкция по настройке для роутера МТС 874FT, но остальные модели настраиваются аналогично. За более подробными указаниями рекомендуется особое внимание по эксплуатации.
.
Установка SIM/USIM-карты
Снимите крышку и вставьте карту в устройство, указанное на слоте ядра. После этого не было возвращено закрытие на место.
Идентификатор SSID и ключ беспроводной сети
Имя сети Wi-Fi (SSID) и пароль указаны на наклейке под задней крышкой устройства. Они созданы для подключения устройств. Также вы можете сменить имя сети и пароль в начале Коннект Менеджера.
По умолчанию 4G Wi-Fi роутер МТС имеет следующий формат имени: MTS874FT_XXXX, где XXXX — атаку
набор цифр для каждого устройства.
Подключение устройств
К компьютеру можно подключить устройства, оснащенные Wi-Fi-модулем: смартфоны, ноутбуки, игровые приставки и т. д. д. Порядок подключения зависит от устройства этого типа ОС и описан в инструкции к ним.
Для доступа в Интернет к компьютеру или ноутбуку через USB-подключениепервоначальный драйвер 4G роутера, следуя подсказкам ОС вашего ПК.
Для доступа в Интернет по Wi-Fi подключитесь к маршрутизатору для подключения, поиска беспроводных сетей с подключением к сетям поиска, в списке доступных выберите нужный и введите пароль.
Доступ к панели управления
Веб-интерфейс панели управления роутером находится по адресу или . Если вы заходите на него с компьютером, на нем необходимо предварительно установить специальное ПО. Порядок установки зависит от ОС вашего компьютера.
Apple Mac OS X
Откройте диск, который называется моделью вашего компьютера, найдите установочный файл и запустите его.
Далее следуйте подсказкам программы установки и не разрывайте соединение маршрутизатора с компьютером.
Для доступа к веб-интерфейсу введите имя пользователя и пароль (по умолчанию — admin).
Вам будут получены возможные значения:
4G Wi-Fi роутер от МТС – установка и настройка
Технология соединения LTE появилась неожиданно. Не все мобильные устройства оснащены этой связью, поэтому 4G Wi-Fi роутер МТС может стать удачным выбором, в вопросе использования нескольких гаджетов стабильным и высокоскоростным интернетом.
Цена на роутеры МТС
Их цена зависит от нескольких факторов:
- регион проживания абонента;
- возможностей оборудования;
- подключенных добавочных пакетов.
Доступ в сети предоставляется в течение двух недель, после чего, после выхода в интернет, возможно будет перенаправление на страницу, где изменить тариф и подключить дополнительные услуги.
Инструкция по подключению
Благодаря уникальной разработке, настройке роутера МТС 4g достаточно проста. В нескольких случаях ее можно так описать:
- Первое, что необходимо сделать, это полностью зарядить устройство. В офисах продаж специалисты следят за зарядом портативных компьютеров. Но все же лучше уверены в его работоспособности.
- Установка сим-карты. Карточку также может поставить сотрудник отдела МТС, если его хотят об этом.
- Включение устройства. После определения новой симки в сети, становится очевидной точка зрения создания Wi-Fi, подключается к которой можно при помощи уникального кода. Название сети и пароль обычно указывают на одной из сторон компьютера.
При необходимости пароль для подключения к сети можно изменить. Для этого нужно:
Там же размещены и другие разделы по выявлению параметров устройства. Изменять какие-либо данные, не соответствующие специальным знаниям, не рекомендуется
Исходя из отзывов абонентов, уже использующих 4G WI-FI роутеры МТС, устройства, подходящие для захвата и каждодневной работы в интернете. Не было значительных нарушений дыхания. Простая установка разрешений на распространение в интернет всем категориям граждан без особых умений.

=»https://ae04.alicdn.com/kf/H5ac77685ae534f798fb7a007bcc34a77a/Zitehaw-1005003013810279-H5ac77685ae534f798fb7a007bcc34a77a.jpg» />
data-src=»https://ae04.alicdn.com/kf/H97f3aade3a634515b20096f0ed050b43G/Zitehaw-1005003013810279-H97f3aade3a634515b20096f0ed050b43G.jpg» />
.alicdn.com / кф / Hf98cc0260a264e06ba4200a33b664162w / Zitehaw-1005003013810279-Hf98cc0260a264e06ba4200a33b664162w.jpg «/>

Оригинальный 2100 мАч B9010 для MTC 8723FT MTS 8723 FT ES-M5 N710 MF925-1 4G LTE Mini 3G D523/D921/9300 WiFi роутер, точка доступа Аккумулятор
Оригинал 2100 мАч B9010 для MTC 8723FT MTS 8723 FT ES-M5 N710 MF925-1 4G LTE Mini 3G D523/D921/9300 Wi-Fi маршрутизатор точка доступа Аккумулятор
Читайте также:
- Acl что это такое в роутере
- Как перенести фотографии с iphone на iphone через bluetooth
- Телевизор Smart 32 дюйма с рейтингом Wi-Fi 2021
- Отображение версии образа ios на коммутаторе-маршрутизаторе
- Настройка роутера Asus rt g32