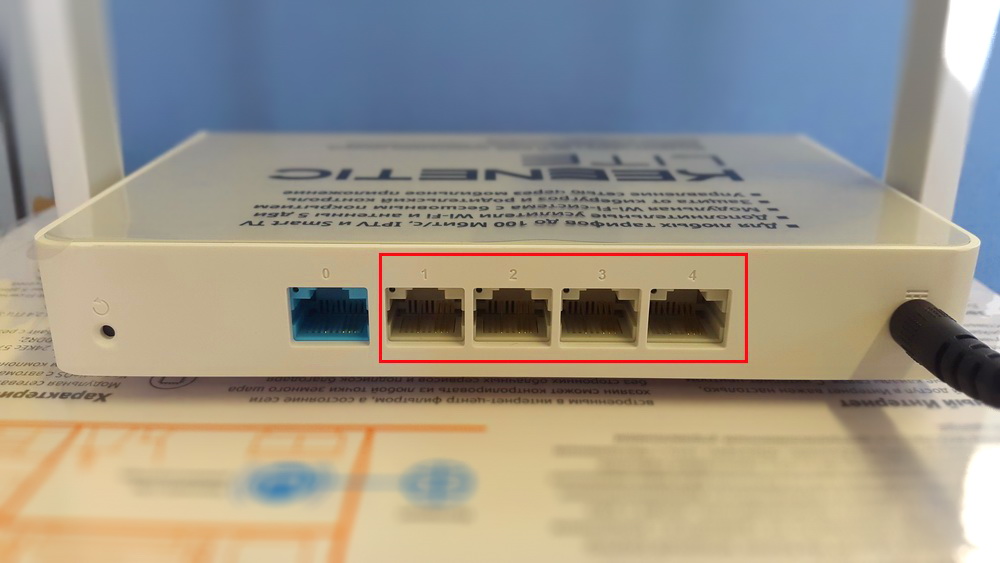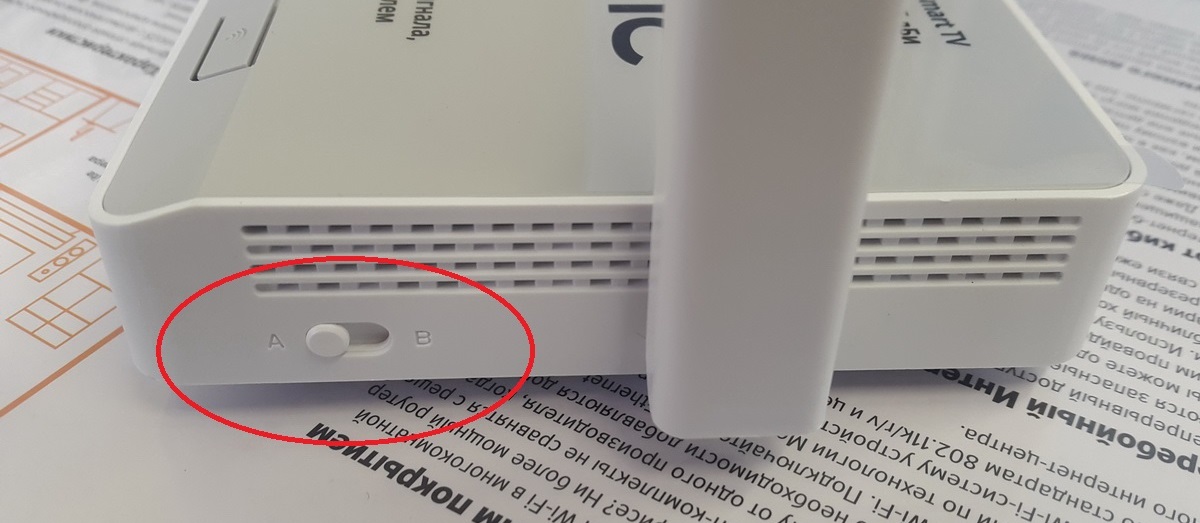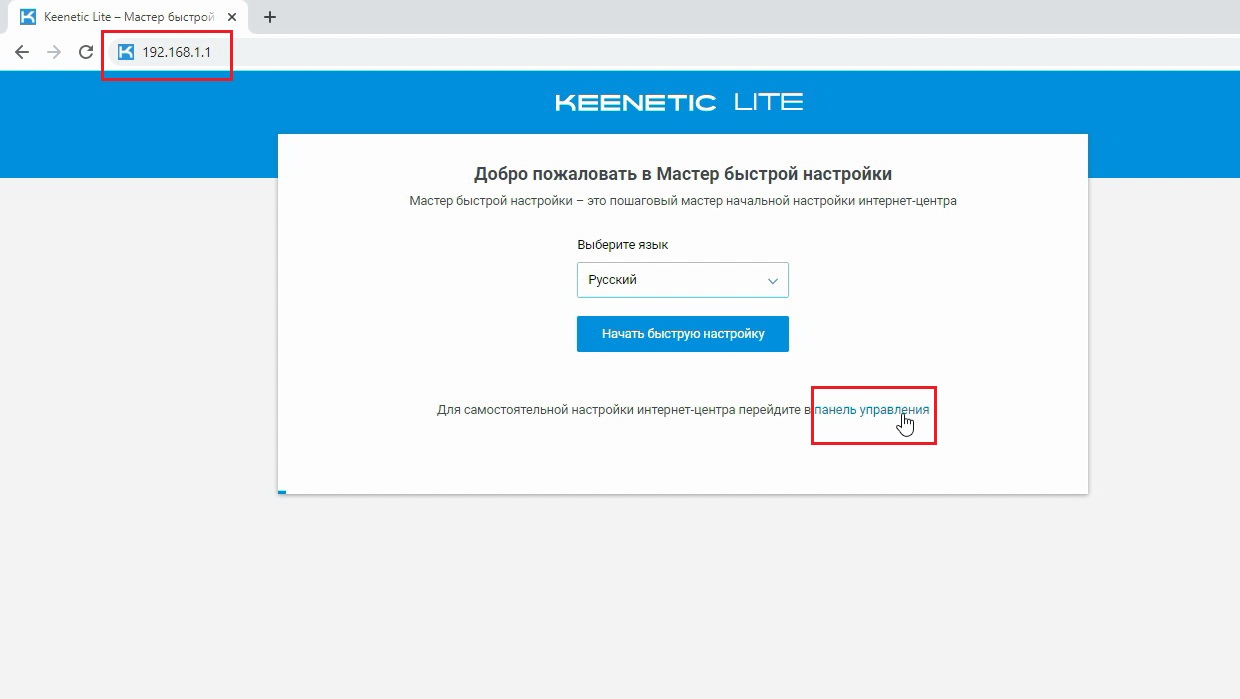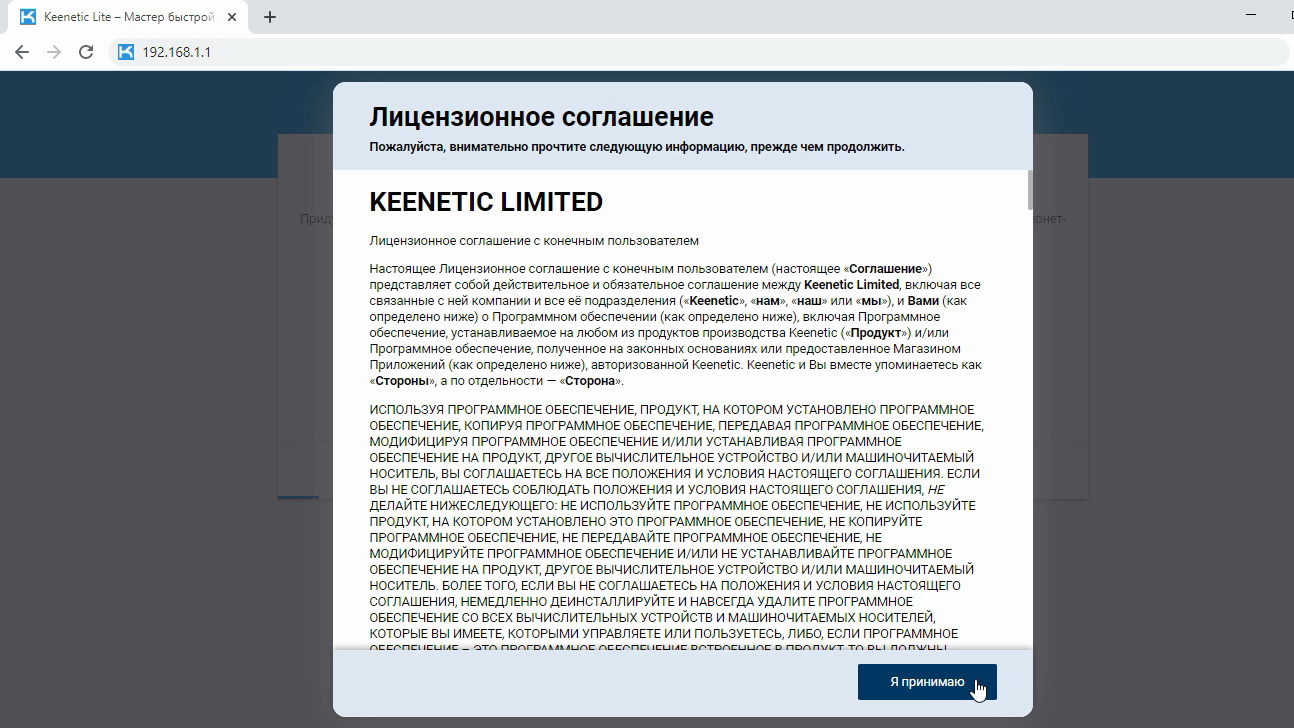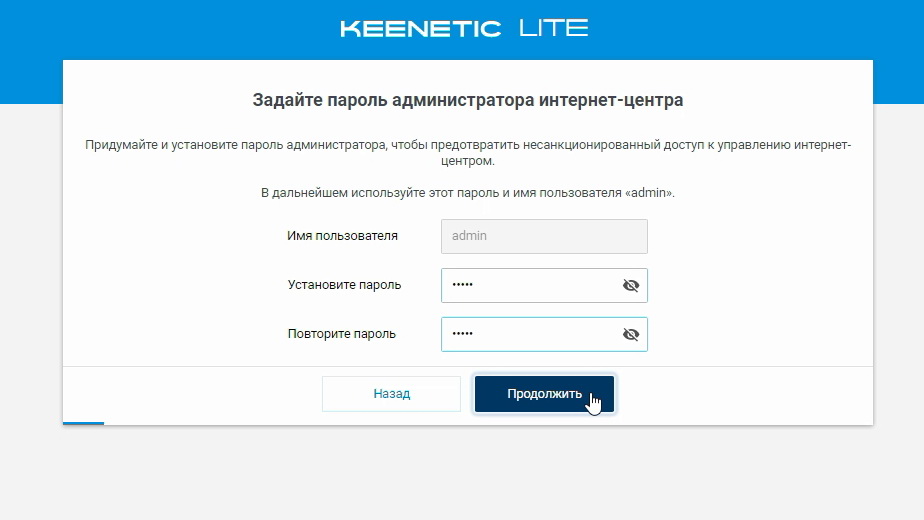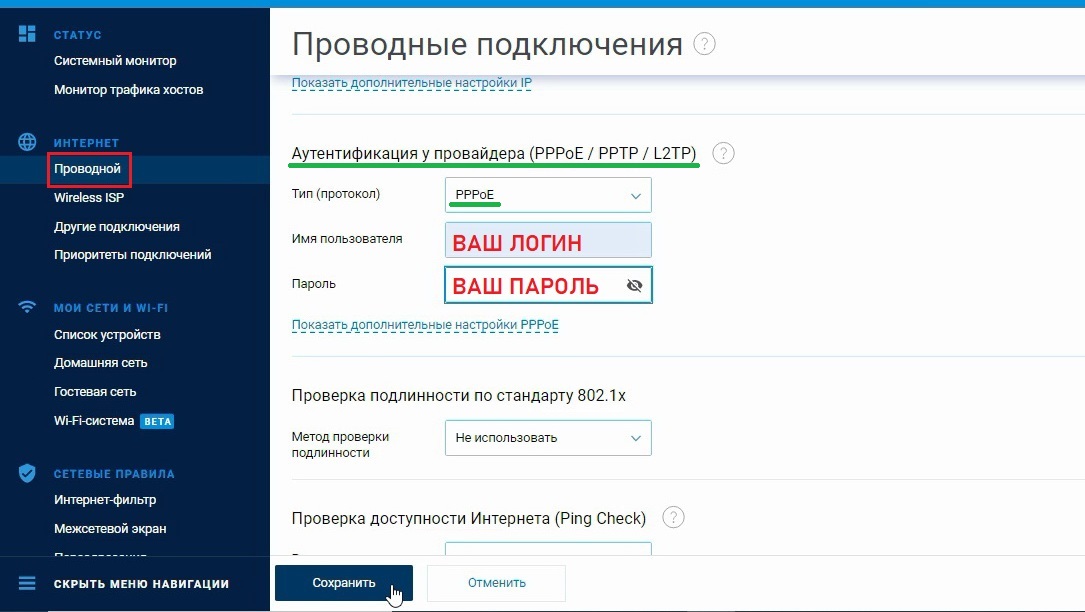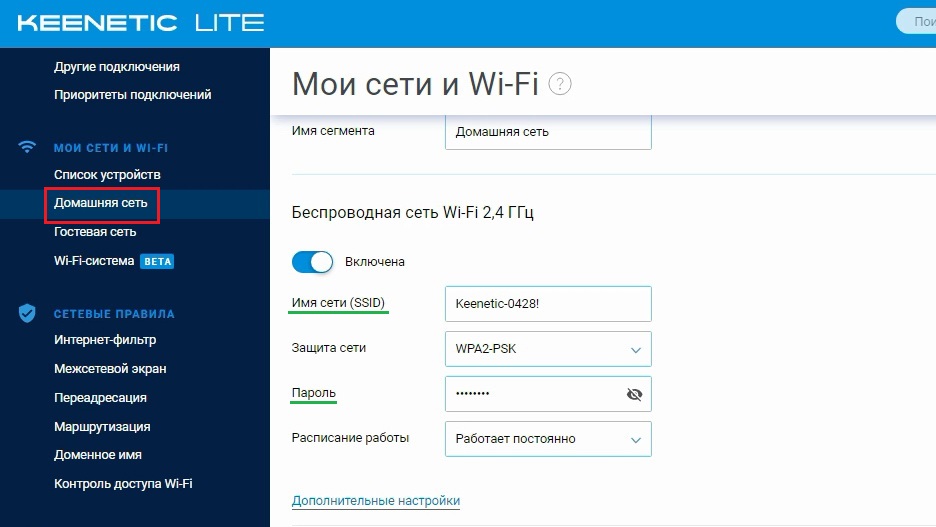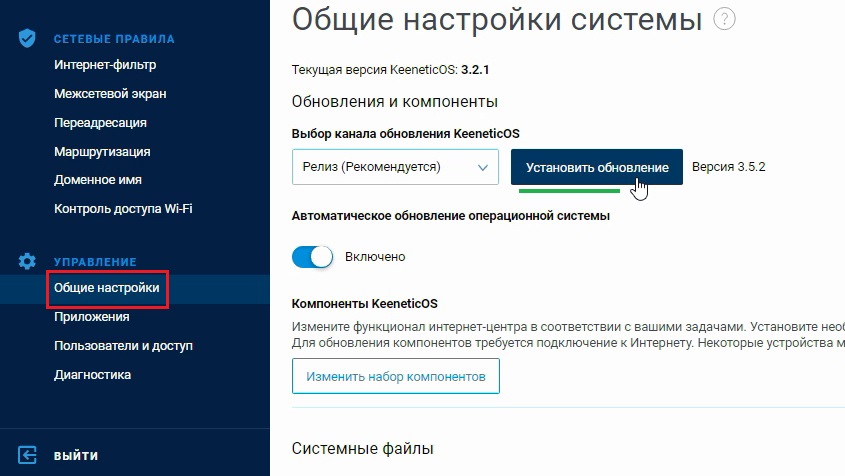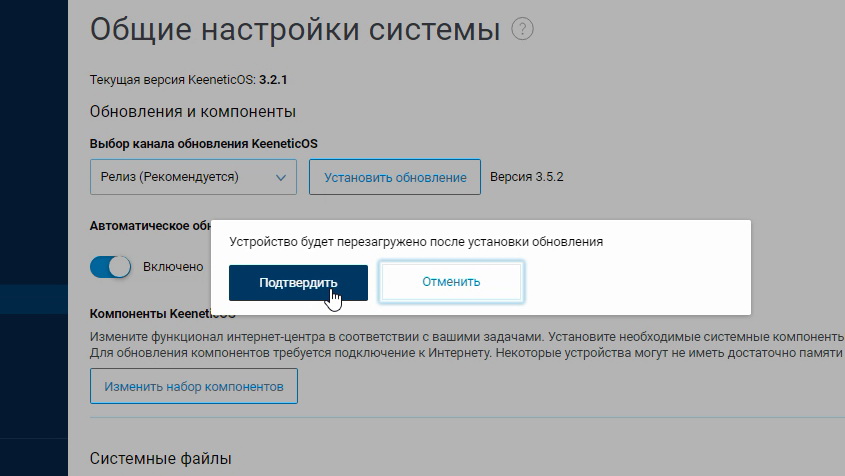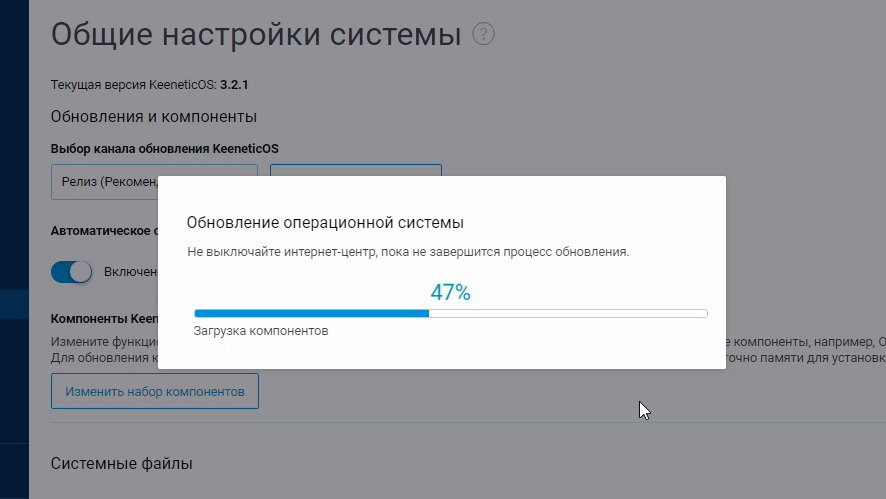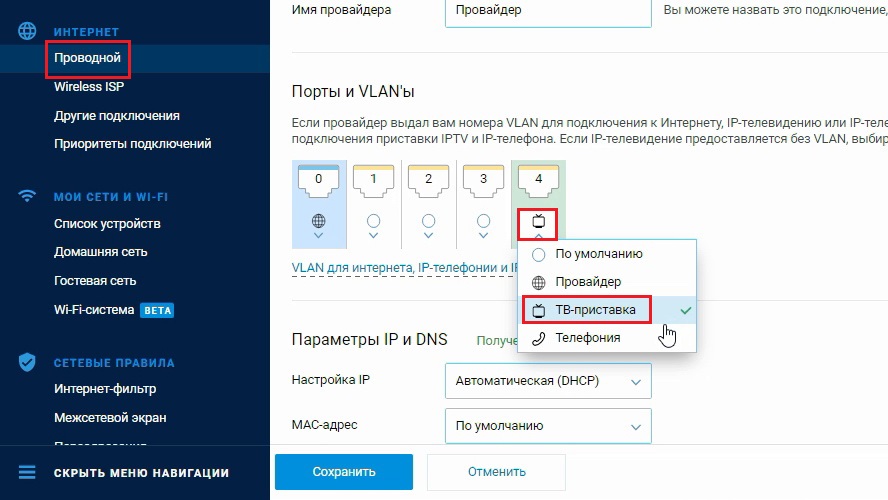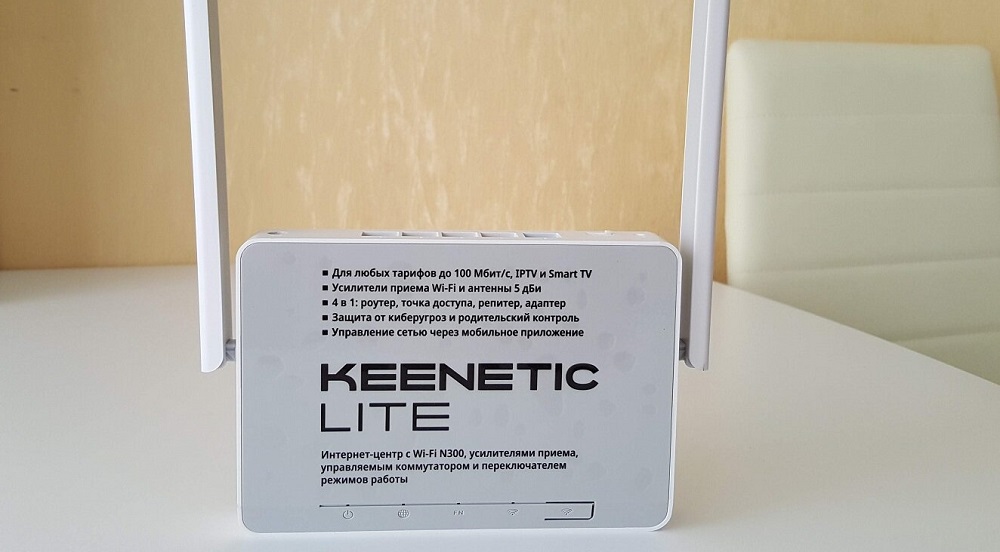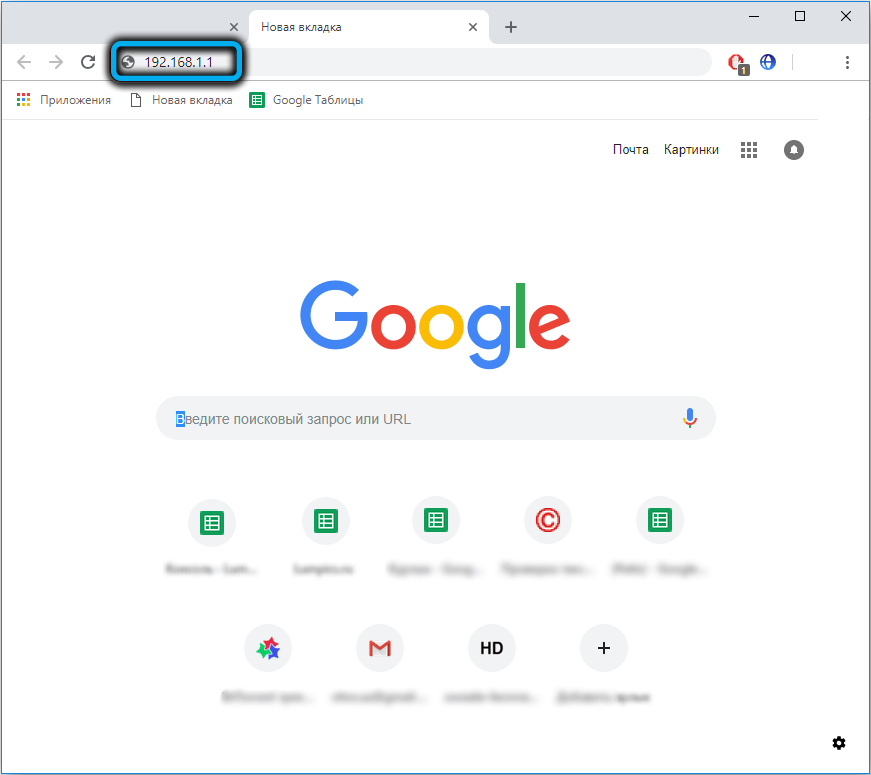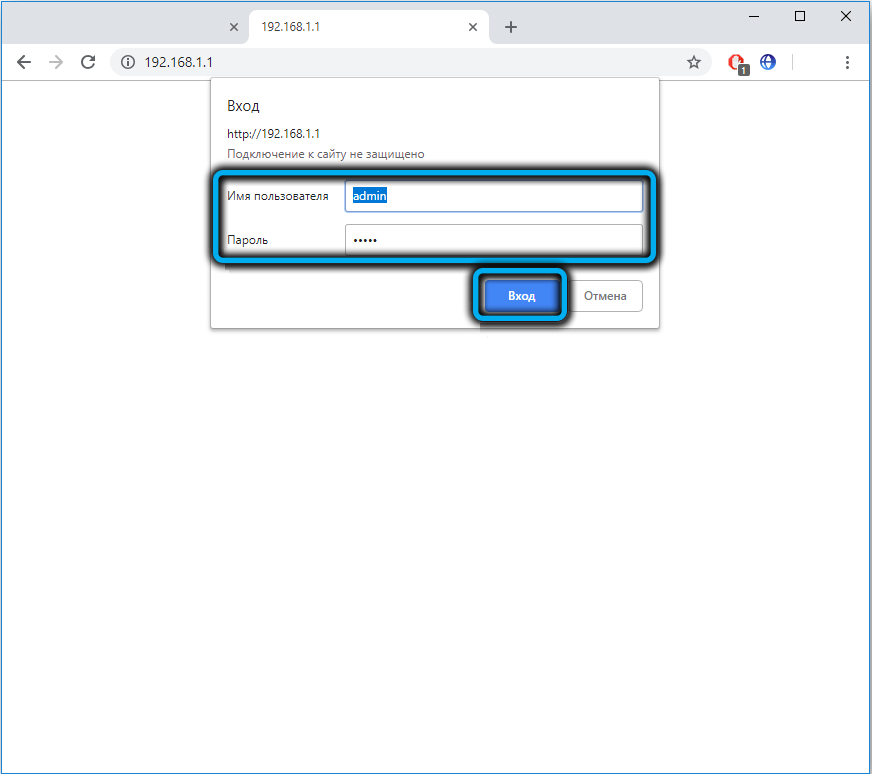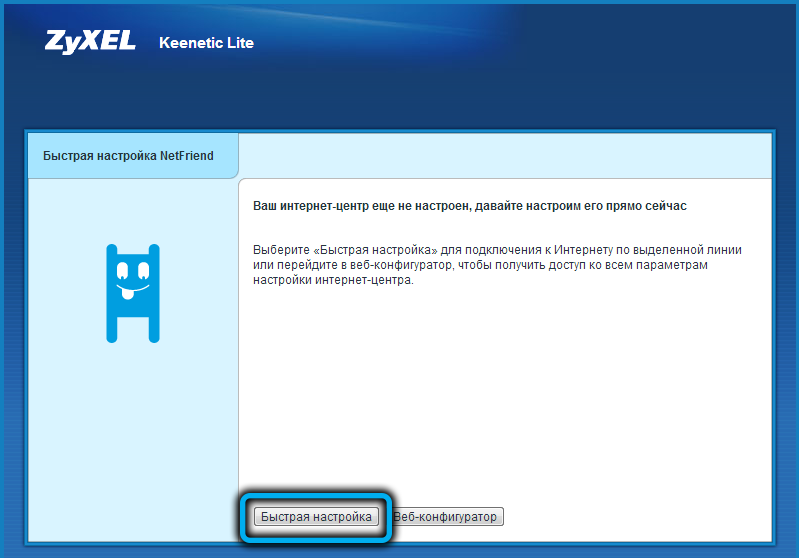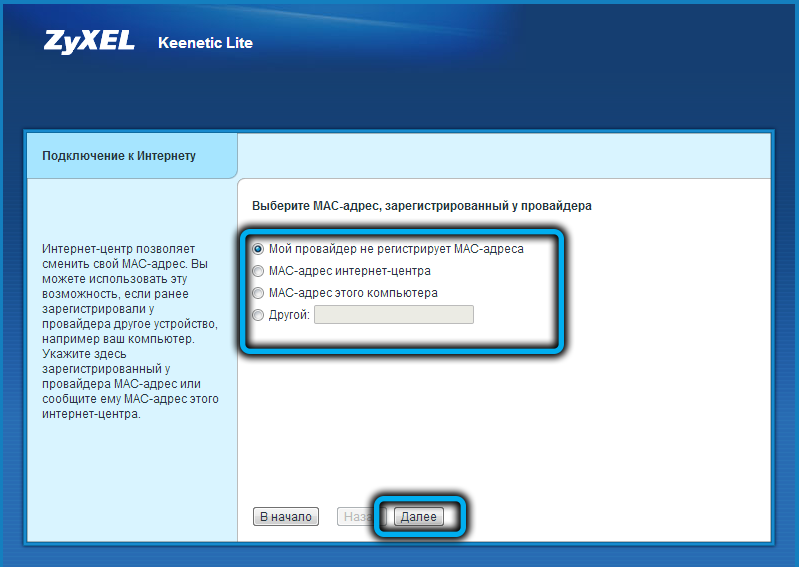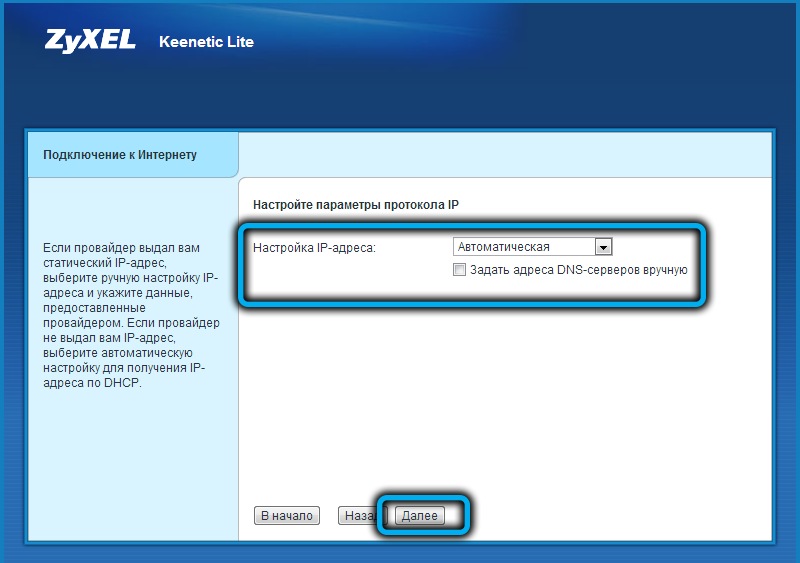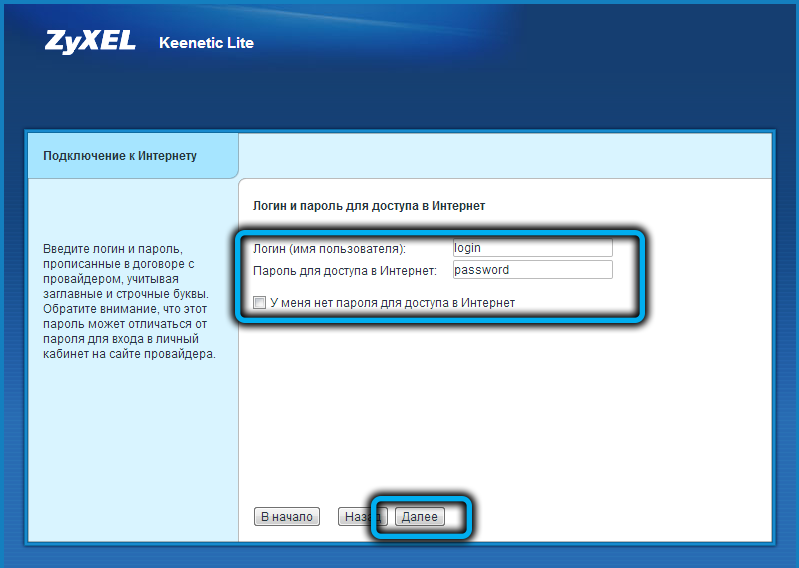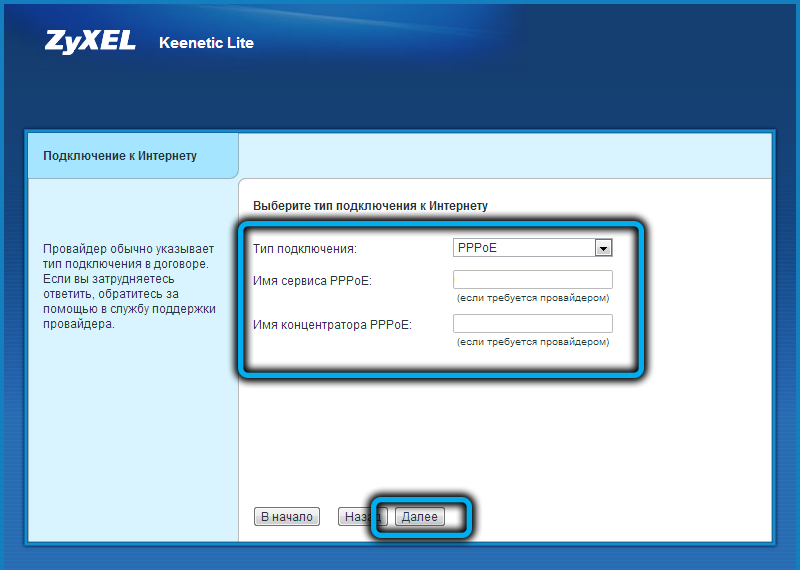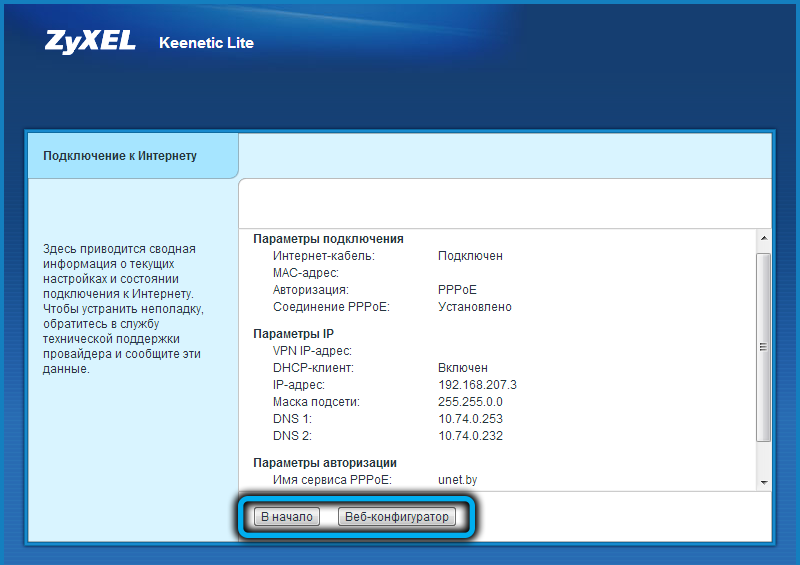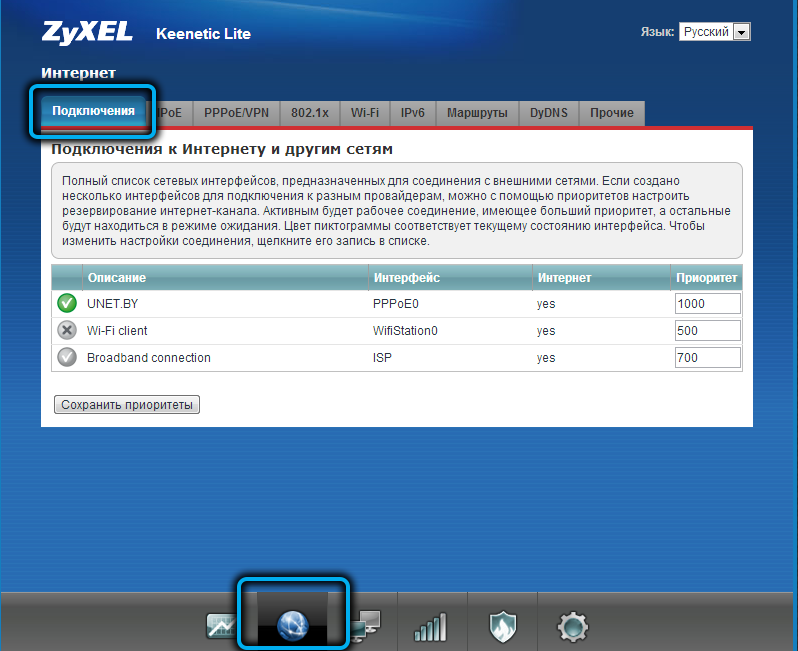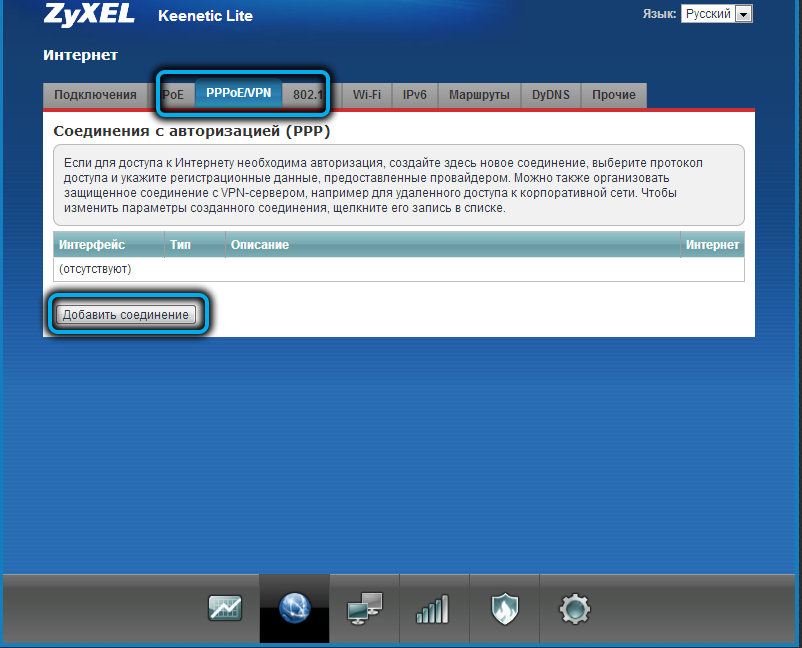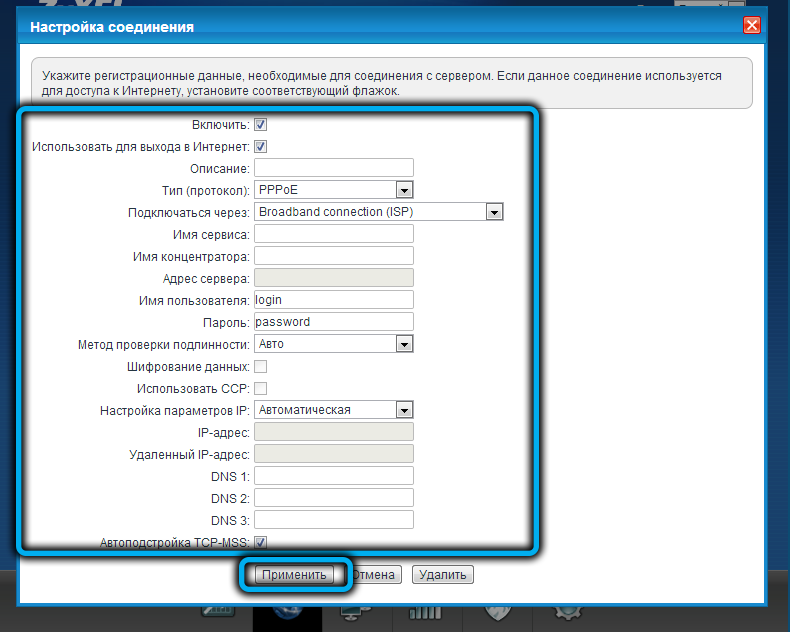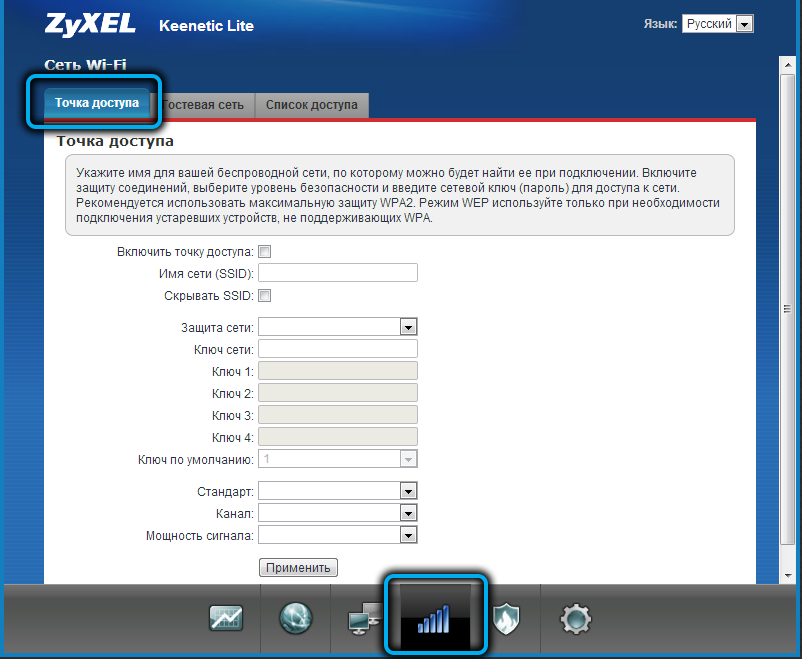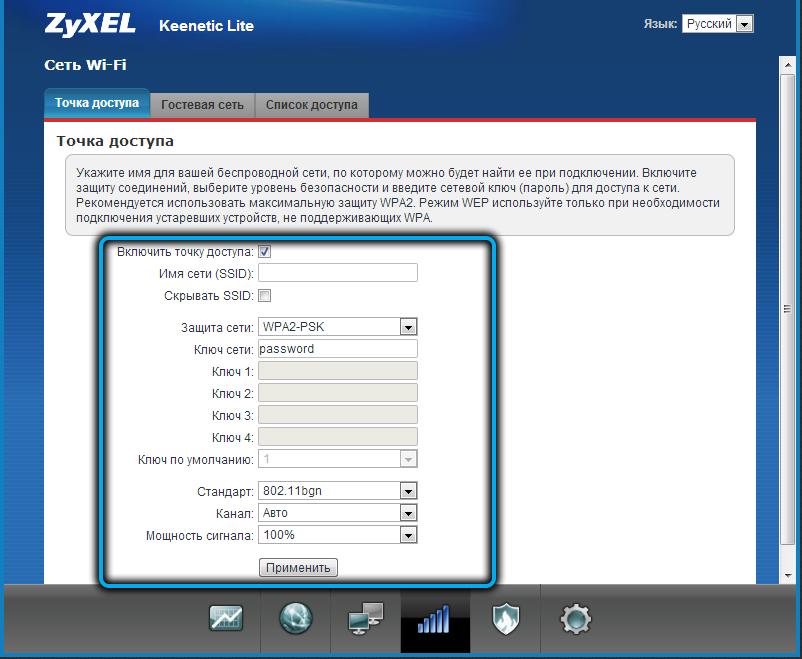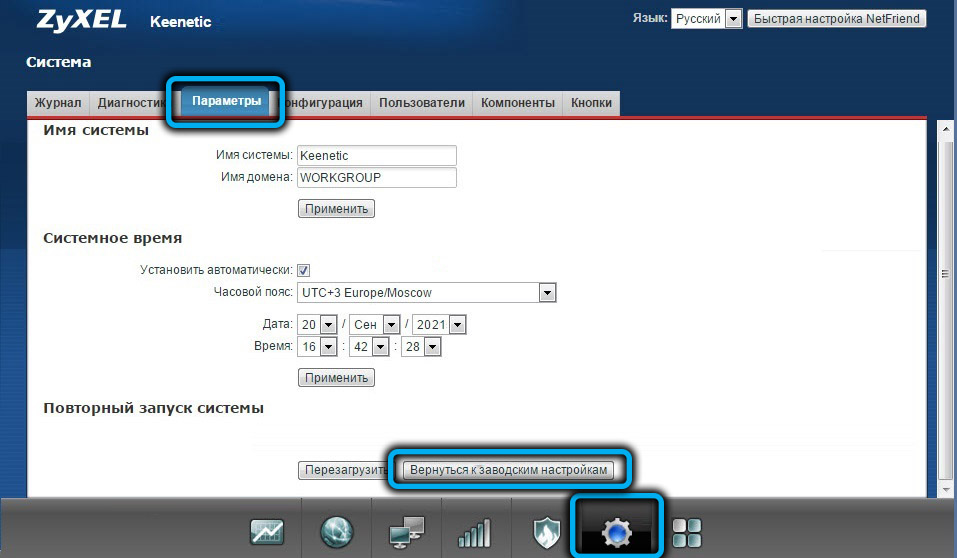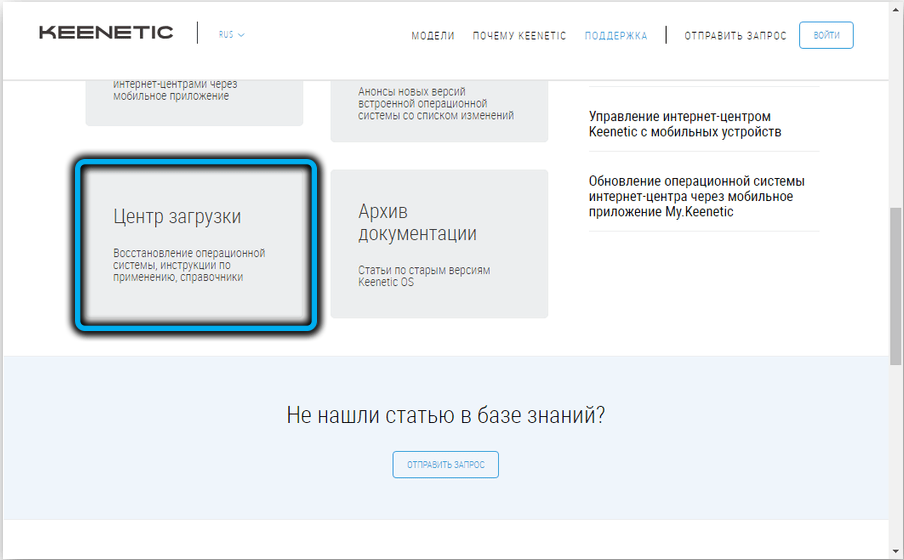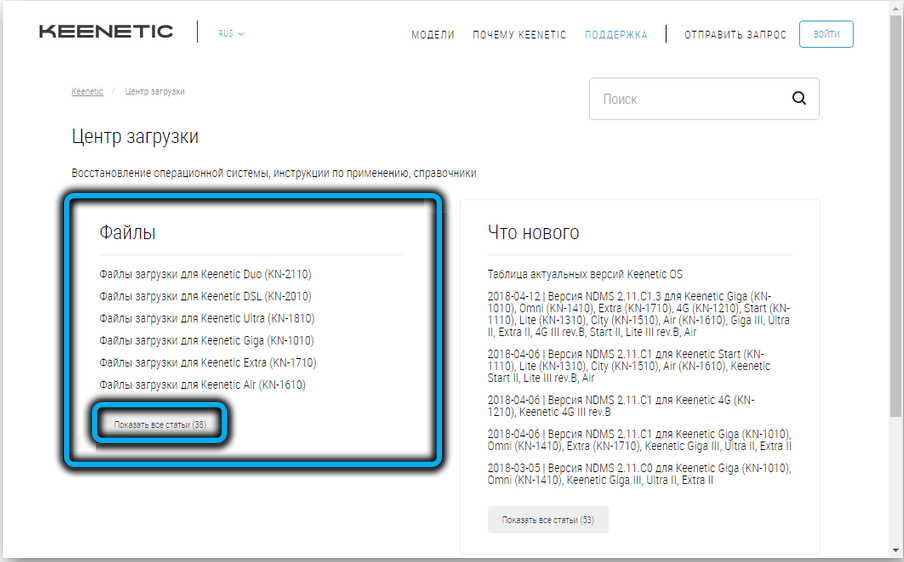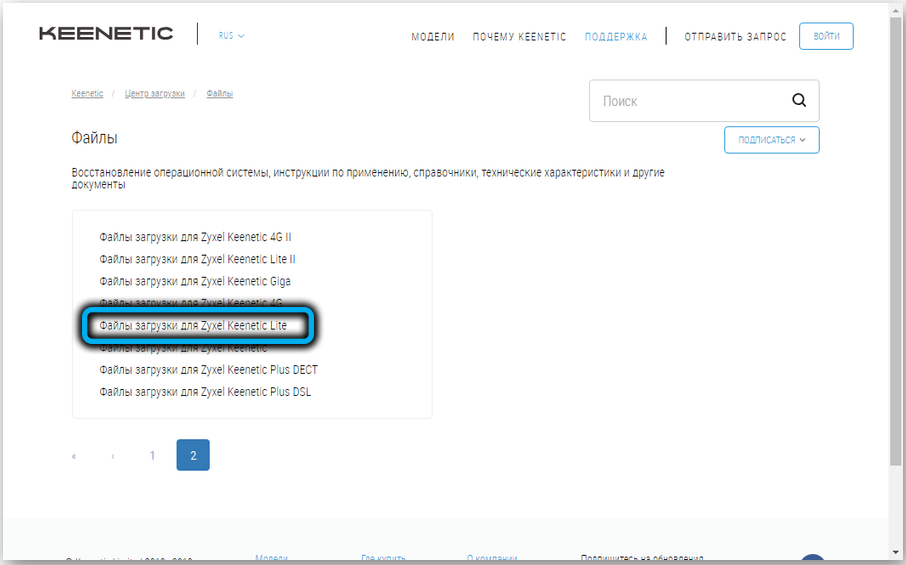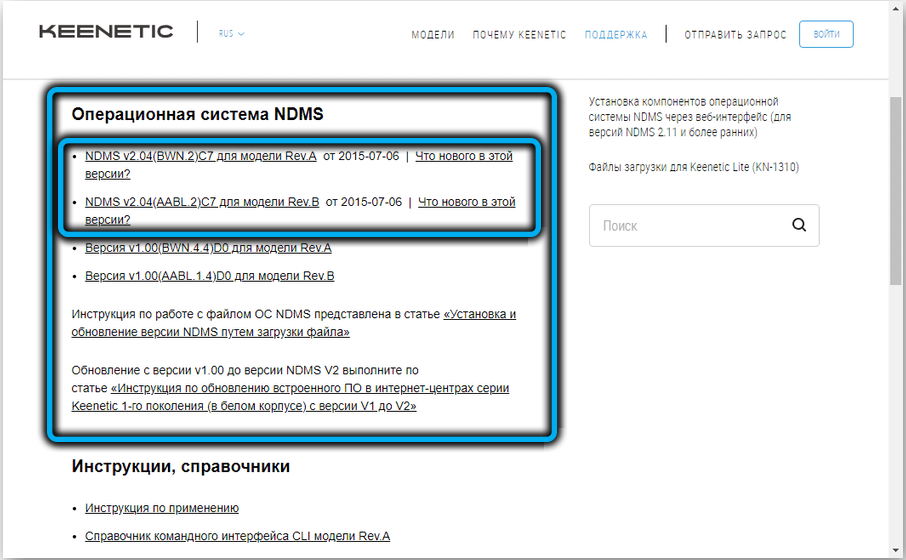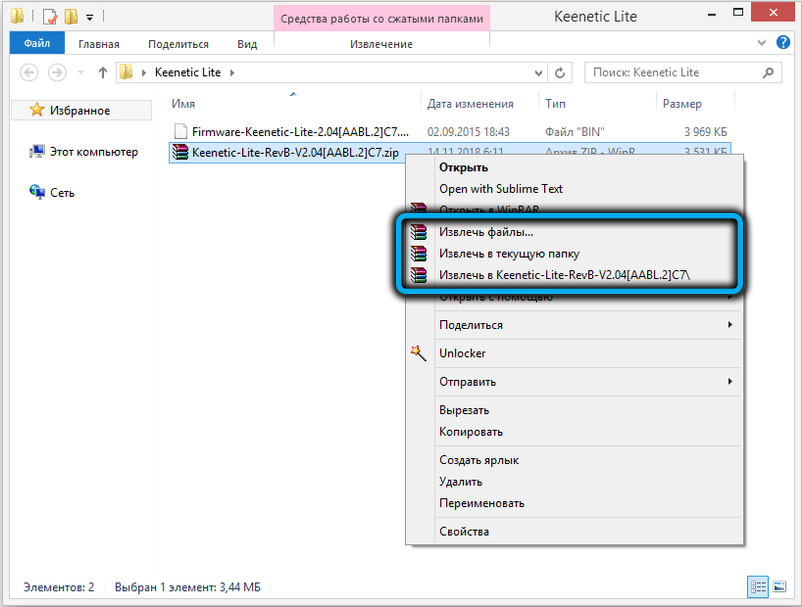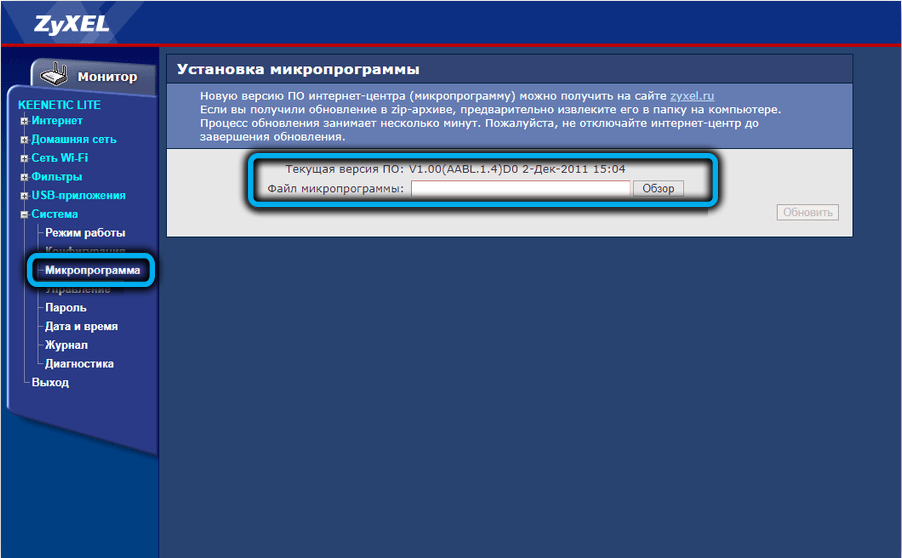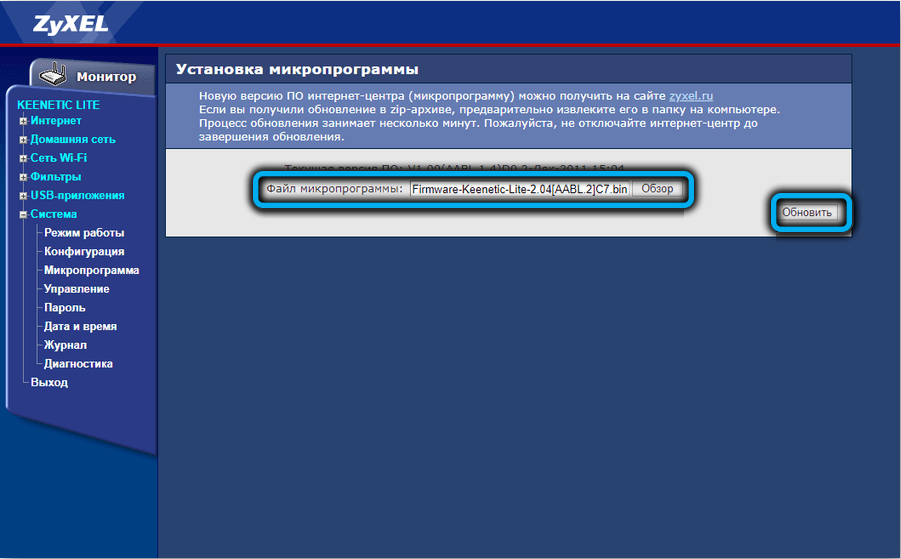На чтение 12 мин Просмотров 23.9к.
Андрей Корж
Системный администратор, специалист по оптимизации программного обеспечения и сетевых технологий
Роутер ZyXEL Keenetic Lite – устройство с базовым функционалом для подключения к сети. Сегодня модель улучшена до версий 2 и 3, но тем не менее этот бюджетный и надежный маршрутизатор продолжает выручать владельцев. В статье речь пойдет о пошаговой настройке роутера, подключении к сети и характеристиках.
Содержание
- Особенности и технические характеристики
- Подключение
- Вход в настройки роутера
- Автоматическая настройка
- Ручная настройка
- Подключение и параметры Wi-Fi
- Настройка IP TV
- Смена пароля
- Режим повторителя
- Обновление прошивки
- Сброс настроек
- Отзывы
Особенности и технические характеристики
На фоне более современных версий дизайн роутера Keenetic Lite выглядит несколько архаично. У него одна съемная антенна для передачи точки доступа и восемь индикаторов, по четырем из которых отслеживается, в каком состоянии локальные порты сзади. Разъемов пять. Четыре желтых, предназначенных для домашних выходов и подключения к ПК, и один синий для интернета.
Также на задней части Кинетик Лайт есть кнопки WPS и Reset. Первая необходима для упрощенного подключения устройства к сети. Вторая – меньшего размера и утоплена в корпус. Она нужна, только если возникнут сбои в работе. Нажатием кнопки Reset пользователь сбрасывает все ранее произведенные настройки на маршрутизаторе.
Общие характеристики удобно свести к единому списку:
- поддержка IPTV (технология цифрового телевидения);
- защита от атак хакеров (SPI);
- технология Link Dou (одновременное подключение к интернету и локальной сети провайдера);
- PPPoE, PPPTP, L2TP, IEEE1X (стандартные протоколы для подключения к сети);
- максимальная скорость Wi-Fi – 150 Мбит/с;
- протоколы Wi-Fi – 802.11b/g/n;
- быстрое безопасное соединение через WPS;
- защита Wi-Fi (установка пароля WEP/WPA-PSK/WPA2-PSK);
- режим WMM для поддержки уровня работы беспроводной сети;
- частотный диапазон – 2,4 Ггц.
Более продвинутая модель той же марки — Zyxel Keenetic Lite III.
Подключение
Перед настройкой подключения к сети готовим ZyXEL Lite к работе.
- Для начала берем антенну и прикручиваем ее к задней части маршрутизатора к желтому болту около кнопки Reset;
- Далее берем блок питания (он есть в комплекте) и включаем его в сеть вилкой, а другой стороной в разъем питания «Power»;
- В комплекте роутера сетевой кабель белого цвета, его необходимо вставить в один из 4 сетевых портов LAN и другим концом присоединить его к ПК (такое соединение необходимо для первичной настройки);
- Провайдер после проведения интернета оставляет у вас провод, один конец которого выходит на улицу, а другой остается дома. Этот провод далее необходимо подключить в порт WAN. Порт располагается на задней части маршрутизатора и отличается цветом от остальных четырех разъемов.
- Нажимаем на кнопку «Power». Роутер запускается, и загорается индикатор «Статус».
Теперь устройство подключено и готово к настройке. Важно проверить исправность сетевых драйверов ПК для стабильного функционирования устройства.
Удобство и простота настройки
8
Вход в настройки роутера
Для настройки роутера ZyXEL Keenetic Lite необходимо сначала войти в меню настроек маршрутизатора.
Действие осуществляется через сайт интернет-браузера на ПК. В адресной строке браузера нужно прописать следующее — 192.168.1.1 и нажать Enter на клавиатуре. При нормальном функционировании роутера и драйверов ПК открывается окно для авторизации.
В появившемся окне в строку «Имя пользователя» вводим «admin». Строка «Пароль» может быть заполнена по-разному в зависимости от стандартных настроек роутера. На задней крышке устройства приклеена белая этикетка, где указаны данные для авторизации. После ввода данных нажатием кнопки «Вход» на ПК пользователь попадает в настройки роутера. Здесь предлагается два варианта настройки маршрутизатора: «Быстрая настройка» и «Веб-конфигуратор» (ручная настройка). Разберем подробно каждый из них.
Автоматическая настройка
- После входа в настройки роутера Zyxel Keenetic Lite в отображаемом окне необходимо выбрать пункт «Быстрая настройка»;
- После запуска программы Net Friend предлагаемого списка указывается адрес провайдера. Если в списке отсутствует нужный поставщик, следует нажать на пункт «Моего провайдера нет в списке».
- Следующий шаг подразумевает заполнение данных из договора ручным методом. MAC-адрес указан на этикетке задней крышки устройства зиксель. В отдельных случаях его необходимо сообщить в техподдержку провайдера.
- Открывается страница, где уже указаны автоматически настроенные параметры протокола IP.
- Договор с оператором содержит логин и пароль. Данные указываем в требуемых полях. После этого появляется окно, где указан текущий статус и характеристики подключения к интернету. При каких-либо неполадках будут предложены пути их решения.
Теперь есть подключение к интернету, и при стабильном нормальном соединении будет светиться индикатор интернет-соединения на передней панели устройства.
Ручная настройка
После авторизации открывается главная страница маршрутизатора ZyXEL Keenetic Lite.
Настройку роутера вручную осуществляем следующим образом. С левой стороны сайта находится колонка меню, где происходит работа с основными параметрами. Рассмотрим настройку маршрутизатора на примере некоторых операторов.
- выбрать раздел «Интернет» и установить соединение через пункт «Подключение»;
- страница содержит способ выбора IP адреса, MAC-адрес. Сохраняем значения кнопкой «Применить»;
- выбираем пункт «Авторизация»;
- использование протокола PPPoE для получения доступа к сети. Указываем данные из договора;
- после заполнения имени пользователя и пароля (также из договора) нажимаем на кнопку «Применить».
После этого происходит соединение с интернетом, что можно определить по постоянному свечению индикатора на панели устройства.
Настройка Ростелеком подразумевает получение соединения PPPoe. Пароль и имя пользователя из договора с оператором при подключении по динамическому IP не вводим. В пункте «Подключение» необходимо выбрать способ автоматической настройки параметров IP. Далее необходимо вручную записать MAC-адрес роутера. В пункте «Протокол доступа в интернет» выбираем «Динамический IP» и нажимаем на команду «Применить».
Статический IP подразумевает выбор ручной записи в пункте «Подключение». После перехода по кнопке «Применить» в открытом окне вносим данные договора. Также обязательно заполнить имя пользователя и пароль. После чего нажать на «Применить».
Настройка подключения к сети у оператора Билайн происходит по принципу предыдущих провайдеров:
- Заходим в меню «Авторизация»;
- Выбираем L2TP в пункте «Протокол доступа в интернет» или «Протокол доступа в интернет»;
- Заполнить логин или пароль, указанный в договоре провайдера;
- Нажимаем «Применить».
Проброс портов необходим при использовании таких программ, как uTorrent. Это можно сделать при помощи службы UPnP, встроенной в саму программу. В настройках выбираем меню «Конфигурации» и переходим в пункт «Соединения». Нужно отметить галочками «Переадресация UPnP», «В исключении брандмауэра» и «Переадресация NAT-PMP». Теперь проброс портов работает исправно.
Подключение и параметры Wi-Fi
К настройкам Wi-Fi необходимо приступать после установки соединения с интернетом.
Стандартная настройка беспроводной сети проводится посредством интерфейса роутера.
- Главная страница содержит пункт «Сеть Wi-Fi», выбираем;
- «Соединение»;
- На открывшейся странице устанавливаем маркер «Включить точку беспроводного доступа»;
- Задаем любое имя сети;
- Стандарт соединения должен быть указан — 802.11 g/n;
- «Скорость» и «Канал» устанавливаем по умолчанию;
- Нажимаем «Применить».
Сейчас у вас открытая точка доступа Wi-Fi, для ее защиты открываем блок «Безопасность». Вписываем WPA2-PSK в требуемые строки. Далее необходимо дополнить защиту личным паролем. Нажимаем на кнопку «Применить», и настройка Wi-Fi для безопасного доступа к интернету завершена.
Настройка IP TV
Настройка IP TV возможна в том случае, если у провайдера имеется поддержка такой технологии.
Роутер уже имеет настройки по умолчанию для подключения к ТВ-приставке. Ее подключаем к одному из 4 разъемов на задней части устройства и соединение устанавливается автоматически. В том случае, если роутер требует ручную настройку, нужно выполнить следующее:
- В настройках роутера заходим в меню «IP-Телевидение»;
- Меняем режим TVport на значение «Назначить разъем LAN»;
- Открывается подменю «Разъем для ресивера IP TV», где выбираем номер гнезда, в которое вами была подсоединена TV-приставка;
- При необходимости ввода идентификатора VLAN узнаем код у провайдера. Все данные необходимые для заполнения соответствующих полей, указаны в договоре провайдера.
- Нажимаем кнопку «Применить», включаем приставку, после чего она должна синхронизироваться с телевизором.
Смена пароля
Смена пароля для Zyxel Keenetic Lite необходима в том случае, если пользователь его забыл или желает сохранить свой личный пароль.
Для выполнения этой операции потребуется следующее:
- В настройках роутера заходим в меню «Система» и нажимаем на пункт «Пароль»;
- В отобразившемся поле «Пароль» вводим желаемые латинские буквы и цифры до 15 символов;
- В поле «Подтверждение пароля» вводим то же значение, как в пункте 2;
- Нажимаем кнопку «Применить». После этого пароль для входа в настройки роутера успешно изменен.
Режим повторителя
Режим репитера в роутере ZyXEL Keenetic Lite настраивается следующим образом:
- Поскольку необходим беспроводной мост Wi-Fi, в главном меню раздела «Система» устанавливаем соответствующий маркер;
- Нажимаем «Применить»;
- Откроется список разделов с настройками, где открываем блок «Клиент Wi-Fi»;
- В меню «Обзор доступных сетей Wi-Fi» необходимо выбрать вашу сеть ретранслятора по наименованию;
- Нажимаем «Подключиться» и ждем завершения синхронизации между устройствами.
Wi-Fi в режиме усилителя работает в связи с дополнительным устройством, который и считается повторителем сигнала. Это необходимо в тех случаях, когда одного маршрутизатора не хватает на все имеющиеся помещения в доме или офисе. Связь с интернетом в отдельных местах плохая или вовсе теряется.
Обновление прошивки
Прошивка роутера выполняется при сбоях в работе, когда требуется обновление операционной системы устройства. Для этого выполняем следующие действия:
- С официального сайта Keenetic загружаем последнюю версию прошивки — Rev.A или Rev.B (это указано на задней части роутера);
- В настройках роутера в браузере выбираем меню «Система»;
- Открываем вкладку «Микропрограмма»;
- Через кнопку «Обзор» загружаем только что скаченный файл и нажимаем «Обновить».
Пока происходит обновление прошивки, нельзя трогать настройки роутера и выключать его.
Сброс настроек
Сброс настроек на роутере ZyXEL Keenetic Lite необходим, чтобы устройство вернулось к первоначальным параметрам, включая пароль администратора.
Для этого тонким предметом нажимаем на кнопку Reset, когда роутер подключен в сеть. Удерживаем в течение 20 секунд, после чего маршрутизатор автоматически перезагрузится.
Отзывы
Средняя цена устройства — в пределах 3000 р. Достоинства и недостатки ZyXEL Keenetic Lite (по отзывам пользователей).
Хорошее качество связи;
Мощность передатчика позволяет пробить сигнал через стены;
Простой и понятный дизайн;
Простая схема настроек.
Отсутствие USB-разъема для подключения внешних накопителей;
Небольшая зона покрытия;
Самостоятельно не переводится в режим повторителя.
1. Подключение роутера
— В синий разъем «0» — подключаем провод от провайдера
— В любой из локальных разъемов (с первого по четвертый – см.фото), подключаем провод (патч-корд) от вашего компьютера.
— Подключаем Блок Питания в электрическую розетку
Переключатель режима работы, должен быть в положении «A» — роутер
2. Вход в веб-интерфейс и настройка
Открываем любой браузер (программу для открытия Web-страниц) и прописываем 192.168.1.1 – в адресной строке
Попадаем в «Мастер быстрой настройки», нажимаем «Панель управления»
Следующим шагом, принимаем лицензионное соглашение
Далее придумываем пароль для входа в роутер и нажимаем «Продолжить»
Открылся «Системный монитор» и доступ ко всем настройкам роутера! Слева, в разделе «Интернет», нажимаем вкладку «Проводной»
В окошке справа спускаемся ниже и находим: «Аутентификация у провайдера», выбираем наш тип подключения – PPPoE! Заполняем учетные данные с договора (это ваш логин и пароль), сохраняем настройки.
Основная настройка выполнена! Осталось настроить беспроводную сеть. Слева, переходим в раздел: «МОИ СЕТИ И WI-FI», вкладка «Домашняя сеть».
В окошке справа спускаемся ниже, видим настройки беспроводной сети. Напротив имени сети (SSID) можем изменить стандартное название беспроводной сети (Wi-Fi) и ключ-пароль к этой сети.
Рекомендуем проверять обновления роутера. Раздел «Управление», вкладка «Общие настройки».
При наличии новых версий прошивок нажмите кнопку «Установить обновление». Далее подтвердите автоматическую перезагрузку роутера после установки обновлений. Запустится процесс загрузки компонентов прошивки и установка.
Не трогайте провода роутера во время обновлений, не выключайте питание!
Настройка доступа к цифровому телевидению – IPTV
В разделе «Интернет», вкладка «Проводной», выбираем любой локальный порт для подключения IPTV-приставки. После сохраняем настройки и соединяем патч-кордом выбранный вами порт на роутере и саму приставку.
Интернет-центр для подключения
по выделенной линии Ethernet,
с точкой доступа Wi-Fi 802.11n 150 Мбит/с
и коммутатором Ethernet
Инструкция
по применению
Линейка роутеров Keenetic Lite от известного производителя коммуникационного оборудования, компании ZyXEL, насчитывает уже три поколения, но до сих пор бюджетная базовая модель пользуется немалой популярностью в силу дешевизны и высокой надёжности. Сегодня мы рассмотрим её возможности в плане технических характеристик, а также особенности настройки, в частности, при подключении к интернету и беспроводной сети.
Особенности и основные характеристики Keenetic Lite
Не стоит особо переживать по поводу немного устаревшего дизайна маршрутизатора. Тем более что современные тенденции нравятся далеко не всем. Да, только одна съёмная антенна – это действительно архаизм, но для уверенной ретрансляции сигнала в квартире этого оказывается вполне достаточно. Версия Keenetic Lite KN имеет уже две антенны той же мощности. У роутера пять разъёмов RJ-45, один из которых для подключения внешнего источника данных.
Есть также отдельная кнопка WPS для упрощенного подключения к интернету и утопленная Reset, что оберегает устройство от случайного сброса настроек в заводские. Keenetic Lite характеризуется наличием поддержки IPTV и встроенной защиты от внешних угроз (технология SPI).
Основные характеристики роутера:
- мощность съёмной передающей антенны – 5 дБи;
- поддерживаемые протоколы доступа к сети – IPoE/PPPoE/PPTP/L2TP;
- поддержка протоколов беспроводной сети IEEE 802.11 b/g, 802.11n на частоте 2.4 ГГц;
- скорость передачи данных по Wi-Fi – 150 МБ/сек для базовой модели и 300 МБ/сек для KN1310/1311;
- линейные габариты – 139х110х32 мм.
Настройка интернета
Адрес доступа в веб-интерфейс для всех роутеров ZyXEL – 192.168.1.1, логин по умолчанию – admin, дефолтный пароль для этой модели – «1234» (эта пара присутствует на наклейке снизу устройства).
При первом подключении маршрутизатора появится окно с двумя вариантами первичной настройки, быстрой и полноценной, через «Веб-конфигуратор», представляющий собой основной экран административной панели.
Неопытным пользователям лучше воспользоваться опцией «Быстрая настройка».
Автоматическая настройка
При выборе этого варианта откроется окно, в котором предлагается выбрать провайдера услуг предоставления доступа к интернету. Если это локальный оператор, отсутствующий в списке, ставим галочку напротив текста «Моего провайдера в списке нет», указываем его адрес и жмём кнопку «Далее».
На следующей странице выбираем тип подключения, который указан в провайдерском договоре, а затем – пару логин/пароль, также предоставляемые провайдером, если тип подключения этого требует.
Если всё сделано правильно, загорится световой индикатор интернет-соединения, расположенный на лицевой панели маршрутизатора.
Ручная настройка маршрутизатора
Если при первом включении выбрать пункт «Веб-конфигуратор», а также при всех последующих входах в административную панель роутера вы попадаете на основную страницу, где слева расположено меню со всеми доступными функциями.
Инструкция по настройке интернета роутера Keenetic Lite KN:
- выбираем вкладку «Интернет» и подпункт «Подключение»;
- откроется страница с большим числом параметров. Всё заполнять не нужно, это зависит от главного из них – типа подключения. Выбираем его в первую очередь, ориентируясь на инструкции своего интернет-провайдера;
- так, для типа PPPoE требуется заполнение полей «Имя пользователя»/ «Пароль», предоставляемых оператором, если в договоре указан тип подключения L2TP (Билайн и некоторые другие провайдеры), кроме пары логин/пароль, нужно будет заполнить поле «Адрес сервера»;
- при выборе типа подключения «Динамический IP» все данные для авторизации не нужны, поскольку доступ будет осуществляться на уровне привязки оборудования, для чего нужно будет заполнить поле MAC-адрес (указан на этикетке роутера);
- если указать в поле «Настройка параметров IP» статический адрес, потребуется ввод этого параметра и заполнения полей DNS;
- после нажатия кнопки «Применить» маршрутизатор будет подключён к интернету.
Настройка беспроводной сети маршрутизатора Keenetic Lite KN
Поддержка протокола IEEE 802.11n/g/b гарантирует совместимость с подавляющим большинством оборудования.
Для входа в настройки сети Wi-Fi роутера Keenetic Lite переходим в соответствующую вкладку в левом меню.
В открывшемся окне ставим галочку возле параметра «Включить точку беспроводного доступа» и заполняем поле SSID. Это будет название вашей домашней сети, и именно оно будет отражаться на всех устройствах.
Если проставить галочку в параметре «Скрывать SSID», то при поиске беспроводных сетей ваша отображаться не будет, а доступ к ней можно получить, введя имя сети вручную. Остальные параметры не трогаем и жмём кнопку «Применить». В следующем окне останется ввести пароль к сети в поле «Сетевой ключ», убедившись, что в первом поле установлено значение WPA2-PSK.
После нажатия кнопки «Применить» можно будет пробовать подключиться к сети со смартфона или любого другого устройства.
Сброс Keenetic Lite до заводских настроек, перезагрузка
Чтобы осуществить сброс настроек роутера до заводских, который может потребоваться, например, если вы потеряли пароль для входа в административную панель, необходимо нажать кнопку Reset каким-нибудь тонким предметом и удерживать её в таком положении 20 секунд. После перезагрузки все настройки, в том числе интернетовские и беспроводные, нужно будет вводить ещё раз.
Если маршрутизатор расположен в труднодоступном месте, ту же операцию можно произвести и в веб-интерфейсе, выбрав вкладку «Система» и подпункт меню «Конфигурация». Здесь имеются кнопки «Сброс» (обнуление настроек) и кнопка «Перезапустить устройство», с помощью которой можно перезагрузить маршрутизатор.
Обновление прошивки
Автоматическая прошивка в младшей модели Keenetic Lite KN отсутствует, но и вручную эта процедура не должна доставить проблем. К тому же в этом случае вы можете откатиться до любой нужной версии микропрограммы, в том числе от сторонних разработчиков, чего мы настоятельно не рекомендуем делать.
Первый шаг – это определение текущей версии прошивки, для чего нужно выбрать пункт меню «Система» и подпункт «Микропрограмма» (в принципе те же сведения можно увидеть и на главном экране вкладки «Монитор» при выборе пункта меню «Система»).
Запоминаем номер, который будет показан вверху экрана, и в новой вкладке браузера переходим на официальный сайт разработчика, выбрав вкладку «Центр загрузки».
Теперь нужно выбрать из списка свою модель (если её там нет, нажимаем кнопку «Показать всё»), в нашем случае – Keenetic Lite KN (1310 или 1311). Если у вас роутер первой генерации, который уже снят с производства, выбираем его аналогичным образом из правого списка («Архивные модели»).
После этого откроется страница с перечнем прошивок, справа от ссылки можно посмотреть, какие изменения в них имеются. Кликаем по нужной версии, начнётся скачивание файла в заархивированном виде. После завершения загрузки нужно разархивировать прошивку – должен получиться файл с расширением .bin.
Снова переходим в административную панель в подпункт «микропрограмма» вкладка «Система» и кликаем по кнопке «Обзор». Откроется проводник, в котором нужно найти скачанную прошивку, выбрать её и нажать кнопку «Открыть».
Жмём кнопку «Обновить», подтверждаем, что мы хотим прошить роутер, наблюдаем за процессом, который будет длиться несколько минут. Затем роутер перезагрузится, при этом все ранее введённые настройки не обнулятся, как в случае их сброса до заводских.
ВАЖНО. Не закрывайте веб-интерфейс во время этой операции – это может превратить ваш роутер в нерабочее устройство, поскольку установка микропрограммы будет прервана, а без неё маршрутизатор работать не сможет. Не рекомендуется перепрошивать девайс через беспроводную сеть, поскольку при этом высок риск сбоя передачи с теми же последствиями.
Теперь вы знаете, как прошить и настроить роутер Keenetic Lite. Получилось ли у вас это сделать, было ли трудно? Оставляйте свои ответы в комментариях.