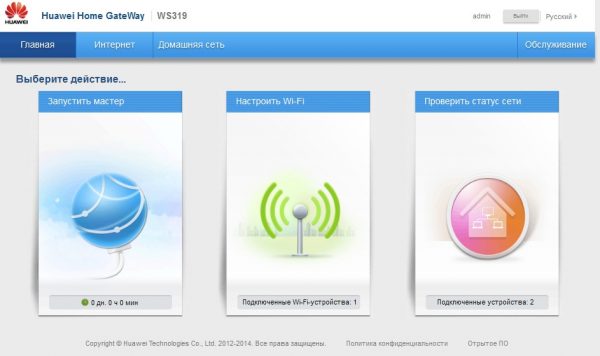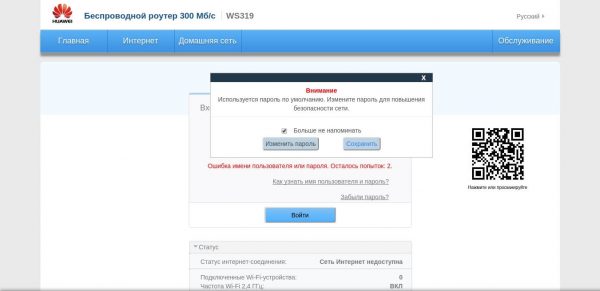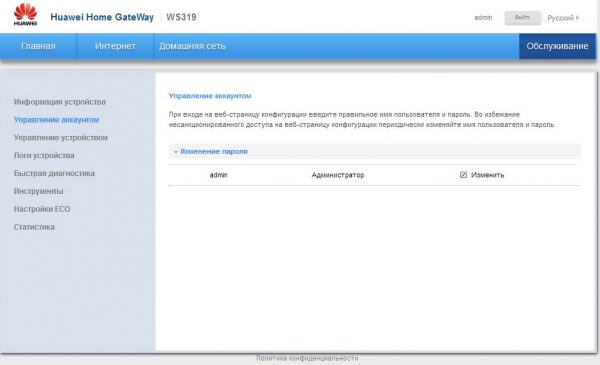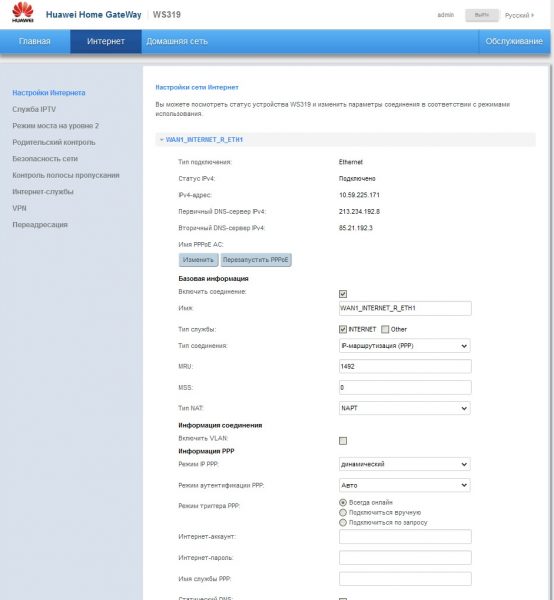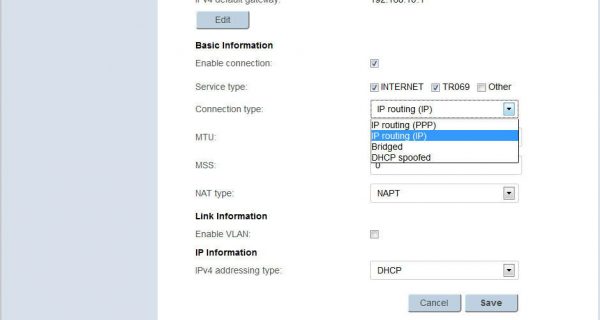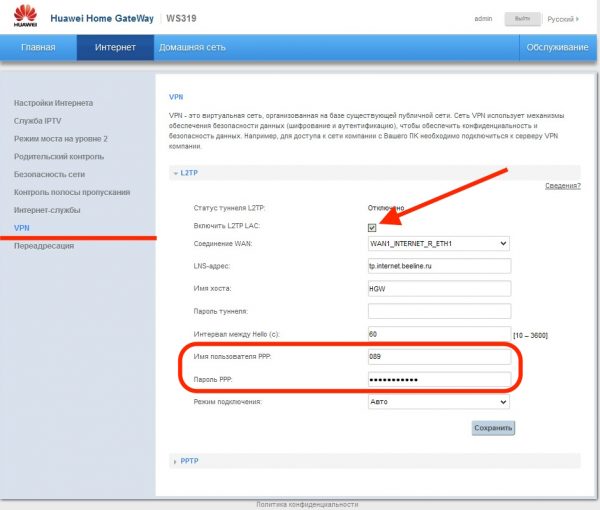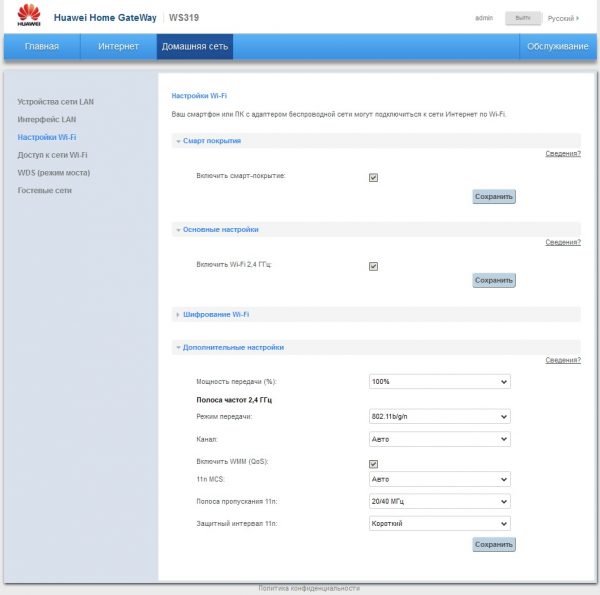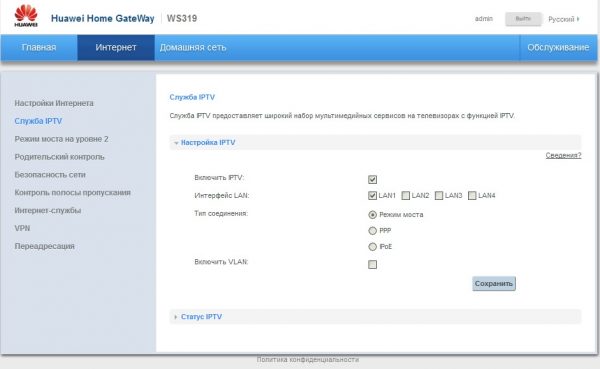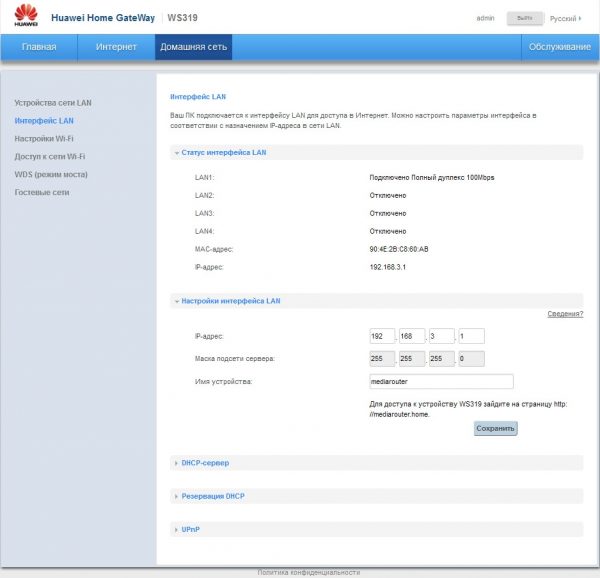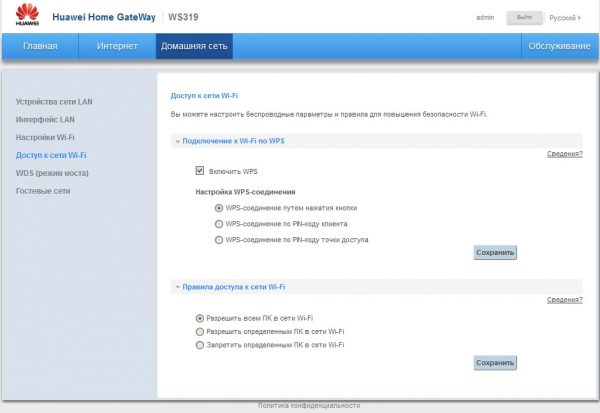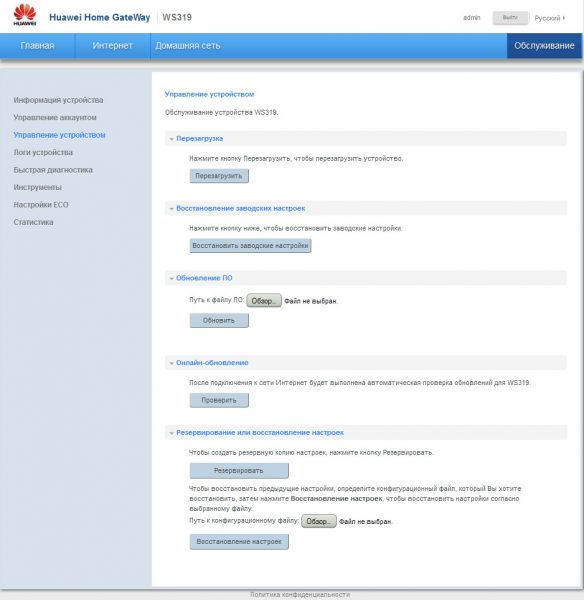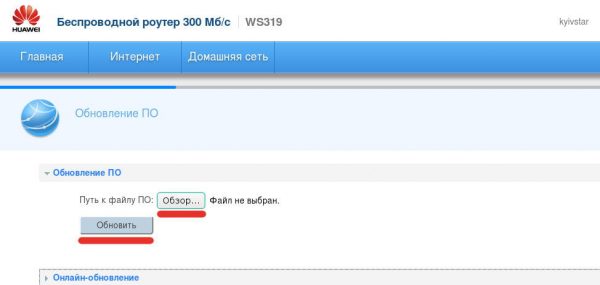HUAWEI B683 3G Router Setup Guide for Network Connection
TAG: Huawei B683, HUAWEI B683 Setup, Huawei B683 settings, Change the WiFi code of HUAWEI
B683
Huawei B683
Setup Introduction
This guide explains how to setup your HUAWEI B683 3G router with the ability to share the Internet
connection among multiple computers. Once you have completed the instructions, the router can
log onto the internet and you will be able to connect your computers wirelessly to the router.
Log in to the router’s control panel. Open a web browser and open the following address:
http://192.168.1.1
Select the following:
User Name: admin
Password: admin
Click on «Login».
Enter your PIN, click «Connection» in the control panel’s left side.
HUAWEI B683 3G Router Setup Guide for Network Connection
TAG: Huawei B683, HUAWEI B683 Setup, Huawei B683 settings, Change the WiFi code of HUAWEI
B683
Huawei B683
Setup Introduction
This guide explains how to setup your HUAWEI B683 3G router with the ability to share the Internet
connection among multiple computers. Once you have completed the instructions, the router can
log onto the internet and you will be able to connect your computers wirelessly to the router.
Log in to the router’s control panel. Open a web browser and open the following address:
http://192.168.1.1
Select the following:
User Name: admin
Password: admin
Click on «Login».
Enter your PIN, click «Connection» in the control panel’s left side.
1
Спасибо за Ваш выбор беспроводного роутера 3G-роутера
B683 (далее по тексту — роутер).
Основные характеристики
•
•
HSPA+/WCDMA•2100/900,•МГц
•
•
GSM/GPRS/EDGE•850/900/1800/1900•МГц
•
•
Скорость•приема•данных•роутером•—•до•28•Мбит/с,•пере-
дачи•—•до•5,76•Мбит/с.•
•
•
Порты:•RJ45•(4•порта•LAN),•RJ11,•USB
•
•
Разъем•для•внешней•антенны
•
•
DHCP,•NAT,•DNS,•Firewall,•WLAN•QoS,•DLNA,Wi-Fi•802.11.b/g/n
•
•
Поддержка•работы•с•SMS,•запрос•баланса
Требования к ПК для подключения к Интернету
•
•
Процессор:•Pentium•500•МГц•или•выше
•
•
Оперативная•память•не•менее•2•Гб
•
•
Свободное•место•на•жёстком•диске•не•менее•100•Мб
•
•
ОС•Microsoft•Windows®•XP•SP2/SP3,•Windows®•Vista•SP1/
SP2,•Windows®•7,•Mac•OS®•X•10.5,•10.6•и•10.7
•
•
Разрешение•экрана•не•менее•1024•
× 768•точек
Комплектация
•
•
Роутер•B683
•
•
Сетевой•адаптер
•
•
Подставка
•
•
Руководство•пользователя
•
•
Гарантийный•талон
инструкцияHuawei B683

1
B683 Quick Start
Note:
z The following illustrations are provided for your reference only. For details
about the model you selected, please examine the actual device to
determine where features are located.
z Check the information about the product and its accessories when you
purchase it. Some accessories are not provided in the packaging box. If
required, please contact your local dealer purchase them.
z This guide briefly describes the functions of the device. For details about
how to set the management parameters, see the Help on the Web
management page.
Getting to Know Your Device
Application Scenarios
Your computer or a Wi-Fi device can connect to the Internet through this
device. The specific connection steps depend on Wi-Fi device or your
computer’s operating system; please follow specific steps to commence
operation.
Посмотреть инструкция для Huawei B683 бесплатно. Руководство относится к категории Маршрутизаторы (роутеры), 7 человек(а) дали ему среднюю оценку 8.6. Руководство доступно на следующих языках: английский. У вас есть вопрос о Huawei B683 или вам нужна помощь? Задайте свой вопрос здесь
Дизайн
| Тип устройства | Роутер сети сотовой связи |
| Позиционирование на рынке | Дома |
Мобильная сеть
| Сеть передачи данных | EDGE, GPRS, GSM, HSPA+, HSUPA, WCDMA |
| Количество SIM-карт | 1 |
Характеристики Ethernet LAN
| Скорость передачи данных Ethernet LAN | 100 Мбит/с |
Порты и интерфейсы
| Количество портов Ethernet LAN ( RJ-45) | 4 |
| Количество портов USB 2.0 | 1 |
Характеристики управления
| Управление через веб-интерфейс | Да |
Вес и размеры
Энергопитание
| Входное напряжение | 100 — 240 V |
| Потребляемая мощность (в обычном режиме) | 10 W |
показать больше
Не можете найти ответ на свой вопрос в руководстве? Вы можете найти ответ на свой вопрос ниже, в разделе часто задаваемых вопросов о Huawei B683.
Не нашли свой вопрос? Задайте свой вопрос здесь
Обновлено: 22.09.2023
UMTS роутер с функцией поддержки технологии HSPA+. Маршрутизатор B683 поддерживает максимальную исходящую скорость до 28,8 Мбит/с., а входящую – до 5,76 Мбит/с. Данная модель от.
Huawei E5776 поддерживает работу в сети 2G (GSM) на частотах 850, 900, 1800, 1900 МГц., по стандарту 3G (UMTS) от 900 до 2100 МГц. (на.
Huawei E5573 – бюджетная модель роутера от производителя Huawei. На его корпусе отсутствует дисплей, а вся необходимая информация о ходе работы устройства отражается с помощью.
MF90 – 3G/4G роутер, разработанный компанией ZTE. Имеет адаптированную версию от МТС на отечественном рынке — 831FT. Данная модель поставляется оператором с SIM-картой МТС в.
MF90+ — следующая после MF90, модель Wi-Fi роутера от производителя ZTE. На отечественном рынке часто представлена, как модель от ВымпелКома (Билайн ZTE MF90+) специально для.
MF910L – разработанный для использования в сетях покрытия 3G и 4G роутер от производителя ZTE. В России представлен как MegaFon Turbo MR150-2, продаётся под брендом.
E5372 – 3G/4G роутер произведённый компанией Huawei. На отечественном рынке модель представлена компаниями МегаФон (роутер MR100-3) и МТС (модель 823F, а также расширенная версия 826FT).
E5172 – это 3G/4G роутер от производителя компании Huawei Technologies. У данной модели существует доработанный отечественный аналог R100-1 от оператора МегаФон. По существу, это перепрошитый.
Huawei B683 3g — UMTS роутер с функцией поддержки технологии HSPA+. Маршрутизатор B683 поддерживает максимальную исходящую скорость до 28,8 Мбит/с., а входящую – до 5,76 Мбит/с. Данная модель от Huawei совместима со стандартами 2G и 3G и успешно поддерживает как беспроводной, так и проводной доступ к сети. Роутер B683 располагает четырьмя портами LAN и одним USB портом для подключения внешних устройств (принтер или жёсткий диск). Подключение беспроводных устройств по беспроводной связи Wi-Fi возможен по протоколам: 802.11b, 802.11g и 802.11n. Максимальная скорость, развиваемая роутером, при передачи данных по сети Wi-Fi достигает 300 Мбит/с. Защита информации, организуемая при работе в сетях доступа организуется по стандартам WEP, WPA-PSK, WPA-PSK2, TKIP, AES. Работа устройства по стандартам HSPA +, HSUPA, HSDPA и WCDMA возможна на частоте в 900 и 2100 МГц. Режимы GSM, GPRS и EDGE поддерживают частоты 850, 900, 1800 и 1900 МГц. Скорость передачи данных по HSPA+ составляет 28 Мбит/с. (исходящая) и 5.76 Мбит/с. (входящая), по стандарту HSPA исходящий поток данных достигает до 7,2 Мбит/с., а входящее соединение — до 5,76 Мбит/с. Роутер способен взаимодействовать со следующими операционными системами: Windows 2000, Windows XP, Windows Vista, Windows 7.
Прошивки Huawei B683 — Прошивка
Всем добрый день.
Купил роутер huawei B683. В магазине мне сказали, что он «универсальный», когда приехал его забирать, обнаружил надпись «Мегафон», т.е. по факту он разлоченый.
В принципе нормально, но мне не нравится мегафоновский веб-интерфейс и естественно возник сразу вопрос — а нет ли более свежих прошивок на него.
Но вот гугление этого всего что-то не дает результата.
Так что вот несколько вопросов.
Если я сделаю восстановление заводских настроек, не приведет ли это снова к блокировке роутера?
Какая последняя версия прошивки и ПО для этого роутера?
Huawei дает ли возможность скачивать последнии версии прошивок? А то на их сайте в тех. поддержки ничего кроме мануала к скачиванию не доступно.
На сайте Huawei в разделе support нашел:
что прошивку можно скачать тут.
На сайте Huawei в разделе support нашел:
что прошивку можно скачать тут.
С другой стороны, может я и зря морочусь.
Написал в магазин, где покупал роутер, обещали уточнить возможность у поставщика. Отпишусь попозже о результатах.
В моем роутере тоже есть возможность подключать телефон, но еще не пробовал.
Zergboy,
Если роутер работает, то перепрошивка ничего не даст — скорость не увеличится и стоимость интернета не уменьшится 
обнаружил надпись «Мегафон», т.е. по факту он разлоченый.
Вот ни разу он не разлоченный — именно об этом и говорит надпись «Мегафон». Проверить легко — ткнуть «неродную» симку и всё сразу станет понятно. Если выяснится, что разлочить нужно, то нужно скачать FMC unlocker, например, отсюда:
http://huawei-fmc-unlock.software.informer.com/
Далее подключить LAN провод к роутеру ОБЯЗАТЕЛЬНО. нажать «Detected device» ввести пароль разблокировки и кнопочку «Unlock». Пароль можно запросить в соответствующем разделе форума. Вопросы можно в личку, можно здесь.
Добавлено 15.06.2015, 08:22:
Zergboy,
Пароль можно получить и здесь:
Blehman, спасибо за помощь и ссылки!
Роутер именно разлоченный (видимо все эти действия уже в магазе сделали за меня), я проверял его на симке МТС, когда покупал, ну и тут уже в деревне тоже сначала МТС ставил — все работает. Сейчас правда у меня и так Мегафон.
Иллюзии о повышении скорости нет, просто веб-интерфейс мегафоновский мне не очень нравится.
А так в планах по-любому направленную антеннку поставить, чтобы сигнал постабильнее был.
Хуже всего вечером, когда просто все в инет выходят и нагрузка на сеть растет. Была мысль, что при наличии антенны гуляние сигнала сгладится. Не уверен, что при загрузке вечерней сильно поможет.
У меня не свисток, у меня роутер. Так что разьем там с внешней резьбой и в комплект антенн обычно переходник такой входит. И из-за этого и программка эта кстати не подходит. Она ведь только для модемов.
Да у Вас просто супер-пупер, многие о таком и мечтать не могут. А то, что скорость падает, когда народ с работы возвращается — это неизбежно и неизлечимо, к сожалению и никакая офигенная антенна в решении вопроса не поможет никак. Просто ширина канала оператора фиксирована и делится на всех пользователей равномерно, т.е. чем больше пользователей, тем меньше скорость. Так что бросайте идею с антенной — выигрыша не будет (бесполезно потраченных денег тоже) 
P.S. А насчет програмки я сразу сказал, что она для USB модема, который можно просто одолжить на один вечер. Вся фишка в том, что с его помощью и програмки можно определить именно рабочую частоту оператора, а она может быть и 800 и 950 и 1700 и 2177 мГц, но это всё важно только для выбора антенны, которая, как выяснилось Вам не нужна.
Модем где-то валяется вместе с МТС-овской симкой с инет тарифом 
Последний вопрос — если я все-таки решу бесполезно выкинуть деньги 
Выбор в пользу панельной антенны обусловлен технологией исполнения — это чисто маркетинговый ход, 100500 элементов в УдаЯги внушает пользователю уверенность в большом коэффициенте усиления, типа чем толще/больше элементов, тем лучше. А в панельной при всей неочевидности такого преимущества нет:)
Вдруг кто зайдет из обладателей эхотага.
Меня интересует один нюанс: какая у него кнопка включения ? Типа тумблер или софтовая. И Такой момент — как он относится к пропаданию сетевого питания и последующему возобнавлению подачи, сам включается или нужно на кнопку жать ?
Кнопка софтовая, при пропадании питания и появлении обратно — включается сам, коннектится с оператором и предоставляет доступ в интернет, при условии, что в настройках стояла галка «автоматически».
Доброго времени суток!
Zergboy, Blehman, :help:
Здравствуйте, обращаюсь к вам как обладателям данной железки, но если еще кто в курсе подскажите, очень нужна информация о том как на нем работает разъем RJ11.
1) Работает ли вообще разъем?
2) Как я понимаю это шлюз gsm. То есть стационарный телефон подключенный к B683 в разъем rj11 будет звонить как с сотового, и принимать звонки идущие на вставленную в B683 симку, так? (или там встроенный sip с настройкой учетной записи)
3) Если там шлюз gsm, то он работает только в сети 2G? Здесь интересует следующее: какие настойки в интерфейсе относительно сетей(только 2G, только 3G или авто), Допустим если в интерфейсе выставлено: только 3G, то будет ли работать телефония?
В идеале нужно что бы раздавался 3G интернет и одновременно работал стационарный телефон на RJ11.
При настройке роутера в нашем распоряжении не всегда есть доступная инструкция: иногда ее вовсе нет, она слишком короткая или написана на чужом языке. Поэтому мы предлагаем вам инструкцию, которая описывает общие принципы устройства, подключения и настройки роутеров бренда Huawei. В статье вы найдете и примеры настроек для популярных роутеров этого производителя.
Устройство роутеров Huawei
Разъемы роутеров Huawei
Рассмотрим основные элементы, которые могут встретиться вам в роутере. Их наличие зависит от конкретной модели и функционала устройства. Традиционно для роутеров у моделей Huawei сзади корпуса располагаются порты для подключения устройств. Один из этих портов предназначен для подключения к интернету и чаще всего называется WAN, идет под номером 1, выделен другим цветом по сравнению с остальными портами или отдельно отстоит от них.
- гнездо для подключения кабеля питания;
- USB-порт, используемый для организации хранилища, подключения принтера и с другими целями;
- телефонный порт для подключения стационарного телефона;
- разъемы для подключения внешних антенн усиления сотовой связи или Wi-Fi.
Назначение кнопок роутера Huawei
Кнопка Power (On/Off) традиционно используется для включения роутера и располагается чаще всего сзади или сверху устройства. Кнопка Reset нужна в том случае, если необходимо сбросить настройки роутера до тех, которые были из коробки. Это бывает нужно при потере паролей, неверных настройках, сбоях в работе и в других случаях.
Управлять работой по беспроводной сети помогают кнопки Wi-Fi и WPS. Первая из них просто включает или выключает в доме Wi-Fi в одно нажатие. Это может быть полезно, если есть необходимость ограничить присутствующих в беспроводном подключении. Кнопка WPS помогает быстро подключиться к роутеру по Wi-Fi без знания пароля. Но условием подключения какого-либо устройства (смартфона, другого роутера и т.д.) является наличие кнопки или функции WPS на подключаемом устройстве. Суть подключения к разным роутерам одинаковая: вначале нажимается кнопка WPS на роутере, а затем в течение указанного в инструкции времени (обычно около двух-трех минут) должна быть нажата такая же кнопка на подключаемом устройстве. При этом роутер сам сгенерирует пароль и свяжется по нему с устройством.
Обозначение индикаторов
Индикация у роутеров Huawei различна: на одних моделях есть целый ряд индикаторов, на других всего один индикатор, работающий в разных режимах. Не все владельцы роутеров уделяют внимание изучению индикации, а напрасно. Понимая, что именно показывает роутер в данный момент, вы сможете оперативно решить ту или иную проблему.
Рассмотрим наиболее характерные для роутеров обозначения индикаторов (см. картинку ниже). Всем знакомый индикатор питания чаще всего используется для понимания, подается ли электроэнергия на роутер. Но он же может отвечать за состояние системы. Второй слева индикатор показывает, к какой сети подключен роутер. Обычно для сетей 4G/LTE используется голубой цвет, для 3G — синий, для 2G — зеленый или желтый. Может быть свой цвет для Ethernet-подключения и других вариантов. Красный цвет чаще всего означает неполадки с подключением.
Третий слева значок отвечает за Wi-Fi и (или) WPS, четвертый подсказывает, что к портам LAN/WAN подключены или не подключены устройства, и пятый демонстрирует уровень сигнала. В некоторых моделях индикаторы подписаны словами, что избавляет от необходимости подглядывать в инструкцию.
Как подключить Wi-Fi-роутер Huawei. Примеры настройки WS5200, B315s
Подготовка места и оборудования
Перед установкой роутера советуем внимательно отнестись к выбору его места, так как неудачное расположение устройства приведет к проблемам со связью в некоторых местах дома. Устройства с сетевыми портами, которым нужен мощный сигнал, лучше всего подключать по проводам через порты LAN. Это ПК, ноутбуки, планшеты, ТВ-приставки и другие. Так как в комплекте с роутерами нет кабелей нужного количества и длины, приготовьте их самостоятельно. Устройства с адаптерами Wi-Fi (смартфоны, вещи умного дома) должны находиться в зоне действия сети WI-Fi-роутера, поэтому лучше всего ставить роутер в центре будущего Wi-Fi-пространства.
Как подключить роутер к интернету. Примеры подключений
Чтобы роутер раздавал интернет всем вашим домашним девайсам, вначале ему самому нужно обеспечить доступ к интернету. Способ это сделать зависит от того, как именно интернет заходит в ваш дом. Варианты могут быть такими. Провайдер протянул к вам в квартиру провод. Тогда воткните его в порт WAN (в некоторых моделях он называется также LAN/WAN). В новых квартирах провод нередко сразу укладывают в стене и выводят порт наружу в виде интернет-розетки. В таком случае соедините порт WAN и интернет-розетку при помощи патч-корда из комплекта роутера.
Еще один вариант — воспользоваться сим-картой, если такая возможность предусмотрена в вашем маршрутизаторе. Тогда вам не нужно задействовать порт WAN, так как вы будете выходить в интернет через оператора сотовой связи. Достаточно вставить в роутер SIM-карту с подходящим для интернета тарифом. Аналогичный способ применяется в модемах и модемах-роутерах, например в моделях «Huawei E8372» или «Huawei E3372 (E3372h и E3372s)».
Другой вариант подключения — через проводной модем. Если у вас именно такой способ, то соедините порт WAN роутера с соответствующим портом модема. Модем не забудьте подключить к интернету согласно его инструкции.
Познакомиться детально с подключением роутера Huawei вам поможет «Инструкция по настройке Wi-Fi-роутера Huawei WS5200» или «Инструкция по настройке роутера Huawei B315s-22».
Как подключить к роутеру устройство для настройки
Помимо подключения интернета вам нужно соединить роутер с таким устройством, на котором можно ввести настройки провайдера и некоторые другие. Обычно это имена, пароли и другая информация, которая препятствует незаконному подключению к вашему маршрутизатору девайсов соседей. В роли головного устройства чаще всего используют компьютер или смартфон с установленных на них браузером. Для телефона удобнее пользоваться фирменным мобильным приложением Huawei HiLink (Mobile WiFi).
Рассмотрим способы подключения головного устройства к роутеру. Если в нем есть сетевой порт, соедините его при помощи патч-корда (кабель с разъемами RJ45) с каким-либо из портов LAN роутера (если все порты обозначены цифрами 1,2,3 и так далее, то порт 1 — это WAN-порт, а остальные — LAN-порты). Рекомендуем соединять провода при выключенных устройствах.
Если сетевого порта нет, но есть адаптер Wi-Fi, тогда включите роутер и после его загрузки подключитесь с головного устройства к сети Wi-Fi-роутера. Эта сеть с завода получает конкретное имя и пароль (или только имя), которые записаны на наклейке роутера. Способ подключения такой: найти на своем устройстве раздел сетевых подключений, включить модуль Wi-Fi, если он выключен, построить список доступных сетей и найти в нем сеть Huawei.
Как настроить роутеры, роутеры-модемы Huawei
- выбрать тип подключения к интернету и ввести выданные провайдером данные (посмотреть в договоре);
- настроить сеть Wi-Fi, сменив ей заводские имя и пароль;
- сменить пароль к веб-интерфейсу;
- убедиться, что в браузере стали загружаться любые веб-страницы.
Как подключиться к самому роутеру
После всех подключений и настроек, вам еще нужно подключить к роутеру ваши домашние устройства. Если они подключаются по проводу, тогда соедините маршрутизатор и устройство с помощью патч-корда нужной длины. Затем выполните настройки подключения через веб-интерфейс или интерфейс самого устройства, например телевизора. Заметим, что многие современные девайсы умеют автоматически подключаться к роутеру с минимумом действий с вашей стороны. При подключении по Wi-Fi активируйте этот модель на устройстве, постройте список беспроводных сетей, найдите в нем вашу новую сеть и введите к ней придуманный вами пароль. Устройства подключатся по Wi-Fi.
Хотя приведенная выше инструкция носит обобщенный характер, она поможет вам понять принцип подключения любого роутера Huawei. Изучив примеры конкретных инструкций, вы сумеете быстрее разбираться с каждым новым роутером и легко обеспечить дом интернетом.
Компания Huawei производит не только компьютеры и телефоны, но и маршрутизаторы Wi-Fi. Как проходит их настройка? Куда зайти и что изменить, чтобы интернет через роутер Huawei заработал? Можно ли настроить IPTV или режим повторителя на моделях от этой фирмы?
Наиболее популярные модели роутеров Huawei
По данным «Яндекс.Маркета» (количеству отзывов и положительным оценкам от 4 баллов) популярны следующие модели роутеров Huawei:
- HUAWEI B880.
- HUAWEI B525.
- HUAWEI E5776.
- HUAWEI E5172.
- HUAWEI B683.
Бо́льшая часть роутеров Huawei рассчитана на работу с модемами USB — как 3G, так и 4G.
Подключение роутера и подготовка «операционки» на ПК к настройке
Выполните всего три шага для подключения роутера к сети и к компьютеру:
- До щелчка вставьте провод вашего поставщика интернет-услуг в голубой разъём WAN.
- Кабель, который вы нашли в коробке, соедините с роутером через один из выходов LAN (жёлтого цвета). Другой конец провода вставьте в разъём сетевой карты на «ноуте» (слева или справа) либо на стационарном компьютере (сзади на блоке).
- Зарядное устройство в комплекте подключите к разъёму Power. Вставьте адаптер в розетку и нажмите на клавишу On/Off, чтобы включить маршрутизатор.
К задней панели роутера нужно подключить три кабеля
Что делать дальше? Подготовьте свой «Виндовс» перед входом в настройки роутера Huawei:
-
Задержите пальцы на двух кнопках на «клаве» — Win и R. В поле введите ncpa.cpl — щёлкните по ОК.
Выполните команду ncpa.cpl в меню
Щёлкните по «Свойства» в подключении
В списке протоколов отыщите протокол IPv4
Настройте автоматическое получение IP и DNS
Заходим в веб-платформу для настройки Huawei: адрес страницы, данные для авторизации
Как говорит этикетка на задней панели модели Huawei WS319 (сейчас и далее рассматриваем настройку на примере этого устройства), веб-страница с настройками роутера находится по адресу 192.168.3.1. Поэтому вбиваем его в строку навигации в любом удобном для вас браузере. Перед вами откроется форма для авторизации в «админке» роутера: заполняем два поля одним словом admin и заходим в настройки.
Введите admin в два поля
Веб-платформа с настройками разделена на четыре крупных блока: «Главная», «Интернет», «Домашняя сеть» и «Обслуживание». В первом можно запустить мастер быстрой настройки и проверить состояние сети «Вай-Фай». Более детальная настройка происходит в трёх последних разделах — её то мы и рассмотрим ниже.
Через главную страницу можно запустить мастер быстрой настройки интернета и беспроводной сети
Смена пароля на вход в настройки
Сразу после авторизации в «админке» роутера система настоятельно потребует задать новый пароль на аккаунт. Безопасность превыше всего, поэтому соглашаемся. Ставим по желанию галочку «Больше не показывать» и щёлкаем по «Изменить пароль» — пишем новый ключ два раза. Придумайте комбинацию посложнее — с цифрами и буквами разных регистров (маленькие и большие). Обязательно сохраняем изменения.
Подтвердите смену пароля
Если предложение сменить пароль не поступило после авторизации, заходим во вкладку «Обслуживание» справа на голубой панели и переходим на раздел для управления аккаунтом. Жмём на «Изменить» и ставим другой пароль.
Поставьте другой пароль на аккаунт администратора роутера
Настраиваем сам интернет в зависимости от типа соединения вашего провайдера
Первый шаг настройки самый важный: нужно правильно указать протокол — тот, по которому работает ваш оператор. В противном случае к интернету вы не подключитесь. Поэтому берём договор или памятку, который оставил специалист после проведения кабеля, и внимательно его читаем. Там находится вся информация по подключению, в том числе протокол и данные для входа в сеть.
Даже если в итоге ничего не нашли в договоре, не паникуйте. Позвоните в техподдержку оператора — вам всё разъяснят и помогут настроить интернет. Мы рассмотрим ниже настройку трёх протоколов. Выберите нужную вам инструкцию и следуйте ей.
Протокол PPPoE
- Перейдите на второй раздел «Интернет» — попадёте сразу на первую вкладку с его настройками. Она нам и нужна.
- В блоке «Базовая информация» установите птичку рядом с пунктом о включении соединения.
- В виде службы поставьте INTERNET. На панели со списком видов протоколов выберите «Маршрутизация PPP».
Установите значение «Маршрутизация PPP» в типе соединения
Соединение через динамический IP
В отличие от предыдущего вида подключения, динамический IP не требует от вас писать данные для авторизации. Вам нужно сделать лишь следующее:
- Раскройте вкладку с настройками интернета. Активируйте соединение и в выпадающем меню с протоколами поставьте IP rooting (IP) («IP-маршрутизация»).
- Тип NAT оставьте по умолчанию.
- В меню IPv4 установите DHCP. Щёлкните по «Сохранить» (Save).
Укажите IP routing в качестве типа подключения
L2TP или PPTP-подключение
Сеть с протоколом L2TP есть, например, у «Билайна». Настраиваются оба типа одинаково на роутере Huawei:
- Выполните шаги из инструкции выше, чтобы установить тип соединения «Динамический IP».
- Теперь в этом же разделе «Интернет» откройте вкладку VPN. Выберите одно из двух меню — L2TP или PPTP (зависит от того, что использует именно ваш провайдер).
Напишите логин и пароль от сети провайдера
Настройка Wi-Fi: меняем название сети и задаём пароль
Настройка самой точки доступа сводится к созданию сети и смене пароля со стандартного на более сложный:
- Раскройте третий раздел «Домашняя сеть». Выберите третью вкладку «Настройки «Вай-Фая». Поставьте птичку рядом с «Включить Wi-Fi 2.4 ГГц».
- В меню «Шифрование» поставьте, если хотите, новое имя для точки доступа роутера Huawei (если название модели вам не подходит). Активируйте SSID в пункте ниже.
- В режиме защиты выберите WPA2-PSK. В меню ниже оставьте AES.
Укажите пароль в поле WPA-PSK
В дополнительных параметрах выберите все стандарты сети и автоматический канал
Если нужно включить функцию IPTV
Компания Huawei позаботилась о пользователях её роутеров — действия для настройки цифрового ТВ сведены к минимуму:
- Вам нужно открыть раздел «Интернет», а в нём вкладку слева «Служба IPTV». Поставьте птичку рядом с «Включить IPTV».
- Укажите в следующем пункте гнездо LAN, к которому вы намереваетесь подключить кабель от приставки ТВ. В виде подключения оставьте значение «Мост».
Выберите порт и щёлкните по «Сохранить»
Настраиваем локальную сеть (LAN) и DHCP-сервер роутера
В каком разделе веб-платформы можно тонко настроить локальную сеть роутера Huawei и его сервер DHCP:
- Во третьем блоке «Домашняя сеть» перейдите на вторую вкладку «Интерфейс LAN».
- В меню «Настройки интерфейса» при желании и необходимости измените адрес IP роутера в локальной сети. Если что-то изменили, не забудьте нажать на «Сохранить».
В разделе «Интерфейс LAN» можно изменить адрес IP роутера в «локалке»
Используйте Huawei в качестве репитера для главного роутера
Роутеры Huawei можно настроить в качестве усилителя сигнала (повторителя) для основного маршрутизатора в доме или квартире, если последнее устройство не справляется со своей задачей — не покрывает сигналом всё помещение. Настраивать нужно режим моста (WDS):
-
Перейдите в раздел «Домашняя сеть» — во вкладку «Режим моста». Активируйте опцию Bridge.
Перейдите на вкладку WDS, чтобы настроить режим репитера для модели роутера
Как сделать проброс портов на Huawei
Для проброса (переадресации) порта необходимо выполнить следующее:
-
В разделе «Интернет» откройте вкладку Forwarding («Переадресация»).
В разделе Forwarding щёлкните по плюсу
В разделе Port Mapping перейдите к созданию нового интерфейса
Как вернуть заводские настройки
У вас есть два варианта сброса: аппаратный (с помощью кнопки WPS/Reset) либо программный (через веб-платформу). Логично, что вам подойдёт только первый способ, если вы забыли пароль для входа в «админку» (настройки) роутера. Нажмите на клавишу и удерживайте её в течение 10 секунд — после этого устройство уйдёт в перезагрузку (индикаторы замигают). Когда роутер включится, на нём будут стоять фабричные параметры — настройте его заново с помощью инструкций выше.
Зажмите кнопку Reset на 10 секунд для сброса параметров
Если доступ к настройкам есть, для сброса зайдите в раздел «Обслуживание» — на вкладку «Управление устройством». Предварительно можно создать резервную копию настроек с помощью последнего меню вкладки, чтобы после сброса быстро восстановить все необходимые параметры роутера. Щёлкните затем по «Восстановить заводские настройки», подтвердите действие и подождите, пока маршрутизатор перезагрузится.
Щёлкните по второй кнопке «Восстановить заводские настройки»
Как сделать апдейт операционной системы роутера Huawei
Если вы увидели, что роутер стал постоянно зависать, а перезагрузка помогает, но ненадолго, возможно, дело в его прошивке — она может быть неактуальной. Запустите её апдейт на той же веб-платформе:
- Зайдите в последний раздел для обслуживания — откройте третью вкладку слева «Управление устройством». В меню для онлайнового обновления кликните по «Проверить». Вы ищите хорошое казино для игры в игровые автоматы? Выбирайте только легальные онлайн-казино в беларуси . Если система найдёт более актуальную версию прошивки, она её автоматически сама загрузит и установит.
- Можно воспользоваться и ручным вариантом апдейта: в меню выше «Обновление ПО» щёлкните по «Обзор».
Выберите файл c помощью кнопки «Обзор»
Видео: подключение и быстрая настройка роутера
Веб-платформа у роутера Huawei WS319 логичная и удобная — с поддержкой русского языка. Она находится по локальному адресу 192.168.3.1. В настройках прежде всего настройте тип подключения: PPPoE, динамический IP или VPN-сеть (L2TP, PPTP), а затем измените параметры точки доступа, в том числе поставьте новый сложный пароль на «Вай-Фай».
Читайте также:
- Google camera вылетает при запуске xiaomi
- Как пользоваться huawei nova
- Можно ли открыть хонор 8 икс
- Xiaomi ihealth meter thermometer обзор
- Xiaomi какая операционная система