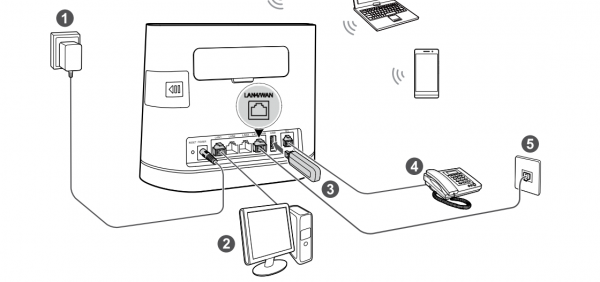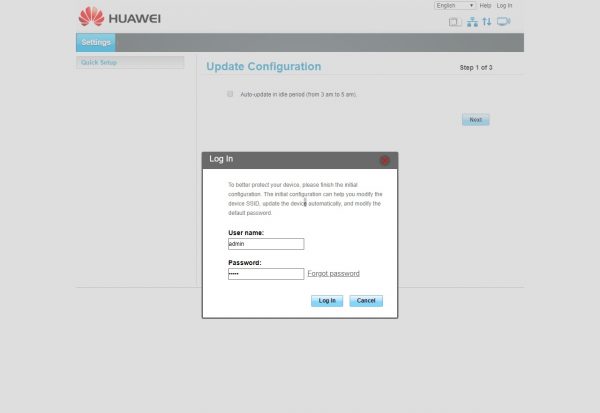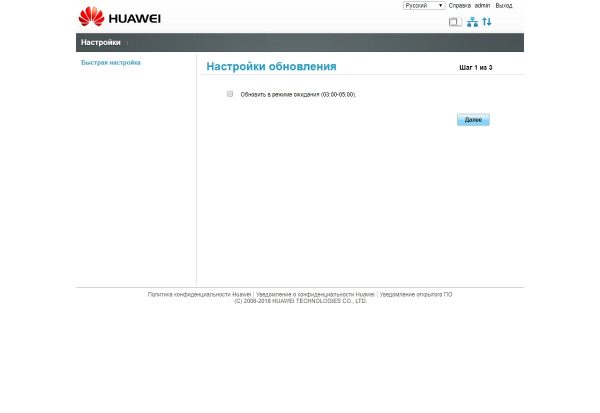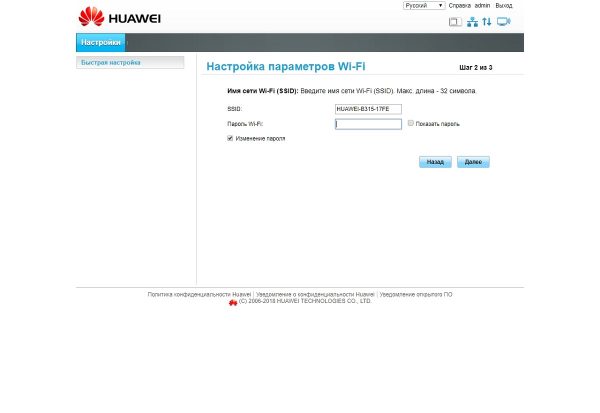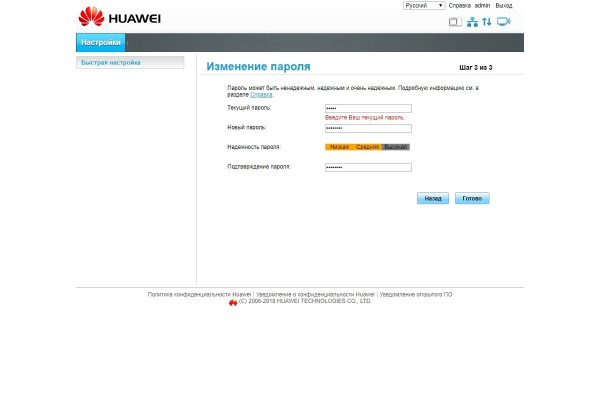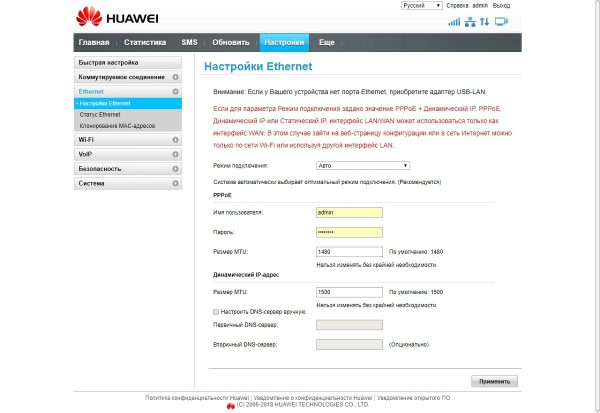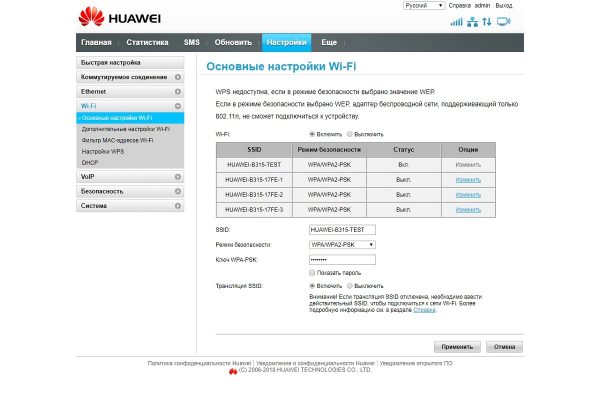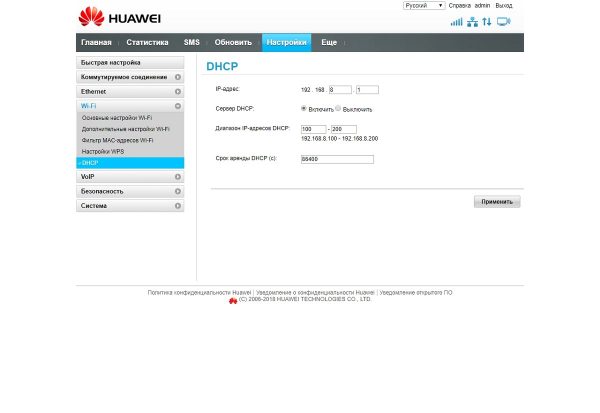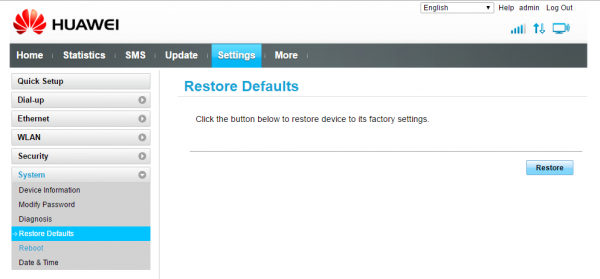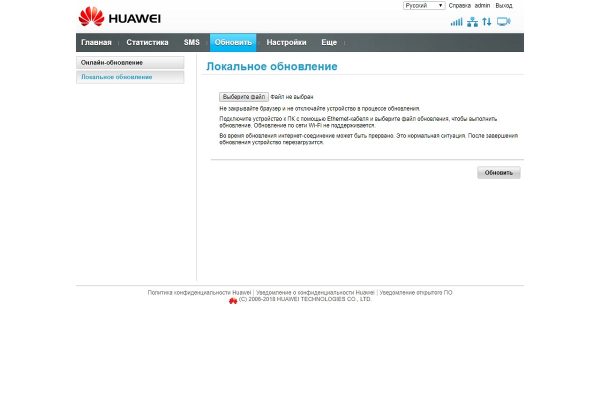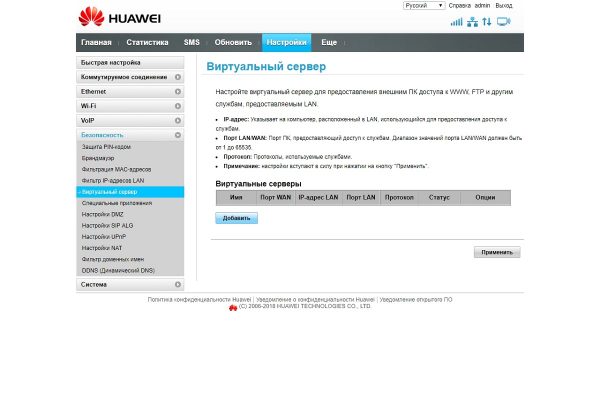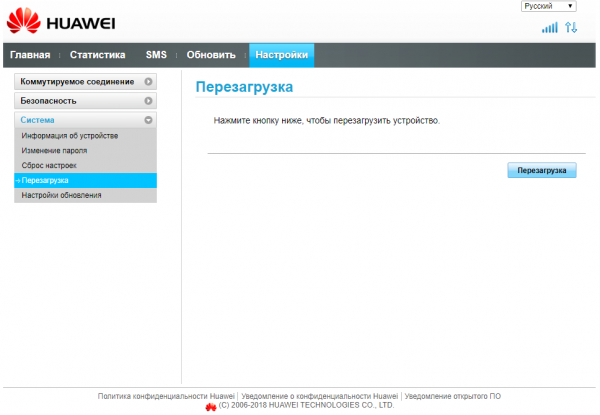В этой инструкции мы разберем устройство роутера Huawei B315s-22, обозначение его индикаторов, способы подключения и настройки, а также особенности подключения к маршрутизатору стационарного телефона. Хотя в этой инструкции разбирается модель Huawei B315s-22, советы по настройке и подключению также подойдут к другим модификациям модели Huawei B315s: 607, 936 и другим.
Все основные элементы маршрутизатора находятся на задней, верхней и передней панелях. Для включения питания устройства на задней панели есть разъем Power и одноименная кнопка сверху корпуса. На верхней панели также расположена кнопка WPS, о котором мы расскажем позже. Сзади есть шесть портов, которые обеспечивают различные варианты подключения устройств к роутеру. Это порт для подключения стационарного телефонного аппарата, USB-порт для USB-модема или принтера и четыре желтых порта LAN, один из которых совмещен с портом WAN. С помощью портов LAN/WAN вы можете подключить роутер к интернету по проводу и к устройствам, имеющим сетевой порт.
На задней панели есть еще три элемента. Первый из них представляет скрытую отверстием кнопку Reset, при удержании которой роутер вернется к заводским настройкам. Второй элемент — это слот для SIM-карты, скрытый под сдвижной крышкой. И третьим элементом являются также скрытые под крышкой разъемы для внешних антенн, которые могут идти в комплекте или приобретаться отдельно. Заметим, что антенны предназначены для усиления сигнала сотовой связи, а не для усиления сигнала Wi-Fi. При слабом сигнале сотового оператора их рекомендуется вкрутить в разъемы и поворачивать в сторону базовой станции для усиления сигнала. Обратите внимание, что антенны запрещено использовать вне помещения и во время грозы.
На одном из торцов роутера есть наклейка, которая пригодится вам при подключении устройства. Здесь есть такая важная информация, как имя и пароль к панели управления, пароль к сети Wi-Fi и другое.
Что показывают индикаторы роутера
На передней панели роутера есть световые индикаторы, которые загораются по-разному в зависимости от запуска той или иной функции маршрутизатора. Первым идет индикатор питания, который может гореть или не гореть, что говорит о включенном или выключенном питании соответственно. У второго индикатора, называемого индикатором режима сети, значений много. Это связано с тем, что роутер Huawei B315s можно подключать к интернету разными способами. И каждый цвет означает свой тип подключения: зеленый цвет — роутер подключен к сети Ethernet, желтый — к сети 2G, синий – к сети 3G, голубой — к сети LTE. А если индикатор загорелся красным, это означает проблемы с подключением. Возможно, что произошла ошибка подключения к сети, возникли проблемы с SIM-картой или PIN-кодом.
Третий индикатор называемся Wi-Fi/WPS и имеет три режима. Горящий индикатор говорит о включении Wi-Fi, погасший о том, что сеть Wi-Fi выключена, а мигающий информирует вас о подключении к роутеру другого устройства по WPS. Четвертый индикатор отражает состояние портов LAN и WAN. Если он не горит, то нет устройств, подключенных по названным портам. Горящий индикатор означает, что к портам подключено не менее одного устройства LAN, или означает подключение порта WAN к Ethernet. Мигание индикатора показывает, что по порту LAN или WAN идет передача данных. И пятый индикатор передает уровень сигнала сети. Он может быть включенным или выключенным.
Как пользоваться кнопками роутера
На модели Huawei B315s есть три кнопки: Power, Reset и Wi-Fi/WPS. Чтобы включить или выключить маршрутизатор, зажмите примерно на три секунды кнопку питания сверху корпуса. Если вы потеряли пароль к панели управления роутером, сделали неверные настройки или произошел сбой в его работе, тогда используйте кнопку Reset для возврата устройства к заводским настройкам. Для этого нажмите ее острым предметом и удерживайте около трех секунд, пока не замигает второй индикатор (индикатор режима сети). После этого дождитесь восстановления настроек и перезагрузки роутера. Имейте в виду, что после сброса все ваши пароли поменяются на заводские (указаны на наклейке корпуса).
Если вы хотите быстро подключить к роутеру другой роутер, телефон и иное Wi-Fi-устройство без ввода пароля, воспользуйтесь кнопкой WPS. При этом соединение остается защищенным, так как роутер сам сгенерирует пароль и передаст его устройству. Чтобы воспользоваться функцией WPS, вначале включите сеть WI-Fi, если она выключена. Нажмите и удерживайте около двух секунд кнопку WPS, пока индикатор
Wi-Fi/WPS не начнет мигать. После этого нажмите аналогичную кнопку или запустите функцию WPS на подключаемом устройстве.
Как подключить роутер Huawei B315s
Рассмотрим разные варианты подключения в зависимости от того, какой у вас доступ в интернет: через USB-модем, по кабелю или телефонному проводу.
Подключение через SIM-карту
Для этого способа подключения вам понадобится SIM-карта. Выключите роутер, на задней панели роутера сдвиньте крышечку по направлению стрелки и вставьте в слот SIM-карту так, чтобы скошенный уголок расположился на соответствующем месте. Закройте крышечку. Вынимайте и вставляйте сим-карту только в выключенное устройство сухими руками.
Подключите к роутеру другие устройства через порты LAN: ваш компьютер, ТВ-приставку, игровую консоль и другие. Для такого подключения вам понадобятся провода с разъемами RJ45 (один есть в комплекте) и наличие сетевых портов у подключаемых устройств. Соединяйте устройства проводами только при выключенном роутере и самих устройствах. При размещении электронных устройств не держите ближе одного метра к роутеру те из них, которые могут создать для него радиопомехи (радиотелефон, микроволновая печь и пр.). О подключении устройств с модулем Wi-Fi (смартфонов, планшетов и других) и стационарного телефона мы поговорим позже.
Подключение по кабелю или телефонному проводу
Если в ваш дом заходит кабель, подключите его в порт с надписью LAN/WAN. В новых домах часто делают интернет-розетки, избавляющие от необходимости тянуть по всей квартире длинный кабель. При наличии такой розетки соедините порт LAN/WAN с интернет-розеткой при помощи кабеля из комплекта или приобретите самостоятельно кабель с разъемами RJ45 подходящей длины. Также подключите через свободные порты LAN домашние устройства с сетевыми портами, как описано выше.
Если вы выходите в интернет через модем, тогда соедините порт LAN/WAN с модемом, а сам модем подключите к интернету. Обратите внимание, что телефонный разъем в роутере Huawei B315s предназначен для подключения телефонного аппарата, а не для подключения к телефонной розетке. Если его соединить с телефонной розеткой (сетью PSTN), это может привести к перегреву и выходу роутера из строя.
Подключение устройств по Wi-Fi
Выше мы рассмотрели, как подключить роутер к интернету и подключить к роутеру другие устройства (устройства-клиенты). Среди последних выделим такое устройство, которое назовем управляющим. С него вы в дальнейшем откроете панель управления и введете все необходимые для настройки роутера данные. В роли управляющего обычно используют стационарный компьютер, ноутбук или смартфон. И подключить их можно не только по проводу, но и по собственной сети роутера Wi-Fi при условии, что в этом устройстве есть Wi-Fi-адаптер. Для подключения по Wi-Fi убедитесь в том, что на роутере горит индикатор Wi-Fi/WPS. Если он не горит, нажмите одноименную кнопку на корпусе. На устройстве-клиенте активируйте Wi-Fi, постройте список доступных сетей и подключитесь к сети Huawei (точное название сети и пароль для подключения посмотрите на этикетке роутера).
Как настроить роутер Huawei B315s-22
После подключения роутера к интернету и компьютеру или телефону (см. выше) на управляющем устройстве откройте в любом браузере панель управления (страницу конфигурации) по адресу: 192.168.8.1. На смартфоне с панелью удобно работать через приложение Huawei HiLink (Mobile WiFi). Введите имя и пароль с этикетки роутера (admin и admin). На следующем шаге кликните по строке «Быстрая настройка», чтобы мастер быстрой настройки сам открыл вам все необходимые для подключения разделы. Первым делом он предложит вам поменять имя (SSID) и пароль Wi-Fi-сети, поэтому придумайте их и введите в соответствующие строки. На следующем шаге задайте пароль к панели управления (вместо admin).
Далее зайдите в раздел «Коммутируемое соединение», если вы используете для доступа в интернет сотовую связь. При подключении по проводу выберите раздел «Ethernet». При заполнении этого раздела вам может понадобиться помощь поставщика услуг, поэтому найдите договор или позвоните на горячую линию, чтобы узнать тип подключения и связанные с ним данные (имя, пароль и другие). После заполнения всех полей убедитесь в том, что у вас грузятся любые страницы браузера.
Как подключить к роутеру Huawei B315s-22 стационарный телефон
Во многих моделях роутеров Huawei, включая и B315s, есть телефонный порт, что позволяет совершать звонки с домашних телефонных аппаратов. При этом звонки будут происходить по сотовой связи через 3G/4G. Казалось бы, зачем это нужно, когда у каждого есть мобильный телефон? Первая причина связана с внешними антеннами (при их наличии), которые лучше мобильного телефона ловят сотовую связь (актуально для дач и других удаленных мест). Вторая причина объясняется тем, что у некоторых операторов есть выгодные смешанные тарифы, где кроме интернета прилагается большое количество минут для звонков. Обзаведясь такой сим-картой, вы сможете и в интернет выходить, и звонить по ней же. Это связано с тем, что во время звонка по подключенному к B315s телефону интернет продолжает работать, хотя и со снижением скоростей. Сама связь может перейти с 4G на 3G или остаться на прежнем уровне, что зависит от возможностей оператора сотовой связи. Подключать можно проводные или радиотелефоны с тоновым набором.
Для подключения телефона к роутеру Huawei B315s подготовьте такую сим-карту, с которой можно и в интернет выходить, и звонить (в SIM-картах для роутеров часто присутствует только интернет). Вставьте сим-карту в роутер, подключите телефон к телефонному порту TEL, включите роутер в сеть и дождитесь его загрузки и подключения к оператору. Это может занять несколько минут. Убедитесь, что в телефоне появился стандартный гудок, переведите его в тоновый режим и позвоните своему знакомому (номера сотовых телефонов начинайте с восьмерки).
Разобравшись с особенностями подключения роутера Huawei B315s, вы сможете как использовать его к квартире, так и быстро настраивать на даче, в сельской местности и других удаленных от города местах.
Вопросы и ответы
Результаты, отвечающие критериям поиска, не найдены.
Советы по поиску и устранению неисправностей не найдены.

Введите минимум два символа.
Результаты, отвечающие критериям поиска, не найдены.
Huawei B315s-22 купить на сайте ShopCarry.ru
Заявление об авторском праве
(C) 2006-2015 HUAWEI TECHNOLOGIES CO., LTD.
Ни одна из частей данного документа не может быть воспроизведена или передана по каналам связи в любой форме или любыми средствами без предварительного письменного согласия компании Huawei Technologies Co., Ltd.
Описываемый здесь продукт может включать в себя программное обеспечение, охраняемое авторским правом Huawei Technologies Co., Ltd или правом обладателя лицензии. Пользователь не имеет права воспроизводить, распространять, изменять, декомпилировать, деассемблировать, раскодировать, выделять, обратно собирать, отдавать в пользование, назначать или передавать кому-либо лицензию на указанный программный продукт, кроме случаев, когда такие ограничения противоречат соответствующим законам или когда эти действия одобрены держателем лицензии.
Торговые марки



Остальные торговые марки, продукция, услуги и наименования компаний, упомянутые в данном документе, принадлежат исключительно их владельцам.
Примечание
Некоторые описываемые здесь функции продукта и дополнительные компоненты для него зависят от установленного программного обеспечения, производительности и параметров локальной сети. Они могут быть не активированы или иметь какие-либо ограничения со стороны местного оператора сети или провайдера услуг. Поэтому приведенное здесь описание может не полностью соответствовать приобретенному продукту или дополнительным компонентам.
Компания Huawei Technologies Co., Ltd сохраняет за собой право вносить изменения или обновлять данные и технические характеристики в данном руководстве без предварительного уведомления и каких-либо обязательств.
Отсутствие гарантий
Информация в руководстве приводится «как есть». За исключением случаев предусмотренных законом, нет каких-либо явных или подразумеваемых гарантий в отношении точности, достоверности или содержания данного руководства, включая (но не ограничиваясь) предполагаемыми гарантиями товарной пригодности и соответствия конкретным задачам.
Насколько это допускает закон, HUAWEI TECHNOLOGIES CO., LTD не несет ответственности за случайные, косвенные или закономерные убытки, упущенную прибыль, потери в бизнесе, потери доходов, данных, репутации или потраченные накопления.
Импортные и экспортные правила
Клиенты должны соблюдать все законы и инструкции по экспорту и импорту. Они должны заранее получить от государства необходимые разрешения и лицензии, касающиеся экспорта, реэкспорта или импорта указанной в этом руководстве продукции, включая программные продукты и технические данные в них.
Вход на страницу управления
На странице управления вы можете настроить параметрыHuawei B315s-22.
Процедуры
-
Запустите Интернет браузер и введите в адресной строке 192.168.8.1.
-
Введите имя пользователя и пароль и нажмите Вход.

-
По умолчанию имя пользователя и пароль — admin.
-
Если наHuawei B315s-22 появляется сообщение, уведомляющее о низкой надежности пароля, используйте более сложный пароль. Более подробную информацию см. в разделе Изменение пароля.
Рабочий статус
По значкам состояния вы можете следить за рабочим статусомHuawei B315s-22.
В следующей таблице описаны значки состояния дляHuawei B315s-22.
|
Пункт |
Статус |
|
SIM/USIM/UIM карта |
ПРИМЕЧАНИЕ:
|
|
Интернет |
|
|
WLAN |
|
|
Сигнал |
|
|
SMS |
|
|
Ethernet |
|
|
Обновить |
|
Быстрая настройка
Контекст
Вы можете использовать Быстрая настройка для конфигурации и настройки параметровHuawei B315s-22.
Процедуры
-
Выберите Настройки>Быстрая настройка для запуска помощника быстрой настройки.
-
и следуя подсказкам настройте параметры.
-
Установить параметры профиля
-
Задайте параметры Ethernet.
-
Настройте параметры WLAN.
-

Несколько SSID могут быть включены одновременно на устройствеHuawei B315s-22. Выберите один из SSID, чтобы подключить Ваше устройство к устройствуHuawei B315s-22.
-
Нажмите Готово.
Подключение
Для подключения терминального устройстваHuawei B315s-22 к сети Интернет вам надо создать сетевой пофиль или установить профиль по умолчанию и сеть оператора.
Создание сетевого пофиля
Если вы впервые пользуетесь терминальным устройствомHuawei B315s-22, вам необходимо создать сетевой профиль для подключения к сети Интернет.
Создание сетевого пофиля
Если вы впервые пользуетесь терминальным устройствомHuawei B315s-22, вам необходимо создать сетевой профиль для подключения к сети Интернет.
Процедуры
-
Выберите Настройки >Коммутируемое соединение>Управление профилями .
-
Нажмите Новый профиль.
-
Установите связанные с профилем параметры.

-
Значение Имя профиля может состоять из 20 символов, в том числе: 0–9, a-z, A-Z, пробел, и ! # $ ( ) * — . / = @ [ ] ^ _ { } ~ | , ; % + ?
-
Обратитесь к Вашему провайдеру услуг за детальными настройками параметров.
-
Нажмите Сохранить.
Установка профиля по умолчанию
После установки профиля по умолчанию терминальное устройствоHuawei B315s-22 будет подключаться к Интернет через сеть оператора по умолчанию.
Установка профиля по умолчанию
После установки профиля по умолчанию терминальное устройствоHuawei B315s-22 будет подключаться к Интернет через сеть оператора по умолчанию.
Процедуры
-
Выберите Настройки >Коммутируемое соединение>Управление профилями .
-
Из Имя профиля выпадающего списка, выберите сетевой профиль.
-
Нажмите Применить.
Установка сети оператора
После настройки этих параметров терминальное устройствоHuawei B315s-22 сможет быстро найти сеть.
Установка сети оператора
После настройки этих параметров терминальное устройствоHuawei B315s-22 сможет быстро найти сеть.
Выбор типа сети
Для быстрого поиска и входа в сеть, выберите тип сети вашего провайдера.
Выбор типа сети
Для быстрого поиска и входа в сеть, выберите тип сети вашего провайдера.
Контекст
Для получения подробной информации о типе вашей сети, проконсультируйтесь с провайдером.
Процедуры
-
Выберите Настройки>Коммутируемое соединение>Настройки сети.
-
Из Предпочтительный режим, выберите режим.
-
Нажмите Применить.
-
Поиск и регистрация в сети
Mobile Broadband поддерживает как автоматическую, так и ручную регистрацию.
Поиск и регистрация в сети
Mobile Broadband поддерживает как автоматическую, так и ручную регистрацию.
Процедуры
-
Выберите Настройки>Коммутируемое соединение>Настройки сети.
-
Нажмите Настройки сети.
-
Из Режим, выберите режим.
-
Авто:Huawei B315s-22 ищет доступные сети и автоматически регистрируется в сети.
-
Вручную: Вам надо искать доступные сети и регистрироваться вручную.
-
-
Регистрация в сети.
-
В режиме Авто, нажмите Применить.
-
В режиме Вручную, выберите одну из найденных сетей и нажмите OK.
-
Доступ в Интернет с помощью сотовой сети передачи данных
Для подключенияHuawei B315s-22 к сети Интернет выполните следующие действия:
Доступ в Интернет с помощью сотовой сети передачи данных
Для подключенияHuawei B315s-22 к сети Интернет выполните следующие действия:
Процедуры
-
Выберите Настройки >Коммутируемое соединение>Мобильное соединение .
-
Нажмите Включить.
-
Подключитесь к Интернет.

-
По умолчанию устройствоHuawei B315s-22 подключается к сети Интернет автоматически.
-
Можно включить или выключить функцию передачи данных в роуминге.
|
Сценарий |
Настройка |
|
В зависимости от сетевого окруженияHuawei B315s-22выберет режим подключения к сети. |
|
|
Доступ в Интернет с использованием коммутируемого соединения PPPoE и динамического IP-адреса. |
|
|
Для коммутируемого соединения PPPoE необходимы имя пользователя и пароль, предоставляемые сервисным провайдером. |
|
|
IP-адрес ПК автоматически присваивается сервисным провайдером. |
ПРИМЕЧАНИЕ: Это действие опциональное. По умолчаниюHuawei B315s-22 автоматически получает адрес DNS-сервера.
|
|
Вы знаете параметры сети, такие как фиксированный IP-адрес, маска подсети, IP-адрес шлюза и адрес DNS-сервера, предоставленные Вашим сервисным провайдером. |
|
|
Клиент подключен через сетевой кабель, но Ethernet-соединение недоступно. |
Выберите Только LAN в раскрывающемся списке Режим подключения. ПРИМЕЧАНИЕ: Вы также можете отключить сетевой кабель и выйти в Интернет по мобильной сети передачи данных. |
Доступ в Интернет с помощью подключения по Ethernet
Задайте настройки Ethernet при первом подключенииHuawei B315s-22 к Интернету с помощью Ethernet.
Подключение через Ethernet
В данном разделе описано подключение через Ethernet и его параметры.
Процедуры
-
Выберите Настройки >Ethernet >Настройки Ethernet.
-
Задайте параметры подключенияHuawei B315s-22 в соответствии с таблицей ниже.
-
Нажмите Применить.
Подключение клиентов кHuawei B315s-22 по сети WLAN
После того, как WLAN активирована наHuawei B315s-22, клиенты могут подключиться кHuawei B315s-22 и с его помощью получить доступ к сети Интернет.
Подключение клиентов кHuawei B315s-22 по сети WLAN
После того, как WLAN активирована наHuawei B315s-22, клиенты могут подключиться кHuawei B315s-22 и с его помощью получить доступ к сети Интернет.
Предварительное условие
Mobile Broadband подключен к Интернет.
Процедуры
-
Выберите Настройки >Wi-Fi>Основные настройки Wi-Fi .
-
Просмотрите значение SSID по умолчанию.
1 | 2 | 3 | 4 | 5 | 6 | 7 |
Настройка роутера кажется большинству начинающих пользователей чем-то сложным и долгим. На самом деле всё гораздо проще, чем вы думаете. Покажем пошагово настройку на примере роутера Huawei b315s 22.
Как выглядит Huawei b315s 22 и что идёт в комплекте
Роутер устанавливается в вертикальном положении. Он прямоугольной формы. Материал изготовления традиционный — пластик с матовым покрытием. Есть вариант в чёрной расцветке.
Сзади все выходы: для адаптера питания, 4 жёлтых для «локалки» (последний из них предназначен также для подключения кабеля провайдера), USB-разъём для подключения модема от оператора и выход для кабеля ADSL.
Слева от выхода для адаптера питания есть маленькое отверстие — в нём находится кнопка для сброса настроек «Хуавей». Её можно зажать с помощью тонкого длинного предмета, чтобы запустить сброс до заводских параметров.
Один из локальных портов сзади предназначен и для подключения кабеля провайдера
Над выходами есть крышка. Если её открыть, вы увидите два гнезда для подключения специальных антенн GSM для улучшения сигнала мобильной сети (их может поставлять оператор связи). Обычные антенны «Вай-Фай» здесь не работают.
Слева под большой крышкой есть ещё одна — поменьше. Под ней находится выход для «симки».
Разъёмы под крышкой презназначены для антенн для усиления сигнала сотовой связи
Спереди расположены 5 светодиодов: питание, состояние подключения к мобильному «инету» от оператора, «Вай-Фай»/WPS, подключение по локальной сети и уровень сигнала 4G.
Сверху две кнопки: для включения роутера и для включения опции WPS (для быстрого подключения к «Вай-Фаю» без пароля).
Сверху находится кнопка питания и кнопка WPS
Снизу расположена наклейка с информацией по входу в настройки и другими данными.
В комплекте к роутеру идёт адаптер питания и кабель для подключения устройств к роутеру. В коробке также найдёте небольшую инструкцию по эксплуатации и гарантийный талон на 1 год. Роутер стоит около 6500 рублей.
Таблица: главные технические характеристики модели
| Стандарты связи | GSM: 900 / 1800 МГцUMTS: 900 / 2100 МГц LTE-FDD: 800 / 1800 / 2600 МГц LTE-TDD: 2600 МГц |
| Скорость передачи данных | Wi-Fi: до 300 Мбит/сLTE-FDD: 150 / 50 Мбит/с LTE-TDD: 112 / 10 Мбит/с DC-HSPA+: 42 / 5,76 Мбит/с EDGE: 236,8 / 118 Кбит/с |
| Интерфейсы для внешней антенны | 2×SMA |
| Слот для SIM-карты | Есть |
| Wi-Fi | 802.11b/g/n 2,4 ГГц, до 32 одновременных подключений |
| Интерфейсы | 3×LAN 10/100/1000 Мбит/с1×WAN (LAN) 10/100/1000 Мбит/с 1×USB 2.0 1×RJ-11 |
| Кнопки | Power, Reset, WPS |
| Габариты | 139×186×46 мм |
| Масса | 275 г |
Подключение Huawei b315s 22 и подготовка ПК
Соедините модель роутера с линией провайдера и компьютером, на котором вы будете настраиваться:
- Подключите «Хуавей» к интернет-розетке в вашей квартире с помощью сетевого кабеля либо вставьте кабель провайдера в роутер (в слот WAN), который идёт с улицы или с подъезда. Если у вас телефонное подключение, вставьте кабель, который идёт от телефона, в разъём DSL.
- Соедините компьютер с «Хуавей» с помощью кабеля из комплекта: один конец в порт LAN на роутере, второй — в разъём сетевой карты на ПК.
- Подключите роутер к электрической сети — он сам включится. Подождите, пока он прогрузится.
Роутер соедините с линией провайдера и с компьютером
Сразу же на ПК проверьте корректность настроек сетевой карты, к которой вы подключили «Хуавей»:
- Откройте «Панель управления» через «Пуск» (пункт в правой колонке либо в папке «Служебные» в левом столбце).
- Перейдите в «Центр управления сетями».
- Щёлкните по «Изменить параметры адаптера».
- Вызовите меню локального подключения или соединения Ethernet: кликните правой клавишей мышки по плитке и откройте свойства сети.
- Отыщите строчку с протоколом IPv4 — откройте его свойства.
- Поставьте автоматическое получение IP и DNS от роутера.
Как войти в настройки
Как оказаться в настройках «Хуавея»:
- В браузере вставьте адрес 192.168.8.1 и перейдите по нему. Сразу откроется страница веб-панели «Хуавей».
- Войдите в систему с помощью логина и пароля admin.
Для входа используйте слово admin
- Поставьте отметку рядом с обновлением роутера. Щёлкните по «Далее».
Настройте сразу автоматическое обновление прошивки
- Измените название «Вай-Фая» и пароль от сети. Придумайте сразу сложный. Кликните по «Далее».
Напишите пароль для «Вай-Фая»
- Введите новый пароль от настроек. Щёлкните по «Готово» для сохранения. Откроется стартовая страница с информацией по подключению — переместитесь в раздел «Настройки» сверху .
Измените пароль от настроек
Настройка протокола интернета
Посмотрите в договоре, какой протокол использует ваш провайдер. Либо позвоните на горячую линию компании. После этого переходите к настройке протокола:
- Раскройте меню Ethernet. В первом же пункте с настройками нужно задать протокол (режим подключения). Если выберете «Авто», система выберет для вас сама подходящее подключение. Поставьте свой протокол из договора.
Укажите протокол, который использует ваш интернет-провайдер
- Если у вас PPPoE, введите свой имя в сети и пароль для подключения к линии провайдера — всё указано в договоре. Кликните по «Применить». Если у вас PPTP или L2TP, этот роутер вам не подходит — он не поддерживает сети VPN.
- Если у вас динамический IP-адрес, ничего вводить не надо. Просто выберите нужный режим подключения и примените настройки.
- В случае статического IP нужно внимательно написать ваш уникальный адрес в интернете из договора, а также сопутствующую информацию, к примеру, маску подсети.
Настройка Wi-Fi
Настроить «Вай-Фай» можно в одноимённом меню. В основных настройках можно поставить новый пароль на сеть и новое название для неё. Обязательно включите трансляцию SSID и сам Wi-Fi, а затем примените настройки.
Укажите название и пароль для беспроводной сети
Локальная сеть LAN и DHCP
Для отладки локальной сети и сервера DHCP в меню Wi-Fi откройте раздел DHCP. Здесь поменяйте при необходимости адрес роутера в «локалке», активируйте обязательно сам сервер DHCP и установите количество адресов, которые будут доступны серверу для выдачи устройствам при входе в сеть.
Включите в настройках сервер DHCP
Сброс настроек до заводских
На веб-панели перейдите в раздел «Система», а там уже откройте пункт для сброса параметров. Запустите восстановление начальных настроек и подтвердите действие. Устройство перезагрузится — когда роутер включится, он будет уже работать с параметрами, которые стоят у него по умолчанию. Вам нужно будет настроить интернет и «Вай-Фай» заново.
Кликните по Restore в разделе
Обновление прошивки роутера Huawei b315s 22
Как сделать апдейт ОС роутера (то есть прошивки):
- Переключитесь на верхней панели на раздел «Обновить».
- Выберите онлайновый апдейт или локальный. В первом случае роутер сам запустит поиск обновлений в сети. Если они будут, начнётся загрузка и последующая установка апгрейда.
Выберите один из двух типов апдейта
- Если у вас уже есть файл прошивки или на сайте вашего провайдера/оператора предлагают скачать обновление прошивки (на официальном ресурсе производителя «Хуавей» прошивки для роутера нет), выберите локальное обновление. Кликните по «Выберите файл», укажите файл прошивки в «Проводнике» и запустите апдейт.
- Дождитесь завершения апдейта. В процессе не выключайте роутер, не нажимайте ни на какие кнопки на нём, не выдёргивайте шнур.
Проброс портов
Как выполнить проброс портов на «Хуавей»:
- Откройте раздел «Безопасность». Перейдите в блок «Виртуальный сервер». Кликните по «Добавить».
- Заполните форму: TCP и UDP (например, для Xbox Live это порты со значением 3074).
Щёлкните по «Добавить» под таблицей
- Введите имя программы, значения для WAN и LAN-порта. Напишите сам адрес IP в «локалке», например, IP вашего компьютера или игровой приставки.
- В протоколе укажите тип подключения, который использует ваш провайдер.
- В статусе поставьте значение «Включено».
- Щёлкните по «Применить» и по ОК.
Как перезагрузить роутер
Перезагрузить можно аппаратно: отключить адаптер питания от роутера, а затем снова его подключить через секунд 10 – 15. Также можно использовать кнопку питания. Можно запустить перезагрузку через веб-панель: переходите в меню «Система», выбираете пункт для перезагрузки и с помощью специальной кнопки в правой части экрана перезапускаете устройство.
Щёлкните по «Перезагрузка»
Отзывы о маршрутизаторе
Настройка протокола интернета и «Вай-Фая» проходит на фирменной веб-панели. Перед этим роутер нужно подключить к линии провайдера и к компьютеру с помощью кабеля Ethernet из комплекта. Если возникли какие-то ошибки в работе роутера, его можно перезагрузить или в крайнем случае сбросить настройки или обновить его прошивку.
- Распечатать
Оцените статью:
- 5
- 4
- 3
- 2
- 1
(6 голосов, среднее: 3.8 из 5)
Поделитесь с друзьями!
На чтение 6 мин Просмотров 13к. Опубликовано
Обновлено
В этой инструкции по настройке роутера Huawei я постараюсь дать ответ на все самые частые вопросы, появляющиеся при подключении его к компьютеру и установке WiFi соединения. Руководство подходит для стационарных моделей маршрутизаторов Huawei и универсальна для моделей — B311, B525, B535, B310, B311, WS319 и других. Просьба не путать их с портативными мобильными модемами и роутерами Хуавей, по настройке которых у нас имеется отдельная статья.
Как подключить маршрутизатор Huawei B315S-22 к компьютеру?
Я буду показывать процесс подключения и настройки на примере роутера Huawei B315S-22 в его «чистом» виде. Дело в том, что есть такие устройства, который распространяются каким-либо провайдером (Ростелеком, Билайн, МГТС, Киевстар и им подобными) и залочены на работу только с ним. Так вот к ним на сайте имеются отдельные статьи по каждому оператору. Здесь же речь пойдет о самом стандартном маршрутизаторе Huawei B315S-22, купленном в свободной продаже в магазине. Который имеет, соответственно, заводскую прошивку. Это универсальное устройство, которое умеет работать как с SIM картами мобильных операторов 3G-4G связи, так и с кабельным подключением через Ethernet.
Первым делом необходимо подключить его к компьютеру и интернету. Для этого:
- Включаем Хуавей в розетку
- Вставляем кабель от провайдера, который заведен в квартиру, в сетевой разъем роутера, обозначенный как «WAN»
- Другой кабель с конекторами RJ-45, который лежит в коробке вместе с роутером, вставляем одним концом в сетевую карту компьютера. А другим — в любой из нескольких разъемов «LAN».
- Включаем устройство кнопкой питания на корпусе при ее наличии
Процесс настройки более новых моделей Хуавей ничем не отличается, кроме расположения разделов меню в панели администратора. Однако, для вашего удобства мы также сделали отдельную инструкцию по настройке wifi роутера Huawei WS5200. На его примере как раз можно увидеть, как подключить Хуавей к интернету и раздать вай-фай в современном веб-интерфейсе
Настройка роутера Huawei B315S-22 через Admin панель управления
Далее необходимо открыть на ПК браузер и ввести адрес для входа в настройки Huawei. На разных моделях они могут отличаться, например 192.168.3.1, 192.168.8.1 или mediarouter.home. Какой именно требуется у вас нужно посмотреть на наклейке на корпусе устройства. При возникновении проблем с открытием страницы проверьте настройки сетевого адаптера Windows — более подробно про решение ошибок можно прочитать по ссылке выше.
При первом входе вас встретит мастер быстрой настройки Huawei B315S-22. Если для других роутеров им можно было бы и ограничиться, то в случае с маршрутизаторами Huawei более удобно пользоваться основным меню личного кабинета.
Мастер быстрой настройки Huawei
Но давайте все-таки посмотрим на мастер для составления полной картины.
- На первом шаге нам сразу предлагают обновить прошивку после подключения к интернету. Можно активировать, а можно пропустить и сделать это позже.
- Далее задаем имя для будущей беспроводной сети и пароль для подключения к ней
- Завершающий этап — смена пароля учетной записи администратора роутера. Важный момент в обеспечении безопасности.
Чего-то не хватает — не правда ли? Точно, мы же не подключили роутер Huawei к интернету. Если вы вставите в него SIM-карту с 3G-4G сетью, то дополнительно ничего вводить не нужно. А вот если вы решили использовать с роутером Huawei B315-22 проводной кабель, то нужно кое-что изменить. Поэтому открываем основное меню «Настройки» и заходим в пункт «Ethernet».
В другой версии панели управления, используемой в некоторых моделях маршрутизаторов Хуавей, соединение с сетью выполняется в меню «Интернет» раздел «Настройка интернета». Здесь нам предстоит выбирать один из режимов соединения. Можно оставить определение типа подключения самим роутером, либо выбрать вручную:
- Автоматическое подключение. Если в вашем договоре указано «DHCP» или «Динамический IP»
- Подключение с помощью аккаунта пользователя. Для тех, у кого подключение происходит по протоколам PPPoE, L2TP, PPTP
- Подключение без аккаунта пользователя. Для «Статического IP»
- Подключение с помощью другого модема. Это на тот случай, если вы используете для коннекта к интернету модем. А роутер будет лишь исполнять функции точки доступа wifi
Динамический IP
Большинство операторов давно уже перешло на этот удобный и простой для конфигурации способ. Он не требует никаких от нас с вами действий. Просто выбираем в графе «Тип соединения» «IP маршрутизация» а в качестве «Типа адресации IPv4» — «DHCP». При необходимости также можно поставить галочку на «Клонировать MAC-адрес», если провайдер требует привязки к выходу в интернету одного конкретного устройства.
Настройка роутера Хуавей для Ростелеком (PPPoE)
Если вы являетесь абонентом Ростелеком или другого провайдера, использующего тип PPPoE, то в качестве типа соединения ставим «IP маршрутизация (PPP)». И далее в графах «Интернет-аккаунт» и «Интернет-пароль» указываем те значения, которые значатся в договоре с провайдером.
Подключение маршрутизатора Huawei к Билайн (L2TP)
Интернет от Beeline настроить сложнее всего — понадобится создать сразу два подключения.
- Сначала делаем соединение по типу «Динамический IP» — так, как я показывал в первом случае.
- После этого переходим в раздел «VPN» и ставим галочку на «Включить L2TP LAC»
- В графе «LNS-адрес» вписываем адрес сервера — для Билайн он выглядит как «tp.internet.beeline.ru»
- Наконец, указываем «Имя пользователя» и «Пароль PPP» от своего аккаунта.
После всех внесенных изменений нажимаем на кнопку «Сохранить» внизу страницы.
Настройка Wi-Fi и смена пароля на маршрутизаторе Huawei B315S-22
WiFi сеть мы уже настроили через пошаговый мастер. Но что, если нужно поменять SSID сигнала или пароль для подключения к роутеру Huawei B315S-22. Для этого идем в меню «WiFi — Основные настройки»
В другой версии админки корректировка параметров WiFi соединения происходит в рубрике «Домашняя сеть — Настройка WiFi»
- Для того, чтобы активировать раздачу беспроводного сигнала, здесь ставим флажки на «Включить умное покрытие сети» и «Включить WiFi»
- Далее придумываем название для своей сети и указываем его в графе «SSID»
- Ставим галочку на «Включить SSID», чтобы ваш сигнал был виден для подключаемых гаджетов.
- Следующий шаг — поменять пароль WiFi на Huawei. Для этого в настройках шифрования выбираем «WPA-PSK/WPA2-PSK» и в качестве режима ставим «TKIP+AES». Это самая надежная на сегодняшний день комбинация.Более подробно про все возможные варианты и что они означают можете почитать в нашей отдельной публикации.
- Наконец, задаем пароль для подключения к wifi, состоящий не менее чем из 8 символов — таковы требования данного режима шифрования.
- При желании скрыть свою беспроводную сеть от чужих глаз, чтобы сигнал не был виден в списке для подключения, можно отметить пункт «Скрыть трансляцию»
Вот и все — осталось только применить настройки роутера Huawei все той же кнопкой «Сохранить».
Видео как настроить wifi роутер Huawei B315S-22
Актуальные предложения:

Задать вопрос
- 10 лет занимается подключением и настройкой беспроводных систем
- Выпускник образовательного центра при МГТУ им. Баумана по специальностям «Сетевые операционные системы Wi-Fi», «Техническое обслуживание компьютеров», «IP-видеонаблюдение»
- Автор видеокурса «Все секреты Wi-Fi»













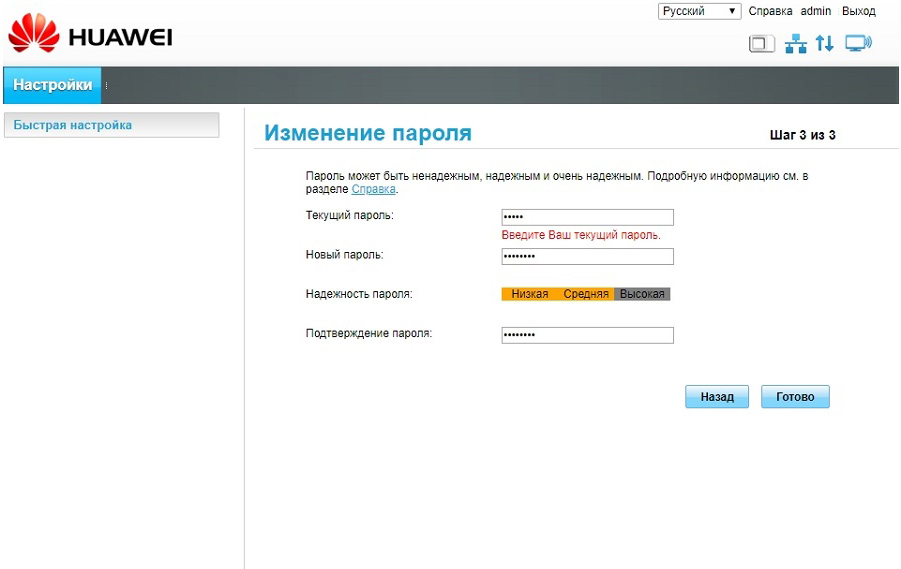
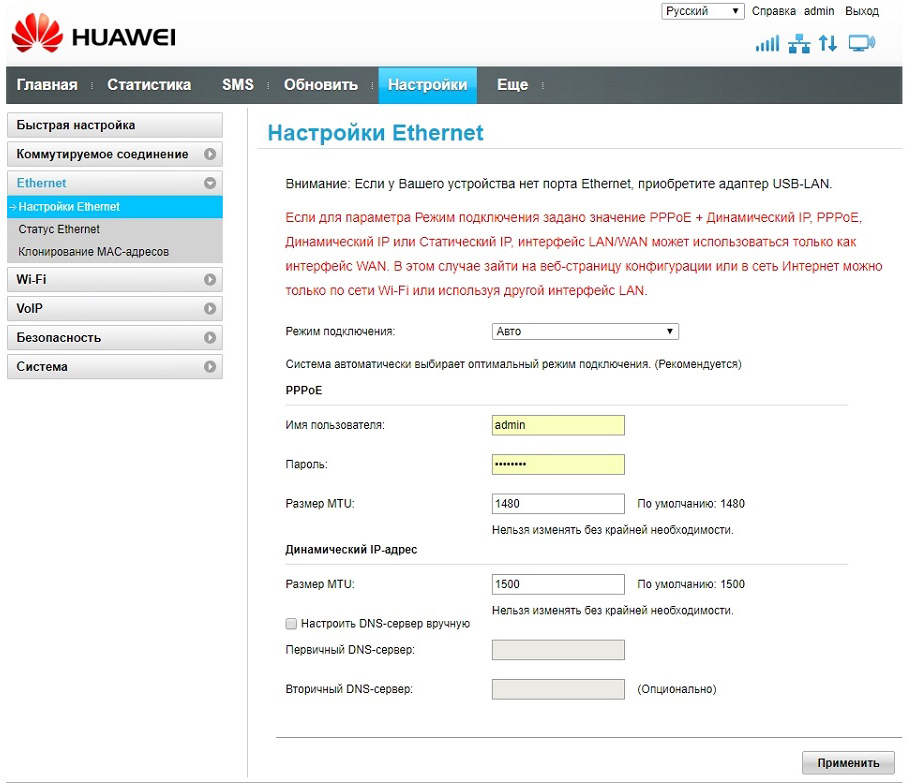


 : SIM/USIM/UIM карта неисправна; неудачная проверка PIN/PUK кода.
: SIM/USIM/UIM карта неисправна; неудачная проверка PIN/PUK кода. : Передача данных
: Передача данных : Прием данных
: Прием данных : Одновременный прием и передача данных
: Одновременный прием и передача данных : Коммутируемое соединение установлено, но передача данных не выполняется
: Коммутируемое соединение установлено, но передача данных не выполняется : WLAN включен.
: WLAN включен. : WLAN выключен.
: WLAN выключен.




 : Этот значок показывает уровень сигнала.
: Этот значок показывает уровень сигнала.

 : УстройствоHuawei B315s-22 подключается к сети Ethernet.
: УстройствоHuawei B315s-22 подключается к сети Ethernet. : Обнаружено Ethernet-соединение.
: Обнаружено Ethernet-соединение. :Доступна новая версия.
:Доступна новая версия.