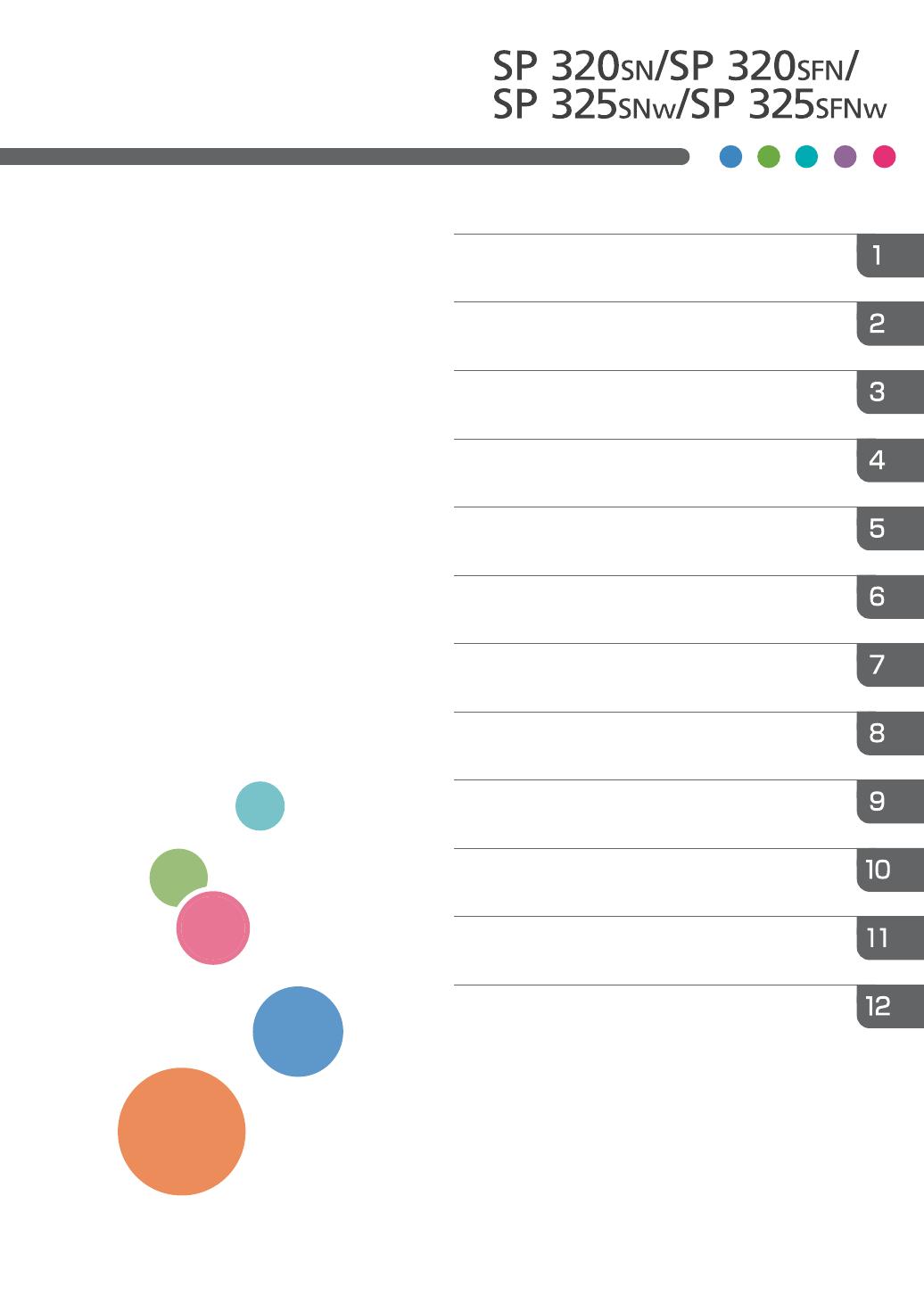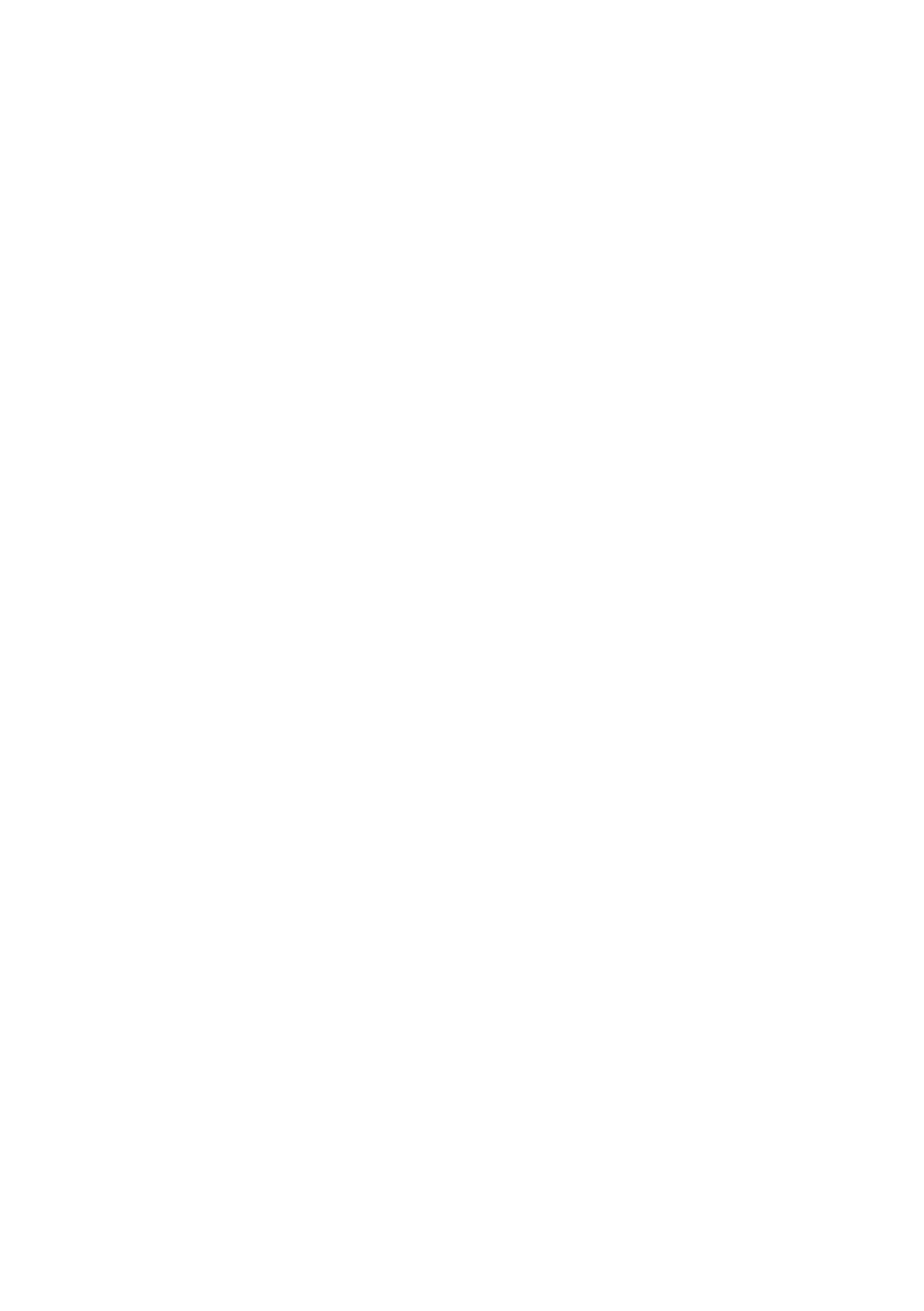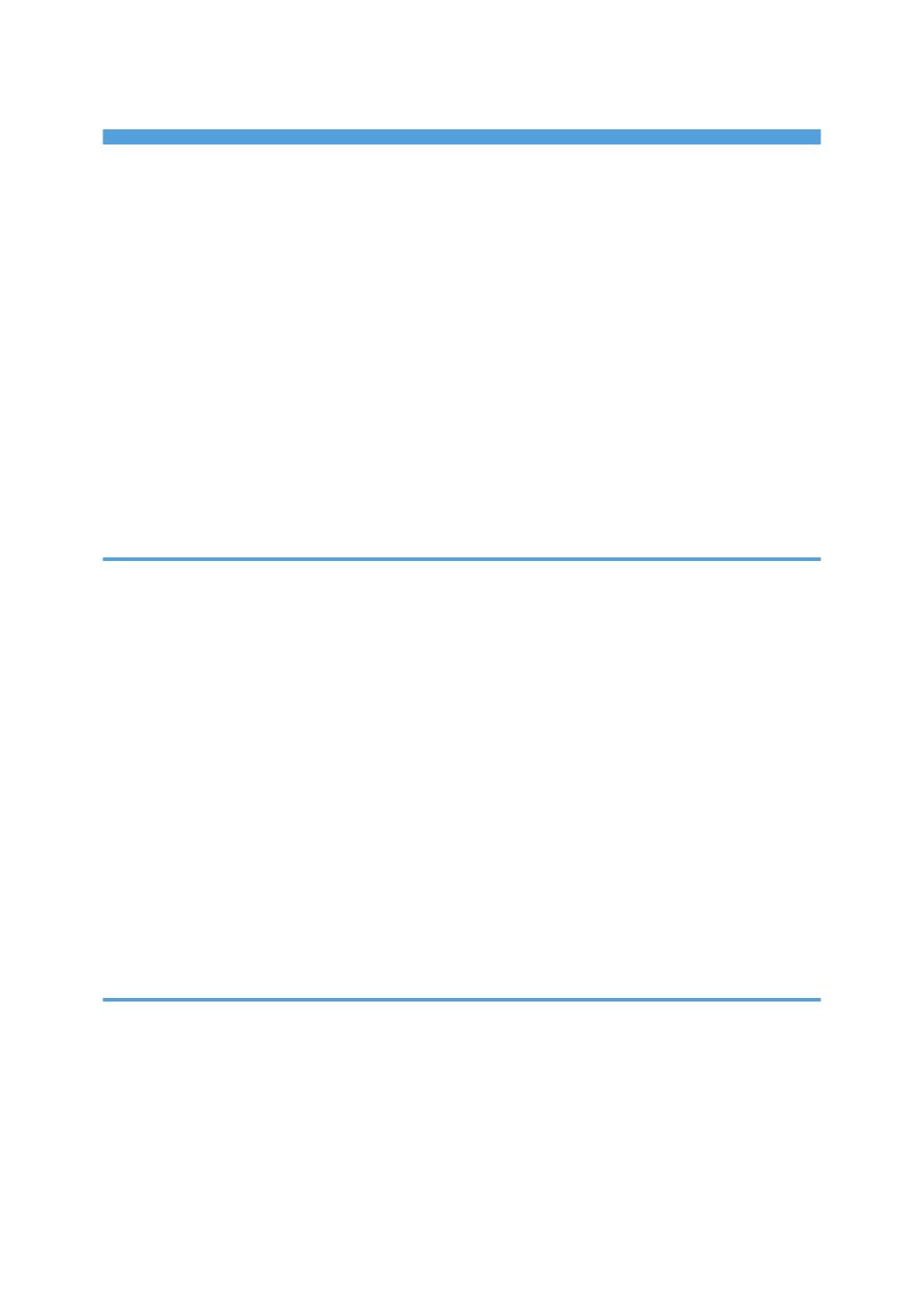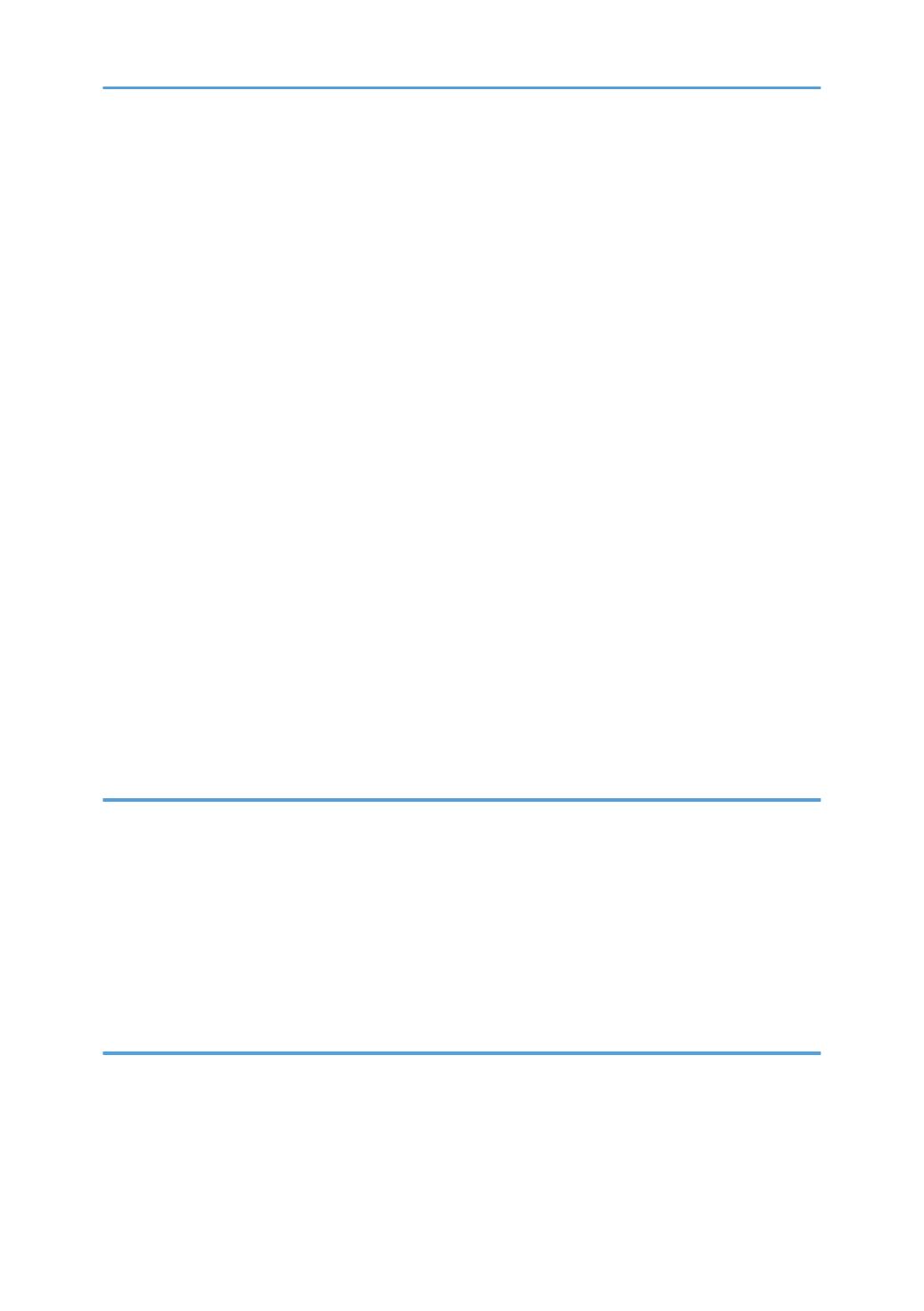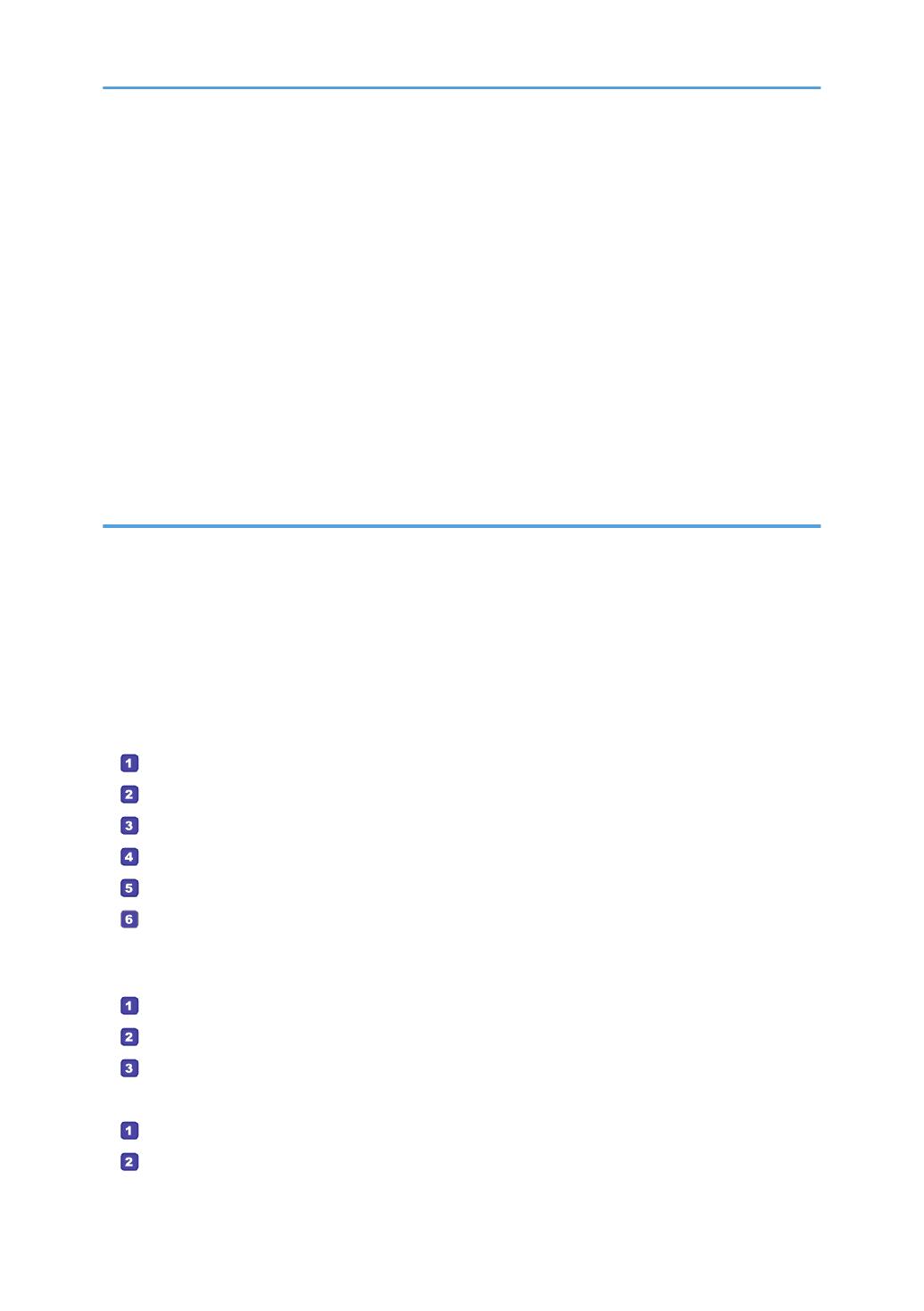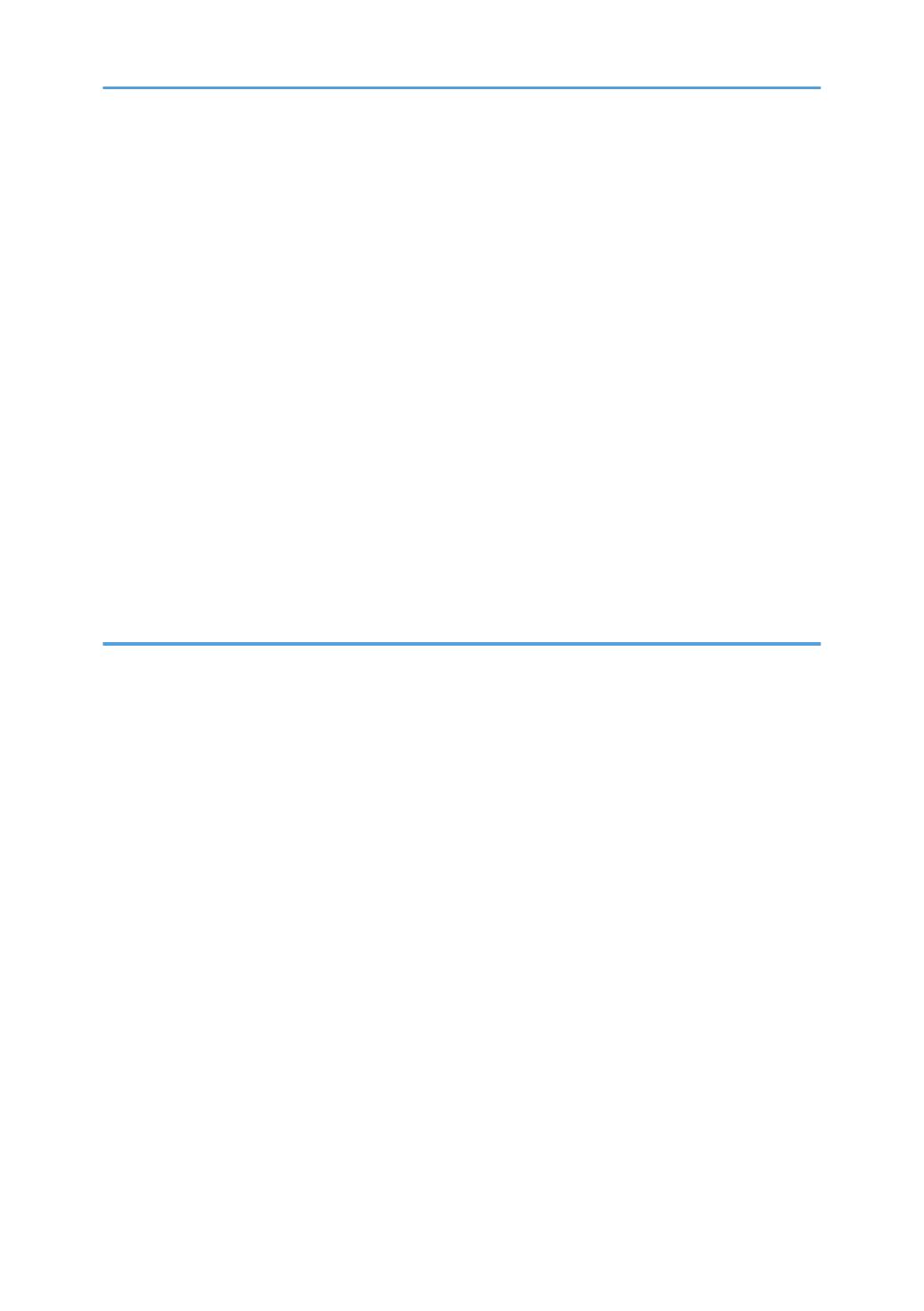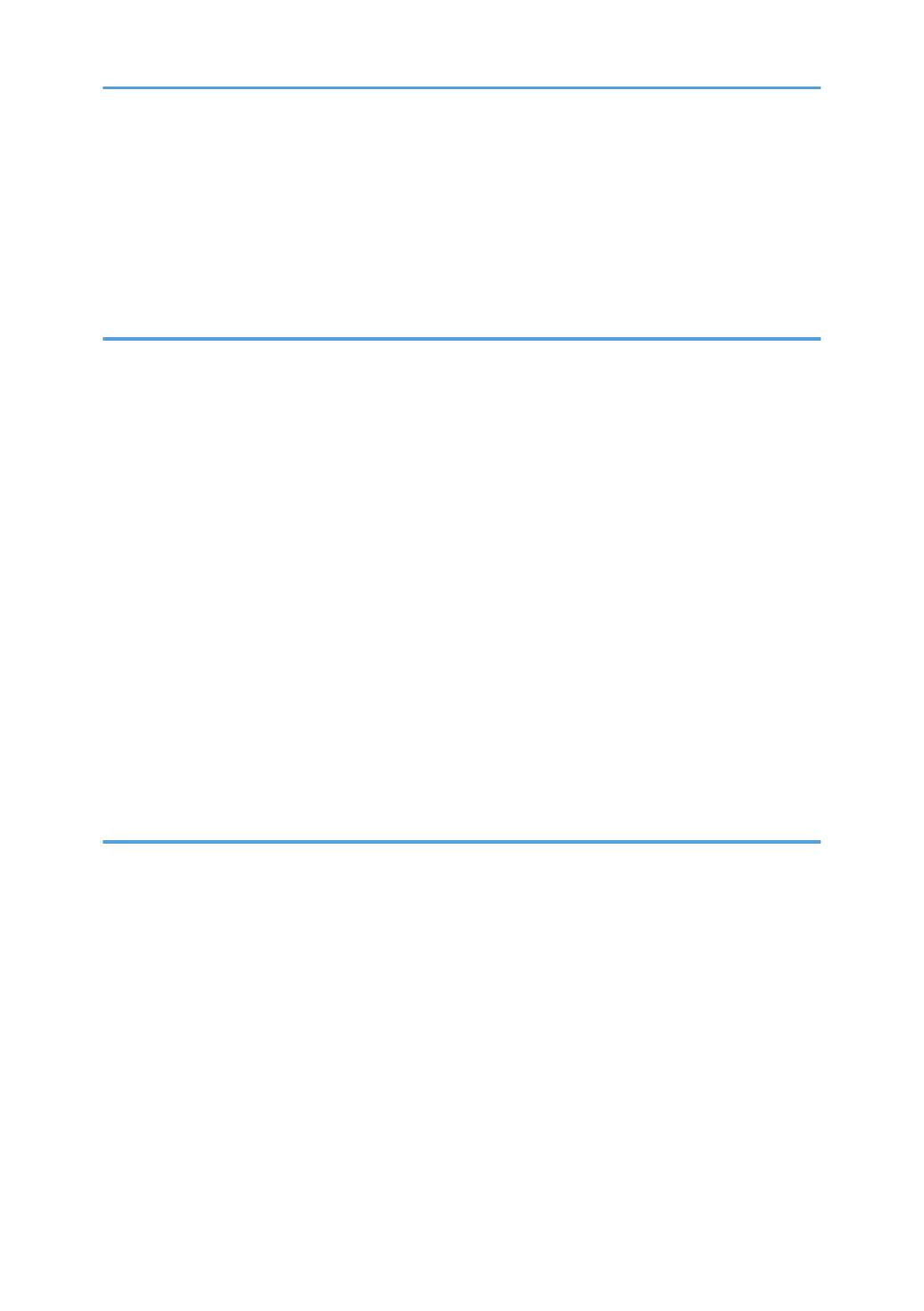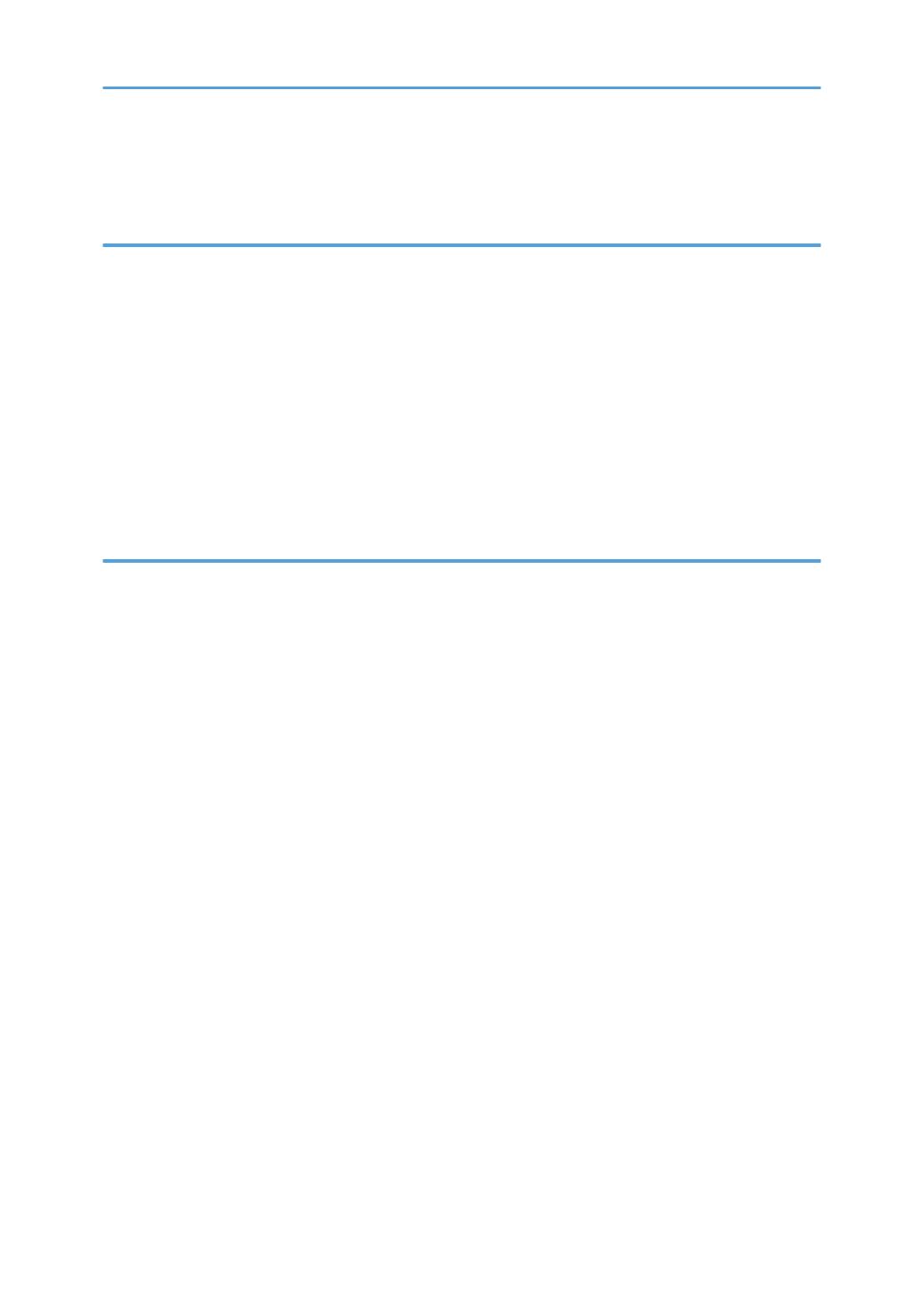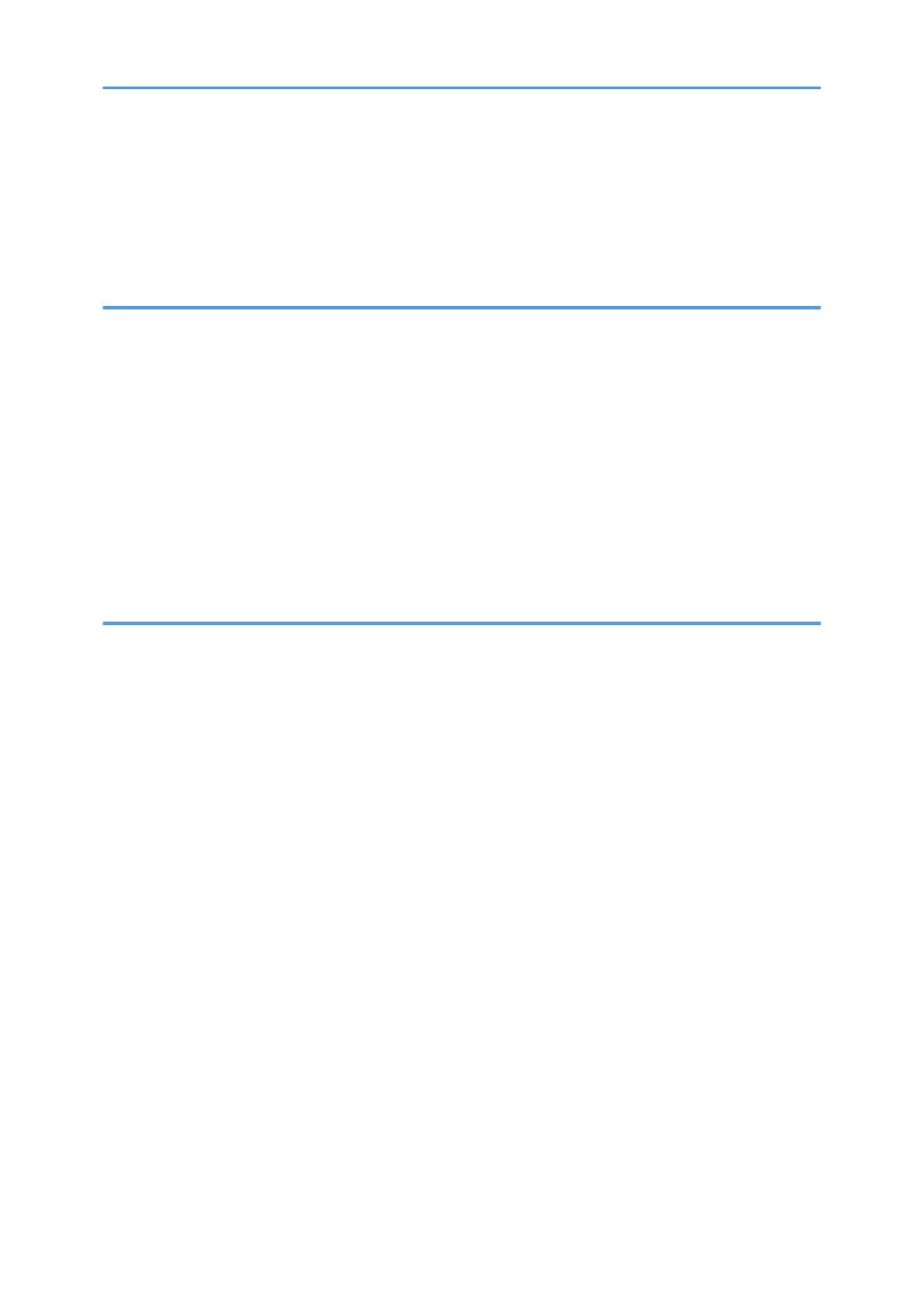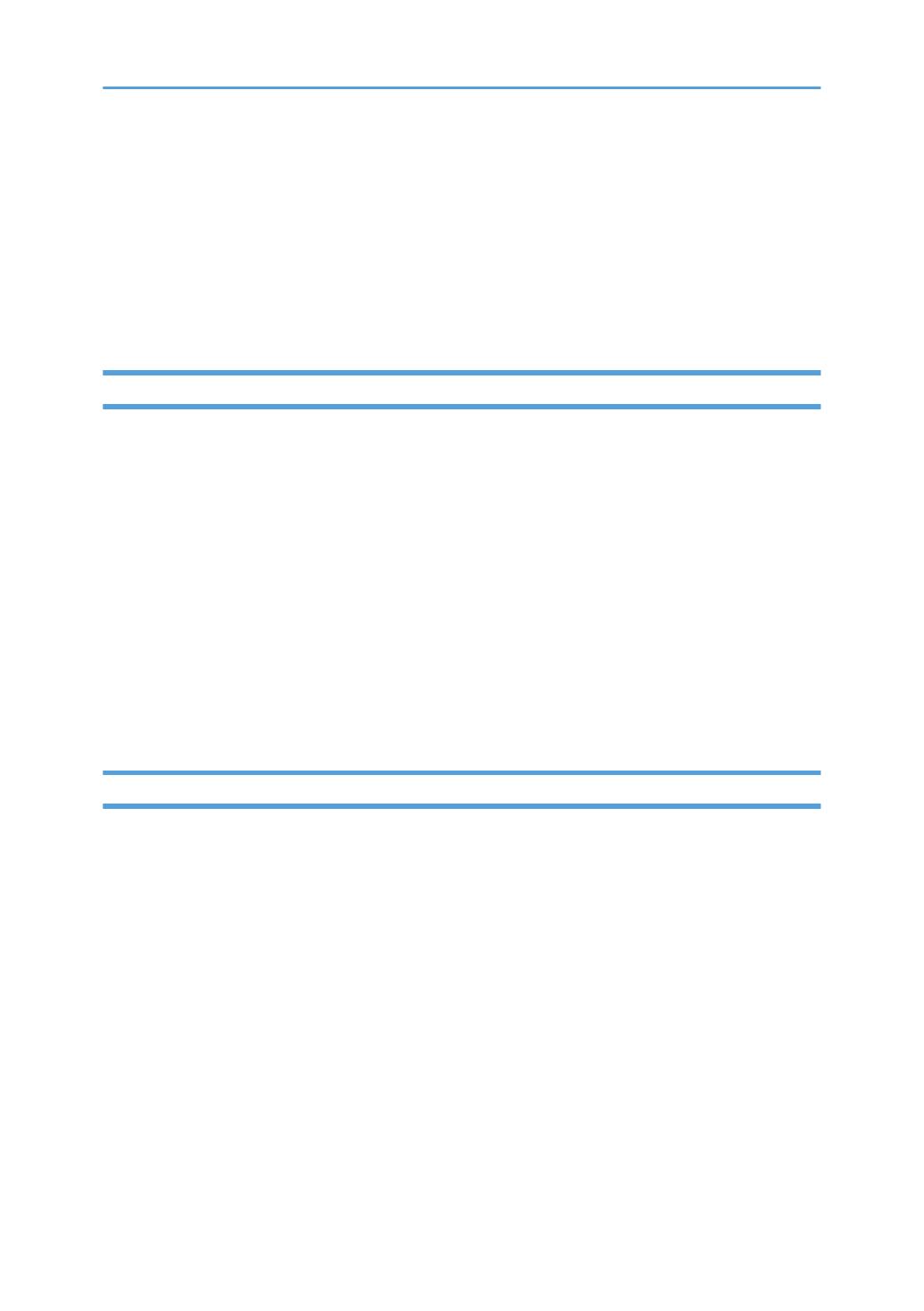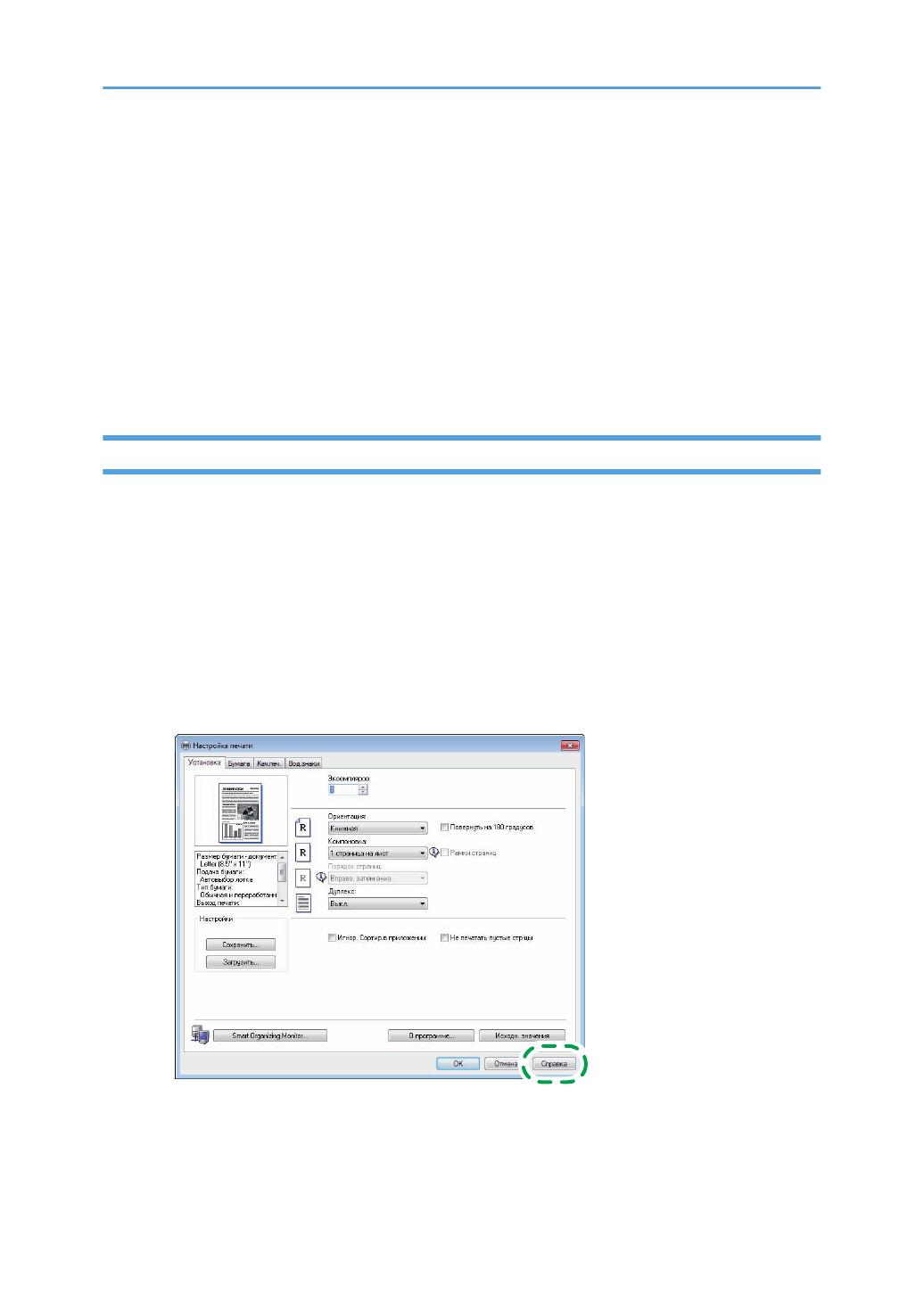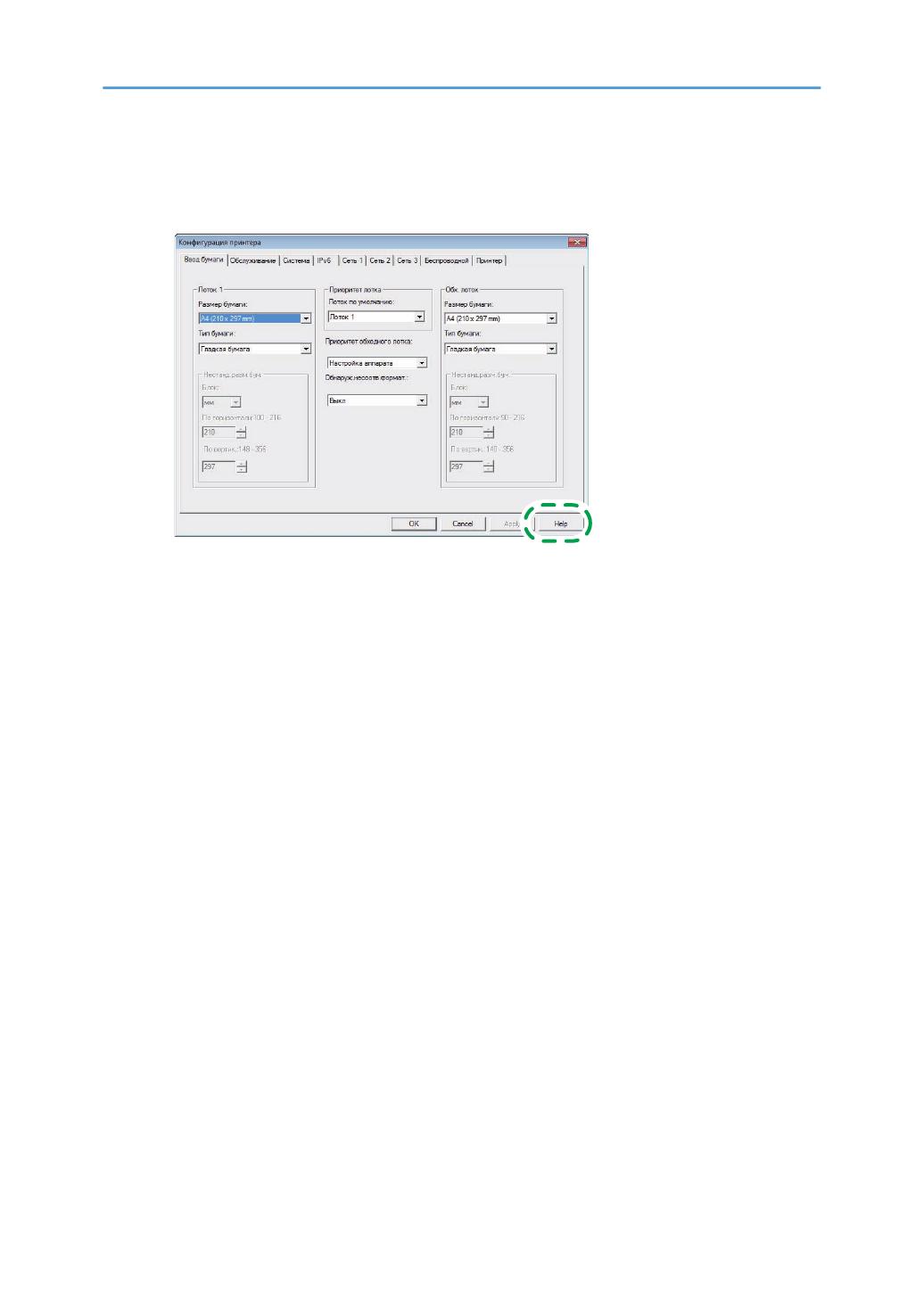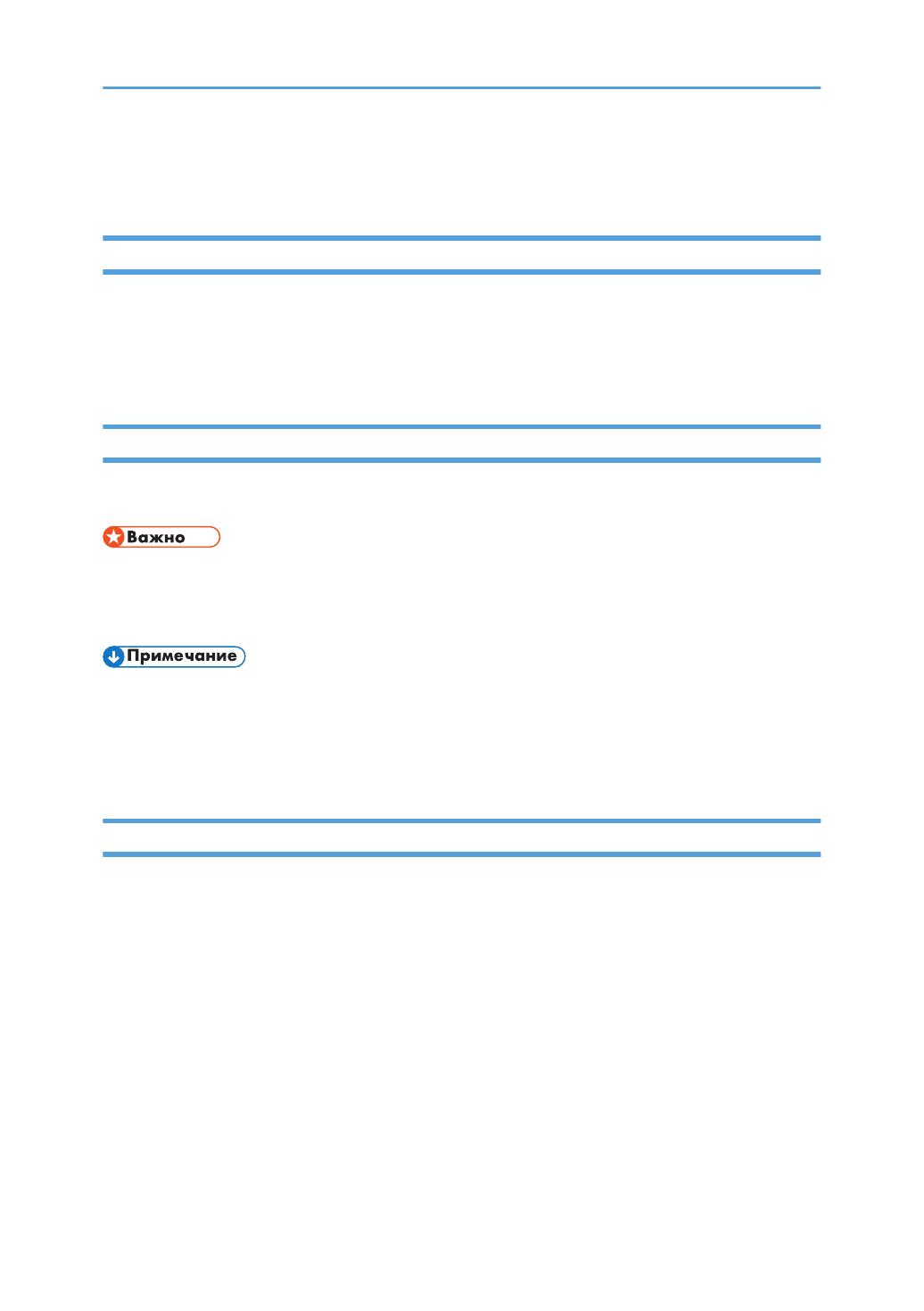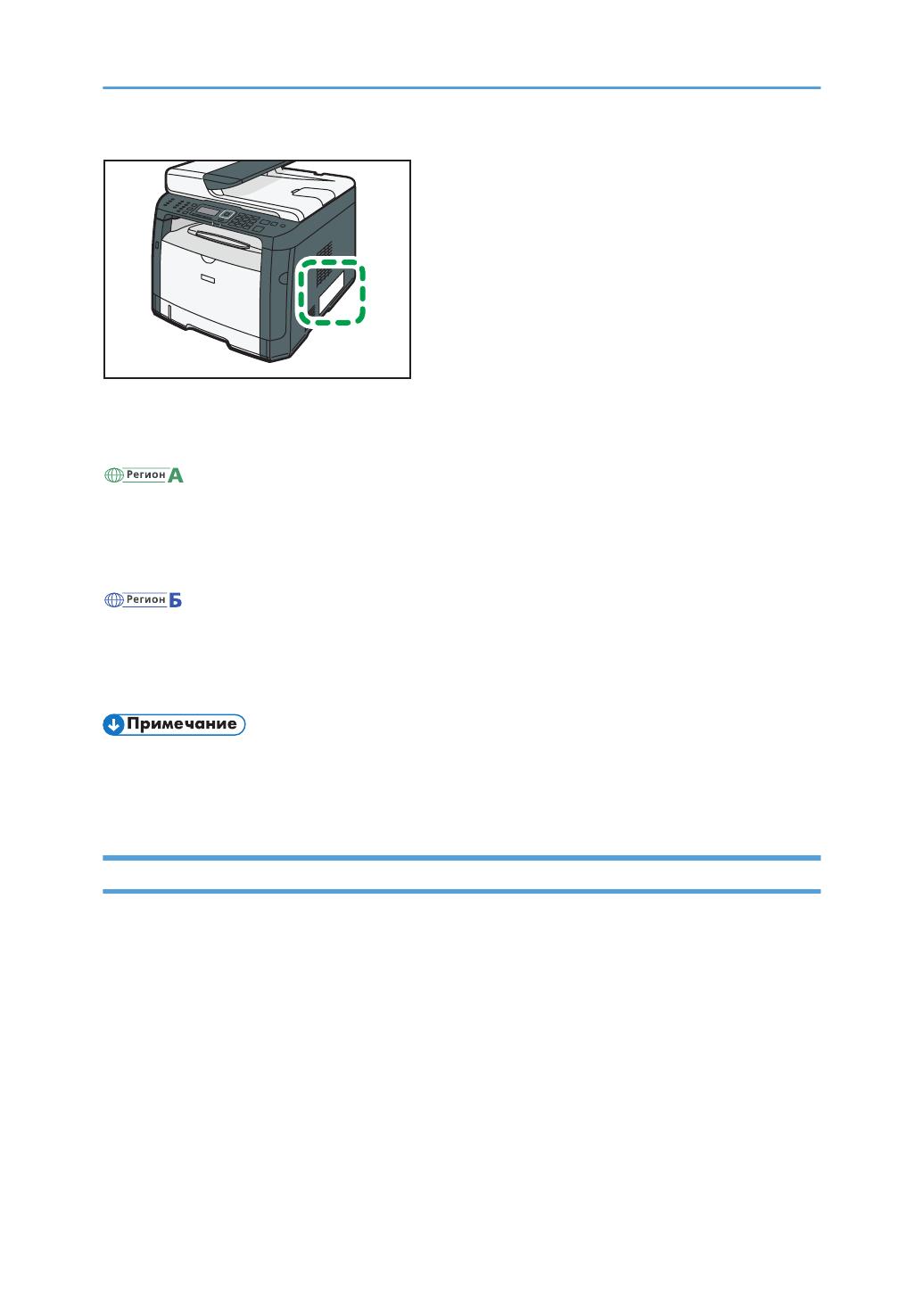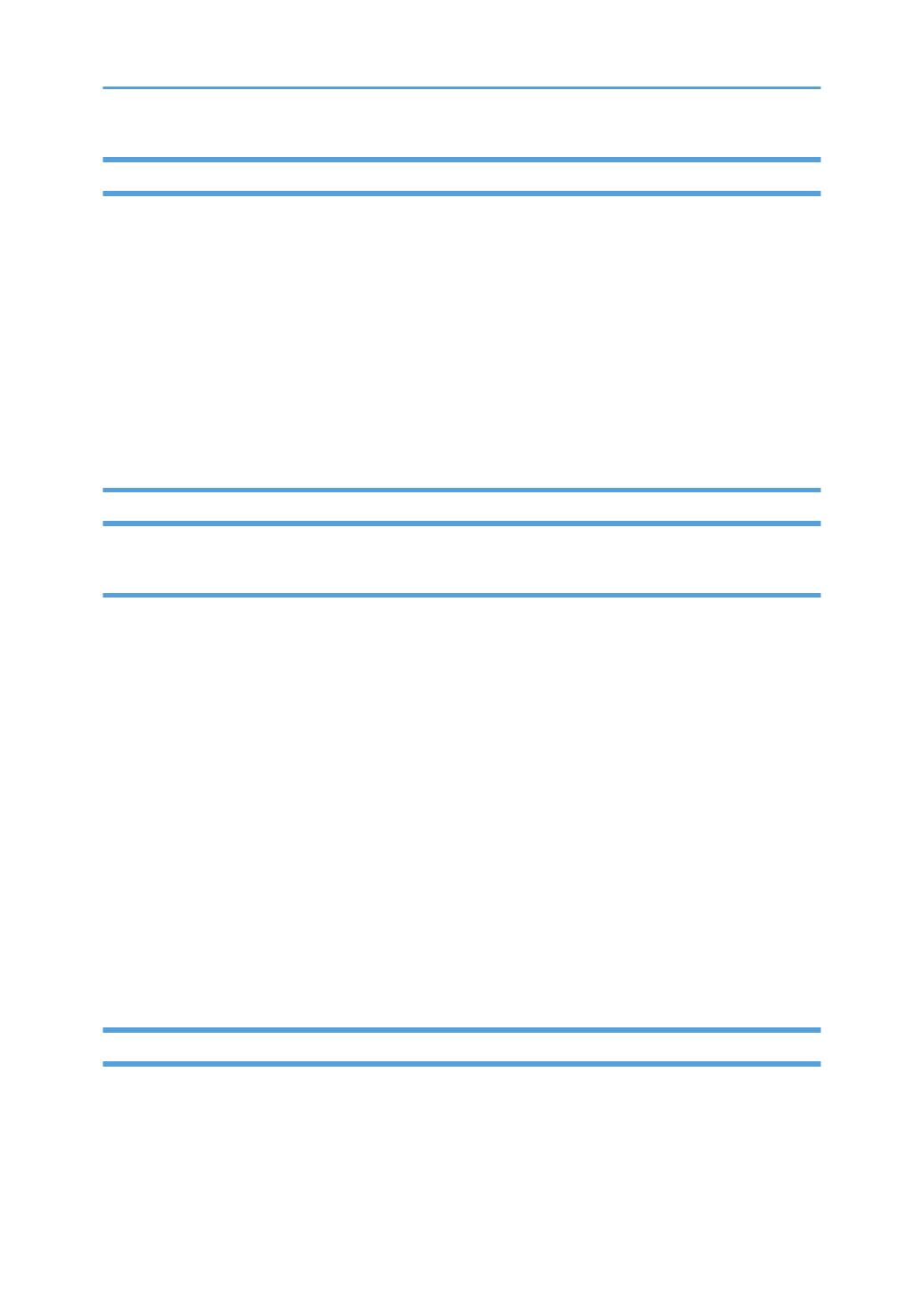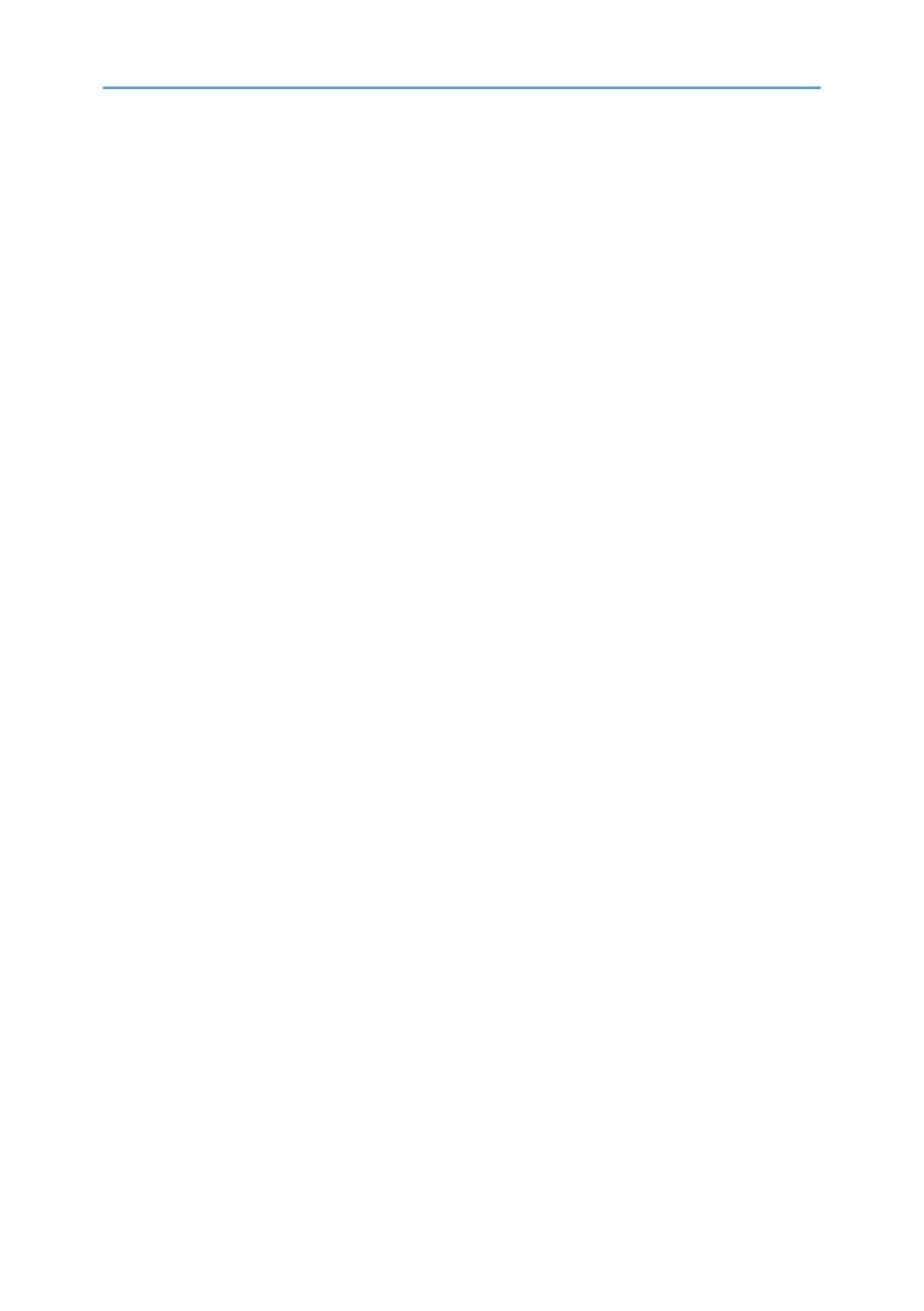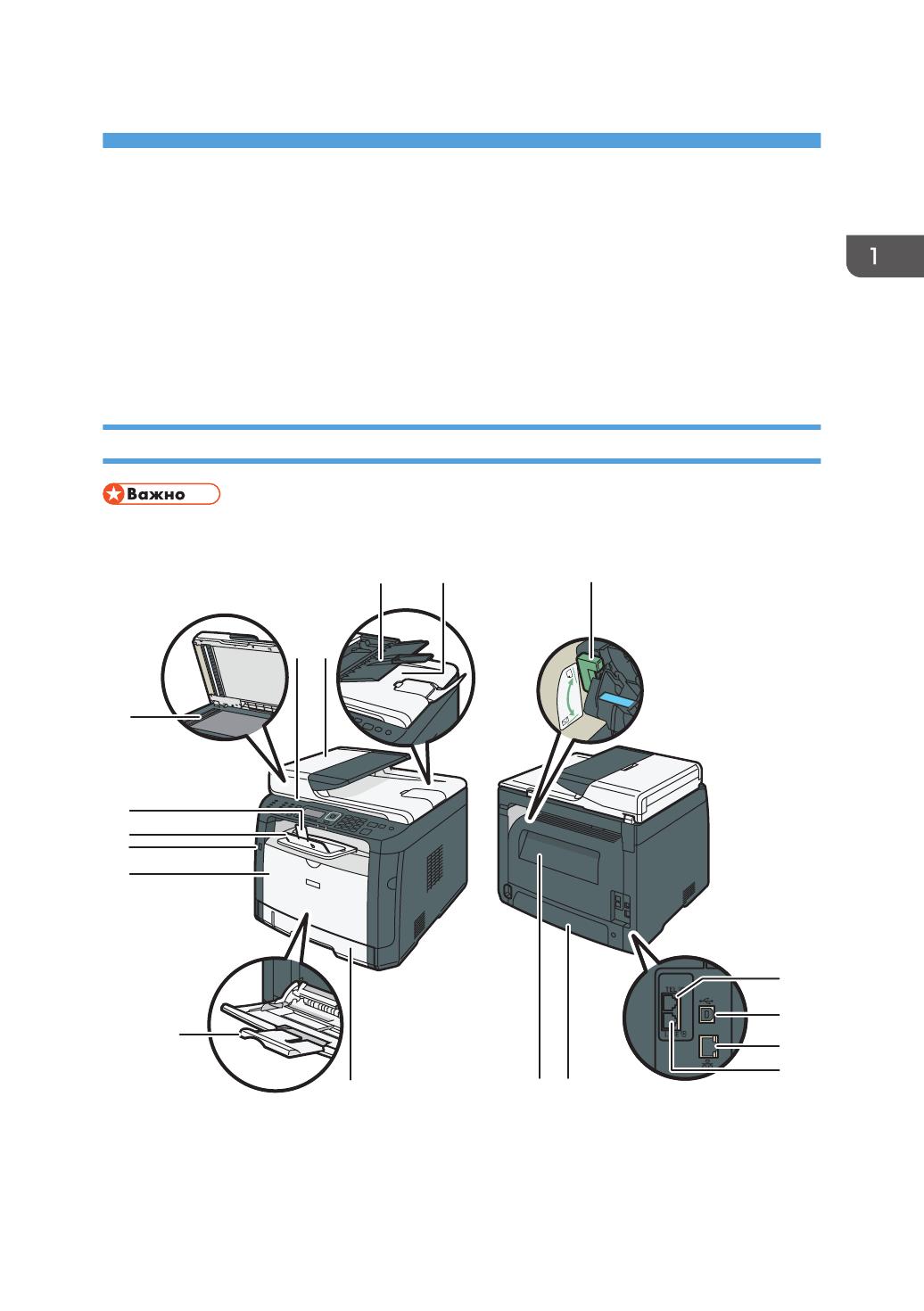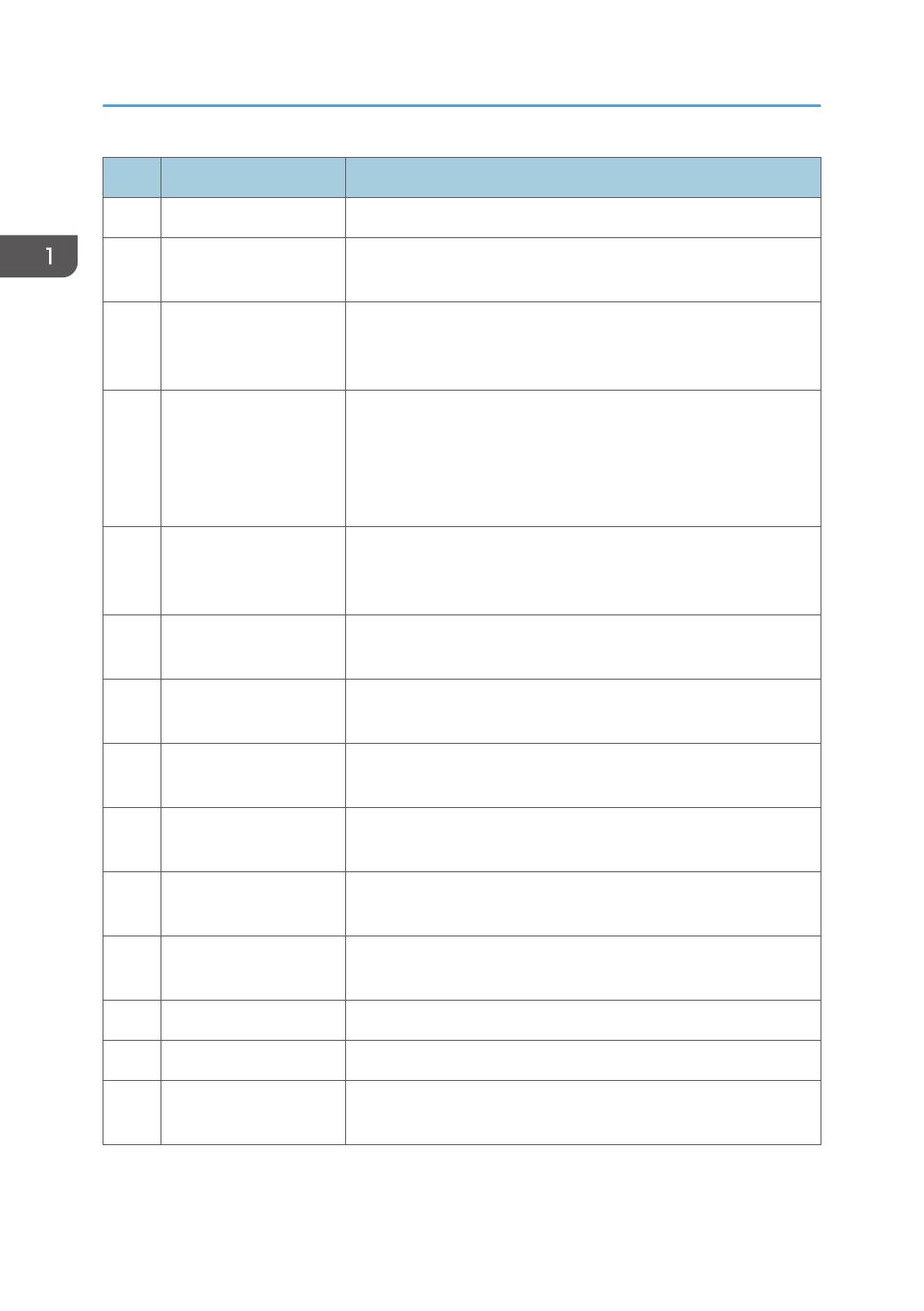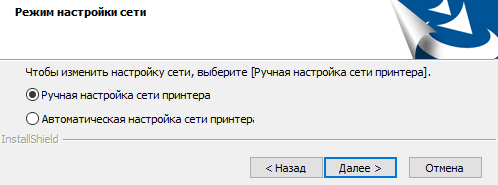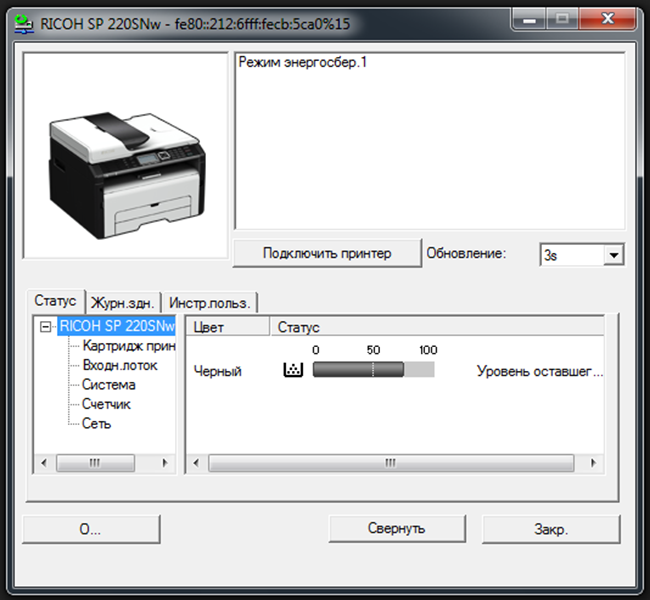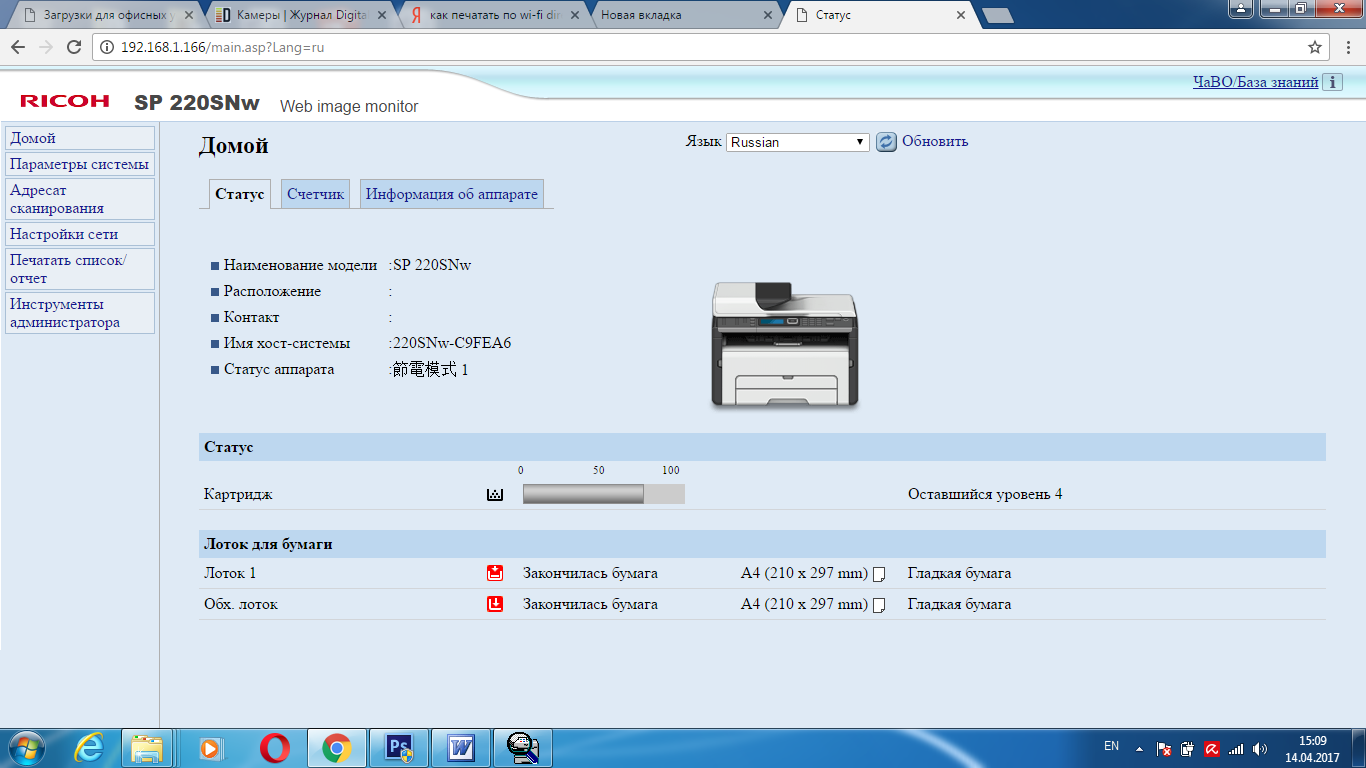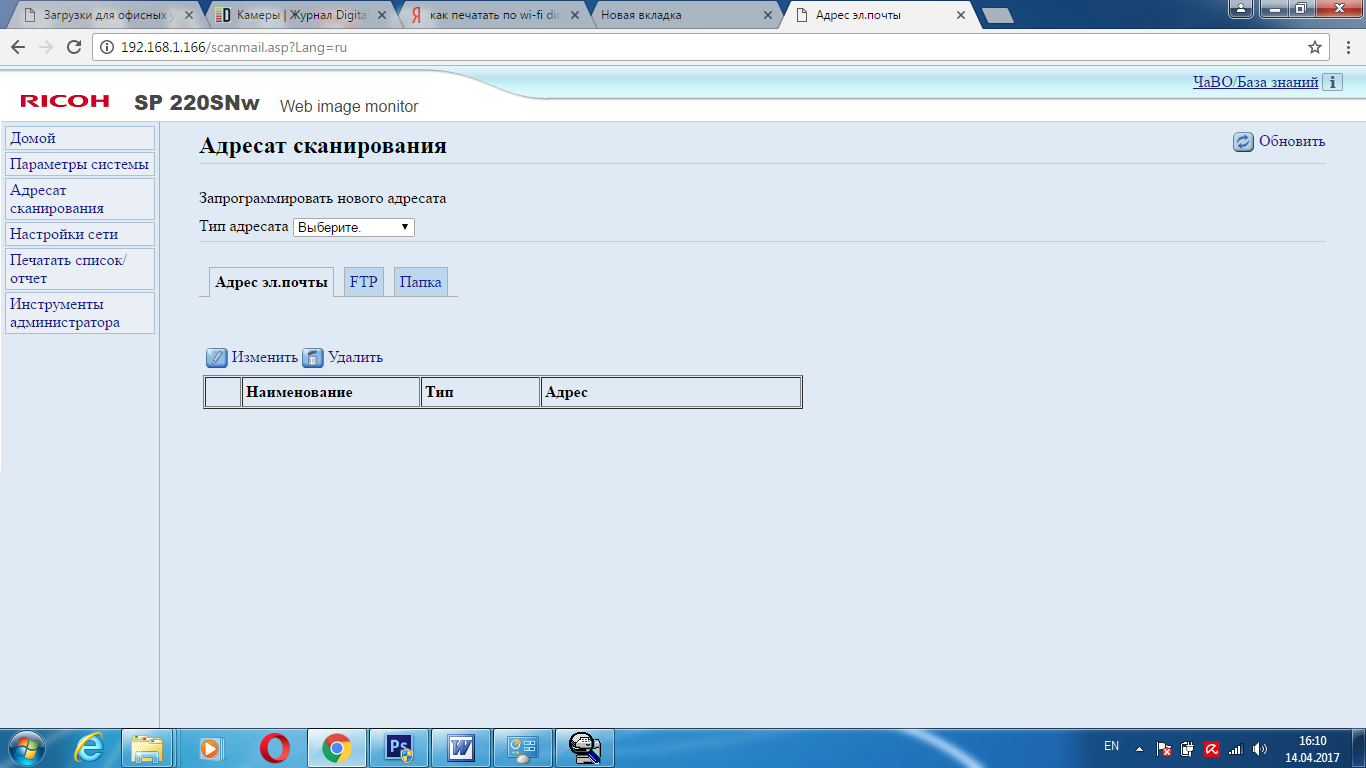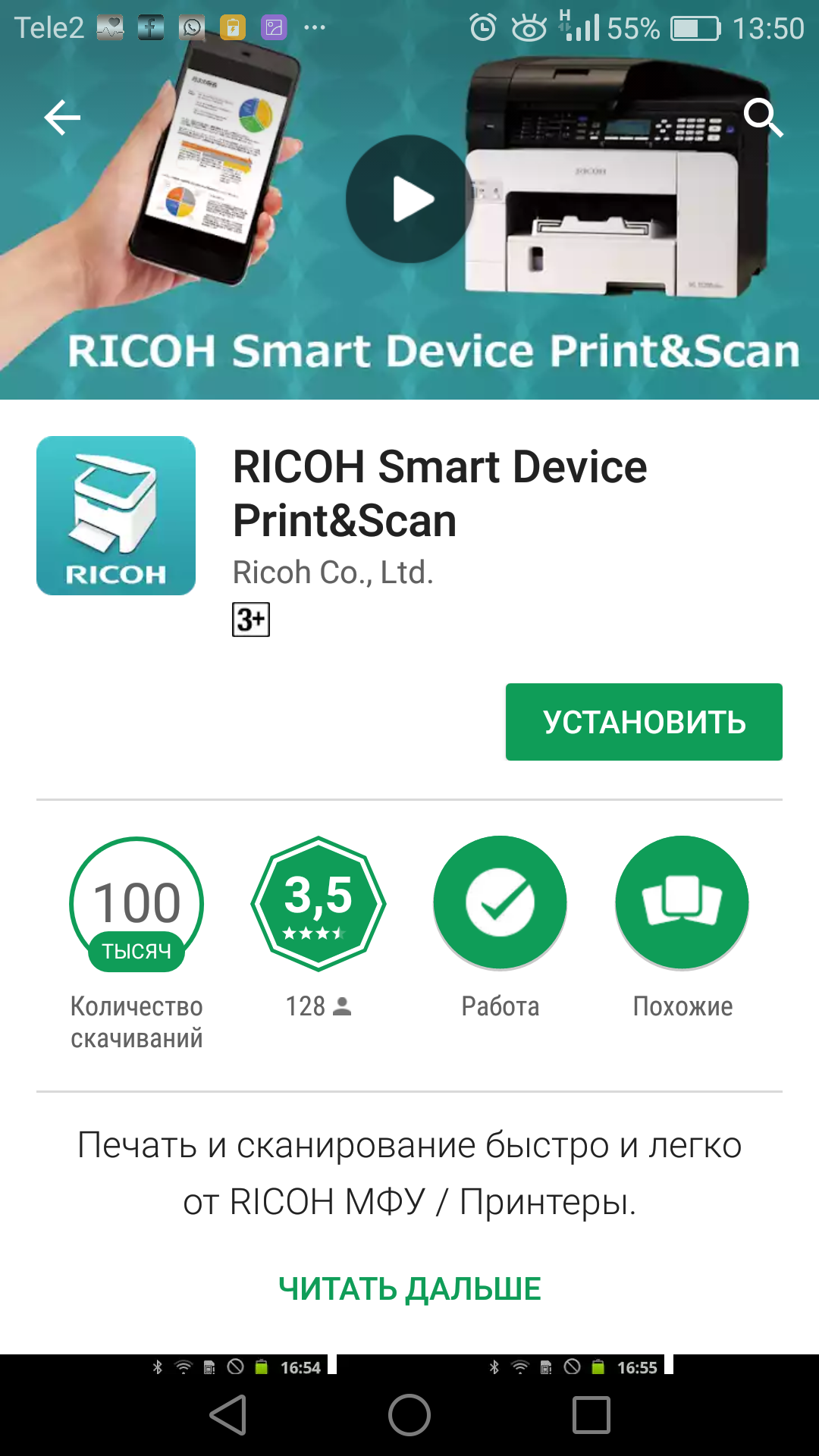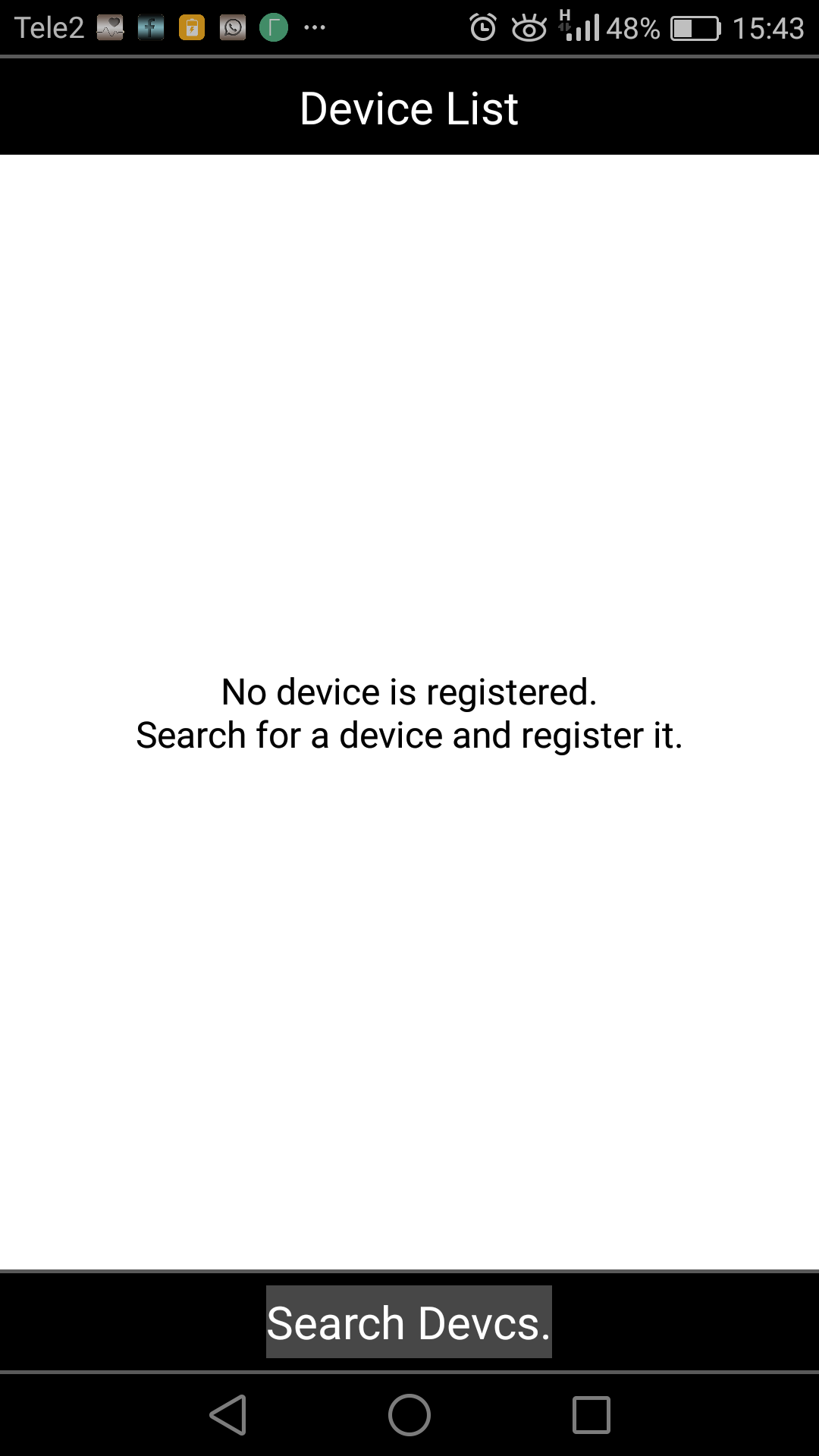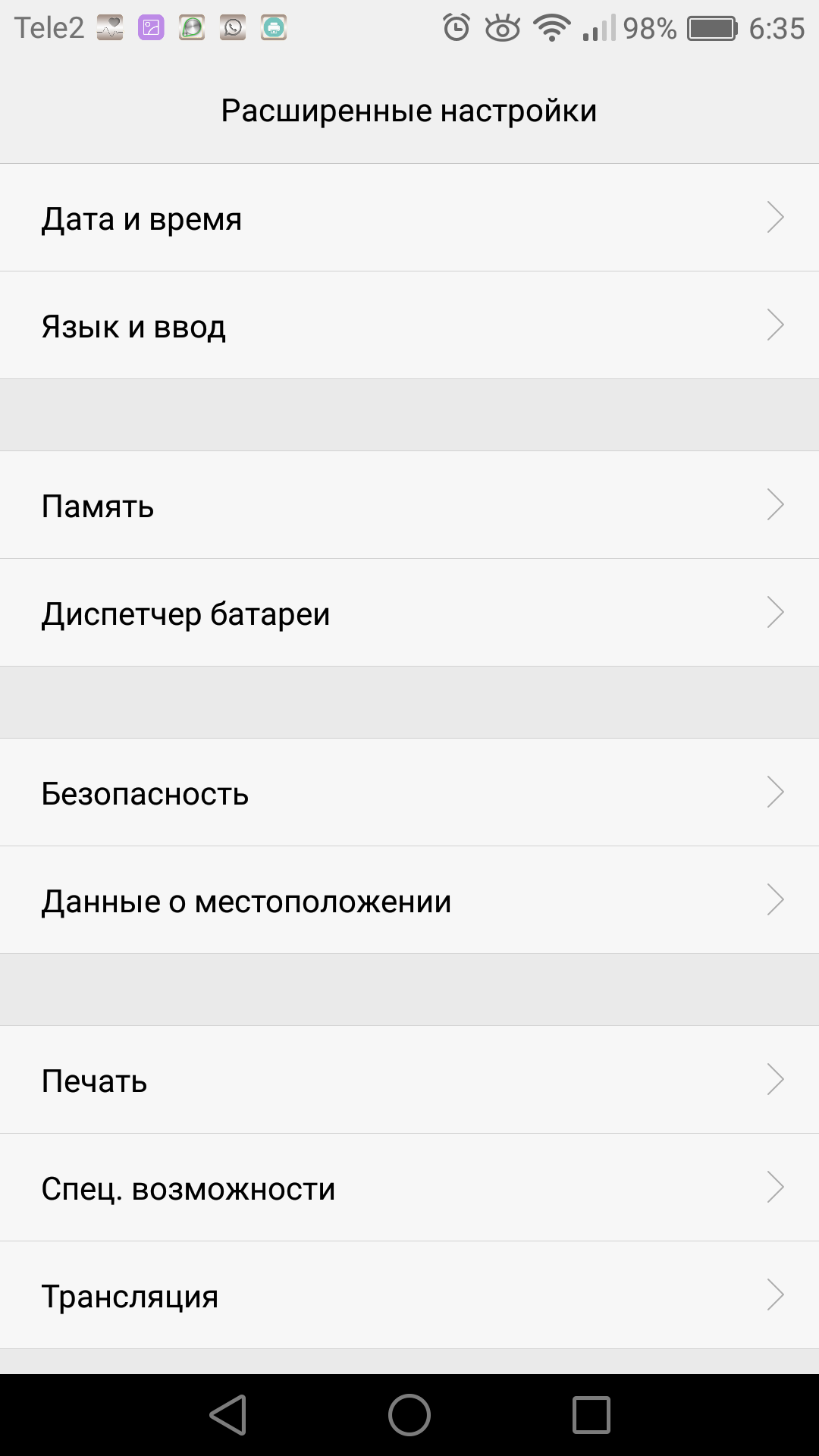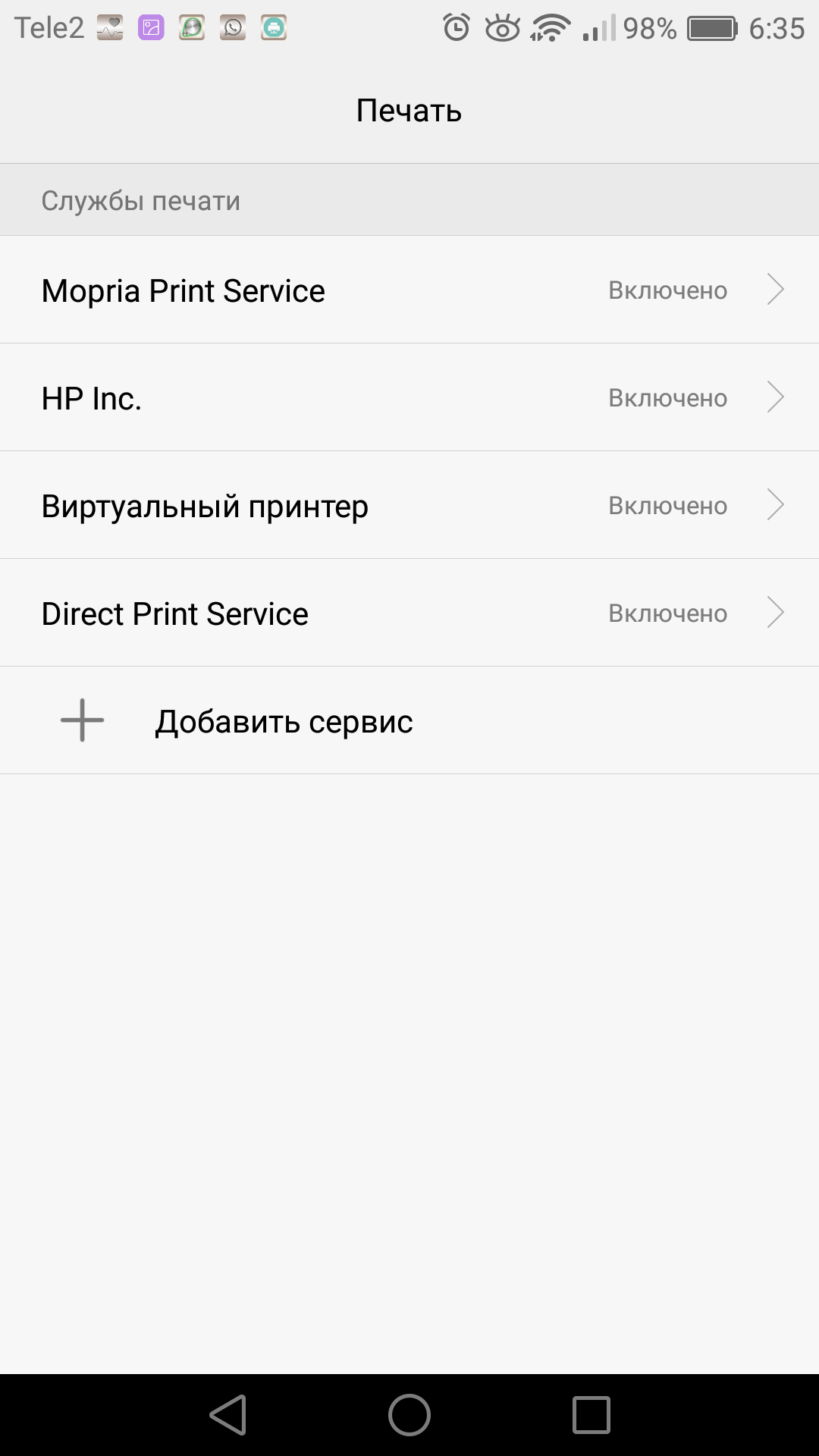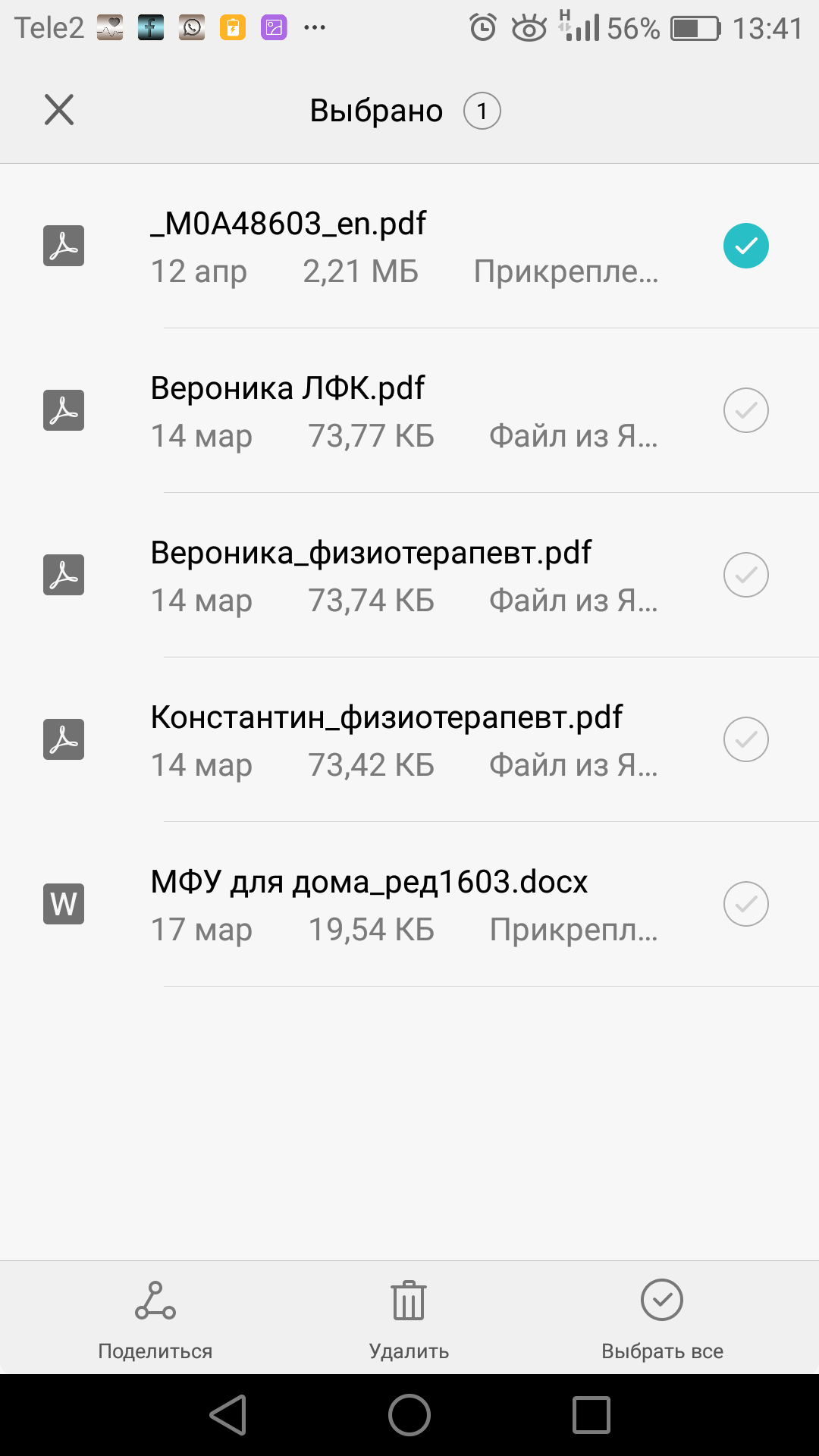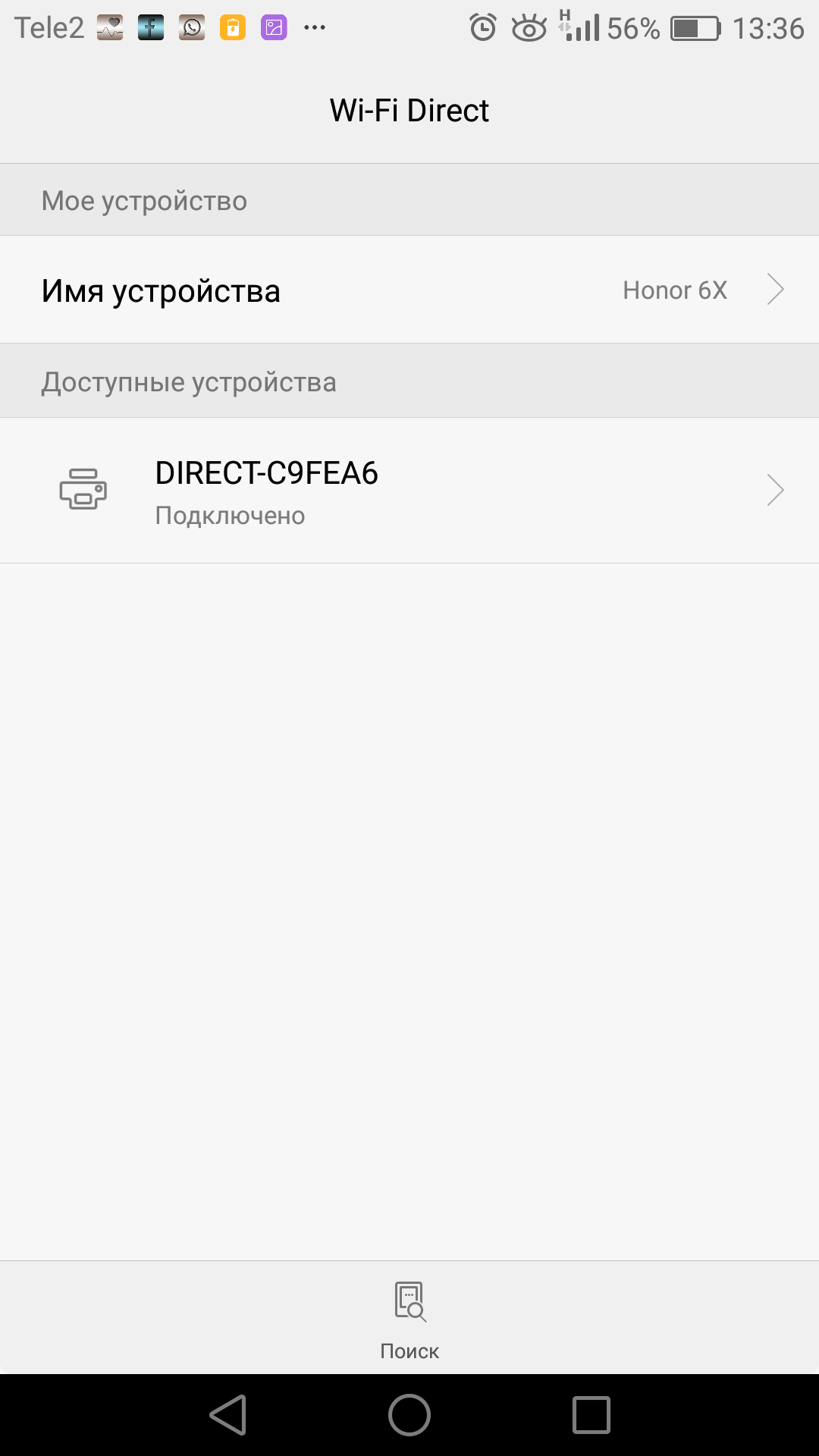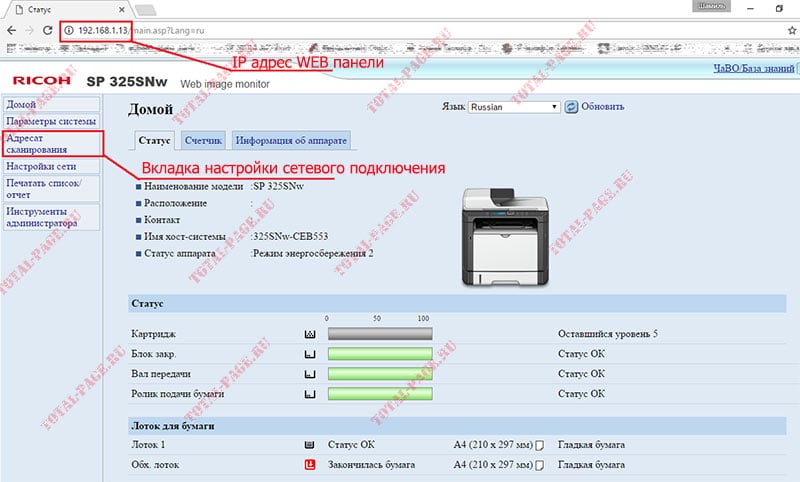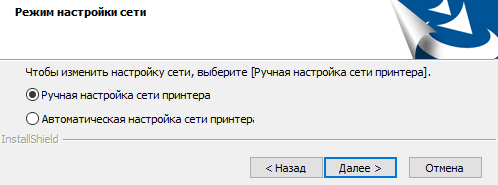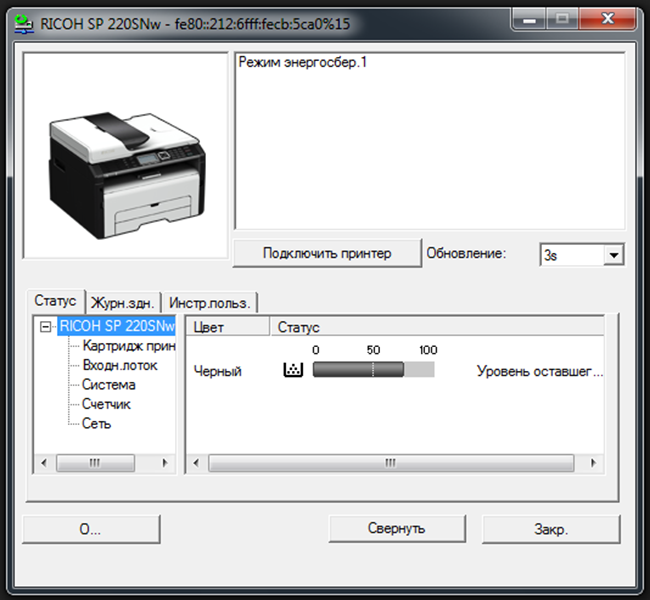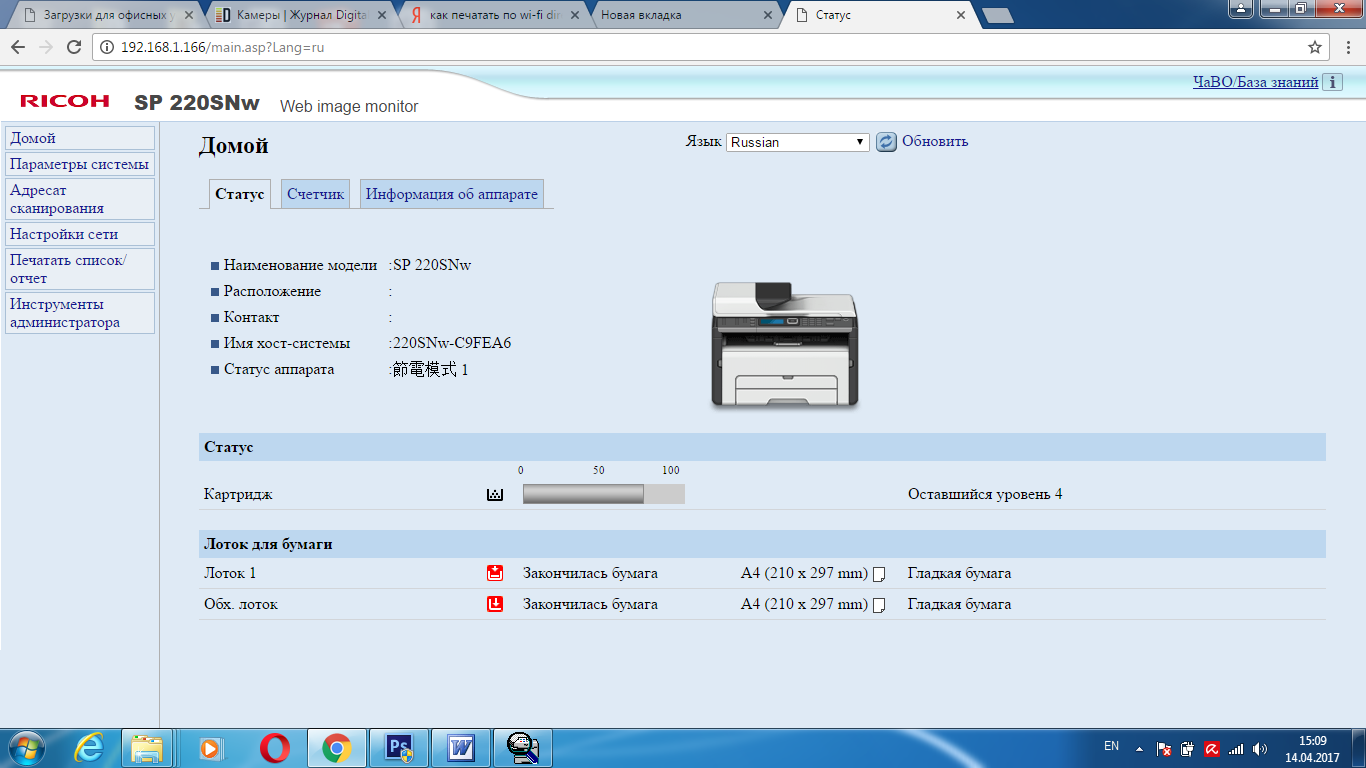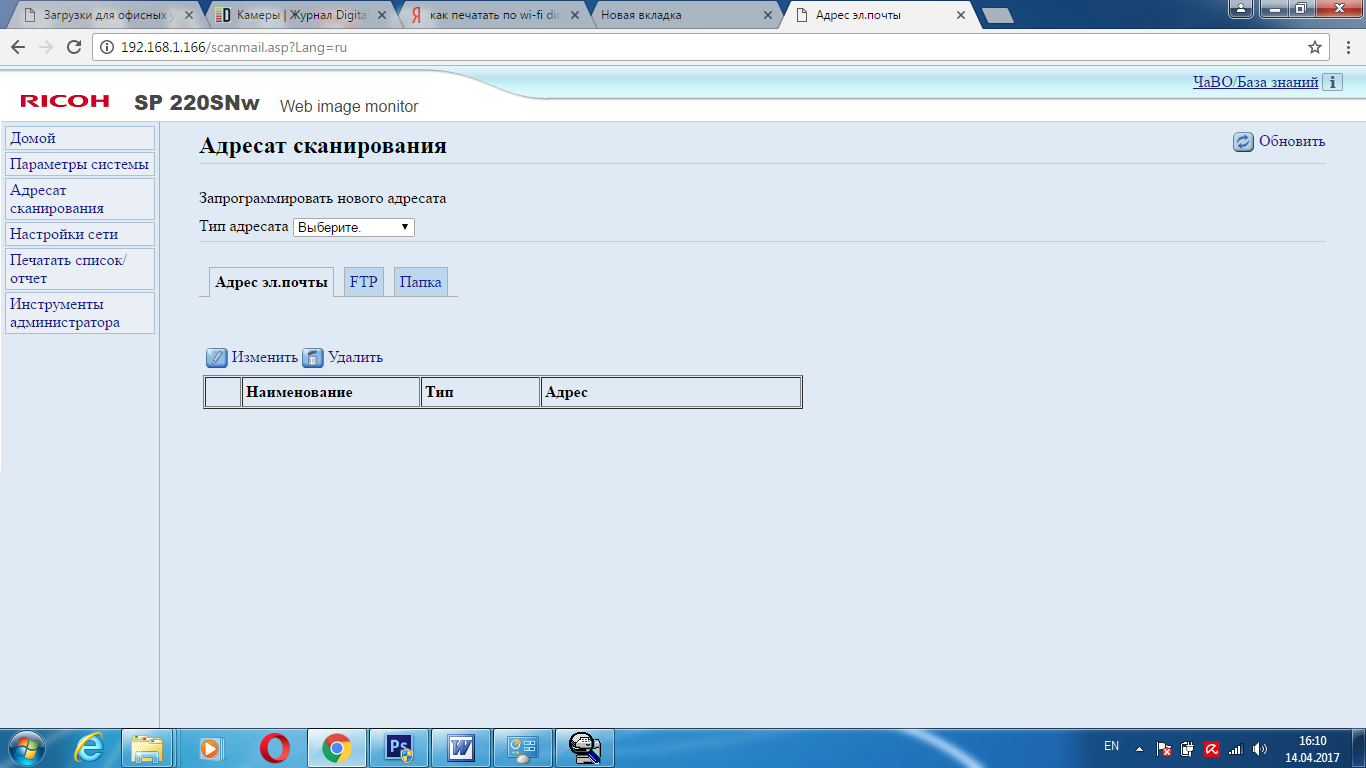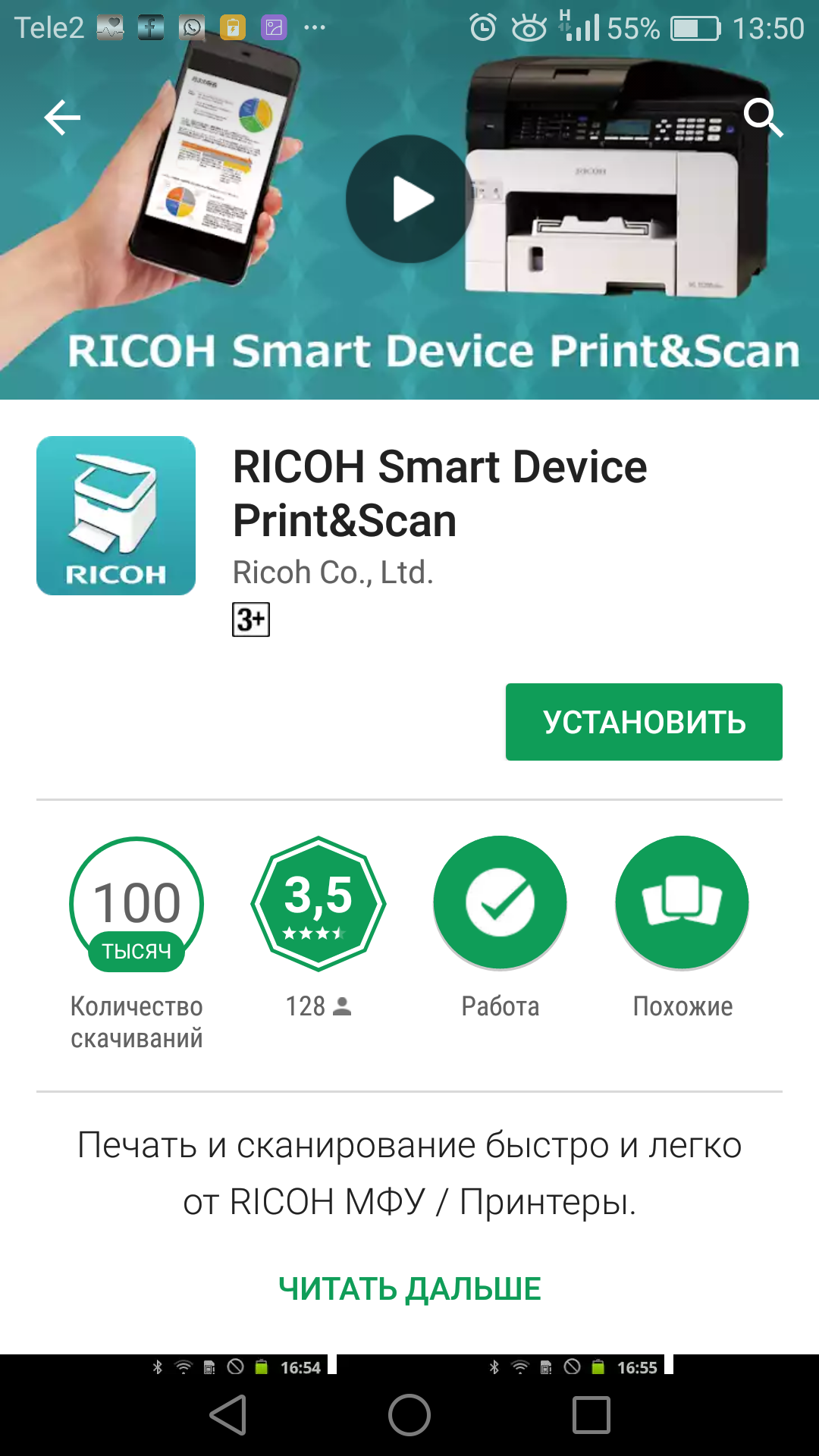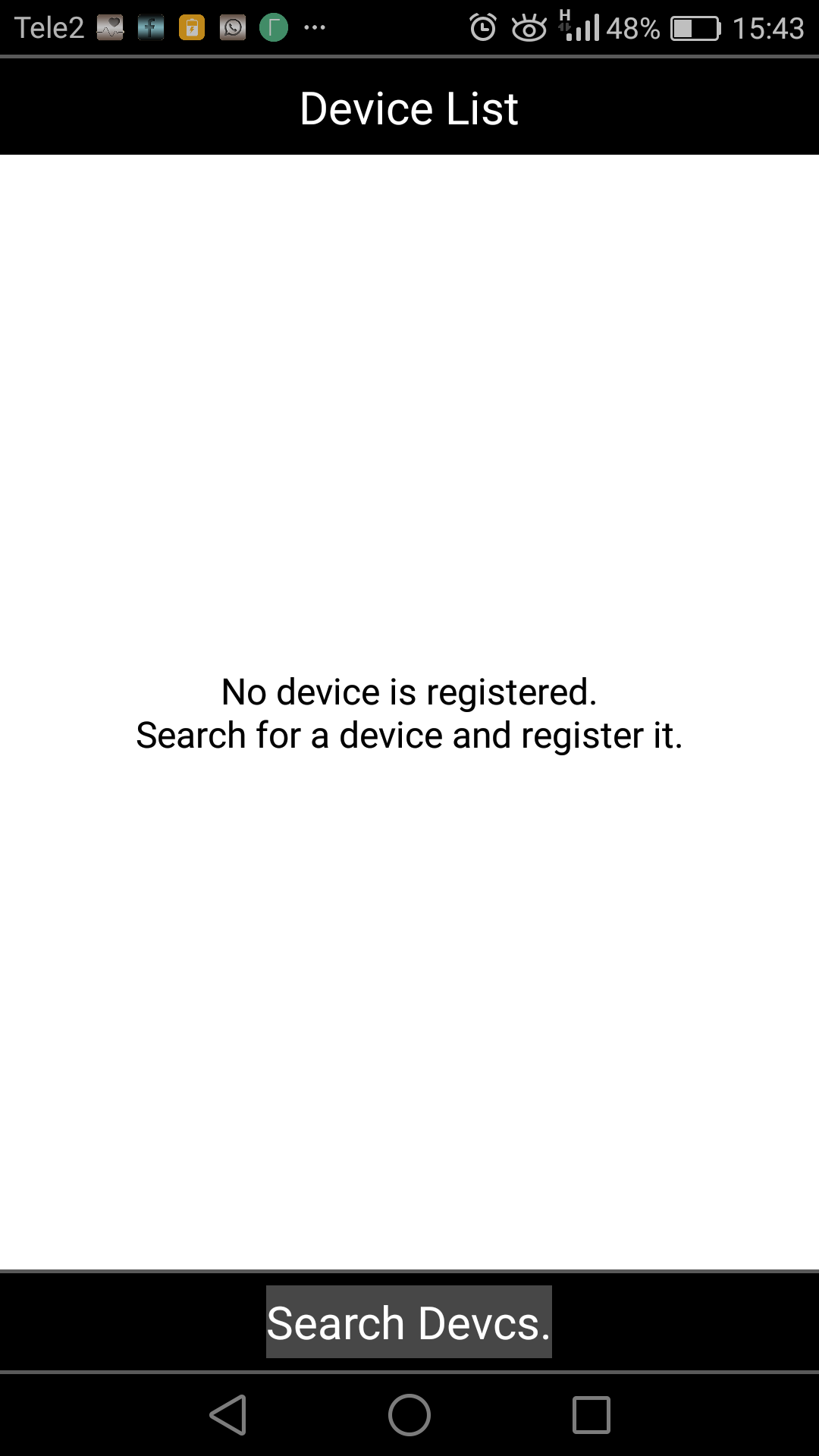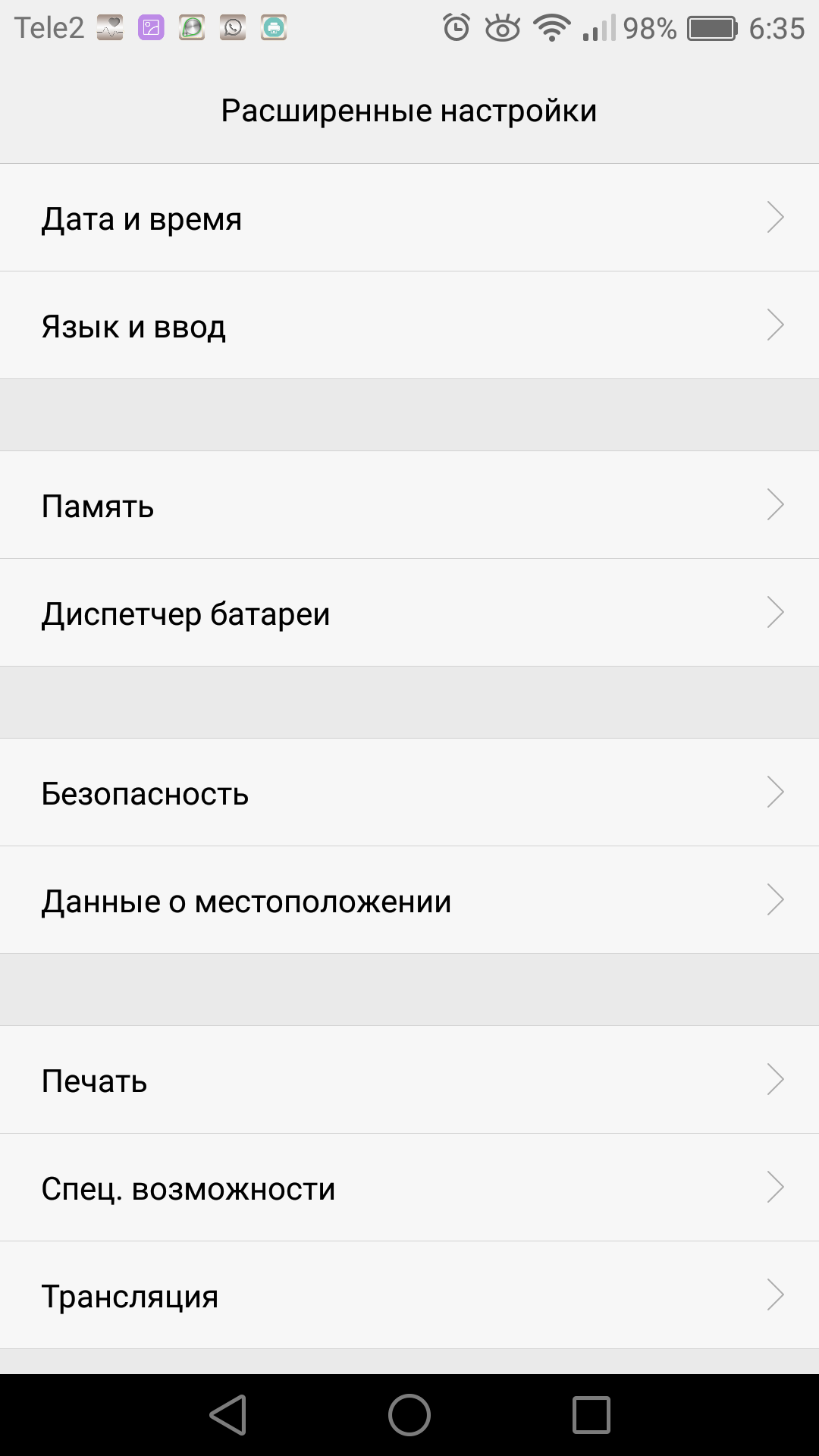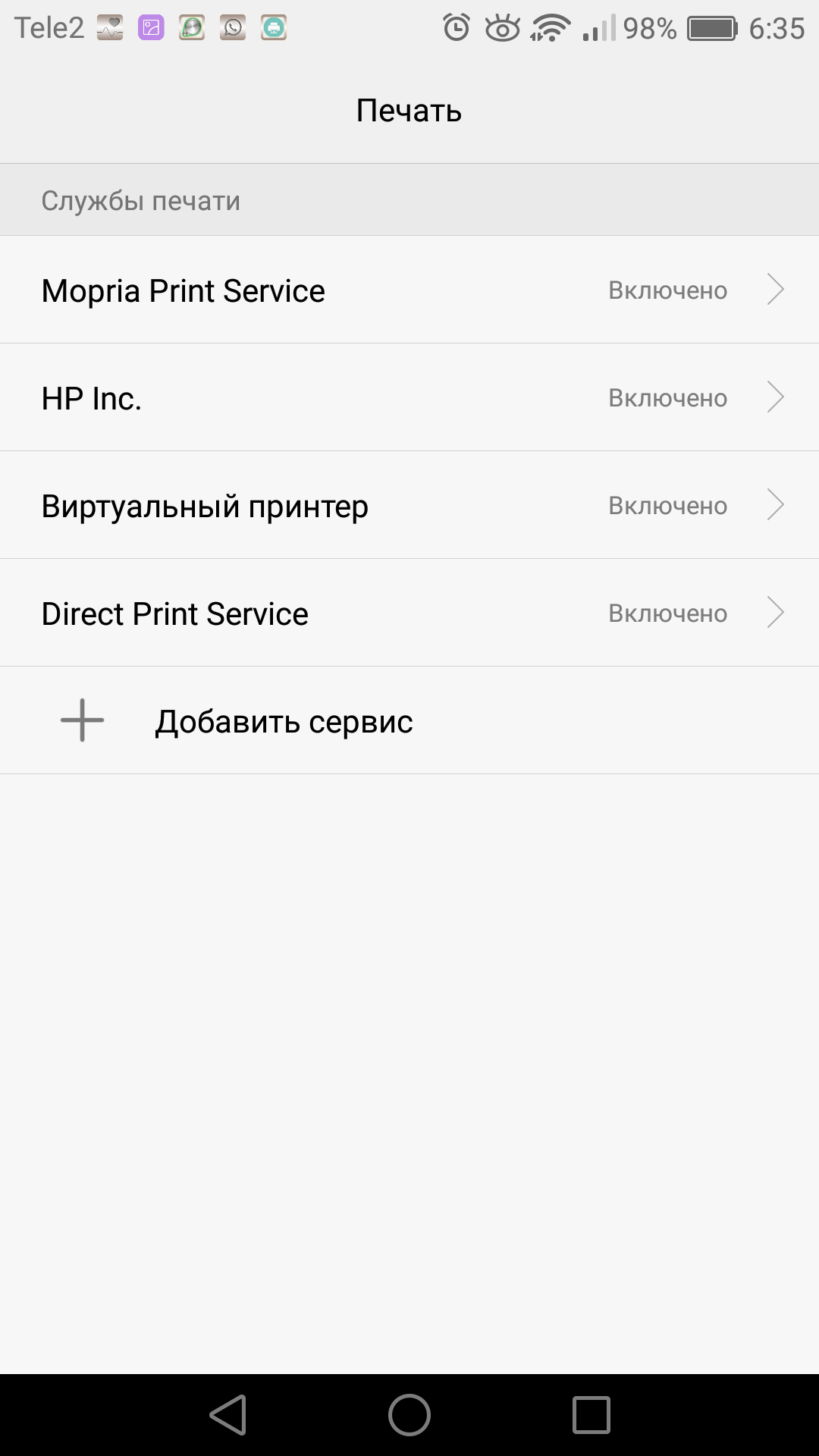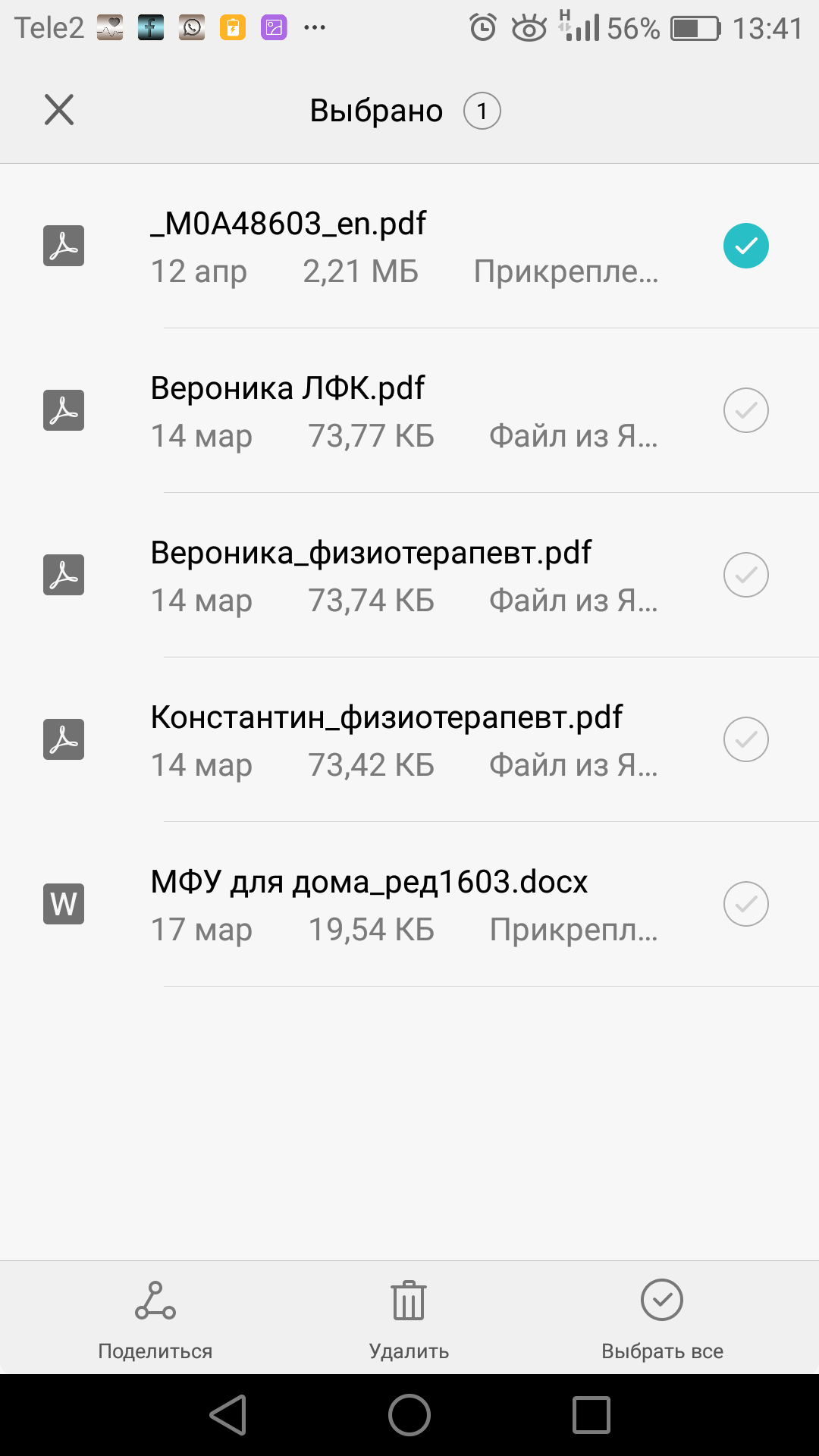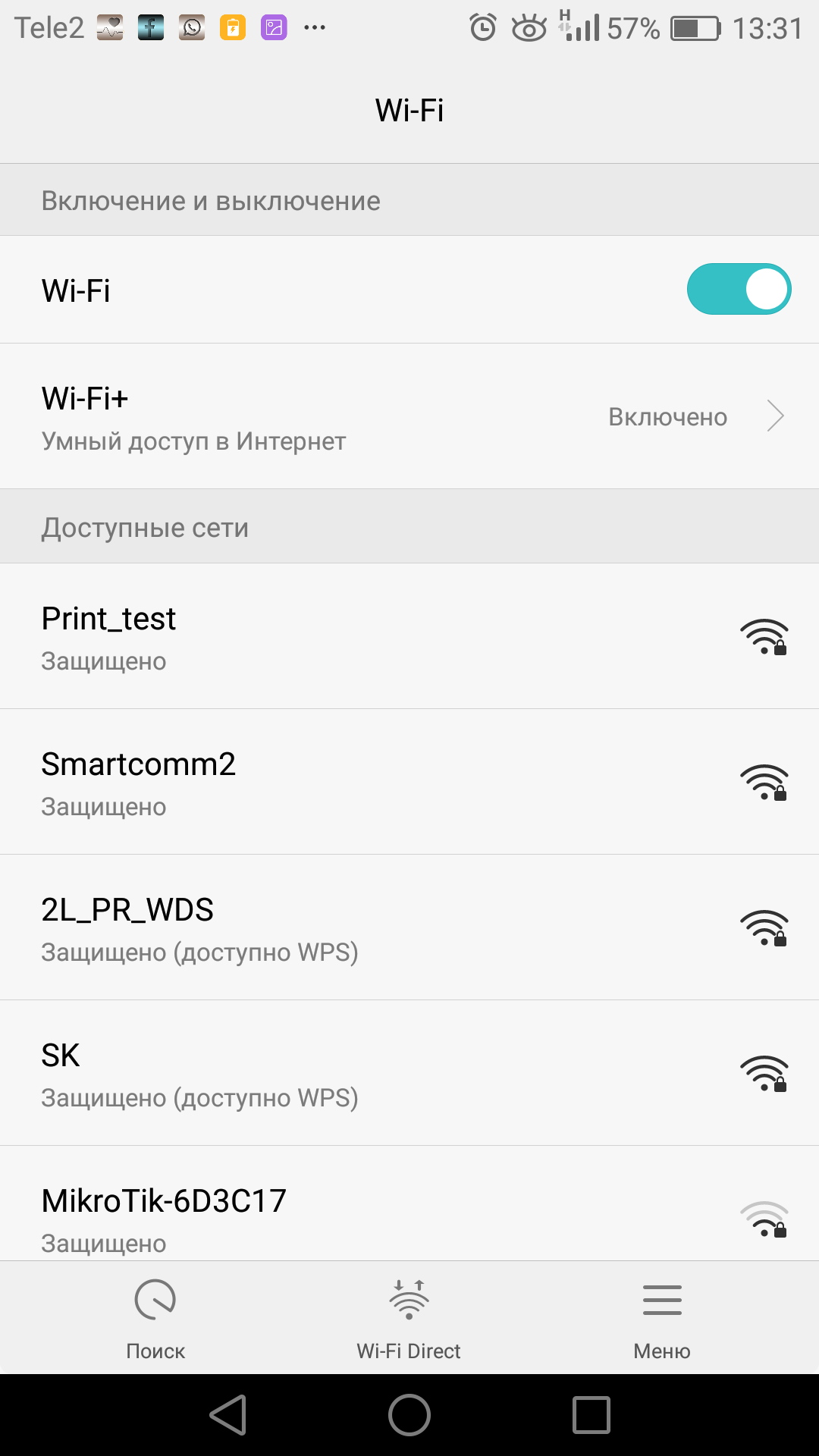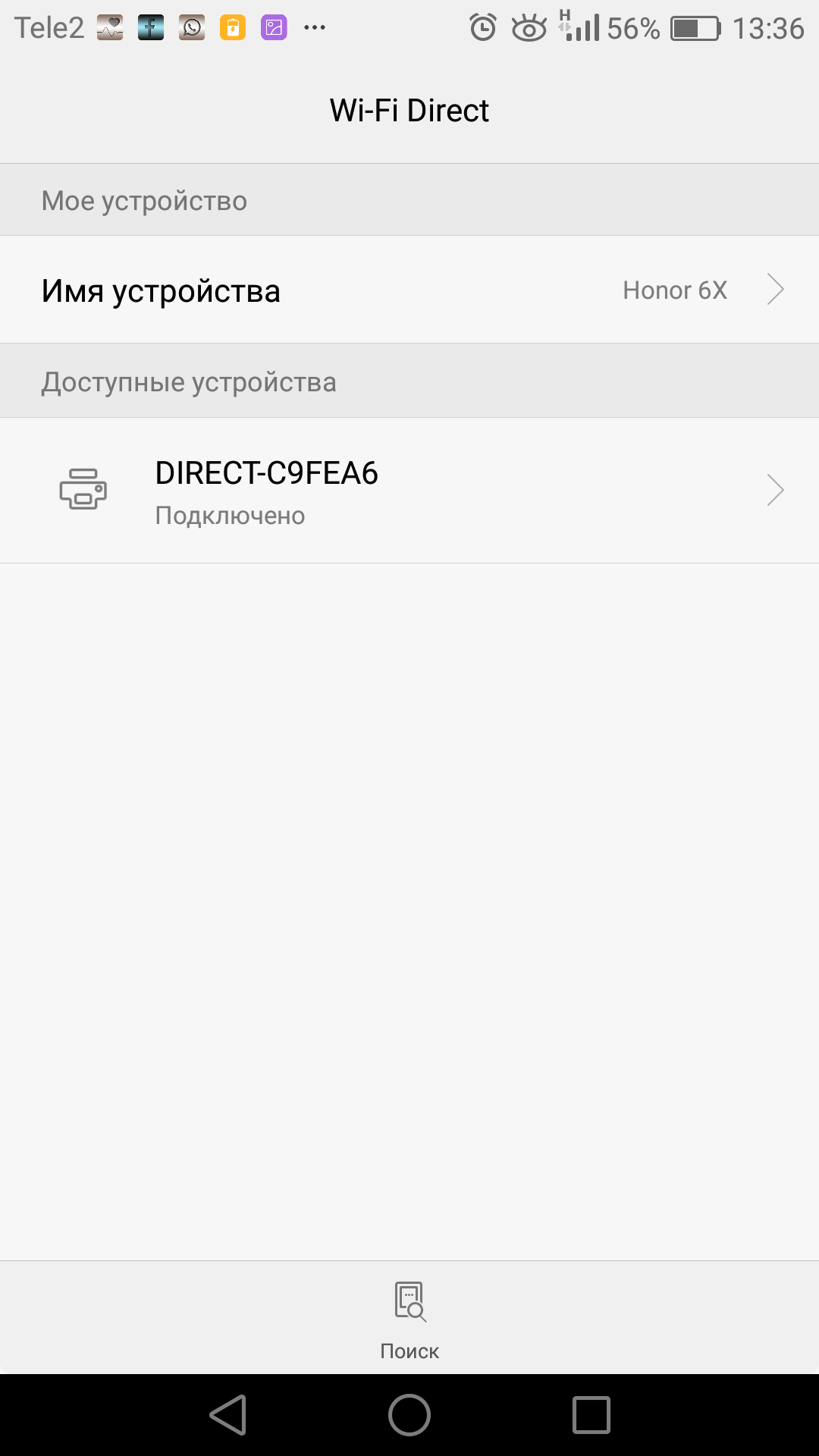Руководство к аппарату
Характеристики и добавление бумаги
Печать документов
Копирование оригиналов
Сканирование оригиналов
Отправка и получение факсимильных сообщений
Настройка аппарата с помощью панели управления
Настройка аппарата с использованием утилит
Техническое обслуживание аппарата
Устранение неполадок
Настройка параметров сети с помощью OS X
Приложение
Для безопасного и правильного использования аппарата обязательно прочтите раздел «Техника безопасности» до его эксплуатации.

СОДЕРЖАНИЕ |
|
|
Поиск информации об операциях и устранении неполадок……………………………………………………….. |
10 |
|
Руководство по эксплуатации (в печатном виде)………………………………………………………………………. |
10 |
|
Руководство по эксплуатации (в цифровом формате)……………………………………………………………… |
10 |
|
Справка……………………………………………………………………………………………………………………………………. |
11 |
|
Как пользоваться данным руководством………………………………………………………………………………………. |
13 |
|
Введение…………………………………………………………………………………………………………………………………… |
13 |
|
Символы, используемые в этом руководстве……………………………………………………………………………. |
13 |
|
Информация по моделям…………………………………………………………………………………………………………. |
13 |
|
Отказ от ответственности…………………………………………………………………………………………………………. |
14 |
|
Примечания……………………………………………………………………………………………………………………………… |
15 |
|
Сообщение администратору……………………………………………………………………………………………………. |
15 |
|
Сведения об IP-адресах……………………………………………………………………………………………………………. |
15 |
|
1. Руководство к аппарату |
|
|
Руководство по компонентам……………………………………………………………………………………………………….. |
17 |
|
Наружные компоненты……………………………………………………………………………………………………………… |
17 |
|
Внутренняя часть………………………………………………………………………………………………………………………. |
19 |
|
Панель управления (при использовании SP 320SN или SP 325SNw)……………………………………… |
20 |
|
Панель управления (при использовании SP 320SFN или SP 325SFNw)………………………………….. |
22 |
|
Изменение режимов работы………………………………………………………………………………………………………… |
25 |
|
Многоцелевой доступ…………………………………………………………………………………………………………………… |
26 |
|
Об инструментах управления………………………………………………………………………………………………………. |
29 |
|
Закрепление функций за клавишами быстрого доступа……………………………………………………………… |
31 |
|
Назначение функции с помощью панели управления……………………………………………………………… |
31 |
|
Назначение параметра с помощью приложения Web Image Monitor……………………………………… |
31 |
|
Получение доступа к функции, закрепленной за клавишей быстрого доступа……………………….. |
32 |
|
Ввод символов………………………………………………………………………………………………………………………………. |
33 |
|
2. Характеристики и добавление бумаги |
|
|
Процесс загрузки бумаги и настройки форматов и типов бумаги………………………………………………. |
35 |
|
Загрузка бумаги…………………………………………………………………………………………………………………………… |
37 |
|
Загрузка бумаги в лоток 1……………………………………………………………………………………………………….. |
37 |
|
Загрузка бумаги в обходной лоток………………………………………………………………………………………….. |
41 |
|
Загрузка конвертов………………………………………………………………………………………………………………….. |
42 |
|
Настройка типа и формата бумаги на панели управления…………………………………………………………. |
46 |
1

|
Настройка типа бумаги……………………………………………………………………………………………………………. |
46 |
|
Настройка стандартного формата бумаги………………………………………………………………………………. |
47 |
|
Настройка нестандартного формата бумаги…………………………………………………………………………… |
47 |
|
Настройка типа и размера бумаги с помощью Smart Organizing Monitor…………………………………… |
49 |
|
Настройка нестандартного формата бумаги…………………………………………………………………………… |
49 |
|
Настройка типа и размера бумаги с помощью Web Image Monitor……………………………………………. |
51 |
|
Настройка нестандартного формата бумаги…………………………………………………………………………… |
51 |
|
Настройка типа и размера бумаги с помощью драйвера принтера…………………………………………… |
52 |
|
Использование Windows………………………………………………………………………………………………………….. |
52 |
|
При использовании OS X…………………………………………………………………………………………………………. |
53 |
|
Пригодная для использования бумага………………………………………………………………………………………….. |
54 |
|
Характеристика типов бумаги………………………………………………………………………………………………….. |
56 |
|
Нерекомендуемые типы бумаги……………………………………………………………………………………………….. |
63 |
|
Хранение бумаги………………………………………………………………………………………………………………………. |
64 |
|
Область печати………………………………………………………………………………………………………………………… |
64 |
|
Размещение оригиналов………………………………………………………………………………………………………………. |
67 |
|
Размещение оригиналов на стекле экспонирования………………………………………………………………… |
67 |
|
Размещение оригиналов в автоподатчике документов (только SP 320SFN, SP 325SNw и SP |
|
|
325SFNw)………………………………………………………………………………………………………………………………… |
68 |
|
Информация об оригиналах…………………………………………………………………………………………………….. |
69 |
|
3. Печать документов |
|
|
Операции с функцией принтера………………………………………………………………………………………………….. |
73 |
|
Отображение диалогового окна настроек печати………………………………………………………………………. |
74 |
|
Отображение диалогового окна настроек печати с помощью меню [Пуск]……………………………. |
74 |
|
Отображение диалогового окна настроек печати в приложении……………………………………………. |
74 |
|
Основные операции печати…………………………………………………………………………………………………………. |
76 |
|
Действия при несоответствии параметров бумаги…………………………………………………………………… |
77 |
|
Отмена задания печати……………………………………………………………………………………………………………. |
77 |
|
4. Копирование оригиналов |
|
|
Операции с функцией копира……………………………………………………………………………………………………… |
79 |
|
Экран режима копира………………………………………………………………………………………………………………….. |
81 |
|
Основные операции копирования……………………………………………………………………………………………….. |
82 |
|
Отмена копирования……………………………………………………………………………………………………………….. |
83 |
2

|
Изготовление увеличенных или уменьшенных копий…………………………………………………………………… |
85 |
||||
|
Настройка увеличения или уменьшения…………………………………………………………………………………… |
85 |
||||
|
Копирование односторонних оригиналов в режиме двусторонней и объединенной печати………. |
87 |
||||
|
Настройка объединенных и двусторонних копий…………………………………………………………………….. |
91 |
||||
|
Копирование двусторонних оригиналов в режиме двусторонней и комбинированной печати…… |
92 |
||||
|
Двустороннее копирование вручную с помощью АПД (для SP 320SFN) |
………………………………… |
93 |
|||
|
Двустороннее копирование вручную с помощью стекла экспонирования (для SP 320SN)…….. |
94 |
||||
|
Копирование удостоверения личности………………………………………………………………………………………… |
95 |
||||
|
Настройка параметров сканирования для режима копирования………………………………………………… |
97 |
||||
|
Настройка плотности изображения…………………………………………………………………………………………. |
97 |
||||
|
Выбор типа документа в соответствии с оригиналом……………………………………………………………….. |
97 |
||||
|
5. Сканирование оригиналов |
|||||
|
Операции с функцией сканера……………………………………………………………………………………………………. |
99 |
||||
|
Экран режима сканирования…………………………………………………………………………………………………….. |
100 |
||||
|
Регистрация адресатов сканирования……………………………………………………………………………………….. |
101 |
||||
|
Изменение адресатов для отправки файлов с отсканированными изображениями……………… |
108 |
||||
|
Удаление адресатов сканирования……………………………………………………………………………………….. |
108 |
||||
|
Проверка передачи |
……………………………………………………………………………………………………………….. |
109 |
|||
|
Основные операции сканирования ……………………………………………………………………………….в папку |
111 |
||||
|
Печать проверочного ………………………………………………………………………………………………..листа |
111 |
||||
|
Проверка имени пользователя ………………………………………………………….и имени компьютера |
113 |
||||
|
Создание общей ………………………………………………………………………………папки на компьютере |
114 |
||||
|
Настройка прав доступа …………………………………………………………………………….к общей папке |
116 |
||||
|
Регистрация общей ……………………………………………………….папки в адресной книге аппарата |
117 |
||||
|
Отправка |
отсканированных |
файлов |
в |
общую |
папку |
|
……………………………………………………………………………………………………………………………………………….. |
117 |
||||
|
Основная операция сканирования …………………………………….с отправкой на электронную почту |
120 |
||||
|
Настройка параметров ………………………………………………………………………………….SMTP и DNS |
120 |
||||
|
Регистрация адреса …………………………………………………эл. почты адресата в адресной книге |
121 |
||||
|
Отправка отсканированных ……………………………………………….файлов по электронной почте |
121 |
||||
|
Основные операции сканирования ……………………………………………………………..с отправкой на FTP |
124 |
||||
|
Настройка параметров …………………………………………………………………………………..FTP-сервера |
124 |
||||
|
Отправка отсканированных ……………………………………………………………файлов на FTP-сервер |
125 |
3

|
Настройка адресата сканирования с помощью кнопок одного нажатия или клавиши [Пауза/ |
|
|
Повторный набор] (только для SP 320SFN и SP 325SFNw)………………………………………………………. |
127 |
|
Основные операции сохранения файлов сканирования на USB-накопитель……………………………. |
129 |
|
Сканирование с помощью Smart Organizing Monitor………………………………………………………………… |
131 |
|
Настройки сканера, которые можно указать для Smart Organizing Monitor…………………………. |
132 |
|
Основные операции сканирования TWAIN………………………………………………………………………………. |
135 |
|
Использование TWAIN-сканера……………………………………………………………………………………………. |
135 |
|
Сканирование TWAIN……………………………………………………………………………………………………………. |
135 |
|
Параметры настройки диалогового окна TWAIN………………………………………………………………….. |
137 |
|
Основные операции сканирования WIA……………………………………………………………………………………. |
139 |
|
Использование сканирования SANE…………………………………………………………………………………………. |
140 |
|
Настройка параметров сканирования………………………………………………………………………………………. |
141 |
|
Настройка размеров сканирования в соответствии с размерами оригинала………………………. |
141 |
|
Настройка плотности изображения……………………………………………………………………………………….. |
141 |
|
Настройка разрешения………………………………………………………………………………………………………….. |
142 |
|
6. Отправка и получение факсимильных сообщений |
|
|
Операции с функцией факса…………………………………………………………………………………………………….. |
145 |
|
Процедура настройки параметров факса…………………………………………………………………………………. |
147 |
|
Экран режима факса…………………………………………………………………………………………………………………. |
148 |
|
Настройка даты и времени………………………………………………………………………………………………………… |
150 |
|
Регистрация адресатов факса……………………………………………………………………………………………………. |
151 |
|
Регистрация адресатов факсимильных сообщений с помощью панели управления……………… |
151 |
|
Регистрация адресатов факса с помощью приложения Web Image Monitor…………………………. |
154 |
|
Отправка факса…………………………………………………………………………………………………………………………. |
156 |
|
Выбор режима передачи……………………………………………………………………………………………………….. |
156 |
|
Основные операции отправки факсимильного сообщения…………………………………………………… |
157 |
|
Настройка адресата факса……………………………………………………………………………………………………. |
161 |
|
Полезные функции отправки………………………………………………………………………………………………….. |
165 |
|
Настройка параметров сканирования для функции факса…………………………………………………… |
169 |
|
Использование функции факса с компьютера (LAN-факс)……………………………………………………….. |
171 |
|
Основные операции отправки факсимильного сообщения с компьютера…………………………….. |
171 |
|
Настройка параметров передачи………………………………………………………………………………………….. |
173 |
|
Настройка адресной книги LAN-факса………………………………………………………………………………….. |
174 |
4

|
Редактирование титульного листа факсимильного сообщения………………………………………………. |
176 |
|
Получение факсимильного сообщения……………………………………………………………………………………… |
177 |
|
Выбор режима приема…………………………………………………………………………………………………………… |
177 |
|
Пересылка и сохранение факсов в память…………………………………………………………………………….. |
182 |
|
Списки/Отчеты, относящиеся к функции факса………………………………………………………………………… |
186 |
|
7. Настройка аппарата с помощью панели управления |
|
|
Основные операции…………………………………………………………………………………………………………………… |
187 |
|
Схема меню……………………………………………………………………………………………………………………………….. |
189 |
|
Параметры настройки функции копира…………………………………………………………………………………….. |
190 |
|
Настройки сканирования…………………………………………………………………………………………………………… |
195 |
|
Параметры настройки функций факса………………………………………………………………………………………. |
198 |
|
Параметры настройки адресной книги……………………………………………………………………………………… |
206 |
|
Параметры системы…………………………………………………………………………………………………………………… |
207 |
|
Параметры настройки функций принтера…………………………………………………………………………………. |
212 |
|
Параметры лотка для бумаги…………………………………………………………………………………………………….. |
216 |
|
Настройки администратора………………………………………………………………………………………………………. |
220 |
|
Печать списков и отчетов…………………………………………………………………………………………………………… |
228 |
|
Печать страницы конфигурации…………………………………………………………………………………………….. |
228 |
|
Типы списков/отчетов……………………………………………………………………………………………………………. |
228 |
|
Параметры настройки сети……………………………………………………………………………………………………….. |
230 |
|
Мастер установки Wi-Fi…………………………………………………………………………………………………………….. |
234 |
|
8. Настройка аппарата с использованием утилит |
|
|
Доступные функции настройки с помощью Web Image Monitor и Smart Organizing Monitor……. |
235 |
|
Использование Web Image Monitor…………………………………………………………………………………………… |
237 |
|
Отображение начальной страницы……………………………………………………………………………………………. |
238 |
|
Изменение языка интерфейса……………………………………………………………………………………………….. |
239 |
|
Просмотр сведений о системе…………………………………………………………………………………………………… |
240 |
|
Вкладка состояния………………………………………………………………………………………………………………….. |
240 |
|
Вкладка счетчика……………………………………………………………………………………………………………………. |
241 |
|
Вкладка «Информация об аппарате»……………………………………………………………………………………… |
242 |
|
Настройка параметров системы………………………………………………………………………………………………… |
244 |
|
Вкладка настройки громкости звука (только для SP 320SFN и SP 325SFNw)……………………….. |
244 |
|
Вкладка «Параметры лотка для бумаги»………………………………………………………………………………… |
245 |
5

|
Вкладка «Копир»…………………………………………………………………………………………………………………….. |
247 |
|
Вкладка «Факс» (только для SP 320SFN и SP 325SFNw)……………………………………………………….. |
247 |
|
Вкладка «Приоритетный лоток»………………………………………………………………………………………………. |
249 |
|
Вкладка «Управление тонером»……………………………………………………………………………………………… |
249 |
|
Вкладка интерфейса………………………………………………………………………………………………………………. |
250 |
|
Вкладка «Краткий путь к функции»…………………………………………………………………………………………. |
250 |
|
Регистрация адресатов………………………………………………………………………………………………………………. |
251 |
|
Настройка параметров сети………………………………………………………………………………………………………. |
252 |
|
Вкладка «Статус сети»…………………………………………………………………………………………………………….. |
252 |
|
Вкладка «Конфигурация IPv6″………………………………………………………………………………………………… |
253 |
|
Вкладка «Настройка сетевой печати»…………………………………………………………………………………….. |
254 |
|
Вкладка «DNS»……………………………………………………………………………………………………………………….. |
255 |
|
Вкладка «Автоуведомление по эл.почте»………………………………………………………………………………… |
256 |
|
Вкладка «SNMP»…………………………………………………………………………………………………………………….. |
256 |
|
Вкладка «SMTP»………………………………………………………………………………………………………………………. |
257 |
|
Вкладка «POP3″………………………………………………………………………………………………………………………. |
258 |
|
Вкладка «Беспроводное соединение»(только SP 325SNw и SP 325SFNw)……………………………. |
259 |
|
Вкладка Google Cloud……………………………………………………………………………………………………………. |
261 |
|
Настройка параметров IPsec……………………………………………………………………………………………………… |
262 |
|
Вкладка «Глобальные настройки IPsec»………………………………………………………………………………….. |
262 |
|
Вкладка «Список политик IPsec»……………………………………………………………………………………………… |
262 |
|
Печать списков/отчетов…………………………………………………………………………………………………………….. |
266 |
|
Настройка параметров администратора…………………………………………………………………………………… |
267 |
|
Вкладка «Администратор»………………………………………………………………………………………………………. |
267 |
|
Вкладка «Сбросить настройки»………………………………………………………………………………………………. |
268 |
|
Вкладка «Резервное копирование настроек»…………………………………………………………………………. |
269 |
|
Вкладка «Восстановление настроек»……………………………………………………………………………………… |
270 |
|
Вкладка установки даты/времени…………………………………………………………………………………………. |
271 |
|
Вкладка «Режим энергосбережения»………………………………………………………………………………………. |
271 |
|
Использование Smart Organizing Monitor………………………………………………………………………………….. |
273 |
|
Отображение Smart Organizing Monitor Dialog…………………………………………………………………….. |
273 |
|
Проверка информации о состоянии………………………………………………………………………………………. |
273 |
|
Настройка параметров аппарата………………………………………………………………………………………….. |
274 |
6

|
Печать страницы конфигурации ……………………………………………………………………………………………. |
276 |
|
Сканирование документов…………………………………………………………………………………………………….. |
277 |
|
9. Техническое обслуживание аппарата |
|
|
Замена картриджа печати…………………………………………………………………………………………………………. |
279 |
|
Меры предосторожности при очистке……………………………………………………………………………………….. |
283 |
|
Очистка фрикционной пластины и ролика подачи бумаги………………………………………………………… |
284 |
|
Очистка стекла экспонирования………………………………………………………………………………………………… |
286 |
|
Очистка автоподатчика документов (при использовании SP 320SFN)……………………………………… |
287 |
|
Очистка автоподатчика документов (при использовании SP 325SNw или SP 325SFNw)………… |
288 |
|
Перемещение и транспортировка аппарата…………………………………………………………………………….. |
289 |
|
Утилизация……………………………………………………………………………………………………………………………… |
290 |
|
Куда обращаться……………………………………………………………………………………………………………………. |
290 |
|
10. Устранение неполадок |
|
|
Сообщения об ошибках и состоянии на экране………………………………………………………………………… |
291 |
|
Сообщения об ошибках и состоянии в Smart Organizing Monitor……………………………………………… |
300 |
|
Устранение замятий…………………………………………………………………………………………………………………… |
302 |
|
Удаление замятой бумаги из лотка 1…………………………………………………………………………………….. |
302 |
|
Удаление замятой бумаги из обходного лотка………………………………………………………………………. |
304 |
|
Удаление замятой бумаги в стандартном лотке и устройстве двусторонней печати…………….. |
306 |
|
Извлечение замятой бумаги из автоподатчика документов…………………………………………………… |
311 |
|
Если невозможно распечатать тестовую страницу…………………………………………………………………….. |
313 |
|
Проблемы с подачей бумаги……………………………………………………………………………………………………… |
314 |
|
Проблемы с качеством печати…………………………………………………………………………………………………… |
316 |
|
Проверка состояния устройства…………………………………………………………………………………………….. |
316 |
|
Проверка настроек драйвера принтера………………………………………………………………………………… |
317 |
|
Неполадки, связанные с печатью……………………………………………………………………………………………….. |
318 |
|
Если не удается корректно выполнить печать…………………………………………………………………………. |
318 |
|
Нечеткая печать……………………………………………………………………………………………………………………… |
320 |
|
Если бумага не подана или извечена…………………………………………………………………………………….. |
321 |
|
Неполадки, связанные с копированием…………………………………………………………………………………….. |
323 |
|
Если не удается сделать четкие копии……………………………………………………………………………………. |
323 |
|
Если не удается сделать копии с нужными параметрами……………………………………………………….. |
324 |
|
Неполадки, связанные со сканированием…………………………………………………………………………………. |
325 |
7

|
Если не удается выполнить обзор сети для отправки отсканированного файла……………………. |
325 |
|
Если результат сканирования отличается от ожидаемого……………………………………………………… |
325 |
|
Неполадки, связанные с функцией факса………………………………………………………………………………….. |
327 |
|
Распространенные неполадки……………………………………………………………………………………………………. |
331 |
|
11. Настройка параметров сети с помощью OS X |
|
|
Подключение аппарата к проводной сети…………………………………………………………………………………. |
333 |
|
Использование USB-кабеля…………………………………………………………………………………………………… |
333 |
|
Использование кабеля Ethernet……………………………………………………………………………………………… |
334 |
|
Подключение аппарата к беспроводной сети……………………………………………………………………………. |
336 |
|
Установка драйвера принтера………………………………………………………………………………………………. |
336 |
|
УстановкаSmart Organizing Monitor………………………………………………………………………………………. |
336 |
|
Использование мастера установки Wi-Fi………………………………………………………………………………. |
337 |
|
Использование кнопки WPS…………………………………………………………………………………………………… |
338 |
|
Использование PIN-кода……………………………………………………………………………………………………….. |
340 |
|
12. Приложение |
|
|
Передача c использованием IPsec……………………………………………………………………………………………… |
343 |
|
Шифрование и аутентификация с помощью IPsec…………………………………………………………………. |
343 |
|
Security Association (Сопоставление безопасности)………………………………………………………………. |
344 |
|
Процедура настройки параметров обмена ключами шифрования………………………………………. |
345 |
|
Настройка параметров обмена ключами шифрования…………………………………………………………. |
345 |
|
Настройка параметров IPsec на компьютере………………………………………………………………………… |
346 |
|
Включение и отключение протокола IPsec с панели управления…………………………………………… |
349 |
|
Примечания о тонере…………………………………………………………………………………………………………………. |
350 |
|
Технические характеристики аппарата……………………………………………………………………………………… |
351 |
|
Технические характеристики основных функций…………………………………………………………………… |
351 |
|
Технические характеристики функции печати……………………………………………………………………….. |
354 |
|
Технические характеристики функции копира………………………………………………………………………. |
355 |
|
Технические характеристики функции сканера…………………………………………………………………….. |
355 |
|
Технические характеристики функции факса………………………………………………………………………… |
356 |
|
Расходные материалы………………………………………………………………………………………………………………… |
358 |
|
Принт-картридж……………………………………………………………………………………………………………………… |
358 |
|
Информация по этому аппарату……………………………………………………………………………………………….. |
359 |
8
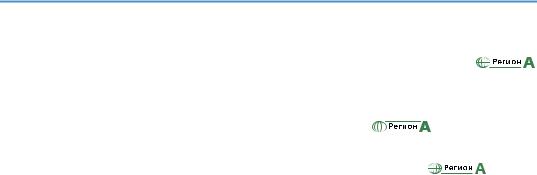
|
Информация для пользователей электрического и электронного оборудования |
|
|
(главным образом для Европы и Азии)…………………………………………………………………………………… |
359 |
|
Примечание к символу батареек и/или аккумулятора (только для стран ЕС)………………………. |
360 |
|
Рекомендации для пользователей по защите окружающей среды |
(главным образом |
|
страны Европы)………………………………………………………………………………………………………………………. |
360 |
|
Примечания для пользователей интерфейса беспроводной локальной сети |
(главным |
|
образом страны Европы)……………………………………………………………………………………………………….. |
361 |
|
ПРИМЕЧАНИЯ ДЛЯ ПОЛЬЗОВАТЕЛЕЙ (НОВАЯ ЗЕЛАНДИЯ)…………………………………………….. |
362 |
|
Примечания для пользователей в штате Калифорния (Примечания для пользователей в США)…. |
|
|
……………………………………………………………………………………………………………………………………………….. |
362 |
|
Примечания для пользователей из США……………………………………………………………………………….. |
363 |
|
Примечания для пользователей беспроводных устройств в Канаде……………………………………… |
366 |
|
Примечания для пользователей Канады………………………………………………………………………………… |
366 |
|
Remarques à l’attention des utilisateurs canadiens……………………………………………………………………… |
367 |
|
Программа ENERGY STAR……………………………………………………………………………………………………… |
367 |
|
Энергосбережение………………………………………………………………………………………………………………… |
368 |
|
Информация об авторском праве на установленные приложения……………………………………………. |
371 |
|
Apache License………………………………………………………………………………………………………………………… |
371 |
|
dnsmasq………………………………………………………………………………………………………………………………….. |
373 |
|
GPL Version 2………………………………………………………………………………………………………………………….. |
374 |
|
iperf…………………………………………………………………………………………………………………………………………. |
382 |
|
libHaru…………………………………………………………………………………………………………………………………….. |
384 |
|
Libsasl……………………………………………………………………………………………………………………………………… |
384 |
|
mDNSResponser……………………………………………………………………………………………………………………… |
386 |
|
OpenCV………………………………………………………………………………………………………………………………….. |
387 |
|
Open SSL………………………………………………………………………………………………………………………………… |
388 |
|
WPA Supplicant………………………………………………………………………………………………………………………. |
391 |
|
Товарные знаки………………………………………………………………………………………………………………………….. |
393 |
|
ИНДЕКС…………………………………………………………………………………………………………………………………… |
397 |
9

Поиск информации об операциях и устранении неполадок
Справочную информацию о работе с устройством и устранении неполадок можно найти в руководстве по эксплуатации (представлено в печатном виде и цифровом формате) и в разделе Справка (в Интернете).
Руководство по эксплуатации (в печатном виде)
Следующие руководства поставляются вместе с устройством.
Техника безопасности
В данном руководстве приведены инструкции по технике безопасности, которым необходимо следовать при использовании этого устройства. Обязательно прочтите его перед началом эксплуатации устройства.
Руководство по установке
В этом руководстве содержатся сведения об установке и настройке устройства, об извлечении устройства из упаковки и подключении его к компьютеру.
Начальное руководство по факсимильной связи (только SP 320SFN и SP 325SFNw)
В этом руководстве описан процесс подготовки к использованию функции факса. Обязательно изучите это руководство перед использованием функции факса.
Руководство по эксплуатации (в цифровом формате)
Руководства по эксплуатации можно посмотреть на веб-сайте Ricoh или на предоставленном компакт-диске.
Просмотр через веб-браузер
Выйдите в Интернет через веб-браузер.
Убедитесь, что компьютер или устройство подключены к сети.
Загрузите руководства по эксплуатации с веб-сайта http://www.ricoh.com/.
Просмотр с предоставленного компакт-диска
Руководства по эксплуатации можно также изучить с предоставленного компакт-диска.
•При использовании Windows
1.Вставьте компакт-диск в дисковод компакт-дисков.
2.Нажмите [Открыть справку] и следуйте инструкциям на экране.
Откроется файл руководства в формате PDF.
10

•При использовании OS X
1.Вставьте компакт-диск в дисковод компакт-дисков.
2.Запустите файл Manuals. htm, расположенный в корневом каталоге компакт-диска.
3.Выберите язык.
4.Нажмите [Чтение руководств в формате PDF].
5.Нажмите на руководство, которое необходимо изучить.
Откроется файл руководства в формате PDF.
Справка
Чтобы открыть справочные файлы о функциях драйвера принтера и Smart Organizing Monitor, выполните описанные ниже действия.
Для получения сведений о Smart Organizing Monitor см. стр. 273 «Использование Smart Organizing Monitor».
Драйвер принтера
1.Нажмите [Спр.] в диалоговом окне настроек печати.
Для получения сведений об открытии диалогового окна настроек печати см. стр. 74 «Отображение диалогового окна настроек печати».
DSG250
11

Smart Organizing Monitor
1. Нажмите [Спр.] на экране [Конфигурация принтера].
DSG253
12
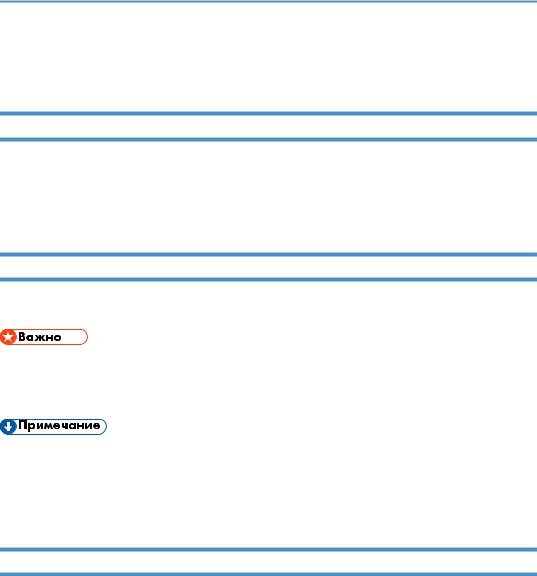
Как пользоваться данным руководством
Введение
Это руководство содержит подробные инструкции и примечания по эксплуатации и использованию данного изделия. Для безопасности и удобства внимательно прочтите это руководство до начала эксплуатации данного изделия. Для быстрого получения справки храните данное руководство в доступном месте.
Символы, используемые в этом руководстве
В этом руководстве используются следующие обозначения:
Обозначает информацию, на которую следует обратить внимание при эксплуатации аппарата, а также сведения о наиболее вероятных причинах замятия бумаги, повреждения оригиналов или потери данных. Обязательно прочитайте эти пояснения.
Дается дополнительное описание функций изделия и инструкции по устранению ошибок пользователя.
[ ]
Обозначает названия клавиш, отображаемых на дисплее изделия или на панелях управления.
Информация по моделям
В этой главе описано, как определить регион, к которому относится аппарат.
На задней стороне аппарата имеется наклейка, расположение которой указано ниже. На наклейке приведены данные, определяющие регион, к которому относится аппарат. Изучите данные на наклейке.
13

DSG200
Следующая информация зависит от региона. Прочтите информацию под символом, который соответствует региону использования аппарата.

Устройство относится к региону A, если на этикетке имеется следующая информация:
•CODE XXXX -27
•220-240 В

Аппарат относится к региону Б, если на наклейке имеется следующая информация:
•CODE XXXX -17
•120-127 В
•Размеры в этом руководстве даются в двух системах единиц измерения: метрической и дюймовой. Если аппарат относится к региону A, используется метрическая система. Если аппарат относится к региону Б, используется дюймовая система.
Отказ от ответственности
В рамках действующего законодательства компания-производитель ни при каких обстоятельствах не несет ответственность за ущерб, возникший в результате поломки изделия, потери зарегистрированных данных, использования или неиспользования данного продукта и руководств пользователя, поставляемых с ним.
Всегда выполняйте резервные копии данных, зарегистрированных на данном изделии. Документы и данные могут стереться при операционных ошибках и сбоях в работе аппарата.
Компания-производитель ни при каких обстоятельствах не несет ответственность за документы, созданные при использовании данного изделия, или за результаты данных, оформленных вами.
Для обеспечения высокого качества готовых отпечатков производитель настоятельно рекомендует использовать оригинальный тонер, поставляемый производителем.
14
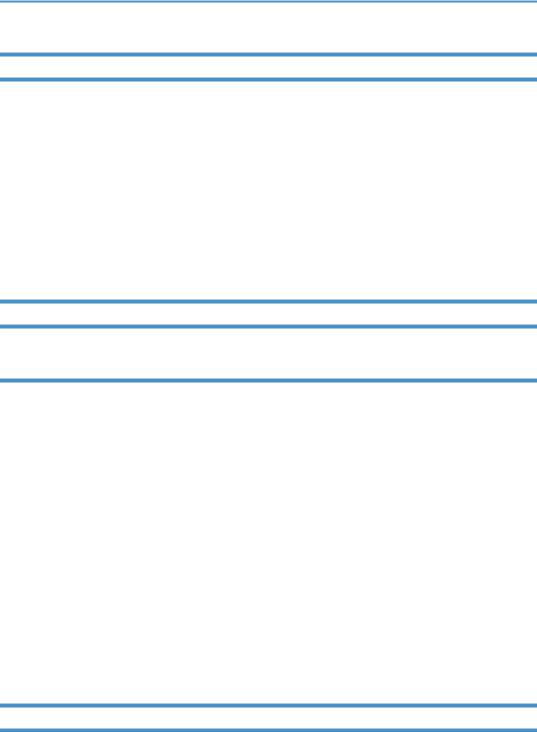
Примечания
Информация, приведенная в данном руководстве, может быть изменена без предварительного уведомления.
Производитель не несет ответственность за любой ущерб или затраты, вызванные использованием в офисном оборудовании любых деталей или частей, кроме оригинальных, поставляемых производителем.
Некоторые иллюстрации в данном руководстве могут слегка отличаться от поставляемого изделия.
Иллюстрации панели управления и аппарата в этом руководстве представлены для модели SP 325SFNw.
Сообщение администратору
Пароль
Некоторые конфигурации этого аппарата могут быть защищены паролем для предотвращения внесения несанкционированных изменений другими пользователями. Настоятельно рекомендуется немедленно создать собственный пароль.
Паролем можно защитить следующие операции:
•Настройка меню [Адресная книга], [Настройки сети], [Мастер настр.WiFi] или [Инструм. админ.] с помощью панели управления
В соответствии с заводскими параметрами по умолчанию эти меню доступны без пароля. Средства для создания пароля находятся в меню [Инструм. админ.].
•Настройка аппарата с помощью приложения Web Image Monitor
Аппарат можно настраивать с помощью приложения Web Image Monitor без пароля в соответствии с заводскими параметрами по умолчанию. Средства для создания пароля находятся в меню [Настройки администратора].
Для получения сведений о создании пароля см. стр. 267 «Настройка параметров администратора».
Сведения об IP-адресах
В данном руководстве термин «IP-адрес» охватывает обе среды: IPv4 и IPv6. Прочтите инструкции по используемой среде.
15

16
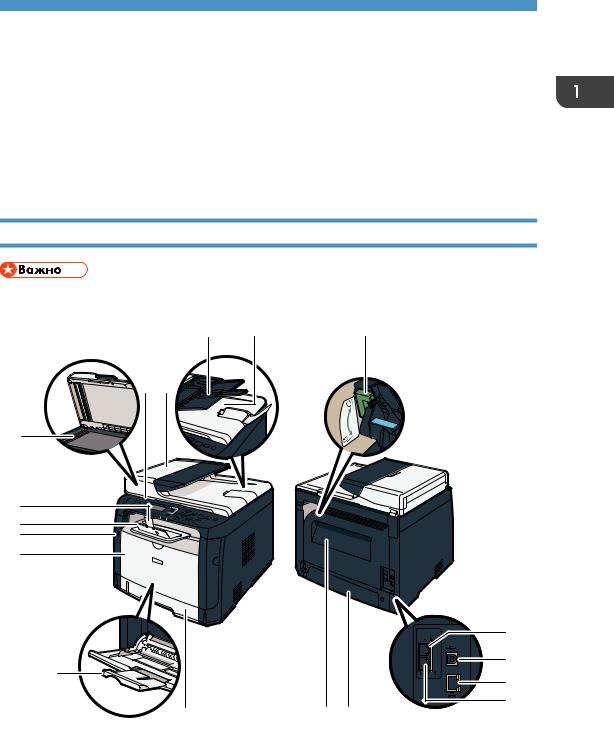
1. Руководство к аппарату
В этой главе описываются приготовления для использования аппарата и приводятся инструкции по эксплуатации.
Руководство по компонентам
В данном разделе приводятся названия различных компонентов, находящихся с передней и задней стороны аппарата, а также описание их функций.
Наружные компоненты
• Модель SP 320SN не оснащена автоподатчиком документов (АПД).
18
17
16
15
14
|
6 |
|||
|
7 |
|||
|
13 |
8 |
||
|
9 |
|||
|
12 |
11 |
10 |
DSG101 |
17

1. Руководство к аппарату
|
№ |
Название |
Описание |
|
1 |
Панель управления |
Здесь находится экран и клавиши для управления аппаратом. |
|
2 |
Крышка устройства |
Откройте эту крышку, чтобы извлечь оригиналы, замятые в |
|
АПД |
устройстве автоматической подачи документов (АПД). |
|
|
3 |
Входной лоток для |
Помещайте сюда стопки оригиналов. которые будут |
|
АПД |
подаваться автоматически. В этот лоток можно загрузить до |
|
|
35 листов обычной бумаги. |
||
|
4 |
Устройство |
Устройство АПД оснащается крышкой стекла экспонирования. |
|
автоматической |
Откройте эту крышку, чтобы поместить оригинал на стекло |
|
|
подачи документов |
экспонирования. |
|
|
(крышка стекла |
||
|
экспонирования) |
||
|
5 |
Рычаги для конвертов |
Опустите эти рычаги при копировании или печати на |
|
конвертах. Поднимите эти рычаги, если выполняется |
||
|
копирование или печать не на конвертах. |
||
|
6 |
Разъем для внешнего |
Для подключения внешнего телефона. |
|
телефонного аппарата |
||
|
7 |
Порт USB |
Для подключения аппарата к компьютеру с помощью кабеля |
|
USB. |
||
|
8 |
Порт Ethernet |
Для подключения аппарата к сети с помощью кабеля сетевого |
|
интерфейса. |
||
|
9 |
Разъем для линии G3 |
Для подключения телефонной линии. |
|
(аналоговая) |
||
|
10 |
Задняя крышка лотка |
Снимайте эту крышку при загрузке в лоток 1 бумагу, размер |
|
1 |
которой превышает формат A4. |
|
|
11 |
Задняя крышка |
Откройте эту крышку для извлечения замятой бумаги или |
|
чтобы опустить рычаги внутри перед печатью на конвертах. |
||
|
12 |
Лоток 1 |
В этот лоток можно загрузить до 250 листов обычной бумаги. |
|
13 |
Обходной лоток |
В этот лоток можно загрузить до 50 листов обычной бумаги. |
|
14 |
Лицевая обложка |
Откройте эту крышку для замены картриджа или для удаления |
|
замятой бумаги. |
||
18

|
Руководство по компонентам |
||||
|
№ |
Название |
Описание |
||
|
15 |
Порт для USB- |
Вставьте USB-накопитель для сохранения отсканированных |
||
|
накопителя |
файлов с помощью функции сканирования на USB. |
|||
|
16 |
Стандартный лоток |
Сюда выводится бумага с отпечатанным изображением. Сюда |
||
|
можно поместить до 50 листов обычной бумаги. |
||||
|
17 |
Ограничитель |
Поднимите этот ограничитель, чтобы предотвратить падение |
||
|
бумаги. |
||||
|
18 |
Стекло |
Поочередно помещайте сюда оригиналы. |
||
|
экспонирования |
||||
•Если извлечь отпечатки из выходного лотка не получается, поднимите панель управления, чтобы упростить доступ к ним.
1
DSG104
19

1. Руководство к аппарату
|
№ |
Название |
Описание |
|
1 |
Принт-картридж |
Сменный расходный материал, который необходим для |
|
печати на бумаге. Когда загорится индикатор уведомления, |
||
|
картридж необходимо заменить. Для получения подробных |
||
|
сведений о замене картриджа см. стр. 279 «Замена |
||
|
картриджа печати». |
||
Панель управления (при использовании SP 320SN или SP 325SNw)
|
1 |
2 |
3 |
4 |
5 |
6 |
7 |
8 |
9 |
10 |
11 |
||||||
DSG105
|
№ |
Название |
Описание |
|
1 |
Клавиша [Качество |
Нажмите, чтобы выбрать качество изображения для текущего |
|
изображения] |
задания. |
|
|
2 |
Клавиша [Shortcut to |
Нажмите на эту клавишу для использования предварительно |
|
Func.] |
назначенной для нее функции. |
|
|
3 |
Клавиша [Плотность] |
Используйте, чтобы указать плотность изображения для |
|
текущего задания. |
||
|
4 |
Клавиша [Копия] |
Нажмите для переключения аппарата в режим копира. |
|
5 |
Клавиша [Сканер] |
Используйте для переключения аппарата в режим |
|
сканирования. |
||
|
6 |
Экран |
Здесь отображаются сообщения и сведения о текущем |
|
состоянии. |
||
|
7 |
Клавиши прокрутки |
Нажмите, чтобы переместить курсор в направлении, |
|
указанном на клавише. |
||
|
8 |
Цифровые клавиши |
Используйте для ввода цифровых значений при указании |
|
номера факса и количества копий, а также для ввода букв при |
||
|
указании имен. |
||
20

|
Руководство по компонентам |
||
|
№ |
Название |
Описание |
|
9 |
Клавиша [Сброс/ |
Используйте эту клавишу для отмены или приостановки |
|
Стоп] |
заданий печати, копирования документа, сканирования, |
|
|
передачи или приема факсимильного сообщения или другой |
||
|
выполняемой функции. |
||
|
10 |
Клавиша |
Нажмите, чтобы отобразить меню для настройки параметров |
|
[Инструменты |
системы аппарата. |
|
|
пользователя] |
||
|
11 |
Клавиша [Питание] |
Этот индикатор загорается синим при включении питания |
|
аппарата. |
||
|
12 |
Клавиша [Wi-Fi Direct] |
Нажимая эту клавишу пока Wi-Fi отключен, вы активируете |
|
(только SP 325SNw) |
Wi-Fi и перезагружаете аппарат автоматически. Нажмите эту |
|
|
клавишу, пока Wi-Fi включен, для активации или деактивации |
||
|
функции Wi-Fi Direct. Этот индикатор светится синим цветом, |
||
|
если функция Wi-Fi Direct активна. |
||
|
13 |
Клавиша [Дуплекс] |
Используйте для печати на обеих сторонах бумаги. |
|
14 |
Клавиши выбора |
Чтобы выбрать пункт, отображаемый в нижней строке экрана, |
|
нажмите клавишу под ним. |
||
|
15 |
Индикатор входа |
Этот индикатор светится синим цветом, если аппарат получает |
|
данных |
данные на печать с главного устройства. |
|
|
16 |
Клавиша [Назад] |
Используйте для отмены последней операции или выхода на |
|
предыдущий уровень иерархии меню. |
||
|
17 |
Индикатор |
Этот индикатор загорается красным, если в аппарате |
|
предупреждения |
заканчивается бумага или расходные материалы, или если |
|
|
параметры бумаги не соответствуют настройкам драйвера, а |
||
|
также при обнаружении другого отклонения от нормы. |
||
|
Загорается, если контейнер для тонера почти пуст. |
||
|
18 |
Клавиша [OK] |
Используйте для подтверждения настроек или значений |
|
параметров, или же для перехода к меню следующего уровня. |
||
|
19 |
Клавиша [Пуск] |
Используйте для запуска передачи/приема факса, |
|
сканирования или копирования. |
||
21
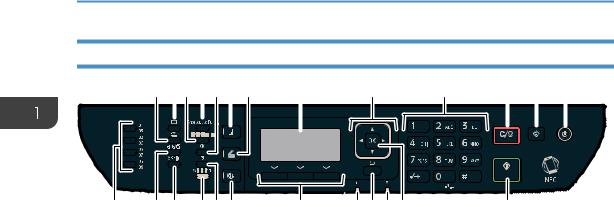
1. Руководство к аппарату
Панель управления (при использовании SP 320SFN или SP 325SFNw)
|
1 |
2 3 |
4 |
5 |
6 |
7 |
8 |
9 |
10 |
11 |
12 |
13 |
|||||||||
|
14 |
15 |
16 |
17 18 19 |
20 |
21 22 23 24 |
25 |
DSG106
|
№ |
Название |
Описание |
|
1 |
Клавиша [Набор без |
Нажмите эту клавишу для набора без снятия трубки, чтобы |
|
снятия трубки] |
проверить статус адресата при отправке факсимильного |
|
|
сообщения. |
||
|
2 |
Клавиша [Адресная |
Нажмите, чтобы выбрать в адресной книге адресата для |
|
книга] |
отправки файла с отсканированными изображениями или |
|
|
факсимильного сообщения. |
||
|
3 |
Клавиша [Качество |
Нажмите, чтобы выбрать качество изображения для текущего |
|
изображения] |
задания. |
|
|
4 |
Клавиша [Shortcut to |
Нажмите на эту клавишу для использования предварительно |
|
Func.] |
назначенной для нее функции. |
|
|
5 |
Клавиша [Плотность] |
Используйте, чтобы указать плотность изображения для |
|
текущего задания. |
||
|
6 |
Клавиша [Копия] |
Нажмите для переключения аппарата в режим копира. |
|
7 |
Клавиша [Сканер] |
Используйте для переключения аппарата в режим |
|
сканирования. |
||
|
8 |
Экран |
Здесь отображаются сообщения и сведения о текущем |
|
состоянии. |
||
|
9 |
Клавиши прокрутки |
Нажмите, чтобы переместить курсор в направлении, |
|
указанном на клавише. |
||
|
10 |
Цифровые клавиши |
Используйте для ввода цифровых значений при указании |
|
номера факса и количества копий, а также для ввода букв при |
||
|
указании имен. |
||
22

|
Руководство по компонентам |
||
|
№ |
Название |
Описание |
|
11 |
Клавиша [Сброс/ |
Используйте эту клавишу для отмены или приостановки |
|
Стоп] |
заданий печати, копирования документа, сканирования, |
|
|
передачи или приема факсимильного сообщения или другой |
||
|
выполняемой функции. |
||
|
12 |
Клавиша |
Нажмите, чтобы отобразить меню для настройки параметров |
|
[Инструменты |
системы аппарата. |
|
|
пользователя] |
||
|
13 |
Клавиша [Питание] |
Этот индикатор загорается синим при включении питания |
|
аппарата. |
||
|
14 |
Клавиши одного |
Нажмите, чтобы выбрать адресата для отправки файлов с |
|
нажатия |
отсканированными изображениями или факсимильных |
|
|
сообщений с помощью функции быстрого набора. |
||
|
15 |
Клавиша [Пауза/ |
Нажимайте для ввода пробела в номер факса, а также для |
|
Повторный набор] |
отображения последнего использованного адресата |
|
|
сканирования или факса. |
||
|
16 |
Клавиша [Shift] |
Нажмите для использования записей номеров ускоренного |
|
набора под номерами с 5 по 8 при указании получателя |
||
|
файла сканирования или факса с использованием клавиш |
||
|
одного касания. |
||
|
17 |
Клавиша [Wi-Fi Direct] |
Нажимая эту клавишу пока Wi-Fi отключен, вы активируете |
|
(только SP 325SFNw) |
Wi-Fi и перезагружаете аппарат автоматически. Нажмите эту |
|
|
клавишу, пока Wi-Fi включен, для активации или деактивации |
||
|
функции Wi-Fi Direct. Этот индикатор светится синим цветом, |
||
|
если функция Wi-Fi Direct активна. |
||
|
18 |
Клавиша [Дуплекс] |
Используйте для печати на обеих сторонах бумаги. |
|
19 |
Клавиша [Факс] |
Нажмите для переключения аппарата в режим факсимильной |
|
связи. |
||
|
20 |
Клавиши выбора |
Чтобы выбрать пункт, отображаемый в нижней строке экрана, |
|
нажмите клавишу под ним. |
||
|
21 |
Индикатор входа |
Этот индикатор светится синим цветом, если аппарат получает |
|
данных |
данные на печать с главного устройства. |
|
|
22 |
Клавиша [Назад] |
Используйте для отмены последней операции или выхода на |
|
предыдущий уровень иерархии меню. |
||
23
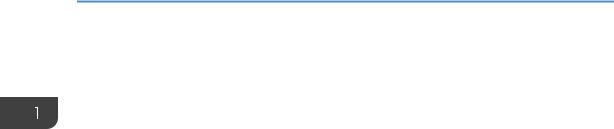
1. Руководство к аппарату
|
№ |
Название |
Описание |
|
23 |
Индикатор |
Этот индикатор загорается красным, если в аппарате |
|
предупреждения |
заканчивается бумага или расходные материалы, или если |
|
|
параметры бумаги не соответствуют настройкам драйвера, а |
||
|
также при обнаружении другого отклонения от нормы. |
||
|
Загорается, если контейнер для тонера почти пуст. |
||
|
24 |
Клавиша [OK] |
Используйте для подтверждения настроек или значений |
|
параметров, или же для перехода к меню следующего уровня. |
||
|
25 |
Клавиша [Пуск] |
Используйте для запуска передачи/приема факса, |
|
сканирования или копирования. |
||
24

Изменение режимов работы
Изменение режимов работы
Переключаться между режимами копира, сканера и факса можно нажатием соответствующей клавиши.
Чтобы активировать каждый режим, нажмите соответствующую клавишу: [Копир], [Сканер] или [Факс] (только SP 320SFN и SP 325SFNw). Для каждого режима загорается соответствующая клавиша.
DSG108
Приоритет функций
По умолчанию режим копирования выбирается при включении питания аппарата или по истечении времени, установленного с помощью параметра [Таймер автосброса системы], при бездействии во время отображения начального экрана текущего режима. Выбранный режим можно изменить с помощью функции [Приоритет функций] в меню [Инструменты администратора].
Для получения подробных сведений о параметре [Таймер автосброса системы] или [Приоритет функций] см. стр. 220 «Настройки администратора».
25

1. Руководство к аппарату
Многоцелевой доступ
Данный аппарат может одновременно выполнять несколько действий с использованием разных функций, например копировать и работать с факсимильными сообщениями. Выполнение нескольких функций одновременно называется «Многоцелевым доступом».
В следующей таблице перечислены функции, которые можно выполнять одновременно.
|
Текущее задание |
Одновременно выполняемые задания |
|
|
Копирование |
• Передача факсимильного сообщения из памяти |
|
|
• Получение факсимильного сообщения в память |
||
|
• Получение задания печати с компьютера (фактическая |
||
|
распечатка начнется по завершении копирования) |
||
|
• Получение задания LAN-факса с компьютера |
||
|
• Передача сообщений LAN-факса |
||
|
Сканирование |
• Передача факсимильного сообщения из памяти |
|
|
• Непосредственная распечатка факсимильных сообщений |
||
|
• Получение факсимильного сообщения в память |
||
|
• Распечатывание факсимильных сообщений, хранящихся в |
||
|
памяти аппарата |
||
|
• Печать |
||
|
• Получение задания LAN-факса с компьютера |
||
|
• Передача сообщений LAN-факса |
||
|
Сканирование |
• Передача факсимильного сообщения из памяти |
|
|
факсимильных сообщений, |
• Непосредственная распечатка факсимильных сообщений |
|
|
хранящихся в памяти |
||
|
• Получение факсимильного сообщения в память |
||
|
аппарата, перед передачей |
||
|
• Распечатывание факсимильных сообщений, хранящихся в |
||
|
памяти аппарата |
||
|
• Печать |
||
|
• Получение задания LAN-факса с компьютера |
||
|
Непосредственная передача |
• Распечатывание факсимильных сообщений, хранящихся в |
|
|
факсимильных сообщений |
памяти аппарата |
|
|
(одновременное |
• Печать |
|
|
сканирование оригинала и |
||
|
• Получение задания LAN-факса с компьютера |
||
|
отправка) |
||
26

|
Многоцелевой доступ |
||
|
Текущее задание |
Одновременно выполняемые задания |
|
|
Передача факсимильных из |
• Копирование |
|
|
памяти (отправка |
• Сканирование |
|
|
факсимильных сообщений, |
||
|
• Сканирование факсимильных сообщений, хранящихся в |
||
|
хранящихся в памяти |
||
|
памяти аппарата, перед передачей |
||
|
аппарата) |
||
|
• Распечатывание факсимильных сообщений, хранящихся в |
||
|
памяти аппарата |
||
|
• Печать |
||
|
• Получение задания LAN-факса с компьютера |
||
|
Непосредственное |
• Сканирование *1 |
|
|
распечатывание |
• Сканирование факсимильных сообщений, хранящихся в |
|
|
факсимильных сообщений |
||
|
памяти аппарата, перед передачей |
||
|
(одновременный прием и |
||
|
• Получение задания LAN-факса с компьютера |
||
|
распечатывание |
||
|
факсимильного сообщения) |
||
|
Получение факсимильных |
• Копирование |
|
|
сообщений в память |
• Сканирование |
|
|
(сохранение принятых |
||
|
• Сканирование факсимильных сообщений, хранящихся в |
||
|
факсимильных сообщений в |
||
|
памяти аппарата, перед передачей |
||
|
памяти аппарата) |
||
|
• Получение задания LAN-факса с компьютера |
||
|
Распечатывание |
• Сканирование *1 |
|
|
факсимильных сообщений, |
• Сканирование факсимильных сообщений, хранящихся в |
|
|
хранящихся в памяти |
||
|
памяти аппарата, перед передачей |
||
|
аппарата |
||
|
• Непосредственная передача факсимильных сообщений |
||
|
• Передача факсимильного сообщения из памяти |
||
|
• Получение задания LAN-факса с компьютера |
||
|
• Передача сообщений LAN-факса |
||
|
Печать |
• Сканирование |
|
|
• Сканирование факсимильных сообщений, хранящихся в |
||
|
памяти аппарата, перед передачей |
||
|
• Непосредственная передача факсимильных сообщений |
||
|
• Передача факсимильного сообщения из памяти |
||
|
• Передача сообщений LAN-факса |
||
27
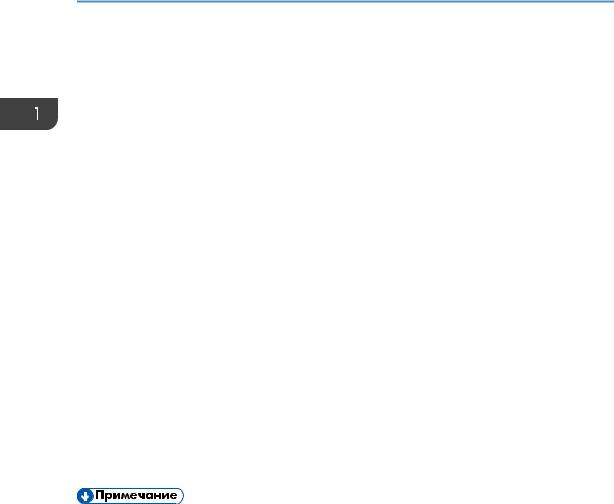
1. Руководство к аппарату
|
Текущее задание |
Одновременно выполняемые задания |
|
Получение задания LAN- |
• Копирование |
|
факса с компьютера |
• Сканирование |
|
• Непосредственная распечатка факсимильных сообщений |
|
|
• Получение факсимильного сообщения в память |
|
|
• Распечатывание факсимильных сообщений, хранящихся в |
|
|
памяти аппарата |
|
|
• Передача сообщений LAN-факса |
|
|
Передача сообщений LAN- |
• Копирование |
|
факса |
• Сканирование |
|
• Сканирование факсимильных сообщений, хранящихся в |
|
|
памяти аппарата, перед передачей |
|
|
• Распечатывание факсимильных сообщений, хранящихся в |
|
|
памяти аппарата |
|
|
• Печать |
|
|
• Получение задания LAN-факса с компьютера |
|
*1 Распечатывание факсимильных сообщений может длиться дольше обычного, если одновременно сканировать с помощью панели управления (особенно при сканировании нескольких страниц с помощью стекла экспонирования).
•Если попытаться использовать одну из функций, совместное выполнение которых невозможно, аппарат подаст звуковой сигнал или выведет сообщение об ошибке на экран компьютера. В этом случае выполнение работы придется отложить до завершения текущей операции.
28

Об инструментах управления
Об инструментах управления
В этом разделе приведены инструменты управления этим аппаратом.
Панель управления
На панели управления размещается экран с клавишами управления аппаратом. Они позволяют настраивать разные параметры аппарата.
Для получения подробных сведений об использовании панели управления см. стр. 187 «Настройка аппарата с помощью панели управления».
Smart Organizing Monitor
Прежде чем приступить к использованию этой утилиты, установите ее с компакт-диска, который входит в комплект поставки аппарата.
С помощью Smart Organizing Monitor можно проверять статус аппарата, настраивать его параметры и использовать другие функции.
Для получения подробных сведений об использовании Smart Organizing Monitor см. стр. 273 «Использование Smart Organizing Monitor».
Web Image Monitor
29

1. Руководство к аппарату
Можно проверить состояние аппарата или сконфигурировать его настройки непосредственно из приложения Web Image Monitor.
Для получения сведений об использовании Web Image Monitor см. стр. 235 «Настройка аппарата с использованием утилит».
30

Закрепление функций за клавишами быстрого доступа
Закрепление функций за клавишами быстрого доступа
Для доступа к часто используемому параметру нажатием одной клавиши настройте клавишу
[Shortcut to Func.].
Таким образом можно настроить параметры 3 нижеперечисленных функций:
•Режим копир. уд.личности
•Прямая передача
•Выбрать адрес сканера
Назначение функции с помощью панели управления
1.Нажмите клавишу [Инструменты пользователя].
2.С помощью клавиши [

3.Если предложено указать пароль, введите пароль с помощью цифровых клавиш и нажмите [OK].
4.С помощью клавиш [

5.С помощью клавиш [

[OK].
6.Нажмите клавишу «[Инструменты пользователя]» для возврата к начальному экрану.
•Пароль доступа к меню «[Инструм. админ.]» можно задать в поле «[Блокировать инструм.админ.]».
Назначение параметра с помощью приложения Web Image Monitor
1.Откройте веб-браузер и введите в адресной строке «http://(IP-адрес устройства)/».
2.Нажмите [Парам.сист.].
3.Откройте вкладку [Shortcut to Func.].
4.Укажите параметр, который требуется настроить, в блоке [Параметры ярлыка для функции].
5.При необходимости введите пароль администратора.
6.Нажмите [OK].
7.Закройте веб-браузер.
31

1. Руководство к аппарату
•Для получения сведений об изменении паролей см. стр. 267 «Настройка параметров администратора».
Получение доступа к функции, закрепленной за клавишей быстрого доступа
1. Нажмите клавишу [Shortcut to Func.].
DSG139
Отображается функция, назначенная клавише [Shortcut to Func.].
32

Ввод символов
Ввод символов
Для ввода символов используйте клавиши следующим образом:
Чтобы ввести цифру
Нажмите цифровую клавишу.
Чтобы удалить символ
Нажмите клавишу [
Чтобы ввести номер факса
•Чтобы ввести номер Используйте цифровые клавиши.
•Чтобы ввести нецифровые символы «

«



Пауза: нажмите клавишу [Пауза/Повторный набор]. На экране появится символ «P».
Пробел: нажмите клавишу [
Чтобы ввести имя
С помощью цифровых клавиш можно вводить буквы, цифры и символы.
Чтобы последовательно ввести два символа с помощью одной и той же цифровой клавиши, нажмите клавишу [
|
Цифровая |
Количество нажатий клавиши |
|||||||||||||||||||||||||||||||||||||||
|
клавиша |
||||||||||||||||||||||||||||||||||||||||
DSG155
• Состав символов, которые можно вводить, зависит от настраиваемого параметра.
33

1.Руководство к аппарату
•Если введенное число слишком велико или слишком мало для данного параметра, оно не будет принято. Если нажать клавишу [OK], аппарат удлинит или укоротит число для соответствия минимально или максимально допустимому для данного параметра значению.
34

2. Характеристики и добавление бумаги
В этой главе описаны процессы загрузки бумаги и оригиналов, а также содержатся сведения об их характеристиках.
Процесс загрузки бумаги и настройки форматов и типов бумаги
В этом разделе описан процесс загрузки бумаги и приведены операции, выполняемые после загрузки бумаги.
После выполнения описанных ниже процедур можно копировать или печатать на бумаге, загруженной в устройство.
Загрузите бумагу в лоток.
Укажите тип и размер бумаги.
Укажите тип и размер бумаги в драйвере принтера.
DSG260
Подробные сведения о процедурах приведены на следующей странице.
См. стр. 37 «Загрузка бумаги».
Существует три способа настройки размера и типа бумаги.
•При использовании панели управления
См. стр. 46 «Настройка типа и формата бумаги на панели управления».
•При использовании Web Image Monitor
См. стр. 51 «Настройка типа и размера бумаги с помощью Web Image Monitor».
•При использовании Smart Organizing Monitor
См. стр. 49 «Настройка типа и размера бумаги с помощью
Smart Organizing Monitor».
35

2. Характеристики и добавление бумаги
См. стр. 52 «Настройка типа и размера бумаги с помощью драйвера принтера».
Для получения сведений о поддерживаемой бумаге см. стр. 54 «Пригодная для использования бумага».
36

Загрузка бумаги
Загрузка бумаги
В этом разделе описаны процессы загрузки бумаги в стандартный и обходной лоток.
• При загрузке бумаги следите за тем, чтобы не прищемить и не травмировать пальцы.
Для получения сведений о поддерживаемой бумаге, мерах предосторожности при хранении бумаги и областях печати см. стр. 54 «Пригодная для использования бумага».
Загрузка бумаги в лоток 1
В следующем примере описан процесс загрузки бумаги в стандартный лоток (Лоток 1) устройств
SP 325SNw и SP 325SFNw.
Загрузка бумаги в аппараты всех моделей выполняется аналогичным образом.
•Перед печатью на любой бумаге, кроме конвертов, убедитесь, что рычаги в задней части аппарата (под задней крышкой) подняты. Если их оставить в нижнем положении, качество печати может снизиться (не касается конвертов).
1. Осторожно двумя руками выдвиньте Лоток 1.
DSG110
Поместите его на ровную поверхность.
37

|
2. Характеристики и добавление бумаги |
|
2. Раздвиньте боковые и заднюю направляющие. |
|
DSG111 |
3.Пролистайте бумагу и загрузите ее в лоток лицевой стороной вниз.
Убедитесь, что высота стопки бумаги не превышает ограничительную отметку на боковой направляющей.
4. Сдвиньте направляющие так, чтобы они вплотную прилегали к бумаге со всех сторон.
При загрузке бумаги нестандартного размера положение направляющих должно немного превышать фактический формат бумаги.
38

Загрузка бумаги
5.Убедитесь, что между направляющими и бумагой нет зазоров. Это касается как задней, так и боковых направляющих.
|
DSG115 |
|
6. Осторожно задвиньте Лоток 1 в аппарат. |
Во избежание замятий убедитесь, что лоток вставлен плотно.
•Индикатор оставшейся бумаги в левой передней части лотка показывает приблизительное количество оставшейся бумаги.
Удлинение Лотка 1 для загрузки бумаги (при использовании SP 325SNw или SP 325SFNw)
Вэтом разделе описана загрузка бумаги длиннее формата A4 (297 мм)
1.Осторожно двумя руками выдвиньте Лоток 1.
Поместите его на ровную поверхность.
2.Снимите крышку Лотка 1, нажав на нее по центру.
3.Отпустите фиксатор удлинителя слева на задней стороне лотка, затем потяните удлинитель до щелчка.
Убедитесь, что внутренняя поверхность удлинителя и шкала совпадают.
39

|
2. Характеристики и добавление бумаги |
|
DSG117 |
4. Выполните операции 2 — 6 (раздел «Загрузка бумаги в Лоток 1»).
•Для возврата удлинителя в исходное положение необходимо задвинуть его с некоторым усилием.
•Индикатор оставшейся бумаги в левой передней части лотка показывает приблизительное количество оставшейся бумаги.
Удлинение Лотка 1 для загрузки бумаги (при использовании SP 320SN или SP 320SFN)
Вэтом разделе описана загрузка бумаги длиннее формата A4 (297 мм)
1.Осторожно двумя руками выдвиньте Лоток 1.
Поместите его на ровную поверхность.
2.Снимите крышку Лотка 1, нажав на нее по центру.
3.Отпустите фиксаторы удлинителя на обеих сторонах лотка, затем потяните удлинитель до щелчка.
Убедитесь, что внутренняя поверхность удлинителя и шкала совпадают.
40

Загрузка бумаги
4. Зафиксируйте удлинитель в выдвинутом положении.
5. Выполните операции 2 — 6 (раздел «Загрузка бумаги в Лоток 1»).
•Для возврата удлинителя в исходное положение необходимо задвинуть его с некоторым усилием.
•Индикатор оставшейся бумаги в левой передней части лотка показывает приблизительное количество оставшейся бумаги.
Загрузка бумаги в обходной лоток
•Перед печатью на любой бумаге, кроме конвертов, убедитесь, что рычаги в задней части аппарата (под задней крышкой) подняты. Если их оставить в нижнем положении, качество печати может снизиться (не касается конвертов).
•Не загружайте бумагу, пока аппарат печатает.
1.Откройте обходной лоток.
При загрузке бумаги формата A4 (297 мм) и больше выдвиньте удлинитель обходного лотка.
41

|
2. Характеристики и добавление бумаги |
|
DSG118 |
2.Раздвиньте направляющие, загрузите бумагу печатной стороной вверх и задвиньте ее в аппарат до упора.
3. Отрегулируйте боковые направляющие по ширине бумаги.
|
DSG120 |
Загрузка конвертов |
•Перед печатью на конвертах обязательно опустите рычаги под задней крышкой во избежание замятия. По завершении печати поднимите рычаги в исходное положение. Если их оставить в нижнем положении, качество печати может снизиться (не касается конвертов).
42

Загрузка бумаги
•Избегайте использования самоклеящихся конвертов. Они могут вызвать неполадки аппарата.
•Перед загрузкой убедитесь, что в конвертах нет воздуха.
•Загружайте в лоток одновременно только конверты одного типа и размера.
•Перед загрузкой конвертов разгладьте их передние кромки (край, которым конверт входит в аппарат), проведя по ним карандашом или линейкой.
•Некоторые виды конвертов могут приводить к замятиям, появлению складок или снижению качества печати.
•Качество печати на конвертах может отличаться, если части конверта имеют разную плотность. Для проверки качества печати выполните печать на одном или двух конвертах.
•При высокой окружающей температуре и влажности конверт может сминаться или печататься с плохим качеством.
|
1. |
Откройте обходной лоток. |
|
DSG118 |
2.Раздвиньте направляющие, загрузите конверты печатной стороной вверх и вставьте их в аппарат до упора.
Конверты с открытыми клапанами необходимо печатать с открытыми клапанами, а конверты с закрытыми клапанами следует печатать с закрытыми клапанами. Перед загрузкой конвертов убедитесь, что они максимально расправлены.
43

2.Характеристики и добавление бумаги
3.Отрегулируйте боковые направляющие по ширине конверта.
|
DSG123 |
|
|
4. |
Откройте заднюю крышку. |
DSG124
5. Опустите рычажки для печати конвертов с обеих сторон до положения, отмеченного символом конверта.
DSG125
По завершении печати обязательно верните рычажки в исходное положение.
6. Закройте заднюю крышку.
•Загружайте конверты таким образом, чтобы их клапаны были по левую сторону. Если вы этого не сделаете, конверты будут сминаться.
44

Загрузка бумаги
•Если конверты выходят из печати с неправильной линией сгиба, загрузите конверты противоположной стороной и перед печатью поверните объект печати на 180 градусов с помощью драйвера принтера. Для получения подробных сведений см. справку драйвера принтера.
45

2. Характеристики и добавление бумаги
Настройка типа и формата бумаги на панели управления
В этом разделе описан процесс настройки формата и типа бумаги с помощью панели управления.
•Тип и формат бумаги можно указать и с помощью драйвера принтера. Для получения подробных сведений см. справку драйвера принтера.
•Печать из обходного лотка можно задать как с помощью драйвера принтера, так и с помощью панели управления посредством параметра [Приоритет обходного лотка] меню [Парам.лотка для бумаги]. Для получения сведений о функции «[Приоритет обходного лотка]» см. стр. 216 «Параметры лотка для бумаги».
•Если параметр «[Автопродолжение]» в меню [Парам.сист.] активирован, то при обнаружении ошибки, связанной с типом или форматом бумаги, печать временно приостанавливается. Примерно через десять секунд печать возобновляется автоматически в соответствии с параметрами, заданными с помощью панели управления. Для получения сведений о функции «[Автопродолжение]» см. стр. 207 «Параметры системы».
Настройка типа бумаги |
|
В этом разделе описан процесс настройки типа бумаги. |
|
1. Нажмите клавишу [Инструменты пользователя]. |
|
DSG126 |
2.С помощью клавиш [

[OK].
3.С помощью клавиш [

4.С помощью клавиш [

46

Настройка типа и формата бумаги на панели управления
5. Нажмите клавишу «[Инструменты пользователя]» для возврата к начальному экрану.
• Для возврата на предыдущий уровень меню можно нажать клавишу [Назад].
Настройка стандартного формата бумаги
Вэтом разделе описан процесс настройки стандартного формата бумаги.
1.Нажмите клавишу [Инструменты пользователя].
2.С помощью клавиш [

[OK].
3.С помощью клавиш [

4.С помощью клавиш [



5.Нажмите клавишу «[Инструменты пользователя]» для возврата к начальному экрану.
• Для возврата на предыдущий уровень меню можно нажать клавишу [Назад].
Настройка нестандартного формата бумаги
Вэтом разделе описан процесс настройки нестандартного формата бумаги.
•Выполняя печать, следите за тем, чтобы формат бумаги, указанный с помощью драйвера принтера, соответствовал формату, указанному с помощью панели управления. При обнаружении несоответствия на экране появится соответствующее сообщение. Для получения сведений об игнорировании ошибок и печати на несоответствующей бумаге см. стр. 77 «Действия при несоответствии параметров бумаги».
47

|
2. Характеристики и добавление бумаги |
|
1. Нажмите клавишу [Инструменты пользователя]. |
|
DSG126 |
2.С помощью клавиш [

[OK].
3.С помощью клавиш [

4.С помощью клавиш [



5.С помощью клавиш [

6.Введите значение ширины с помощью цифровых клавиш и нажмите [OK].
Чтобы ввести десятичный разделитель, нажмите [
7.Введите значение длины с помощью цифровых клавиш и нажмите [OK].
Чтобы ввести десятичный разделитель, нажмите [
8.Нажмите клавишу «[Инструменты пользователя]» для возврата к начальному экрану.
• Для возврата на предыдущий уровень меню можно нажать клавишу [Назад].
48

Для безопасного и правильного использования аппарата
обязательно прочтите раздел «Техника безопасности» до
его эксплуатации.
Настройка параметров сети
с помощью OS X
Устранение неполадок
Техническое обслуживание аппарата
Настройка аппарата с использованием
утилит
Настройка аппарата с помощью панели
управления
Отправка и получение факсимильных
сообщений
Сканирование оригиналов
Копирование оригиналов
Печать документов
Характеристики и добавление бумаги
Руководство к аппарату
Приложение
Руководство
Пользователя
СОДЕРЖАНИЕ
Поиск информации об операциях и устранении неполадок……………………………………………………….. 10
Руководство по эксплуатации (в печатном виде)……………………………………………………………………….10
Руководство по эксплуатации (в цифровом формате)……………………………………………………………… 10
Справка……………………………………………………………………………………………………………………………………. 11
Как пользоваться данным руководством……………………………………………………………………………………….13
Введение……………………………………………………………………………………………………………………………………13
Символы, используемые в этом руководстве…………………………………………………………………………….13
Информация по моделям…………………………………………………………………………………………………………. 13
Отказ от ответственности………………………………………………………………………………………………………….14
Примечания……………………………………………………………………………………………………………………………… 15
Сообщение администратору…………………………………………………………………………………………………….15
Сведения об IP-адресах…………………………………………………………………………………………………………….15
1. Руководство к аппарату
Руководство по компонентам………………………………………………………………………………………………………..17
Наружные компоненты………………………………………………………………………………………………………………17
Внутренняя часть………………………………………………………………………………………………………………………. 19
Панель управления (при использовании SP 320SN или SP 325SNw)………………………………………20
Панель управления (при использовании SP 320SFN или SP 325SFNw)…………………………………..22
Изменение режимов работы…………………………………………………………………………………………………………25
Многоцелевой доступ……………………………………………………………………………………………………………………26
Об инструментах управления……………………………………………………………………………………………………….29
Закрепление функций за клавишами быстрого доступа……………………………………………………………… 31
Назначение функции с помощью панели управления……………………………………………………………… 31
Назначение параметра с помощью приложения Web Image Monitor………………………………………31
Получение доступа к функции, закрепленной за клавишей быстрого доступа……………………….. 32
Ввод символов……………………………………………………………………………………………………………………………….33
2. Характеристики и добавление бумаги
Процесс загрузки бумаги и настройки форматов и типов бумаги………………………………………………. 35
Загрузка бумаги……………………………………………………………………………………………………………………………37
Загрузка бумаги в лоток 1………………………………………………………………………………………………………..37
Загрузка бумаги в обходной лоток…………………………………………………………………………………………..41
Загрузка конвертов…………………………………………………………………………………………………………………..42
Настройка типа и формата бумаги на панели управления…………………………………………………………. 46
1
Настройка типа бумаги……………………………………………………………………………………………………………. 46
Настройка стандартного формата бумаги………………………………………………………………………………. 47
Настройка нестандартного формата бумаги……………………………………………………………………………47
Настройка типа и размера бумаги с помощью Smart Organizing Monitor……………………………………49
Настройка нестандартного формата бумаги……………………………………………………………………………49
Настройка типа и размера бумаги с помощью Web Image Monitor…………………………………………….51
Настройка нестандартного формата бумаги……………………………………………………………………………51
Настройка типа и размера бумаги с помощью драйвера принтера…………………………………………… 52
Использование Windows…………………………………………………………………………………………………………..52
При использовании OS X…………………………………………………………………………………………………………. 53
Пригодная для использования бумага…………………………………………………………………………………………..54
Характеристика типов бумаги………………………………………………………………………………………………….. 56
Нерекомендуемые типы бумаги……………………………………………………………………………………………….. 63
Хранение бумаги……………………………………………………………………………………………………………………….64
Область печати………………………………………………………………………………………………………………………… 64
Размещение оригиналов……………………………………………………………………………………………………………….67
Размещение оригиналов на стекле экспонирования…………………………………………………………………67
Размещение оригиналов
в автоподатчике документов (только SP 320SFN, SP 325SNw и SP
325SFNw)………………………………………………………………………………………………………………………………… 68
Информация об оригиналах……………………………………………………………………………………………………..69
3. Печать документов
Операции с функцией принтера………………………………………………………………………………………………….. 73
Отображение диалогового окна настроек печати………………………………………………………………………. 74
Отображение диалогового окна настроек печати с помощью меню [Пуск]…………………………….74
Отображение диалогового окна настроек печати в приложении……………………………………………. 74
Основные операции печати…………………………………………………………………………………………………………. 76
Действия при несоответствии параметров бумаги……………………………………………………………………77
Отмена задания печати…………………………………………………………………………………………………………….77
4. Копирование оригиналов
Операции с функцией копира……………………………………………………………………………………………………… 79
Экран режима копира…………………………………………………………………………………………………………………..81
Основные операции копирования………………………………………………………………………………………………..82
Отмена копирования……………………………………………………………………………………………………………….. 83
2
Изготовление увеличенных или уменьшенных копий…………………………………………………………………… 85
Настройка увеличения или уменьшения……………………………………………………………………………………85
Копирование односторонних оригиналов в режиме двусторонней и объединенной печати………. 87
Настройка объединенных и двусторонних копий…………………………………………………………………….. 91
Копирование двусторонних оригиналов в режиме двусторонней и комбинированной печати……92
Двустороннее копирование вручную с помощью АПД (для SP 320SFN)………………………………… 93
Двустороннее копирование вручную с помощью стекла экспонирования (для SP 320SN)……..94
Копирование удостоверения личности………………………………………………………………………………………… 95
Настройка параметров сканирования для режима копирования…………………………………………………97
Настройка плотности изображения…………………………………………………………………………………………. 97
Выбор типа документа в соответствии с оригиналом………………………………………………………………..97
5. Сканирование оригиналов
Операции с функцией сканера……………………………………………………………………………………………………. 99
Экран режима сканирования……………………………………………………………………………………………………..100
Регистрация адресатов сканирования………………………………………………………………………………………..101
Изменение адресатов для отправки файлов с отсканированными изображениями………………108
Удаление адресатов сканирования………………………………………………………………………………………..108
Проверка передачи……………………………………………………………………………………………………………….. 109
Основные операции сканирования в папку………………………………………………………………………………. 111
Печать проверочного листа……………………………………………………………………………………………….. 111
Проверка имени пользователя и имени компьютера………………………………………………………….113
Создание общей папки на компьютере………………………………………………………………………………114
Настройка прав доступа к общей папке……………………………………………………………………………. 116
Регистрация общей папки в адресной книге аппарата……………………………………………………….117
Отправка отсканированных файлов в общую папку
……………………………………………………………………………………………………………………………………………….. 117
Основная операция сканирования с отправкой на электронную почту……………………………………. 120
Настройка параметров SMTP и DNS………………………………………………………………………………….120
Регистрация адреса эл. почты адресата в адресной книге………………………………………………… 121
Отправка отсканированных файлов по электронной почте………………………………………………. 121
Основные операции сканирования с отправкой на FTP……………………………………………………………..124
Настройка параметров FTP-сервера…………………………………………………………………………………..124
Отправка отсканированных файлов на FTP-сервер……………………………………………………………125
3
Настройка адресата сканирования с помощью кнопок одного нажатия или клавиши [Пауза/
Повторный набор] (только для SP 320SFN и SP 325SFNw)………………………………………………………. 127
Основные операции сохранения файлов сканирования на USB-накопитель…………………………….129
Сканирование с помощью Smart Organizing Monitor………………………………………………………………… 131
Настройки сканера, которые можно указать для Smart Organizing Monitor…………………………. 132
Основные операции сканирования TWAIN………………………………………………………………………………. 135
Использование TWAIN-сканера…………………………………………………………………………………………….135
Сканирование TWAIN…………………………………………………………………………………………………………….135
Параметры настройки диалогового окна TWAIN…………………………………………………………………..137
Основные операции сканирования WIA…………………………………………………………………………………….139
Использование сканирования SANE………………………………………………………………………………………….140
Настройка параметров сканирования………………………………………………………………………………………. 141
Настройка размеров сканирования в соответствии с размерами оригинала………………………. 141
Настройка плотности изображения………………………………………………………………………………………..141
Настройка разрешения…………………………………………………………………………………………………………..142
6. Отправка и получение факсимильных сообщений
Операции с функцией факса…………………………………………………………………………………………………….. 145
Процедура настройки параметров факса………………………………………………………………………………….147
Экран режима факса………………………………………………………………………………………………………………….148
Настройка даты и времени………………………………………………………………………………………………………… 150
Регистрация адресатов факса…………………………………………………………………………………………………….151
Регистрация адресатов факсимильных сообщений с помощью панели управления………………151
Регистрация адресатов факса с помощью приложения Web Image Monitor………………………….154
Отправка факса………………………………………………………………………………………………………………………….156
Выбор режима передачи……………………………………………………………………………………………………….. 156
Основные операции отправки факсимильного сообщения…………………………………………………… 157
Настройка адресата факса…………………………………………………………………………………………………….161
Полезные функции отправки…………………………………………………………………………………………………..165
Настройка параметров сканирования для функции факса…………………………………………………… 169
Использование функции факса с компьютера (LAN-факс)………………………………………………………..171
Основные операции отправки факсимильного сообщения с компьютера……………………………..171
Настройка параметров передачи…………………………………………………………………………………………..173
Настройка адресной книги LAN-факса…………………………………………………………………………………..
174
4
Редактирование титульного листа факсимильного сообщения……………………………………………….176
Получение факсимильного сообщения……………………………………………………………………………………… 177
Выбор режима приема……………………………………………………………………………………………………………177
Пересылка и сохранение факсов в память……………………………………………………………………………..182
Списки/Отчеты, относящиеся к функции факса…………………………………………………………………………186
7. Настройка аппарата с помощью панели управления
Основные операции……………………………………………………………………………………………………………………187
Схема меню………………………………………………………………………………………………………………………………..189
Параметры настройки функции копира……………………………………………………………………………………..190
Настройки сканирования……………………………………………………………………………………………………………195
Параметры настройки функций факса……………………………………………………………………………………….198
Параметры настройки адресной книги……………………………………………………………………………………… 206
Параметры системы…………………………………………………………………………………………………………………… 207
Параметры настройки функций принтера………………………………………………………………………………….212
Параметры лотка для бумаги…………………………………………………………………………………………………….. 216
Настройки администратора………………………………………………………………………………………………………. 220
Печать списков и отчетов…………………………………………………………………………………………………………… 228
Печать страницы конфигурации…………………………………………………………………………………………….. 228
Типы списков/отчетов……………………………………………………………………………………………………………. 228
Параметры настройки сети……………………………………………………………………………………………………….. 230
Мастер установки Wi-Fi…………………………………………………………………………………………………………….. 234
8. Настройка аппарата с использованием утилит
Доступные функции настройки с помощью Web Image Monitor и Smart Organizing Monitor…….235
Использование Web Image Monitor……………………………………………………………………………………………237
Отображение начальной страницы…………………………………………………………………………………………….238
Изменение языка интерфейса……………………………………………………………………………………………….. 239
Просмотр сведений о системе……………………………………………………………………………………………………
240
Вкладка состояния…………………………………………………………………………………………………………………..240
Вкладка счетчика…………………………………………………………………………………………………………………….241
Вкладка «Информация об аппарате»………………………………………………………………………………………242
Настройка параметров системы…………………………………………………………………………………………………244
Вкладка настройки громкости звука (только для SP 320SFN и SP 325SFNw)………………………..244
Вкладка «Параметры лотка для бумаги»………………………………………………………………………………… 245
5
Вкладка «Копир»…………………………………………………………………………………………………………………….. 247
Вкладка «Факс» (только для SP 320SFN и SP 325SFNw)………………………………………………………..247
Вкладка «Приоритетный лоток»……………………………………………………………………………………………….249
Вкладка «Управление тонером»………………………………………………………………………………………………249
Вкладка интерфейса……………………………………………………………………………………………………………….250
Вкладка «Краткий путь к функции»…………………………………………………………………………………………. 250
Регистрация адресатов………………………………………………………………………………………………………………. 251
Настройка параметров сети……………………………………………………………………………………………………….252
Вкладка «Статус сети»……………………………………………………………………………………………………………..252
Вкладка «Конфигурация IPv6″………………………………………………………………………………………………… 253
Вкладка «Настройка сетевой печати»……………………………………………………………………………………..254
Вкладка «DNS»……………………………………………………………………………………………………………………….. 255
Вкладка «Автоуведомление по эл.почте»…………………………………………………………………………………256
Вкладка «SNMP»…………………………………………………………………………………………………………………….. 256
Вкладка «SMTP»……………………………………………………………………………………………………………………….257
Вкладка «POP3″……………………………………………………………………………………………………………………….258
Вкладка «Беспроводное соединение»(только SP 325SNw и SP 325SFNw)…………………………….259
Вкладка Google Cloud…………………………………………………………………………………………………………….261
Настройка параметров IPsec………………………………………………………………………………………………………262
Вкладка «Глобальные настройки IPsec»………………………………………………………………………………….. 262
Вкладка «Список политик IPsec»………………………………………………………………………………………………262
Печать списков/отчетов……………………………………………………………………………………………………………..266
Настройка параметров администратора……………………………………………………………………………………267
Вкладка «Администратор»……………………………………………………………………………………………………….267
Вкладка «Сбросить настройки»……………………………………………………………………………………………….268
Вкладка «Резервное копирование настроек»………………………………………………………………………….269
Вкладка «Восстановление настроек»……………………………………………………………………………………… 270
Вкладка установки даты/времени…………………………………………………………………………………………. 271
Вкладка «Режим энергосбережения»……………………………………………………………………………………….271
Использование Smart Organizing Monitor…………………………………………………………………………………..273
Отображение Smart Organizing Monitor Dialog…………………………………………………………………….. 273
Проверка информации о состоянии……………………………………………………………………………………….273
Настройка параметров аппарата…………………………………………………………………………………………..274
6
Печать страницы конфигурации ……………………………………………………………………………………………. 276
Сканирование документов…………………………………………………………………………………………………….. 277
9. Техническое обслуживание аппарата
Замена картриджа печати…………………………………………………………………………………………………………. 279
Меры предосторожности при очистке………………………………………………………………………………………..283
Очистка фрикционной пластины и ролика подачи бумаги…………………………………………………………284
Очистка стекла экспонирования…………………………………………………………………………………………………286
Очистка автоподатчика документов (при использовании SP 320SFN)………………………………………287
Очистка автоподатчика документов (при использовании SP 325SNw или SP 325SFNw)………… 288
Перемещение и транспортировка аппарата…………………………………………………………………………….. 289
Утилизация………………………………………………………………………………………………………………………………290
Куда обращаться…………………………………………………………………………………………………………………….290
10. Устранение неполадок
Сообщения об ошибках и состоянии на экране…………………………………………………………………………291
Сообщения об ошибках и состоянии в Smart Organizing Monitor………………………………………………300
Устранение замятий…………………………………………………………………………………………………………………… 302
Удаление замятой бумаги из лотка 1…………………………………………………………………………………….. 302
Удаление замятой бумаги из обходного лотка……………………………………………………………………….304
Удаление замятой бумаги в стандартном лотке и устройстве двусторонней печати…………….. 306
Извлечение замятой бумаги из автоподатчика документов……………………………………………………311
Если невозможно распечатать тестовую страницу……………………………………………………………………..313
Проблемы с подачей бумаги……………………………………………………………………………………………………… 314
Проблемы с качеством печати…………………………………………………………………………………………………… 316
Проверка состояния устройства……………………………………………………………………………………………..316
Проверка настроек драйвера принтера…………………………………………………………………………………317
Неполадки, связанные с печатью………………………………………………………………………………………………..318
Если не удается корректно выполнить печать………………………………………………………………………….318
Нечеткая печать………………………………………………………………………………………………………………………320
Если бумага не подана или извечена…………………………………………………………………………………….. 321
Неполадки, связанные с копированием…………………………………………………………………………………….. 323
Если не удается сделать четкие копии……………………………………………………………………………………. 323
Если не удается сделать копии с нужными параметрами………………………………………………………..324
Неполадки, связанные со сканированием………………………………………………………………………………….325
7
Если не удается выполнить обзор сети для отправки отсканированного файла……………………. 325
Если результат сканирования отличается от ожидаемого………………………………………………………325
Неполадки, связанные с функцией факса…………………………………………………………………………………..327
Распространенные неполадки…………………………………………………………………………………………………….331
11. Настройка параметров сети с помощью OS X
Подключение аппарата к проводной сети………………………………………………………………………………….333
Использование USB-кабеля…………………………………………………………………………………………………… 333
Использование кабеля Ethernet……………………………………………………………………………………………… 334
Подключение аппарата к беспроводной сети…………………………………………………………………………….336
Установка драйвера принтера………………………………………………………………………………………………. 336
УстановкаSmart Organizing Monitor………………………………………………………………………………………. 336
Использование мастера установки Wi-Fi……………………………………………………………………………….337
Использование кнопки WPS……………………………………………………………………………………………………338
Использование PIN-кода……………………………………………………………………………………………………….. 340
12. Приложение
Передача c использованием IPsec………………………………………………………………………………………………343
Шифрование и аутентификация с помощью IPsec…………………………………………………………………. 343
Security Association (Сопоставление безопасности)………………………………………………………………. 344
Процедура настройки параметров обмена ключами шифрования………………………………………. 345
Настройка параметров обмена ключами шифрования………………………………………………………….345
Настройка параметров IPsec на компьютере………………………………………………………………………… 346
Включение и отключение протокола IPsec с панели управления…………………………………………… 349
Примечания о тонере………………………………………………………………………………………………………………….350
Технические характеристики аппарата………………………………………………………………………………………351
Технические характеристики основных функций…………………………………………………………………… 351
Технические характеристики функции печати……………………………………………………………………….. 354
Технические характеристики функции копира………………………………………………………………………. 355
Технические характеристики функции сканера…………………………………………………………………….. 355
Технические характеристики функции факса…………………………………………………………………………356
Расходные материалы…………………………………………………………………………………………………………………358
Принт-картридж………………………………………………………………………………………………………………………358
Информация по этому аппарату……………………………………………………………………………………………….. 359
8
Информация для пользователей электрического и электронного оборудования
(главным образом для Европы и Азии)……………………………………………………………………………………359
Примечание к символу батареек и/или аккумулятора (только для стран ЕС)……………………….360
Рекомендации для
пользователей по защите окружающей среды
(главным образом
страны Европы)………………………………………………………………………………………………………………………. 360
Примечания для
пользователей интерфейса беспроводной локальной сети
(главным
образом страны Европы)……………………………………………………………………………………………………….. 361
ПРИМЕЧАНИЯ ДЛЯ ПОЛЬЗОВАТЕЛЕЙ (НОВАЯ ЗЕЛАНДИЯ)……………………………………………..362
Примечания для пользователей в штате Калифорния (Примечания для пользователей в США)….
………………………………………………………………………………………………………………………………………………..
362
Примечания для пользователей из США……………………………………………………………………………….. 363
Примечания для пользователей беспроводных устройств в Канаде……………………………………… 366
Примечания для пользователей Канады………………………………………………………………………………… 366
Remarques à l’attention des utilisateurs canadiens………………………………………………………………………367
Программа ENERGY STAR………………………………………………………………………………………………………367
Энергосбережение………………………………………………………………………………………………………………… 368
Информация об авторском праве на установленные приложения…………………………………………….371
Apache License…………………………………………………………………………………………………………………………371
dnsmasq………………………………………………………………………………………………………………………………….. 373
GPL Version 2………………………………………………………………………………………………………………………….. 374
iperf………………………………………………………………………………………………………………………………………….382
libHaru……………………………………………………………………………………………………………………………………..384
Libsasl……………………………………………………………………………………………………………………………………… 384
mDNSResponser……………………………………………………………………………………………………………………… 386
OpenCV…………………………………………………………………………………………………………………………………..387
Open SSL………………………………………………………………………………………………………………………………… 388
WPA Supplicant………………………………………………………………………………………………………………………. 391
Товарные знаки…………………………………………………………………………………………………………………………..393
ИНДЕКС……………………………………………………………………………………………………………………………………397
9
Поиск информации об операциях и
устранении неполадок
Справочную информацию о работе с устройством и устранении неполадок можно найти в
руководстве по эксплуатации (представлено в печатном виде и цифровом формате) и в разделе
Справка (в Интернете).
Руководство по эксплуатации (в печатном виде)
Следующие руководства поставляются вместе с устройством.
Техника безопасности
В данном руководстве приведены инструкции по технике безопасности, которым
необходимо следовать при использовании этого устройства. Обязательно прочтите его
перед началом эксплуатации устройства.
Руководство по установке
В этом руководстве содержатся сведения об установке и настройке устройства, об
извлечении устройства из упаковки и подключении его к компьютеру.
Начальное руководство по факсимильной связи (только SP 320SFN и SP 325SFNw)
В этом руководстве описан процесс подготовки к использованию функции факса.
Обязательно изучите это руководство перед использованием функции факса.
Руководство по эксплуатации (в цифровом формате)
Руководства по эксплуатации можно посмотреть на веб-сайте Ricoh или на предоставленном
компакт-диске.
Просмотр через веб-браузер
Выйдите в Интернет через веб-браузер.
Убедитесь, что компьютер или устройство подключены к сети.
Загрузите руководства по эксплуатации с веб-сайта http://www.ricoh.com/.
Просмотр с предоставленного компакт-диска
Руководства по эксплуатации можно также изучить с предоставленного компакт-диска.
• При использовании Windows
1. Вставьте компакт-диск в дисковод компакт-дисков.
2. Нажмите [Открыть справку] и следуйте инструкциям на экране.
Откроется файл руководства в формате PDF.
10
• При использовании OS X
1. Вставьте компакт-диск в дисковод компакт-дисков.
2. Запустите файл Manuals. htm, расположенный в корневом каталоге
компакт-диска.
3. Выберите язык.
4. Нажмите [Чтение руководств в формате PDF].
5. Нажмите на руководство, которое необходимо изучить.
Откроется файл руководства в формате PDF.
Справка
Чтобы открыть справочные файлы о функциях драйвера принтера и Smart Organizing Monitor,
выполните описанные ниже действия.
Для получения сведений о Smart Organizing Monitor см. стр. 273 «Использование Smart
Organizing Monitor».
Драйвер принтера
1. Нажмите [Спр.] в диалоговом окне настроек печати.
Для получения сведений об открытии диалогового окна настроек печати см. стр. 74
«Отображение диалогового окна настроек печати».
11
Smart Organizing Monitor
1. Нажмите [Спр.] на экране [Конфигурация принтера].
12
Как пользоваться данным руководством
Введение
Это руководство содержит подробные инструкции и примечания по эксплуатации и
использованию данного изделия. Для безопасности и удобства внимательно прочтите это
руководство до начала эксплуатации данного изделия. Для быстрого получения справки храните
данное руководство в доступном месте.
Символы, используемые в этом руководстве
В этом руководстве используются следующие обозначения:
Обозначает информацию, на которую следует обратить внимание при эксплуатации аппарата, а
также сведения о наиболее вероятных причинах замятия бумаги, повреждения оригиналов или
потери данных. Обязательно прочитайте эти пояснения.
Дается дополнительное описание функций изделия и инструкции по устранению ошибок
пользователя.
[ ]
Обозначает названия клавиш, отображаемых на дисплее изделия или на панелях управления.
Информация по моделям
В этой главе описано, как определить регион, к которому относится аппарат.
На задней стороне аппарата имеется наклейка, расположение которой указано ниже. На
наклейке приведены данные, определяющие регион, к которому относится аппарат. Изучите
данные на наклейке.
13
Следующая информация зависит от региона. Прочтите информацию под символом, который
соответствует региону использования аппарата.
(главным образом страны Европы и Азии)
Устройство относится к региону A, если на этикетке имеется следующая информация:
• CODE XXXX -27
• 220-240 В
(главным образом страны Северной Америки)
Аппарат относится к региону Б, если на наклейке имеется следующая информация:
• CODE XXXX -17
• 120-127 В
• Размеры в этом руководстве даются в двух системах единиц измерения: метрической и
дюймовой. Если аппарат относится к региону A, используется метрическая система. Если
аппарат относится к региону Б, используется дюймовая система.
Отказ от ответственности
В рамках действующего законодательства компания-производитель ни при каких обстоятельствах
не несет ответственность за ущерб, возникший в результате поломки изделия, потери
зарегистрированных данных, использования или неиспользования данного продукта и руководств
пользователя, поставляемых с ним.
Всегда выполняйте резервные копии данных, зарегистрированных на данном изделии. Документы
и данные могут стереться при операционных ошибках и сбоях в работе аппарата.
Компания-производитель ни при каких обстоятельствах не несет ответственность за документы,
созданные при использовании данного изделия, или за результаты данных, оформленных вами.
Для обеспечения высокого качества готовых отпечатков производитель настоятельно рекомендует
использовать оригинальный тонер, поставляемый производителем.
14
Примечания
Информация, приведенная в данном руководстве, может быть изменена без предварительного
уведомления.
Производитель не несет ответственность за любой ущерб или затраты, вызванные
использованием в офисном оборудовании любых деталей или частей, кроме оригинальных,
поставляемых производителем.
Некоторые иллюстрации в данном руководстве могут слегка отличаться от поставляемого
изделия.
Иллюстрации панели управления и аппарата в этом руководстве представлены для модели SP
325SFNw.
Сообщение администратору
Пароль
Некоторые конфигурации этого аппарата могут быть защищены паролем для предотвращения
внесения несанкционированных изменений другими пользователями. Настоятельно
рекомендуется немедленно создать собственный пароль.
Паролем можно защитить следующие операции:
• Настройка меню [Адресная книга], [Настройки сети], [Мастер настр.WiFi] или [Инструм.
админ.] с помощью панели управления
В соответствии с заводскими параметрами по умолчанию эти меню доступны без пароля.
Средства для создания пароля находятся в меню [Инструм. админ.].
• Настройка аппарата с помощью приложения Web Image Monitor
Аппарат можно настраивать с помощью приложения Web Image Monitor без пароля в
соответствии с заводскими параметрами по умолчанию. Средства для создания пароля
находятся в меню [Настройки администратора].
Для получения сведений о создании пароля см. стр. 267 «Настройка параметров
администратора».
Сведения об IP-адресах
В данном руководстве термин «IP-адрес» охватывает обе среды: IPv4 и IPv6. Прочтите инструкции
по используемой среде.
15
16
1. Руководство к аппарату
В этой главе описываются приготовления для использования аппарата и приводятся инструкции по
эксплуатации.
Руководство по компонентам
В данном разделе приводятся названия различных компонентов, находящихся с передней и
задней стороны аппарата, а также описание их функций.
Наружные компоненты
• Модель SP 320SN не оснащена автоподатчиком документов (АПД).
DSG101
13
14
15
16
17
2
1
3
4
5
12
11 10
7
6
9
8
18
17
№ Название Описание
1 Панель управления Здесь находится экран и клавиши для управления аппаратом.
2 Крышка устройства
АПД
Откройте эту крышку, чтобы извлечь оригиналы, замятые в
устройстве автоматической подачи документов (АПД).
3 Входной лоток для
АПД
Помещайте сюда стопки оригиналов. которые будут
подаваться автоматически. В этот лоток можно загрузить до
35 листов обычной бумаги.
4 Устройство
автоматической
подачи документов
(крышка стекла
экспонирования)
Устройство АПД оснащается крышкой стекла экспонирования.
Откройте эту крышку, чтобы поместить оригинал на стекло
экспонирования.
5 Рычаги для конвертов Опустите эти рычаги при копировании или печати на
конвертах. Поднимите эти рычаги, если выполняется
копирование или печать не на конвертах.
6 Разъем для внешнего
телефонного аппарата
Для подключения внешнего телефона.
7 Порт USB Для подключения аппарата к компьютеру с помощью кабеля
USB.
8 Порт Ethernet Для подключения аппарата к сети с помощью кабеля сетевого
интерфейса.
9 Разъем для линии G3
(аналоговая)
Для подключения телефонной линии.
10 Задняя крышка лотка
1
Снимайте эту крышку при загрузке в лоток 1 бумагу, размер
которой превышает формат A4.
11 Задняя крышка Откройте эту крышку для извлечения замятой бумаги или
чтобы опустить рычаги внутри перед печатью на конвертах.
12 Лоток 1 В этот лоток можно загрузить до 250 листов обычной бумаги.
13 Обходной лоток В этот лоток можно загрузить до 50 листов обычной бумаги.
14 Лицевая обложка Откройте эту крышку для замены картриджа или для удаления
замятой бумаги.
1. Руководство к аппарату
18
Содержание
- Инструкция по подключению многофункциональных устройств серии Ricoh SP 220 и 325
- Возможности МФУ Ricoh SP 220 и 325
- Подключение к ПК по интерфейсу USB
- Процедура установки
- Подключение к локальной сети Ethernet
- Подключение устройства к локальной беспроводной сети Wi-Fi
- Smart Organizing Monitor
- Web Image Monitor
- Мобильная печать через приложение Ricoh Smart Device Print & Scan и сканирование через Smart Organizing Monitor
- Mopria Print Service
- Прямая печать Wi-Fi Direct
- Заключение
- Ricoh sp 325snw как сканировать на компьютер
- Инструкция по подключению Ricoh SP 220/325
- Возможности МФУ Ricoh SP 220 и 325
- Подключение к ПК по интерфейсу USB
- Процедура установки
- Подключение к локальной сети Ethernet
- Подключение устройства к локальной беспроводной сети Wi-Fi
- Smart Organizing Monitor
- Web Image Monitor
- Мобильная печать через приложение Ricoh Smart Device Print & Scan и сканирование через Smart Organizing Monitor
- Mopria Print Service
- Прямая печать Wi-Fi Direct
- Заключение
Инструкция по подключению многофункциональных устройств серии Ricoh SP 220 и 325
Возможности МФУ Ricoh SP 220 и 325
Монохромные многофункциональные устройства Ricoh SP 220/325 совмещают в себе возможности принтера/сканера/копира, оснащены автоматическим податчиком документов на стекло сканера и набором интерфейсов, позволяющих как подключить этот аппарат напрямую к ПК или мобильному устройству, так и интегрировать его в беспроводную сеть. Они способны решать максимально широкий круг задач, стоящих перед небольшими рабочими группами. МФУ серии Ricoh SP 220/325 печатают со скоростью до 23 страниц в минуту. При этом устройства SP 220 поставляются с тонер-картриджами повышенной емкости, ресурса которых хватит на 2600 отпечатков. Максимальная месячная нагрузка для устройств серий SP 220/325 составляет 20 000 отпечатков.
Подключение к ПК по интерфейсу USB
Подключение по интерфейсу USB позволяет напрямую подключить МФУ к персональному компьютеру для печати и сканирования.
Для подключения по интерфейсу USB необходимо использовать кабель USB 2.0 с разъемом Type-B (в комплект поставки не входит).
Процедура установки
Перед выполнением подключения необходимо инсталлировать драйверы устройства с установочного диска входящего в комплект поставки. Можно скачать их с сайта производителя и запустить программу установки.
Запускаем установочный файл (автоматически, при использовании установочного диска), выбираем «быструю установку».
Принимаем лицензионное соглашение – кнопка «Да» в правом нижнем углу.
Выбираем тип подключения – USB-подключение.
Подключаем устройство кабелем USB к компьютеру.
Если устройство исправно и опознается, появится меню выбора компонентов установки. Smart Organizing Monitor – утилита, позволяющая отслеживать остаток тонера в картридже, параметры сети и т.д. Следующие два пункта – драйверы принтера и сканера. Выбираем все три пункта, нажимаем «Далее».
После окончания установки, завершаем ее, нажав кнопку «Готово».
Принтер готов к печати.
Подключение к локальной сети Ethernet
МФУ Ricoh SP 220/SP 325 могут быть подключены к локальной проводной сети Ethernet. Для этого необходимо вставить кабель Ethernet в соответствующий разъем на корпусе устройства.
Программа установки позволяет установить настройки в ручном или автоматическом режиме. В ручном режиме для корректной работы требуется задать наличие/отсутствие DHCP, IP-адрес, маску подсети и шлюз.
После установки настроек выводится окно с уже указанными в предыдущем разделе инструкции программными компонентами.
Подключение устройства к локальной беспроводной сети Wi-Fi
Многофункциональные устройства оснащены модулем, позволяющим интегрировать их в локальную беспроводную сеть. К Wi-Fi можно подключиться напрямую с МФУ.
На фронтальной панели нажимаем кнопку меню (в верхнем ряду по центру).
Выбираем пункт «Мастер настройки Wi-Fi»
На экран выводится список доступных сетевых подключений. Выбираем сеть, к которой необходимо подключиться.
С помощью цифровой клавиатуры на лицевой панели вводим пароль. Стоит обратить внимание на то, что при переборе символов пароля на клавиатуре сначала предлагаются заглавные буквы, а вслед за ними строчные. Это позволяет корректно вводить пароли, требующие смены регистра.
Также данные о сетевых настройках можно передать в память устройства используя NFC-метку, с помощью смартфона (с модулем NFC) подключенного к этой сети, достаточно приложить его к соответствующему символу на переднем панели принтера или МФУ.
Чтобы получить доступ к аппарату с подключенных к локальной сети ПК, необходимо установить сетевое устройство стандартными средствами операционной системы.
Smart Organizing Monitor
При запуске на главный экран выводится информация о состоянии тонер-картриджа, параметрах сети и состоянии лотков. Присутствует счетчик отпечатков.
На вкладке «Журнал заданий» можно посмотреть текущие задания печати. «Инструменты пользователя» позволяют изменить используемые настройки печати и параметры сети.
Web Image Monitor
Web-интерфейс МФУ носит название Web Image Monitor. В него можно попасть, набрав в адресной строке браузера IP-адрес принтера.
Он позволяет удаленно посмотреть состояние аппарата, значение счетчиков, а также остаток тонера.
На вкладках доступны настройки сетевых интерфейсов (проводного и беспроводного) и состояние лотков, здесь же активировать рассылку уведомлений на электронную почту.
На вкладке «Администрирование» пользователь может ввести пароль администратора, провести резервное копирование и восстановление настроек.
Мобильная печать через приложение Ricoh Smart Device Print & Scan и сканирование через Smart Organizing Monitor
В МФУ реализована возможность печати и сканирования с помощью мобильных устройств.
Для использования этих функций имеется мобильное приложение Ricoh Smart Device Print & Scan (только печать) и RICOH SP200 series SOM (только сканирование), которые доступны для бесплатной загрузки в магазинах Google Play и AppStore. Настройки программы достаточно просты.
В первую очередь необходимо, чтобы мобильное устройство и МФУ находились в одной сети (при этом приложение способно работать и с сервисами удаленной печати) или же они должны быть подключены напрямую, посредством Wi-Fi Direct.
В настройках приложения добавляем необходимое сетевое устройство. Сделать это можно, указав IP-адрес МФУ в сети (узнать его можно с помощью утилиты Smart Organizing Monitor), либо используя передачу настроек через NFC, а также сфотографировав QR-код, который размещен на передней панели устройства. Нажав пункт Print Documents, попадаем в файловый менеджер, с помощью которого можно выбрать на мобильном устройстве необходимый документ, который будет отправлен на печать.
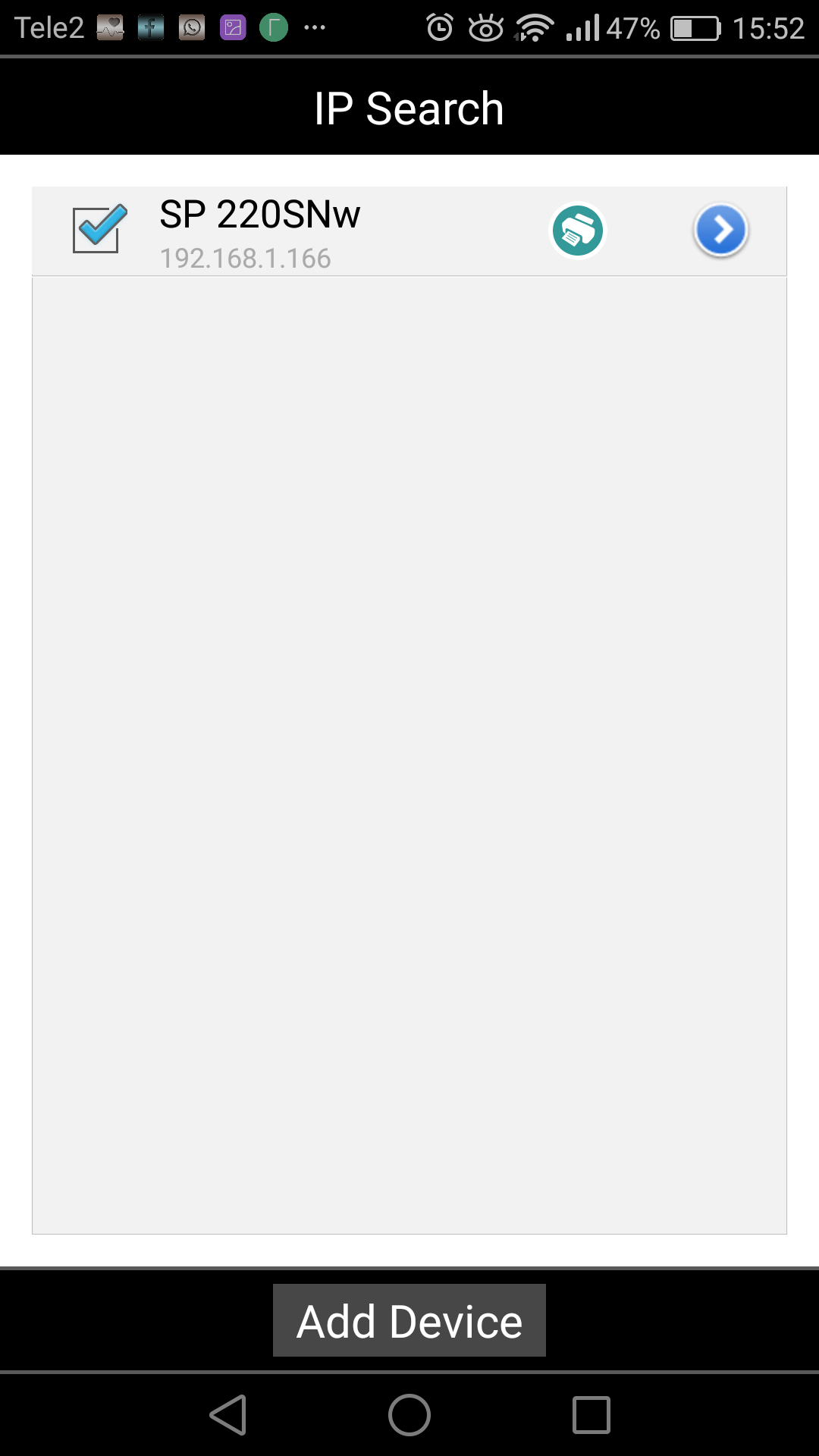

Вкладка Setting также позволяет установить настройки сканирования и печати.


Аналогично реализована функция печати фотоизображений.
Mopria Print Service
Мобильное приложение Mopria Print Service, которое можно скачать из магазинов Google Play или AppStore, позволяет печатать документы с мобильных устройств, на поддерживающих эту службу устройствах. Важным условием для отправки заданий на печать является подключение обоих к одной сети.
В меню настроек смартфона выбираем «Расширенные настройки», далее в подпункте «Печать» нажимаем «Включить» напротив службы печати Mopria.
В файловом менеджере выбираем необходимый файл для печати. При его выделении внизу экрана появляется вкладка «Поделиться».
В ней доступны все сервисы печати и хранения данных.
Заходим в пункт Mopria, при первом подключении запускаем поиск совместимого принтера.
Далее можно изменить настройки и отправить документ на печать нажатием на зеленую иконку принтера.
Прямая печать Wi-Fi Direct
Wi-Fi Direct позволяет напрямую связать принтер и мобильное устройство, минуя маршрутизатор. В данных моделях реализована поддержка этого режима. Для его активации необходимо включить соответствующую службу в настройках смартфона.
Далее нажатием кнопки Wi-Fi Direct на МФУ включаем поиск активного соединения.
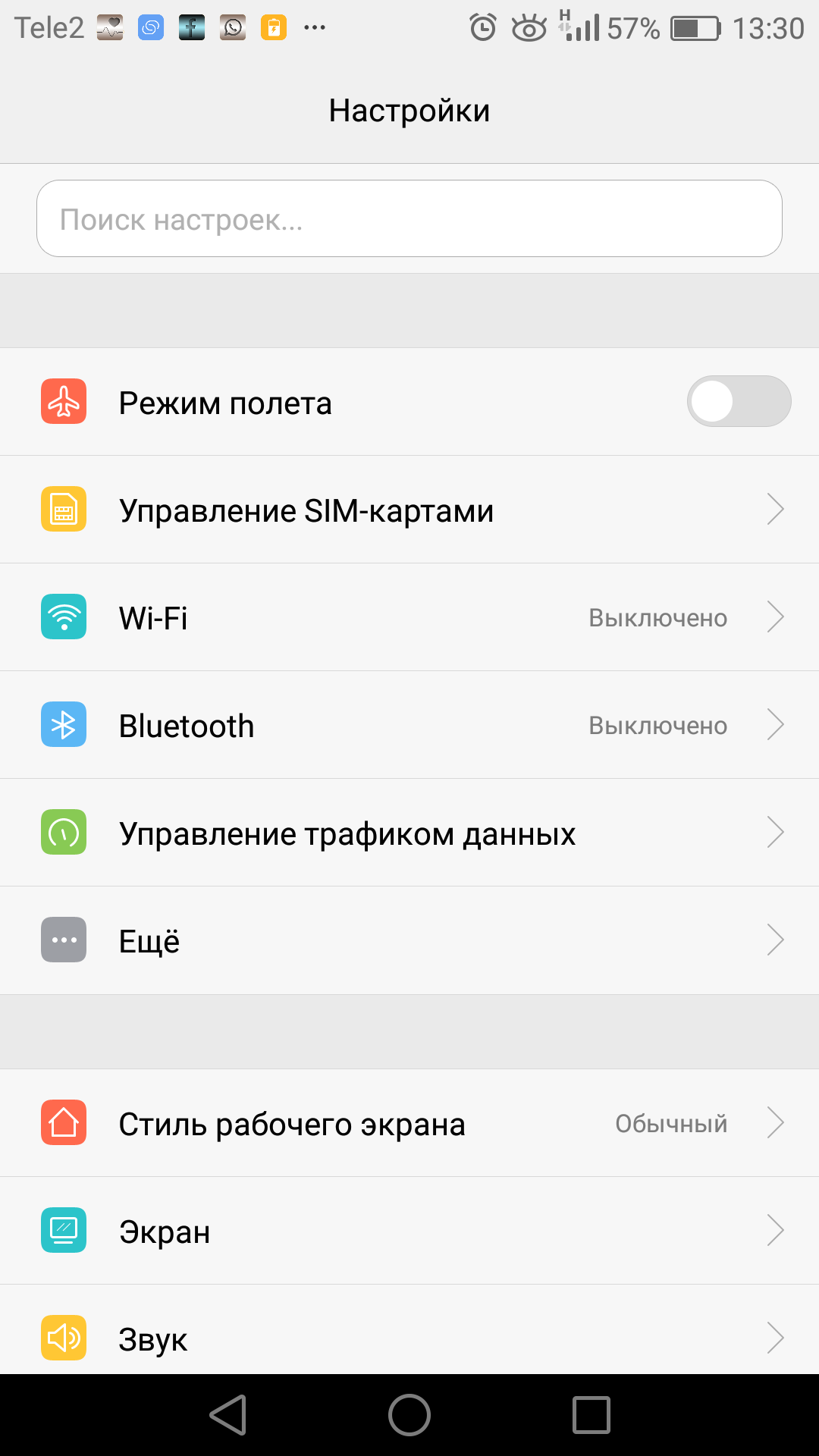
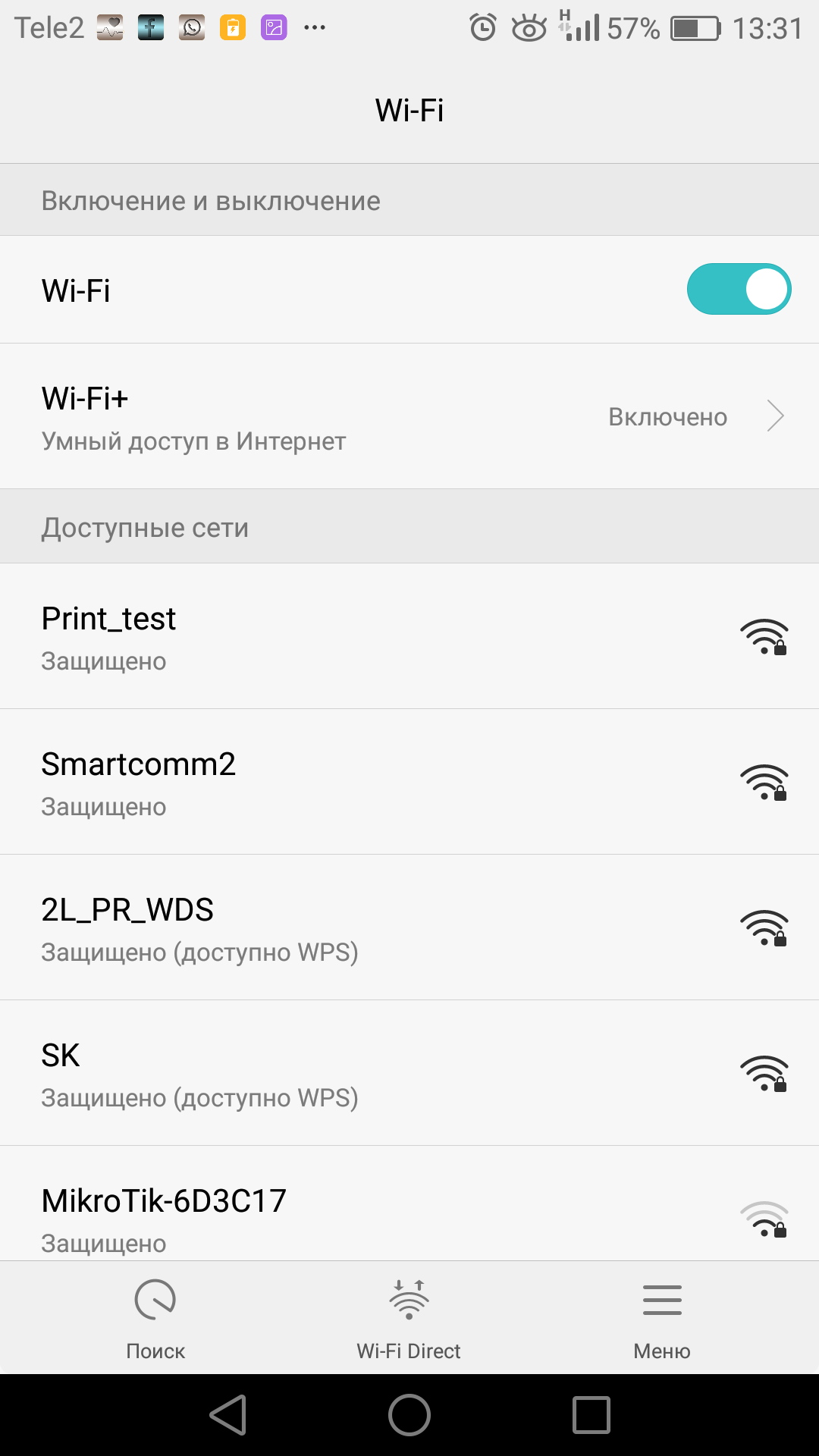
На смартфоне при включении в работу модуля Wi-Fi становится активна вкладка Wi-Fi Direct. Нажав на нее, запускаем поиск совместимого устройства. Обнаружив его, подключаемся. Печать при этом подключении можно осуществить с помощью все той же программы Ricoh Smart Device Print&Scan., а сканирование через Ricoh SP200 series SOM
Заключение
Как видно из этой небольшой инструкции, МФУ Ricoh SP 220/325 достаточно просты в установке и настройке. Разобраться с ними сможет даже неопытный пользователь, не прибегая к помощи системного администратора. Это может оказаться важно не только в домашнем офисе, но и в малых рабочих группах, не имеющих штатного системного администратора.
Источник
Предлагая своим заказчикам технику Ricoh, сталкиваюсь с тем, что клиенты утверждают, что у Ricoh неудобное сканирование. В этой заметке хочу написать инструкцию по сетевому сканированию, развеяв тем самым миф, что у Ricoh сложное сканирование. Пример настройки сетевого сканирования буду показывать на примере многофункционального устройства Ricoh SP 325SNw. Я допускаю, что заметку могут читать люди далекие от техники, поэтому некоторые стандартные моменты все равно опишу. Прежде всего, скажу, что сканирование происходит по протоколу SMB и не требует установки постороннего софта (SMB (сокр. от англ. Server Message Block) — сетевой протокол прикладного уровня для удалённого доступа к файлам, принтерам и другим сетевым ресурсам). Сканирование происходит не с компьютера, а непосредственно с панели управления аппарата. Для этого аппарат необходимо подключать не по USB, а по Ethernet (RJ-45) или Wi-Fi. Настройка сетевого сканирования производится через встроенный Web-сервер аппарата. Войти в веб-панель очень просто: достаточно ввести в адресную строку браузера IP адрес аппарата. Посмотреть IP адрес аппарата можно, распечатав страницу конфигурации (существует множество способов узнать IP адрес, это самый простой).
Войдя в WEB панель открываем вкладку “Адресат сканирования“. Далее выбираем из выпадающего списка “Сканирование в сетевую папку”. Откроется окно настройки сканирования, здесь все нужно вводить предельно внимательно:
Вот и вся инструкция по настройки сетевого сканирования. На практике вся процедура настройки сканирования занимает не более двух минут. В жизни часто бывает не все так радостно, сетевое сканирование через протокол SMB подразумевает внешнее проникновение в компьютер. Иногда приходится вручную добавлять проброс порта для протокола SMB (445) в файрволы и антивирусы, а это уже не самый приятный момент. В моей практике встречались случаи, когда мне не удавалось прописать корректный проброс порта.
Источник
Инструкция по подключению Ricoh SP 220/325
Возможности МФУ Ricoh SP 220 и 325
Монохромные многофункциональные устройства Ricoh SP 220/325 совмещают в себе возможности принтера/сканера/копира, оснащены автоматическим податчиком документов на стекло сканера и набором интерфейсов, позволяющих как подключить этот аппарат напрямую к ПК или мобильному устройству, так и интегрировать его в беспроводную сеть. Они способны решать максимально широкий круг задач, стоящих перед небольшими рабочими группами. МФУ серии Ricoh SP 220/325 печатают со скоростью до 23 страниц в минуту. При этом устройства SP 220 поставляются с тонер-картриджами повышенной емкости, ресурса которых хватит на 2600 отпечатков. Максимальная месячная нагрузка для устройств серий SP 220/325 составляет 20 000 отпечатков.
Подключение к ПК по интерфейсу USB
Подключение по интерфейсу USB позволяет напрямую подключить МФУ к персональному компьютеру для печати и сканирования.
Для подключения по интерфейсу USB необходимо использовать кабель USB 2.0 с разъемом Type-B (в комплект поставки не входит).
Процедура установки
Перед выполнением подключения необходимо инсталлировать драйверы устройства с установочного диска входящего в комплект поставки. Можно скачать их с сайта производителя и запустить программу установки.
Запускаем установочный файл (автоматически, при использовании установочного диска), выбираем «быструю установку».
Принимаем лицензионное соглашение – кнопка «Да» в правом нижнем углу.
Выбираем тип подключения – USB-подключение.
Подключаем устройство кабелем USB к компьютеру.
Если устройство исправно и опознается, появится меню выбора компонентов установки. Smart Organizing Monitor – утилита, позволяющая отслеживать остаток тонера в картридже, параметры сети и т.д. Следующие два пункта – драйверы принтера и сканера. Выбираем все три пункта, нажимаем «Далее».
После окончания установки, завершаем ее, нажав кнопку «Готово».
Принтер готов к печати.
Подключение к локальной сети Ethernet
МФУ Ricoh SP 220/SP 325 могут быть подключены к локальной проводной сети Ethernet. Для этого необходимо вставить кабель Ethernet в соответствующий разъем на корпусе устройства.
Программа установки позволяет установить настройки в ручном или автоматическом режиме. В ручном режиме для корректной работы требуется задать наличие/отсутствие DHCP, IP-адрес, маску подсети и шлюз.
После установки настроек выводится окно с уже указанными в предыдущем разделе инструкции программными компонентами.
Подключение устройства к локальной беспроводной сети Wi-Fi
Многофункциональные устройства оснащены модулем, позволяющим интегрировать их в локальную беспроводную сеть. К Wi-Fi можно подключиться напрямую с МФУ.
На фронтальной панели нажимаем кнопку меню (в верхнем ряду по центру).
Выбираем пункт «Мастер настройки Wi-Fi»
На экран выводится список доступных сетевых подключений. Выбираем сеть, к которой необходимо подключиться.
С помощью цифровой клавиатуры на лицевой панели вводим пароль. Стоит обратить внимание на то, что при переборе символов пароля на клавиатуре сначала предлагаются заглавные буквы, а вслед за ними строчные. Это позволяет корректно вводить пароли, требующие смены регистра.
Также данные о сетевых настройках можно передать в память устройства используя NFC-метку, с помощью смартфона (с модулем NFC) подключенного к этой сети, достаточно приложить его к соответствующему символу на переднем панели принтера или МФУ.
Чтобы получить доступ к аппарату с подключенных к локальной сети ПК, необходимо установить сетевое устройство стандартными средствами операционной системы.
Smart Organizing Monitor
При запуске на главный экран выводится информация о состоянии тонер-картриджа, параметрах сети и состоянии лотков. Присутствует счетчик отпечатков.
На вкладке «Журнал заданий» можно посмотреть текущие задания печати. «Инструменты пользователя» позволяют изменить используемые настройки печати и параметры сети.
Web Image Monitor
Web-интерфейс МФУ носит название Web Image Monitor. В него можно попасть, набрав в адресной строке браузера IP-адрес принтера.
Он позволяет удаленно посмотреть состояние аппарата, значение счетчиков, а также остаток тонера.
На вкладках доступны настройки сетевых интерфейсов (проводного и беспроводного) и состояние лотков, здесь же активировать рассылку уведомлений на электронную почту.
На вкладке «Администрирование» пользователь может ввести пароль администратора, провести резервное копирование и восстановление настроек.
Мобильная печать через приложение Ricoh Smart Device Print & Scan и сканирование через Smart Organizing Monitor
В МФУ реализована возможность печати и сканирования с помощью мобильных устройств.
Для использования этих функций имеется мобильное приложение Ricoh Smart Device Print & Scan (только печать) и RICOH SP200 series SOM (только сканирование), которые доступны для бесплатной загрузки в магазинах Google Play и AppStore. Настройки программы достаточно просты.
В первую очередь необходимо, чтобы мобильное устройство и МФУ находились в одной сети (при этом приложение способно работать и с сервисами удаленной печати) или же они должны быть подключены напрямую, посредством Wi-Fi Direct.
В настройках приложения добавляем необходимое сетевое устройство. Сделать это можно, указав IP-адрес МФУ в сети (узнать его можно с помощью утилиты Smart Organizing Monitor), либо используя передачу настроек через NFC, а также сфотографировав QR-код, который размещен на передней панели устройства. Нажав пункт Print Documents, попадаем в файловый менеджер, с помощью которого можно выбрать на мобильном устройстве необходимый документ, который будет отправлен на печать.
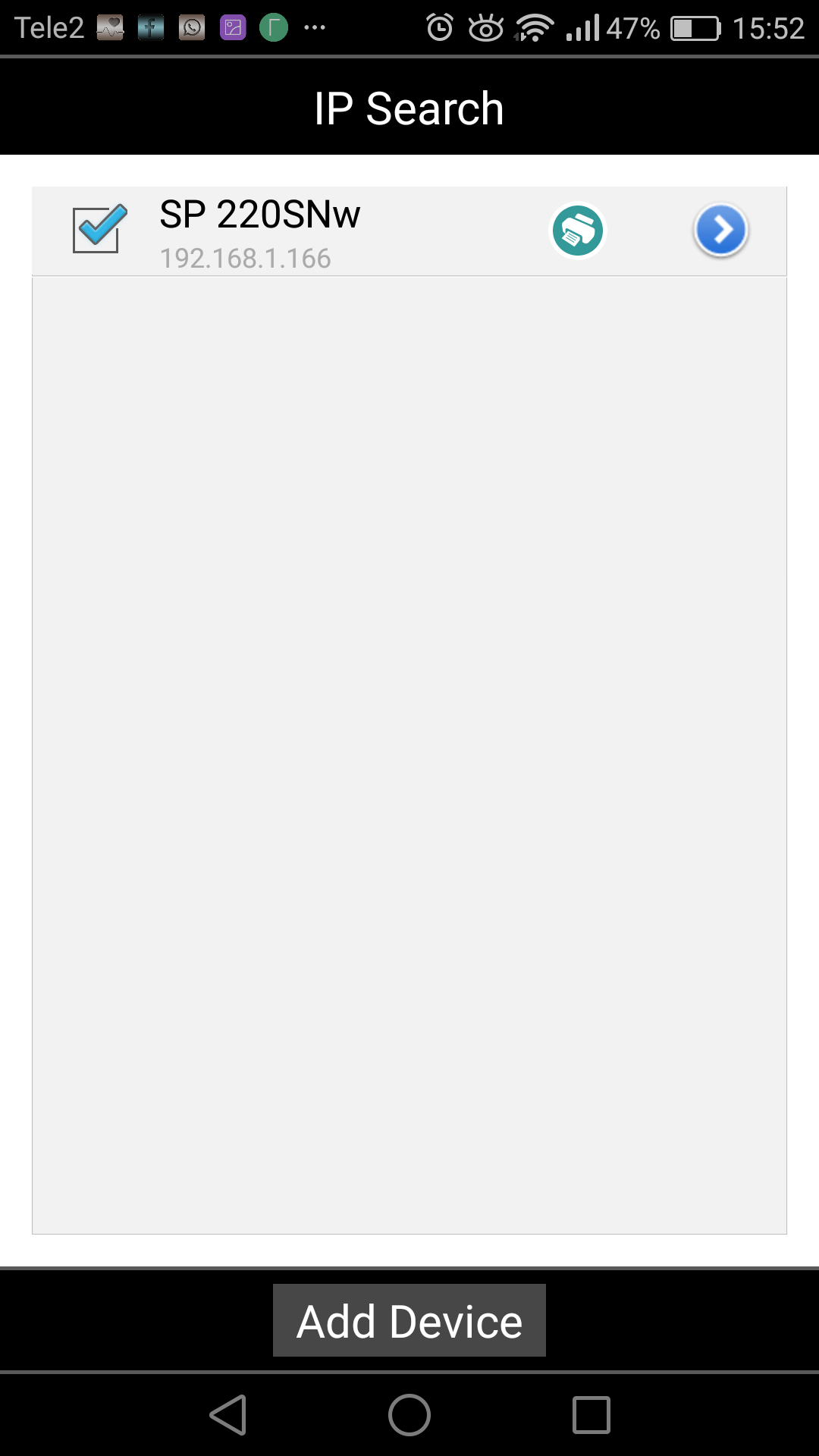
Вкладка Setting также позволяет установить настройки сканирования и печати.

Аналогично реализована функция печати фотоизображений.
Mopria Print Service
Мобильное приложение Mopria Print Service, которое можно скачать из магазинов Google Play или AppStore, позволяет печатать документы с мобильных устройств, на поддерживающих эту службу устройствах. Важным условием для отправки заданий на печать является подключение обоих к одной сети.
В меню настроек смартфона выбираем «Расширенные настройки», далее в подпункте «Печать» нажимаем «Включить» напротив службы печати Mopria.
В файловом менеджере выбираем необходимый файл для печати. При его выделении внизу экрана появляется вкладка «Поделиться».
В ней доступны все сервисы печати и хранения данных.
Заходим в пункт Mopria, при первом подключении запускаем поиск совместимого принтера.
Далее можно изменить настройки и отправить документ на печать нажатием на зеленую иконку принтера.
Прямая печать Wi-Fi Direct
Wi-Fi Direct позволяет напрямую связать принтер и мобильное устройство, минуя маршрутизатор. В данных моделях реализована поддержка этого режима. Для его активации необходимо включить соответствующую службу в настройках смартфона.
Далее нажатием кнопки Wi-Fi Direct на МФУ включаем поиск активного соединения.
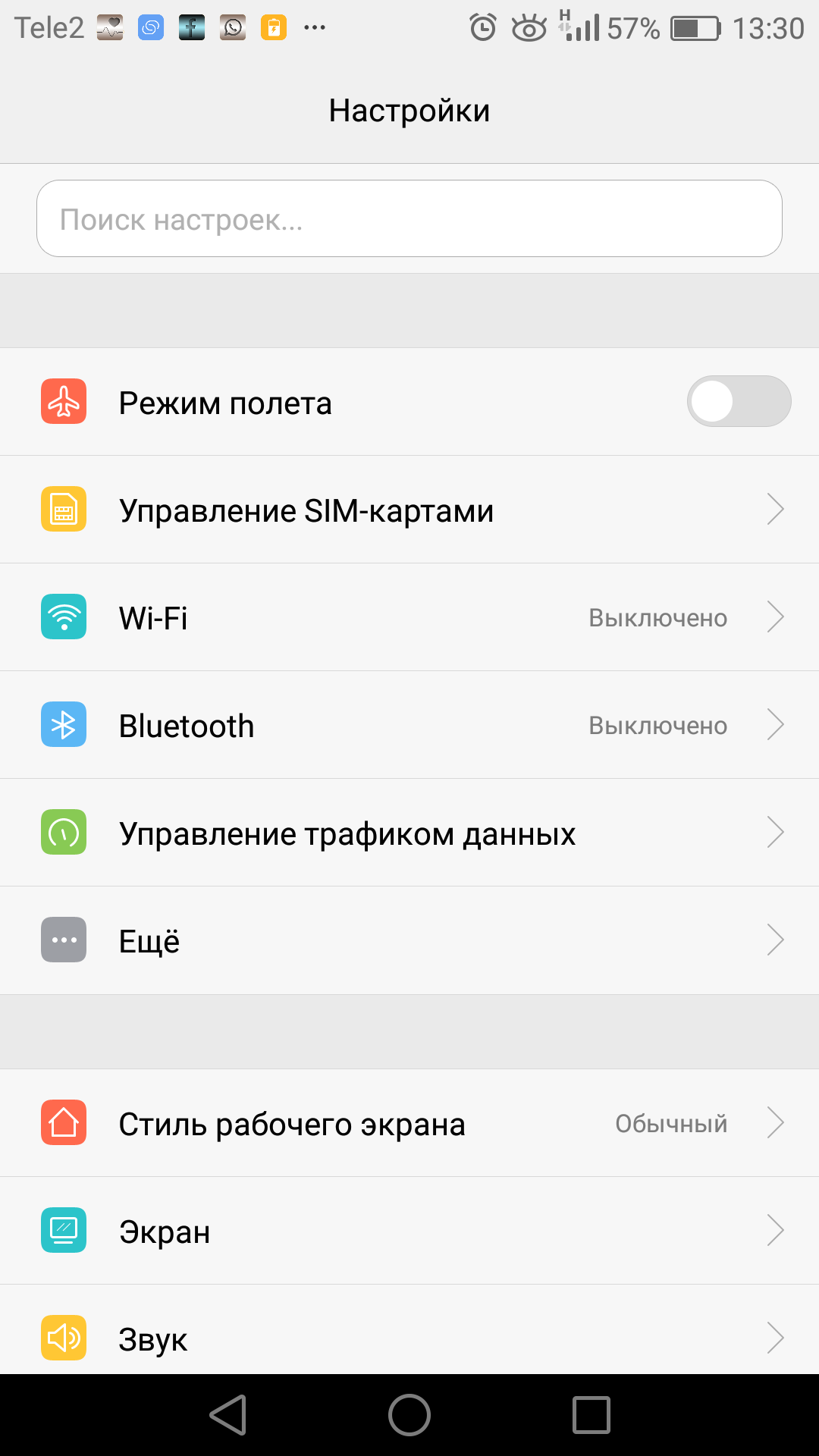
На смартфоне при включении в работу модуля Wi-Fi становится активна вкладка Wi-Fi Direct. Нажав на нее, запускаем поиск совместимого устройства. Обнаружив его, подключаемся. Печать при этом подключении можно осуществить с помощью все той же программы Ricoh Smart Device Print&Scan., а сканирование через Ricoh SP200 series SOM
Заключение
Как видно из этой небольшой инструкции, МФУ Ricoh SP 220/325 достаточно просты в установке и настройке. Разобраться с ними сможет даже неопытный пользователь, не прибегая к помощи системного администратора. Это может оказаться важно не только в домашнем офисе, но и в малых рабочих группах, не имеющих штатного системного администратора.
Источник
PDF инструкция · 380 страниц(ы) английский
инструкцияRicoh SP 325SNW

For safe and correct use, be sure to read Safety Information before
using the machine.
Configuring Network Settings Using OS X
Troubleshooting
Maintaining the Machine
Configuring the Machine Using Utilities
Configuring the Machine Using the Control
Panel
Sending and Receiving a Fax
Scanning Originals
Copying Originals
Printing Documents
Paper Specifications and Adding Paper
Guide to the Machine
Appendix
User’s Guide
Посмотреть инструкция для Ricoh SP 325SNW бесплатно. Руководство относится к категории Принтеры, 2 человек(а) дали ему среднюю оценку 8.3. Руководство доступно на следующих языках: английский. У вас есть вопрос о Ricoh SP 325SNW или вам нужна помощь? Задайте свой вопрос здесь
- <User’s Guide
> - TABLE OF CONTENTS
- How to Find Information about Operations and Troubleshooting
- How to Read This Manual
- 1. Guide to the Machine
- 2. Paper Specifications and Adding Paper
- 3. Printing Documents
- 4. Copying Originals
- 5. Scanning Originals
- 6. Sending and Receiving a Fax
- 7. Configuring the Machine Using the Control Panel
- 8. Configuring the Machine Using Utilities
- 9. Maintaining the Machine
- 10. Troubleshooting
- 11. Configuring Network Settings Using OS X
- 12. Appendix
- INDEX
Главная
| Ricoh | |
| SP 325SNW | SP 325SNw | |
| Принтер | |
| 4961311916366 | |
| английский | |
| Руководство пользователя (PDF) |
Печать
| Технология печати | Лазерная |
| Печать | Черно-белая печать |
| Экономичная печать | Да |
| Тип дюплексной печати | Авто |
| Скорость печати (ч/б, обычное кач., A4/US Letter) | 28 ppm |
| Максимальное разрешение | 1200 x 1200 DPI |
| Время выхода первой страницы (ч/б, норм. качество) | 8 s |
| Время разогрева | 30 s |
| Двусторонняя печать | Да |
Копирование
| Копирование | Черно-белое копирование |
| Максимальное разрешение копирования | 600 x 600 DPI |
| Скорость копирования (обычное кач., ч/б, A4) | 28 cpm |
| Скорость копирования (обычное кач., цвет., A4) | 28 cpm |
| Масштабирование копии | 25 — 400 % |
| Максимальное число копий | 99 копий |
| N-в-1 copy функция (N=) | 2, 4 |
| Функция ID-Card Copy | Да |
| Дуплексное копирование | Да |
Сканирование
| Сканирование | цветное сканирование |
| Разрешение оптического сканирования | 600 x 600 DPI |
| Максимальное разрешения сканирования | 19200 x 19200 DPI |
| Максимальная область сканирования | A4 / Letter (216 x 297) mm |
| Тип сканера | — |
| Сканировать в | E-mail, FTP, USB |
| Двустороннее сканирование | Да |
Факс
Свойства
| Максимальный рабочий цикл | 35000 стр/мес |
| Цифровой передатчик | — |
| Число картриджей для печати | 1 |
| Цвета печати | Черный |
| Языки описания страницы | PCL 5e, PCL 6 |
Типы и характеристики бумаги
| Максимальный размер бумаги ISO A-формата | A4 |
| Типы материалов для печати | Обычная бумага |
| ISO A-форматы (А0…А9) | A4, A5, A6 |
| ISO B-форматы (B0…B9) | B5, B6 |
| Плотность сканируемых носителей | 52 — 163 g/m² |
| Плотность носителей универсального лотка | 52 — 163 g/m² |
| Максимальные размеры печати | 216 x 356 мм |
Дизайн
| Дисплей | ЖК |
| Отображение количества строк | 4 линий |
| Цвет товара | Black, White |
| Встроенный экран | Да |
| Позиционирование на рынке | Бизнес |
Сеть
| Подключение Ethernet | Да |
| Wi-Fi | Да |
| Скорость передачи данных Ethernet LAN | 10, 100 Мбит/с |
| Технологии мобильной печати | — |
| Wi-Fi стандартов | 802.11b, 802.11g, Wi-Fi 4 (802.11n) |
| Свивка кабеля | 10/100Base-T(X) |
Порты и интерфейсы
| Прямая печать | — |
| Стандартные интерфейсы | Ethernet, USB 2.0, Wireless LAN |
| Количество портов USB 2.0 | 1 |
| USB порт | Да |
Производительность
| Оперативная память | 128 MB |
| Встроенный кардридер | — |
| Уровень давления звука (печать) | 65.8 dB |
Энергопитание
| Средняя потребляемая мощность (в рабочем режиме) | — W |
| Потребляемая мощность при печати | 890 W |
| Потребляемая мощность (в режим ожидания) | 120 W |
| Потребление энергии в спящем режиме | 1 W |
| Входящее напряжение сети | 220 — 240 V |
| Частота входящего переменного тока | 50 — 60 Hz |
Системные требования
| Поддерживаемые операционные системы Windows | Да |
| Поддерживаемые операционные системы Mac | Да |
| Поддерживаемые операционные системы Linux | Да |
| Поддерживаемые мобильные операционные системы | Android 4.0, Android 4.2, Android 4.3, Android 4.4, Android 5.0, Android 5.1, iOS 7.0, iOS 7.1, iOS 7.2, iOS 8.1, iOS 8.2, iOS 8.3, iOS 8.4, iOS 9.0, iOS 9.1, iOS 9.2, iOS 9.3 |
Вес и размеры
| Ширина | 405 mm |
| Глубина | 392 mm |
| Высота | 405 mm |
| Вес | 20000 g |
Данные об упаковке
| Ширина упаковки | 559 mm |
| Глубина упаковки | 486 mm |
| Высота упаковки | 516 mm |
| Масса брутто | 22700 g |
Входная и выходная емкость
| Общий объем подачи бумаги | 250 листов |
| Общий объем вывода бумаги | 50 листов |
Прочие свойства
показать больше
Не можете найти ответ на свой вопрос в руководстве? Вы можете найти ответ на свой вопрос ниже, в разделе часто задаваемых вопросов о Ricoh SP 325SNW.
Как удалить замятую бумагу из принтера?
Почему после установки оригинального картриджа принтер не работает?
Чем обусловлено плохое качество печати?
В чем разница между лазерным и струйным принтером?
Почему при печати на струйном принтере появляются черные полосы?
Что означает аббревиатура DPI?
Какой вес Ricoh SP 325SNW?
Какая высота Ricoh SP 325SNW?
Какая ширина Ricoh SP 325SNW?
Какая толщина Ricoh SP 325SNW?
Сколько картриджей можно поместить в Ricoh SP 325SNW?
Инструкция Ricoh SP 325SNW доступно в русский?
Не нашли свой вопрос? Задайте свой вопрос здесь


Руководство к аппарату
Характеристики и добавление бумаги
Печать документов
Копирование оригиналов
Сканирование оригиналов
Отправка и получение факсимильных сообщений
Настройка аппарата с помощью панели управления
Настройка аппарата с использованием утилит
Техническое обслуживание аппарата
Устранение неполадок
Настройка параметров сети с помощью OS X
Приложение
Для безопасного и правильного использования аппарата обязательно прочтите раздел «Техника безопасности» до его эксплуатации.

СОДЕРЖАНИЕ |
|
|
Поиск информации об операциях и устранении неполадок……………………………………………………….. |
10 |
|
Руководство по эксплуатации (в печатном виде)………………………………………………………………………. |
10 |
|
Руководство по эксплуатации (в цифровом формате)……………………………………………………………… |
10 |
|
Справка……………………………………………………………………………………………………………………………………. |
11 |
|
Как пользоваться данным руководством………………………………………………………………………………………. |
13 |
|
Введение…………………………………………………………………………………………………………………………………… |
13 |
|
Символы, используемые в этом руководстве……………………………………………………………………………. |
13 |
|
Информация по моделям…………………………………………………………………………………………………………. |
13 |
|
Отказ от ответственности…………………………………………………………………………………………………………. |
14 |
|
Примечания……………………………………………………………………………………………………………………………… |
15 |
|
Сообщение администратору……………………………………………………………………………………………………. |
15 |
|
Сведения об IP-адресах……………………………………………………………………………………………………………. |
15 |
|
1. Руководство к аппарату |
|
|
Руководство по компонентам……………………………………………………………………………………………………….. |
17 |
|
Наружные компоненты……………………………………………………………………………………………………………… |
17 |
|
Внутренняя часть………………………………………………………………………………………………………………………. |
19 |
|
Панель управления (при использовании SP 320SN или SP 325SNw)……………………………………… |
20 |
|
Панель управления (при использовании SP 320SFN или SP 325SFNw)………………………………….. |
22 |
|
Изменение режимов работы………………………………………………………………………………………………………… |
25 |
|
Многоцелевой доступ…………………………………………………………………………………………………………………… |
26 |
|
Об инструментах управления………………………………………………………………………………………………………. |
29 |
|
Закрепление функций за клавишами быстрого доступа……………………………………………………………… |
31 |
|
Назначение функции с помощью панели управления……………………………………………………………… |
31 |
|
Назначение параметра с помощью приложения Web Image Monitor……………………………………… |
31 |
|
Получение доступа к функции, закрепленной за клавишей быстрого доступа……………………….. |
32 |
|
Ввод символов………………………………………………………………………………………………………………………………. |
33 |
|
2. Характеристики и добавление бумаги |
|
|
Процесс загрузки бумаги и настройки форматов и типов бумаги………………………………………………. |
35 |
|
Загрузка бумаги…………………………………………………………………………………………………………………………… |
37 |
|
Загрузка бумаги в лоток 1……………………………………………………………………………………………………….. |
37 |
|
Загрузка бумаги в обходной лоток………………………………………………………………………………………….. |
41 |
|
Загрузка конвертов………………………………………………………………………………………………………………….. |
42 |
|
Настройка типа и формата бумаги на панели управления…………………………………………………………. |
46 |
1

|
Настройка типа бумаги……………………………………………………………………………………………………………. |
46 |
|
Настройка стандартного формата бумаги………………………………………………………………………………. |
47 |
|
Настройка нестандартного формата бумаги…………………………………………………………………………… |
47 |
|
Настройка типа и размера бумаги с помощью Smart Organizing Monitor…………………………………… |
49 |
|
Настройка нестандартного формата бумаги…………………………………………………………………………… |
49 |
|
Настройка типа и размера бумаги с помощью Web Image Monitor……………………………………………. |
51 |
|
Настройка нестандартного формата бумаги…………………………………………………………………………… |
51 |
|
Настройка типа и размера бумаги с помощью драйвера принтера…………………………………………… |
52 |
|
Использование Windows………………………………………………………………………………………………………….. |
52 |
|
При использовании OS X…………………………………………………………………………………………………………. |
53 |
|
Пригодная для использования бумага………………………………………………………………………………………….. |
54 |
|
Характеристика типов бумаги………………………………………………………………………………………………….. |
56 |
|
Нерекомендуемые типы бумаги……………………………………………………………………………………………….. |
63 |
|
Хранение бумаги………………………………………………………………………………………………………………………. |
64 |
|
Область печати………………………………………………………………………………………………………………………… |
64 |
|
Размещение оригиналов………………………………………………………………………………………………………………. |
67 |
|
Размещение оригиналов на стекле экспонирования………………………………………………………………… |
67 |
|
Размещение оригиналов в автоподатчике документов (только SP 320SFN, SP 325SNw и SP |
|
|
325SFNw)………………………………………………………………………………………………………………………………… |
68 |
|
Информация об оригиналах…………………………………………………………………………………………………….. |
69 |
|
3. Печать документов |
|
|
Операции с функцией принтера………………………………………………………………………………………………….. |
73 |
|
Отображение диалогового окна настроек печати………………………………………………………………………. |
74 |
|
Отображение диалогового окна настроек печати с помощью меню [Пуск]……………………………. |
74 |
|
Отображение диалогового окна настроек печати в приложении……………………………………………. |
74 |
|
Основные операции печати…………………………………………………………………………………………………………. |
76 |
|
Действия при несоответствии параметров бумаги…………………………………………………………………… |
77 |
|
Отмена задания печати……………………………………………………………………………………………………………. |
77 |
|
4. Копирование оригиналов |
|
|
Операции с функцией копира……………………………………………………………………………………………………… |
79 |
|
Экран режима копира………………………………………………………………………………………………………………….. |
81 |
|
Основные операции копирования……………………………………………………………………………………………….. |
82 |
|
Отмена копирования……………………………………………………………………………………………………………….. |
83 |
2

|
Изготовление увеличенных или уменьшенных копий…………………………………………………………………… |
85 |
||||
|
Настройка увеличения или уменьшения…………………………………………………………………………………… |
85 |
||||
|
Копирование односторонних оригиналов в режиме двусторонней и объединенной печати………. |
87 |
||||
|
Настройка объединенных и двусторонних копий…………………………………………………………………….. |
91 |
||||
|
Копирование двусторонних оригиналов в режиме двусторонней и комбинированной печати…… |
92 |
||||
|
Двустороннее копирование вручную с помощью АПД (для SP 320SFN) |
………………………………… |
93 |
|||
|
Двустороннее копирование вручную с помощью стекла экспонирования (для SP 320SN)…….. |
94 |
||||
|
Копирование удостоверения личности………………………………………………………………………………………… |
95 |
||||
|
Настройка параметров сканирования для режима копирования………………………………………………… |
97 |
||||
|
Настройка плотности изображения…………………………………………………………………………………………. |
97 |
||||
|
Выбор типа документа в соответствии с оригиналом……………………………………………………………….. |
97 |
||||
|
5. Сканирование оригиналов |
|||||
|
Операции с функцией сканера……………………………………………………………………………………………………. |
99 |
||||
|
Экран режима сканирования…………………………………………………………………………………………………….. |
100 |
||||
|
Регистрация адресатов сканирования……………………………………………………………………………………….. |
101 |
||||
|
Изменение адресатов для отправки файлов с отсканированными изображениями……………… |
108 |
||||
|
Удаление адресатов сканирования……………………………………………………………………………………….. |
108 |
||||
|
Проверка передачи |
……………………………………………………………………………………………………………….. |
109 |
|||
|
Основные операции сканирования ……………………………………………………………………………….в папку |
111 |
||||
|
Печать проверочного ………………………………………………………………………………………………..листа |
111 |
||||
|
Проверка имени пользователя ………………………………………………………….и имени компьютера |
113 |
||||
|
Создание общей ………………………………………………………………………………папки на компьютере |
114 |
||||
|
Настройка прав доступа …………………………………………………………………………….к общей папке |
116 |
||||
|
Регистрация общей ……………………………………………………….папки в адресной книге аппарата |
117 |
||||
|
Отправка |
отсканированных |
файлов |
в |
общую |
папку |
|
……………………………………………………………………………………………………………………………………………….. |
117 |
||||
|
Основная операция сканирования …………………………………….с отправкой на электронную почту |
120 |
||||
|
Настройка параметров ………………………………………………………………………………….SMTP и DNS |
120 |
||||
|
Регистрация адреса …………………………………………………эл. почты адресата в адресной книге |
121 |
||||
|
Отправка отсканированных ……………………………………………….файлов по электронной почте |
121 |
||||
|
Основные операции сканирования ……………………………………………………………..с отправкой на FTP |
124 |
||||
|
Настройка параметров …………………………………………………………………………………..FTP-сервера |
124 |
||||
|
Отправка отсканированных ……………………………………………………………файлов на FTP-сервер |
125 |
3

|
Настройка адресата сканирования с помощью кнопок одного нажатия или клавиши [Пауза/ |
|
|
Повторный набор] (только для SP 320SFN и SP 325SFNw)………………………………………………………. |
127 |
|
Основные операции сохранения файлов сканирования на USB-накопитель……………………………. |
129 |
|
Сканирование с помощью Smart Organizing Monitor………………………………………………………………… |
131 |
|
Настройки сканера, которые можно указать для Smart Organizing Monitor…………………………. |
132 |
|
Основные операции сканирования TWAIN………………………………………………………………………………. |
135 |
|
Использование TWAIN-сканера……………………………………………………………………………………………. |
135 |
|
Сканирование TWAIN……………………………………………………………………………………………………………. |
135 |
|
Параметры настройки диалогового окна TWAIN………………………………………………………………….. |
137 |
|
Основные операции сканирования WIA……………………………………………………………………………………. |
139 |
|
Использование сканирования SANE…………………………………………………………………………………………. |
140 |
|
Настройка параметров сканирования………………………………………………………………………………………. |
141 |
|
Настройка размеров сканирования в соответствии с размерами оригинала………………………. |
141 |
|
Настройка плотности изображения……………………………………………………………………………………….. |
141 |
|
Настройка разрешения………………………………………………………………………………………………………….. |
142 |
|
6. Отправка и получение факсимильных сообщений |
|
|
Операции с функцией факса…………………………………………………………………………………………………….. |
145 |
|
Процедура настройки параметров факса…………………………………………………………………………………. |
147 |
|
Экран режима факса…………………………………………………………………………………………………………………. |
148 |
|
Настройка даты и времени………………………………………………………………………………………………………… |
150 |
|
Регистрация адресатов факса……………………………………………………………………………………………………. |
151 |
|
Регистрация адресатов факсимильных сообщений с помощью панели управления……………… |
151 |
|
Регистрация адресатов факса с помощью приложения Web Image Monitor…………………………. |
154 |
|
Отправка факса…………………………………………………………………………………………………………………………. |
156 |
|
Выбор режима передачи……………………………………………………………………………………………………….. |
156 |
|
Основные операции отправки факсимильного сообщения…………………………………………………… |
157 |
|
Настройка адресата факса……………………………………………………………………………………………………. |
161 |
|
Полезные функции отправки………………………………………………………………………………………………….. |
165 |
|
Настройка параметров сканирования для функции факса…………………………………………………… |
169 |
|
Использование функции факса с компьютера (LAN-факс)……………………………………………………….. |
171 |
|
Основные операции отправки факсимильного сообщения с компьютера…………………………….. |
171 |
|
Настройка параметров передачи………………………………………………………………………………………….. |
173 |
|
Настройка адресной книги LAN-факса………………………………………………………………………………….. |
174 |
4

|
Редактирование титульного листа факсимильного сообщения………………………………………………. |
176 |
|
Получение факсимильного сообщения……………………………………………………………………………………… |
177 |
|
Выбор режима приема…………………………………………………………………………………………………………… |
177 |
|
Пересылка и сохранение факсов в память…………………………………………………………………………….. |
182 |
|
Списки/Отчеты, относящиеся к функции факса………………………………………………………………………… |
186 |
|
7. Настройка аппарата с помощью панели управления |
|
|
Основные операции…………………………………………………………………………………………………………………… |
187 |
|
Схема меню……………………………………………………………………………………………………………………………….. |
189 |
|
Параметры настройки функции копира…………………………………………………………………………………….. |
190 |
|
Настройки сканирования…………………………………………………………………………………………………………… |
195 |
|
Параметры настройки функций факса………………………………………………………………………………………. |
198 |
|
Параметры настройки адресной книги……………………………………………………………………………………… |
206 |
|
Параметры системы…………………………………………………………………………………………………………………… |
207 |
|
Параметры настройки функций принтера…………………………………………………………………………………. |
212 |
|
Параметры лотка для бумаги…………………………………………………………………………………………………….. |
216 |
|
Настройки администратора………………………………………………………………………………………………………. |
220 |
|
Печать списков и отчетов…………………………………………………………………………………………………………… |
228 |
|
Печать страницы конфигурации…………………………………………………………………………………………….. |
228 |
|
Типы списков/отчетов……………………………………………………………………………………………………………. |
228 |
|
Параметры настройки сети……………………………………………………………………………………………………….. |
230 |
|
Мастер установки Wi-Fi…………………………………………………………………………………………………………….. |
234 |
|
8. Настройка аппарата с использованием утилит |
|
|
Доступные функции настройки с помощью Web Image Monitor и Smart Organizing Monitor……. |
235 |
|
Использование Web Image Monitor…………………………………………………………………………………………… |
237 |
|
Отображение начальной страницы……………………………………………………………………………………………. |
238 |
|
Изменение языка интерфейса……………………………………………………………………………………………….. |
239 |
|
Просмотр сведений о системе…………………………………………………………………………………………………… |
240 |
|
Вкладка состояния………………………………………………………………………………………………………………….. |
240 |
|
Вкладка счетчика……………………………………………………………………………………………………………………. |
241 |
|
Вкладка «Информация об аппарате»……………………………………………………………………………………… |
242 |
|
Настройка параметров системы………………………………………………………………………………………………… |
244 |
|
Вкладка настройки громкости звука (только для SP 320SFN и SP 325SFNw)……………………….. |
244 |
|
Вкладка «Параметры лотка для бумаги»………………………………………………………………………………… |
245 |
5

|
Вкладка «Копир»…………………………………………………………………………………………………………………….. |
247 |
|
Вкладка «Факс» (только для SP 320SFN и SP 325SFNw)……………………………………………………….. |
247 |
|
Вкладка «Приоритетный лоток»………………………………………………………………………………………………. |
249 |
|
Вкладка «Управление тонером»……………………………………………………………………………………………… |
249 |
|
Вкладка интерфейса………………………………………………………………………………………………………………. |
250 |
|
Вкладка «Краткий путь к функции»…………………………………………………………………………………………. |
250 |
|
Регистрация адресатов………………………………………………………………………………………………………………. |
251 |
|
Настройка параметров сети………………………………………………………………………………………………………. |
252 |
|
Вкладка «Статус сети»…………………………………………………………………………………………………………….. |
252 |
|
Вкладка «Конфигурация IPv6″………………………………………………………………………………………………… |
253 |
|
Вкладка «Настройка сетевой печати»…………………………………………………………………………………….. |
254 |
|
Вкладка «DNS»……………………………………………………………………………………………………………………….. |
255 |
|
Вкладка «Автоуведомление по эл.почте»………………………………………………………………………………… |
256 |
|
Вкладка «SNMP»…………………………………………………………………………………………………………………….. |
256 |
|
Вкладка «SMTP»………………………………………………………………………………………………………………………. |
257 |
|
Вкладка «POP3″………………………………………………………………………………………………………………………. |
258 |
|
Вкладка «Беспроводное соединение»(только SP 325SNw и SP 325SFNw)……………………………. |
259 |
|
Вкладка Google Cloud……………………………………………………………………………………………………………. |
261 |
|
Настройка параметров IPsec……………………………………………………………………………………………………… |
262 |
|
Вкладка «Глобальные настройки IPsec»………………………………………………………………………………….. |
262 |
|
Вкладка «Список политик IPsec»……………………………………………………………………………………………… |
262 |
|
Печать списков/отчетов…………………………………………………………………………………………………………….. |
266 |
|
Настройка параметров администратора…………………………………………………………………………………… |
267 |
|
Вкладка «Администратор»………………………………………………………………………………………………………. |
267 |
|
Вкладка «Сбросить настройки»………………………………………………………………………………………………. |
268 |
|
Вкладка «Резервное копирование настроек»…………………………………………………………………………. |
269 |
|
Вкладка «Восстановление настроек»……………………………………………………………………………………… |
270 |
|
Вкладка установки даты/времени…………………………………………………………………………………………. |
271 |
|
Вкладка «Режим энергосбережения»………………………………………………………………………………………. |
271 |
|
Использование Smart Organizing Monitor………………………………………………………………………………….. |
273 |
|
Отображение Smart Organizing Monitor Dialog…………………………………………………………………….. |
273 |
|
Проверка информации о состоянии………………………………………………………………………………………. |
273 |
|
Настройка параметров аппарата………………………………………………………………………………………….. |
274 |
6

|
Печать страницы конфигурации ……………………………………………………………………………………………. |
276 |
|
Сканирование документов…………………………………………………………………………………………………….. |
277 |
|
9. Техническое обслуживание аппарата |
|
|
Замена картриджа печати…………………………………………………………………………………………………………. |
279 |
|
Меры предосторожности при очистке……………………………………………………………………………………….. |
283 |
|
Очистка фрикционной пластины и ролика подачи бумаги………………………………………………………… |
284 |
|
Очистка стекла экспонирования………………………………………………………………………………………………… |
286 |
|
Очистка автоподатчика документов (при использовании SP 320SFN)……………………………………… |
287 |
|
Очистка автоподатчика документов (при использовании SP 325SNw или SP 325SFNw)………… |
288 |
|
Перемещение и транспортировка аппарата…………………………………………………………………………….. |
289 |
|
Утилизация……………………………………………………………………………………………………………………………… |
290 |
|
Куда обращаться……………………………………………………………………………………………………………………. |
290 |
|
10. Устранение неполадок |
|
|
Сообщения об ошибках и состоянии на экране………………………………………………………………………… |
291 |
|
Сообщения об ошибках и состоянии в Smart Organizing Monitor……………………………………………… |
300 |
|
Устранение замятий…………………………………………………………………………………………………………………… |
302 |
|
Удаление замятой бумаги из лотка 1…………………………………………………………………………………….. |
302 |
|
Удаление замятой бумаги из обходного лотка………………………………………………………………………. |
304 |
|
Удаление замятой бумаги в стандартном лотке и устройстве двусторонней печати…………….. |
306 |
|
Извлечение замятой бумаги из автоподатчика документов…………………………………………………… |
311 |
|
Если невозможно распечатать тестовую страницу…………………………………………………………………….. |
313 |
|
Проблемы с подачей бумаги……………………………………………………………………………………………………… |
314 |
|
Проблемы с качеством печати…………………………………………………………………………………………………… |
316 |
|
Проверка состояния устройства…………………………………………………………………………………………….. |
316 |
|
Проверка настроек драйвера принтера………………………………………………………………………………… |
317 |
|
Неполадки, связанные с печатью……………………………………………………………………………………………….. |
318 |
|
Если не удается корректно выполнить печать…………………………………………………………………………. |
318 |
|
Нечеткая печать……………………………………………………………………………………………………………………… |
320 |
|
Если бумага не подана или извечена…………………………………………………………………………………….. |
321 |
|
Неполадки, связанные с копированием…………………………………………………………………………………….. |
323 |
|
Если не удается сделать четкие копии……………………………………………………………………………………. |
323 |
|
Если не удается сделать копии с нужными параметрами……………………………………………………….. |
324 |
|
Неполадки, связанные со сканированием…………………………………………………………………………………. |
325 |
7

|
Если не удается выполнить обзор сети для отправки отсканированного файла……………………. |
325 |
|
Если результат сканирования отличается от ожидаемого……………………………………………………… |
325 |
|
Неполадки, связанные с функцией факса………………………………………………………………………………….. |
327 |
|
Распространенные неполадки……………………………………………………………………………………………………. |
331 |
|
11. Настройка параметров сети с помощью OS X |
|
|
Подключение аппарата к проводной сети…………………………………………………………………………………. |
333 |
|
Использование USB-кабеля…………………………………………………………………………………………………… |
333 |
|
Использование кабеля Ethernet……………………………………………………………………………………………… |
334 |
|
Подключение аппарата к беспроводной сети……………………………………………………………………………. |
336 |
|
Установка драйвера принтера………………………………………………………………………………………………. |
336 |
|
УстановкаSmart Organizing Monitor………………………………………………………………………………………. |
336 |
|
Использование мастера установки Wi-Fi………………………………………………………………………………. |
337 |
|
Использование кнопки WPS…………………………………………………………………………………………………… |
338 |
|
Использование PIN-кода……………………………………………………………………………………………………….. |
340 |
|
12. Приложение |
|
|
Передача c использованием IPsec……………………………………………………………………………………………… |
343 |
|
Шифрование и аутентификация с помощью IPsec…………………………………………………………………. |
343 |
|
Security Association (Сопоставление безопасности)………………………………………………………………. |
344 |
|
Процедура настройки параметров обмена ключами шифрования………………………………………. |
345 |
|
Настройка параметров обмена ключами шифрования…………………………………………………………. |
345 |
|
Настройка параметров IPsec на компьютере………………………………………………………………………… |
346 |
|
Включение и отключение протокола IPsec с панели управления…………………………………………… |
349 |
|
Примечания о тонере…………………………………………………………………………………………………………………. |
350 |
|
Технические характеристики аппарата……………………………………………………………………………………… |
351 |
|
Технические характеристики основных функций…………………………………………………………………… |
351 |
|
Технические характеристики функции печати……………………………………………………………………….. |
354 |
|
Технические характеристики функции копира………………………………………………………………………. |
355 |
|
Технические характеристики функции сканера…………………………………………………………………….. |
355 |
|
Технические характеристики функции факса………………………………………………………………………… |
356 |
|
Расходные материалы………………………………………………………………………………………………………………… |
358 |
|
Принт-картридж……………………………………………………………………………………………………………………… |
358 |
|
Информация по этому аппарату……………………………………………………………………………………………….. |
359 |
8
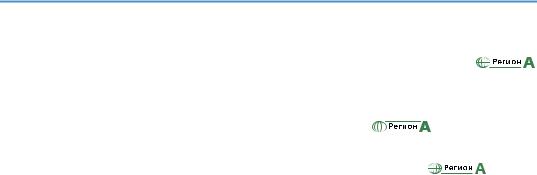
|
Информация для пользователей электрического и электронного оборудования |
|
|
(главным образом для Европы и Азии)…………………………………………………………………………………… |
359 |
|
Примечание к символу батареек и/или аккумулятора (только для стран ЕС)………………………. |
360 |
|
Рекомендации для пользователей по защите окружающей среды |
(главным образом |
|
страны Европы)………………………………………………………………………………………………………………………. |
360 |
|
Примечания для пользователей интерфейса беспроводной локальной сети |
(главным |
|
образом страны Европы)……………………………………………………………………………………………………….. |
361 |
|
ПРИМЕЧАНИЯ ДЛЯ ПОЛЬЗОВАТЕЛЕЙ (НОВАЯ ЗЕЛАНДИЯ)…………………………………………….. |
362 |
|
Примечания для пользователей в штате Калифорния (Примечания для пользователей в США)…. |
|
|
……………………………………………………………………………………………………………………………………………….. |
362 |
|
Примечания для пользователей из США……………………………………………………………………………….. |
363 |
|
Примечания для пользователей беспроводных устройств в Канаде……………………………………… |
366 |
|
Примечания для пользователей Канады………………………………………………………………………………… |
366 |
|
Remarques à l’attention des utilisateurs canadiens……………………………………………………………………… |
367 |
|
Программа ENERGY STAR……………………………………………………………………………………………………… |
367 |
|
Энергосбережение………………………………………………………………………………………………………………… |
368 |
|
Информация об авторском праве на установленные приложения……………………………………………. |
371 |
|
Apache License………………………………………………………………………………………………………………………… |
371 |
|
dnsmasq………………………………………………………………………………………………………………………………….. |
373 |
|
GPL Version 2………………………………………………………………………………………………………………………….. |
374 |
|
iperf…………………………………………………………………………………………………………………………………………. |
382 |
|
libHaru…………………………………………………………………………………………………………………………………….. |
384 |
|
Libsasl……………………………………………………………………………………………………………………………………… |
384 |
|
mDNSResponser……………………………………………………………………………………………………………………… |
386 |
|
OpenCV………………………………………………………………………………………………………………………………….. |
387 |
|
Open SSL………………………………………………………………………………………………………………………………… |
388 |
|
WPA Supplicant………………………………………………………………………………………………………………………. |
391 |
|
Товарные знаки………………………………………………………………………………………………………………………….. |
393 |
|
ИНДЕКС…………………………………………………………………………………………………………………………………… |
397 |
9

Поиск информации об операциях и устранении неполадок
Справочную информацию о работе с устройством и устранении неполадок можно найти в руководстве по эксплуатации (представлено в печатном виде и цифровом формате) и в разделе Справка (в Интернете).
Руководство по эксплуатации (в печатном виде)
Следующие руководства поставляются вместе с устройством.
Техника безопасности
В данном руководстве приведены инструкции по технике безопасности, которым необходимо следовать при использовании этого устройства. Обязательно прочтите его перед началом эксплуатации устройства.
Руководство по установке
В этом руководстве содержатся сведения об установке и настройке устройства, об извлечении устройства из упаковки и подключении его к компьютеру.
Начальное руководство по факсимильной связи (только SP 320SFN и SP 325SFNw)
В этом руководстве описан процесс подготовки к использованию функции факса. Обязательно изучите это руководство перед использованием функции факса.
Руководство по эксплуатации (в цифровом формате)
Руководства по эксплуатации можно посмотреть на веб-сайте Ricoh или на предоставленном компакт-диске.
Просмотр через веб-браузер
Выйдите в Интернет через веб-браузер.
Убедитесь, что компьютер или устройство подключены к сети.
Загрузите руководства по эксплуатации с веб-сайта http://www.ricoh.com/.
Просмотр с предоставленного компакт-диска
Руководства по эксплуатации можно также изучить с предоставленного компакт-диска.
•При использовании Windows
1.Вставьте компакт-диск в дисковод компакт-дисков.
2.Нажмите [Открыть справку] и следуйте инструкциям на экране.
Откроется файл руководства в формате PDF.
10

•При использовании OS X
1.Вставьте компакт-диск в дисковод компакт-дисков.
2.Запустите файл Manuals. htm, расположенный в корневом каталоге компакт-диска.
3.Выберите язык.
4.Нажмите [Чтение руководств в формате PDF].
5.Нажмите на руководство, которое необходимо изучить.
Откроется файл руководства в формате PDF.
Справка
Чтобы открыть справочные файлы о функциях драйвера принтера и Smart Organizing Monitor, выполните описанные ниже действия.
Для получения сведений о Smart Organizing Monitor см. стр. 273 «Использование Smart Organizing Monitor».
Драйвер принтера
1.Нажмите [Спр.] в диалоговом окне настроек печати.
Для получения сведений об открытии диалогового окна настроек печати см. стр. 74 «Отображение диалогового окна настроек печати».
DSG250
11

Smart Organizing Monitor
1. Нажмите [Спр.] на экране [Конфигурация принтера].
DSG253
12
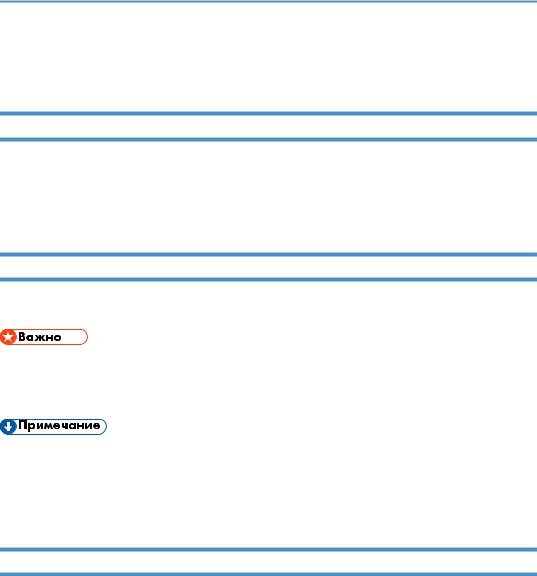
Как пользоваться данным руководством
Введение
Это руководство содержит подробные инструкции и примечания по эксплуатации и использованию данного изделия. Для безопасности и удобства внимательно прочтите это руководство до начала эксплуатации данного изделия. Для быстрого получения справки храните данное руководство в доступном месте.
Символы, используемые в этом руководстве
В этом руководстве используются следующие обозначения:
Обозначает информацию, на которую следует обратить внимание при эксплуатации аппарата, а также сведения о наиболее вероятных причинах замятия бумаги, повреждения оригиналов или потери данных. Обязательно прочитайте эти пояснения.
Дается дополнительное описание функций изделия и инструкции по устранению ошибок пользователя.
[ ]
Обозначает названия клавиш, отображаемых на дисплее изделия или на панелях управления.
Информация по моделям
В этой главе описано, как определить регион, к которому относится аппарат.
На задней стороне аппарата имеется наклейка, расположение которой указано ниже. На наклейке приведены данные, определяющие регион, к которому относится аппарат. Изучите данные на наклейке.
13

DSG200
Следующая информация зависит от региона. Прочтите информацию под символом, который соответствует региону использования аппарата.

Устройство относится к региону A, если на этикетке имеется следующая информация:
•CODE XXXX -27
•220-240 В

Аппарат относится к региону Б, если на наклейке имеется следующая информация:
•CODE XXXX -17
•120-127 В
•Размеры в этом руководстве даются в двух системах единиц измерения: метрической и дюймовой. Если аппарат относится к региону A, используется метрическая система. Если аппарат относится к региону Б, используется дюймовая система.
Отказ от ответственности
В рамках действующего законодательства компания-производитель ни при каких обстоятельствах не несет ответственность за ущерб, возникший в результате поломки изделия, потери зарегистрированных данных, использования или неиспользования данного продукта и руководств пользователя, поставляемых с ним.
Всегда выполняйте резервные копии данных, зарегистрированных на данном изделии. Документы и данные могут стереться при операционных ошибках и сбоях в работе аппарата.
Компания-производитель ни при каких обстоятельствах не несет ответственность за документы, созданные при использовании данного изделия, или за результаты данных, оформленных вами.
Для обеспечения высокого качества готовых отпечатков производитель настоятельно рекомендует использовать оригинальный тонер, поставляемый производителем.
14
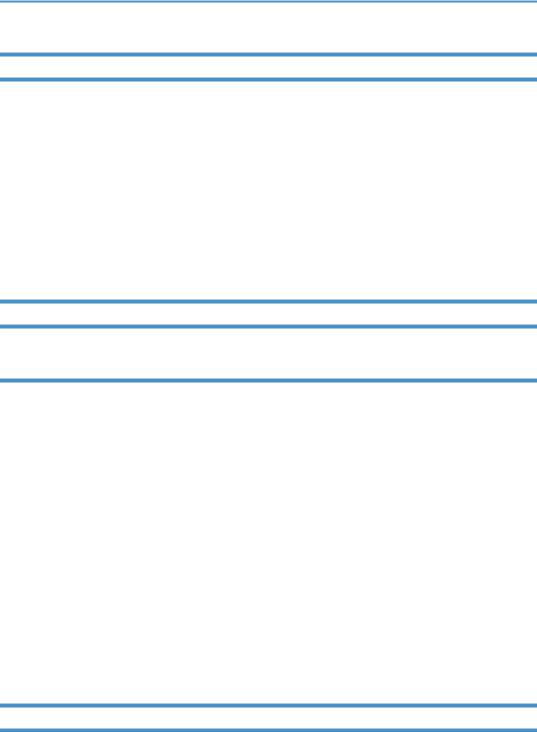
Примечания
Информация, приведенная в данном руководстве, может быть изменена без предварительного уведомления.
Производитель не несет ответственность за любой ущерб или затраты, вызванные использованием в офисном оборудовании любых деталей или частей, кроме оригинальных, поставляемых производителем.
Некоторые иллюстрации в данном руководстве могут слегка отличаться от поставляемого изделия.
Иллюстрации панели управления и аппарата в этом руководстве представлены для модели SP 325SFNw.
Сообщение администратору
Пароль
Некоторые конфигурации этого аппарата могут быть защищены паролем для предотвращения внесения несанкционированных изменений другими пользователями. Настоятельно рекомендуется немедленно создать собственный пароль.
Паролем можно защитить следующие операции:
•Настройка меню [Адресная книга], [Настройки сети], [Мастер настр.WiFi] или [Инструм. админ.] с помощью панели управления
В соответствии с заводскими параметрами по умолчанию эти меню доступны без пароля. Средства для создания пароля находятся в меню [Инструм. админ.].
•Настройка аппарата с помощью приложения Web Image Monitor
Аппарат можно настраивать с помощью приложения Web Image Monitor без пароля в соответствии с заводскими параметрами по умолчанию. Средства для создания пароля находятся в меню [Настройки администратора].
Для получения сведений о создании пароля см. стр. 267 «Настройка параметров администратора».
Сведения об IP-адресах
В данном руководстве термин «IP-адрес» охватывает обе среды: IPv4 и IPv6. Прочтите инструкции по используемой среде.
15

16
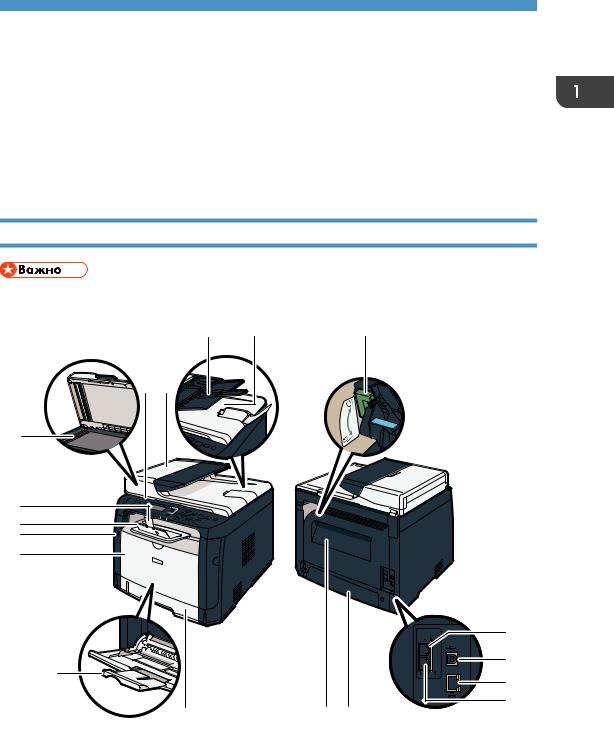
1. Руководство к аппарату
В этой главе описываются приготовления для использования аппарата и приводятся инструкции по эксплуатации.
Руководство по компонентам
В данном разделе приводятся названия различных компонентов, находящихся с передней и задней стороны аппарата, а также описание их функций.
Наружные компоненты
• Модель SP 320SN не оснащена автоподатчиком документов (АПД).
18
17
16
15
14
|
6 |
|||
|
7 |
|||
|
13 |
8 |
||
|
9 |
|||
|
12 |
11 |
10 |
DSG101 |
17

1. Руководство к аппарату
|
№ |
Название |
Описание |
|
1 |
Панель управления |
Здесь находится экран и клавиши для управления аппаратом. |
|
2 |
Крышка устройства |
Откройте эту крышку, чтобы извлечь оригиналы, замятые в |
|
АПД |
устройстве автоматической подачи документов (АПД). |
|
|
3 |
Входной лоток для |
Помещайте сюда стопки оригиналов. которые будут |
|
АПД |
подаваться автоматически. В этот лоток можно загрузить до |
|
|
35 листов обычной бумаги. |
||
|
4 |
Устройство |
Устройство АПД оснащается крышкой стекла экспонирования. |
|
автоматической |
Откройте эту крышку, чтобы поместить оригинал на стекло |
|
|
подачи документов |
экспонирования. |
|
|
(крышка стекла |
||
|
экспонирования) |
||
|
5 |
Рычаги для конвертов |
Опустите эти рычаги при копировании или печати на |
|
конвертах. Поднимите эти рычаги, если выполняется |
||
|
копирование или печать не на конвертах. |
||
|
6 |
Разъем для внешнего |
Для подключения внешнего телефона. |
|
телефонного аппарата |
||
|
7 |
Порт USB |
Для подключения аппарата к компьютеру с помощью кабеля |
|
USB. |
||
|
8 |
Порт Ethernet |
Для подключения аппарата к сети с помощью кабеля сетевого |
|
интерфейса. |
||
|
9 |
Разъем для линии G3 |
Для подключения телефонной линии. |
|
(аналоговая) |
||
|
10 |
Задняя крышка лотка |
Снимайте эту крышку при загрузке в лоток 1 бумагу, размер |
|
1 |
которой превышает формат A4. |
|
|
11 |
Задняя крышка |
Откройте эту крышку для извлечения замятой бумаги или |
|
чтобы опустить рычаги внутри перед печатью на конвертах. |
||
|
12 |
Лоток 1 |
В этот лоток можно загрузить до 250 листов обычной бумаги. |
|
13 |
Обходной лоток |
В этот лоток можно загрузить до 50 листов обычной бумаги. |
|
14 |
Лицевая обложка |
Откройте эту крышку для замены картриджа или для удаления |
|
замятой бумаги. |
||
18

|
Руководство по компонентам |
||||
|
№ |
Название |
Описание |
||
|
15 |
Порт для USB- |
Вставьте USB-накопитель для сохранения отсканированных |
||
|
накопителя |
файлов с помощью функции сканирования на USB. |
|||
|
16 |
Стандартный лоток |
Сюда выводится бумага с отпечатанным изображением. Сюда |
||
|
можно поместить до 50 листов обычной бумаги. |
||||
|
17 |
Ограничитель |
Поднимите этот ограничитель, чтобы предотвратить падение |
||
|
бумаги. |
||||
|
18 |
Стекло |
Поочередно помещайте сюда оригиналы. |
||
|
экспонирования |
||||
•Если извлечь отпечатки из выходного лотка не получается, поднимите панель управления, чтобы упростить доступ к ним.
1
DSG104
19

1. Руководство к аппарату
|
№ |
Название |
Описание |
|
1 |
Принт-картридж |
Сменный расходный материал, который необходим для |
|
печати на бумаге. Когда загорится индикатор уведомления, |
||
|
картридж необходимо заменить. Для получения подробных |
||
|
сведений о замене картриджа см. стр. 279 «Замена |
||
|
картриджа печати». |
||
Панель управления (при использовании SP 320SN или SP 325SNw)
|
1 |
2 |
3 |
4 |
5 |
6 |
7 |
8 |
9 |
10 |
11 |
||||||
DSG105
|
№ |
Название |
Описание |
|
1 |
Клавиша [Качество |
Нажмите, чтобы выбрать качество изображения для текущего |
|
изображения] |
задания. |
|
|
2 |
Клавиша [Shortcut to |
Нажмите на эту клавишу для использования предварительно |
|
Func.] |
назначенной для нее функции. |
|
|
3 |
Клавиша [Плотность] |
Используйте, чтобы указать плотность изображения для |
|
текущего задания. |
||
|
4 |
Клавиша [Копия] |
Нажмите для переключения аппарата в режим копира. |
|
5 |
Клавиша [Сканер] |
Используйте для переключения аппарата в режим |
|
сканирования. |
||
|
6 |
Экран |
Здесь отображаются сообщения и сведения о текущем |
|
состоянии. |
||
|
7 |
Клавиши прокрутки |
Нажмите, чтобы переместить курсор в направлении, |
|
указанном на клавише. |
||
|
8 |
Цифровые клавиши |
Используйте для ввода цифровых значений при указании |
|
номера факса и количества копий, а также для ввода букв при |
||
|
указании имен. |
||
20

|
Руководство по компонентам |
||
|
№ |
Название |
Описание |
|
9 |
Клавиша [Сброс/ |
Используйте эту клавишу для отмены или приостановки |
|
Стоп] |
заданий печати, копирования документа, сканирования, |
|
|
передачи или приема факсимильного сообщения или другой |
||
|
выполняемой функции. |
||
|
10 |
Клавиша |
Нажмите, чтобы отобразить меню для настройки параметров |
|
[Инструменты |
системы аппарата. |
|
|
пользователя] |
||
|
11 |
Клавиша [Питание] |
Этот индикатор загорается синим при включении питания |
|
аппарата. |
||
|
12 |
Клавиша [Wi-Fi Direct] |
Нажимая эту клавишу пока Wi-Fi отключен, вы активируете |
|
(только SP 325SNw) |
Wi-Fi и перезагружаете аппарат автоматически. Нажмите эту |
|
|
клавишу, пока Wi-Fi включен, для активации или деактивации |
||
|
функции Wi-Fi Direct. Этот индикатор светится синим цветом, |
||
|
если функция Wi-Fi Direct активна. |
||
|
13 |
Клавиша [Дуплекс] |
Используйте для печати на обеих сторонах бумаги. |
|
14 |
Клавиши выбора |
Чтобы выбрать пункт, отображаемый в нижней строке экрана, |
|
нажмите клавишу под ним. |
||
|
15 |
Индикатор входа |
Этот индикатор светится синим цветом, если аппарат получает |
|
данных |
данные на печать с главного устройства. |
|
|
16 |
Клавиша [Назад] |
Используйте для отмены последней операции или выхода на |
|
предыдущий уровень иерархии меню. |
||
|
17 |
Индикатор |
Этот индикатор загорается красным, если в аппарате |
|
предупреждения |
заканчивается бумага или расходные материалы, или если |
|
|
параметры бумаги не соответствуют настройкам драйвера, а |
||
|
также при обнаружении другого отклонения от нормы. |
||
|
Загорается, если контейнер для тонера почти пуст. |
||
|
18 |
Клавиша [OK] |
Используйте для подтверждения настроек или значений |
|
параметров, или же для перехода к меню следующего уровня. |
||
|
19 |
Клавиша [Пуск] |
Используйте для запуска передачи/приема факса, |
|
сканирования или копирования. |
||
21
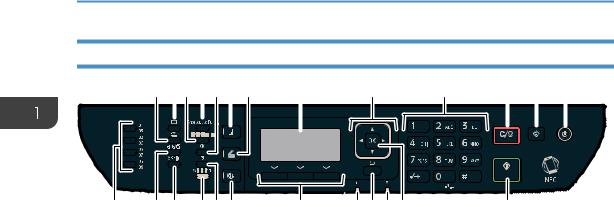
1. Руководство к аппарату
Панель управления (при использовании SP 320SFN или SP 325SFNw)
|
1 |
2 3 |
4 |
5 |
6 |
7 |
8 |
9 |
10 |
11 |
12 |
13 |
|||||||||
|
14 |
15 |
16 |
17 18 19 |
20 |
21 22 23 24 |
25 |
DSG106
|
№ |
Название |
Описание |
|
1 |
Клавиша [Набор без |
Нажмите эту клавишу для набора без снятия трубки, чтобы |
|
снятия трубки] |
проверить статус адресата при отправке факсимильного |
|
|
сообщения. |
||
|
2 |
Клавиша [Адресная |
Нажмите, чтобы выбрать в адресной книге адресата для |
|
книга] |
отправки файла с отсканированными изображениями или |
|
|
факсимильного сообщения. |
||
|
3 |
Клавиша [Качество |
Нажмите, чтобы выбрать качество изображения для текущего |
|
изображения] |
задания. |
|
|
4 |
Клавиша [Shortcut to |
Нажмите на эту клавишу для использования предварительно |
|
Func.] |
назначенной для нее функции. |
|
|
5 |
Клавиша [Плотность] |
Используйте, чтобы указать плотность изображения для |
|
текущего задания. |
||
|
6 |
Клавиша [Копия] |
Нажмите для переключения аппарата в режим копира. |
|
7 |
Клавиша [Сканер] |
Используйте для переключения аппарата в режим |
|
сканирования. |
||
|
8 |
Экран |
Здесь отображаются сообщения и сведения о текущем |
|
состоянии. |
||
|
9 |
Клавиши прокрутки |
Нажмите, чтобы переместить курсор в направлении, |
|
указанном на клавише. |
||
|
10 |
Цифровые клавиши |
Используйте для ввода цифровых значений при указании |
|
номера факса и количества копий, а также для ввода букв при |
||
|
указании имен. |
||
22

|
Руководство по компонентам |
||
|
№ |
Название |
Описание |
|
11 |
Клавиша [Сброс/ |
Используйте эту клавишу для отмены или приостановки |
|
Стоп] |
заданий печати, копирования документа, сканирования, |
|
|
передачи или приема факсимильного сообщения или другой |
||
|
выполняемой функции. |
||
|
12 |
Клавиша |
Нажмите, чтобы отобразить меню для настройки параметров |
|
[Инструменты |
системы аппарата. |
|
|
пользователя] |
||
|
13 |
Клавиша [Питание] |
Этот индикатор загорается синим при включении питания |
|
аппарата. |
||
|
14 |
Клавиши одного |
Нажмите, чтобы выбрать адресата для отправки файлов с |
|
нажатия |
отсканированными изображениями или факсимильных |
|
|
сообщений с помощью функции быстрого набора. |
||
|
15 |
Клавиша [Пауза/ |
Нажимайте для ввода пробела в номер факса, а также для |
|
Повторный набор] |
отображения последнего использованного адресата |
|
|
сканирования или факса. |
||
|
16 |
Клавиша [Shift] |
Нажмите для использования записей номеров ускоренного |
|
набора под номерами с 5 по 8 при указании получателя |
||
|
файла сканирования или факса с использованием клавиш |
||
|
одного касания. |
||
|
17 |
Клавиша [Wi-Fi Direct] |
Нажимая эту клавишу пока Wi-Fi отключен, вы активируете |
|
(только SP 325SFNw) |
Wi-Fi и перезагружаете аппарат автоматически. Нажмите эту |
|
|
клавишу, пока Wi-Fi включен, для активации или деактивации |
||
|
функции Wi-Fi Direct. Этот индикатор светится синим цветом, |
||
|
если функция Wi-Fi Direct активна. |
||
|
18 |
Клавиша [Дуплекс] |
Используйте для печати на обеих сторонах бумаги. |
|
19 |
Клавиша [Факс] |
Нажмите для переключения аппарата в режим факсимильной |
|
связи. |
||
|
20 |
Клавиши выбора |
Чтобы выбрать пункт, отображаемый в нижней строке экрана, |
|
нажмите клавишу под ним. |
||
|
21 |
Индикатор входа |
Этот индикатор светится синим цветом, если аппарат получает |
|
данных |
данные на печать с главного устройства. |
|
|
22 |
Клавиша [Назад] |
Используйте для отмены последней операции или выхода на |
|
предыдущий уровень иерархии меню. |
||
23
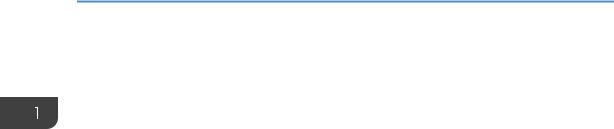
1. Руководство к аппарату
|
№ |
Название |
Описание |
|
23 |
Индикатор |
Этот индикатор загорается красным, если в аппарате |
|
предупреждения |
заканчивается бумага или расходные материалы, или если |
|
|
параметры бумаги не соответствуют настройкам драйвера, а |
||
|
также при обнаружении другого отклонения от нормы. |
||
|
Загорается, если контейнер для тонера почти пуст. |
||
|
24 |
Клавиша [OK] |
Используйте для подтверждения настроек или значений |
|
параметров, или же для перехода к меню следующего уровня. |
||
|
25 |
Клавиша [Пуск] |
Используйте для запуска передачи/приема факса, |
|
сканирования или копирования. |
||
24

Изменение режимов работы
Изменение режимов работы
Переключаться между режимами копира, сканера и факса можно нажатием соответствующей клавиши.
Чтобы активировать каждый режим, нажмите соответствующую клавишу: [Копир], [Сканер] или [Факс] (только SP 320SFN и SP 325SFNw). Для каждого режима загорается соответствующая клавиша.
DSG108
Приоритет функций
По умолчанию режим копирования выбирается при включении питания аппарата или по истечении времени, установленного с помощью параметра [Таймер автосброса системы], при бездействии во время отображения начального экрана текущего режима. Выбранный режим можно изменить с помощью функции [Приоритет функций] в меню [Инструменты администратора].
Для получения подробных сведений о параметре [Таймер автосброса системы] или [Приоритет функций] см. стр. 220 «Настройки администратора».
25

1. Руководство к аппарату
Многоцелевой доступ
Данный аппарат может одновременно выполнять несколько действий с использованием разных функций, например копировать и работать с факсимильными сообщениями. Выполнение нескольких функций одновременно называется «Многоцелевым доступом».
В следующей таблице перечислены функции, которые можно выполнять одновременно.
|
Текущее задание |
Одновременно выполняемые задания |
|
|
Копирование |
• Передача факсимильного сообщения из памяти |
|
|
• Получение факсимильного сообщения в память |
||
|
• Получение задания печати с компьютера (фактическая |
||
|
распечатка начнется по завершении копирования) |
||
|
• Получение задания LAN-факса с компьютера |
||
|
• Передача сообщений LAN-факса |
||
|
Сканирование |
• Передача факсимильного сообщения из памяти |
|
|
• Непосредственная распечатка факсимильных сообщений |
||
|
• Получение факсимильного сообщения в память |
||
|
• Распечатывание факсимильных сообщений, хранящихся в |
||
|
памяти аппарата |
||
|
• Печать |
||
|
• Получение задания LAN-факса с компьютера |
||
|
• Передача сообщений LAN-факса |
||
|
Сканирование |
• Передача факсимильного сообщения из памяти |
|
|
факсимильных сообщений, |
• Непосредственная распечатка факсимильных сообщений |
|
|
хранящихся в памяти |
||
|
• Получение факсимильного сообщения в память |
||
|
аппарата, перед передачей |
||
|
• Распечатывание факсимильных сообщений, хранящихся в |
||
|
памяти аппарата |
||
|
• Печать |
||
|
• Получение задания LAN-факса с компьютера |
||
|
Непосредственная передача |
• Распечатывание факсимильных сообщений, хранящихся в |
|
|
факсимильных сообщений |
памяти аппарата |
|
|
(одновременное |
• Печать |
|
|
сканирование оригинала и |
||
|
• Получение задания LAN-факса с компьютера |
||
|
отправка) |
||
26

|
Многоцелевой доступ |
||
|
Текущее задание |
Одновременно выполняемые задания |
|
|
Передача факсимильных из |
• Копирование |
|
|
памяти (отправка |
• Сканирование |
|
|
факсимильных сообщений, |
||
|
• Сканирование факсимильных сообщений, хранящихся в |
||
|
хранящихся в памяти |
||
|
памяти аппарата, перед передачей |
||
|
аппарата) |
||
|
• Распечатывание факсимильных сообщений, хранящихся в |
||
|
памяти аппарата |
||
|
• Печать |
||
|
• Получение задания LAN-факса с компьютера |
||
|
Непосредственное |
• Сканирование *1 |
|
|
распечатывание |
• Сканирование факсимильных сообщений, хранящихся в |
|
|
факсимильных сообщений |
||
|
памяти аппарата, перед передачей |
||
|
(одновременный прием и |
||
|
• Получение задания LAN-факса с компьютера |
||
|
распечатывание |
||
|
факсимильного сообщения) |
||
|
Получение факсимильных |
• Копирование |
|
|
сообщений в память |
• Сканирование |
|
|
(сохранение принятых |
||
|
• Сканирование факсимильных сообщений, хранящихся в |
||
|
факсимильных сообщений в |
||
|
памяти аппарата, перед передачей |
||
|
памяти аппарата) |
||
|
• Получение задания LAN-факса с компьютера |
||
|
Распечатывание |
• Сканирование *1 |
|
|
факсимильных сообщений, |
• Сканирование факсимильных сообщений, хранящихся в |
|
|
хранящихся в памяти |
||
|
памяти аппарата, перед передачей |
||
|
аппарата |
||
|
• Непосредственная передача факсимильных сообщений |
||
|
• Передача факсимильного сообщения из памяти |
||
|
• Получение задания LAN-факса с компьютера |
||
|
• Передача сообщений LAN-факса |
||
|
Печать |
• Сканирование |
|
|
• Сканирование факсимильных сообщений, хранящихся в |
||
|
памяти аппарата, перед передачей |
||
|
• Непосредственная передача факсимильных сообщений |
||
|
• Передача факсимильного сообщения из памяти |
||
|
• Передача сообщений LAN-факса |
||
27
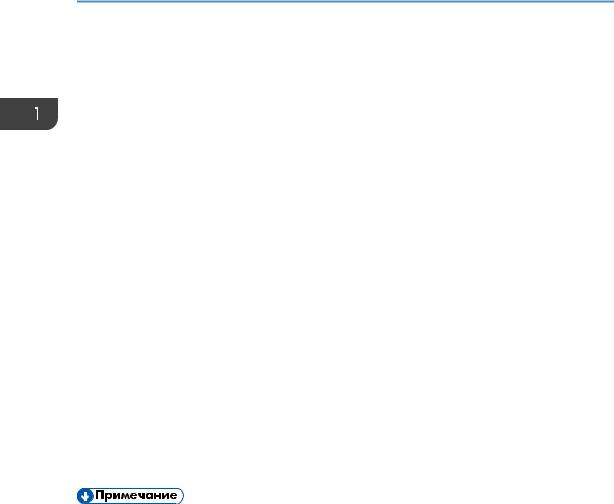
1. Руководство к аппарату
|
Текущее задание |
Одновременно выполняемые задания |
|
Получение задания LAN- |
• Копирование |
|
факса с компьютера |
• Сканирование |
|
• Непосредственная распечатка факсимильных сообщений |
|
|
• Получение факсимильного сообщения в память |
|
|
• Распечатывание факсимильных сообщений, хранящихся в |
|
|
памяти аппарата |
|
|
• Передача сообщений LAN-факса |
|
|
Передача сообщений LAN- |
• Копирование |
|
факса |
• Сканирование |
|
• Сканирование факсимильных сообщений, хранящихся в |
|
|
памяти аппарата, перед передачей |
|
|
• Распечатывание факсимильных сообщений, хранящихся в |
|
|
памяти аппарата |
|
|
• Печать |
|
|
• Получение задания LAN-факса с компьютера |
|
*1 Распечатывание факсимильных сообщений может длиться дольше обычного, если одновременно сканировать с помощью панели управления (особенно при сканировании нескольких страниц с помощью стекла экспонирования).
•Если попытаться использовать одну из функций, совместное выполнение которых невозможно, аппарат подаст звуковой сигнал или выведет сообщение об ошибке на экран компьютера. В этом случае выполнение работы придется отложить до завершения текущей операции.
28

Об инструментах управления
Об инструментах управления
В этом разделе приведены инструменты управления этим аппаратом.
Панель управления
На панели управления размещается экран с клавишами управления аппаратом. Они позволяют настраивать разные параметры аппарата.
Для получения подробных сведений об использовании панели управления см. стр. 187 «Настройка аппарата с помощью панели управления».
Smart Organizing Monitor
Прежде чем приступить к использованию этой утилиты, установите ее с компакт-диска, который входит в комплект поставки аппарата.
С помощью Smart Organizing Monitor можно проверять статус аппарата, настраивать его параметры и использовать другие функции.
Для получения подробных сведений об использовании Smart Organizing Monitor см. стр. 273 «Использование Smart Organizing Monitor».
Web Image Monitor
29

1. Руководство к аппарату
Можно проверить состояние аппарата или сконфигурировать его настройки непосредственно из приложения Web Image Monitor.
Для получения сведений об использовании Web Image Monitor см. стр. 235 «Настройка аппарата с использованием утилит».
30

Закрепление функций за клавишами быстрого доступа
Закрепление функций за клавишами быстрого доступа
Для доступа к часто используемому параметру нажатием одной клавиши настройте клавишу
[Shortcut to Func.].
Таким образом можно настроить параметры 3 нижеперечисленных функций:
•Режим копир. уд.личности
•Прямая передача
•Выбрать адрес сканера
Назначение функции с помощью панели управления
1.Нажмите клавишу [Инструменты пользователя].
2.С помощью клавиши [

3.Если предложено указать пароль, введите пароль с помощью цифровых клавиш и нажмите [OK].
4.С помощью клавиш [

5.С помощью клавиш [

[OK].
6.Нажмите клавишу «[Инструменты пользователя]» для возврата к начальному экрану.
•Пароль доступа к меню «[Инструм. админ.]» можно задать в поле «[Блокировать инструм.админ.]».
Назначение параметра с помощью приложения Web Image Monitor
1.Откройте веб-браузер и введите в адресной строке «http://(IP-адрес устройства)/».
2.Нажмите [Парам.сист.].
3.Откройте вкладку [Shortcut to Func.].
4.Укажите параметр, который требуется настроить, в блоке [Параметры ярлыка для функции].
5.При необходимости введите пароль администратора.
6.Нажмите [OK].
7.Закройте веб-браузер.
31

1. Руководство к аппарату
•Для получения сведений об изменении паролей см. стр. 267 «Настройка параметров администратора».
Получение доступа к функции, закрепленной за клавишей быстрого доступа
1. Нажмите клавишу [Shortcut to Func.].
DSG139
Отображается функция, назначенная клавише [Shortcut to Func.].
32

Ввод символов
Ввод символов
Для ввода символов используйте клавиши следующим образом:
Чтобы ввести цифру
Нажмите цифровую клавишу.
Чтобы удалить символ
Нажмите клавишу [
Чтобы ввести номер факса
•Чтобы ввести номер Используйте цифровые клавиши.
•Чтобы ввести нецифровые символы «

«



Пауза: нажмите клавишу [Пауза/Повторный набор]. На экране появится символ «P».
Пробел: нажмите клавишу [
Чтобы ввести имя
С помощью цифровых клавиш можно вводить буквы, цифры и символы.
Чтобы последовательно ввести два символа с помощью одной и той же цифровой клавиши, нажмите клавишу [
|
Цифровая |
Количество нажатий клавиши |
|||||||||||||||||||||||||||||||||||||||
|
клавиша |
||||||||||||||||||||||||||||||||||||||||
DSG155
• Состав символов, которые можно вводить, зависит от настраиваемого параметра.
33

1.Руководство к аппарату
•Если введенное число слишком велико или слишком мало для данного параметра, оно не будет принято. Если нажать клавишу [OK], аппарат удлинит или укоротит число для соответствия минимально или максимально допустимому для данного параметра значению.
34

2. Характеристики и добавление бумаги
В этой главе описаны процессы загрузки бумаги и оригиналов, а также содержатся сведения об их характеристиках.
Процесс загрузки бумаги и настройки форматов и типов бумаги
В этом разделе описан процесс загрузки бумаги и приведены операции, выполняемые после загрузки бумаги.
После выполнения описанных ниже процедур можно копировать или печатать на бумаге, загруженной в устройство.
Загрузите бумагу в лоток.
Укажите тип и размер бумаги.
Укажите тип и размер бумаги в драйвере принтера.
DSG260
Подробные сведения о процедурах приведены на следующей странице.
См. стр. 37 «Загрузка бумаги».
Существует три способа настройки размера и типа бумаги.
•При использовании панели управления
См. стр. 46 «Настройка типа и формата бумаги на панели управления».
•При использовании Web Image Monitor
См. стр. 51 «Настройка типа и размера бумаги с помощью Web Image Monitor».
•При использовании Smart Organizing Monitor
См. стр. 49 «Настройка типа и размера бумаги с помощью
Smart Organizing Monitor».
35

2. Характеристики и добавление бумаги
См. стр. 52 «Настройка типа и размера бумаги с помощью драйвера принтера».
Для получения сведений о поддерживаемой бумаге см. стр. 54 «Пригодная для использования бумага».
36

Загрузка бумаги
Загрузка бумаги
В этом разделе описаны процессы загрузки бумаги в стандартный и обходной лоток.
• При загрузке бумаги следите за тем, чтобы не прищемить и не травмировать пальцы.
Для получения сведений о поддерживаемой бумаге, мерах предосторожности при хранении бумаги и областях печати см. стр. 54 «Пригодная для использования бумага».
Загрузка бумаги в лоток 1
В следующем примере описан процесс загрузки бумаги в стандартный лоток (Лоток 1) устройств
SP 325SNw и SP 325SFNw.
Загрузка бумаги в аппараты всех моделей выполняется аналогичным образом.
•Перед печатью на любой бумаге, кроме конвертов, убедитесь, что рычаги в задней части аппарата (под задней крышкой) подняты. Если их оставить в нижнем положении, качество печати может снизиться (не касается конвертов).
1. Осторожно двумя руками выдвиньте Лоток 1.
DSG110
Поместите его на ровную поверхность.
37

|
2. Характеристики и добавление бумаги |
|
2. Раздвиньте боковые и заднюю направляющие. |
|
DSG111 |
3.Пролистайте бумагу и загрузите ее в лоток лицевой стороной вниз.
Убедитесь, что высота стопки бумаги не превышает ограничительную отметку на боковой направляющей.
4. Сдвиньте направляющие так, чтобы они вплотную прилегали к бумаге со всех сторон.
При загрузке бумаги нестандартного размера положение направляющих должно немного превышать фактический формат бумаги.
38

Загрузка бумаги
5.Убедитесь, что между направляющими и бумагой нет зазоров. Это касается как задней, так и боковых направляющих.
|
DSG115 |
|
6. Осторожно задвиньте Лоток 1 в аппарат. |
Во избежание замятий убедитесь, что лоток вставлен плотно.
•Индикатор оставшейся бумаги в левой передней части лотка показывает приблизительное количество оставшейся бумаги.
Удлинение Лотка 1 для загрузки бумаги (при использовании SP 325SNw или SP 325SFNw)
Вэтом разделе описана загрузка бумаги длиннее формата A4 (297 мм)
1.Осторожно двумя руками выдвиньте Лоток 1.
Поместите его на ровную поверхность.
2.Снимите крышку Лотка 1, нажав на нее по центру.
3.Отпустите фиксатор удлинителя слева на задней стороне лотка, затем потяните удлинитель до щелчка.
Убедитесь, что внутренняя поверхность удлинителя и шкала совпадают.
39

|
2. Характеристики и добавление бумаги |
|
DSG117 |
4. Выполните операции 2 — 6 (раздел «Загрузка бумаги в Лоток 1»).
•Для возврата удлинителя в исходное положение необходимо задвинуть его с некоторым усилием.
•Индикатор оставшейся бумаги в левой передней части лотка показывает приблизительное количество оставшейся бумаги.
Удлинение Лотка 1 для загрузки бумаги (при использовании SP 320SN или SP 320SFN)
Вэтом разделе описана загрузка бумаги длиннее формата A4 (297 мм)
1.Осторожно двумя руками выдвиньте Лоток 1.
Поместите его на ровную поверхность.
2.Снимите крышку Лотка 1, нажав на нее по центру.
3.Отпустите фиксаторы удлинителя на обеих сторонах лотка, затем потяните удлинитель до щелчка.
Убедитесь, что внутренняя поверхность удлинителя и шкала совпадают.
40

Загрузка бумаги
4. Зафиксируйте удлинитель в выдвинутом положении.
5. Выполните операции 2 — 6 (раздел «Загрузка бумаги в Лоток 1»).
•Для возврата удлинителя в исходное положение необходимо задвинуть его с некоторым усилием.
•Индикатор оставшейся бумаги в левой передней части лотка показывает приблизительное количество оставшейся бумаги.
Загрузка бумаги в обходной лоток
•Перед печатью на любой бумаге, кроме конвертов, убедитесь, что рычаги в задней части аппарата (под задней крышкой) подняты. Если их оставить в нижнем положении, качество печати может снизиться (не касается конвертов).
•Не загружайте бумагу, пока аппарат печатает.
1.Откройте обходной лоток.
При загрузке бумаги формата A4 (297 мм) и больше выдвиньте удлинитель обходного лотка.
41

|
2. Характеристики и добавление бумаги |
|
DSG118 |
2.Раздвиньте направляющие, загрузите бумагу печатной стороной вверх и задвиньте ее в аппарат до упора.
3. Отрегулируйте боковые направляющие по ширине бумаги.
|
DSG120 |
Загрузка конвертов |
•Перед печатью на конвертах обязательно опустите рычаги под задней крышкой во избежание замятия. По завершении печати поднимите рычаги в исходное положение. Если их оставить в нижнем положении, качество печати может снизиться (не касается конвертов).
42

Загрузка бумаги
•Избегайте использования самоклеящихся конвертов. Они могут вызвать неполадки аппарата.
•Перед загрузкой убедитесь, что в конвертах нет воздуха.
•Загружайте в лоток одновременно только конверты одного типа и размера.
•Перед загрузкой конвертов разгладьте их передние кромки (край, которым конверт входит в аппарат), проведя по ним карандашом или линейкой.
•Некоторые виды конвертов могут приводить к замятиям, появлению складок или снижению качества печати.
•Качество печати на конвертах может отличаться, если части конверта имеют разную плотность. Для проверки качества печати выполните печать на одном или двух конвертах.
•При высокой окружающей температуре и влажности конверт может сминаться или печататься с плохим качеством.
|
1. |
Откройте обходной лоток. |
|
DSG118 |
2.Раздвиньте направляющие, загрузите конверты печатной стороной вверх и вставьте их в аппарат до упора.
Конверты с открытыми клапанами необходимо печатать с открытыми клапанами, а конверты с закрытыми клапанами следует печатать с закрытыми клапанами. Перед загрузкой конвертов убедитесь, что они максимально расправлены.
43

2.Характеристики и добавление бумаги
3.Отрегулируйте боковые направляющие по ширине конверта.
|
DSG123 |
|
|
4. |
Откройте заднюю крышку. |
DSG124
5. Опустите рычажки для печати конвертов с обеих сторон до положения, отмеченного символом конверта.
DSG125
По завершении печати обязательно верните рычажки в исходное положение.
6. Закройте заднюю крышку.
•Загружайте конверты таким образом, чтобы их клапаны были по левую сторону. Если вы этого не сделаете, конверты будут сминаться.
44

Загрузка бумаги
•Если конверты выходят из печати с неправильной линией сгиба, загрузите конверты противоположной стороной и перед печатью поверните объект печати на 180 градусов с помощью драйвера принтера. Для получения подробных сведений см. справку драйвера принтера.
45

2. Характеристики и добавление бумаги
Настройка типа и формата бумаги на панели управления
В этом разделе описан процесс настройки формата и типа бумаги с помощью панели управления.
•Тип и формат бумаги можно указать и с помощью драйвера принтера. Для получения подробных сведений см. справку драйвера принтера.
•Печать из обходного лотка можно задать как с помощью драйвера принтера, так и с помощью панели управления посредством параметра [Приоритет обходного лотка] меню [Парам.лотка для бумаги]. Для получения сведений о функции «[Приоритет обходного лотка]» см. стр. 216 «Параметры лотка для бумаги».
•Если параметр «[Автопродолжение]» в меню [Парам.сист.] активирован, то при обнаружении ошибки, связанной с типом или форматом бумаги, печать временно приостанавливается. Примерно через десять секунд печать возобновляется автоматически в соответствии с параметрами, заданными с помощью панели управления. Для получения сведений о функции «[Автопродолжение]» см. стр. 207 «Параметры системы».
Настройка типа бумаги |
|
В этом разделе описан процесс настройки типа бумаги. |
|
1. Нажмите клавишу [Инструменты пользователя]. |
|
DSG126 |
2.С помощью клавиш [

[OK].
3.С помощью клавиш [

4.С помощью клавиш [

46

Настройка типа и формата бумаги на панели управления
5. Нажмите клавишу «[Инструменты пользователя]» для возврата к начальному экрану.
• Для возврата на предыдущий уровень меню можно нажать клавишу [Назад].
Настройка стандартного формата бумаги
Вэтом разделе описан процесс настройки стандартного формата бумаги.
1.Нажмите клавишу [Инструменты пользователя].
2.С помощью клавиш [

[OK].
3.С помощью клавиш [

4.С помощью клавиш [



5.Нажмите клавишу «[Инструменты пользователя]» для возврата к начальному экрану.
• Для возврата на предыдущий уровень меню можно нажать клавишу [Назад].
Настройка нестандартного формата бумаги
Вэтом разделе описан процесс настройки нестандартного формата бумаги.
•Выполняя печать, следите за тем, чтобы формат бумаги, указанный с помощью драйвера принтера, соответствовал формату, указанному с помощью панели управления. При обнаружении несоответствия на экране появится соответствующее сообщение. Для получения сведений об игнорировании ошибок и печати на несоответствующей бумаге см. стр. 77 «Действия при несоответствии параметров бумаги».
47

|
2. Характеристики и добавление бумаги |
|
1. Нажмите клавишу [Инструменты пользователя]. |
|
DSG126 |
2.С помощью клавиш [

[OK].
3.С помощью клавиш [

4.С помощью клавиш [



5.С помощью клавиш [

6.Введите значение ширины с помощью цифровых клавиш и нажмите [OK].
Чтобы ввести десятичный разделитель, нажмите [
7.Введите значение длины с помощью цифровых клавиш и нажмите [OK].
Чтобы ввести десятичный разделитель, нажмите [
8.Нажмите клавишу «[Инструменты пользователя]» для возврата к начальному экрану.
• Для возврата на предыдущий уровень меню можно нажать клавишу [Назад].
48
Смотреть руководство для Ricoh SP 325SNW ниже. Все руководства на ManualsCat.com могут просматриваться абсолютно бесплатно. Нажав кнопку «Выбор языка» вы можете изменить язык руководства, которое хотите просмотреть.
MANUALSCAT | RU
Вопросы и ответы
У вас есть вопрос о Ricoh SP 325SNW, но вы не можете найти ответ в пользовательском руководстве? Возможно, пользователи ManualsCat.com смогут помочь вам и ответят на ваш вопрос. Заполните форму ниже — и ваш вопрос будет отображаться под руководством для Ricoh SP 325SNW. Пожалуйста, убедитесь, что вы опишите свои трудности с Ricoh SP 325SNW как можно более детально. Чем более детальным является ваш вопрос, тем более высоки шансы, что другой пользователь быстро ответит на него. Вам будет автоматически отправлено электронное письмо, чтобы проинформировать вас, когда кто-то из пользователей ответит на ваш вопрос.
Задать вопрос о Ricoh SP 325SNW
- Бренд:
- Ricoh
- Продукт:
- Принтеры
- Модель/название:
- SP 325SNW
- Тип файла:
- Доступные языки:
- английский
Сопутствующие товары Ricoh SP 325SNW
Для безопасного и правильного использования аппарата
обязательно прочтите раздел «Техника безопасности» до
его эксплуатации.
Настройка параметров сети
с помощью OS X
Устранение неполадок
Техническое обслуживание аппарата
Настройка аппарата с использованием
утилит
Настройка аппарата с помощью панели
управления
Отправка и получение факсимильных
сообщений
Сканирование оригиналов
Копирование оригиналов
Печать документов
Характеристики и добавление бумаги
Руководство к аппарату
Приложение
Руководство
Пользователя
СОДЕРЖАНИЕ
Поиск информации об операциях и устранении неполадок……………………………………………………….. 10
Руководство по эксплуатации (в печатном виде)……………………………………………………………………….10
Руководство по эксплуатации (в цифровом формате)……………………………………………………………… 10
Справка……………………………………………………………………………………………………………………………………. 11
Как пользоваться данным руководством……………………………………………………………………………………….13
Введение……………………………………………………………………………………………………………………………………13
Символы, используемые в этом руководстве…………………………………………………………………………….13
Информация по моделям…………………………………………………………………………………………………………. 13
Отказ от ответственности………………………………………………………………………………………………………….14
Примечания……………………………………………………………………………………………………………………………… 15
Сообщение администратору…………………………………………………………………………………………………….15
Сведения об IP-адресах…………………………………………………………………………………………………………….15
1. Руководство к аппарату
Руководство по компонентам………………………………………………………………………………………………………..17
Наружные компоненты………………………………………………………………………………………………………………17
Внутренняя часть………………………………………………………………………………………………………………………. 19
Панель управления (при использовании SP 320SN или SP 325SNw)………………………………………20
Панель управления (при использовании SP 320SFN или SP 325SFNw)…………………………………..22
Изменение режимов работы…………………………………………………………………………………………………………25
Многоцелевой доступ……………………………………………………………………………………………………………………26
Об инструментах управления……………………………………………………………………………………………………….29
Закрепление функций за клавишами быстрого доступа……………………………………………………………… 31
Назначение функции с помощью панели управления……………………………………………………………… 31
Назначение параметра с помощью приложения Web Image Monitor………………………………………31
Получение доступа к функции, закрепленной за клавишей быстрого доступа……………………….. 32
Ввод символов……………………………………………………………………………………………………………………………….33
2. Характеристики и добавление бумаги
Процесс загрузки бумаги и настройки форматов и типов бумаги………………………………………………. 35
Загрузка бумаги……………………………………………………………………………………………………………………………37
Загрузка бумаги в лоток 1………………………………………………………………………………………………………..37
Загрузка бумаги в обходной лоток…………………………………………………………………………………………..41
Загрузка конвертов…………………………………………………………………………………………………………………..42
Настройка типа и формата бумаги на панели управления…………………………………………………………. 46
1
Настройка типа бумаги……………………………………………………………………………………………………………. 46
Настройка стандартного формата бумаги………………………………………………………………………………. 47
Настройка нестандартного формата бумаги……………………………………………………………………………47
Настройка типа и размера бумаги с помощью Smart Organizing Monitor……………………………………49
Настройка нестандартного формата бумаги……………………………………………………………………………49
Настройка типа и размера бумаги с помощью Web Image Monitor…………………………………………….51
Настройка нестандартного формата бумаги……………………………………………………………………………51
Настройка типа и размера бумаги с помощью драйвера принтера…………………………………………… 52
Использование Windows…………………………………………………………………………………………………………..52
При использовании OS X…………………………………………………………………………………………………………. 53
Пригодная для использования бумага…………………………………………………………………………………………..54
Характеристика типов бумаги………………………………………………………………………………………………….. 56
Нерекомендуемые типы бумаги……………………………………………………………………………………………….. 63
Хранение бумаги……………………………………………………………………………………………………………………….64
Область печати………………………………………………………………………………………………………………………… 64
Размещение оригиналов……………………………………………………………………………………………………………….67
Размещение оригиналов на стекле экспонирования…………………………………………………………………67
Размещение оригиналов
в автоподатчике документов (только SP 320SFN, SP 325SNw и SP
325SFNw)………………………………………………………………………………………………………………………………… 68
Информация об оригиналах……………………………………………………………………………………………………..69
3. Печать документов
Операции с функцией принтера………………………………………………………………………………………………….. 73
Отображение диалогового окна настроек печати………………………………………………………………………. 74
Отображение диалогового окна настроек печати с помощью меню [Пуск]…………………………….74
Отображение диалогового окна настроек печати в приложении……………………………………………. 74
Основные операции печати…………………………………………………………………………………………………………. 76
Действия при несоответствии параметров бумаги……………………………………………………………………77
Отмена задания печати…………………………………………………………………………………………………………….77
4. Копирование оригиналов
Операции с функцией копира……………………………………………………………………………………………………… 79
Экран режима копира…………………………………………………………………………………………………………………..81
Основные операции копирования………………………………………………………………………………………………..82
Отмена копирования……………………………………………………………………………………………………………….. 83
2
Изготовление увеличенных или уменьшенных копий…………………………………………………………………… 85
Настройка увеличения или уменьшения……………………………………………………………………………………85
Копирование односторонних оригиналов в режиме двусторонней и объединенной печати………. 87
Настройка объединенных и двусторонних копий…………………………………………………………………….. 91
Копирование двусторонних оригиналов в режиме двусторонней и комбинированной печати……92
Двустороннее копирование вручную с помощью АПД (для SP 320SFN)………………………………… 93
Двустороннее копирование вручную с помощью стекла экспонирования (для SP 320SN)……..94
Копирование удостоверения личности………………………………………………………………………………………… 95
Настройка параметров сканирования для режима копирования…………………………………………………97
Настройка плотности изображения…………………………………………………………………………………………. 97
Выбор типа документа в соответствии с оригиналом………………………………………………………………..97
5. Сканирование оригиналов
Операции с функцией сканера……………………………………………………………………………………………………. 99
Экран режима сканирования……………………………………………………………………………………………………..100
Регистрация адресатов сканирования………………………………………………………………………………………..101
Изменение адресатов для отправки файлов с отсканированными изображениями………………108
Удаление адресатов сканирования………………………………………………………………………………………..108
Проверка передачи……………………………………………………………………………………………………………….. 109
Основные операции сканирования в папку………………………………………………………………………………. 111
Печать проверочного листа……………………………………………………………………………………………….. 111
Проверка имени пользователя и имени компьютера………………………………………………………….113
Создание общей папки на компьютере………………………………………………………………………………114
Настройка прав доступа к общей папке……………………………………………………………………………. 116
Регистрация общей папки в адресной книге аппарата……………………………………………………….117
Отправка отсканированных файлов в общую папку
……………………………………………………………………………………………………………………………………………….. 117
Основная операция сканирования с отправкой на электронную почту……………………………………. 120
Настройка параметров SMTP и DNS………………………………………………………………………………….120
Регистрация адреса эл. почты адресата в адресной книге………………………………………………… 121
Отправка отсканированных файлов по электронной почте………………………………………………. 121
Основные операции сканирования с отправкой на FTP……………………………………………………………..124
Настройка параметров FTP-сервера…………………………………………………………………………………..124
Отправка отсканированных файлов на FTP-сервер……………………………………………………………125
3
Настройка адресата сканирования с помощью кнопок одного нажатия или клавиши [Пауза/
Повторный набор] (только для SP 320SFN и SP 325SFNw)………………………………………………………. 127
Основные операции сохранения файлов сканирования на USB-накопитель…………………………….129
Сканирование с помощью Smart Organizing Monitor………………………………………………………………… 131
Настройки сканера, которые можно указать для Smart Organizing Monitor…………………………. 132
Основные операции сканирования TWAIN………………………………………………………………………………. 135
Использование TWAIN-сканера…………………………………………………………………………………………….135
Сканирование TWAIN…………………………………………………………………………………………………………….135
Параметры настройки диалогового окна TWAIN…………………………………………………………………..137
Основные операции сканирования WIA…………………………………………………………………………………….139
Использование сканирования SANE………………………………………………………………………………………….140
Настройка параметров сканирования………………………………………………………………………………………. 141
Настройка размеров сканирования в соответствии с размерами оригинала………………………. 141
Настройка плотности изображения………………………………………………………………………………………..141
Настройка разрешения…………………………………………………………………………………………………………..142
6. Отправка и получение факсимильных сообщений
Операции с функцией факса…………………………………………………………………………………………………….. 145
Процедура настройки параметров факса………………………………………………………………………………….147
Экран режима факса………………………………………………………………………………………………………………….148
Настройка даты и времени………………………………………………………………………………………………………… 150
Регистрация адресатов факса…………………………………………………………………………………………………….151
Регистрация адресатов факсимильных сообщений с помощью панели управления………………151
Регистрация адресатов факса с помощью приложения Web Image Monitor………………………….154
Отправка факса………………………………………………………………………………………………………………………….156
Выбор режима передачи……………………………………………………………………………………………………….. 156
Основные операции отправки факсимильного сообщения…………………………………………………… 157
Настройка адресата факса…………………………………………………………………………………………………….161
Полезные функции отправки…………………………………………………………………………………………………..165
Настройка параметров сканирования для функции факса…………………………………………………… 169
Использование функции факса с компьютера (LAN-факс)………………………………………………………..171
Основные операции отправки факсимильного сообщения с компьютера……………………………..171
Настройка параметров передачи…………………………………………………………………………………………..173
Настройка адресной книги LAN-факса…………………………………………………………………………………..
174
4
Редактирование титульного листа факсимильного сообщения……………………………………………….176
Получение факсимильного сообщения……………………………………………………………………………………… 177
Выбор режима приема……………………………………………………………………………………………………………177
Пересылка и сохранение факсов в память……………………………………………………………………………..182
Списки/Отчеты, относящиеся к функции факса…………………………………………………………………………186
7. Настройка аппарата с помощью панели управления
Основные операции……………………………………………………………………………………………………………………187
Схема меню………………………………………………………………………………………………………………………………..189
Параметры настройки функции копира……………………………………………………………………………………..190
Настройки сканирования……………………………………………………………………………………………………………195
Параметры настройки функций факса……………………………………………………………………………………….198
Параметры настройки адресной книги……………………………………………………………………………………… 206
Параметры системы…………………………………………………………………………………………………………………… 207
Параметры настройки функций принтера………………………………………………………………………………….212
Параметры лотка для бумаги…………………………………………………………………………………………………….. 216
Настройки администратора………………………………………………………………………………………………………. 220
Печать списков и отчетов…………………………………………………………………………………………………………… 228
Печать страницы конфигурации…………………………………………………………………………………………….. 228
Типы списков/отчетов……………………………………………………………………………………………………………. 228
Параметры настройки сети……………………………………………………………………………………………………….. 230
Мастер установки Wi-Fi…………………………………………………………………………………………………………….. 234
8. Настройка аппарата с использованием утилит
Доступные функции настройки с помощью Web Image Monitor и Smart Organizing Monitor…….235
Использование Web Image Monitor……………………………………………………………………………………………237
Отображение начальной страницы…………………………………………………………………………………………….238
Изменение языка интерфейса……………………………………………………………………………………………….. 239
Просмотр сведений о системе……………………………………………………………………………………………………
240
Вкладка состояния…………………………………………………………………………………………………………………..240
Вкладка счетчика…………………………………………………………………………………………………………………….241
Вкладка «Информация об аппарате»………………………………………………………………………………………242
Настройка параметров системы…………………………………………………………………………………………………244
Вкладка настройки громкости звука (только для SP 320SFN и SP 325SFNw)………………………..244
Вкладка «Параметры лотка для бумаги»………………………………………………………………………………… 245
5
Вкладка «Копир»…………………………………………………………………………………………………………………….. 247
Вкладка «Факс» (только для SP 320SFN и SP 325SFNw)………………………………………………………..247
Вкладка «Приоритетный лоток»……………………………………………………………………………………………….249
Вкладка «Управление тонером»………………………………………………………………………………………………249
Вкладка интерфейса……………………………………………………………………………………………………………….250
Вкладка «Краткий путь к функции»…………………………………………………………………………………………. 250
Регистрация адресатов………………………………………………………………………………………………………………. 251
Настройка параметров сети……………………………………………………………………………………………………….252
Вкладка «Статус сети»……………………………………………………………………………………………………………..252
Вкладка «Конфигурация IPv6″………………………………………………………………………………………………… 253
Вкладка «Настройка сетевой печати»……………………………………………………………………………………..254
Вкладка «DNS»……………………………………………………………………………………………………………………….. 255
Вкладка «Автоуведомление по эл.почте»…………………………………………………………………………………256
Вкладка «SNMP»…………………………………………………………………………………………………………………….. 256
Вкладка «SMTP»……………………………………………………………………………………………………………………….257
Вкладка «POP3″……………………………………………………………………………………………………………………….258
Вкладка «Беспроводное соединение»(только SP 325SNw и SP 325SFNw)…………………………….259
Вкладка Google Cloud…………………………………………………………………………………………………………….261
Настройка параметров IPsec………………………………………………………………………………………………………262
Вкладка «Глобальные настройки IPsec»………………………………………………………………………………….. 262
Вкладка «Список политик IPsec»………………………………………………………………………………………………262
Печать списков/отчетов……………………………………………………………………………………………………………..266
Настройка параметров администратора……………………………………………………………………………………267
Вкладка «Администратор»……………………………………………………………………………………………………….267
Вкладка «Сбросить настройки»……………………………………………………………………………………………….268
Вкладка «Резервное копирование настроек»………………………………………………………………………….269
Вкладка «Восстановление настроек»……………………………………………………………………………………… 270
Вкладка установки даты/времени…………………………………………………………………………………………. 271
Вкладка «Режим энергосбережения»……………………………………………………………………………………….271
Использование Smart Organizing Monitor…………………………………………………………………………………..273
Отображение Smart Organizing Monitor Dialog…………………………………………………………………….. 273
Проверка информации о состоянии……………………………………………………………………………………….273
Настройка параметров аппарата…………………………………………………………………………………………..274
6
Печать страницы конфигурации ……………………………………………………………………………………………. 276
Сканирование документов…………………………………………………………………………………………………….. 277
9. Техническое обслуживание аппарата
Замена картриджа печати…………………………………………………………………………………………………………. 279
Меры предосторожности при очистке………………………………………………………………………………………..283
Очистка фрикционной пластины и ролика подачи бумаги…………………………………………………………284
Очистка стекла экспонирования…………………………………………………………………………………………………286
Очистка автоподатчика документов (при использовании SP 320SFN)………………………………………287
Очистка автоподатчика документов (при использовании SP 325SNw или SP 325SFNw)………… 288
Перемещение и транспортировка аппарата…………………………………………………………………………….. 289
Утилизация………………………………………………………………………………………………………………………………290
Куда обращаться…………………………………………………………………………………………………………………….290
10. Устранение неполадок
Сообщения об ошибках и состоянии на экране…………………………………………………………………………291
Сообщения об ошибках и состоянии в Smart Organizing Monitor………………………………………………300
Устранение замятий…………………………………………………………………………………………………………………… 302
Удаление замятой бумаги из лотка 1…………………………………………………………………………………….. 302
Удаление замятой бумаги из обходного лотка……………………………………………………………………….304
Удаление замятой бумаги в стандартном лотке и устройстве двусторонней печати…………….. 306
Извлечение замятой бумаги из автоподатчика документов……………………………………………………311
Если невозможно распечатать тестовую страницу……………………………………………………………………..313
Проблемы с подачей бумаги……………………………………………………………………………………………………… 314
Проблемы с качеством печати…………………………………………………………………………………………………… 316
Проверка состояния устройства……………………………………………………………………………………………..316
Проверка настроек драйвера принтера…………………………………………………………………………………317
Неполадки, связанные с печатью………………………………………………………………………………………………..318
Если не удается корректно выполнить печать………………………………………………………………………….318
Нечеткая печать………………………………………………………………………………………………………………………320
Если бумага не подана или извечена…………………………………………………………………………………….. 321
Неполадки, связанные с копированием…………………………………………………………………………………….. 323
Если не удается сделать четкие копии……………………………………………………………………………………. 323
Если не удается сделать копии с нужными параметрами………………………………………………………..324
Неполадки, связанные со сканированием………………………………………………………………………………….325
7
Если не удается выполнить обзор сети для отправки отсканированного файла……………………. 325
Если результат сканирования отличается от ожидаемого………………………………………………………325
Неполадки, связанные с функцией факса…………………………………………………………………………………..327
Распространенные неполадки…………………………………………………………………………………………………….331
11. Настройка параметров сети с помощью OS X
Подключение аппарата к проводной сети………………………………………………………………………………….333
Использование USB-кабеля…………………………………………………………………………………………………… 333
Использование кабеля Ethernet……………………………………………………………………………………………… 334
Подключение аппарата к беспроводной сети…………………………………………………………………………….336
Установка драйвера принтера………………………………………………………………………………………………. 336
УстановкаSmart Organizing Monitor………………………………………………………………………………………. 336
Использование мастера установки Wi-Fi……………………………………………………………………………….337
Использование кнопки WPS……………………………………………………………………………………………………338
Использование PIN-кода……………………………………………………………………………………………………….. 340
12. Приложение
Передача c использованием IPsec………………………………………………………………………………………………343
Шифрование и аутентификация с помощью IPsec…………………………………………………………………. 343
Security Association (Сопоставление безопасности)………………………………………………………………. 344
Процедура настройки параметров обмена ключами шифрования………………………………………. 345
Настройка параметров обмена ключами шифрования………………………………………………………….345
Настройка параметров IPsec на компьютере………………………………………………………………………… 346
Включение и отключение протокола IPsec с панели управления…………………………………………… 349
Примечания о тонере………………………………………………………………………………………………………………….350
Технические характеристики аппарата………………………………………………………………………………………351
Технические характеристики основных функций…………………………………………………………………… 351
Технические характеристики функции печати……………………………………………………………………….. 354
Технические характеристики функции копира………………………………………………………………………. 355
Технические характеристики функции сканера…………………………………………………………………….. 355
Технические характеристики функции факса…………………………………………………………………………356
Расходные материалы…………………………………………………………………………………………………………………358
Принт-картридж………………………………………………………………………………………………………………………358
Информация по этому аппарату……………………………………………………………………………………………….. 359
8
Информация для пользователей электрического и электронного оборудования
(главным образом для Европы и Азии)……………………………………………………………………………………359
Примечание к символу батареек и/или аккумулятора (только для стран ЕС)……………………….360
Рекомендации для
пользователей по защите окружающей среды
(главным образом
страны Европы)………………………………………………………………………………………………………………………. 360
Примечания для
пользователей интерфейса беспроводной локальной сети
(главным
образом страны Европы)……………………………………………………………………………………………………….. 361
ПРИМЕЧАНИЯ ДЛЯ ПОЛЬЗОВАТЕЛЕЙ (НОВАЯ ЗЕЛАНДИЯ)……………………………………………..362
Примечания для пользователей в штате Калифорния (Примечания для пользователей в США)….
………………………………………………………………………………………………………………………………………………..
362
Примечания для пользователей из США……………………………………………………………………………….. 363
Примечания для пользователей беспроводных устройств в Канаде……………………………………… 366
Примечания для пользователей Канады………………………………………………………………………………… 366
Remarques à l’attention des utilisateurs canadiens………………………………………………………………………367
Программа ENERGY STAR………………………………………………………………………………………………………367
Энергосбережение………………………………………………………………………………………………………………… 368
Информация об авторском праве на установленные приложения…………………………………………….371
Apache License…………………………………………………………………………………………………………………………371
dnsmasq………………………………………………………………………………………………………………………………….. 373
GPL Version 2………………………………………………………………………………………………………………………….. 374
iperf………………………………………………………………………………………………………………………………………….382
libHaru……………………………………………………………………………………………………………………………………..384
Libsasl……………………………………………………………………………………………………………………………………… 384
mDNSResponser……………………………………………………………………………………………………………………… 386
OpenCV…………………………………………………………………………………………………………………………………..387
Open SSL………………………………………………………………………………………………………………………………… 388
WPA Supplicant………………………………………………………………………………………………………………………. 391
Товарные знаки…………………………………………………………………………………………………………………………..393
ИНДЕКС……………………………………………………………………………………………………………………………………397
9
Поиск информации об операциях и
устранении неполадок
Справочную информацию о работе с устройством и устранении неполадок можно найти в
руководстве по эксплуатации (представлено в печатном виде и цифровом формате) и в разделе
Справка (в Интернете).
Руководство по эксплуатации (в печатном виде)
Следующие руководства поставляются вместе с устройством.
Техника безопасности
В данном руководстве приведены инструкции по технике безопасности, которым
необходимо следовать при использовании этого устройства. Обязательно прочтите его
перед началом эксплуатации устройства.
Руководство по установке
В этом руководстве содержатся сведения об установке и настройке устройства, об
извлечении устройства из упаковки и подключении его к компьютеру.
Начальное руководство по факсимильной связи (только SP 320SFN и SP 325SFNw)
В этом руководстве описан процесс подготовки к использованию функции факса.
Обязательно изучите это руководство перед использованием функции факса.
Руководство по эксплуатации (в цифровом формате)
Руководства по эксплуатации можно посмотреть на веб-сайте Ricoh или на предоставленном
компакт-диске.
Просмотр через веб-браузер
Выйдите в Интернет через веб-браузер.
Убедитесь, что компьютер или устройство подключены к сети.
Загрузите руководства по эксплуатации с веб-сайта http://www.ricoh.com/.
Просмотр с предоставленного компакт-диска
Руководства по эксплуатации можно также изучить с предоставленного компакт-диска.
• При использовании Windows
1. Вставьте компакт-диск в дисковод компакт-дисков.
2. Нажмите [Открыть справку] и следуйте инструкциям на экране.
Откроется файл руководства в формате PDF.
10
• При использовании OS X
1. Вставьте компакт-диск в дисковод компакт-дисков.
2. Запустите файл Manuals. htm, расположенный в корневом каталоге
компакт-диска.
3. Выберите язык.
4. Нажмите [Чтение руководств в формате PDF].
5. Нажмите на руководство, которое необходимо изучить.
Откроется файл руководства в формате PDF.
Справка
Чтобы открыть справочные файлы о функциях драйвера принтера и Smart Organizing Monitor,
выполните описанные ниже действия.
Для получения сведений о Smart Organizing Monitor см. стр. 273 «Использование Smart
Organizing Monitor».
Драйвер принтера
1. Нажмите [Спр.] в диалоговом окне настроек печати.
Для получения сведений об открытии диалогового окна настроек печати см. стр. 74
«Отображение диалогового окна настроек печати».
11
Smart Organizing Monitor
1. Нажмите [Спр.] на экране [Конфигурация принтера].
12
Как пользоваться данным руководством
Введение
Это руководство содержит подробные инструкции и примечания по эксплуатации и
использованию данного изделия. Для безопасности и удобства внимательно прочтите это
руководство до начала эксплуатации данного изделия. Для быстрого получения справки храните
данное руководство в доступном месте.
Символы, используемые в этом руководстве
В этом руководстве используются следующие обозначения:
Обозначает информацию, на которую следует обратить внимание при эксплуатации аппарата, а
также сведения о наиболее вероятных причинах замятия бумаги, повреждения оригиналов или
потери данных. Обязательно прочитайте эти пояснения.
Дается дополнительное описание функций изделия и инструкции по устранению ошибок
пользователя.
[ ]
Обозначает названия клавиш, отображаемых на дисплее изделия или на панелях управления.
Информация по моделям
В этой главе описано, как определить регион, к которому относится аппарат.
На задней стороне аппарата имеется наклейка, расположение которой указано ниже. На
наклейке приведены данные, определяющие регион, к которому относится аппарат. Изучите
данные на наклейке.
13
Следующая информация зависит от региона. Прочтите информацию под символом, который
соответствует региону использования аппарата.
(главным образом страны Европы и Азии)
Устройство относится к региону A, если на этикетке имеется следующая информация:
• CODE XXXX -27
• 220-240 В
(главным образом страны Северной Америки)
Аппарат относится к региону Б, если на наклейке имеется следующая информация:
• CODE XXXX -17
• 120-127 В
• Размеры в этом руководстве даются в двух системах единиц измерения: метрической и
дюймовой. Если аппарат относится к региону A, используется метрическая система. Если
аппарат относится к региону Б, используется дюймовая система.
Отказ от ответственности
В рамках действующего законодательства компания-производитель ни при каких обстоятельствах
не несет ответственность за ущерб, возникший в результате поломки изделия, потери
зарегистрированных данных, использования или неиспользования данного продукта и руководств
пользователя, поставляемых с ним.
Всегда выполняйте резервные копии данных, зарегистрированных на данном изделии. Документы
и данные могут стереться при операционных ошибках и сбоях в работе аппарата.
Компания-производитель ни при каких обстоятельствах не несет ответственность за документы,
созданные при использовании данного изделия, или за результаты данных, оформленных вами.
Для обеспечения высокого качества готовых отпечатков производитель настоятельно рекомендует
использовать оригинальный тонер, поставляемый производителем.
14
Примечания
Информация, приведенная в данном руководстве, может быть изменена без предварительного
уведомления.
Производитель не несет ответственность за любой ущерб или затраты, вызванные
использованием в офисном оборудовании любых деталей или частей, кроме оригинальных,
поставляемых производителем.
Некоторые иллюстрации в данном руководстве могут слегка отличаться от поставляемого
изделия.
Иллюстрации панели управления и аппарата в этом руководстве представлены для модели SP
325SFNw.
Сообщение администратору
Пароль
Некоторые конфигурации этого аппарата могут быть защищены паролем для предотвращения
внесения несанкционированных изменений другими пользователями. Настоятельно
рекомендуется немедленно создать собственный пароль.
Паролем можно защитить следующие операции:
• Настройка меню [Адресная книга], [Настройки сети], [Мастер настр.WiFi] или [Инструм.
админ.] с помощью панели управления
В соответствии с заводскими параметрами по умолчанию эти меню доступны без пароля.
Средства для создания пароля находятся в меню [Инструм. админ.].
• Настройка аппарата с помощью приложения Web Image Monitor
Аппарат можно настраивать с помощью приложения Web Image Monitor без пароля в
соответствии с заводскими параметрами по умолчанию. Средства для создания пароля
находятся в меню [Настройки администратора].
Для получения сведений о создании пароля см. стр. 267 «Настройка параметров
администратора».
Сведения об IP-адресах
В данном руководстве термин «IP-адрес» охватывает обе среды: IPv4 и IPv6. Прочтите инструкции
по используемой среде.
15
16
1. Руководство к аппарату
В этой главе описываются приготовления для использования аппарата и приводятся инструкции по
эксплуатации.
Руководство по компонентам
В данном разделе приводятся названия различных компонентов, находящихся с передней и
задней стороны аппарата, а также описание их функций.
Наружные компоненты
• Модель SP 320SN не оснащена автоподатчиком документов (АПД).
DSG101
13
14
15
16
17
2
1
3
4
5
12
11 10
7
6
9
8
18
17
№ Название Описание
1 Панель управления Здесь находится экран и клавиши для управления аппаратом.
2 Крышка устройства
АПД
Откройте эту крышку, чтобы извлечь оригиналы, замятые в
устройстве автоматической подачи документов (АПД).
3 Входной лоток для
АПД
Помещайте сюда стопки оригиналов. которые будут
подаваться автоматически. В этот лоток можно загрузить до
35 листов обычной бумаги.
4 Устройство
автоматической
подачи документов
(крышка стекла
экспонирования)
Устройство АПД оснащается крышкой стекла экспонирования.
Откройте эту крышку, чтобы поместить оригинал на стекло
экспонирования.
5 Рычаги для конвертов Опустите эти рычаги при копировании или печати на
конвертах. Поднимите эти рычаги, если выполняется
копирование или печать не на конвертах.
6 Разъем для внешнего
телефонного аппарата
Для подключения внешнего телефона.
7 Порт USB Для подключения аппарата к компьютеру с помощью кабеля
USB.
8 Порт Ethernet Для подключения аппарата к сети с помощью кабеля сетевого
интерфейса.
9 Разъем для линии G3
(аналоговая)
Для подключения телефонной линии.
10 Задняя крышка лотка
1
Снимайте эту крышку при загрузке в лоток 1 бумагу, размер
которой превышает формат A4.
11 Задняя крышка Откройте эту крышку для извлечения замятой бумаги или
чтобы опустить рычаги внутри перед печатью на конвертах.
12 Лоток 1 В этот лоток можно загрузить до 250 листов обычной бумаги.
13 Обходной лоток В этот лоток можно загрузить до 50 листов обычной бумаги.
14 Лицевая обложка Откройте эту крышку для замены картриджа или для удаления
замятой бумаги.
1. Руководство к аппарату
18
Инструкцию для Ricoh SP 325SNw (407982) на русском языке, в формате pdf можно скачать с нашего сайта. Наш каталог предоставляем Вам инструкцию производителя фирмы Ricoh, которая была взята из открытых источников. Ознакомившись с руководством по эксплуатации от Ricoh, Вы на все 100% и правильно сможете воспользоваться всеми функциями устройства.
Для сохранения инструкции «Струйное МФУ Ricoh SP 325SNw (407982)» на русском языке на вашем компьютере либо телефоне, нажмите кнопку «Скачать инструкцию». Если активна кнопка «Инструкция онлайн», то Вы можете просмотреть документ (manual), в своём браузере онлайн.
Если у Вас нет возможности скачать инструкцию по эксплуатации либо просмотреть её, Вы можете поделиться ссылкой на эту страницу в социальных сетях и при удобном моменте скачать инструкцию. Либо добавьте эту страницу в закладки Вашего браузера, нажав кнопку «Добавить страницу в закладки браузера».
Посмотреть инструкция для Ricoh SP 325SNW бесплатно. Руководство относится к категории принтеры, 2 человек(а) дали ему среднюю оценку 8.3. Руководство доступно на следующих языках: английский. У вас есть вопрос о Ricoh SP 325SNW или вам нужна помощь? Задайте свой вопрос здесь
Не можете найти ответ на свой вопрос в руководстве? Вы можете найти ответ на свой вопрос ниже, в разделе часто задаваемых вопросов о Ricoh SP 325SNW.
Какой вес Ricoh SP 325SNW?
Ricoh SP 325SNW имеет вес 20000 g.
Как удалить замятую бумагу из принтера?
Лучше всего аккуратно вытянуть бумагу из принтера. Выключите принтер и убедитесь, что печатающий узел не нависает над бумагой и что в принтере не осталось бумаги.
Почему после установки оригинального картриджа принтер не работает?
Принтер может не распознать неоригинальный картридж. В этом случае вы получите сообщение о том, что картридж пуст. В инструкции к приобретенному картриджу обычно указаны способы устранения проблемы. Если это сделать не удалось, рекомендуется обратиться к продавцу.
Чем обусловлено плохое качество печати?
Причины плохого качества печати могут быть разными. Убедитесь, что картридж заполнен, а тонер имеется в достаточном количестве. Если такой проблемы нет, причина может заключаться в том, что струйному принтеру требуется чистка, высох картридж или сломан печатающий узел. Для лазерного принтера рекомендуется выполнить калибровку.
В чем разница между лазерным и струйным принтером?
Лазерный принтер печатает тонером, а струйный — чернилами.
Почему при печати на струйном принтере появляются черные полосы?
В большинстве случаев это обусловлено поломкой картриджа струйного принтера. Необходимо заменить картридж.
Что означает аббревиатура DPI?
DPI обозначает Dots Per Inch и представляет собой количество капель чернил (на дюйм), которые подаются на бумагу при печати.
Сколько картриджей можно поместить в Ricoh SP 325SNW?
1 картриджи могут быть помещены в Ricoh SP 325SNW.
Какая высота Ricoh SP 325SNW?
Ricoh SP 325SNW имеет высоту 405 mm.
Какая ширина Ricoh SP 325SNW?
Ricoh SP 325SNW имеет ширину 405 mm.
Какая толщина Ricoh SP 325SNW?
Ricoh SP 325SNW имеет толщину 392 mm.
Инструкция Ricoh SP 325SNW доступно в русский?
К сожалению, у нас нет руководства для Ricoh SP 325SNW, доступного в русский. Это руководство доступно в английский.
Не нашли свой вопрос? Задайте свой вопрос здесь