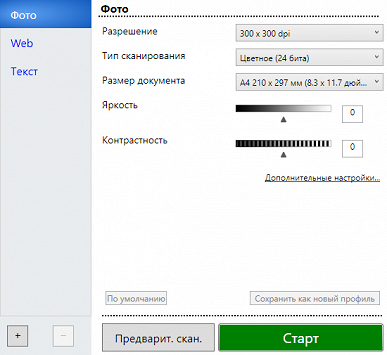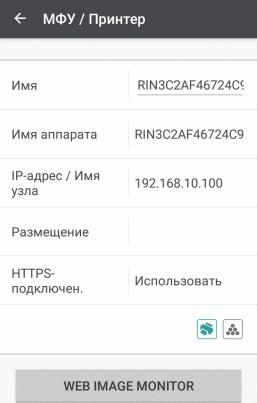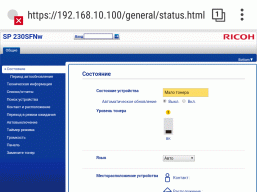1.Перед использованием устройства
2.Общие сведения об устройстве
3.Работа с бумагой
4.Печать
5.Сканирование
6.Копирование
7.Факс
8.Сеть
9.Безопасность
10.Mobile
11.ControlCenter
12.iPrint&Scan для Mac
13.Устранение неисправностей
14.Регулярное техническое обслуживание
15.Настройка устройства
16.Информация об этом устройстве
17.Приложение
Прежде чем использовать устройство, ознакомьтесь с техникой безопасности. Так вы обеспечите его безопасное и надлежащее использование.

|
На главную > Содержание |
|
Содержание |
|
|
Перед использованием устройства……………………………………………………………………………………. |
1 |
|
Условные обозначения ……………………………………………………………………………………………………………….. |
2 |
|
Товарные знаки…………………………………………………………………………………………………………………………… |
3 |
|
Важное примечание ……………………………………………………………………………………………………………………. |
4 |
|
Общие сведения об устройстве …………………………………………………………………………………………. |
5 |
|
Обзор панели управления …………………………………………………………………………………………………………… |
6 |
|
Доступ к утилите RICOH Utilities (Windows®) ………………………………………………………………………………. |
10 |
|
Удаление программного обеспечения и драйверов (Windows®) ………………………………………….. |
12 |
|
Работа с бумагой ………………………………………………………………………………………………………………. |
13 |
|
Загрузка бумаги ………………………………………………………………………………………………………………………… |
14 |
|
Загрузка бумаги и печать с использованием лотка для бумаги……………………………………………. |
15 |
|
Загрузка бумаги в слот ручной подачи и печать из него ……………………………………………………… |
18 |
|
Настройка параметров бумаги …………………………………………………………………………………………………… |
25 |
|
Изменение формата и типа бумаги……………………………………………………………………………………. |
26 |
|
Изменение параметра проверки формата бумаги ………………………………………………………………. |
27 |
|
Поддерживаемая бумага …………………………………………………………………………………………………………… |
28 |
|
Технические характеристики форматов бумаги ………………………………………………………………….. |
29 |
|
Технические характеристики типов бумаги ………………………………………………………………………… |
30 |
|
Нерекомендуемые типы бумаги ………………………………………………………………………………………… |
31 |
|
Хранение бумаги………………………………………………………………………………………………………………. |
32 |
|
Загрузка документов …………………………………………………………………………………………………………………. |
33 |
|
Загрузка документов с использованием автоподатчика (АПД)…………………………………………….. |
34 |
|
Загрузка документов на стекло сканера…………………………………………………………………………….. |
35 |
|
Недоступные для сканирования и печати зоны…………………………………………………………………………… |
36 |
|
Использование специальной бумаги ………………………………………………………………………………………….. |
37 |
|
Печать……………………………………………………………………………………………………………………………….. |
38 |
|
Печать с компьютера (Windows®) ………………………………………………………………………………………………. |
39 |
|
Печать документа (Windows®) …………………………………………………………………………………………… |
40 |
|
Параметры печати (Windows®) ………………………………………………………………………………………….. |
42 |
|
Изменение настроек печати по умолчанию (Windows®)………………………………………………………. |
46 |
|
Отслеживание состояния устройства с компьютера (для Windows®) …………………………………… |
47 |
|
Печать с компьютера (Mac) ……………………………………………………………………………………………………….. |
48 |
|
Печать документа (Mac) ……………………………………………………………………………………………………. |
49 |
|
Параметры печати (Mac)…………………………………………………………………………………………………… |
50 |
|
Отслеживание состояния устройства с компьютера (для Mac) ……………………………………………. |
55 |
|
Отмена задания печати …………………………………………………………………………………………………………….. |
56 |
|
Пробная печать ………………………………………………………………………………………………………………………… |
57 |
|
Сканирование …………………………………………………………………………………………………………………… |
58 |
|
Сканирование с помощью кнопки сканирования на устройстве …………………………………………………… |
59 |
|
Сканирование фотографий и графики……………………………………………………………………………….. |
60 |
|
Сохранение данных сканирования в папку в виде PDF-файла……………………………………………. |
62 |
|
Сканирование в редактируемый текстовый файл (распознавание текста)…………………………… |
64 |
|
Сканирование во вложение электронной почты …………………………………………………………………. |
66 |
|
Веб-службы для сканирования в сети (Windows® 7, Windows® 8.1 и Windows® 10)………………. |
68 |
|
i |

|
На главную > Содержание |
|
|
Изменение настроек кнопки «Сканирование» через ControlCenter4 (Windows®) ……………………. |
72 |
|
Изменение параметров кнопки сканирования из приложения iPrint&Scan (Mac) ………………….. |
76 |
|
Отключение функции сканирования с компьютера …………………………………………………………….. |
77 |
|
Сканирование с компьютера (для Windows®)……………………………………………………………………………… |
78 |
|
Сканирование с помощью ControlCenter4 в стандартном режиме (Windows®)……………………… |
79 |
|
Сканирование с помощью ControlCenter4 в расширенном режиме (Windows®) ……………………. |
95 |
|
Сканирование с помощью Nuance™ PaperPort™ 14SE и других приложений для Windows®.. 110 |
|
|
Сканирование с помощью приложения «Факсы и сканирование Windows®» ……………………… |
115 |
|
Сканирование с компьютера (для Mac)…………………………………………………………………………………….. |
119 |
|
Сканирование с помощью приложения iPrint&Scan (Mac) …………………………………………………. |
120 |
|
Сканирование с помощью TWAIN-совместимых приложений (Mac)…………………………………… |
121 |
|
Настройка параметров сканирования с помощью веб-интерфейса управления …………………………. |
126 |
|
Указание имени отсканированного файла в веб-интерфейсе управления …………………………. |
127 |
|
Копирование …………………………………………………………………………………………………………………… |
128 |
|
Копирование документа…………………………………………………………………………………………………………… |
129 |
|
Увеличение или уменьшение скопированных изображений……………………………………………………….. |
130 |
|
Создание копий «N на 1» с помощью функции макета страницы ……………………………………………….. |
131 |
|
Сортировка копий……………………………………………………………………………………………………………………. |
132 |
|
Копирование удостоверения личности……………………………………………………………………………………… |
133 |
|
Копирование на обеих сторонах бумаги (двустороннее копирование)………………………………………… |
134 |
|
Параметры копирования………………………………………………………………………………………………………….. |
136 |
|
Факс ………………………………………………………………………………………………………………………………… |
138 |
|
Отправка факса………………………………………………………………………………………………………………………. |
139 |
|
Отправка факса ……………………………………………………………………………………………………………… |
140 |
|
Отправка факсов вручную ………………………………………………………………………………………………. |
142 |
|
Отправка факсов в конце разговора ………………………………………………………………………………… |
143 |
|
Отправка одного факса нескольким получателям (рассылка)……………………………………………. |
144 |
|
Отправка факсов в режиме реального времени……………………………………………………………….. |
146 |
|
Отправка факса в указанное время (отложенная отправка факса) ……………………………………. |
147 |
|
Добавление титульной страницы к факсу ………………………………………………………………………… |
148 |
|
Отмена отправки факса ………………………………………………………………………………………………….. |
150 |
|
Проверка и отмена отправки отложенных факсов…………………………………………………………….. |
151 |
|
Параметры факса …………………………………………………………………………………………………………… |
152 |
|
Прием факса…………………………………………………………………………………………………………………………… |
153 |
|
Настройки режима приема………………………………………………………………………………………………. |
154 |
|
Параметры сохранения факсов в память…………………………………………………………………………. |
165 |
|
Удаленное управление факсом……………………………………………………………………………………….. |
172 |
|
Голосовые операции и номера факсов …………………………………………………………………………………….. |
178 |
|
Голосовые операции ………………………………………………………………………………………………………. |
179 |
|
Набор номера одним нажатием ………………………………………………………………………………………. |
181 |
|
Набор номера с помощью функции быстрого набора ………………………………………………………. |
184 |
|
Настройка групп для рассылки………………………………………………………………………………………… |
187 |
|
Объединение номеров в адресной книге …………………………………………………………………………. |
191 |
|
Услуги, предоставляемые телефонной компанией, и внешние устройства…………………………………. |
192 |
|
Идентификатор вызывающего абонента………………………………………………………………………….. |
193 |
|
Установка типа телефонной линии ………………………………………………………………………………….. |
195 |
|
ii |

|
На главную > Содержание |
|
|
Внешний автоответчик ……………………………………………………………………………………………………. |
197 |
|
Внешние и параллельные телефоны ………………………………………………………………………………. |
200 |
|
Многоканальные подключения (АТС)……………………………………………………………………………….. |
206 |
|
Отчеты о факсах……………………………………………………………………………………………………………………… |
207 |
|
Печать отчета контроля передачи……………………………………………………………………………………. |
208 |
|
Печать журнала отправки ……………………………………………………………………………………………….. |
209 |
|
PC-FAX …………………………………………………………………………………………………………………………………… |
210 |
|
Программа PC-FAX для Windows® ………………………………………………………………………………….. |
211 |
|
PC-FAX для Mac …………………………………………………………………………………………………………….. |
237 |
|
Сеть…………………………………………………………………………………………………………………………………. |
240 |
|
Основные поддерживаемые сетевые функции………………………………………………………………………….. |
241 |
|
Программное обеспечение и утилиты управления сетью ………………………………………………………….. |
242 |
|
Программное обеспечение и утилиты для управления сетью……………………………………………. |
243 |
|
Дополнительные способы настройки устройства для беспроводной сети…………………………………… |
244 |
|
Перед настройкой устройства для работы в беспроводной сети ……………………………………….. |
245 |
|
Настройка устройства для работы в беспроводной сети …………………………………………………… |
246 |
|
Настройка устройства для работы в беспроводной сети одним нажатием с помощью Wi-Fi |
|
|
Protected Setup™ (WPS) ………………………………………………………………………………………………….. |
247 |
|
Настройка устройства для работы в беспроводной сети по технологии Wi-Fi Protected |
|
|
Setup™ (WPS) с помощью PIN-кода …………………………………………………………………………………. |
248 |
|
Настройка устройства для работы в беспроводной сети с помощью мастера настройки на |
|
|
панели управления устройства ……………………………………………………………………………………….. |
251 |
|
Настройка устройства для работы в беспроводной сети, если имя SSID не рассылается…… |
253 |
|
Использование Wi-Fi Direct® ……………………………………………………………………………………………. |
255 |
|
Дополнительные сетевые функции…………………………………………………………………………………………… |
265 |
|
Печать отчета о конфигурации сети…………………………………………………………………………………. |
266 |
|
Печать отчета WLAN ………………………………………………………………………………………………………. |
267 |
|
Синхронизация времени с сервером SNTP с помощью веб-интерфейса управления…………. |
270 |
|
Техническая информация для опытных пользователей …………………………………………………………….. |
275 |
|
Сброс параметров сети на заводские значения по умолчанию………………………………………….. |
276 |
|
Безопасность ………………………………………………………………………………………………………………….. |
277 |
|
Блокировка настроек устройства ……………………………………………………………………………………………… |
278 |
|
Общие сведения о блокировке настроек………………………………………………………………………….. |
279 |
|
Параметры безопасности сети …………………………………………………………………………………………………. |
283 |
|
Перед использованием функции обеспечения безопасности сети …………………………………….. |
284 |
|
Безопасное управление устройством, подключенным к сети, с помощью протокола SSL/ |
|
|
TLS ………………………………………………………………………………………………………………………………… |
285 |
|
Безопасная отправка электронной почты…………………………………………………………………………. |
317 |
|
Mobile………………………………………………………………………………………………………………………………. |
322 |
|
Google Cloud Print……………………………………………………………………………………………………………………. |
323 |
|
Обзор Google Cloud Print…………………………………………………………………………………………………. |
324 |
|
Перед использованием Google Cloud Print……………………………………………………………………….. |
325 |
|
Печать из Google Chrome™ или Chrome OS™…………………………………………………………………… |
329 |
|
Печать из Google Drive™ для мобильных устройств …………………………………………………………. |
330 |
|
Печать из почтового сервиса Gmail™ для мобильных устройств ……………………………………….. |
331 |
|
AirPrint ……………………………………………………………………………………………………………………………………. |
332 |
|
Обзор AirPrint …………………………………………………………………………………………………………………. |
333 |
|
iii |

|
На главную > Содержание |
|
|
Перед использованием AirPrint ……………………………………………………………………………………….. |
334 |
|
Печать с помощью AirPrint ………………………………………………………………………………………………. |
337 |
|
Сканирование с помощью AirPrint……………………………………………………………………………………. |
341 |
|
Отправка факса с помощью AirPrint…………………………………………………………………………………. |
344 |
|
Мобильная печать для Windows® …………………………………………………………………………………………….. |
347 |
|
Служба печати Mopria® ……………………………………………………………………………………………………………. |
348 |
|
ControlCenter …………………………………………………………………………………………………………………… |
349 |
|
ControlCenter4 (Windows®)……………………………………………………………………………………………………….. |
350 |
|
Изменение режима работы в приложении ControlCenter4 (Windows®) ………………………………. |
351 |
|
Сканирование с помощью ControlCenter4 в стандартном режиме (Windows®)……………………. |
353 |
|
Сканирование с помощью ControlCenter4 в расширенном режиме (Windows®) ………………….. |
354 |
|
Настройка устройства с помощью ControlCenter4 (Windows®) …………………………………………… |
355 |
|
Создание настраиваемой вкладки с помощью расширенного режима ControlCenter4 |
|
|
(Windows®) …………………………………………………………………………………………………………………….. |
357 |
|
iPrint&Scan для Mac ………………………………………………………………………………………………………… |
359 |
|
Обзор iPrint&Scan ……………………………………………………………………………………………………………………. |
360 |
|
Устранение неисправностей …………………………………………………………………………………………… |
361 |
|
Сообщения об ошибках и необходимости обслуживания ………………………………………………………….. |
362 |
|
Замятие документов ……………………………………………………………………………………………………………….. |
367 |
|
Замятие документа в верхней части блока АПД……………………………………………………………….. |
368 |
|
Замятие документа под крышкой сканера………………………………………………………………………… |
369 |
|
Удаление обрывков бумаги из АПД………………………………………………………………………………….. |
370 |
|
Замятия бумаги ………………………………………………………………………………………………………………………. |
371 |
|
Замятие бумаги в лотке для бумаги…………………………………………………………………………………. |
372 |
|
Замятие бумаги в выходном лотке…………………………………………………………………………………… |
374 |
|
Замятие бумаги в задней части устройства ……………………………………………………………………… |
375 |
|
Замятие бумаги внутри устройства………………………………………………………………………………….. |
377 |
|
Замятие бумаги в лотке для двусторонней печати ……………………………………………………………. |
379 |
|
Неисправности, связанные с печатью ………………………………………………………………………………………. |
381 |
|
Улучшение качества печати …………………………………………………………………………………………………….. |
384 |
|
Проблемы с телефоном и факсом……………………………………………………………………………………………. |
390 |
|
Установка обнаружения тонального набора номера …………………………………………………………. |
395 |
|
Настройка параметров совместимости для телефонной линии с большим числом помех и |
|
|
систем VoIP ……………………………………………………………………………………………………………………. |
396 |
|
Неисправности, связанные с сетью ………………………………………………………………………………………….. |
397 |
|
Сообщения об ошибках, связанных с проблемами в сети…………………………………………………. |
398 |
|
Где найти параметры сети используемого устройства?…………………………………………………….. |
399 |
|
Не удается завершить настройку беспроводной сети ……………………………………………………….. |
400 |
|
Устройство не печатает, не сканирует или не принимает факсы PC-FAX по сети ……………….. |
402 |
|
Проверка работы сетевых устройств ……………………………………………………………………………….. |
405 |
|
Проблемы при работе с Google Cloud Print……………………………………………………………………………….. |
406 |
|
Неполадки AirPrint …………………………………………………………………………………………………………………… |
407 |
|
Другие проблемы…………………………………………………………………………………………………………………….. |
408 |
|
Перевод на другое устройство факсов или журнала отправки и получения факсов ……………………. |
410 |
|
Передача факсов на другой факсимильный аппарат………………………………………………………… |
411 |
|
Передача факсов на компьютер………………………………………………………………………………………. |
412 |
iv

|
На главную > Содержание |
|
|
Передача журнала отправки и получения факсов на другой факсимильный аппарат…………. |
413 |
|
Информация об аппарате………………………………………………………………………………………………………… |
414 |
|
Проверка серийного номера……………………………………………………………………………………………. |
415 |
|
Просмотр версии микропрограммы устройства ………………………………………………………………… |
416 |
|
Обзор функций сброса ……………………………………………………………………………………………………. |
417 |
|
Сброс настроек устройства …………………………………………………………………………………………….. |
419 |
|
Регулярное техническое обслуживание …………………………………………………………………………. |
420 |
|
Замена расходных материалов………………………………………………………………………………………………… |
421 |
|
Замена тонер-картриджа ………………………………………………………………………………………………… |
423 |
|
Замена блока фотобарабана…………………………………………………………………………………………… |
426 |
|
Очистка устройства…………………………………………………………………………………………………………………. |
428 |
|
Очистка сканера …………………………………………………………………………………………………………….. |
430 |
|
Очистка коронирующего провода…………………………………………………………………………………….. |
431 |
|
Очистка блока фотобарабана с помощью печати точек фотобарабана ……………………………… |
433 |
|
Очистка роликов подачи бумаги………………………………………………………………………………………. |
436 |
|
Проверка оставшегося ресурса деталей…………………………………………………………………………………… |
437 |
|
Настройка устройства …………………………………………………………………………………………………….. |
438 |
|
Изменение настроек устройства с помощью панели управления……………………………………………….. |
439 |
|
При отключении электропитания (сохранение в памяти) ………………………………………………….. |
440 |
|
Общие параметры ………………………………………………………………………………………………………….. |
441 |
|
Печать отчетов……………………………………………………………………………………………………………….. |
459 |
|
Таблицы настроек и функций ………………………………………………………………………………………….. |
462 |
|
Изменение настроек устройства с помощью компьютера ………………………………………………………….. |
470 |
|
Изменение настроек устройства с помощью веб-интерфейса управления ………………………… |
471 |
|
Изменение параметров устройства с помощью программы удаленной настройки ……………… |
476 |
|
Информация об этом устройстве……………………………………………………………………………………. |
487 |
|
Сведения о положениях по защите окружающей среды…………………………………………………………….. |
488 |
|
Программа ENERGY STAR ……………………………………………………………………………………………… |
489 |
|
Функции энергосбережения …………………………………………………………………………………………….. |
490 |
|
Информация для пользователя по электрическому и электронному оборудованию |
|
|
(преимущественно для стран Европы) …………………………………………………………………………….. |
491 |
|
Примечание для символа батареи и/или аккумулятора (только для стран ЕС)…………………… |
492 |
|
Рекомендации для пользователей по защите окружающей среды (преимущественно для |
|
|
стран Европы) ………………………………………………………………………………………………………………… |
493 |
|
Приложение …………………………………………………………………………………………………………………….. |
494 |
|
Характеристики ………………………………………………………………………………………………………………………. |
495 |
|
Ввод текста на устройстве……………………………………………………………………………………………………….. |
501 |
|
Расходные материалы …………………………………………………………………………………………………………….. |
503 |
|
Информация о бумаге из вторсырья ……………………………………………………………………………………….. |
504 |
|
Контактные данные …………………………………………………………………………………………………………………. |
505 |
v


Перед использованием устройства
•Условные обозначения
•Товарные знаки
•Важное примечание
1


Условные обозначения
В настоящем руководстве используются следующие символы и условные обозначения:
|
Знак ПРЕДУПРЕЖДЕНИЕ указывает на потенциально опасную ситуацию, |
|||||
|
которая, если ее не предотвратить, может привести к смертельному исходу |
|||||
|
ПРЕДУПРЕЖДЕНИ |
или получению тяжелых травм. |
||||
|
Е |
|||||
|
ОСТОРОЖНО |
Знаком ОСТОРОЖНО отмечены инструкции, несоблюдение которых создает |
||||
|
опасную ситуацию, которая может привести к получению легких и средних |
|||||
|
травм. |
|||||
|
ВАЖНАЯ |
Знаком ВАЖНАЯ ИНФОРМАЦИЯ отмечены инструкции, несоблюдение |
||||
|
ИНФОРМАЦИЯ |
которых создает потенциально опасную ситуацию, которая может привести к |
||||
|
повреждению имущества или потере функциональности изделия. |
|||||
|
ПРИМЕЧАНИЕ |
В примечаниях указываются эксплуатационные условия, условия для |
||||
|
установки или особые условия использования. |
|||||
|
Этим символом обозначены рекомендации, которые содержат полезные |
|||||
|
подсказки и дополнительные сведения. |
|||||
|
Таким символом обозначены предупреждения об опасности поражения |
|||||
|
электрическим током. |
|||||
|
Такой символ предупреждает о возможности возгорания. |
|||||
|
Такой символ предупреждает о наличии сильно нагревающихся деталей |
|||||
|
устройства, до которых нельзя дотрагиваться. |
|||||
|
Храните в недоступном для детей месте. |
|||||
|
Не используйте моющее средство. |
|||||
|
Не бросайте в огонь. |
|||||
|
Не прикасайтесь руками. |
|||||
|
Не используйте легковоспламеняющиеся вещества и распылители. |
|||||
|
Не используйте легковоспламеняющиеся жидкости. |
|||||
|
Полужирный шрифт |
Полужирным шрифтом выделяются названия клавиш на панели управления |
||||
|
устройства или кнопок на экране компьютера. |
|||||
|
Курсив |
Курсивом выделяются важные моменты в тексте или ссылки на другие |
||||
|
разделы руководства. |
|||||
|
Courier New |
Шрифтом Courier New выделяются сообщения, отображаемые на ЖК-дисплее |
||||
|
устройства. |
Связанная информация
• Перед использованием устройства
2


Товарные знаки
Microsoft, Windows, Windows Server, SharePoint, Internet Explorer, Outlook, PowerPoint, Excel, OneNote и OneDrive являются зарегистрированными товарными знаками или товарными знаками корпорации Microsoft в США и/или других странах.
Apple, Mac, Safari, AirPrint, логотип AirPrint, iPad, iPhone и iPod touch являются товарными знаками компании Apple Inc., зарегистрированными в США и других странах.
macOS является товарным знаком компании Apple Inc.
App Store является знаком обслуживания компании Apple Inc.
Nuance и PaperPort являются товарными знаками или зарегистрированными товарными знаками компании Nuance Communications, Inc. или ее дочерних компаний в США и/или других странах.
Wi-Fi, Wi-Fi Alliance и Wi-Fi Direct® являются зарегистрированными товарными знаками организации Wi-Fi Alliance®.
WPA, WPA2, Wi-Fi CERTIFIED, Wi-Fi Protected Setup и логотип Wi-Fi Protected Setup являются товарными знаками организации Wi-Fi Alliance®.
Android, Gmail, Google Cloud Print, Google Drive, Google Chrome, Chrome OS и Google Play являются товарными знаками компании Google Inc. и используются с ее разрешения.
Mopria® и логотип Mopria® являются зарегистрированными товарными знаками и знаками обслуживания компании Mopria Alliance, Inc. в США и других странах. Несанкционированное использование строго запрещено.
Mozilla и Firefox являются зарегистрированными товарными знаками компании Mozilla Foundation. Intel является товарным знаком корпорации Intel в США и/или других странах.
Evernote и логотип Evernote с изображением слона являются товарными знаками корпорации Evernote и используются по лицензии.
Словесный знак Bluetooth® является зарегистрированным товарным знаком, принадлежащим компании
Bluetooth SIG, Inc., и используется компанией Ricoh Company, Ltd. по лицензии.
WordPerfect является зарегистрированным товарным знаком компании Corel Corporation и/или ее дочерних компаний в Канаде, США и/или других странах.
Все компании, программное обеспечение которых упоминается в данном руководстве, предоставляют доступ к своим продуктам на условиях соответствующих лицензионных соглашений.
Все товарные знаки и наименования товаров, упоминаемые в изделиях, документации и прочих наших материалах, являются товарными знаками или зарегистрированными товарными знаками соответствующих владельцев.
Связанная информация
• Перед использованием устройства
3


Важное примечание
•Не используйте данный продукт в других регионах. В противном случае можно нарушить местные требования в отношении беспроводной связи и энергопотребления.
•Windows® 10 в этом документе используется для обозначения Windows® 10 Домашняя, Windows® 10 Pro, Windows® 10 для образовательных учреждений и Windows® 10 Корпоративная.
•В настоящем документе наименование Windows Server® 2008 относится к операционным системам
Windows Server® 2008 и Windows Server® 2008 R2.
•Экраны в этом руководстве пользователя приведены только для иллюстрации и могут отличаться от фактических экранов.
•Если не указано иное, снимки экрана в этом руководстве относятся к Windows® 7 и macOS 10.11.x. Вид экрана на используемом компьютере зависит от операционной системы и может отличаться от приведенного здесь.
•Содержание данного руководства и технические характеристики изделия могут быть изменены без предварительного уведомления.
•В некоторых странах доступны не все функции из-за экспортных ограничений.
Связанная информация
• Перед использованием устройства
4


Общие сведения об устройстве
•Обзор панели управления
•Доступ к утилите RICOH Utilities (Windows®)
5


Обзор панели управления
Вид панели управления зависит от используемой модели устройства.
|
1 |
2 |
3 |
||||||||||||||||||||||||||||||||||||||||||||||||||
4
1.Кнопки набора одним нажатием
Можно хранить и вызывать до восьми номеров телефонов и факсов.
Для доступа к одному из сохраненных номеров 1–4 нажмите соответствующую кнопку One Touch. Для доступа к одному из сохраненных номеров 5–8 нажмите соответствующую кнопку, удерживая кнопку
Shift (Cмена).
2.Функциональные кнопки

Нажмите для набора последнего набранного номера. Эта кнопка также позволяет вставить паузу при программировании номеров для ускоренного набора или при наборе номера вручную.

Чтобы начать телефонный разговор после поднятия трубки внешнего телефона во время быстрого двойного звонка в режиме «Факс/Телефон», нажмите Телефон/Перевод.
При подключении к офисной АТС используйте эту кнопку для выхода на внешнюю линию, вызова оператора или для перевода вызова на другой параллельный телефон.

Нажмите кнопку WiFi и запустите на компьютере приложение для настройки беспроводной сети. Чтобы настроить беспроводное подключение между устройством и сетью, следуйте инструкциям на экране.
Если индикатор WiFi горит, это означает, что устройство подключено к беспроводной точке доступа. Если беспроводное подключение разорвано или устройство находится в процессе подключения к беспроводной точке доступа, индикатор WiFi мигает.

Нажмите для копирования обеих сторон удостоверения личности на одну страницу.

Копирование обеих сторон листа.

Нажмите, чтобы открыть временные параметры факса, сканирования или копирования.
6

3.Жидкокристаллический дисплей (ЖК-дисплей)
Отображает сообщения и инструкции по настройке и использованию устройства.
Когда аппарат находится в режиме факса, на ЖК-дисплее отображаются указанные ниже данные.
a
01/01 12:00 Только факс
b
a.Дата и время
b.Режим приема
После нажатия COPY (КОПИРОВАНИЕ) на ЖК-дисплее отображаются указанные ниже параметры.
c d
Копии □□■□□стопкой:01 100% Авто
c.Тип копии
d.Количество копий
e.Разрешение
f.Контрастность
|
g. Масштаб копии |
||||
|
4. |
Кнопки режимов |
|||
|
FAX (ФАКС) |
||||
|
Нажмите, чтобы перевести устройство в режим факса. |
||||
|
SCAN (СКАНИРОВАНИЕ) |
||||
|
Нажмите, чтобы перевести устройство в режим сканирования. |
||||
|
COPY (КОПИРОВАНИЕ) |
||||
|
Нажмите, чтобы перевести устройство в режим копирования. |
||||
|
5 |
6 |
7 |
8 |
|
|
9 |
7

5. Кнопки меню
OK

Нажмите, чтобы удалить введенные данные или отменить текущую настройку.

Нажмите для доступа к меню программирования настроек устройства.
OK
Нажмите, чтобы сохранить настройки устройства.
d или c
Нажмите для прокрутки назад или вперед пунктов меню.
a или b
•Нажмите для прокрутки вверх или вниз меню и параметров.
•Нажмите, чтобы изменить разрешение в режиме факса.
Нажмите 
6.Цифровая клавиатура
•Используется для набора номеров телефонов и факсов.
•Используется в качестве клавиатуры для ввода текста и символов.
7.
•Нажмите кнопку 
•Чтобы выключить устройство, нажмите и удерживайте кнопку 
8.
•Нажмите, чтобы остановить выполнение операции.
•Нажмите, чтобы выйти из меню.
9.
•Нажмите, чтобы начать отправку факсов.
•Нажмите, чтобы начать копирование.
•Нажмите, чтобы начать сканирование документов.
8

Связанная информация
• Общие сведения об устройстве
9


Доступ к утилите RICOH Utilities (Windows®)
RICOH Utilities — это программа запуска приложений, предоставляющая удобный доступ ко всем приложениям этого продукта, установленным на компьютере.
1.Выполните одно из следующих действий:
•(Windows® 7)
Щелкните 
•(Windows® 8.1)
Переместите указатель мыши в левый нижний угол экрана Пуск и щелкните значок 
После отображения экрана Приложения коснитесь или щелкните 
•(Windows® 10)
Последовательно выберите элементы 
2.Выберите свое устройство.
3. Выберите необходимое действие.
10

Связанная информация
•Общие сведения об устройстве
•Удаление программного обеспечения и драйверов (Windows®)
11


Удаление программного обеспечения и драйверов (Windows®)
1.Выполните одно из следующих действий:
•(Windows® 7)
Щелкните 
•(Windows® 8.1)
Переместите указатель мыши в левый нижний угол экрана Пуск и щелкните значок 
После отображения экрана Приложения коснитесь или щелкните 
•(Windows® 10)
Нажмите 
2.Щелкните по раскрывающемуся списку и выберите название своей модели (если она еще не выбрана). Выберите Сервис на левой панели навигации, а затем нажмите Удалить.
Чтобы удалить программное обеспечение и драйверы, следуйте инструкциям в диалоговом окне.
Связанная информация
• Доступ к утилите RICOH Utilities (Windows®)
12


Работа с бумагой
•Загрузка бумаги
•Настройка параметров бумаги
•Поддерживаемая бумага
•Загрузка документов
•Недоступные для сканирования и печати зоны
•Использование специальной бумаги
13


Загрузка бумаги
•Загрузка бумаги и печать с использованием лотка для бумаги
•Загрузка бумаги в слот ручной подачи и печать из него
14


Загрузка бумаги и печать с использованием лотка для бумаги
• Загрузка бумаги в лоток
15


Загрузка бумаги в лоток
•Если включена проверка формата бумаги, то при выдвижении лотка на ЖК-дисплее появляется сообщение с вопросом об изменении размера и типа бумаги. При необходимости измените формат и тип бумаги, следуя инструкциям на ЖК-дисплее.
•При загрузке в лоток бумаги другого формата и типа необходимо также изменить настройки формата и типа бумаги в устройстве или на компьютере.
1.Полностью выдвиньте лоток для бумаги из устройства.
2.Нажмите на направляющие для бумаги и установите их в положение, соответствующее формату бумаги.
Нажмите рычаг снятия блокировки для перемещения направляющих бумаги.
3.Тщательно расправьте стопку бумаги.
4.Загрузите бумагу в лоток для бумаги стороной для печати вниз.
5.Убедитесь в том, что высота стопки бумаги не превышает отметку максимального уровня (b b b). Переполнение лотка может привести к замятию бумаги.
6. Медленно задвиньте лоток для бумаги в устройство.
16

7. Чтобы предотвратить соскальзывание бумаги с выходного лотка, поднимите откидную панель.
Связанная информация
• Загрузка бумаги и печать с использованием лотка для бумаги
17


Загрузка бумаги в слот ручной подачи и печать из него
•Загрузка обычной бумаги, тонкой бумаги, бумаги из вторсырья, высокосортной бумаги в слот ручной подачи и печать из него
•Загрузка и печать на плотной бумаге и загрузка наклеек в слот ручной подачи
•Загрузка конвертов в слот ручной подачи и печать из него
18


Загрузка обычной бумаги, тонкой бумаги, бумаги из вторсырья, высокосортной бумаги в слот ручной подачи и печать из него
Если в лоток загружается бумага другого формата, необходимо изменить настройку формата бумаги на устройстве или компьютере.
1.Поднимите откидную панель, предотвращающую соскальзывание бумаги с выходного лотка для вывода бумаги лицевой стороной вниз.
2. Откройте крышку слота ручной подачи.
3.Двумя руками установите направляющие для бумаги в слоте ручной подачи по ширине используемой бумаги.
4.Двумя руками плотно вставьте один лист бумаги в слот ручной подачи таким образом, чтобы передний край листа уперся в ролик подачи бумаги. Почувствовав, что аппарат втягивает лист, отпустите его.
19


•Убедитесь в том, что бумага в слоте ручной подачи расположена без перекосов и в правильном положении. В противном случае бумага может подаваться неправильно, что приведет к перекосу листа или замятию бумаги.
•Для извлечения распечатки небольшого формата из выходного лотка обеими руками поднимите крышку сканера.
•Можно продолжать пользоваться устройством при поднятой крышке сканера. Для закрытия крышки сканера надавите на нее вниз двумя руками.
5. Отправьте задание печати на устройство.

6.После выхода отпечатанной страницы из устройства загрузите следующий лист в слот ручной подачи. Повторите для каждой печатаемой страницы.
Связанная информация
• Загрузка бумаги в слот ручной подачи и печать из него
20


Загрузка и печать на плотной бумаге и загрузка наклеек в слот ручной подачи
Если в лоток загружается бумага другого формата, необходимо изменить настройку формата бумаги на устройстве или компьютере.
1. Откройте заднюю крышку устройства (выходной лоток для вывода бумаги лицевой стороной вверх).

2. Откройте крышку слота для ручной подачи с передней стороны аппарата.
3.Двумя руками установите направляющие для бумаги в слоте ручной подачи по ширине используемой бумаги.
4.Двумя руками плотно вставьте один лист бумаги в слот ручной подачи таким образом, чтобы передний край листа уперся в ролик подачи бумаги. Почувствовав, что аппарат втягивает лист, отпустите его.
21


•При повторной попытке загрузки бумаги через слот ручной подачи полностью извлекайте бумагу.
•Не вставляйте в слот ручной подачи несколько листов бумаги одновременно, это может привести к замятию бумаги.
•Убедитесь в том, что бумага в слоте ручной подачи расположена без перекосов и в правильном положении. В противном случае бумага может подаваться неправильно, что приведет к перекосу листа или замятию бумаги.
5.Отправьте задание печати на устройство.

6.После выхода отпечатанного листа из устройства, загрузите следующий лист бумаги в слот ручной подачи. Повторите эту операцию для каждой печатаемой страницы.
7.Закройте заднюю крышку (выходной лоток для вывода бумаги лицевой стороной вверх) до фиксации.
Связанная информация
• Загрузка бумаги в слот ручной подачи и печать из него
22


Загрузка конвертов в слот ручной подачи и печать из него
Перед печатью расправьте углы и края конверта.
Если в лоток загружается бумага другого формата, необходимо изменить настройку формата бумаги на устройстве или компьютере.
1. Откройте заднюю крышку устройства (выходной лоток для вывода бумаги лицевой стороной вверх).

2. Установите два рычага (с левой и правой стороны) в нижнее положение, как показано на иллюстрации.
3. Откройте крышку слота для ручной подачи с передней стороны аппарата.
4.Двумя руками установите направляющие для бумаги в слоте ручной подачи по ширине используемой бумаги.
5.Двумя руками плотно вставьте один конверт в слот ручной подачи таким образом, чтобы передний край листа уперся в ролик подачи бумаги. Почувствовав, что аппарат втягивает лист, отпустите его.
23


•При повторной попытке загрузки конверта через слот ручной подачи полностью извлекайте бумагу.
•Не вставляйте в слот ручной подачи несколько конвертов одновременно, это может привести к замятию.
•Убедитесь в том, что конверт в слоте ручной подачи расположен без перекосов и в правильном положении. В противном случае конверт может подаваться неправильно, что приведет к перекосу или замятию бумаги.
6.Отправьте задание печати на устройство.

|
Настройки |
Доступные параметры для конвертов |
|
|
Формат бумаги |
Com-10 |
|
|
DL |
||
|
C5 |
||
|
Monarch |
||
|
Тип печатного носителя |
Конверты |
|
|
Конверты плотные |
||
|
Конверты тонкие |
||
7.После выхода отпечатанного конверта из устройства вставьте следующий конверт. Повторите для каждого печатаемого конверта.
8.По окончании печати верните два рычага, отрегулированных на предыдущем этапе, в исходное положение.
9.Закройте заднюю крышку (выходной лоток для вывода бумаги лицевой стороной вверх) до фиксации.
Связанная информация
• Загрузка бумаги в слот ручной подачи и печать из него
24


Настройка параметров бумаги
•Изменение формата и типа бумаги
•Изменение параметра проверки формата бумаги
25


Изменение формата и типа бумаги
При изменении типа и формата загружаемой в лоток бумаги необходимо также изменить настройки типа и формата бумаги на ЖК-дисплее.
1.Нажмите Меню.
2.Нажмите a или b, чтобы отобразить параметр [Общие настройки], а затем нажмите кнопку OK.
3.Нажмите a или b для отображения параметра [Настр-ка лотка], а затем нажмите OK.
4.Нажмите a или b, чтобы отобразить параметр [Тип бумаги], а затем нажмите кнопку OK.
5.С помощью кнопок a и b отобразите параметр [Тонк. бум.], [Обыч. бумага], [Плотная бумага] или [Вторич. бумага], а затем нажмите кнопку OK.
6.Нажмите a или b, чтобы отобразить параметр [Формат бум.], а затем нажмите кнопку OK.
7.Нажмите a или b, чтобы выбрать нужный формат бумаги, затем нажмите OK.
8.Нажмите Стоп/Выход.
Связанная информация
• Настройка параметров бумаги
26


Изменение параметра проверки формата бумаги
Если на устройстве включена функция проверки формата, то при извлечении лотка для бумаги на дисплее появляется вопрос об изменении формата и типа бумаги.
Настройка по умолчанию — включено.
1.Нажмите Меню.
2.Нажмите a или b, чтобы отобразить параметр [Общие настройки], а затем нажмите кнопку OK.
3.Нажмите a или b для отображения параметра [Настр-ка лотка], а затем нажмите OK.
4.Нажмите a или b, чтобы отобразить параметр [Проверка формата], а затем нажмите кнопку OK.
5.Нажмите a или b, чтобы выбрать параметр [Вкл.] или [Выкл.], затем нажмите OK.
6.Нажмите Стоп/Выход.
Связанная информация
• Настройка параметров бумаги
27


Поддерживаемая бумага
При загрузке бумаги нестандартного размера укажите ширину и длину с помощью панели управления и драйвера принтера.
•Технические характеристики форматов бумаги
•Технические характеристики типов бумаги
•Нерекомендуемые типы бумаги
•Хранение бумаги
28


Технические характеристики форматов бумаги
|
Формат |
|
|
Печать из лотка для бумаги |
A4, Letter, Executive, A5, A5 (длинный край), A6 |
|
Печать из слота ручной подачи |
A4, Letter, Legal, Executive, A5, A5 (длинный край), A6, B5 (ISO), Folio, |
|
Mexico Legal, India Legal, 3 x 5 |
|
|
Печать из слота ручной подачи |
Com-10, DL, C5, Monarch |
|
(конверт) |
|
|
Печать из слота ручной подачи |
Нестандартный размер: от 76,2 до 216 мм в ширину, от 127 до 355,6 |
|
(нестандартный размер) |
мм в длину |
Связанная информация
• Поддерживаемая бумага
29


Технические характеристики типов бумаги
В следующих таблицах описаны типы бумаги, которые можно использовать с этим устройством.
•В зависимости от типа бумаги, тонер может высохнуть не сразу. Перед использованием отпечатанных листов убедитесь в том, что они полностью высохли. В противном случае тонер может размазаться.
•Качество печати может гарантироваться только при использовании рекомендуемой бумаги. За дополнительной информацией о рекомендуемой бумаге обращайтесь к торговому представителю или в сервисный центр.
|
Тип |
Толщина бумаги (вес) |
Поддерживаемый |
Поддержка |
|
лоток для бумаги |
двусторонней |
||
|
печати |
|||
|
Обычная бумага |
75–105 г/м2 |
Лоток для бумаги и |
Двусторонняя печать |
|
слот ручной подачи |
|||
|
Тонкая бумага |
60–75 г/м2 |
Лоток для бумаги и |
Двусторонняя печать |
|
слот ручной подачи |
|||
|
Плотная бумага |
105–163 г/м2 |
Лоток для бумаги и |
Нет |
|
слот ручной подачи |
|||
|
Более плотная |
163–230 г/м2 |
Слот ручной подачи |
Нет |
|
бумага |
|||
|
Переработанная |
Лоток для бумаги и |
Двусторонняя печать |
|
|
бумага |
слот ручной подачи |
||
|
Высокосортная |
Слот ручной подачи |
Нет |
|
|
бумага |
|||
|
Наклейка |
Слот ручной подачи |
Нет |
|
|
Конверт |
Слот ручной подачи |
Нет |
|
|
Конверт, плотная |
Слот ручной подачи |
Нет |
|
|
бумага |
|||
|
Конверт, тонкая |
Слот ручной подачи |
Нет |
|
|
бумага |
|||
Связанная информация
• Поддерживаемая бумага
30


Нерекомендуемые типы бумаги
Не используйте бумагу следующих типов:
•Бумага, предназначенная для струйного принтера
•Имеющая перегибы, сложенная или крепированная бумага
•Изогнутая или крученная бумага
•Разорванная бумага
•Мятая бумага
•Влажная бумага
•Грязная или поврежденная бумага
•Сухая бумага, которая может служить источником статического электричества
•Бумага, уже использовавшаяся для печати, за исключением бумаги с предварительно напечатанным бланком. Сбои особенно вероятны при использовании бумаги, уже применявшейся для печати в устройствах, отличных от лазерного принтера (например, монохромными или цветными копировальными аппаратами, струйными принтерами и т. д.)
•Специальная бумага, например термобумага и копировальная бумага
•Бумага, вес которой больше или меньше указанного предела
•Бумага с окнами, отверстиями, перфорацией, вырезами или тиснением
•Этикеточная самоклеющаяся бумага, на которой выступает клей или видна бумага-основа
•Бумага со скрепками или скобками
•При загрузке бумаги старайтесь не касаться поверхности бумаги.
•Даже если бумага подходит для устройства, при плохих условиях ее хранения возможны сбои подачи, ухудшение качества печати или неисправности.
Связанная информация
• Поддерживаемая бумага
31


Хранение бумаги
Храните бумагу соответствующим образом. Неправильное хранение бумаги может привести к сбоям подачи, снижению качества печати или неисправностям.
При хранении бумаги:
•Не храните бумагу в сыром помещении.
•Избегайте попадания прямых солнечных лучей.
•Храните бумагу в горизонтальном положении.
•Храните неиспользованную бумагу в оригинальной упаковке.
Связанная информация
• Поддерживаемая бумага
32


Загрузка документов
Можно отправлять факсы, делать копии и сканировать с автоподатчика (АПД) и стекла сканера.
•Загрузка документов с использованием автоподатчика (АПД)
•Загрузка документов на стекло сканера
33


Загрузка документов с использованием автоподатчика (АПД)
Используйте АПД при копировании или сканировании документов из нескольких страниц стандартного размера.
•АПД вмещает до 50 страниц и подает каждый лист отдельно.
•Используйте стандартную бумагу 80 г/м2.
•Если документ написан чернилами или на нем есть корректор, убедитесь в том, что чернила или корректор полностью высохли.
ВАЖНАЯ ИНФОРМАЦИЯ
•НЕ ОСТАВЛЯЙТЕ толстые документы на стекле сканера. Это может привести к замятию в АПД.
•НЕ ИСПОЛЬЗУЙТЕ изогнутую, имеющую складки, разорванную бумагу, а также скрепленную скрепками, склеенную клеем или скотчем.
•НЕ ИСПОЛЬЗУЙТЕ картон, газетную бумагу или ткань.
•Во избежание повреждения устройства при использовании АПД не тяните документ в момент подачи.
Поддерживаемые форматы документов
|
Длина: |
от 147,3 до 355,6 мм |
|
Ширина: |
105–215,9 мм |
|
Вес |
60–105 г/м2 |
1.Откиньте выходной откидной опорный щиток АПД.
2.Тщательно расправьте загружаемую стопку.
3.Уложите листы документа и загрузите лицевой стороной вверх и верхним краем вперед в АПД так, как показано на иллюстрации.
4. Отрегулируйте положение направляющих бумаги по ширине документа.
Связанная информация
• Загрузка документов
34


Загрузка документов на стекло сканера
Стекло сканера используется для отправки по факсу, копирования и сканирования отдельных страниц.
Поддерживаемые форматы документов
|
Длина: |
До 300 мм |
|
Ширина: |
До 215,9 мм |
|
Вес |
До 2 кг |

1.Поднимите крышку сканера.
2.Положите документ на стекло сканера лицевой стороной вниз.
3. Расположите угол страницы в верхнем левом углу стекла сканера.
4.Закройте крышку сканера.
Если сканируется книга или толстый документ, осторожно нажмите на крышку для документов.
Связанная информация
• Загрузка документов
35


Недоступные для сканирования и печати зоны
В таблице ниже приведены максимальные размеры недоступных для сканирования и печати зон от краев бумаги для большинства популярных форматов. Размер этих зон зависит от формата бумаги и настроек в используемом приложении.
1
2 
3

|
Назначение |
Формат документа |
Верхняя сторона (1) |
Левая сторона (2) |
|
Нижняя сторона (3) |
Правая сторона (4) |
||
|
Факс (отправка) |
Letter, Legal |
3 мм |
4 мм |
|
A4 |
3 мм |
(АПД) |
|
|
1 мм |
|||
|
(Стекло сканера) |
|||
|
3 мм |
|||
|
Копирование 1 |
Letter, Legal |
3 мм |
4 мм |
|
A4 |
3 мм |
3 мм |
|
|
Сканирование |
Letter |
3 мм |
3 мм |
|
A4 |
3 мм |
3 мм |
|
|
Legal |
3 мм |
3 мм |
|
|
Печать |
Letter, Legal |
4,2 мм |
4,2 мм |
|
A4 |
4,2 мм |
4,2 мм |
|
1Копирование “1 в 1” и полноразмерное копирование документа
Связанная информация
• Работа с бумагой
36


Использование специальной бумаги
Перед покупкой бумаги всегда выполняйте тест на образцах, чтобы обеспечить желаемое качество печати.
•НЕ используйте бумагу для струйной печати, поскольку это может привести к ее замятию или повредить устройство.
•При использовании высокосортной бумаги, бумаги с шероховатой поверхностью, мятой бумаги или бумаги со складками возможно снижение качества печати.
Храните бумагу в оригинальной запечатанной упаковке. Бумага должна оставаться ровной и храниться вдали от источников влаги, прямого солнечного света и высоких температур.
ВАЖНАЯ ИНФОРМАЦИЯ
Некоторые типы бумаги плохо подходят для печати или могут вызвать повреждение устройства. НЕ используйте:
•сильно текстурированную бумагу;
•слишком гладкую и блестящую бумагу;
•загнутую или мятую бумагу;
•бумагу с покрытием или химически обработанную бумагу;
•поврежденную или сложенную бумагу;
•бумагу, плотность которой превышает рекомендованную в данном руководстве;
•бумагу с выступами на листах и скрепками;
•бумагу с печатными заголовками на основе низкотемпературных красителей или термографии;
•многослойную или копировальную бумагу;
•бумагу для струйной печати.
Применение любого из перечисленных выше типов бумаги может привести к повреждению устройства. На такие неисправности гарантия и действие соглашения на сервисное обслуживание не распространяются.
Связанная информация
• Работа с бумагой
37


Печать
•Печать с компьютера (Windows®)
•Печать с компьютера (Mac)
•Отмена задания печати
•Пробная печать
38


Печать с компьютера (Windows®)
•Печать документа (Windows®)
•Параметры печати (Windows®)
•Изменение настроек печати по умолчанию (Windows®)
•Отслеживание состояния устройства с компьютера (для Windows®)
39


Печать документа (Windows®)
1.Выберите команду печати в приложении.
2.Выберите раздел RICOH SP 230SFNw и щелкните “Свойства печати” или нажмите кнопку “Параметры”.
Отобразится окно драйвера принтера.
3.Убедитесь, что в лоток загружена бумага правильного формата.
4.Щелкните раскрывающийся список Формат бумаги и выберите размер бумаги.
5.В поле Ориентация выберите параметр Книжная или Альбомная, чтобы задать необходимую ориентацию печати.

6.Введите требуемое число копий (1–999) в поле Число копий.
7.Щелкните раскрывающийся список Тип печатного носителя и выберите тип используемой бумаги.
8.Чтобы напечатать несколько страниц документа на одном листе бумаги или же напечатать одну страницу документа на нескольких листах, в раскрывающемся списке Несколько страниц выберите нужные параметры.
9.При необходимости измените другие параметры принтера.
10.Нажмите кнопку OK.
11.Завершите операцию печати.
40

Связанная информация
•Печать с компьютера (Windows®)
Related Topics
•Параметры печати (Windows®)
41


Параметры печати (Windows®)
Вкладка Основные
1.Формат бумаги
Выберите необходимый формат бумаги. Можно выбрать один из стандартных форматов либо создать свой.
2.Ориентация
Выберите ориентацию печати (книжную или альбомную).
Если в приложении имеется похожий параметр, рекомендуется настроить ориентацию в приложении.
3.Число копий
Укажите в этом поле необходимое количество копий (1–999).
Сортировка
Выберите этот параметр для печати нескольких многостраничных документов. Страницы будут напечатаны в том же порядке, в каком они расположены в исходных документах. При выборе этого параметра будет напечатана одна полная копия всего документа, а затем следующая, в зависимости от указанного количества копий. Если этот параметр не выбран, будет напечатано указанное количество копий одной страницы, затем следующей и т. д.
4.Тип печатного носителя
Выберите необходимый тип печатного носителя. Для достижения наилучших результатов печати устройство автоматически корректирует настройки печати в соответствии с выбранным типом носителя.
42

5.Разрешение
Выберите разрешение печати. Разрешение и скорость печати взаимосвязаны. Чем выше разрешение печати, тем скорость медленнее.
6.Печать установок
Выберите тип печатаемого документа.
Вручную…
Укажите дополнительные параметры (яркость, контрастность и т. д.)
Графика
Использовать полутона принтера
Выберите этот параметр, чтобы использовать драйвер принтера для передачи полутонов.
Яркость
Настройте яркость.
Контраст
Настройте контрастность.
Качество графики
В зависимости от типа печатаемого документа выберите параметр «Графика» или «Текст» для достижения наилучшего результата печати.
Улучшенная печать серых тонов
Выберите этот параметр для улучшения качества изображения в затененных областях.
Улучшенная печать рисунков
Выберите этот параметр для улучшения печати рисунков, если распечатанные заполнители и рисунки отличаются от отображаемых на экране компьютера.
Улучшенная печать тонких линий
Выберите этот параметр для улучшения качества печати тонких линий.
Использовать полутона системы
Выберите этот параметр для использования средств Windows® для передачи полутонов.
7.Несколько страниц
Выберите этот параметр для печати нескольких страниц на одном листе бумаги либо одной страницы документа на нескольких листах.
Нумерация
Укажите порядок страниц при печати нескольких страниц на одном листе бумаги.
Линия границы
Выберите тип границы, который следует использовать при печати нескольких страниц на одном листе бумаги.
8.Двусторонняя печать / Буклет
Выберите этот параметр для печати на обеих сторонах листа либо печати буклета с использованием 2-сторонней печати.
Кнопка Настройки двусторонней печати…
Нажмите эту кнопку для выбора типа переплета для 2-сторонней печати. Для каждого варианта ориентации доступно четыре типа переплета.
9.Источник бумаги
Задайте настройки источника бумаги в соответствии с условиями и задачами печати.
Первая страница
Выберите источник бумаги для печати первой страницы.
43

Другие страницы
Выберите источник бумаги для печати второй и последующих страниц.
Вкладка Дополнительные
1.Масштабирование
Выберите необходимые параметры для увеличения или уменьшения размера страниц в документе.
Масштабирование до размера листа
Выберите этот параметр, чтобы увеличить или уменьшить размер страниц документа в соответствии с выбранным форматом бумаги. При выборе этого параметра задайте нужный формат бумаги в раскрывающемся списке.
Произвольно [ 25 — 400 % ]
Выберите этот параметр для увеличения или уменьшения страниц документа вручную. При выборе этого параметра введите значение в соответствующее поле.
2.Перевернутая печать
Выберите этот параметр, чтобы повернуть печатаемое изображение на 180 градусов.
3.Использовать водяной знак
Выберите этот параметр для печати на документе водяного знака (логотипа или текста). Выберите один из предустановленных водяных знаков, добавьте новый или используйте созданный файл изображения.
4.Печать колонтитула
Выберите этот параметр для печати на документе даты, времени и имени пользователя ПК.
44

МФУ лазерное Ricoh SP 230SFNw

черно-белая печать, A4, 1200×1200 dpi, ч/б — 30 стр/мин (А4), АПД, факс, Ethernet (RJ-45), USB, Wi-Fi
подробнее
15
Код товара: 1336863
Код: 113317
Извините, товара сейчас нет в наличии

44 860
рублей
Бесплатная доставка
по Красноярску
Извините, товара сейчас нет в наличии
Новости интернет-магазина «Лаукар»:
Дополнительная информация в категории МФУ:
В интернет-магазине бытовой техники «Лаукар» Вы можете скачать инструкцию к товару МФУ Ricoh SP 230SFNw совершенно бесплатно.
Все инструкции, представленные на сайте интернет-магазина бытовой техники «Лаукар», предоставляются производителем товара.
Перед началом использования товара рекомендуем Вам ознакомиться с инструкцией по применению.
Для того чтобы скачать инструкцию, Вам необходимо нажать на ссылку «скачать инструкцию», расположенную ниже, а в случае, если ссылки нет,
Вы можете попробовать обратиться к данной странице позднее,
возможно специалисты интернет-магазина бытовой техники «Лаукар» еще не успели загрузить для скачивания инструкцию к товару:
МФУ Ricoh SP 230SFNw.

Фирма-производитель оставляет за собой право на внесение изменений в конструкцию, дизайн и комплектацию товара: МФУ Ricoh SP 230SFNw. Пожалуйста, сверяйте информацию о товаре с информацией на
официальном сайте компании производителя.
- Manuals
- Brands
- Ricoh Manuals
- All in One Printer
- SP 230 SFNw
- Setup manual
-
Bookmarks
Quick Links
Related Manuals for Ricoh SP 230 SFNw
Summary of Contents for Ricoh SP 230 SFNw
-
Page 1
Setup Guide… -
Page 2
NOTE: We recommend configuring wireless settings from your computer. Connect your computer RICOH regularly updates firmware to add features and apply bug fixes. To check for the latest firmware, visit http://www.ricoh.com/support/. Download Put the installation disc into your CD/DVD drive, or Finished Follow the on-screen instructions and prompts.

В серию Ricoh SP 230 входят МФУ «4-в-1» SP 230SFNw и принтер SP 230DNw — оба монохромные, формата А4.
Мы рассмотрим многофункциональное устройство Ricoh SP 230SFNw.
Характеристики, комплектация, расходные материалы
Вот характеристики, заявленные производителем:
| Функции | монохромные печать и копирование цветное и монохромное сканирование факс |
|---|---|
| Технология печати | лазерная |
| Размеры (Ш×Г×В) | 410×399×319 мм |
| Вес нетто | 11,8 кг |
| Электропитание | максимум 1104 Вт, 220—240 В AC, 50/60 Гц |
| Экран | монохромный, 2 строки по 16 символов |
| Стандартные порты | USB 2.0 (тип В), Ethernet 10/100, Wi-Fi IEEE 802.11 a/b/g/n |
| Разрешение при печати | до 1200×1200 dpi |
| Скорость печати (A4, односторонняя) | до 30 стр./мин |
| Стандартные лотки, вместимость при 80 г/м² | Подающие: выдвижной 250 листов, слот ручной подачи 1 лист Приемный: 120 листов |
| Поддерживаемые форматы носителей | A4, A5, A5R, А6 конверты Com10, DL, C5, Monarch |
| Поддерживаемые операционные системы | Windows 7, 8, 10; Windows Server 2008/R2, 2012/R2, 2016 macOS X 10.11 и выше, Linux |
| Месячная нагрузка: рекомендованная максимальная |
400—1000 стр. 15 000 стр. |
| Данная модель на сайте производителя |
Полная таблица характеристик
| Средняя цена Ricoh SP 230SFNw | Средняя цена Ricoh SP 230DNw |
|---|---|
|
узнать цены |
узнать цены |
| Розничные предложения Ricoh SP 230SFNw | Розничные предложения Ricoh SP 230DNw |
|
узнать цену |
узнать цену |
Вместе с МФУ поставляются:
- кабель питания,
- телефонный кабель,
- тонер-картридж (стартовый),
- два компакт-диска с ПО и инструкциями,
- бумажные руководства и другие информационные материалы на разных языках, включая русский.

Список заменяемых пользователем расходных материалов состоит из двух позиций: блок фотобарабана на 12 тысяч отпечатков и тонер-картридж, который бывает трех видов.

Стартовый картридж рассчитан на 700 отпечатков (по стандарту ISO/EIC 19752), такой поставляется только вместе с МФУ, а в продажу поступают два других: обычный на 1200 отпечатков и повышенной емкости на 3000.

Конечно, список периодических замен этим исчерпываться не может, но все прочее должно заменяться только специалистом авторизованного сервисного центра.
Каких-либо опций к аппарату не предлагается.
Внешний вид, особенности конструкции
Внешне ничем особенным аппарат не выделяется: компоновка вполне обычная, подробно описывать ее нет смысла. В цветовой гамме сочетаются молочно-белый и матовый черный цвета.
Автоподатчик документов сканера односторонний, и при работе с двусторонними документами их придется переворачивать вручную. При работе со стекла АПД можно открывать на угол до 70-75 градусов без возможности фиксации и в других положениях.
Высота аппарата с поднятым АПД составляет 53 см, это нужно учитывать при выборе места для установки, чтобы не помешала нависающая полка.
Крепление автоподатчика предусматривает подъем его задней части при работе с объемными оригиналами — книгами и подшивками документов, чтобы избежать излишней засветки по краям.

Подающих лотков два: выдвижной на 250 листов в нижней части, над ним откидной слот однолистовой подачи. В обоих случаях бумага А4 подается короткой кромкой, а слот нужно использовать при работе с очень плотной бумагой, конвертами и наклейками.

Приемный лоток вмещает 120 листов. При работе с носителями небольшого размера передний край расположенного над приемным лотком узла сканера можно немного приподнять, чтобы обеспечить удобный доступ к внутренней части лотка, куда и будут выходить такие носители.
Панель управления сделана почти горизонтальной, она имеет лишь небольшой наклон вперед, изменять угол нельзя.
Центральную часть панели занимает ЖК-экран. Он весьма и весьма бюджетный — две строки по 16 символов, и с невысоким разрешением, из-за чего хорошо видны отдельные точки, образующие символы.

В левой части панели находится блок кнопок быстрого вызова телефонных номеров (он нужен при работе факса), затем шесть функциональных кнопок. Справа кнопок больше: навигационный блок для работы с меню, буквенно-цифровой блок, крайними справа являются кнопки «Power», «Стоп/Выход» и «Старт».
Под экраном находятся три подсвечиваемых кнопки перехода к основным режимам — сканирование, копирование, факс.

На передней панели имеется откидная крышка, открывающая доступ к месту установки блока фотобарабана, в который вставляется и тонер-картридж. Их извлечение и замена достаточно просты.
Все разъемы сосредоточились на задней стенке. Слева интерфейсные — штатный порт USB type B (female) и порт Ethernet, справа розетка для кабеля питания.

Телефонные разъемы находятся повыше, в середине, под ними расположена откидная крышка, которой придется воспользоваться для извлечения застрявшей бумаги. Откинуть ее придется и при печати на очень плотных носителях или конвертах.

Порт USB type A (female), к которому можно подключать сменные носители для сохранения на них сканов или распечатки имеющихся на них файлов, в данной модели отсутствует.

Автономная работа
Меню настроек
Более подробно работа с панелью управления будет описана при рассмотрении основных функций, а пока остановимся на имеющихся настройках.
Инструкция предупреждает: только часть из них хранится в энергонезависимой памяти, а некоторые при длительных отключениях питания могут быть потеряны. Например, дата и время сохраняются примерно два часа.
Перечислять все возможные настройки бессмысленно, они подробно описаны в доступном для скачивания руководстве пользователя. Скажем лишь, что справиться с изменением большинства установок вполне под силу не только сисадмину, но даже более-менее опытному пользователю.
Попутно дадим несколько подсказок.
Можно выбрать режим, в который МФУ переходит сразу после включения или после возврата из энергосбережения. По умолчанию установлено копирование.
Экономия тонера предусмотрена, её включение находится в «Общие настройки — Экология». В этом же подразделе меню можно задействовать тихий режим работы.
В целях безопасности можно запретить изменение настроек без авторизации.
Копирование
На экране этого режима отображаются заданное количество копий, установленные масштаб и контрастность, качество («Текст — Фото — Квитанция — Авто»). Для их изменения нужно нажать кнопку «Опции» (черная, слева от «Fax»).
В появившемся меню можно будет задать еще и макет страницы (размещение 2 или 4 документов на одном листе копии с соответствующим уменьшением) и способ сортировки при изготовлении нескольких копий пакета документов.
Внешний вид копии можно подстраивать регулировкой контрастности (инструкция рекомендует делать это для изменения чёткости) и плотности (в инструкции говорится об изменении яркости).
Для установок копирования предусмотрены еще две кнопки, которые находятся левее кнопки «Опции». Одна из них определяет количество сторон на оригиналах и на копиях; поскольку АПД не имеет реверса, режим «2-ст. в 2-ст.» возможен только при работе со стекла, документ после сканирования первой стороны и соответствующего экранного запроса придется переворачивать вручную.
Отображаемые на экране сведения в зависимости от установок и этапа копирования могут немного меняться. Так, отличный от одностороннего режим будет помечен как «2стор.» в левом верхнем углу.
Как и в большинстве современных МФУ, есть отдельная кнопка для копирования удостоверений или иных оригиналов небольшого размера. При этом две стороны или два разворота (например, паспорта) будут размещены на одном листе копии.
Прямого выбора между сканированием со стекла или с автоподатчика нет, приоритет имеет АПД.
Локальное подключение по USB
Установку мы производили с диска из комплекта на компьютер с ОС Windows 10, следуя обычной схеме: сначала ПО, по запросу — физическое подключение аппарата к USB-порту компьютера.
Установка драйверов и ПО
После выбора языка (русский доступен) и согласия с лицензионным соглашением запрашивается тип подключения:

После этого предлагается соединить включенное МФУ и компьютер USB-кабелем:
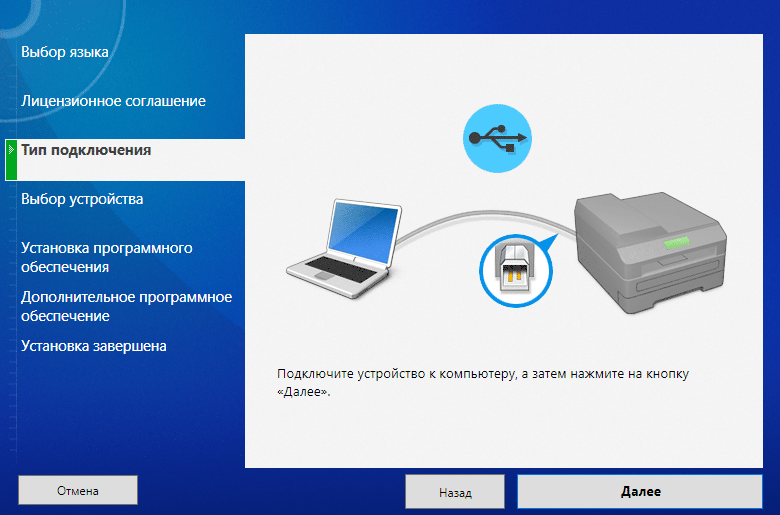
Затем следует выбор компонентов:

Мы отказались только от драйверов факса — подобные функции не тестируем за неимением возможностей для этого.
Через непродолжительное время установка благополучно завершилась, мы получили установленный принтер.

Помимо драйверов, установились и некоторые утилиты.
В автозагрузке появился Status Monitor, который отображает текущее состояние МФУ и остаток тонера.

Здесь видно, что тонера осталось совсем мало. Для стартового тонер-картриджа заявлено 700 страниц, но речь идет о неких абстрактных отпечатках, определенных стандартом, а мы к этому моменту напечатали около 250 различных страниц из числа наших тестовых. Дальше можно сомневаться: то ли отображение остатка очень приблизительное, и в реальности осталось еще приличное количество тонера, то ли на наши отпечатки пошло вдвое больше тонера, чем на «стандартные», но лучше всё же озаботиться приобретением запасных тонер-картриджей.
Еще одна программа Control Center 4, которая также по умолчанию включается в автозагрузку, обеспечивает простой доступ к основным функциям МФУ непосредственно с компьютера. Например, даже при отсутствии установленных графических программ она поможет отсканировать изображение, а затем сохранить его в виде файла, переслать на адрес электронной почты, открыть в программе распознавания символов OCR и т. п.
Для интерфейса программы есть два варианта: стандартный (слева) и расширенный.
Кроме того, она позволяет вызывать утилиту удаленной настройки, с помощью которой менять различные установки гораздо удобнее, чем с панели управления МФУ.
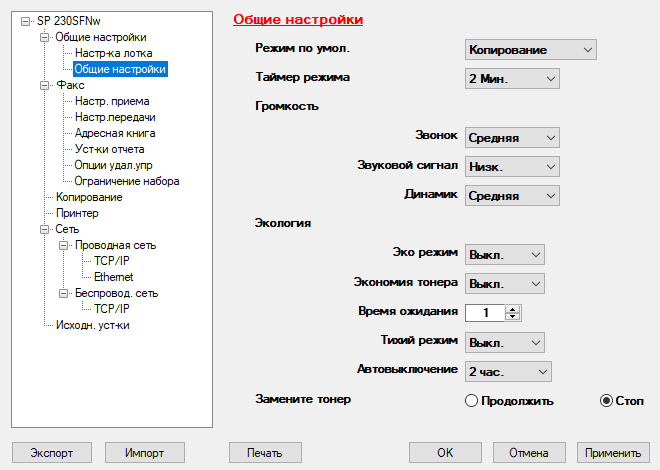
Если окно этой утилиты открыто на компьютере, то на ЖК-экране устройства отображается фраза «Подключение к ПК», и какие-то настройки с панели управления не будут доступны, пока не будет закрыта утилита либо не нажата кнопка «Стоп/Выход» панели с последующим подтверждением по запросу на экране.
Настройки печати в драйвере
Принтер в Ricoh SP 230SFNw работает на основе GDI, соответственно пользовательский интерфейс драйвера отличается от того, что мы видели у принтеров Ricoh с поддержкой PCL или PS.
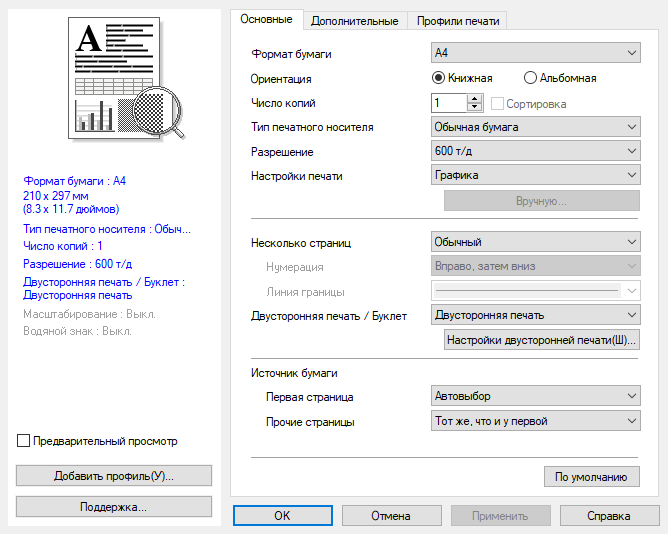
Набор настроек обычный, доступны все возможные установки, включая экономию тонера, размещение до 25 страниц документа на одном листе (с соответствующим масштабированием), печать баннеров (разбиение страницы документа на части от 2×2 до 5×5 с увеличением для последующей склейки) и буклетов (по две страницы с одной или обеих сторон листа).
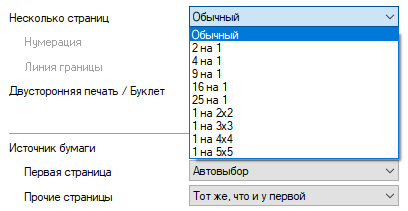
Качество печати определяется разрешением и типом документа.
Можно задать масштабирование, внедрить колонтитулы и водяные знаки.

Некоторые дополнительные настройки вызываются кнопкой «Другие параметры печати».

Чтобы упростить процесс выбора параметров, можно пользоваться готовыми профилями печати либо создавать свои.

Подсказок относительно плотности бумаги в числовом выражении нет ни в драйвере, ни в настройках меню МФУ.

Уточнять придется в руководстве пользователя (подскажем: сведения находятся на стр. 30).
При выборе «Более плотная бумага», соответствующем плотностям от 163 до 230 г/м², появится предупреждение с советом пользоваться ручной подачей через однолистовой слот, поскольку в спецификации для выдвижного лотка столь плотная бумага не заявлена.

Однако это именно совет, а не категорическое требование, и сделать такую установку для выдвижного лотка («Лоток 1») вполне можно, вот только печатать будет нельзя — об этом ниже.
Сканирование при локальном подключении
После установки ПО с диска мы получили драйверы сканирования TWAIN и WIA.
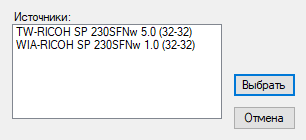
Интерфейс драйвера WIA самый обычный, он позволяет выбрать между сканированием со стекла или с автоподатчика, а диапазон выбора разрешений от 100 до 1200 dpi (напомним, что спецификация говорит об оптическом разрешении в 1200 dpi только для стекла, а для АПД лишь о 600 dpi).
Драйвер TWAIN содержит три заранее созданных профиля (можно создавать и свои) с определенным разрешением и режимом цветности. Разрешение можно выбирать от 100×100 до 19200×19200 dpi (понятно, что четыре нижние установки для стекла и пять для АПД — это уже не оптика, а «математика», которая в основном увеличивает время сканирования и размер получаемого файла, но практически не влияет на качество изображения).
Есть и набор дополнительных установок, в основном связанных с автоматическим улучшением получаемого изображения.

Выбора между стеклом и АПД нет, приоритет имеет автоподатчик.
Возможен предварительный просмотр, причем и для АПД тоже — естественно, оригинал после этого придется поместить обратно в подающий лоток. В окне предпросмотра можно уточнить область сканирования путем перемещения границ.
Подключение по локальной сети
Выбрать тип используемого сетевого подключения, Ethernet или Wi-Fi, из утилиты удаленной настройки нельзя, нужно пользоваться меню самого МФУ.
По умолчанию аппарат получает IP-адрес с помощью одного из соответствующих механизмов — RARP, BOOTP, DHCP (соответствующая настройка по умолчанию имеет значение «Авто»). Изменить можно или с панели управления, или из утилиты удаленной настройки при наличии локального USB-подключения.

Причем настройка производится отдельно для каждого из двух сетевых интерфейсов, проводного и беспроводного. Использовать одновременно оба варианта подключения нельзя, но инструкция говорит, что режим Wi-Fi Direct можно использовать вместе с любым другим.
Проводное подключение Ethernet
К нашему роутеру аппарат подключился в режиме 100 Мбит/с Full Duplex. В меню есть настройки, позволяющие выбрать иные режимы или задать автоопределение, именно оно работает по умолчанию — выбирается самый быстрый вариант из доступных. Кроме того, в одном из пунктов меню можно посмотреть, на какой скорости работает сетевое подключение.
При установке драйверов с диска после выбора типа подключения следует поиск устройств в сети:

Если их больше одного — надо выбрать нужное.
После завершения получаем установленные драйверы: один для печати, два для сканирования (TWAIN и WIA), возможности которых ничем не отличаются от того, что мы видели при USB-подключении.

При сетевом подключении становится доступным управление с помощью веб-интерфейса.
Веб-интерфейс
Набрав в адресной строке браузера IP-адрес МФУ, получаем окно веб-интерфейса, для которого можно выбрать и русский язык.
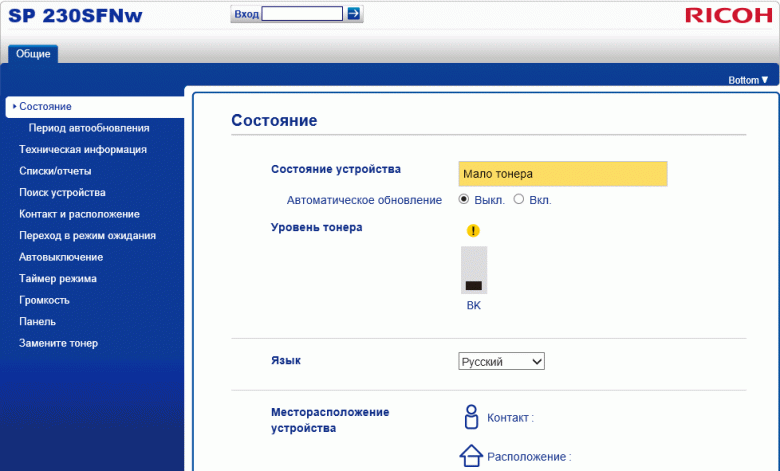
В нём можно посмотреть состояние аппарата, включая основные расходные материалы и достаточно подробные показания различных счетчиков.
Из веб-интерфейса удобно менять настройки, для доступа к большинству из которых надо авторизоваться; по умолчанию пароль Admin, но его при необходимости можно поменять.
После авторизации появится большое количество дополнительных закладок:

На одной из них, в частности, можно выбирать способ подключения к сети. При этом соответствующая страница веб-интерфейса вызывает некоторое недоумение:

Получается, что можно включить оба сетевых интерфейса, и они будут переключаться автоматически. Остается открытым вопрос: на основе чего происходит переключение? Имеющиеся справочные материалы ответа не содержат, а в рамки нашего обзора подробные исследования этого вопроса не входят; наблюдения позволяют предположить, что Wi-Fi в таком случае будет задействовано при отсутствии подключения Ethernet.
При изменении установок на этой странице веб-интерфейса последует запрос перезапуска аппарата.
Беспроводное подключение
Процедуру подключения МФУ к сети Wi-Fi в общем случае нельзя назвать простой и интуитивно понятной (если речь не идёт об использовании WPS). Простым нажатием кнопки Wi-Fi, расположенной слева от экрана и помеченной соответствующим символом, сделать это у нас не получилось — процесс зависал, не доходя даже до выбора SSID.
Вкратце воспроизведём необходимые действия: заходим в меню настроек «Сеть (нажать ОК) — Беспров. сеть (ОК) — Мастер уст-ки (ОК)», если данный тип соединения не активирован, то возникнет запрос «Вкл. беспр. сеть?» — снова нажимаем ОК.
Далее должен появиться список доступных SSID, навигация по которому осуществляется кнопками со стрелками вверх и вниз; по достижению нужного нажимаем ОК и получаем запрос ключа. Вводить его придется кнопками буквенно-цифрового блока, что не слишком-то удобно: приходится перебирать кучу символов, закрепленных за каждой кнопкой. Хорошо еще, что ввод автоматически не переходит к следующей позиции через небольшой интервал времени, это делается только по нажатию кнопки со стрелкой вправо.
После полного ввода ключа снова жмём ОК, если всё благополучно — на некоторое время отображается надпись «Подключено».
Пока подключение не завершено, кнопка-индикатор беспроводной сети мигает, после установки соединения начинает гореть постоянно.
После этого в меню «Беспр. сеть» можно уточнить состояние подключения, включая скорость (у нас было «72Mbps»), номер канала и уровень сигнала (словесно: «сильный»).
Варианты сканирования при сетевом подключении
Каких-то отличий при инициировании сканирования из компьютерного приложения по сравнению с USB-подключением нет, зато появляются новые возможности при работе с панели управления МФУ.
Нажатие кнопки Scan панели вызывает на ЖК-экран меню, первым этапом в котором идет выбор: сканировать на ПК или в веб-службу.
При сканировании на ПК возможны следующие варианты: файл, изображение, e-mail или OCR. Во всех случаях используются ресурсы компьютера, то есть соответствующие приложения из числа установленных на нём. Соответственно должен быть и этап выбора сетевого компьютера, но в нашей тестовой сети он был один, поэтому сразу предлагалось нажать кнопку «Старт».
Если возможных для данного варианта сканирования приложений на компьютере несколько, то на нём появится окно с запросом. Одним из таких приложений может быть упоминавшийся выше Control Center 4.
Сканирование с использованием веб-служб — это примерно то же, но с использованием протокола WSD (Web Services on Devices).
Работа с мобильными устройствами
Для использования МФУ совместно с мобильными устройствами вовсе не обязательно подключать его по Wi-Fi, достаточно проводного подключения. Главное, чтобы оба аппарата было в одной сети, пусть и в разных ее сегментах.
Один из вариантов взаимодействия — использование службы печати Mopria. Это именно служба, для печати через нее файл (документ, изображение) надо сначала открыть в поддерживающем данный формат приложении.
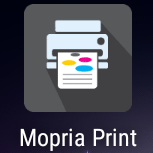
Естественно, принтер надо сначала «прописать», для чего мы воспользовались прямым вводом IP-адреса. Набор настроек, предлагаемый службой, довольно большой. Можно запросить и краткие сведения о состоянии аппарата.
Также возможна печать через сервисы AirPrint и Google Cloud Print.
Еще одна утилита, упомянутая на официальном сайте — Ricoh Smart Device Connector, на момент тестирования в версии 3.8.1 (обновления происходят очень часто: в июле сего года, когда мы тестировали MP 2014AD, была доступна v.3.5.0), она предлагается для iOS и Android.
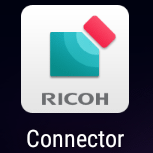
После ее установки нужно подключиться к нашему МФУ. Способов подключения предлагается много, но не все из них подходят в нашем случае. Однако нормально сработал поиск устройства в сети, и мы получили возможность печатать и сканировать с использованием смартфона.
Настроек печати всего три, причем выбор цветового режима условный — конечно же, доступна только ч/б печать.
Но МФУ Ricoh SP 230SFNw почему-то определяется именно как принтер, и сканировать со смартфона не получится.
Из дополнительных функций есть просмотр статуса аппарата, где указан только IP-адрес, но можно вызвать и веб-интерфейс, где будет доступен полный набор настроек и подробная информация.
Тестирование
Среднее время выхода на готовность после включения составило 16-17 секунд, что существенно меньше заявленного для прогрева времени в 28 секунд. Выключение происходит за пару секунд (если, конечно, не учитывать необходимость держать кнопку Power нажатой 2-3 секунды).
Скорость копирования
Время копирования в масштабе 1:1, со стекла, от старта до полного выхода листа, два замера с усреднением.
| Качество | Время, сек |
|---|---|
| Текст | 8,8 |
| Квитанция | 16,0 |
| Фото | 21,7 |
Значение в верхней строчке вполне соответствует заявленному для печати первой копии: «менее 10 сек».
Разница для трёх установок вполне ощутимая и вполне соответствующая ожиданиям: для текста быстрее всего, для фото — дольше, а «квитанция» (видимо, подразумеваются оригиналы, содержащие как текст, так и изображения) заняла промежуточное место.
Максимальная скорость копирования оригинала в масштабе 1:1 (10 копий, качество «Авто»).
| Режим | Время выполнения, мин:сек | Скорость |
|---|---|---|
| 1 в 1-стор. (со стекла) | 0:31 | 19,4 стр/мин |
| Два одностор. в 2-стор. (с АПД) | 1:36 | 6,3 листов/мин |
Для копирования скоростные параметры в спецификации отсутствуют, понятно лишь, что они будут меньше, чем значения для печати — 30 стр/мин в одностороннем режиме и 7,5 листов/мин в двустороннем.
Скорость печати
Тест скорости печати (текстовый файл PDF, печать 11 листов, односторонняя, установки по умолчанию, отсчет времени с момента выхода первого листа, чтобы исключить время обработки и передачи данных), два замера с усреднением.
| Установки | Время, сек | Скорость, стр/мин |
|---|---|---|
| 600 т/д, обычная бумага | 19,3 | 31,1 |
| 1200 т/д, обычная бумага | 19,4 | 30,9 |
| 600 т/д, плотная бумага | 45,2 | 13,3 |
| 600 т/д, обычная бумага, тихий режим | 44,5 | 13,5 |
Скорость печати при обоих разрешениях соответствует заявленной, причем смена разрешения даёт разницу, близкую к погрешности измерений.
А вот влияние типа бумаги гораздо сильнее, что вполне ожидаемо: для нормального запекания тонера на более плотной бумаге требуется больше времени.
Влияние тихого режима практически такое же — скорость снижается более чем в два раза. А насколько менее шумной становится работа, мы оценим ниже.
Печать 20-страничного файла PDF (600 т/д, графика, прочие установки по умолчанию).
| Режим | Подключение USB | Подключение Ethernet | Подключение Wi-Fi | |||
|---|---|---|---|---|---|---|
| Время, мин:сек | Скорость, стр/мин | Время, мин:сек | Скорость, стр/мин | Время, мин:сек | Скорость, стр/мин | |
| Односторонний | 0:53 | 22,6 | 0:56 | 21,4 | 0:58 | 20,7 |
| Двусторонний | 1:34 | 12,8 | — |
Скорость односторонней печати получилась заметно меньше, чем в предыдущем тесте — добавилось время на обработку и передачу данных (хотя их объем в данном случае не был большим). Но в целом значение получилось достойным.
Дуплекс работает не очень быстро: скорость снизилась почти вдвое, в сравнении с другими аналогичными моделями это результат ниже среднего. Остается утешаться двукратной экономией бумаги.
Все три подключения показали примерно равную скорость.
Печать 20-страничного файла DOC (А4, поля по умолчанию, текст набран шрифтом Times New Roman 10 пунктов, заголовки 12 пунктов, из MS Word), подключение USB, 600 т/д, текст, прочие настройки по умолчанию.
| Режим | Время, мин:сек | Скорость, стр/мин |
|---|---|---|
| Односторонний | 0:52 | 23,1 |
| Двусторонний | 1:30 | 13,3 |
Скорость в обоих режимах получилась чуть больше, чем в предыдущем тесте. Это говорит лишь о том, что драйвер хорошо справляется с PDF-файлами — зачастую скорости для DOC и PDF отличаются очень заметно.
Скорость сканирования
Использовался пакет из 20 листов А4, подаваемых с помощью АПД.
Время засекалось от нажатия кнопки «Старт» в интерфейсе драйвера, вызванного из графического приложения, до открытия последней страницы пакета в окне приложения.
| Установки (TWAIN) | Подключение USB | Подключение Ethernet | Подключение Wi-Fi | |||
|---|---|---|---|---|---|---|
| Время, мин:сек | Скорость, стр/мин | Время, мин:сек | Скорость, стр/мин | Время, мин:сек | Скорость, стр/мин | |
| 200×200 dpi, ч/б | 0:59 | 20,3 | — | |||
| 200×200 dpi, цвет | 2:38 | 7,6 | 2:41 | 7,5 | 2:43 | 7,4 |
| 600×600 dpi, ч/б | 3:34 | 5,6 | — | |||
| 600×600 dpi, цвет | 9:50 | 2,0 | — |
В спецификации говорится о 7 страницах А4 в минуту для цветного и до 22 для черно-белого сканирования, но без уточнения разрешения. Для 200 dpi в цветном режиме у нас скорость получилась чуть больше, в черно-белом — немного меньше, то есть в целом заявленное подтверждается.
Повышение разрешения и/или смена режима цветности с черно-белого на цветной замедляет процесс, причем не только за счет бо́льших затрат времени на передачу данных, но даже сами листы оригиналов протягиваются через механизм АПД заметно медленнее.
Как и при печати, разница в скорости между подключениями получилась минимальной.
Заметим: при сканировании пакета документов надо откинуть имеющийся в приемом лотке АПД ограничитель, иначе выходящие листы могут начать падать справа от аппарата.
Измерение шума
Замеры производятся при расположении микрофона на уровне головы сидящего человека и на расстоянии одного метра от МФУ.
Фоновый уровень шума менее 30 дБА — тихое офисное помещение, из работающей техники, включая освещение и кондиционер, только МФУ и тестовый ноутбук.
Замеры делались для следующих режимов:
- (A) режим ожидания (готовности), работают некоторые механизмы,
- (B) сканирование со стекла,
- (C) сканирование с АПД,
- (D) печать тиража односторонняя,
- (E) печать тиража односторонняя в тихом режиме,
- (F) печать тиража двусторонняя,
- (G) печать тиража двусторонняя в тихом режиме,
- (H) максимальные значения при инициализации после включения.
Поскольку шум неравномерный, в таблице приведены максимальные значения уровня для перечисленных режимов, а через дробь — кратковременные пиковые.
| A | B | C | D | E | F | G | H | |
|---|---|---|---|---|---|---|---|---|
| Шум, дБА | 41,5 | 51,0/53,0 | 56,0/58,0 | 56/58,5 | 52,0/53,0 | 59/60,5 | 53,5/56,5 | 49,5 |
Если сравнить с другими протестированными нами аппаратами, то МФУ очень уж шумным не назовешь. А в тихом режиме печать происходит с заметно меньшим шумом, но ценой двукратного падения скорости.
В режиме готовности МФУ фактически бесшумное, лишь в некоторых случаях начинают работать встроенные механизмы, но и тогда шум не столь уж значительный, да к тому же эти режимы бывают кратковременными.
В режиме энергосбережения устройство также практически бесшумное.
Тест тракта подачи
За время предыдущего тестирования нами было напечатано около 300 страниц на обычной бумаге плотностью 80 г/м² и 20 на 120 г/м², из них более 70 с использованием дуплекса. Через автоподатчик оригиналов пропущено свыше 180 документов плотностью не более 100 г/м². Проблем, в том числе с двусторонней печатью, а также с подачей оригиналов, не было.
Теперь перейдем к другим носителям. Наиболее интересен автоподатчик — для него в доступных официальных материалах значений для плотности мы не нашли.
Дважды по 10 листов с плотностью 160 г/м² он пропустил без проблем, но с 200 г/м² не справился: первые четыре листа прошли нормально, а пятый застрял.
А при подаче из выдвижного лотка МФУ нормально справилось с десятком листов бумаги 200 г/м², причем при одно- и двусторонней печати. Правда, в драйвере и в меню аппарата пришлось задать установку не «Более плотная бумага», а просто «Плотная бумага»: в меню для данного лотка доступен только такой тип, а если в драйвере задать более высокую градацию, то сначала возникнет приведенное выше предложение пользоваться слотом однолистовой подачи, а затем — откинуть заднюю крышку, чтобы отпечаток выводился именно туда, а не в приемный лоток. Кроме того, двусторонняя печать станет недоступной.

Если же пренебречь такими рекомендациями, то на ЖК-экране появится сообщение об отсутствии бумаги в лотке, которое надо понимать как отсутствие заданного типа, а не бумаги вообще.
Конверты также следует подавать через однолистовой слот, а выводиться они будут назад. Кроме того, надо будет поставить имеющиеся под задней крышкой боковые рычажки зеленого цвета в положение печати конвертов.

По окончании работы с конвертами рычажки надо вернуть в исходное положение и закрыть крышку. Таким образом, если вы предполагаете часто печатать на конвертах, придется обеспечить удобный доступ к задней стенке МФУ.
У нас нашлись конверты размером 227×157 мм, мы задавали ближайший — С5, 229×162 мм, пять таких конвертов через МФУ прошли нормально. Если нужны, например, три одинаковых конверта, вовсе не обязательно отправлять на печать три раза: можно задать нужное количество экземпляров и после печати одного конверта просто вставлять в слот следующий.
Как раз к этому моменту у нас стало появляться сообщение «Замените тонер» — закончился стартовый картридж. В настройках есть такая установка:
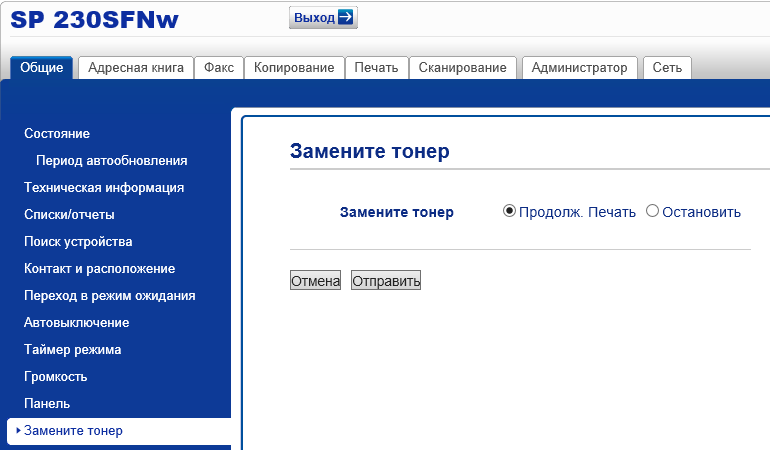
То есть останова после сигнала о замене тонера нет, печать продолжается.
Надо сказать, что в лазерных аппаратах требование замены выдается не в момент полного исчерпания тонера в картридже, какое-то количество порошка обычно ещё остается. И действительно: более четырех десятков страниц с заполнением около 5%, а также пару фотоизображений на А4 (заполнение очень большое) мы напечатали без каких-либо дефектов — пропусков или светлых полос. Возможно, напечатали бы и больше, но подобные исследования не имеют практического смысла: заполнение у реальных документов при копировании или печати может сильно отличаться от 5%, причем чаще в бо́льшую сторону.
Отсутствие «жесткого» останова по окончанию тонера мы считаем полезным свойством, позволяющим не столько сэкономить, сколько выиграть время для покупки нового картриджа. Но надо отметить два момента: первое — это не уникальная особенность Ricoh SP 230, подобное встречается и в другой лазерной печатающей технике; второе — конечно, не надо доводить экономию до абсурда и ждать момента, когда отпечатки станут наполовину нечитаемыми.
Качество отпечатков
Текстовые образцы
В спецификациях не всегда можно встретить прямое указание, какое физическое разрешение имеет данный аппарат при печати, поэтому приходится ориентироваться на результаты тестовых распечаток. Зачастую отпечатки с установками «600 dpi» и «1200 dpi» практически одинаковы, и можно уверенно говорить, что аппаратным является меньшее из двух разрешений.
Для Ricoh SP 230SFNw ситуация иная: текстовые образцы получаются существенно разными. Для 600 dpi растр заметен даже невооруженным глазом, и заливка получается немного более бледной, чем для 1200 dpi, но главное: уверенная читаемость при меньшем разрешении начинается с 6-го кегля для шрифтов с засечками и 4-го без засечек, а для 1200 dpi хоть и с трудом, но можно разобрать даже 2-й кегль.

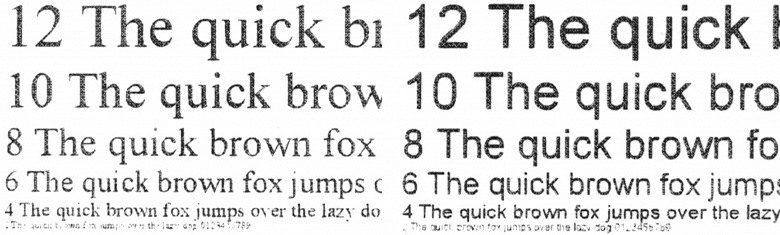
И главное: в отличие от очень многих других принтеров и МФУ, в данном случае изменение разрешения не приводит к сколь-нибудь заметному изменению скорости печати. Таким образом, в настройках драйвера можно попросту установить 1200 dpi как значение по умолчанию.
Режим экономии тонера годится только для печати черновиков: заливка становится бледнее, растр — заметнее, а читаемость шрифтов малых кеглей хуже.

При использовании оригинала, на котором читается 2-й кегль, на копиях уверенно читается 4-й кегль и выше. Заливка плотная, но контуры букв немного неровные, хотя это заметно лишь при увеличении.
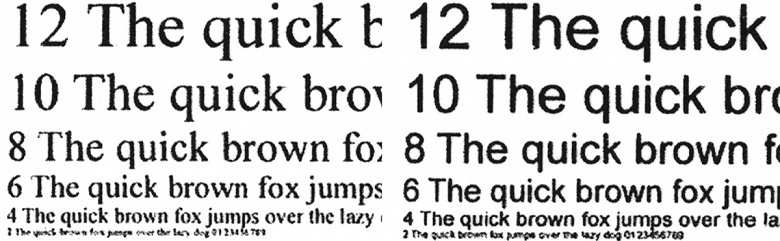
Образцы с текстом, графическим оформлением и иллюстрациями
Смешанные документы при печати получаются очень неплохо, из недостатков следует указать наличие заметных полос на сплошных заливках, они располагаются поперек движения листа.

В режиме экономии тонера отпечатки больше похожи на полноценные, чем при копировании чисто текстовых образцов:

Копии с качеством «Авто» и прочих установках по умолчанию получаются ощутимо бледнее, но это можно попробовать исправить имеющимися регулировками.
Тестовая полоса, фотоизображения
Отпечаток тестовой полосы с разрешением 1200 dpi в целом выглядит немного лучше, но разница уже не столь однозначная, как при печати текстов.
Так, количество линий на дюйм для 1200 dpi выше — около 110 lpi, тогда как для 600 dpi — 100 lpi.
Текстовые поля: нормальный шрифт чуть лучше читается при 1200 dpi, а выворотка — при 600 dpi, особенно это заметно на декоративных шрифтах.

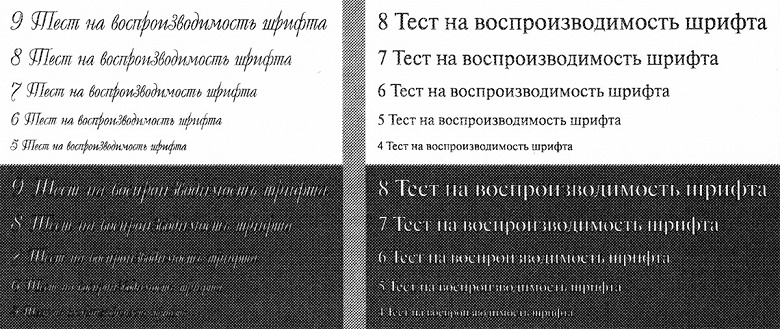
Заметность растра примерно одинаковая, и различимость шкалы нейтральных плотностей тоже: с 9%-10% до 90%-91%.
Заливки плотные, кое-где наблюдаются незначительные полосы, хотя и в меньшей степени, чем на образцах из предыдущего теста.

Копии при установках по умолчанию получаются чрезмерно бледными.
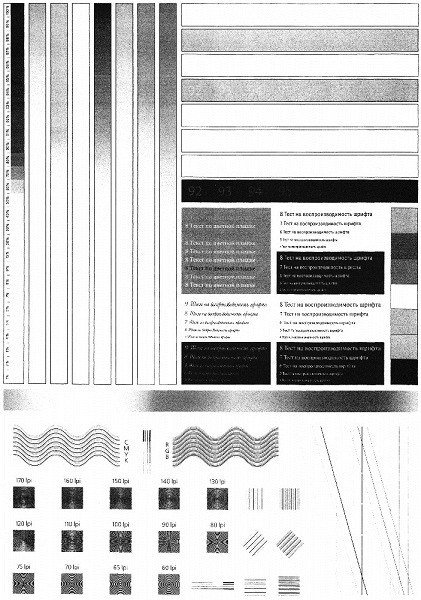
Как обычно для офисной печатающей техники, качество печати фотоизображений мы не оцениваем, лишь приводим образец. Отметим, что и здесь можно заметить полосы.

Выводы
Ricoh SP 230SFNw — недорогое МФУ «4 в 1» формата А4 с неплохой производительностью: до 30 отпечатков в минуту, что подтверждено нашими тестами.
По габаритам аппарат весьма компактный, а потому вполне может быть использован как домашний или персональный, для одного рабочего места в офисе. Конечно, не будем забывать о наличии двух сетевых интерфейсов — проводного и беспроводного, то есть его легко можно будет интегрировать в сетевую структуру (домашнюю, в офисе или на предприятии).
Качество печати и копирования текстовых документов, в том числе содержащих несложные иллюстрации и элементы графического оформления, вполне нормальное для подобной техники. Более сложные изображения, особенно фотографии, воспроизводятся хуже, но качественная печать подобных материалов очень редко бывает сильной стороной офисных монохромных МФУ, даже заметно более дорогих.
Предусмотрены и возможности, которые считаются необходимыми для современной печатающей техники: дистанционное управление и мониторинг с помощью веб-интерфейса, а также взаимодействие с мобильными устройствами.
В заключение предлагаем посмотреть наш видеообзор МФУ Ricoh SP 230SFNw:
Наш видеообзор МФУ Ricoh SP 230SFNw можно также посмотреть на iXBT.Video