Внимание проплаченый топик! Программа iTry то бишь. Устройство представляет собой контроллер электро-механического/магнитного замка, открывая дверь по цифровому коду и/или RFID метке. Этот контроллер двери прислали мне уже достаточно давно, но инструкция на китайском, на работе завал… В общем написать обзор дошли руки только сейчас.
В роли метки подходят карты и брелки стандарта EM Marine (частота 125 КГц). Так же присутствует функция кнопки звонка, сам не звонит это только кнопка. Контроллер способен открывать дверь:
— по паролю или по карте
— по паролю + карта
Карт можно запрограммировать до 500 штук.
Характеристики:
Размер: 117х117х21 мм
Рабочее напряжение: 12V DC.
Допустимый диапазон напряжения: 10-16V
Потребление: 90 мА в дежурном режиме, 150 мА максимум.
Стандарт меток: 125 КГц (EM Marine)
Память на 500 меток
Условия работы:
Температура: -20 — +55 °С
Влажность: 0-95%
Не для уличной установки.
Корпус сделан из пластмассы, к стене прикручивается пластиковое же основание и к нему прищёлкивается корпус, плюс 1 саморезик снизу. Лицевая панель покрыта плёнкой, под которой щёлкают кнопки.
Антенна считывателя накручена по периметру корпуса, этим достигается хорошая дальность считывания карты/брелка до 6,5 см для карты и 3,5 см для брелка.
На плате расположена колодка для подключения блока питания на 12В и периферии в виде замка, кнопки выхода, геркона (датчика открытия двери) и звонка.
Если в замке нет встроенной защиты от искрения, то советую для защиты релюхи между выводами замка поставить диод (обычно идёт с такими замками в комплекте). Реле кстати на 3A 250V AC, 3A 30V DC. Правда или нет не скажу, обычно замку хватает 1A 12V.
Начну наверное с главного, где этот контроллер можно установить. Точно не на внешние двери, совершенно не защищён от вандализма, любой гопник оторвёт его от стены одним ногтём. Предназначен контроллер скорее для внутренних помещений в офисе, и то запираемых на ключ на ночь.
Но есть читер способ 
А дальше инструкция:
Это на китайском, потрепалась за пару месяцев 
Инструкция на китайском

Ну а эта русская, выстраданная на мобильном гугл переводчике.
Инструкция на русском
Опустим расхваливание и перейдём к программированию, довольно таки многофункциональному хочу заметить.
Настройки по умолчанию:
— Режим программирования «990101».
— Пароль открытия двери «1234».
— Пароль открытия двери в режиме пароль+карта «0000».
— Время открытия двери 3 секунды.
— Задержка тревоги 0 секунд.
— Функция личного пароля выключена.
Подключение:
Нарисовал по быстрому схемку
Геркон — Датчик двери
Кнопка — кнопка выхода
Нормально открытый замок — Замок, который открыт без подачи напряжения.
Нормально закрытый замок — Замок, который закрыт без подачи напряжения.
Звонок — Контакты для звонка. У нас в квартирах обычно через кнопку проходит 220В, вот такие звонки подключать не стоит.
Перемычку JP2 поставить на 1 и 2 ногу, важно при нормально закрытом замке.
1. Режим программирования:
Нажимаем «*» и в течении 2 сек. набираем «990101» услышим двойной гудок и загорится диод «OK».
2. Выход из режима программирования
Нажимаем «*», и вообще «*» работает как «назад» по меню.
Все остальные действия выполняются в режиме программирования.
3. Добавление карты
1) Нажимаем «5»
2) Вводим ID пользователя (от 001 до 500), слышим двойной гудок.
3) Прикладываем карту, слышим двойной гудок.
Для ввода следующего ID не надо опять нажимать «5».
4)Для выхода нажимаем «*».
Если услышали тройной гудок, значит такой ID или карта уже существует. Запоминаем какой ID какой карте присвоили, удаление карты может производиться по ID если карта утеряна.
4. Удаление карты
1) Нажимаем «7»
2) Прикладываем удаляемую карту или набираем ID юзера, слышим двойной гудок.
Для выхода нажимаем «*»
Для удаления ещё одной карты не надо опять нажимать «7».
5. Установки для открытия двери
А: По карте или паролю
Нажать «1» затем «0», слышим двойной гудок.
Б: По карте + паролю
Нажать «1» затем «1», слышим двойной гудок.
— Можно установить до 500 паролей для каждого юзера или один общий.
В: Режим личного пароля
Нажать «1» затем «3», слышим двойной гудок.
Г: Режим общего пароля
Нажать «1» затем «2», слышим двойной гудок.
Эти два последних режима под вопросом, у меня не получилось заставить работать карта + общий пароль, открывался при любых настройках только по личному паролю.
6. Изменение пароля при режиме карта + пароль
— Замена личного пароля (по умолчанию «0000»)
Контроллер не должен находиться в режиме программирования.
1) Нажать «#», слышим двойной гудок,
2) В течении 2 секунд прикладываем карту,
3) Вводим старый пароль (в начале это будет «0000»),
4) Вводим новый четырёхзначный пароль 2 раза.
7. Замена общего пароля (по умолчанию 1234)
В режиме программирования нажать «3» затем набрать новый четырёхзначный пароль, слышим двойной гудок.
Пароль «0000» установить нельзя.
8. Установка времени открытия двери
Нажать «2» затем двузначное число равное секундам, например 05 равно 5 секундам.
9. Тревога на несанкционированное открытие двери
Включить функцию: нажать «4», затем «1».
Выключить функцию: нажать «4», затем «0».
10. Установки геркона
Дверь закрыта при разомкнутом контакте: нажать «6», затем «1».
Дверь закрыта при замкнутом контакте: нажать «6», затем «0».
11. Установка задержки тревоги открытой двери
Нажать «82», затем двузначное число равное секундам, например 05 равно 5 секундам.
Функция работает только при открытой двери.
Тревоги не будет, если дверь закрыли до истечения установленного времени. Рекомендуется ставить доводчик двери.
12. Установки датчика сигнализации открытой двери
Включение функции: нажать «8», затем «1».
Действительно для режима пароль или карта + .?.. закрыто разблокировано.
Выключение функции: нажать «8», затем «0».
Функция работает при нормально открытой двери и при несанкционированном открытии, когда её не закрыли, контроллер издаст длинный звуковой сигнал.
13. Восстановление заводских настроек
1 способ: Нажать «8», затем «6» услышим тройной гудок, двойной гудок, через 5 секунд ещё серию. Настройки стёрты, диод «ОК» останется гореть, но контроллер уже не в режиме программирования. Его можно погасить набрав, например, «1234».
2 способ: Замкнуть на пару секунд перемычку J2 при включённом контроллере, настройки сотрутся, но добавленные юзеры останутся.
14. Изменение пароля программирования
Нажать «0», ввести новый шестизначный пароль 2 раза.
Вывод:
Годная вещь для тех кто точно знает, что она ему нужна. Российские аналоги со схожим функционалом стоят намного дороже.
PS: Для себя я так и не решил куда его поставить, дома входная дверь толстовата, если только на холодильник ^_^ А на работе пользуемся СКУД совсем другого уровня.
PPS: Ах, да. Отдельным лотом но в комплекте заказывался испытуемый брелок SAC-16099 125 KHz Programmable/ Writable Proximity RFID ID Keychain Mifare for Access Control (Black).
Фото брелка
На самом деле он не перезаписываемый и стандарта EM Marine.
На сегодняшний день в сфере безопасности большую популярность завоевали различные системы контроля доступа. Под это громкое название попадает множество устройств, начиная от обычных электрозамков и заканчивая автоматизированными пропускными системами на промышленных предприятиях.
На сегодняшний день в сфере безопасности большую популярность завоевали различные системы контроля доступа. Под это громкое название попадает множество устройств, начиная от обычных электрозамков и заканчивая автоматизированными пропускными системами на промышленных предприятиях. Но все они в конечном итоге выполняют одну и ту же функцию – ограничение доступа посторонних лиц к охраняемому объекту.
Углубившись в данную тему, она показалась мне интересной и я, как радиолюбитель-программист микроконтроллеров, решил реализовать нечто подобное на популярной платформе Arduino. Из имеющихся в наличии компонентов были выбраны следующие:
- Плата Arduino Nano;
-
Матричная мембранная клавиатура 4х4;
-
LCD-дисплей 16х2 с I2C-интерфейсом;
-
RFID-модуль RC-522 с набором бесконтактных карт-ключей;
-
Релейный модуль;
-
Пьезоэлектрический излучатель (буззер).
После того, как весь вышеуказанный перечень был подготовлен, наступило время кропотливой работы над техническим заданием. Без него работа над системой контроля доступа затянулась бы на неопределённое время, а может быть и вовсе не завершилась.
Техническое задание
После подачи питания, устройство оповещает пользователя о готовности к работе, издавая характерный звуковой сигнал. Модуль реле, с помощью которого планируется управлять электрозамком, находится в обесточенном состоянии. На дисплее в течение трёх секунд высвечивается надпись:

По истечении этого времени, стартовая надпись пропадает, и устройство переходит в рабочий режим. Система контроля доступа поддерживает два основных режима: рабочий и режим администратора. Последний служит для регистрации новых карт и смены паролей.
1.1. Рабочий режим
В рабочем режиме пользователю предлагается приложить к терминалу RFID-карту или ввести пароль на матричной клавиатуре. Об этом говорит соответствующая надпись на дисплее:

Ввод пароля осуществляется нажатием цифр на матричной клавиатуре с последующим подтверждением или отменой. Для подтверждения ввода используется клавиша [#], а для отмены – клавиша [*].
Если к терминалу приложена зарегистрированная в системе карта или введён правильный пароль, устройство издаёт характерный звук и на реле управления электрозамком подаётся питание в течение 1-9 сек. (настраивается в меню). На дисплее выводится информация об успешном доступе к объекту и остаток времени открытого состояния замка.

В случае, когда пароль введён неверно или определён RFID-ключ, который отсутствует в базе данных, устройство выводит мигающую информацию об ошибке доступа с соответствующим звуковым сопровождением.

1.2 Режим администратора
Данный режим предназначен для удаления или добавления новых RFID-карт в энергонезависимую память Arduino, смены паролей и настройки некоторых рабочих параметров. Чтобы войти в меню администратора, необходимо ввести в рабочем режиме специальный пароль на матричной клавиатуре и нажать клавишу [#]. По умолчанию пароль представляет последовательность цифр 1234567, но в дальнейшем может быть изменён на свой собственный.
Итак, меню администратора состоит из 4-х пунктов, изображение которых представлены ниже.
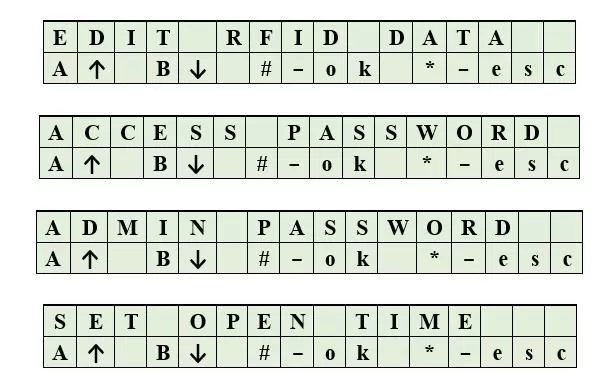
Как видно из вышеприведенных примеров, навигация по пунктам меню вверх и вниз осуществляется нажатием клавиш [А] и [В]. Вход в выбранное подменю происходит при нажатии [#], а выход на верхний уровень – нажатием [*].
1.2.1. Подменю редактирования RFID-карт «EDIT RFID DATA»
При переходе в данное подменю пользователю предоставляется возможность добавления, замены или редактирования RFID-ключей в базе данных устройства. Всего в базу можно занести до 30 уникальных кодов ключей (при необходимости это число можно увеличить). Для перелистывания списка используются клавиши [А] и [В]. На дисплее пользователь видит следующую информацию:

В левой верхней части показан порядковый номер ячейки, связанный с энергонезависимой памятью Arduino. Напротив порядкового номера ячейки указан код привязанной карты (обозначен красным цветом). Если ячейка пустая, то вместо кода выводиться надпись «empty», как показано ниже:

Нажимая кнопку [#], пользователь может произвести три манипуляции с выбранной ячейкой, а именно: добавить в неё ключ или заменить существующий, очистить ячейку, оставить всё без изменений. В этом ему поможет следующий экран с подсказками:

Если принято решение добавить/зарегистрировать, то после нажатия кнопки [А] издаётся звуковой сигнал, система ожидает поднесения карты-ключа к приёмному терминалу, о чём говорит соответствующее изображение на дисплее:

На обнаружение карты отводится 5 секунд, по истечение которых будет выведено сообщение об успешной или неуспешной регистрации.
Удаление карты из ячейки базы сопровождается кратковременным сообщением «CARD DELETED». Таким образом, описанные выше манипуляции с конкретной ячейкой <01> аналогично применимы для всех остальных ячеек.
1.2.2. Подменю смены пароля доступа «ACCESS PASWORD»
Подменю предлагает ввести новый пароль доступа к объекту, т.е. тот пароль, с помощью которого можно будет открыть электрозамок. Соответствующее меню показано ниже.

По аналогии с предыдущими пунктами, для подтверждения ввода используется клавиша [#], а для отмены – клавиша [*].
1.2.3. Подменю смены пароля администратора «ADMIN PASSWORD»
Здесь всё аналогично предыдущему пункту, только меняется пароль, позволяющий войти в меню администратора.

1.2.4. Подменю установки времени открытого замка «SET OPEN TIME».
В этом пункте меню пользователь может задать время, в течение которого замок будет удерживаться в открытом состоянии после поднесения зарегистрированной карты или вводе правильного пароля. Интерфейс выглядит следующим образом.

Установка времени возможна в пределах от 1 до 9 секунд и задаётся нажатием соответствующей цифры на матричной клавиатуре. Подтверждение – клавиша [#], отмена – клавиша [*].
Итак, все пункты тщательно проработаны и задана конкретная функция каждого из них. Но перед тем, как двигаться дальше, неплохо было бы составить целостную карту меню с отражением всех взаимосвязей между его подпунктами. Карта будет служить своеобразной шпаргалкой при составлении программного обеспечения для системы контроля доступа.
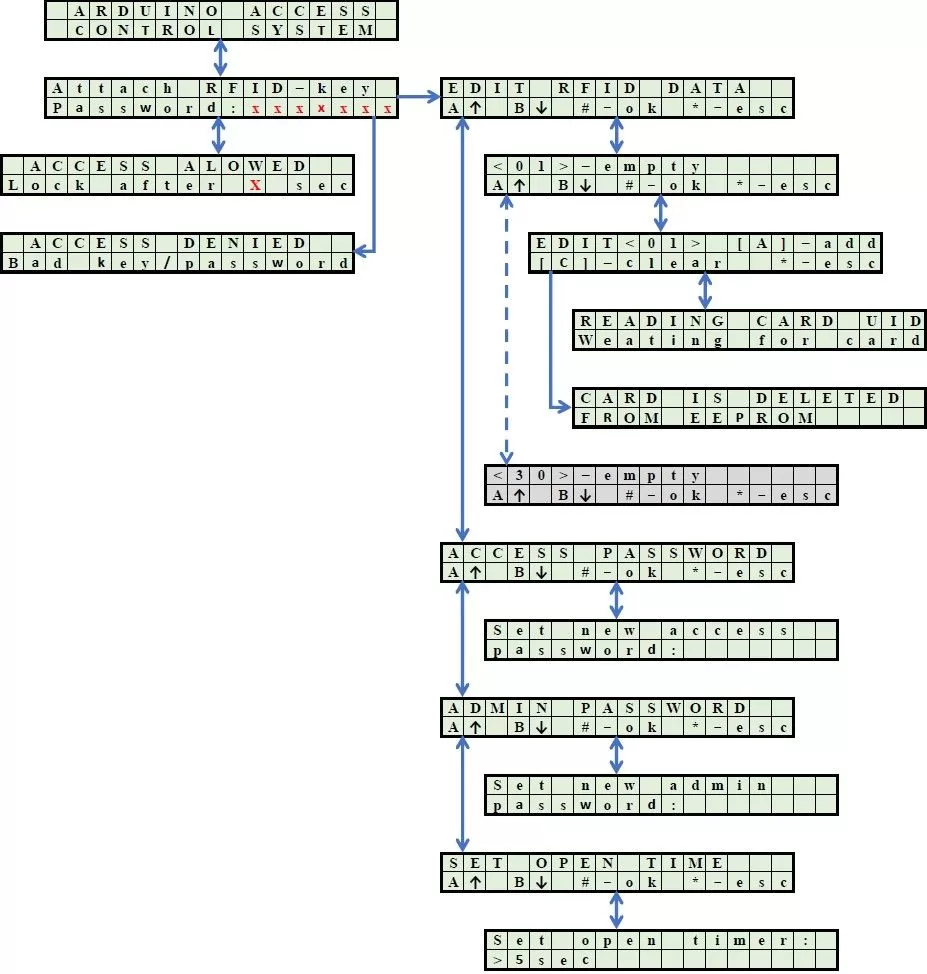
Схемное решение
После определения с техническим заданием, можно приступить к соединению всех компонентов схемы в единое устройство. Для этого следует учесть некоторые особенности модулей, которые планируется использовать в схеме.
Первым делом обращаем внимание на модуль RFID-приёмника RC-522. Он работает по SPI-протоколу и, следовательно, должен взаимодействовать с чётко определёнными выводами Arduino Nano, на которые завязан аппаратный SPI. Согласно документации на плату имеем следующую картину:
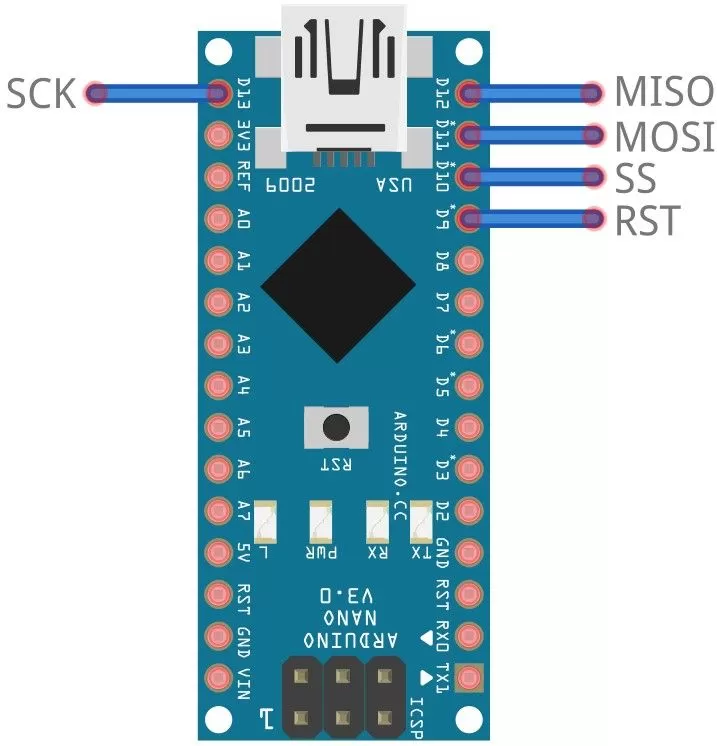
Выводы MISO, MOSI и SCK являются постоянными и не могут быть переопределены. Выводы SS и RST могут цепляться к любым пинам Arduino Nano, а их номера должны быть прописаны в скетче.
Второй момент, на который необходимо обратить внимание – это дисплей, работающий по протоколу I2C. Для платы Arduino Nano шина I2C выведена на A4(SDA) и A5(SCL), как показано ниже.
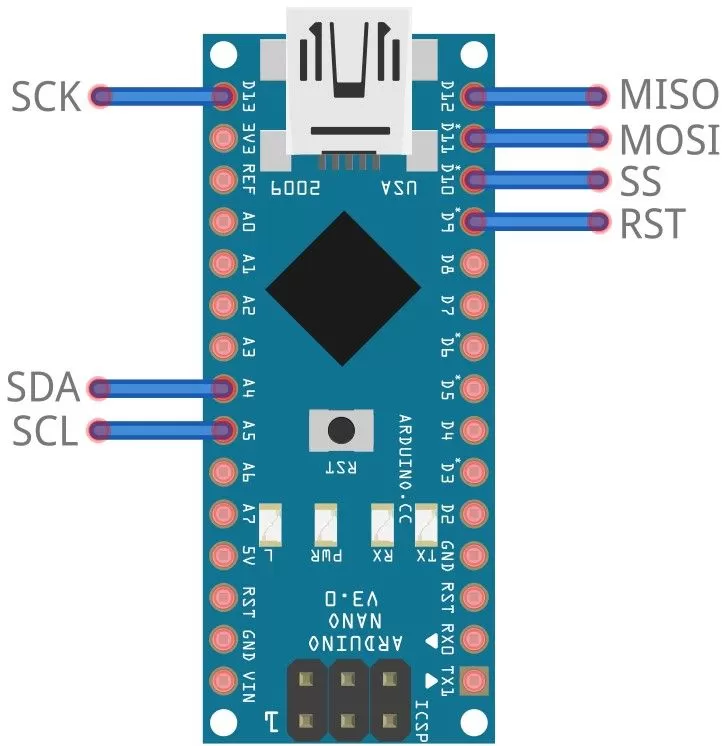
Остальные элементы схемы (клавиатура, буззер и модуль реле) потребуют ещё 10 пинов микроконтроллера. Из вышеприведенного рисунка видно, что выбранная плата Arduino способна целиком удовлетворить эту потребность.
В итоге, после учета всех необходимых потребностей, у меня получилась следующая схема:
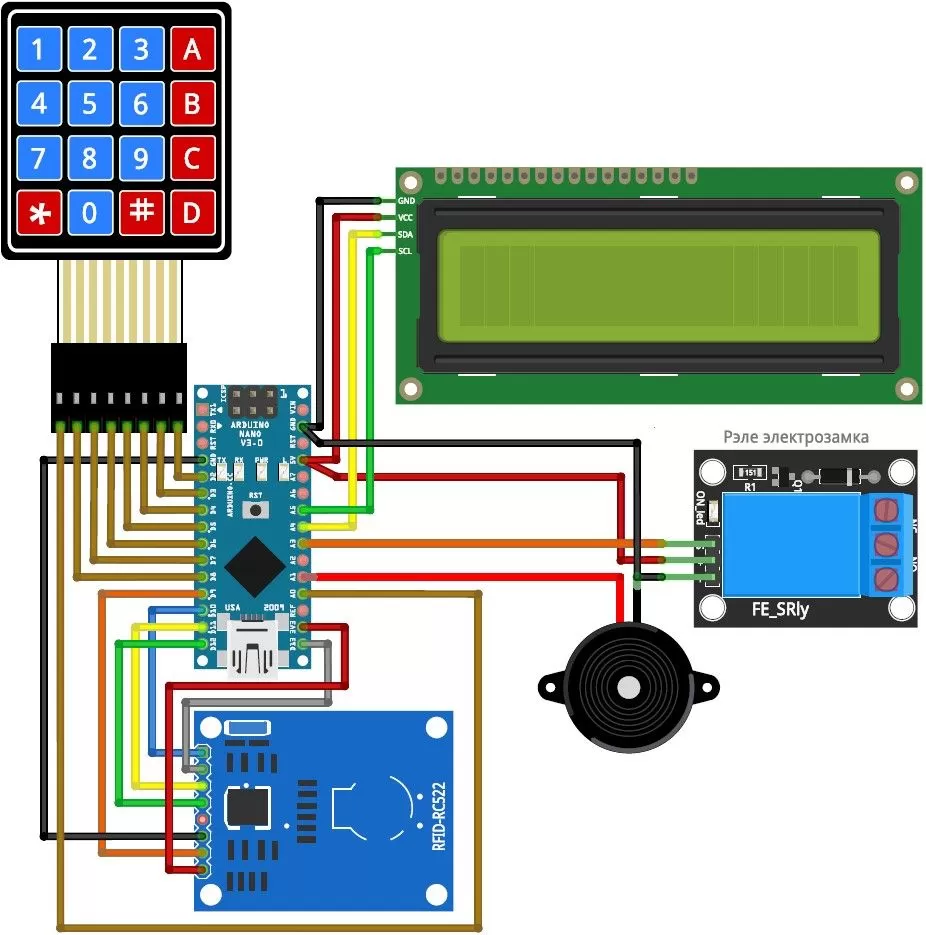
Обратите внимание, что приёмник RC-522 необходимо питать напряжением 3.3V, чтобы не вывести его из строя. Реле, предназначенное для открытия электрозамка, управляется логическим уровнем 5V. На практике встречаются 12-вольтовые релейные модули, так что этот момент тоже следует учитывать. Излучатель звука – пьезоэлектрический, без встроенного звукового генератора. Использование обычного динамика с большой долей вероятности спалит выход А1 платы Arduino Nano. Советую уделить внимание всем вышеперечисленным моментам, чтобы максимально исключить возможные неприятности.
В собранном виде электросхема выглядит следующим образом:

В качестве RFID-ключей будут использованы пластиковые карты, которые шли в комплекте с модулем RC-522.
Где приобрести Arduino модули и датчики? Купить модули Arduino можно в нашем магазине 3DIY с доставкой по всей России!
Программирование
Перед тем, как окунуться с головой в составление программного кода, я решил уделить немного времени вопросу организации данных в энергонезависимой памяти Arduino Nano. Как следует из технического задания, мы должны иметь возможность хранить в EEPROM данные следующего характера:
-
Уникальные идентификаторы ключей доступа в количестве 30 штук;
-
Пароль доступа, при вводе которого замок должен открываться;
-
Пароль администратора для входа в меню настроек;
-
Время, в течение которого замок будет удерживаться в открытом состоянии;
-
Уникальный идентификатор первичного запуска программы.
3.1. Уникальные идентификаторы RFID-ключей
Как известно, каждая RFID-метка содержит свой уникальный идентификатор (UID), который состоит из 4-х байт. Именно эти данные будут записываться в EEPROM при регистрации ключа, и извлекаться оттуда для сравнения при попытке открытия замка картой. Я решил, что помимо 4-х байтного UID буду дописывать спереди ещё один байт как признак пустой или занятой строки, отведённой в базе данных под карту. Итого, структура одной записи конкретного ключа будет представлять собой последовательность из 5 байт данных. Ниже представлена карта EEPROM, где наглядно показано к каким физическим адресам памяти будут привязаны данные о всех RFID-ключах в системе:
|
Номер ключа или строки |
Адрес в EEPROM |
||||
|
Признак регистрации ключа в базе данных (1-ключ зарегистрирован; 0-ячейка не занята) |
Уникальный UID |
||||
|
Ключ №0 |
0000 |
0001 |
0002 |
0003 |
0004 |
|
Ключ №1 |
0005 |
0006 |
0007 |
0008 |
0009 |
|
Ключ №2 |
0010 |
0011 |
0012 |
0013 |
0014 |
|
Ключ №3 |
0015 |
0016 |
0017 |
0018 |
0019 |
|
Ключ №4 |
0020 |
0021 |
0022 |
0023 |
0024 |
|
Ключ №5 |
0025 |
0026 |
0027 |
0028 |
0029 |
|
Ключ №6 |
0030 |
0031 |
0032 |
0033 |
0034 |
|
Ключ №7 |
0035 |
0036 |
0037 |
0038 |
0039 |
|
Ключ №8 |
0040 |
0041 |
0042 |
0043 |
0044 |
|
Ключ №9 |
0045 |
0046 |
0047 |
0048 |
0049 |
|
Ключ №10 |
0050 |
0051 |
0052 |
0053 |
0054 |
|
Ключ №11 |
0055 |
0056 |
0057 |
0058 |
0059 |
|
Ключ №12 |
0060 |
0061 |
0062 |
0062 |
0064 |
|
Ключ №13 |
0065 |
0066 |
0067 |
0068 |
0069 |
|
Ключ №14 |
0070 |
0071 |
0072 |
0073 |
0074 |
|
Ключ №15 |
0075 |
0076 |
0077 |
0078 |
0079 |
|
Ключ №16 |
0080 |
0081 |
0082 |
0083 |
0084 |
|
Ключ №17 |
0085 |
0086 |
0087 |
0088 |
0089 |
|
Ключ №18 |
0090 |
0091 |
0092 |
0093 |
0094 |
|
Ключ №19 |
0095 |
0096 |
0097 |
0098 |
0099 |
|
Ключ №20 |
0100 |
0101 |
0102 |
0103 |
0104 |
|
Ключ №21 |
0105 |
0106 |
0107 |
0108 |
0109 |
|
Ключ №22 |
0110 |
0111 |
0112 |
0113 |
0114 |
|
Ключ №23 |
0115 |
0116 |
0117 |
0118 |
0119 |
|
Ключ №24 |
0120 |
0121 |
0122 |
0123 |
0124 |
|
Ключ №25 |
0125 |
0126 |
0127 |
0128 |
0129 |
|
Ключ №26 |
0130 |
0131 |
0132 |
0133 |
0134 |
|
Ключ №27 |
0135 |
0136 |
0137 |
0138 |
0139 |
|
Ключ №28 |
0140 |
0141 |
0142 |
0143 |
0144 |
|
Ключ №29 |
0145 |
0146 |
0147 |
0148 |
0149 |
Из вышеприведенной таблицы видно, что данные о всех ключах доступа (30шт.) будут храниться в диапазоне адресов 0-149. Не так уж и много, учитывая то, что Arduino Nano может предоставить в наше распоряжение 1024 ячейки энергонезависимой памяти.
3.2. Пароль доступа и пароль администратора
Ранее для себя я определился, что длина того или иного пароля будет составлять 7 цифр, что эквивалентно 7 байтам данных. Ввиду того, что пароли могут быть изменены посредствам меню администратора, их также следует хранить в EEPROM, чтобы не потерять при отключении питания. Пользуясь предыдущим опытом составления карты памяти для RFID-ключей, выполню аналогичную работу, только для этих двух паролей. Соответствующая таблица приведена ниже:
|
Пароль |
Адрес в EEPROM |
||||||
|
Доступ |
0150 |
0151 |
0152 |
0153 |
0154 |
0155 |
0156 |
|
Админ |
0157 |
0158 |
0159 |
0160 |
0161 |
0162 |
0163 |
Таким образом, получаем, что пароль для доступа будет храниться в диапазоне адресов 150-159, а пароль администратора в диапазоне 157-163.
3.3. Время, в течение которого замок будет удерживаться в открытом состоянии.
Напомню, что при наборе правильного пароля или поднесения зарегистрированного ключа к терминалу должно срабатывать реле открытия электрозамка. Это реле в течение некоторого времени должно быть под током, чтобы дать возможность не спеша открыть дверь. Вышеуказанный параметр настраивается в меню администратора и может лежать в диапазоне 1-9 сек. Следовательно нам потребуется ещё одна ячейка в памяти EEPROM.
|
Параметр |
Адрес в EEPROM |
|
Время удержания реле электрозамка |
0164 |
3.4. Уникальный идентификатор первичного запуска программы
Этот параметр необходим для того, чтобы программа отличала самый первый запуск от всех последующих. Дело в том, что при первом запуске мы должны инициализировать EEPROM значениями по умолчанию, так как в ней пока ничего нет. Последующие запуски не должны больше изменять энергонезависимую память, так как в процессе работы пользователь мог там что-либо сохранить на своё усмотрение. Пусть адрес, по которому разместиться этот флаг будет равен 500.
|
Параметр |
Адрес в EEPROM |
|
Признак первичного запуска программы |
0500 |
3.5. Библиотеки и код.
После составления карты энергонезависимой памяти, остаётся всего один шаг до написания программы. Этот шаг заключается в скачивании и установке нескольких библиотек, которые в значительной степени упростят разработку скетча и сделают его более читаемым. Итак, библиотеки понадобятся следующие:
-
New-LiquidCrystal-master. Позволяет работать с LCD-дисплеем по шине I2C.
-
Keypad-master. Для удобной работы с матричной клавиатурой.
-
rfid-master. Библиотека служит для работы с RFID-модулем RC-522.
Что касается скетча, то на его написание и отладку ушло немало времени. Код получился внушительным, и приводить его листинг в тексте статьи, на мой взгляд, не рационально – лучше оставлю
ССЫЛКА НА КОД. Со своей стороны я постарался максимально задокументировать все важные моменты, чтобы каждый мог внести что-нибудь от себя при наличии на то желания.
Ну и напоследок небольшой фотоотчёт о работе системы доступа в разных режимах.



Система контроля доступа RFID (Radio Frequency IDentification) позволяет автоматически идентифицировать и проверять удостоверения личности, используя радиочастотные сигналы. Эта технология широко применяется в различных сферах деятельности, таких как банки, аэропорты, государственные учреждения и т.д.
В этой статье мы представляем пошаговую инструкцию по установке системы контроля доступа RFID на русском языке. Мы также предоставляем схему с подробными инструкциями и изображениями каждого шага, что может помочь вам легко освоить эту технологию.
Система контроля доступа RFID может быть установлена в любом здании или комплексе, где есть необходимость контролировать доступ. Процесс установки включает несколько шагов, таких как подключение устройств, программирование и тестирование системы.
Мы надеемся, что данная инструкция поможет вам создать надежную и безопасную систему контроля доступа RFID в вашем офисе или доме.
Содержание
- Инструкция для установки системы контроля доступа Rfid
- Шаг 1: Подготовка необходимых материалов
- Шаг 2: Установка драйверов устройства Rfid
- Шаг 3: Подключение устройства Rfid к компьютеру
- Шаг 4: Установка антенны
- Шаг 5: Настройка системы контроля доступа Rfid
- Шаг 1. Подготовка необходимых материалов и инструментов
- Материалы:
- Инструменты:
- Шаг 2. Сборка устройства
- Необходимые компоненты
- Сборка компонентов
- Шаг 3. Установка и настройка программного обеспечения
- 1. Установка программного обеспечения:
- 2. Подключение устройства чтения-записи:
- 3. Настройка программного обеспечения:
- Шаг 4. Подключение и проверка работоспособности устройства
- Подключение к ПК
- Проверка работоспособности
- Вопрос-ответ
- Какова цена системы контроля доступа Rfid?
- Как установить систему контроля доступа Rfid?
- Можно ли самостоятельно настроить систему контроля доступа Rfid?
- Как часто следует проводить техническое обслуживание системы контроля доступа Rfid?
- Можно ли использовать систему контроля доступа Rfid для учета рабочего времени?
Шаг 1: Подготовка необходимых материалов
Перед началом установки системы контроля доступа Rfid необходимо подготовить следующие материалы:
- Устройство Rfid;
- Кабель USB;
- Антенну;
- Ключи доступа;
- Компьютер с установленным драйвером для подключения Rfid.
Шаг 2: Установка драйверов устройства Rfid
Для подключения устройства Rfid к компьютеру необходимо установить драйверы. Подключите кабель USB к компьютеру и устройству Rfid. Затем загрузите драйверы с диска, поставляемого с устройством, или загрузите их с сайта производителя.
Шаг 3: Подключение устройства Rfid к компьютеру
После установки драйверов подключите устройство Rfid к компьютеру при помощи кабеля USB. В случае успешного подключения устройство будет автоматически определено в системе, и на экране появится уведомление о готовности к работе.
Шаг 4: Установка антенны
Для полноценной работы системы контроля доступа Rfid необходимо установить антенну на определенное расстояние от устройства. Для этого выберите подходящее место и установите антенну. После установки антенны проверьте, чтобы ее расстояние до устройства не превышало максимально допустимое значение.
Шаг 5: Настройка системы контроля доступа Rfid
После подключения и установки всех необходимых компонентов необходимо приступить к настройке системы контроля доступа Rfid. Настройки могут различаться в зависимости от производителя, поэтому перед началом работы следует ознакомиться с инструкцией от производителя. После правильной настройки система готова к использованию.
Шаг 1. Подготовка необходимых материалов и инструментов
Материалы:
- Система контроля доступа Rfid
- RFID считыватель
- RFID метки
- Кабели и провода
- Электронные компоненты для установки (резисторы, транзисторы итд)
Инструменты:
- Отвертки и плоскогубцы
- Паяльник и припой
- Мультиметр
- Инструменты для работы с проводами (клещи, ножницы)
- Материалы для фиксации (например, винты, скобы)
Предупреждение: Перед началом работы убедитесь, что вы владеете навыками работы с электрическими компонентами и схемами. В противном случае рекомендуется обратиться к специалисту.
Шаг 2. Сборка устройства
Необходимые компоненты
- Плата контроллера с микросхемой RFID-ридера
- Антенна RFID
- Блок питания
- USB-кабель
- Щупы
- Корпус для устройства
Сборка компонентов
- Соедините плату контроллера и антенну RFID. Для этого воспользуйтесь щупами, соединив контакты на плате и на антенне.
- Подключите блок питания к плате контроллера.
- Подключите плату контроллера к компьютеру с помощью USB-кабеля и убедитесь, что устройство подключено корректно и находится в рабочем состоянии.
- Поместите собранные компоненты в корпус устройства.
После завершения сборки устройства, необходимо установить соответствующее программное обеспечение, описанное в инструкции производителя, и настроить систему контроля доступа в соответствии с требованиями.
Шаг 3. Установка и настройка программного обеспечения
1. Установка программного обеспечения:
Для управления системой доступа RFID вам понадобится специальное программное обеспечение, которое можно скачать с сайта производителя. После скачивания программы запустите установку. При необходимости подтвердите права администратора и следуйте инструкциям мастера установки.
2. Подключение устройства чтения-записи:
Для настройки системы доступа необходимо подключить устройство чтения-записи к компьютеру. Подключите устройство к USB-порту компьютера.
3. Настройка программного обеспечения:
После установки программного обеспечения и подключения устройства чтения-записи необходимо запустить программу и выполнить настройку. Для этого следуйте инструкциям программы и выполните необходимые действия, например, настройте параметры подключения к устройству чтения-записи, создайте список пользователей, настройте права доступа и т.д.
Запомните, что качественная настройка программного обеспечения является важным шагом в создании надежной системы контроля доступа RFID.
Шаг 4. Подключение и проверка работоспособности устройства
Подключение к ПК
Для подключения устройства к ПК используйте кабель USB, который был поставлен в комплекте. Вставьте один конец кабеля в порт USB на устройстве, а другой конец в свободный порт USB компьютера.
Дождитесь, пока операционная система установит драйверы для устройства. Если драйверы не установятся автоматически, загрузите их с сайта производителя устройства.
Проверка работоспособности
Для проверки работоспособности устройства выполните следующие действия:
- Запустите программу управления системой контроля доступа Rfid на ПК;
- Выберите тип устройства, подключенного к ПК, в настройках программы;
- Проверьте правильность обнаружения устройства в программе и возможность считывания меток.
Если устройство не обнаружено программой, проверьте правильность подключения к ПК и установку драйверов.
Вопрос-ответ
Какова цена системы контроля доступа Rfid?
Цена системы контроля доступа Rfid может изменяться в зависимости от ряда факторов, в том числе от модели устройства, количества устанавливаемых датчиков, места приобретения и других параметров. Подробнее о цене и условиях приобретения следует узнать у продавца или поставщика.
Как установить систему контроля доступа Rfid?
Установка системы контроля доступа Rfid может показаться сложной задачей для неподготовленных пользователей. Но с точной инструкцией и немного терпения эта задача выполнима. Шаги установки системы подробно описаны в статье «Инструкция на русском языке для установки системы контроля доступа Rfid: схема и пошаговая инструкция». Ознакомиться с ней можно на данной странице.
Можно ли самостоятельно настроить систему контроля доступа Rfid?
Данную процедуру можно провести самостоятельно, установив необходимое программное обеспечение и создав соответствующие настройки. Однако, если у вас нет опыта в установке и настройке оборудования, то лучше обратиться за помощью к специалистам.
Как часто следует проводить техническое обслуживание системы контроля доступа Rfid?
Рекомендуется проводить техническое обслуживание системы контроля доступа Rfid не реже одного раза в год. Это поможет избежать сбоев и отказов в работе оборудования, а также продлит срок его службы.
Можно ли использовать систему контроля доступа Rfid для учета рабочего времени?
Да, данная система может использоваться и для учета рабочего времени. Задачу регистрации времени возможно решить, установив соответствующее программное обеспечение и осуществив настройку параметров системы.
На сегодняшний день в сфере безопасности большую популярность завоевали различные системы контроля доступа. Под это громкое название попадает множество устройств, начиная от обычных электрозамков и заканчивая автоматизированными пропускными системами на промышленных предприятиях.
На сегодняшний день в сфере безопасности большую популярность завоевали различные системы контроля доступа. Под это громкое название попадает множество устройств, начиная от обычных электрозамков и заканчивая автоматизированными пропускными системами на промышленных предприятиях. Но все они в конечном итоге выполняют одну и ту же функцию – ограничение доступа посторонних лиц к охраняемому объекту.
Углубившись в данную тему, она показалась мне интересной и я, как радиолюбитель-программист микроконтроллеров, решил реализовать нечто подобное на популярной платформе Arduino. Из имеющихся в наличии компонентов были выбраны следующие:
- Плата Arduino Nano;
-
Матричная мембранная клавиатура 4х4;
-
LCD-дисплей 16х2 с I2C-интерфейсом;
-
RFID-модуль RC-522 с набором бесконтактных карт-ключей;
-
Релейный модуль;
-
Пьезоэлектрический излучатель (буззер).
После того, как весь вышеуказанный перечень был подготовлен, наступило время кропотливой работы над техническим заданием. Без него работа над системой контроля доступа затянулась бы на неопределённое время, а может быть и вовсе не завершилась.
Техническое задание
После подачи питания, устройство оповещает пользователя о готовности к работе, издавая характерный звуковой сигнал. Модуль реле, с помощью которого планируется управлять электрозамком, находится в обесточенном состоянии. На дисплее в течение трёх секунд высвечивается надпись:

По истечении этого времени, стартовая надпись пропадает, и устройство переходит в рабочий режим. Система контроля доступа поддерживает два основных режима: рабочий и режим администратора. Последний служит для регистрации новых карт и смены паролей.
1.1. Рабочий режим
В рабочем режиме пользователю предлагается приложить к терминалу RFID-карту или ввести пароль на матричной клавиатуре. Об этом говорит соответствующая надпись на дисплее:

Ввод пароля осуществляется нажатием цифр на матричной клавиатуре с последующим подтверждением или отменой. Для подтверждения ввода используется клавиша [#], а для отмены – клавиша [*].
Если к терминалу приложена зарегистрированная в системе карта или введён правильный пароль, устройство издаёт характерный звук и на реле управления электрозамком подаётся питание в течение 1-9 сек. (настраивается в меню). На дисплее выводится информация об успешном доступе к объекту и остаток времени открытого состояния замка.

В случае, когда пароль введён неверно или определён RFID-ключ, который отсутствует в базе данных, устройство выводит мигающую информацию об ошибке доступа с соответствующим звуковым сопровождением.

1.2 Режим администратора
Данный режим предназначен для удаления или добавления новых RFID-карт в энергонезависимую память Arduino, смены паролей и настройки некоторых рабочих параметров. Чтобы войти в меню администратора, необходимо ввести в рабочем режиме специальный пароль на матричной клавиатуре и нажать клавишу [#]. По умолчанию пароль представляет последовательность цифр 1234567, но в дальнейшем может быть изменён на свой собственный.
Итак, меню администратора состоит из 4-х пунктов, изображение которых представлены ниже.
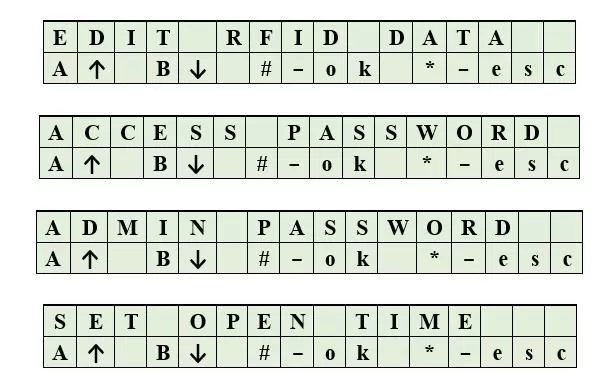
Как видно из вышеприведенных примеров, навигация по пунктам меню вверх и вниз осуществляется нажатием клавиш [А] и [В]. Вход в выбранное подменю происходит при нажатии [#], а выход на верхний уровень – нажатием [*].
1.2.1. Подменю редактирования RFID-карт «EDIT RFID DATA»
При переходе в данное подменю пользователю предоставляется возможность добавления, замены или редактирования RFID-ключей в базе данных устройства. Всего в базу можно занести до 30 уникальных кодов ключей (при необходимости это число можно увеличить). Для перелистывания списка используются клавиши [А] и [В]. На дисплее пользователь видит следующую информацию:

В левой верхней части показан порядковый номер ячейки, связанный с энергонезависимой памятью Arduino. Напротив порядкового номера ячейки указан код привязанной карты (обозначен красным цветом). Если ячейка пустая, то вместо кода выводиться надпись «empty», как показано ниже:

Нажимая кнопку [#], пользователь может произвести три манипуляции с выбранной ячейкой, а именно: добавить в неё ключ или заменить существующий, очистить ячейку, оставить всё без изменений. В этом ему поможет следующий экран с подсказками:

Если принято решение добавить/зарегистрировать, то после нажатия кнопки [А] издаётся звуковой сигнал, система ожидает поднесения карты-ключа к приёмному терминалу, о чём говорит соответствующее изображение на дисплее:

На обнаружение карты отводится 5 секунд, по истечение которых будет выведено сообщение об успешной или неуспешной регистрации.
Удаление карты из ячейки базы сопровождается кратковременным сообщением «CARD DELETED». Таким образом, описанные выше манипуляции с конкретной ячейкой <01> аналогично применимы для всех остальных ячеек.
1.2.2. Подменю смены пароля доступа «ACCESS PASWORD»
Подменю предлагает ввести новый пароль доступа к объекту, т.е. тот пароль, с помощью которого можно будет открыть электрозамок. Соответствующее меню показано ниже.

По аналогии с предыдущими пунктами, для подтверждения ввода используется клавиша [#], а для отмены – клавиша [*].
1.2.3. Подменю смены пароля администратора «ADMIN PASSWORD»
Здесь всё аналогично предыдущему пункту, только меняется пароль, позволяющий войти в меню администратора.

1.2.4. Подменю установки времени открытого замка «SET OPEN TIME».
В этом пункте меню пользователь может задать время, в течение которого замок будет удерживаться в открытом состоянии после поднесения зарегистрированной карты или вводе правильного пароля. Интерфейс выглядит следующим образом.

Установка времени возможна в пределах от 1 до 9 секунд и задаётся нажатием соответствующей цифры на матричной клавиатуре. Подтверждение – клавиша [#], отмена – клавиша [*].
Итак, все пункты тщательно проработаны и задана конкретная функция каждого из них. Но перед тем, как двигаться дальше, неплохо было бы составить целостную карту меню с отражением всех взаимосвязей между его подпунктами. Карта будет служить своеобразной шпаргалкой при составлении программного обеспечения для системы контроля доступа.
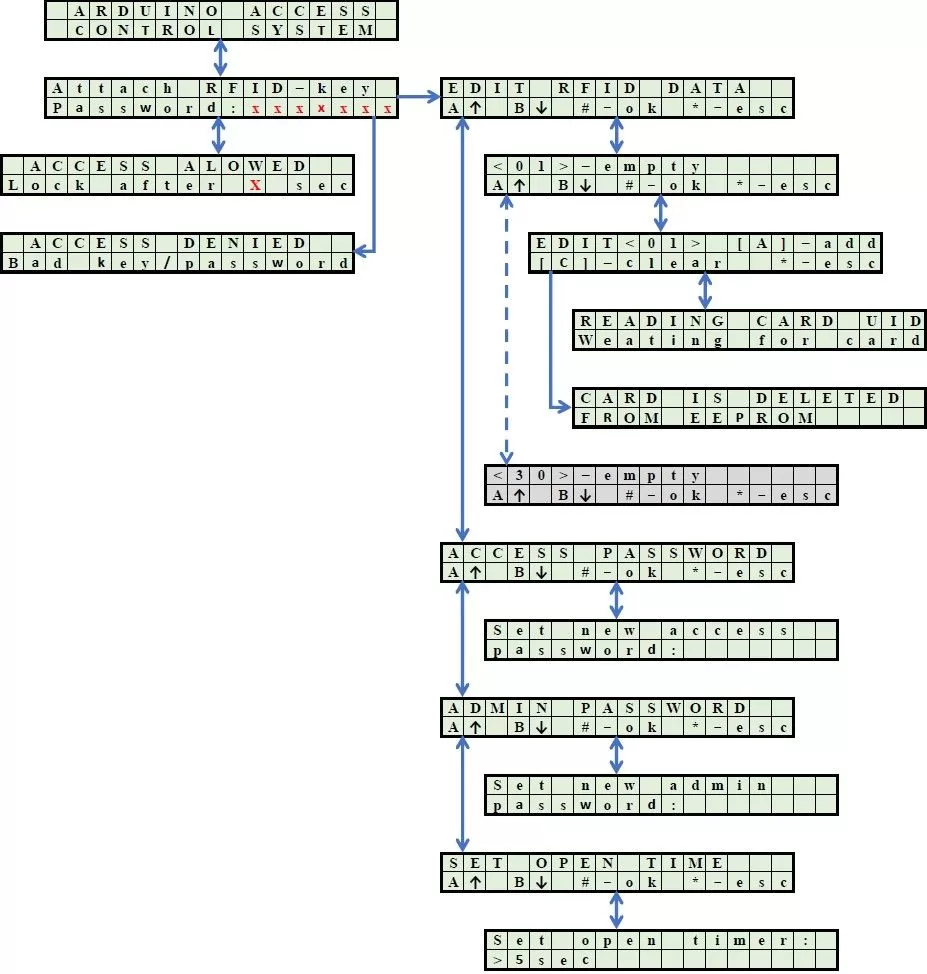
Схемное решение
После определения с техническим заданием, можно приступить к соединению всех компонентов схемы в единое устройство. Для этого следует учесть некоторые особенности модулей, которые планируется использовать в схеме.
Первым делом обращаем внимание на модуль RFID-приёмника RC-522. Он работает по SPI-протоколу и, следовательно, должен взаимодействовать с чётко определёнными выводами Arduino Nano, на которые завязан аппаратный SPI. Согласно документации на плату имеем следующую картину:
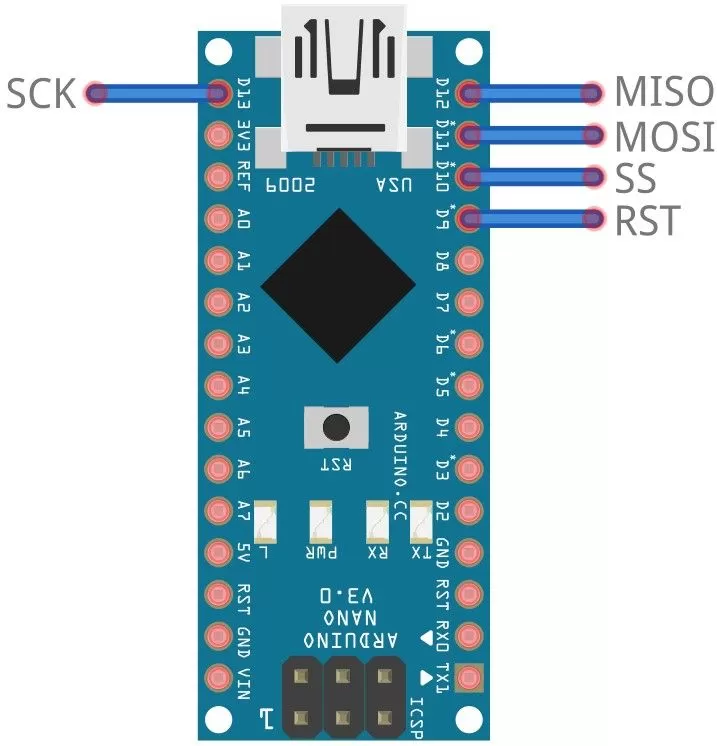
Выводы MISO, MOSI и SCK являются постоянными и не могут быть переопределены. Выводы SS и RST могут цепляться к любым пинам Arduino Nano, а их номера должны быть прописаны в скетче.
Второй момент, на который необходимо обратить внимание – это дисплей, работающий по протоколу I2C. Для платы Arduino Nano шина I2C выведена на A4(SDA) и A5(SCL), как показано ниже.
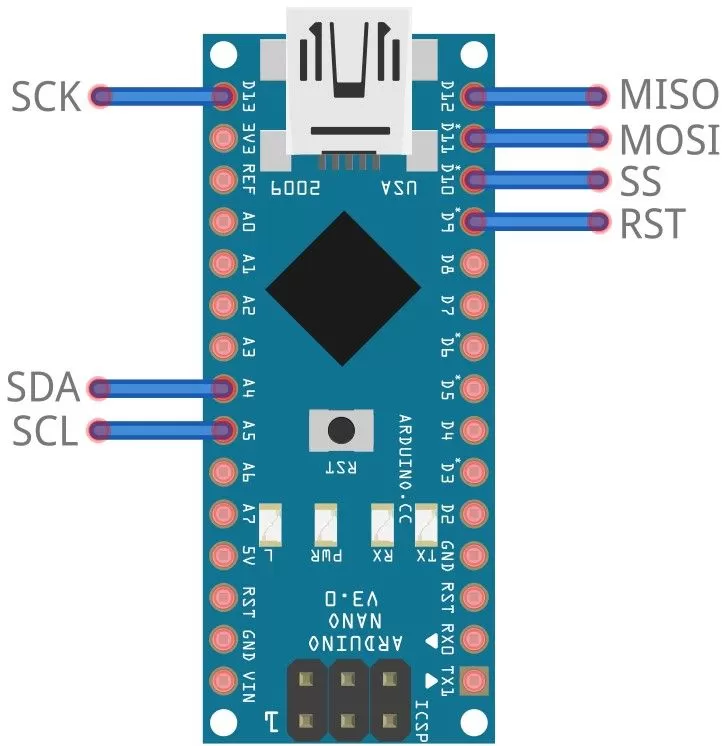
Остальные элементы схемы (клавиатура, буззер и модуль реле) потребуют ещё 10 пинов микроконтроллера. Из вышеприведенного рисунка видно, что выбранная плата Arduino способна целиком удовлетворить эту потребность.
В итоге, после учета всех необходимых потребностей, у меня получилась следующая схема:
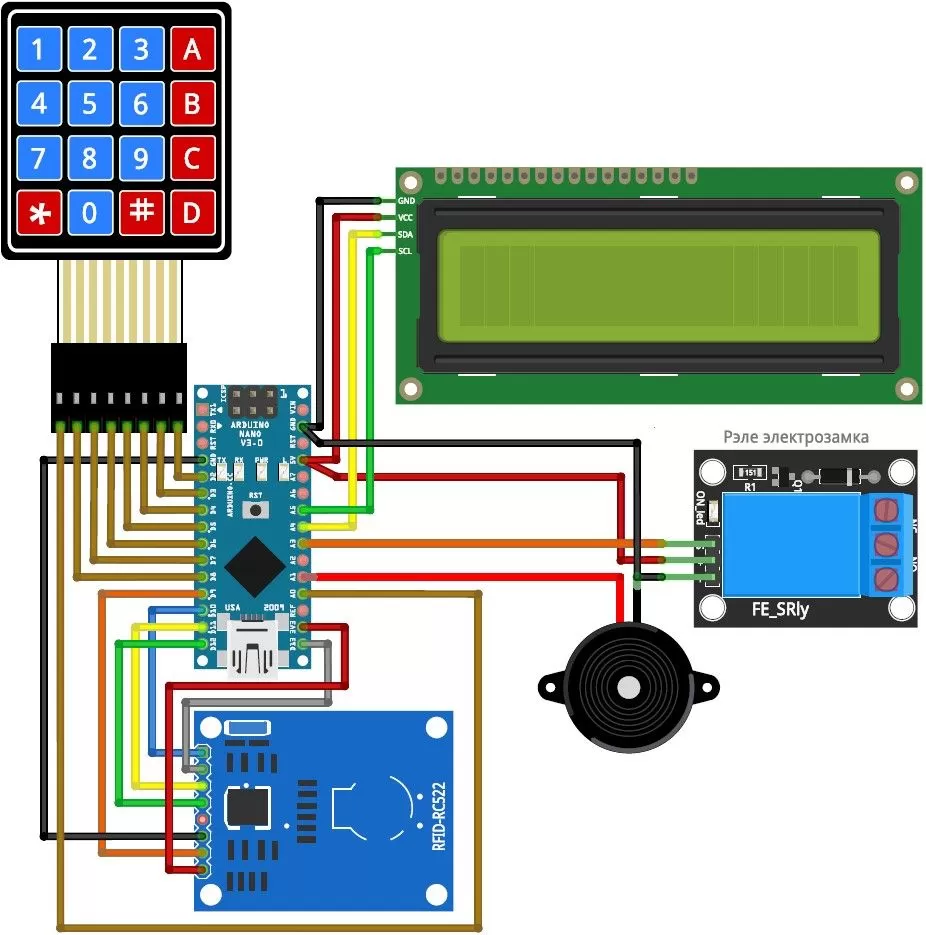
Обратите внимание, что приёмник RC-522 необходимо питать напряжением 3.3V, чтобы не вывести его из строя. Реле, предназначенное для открытия электрозамка, управляется логическим уровнем 5V. На практике встречаются 12-вольтовые релейные модули, так что этот момент тоже следует учитывать. Излучатель звука – пьезоэлектрический, без встроенного звукового генератора. Использование обычного динамика с большой долей вероятности спалит выход А1 платы Arduino Nano. Советую уделить внимание всем вышеперечисленным моментам, чтобы максимально исключить возможные неприятности.
В собранном виде электросхема выглядит следующим образом:

В качестве RFID-ключей будут использованы пластиковые карты, которые шли в комплекте с модулем RC-522.
Где приобрести Arduino модули и датчики? Купить модули Arduino можно в нашем магазине 3DIY с доставкой по всей России!
Программирование
Перед тем, как окунуться с головой в составление программного кода, я решил уделить немного времени вопросу организации данных в энергонезависимой памяти Arduino Nano. Как следует из технического задания, мы должны иметь возможность хранить в EEPROM данные следующего характера:
-
Уникальные идентификаторы ключей доступа в количестве 30 штук;
-
Пароль доступа, при вводе которого замок должен открываться;
-
Пароль администратора для входа в меню настроек;
-
Время, в течение которого замок будет удерживаться в открытом состоянии;
-
Уникальный идентификатор первичного запуска программы.
3.1. Уникальные идентификаторы RFID-ключей
Как известно, каждая RFID-метка содержит свой уникальный идентификатор (UID), который состоит из 4-х байт. Именно эти данные будут записываться в EEPROM при регистрации ключа, и извлекаться оттуда для сравнения при попытке открытия замка картой. Я решил, что помимо 4-х байтного UID буду дописывать спереди ещё один байт как признак пустой или занятой строки, отведённой в базе данных под карту. Итого, структура одной записи конкретного ключа будет представлять собой последовательность из 5 байт данных. Ниже представлена карта EEPROM, где наглядно показано к каким физическим адресам памяти будут привязаны данные о всех RFID-ключах в системе:
|
Номер ключа или строки |
Адрес в EEPROM |
||||
|
Признак регистрации ключа в базе данных (1-ключ зарегистрирован; 0-ячейка не занята) |
Уникальный UID |
||||
|
Ключ №0 |
0000 |
0001 |
0002 |
0003 |
0004 |
|
Ключ №1 |
0005 |
0006 |
0007 |
0008 |
0009 |
|
Ключ №2 |
0010 |
0011 |
0012 |
0013 |
0014 |
|
Ключ №3 |
0015 |
0016 |
0017 |
0018 |
0019 |
|
Ключ №4 |
0020 |
0021 |
0022 |
0023 |
0024 |
|
Ключ №5 |
0025 |
0026 |
0027 |
0028 |
0029 |
|
Ключ №6 |
0030 |
0031 |
0032 |
0033 |
0034 |
|
Ключ №7 |
0035 |
0036 |
0037 |
0038 |
0039 |
|
Ключ №8 |
0040 |
0041 |
0042 |
0043 |
0044 |
|
Ключ №9 |
0045 |
0046 |
0047 |
0048 |
0049 |
|
Ключ №10 |
0050 |
0051 |
0052 |
0053 |
0054 |
|
Ключ №11 |
0055 |
0056 |
0057 |
0058 |
0059 |
|
Ключ №12 |
0060 |
0061 |
0062 |
0062 |
0064 |
|
Ключ №13 |
0065 |
0066 |
0067 |
0068 |
0069 |
|
Ключ №14 |
0070 |
0071 |
0072 |
0073 |
0074 |
|
Ключ №15 |
0075 |
0076 |
0077 |
0078 |
0079 |
|
Ключ №16 |
0080 |
0081 |
0082 |
0083 |
0084 |
|
Ключ №17 |
0085 |
0086 |
0087 |
0088 |
0089 |
|
Ключ №18 |
0090 |
0091 |
0092 |
0093 |
0094 |
|
Ключ №19 |
0095 |
0096 |
0097 |
0098 |
0099 |
|
Ключ №20 |
0100 |
0101 |
0102 |
0103 |
0104 |
|
Ключ №21 |
0105 |
0106 |
0107 |
0108 |
0109 |
|
Ключ №22 |
0110 |
0111 |
0112 |
0113 |
0114 |
|
Ключ №23 |
0115 |
0116 |
0117 |
0118 |
0119 |
|
Ключ №24 |
0120 |
0121 |
0122 |
0123 |
0124 |
|
Ключ №25 |
0125 |
0126 |
0127 |
0128 |
0129 |
|
Ключ №26 |
0130 |
0131 |
0132 |
0133 |
0134 |
|
Ключ №27 |
0135 |
0136 |
0137 |
0138 |
0139 |
|
Ключ №28 |
0140 |
0141 |
0142 |
0143 |
0144 |
|
Ключ №29 |
0145 |
0146 |
0147 |
0148 |
0149 |
Из вышеприведенной таблицы видно, что данные о всех ключах доступа (30шт.) будут храниться в диапазоне адресов 0-149. Не так уж и много, учитывая то, что Arduino Nano может предоставить в наше распоряжение 1024 ячейки энергонезависимой памяти.
3.2. Пароль доступа и пароль администратора
Ранее для себя я определился, что длина того или иного пароля будет составлять 7 цифр, что эквивалентно 7 байтам данных. Ввиду того, что пароли могут быть изменены посредствам меню администратора, их также следует хранить в EEPROM, чтобы не потерять при отключении питания. Пользуясь предыдущим опытом составления карты памяти для RFID-ключей, выполню аналогичную работу, только для этих двух паролей. Соответствующая таблица приведена ниже:
|
Пароль |
Адрес в EEPROM |
||||||
|
Доступ |
0150 |
0151 |
0152 |
0153 |
0154 |
0155 |
0156 |
|
Админ |
0157 |
0158 |
0159 |
0160 |
0161 |
0162 |
0163 |
Таким образом, получаем, что пароль для доступа будет храниться в диапазоне адресов 150-159, а пароль администратора в диапазоне 157-163.
3.3. Время, в течение которого замок будет удерживаться в открытом состоянии.
Напомню, что при наборе правильного пароля или поднесения зарегистрированного ключа к терминалу должно срабатывать реле открытия электрозамка. Это реле в течение некоторого времени должно быть под током, чтобы дать возможность не спеша открыть дверь. Вышеуказанный параметр настраивается в меню администратора и может лежать в диапазоне 1-9 сек. Следовательно нам потребуется ещё одна ячейка в памяти EEPROM.
|
Параметр |
Адрес в EEPROM |
|
Время удержания реле электрозамка |
0164 |
3.4. Уникальный идентификатор первичного запуска программы
Этот параметр необходим для того, чтобы программа отличала самый первый запуск от всех последующих. Дело в том, что при первом запуске мы должны инициализировать EEPROM значениями по умолчанию, так как в ней пока ничего нет. Последующие запуски не должны больше изменять энергонезависимую память, так как в процессе работы пользователь мог там что-либо сохранить на своё усмотрение. Пусть адрес, по которому разместиться этот флаг будет равен 500.
|
Параметр |
Адрес в EEPROM |
|
Признак первичного запуска программы |
0500 |
3.5. Библиотеки и код.
После составления карты энергонезависимой памяти, остаётся всего один шаг до написания программы. Этот шаг заключается в скачивании и установке нескольких библиотек, которые в значительной степени упростят разработку скетча и сделают его более читаемым. Итак, библиотеки понадобятся следующие:
-
New-LiquidCrystal-master. Позволяет работать с LCD-дисплеем по шине I2C.
-
Keypad-master. Для удобной работы с матричной клавиатурой.
-
rfid-master. Библиотека служит для работы с RFID-модулем RC-522.
Что касается скетча, то на его написание и отладку ушло немало времени. Код получился внушительным, и приводить его листинг в тексте статьи, на мой взгляд, не рационально – лучше оставлю
ССЫЛКА НА КОД. Со своей стороны я постарался максимально задокументировать все важные моменты, чтобы каждый мог внести что-нибудь от себя при наличии на то желания.
Ну и напоследок небольшой фотоотчёт о работе системы доступа в разных режимах.



RFID access control — это система контроля доступа с помощью радиочастотной идентификации (RFID). Она позволяет организовать доступ к помещениям или объектам только для авторизованных лиц, которые имеют доступные карты или брелоки.
Данный вид систем используется в бизнес-центрах, торговых центрах, офисах, государственных учреждениях и других местах с большими потоками людей.
В данной статье мы подробно рассмотрим инструкцию на русском языке по установке и подключению RFID access control, а также предоставим схемы и подробное описание процесса установки и подключения устройства.
Следуя данной инструкции, вы сможете самостоятельно установить и настроить систему контроля доступа в своем офисе, на складе или на другом объекте.
Содержание
- Инструкция по установке и подключению RFID access control
- Шаг 1: Установка контроллера
- Шаг 2: Подключение считывателя карт
- Шаг 3: Подключение электропитания контроллера
- Шаг 4: Подключение к компьютеру
- Шаг 5: Проверка работы контроллера
- Шаг 6: Настройка программного обеспечения
- Шаг 7: Настройка системы безопасности
- Раздел 1: Подготовительные этапы
- Шаг 1: Определение необходимых компонентов
- Шаг 2: Выбор места установки
- Шаг 3: Установка считывателя
- Шаг 4: Установка контроллера доступа и электромагнитного замка
- Шаг 5: Подключение RFID-карт
- Раздел 2: Установка и подключение контроллера
- Шаг 1: Монтаж контроллера
- Шаг 2: Подключение к сети питания
- Шаг 3: Подключение к устройствам управления доступом
- Шаг 4: Подключение к сети
- Раздел 3: Установка и подключение RFID считывателей
- Шаг 1: Выбор места установки считывателей
- Шаг 2: Монтаж считывателей
- Шаг 3: Подключение считывателей
- Шаг 4: Тестирование работоспособности
- Раздел 4: Настройка и программирование системы
- Шаг 1. Подключение к компьютеру
- Шаг 2. Установка специального программного обеспечения
- Шаг 3. Создание пользователей и настройка доступа
- Шаг 4. Настройка событий и журналирование
- Шаг 5. Тестирование системы
- Раздел 5: Тестирование и отладка системы
- 1. Проверка работы считывателя
- 2. Проверка работы электромеханических замков
- 3. Проверка работы программного обеспечения
- 4. Решение проблем и отладка системы
- Вопрос-ответ
- Какие комплектующие нужны для установки RFID access control?
- Как подключить считыватель к контроллеру доступа?
- Как настроить параметры доступа?
Инструкция по установке и подключению RFID access control
Шаг 1: Установка контроллера
Перед установкой контроллера убедитесь, что вы располагаете всеми необходимыми инструментами и материалами. Крепление контроллера к стене происходит за счет дюбелей и винтов (они поставляются в комплекте).
Шаг 2: Подключение считывателя карт
Для начала необходимо правильно подключить считыватель карт. Инструкции подключения обычно прилагаются к считывателю. Вы можете присоединить кабель к считывателю и использовать его для подключения к контроллеру.
Шаг 3: Подключение электропитания контроллера
Подключите питание контроллера. Обычно к нему подключается источник питания от сети вольтажом 220V.
Шаг 4: Подключение к компьютеру
Подключите контроллер к компьютеру при помощи USB-кабеля. После этого загрузите драйверы, которые идут в комплекте с контроллером.
Шаг 5: Проверка работы контроллера
Убедитесь, что контроллер работает корректно, попробовав включить и выключить режим доступа. Вы также можете проверить, работает ли считыватель карт.
Шаг 6: Настройка программного обеспечения
Для настройки программного обеспечения используйте документацию, которая поставляется вместе с контроллером. Вы можете выбрать соответствующее ПО для подключения к компьютеру.
- После установки программного обеспечения произведите подключение к контроллеру и проведите его настройку.
Шаг 7: Настройка системы безопасности
В зависимости от требований и характеристик системы безопасности поставленных задач можно настроить определенный функционал контроллера. Например: время дверного замка, интервал между сканированием карты и многое другое.
Раздел 1: Подготовительные этапы
Шаг 1: Определение необходимых компонентов
Перед началом установки RFID access control необходимо определить необходимые компоненты. Обязательными элементами являются:
- RFID-считыватель
- Контроллер доступа
- Электромагнитный замок
- Блок питания
- RFID-карты
Дополнительными элементами могут служить:
- Кнопки для выхода
- Камеры видеонаблюдения
- Звонки на двери
Шаг 2: Выбор места установки
Выберите место, где будет установлена система контроля доступа. Место должно быть доступно для всех пользователей и не должно мешать дополнительному оборудованию, такому как камеры. Место установки также должно обеспечивать защиту от попадания воды и других нежелательных воздействий.
Шаг 3: Установка считывателя
Установите считыватель на дверь или стену с помощью крепежных элементов. Убедитесь, что считыватель не покрывается чем-либо и не подвержен дополнительным вибрациям. Подключите считыватель к контроллеру с помощью порта Ethernet или проводной связи.
Шаг 4: Установка контроллера доступа и электромагнитного замка
Установите контроллер доступа внутри помещения на безопасном месте. Подключите блок питания к контроллеру и электромагнитному замку. Убедитесь, что замок установлен правильно и готов принимать сигналы от контроллера.
Шаг 5: Подключение RFID-карт
Подключите RFID-карты к системе и проверьте их работоспособность. Распределите карты пользователям в соответствии с их уровнем доступа. Настраивайте систему для того, чтобы она могла распознавать и принимать данные от каждой отдельной карты.
Раздел 2: Установка и подключение контроллера
Шаг 1: Монтаж контроллера
Перед началом установки необходимо убедиться, что все компоненты находятся в комплекте и в исправном состоянии. После этого можно переходить к монтажу контроллера.
1. Откройте коробку с контроллером и проконтролируйте наличие всех комплектующих.
2. Распакуйте контроллер и убедитесь, что его корпус не имеет дефектов.
3. Выберите место, где будет установлен контроллер, и закрепите его на стене при помощи крепежных элементов.
Шаг 2: Подключение к сети питания
1. Поставьте переключатель на контроллере в положение «Off».
2. Подключите блок питания к контроллеру.
3. Подключите блок питания к розетке.
4. Включите переключатель на контроллере в положение «On».
Шаг 3: Подключение к устройствам управления доступом
1. На задней панели контроллера отыщите разъемы, предназначенные для подключения считывателей.
2. Подключите считыватели к контроллеру, используя кабели с разъемами RS485.
3. Подключите замки, электромагнитные засовы и другие устройства управления доступом к контроллеру.
4. Убедитесь, что все компоненты подключены правильно и корректно работают.
Шаг 4: Подключение к сети
Подключите контроллер к интернету при помощи кабеля Ethernet. Для этого:
1. Подсоедините один конец кабеля к контроллеру.
2. Подсоедините другой конец к вашему маршрутизатору или коммутатору.
3. Установите ПО для управления контроллером и настройте параметры сети, чтобы обеспечить его работоспособность.
Раздел 3: Установка и подключение RFID считывателей
Шаг 1: Выбор места установки считывателей
Перед началом установки необходимо выбрать место размещения считывателей. Рекомендуется устанавливать их на высоте не менее 1,5 метра для обеспечения удобства использования для всех пользователей. Также желательно выбирать место с удобным доступом к электропитанию и возможностью подключения к компьютеру или другим устройствам.
Шаг 2: Монтаж считывателей
После выбора места для установки, необходимо монтировать считыватели на стену или другую поверхность. Для этого используйте крепежные элементы, которые идут в комплекте с устройством. Убедитесь, что выбранное место достаточно прочное и устойчивое для установки считывателей.
Шаг 3: Подключение считывателей
После монтажа считывателей, необходимо их подключить к устройству управления доступом. Для этого используйте кабель, который идет в комплекте с считывателями. Подключите один конец кабеля к считывателю, а другой конец к устройству управления. Обратите внимание на правильность соединения проводов. После этого можно приступать к настройке устройства управления доступом и считывателей.
Шаг 4: Тестирование работоспособности
После установки и подключения считывателей, необходимо протестировать их работоспособность. Для этого можно использовать RFID-метки, которые идут в комплекте с устройством. Прикрепите метку к карте доступа и поднесите ее к считывателю. Если все сделано правильно, то устройство управления должно открыть доступ пользователю.
Раздел 4: Настройка и программирование системы
Шаг 1. Подключение к компьютеру
Перед настройкой и программированием системы, необходимо подключить RFID access control к компьютеру. Для этого используйте кабель USB, который должен быть в комплекте с устройством. После подключения к компьютеру, проверьте, что устройство обнаружено и готово к работе.
Шаг 2. Установка специального программного обеспечения
Для программирования и настройки системы необходимо установить специальное программное обеспечение на компьютер. Обычно эта программа также предоставляется в комплекте с устройством. Убедитесь, что вы используете последнюю версию программы.
Шаг 3. Создание пользователей и настройка доступа
После установки программного обеспечения, можно приступить к созданию пользователей и настройке доступа. Для этого в программе есть специальные разделы, где можно добавлять новых пользователей и задавать параметры доступа. Например, можно разрешить доступ только определенным пользователям в определенное время.
Шаг 4. Настройка событий и журналирование
Также в программе есть разделы, где можно настроить события и журналирование. Например, можно задать оповещение о неправильном доступе или запретить определенные действия. Кроме того, можно настроить систему журналирования всех действий, чтобы иметь полный контроль над доступом и использованием устройства.
Шаг 5. Тестирование системы
После всех настроек и программирования системы, не забудьте протестировать ее работу. Убедитесь, что все функции работают корректно, что все пользователи имеют доступ только к тому, к чему им разрешен доступ и что система журналирует все действия. В случае возникновения ошибок, проверьте настройки и наличие последних обновлений программного обеспечения.
Раздел 5: Тестирование и отладка системы
1. Проверка работы считывателя
Для проверки работы считывателя необходимо приложить RFID-карту к устройству. Если карта верно считывается, на экране появится соответствующее сообщение. Если считывание не проходит, следует проверить правильность установки устройства, наличие напряжения и корректность настроек.
2. Проверка работы электромеханических замков
Для проверки работы замка необходимо подать сигнал от устройства на контакты электромеханического замка. При этом замок должен быть в режиме разблокировки. Если замок верно открывается, это означает, что он правильно настроен и подключен. Если замок не открывается, следует проверить правильность подключения и настроек устройства.
3. Проверка работы программного обеспечения
Для проверки работы программного обеспечения следует войти в систему с использованием заранее установленных паролей и пользовательских данных. Если система работает корректно и открывает доступ к помещению, то программа работает правильно. Если возникают ошибки, следует проверить параметры настроек и правильность ввода данных.
4. Решение проблем и отладка системы
Если система не работает правильно, в первую очередь следует проверить правильность подключения устройства, его настройки и ввод пользовательских данных. Решение проблем также может потребовать обращения к технической поддержке производителя устройства.
Для более эффективной отладки системы следует использовать специальное программное обеспечение по мониторингу системы, которое позволяет выявлять и исправлять ошибки быстрее и более точно.
Вопрос-ответ
Какие комплектующие нужны для установки RFID access control?
Для установки системы необходимо приобрести считыватель, контроллер доступа, бесконтактные ключи и электромагнитный замок (или электромеханический засов).
Как подключить считыватель к контроллеру доступа?
Считыватель и контроллер доступа соединяются с помощью витой пары. На каждом из устройств есть разъём для подключения этого кабеля. Важно убедиться, что используемые порты на обоих устройствах соответствуют друг другу.
Как настроить параметры доступа?
Для настройки параметров доступа необходимо зайти в меню контроллера доступа. Там можно настроить список разрешённых ключей, режим работы двери (открытие при поднесении ключа или кнопки), время открытия двери, длину задержки перед закрытием и другие параметры.









