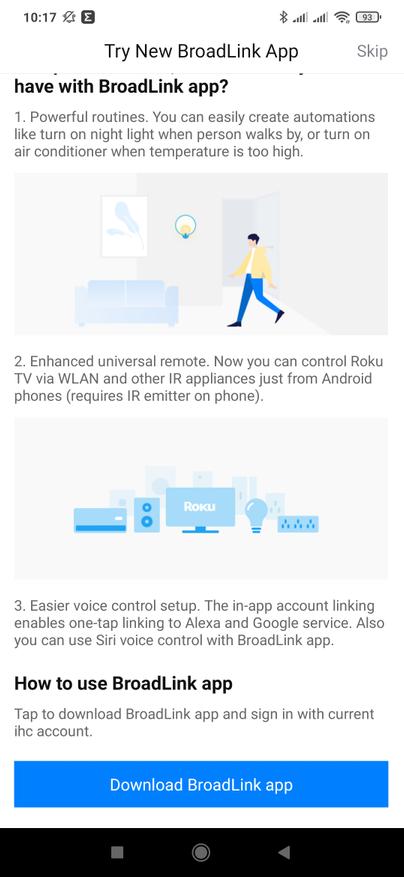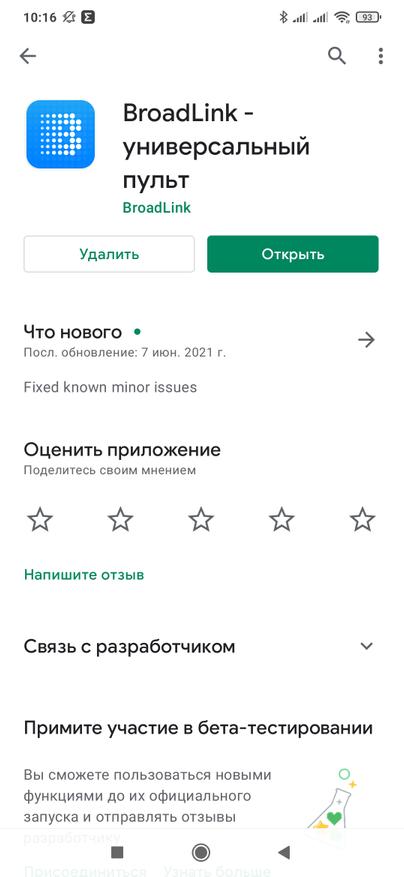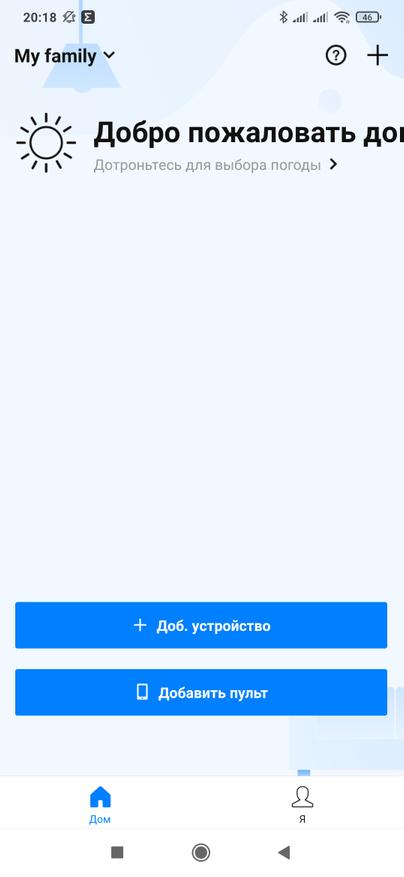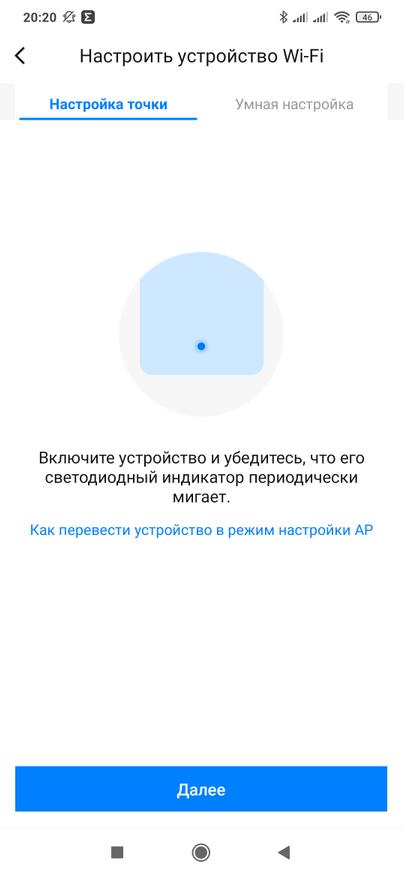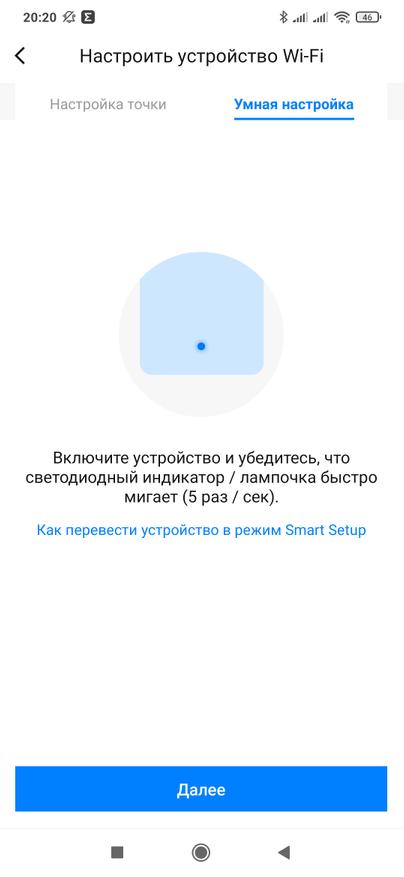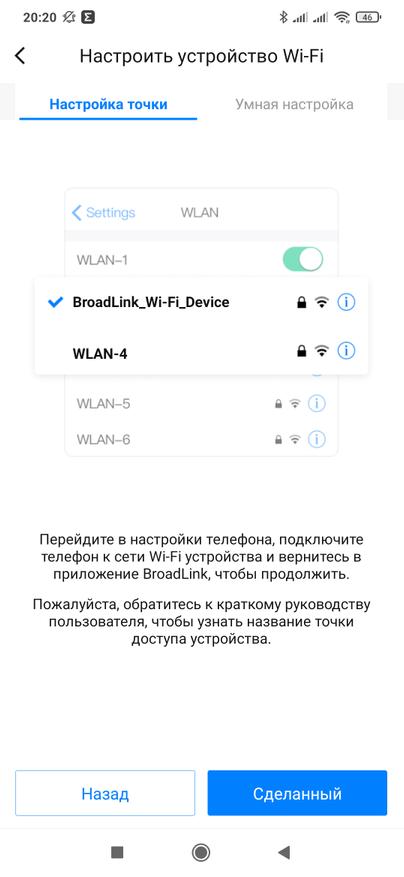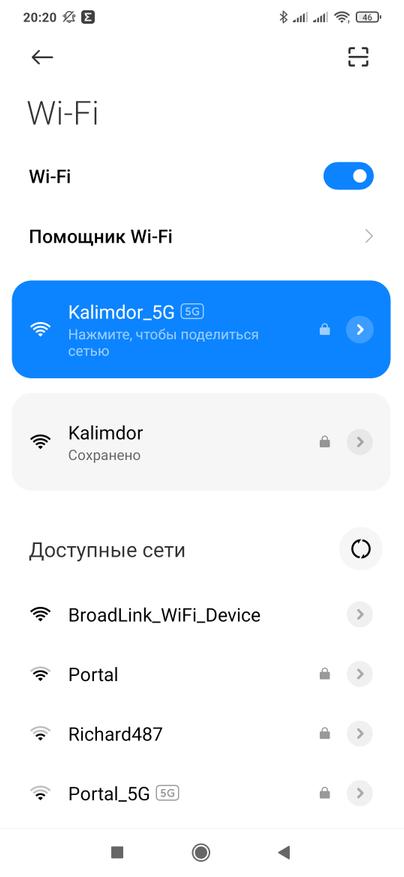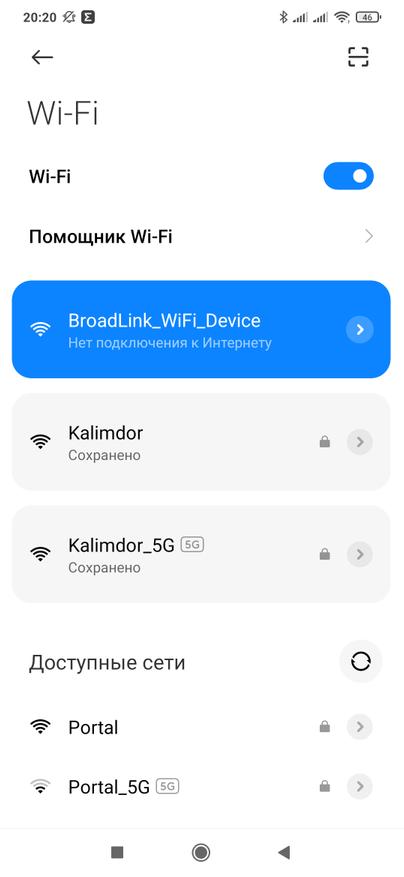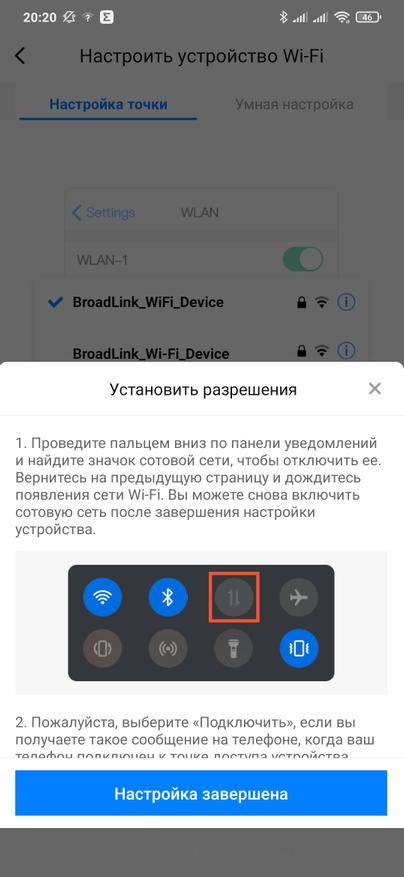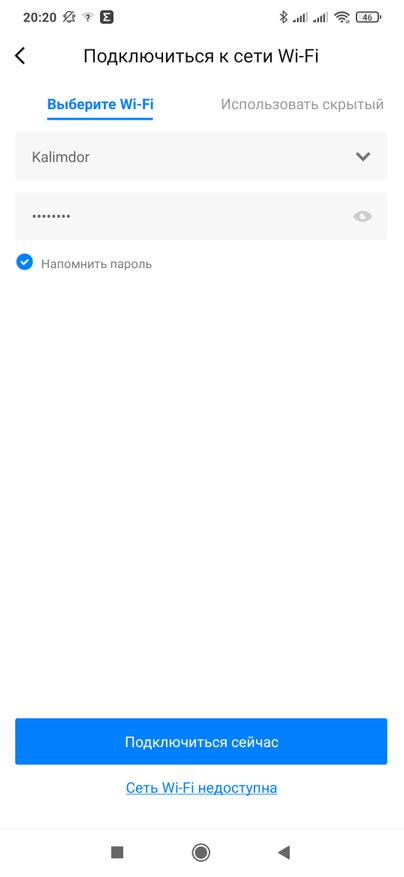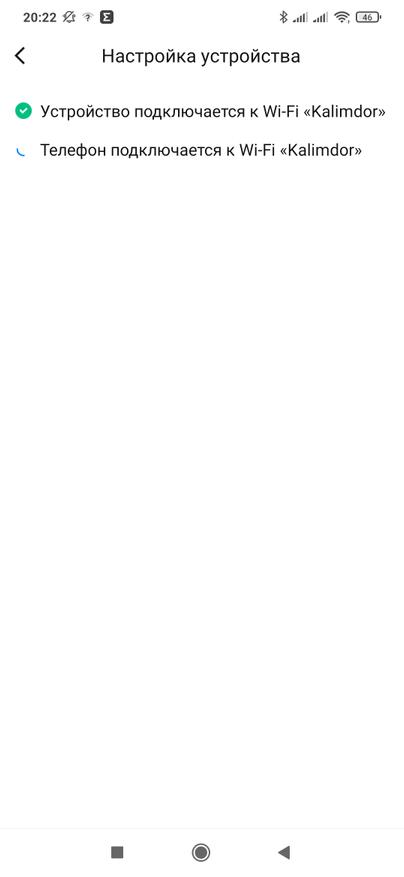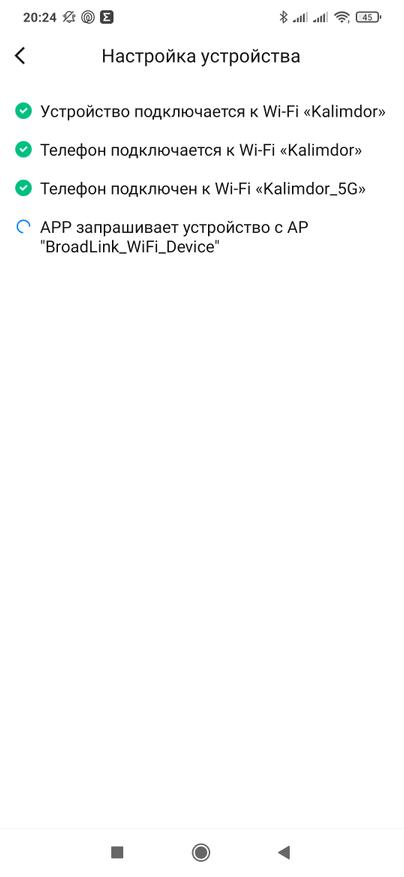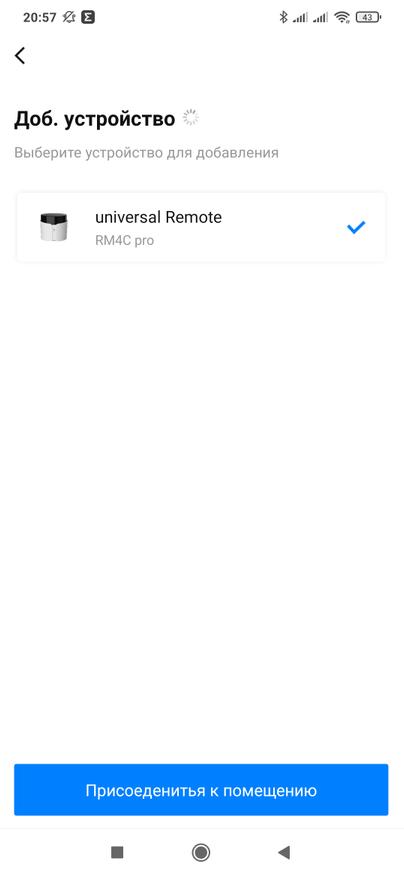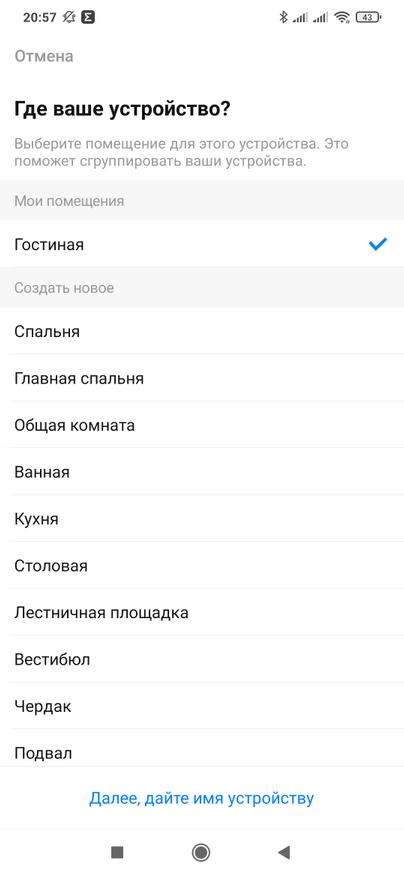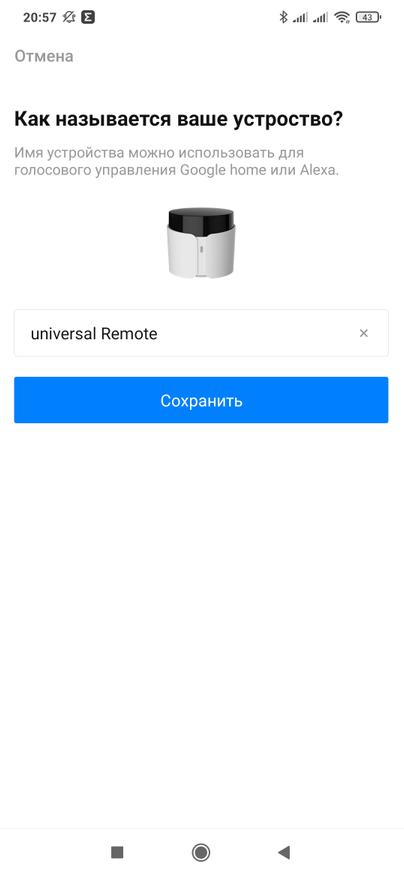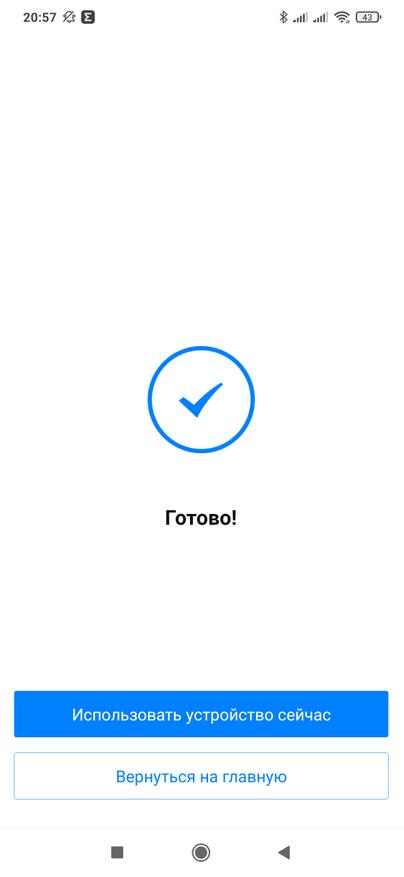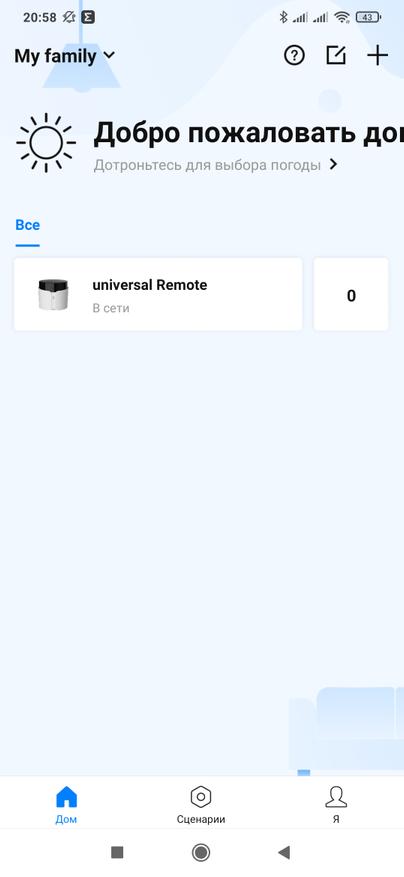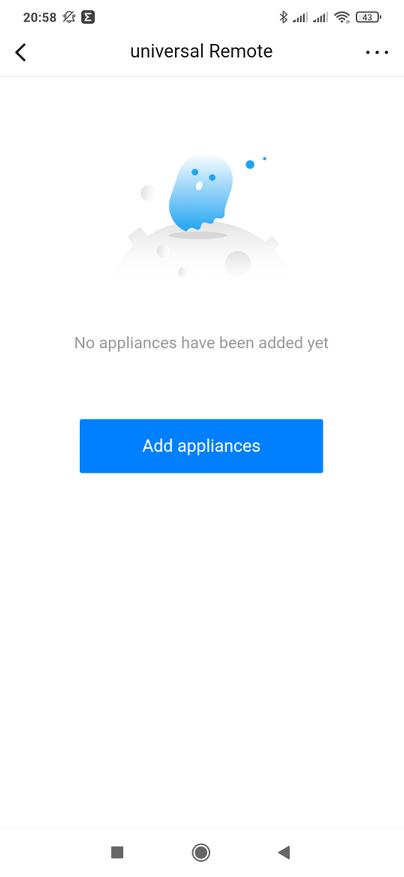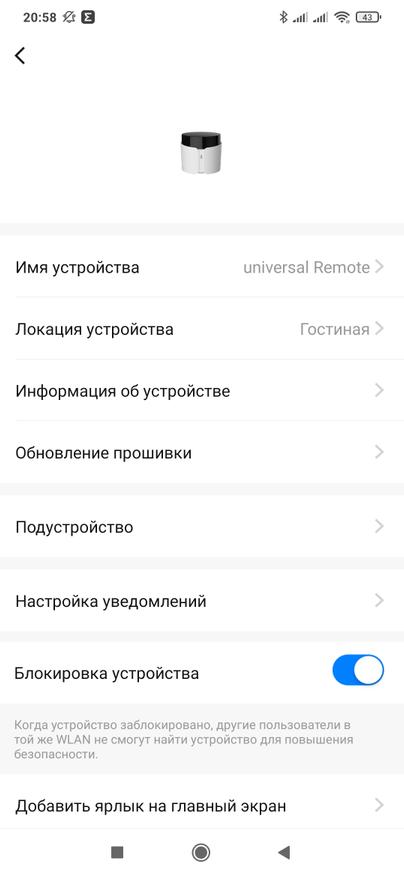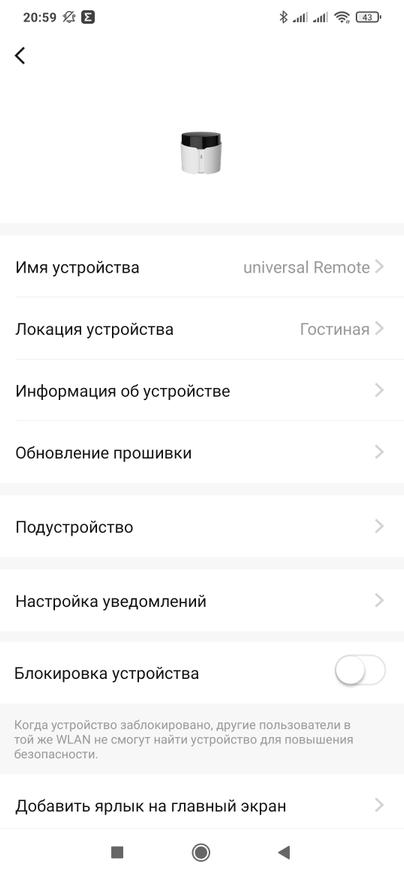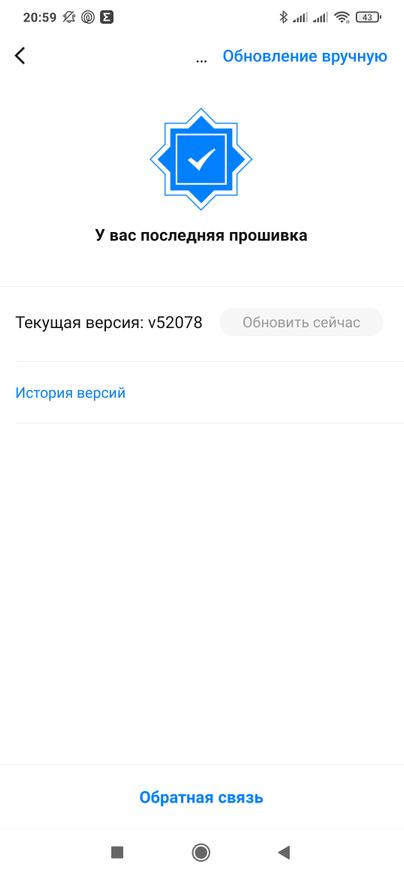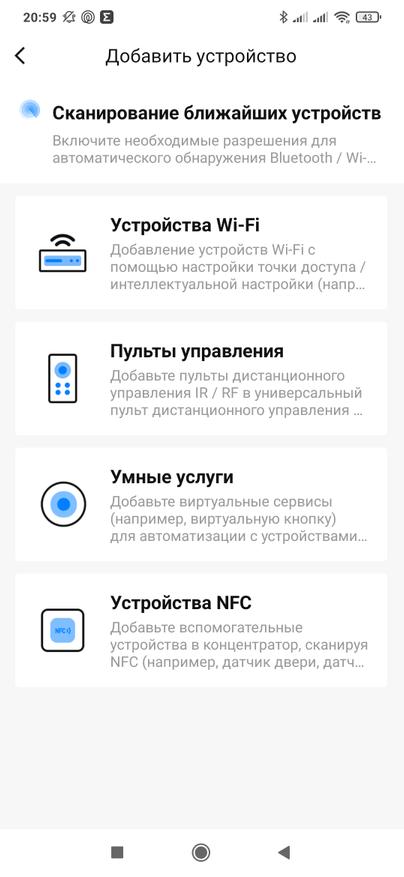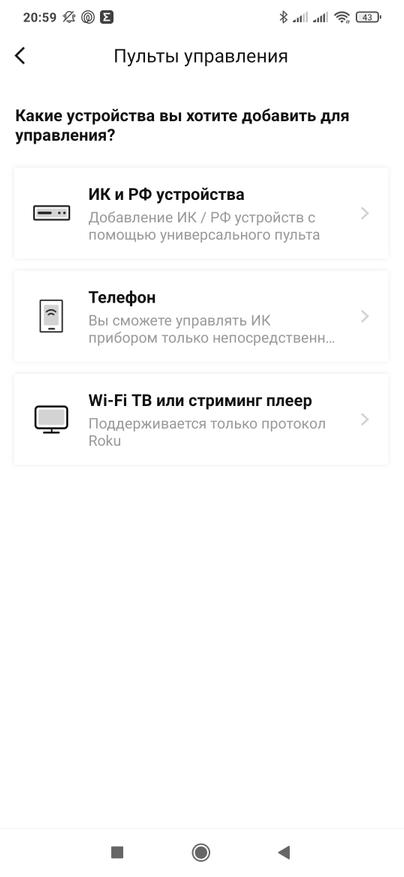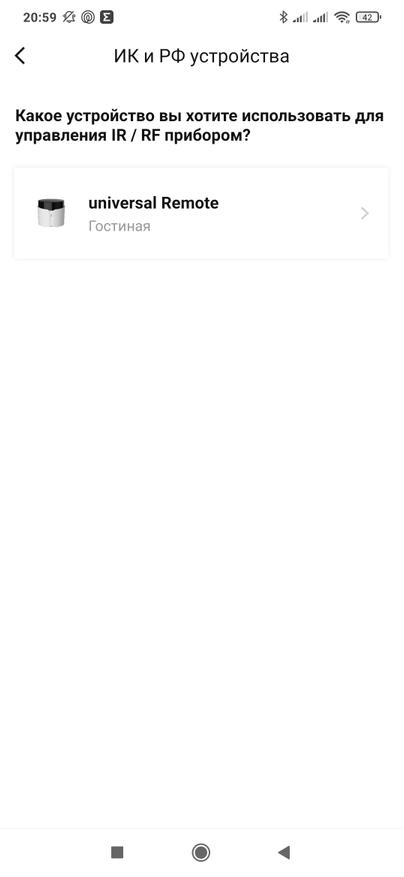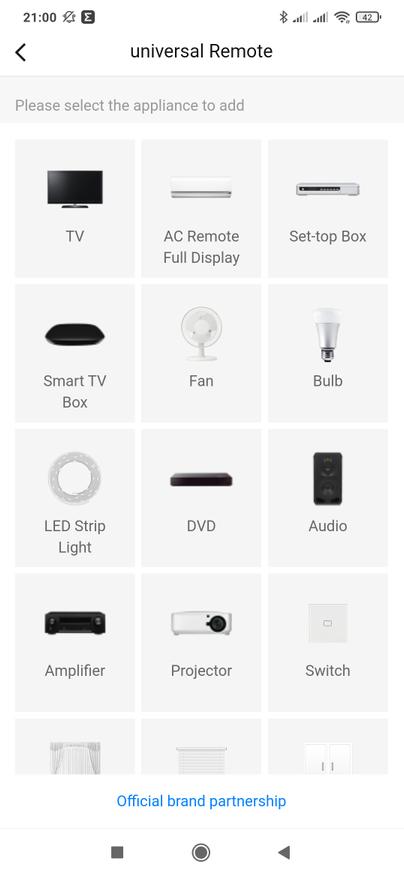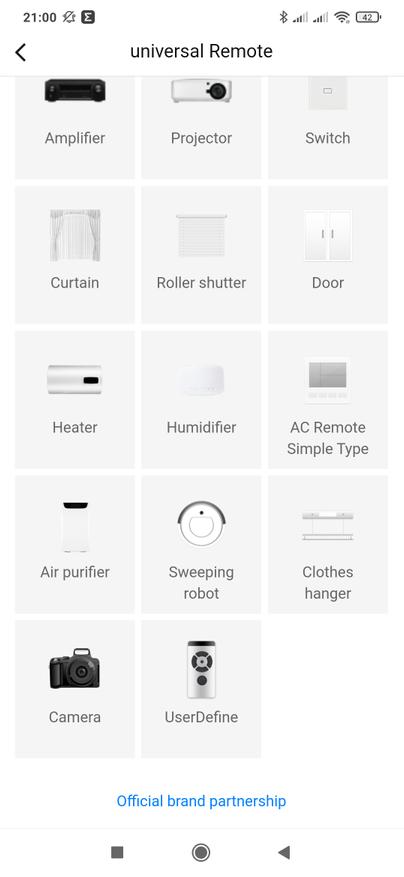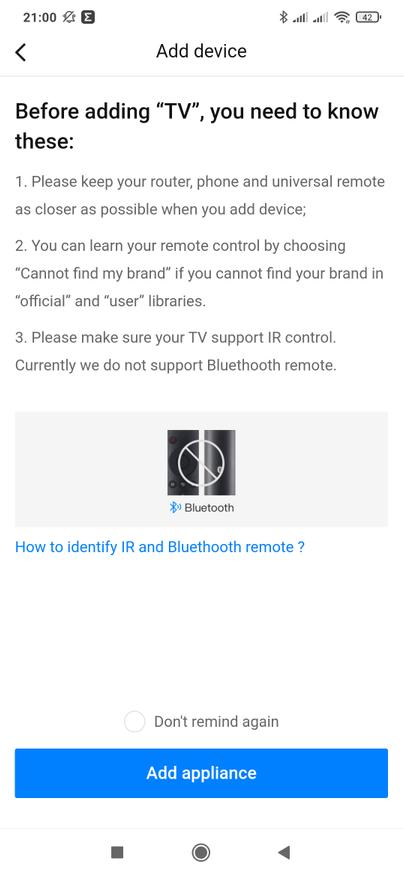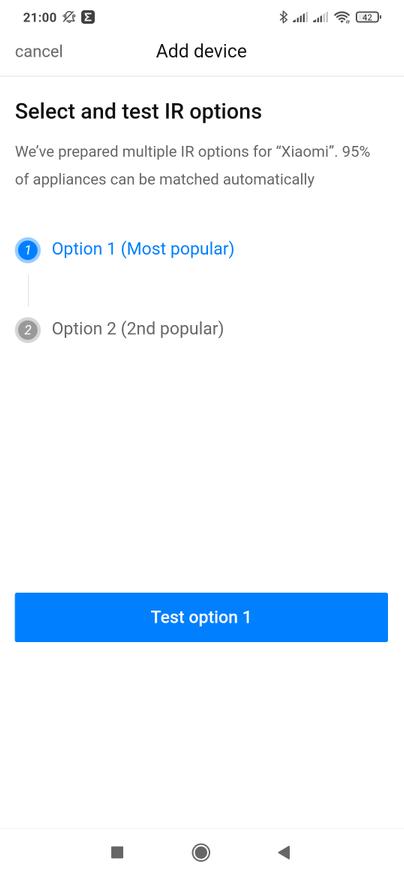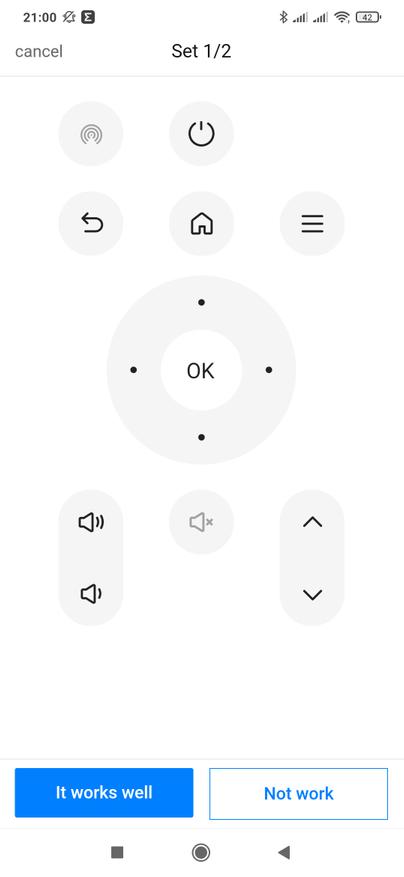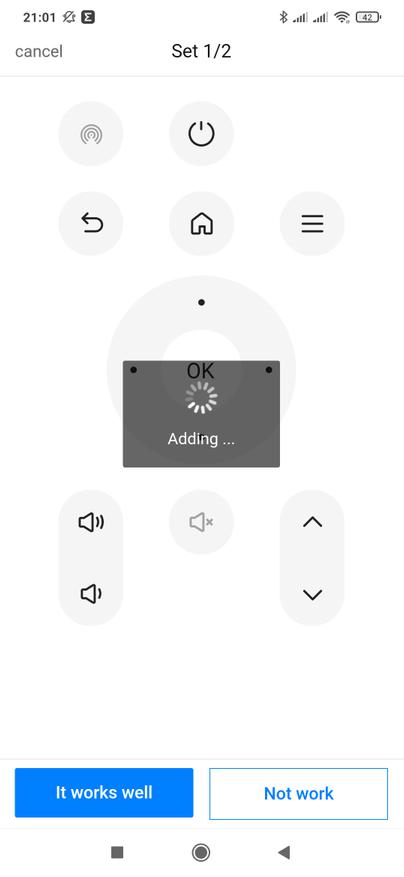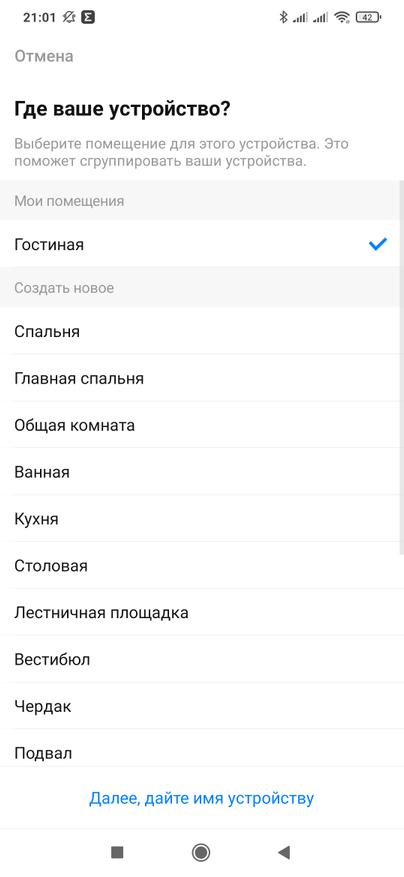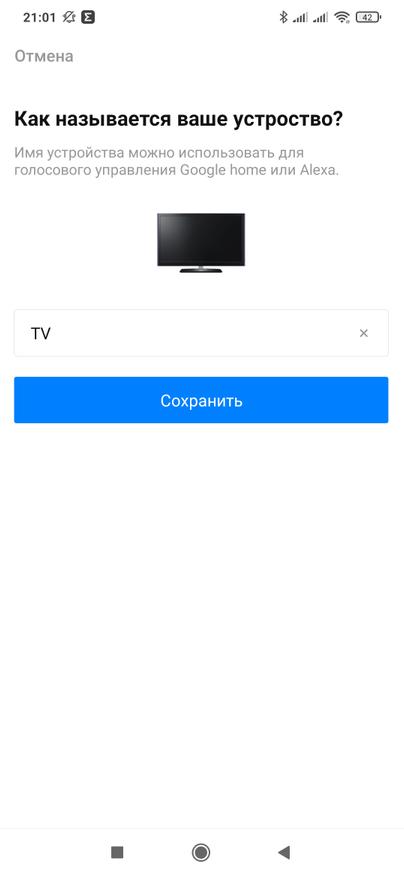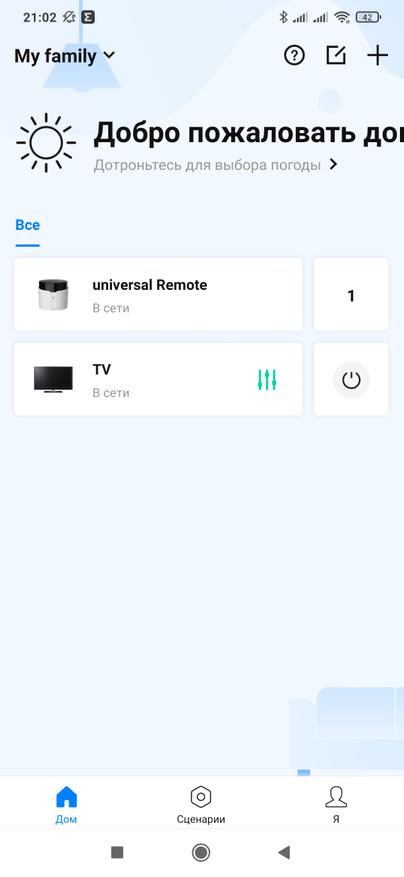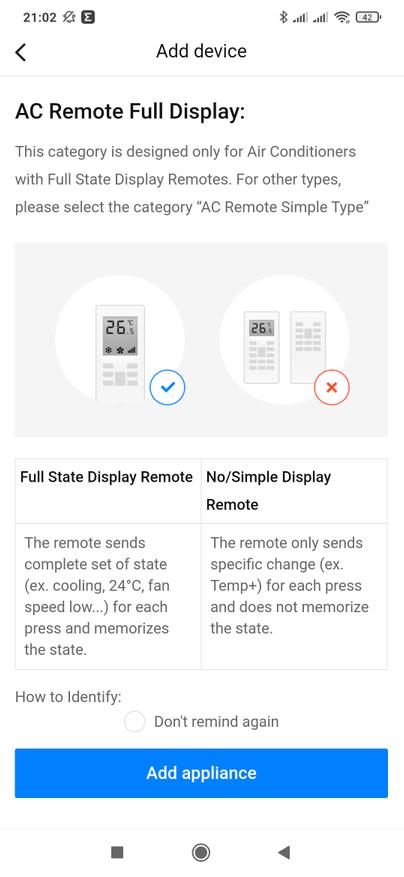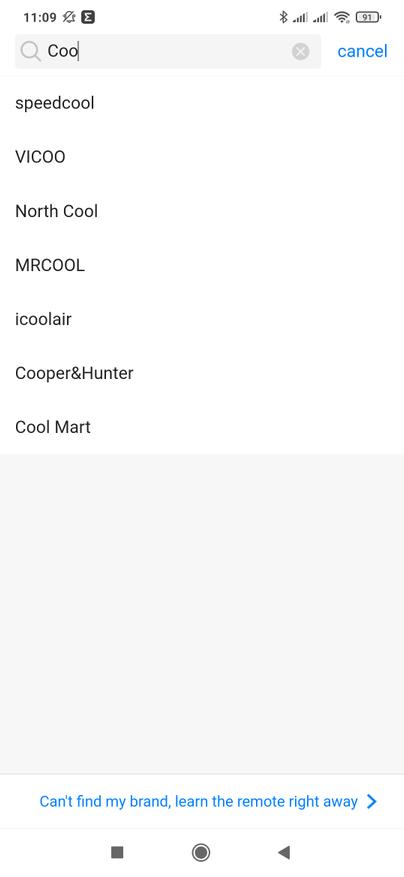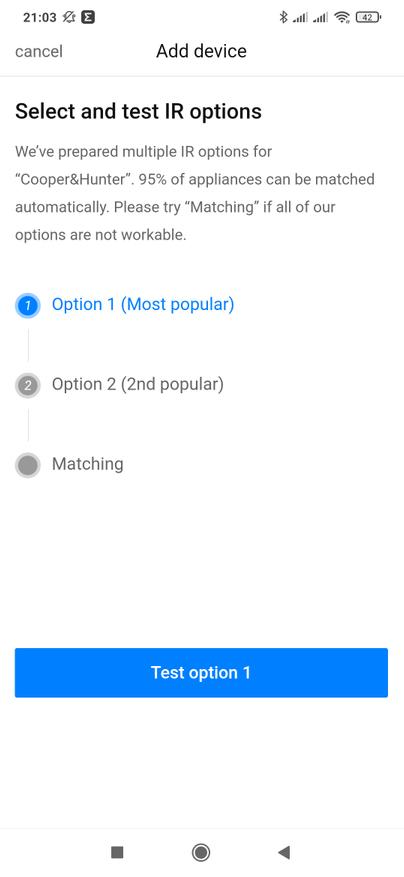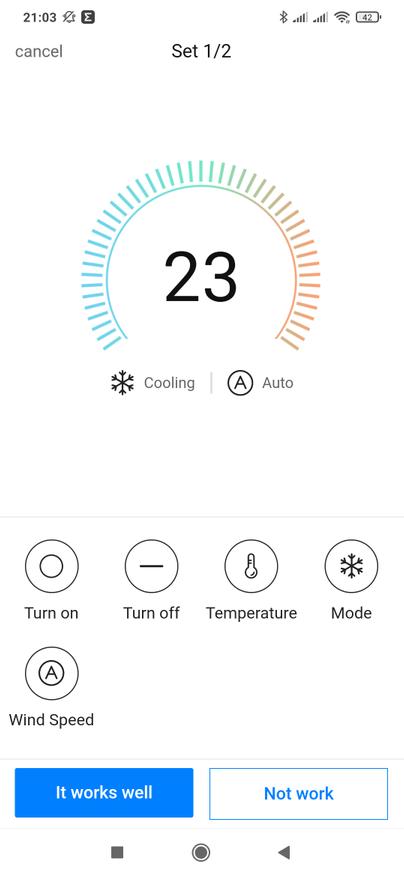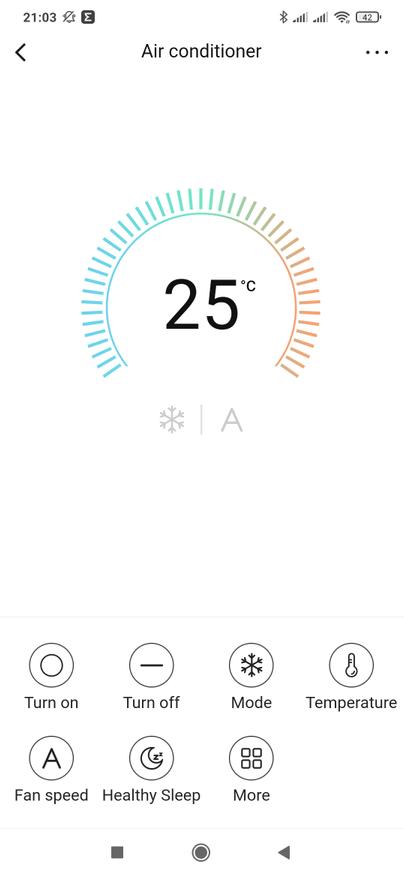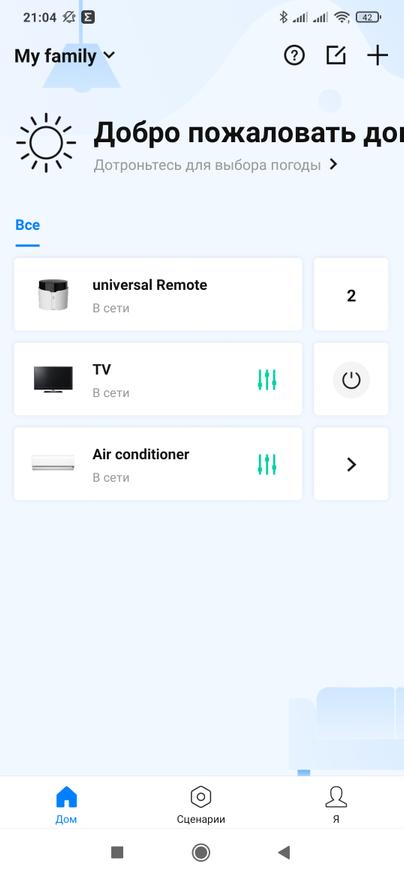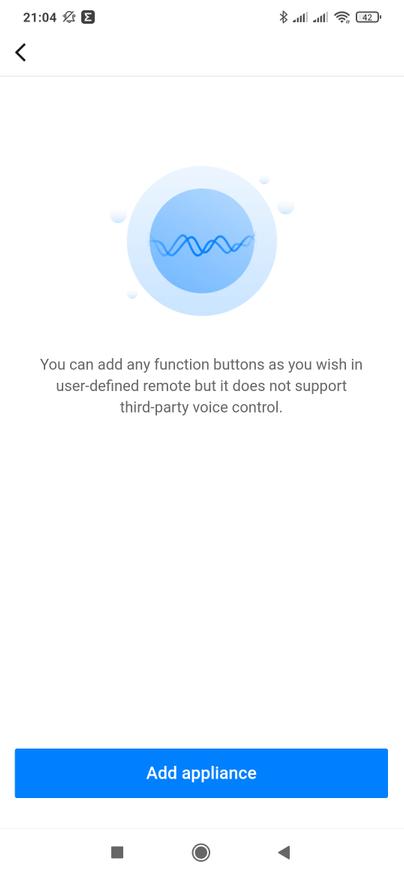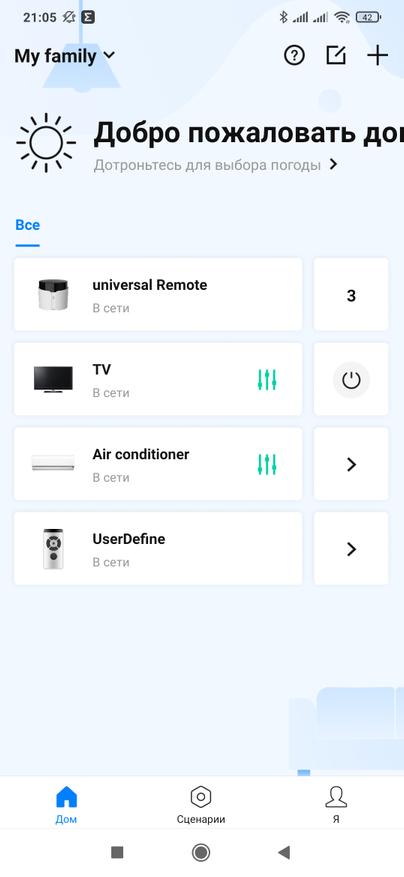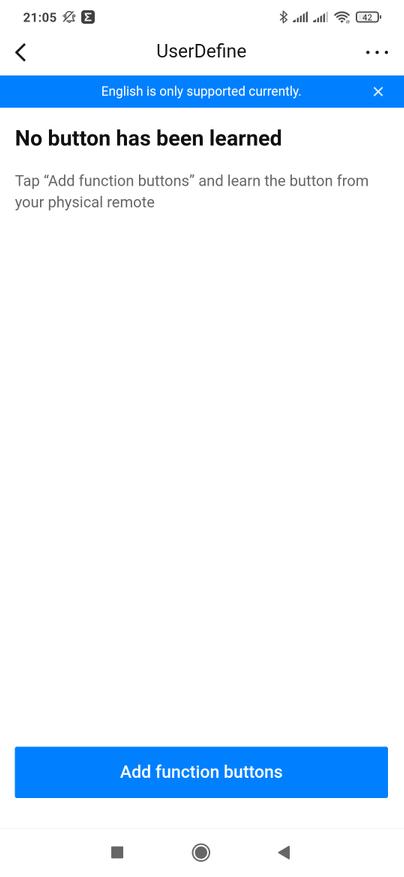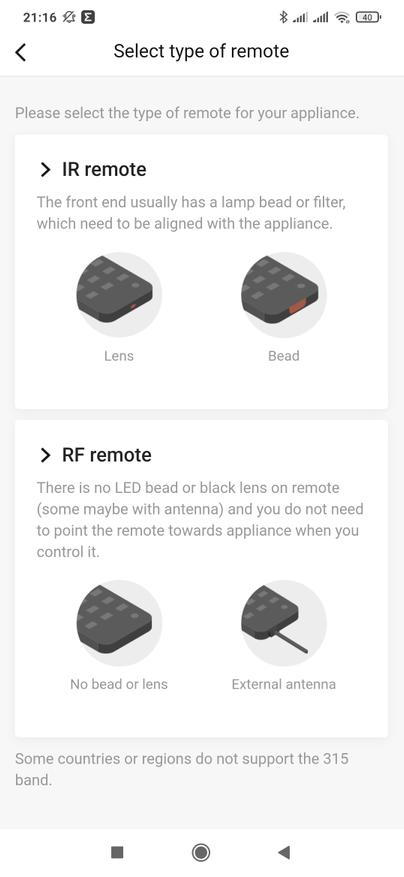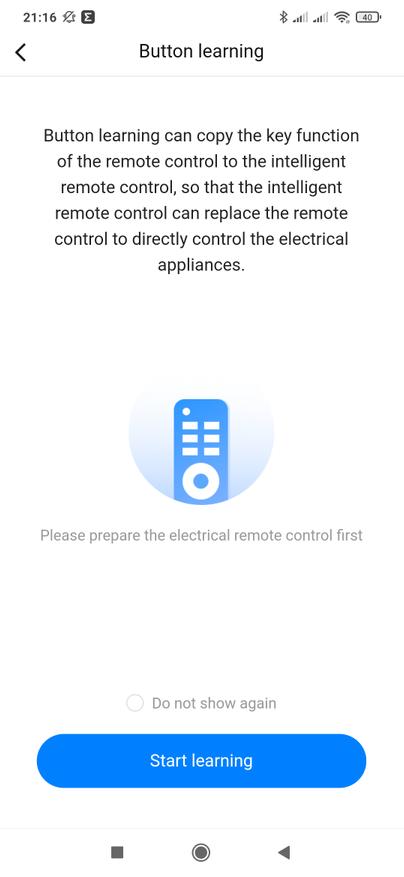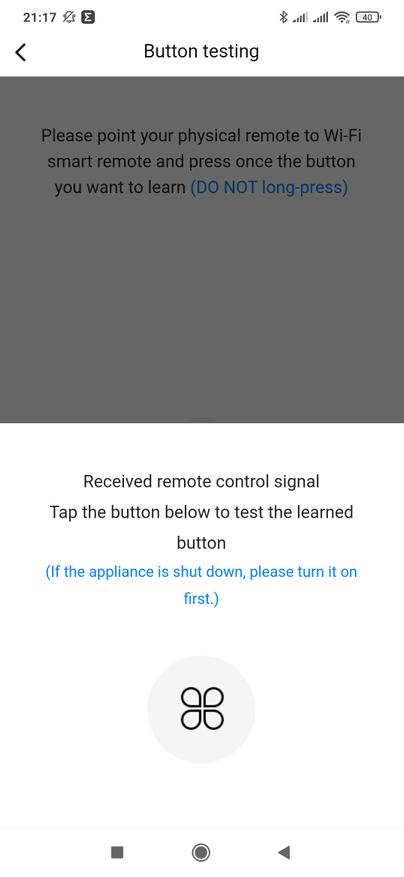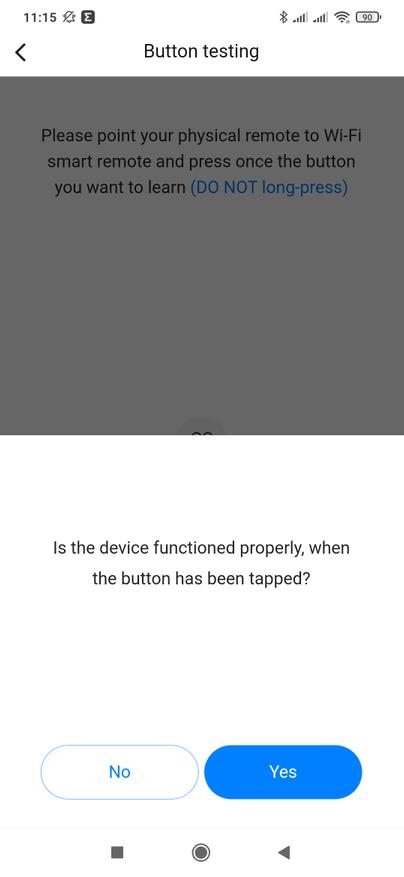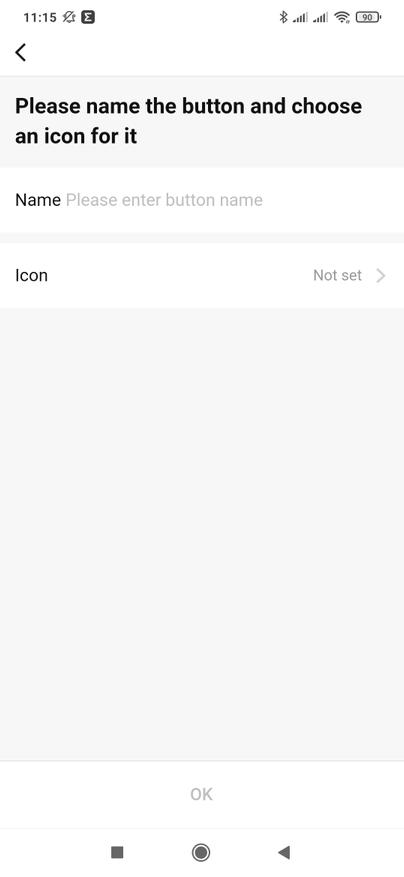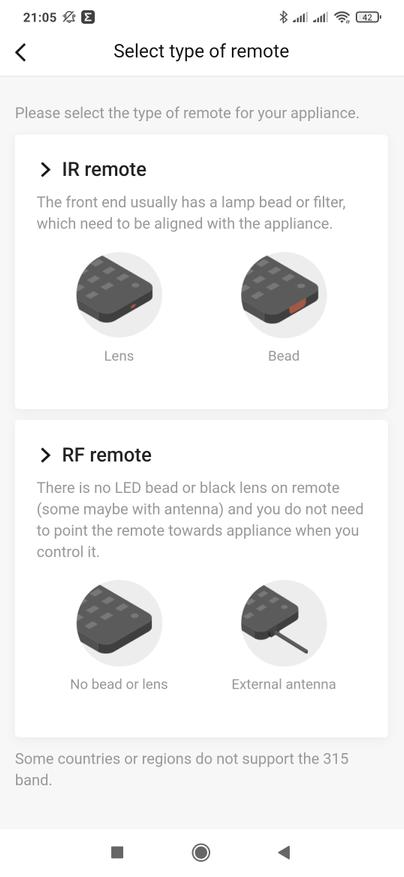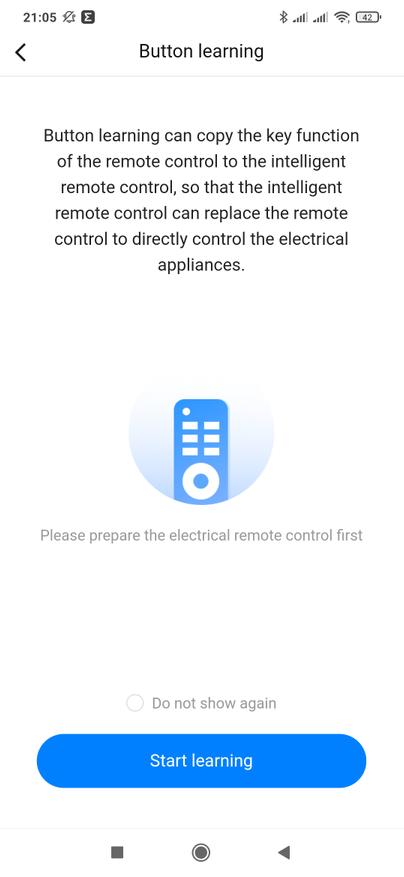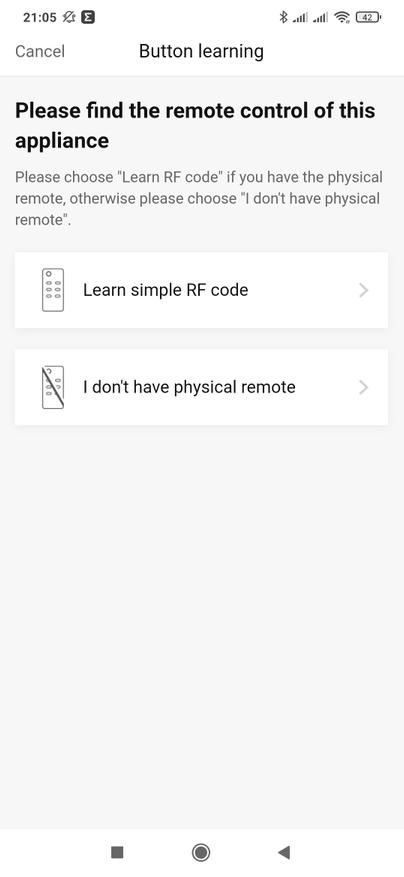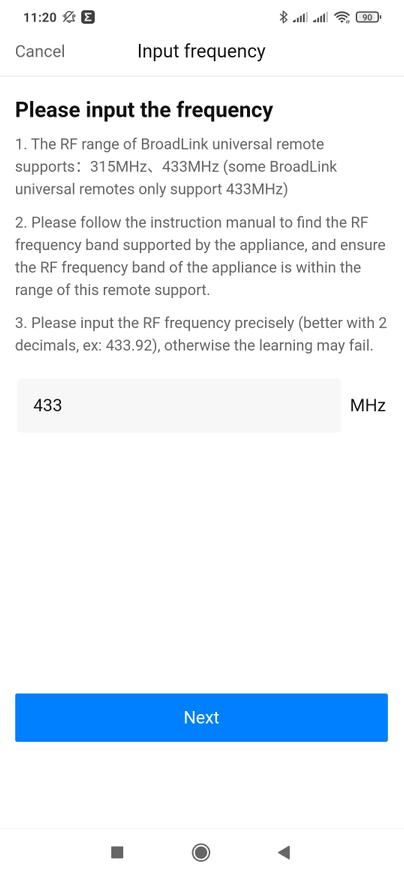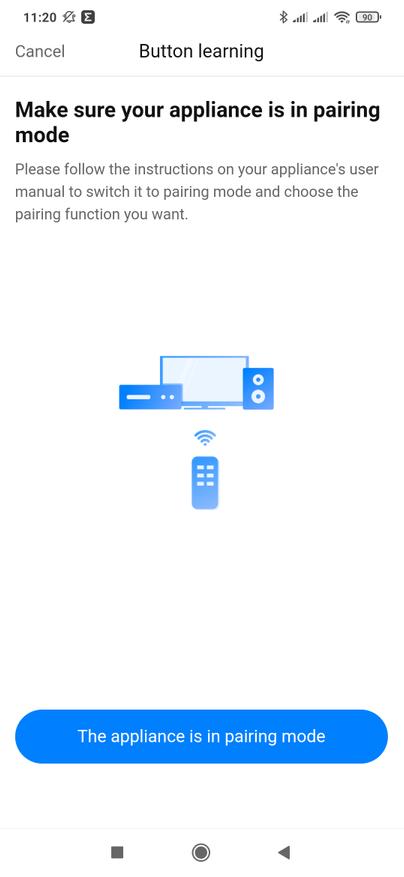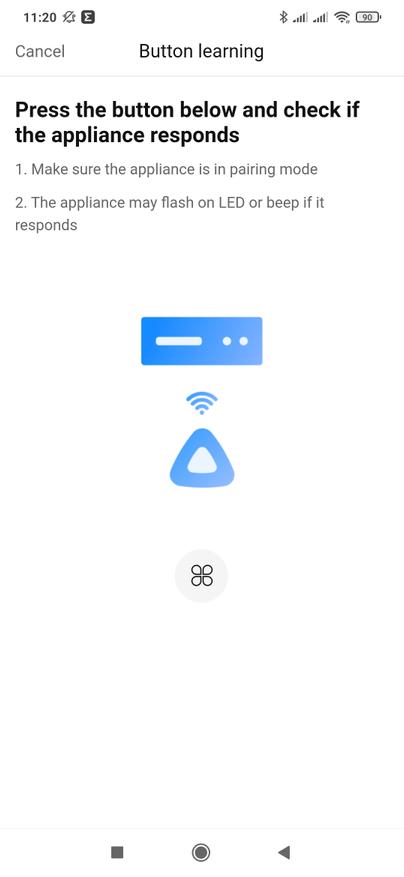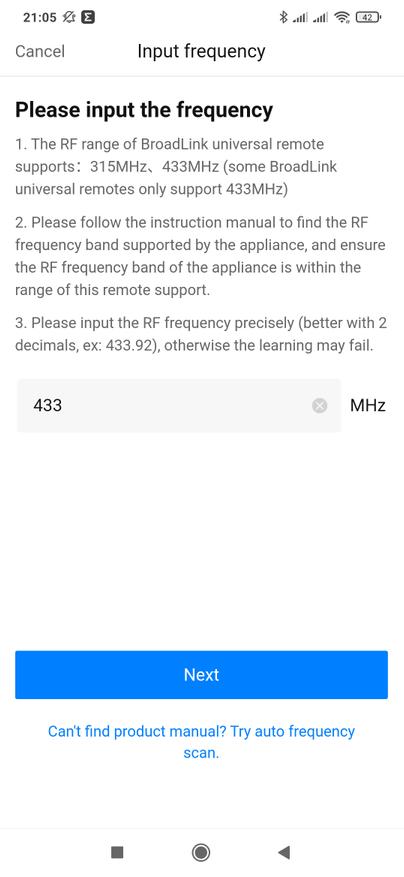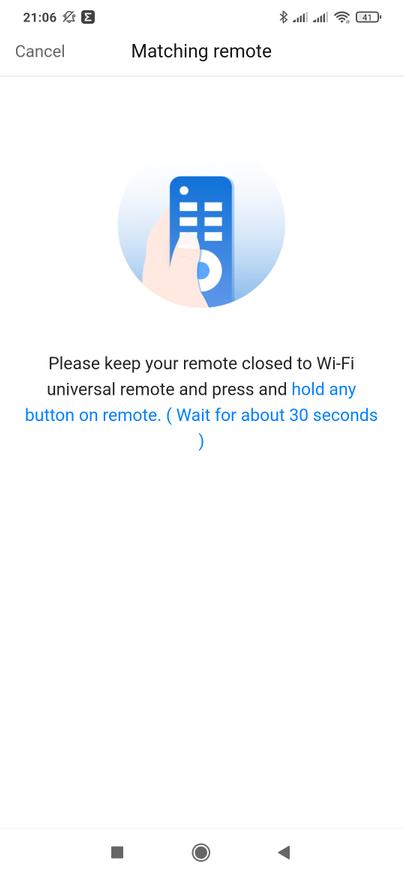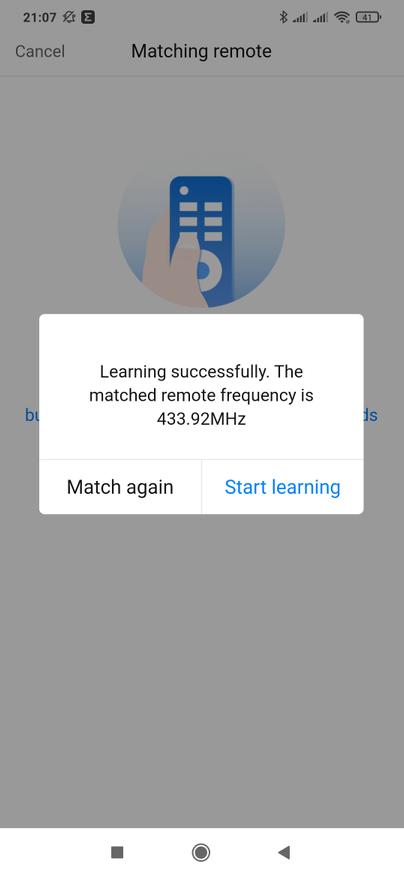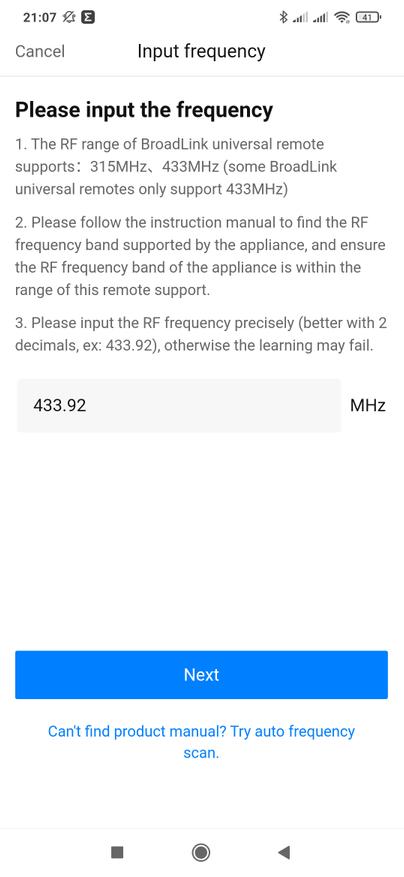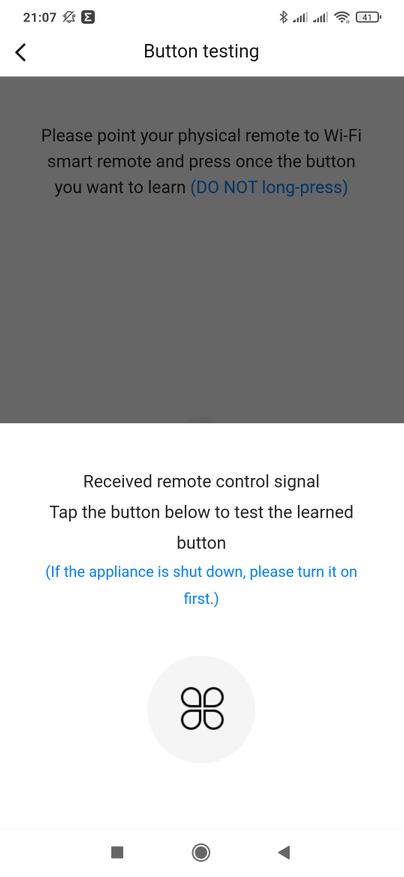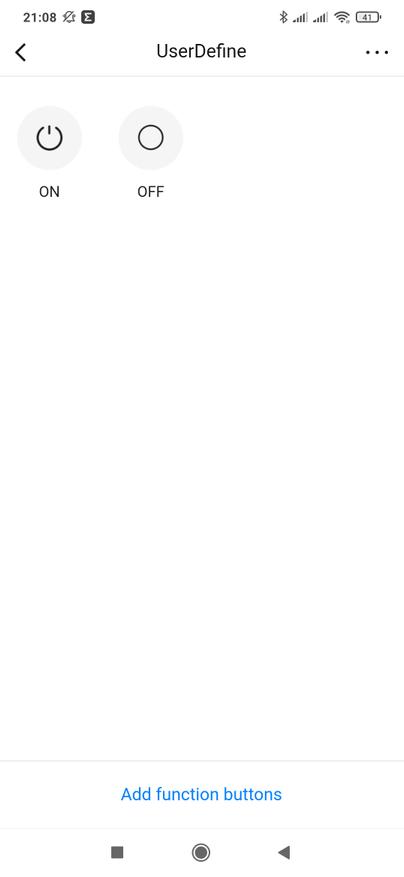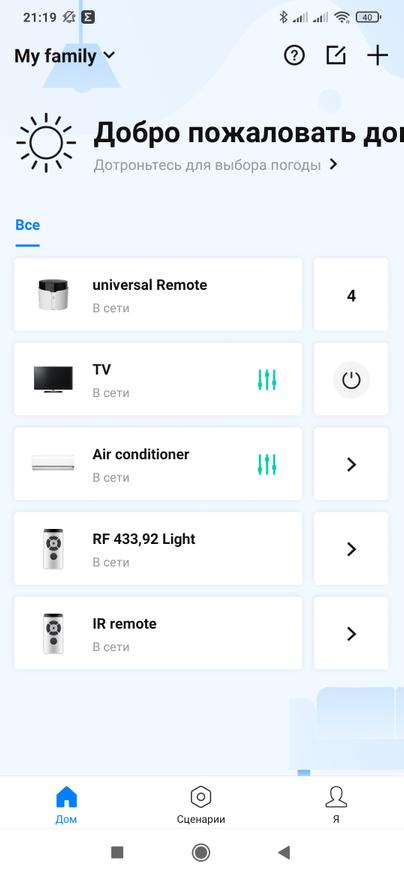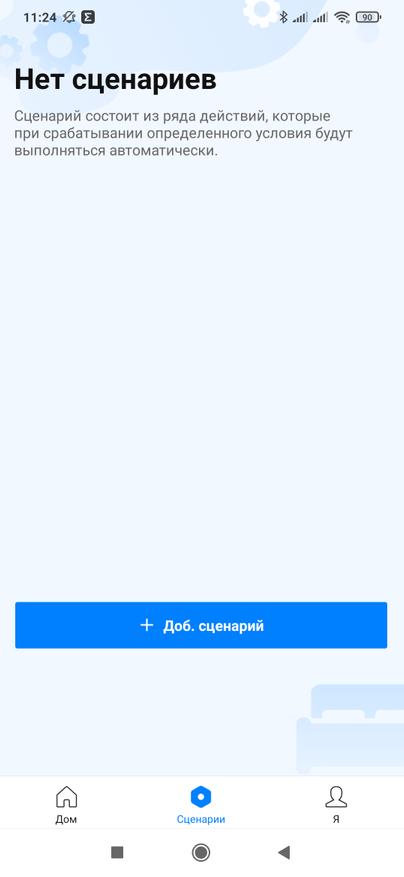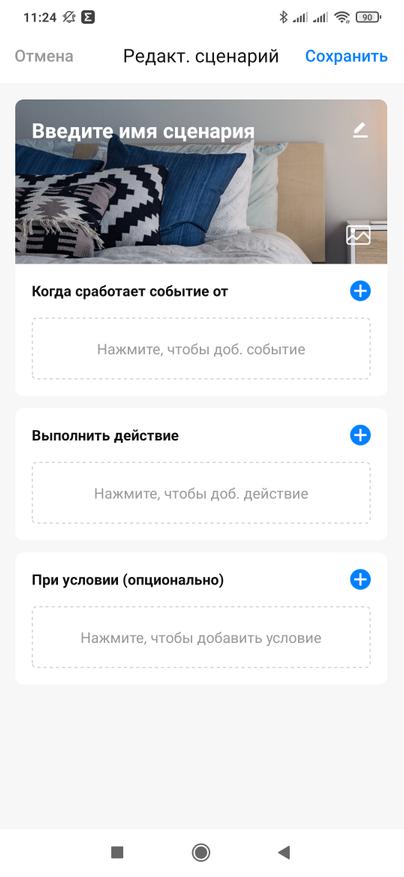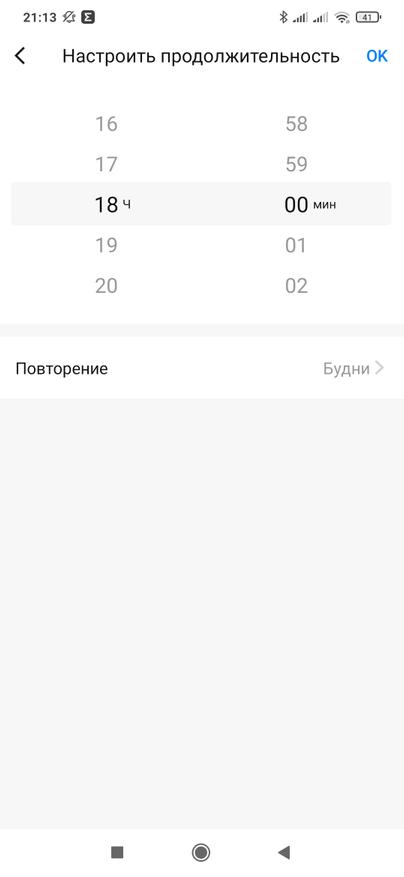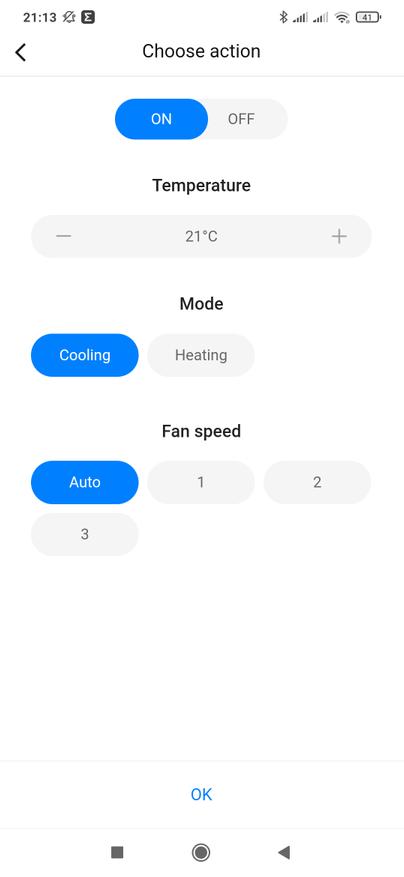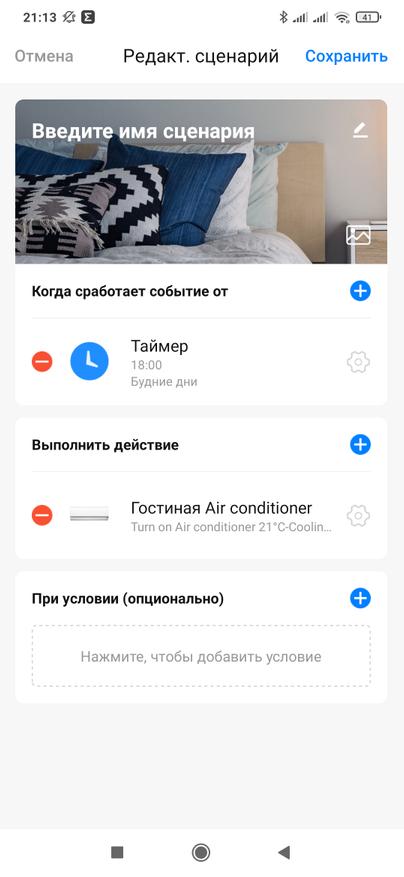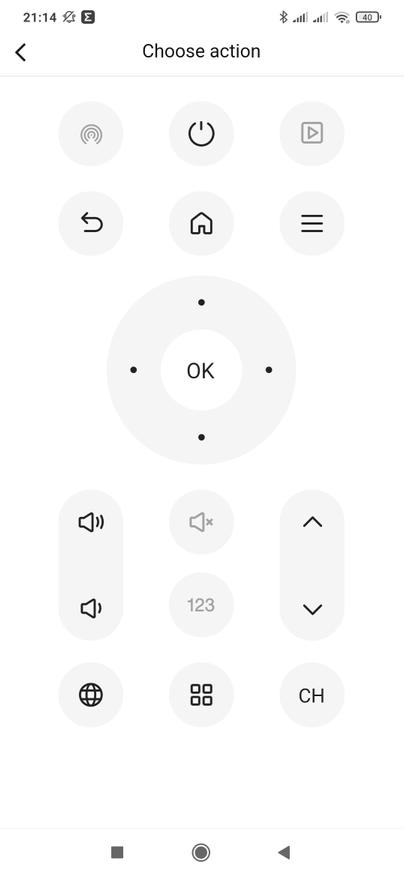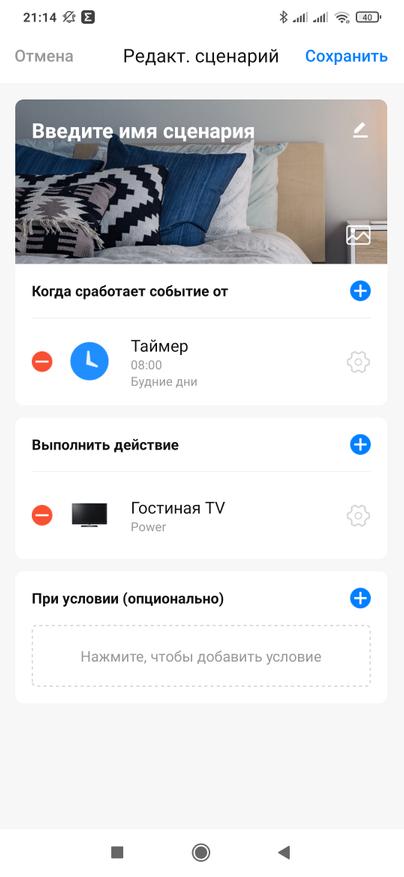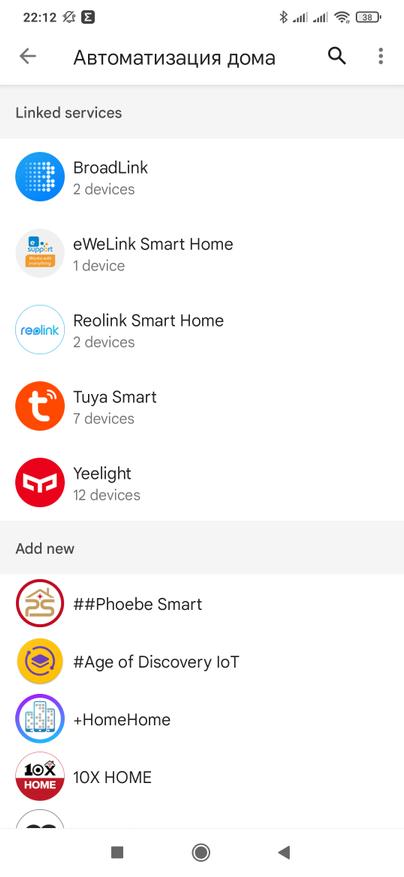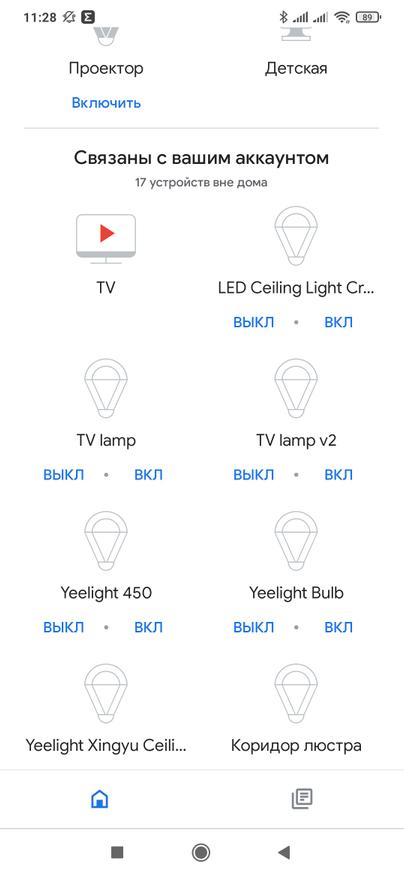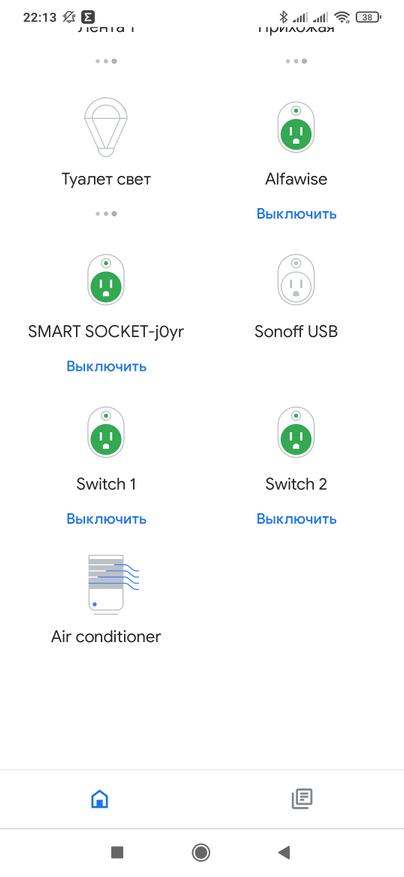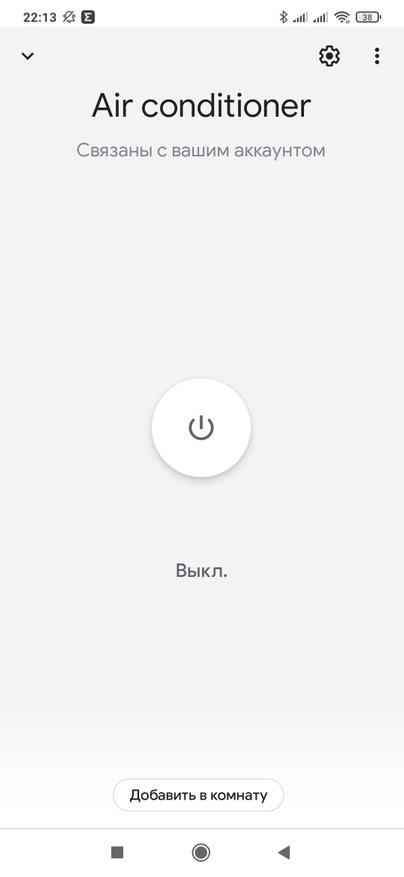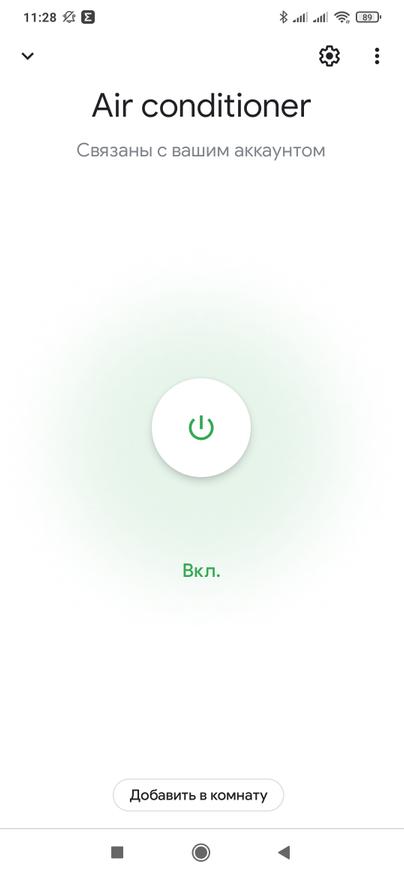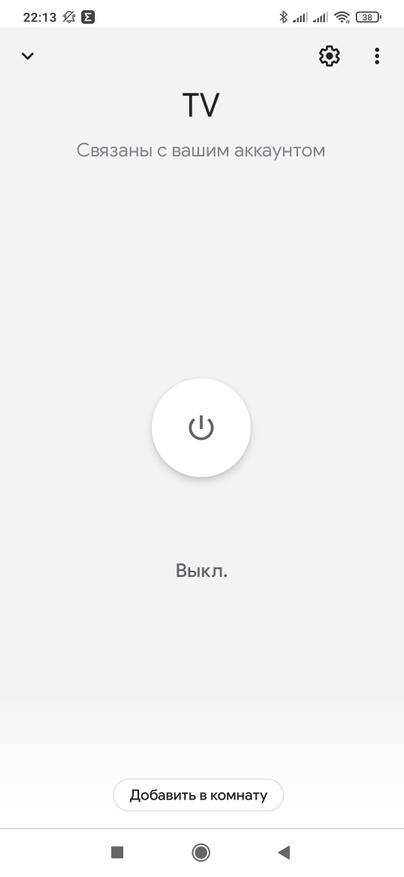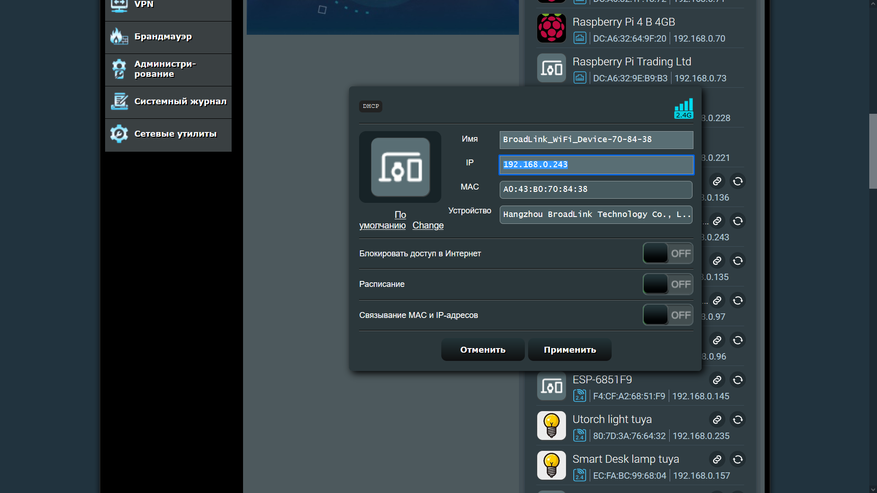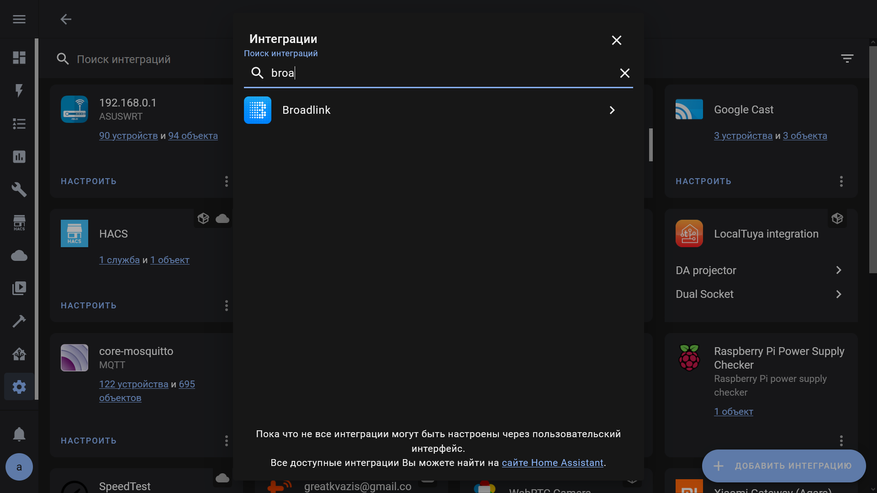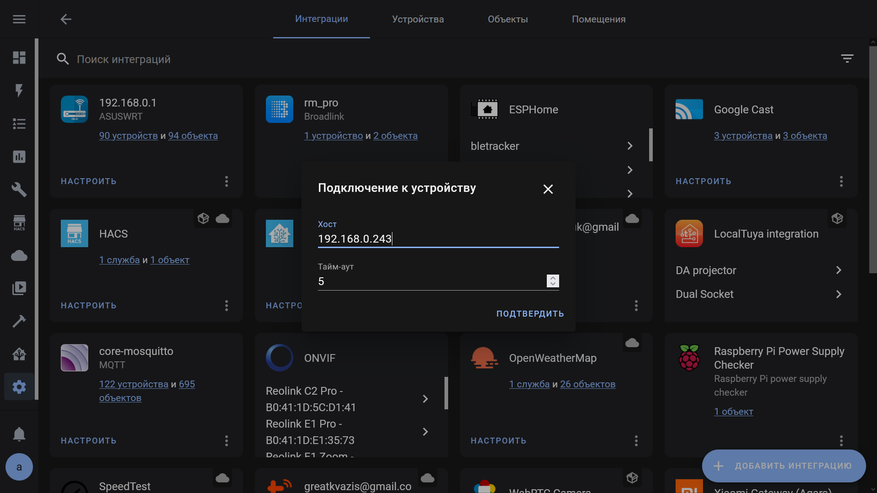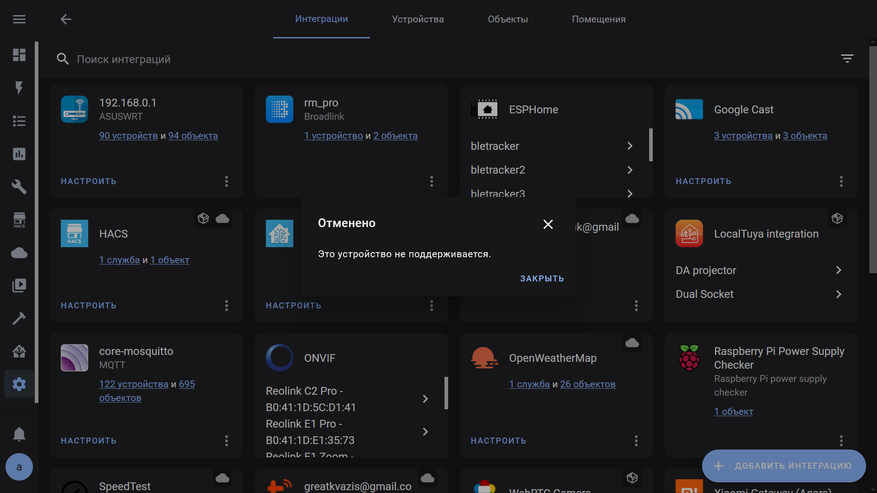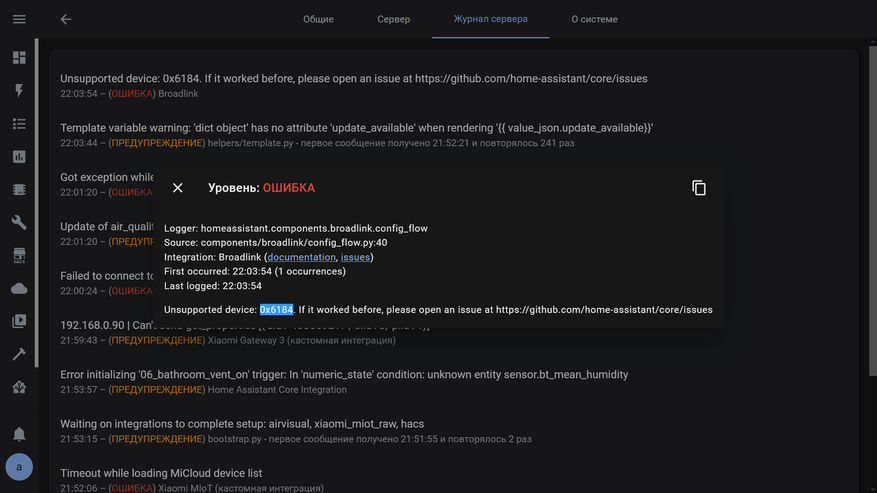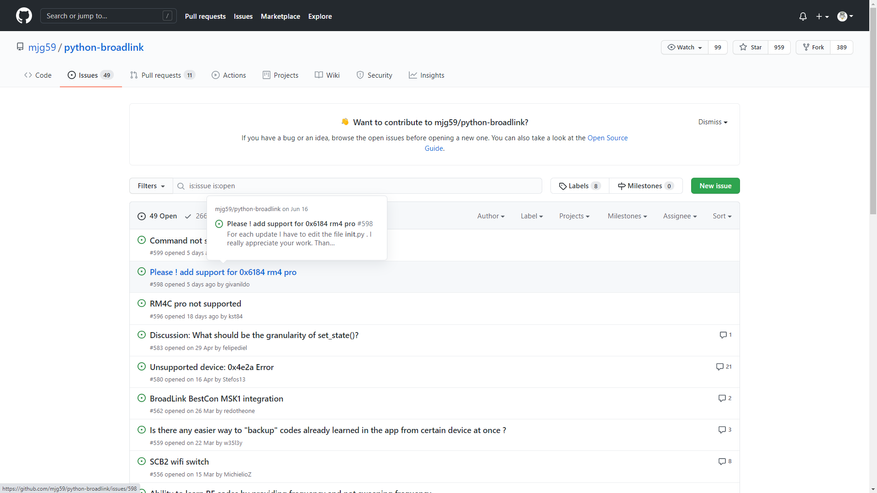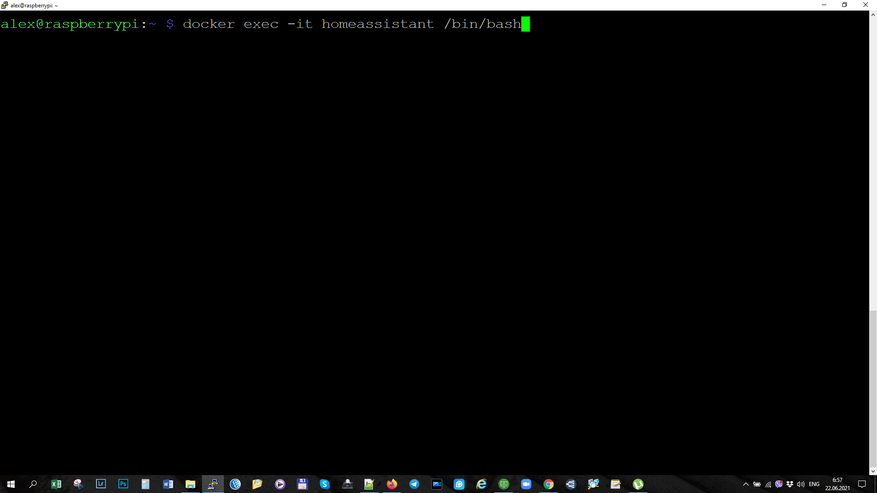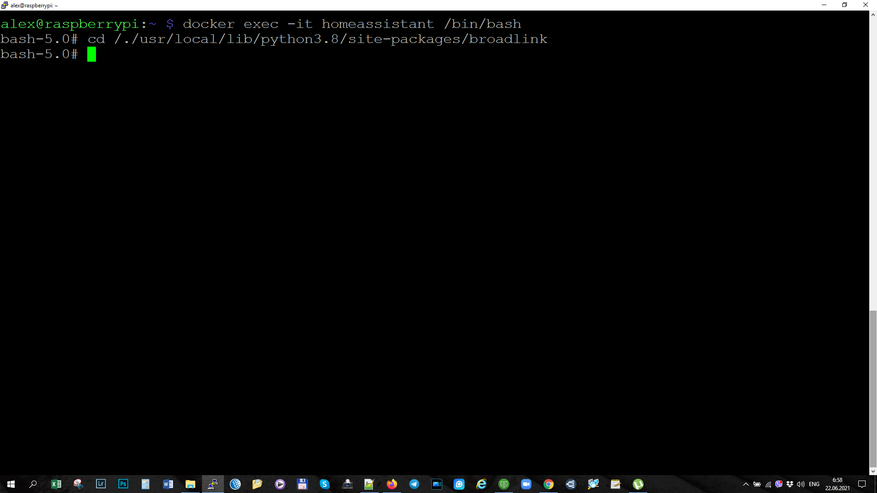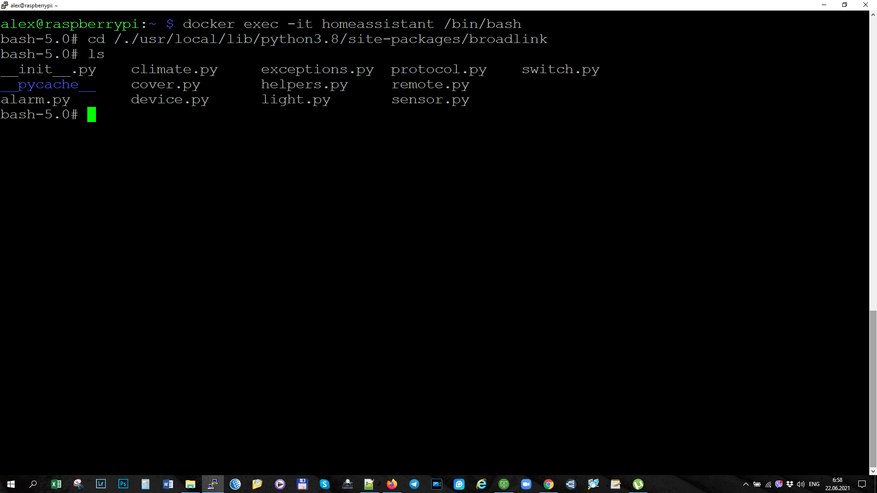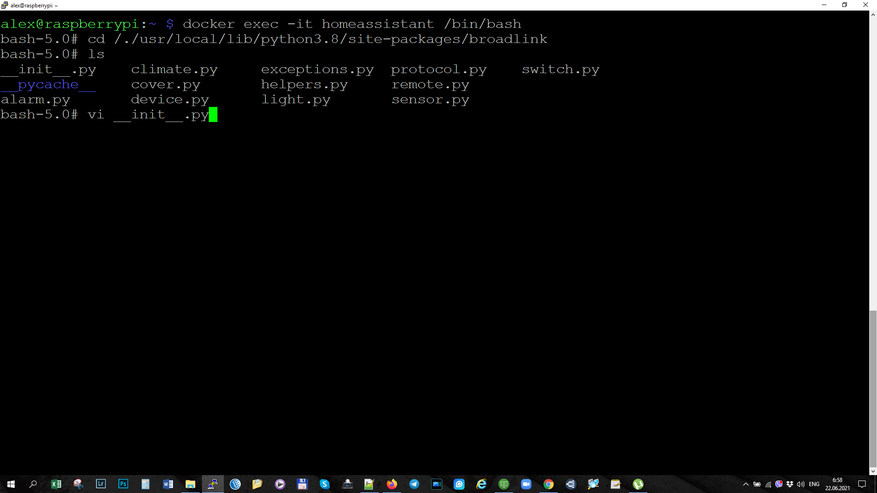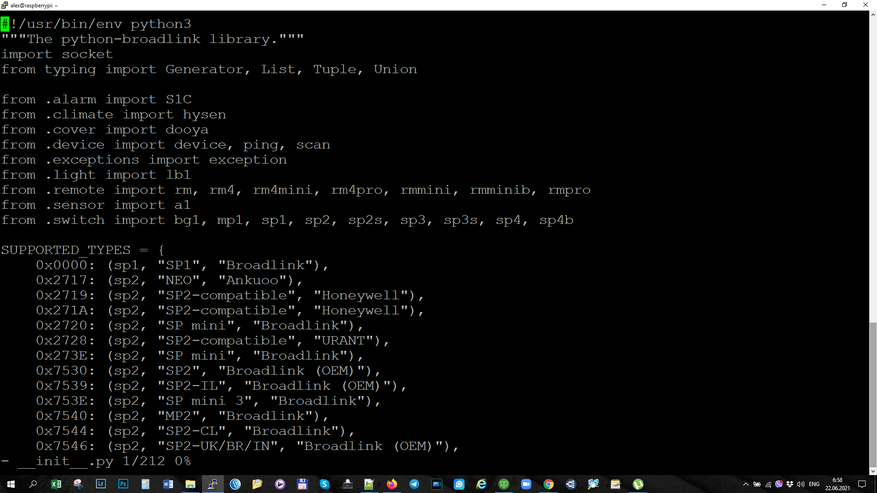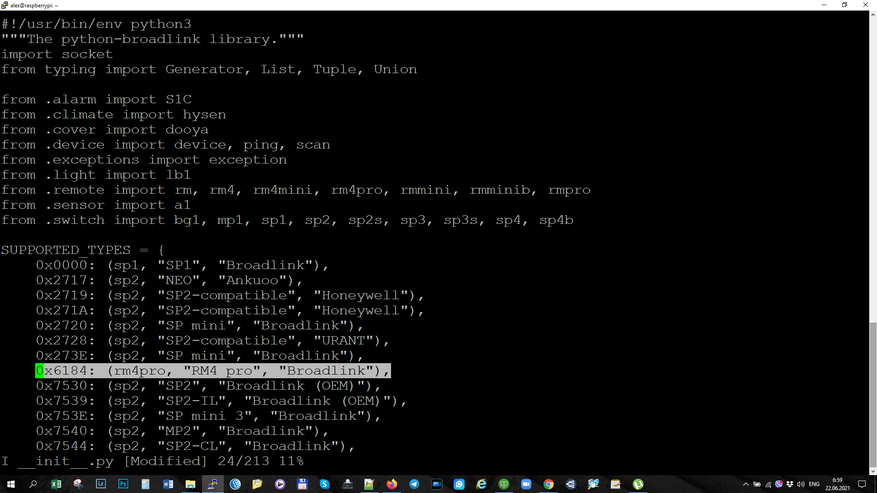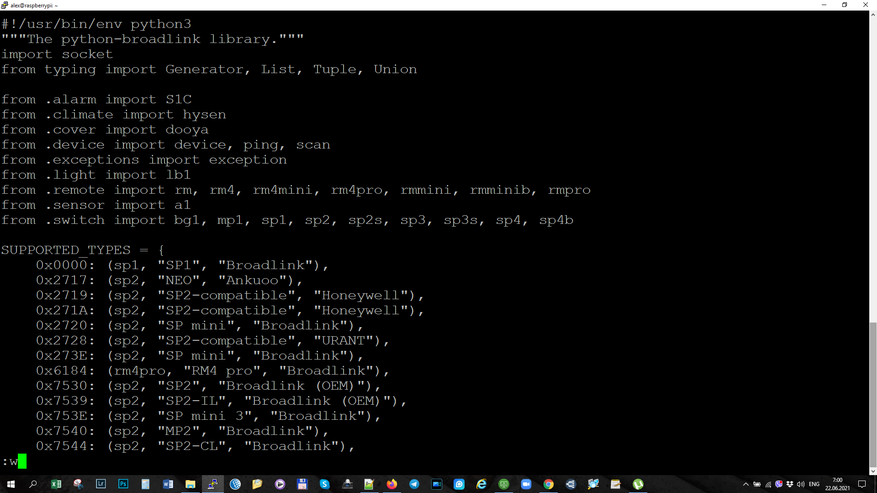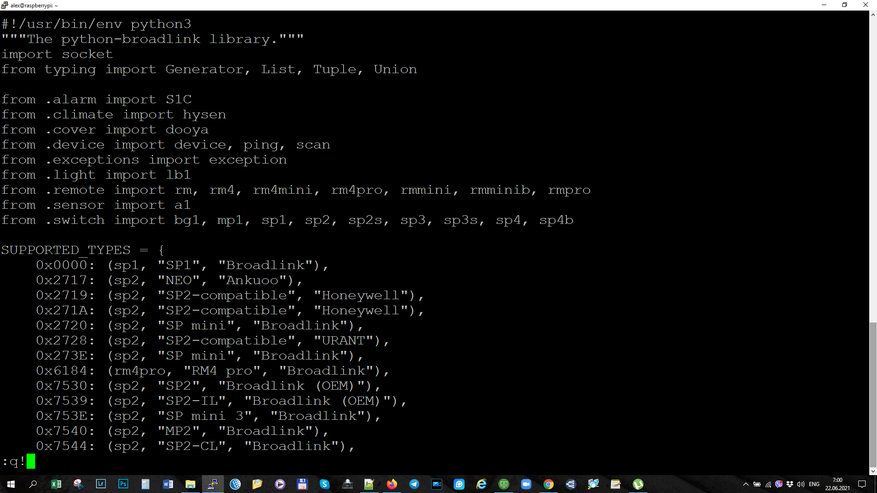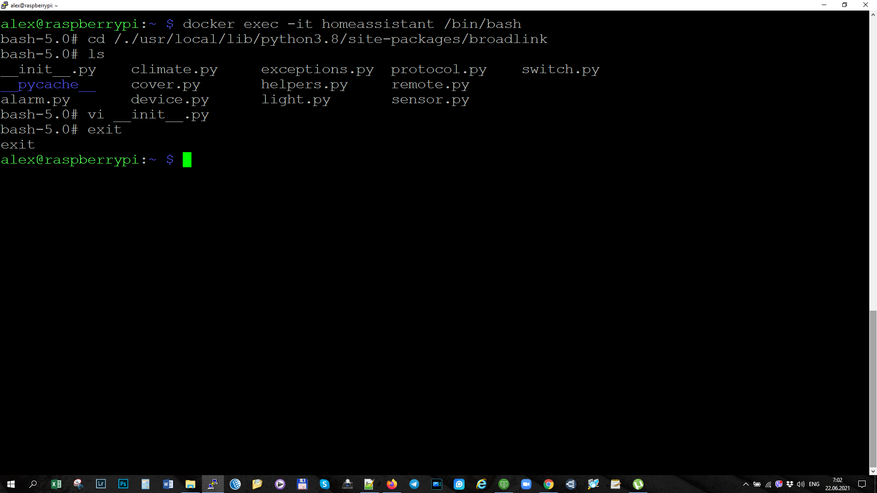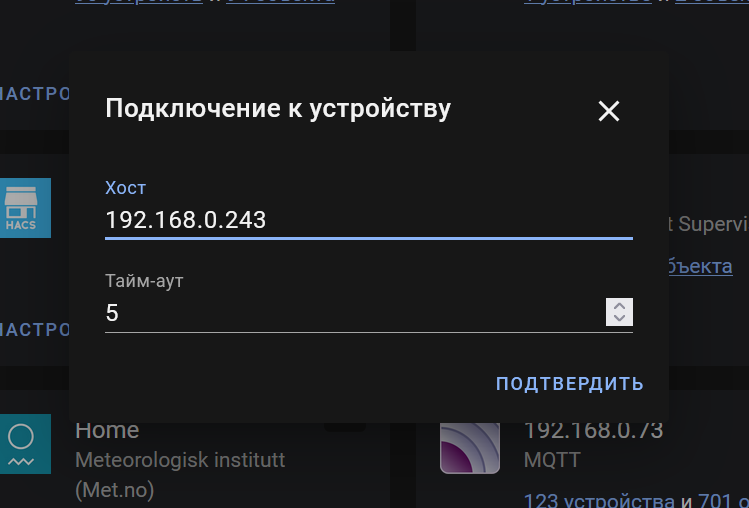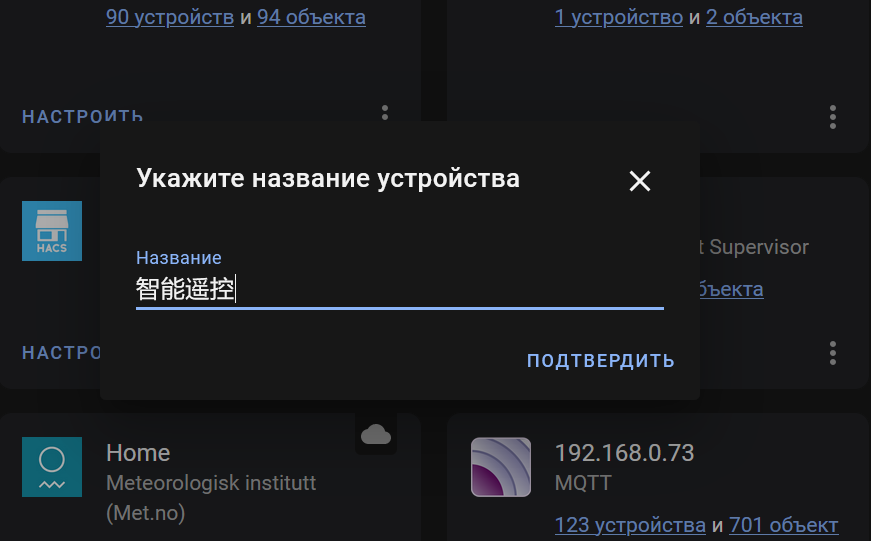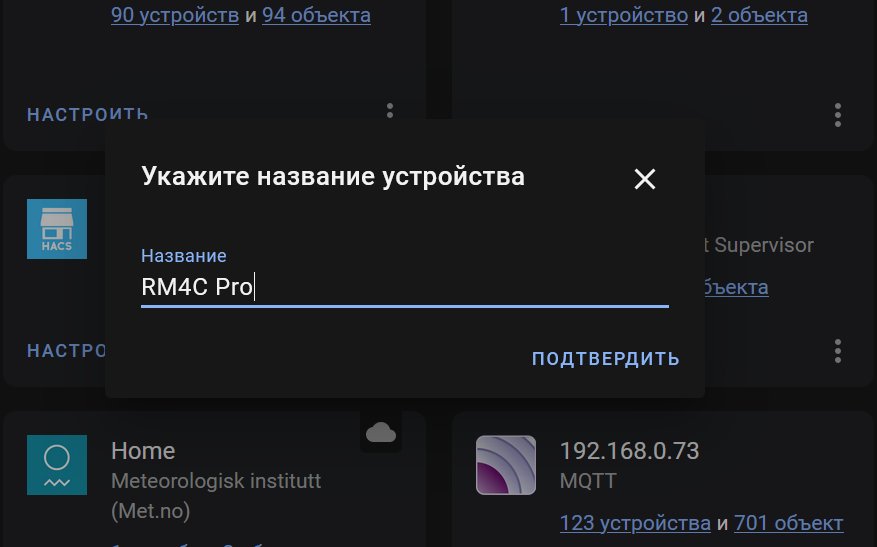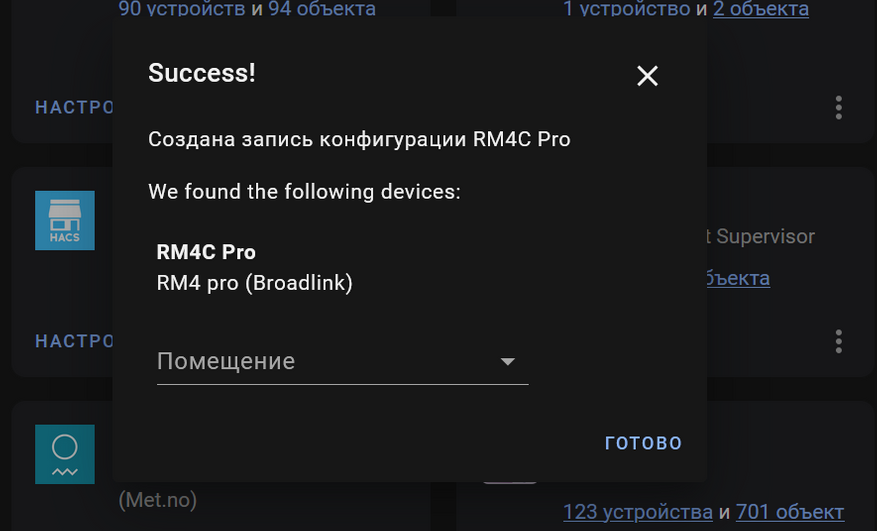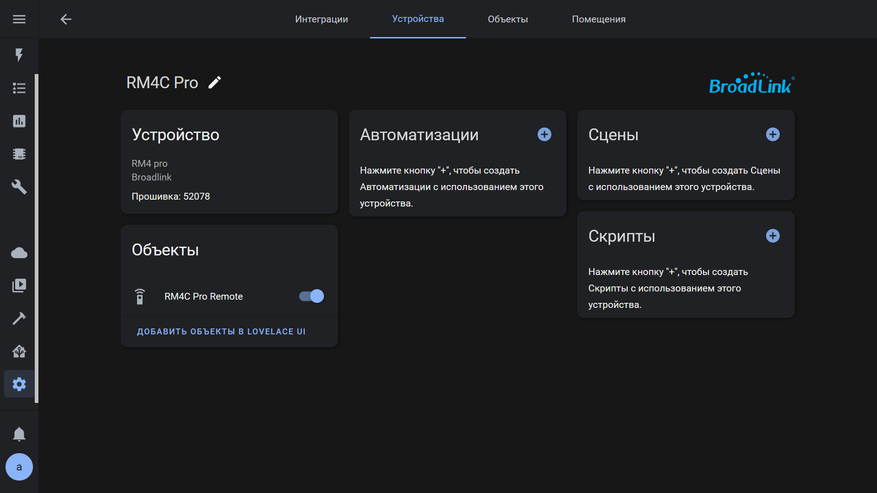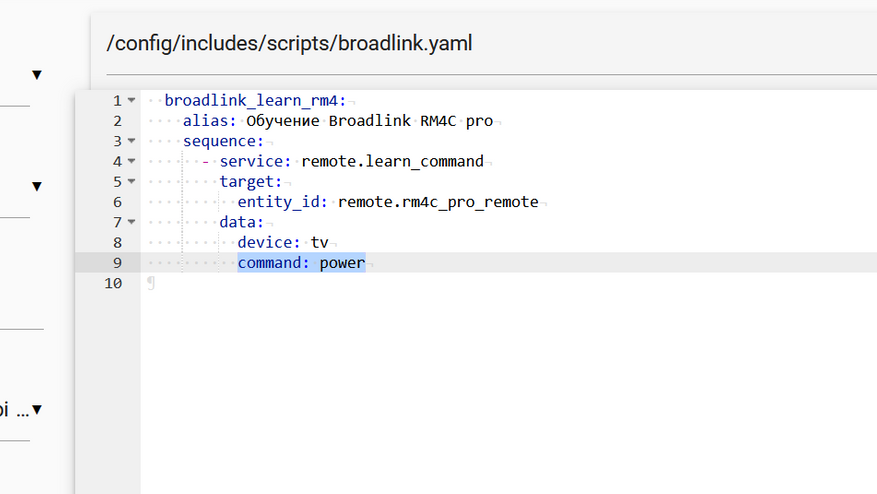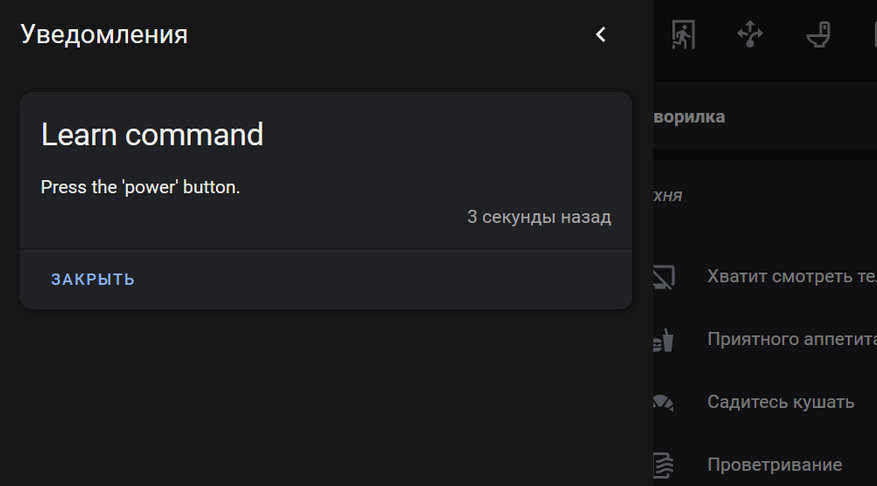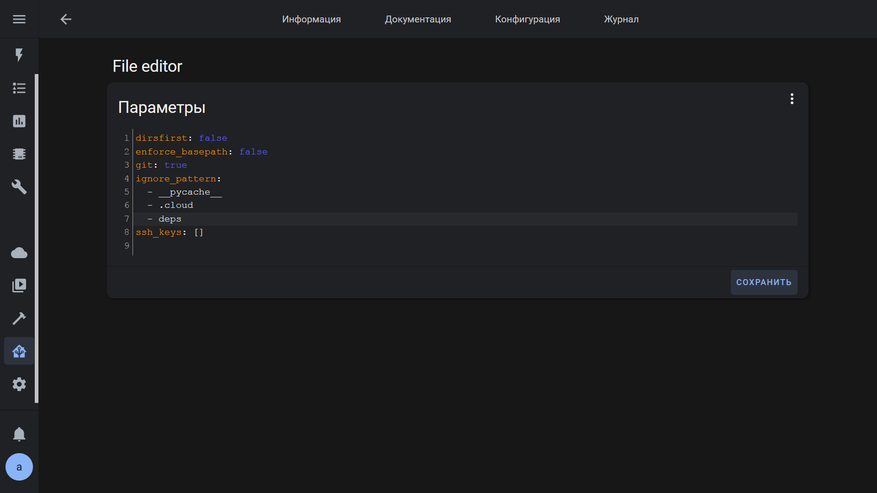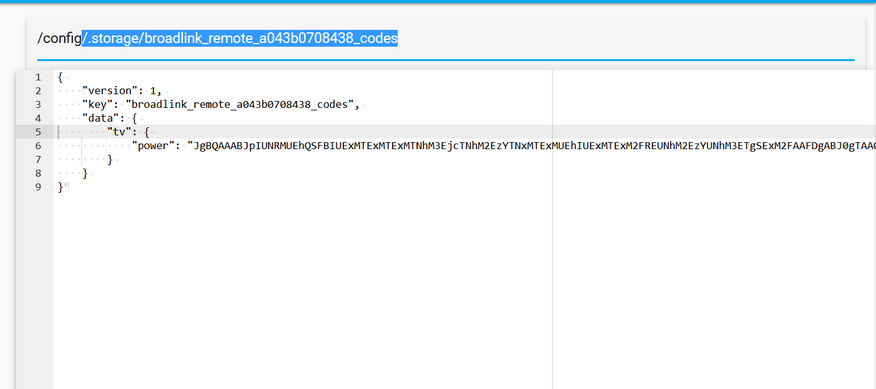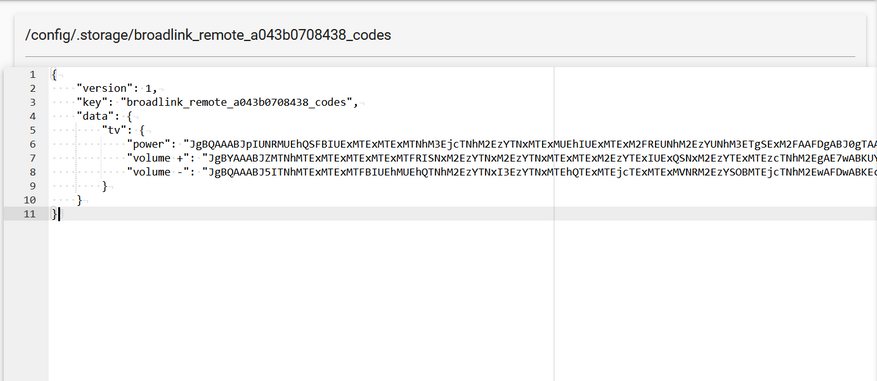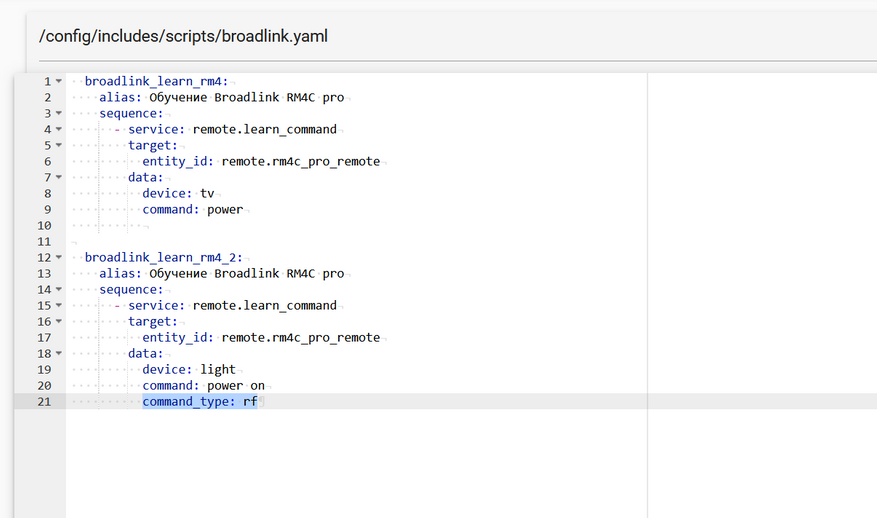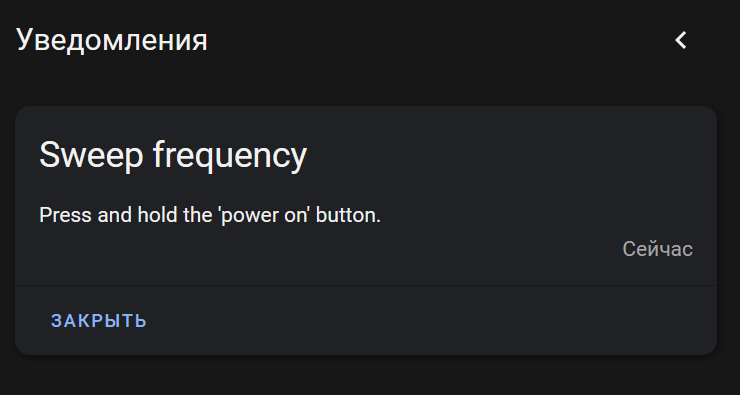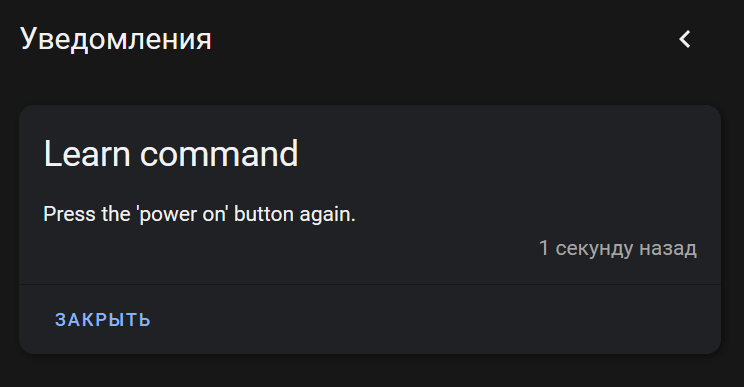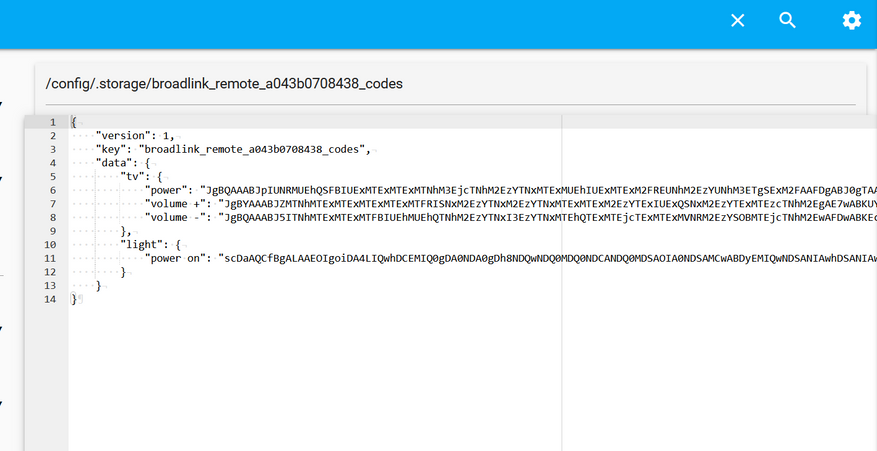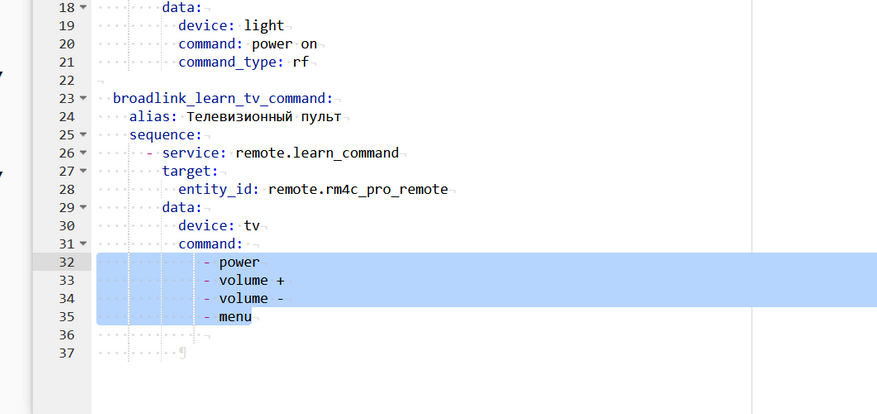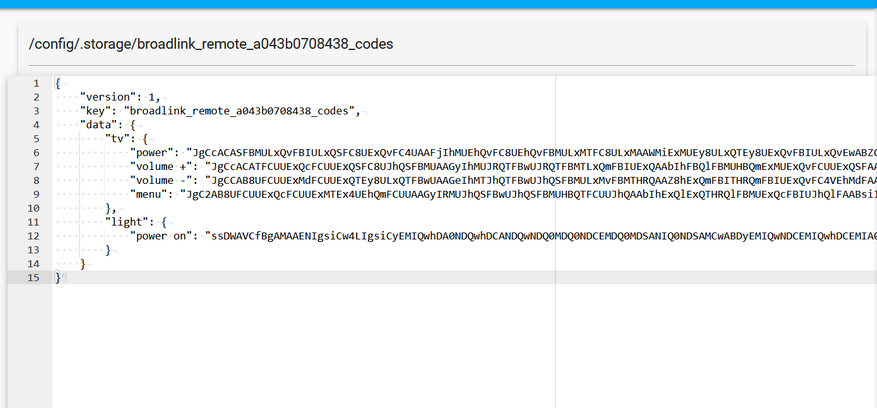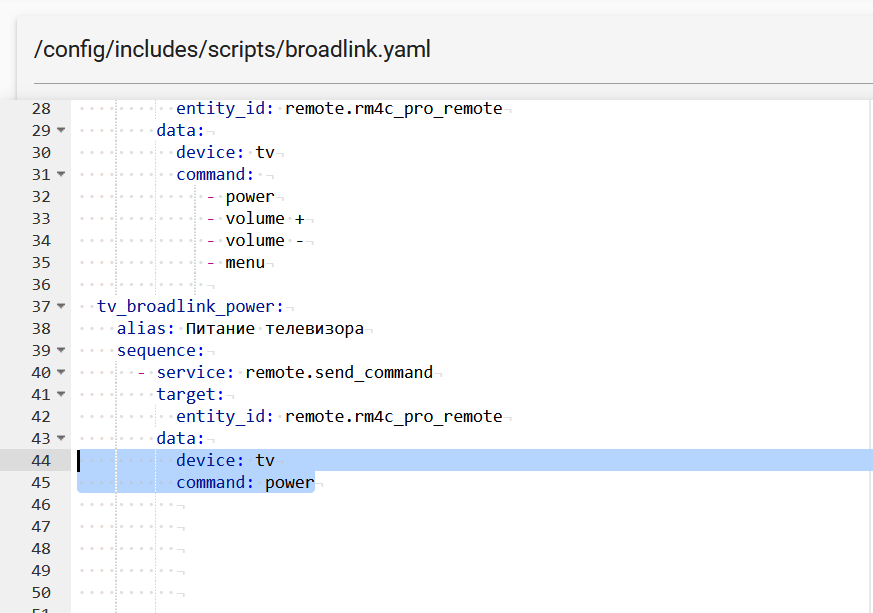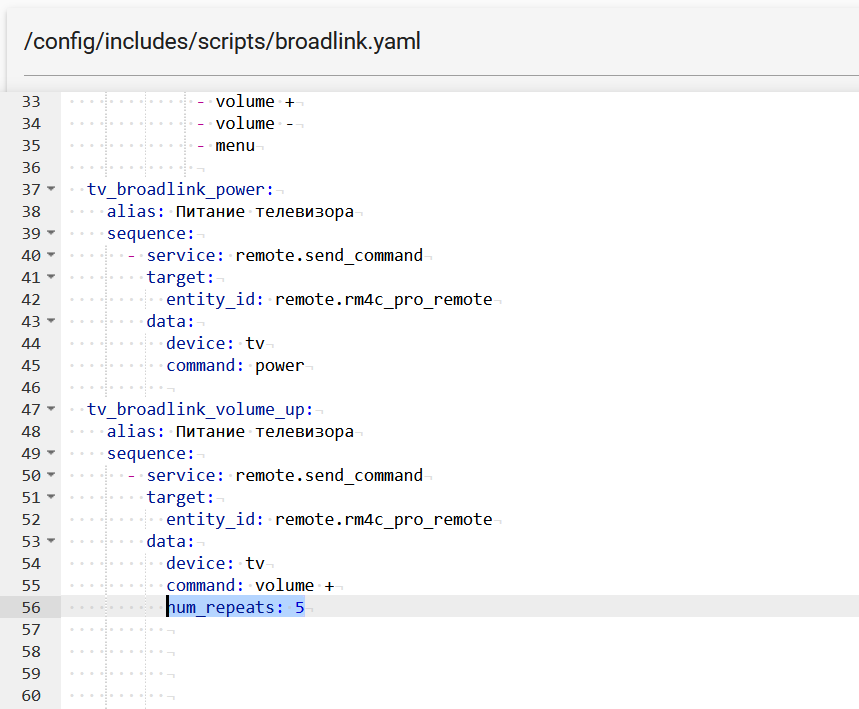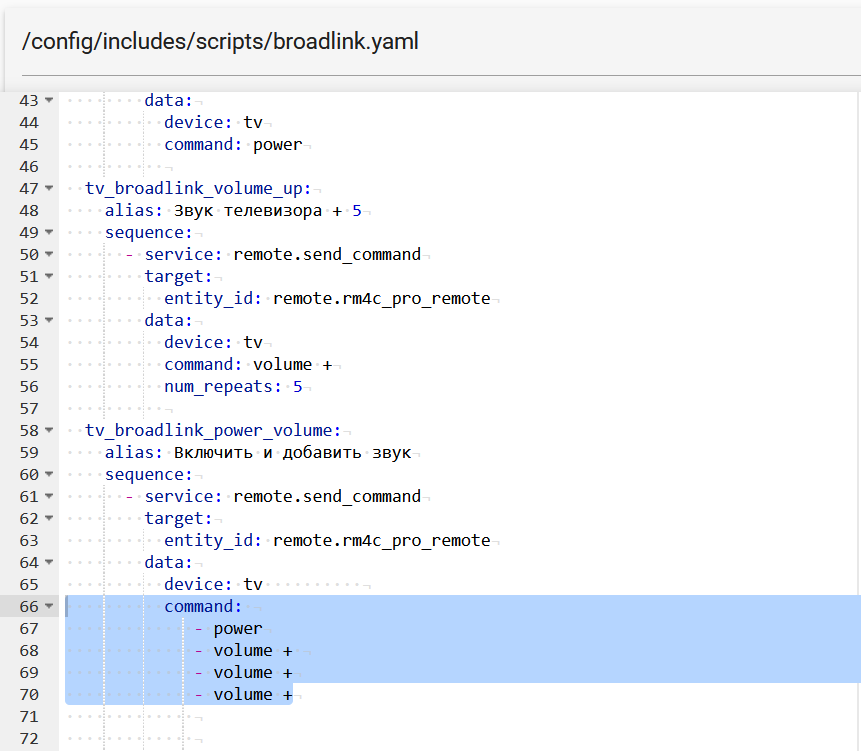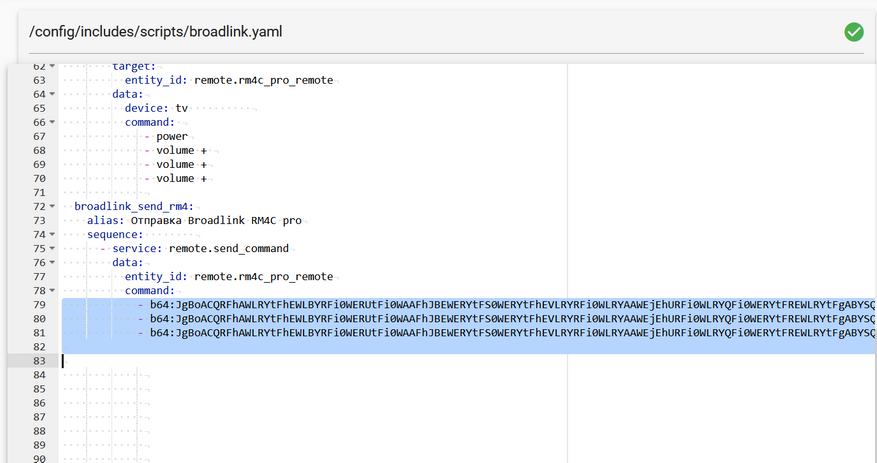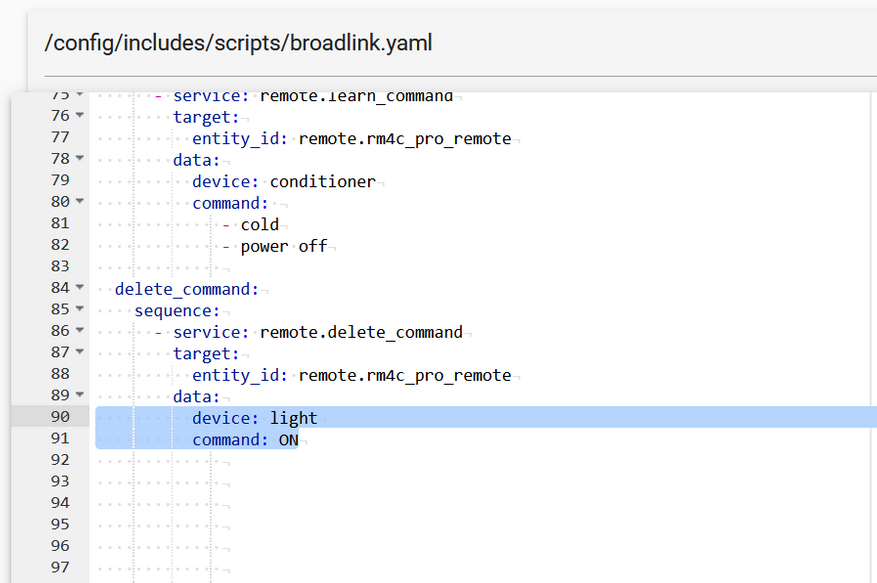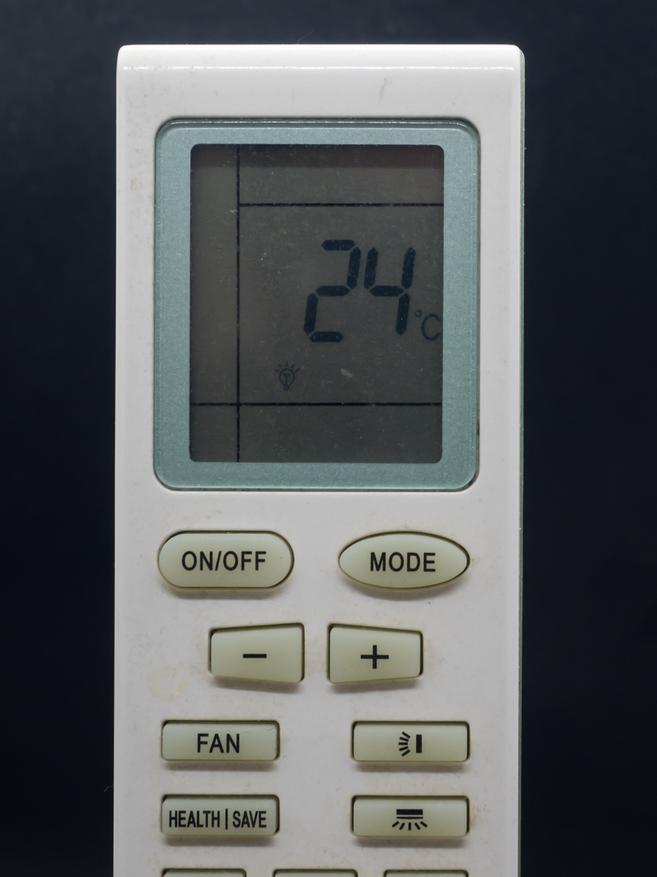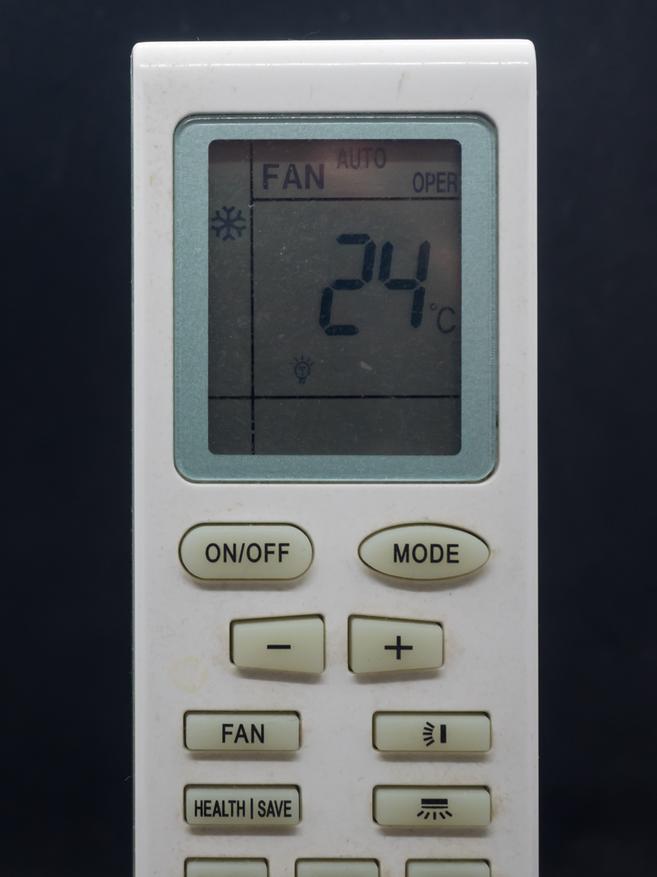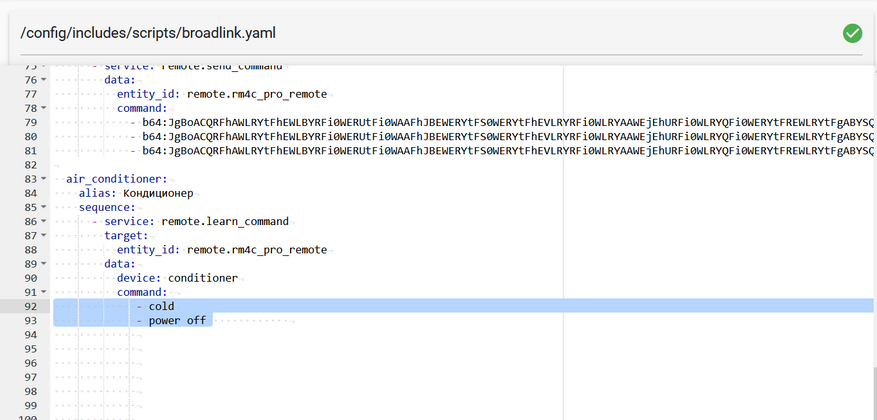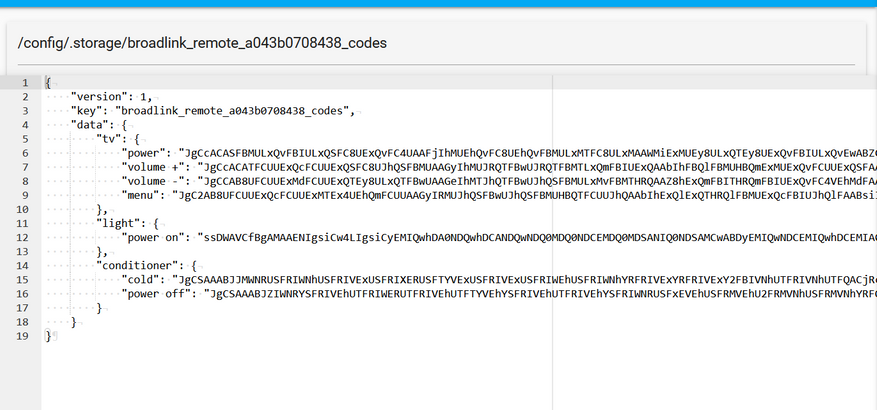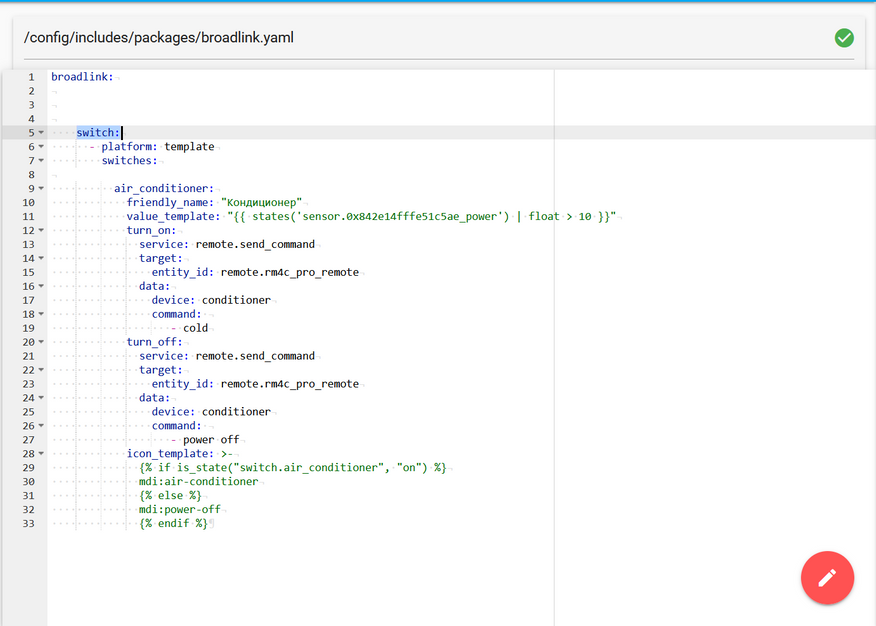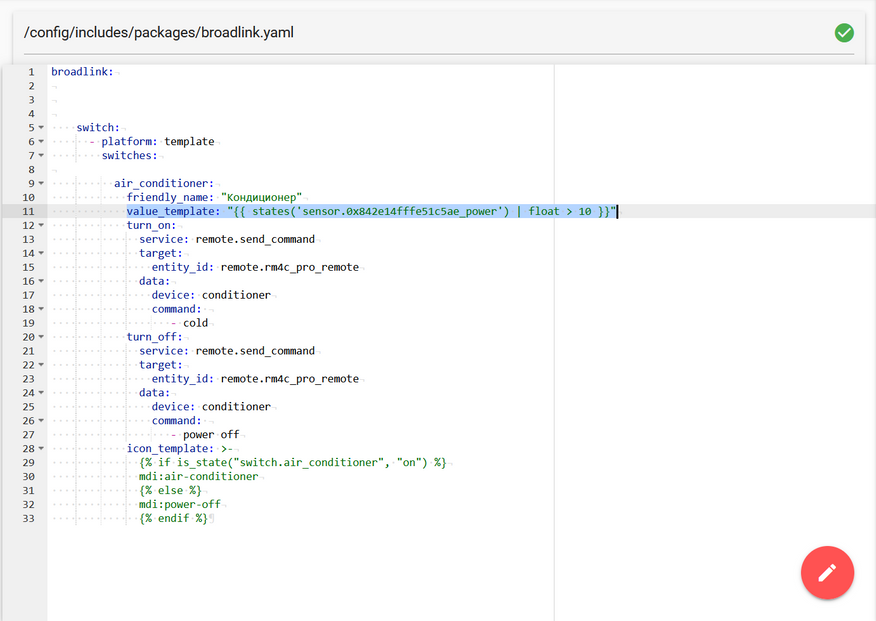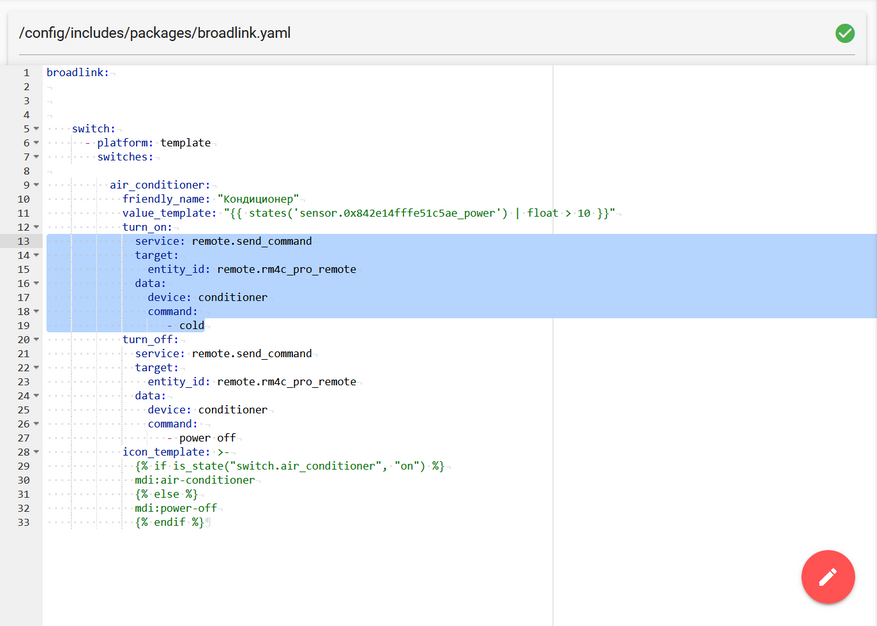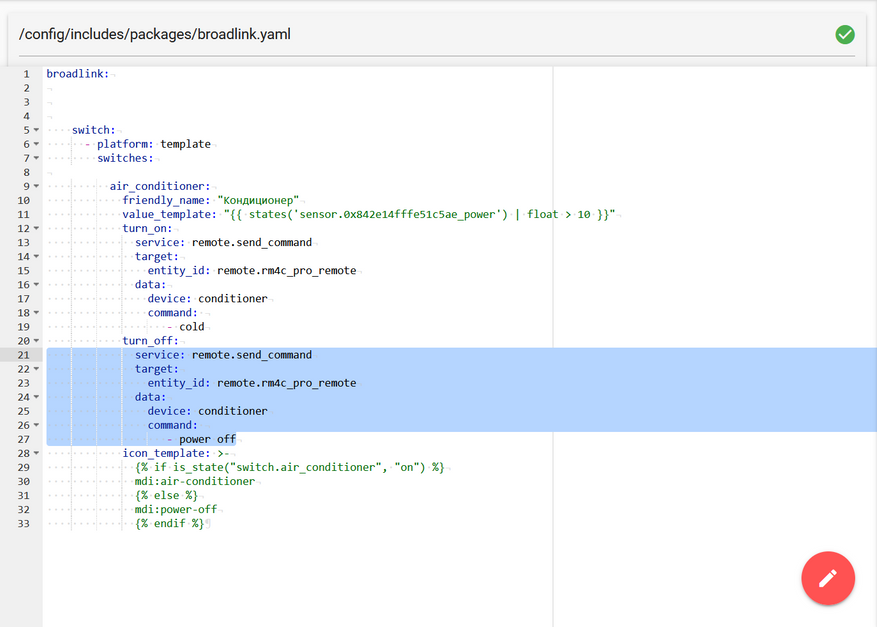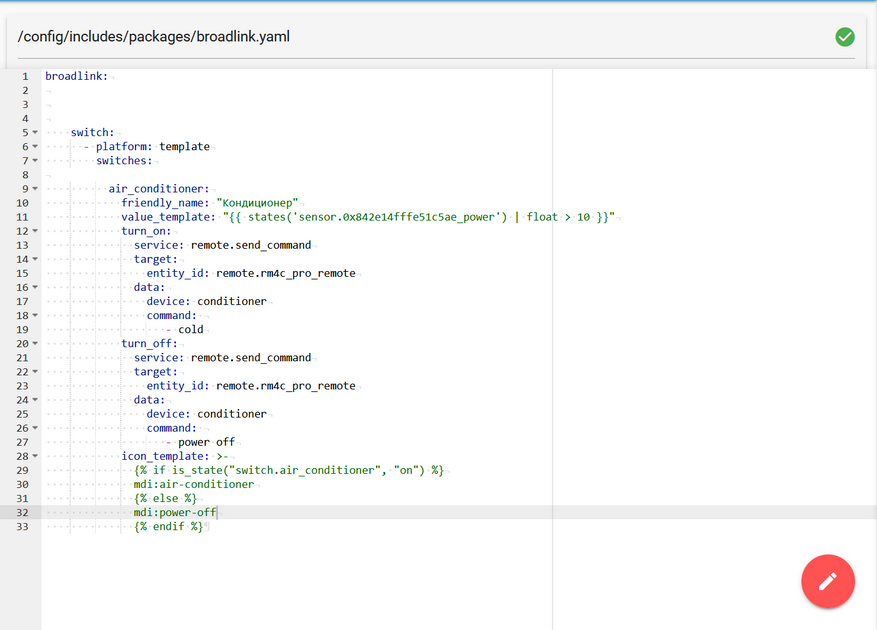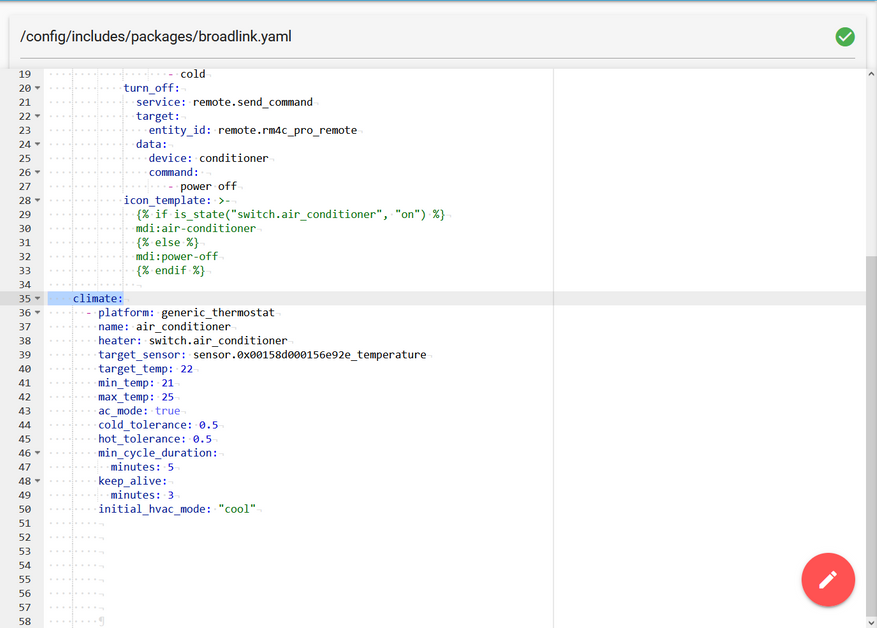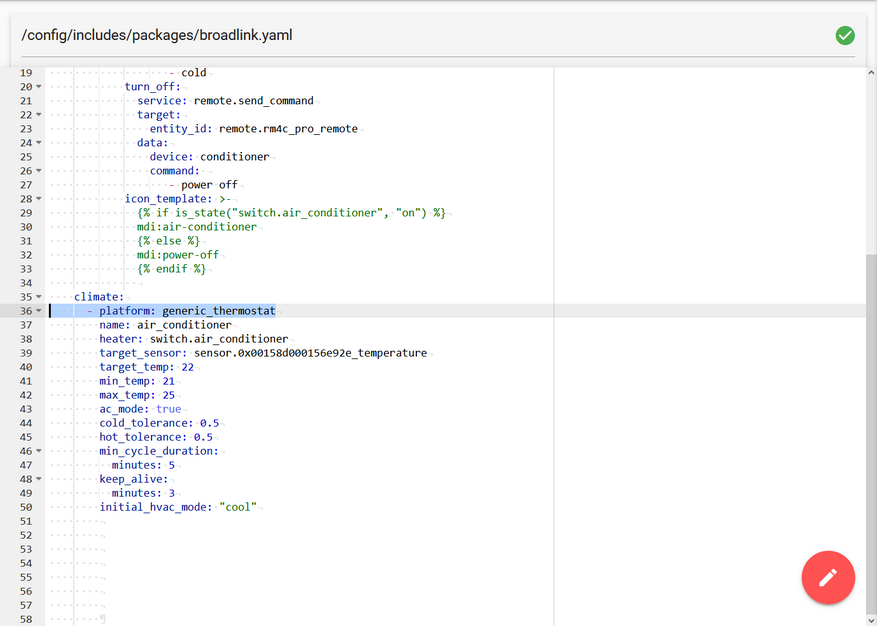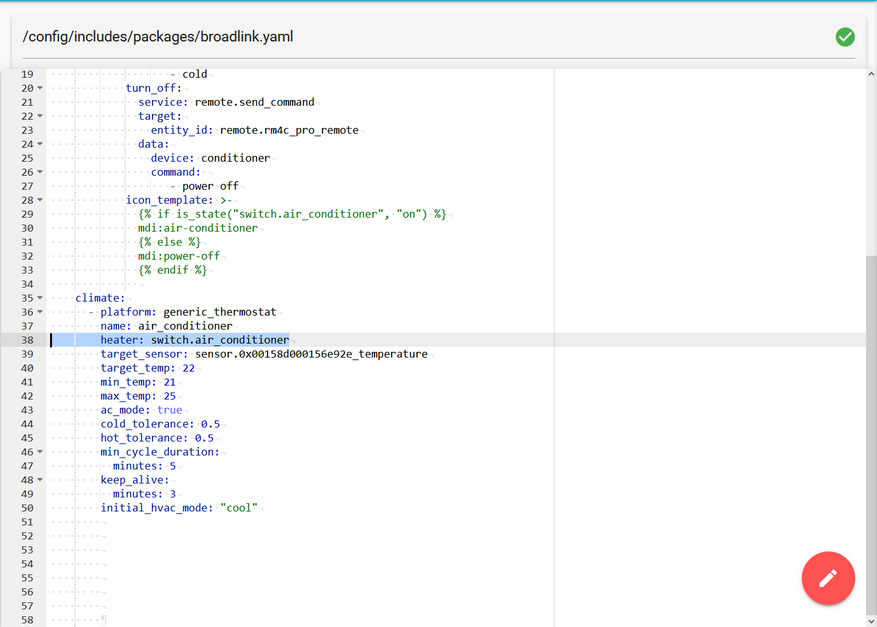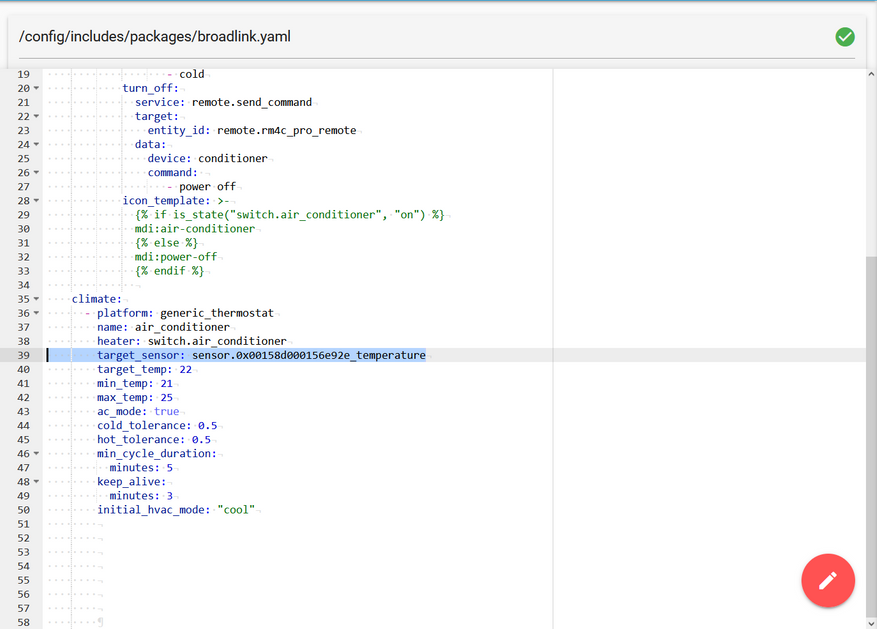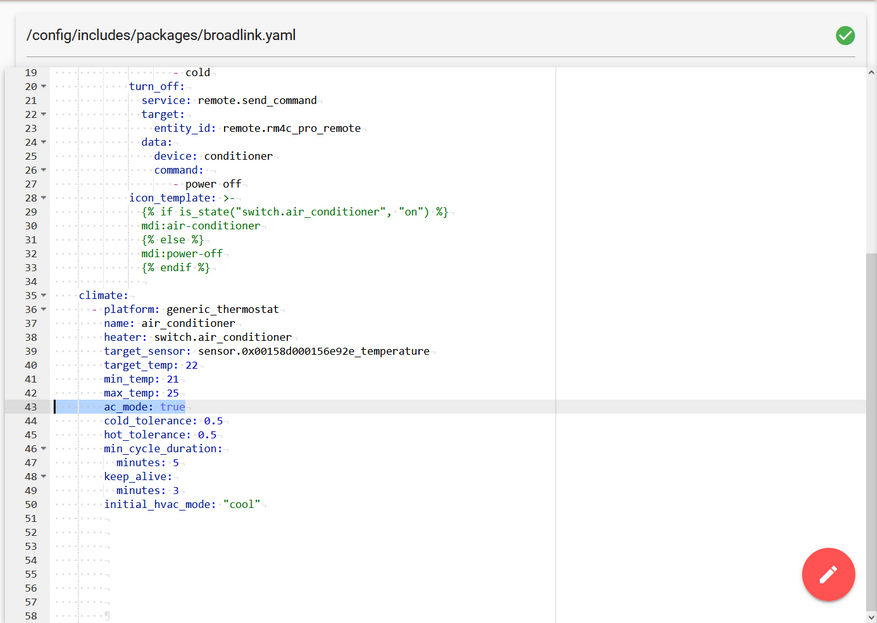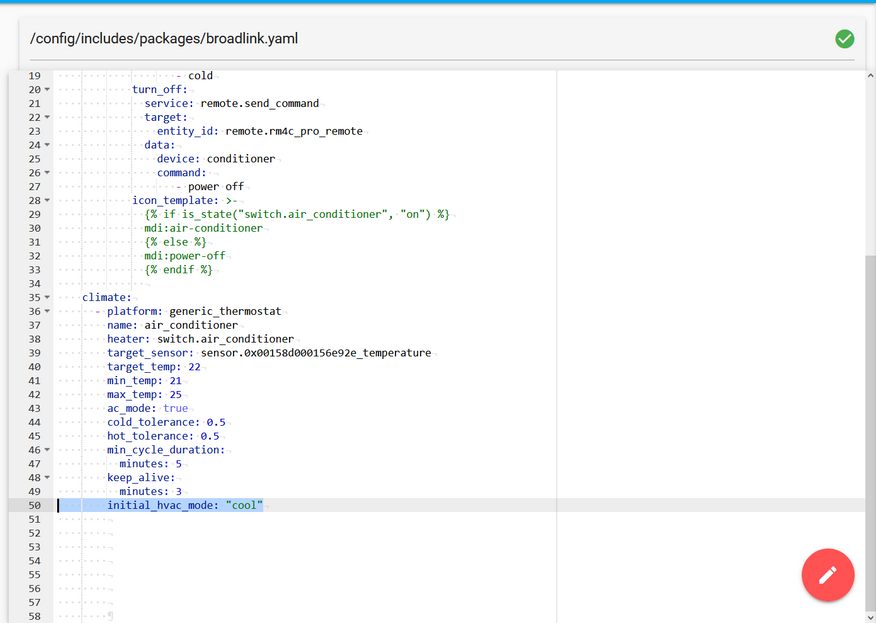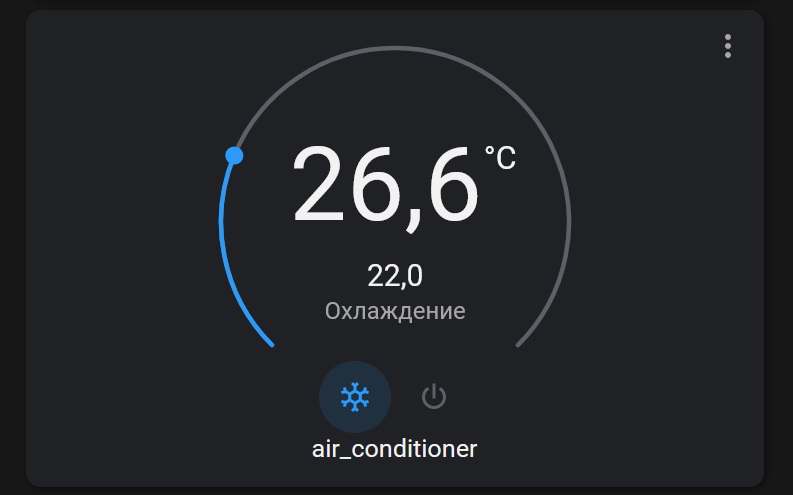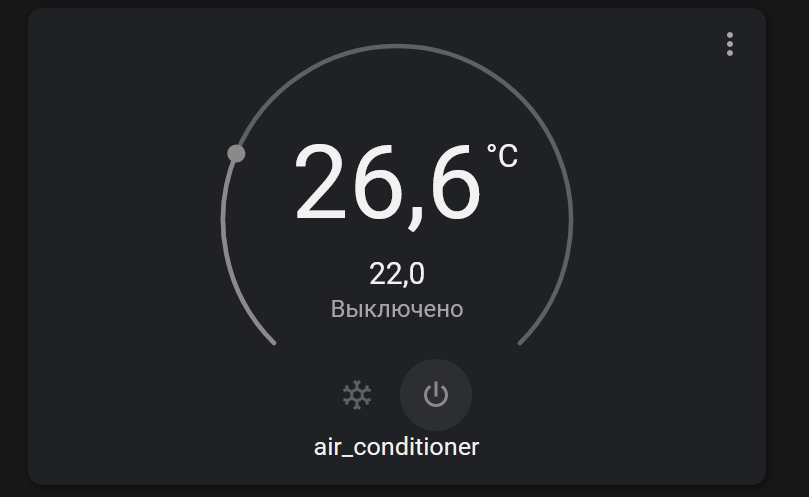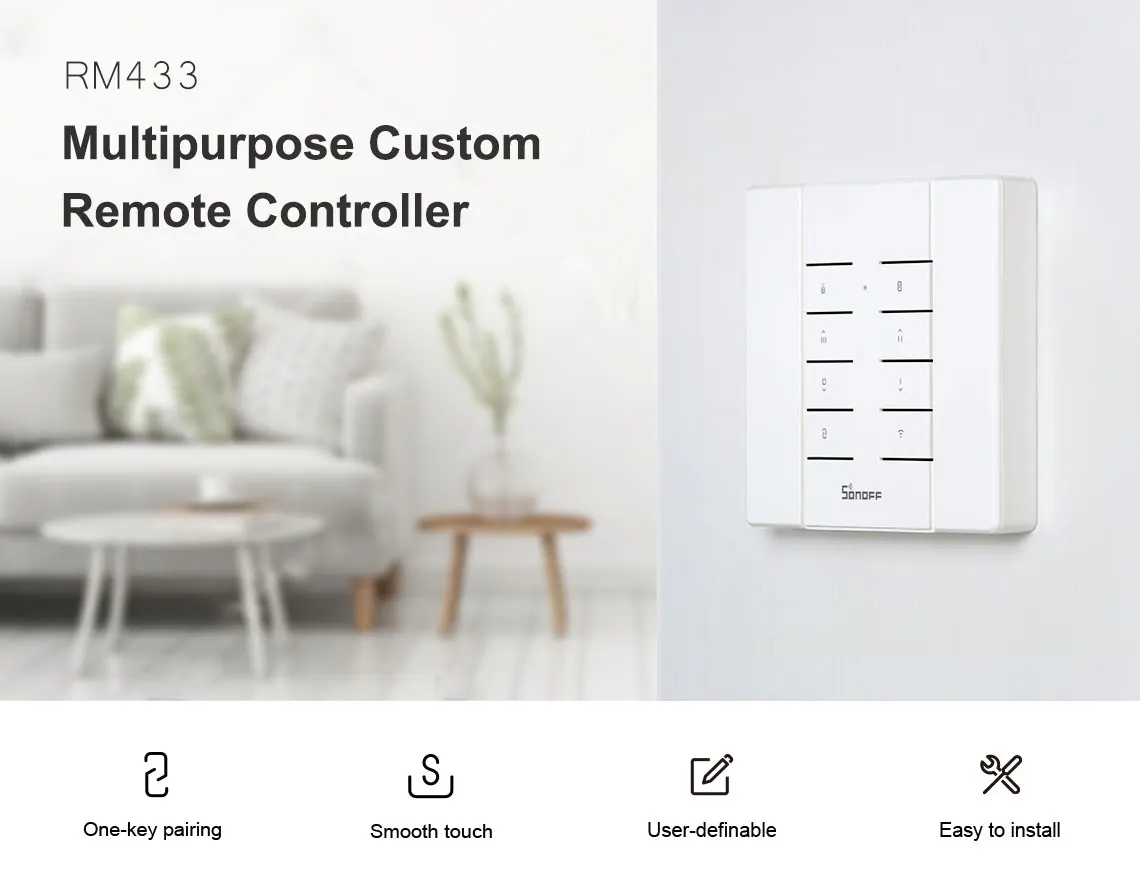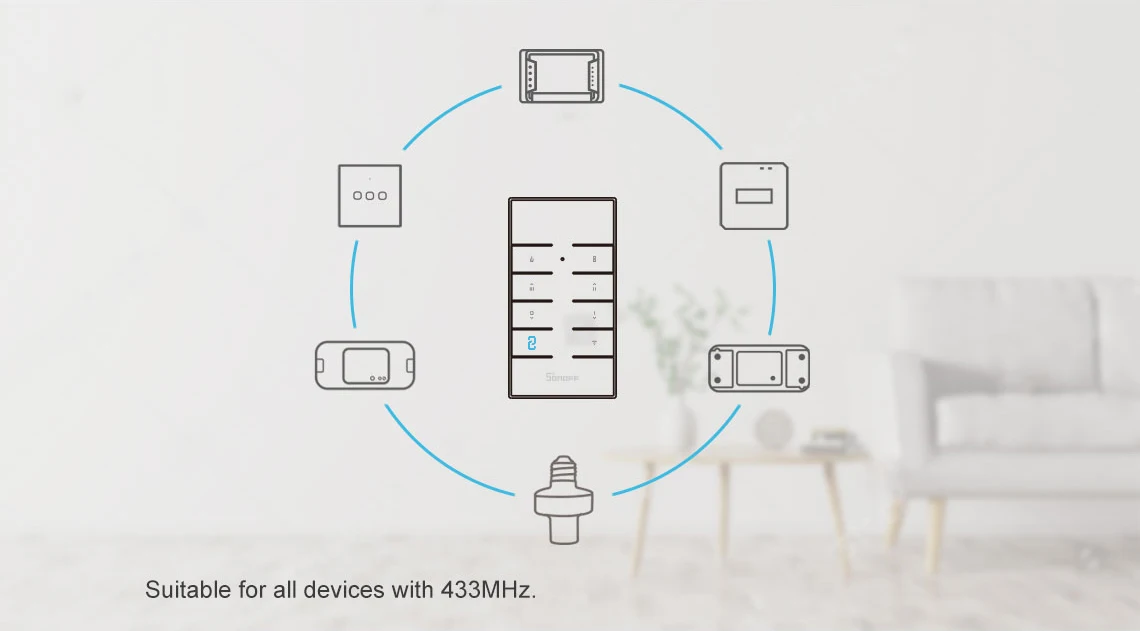Для работы проектов iXBT.com нужны файлы cookie и сервисы аналитики.
Продолжая посещать сайты проектов вы соглашаетесь с нашей
Политикой в отношении файлов cookie
Здравствуйте друзья
В этом обзоре я вернусь к уже неоднократно затрагиваемой мной тематике — управлением устройствами, которые изначально не поддерживают прямую интеграцию в умный дом. А посредником между ними и умным домом — будет служить универсальный пульт дистанционного управления, способный заменить собой любые инфракрасные и радио пульты.
Также мы рассмотрим пример добавления в Home Assistant не поддерживаемого штатно устройства из интеграции Broadlink. Будет много примеров, а в конце видео приведен рабочий кейс по управлению кондиционером из Home Assistant.
Содержание
- Где купить?
- Параметры
- Поставка
- Внешний вид
- Broadlink
- Добавление пультов
- Автоматизации
- Google Home
- Home Assistant
- Добавляем поддержку
- Подключение
- Отправка команд
- Удаление команд
- Кондиционер
- Видеоверсия обзора
- Вывод
Где купить?
Aliexpress — цена на момент публикации $31.90
Локально в Украине — INSTOR — цена на момент публикации 795 грн + Промокод на скидку 10% для покупки этого пульта (его надо сообщить менеджеру при покупке: KvazisRM4C
Параметры
- Модель — Broadlink BestCon RM4C Pro
- Беспроводный интерфейс — wi-fi 2.4 Ghz
- Частота для ИК диапазона — 38 kHz
- Частота для RF диапазона — 315 и 433 MHz
- Дальность работы ИК — до 8 метров
- Дальность работы RF — до 50 метров
- Питание — micro USB
- Потребляемая мощность — около 1 Ватта
- Условия работы — влажность до 85%, температура 0 — 50 С
- Размер — 45,7 х 50,1 мм
Поставка
В данном случае пульт был доставлен из локального украинского магазина, ссылку вы найдете в описании, так как стоимость была более чем конкурентна с Aliexpress. На белой коробке изображено устройство и указан бренд — BestCon
На задней стороне перечислены краткие технические параметры и есть еще одно важное упоминание — о работе с BroadLink, собственно поэтому я и вынес это слово в заглавие обзора. По сути это и есть BroadLink.
В коробке, кроме собственно универсального пульта, нашелся кабель питания USB — micro USB и пара инструкций, одна от производителя, другая от BroadLink. Блок питания в комплекте не идет, этот момент нужно учитывать.
Внешний вид
Устройство имеет вид небольшой бочки, однако в отличии от, так сказать, родных моделей BroadLink — дизайн тут немного сложнее и интереснее. Верхняя часть выполнена из темного, прозрачного для инфракрасных лучей, материала.
ИК диоды внутри — направлены по все стороны, так что как повернуть гаджет — разницы нет. Рядом с разъемом питания находится кнопка перевода и изменения режима сопряжения.
В нижней части по кругу сделана перфорация, хотя устройство совершенно не греется. В центре находится что-то вроде замка — защелки, хотя никаких креплений в комплекте нет.
Для включения устройства — нужно при помощи комплектного кабеля подключить его к любому подходящему источнику питания — зарядке от телефона, удлинителю с USB, зарядной станции и т.п.
Индикатором активности служит светодиод, на противоположной от порта питания стороне. В режиме сопряжения он светит синим, в режиме обучения и отправки команд — желтым.
Broadlink
Приложение Intellectual Home Centre, которое у меня стояло ранее, отправило меня устанавливать обновленное приложение Broadlink. Еще раньше, помнится, использовалось приложение e-control. Ну да ладно. Переходим к добавлению нового устройства.
По умолчанию устройство находится в режиме точки доступа — его светодиод мигает не очень часто небольшими сериями. Для переключения в режим умной настройки, нужно удерживать нажатой кнопку возле разъема питания, пока светодиод не начнет мигать часто. Я подключил в режиме по умолчанию, для этого нужно найти новую сеть Broadlink wifi device.
Действительно нашлась такая, без пароля. Подключаемся к ней, а при сообщении — что сеть не имеет подключения к Интернет — указываем, все равно использовать ее. Согласно указаниям мастера подключения, нужно временно отключить и мобильный доступ к сети.
Далее указываем параметры своей домашней сети и ждем пока завершится процесс подключения.
И в конце — необходимо указать комнату в которой будет находится пульт, а также можно изменить его название. Эти установки можно поменять в любой момент.
Теперь устройство добавлено в систему. Пока тут нет ни одного пульта, совсем скоро мы начнем разбираться с тем, как их сюда добавлять.
А пока зайдем в настройки — тут есть один очень важный переключатель, который отвечает за видимость устройства в локальной сети. Для интеграции в Home Assistant — его обязательно нужно отключить. Также стоит проверить версию прошивки.
Добавление пультов
Перейдем к добавлению пультов для управления устройствами. Выбираем соответствующий пункт меню, далее — ИК и РФ устройства и, наконец выбираем героя обзора.
Теперь у нас появилось большое меню с различными классами устройств, а также с возможностью обучения с существующего пульта. Для начала добавим телевизор. В первом окне, мастер подключения просит проверить, что телевизор управляется не с bluetooth пульта
Мой телевизор Xiaomi Mi4 — хотя и комплектуется как раз bluetooth пультом с микрофоном, но при этом прекрасно управляется по ИК каналу. Первая же предложенная схема заработала — телевизор включался, корректно регулировал громкость. Нажимаем внизу на кнопку — работает хорошо и пульт добавляется в систему.
Остается указать локацию для устройства и название — теперь у нас есть один пульт и одна новая строка в общем списке.
Теперь перейдем к кондиционерам. Тут тоже есть предупреждение — что в этой категории можно подключать пульты с экраном на котором отображается полная информация о состоянии, которые отправляют одной командой сразу все настройки — температуру, режим, скорость вентилятора и т.п. Для других — есть отдельная категория. Мой кондиционер попадает под Full State. Далее выбираем производителя и тестируем предложенные схемы.
Проверяем реакцию кондиционера на экранные кнопки — у меня он завелся на первой же схеме, подтверждаем выбор аналогично как мы это делали с телевизором. Теперь в списке уже два устройства, которые изначально не предполагались для управления умным домом.
Добавим обучаемый пульт, для устройства которое не находится в предложенных категориях или производителях. Изначально добавляется просто пустой пульт, в который необходимо будет добавить кнопки.
Далее предлагается выбрать тип пульта и его интерфейс — ИК или радио. Для начала обучим командам с ИК пульта. Тут все довольно просто, включаем режим обучения, направляем пульт-донор в сторону нашего героя и нажимаем, не удерживая, нужную кнопку. После этого можно проверить корректность отправки считанной команды.
Если устройство корректно отработало полученную с универсального пульта команду, подтверждаем это и затем выбираем подходящую иконку и названию для новой кнопки. Для всех последующих команд на этот пульт — его тип уже указывать не надо. Таким образом обучаем всем необходимым командам, которые сможем теперь повторять.
Теперь разберемся с радиопультами. Создаем новый обучаемый пульт и в меню выбора интерфейса указываем радио. Далее запускаем режим обучения и тут у нас есть две опции — исходный пульт есть в наличии или нет.
Если выбрать что пульта в наличии нет, то далее нужно будет подобрать вручную, либо найти в инструкции, на какой частоте работает управляемое устройство и попробовать спарить с ним универсальный пульт. Насколько я понимаю — он будет перебирать пока устройство не отреагирует на него.
Все проще когда у вас все-же пульт есть. Тогда не надо угадывать частоту его работы, а запустить — ссылка внизу под кнопкой, режим сканирования частоты. При этом надо нажать и удерживать любую из кнопок пульта — донора, пока герой обзора не определит и покажет его частоту.
Далее все аналогично ИК командам. Указываем найденную частоту, уже без удержания — коротким нажатием обучаем команде, тестируем реакцию устройства, выбираем имя и иконку.
Автоматизации
В базовом приложении есть и автоматизации. Других устройств этой экосистемы у меня сюда не добавлено, поэтому смогу поэкспериментировать только с этим пультом. Логика тут привычная — есть триггер — то что вызывает сработку автоматизации, действие — то что автоматизация делает, и при необходимости — условие, это дополнительные параметры при соответствии которым автоматизация будет работать.
Вот вариант включения охлаждения кондиционера по заданному времени — в 6 часов вечера в будние дни. Например чтобы возвращаясь домой с работы — воздух уже был прохладным.
И нечто подобное — включение телевизора, вместо него может быть например музыкальный центр, по утрам, что-то вроде будильника который сложно проигнорировать.
Google Home
Так как на коробке была указана совместимость с Google Assistant — я решил проверить и это. Взаимодействие построено стандартно — на уровне подключения аккаунта, который перебрасывает в Дом те устройства, которые могут с ним взаимодействовать. В этой случае — пульт телевизора и кондиционера. Добавленные и обученные вручную — не пробросились.
Ручное управление тут очень лаконичное — только включить и выключить, как для телевизора, так и для кондиционера, который будет активироваться в последнем настроенном режиме. А вот голосом — можно попросить Ассистента убавить пару градусов, добавить звук или переключить канал.
Home Assistant
Теперь перейдем к работе устройства в Home Assistant. Для этого нам понадобится выяснить его IP адрес и очень желательно закрепить его, чтобы при очередной перезагрузке роутера или его обновлении — он не поменялся.
Через меню настройки — интеграции, ищем ту, что называется Broadlink, она штатная, отдельно добавлять не нужно.
В следующем окне — необходимо ввести IP адрес подключаемого устройства, поэтому я и сказал о необходимости его закрепления на роутере.
По состоянию на дату этого видео, интеграция Broadlink не поддерживает RM4C Pro. В следующем разделе мы добавим эту поддержку вручную, если у вас устройство добавилось нормально, то эту процедуру вы можете смело пропустить.
Для того чтобы начать что-то делать, нужно сначала выяснить все подробности — в журнале Home Assistant видим запись, что устройство 0х6184 — не поддерживается интеграцией Broadlink.
Не буду утомлять вас историей своих поисков и экспериментов, скажу лишь что необходимые запросы на добавление уже открыты. А мы перейдем к практической части — как сделать так, неподдерживаемая модель заработала в Home Assistant
Добавляем поддержку
Сразу опишу готовый рецепт — нам необходимо зайти по SSH на консоль сервера c Home Assistant, тут показана версия с Raspbian и Supervised установкой. И забраться в внутренности контейнера home assistant. Все команды и примеры вы найдете по по этой ссылке.
Внутри контейнера нам нужно перейти в папку с файлами штатной интеграции broadlink
Вывод списка файлов — не обязателен для решения нашей задачи, просто для иллюстрации. Нам нужен файл init
Открываем его при помощи редактора для настоящих Unix админов — vi. С каждой минутой работы в нем — вы будете чувствовать как у вас отрастает борода и свитер.
Вся задача сводится к добавлению еще одной строки в перечень поддерживаемого оборудования. Так как все остальное для героя обзора — стандартно.
Для перехода в режим редактирования надо нажать клавишу i. После этого из приложенного мной текстового файла — копируем строку устройства 0х6184 и вставляем ее в этот файл при помощи правой клавиши мыши. Проверяем корректность, выравниваем.
Для выхода из режима редактирования нажимаем Esc, а для сохранения изменений — двоеточие и w.
Для выхода из редактора — двоеточие, q и восклицательный знак. Вот так настоящие админы редактируют свои конфиги.
Для выхода из контейнера — набираем команду exit. После этого нужно перезагрузить Home Assistant. Есть один момент — после каждого обновления Home Assistant, эту процедуру придется обновлять до тех пор, пока не будет добавлена штатная поддержка.
Подключение
Возвращаемся к подключению устройства, теперь его поддержка есть в системе, повторюсь что предыдущий шаг — временный, пока эту поддержку не сделают штатной.
Интеграция предложила сложно читаемое имя написанное иероглифами. Меняем, по своему усмотрению, на более осмысленное и понятное.
Запись для устройства добавлена, при необходимости можем указать для него помещение.
Добавленный гаджет относится к домену remote, когда для Broadlink использовались свои специфические службы, теперь они стандартизированы.
Обучение командам
Приступим к обучению командам, для этого я буду использовать скрипты. Напомню что все рассмотренные примеры есть в текстовом виде в приложенном файле.
Для обучения используется специальная служба remote learn.
Далее указываем какое устройство будет обучаться команде.
Следующие настройки задают описание обучаемой команде — имя устройство, указываем как хотим, например tv
И название команды — например power. Сохраняем, перегружаем и запускаем скрипт
На универсальном пульте на 30 секунд загорается желтый светодиод, в меню уведомлений приходит сообщение о том, что нужно нажать указанную клавишу на пульте — доноре. После нажатия — светодиод гаснет, команда сохранена.
Давайте выясним где она физически хранится. Для доступа к ней при помощи штатного редактора File Editor, нам, через меню Supervisor нужно зайти в его конфигурацию, и найти папку storage в списке игнорируемых.
Убираем ее, сохраняем, после чего аддон перезагружается.
Теперь в папке config у нас отображается ранее скрытая папка storage в которой ищем файл который называется на broadlink remote.
В нем и видим информацию о устройстве, команде и сохраненный код в виде набора символов. Этим набором, кстати можно делится с другими владельцами пультов broadlink — как отправлять команды в виде сырого кода, я покажу далее.
Аналогично добавляем и другие клавиши — например повышение уровня громкости. Новый код добавится к этому устройству. Обратите внимание, что ИК коды имеют одинаковый набор символов в начале команды.
Теперь добавим код с радиопульта. Основной синтаксис тут такой же, служба remote learn, указываем название устройства, команды, но в конце добавляем ее тип — rf
Тут обучение происходит в два этапа — сначала сканирование, на broadlink загорается желтый диод, на пульте доноре нажимаем и удерживаем кнопку. В течении секунд 30 — база определяет частоту, диод гаснет — отпускаем кнопку.
Диод загорается снова, на пульте теперь коротко нажимаем и отпускаем кнопку, команде с которой хотим обучить .
В файле появляется новое устройство и команда. Обратите внимание что ее код кардинально отличается от ИК команд. Именно символы в начале и позволяют понять базе — как отправлять этот код, по ИК или радиоканалу.
Конечно если нужно обучить нескольким командам с одного пульта — удобнее сделать это за один раз. В таком случае в скрипте просто перечисляем названия тех команды которые мы хотим сохранить.
Далее, просто следуем за подсказками в уведомлениях, нажимая поочередно все команды из перечня.
Вот все команды сохранены в той очередности в которой мы указали в скрипте. При повторном обучении — старая команда заменяется новой.
Отправка команд
Логика отправки команд подобна обучению. Для этого используется сервис remote send и указываем с какого устройства слать.
Далее — указываем устройство и название команды, пишем тоже что и при обучении. Данные берутся с уже рассмотренного нами файла.
Если команду нужно повторить несколько раз, например актуально для громкости, указываем число повторов в параметре repeat.
Можно и просто задать список команд… Это удобно для кейсов, где нужно повторять одну и ту же последовательность, которую можно забить например на одну кнопку.
Как я упоминал вначале — команды можно отправлять с сыром виде, копируя код, указанный в кавычках, в файле storage. В начале такой команды нужно указать префикс b64.
Для такого формата работает и последовательность команд. Еще раз уточню, что выучить команду вы можете на одном пульте broadlink — причем даже другой модели, а воспроизвести на другом. Это позволяет даже передавать свои команды другим пользователям аналогичных устройств.
Удаление команд
Если вы по какой-то причине захотите удалить сохраненную команду, вручную это сделать не удастся, она все равно появится в файле, да и можно случайно прихватить лишнее. Лучше использовать специальный сервис — remote delete,
и пульт — чтобы система знала в каком файле ее искать
Далее, как и при обучении и отправке, указываем из какого устройства и какую команду удалять.
Кондиционер
В качестве практики приведу кейс управления кондиционером. В моем случае, при нажатии любой кнопки — пульт передает сразу все параметры — температуру, скорость, режим и так далее. Поэтому, я заранее настроил нужный мне режим работы и теперь мне нужно выучить всего два кода, причем с одной кнопки on off. В одном случае на устройство передаются полностью все настройки работы, во втором — команда на выключение.
Создаю скрипт для обучения, в котором перечисляю команды — охлаждение и выключение для устройства кондиционер.
Обучаю пульт и проверяю что в файле появились две строки — одна команда для включения режима охлаждения с заданными параметрами, вторая — для выключения.
Создам для удобства отдельный пакадж, его вы тоже найдете в приложенном файле, тут создам раздел switch, буду использовать платформу шаблонов
Для получения обратной связи от кондиционера я буду использовать счетчик потребления питания, если мощность более 10 ватт — значит он включен. Как вариант — можно использовать установленный на закрылках геркон.
При включении этого свича, будет срабатывать сервис отправки команды кондиционеру на охлаждение.
Соответственно при выключении — команда которая отключает кондиционер. Все довольно просто.
При желании, это необязательно, можно украсить свич иконкой, которая будет менять свой вид, в зависимости от его статуса.
Имея свич, который управляет кондиционером — можно сделать и сущность climate
Это термостат, который будет поддерживать заданную температуру в комнате и управлять кондиционером.
Указываем созданный нами шаблонный свич
Сенсор температуры, на показания которого будет ориентироваться созданная нами сущность, затем целевую температуру — которую он будет поддерживать, максимальную и минимальную температуры для ползунка
А в этом разделе устанавливаем значение true — тогда термостат, по умолчанию настроенный на нагрев, будет заниматься охлаждением. Указываем значения температурного коридора — в примере полградуса вверх и вниз от целевой температуры.
Режим инициализации — охлаждение. Можно поставит выключено, как нужно для вашего кейса.
А так будет выглядеть эта сущность при визуализации стандартной картой lovelace — термостат. Полностью в автоматическом режиме она будет включать кондиционер при достижении верхней границы температурного коридора, и выключать при достижении нижней.
Обычно подобные кейса имеют обвес из дополнительных автоматизаций — которые, например будут отключать термостат и кондиционер в ночное время, при открытии окон, при обнаружении людей и так далее. Но это уже тема для отдельного обзора.
Видеоверсия обзора
Вывод
На этом все, сегодня у меня получился наполовину обзор, наполовину — очередной урок по работе с Home Assistant. Показанные примеры — актуальны для всех моделей ИК РФ контролеров Broadlink, ссылку на текстовый файл вы найдете в описании.
Досвидания, до новых встреч.
ПОЖАЛУЙСТА, ВНИМАТЕЛЬНО ПРОЧИТАЙТЕ ИНСТРУКЦИЮ.
ПЕРЕД УСТАНОВКОЙ
УСТАНОВКА ПРИНАДЛЕЖНОСТЕЙ
В КОПЛЕКТ ВХОДИТ
МОНТАЖНЫЕ ШАГИ
РЧ БЕСПРОВОДНОЙ ПУЛЬТ ДУ
ДЛЯ СИНХРОНИЗАЦИИ: В ТЕЧЕНИЕ 5 СЕКУНД ПОСЛЕ ПОДКЛЮЧЕНИЯ ПИТАНИЯ НАЖМИТЕ И УДЕРЖИВАЙТЕ КНОПКУ ПИТАНИЯ В ТЕЧЕНИЕ НЕСКОЛЬКИХ СЕКУНД, ПОКА ВСЕ ИНДИКАТОРЫ НЕ МИГАЮТ. СВЕТИЛЬНИКИ МОЖНО УПРАВЛЯТЬ ТОЛЬКО ЭТИМ ПУЛЬТОМ.
B = ЗВУКОВОЙ ДАТЧИК
C = ЗАТУХАНИЕ/МИГАЮЩЕЕ ИЗОБРАЖЕНИЕ
D = ИЗМЕНИТЬ ЦВЕТ
СХЕМА ПОДКЛЮЧЕНИЯ
ПОЛОЖИТЕЛЬНЫЙ (КРАСНЫЙ ПРОВОД) ПОДОЙДЕТ К ИСТОЧНИКУ ПИТАНИЯ 12 В. Т.Е. ACC В КОРОБКЕ ПРЕДОХРАНИТЕЛЕЙ, ПРЯМО К АККУМУЛЯТОРУ С ВЫКЛЮЧАТЕЛЕМ (НЕ ВКЛЮЧЕН) И ОТРИЦАТЕЛЬНЫЙ (ЧЕРНЫЙ ПРОВОД) СОЕДИНЯЕТСЯ С НАДЛЕЖАЩИМ ИСТОЧНИКОМ ЗАЗЕМЛЕНИЯ, Т.Е. К РАМУ ВАШЕГО АВТОМОБИЛЯ
ОБЯЗАТЕЛЬНО ОЧИСТИТЕ ОБЛАСТИ КРЕПЛЕНИЯ ПЕРЕД НАКЛЕИВАНИЕМ ДЛЯ ЛУЧШЕГО ДЕРЖАНИЯ. ИСПОЛЬЗУЙТЕ МОЛНИЮ В ЛЮБОЙ ВОЗМОЖНОСТИ ДЛЯ ПОВЫШЕНИЯ БЕЗОПАСНОСТИ И НАТЯЖКИ ЛЮБЫХ ПРОВОДОВ.
Спецификации
| Товары | Требования |
| Требования к ОС телефона/планшета | Андроид 4 и выше |
| iOS 7 и выше | |
| Требования Bluetooth для телефона/планшета | Bluetooth 4.0 с низким энергопотреблением (BLE) |
| Эффективный диапазон Bluetooth | 15M |
| Изменить яркость/цвет | |
| Эффекты динамического освещения R6 |
Особенности товара:
Установите приложение
http://easytrack.net.cn/download/101SHUNLIAN
СПАСИБО ЗА ПОКУПКУ. НА УСТРОЙСТВО BLUETOOTH НЕОБХОДИМО ЗАГРУЗИТЬ ПРИЛОЖЕНИЕ LOTUS LANTERN, ЧТОБЫ УПРАВЛЯТЬ ПОДСВЕТКОЙ RGB. ДОСТУПНО БЕСПЛАТНО В APPLE APP STORE И GOOGLE PLAY STORE.
Сканировать Б Соединить

управление светом
Просто нажмите на цветовой круг, чтобы выбрать желаемый цвет. Примечание 1: ДЛЯ НАСТРОЙКИ ЧАСТО ИСПОЛЬЗУЕМЫХ ПРЕДУСТАНОВОК ЦВЕТА ПРЕДОСТАВЛЯЕТСЯ 5 ПАЛИТРОВ. ДЛЯ НАСТРОЙКИ ЧАСТО ИСПОЛЬЗУЕМЫХ ЦВЕТОВ НАЖМИТЕ ЦВЕТНОЙ БЛОК, ЗАТЕМ НАЖМИТЕ НА ЦВЕТНОЕ КОЛЕСО, ВЫБИРАЯ ЦВЕТ, НА КОТОРЫЙ ХОТИТЕ ЕГО ЗАМЕНИТЬ.
Примечание 2: СТАНДАРТНЫЕ ЦВЕТА ЯВЛЯЮТСЯ ЦВЕТАМИ ПО УМОЛЧАНИЮ.
Музыка
В НАСТОЯЩЕЕ ВРЕМЯ МУЗЫКАЛЬНЫЙ РЕЖИМ ДОСТУПЕН ТОЛЬКО ДЛЯ ПЕСЕН, КОТОРЫЕ БЫЛИ ЗАГРУЖЕНЫ НА ВАШ ТЕЛЕФОН. APPLE MUSIC, SPOTIFY И ДРУГИЕ ПОТОЧНЫЕ СЛУЖБЫ ВООБЩЕ НЕ ЗАГРУЖАЮТ ПЕСНИ НА ТЕЛЕФОН. В КАЧЕСТВЕ РЕШЕНИЯ ВЫ МОЖЕТЕ ИСПОЛЬЗОВАТЬ РЕЖИМ «МИКРОФОН», ЧТОБЫ ВАШИ ОСВЕЩЕНИЯ АВТОМАТИЧЕСКИ РЕГУЛИРОВАЛИСЬ ПОД ЗВУКИ МУЗЫКИ.
Звук
ЭТО ПРИЛОЖЕНИЕ МОЖЕТ РЕАГИРОВАТЬ НА ЗВУК НА ВАШЕМ УСТРОЙСТВЕ, И ЯРКОСТЬ И ЦВЕТА БУДУТ ИЗМЕНЯТЬСЯ.
B. Световые узоры
ПРОКРУТИТЕ ВВЕРХ И ВНИЗ, ЧТОБЫ ИЗМЕНИТЬ ШАБЛОНЫ
Функция синхронизации
- С ИСПОЛЬЗОВАНИЕМ ФУНКЦИИ ТАЙМЕРА В ПРИЛОЖЕНИИ «LOTUS LANTERN». ВЫ МОЖЕТЕ УСТАНОВИТЬ ПРАВИЛЬНОЕ ВРЕМЯ И ПРАВИЛЬНЫЙ ЦВЕТНОЙ РЕЖИМ ДЛЯ БУДИЛЬНИКА.
- УСТАНОВИТЕ ГРАФИК АВТОМАТИЧЕСКОГО ВКЛЮЧЕНИЯ И ВЫКЛЮЧЕНИЯ СВЕТИЛЬНИКОВ В ВАШЕМ ГРАФИКЕ.
Встряхните, чтобы изменить цвет

RGB-последовательность
ЗДЕСЬ ВЫ МОЖЕТЕ ИСПРАВИТЬ ИЛИ ОТРЕГУЛИРОВАТЬ НАСТРОЙКИ ПОСЛЕДОВАТЕЛЬНОСТИ RGB (КРАСНЫЙ / СИНИЙ / ЗЕЛЕНЫЙ). СВЕТОДИОДЫ ИСПОЛЬЗУЮТ ЭТИ БАЗОВЫЕ ЦВЕТА RGB ДЛЯ СОЗДАНИЯ БОЛЬШОГО РАЗНООБРАЗИЯ ДРУГИХ ЦВЕТОВ. ЕСЛИ ВЫ ОБНАРУЖИТЕ, ЧТО ПРЕДУСТАНОВКИ НЕ ДАЮТ ПРАВИЛЬНЫЙ ЦВЕТ, ВЫ МОЖЕТЕ НАСТРОИТЬ ПОСЛЕДОВАТЕЛЬНОСТЬ ЗДЕСЬ.
Примечание:
ЕСЛИ ВЫ ОБНАРУЖИТЕ, ЧТО ВАШЕ УСТРОЙСТВО НЕ МОЖЕТ, ПОПРОБУЙТЕ ПЕРЕЗАГРУЗИТЬ УСТРОЙСТВО.
Предупреждение FCC:
Это оборудование было протестировано и признано соответствующим ограничениям для цифровых устройств класса B в соответствии с частью 15 правил FCC. Эти ограничения разработаны для обеспечения разумной защиты от вредных помех при установке в жилых помещениях. Это оборудование генерирует, использует и может излучать радиочастотную энергию и, если оно установлено и используется не в соответствии с инструкциями, может создавать вредные помехи для радиосвязи. Однако нет гарантии, что помехи не возникнут при конкретной установке. Если это оборудование действительно создает недопустимые помехи для приема радио или телевидения, что можно определить путем включения и выключения оборудования, пользователю рекомендуется попытаться устранить помехи одним или несколькими из следующих способов:
- Изменить ориентацию или местоположение приемной антенны.
- Увеличьте расстояние между оборудованием и приемником.
- Подключить оборудование к розетке в цепи, отличной от той, к которой подключен приемник.
- Обратитесь за помощью к дилеру или опытному радио / телевизионному технику.
Внимание: Любые изменения или модификации этого устройства, явно не одобренные производителем, могут лишить вас права использовать это оборудование.
Это устройство соответствует части 15 Правил FCC. Эксплуатация осуществляется при соблюдении следующих двух условий: (1) это устройство не должно создавать вредных помех, и (2) это устройство должно принимать любые получаемые помехи, включая помехи, которые могут вызвать нежелательную работу. Данное оборудование соответствует ограничениям по радиационному излучению Федеральной комиссии по связи (FCC), установленным для неконтролируемой среды. Это оборудование следует устанавливать и эксплуатировать на расстоянии не менее 20 см между радиатором и вашим телом.
Информация о радиочастотном воздействии для дистанционного управления
Устройство было проверено на соответствие общим требованиям к воздействию радиочастотного излучения. Устройство можно использовать в условиях переносного воздействия без ограничений.
Документы / Ресурсы
Для использования устройства:
Скачайте и установите приложение Ewelink с Appstore или Google Play
Удерживайте кнопку на устройстве в течении 20 секунд
Запустите приложение Ewelink и нажмите значок лупы
Следуйте дальнейшим инструкциям в программе
Часто задаваемые вопросы:
Регистрация учетной записи и вход в учетную запись
Длина пароля должна быть не менее 8 знаков, код авторизации действителен в течении 30 минут
Максимальное количество устройств в приложении:
Теоретически поддерживается неограниченное количество устройств — в рамках лаборатории производителя было оттестировано одновременное добавление 200 устройств
Максимальное количество пользователей для одного устройства
Теоретически поддерживается неограниченное количество пользователей — но в рамках лаборатории производителя тестировалось одновременное количество 50 пользователей для одного устройства
Работа по расписанию на устройстве при отсутствии подключения к сети
При установке расписания на устройстве, расписание сохраняется на внутреннюю память устройства — в связи с этим при отключении сети, устройство продолжает отрабатывать по заданному расписанию
Подключение к Z-Wave, Zigbee и т п
Оборудование работает в сети Wi-Fi с собственным набором приложений и собсвенным облачным сервером, сторонние специализированные протоколы и серверы не поддерживаются.
Настройка пульта управления для модели RF
Для программирования кнопки пульта необходимо нажать кнопку на реле 2 раза и дождаться однократного мигания светодиода, после чего нажать желаемую кнопку на пульте, например кнопку А.
Для добавления второго пульта необходимо выполнить те же самые действия и запрограммировать такую же кнопку.
Следует рассматривать кнопки пульта как каналы управления, причем реле управляется только по одному каналу, таким образом одно и то же реле не может быть привязано к кнопке А первого пульта и к кнопке В второго одновременно. Если добавить кнопку В на любом пульте, кнопка А на обоих пультах перестанет работать.
Сколько пультов поддерживает одно реле?
Одно реле поддерживает до 8 пультов.
Сколько реле поддерживает один пульт?
Один пульт поддерживает до 4 устройств.
Какой тип батареи используется в пульте?
L828 A27 12V
На расстоянии от реле работает пульт?
Максимальная рабочая дистанция — 3,5 м.
Общий доступ
При расшаривании доступа во вторую учетку изменения статуса отображаются синхронно в обоих учетных записях. При закрытии доступа второму пользователю из главной учетной записи, во второй УЗ устройство пропадает.
Обновление прошивки
Обновление прошивки устройства производится прямо из учетной записи в ПО
В каком состоянии находится реле при выкл/вкл питания сети 220В
При выключении питания и включении снова, реле загружается, контакт разомкнут
Какой датчик температуры и влажности используется в реле:
AOSONG AM2301 (влажность 0 — 99,9% с погрешностью 3%, температура -40 — +80 С с погрешностью 0,5 С, цифровой выход (1 WIRE)
Можно ли управлять выключением кнопкой на реле Dual
нельзя, управление возможно только со смартфона
Возможна ли одновременная работа реле TH10 и TH16 по показанию датчика и по расписанию
Нет, при включении автоматической работы по датчику температуры/влажности функции работы по расписанию, таймеру и цикличному таймеру блокируются.
Можно ли установить в реле TH10 и TH16 расписание работы по показанию датчика
Нет, работа производится в постоянном режиме, переключение между режимами авто (по датчику) и ручной (по расписанию) производится в ручном режиме из приложения
Какие порты нужно открыть для работы устройств?
Обучаемые пульты ДУ
Новый купон пользователя по заказам US $4.00
Гарантия возврата денег Возврат за 15 дней
- Бренд: SONOFF
- Максимальная скорость: 433 RF RC
- Состояние сборки: Готовый к использованию
- Номер модели: SONOFF RM433
- Масштаб: RF Remote Control
- Особенности: Слот
- Каналы управления: 8 Каналов
- Гироскоп: 433MHz Remote Controller
- Name: SONOFF RM433
- Support Battery: 12V 27A
- Material: PC V0
- Band: 433MHz
- Remote Distance: 20-30m
- Package Size: 90*46*18mm (L*W*H)
- Function: 433MHz RF Remote Controller
- Net/Gross Weight: 45g/50g
- Certification: CE / FCC
- Compatible SONOFF: RF/Slampher/4CHPRO/TX Series/RF Bridge
- Alpplication: SONOFF Smart Home
SONOFF RM433 8keys определяемые пользователем 433 МГц RF пульт дистанционного управления
Примечание: RM433 не включает базу, если вам нужна база, пожалуйста, купите ее вместе! В RM433 пульт дистанционного управления-это усовершенствованная версия для 4-кнопочный RF с 433 МГц. Предназначен с 8 кнопками для выполнения различных функций при работе на различных типах устройств. Например, регулировка скорости вентилятора, настройка яркости и т. Д. Простой и стильный вид придает любой поверхности красивый декор при хранении на стене. Сильная совместимость. Он может быть сопряжен для управления SONOFF BASICRF, RFR3, Slampher, iFan03, D1, 4CHProR2, TX серий, 433 РЧ мост и другие устройства, поддерживающие протокол связи 433 и другие устройства, поддерживающие протокол связи 433 (фиксированный код). Сопряжение с устройствами чрезвычайно просто и не занимает времени, просто нажмите любую кнопку на пульте дистанционного управления, чтобы соединиться с устройством, которое вам нужно. Быстрая установка. Может соответствовать основанию, которое будет храниться на стене с помощью двухсторонних 3M лент или винтов.
Пульт дистанционного управления
Включение/выключение устройств при отсутствии подключения к WiFi.
Одна клавиша сопряжения
Сбросить его для сопряжения со всеми SONOFF устройствами одним нажатием.
Одна кнопка для нескольких целей
Светильник может регулировать интенсивность и скорость вращения вентилятора.
8 кнопок могут соответствовать 8 устройствам.
Контраст между старым и новым
Старая версия/обновленная версия (гладкая поверхность и гладкое прикосновение. В Новый соответствует старым двум, просто для настройки Кнопки.)
Прост в хранении
Никогда не ищите его везде, просто храните его с магнитным креплением.
Другие способы установки
Либо монтируется в коробке типа 86, либо на стене с помощью лент. (коробка типа 86 в комплект не входит)
Сертифицированный аккумулятор входит в комплект
Пульт ДУ поставляется со сменным аккумулятором, который является безопасным и долговечным (Используйте аккумулятор 27A 12 В).
- Цена: $7.20 + доставка $4.61
- Перейти в магазин
Здравствуйте. Своим сегодняшним обзором я продолжу серию обзоров о компонентах для умного дома. В этот раз мы рассмотрим выключатель Sonoff RF, разработанный студией ITEAD из Шеньчжэня, которым можно управлять как вручную, так и по Wi-Wi через облако, а также по радиоканалу 433MHz, что позволяет состыковать выключатель с оборудованием других фирм. Если вам это интересно – добро пожаловать под кат.
Заказ был сделан 12 июня и уже 28 июня он домчался до меня почтой Гонконга:
Выключатели поставляются вот в такой картонной коробочке:
На боковой грани которой указаны характеристики выключателя:
Посмотрим на характеристики со страницы товара производителя, по совместительству и продавца:
Features
Support WiFi network.
Support 433MHz RF remote.
Support status tracking, home appliances status timely feedback to your App.
Support remotely turn on or off added devices.
Support Max 8 timing tasks for each added device.
Support numerous WiFi smart switches one smart phone.
Easy installation, easy handling and can be activated immediately and stably.
Specification
Voltage range: 90-250v AC(50/60Hz)
Max current: 10A
Max Wattage: 2200 watts
Dimensions: (L)88*(W)38*(H)23mm
Color: White
Humidity: 5%-95%
Wireless Frequency: 2.4Ghz
Working Temp: ﹣20℃-75℃
В коробочке, помимо выключателя находятся четыре самореза для закрепления клеммных крышек после монтажа выключателя:
Рассмотрим выключатель повнимательнее:
Вход выключателя – слева, выход – справа. Это указано стрелочкой. Правее стрелочки находится кнопка ручного включения выключателя, ей же производится привязка радиопульта к выключателю. Справа – светодиод сигнализирующий о режимах работы устройства.
Снимем клеммные крышки:
И верхнюю крышку:
Что полностью соответствует описанию от производителя:
Выключатель выполнен на базе платформы ESCP (Espressif Systems’ Smart Connectivity Platform) ESP8266:
Даташит можно посмотреть здесь.
Оторвём наклейку с реле и посмотрим на его тип:
HRS3FN от фирмы HKE. Его даташит можно увидеть здесь.
И сейчас будем подключать сразу два выключателя, чтобы убедится в корректности работы и отсутствии взаимных помех.
После подключения выключателей, устанавливаем на телефон приложение eWeLink из маркета:
После установки приложения – мы попадём в экран входа:
Если вы ещё не зарегистрированы – жмём «Register»:
Выбираем «Россия», вводим свой почтовый адрес, нажимаем «NEXT»:
Проверяем свой почтовый ящик и ищем письмо с кодом подтверждения. Кстати, подтверждение не пришло на ящик gmail.com, зато пришло сразу на ящик mail.ru.
Вводим код подтверждения и придумываем пароль.
Теперь можно войти в приложение:
Выбираем «Add Device» для добавления выключателя:
Зажимаем кнопку на выключателе пока светодиод не начнёт мигать. Ставим галочку сверху на «1th» и жмём «NEXT».
Приложение запросит пароль от вашей сети Wi-Fi:
После ввода пароля будет выполнен поиск устройства:
И его подключение:
Назовите ваше устройство так, как вам будет удобно:
И стало доступно в вашем списке устройств:
При заходе на страницу управления выключателем, приложение уведомляет, что появилась новая прошивка и просит обновиться:
Идём в настройки:
И жмём «Click to upgrade»:
На этой же странице можно выбрать, в каком положении по умолчанию останется выключатель в случае пропадания питания.
Доступны настройки различных таймеров для выключателя:
После «привязки» устройства у него может быть только один хозяин и один аккаунт. Но вы можете поделится с другим телефоном возможностью управления:
Кнопка, которой можно управлять выключателем из любой точки мира.
Устройства можно группировать и создавать различные сценарии:
Подключаем второй выключатель:
Помимо управления по Wi-Fi – Sonoff RF поддерживает управление по радиоканалу. Пульт в комплект не входит и приобретается отдельно. К выключателю можно привязать любой свой радиопульт, работающий на частоте 433MHz.
У меня нет такого лишнего пульта. Поэтому мы пойдём другим путём.
Запускаем программу e-Control (её описание есть в предыдущих частях моих обзоров, посвящённых компонентам умного дома, ссылки я дам в конце обзора):
Добавляем пульт для розеток, найдя в облаке любой пульт для радиоканала и подключаем его к Broadlink Pro 2, который имеет радиоуправление:
Быстро нажимаем два раза кнопку на выключателе Sonoff RF и дождавшись, когда светодиод мигнёт один раз красным светом – нажимаем кнопку на нашем виртуальном пульте ДУ. Теперь выключателем можно управлять не только через родное облако,
но и через Broadlink, связав его с остальными компонентами и используя различные сценарии и взаимодействия.
Спасибо за внимание.
Мои предыдущие обзоры из серии «умный дом»:
Товар предоставлен для написания обзора магазином. Обзор опубликован в соответствии с п.18 Правил сайта.
- Цена: $2.90
- Перейти в магазин
Дошла очередь до краткого обзора беспроводного RGB Контроллера
Посылка пришла в стандартном небольшом белом конверте с пупыркой.
Устройство представляет собой беспроводной радиоканальный RGB контроллер диапазона 433 МГц.
В комплекте: сам контроллер, беспроводной пульт, инструкция на английском языке, пакетик. Батарейку CR2025 на этот раз положили.
Пульт имеет 10 мембранных кнопок, красный светодиод в торце моргает при нажатии любой кнопки. Дальность действия пульта — в пределах комнаты, из соседней комнаты не работает.
Назначение кнопок совпадает с их действием.
30 значений яркости в режиме непрерывного свечения (диммер), шаги очень нелинейные (заявлено 5).
16 режимов скорости моргания (заявлено 10)
21 режим моргания (заявлено 19)
20 режимов изменения цвета
Контроллер запоминает режим работы после отключения питания.
Заявленный максимальный ток нагрузки 4А лучше ограничить на уровне не более 2,5-3А.
Частота ШИМ модуляции 242 Гц. Мерцание видно только если специально искать.
Ток потребления в ждущем режиме при напряжении 12V — 9mА.
Привязки к конкретному пульту нет — работает даже от другого пульта Диммера.
Контроллер собран на базе приёмника RF83C на частоту 433,92МГц (кварц 6,7458МГц)
Ломать пульт не стал, извините…
Вывод: качество изготовления нормальное, высокая частота ШИМ, удобное подключение.
Устройство весьма полезное для удобного управления RGB светом или тремя каналами скрытого и удалённого освещения.
Планирую купить
+48
Добавить в избранное
Обзор понравился
+15
+41
Инструкция по настройке пульта на 21 кнопку и контролера RF для светодиодной адресной ленты. Контролер: RF KEY 21
Для полной синхронизации нескольких RGB торшеров или адресных светодиодных лент нужно подключить их к одному контролеру.
Каталог RGB торшеров — ТУТ!!! Переходи и забирай свой RGB торшер.
Быстрый заказ
500мм. Белый Торшер Идеально вписываются в интерьер любого плана, от модерна до классики. Стоит только захотеть и пространство заиграет сочными красками, а если хотите нежными и приглушенными, ведь интенсивность свечения и цвета легко меняется кнопочкой на пульте
Быстрый заказ
1000мм. Чёрный Будь ярче с RGB торшером! Торшер оснащён адресной светодиодной лентой WS2811 — 366 программ свечение и 16 миллионов оттенков вашего настроения!
Быстрый заказ
1800мм. Белый Торшер Идеально вписываются в интерьер любого плана, от модерна до классики. Светильник-торшер отлично подходит для съёмок различного контента в Instagram, YouTube, Tik-Tok и Twitch.
Быстрый заказ
2000мм. Чёрный Светильник-торшер отлично подходит для съёмок различного контента в Instagram, YouTube, Tik-Tok и Twitch.
Быстрый заказ
1500мм. Белый. Светильник-торшер отлично подходит для съёмок различного контента в Instagram, YouTube, Tik-Tok и Twitch.