Добро пожаловать в мир Resolume!
Это руководство разделено на несколько основных разделов:
После краткого раздела об установке программного обеспечения (Это будет лишь краткий обзор, так как установка очень проста и беспроблемна), мы перейдем к делу в учебном пособии Quickstart.
После того, как ваши шаловливые ручки доберутся до Quickstart, мы рассмотрим на все особенности Resolume подробно.
Resolume 5 может делать все то, что и ранние версии, об особенностях данной версии вы узнаете из раздела об управлении Resolume.
И, конечно же, ваша аудитория не может видеть, что вы делаете без вывода видеосигнала на внешний источник. О чем это мы — Quickstart Resolume ?
Как отправить клип на воспроизведение в один клик, светодиодные экраны и отображение проекции, и о более продвинутых вещах можно узнать из глав по работе с расширенным входом и выходом, получить советы по работе с управлением DMX и DMX Output LED .
Наконец, есть дополнительная информация, содержащаяся в Приложениях, в том числе по оптимизации компьютера для Resolume, подготовке медиаконтента для Resolume, каталоге приложений, и, по умолчанию список горячих кравиш Key Mapping.

Содержание:
Resolume-это инструмент для исполнения аудиовизуальных работ. Он позволяет проигрывать видео, аудио и аудиовизуальные клипы, смешивать их друг с другом, применять к ним эффекты и вывести результаты своей работы вживую или записать.
Многие ви-джеи используют Resolume. Они смешивают видеоклипы, чтобы сопровождать музыку. Они могут не использовать звуковые функции Resolume, но они обязательно будут работать с настройками видео-микширования и использовать эффекты видео. Эффекты2
Другие используют Resolume для аудио-визуальных представлений, используя функцию сопоставления BPM для синхронизации клипов друг с другом , а затем наслаивая их , чтобы создать полную аудио-видео композицию.
Большинство людей используют Resolume для живых выступлений, но он так же может быть полезен для многих других проектов , которые имеют дело с аудиовизуальным контентом. MIDI , DMX и опция «Open Sound Control» делает его пригодным и для для скриптовых шоу и инсталляций.
Иногда это просто интересно поэкспериментировать с клипами и эффектами, и посмотреть, что происходит!
Если вы привыкли работать с Resolume 3 или 4, переход на новую версию будет очень простым.
Вы сможете загрузить ваши композиции, созданные в Resolume 3 и Resolume 4 и проиграть их. Интерфейс практически идентичен, так что вы будете чувствовать себя как дома.
Конечно, добавлены несколько новых мощных функций, и они описаны ниже. Вот их краткий список:
Отмена/повтор в расширенный выход (Undo/redo in Advanced Output) Зум в расширенный выход (Zoom in Advanced Output) Вставить маски для срезов (Input masks for slices) Поли слои (Poly slices) Выход DMX (DMX Output) Редактор приборов (Fixture editor) Встроенная поддержка семейства Native (Native Spout support) Выход на blackmagic устройства (Output to Blackmagic device)
Мы уверены, что вы готовы начать, поэтому будете рады узнать, что процесс установки очень прост. Просто скачайте соответствующий файл с сайта Resolume, запустите установочный файл и следуйте инструкциям.
Из-за графического ускорения, используемого приложением Resolume, оно имеет свои Системные требования. Пожалуйста, проверьте страницу спецификаций на сайте с минимальными требованиями для каждой версии продукта.
Скачанный Resolume сначала будет работать в демо-режиме. Логотип Resolume будет появляеться на выходе видео и роботизированным голосом напоминать вам, какое программное обеспечение вы используете. Это единственное ограничение демо-версии. Вы сразу можете использовать все возможности Resolume и не ограниченны ничем, кроме этого.
Для того, чтобы выйти из демо-режима и начать пользоваться Resolume по-настоящему, вам будет необходимо купить лицензию на нашем интернет-магазине или у одного из наших официальных представителей. Когда вы сделаете это, вы получите серийный номер.
Если у вас есть серийный номер, выберите вкладку «Arena»> «Настройки»> «Регистрация». Введите ваш серийный номер в текстовое поле и нажмите кнопку «зарегистрировать» Resolume использует Интернет, чтобы сверить ваш серийный номер с базой данных регистрации Resolume. Как только это будет завершено, Resolume будет полностью зарегистрирован и аудио и видео напоминания не будет. После этого, для запуска Resolume больше подключения к интернету не требуется.
Вы можете зарегистрироваться Resolume без подключения к Интернету.
Для этого выберите вкладку «Arena»> «Настройки»> «Регистрация», затем нажмите на кнопку «Офф-лайн регистрация». Запишите код, показанный в окне. Теперь вам нужно использовать компьютер, который имеет подключение к Интернету, чтобы посетить: www.resolume.com/register
Вам потребуется ввести ваш серийный номер и код, которые вы отметили. Тогда сайт Resolume будет генерировать файл с вашим регистрационным ключом. Надо перенести этот файл на компьютер, на который вы установили Resolume.
Теперь выберите опять вкладку «Arena»> «Настройки»> «Регистрация» > «Офф лайн регистрация» > «файл Регистрации». Найдите в окне перенесенный файл и нажмите «открыть». Resolume будет полностью зарегистрирован.
При необходимости повторной установки операционной системы или если вы купили новый компьютер, убедитесь, что вы удалили свою регистрацию.
Чтобы удалить свою регистрацию Resolume с компьютера, переходим на вкладку Регистрации в настройках и нажимаем на кнопку “Отменить регистрацию”. Это позволит удалить ваш серийный номер из компьютера.
Убедитесь, что вы подключены к интернету, когда вы перерегистрируйтесь. Resolume затем может отправить сообщение на сервер регистрации, что ваш серийный номер не зарегистрирован и готов к использованию на другом компьютере.
Если ваш компьютер был украден или поврежден, что хреново само по себе, черт побери, вы все еще можете использовать Resolume, когда получите новый компьютер. Просто войдите в вашу учетную запись в нашем магазине, чтобы обновить регистрацию.
Итак, вы установили Resolume , давайте посмотрим, что он может делать.
Запустите приложение Resolume. Появится интерфейс Resolume. Он может показаться сложным на первый взгляд, но не волнуйтесь – все в нем имеет свой смысл.
СОВЕТ!: смените язык интерфейса на ваш родной (по умолчанию стоит английский). Это можно сделать, нажав вкладку «View»(«Вид») в верхнем меню, затем «Language»(«Язык») , и в выпадающем списке выбрать свой язык. Ну или оставить английский если вы так привыкли. Программа перейдет на другой язык после перезагрузки.
Первый запуск приложения начинается с демо-композиции. Композицией является то, что мы называем полной установкой Resolume — каждая композиция может включать в себя наборы клипов, запрограммированных эффектов и все других параметров, которые необходимы для работы.
Ниже строки меню, вы увидите набор горизонтальных строк, каждая из которых имеет некоторые элементы управления слева и набором миниатюр. Каждая миниатюра — отдельный клип.

Нажмите одну из миниатюр. Клип начнет проигрываться. Обратите внимание, что эти клипы синхронизированы с BPM(удары в минуту) настройкой, так что клип не может начать играть мгновенно — он будет ждать начала следующего такта. Не волнуйтесь, если вы хотите запустить клипы мгновенно, вы можете настроить это, но сначала о главном.
После нажатия на миниатюру вы должны увидеть проигрывание клипа на Мониторе выхода(окно располагается на интерфейсе программы слева) и услышать звук клипа. Если вы не слышите звука, проверьте громкость. Вы можете управлять проигрываемым клипом, нажав на вкладку «Клип».
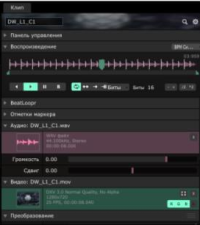
Вы можете использовать кнопки вперед, назад и пауза для запуска и остановки клипа. Вы можете также захватить движущийся синий клин и непосредственно скроллить клип – офигеть!
Обратите внимание, что если баловаться с этим, клип перестанет быть синхронизирован с BPM — темп будет правильным, но будет вне фазы.
Вы можете синхронизировать его снова,
нажав миниатюру клипа — он снова начнет проигрывание в начале следующего такта.
Чтобы совсем отключить синхронизацию этого клипа по BPM просто нажмите
на кнопку «BPM» и выберите из выпадающего меню закладку«Временная шкала»
Игра один клип весело, но микширование клипов — вот где начнется настоящее веселье. Каждый из горизонтальных рядов триггеров представляет собой отдельный слой. Каждый слой может играть один клип за один раз.
Попробуйте нажать другую миниатюру на том же слое, что и тот, который уже играет. Вы увидите, что в начале следующего бара, а выходная картинка будет меняться, чтобы играть новый клип.
Теперь попробуйте нажать клип из другого слоя. На этот раз, старый клип будет продолжать играть , а новый клип будет смешиваться с ним.
Посмотрите на панель слева от миниатюр. Есть два вертикальных ползунка, обозначенных «A» и «V». Попробуйте сдвинуть их вверх и вниз на слое, которые вы играете.
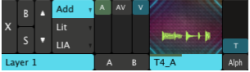
Итак, у нас проигрываются несколько клипов. Давайте поработаем с ними, используя некоторые эффекты.
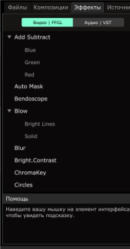
На правой стороне интерфейса есть вкладки — «Файлы», «Композиции», «Эффекты» и «Источники». Выберите вкладку «Эффекты».
Иногда для решения такой задумки как видеостена требуется соответсвующее оборудование
Нажмите на вкладку — выпадет список эффектов. Это видео эффекты, которые включены в Resolume. Вы можете просмотреть звуковые эффекты, нажав на кнопку «Audio |VST».
Выберите эффект (я рекомендую «Bendoscope» ) и перетащите его влево, где есть вкладка, которая называется «Композиция»(вторая колонка слева внизу). Когда курсор будет на правильном месте, подсказка сообщит вам: «Перетащите сюда эффект или маску» (или когда загорятся четыре цветных угла вокруг вкладки)
Вы сразу увидите, что выход видео стал обработан эффектом.
Теперь посмотрим на то место, куда вы вставили эффект. Вы увидите, что есть два слайдера управления «Bendoscope». Все видео эффекты имеют ползунок управления «Прозрачность» — он используется для смешивания обработанного видео с оригинальным.
Большинство эффектов также имеют дополнительные параметры, которые можно контролировать. «Bendoscope» имеет один – «Divisions», который изменяет количество «лучей» искажения. Попробуйте сдвинуть этот ползунок влево и вправо, чтобы увидеть, какой эффект он имеет на выходе видео.
Вы можете добавить больше эффектов путем перетаскивания их из вкладки «Эффекты». Каждый эффект имеет один выход перед другими эффектами, поэтому Вы можете объединить множество эффектов, чтобы сделать что-то красивым (ну или смешать все в кучу видео мусора!!!)
Если вы хотите удалить эффект из клипа, просто нажмите на крестик справа от названия эффекта. Вы можете временно отключить эффект, нажав на «В» (байпас). Так же можно сохранить понравившиеся настройки эффекта на вкладке «Пресеты»
Поиграйте!
Сейчас самое время поиграться с Resolume. Проиграть несколько клипов, добавить некоторые эффекты; посмотреть, что происходит.
Полезной особенностью является окно помощи в нижнем правом углу интерфейса. Оно показывает краткие подсказки о том, как использовать то, на что мы наводим курсор мыши.
В следующем разделе руководства мы рассмотрим подробно все особенности Resolume, так что если вы столкнетесь с чем-нибудь, что вам непонятно, всегда можно посмотреть сюда.
Композиция представляет собой полную схему Resolume с наборами клипов, присвоенных им аудио и видео эффектами, настройками параметров и отображения управления.
Переключение между композициями занимает некоторое время, поэтому обычно собирают все нужное для работы в одну композицию. В противном случае, вы будете нуждаться в других видео и аудио источниках, для использования их при переключении композиций.
Клипы в композиции разделены на деки для легкого доступа к клипам. Переключение деки происходит быстро и не прерывает воспроизведение, так что вы можете переключаться между деками во время воспроизведения.
Каждый клип сидит в определенном слое. Только один ролик из каждого слоя может играть одновременно. Слои могут быть смешаны друг с другом в различных способах для создания окончательной видео-композиции. Клип может состоять из видеофайла, аудиофайла или их обоих. Он может также содержать источник (плагин, который генерирует аудио или видео –сигналы от плат захвата видео, аудио и т.п.). Клип также включает в себя множество параметров , которые могут быть изменены , чтобы повлиять на порядок воспроизведения, его внешний вид и звучание. Эффекты могут быть добавлены как к композиции в целом, так и к конкретному слою, отдельному клипу или вставлены на пустой клип. При добавлении к композиции, эффект будет наложен на все, проигрываемое в этой композиции. Если он будет добавлен к слою, он применяется ко всему тому , что играет в этом слое. При добавлении в клип, эффект применяется только к конкретному клипу. Пожалуйста, повнимательней
Многие параметры Resolume управляются ползунками. Для использования любого из них, нажмите в области слайдера и перетащите значение влево или вправо.
Если вы хотите установить параметр на определенное значение, нажмите на числовое значение, введите новое значение и нажмите «Ввод».
СОВЕТ! Для того, чтобы установить параметр обратно в значение по умолчанию, щелкните правой кнопкой мыши на ползунок или на название параметра.
Параметрами можно управлять автоматически. Мы рассмотрим это в последнем разделе, посвященном управлению Resolume.
Композиция представляет собой одно целое. При сохранении композиции, все настройки Resolume сохраняются вместе с ним.
Опция верхнего меню «Композиция»> «Настройки» позволяет задать имя, описать её состав и задать выходное разрешение. Вся обработка в композиции будет происходить при таком разрешении.
СОВЕТ! Первый раз при запуске Resolume 4 и 5, вам будет предложено , если вы хотите импортировать любые композиции из Resolume 3. Таким образом, все ваши предпочтения в работе по-прежнему с вами. После первого запуска, даже открыв новую композицию, вы всегда сможете найти эту функцию в меню «Композиция».
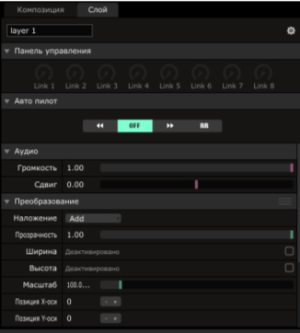
Панель управления — используется для быстрого доступа к параметрам, если вы их много используете. Пожалуйста, обратитесь в раздел, посвященный панели управления для получения дополнительной информации.
Аудио эффекты — Если вы применили какие — либо звуковые эффекты, они появляются здесь.
Громкость — Это контролирует глобальную громкость композиции. Обнуление этого параметра будет означать, что звук не выводится.
Сдвиг — Это панорамирование звука между левым и правым каналами.
Маsk — Если вы создали маску, она будет отображаться здесь. Вы можете использовать кнопки B и X соответственно для отключения и удаления. Используйте кнопку I , чтобы инвертировать её.
Видеоэффекты — Если вы применили какие — либо видео эффекты, они будут отображаться здесь.
«Преобразование» > «Прозрачность»- Это видео эквивалент регулятора громкости. С обнулением этого параметра видеовыход всей композиции будет переведен в черный экран.
Масштаб — Масштаб вывода видео.
Поворот X, поворот Y, Z Поворот – Управление положением вашего вывода видео в пространстве по трем осям.
Глобальный контроль композиции

Располагается на интерфейсе сразу под верхним меню. С помощью этих элементов управления можно быстро извлечь (X) или отключить (В) все слои в композиции. Кроме того, вы можете весь вывод видео перевести в черный экран фейдером «M».
Нажмите кнопку «Композиция», чтобы увидеть (и услышать) предварительный просмотр на выходе.
Глобальная скорость и контроль направления
Управление глобальной скоростью и направлением позволяет быстро изменить скорость воспроизведения и направление проигрывания для всех клипов, которые в настоящее время играют. Поэтому, когда музыка вдруг останавливается, или меняется её темп, вы можете на это соответственно реагировать изменением видео. Кроме того, вы можете изменить направление, в котором они играют (вперед или назад), а также установить их воспроизведение в случайном режиме.
СОВЕТ! Щелкнув правой кнопкой мыши на кнопку , вы можете контактно контролировать направление. Таким образом, каждый клип, который вы включаете автоматически будет установлен в этом режим воспроизведения. Если щелкнуть правой кнопкой мыши на кнопку R, , и каждый клип, который вы включите будет установлен на случайное воспроизведение, независимо от того, как это было установлено ранее.
Обратите внимание , что глобальный контроль скорости не имеет никакого эффекта на BPM-синхронизированные клипы. Для получения дополнительной информации о контроле направления и BPM-синхронизированы клипах, прочтите раздел о Контроле воспроизведения .
Вы можете найти глобальные скорости и направления управления, выбирая «Вид» → «Показать Параметры проигрывания слоя» и они появятся в верхней левой части интерфейса.
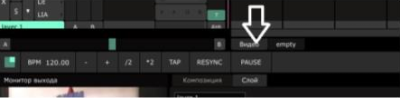
Каждая композиция может содержать несколько дек, которые вы можете использовать для управления аудио-видео клипы и источников.
Деки доступны через набор кнопок чуть ниже слоёв клипов. Каждая Дека может быть поименована по-разному. При выборе деки, все клипы из этой деки будут отображается в их слоях.
Новая Дека может быть создана с помощью «Дека»> «Новый» или «Вставить». «Новый» добавляет новую Деку в конце списка дек, «Вставить» добавляет еще одну слева от выбранной деки. Вы также можете копировать Деку.
Закрытие Деки удалит её из интерфейса, но её содержимое останется нетронутым и будет оставаться частью композиции. Она будет оставаться закрытым до тех пор, пока снова не открыть её.
Очистка Деки удаляет все её содержимое, но держит её открытой. Последующее удаление Деки удалит её в полном объеме.
Вы можете переименовать Деку, дважды щелкнув по её имени.
Слои являются ключом к смешиванию клипов друг с другом. Каждый слой может играть один клип за один раз.
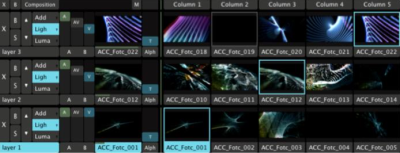
Композиция может иметь любое количество слоев (хотя заметим, что большое количество слоев будут означать, что компьютер будет значительно загружен их обработкой).
Новые слои могут быть добавлены с помощью «Слой»> «Новый» или «Вставить». «Новый» добавляет новый слой в верхней части полос слоев, а опция «Вставить» добавляет новый слой ниже выбранного слоя.
Для того, чтобы выбрать слой, щелкните область, которая отображает имя слоя (например, как на картинке Layer 1). Текущий выбранный слой будет подсвечен синим цветом.
Свойства и эффекты для выбранного слоя будут показаны на вкладке слоя в нижней части экрана. Слой также будет показан на мониторе предварительного просмотра, если он активен.
Слой можно остановить, нажав кнопку X в дальнем левом углу полосы слоя. Это остановит любой клип, который играет на нем.
Слой может быть временно скрыт, нажав на кнопку B (Bypass).
Слой может быть выделен, нажав кнопку S (Solo).
Вы можете изменить положение слоев с помощью двух кнопок вверх и вниз.
Смешивание и составление композиций
Смешивание аудио воспроизводимого слоев очень просто. Просто используйте А (Аудио) ползунок для регулировки громкости каждого слоя.
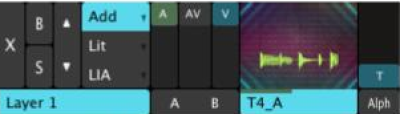
Тем не менее, есть некоторые забавные вещи, которые вы можете сделать с видео. Во-первых, есть много способов, чтобы комбинировать видео, и многие из этих способов дают разные результаты в зависимости от того, в каком порядке расположены смешиваемые слои
Композиция слоев в Resolume начинается с нижней части стопки слоев. Затем он перемещается вверх по стеку, накладывая каждый слой по очереди, в соответствии с режимом смешивания выбранного слоя и его прозрачности.

Каждый слой может иметь три режима плавных переходов, видимых для быстрого доступа, так что вы можете быстро выбрать между вашими тремя любимыми режимами наложения, без необходимости прокрутки всего списка. Выбранный в данный момент режим будет подсвечен синим цветом.
СОВЕТ! Есть один быстрый способ смешивания видео, которое дает хороший результат: надо положить черно-белый клип в верхнем слое, а цветные ниже. Затем устанавливаете режим наложения верхнего триггера на «50 Маск». Теперь цветной клип будет виден только в белых частях черно-белого клипа на выходе видео.
Большинство сочетаний режимов используются в смешивании слоев, но некоторые из них на самом деле являются переходами. Например, в режиме смешивания куба, они будут вращаться внутрь и наружу, помещенные на каждой стороне куба.
Для получения дополнительной информации о том, что некоторые из режимов наложения это переходы, проверьте список ниже.
Во всех последующих описаниях «слой» означает слой, и что режим применяется к «входу» означает комбинированное видео всех нижних слоев, что составляют выход видео
«50 Маск» — Этот режим смешивания будет маскировать выходной сигнал на основе яркости слоя. Независимо от черного цвета в слое, он станет прозрачным на выходе. Независимо от белого цвета в слое, будет оставаться видимым на выходе.
«50 Add» и «50 Lighten» Эти режимы очень полезны , когда AV клипы смешиваются. Аудио и видео фейдеры могут быть использованы вместе: когда они тусклые, переведите их вверх, и услышите звук из всех слоев и увидите комбинированное видео из всех слоев.
«Add» — Смешайте видео на 50%, слой будет добавлен к входу. При 0%, будет показан только вход; на 100% будет показан только выход.
«Alpha» — Простой эффект перехода. Вместо него как правило лучше использовать «Add» или «Lighten» , поскольку этот режим , как правило, приводит к тусклому виду выхода. Тем не менее, когда ваш контент имеет альфа — канал, предпочтительно использовать его.
«Luma Key» — Ползунок прозрачности используется в качестве порогового значения. Пиксели в слое, которые темнее , чем пороговое значение, не показаны. Пиксели, которые ярче проявляются при полной прозрачности.
«Screen» — хороший эффект перехода, который обычно дает яркий выход , когда слой и входной сигнал объединены.
«Shift RGB» — эффект перехода , который тянет с трех сторон красную, зеленую и синюю составляющие канала на выходе, а затем совмещает их в новое изображение.
«Fade to White» — Переходы от выхода до полного белого к слою. Полезно, чтобы войти в новый слой со вспышкой!
Это всего лишь несколько примеров, лучше всего попробовать каждый режим смешивания самостоятельно и смотреть, что они делают. Также поэкспериментировать с различными типами контента, потому что некоторые режимы смешивания лучше работают с определенными типами контента. Например «Burn» и «Lighten» хорошо работают с видео-контентом, в то время как «Add» и «Luma Key» отлично обрабатывают более абстрактные клипы.
Установите три любимых режима смешивания слоев и вперед!
Параметры воспроизведения слоя

Также у вас есть доступ к ползунку клипа.
Это знакомый способ работы для пользователей Resolume 2. Преимуществом его является то, что у вас есть хороший обзор над тем, что делают ваши клипы, и вы можете изменить все мгновенно, без необходимости выбирать клип.
СОВЕТ! Наведите курсор на ползунок одного из клипов в управлении соем и пошевелите ваше колесо прокрутки. Смотри мама, я скроллю!
Элементы управления слоем транспорта можно найти, выбрав «Вид»> «Показать параметры проигрывания слоя», и они будут показаны справа от предварительного просмотра миниатюр.
Автоматические переходы в слое
Они позволяют автоматически добавить переход, когда вы запускаете новый клип в слое. Таким образом, вы можете плавно переходить из одного клипа в слое в другой в том же слое. Просто выберите, как долго должен длиться переход вертикальным ползунком (от 0 до 10 секунд), и выбрать любой режим перехода из выпадающей вставки.
Для описания доступных переходов, посмотрите на список режимов наложения выше. Все режимы смешивания также доступны в виде переходов, кроме «50Lighten» и «50 Mask». Если вы действительно не можете принять решение о любимом переходе, есть также всемогущий «Random», что вставляет другой переход каждый раз при пуске нового клипа.
Переходы авто слоя можно найти, выбрав «Вид» > «Показать управление переходами клипов», и они выйдут справа от предварительного просмотра миниатюр.
Кроссфейдер

Вы можете найти кроссфейдер, ниже полосы слоя, слева от кнопок выбора деки.
Чтобы использовать кроссфейдер, сначала выберите слои, которые вы хотите использовать, нажав на кнопки A или B ниже ползунков A-AV-V на слоях. Вы можете выбрать столько слоев, сколько вы
хотите использовать с кроссфейдером, но наиболее распространенный способ установить один слой А, а другой B.
Вы также должны установить ползунки A-AV-V для этих слоев на тех значениях, которые вы хотите, чтобы у них были на момент использования кроссфейдера.
Теперь вы можете использовать кроссфейдер для управления громкостью и непрозрачность всех слоев, которые назначены на кроссфейдер. Когда кроссфейдер находится в точке А, слои, назначенные А будет слышно и видно. Когда кроссфейдер находится в B, то соответственно B слои будет слышно и видно.
Это дает нам очень простой способ контролировать прозрачность нескольких слоев одновременно. При нажатии на А или B в панели кроссфейдера изображение будет автоматически переходить между двумя слоями в течение 2 секунд.
Свойства слоя
Свойства для выбранного слоя отображаются на вкладке «Слой» (рядом с вкладкой «Композиция») в нижней части экрана.
Вы можете использовать текстовое поле в верхней части вкладки, чтобы изменить имя слоя.
Выпадающее меню справа от вкладки обеспечивает те же параметры, что и меню «Слой» в верхней части экрана.
СОВЕТ! Включите вкладку «Преобразование», и установите ширину и высоту композиции. Таким образом , вам никогда не придется беспокоиться об ориентации изображения относительно экрана!
Панель управления — используется для быстрого доступа к параметрам, если вы используете много слоев. Пожалуйста , обратитесь к главе данного руководства об Панели управления, для получения дополнительной информации.
«Авто пилот» — Здесь вы можете контролировать последовательность для всего слоя. Посмотрите главу Автопилот для более подробной информации.
«Аудио эффекты» — Если вы применили какие-либо звуковые эффекты, они появляются здесь.
«Громкость» — Контроль громкости всего слоя. Это работает в сочетании с общей громкостью композиции и отдельными громкостями клипов.
«Сдвиг» – регулирование панорамой звука.
«Маsk» — Если вы создали маску, она будет отображаться здесь. Вы можете использовать кнопки B и X соответственно для перепуска и выгрузить его. Используйте кнопку I , чтобы инвертировать его.
«Видео эффекты» — Если вы применили к слою какие — либо видео эффекты, они будут отображаться здесь.
«Blend Mode» — Изменение текущего режима смешивания для слоя здесь, а также на полосе слоя (см. выше Микширование и составление композиции)
«Прозрачность» — Установите прозрачность слоя здесь, а также на полосе слоя.
«Масштаб» – изменение масштаба изображения.
«Ширина», «Высота» — Если включено, любое содержание в этом слое будет масштабироваться на эту ширину и высоту в пикселях.
«Позиция X», «Позиция Y» — Подгон точного положения слоя, попиксельно
«Поворот X», «поворот Y», «Z Поворот» — Поворот плоскости изображения в соответствующих проекциях.
«Якорь X», «Y Якорь», «Якорь Z» — изменение положения поверхности, на которых рисуется слой , а также создание точки , вокруг которой вращается проекция , если вы используете какой — либо из параметров поворота.
Вторая часть обучения Resolume
Did you know that with 17,075,400 square kilometres, Russia is by far the largest country in the world, covering more than an eighth of the Earth’s land area. And with 142 million people, it is the ninth largest by population. It extends across the whole of northern Asia and 40% of Europe, spanning 11 time zones and incorporating a great range of environments and landforms. Russia has the world’s largest mineral and energy resources, and is considered an energy superpower. It has the world’s largest forest reserves and its lakes contain approximately one-quarter of the world’s unfrozen fresh water. Amazing! And thanks to VJ DP there is now even a Russian Resolume manual! Thanks Nikolay!
Posted by bart on Tuesday January 29, 2008 at 13:38
Login to the forum to comment.
Resolume Blog
This blog is about Resolume, VJ-ing and the inspiring things the Resolume users make. Do you have something interesting to show the community?
Send in your work!
Highlights
- * Resolume 7.17 Released | Improved Recording, Copy & Paste Effects & Images, Akai APC Mini MK2 Support, Wire Improvements
- * New footage! 🤖⛰️⚡︎
- * Resolume 7.16 Released | Effect Colors 🌈 Improved Text Rendering & Mucho More
- * Resolume 7.15 Released | Layer & Group Folding | Notes Panel | Dilate, Sharpen & Kuwahara Effects | Node Thumbnails 👍
- * New footage! 🚀 📺 🪨
- * Resolume 7.14.0 Released | NDI Improvements, Grid Cloner, Attribute Flow, 2D Meshes, Vulkan 🖖 Alley
- * New footage! 🔮 🎛️ ✏️
- * Resolume 7.13.2 Released | Hotfixes Are Now Free!
- * Resolume 7.13 | Clip Time Remaining, SMPTE Panel, Slice Fader & Scaling, Auto Node Layout Improvements
- * Resolume 7.12 | Pioneer DJ Sync, CrossFader Phase, 3 New Effects, Auto-Layout for Nodes
Categories
Footage
* Hardware
* Inspiration
* Software
* Tools
* Tutorials
Добро пожаловать в мир Resolume!
Это руководство разделено на несколько основных разделов:
После краткого раздела об установке программного обеспечения (Это будет лишь краткий обзор, так как установка очень проста и беспроблемна), мы перейдем к делу в учебном пособии Quickstart.
После того, как ваши шаловливые ручки доберутся до Quickstart, мы рассмотрим на все особенности Resolume подробно.
Resolume 5 может делать все то, что и ранние версии, об особенностях данной версии вы узнаете из раздела об управлении Resolume.
И, конечно же, ваша аудитория не может видеть, что вы делаете без вывода видеосигнала на внешний источник. О чем это мы — Quickstart Resolume ?
Как отправить клип на воспроизведение в один клик, светодиодные экраны и отображение проекции, и о более продвинутых вещах можно узнать из глав по работе с расширенным входом и выходом, получить советы по работе с управлением DMX и DMX Output LED .
Наконец, есть дополнительная информация, содержащаяся в Приложениях, в том числе по оптимизации компьютера для Resolume, подготовке медиаконтента для Resolume, каталоге приложений, и, по умолчанию список горячих кравиш Key Mapping.

Содержание:
Resolume-это инструмент для исполнения аудиовизуальных работ. Он позволяет проигрывать видео, аудио и аудиовизуальные клипы, смешивать их друг с другом, применять к ним эффекты и вывести результаты своей работы вживую или записать.
Многие ви-джеи используют Resolume. Они смешивают видеоклипы, чтобы сопровождать музыку. Они могут не использовать звуковые функции Resolume, но они обязательно будут работать с настройками видео-микширования и использовать эффекты видео. Эффекты2
Другие используют Resolume для аудио-визуальных представлений, используя функцию сопоставления BPM для синхронизации клипов друг с другом , а затем наслаивая их , чтобы создать полную аудио-видео композицию.
Большинство людей используют Resolume для живых выступлений, но он так же может быть полезен для многих других проектов , которые имеют дело с аудиовизуальным контентом. MIDI , DMX и опция «Open Sound Control» делает его пригодным и для для скриптовых шоу и инсталляций.
Иногда это просто интересно поэкспериментировать с клипами и эффектами, и посмотреть, что происходит!
Если вы привыкли работать с Resolume 3 или 4, переход на новую версию будет очень простым.
Вы сможете загрузить ваши композиции, созданные в Resolume 3 и Resolume 4 и проиграть их. Интерфейс практически идентичен, так что вы будете чувствовать себя как дома.
Конечно, добавлены несколько новых мощных функций, и они описаны ниже. Вот их краткий список:
Отмена/повтор в расширенный выход (Undo/redo in Advanced Output) Зум в расширенный выход (Zoom in Advanced Output) Вставить маски для срезов (Input masks for slices) Поли слои (Poly slices) Выход DMX (DMX Output) Редактор приборов (Fixture editor) Встроенная поддержка семейства Native (Native Spout support) Выход на blackmagic устройства (Output to Blackmagic device)
Мы уверены, что вы готовы начать, поэтому будете рады узнать, что процесс установки очень прост. Просто скачайте соответствующий файл с сайта Resolume, запустите установочный файл и следуйте инструкциям.
Из-за графического ускорения, используемого приложением Resolume, оно имеет свои Системные требования. Пожалуйста, проверьте страницу спецификаций на сайте с минимальными требованиями для каждой версии продукта.
Скачанный Resolume сначала будет работать в демо-режиме. Логотип Resolume будет появляеться на выходе видео и роботизированным голосом напоминать вам, какое программное обеспечение вы используете. Это единственное ограничение демо-версии. Вы сразу можете использовать все возможности Resolume и не ограниченны ничем, кроме этого.
Для того, чтобы выйти из демо-режима и начать пользоваться Resolume по-настоящему, вам будет необходимо купить лицензию на нашем интернет-магазине или у одного из наших официальных представителей. Когда вы сделаете это, вы получите серийный номер.
Если у вас есть серийный номер, выберите вкладку «Arena»> «Настройки»> «Регистрация». Введите ваш серийный номер в текстовое поле и нажмите кнопку «зарегистрировать» Resolume использует Интернет, чтобы сверить ваш серийный номер с базой данных регистрации Resolume. Как только это будет завершено, Resolume будет полностью зарегистрирован и аудио и видео напоминания не будет. После этого, для запуска Resolume больше подключения к интернету не требуется.
Вы можете зарегистрироваться Resolume без подключения к Интернету.
Для этого выберите вкладку «Arena»> «Настройки»> «Регистрация», затем нажмите на кнопку «Офф-лайн регистрация». Запишите код, показанный в окне. Теперь вам нужно использовать компьютер, который имеет подключение к Интернету, чтобы посетить: www.resolume.com/register
Вам потребуется ввести ваш серийный номер и код, которые вы отметили. Тогда сайт Resolume будет генерировать файл с вашим регистрационным ключом. Надо перенести этот файл на компьютер, на который вы установили Resolume.
Теперь выберите опять вкладку «Arena»> «Настройки»> «Регистрация» > «Офф лайн регистрация» > «файл Регистрации». Найдите в окне перенесенный файл и нажмите «открыть». Resolume будет полностью зарегистрирован.
При необходимости повторной установки операционной системы или если вы купили новый компьютер, убедитесь, что вы удалили свою регистрацию.
Чтобы удалить свою регистрацию Resolume с компьютера, переходим на вкладку Регистрации в настройках и нажимаем на кнопку “Отменить регистрацию”. Это позволит удалить ваш серийный номер из компьютера.
Убедитесь, что вы подключены к интернету, когда вы перерегистрируйтесь. Resolume затем может отправить сообщение на сервер регистрации, что ваш серийный номер не зарегистрирован и готов к использованию на другом компьютере.
Если ваш компьютер был украден или поврежден, что хреново само по себе, черт побери, вы все еще можете использовать Resolume, когда получите новый компьютер. Просто войдите в вашу учетную запись в нашем магазине, чтобы обновить регистрацию.
Итак, вы установили Resolume , давайте посмотрим, что он может делать.
Запустите приложение Resolume. Появится интерфейс Resolume. Он может показаться сложным на первый взгляд, но не волнуйтесь – все в нем имеет свой смысл.
СОВЕТ!: смените язык интерфейса на ваш родной (по умолчанию стоит английский). Это можно сделать, нажав вкладку «View»(«Вид») в верхнем меню, затем «Language»(«Язык») , и в выпадающем списке выбрать свой язык. Ну или оставить английский если вы так привыкли. Программа перейдет на другой язык после перезагрузки.
Первый запуск приложения начинается с демо-композиции. Композицией является то, что мы называем полной установкой Resolume — каждая композиция может включать в себя наборы клипов, запрограммированных эффектов и все других параметров, которые необходимы для работы.
Ниже строки меню, вы увидите набор горизонтальных строк, каждая из которых имеет некоторые элементы управления слева и набором миниатюр. Каждая миниатюра — отдельный клип.

Нажмите одну из миниатюр. Клип начнет проигрываться. Обратите внимание, что эти клипы синхронизированы с BPM(удары в минуту) настройкой, так что клип не может начать играть мгновенно — он будет ждать начала следующего такта. Не волнуйтесь, если вы хотите запустить клипы мгновенно, вы можете настроить это, но сначала о главном.
После нажатия на миниатюру вы должны увидеть проигрывание клипа на Мониторе выхода(окно располагается на интерфейсе программы слева) и услышать звук клипа. Если вы не слышите звука, проверьте громкость. Вы можете управлять проигрываемым клипом, нажав на вкладку «Клип».
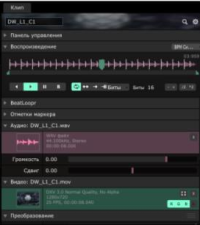
Вы можете использовать кнопки вперед, назад и пауза для запуска и остановки клипа. Вы можете также захватить движущийся синий клин и непосредственно скроллить клип – офигеть!
Обратите внимание, что если баловаться с этим, клип перестанет быть синхронизирован с BPM — темп будет правильным, но будет вне фазы.
Вы можете синхронизировать его снова,
нажав миниатюру клипа — он снова начнет проигрывание в начале следующего такта.
Чтобы совсем отключить синхронизацию этого клипа по BPM просто нажмите
на кнопку «BPM» и выберите из выпадающего меню закладку«Временная шкала»
Игра один клип весело, но микширование клипов — вот где начнется настоящее веселье. Каждый из горизонтальных рядов триггеров представляет собой отдельный слой. Каждый слой может играть один клип за один раз.
Попробуйте нажать другую миниатюру на том же слое, что и тот, который уже играет. Вы увидите, что в начале следующего бара, а выходная картинка будет меняться, чтобы играть новый клип.
Теперь попробуйте нажать клип из другого слоя. На этот раз, старый клип будет продолжать играть , а новый клип будет смешиваться с ним.
Посмотрите на панель слева от миниатюр. Есть два вертикальных ползунка, обозначенных «A» и «V». Попробуйте сдвинуть их вверх и вниз на слое, которые вы играете.
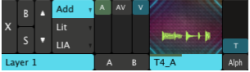
Итак, у нас проигрываются несколько клипов. Давайте поработаем с ними, используя некоторые эффекты.
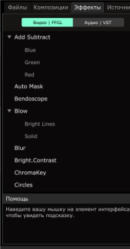
На правой стороне интерфейса есть вкладки — «Файлы», «Композиции», «Эффекты» и «Источники». Выберите вкладку «Эффекты».
Иногда для решения такой задумки как видеостена требуется соответсвующее оборудование
Нажмите на вкладку — выпадет список эффектов. Это видео эффекты, которые включены в Resolume. Вы можете просмотреть звуковые эффекты, нажав на кнопку «Audio |VST».
Выберите эффект (я рекомендую «Bendoscope» ) и перетащите его влево, где есть вкладка, которая называется «Композиция»(вторая колонка слева внизу). Когда курсор будет на правильном месте, подсказка сообщит вам: «Перетащите сюда эффект или маску» (или когда загорятся четыре цветных угла вокруг вкладки)
Вы сразу увидите, что выход видео стал обработан эффектом.
Теперь посмотрим на то место, куда вы вставили эффект. Вы увидите, что есть два слайдера управления «Bendoscope». Все видео эффекты имеют ползунок управления «Прозрачность» — он используется для смешивания обработанного видео с оригинальным.
Большинство эффектов также имеют дополнительные параметры, которые можно контролировать. «Bendoscope» имеет один – «Divisions», который изменяет количество «лучей» искажения. Попробуйте сдвинуть этот ползунок влево и вправо, чтобы увидеть, какой эффект он имеет на выходе видео.
Вы можете добавить больше эффектов путем перетаскивания их из вкладки «Эффекты». Каждый эффект имеет один выход перед другими эффектами, поэтому Вы можете объединить множество эффектов, чтобы сделать что-то красивым (ну или смешать все в кучу видео мусора!!!)
Если вы хотите удалить эффект из клипа, просто нажмите на крестик справа от названия эффекта. Вы можете временно отключить эффект, нажав на «В» (байпас). Так же можно сохранить понравившиеся настройки эффекта на вкладке «Пресеты»
Поиграйте!
Сейчас самое время поиграться с Resolume. Проиграть несколько клипов, добавить некоторые эффекты; посмотреть, что происходит.
Полезной особенностью является окно помощи в нижнем правом углу интерфейса. Оно показывает краткие подсказки о том, как использовать то, на что мы наводим курсор мыши.
В следующем разделе руководства мы рассмотрим подробно все особенности Resolume, так что если вы столкнетесь с чем-нибудь, что вам непонятно, всегда можно посмотреть сюда.
Композиция представляет собой полную схему Resolume с наборами клипов, присвоенных им аудио и видео эффектами, настройками параметров и отображения управления.
Переключение между композициями занимает некоторое время, поэтому обычно собирают все нужное для работы в одну композицию. В противном случае, вы будете нуждаться в других видео и аудио источниках, для использования их при переключении композиций.
Клипы в композиции разделены на деки для легкого доступа к клипам. Переключение деки происходит быстро и не прерывает воспроизведение, так что вы можете переключаться между деками во время воспроизведения.
Каждый клип сидит в определенном слое. Только один ролик из каждого слоя может играть одновременно. Слои могут быть смешаны друг с другом в различных способах для создания окончательной видео-композиции. Клип может состоять из видеофайла, аудиофайла или их обоих. Он может также содержать источник (плагин, который генерирует аудио или видео –сигналы от плат захвата видео, аудио и т.п.). Клип также включает в себя множество параметров , которые могут быть изменены , чтобы повлиять на порядок воспроизведения, его внешний вид и звучание. Эффекты могут быть добавлены как к композиции в целом, так и к конкретному слою, отдельному клипу или вставлены на пустой клип. При добавлении к композиции, эффект будет наложен на все, проигрываемое в этой композиции. Если он будет добавлен к слою, он применяется ко всему тому , что играет в этом слое. При добавлении в клип, эффект применяется только к конкретному клипу. Пожалуйста, повнимательней
Многие параметры Resolume управляются ползунками. Для использования любого из них, нажмите в области слайдера и перетащите значение влево или вправо.
Если вы хотите установить параметр на определенное значение, нажмите на числовое значение, введите новое значение и нажмите «Ввод».
СОВЕТ! Для того, чтобы установить параметр обратно в значение по умолчанию, щелкните правой кнопкой мыши на ползунок или на название параметра.
Параметрами можно управлять автоматически. Мы рассмотрим это в последнем разделе, посвященном управлению Resolume.
Композиция представляет собой одно целое. При сохранении композиции, все настройки Resolume сохраняются вместе с ним.
Опция верхнего меню «Композиция»> «Настройки» позволяет задать имя, описать её состав и задать выходное разрешение. Вся обработка в композиции будет происходить при таком разрешении.
СОВЕТ! Первый раз при запуске Resolume 4 и 5, вам будет предложено , если вы хотите импортировать любые композиции из Resolume 3. Таким образом, все ваши предпочтения в работе по-прежнему с вами. После первого запуска, даже открыв новую композицию, вы всегда сможете найти эту функцию в меню «Композиция».
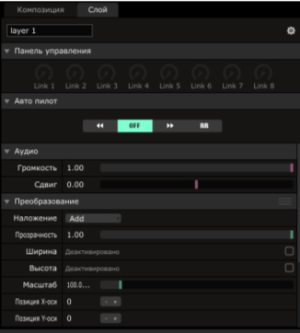
Панель управления — используется для быстрого доступа к параметрам, если вы их много используете. Пожалуйста, обратитесь в раздел, посвященный панели управления для получения дополнительной информации.
Аудио эффекты — Если вы применили какие — либо звуковые эффекты, они появляются здесь.
Громкость — Это контролирует глобальную громкость композиции. Обнуление этого параметра будет означать, что звук не выводится.
Сдвиг — Это панорамирование звука между левым и правым каналами.
Маsk — Если вы создали маску, она будет отображаться здесь. Вы можете использовать кнопки B и X соответственно для отключения и удаления. Используйте кнопку I , чтобы инвертировать её.
Видеоэффекты — Если вы применили какие — либо видео эффекты, они будут отображаться здесь.
«Преобразование» > «Прозрачность»- Это видео эквивалент регулятора громкости. С обнулением этого параметра видеовыход всей композиции будет переведен в черный экран.
Масштаб — Масштаб вывода видео.
Поворот X, поворот Y, Z Поворот – Управление положением вашего вывода видео в пространстве по трем осям.
Глобальный контроль композиции

Располагается на интерфейсе сразу под верхним меню. С помощью этих элементов управления можно быстро извлечь (X) или отключить (В) все слои в композиции. Кроме того, вы можете весь вывод видео перевести в черный экран фейдером «M».
Нажмите кнопку «Композиция», чтобы увидеть (и услышать) предварительный просмотр на выходе.
Глобальная скорость и контроль направления
Управление глобальной скоростью и направлением позволяет быстро изменить скорость воспроизведения и направление проигрывания для всех клипов, которые в настоящее время играют. Поэтому, когда музыка вдруг останавливается, или меняется её темп, вы можете на это соответственно реагировать изменением видео. Кроме того, вы можете изменить направление, в котором они играют (вперед или назад), а также установить их воспроизведение в случайном режиме.
СОВЕТ! Щелкнув правой кнопкой мыши на кнопку , вы можете контактно контролировать направление. Таким образом, каждый клип, который вы включаете автоматически будет установлен в этом режим воспроизведения. Если щелкнуть правой кнопкой мыши на кнопку R, , и каждый клип, который вы включите будет установлен на случайное воспроизведение, независимо от того, как это было установлено ранее.
Обратите внимание , что глобальный контроль скорости не имеет никакого эффекта на BPM-синхронизированные клипы. Для получения дополнительной информации о контроле направления и BPM-синхронизированы клипах, прочтите раздел о Контроле воспроизведения .
Вы можете найти глобальные скорости и направления управления, выбирая «Вид» → «Показать Параметры проигрывания слоя» и они появятся в верхней левой части интерфейса.
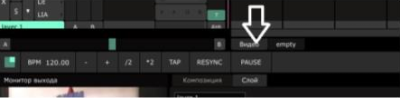
Каждая композиция может содержать несколько дек, которые вы можете использовать для управления аудио-видео клипы и источников.
Деки доступны через набор кнопок чуть ниже слоёв клипов. Каждая Дека может быть поименована по-разному. При выборе деки, все клипы из этой деки будут отображается в их слоях.
Новая Дека может быть создана с помощью «Дека»> «Новый» или «Вставить». «Новый» добавляет новую Деку в конце списка дек, «Вставить» добавляет еще одну слева от выбранной деки. Вы также можете копировать Деку.
Закрытие Деки удалит её из интерфейса, но её содержимое останется нетронутым и будет оставаться частью композиции. Она будет оставаться закрытым до тех пор, пока снова не открыть её.
Очистка Деки удаляет все её содержимое, но держит её открытой. Последующее удаление Деки удалит её в полном объеме.
Вы можете переименовать Деку, дважды щелкнув по её имени.
Слои являются ключом к смешиванию клипов друг с другом. Каждый слой может играть один клип за один раз.
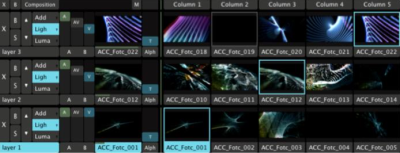
Композиция может иметь любое количество слоев (хотя заметим, что большое количество слоев будут означать, что компьютер будет значительно загружен их обработкой).
Новые слои могут быть добавлены с помощью «Слой»> «Новый» или «Вставить». «Новый» добавляет новый слой в верхней части полос слоев, а опция «Вставить» добавляет новый слой ниже выбранного слоя.
Для того, чтобы выбрать слой, щелкните область, которая отображает имя слоя (например, как на картинке Layer 1). Текущий выбранный слой будет подсвечен синим цветом.
Свойства и эффекты для выбранного слоя будут показаны на вкладке слоя в нижней части экрана. Слой также будет показан на мониторе предварительного просмотра, если он активен.
Слой можно остановить, нажав кнопку X в дальнем левом углу полосы слоя. Это остановит любой клип, который играет на нем.
Слой может быть временно скрыт, нажав на кнопку B (Bypass).
Слой может быть выделен, нажав кнопку S (Solo).
Вы можете изменить положение слоев с помощью двух кнопок вверх и вниз.
Смешивание и составление композиций
Смешивание аудио воспроизводимого слоев очень просто. Просто используйте А (Аудио) ползунок для регулировки громкости каждого слоя.
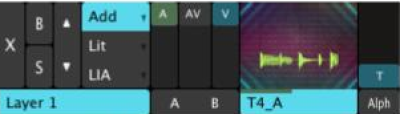
Тем не менее, есть некоторые забавные вещи, которые вы можете сделать с видео. Во-первых, есть много способов, чтобы комбинировать видео, и многие из этих способов дают разные результаты в зависимости от того, в каком порядке расположены смешиваемые слои
Композиция слоев в Resolume начинается с нижней части стопки слоев. Затем он перемещается вверх по стеку, накладывая каждый слой по очереди, в соответствии с режимом смешивания выбранного слоя и его прозрачности.

Каждый слой может иметь три режима плавных переходов, видимых для быстрого доступа, так что вы можете быстро выбрать между вашими тремя любимыми режимами наложения, без необходимости прокрутки всего списка. Выбранный в данный момент режим будет подсвечен синим цветом.
СОВЕТ! Есть один быстрый способ смешивания видео, которое дает хороший результат: надо положить черно-белый клип в верхнем слое, а цветные ниже. Затем устанавливаете режим наложения верхнего триггера на «50 Маск». Теперь цветной клип будет виден только в белых частях черно-белого клипа на выходе видео.
Большинство сочетаний режимов используются в смешивании слоев, но некоторые из них на самом деле являются переходами. Например, в режиме смешивания куба, они будут вращаться внутрь и наружу, помещенные на каждой стороне куба.
Для получения дополнительной информации о том, что некоторые из режимов наложения это переходы, проверьте список ниже.
Во всех последующих описаниях «слой» означает слой, и что режим применяется к «входу» означает комбинированное видео всех нижних слоев, что составляют выход видео
«50 Маск» — Этот режим смешивания будет маскировать выходной сигнал на основе яркости слоя. Независимо от черного цвета в слое, он станет прозрачным на выходе. Независимо от белого цвета в слое, будет оставаться видимым на выходе.
«50 Add» и «50 Lighten» Эти режимы очень полезны , когда AV клипы смешиваются. Аудио и видео фейдеры могут быть использованы вместе: когда они тусклые, переведите их вверх, и услышите звук из всех слоев и увидите комбинированное видео из всех слоев.
«Add» — Смешайте видео на 50%, слой будет добавлен к входу. При 0%, будет показан только вход; на 100% будет показан только выход.
«Alpha» — Простой эффект перехода. Вместо него как правило лучше использовать «Add» или «Lighten» , поскольку этот режим , как правило, приводит к тусклому виду выхода. Тем не менее, когда ваш контент имеет альфа — канал, предпочтительно использовать его.
«Luma Key» — Ползунок прозрачности используется в качестве порогового значения. Пиксели в слое, которые темнее , чем пороговое значение, не показаны. Пиксели, которые ярче проявляются при полной прозрачности.
«Screen» — хороший эффект перехода, который обычно дает яркий выход , когда слой и входной сигнал объединены.
«Shift RGB» — эффект перехода , который тянет с трех сторон красную, зеленую и синюю составляющие канала на выходе, а затем совмещает их в новое изображение.
«Fade to White» — Переходы от выхода до полного белого к слою. Полезно, чтобы войти в новый слой со вспышкой!
Это всего лишь несколько примеров, лучше всего попробовать каждый режим смешивания самостоятельно и смотреть, что они делают. Также поэкспериментировать с различными типами контента, потому что некоторые режимы смешивания лучше работают с определенными типами контента. Например «Burn» и «Lighten» хорошо работают с видео-контентом, в то время как «Add» и «Luma Key» отлично обрабатывают более абстрактные клипы.
Установите три любимых режима смешивания слоев и вперед!
Параметры воспроизведения слоя

Также у вас есть доступ к ползунку клипа.
Это знакомый способ работы для пользователей Resolume 2. Преимуществом его является то, что у вас есть хороший обзор над тем, что делают ваши клипы, и вы можете изменить все мгновенно, без необходимости выбирать клип.
СОВЕТ! Наведите курсор на ползунок одного из клипов в управлении соем и пошевелите ваше колесо прокрутки. Смотри мама, я скроллю!
Элементы управления слоем транспорта можно найти, выбрав «Вид»> «Показать параметры проигрывания слоя», и они будут показаны справа от предварительного просмотра миниатюр.
Автоматические переходы в слое
Они позволяют автоматически добавить переход, когда вы запускаете новый клип в слое. Таким образом, вы можете плавно переходить из одного клипа в слое в другой в том же слое. Просто выберите, как долго должен длиться переход вертикальным ползунком (от 0 до 10 секунд), и выбрать любой режим перехода из выпадающей вставки.
Для описания доступных переходов, посмотрите на список режимов наложения выше. Все режимы смешивания также доступны в виде переходов, кроме «50Lighten» и «50 Mask». Если вы действительно не можете принять решение о любимом переходе, есть также всемогущий «Random», что вставляет другой переход каждый раз при пуске нового клипа.
Переходы авто слоя можно найти, выбрав «Вид» > «Показать управление переходами клипов», и они выйдут справа от предварительного просмотра миниатюр.
Кроссфейдер

Вы можете найти кроссфейдер, ниже полосы слоя, слева от кнопок выбора деки.
Чтобы использовать кроссфейдер, сначала выберите слои, которые вы хотите использовать, нажав на кнопки A или B ниже ползунков A-AV-V на слоях. Вы можете выбрать столько слоев, сколько вы
хотите использовать с кроссфейдером, но наиболее распространенный способ установить один слой А, а другой B.
Вы также должны установить ползунки A-AV-V для этих слоев на тех значениях, которые вы хотите, чтобы у них были на момент использования кроссфейдера.
Теперь вы можете использовать кроссфейдер для управления громкостью и непрозрачность всех слоев, которые назначены на кроссфейдер. Когда кроссфейдер находится в точке А, слои, назначенные А будет слышно и видно. Когда кроссфейдер находится в B, то соответственно B слои будет слышно и видно.
Это дает нам очень простой способ контролировать прозрачность нескольких слоев одновременно. При нажатии на А или B в панели кроссфейдера изображение будет автоматически переходить между двумя слоями в течение 2 секунд.
Свойства слоя
Свойства для выбранного слоя отображаются на вкладке «Слой» (рядом с вкладкой «Композиция») в нижней части экрана.
Вы можете использовать текстовое поле в верхней части вкладки, чтобы изменить имя слоя.
Выпадающее меню справа от вкладки обеспечивает те же параметры, что и меню «Слой» в верхней части экрана.
СОВЕТ! Включите вкладку «Преобразование», и установите ширину и высоту композиции. Таким образом , вам никогда не придется беспокоиться об ориентации изображения относительно экрана!
Панель управления — используется для быстрого доступа к параметрам, если вы используете много слоев. Пожалуйста , обратитесь к главе данного руководства об Панели управления, для получения дополнительной информации.
«Авто пилот» — Здесь вы можете контролировать последовательность для всего слоя. Посмотрите главу Автопилот для более подробной информации.
«Аудио эффекты» — Если вы применили какие-либо звуковые эффекты, они появляются здесь.
«Громкость» — Контроль громкости всего слоя. Это работает в сочетании с общей громкостью композиции и отдельными громкостями клипов.
«Сдвиг» – регулирование панорамой звука.
«Маsk» — Если вы создали маску, она будет отображаться здесь. Вы можете использовать кнопки B и X соответственно для перепуска и выгрузить его. Используйте кнопку I , чтобы инвертировать его.
«Видео эффекты» — Если вы применили к слою какие — либо видео эффекты, они будут отображаться здесь.
«Blend Mode» — Изменение текущего режима смешивания для слоя здесь, а также на полосе слоя (см. выше Микширование и составление композиции)
«Прозрачность» — Установите прозрачность слоя здесь, а также на полосе слоя.
«Масштаб» – изменение масштаба изображения.
«Ширина», «Высота» — Если включено, любое содержание в этом слое будет масштабироваться на эту ширину и высоту в пикселях.
«Позиция X», «Позиция Y» — Подгон точного положения слоя, попиксельно
«Поворот X», «поворот Y», «Z Поворот» — Поворот плоскости изображения в соответствующих проекциях.
«Якорь X», «Y Якорь», «Якорь Z» — изменение положения поверхности, на которых рисуется слой , а также создание точки , вокруг которой вращается проекция , если вы используете какой — либо из параметров поворота.
Вторая часть обучения Resolume
Did you know that with 17,075,400 square kilometres, Russia is by far the largest country in the world, covering more than an eighth of the Earth’s land area. And with 142 million people, it is the ninth largest by population. It extends across the whole of northern Asia and 40% of Europe, spanning 11 time zones and incorporating a great range of environments and landforms. Russia has the world’s largest mineral and energy resources, and is considered an energy superpower. It has the world’s largest forest reserves and its lakes contain approximately one-quarter of the world’s unfrozen fresh water. Amazing! And thanks to VJ DP there is now even a Russian Resolume manual! Thanks Nikolay!
Posted by bart on Tuesday January 29, 2008 at 13:38
Login to the forum to comment.
Resolume Blog
This blog is about Resolume, VJ-ing and the inspiring things the Resolume users make. Do you have something interesting to show the community?
Send in your work!
Highlights
- * New footage! 🚀 📺 🪨
- * Resolume 7.14.0 Released | NDI Improvements, Grid Cloner, Attribute Flow, 2D Meshes, Vulkan 🖖 Alley
- * New footage! 🔮 🎛️ ✏️
- * Resolume 7.13.2 Released | Hotfixes Are Now Free!
- * Resolume 7.13 | Clip Time Remaining, SMPTE Panel, Slice Fader & Scaling, Auto Node Layout Improvements
- * Resolume 7.12 | Pioneer DJ Sync, CrossFader Phase, 3 New Effects, Auto-Layout for Nodes
- * Resolume 7.11 | Apple Silicon Compatible & Delay Effects
- * Visual storytelling with STVinMotion
- * Want Plugins? Get Juicebar!
Categories
Footage
* Hardware
* Inspiration
* Software
* Tools
* Tutorials
Добро пожаловать Гость!
Присоединяйся к нам сейчас, чтобы получить доступ ко всем функциям. После регистрации и входа в систему вы сможете создавать темы, отвечать на сообщения в существующих разделах, изменять репутацию другим пользователям, читать информацию только для посетителей форума, и т д. Это быстро и совершенно бесплатно, Так что же вы ждете?
Войти Регистрация
Вступление или ответ на вопрос «Это вообще что?»
Как говорят многие художники по свету: «Экран — это тоже световой прибор». Ну и логично, что и управлять этим световым прибором хочется так же со светового пульта.
Но обо всём по порядку. Вдруг кто-то не знает, что такое Resolume. Если описать простыми словами, то это специализированный софт для Windows и Mac, который позволяет запускать видео на внешние экраны, использовать слои из нескольких видео, накладывать различные эффекты, имеет встроенные генераторы контента и многое другое. А выходную картинку из этого софта можно всячески геометрически деформировать, разрезать на части для вывода на разные экраны и проекторы, в общем делать много-много всего интересного.
И зачем же нам нужно управлять этим медиасервером со светового пульта? Тут вариантов может быть много, вот самые распространённые:
- Постробить экраном вместе с какой-либо группой приборов, например заливкой
- Возможность гасить весь ненужный свет во время работы определённых приборов (например, во время красного контрового строба выключить вообще всё и создать полную темноту)
- Переключение видеофайлов в Resolume во время запуска определенных кьюшек
- Автоматическое разукрашивание контента в Resolume, например, в цвет заливки
но этим точно не ограничивается список, всё зависит от вашей фантазии.
Resolume умеет принимать управляющий сигнал по Art-Net, а наш пульт умеет отдавать такой сигнал (совпадение?). Поэтому в рамках этой статьи мы сделаем такую связку и научим нашу МАшу рулить видеорядом.
Настройка сети
Для того, чтобы принять сигнал Art-Net от MA, нужно иметь на компе с Resolume сетевуху с адресом из сети 2.0.0.0/8 или 10.0.0.0/8, для дальнейших примеров мы остановимся на первом варианте. Если Resolume и MA находятся на разных устройствах, то их нужно просто соединить между собой и дать каждому устройству адрес из выбранной подсети, например, пульту 2.0.0.10 с майской 255.0.0.0, а компу с Resolume 2.0.0.20 с такой же маской.
Но в рамках данной статьи мы разместим Resolume на одном компе с MA onPC, поэтому нам нужно сделать виртуальный адаптер с адресом из указанной выше подсети, куда MA сможет слать сигнал управления, а Resolume читать его от туда.
Виртуальный адаптер нужен только для случаев, когда у компа нет физического интерфейса с адресом в нужной подсети! Например, если вы уже используете артгейт, то для локального соединения с Resolume можно использовать уже существующий физический сетевой адаптер.
О том, как сделать виртуальный интерфейс и правильно его настроить, очень хорошо написал Александр Сальцев в своей статье «Виртуальный ArtNet». Я сделал сетевуху по его инструкции с названием LOCAL_ARTNET и адресом 2.0.0.15.
Настройка Art-Net со стороны Resolume
Необходимо открыть настройки, выбрать раздел DMX и указать необходимый сетевой интерфейс
Потом нужно нажать кнопку New Input и появятся настройки входа. Для примера мы будем использовать четвертый юниверс в MA, в Resolume нумерация начинается с 0, поэтому выбираем 3. Для удобства проверки того, что всё заработало, рекомендую открыть окно мониторинга входящего сигнала и выбрать там этот же третий юниверс:
Настройка Art-Net со стороны grandMA
Если у вас физический пульт, то для Art-Net у него есть отдельный сетевой интерфейс, скорее всего, вы знаете, как его настраивать, а если нет, информацию о настройке сетевухи из самого пульта можно найти в документации.
Мы же рассмотрим более сложный вариант с настройкой сети в рамках MA onPC. В первую очередь необходимо поднять сессию на адресе, который будет доступен для Art-Net. Заходим в MA Network Control
Тут необходимо выбрать сетевуху с необходимым адресом
Перезапустить MA, зайти ещё раз в это окно и создать сессию на этом адресе. Должно получиться примерно так:
Теперь нужно пойти в Network Protocols
И включить выход Art-Net
Для работы Art-Net выхода необходимо иметь доступные параметры в MA, которые на onPC можно получить, подключив железо MA Lighting, например, крыло или ноду с параметрами.
По умолчанию в пульте уже добавлена строчка одного Art-Net выхода, которая отправляет во всю сеть первые 8 юниверсов. Для соединения с резолюмом нам её будет достаточно, а если вдруг захотите подробнее прочитать про настройку Art-Net в MA2, я думаю, вы найдете, где это сделать.
Патч резолюма в МА
Для более старых версий Resolume в МА была специальная библиотека для слоя и библиотека для композиции, с кучей каналов и ненужных параметров. Видимо создатели поняли, что это не очень удобно, и теперь резолюм можно патчить в пульт только в «свободном варианте».
Для обычных действий, например, яркость слоя, кнопка включения эффекта, переключения клипа и т.д. я использую обычные диммерные каналы в пульте.
Откроем окно патча в МА, создадим новый слой resolume и добавим в него 10 диммеров на любых адресах четвертого юниверса:
Теперь вращая колесо диммера для первого прибора на окне мониторинга входящего DMX сигнала в Resolume вы должны увидеть изменения:
Если это не произошло — ещё раз внимательно прочитайте всю статью выше этого абзаца проверьте все настройки. Если вы увидели изменения на графике в окне мониторинга — поздравляю! Вы подключили Resolume к grandMA2!
Для примера теперь запатчим пару функций в Resolume на экзекьюторы пульта. Очистите программатор, выберите первый прибор, откройте его на 100% и запишите на первый экзекьютор, как будто это будет просто управление яркостью первого прожектора:
Затем в настройках шорткатов в резолюме выберите редактирование DMX и нажмите мышкой на фейдер яркости слоя композиции
Теперь в настройках шорткатов можно нажать Stop, запустить какой-нибудь клип и подергать фейдер первого экзекьютора в МА. Теперь он управляет яркостью композиции.
Теперь возьмите второй прибор, откройте его на 100%, запишите на экзекьютор-кнопку, например, 101 и сделайте тип кнопки Flash, очистите программатор.
Накиньте эффект стробоскопа на композицию, отрегулируйте его частоту и отключите (В)
Аналогично предыдущему действию, откройте включите режим обучения шорткатов по DMX, выберите кнопку выключения эффекта, нажмите на пульте 101 экзекьютор, у кнопки появится номер канала. После этого справа в редакторе этого шортката необходимо нажать галочку на пункте Invert Value.
Теперь в настройках шорткатов можно нажать Stop, и попробовать нажать кнопку 101 экзекьютора в пульте. В момент нажатия должен срабатывать эффект стробоскопа, а после отпускания кнопки — выключаться.
Аналогичным образом можно патчить любые действия в Resolume — параметры любых эффектов, переключение композиций, яркости, громкости и т.д. В общем всё, что душе угодно.
Ну и конечно же в патче МА диммерных каналов было 10 штук просто для примера, их может быть любое необходимое вам значение (ну или сколько параметров хватит 😀).
Надеюсь, эта статья чем-то смогла вам помочь и хоть немного сделала вашу жизнь проще, а ваше шоу краше!
Парочка приятных комментариев к этой статье из предыдущей версии сайта:
посмотрите другие заметки или вернитесь на главную
для написания каждой заметки про свет я трачу много сил и времени, а потом публикую
весь материал на этом сайте в открытый доступ для всех желающих, поэтому, если заметка принесла вам пользу, и у вас есть финансовая возможность:
Инструкция по подготовке видеоматериала для воспроизведения
в программе Resolume Arena
Программный микшер Resolume Arena работает с видео в формате QuickTime сжатое кодеком DXV.
DXV это кодек для программы RESOLUME, который отличается тем, что мало нагружает процессор при воспроизведении.
На качество воспроизводимого видео влияет очень много факторов, поэтому рассмотрим самое основное.
- Безусловно, большое значение имеет качество исходного материала. Любая перекодировка всегда связанна с потерей качества, поэтому, чем лучше качество исходного видео, тем лучше будет картинка на выходе. Максимальный запас качества на данный момент может обеспечить видео снятое в формате FULL HD 1920Х1080 при соотношении сторон 16Х9 и 1920Х1440 при соотношении сторон 4Х3
- Для того чтобы свести к минимуму потерю качества изображения при конвертировании видео в формат QuickTime, в первую очередь, необходимо
Чётко соблюсти соответствие таких параметров, как разрешение и частоту кадров. То есть, если исходный файл имеет разрешение 1920Х1080 и частоту 25 кадров в секунду, то на выходе должен получиться файл QuickTime с точно такими же параметрами.
- В аналоговом видео принято разделять полный кадр на два полукадра (fields), равных ему по ширине и вдвое меньших по высоте. В одном полукадре содержатся нечетные линии кадра (Field A, odd field), в другом — нечетные (Field B, even field). Такое разделение очень удобно для отображения видео на электронно-лучевых трубках.
Что такое Interlaced или чересстрочная развертка кадра?
Interlaced или Чересстрочная развёртка кадра – это метод отображения или хранения динамичного видеоизображения, когда каждый кадр делится на два полукадра (Field), которые в свою очередь состоят из четных и нечетных строк. Чересстрочная развёртка применяется в области видеонаблюдения, поскольку способствует ускоренному выводу изображения при сильно или умеренно ограниченной полосе пропускания или ширине канала. Последние два параметра характерны для аналоговой и цифровой аппаратуры соответственно. При этом в видео сигнале, обработанном посредством чересстрочной развертки, практически в два раза превышается кадровая частота по сравнению с прогрессивной разверткой. Поле, отображающее нечетные строки кадра (1,3,5…) называется верхним полем (UFF), а поле отображающее четные строки кадра (2,4,6…) — нижним (LFF). Порядок полей очень важен, особенно когда в полукадрах есть движение. Неправильный выбор первого поля приводит к неприятному стробу (мерцанию) при просмотре видео на LED и ЖК-панелях.
Чтобы избежать подобных неприятностей, нужно применять другой режим: Progressive Scan/Прогрессивная развертка.
Progressive Scan/Прогрессивная развертка – это способ отображения или хранения видеоизображения с последовательным отображением всех строк каждого последующего кадра.
Такой режим передачи изображения позволяет получить более чёткую
картинку и более плавные переходы при смене кадров.
Из вышесказанного вытекает нижеследующее: при конвертировании в меню Export settingsoutput (Настройки экспортавывод)
в поле Format пишем QuickTime,
Video Codec выбираем DXV
Quality ставим максимально 100%
Width, Height,Frame rate (Ширина, Высота, Частота кадров)
Выставляем в строгом соответствии с аналогичными
параметрами исходного материала. Проще говоря,
выставляем те же самые параметры.
в поле Field Order указываем Progressive,
в поле Aspect выставляем параметры аналогичные исходнику!
Аудио: Sample rate (частота дискретизации) ставим 44100Гц,
stereo
Руководствуясь данными принципами при кодировки видео для программы «Resolume Arena» можно добиться наилучшего результата за счёт сведения потери качества исходного материала до минимума, но улучшить качество исходного материала при конвертировании, к сожалению нельзя.
Introduction: How to Make DXV Videos for Resolume
This is a tutorial on how to create DXV encoded video clips for use with Resolume Arena or Avenue.
The DXV codec allows your video clips to be decoded by the GPU. The advantages of doing this include:
-Smooth use of the UI
-Playback of more simultaneous layers
-Fast random access for video scratching and reverse playback11
Step 1: Download the Free DXV Codec
The first step is downloading the latest DXV codec.
Visit Resolume’s website at http://www.resolume.com then navigate to the downloads tab.
Finally, choose the right one for your Mac or PC computer.
Once the DXV codec is downloaded you will *not* see a shortcut or any obvious sign of it’s installation. Instead, the DXV codec shows up as an option when creating QuickTime files on any tool capable of QuickTime export.
Step 2: Obtain Free Tool MPEG Streamclip
You will also need a video conversion tool to convert your existing videos to DXV. My favorite is MPEG Streamclip which you can download from here: http://www.squared5.com/
Step 3: Select a Video to Convert
Once installed, start MPEG Streamclip and open the video you wish to convert as shown in the picture. MPEG Streamclip will show a transport for previewing the file just opened.
Step 4: Exporting the Video
After successfully opening the video, select Export to QuickTime from the file menu. This will open a window where you can choose export options.
Step 5: Selecting Export Options
Once you choose export, choose the DXV Codec from the Compression drop down menu. This is why you installed the DXV codec in step 1, to make this choice available.
Step 6: Export Options
Unless you have a reason to scale the video, just leave the resolution settings as unscaled and all other settings at their default. Note: The DXV codec automatically adjusts its bitrate and quality, you don’t need to make any choices of this sort. However, if your source video requires deinterlacing, this is a good time to make those choices as needed. You know a video requires deinterlacing if the resulting DXV shows stripe like breakup during scenes with rapid horizontal motion. If you don’t have any problems with this just ignore deinterlacing altogether.
After you click Make Movie you will be presented with a file chooser where you will decide where to place the resulting DXV file.
DXV FIles appear to be QuickTime files to any program aside from Resolume Arena / Avenue and will play in the QuickTime player.
Step 7: Batch Conversion of a Whole Video Collection
Some of you have large video collections that need to be converted all in one go. MPEG Streamclip has a feature that helps with this.
Find the Batch List feature under the List menu as shown. After that you will be presented with the batch list window where you can add as many source videos as you wish to convert in one go.
Step 8: Add Source Videos to Batch List
This is where you add source videos for batch conversion Click Add Files to be presented with a file chooser where you can make a multi selection of all the videos you want to add.
Step 9: Choose Multiple Files for Batch Conversion
Select the files you wish to convert in the file chooser:
Step 10: Choose Batch Task
Choose the batch task you wish to perform. For this example we are choosing QuickTime export, which is how we convert videos to DXV as explained in previous steps. Once you choose the task click OK and you will be presented with the export options we saw before on step 5. Jump to step 5 and proceed until you have selected the destination folder. Now grab a sandwich, it will be a while
Live video mixing
Вы можете воспроизводить свои видео, когда хотите и как хотите. Вперед, назад, скрэтчите и регулируйте темп. Быстро и легко комбинируйте визуальные эффекты и играйте в Resolume как на музыкальном инструменте.
Масштабируемость
Играть можно на любом количестве экранов. От простого экрана за диджеем до главной сцены самых больших фестивалей.
Аудиовизуальное воспроизведение
Resolume воспроизводит как аудио, так и видео файлы. Комбинируйте любой видеофайл с любым аудиофайлом.
Отображение проекции
Проецируйте видео на любой тип поверхности. Сложные геометрические конструкции или целые постройки. Resolume выполняет всю тяжелую работу, поэтому вы можете сосредоточиться на важной части: творчестве.
Отображение проекции
Проецируйте видео на любой тип поверхности. Сложные геометрические конструкции или целые постройки. Resolume выполняет всю тяжелую работу, поэтому вы можете сосредоточиться на важной части: творчестве. С Arena вы можете взять на себя картографический проект любого размера. От проецирования на диджейские будки до автомобилей, зданий и светодиодных карт на гигантских сценах.
LED There Be Light
Думайте за пределами экрана и раскрасьте свет! С помощью Arena вы можете отправлять цвета на приборы DMX, и свет будет синхронизироваться с вашими визуальными эффектами.
Рендеринг в реальном времени
Применяйте эффекты, смешивайте, вырезайте и редактируйте, все происходит в реальном времени.
Устройства захвата
Благодаря встроенной поддержке карт захвата Blackmagic, AJA и Datapath вы можете вводить и выводить практически любой источник видео.
Добро пожаловать Гость!
Присоединяйся к нам сейчас, чтобы получить доступ ко всем функциям. После регистрации и входа в систему вы сможете создавать темы, отвечать на сообщения в существующих разделах, изменять репутацию другим пользователям, читать информацию только для посетителей форума, и т д. Это быстро и совершенно бесплатно, Так что же вы ждете?
Войти Регистрация
Introduction: How to Make DXV Videos for Resolume
This is a tutorial on how to create DXV encoded video clips for use with Resolume Arena or Avenue.
The DXV codec allows your video clips to be decoded by the GPU. The advantages of doing this include:
-Smooth use of the UI
-Playback of more simultaneous layers
-Fast random access for video scratching and reverse playback11
Step 1: Download the Free DXV Codec
The first step is downloading the latest DXV codec.
Visit Resolume’s website at http://www.resolume.com then navigate to the downloads tab.
Finally, choose the right one for your Mac or PC computer.
Once the DXV codec is downloaded you will *not* see a shortcut or any obvious sign of it’s installation. Instead, the DXV codec shows up as an option when creating QuickTime files on any tool capable of QuickTime export.
Step 2: Obtain Free Tool MPEG Streamclip
You will also need a video conversion tool to convert your existing videos to DXV. My favorite is MPEG Streamclip which you can download from here: http://www.squared5.com/
Step 3: Select a Video to Convert
Once installed, start MPEG Streamclip and open the video you wish to convert as shown in the picture. MPEG Streamclip will show a transport for previewing the file just opened.
Step 4: Exporting the Video
After successfully opening the video, select Export to QuickTime from the file menu. This will open a window where you can choose export options.
Step 5: Selecting Export Options
Once you choose export, choose the DXV Codec from the Compression drop down menu. This is why you installed the DXV codec in step 1, to make this choice available.
Step 6: Export Options
Unless you have a reason to scale the video, just leave the resolution settings as unscaled and all other settings at their default. Note: The DXV codec automatically adjusts its bitrate and quality, you don’t need to make any choices of this sort. However, if your source video requires deinterlacing, this is a good time to make those choices as needed. You know a video requires deinterlacing if the resulting DXV shows stripe like breakup during scenes with rapid horizontal motion. If you don’t have any problems with this just ignore deinterlacing altogether.
After you click Make Movie you will be presented with a file chooser where you will decide where to place the resulting DXV file.
DXV FIles appear to be QuickTime files to any program aside from Resolume Arena / Avenue and will play in the QuickTime player.
Step 7: Batch Conversion of a Whole Video Collection
Some of you have large video collections that need to be converted all in one go. MPEG Streamclip has a feature that helps with this.
Find the Batch List feature under the List menu as shown. After that you will be presented with the batch list window where you can add as many source videos as you wish to convert in one go.
Step 8: Add Source Videos to Batch List
This is where you add source videos for batch conversion Click Add Files to be presented with a file chooser where you can make a multi selection of all the videos you want to add.
Step 9: Choose Multiple Files for Batch Conversion
Select the files you wish to convert in the file chooser:
Step 10: Choose Batch Task
Choose the batch task you wish to perform. For this example we are choosing QuickTime export, which is how we convert videos to DXV as explained in previous steps. Once you choose the task click OK and you will be presented with the export options we saw before on step 5. Jump to step 5 and proceed until you have selected the destination folder. Now grab a sandwich, it will be a while 



















