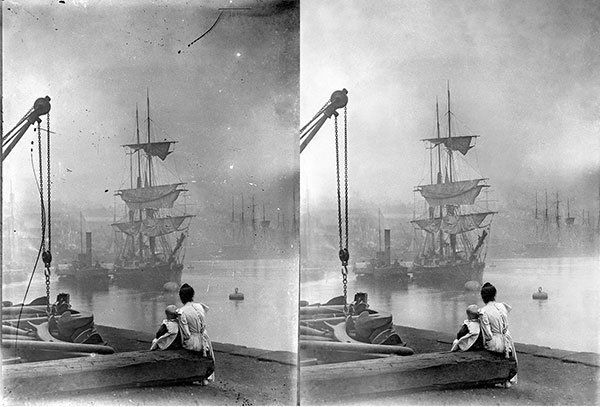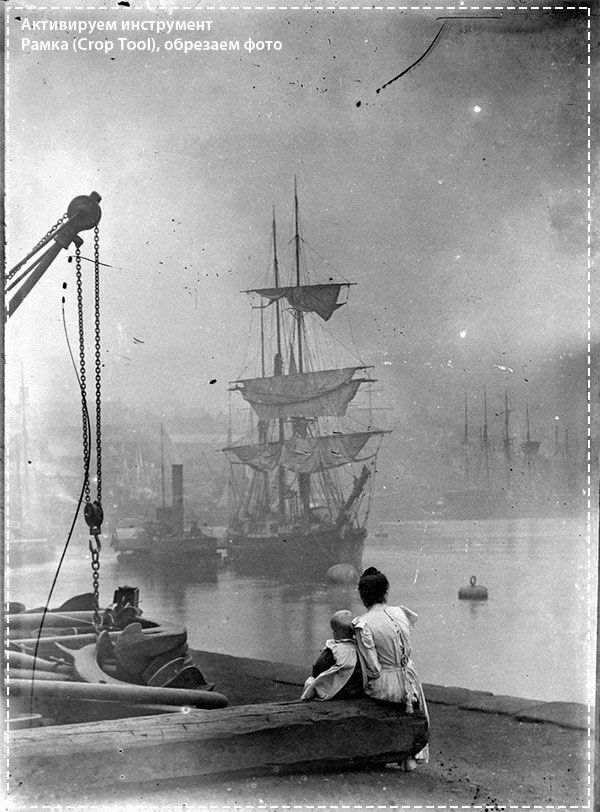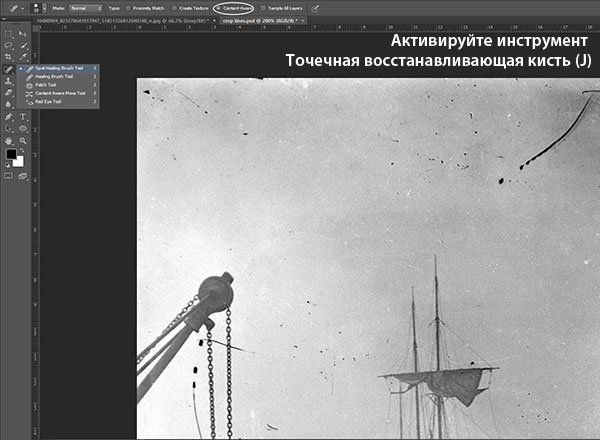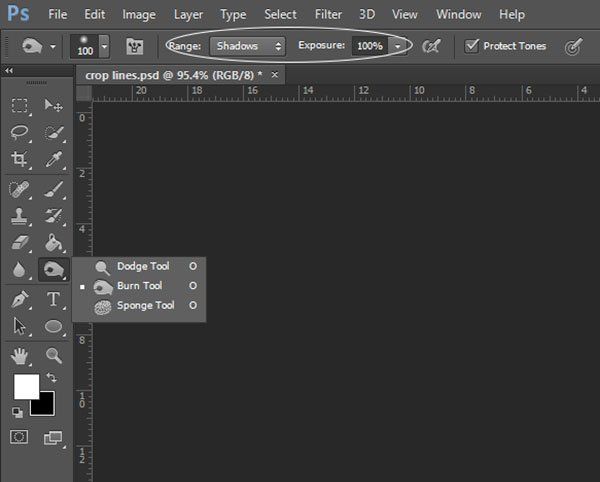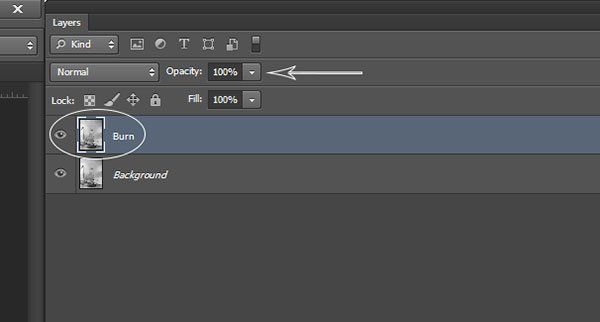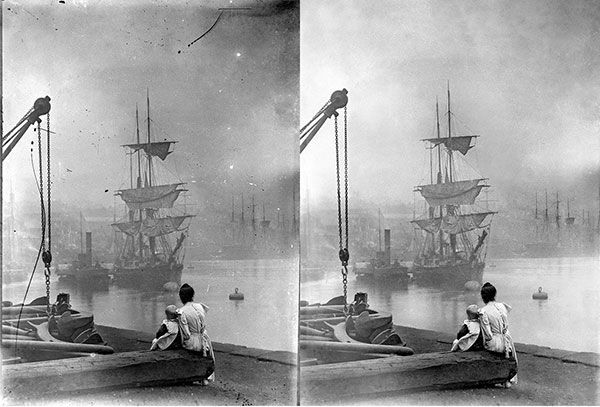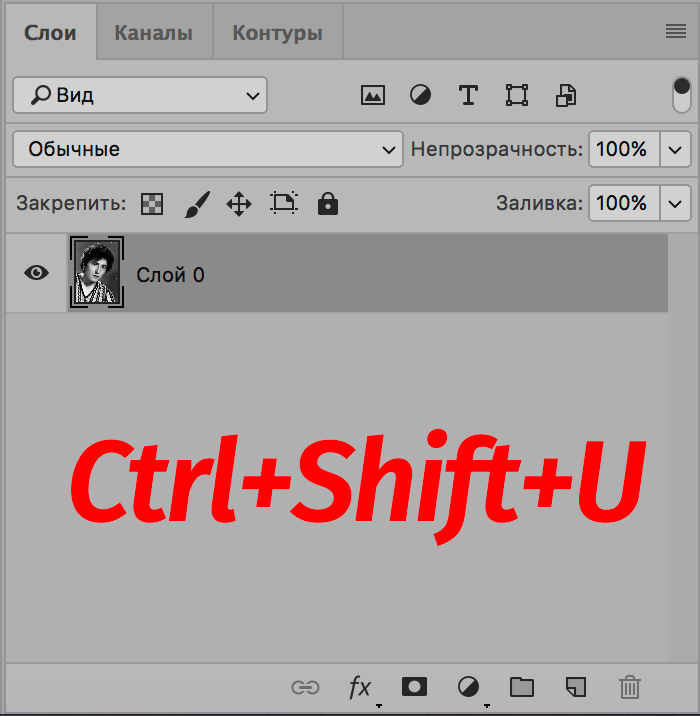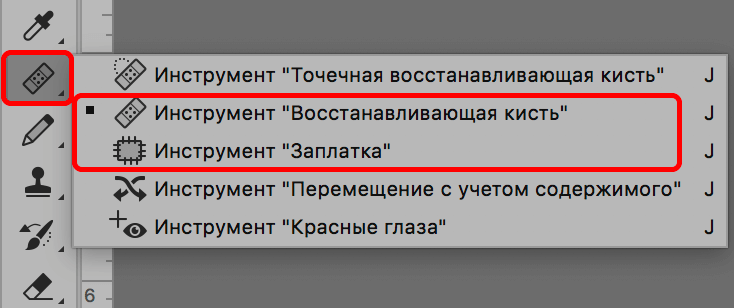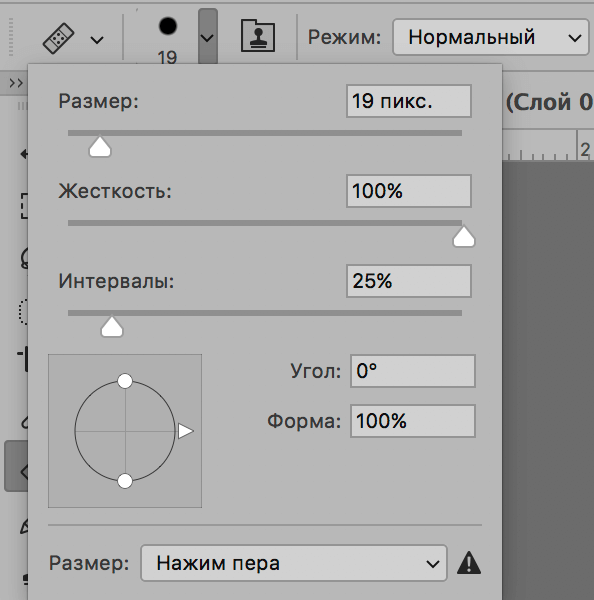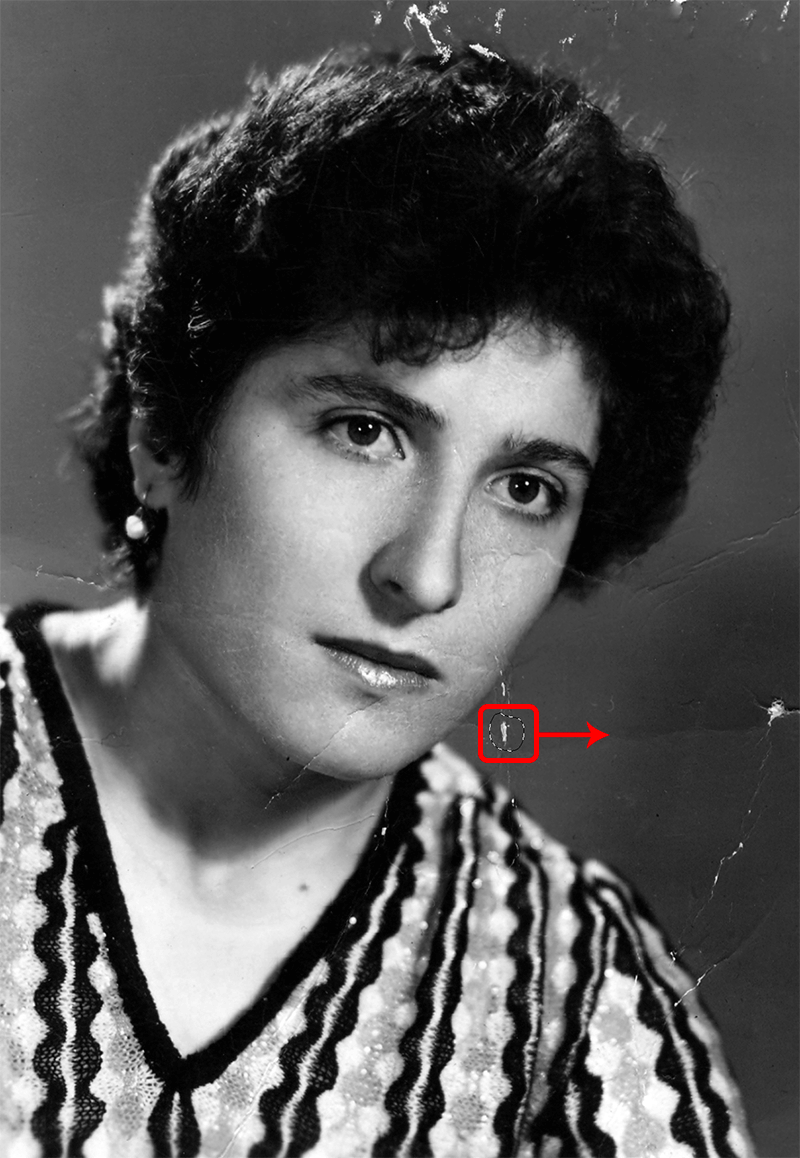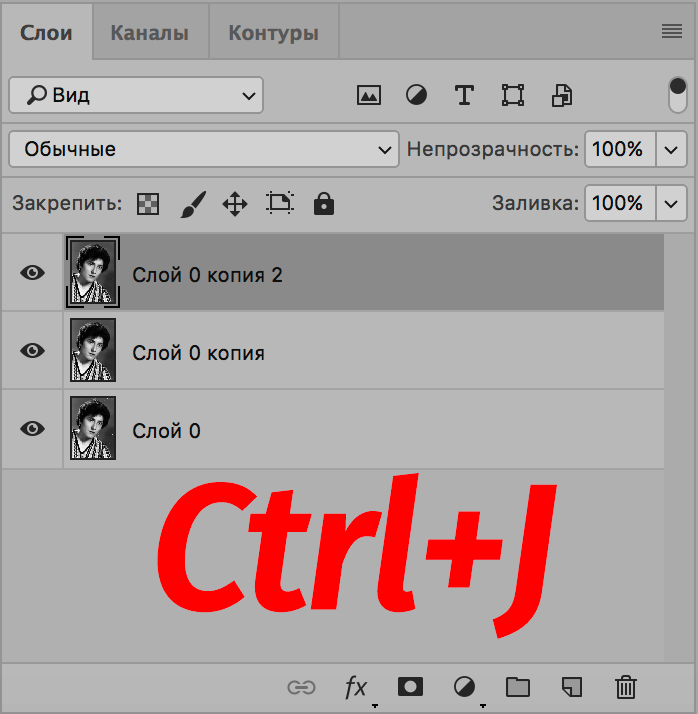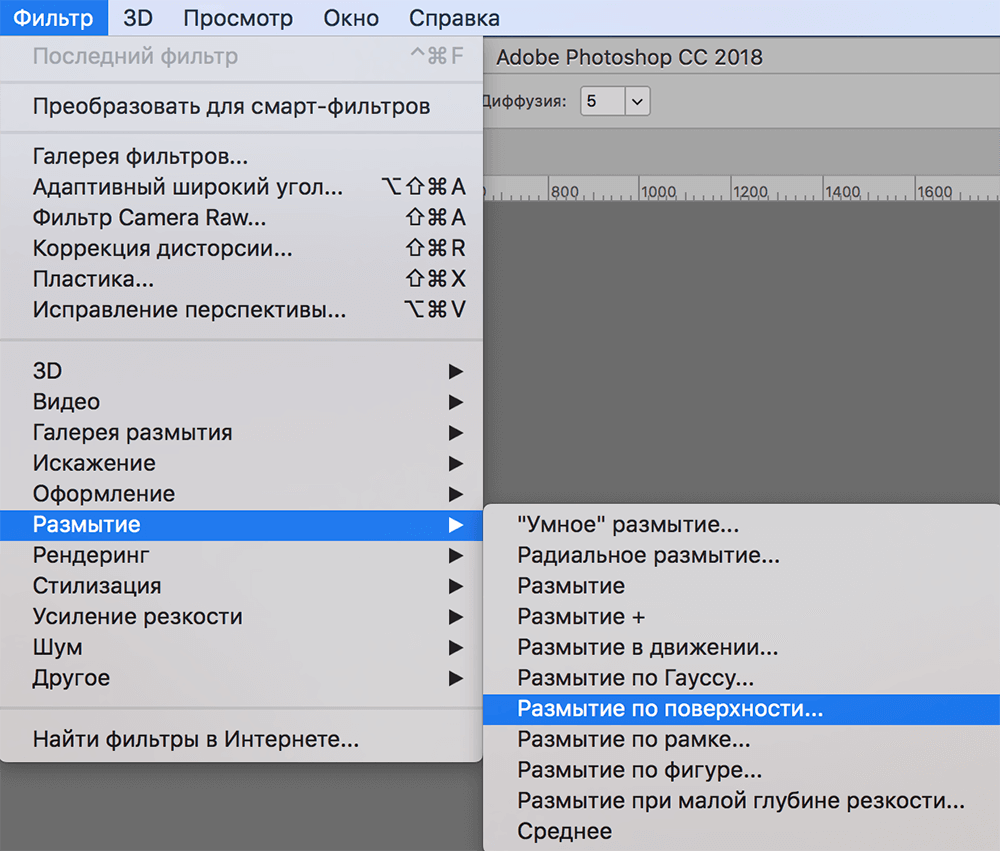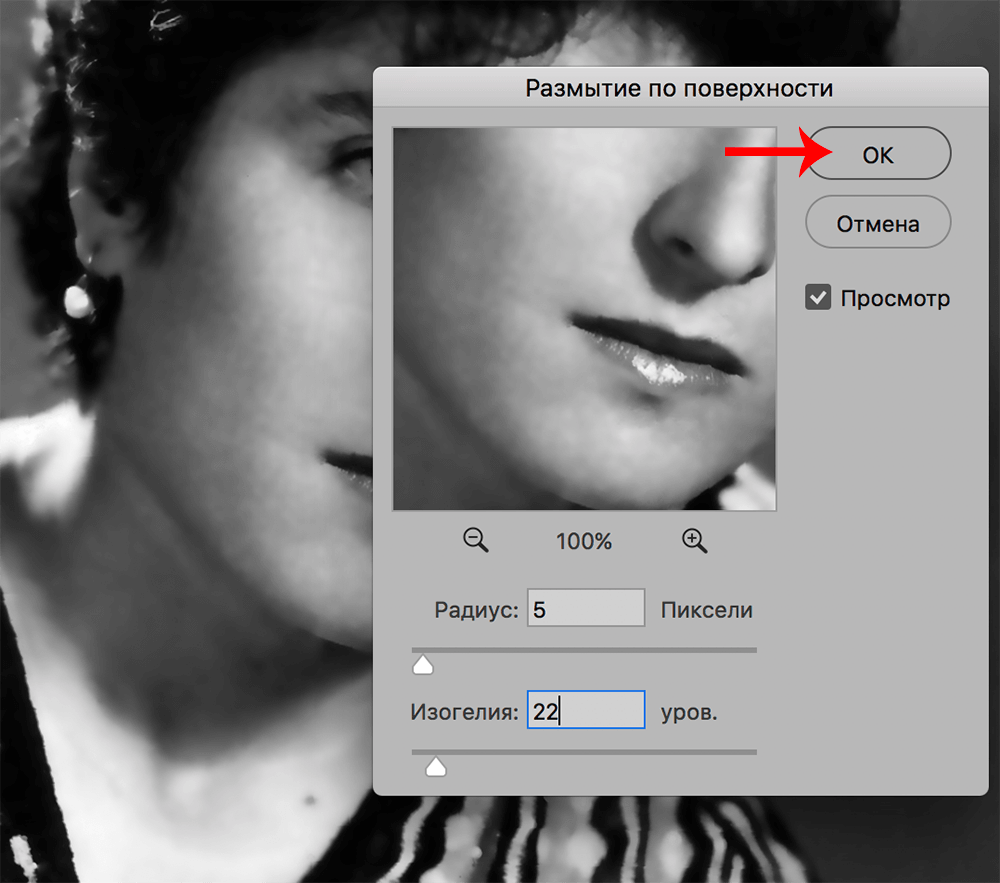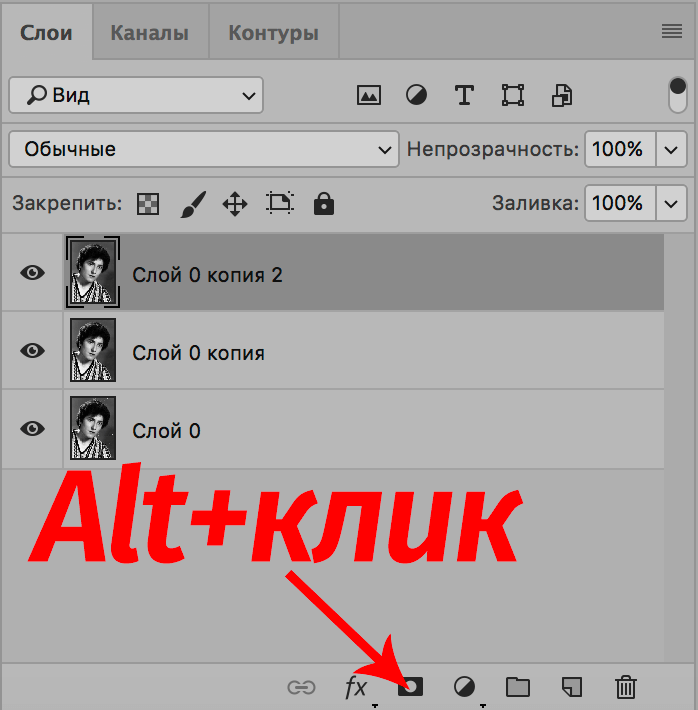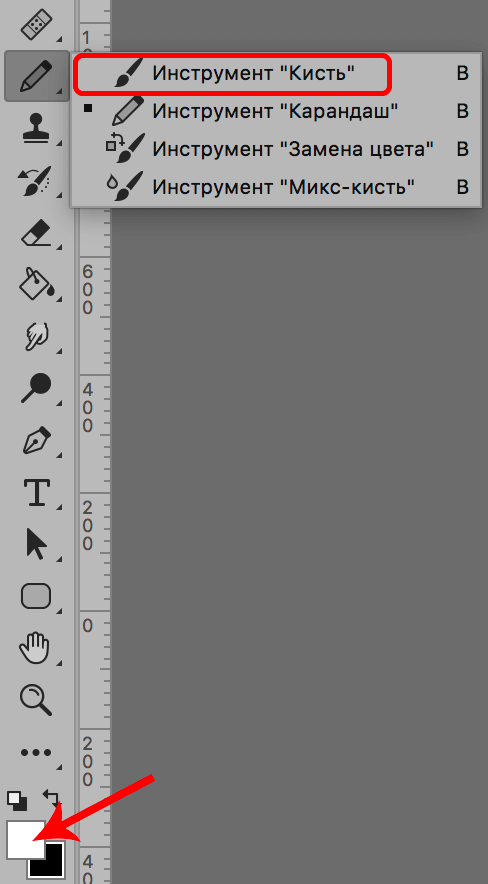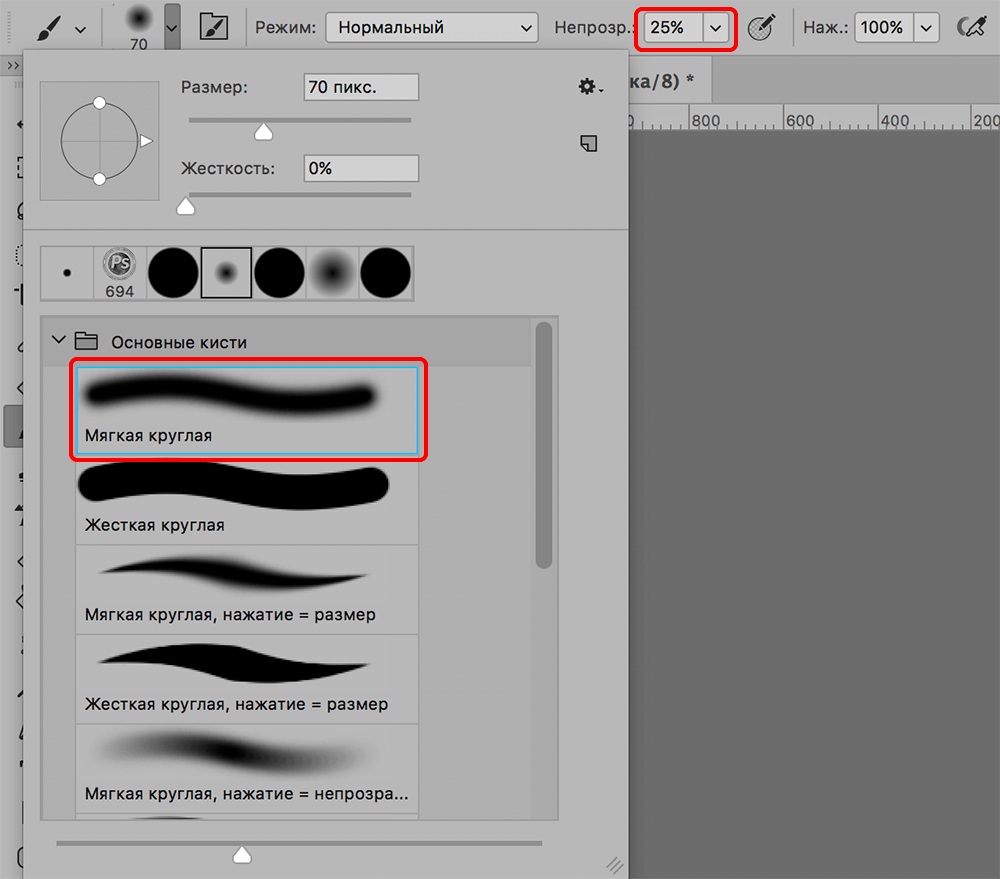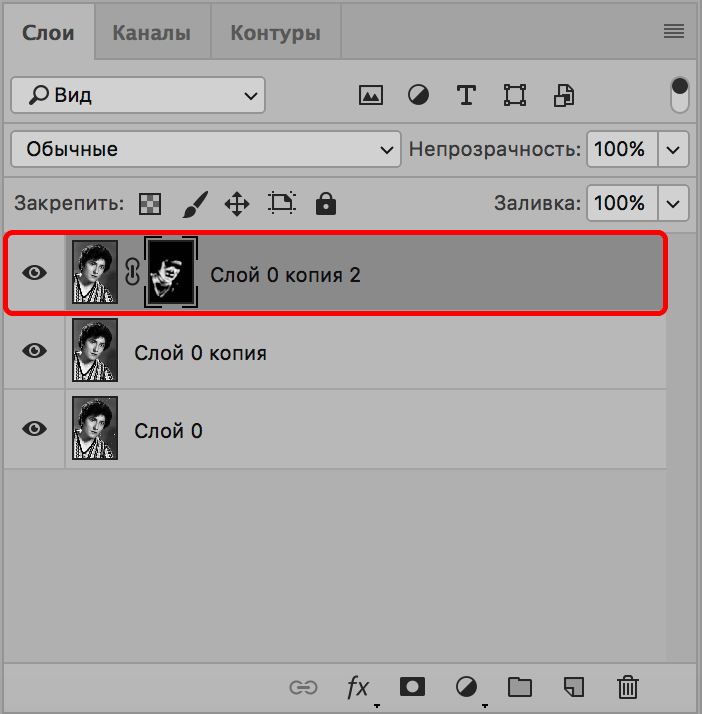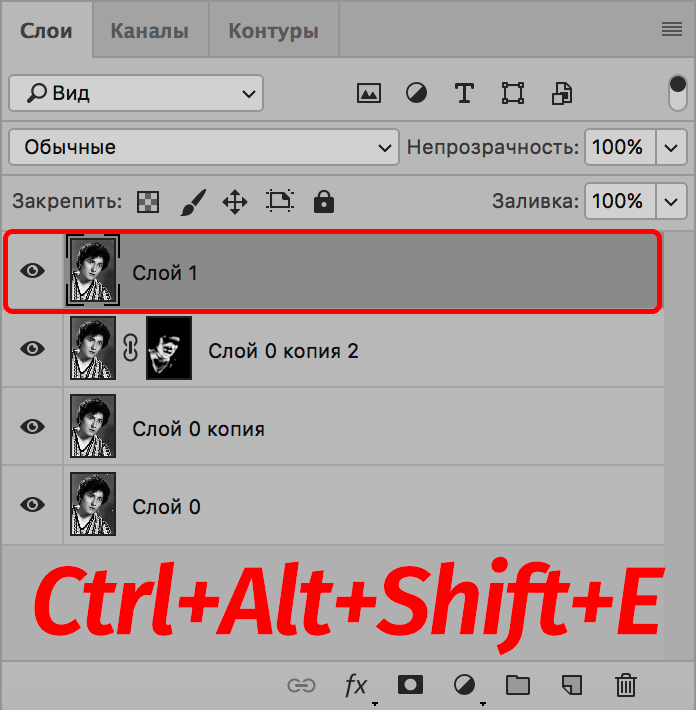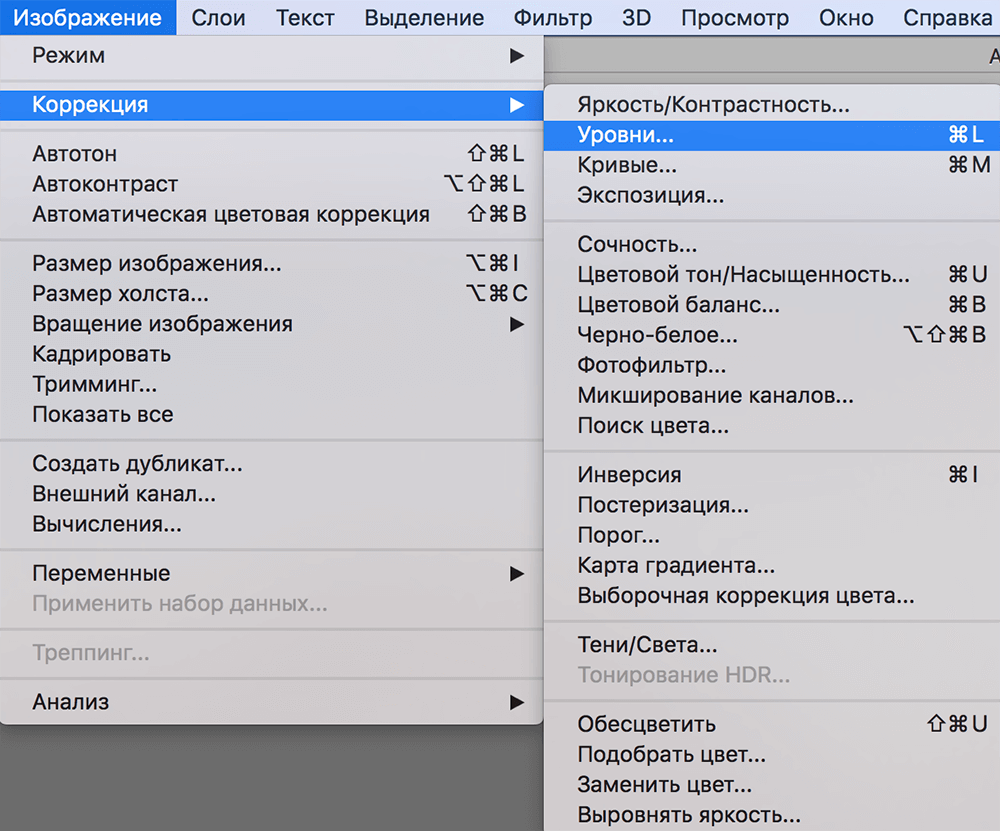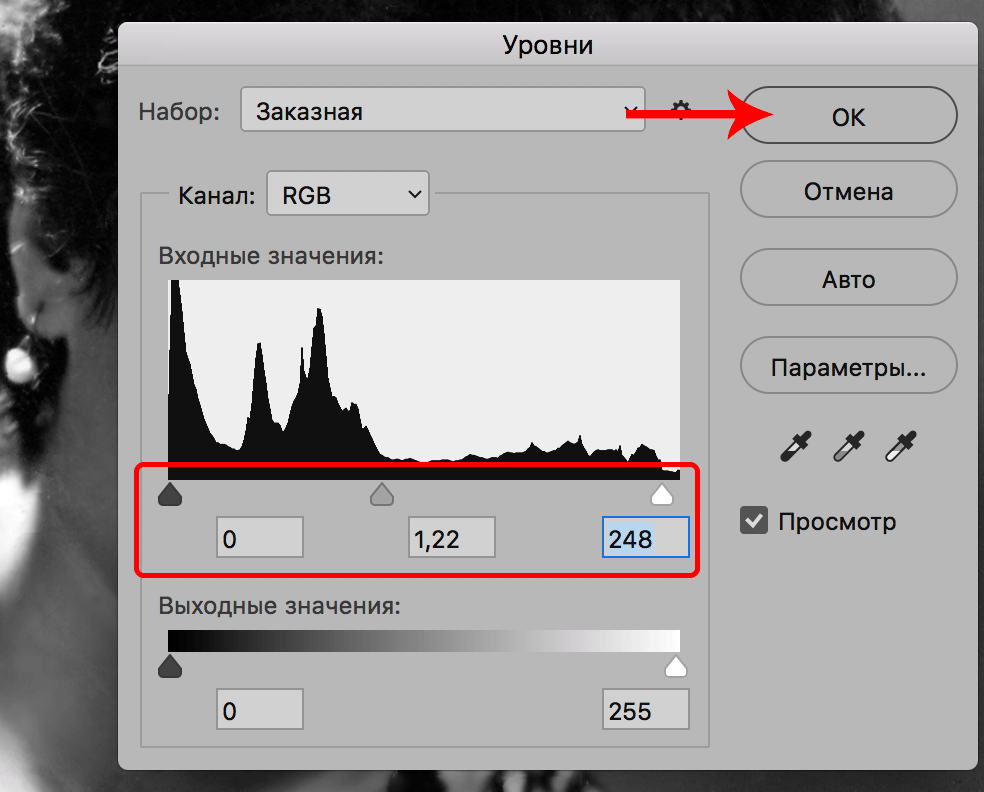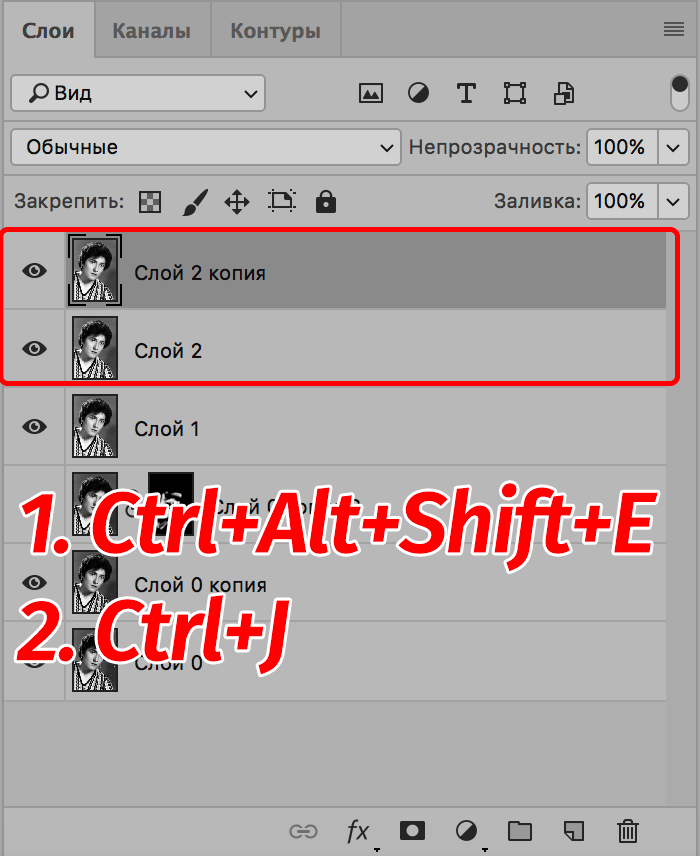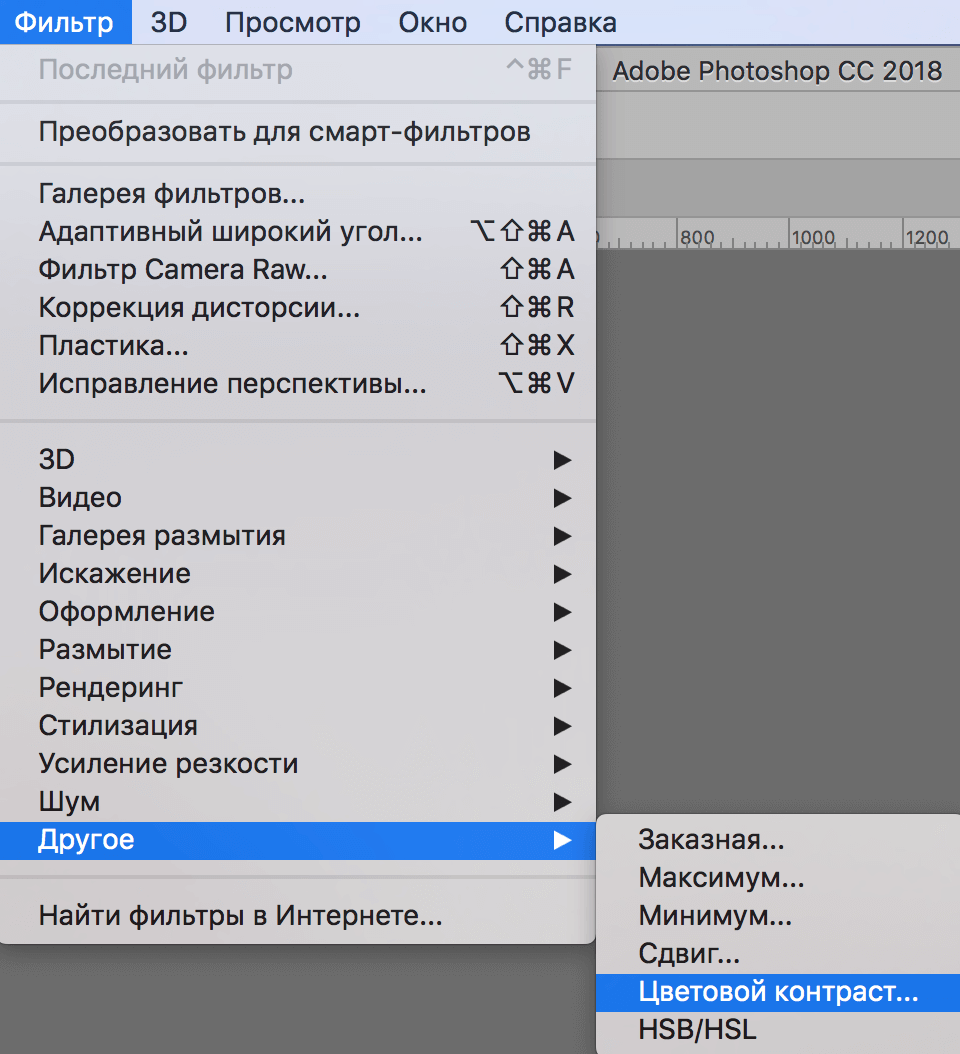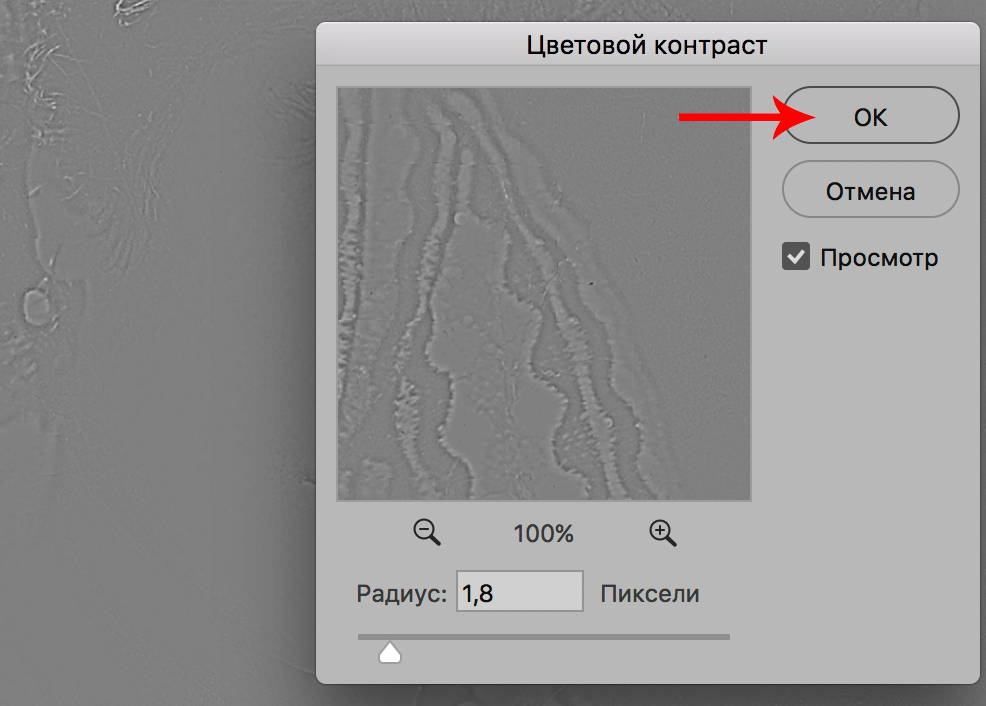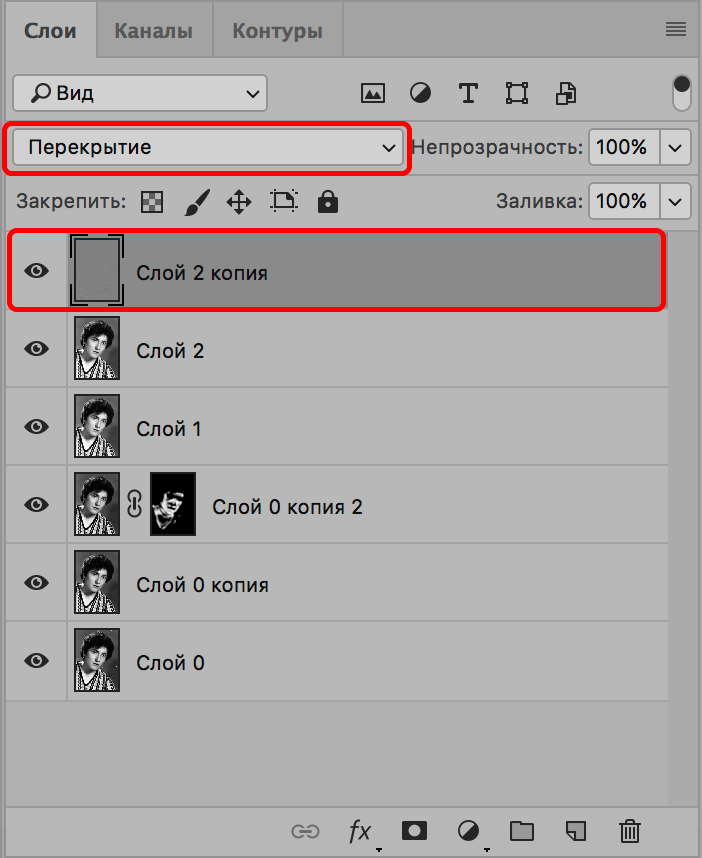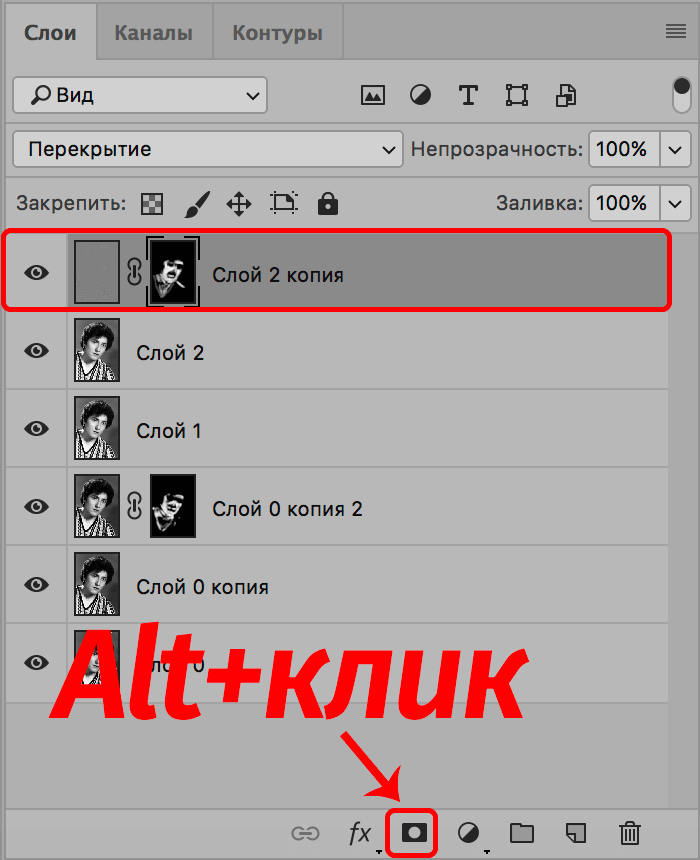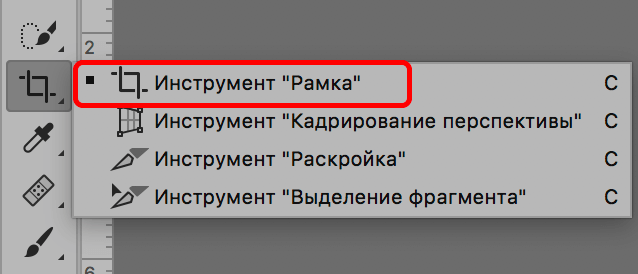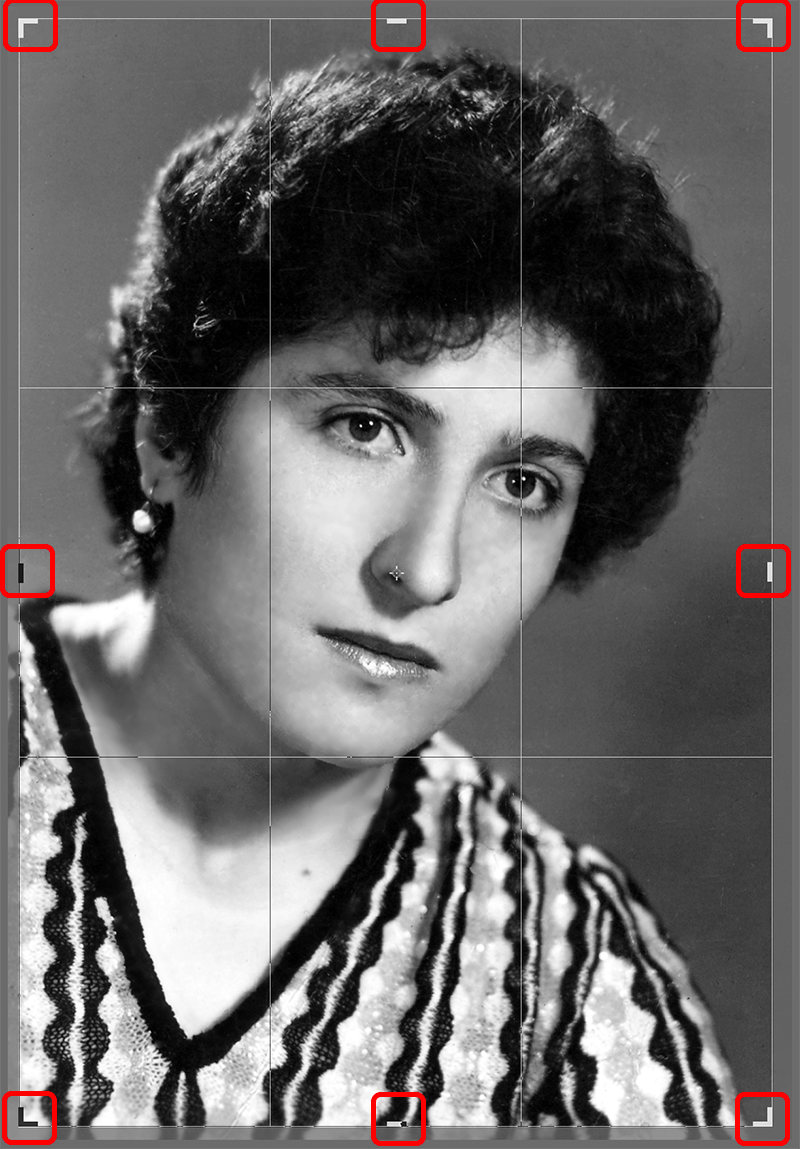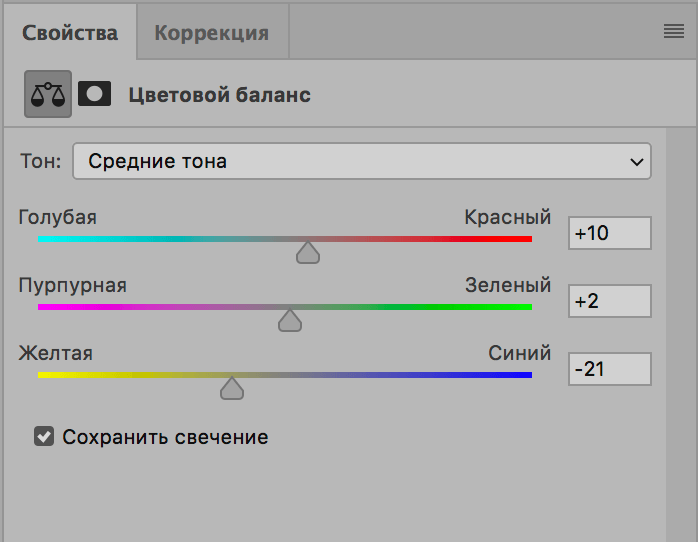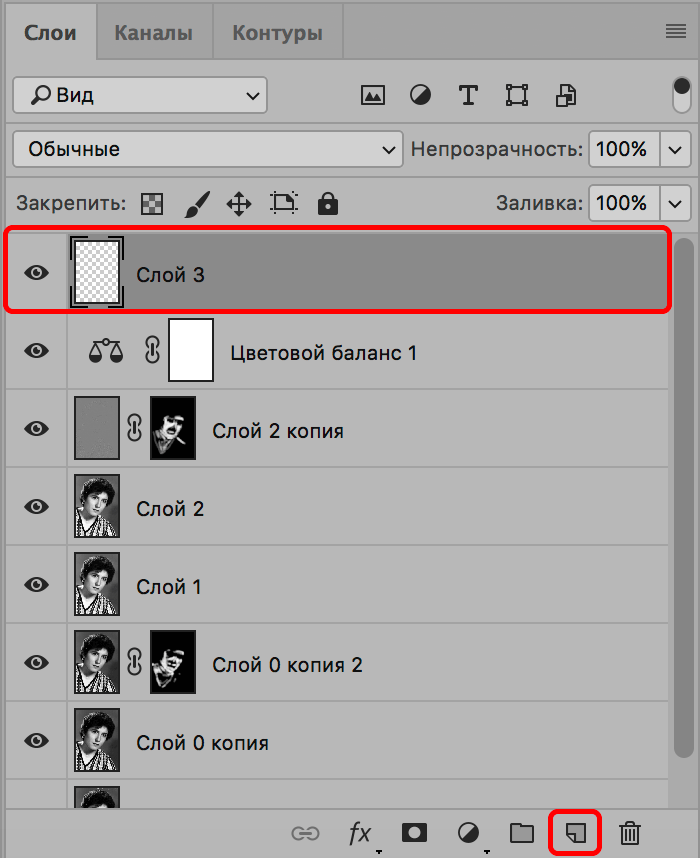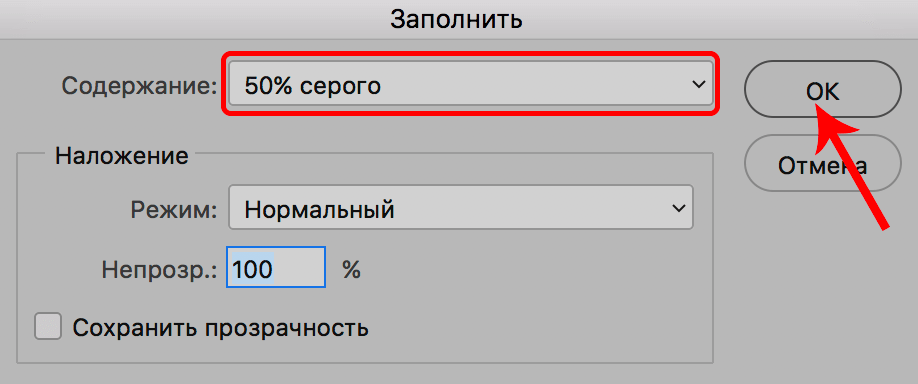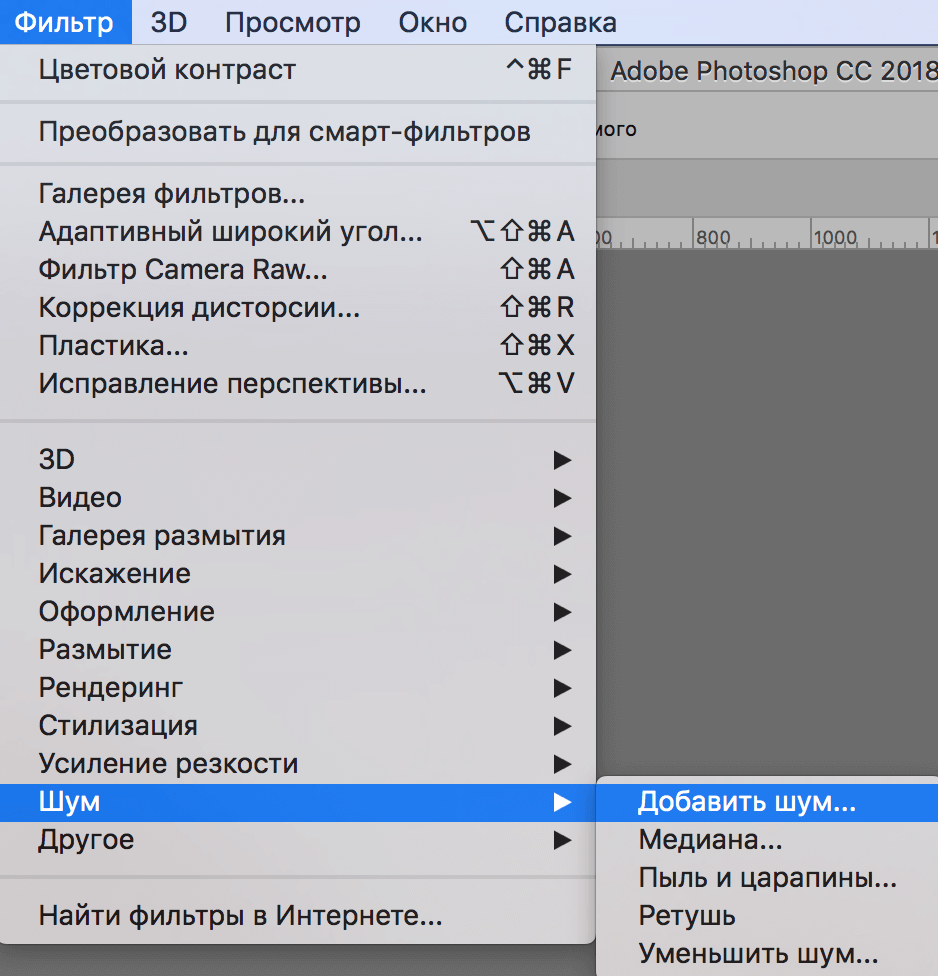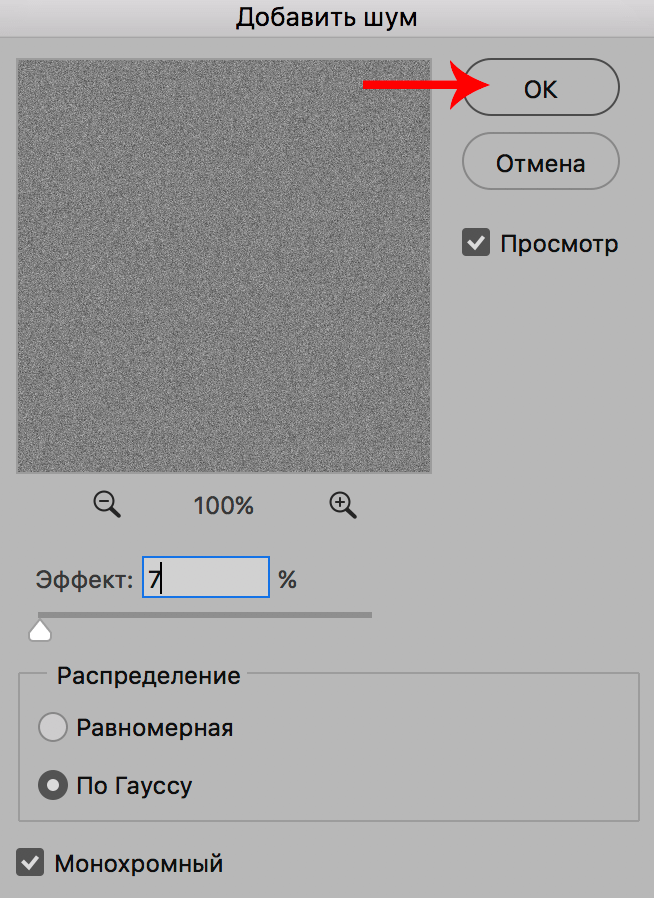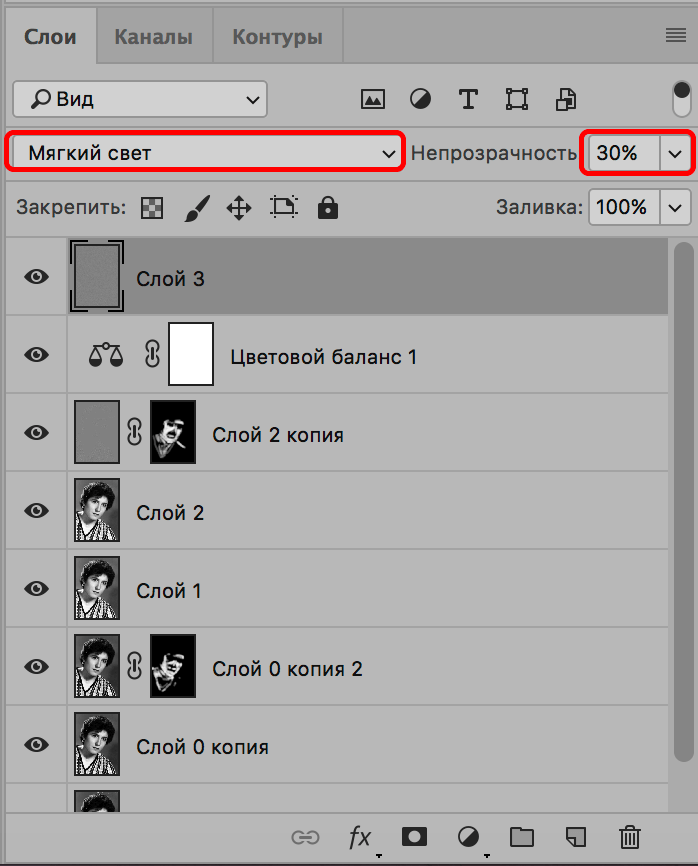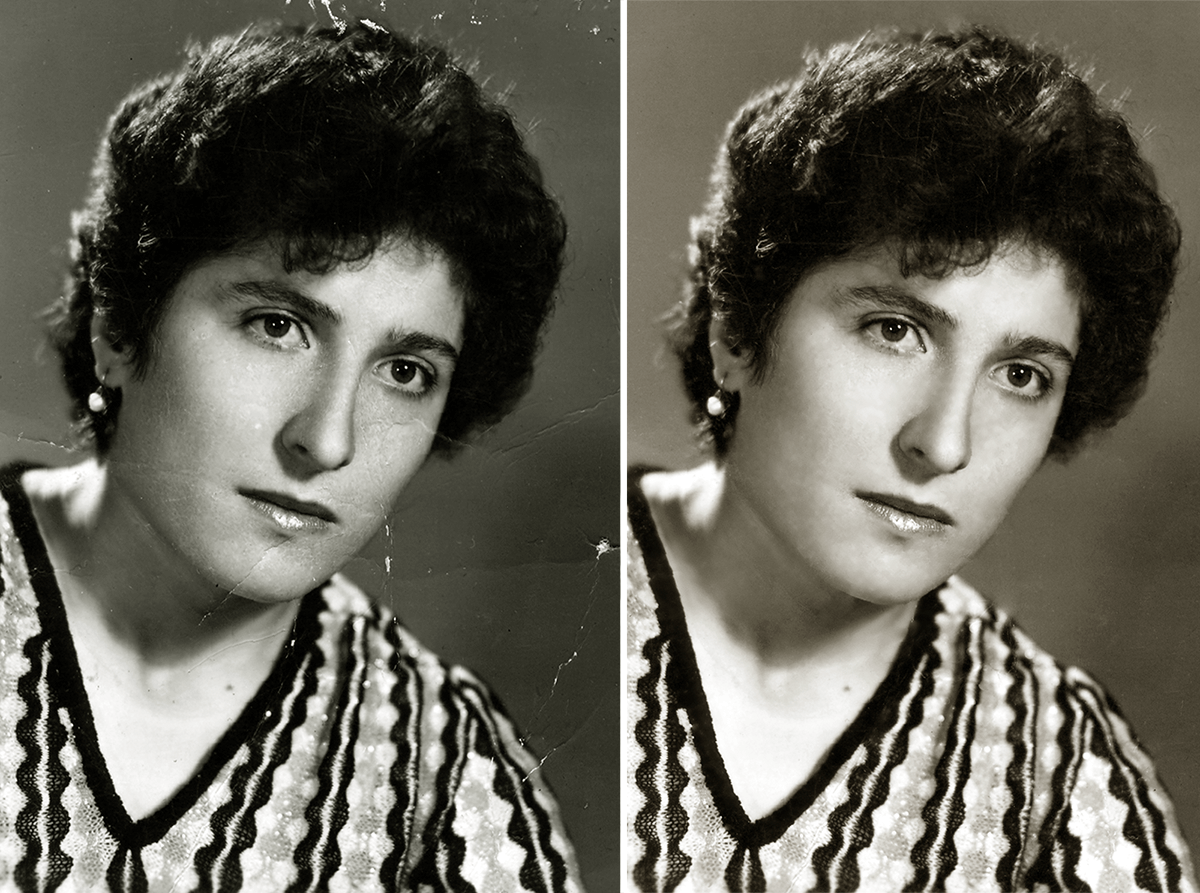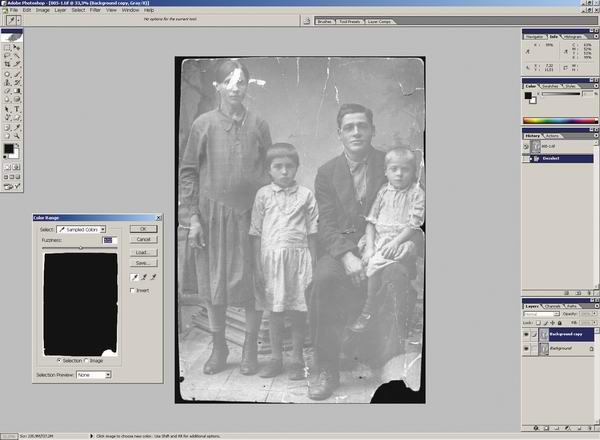Содержание
- #Шаг 1. Подготовка фото
- #Шаг 2. Определяем границы
- #Шаг 3
- #Шаг 4. Используем инструмент Штамп (Clone Stamp Tool)
- #Шаг 5. Используем инструменты Dodge / Burn Tool
- #Финальный результат
- #Подводим итог
- # Комментарии
Уже несколько лет в моде винтажный стиль. Это вернуло интерес к старым фотографиям. Так что, если вы загляните на чердак или пересмотрите шкатулки со старыми вещами, то сможете отыскать там настоящее сокровище! Согласитесь — очень приятно найти старую фотографию, окунуться в историю и узнать больше о своей семье и жизни наших предков!
Но к сожалению, многие фото очень ветхие и время изменило их первоначальный вид. Но! Благодаря современным возможностям, мы можем отреставрировать снимки и сохранить их для будущих поколений.
Этот урок расскажет вам, как можно используя возможности Photoshop, вдохнуть в фото новую жизнь.
Примечание: в данном уроке рассматривается базовая коррекция фото и для примера выбрана фотография, которая довольно хорошо сохранилась. Вы должны учитывать, что снимки с значительными повреждениями нуждаются в более сложной и кропотливой обработке.
Шаг 1. Подготовка фото
Прежде всего, возьмите старую фотографию и отсканируйте ее, либо сделайте снимок, используя фотоаппарат. Вы также можете использовать фотографию из урока.
Скачать архив с материалами к уроку
Перенесите изображение в папку на вашем компьютере. Откройте картинку в Photoshop.
Для того, что бы не испортить первоначальное фото, мы будем работать с копией основного изображения. Это даст нам возможность в любой момент вернуться к первоначальным настройкам и сравнить итоговый и первоначальный вид.
Чтобы дублировать исходное изображение на новый слой, выберите оригинальный слой в палитре слоев, и нажмите Ctrl+J.
Шаг 2. Определяем границы
Для того, что бы убрать артефакты, которые остались от сканирования (фотографирования) по краю фотоснимка, мы немного «обрежем» картинку.
Для этого активируйте инструмент Рамка (Crop Tool), создайте выделение по краю, нажмите Ок.
Шаг 3
Проанализируем фото. Первое что бросается в глаза, это наличие множества черных точек и ненужных полос.
Убирать данный недостаток мы будем используя инструмент Точечная восстанавливающая кисть (Spot Healing Tool).
Перед началом работы с инструментом, обратите внимание на его настройки.
В верхней части панели установите галочку возле функции «С учетом содержимого» (Content-Aware). Использование данной функции позволит более точно сочетать замаскированные области с основным фоном.
Используя навигатор, увеличьте рабочую область до 100% или 200% и аккуратно скройте черные пятнышки. При работе используйте небольшой диаметр кисти.
Фото смотрится значительно лучше!
Но вы заметили, что я еще не обработала правый верхний угол и область в которой расположен кран. В этих местах на фотографии образовались четкие черные линии (скорее всего это чернильные пятна). В последующих шагах мы поработаем над удалением этих недостатков.
Шаг 4. Используем инструмент Штамп (Clone Stamp Tool)
Встаньте на слой, на котором вы только что убрали черные точки и создайте его дубликат, нажав клавишу Ctrl+J (либо воспользуйтесь переходом Слой — Создать дубликат слоя (Layers — Duplicate Layer)).
Активируйте инструмент Штамп (Clone Stamp Tool). Установите в настройках Образец — Активный слой (Sample — Сurrent layer). Выберете участок, который нуждается в реставрации, затем зажмите клавишу Alt и наведите курсор на чистый участок фотографии, который будет использован как источник клона. При работе не забывайте регулировать значение Непрозрачности и Нажима кисти.
Так же рекомендую установить в настройках инструмента Штамп (Clone Stamp Tool) тип кисти «мягкая» круглая.
Инструмент Штамп (Clone Stamp Tool), можно так же использовать для маскировки небольших точек, которые вы забыли удалить, работая с Точечной восстанавливающей кистью (Spot Healing Tool).
Рекомендую выбирать образцы клона из участков, которые находятся ближе всего к дефектным участкам.
Шаг 5. Используем инструменты Dodge / Burn Tool
К данному шагу мы очистили фотографию от большинства нежелательных пятен. Теперь попробуем восстановить некоторые элементы, которые стали менее читабельны за счет банального процесса старения бумаги и краски.
Создайте два дубликат слоя с откорректированной фотографией. Переименуйте первую копию в «Тень», а вторую слой-копию в «Свет».
Этап 1: «Используем инструмент Затемнитель (Burn Tool)»
Перейдите на слой «Тень». Активируйте инструмент Затемнитель (Burn Tool). В настройках установите Диапазон — Тени (Range — Shadows). Экспозиция — 100% (в итоге мы сможем сделать эффект затемнения более мягким, если в этом будет необходимость).
Дальнейшая работа должна быть очень деликатной и аккуратной. На изображении ниже, я отметила пунктиром те области, которые, на мой взгляд, необходимо затемнить.
После работы с инструментом Затемнитель (Burn Tool), оцените общий результат. Если, на ваш взгляд, эффект слишком сильный, то понизьте непрозрачность (opacity) слоя «Тень» до 50%.
Этап 2: «Используем инструмент Осветлитель (Dodge Tool)»
Перейдите на слой «Свет». Активируйте инструмент Осветлитель (Dodge Tool). В настройках инструмента установите Диапазон — Свет (Range — Highlight). При работе с инструментом Осветлитель (Dodge Tool) значение для экспозиции подберите экспериментально (рекомендую начать с значения экспозиции — 5%).
На мой взгляд, области которые нуждаются в осветлении это: одежда и некоторые участки реки.
После того, как вы осветлите указанные выше участки фотографии, необходимо понизить непрозрачность (opacity) слоя «Свет» до 30 % — 60 %.
По желанию, можно дополнительно обработать небо, используя инструмент Осветлитель (Dodge Tool). Рекомендую при работе с небом использовать небольшое значение экспозиции (2 %- 10 %), так-как при сильном воздействии вы получите некрасивую зернистость в светлых областях.
Финальный результат
Рассмотренный метод реставрации фотографий — базовый. В данном уроке мы использовали небольшое количество инструментов и возможностей Photoshop. Но если вы сравните первоначальное фото и фото после коррекции — будете приятно удивлены!
Обратите внимание что, мы не меняли зернистую текстуру и оставили небольшой эффект потертости. На мой вкус, это отличный ход, для того что бы оставить первоначальное очарование фотографии и подчеркнуть что снимок имеет свою историю!
Подводим итог
Реставрация снимка состоит из нескольких простых этапов:
- анализируем фотографию;
- дублируем слой с первоначальным снимком;
- обрезаем изображение;
- удаляем грубые пятна, используя инструмент Точечная восстанавливающая кисть (Spot Healing Tool);
- проводим коррекцию, используя инструмент Штамп (Clone Stamp Tool);
- для добавления контраста, используем инструменты Осветлитель (Dodge Tool) и Затемнитель (Burn Tool).
Надеюсь, данный урок вам понравился и вы легко сможете обрабатывать фото из вашего семейного архива!
Автор: Marie Gardiner
Источник:
photography.tutsplus.com
Благодаря фотографиям мы можем перенестись в прошлое, в самые памятные моменты нашей жизни и жизни наших родственников, знакомых и друзей. Еще относительно недавно не было всех этих современных технологий, цифровых фотоаппаратов, “зеркалок” с объективами, выдающими превосходное качество снимков и т.д. Поэтому, очень часто фотографии из прошлого изначально не лучшего качества, к тому же, с годами еще и выцветают, а при небрежном отношении, на них неизбежно появляются заломы и другие изъяны.
Сегодня мы разберем, каким образом можно отреставрировать старую фотографию в Фотошопе. Мы будем действовать поэтапно: сначала уберем дефекты, затем поработаем с контрастностью и оттенком.
Содержание
- Подготовка к обработке
- Убираем дефекты
- Повышаем контраст и настраиваем цветовой баланс
- Заключение
Подготовка к обработке
Обрабатывать будем данное фото, предварительно отсканировав его и открыв в графическом редакторе.
Несложно заметить, что на снимке хватает дефектов. Чтобы более явно их увидеть, нажимаем сочетание клавиш Ctrl+Shift+U, чтобы обесцветить фото.
Затем нажимаем сочетание клавиш Ctrl+J, чтобы создать копию слоя и начинаем обработку.
Убираем дефекты
Чтобы убрать изъяны на фотографии, нам понадобятся два инструмента:
- Заплатка – для крупных участков
- Восстанавливающая кисть – для мелки зон
- Выбираем “Восстанавливающую кисть”. Удерживая нажатой клавишу Alt щелкаем левой кнопкой мыши по зоне рядом с дефектом (того же оттенка, в нашем случае – той же яркости). Затем отпускаем клавишу Alt, наводим указатель мыши на проблемный участок и щелкаем по нему – также, левой кнопкой мыши.
- Размер кисти при этом периодически можно менять (если требуется) – в зависимости от закрашиваемого участка.
- Дело это небыстрое и важно “пройтись” по всем проблемным участкам, поэтому не спешим и аккуратно выполняем поставленную задачу.
- Теперь выбираем “Заплатку” на панели инструментов. С помощью зажатой левой кнопки мыши выделяем участок с дефектом, затем перетягиваем выделенную область на другой “чистый” участок, где изъянов нет.
- В область выделения заплатки не должны попадать участки с ярко выраженной разницей в цвете (в нашей случае, с разной яркостью). И вот, что мы получаем в итоге.
- Аналогичным образом удаляем все дефекты со снимка. Если требуется, можно снова вернуться к инструменту “Восстанавливающая кисть” и внести финальные правки, которые не удалось сделать с помощью “Заплатки”.
- Теперь нужно убрать лишний шум и соринки на фото. Нажимаем Ctrl+J, чтобы создать копию верхнего слоя.
- В меню “Фильтр” выбираем “Размытие поверхности”.
- Выставляем параметры фильтра – можно ориентироваться на скриншот ниже. В результаты мы должны убрать с фото лишний шум, “разгладив” его.
- Зажав клавишу Alt щелкаем по кнопке создания черного слоя-маски в Палитре слоев.
- Выбираем “Кисть” на панели инструментов. Основной цвет устанавливаем – белый.
- В параметрах кисти выбираем мягкую круглую форму, непрозрачность – 20-30%.
- Теперь аккуратно проходим кистью по лицу и другим участкам, которые необходимо обработать.
- Вот, что получается в итоге.
- Переходим в палитру слоев, где жмем комбинацию клавиш Ctrl+Alt+Shift+E, чтобы создать отпечаток всех слоев.
Повышаем контраст и настраиваем цветовой баланс
- Чтобы повысить контрастность снимка, заходим в меню “Изображения” и выбираем “Уровни” (группа “Коррекция”).
- Двигаем ползунки на шкале, чтобы добиться наилучшего визуального результата.
- Снова создаем отпечаток всех слоев (Ctrl+Alt+Shift+E) и затем – копию полученного слоя (Ctrl+J).
- Чтобы повысить четкость изображения, нам понадобиться фильтр “Цветовой контраст”, который находится в группе “Другое”.
- Подбираем радиус таким образом, чтобы прослеживались основные линии.
- Режим наложеня для данного слоя меняем на “Перекрытие”.
- Для этого же слоя создаем слой-маску. Затем берем кисть и красим основные участки фотографии. Как это сделать – описано выше.
- Почти все готово. Теперь нужно обрезать фото и затонировать его. На панели инструментов выбираем “Рамку”.
- Настраиваем рамки и жмем Enter для выполнения кадрирования.
- С помощью корректирующего слоя “Цветовой баланс” выполним тонирование снимка:
- Настраиваем цвета и оттенки на свое усмотрение.
- Получаем следующий результат. Но и это еще не все.
- Давайте создадим еще один новый слой в палитре.
- Нажимаем Shift+F5 для заполнения слоя, выбираем параметр “50% серого” и жмем OK.
- Выбираем фильтр “Добавить шум” в группе “Шум”.
- Настраиваем параметры фильтра, ориентируясь на скриншот ниже.
- В параметрах наложения слоя выбираем “Мягкий свет”, а также, устанавливаем непрозрачность слоя на уровне 25-40%.
- На этом можно считать, что работа по реставрации снимка завершена.
- Для большей наглядности можем сравнить конечный результат с исходной фотографией.
Заключение
Фотографии на физическом носителе с годами выцветают, при небрежном обращении и неправильном хранении на них появляются дефекты и т.д. Но благодаря программе Photoshop можно вернуть снимку первозданный вид или даже улучшить его.
Ретуширование фото:
спасаем старинные фотографии
9 декабря 2011
Текст:Юрий Тамазин
Сегодня мы рассмотрим с вами одну из самых интересных тем в обработке фотографий с Photoshop — ретуширование фотографий. Ретушь вообще очень увлекательное занятие. Чертовски интересно и приятно, когда, казалось бы, из совершенно негодной, испорченной фотографии получается нечто реальное и осязаемое, проявляется прошлая эпоха, люди и судьбы.
Как раз недавно один из моих знакомых попросил восстановить найденную им старую семейную фотографию почти столетней давности. Состояние ее, сами понимаете, было весьма далеко от совершенства. Лишний раз приходится убеждаться в преимуществе цифры перед пленкой, хотя бы в плане сохранности фотоматериалов…
Итак, начнем ретуширование фото. Первым делом нужно отсканировать нашу «старушку». Как правило, почти все старые фотографии имеют на своем теле «шрамы» — изломы, отсутствие фрагментов (например, потерянные уголки при вырывании из альбомов), просто выцветание и многое другое. Данная работа обладала всеми вышеперечисленными «достоинствами». Отсканирована фотография при разрешении 600 dpi. В принципе для подобных работ при печати вполне достаточно и 300 dpi, но для ретуширования желательно иметь большее разрешение, для уменьшения искажений. Выходной файл формата TIFF и весьма желательно 12 или 16 бит. Контраст при сканировании нужно уменьшить, потом, в процессе обработки фотографии, мы его восстановим. Сканировать желательно в режиме RGB, даже если фотография черно-белая. Затем выбрать из трех каналов один с наименьшими повреждениями, удалив остальные. Как правило, самый шумный канал обычно синий. Тем самым мы получаем исходное монохромное изображение. Поскольку размер файла при монохромном снимке существенно меньше, это значительно ускоряет его обработку. Я выделяю два метода подхода к ретушированию сложных фотографий.
Вначале мы делаем наиболее простые операции, постепенно переходя к самым проблемным участкам. При этом (особенно если вы занимаетесь этим редко, от случая к случаю) вы на простых операциях «набиваете руку», подходя к сложным участкам уже с большим опытом. И по мере хода простой ретуши, фотография начинает улучшаться на глазах, что весьма сильно вдохновляет на дальнейший труд. Или же начинаем с самого трудного (больше подходит для весьма опытных пользователей), оставляя мелочь «на потом».
Остановимся на первом варианте ретуширования фото. Попробуем составить для себя некий примерный план работы по ретушированию, чтобы не бегать по фотографии из угла в угол в поисках дефектов. Поскольку кадрировать нашу работу дальше уже некуда, необходимо восстановить кромки нашего холста, устранить заломы и крупные царапины, попытаться восстановить «оторванную» ногу у мужчины, ретушь лица женщины (самое сложное), подчистить оставшуюся мелочь, также необходима общая коррекция экспозиции и окончательное тонирование.
Конечно, для восстановления кромок холста можно воспользоваться разными методами обработки фотографий. В данном случае я сделал следующее. Как вы помните, мы отсканировали фотографию с весьма низким контрастом, сейчас это будет очень кстати. Внутренняя крышка сканера имеет, как правило, черную подложку. Если этого нет, то накройте фотографию черным листом бумаги и, по возможности, прижмите ее плотнее к стеклу, для выравнивания заломов.
Теперь уровень черного на вашей работе будет при сканировании соответствовать именно подложке сканера, как это видно на фотографии выше. Делаем копию слоя (Ctrl+J), затем правой кнопкой мыши (пера) выбираем Color Range (цветовой диапазон) и выделяем наш черный контур, где не было фотографии. При этом ползунком Fuzziness определяем диапазон выделения. Затем, выбрав рисующий инструмент, например кисть, клавишей B, нажав клавишу Alt, выбираем пипеткой на самой картине тон рисующего инструмента. Сначала выберем тон в области пола (более светлый) и закрасим им выделенную черную область напротив пола. Затем выбираем средний тон для остальной кромки (более темный) и закрашиваем остальную выделенную черную область. Для чего нужна такая сложность — для корректной работы нашего чудо инструмента Patch (заплатка).

Выбираем инструмент клавишей J. Данная функция содержит в себе три инструмента: Patch, Healing Brush и Replace Color, которые переключаются между собой клавишами Shift+J. Чем так хорош этот инструмент обработки фотографий. Он позволяет заменить фактуру выделенного участка при сохранении его яркостной и цветовой составляющих. Покажу это на примере увеличенного фрагмента пола около ноги женщины.
Выделим пером участок, который мы собираемся «лечить», это будет кромка фотографии, которую мы закрасили тоном, взятым за образец с пограничной области картинки. Главное — не торопиться, следуя правилу — лучше меньше да лучше. Поскольку нам требуется восстановить фактуру пола, то сдвигаем выделенную область пером в ту зону, откуда будем брать образец фактуры, наблюдая за выравниванием образца по отношению к выбранному участку (в данном случае по щели между досками). После выравнивания поднимаем перо (отпускаем левую кнопку мышки). Результат поразительный — никаких следов сшивки фрагментов. Подобным образом обрабатываем весь участок. Надо добавить, что инструмент имеет несколько режимов работы. Source (источник) — в этом режиме мы выделяем область, которую лечим. Destination (цель) — в этом режиме мы выделяем область, которой лечим (образец фактуры). При установке флажка Transpa-rent (прозрачность) образец фактуры влияет на прозрачность заменяемого фрагмента (применяется довольно редко). Наиболее оптимальным и удобным я считаю режим Source.

Показанный ниже результат обработки фотографии получен за восемь шагов. Если бы мы не выровняли нашу недостающую кромку фотографии предыдущими операциями выделения и закраски по тону с самой фотографией, то яркость заменяемого фрагмента менялась бы от основного к черному. То есть наша фотография имела бы размытую черную окантовку, что недопустимо. Чем точнее вы подберете тон на недостающих кромках, тем лучше будет конечный результат. Для возврата к некоторым «судьбоносным» этапам ретуширования настоятельно рекомендую создавать Snapshot этих этапов. После этого можно спокойно очистить палитру History (история) для высвобождения оперативной памяти, если у вас ее недостаточно.

Подобным образом работаем со всей кромкой. Работа кропотливая, но результат того стоит! Заломы и крупные царапины устраняются точно так же, с помощью инструмента Patch и Stamp. Мелкие точки и царапинки проще и быстрее удалять при помощи инструмента Healing Brush (заживляющая кисть). Работа инструмента абсолютно аналогична предыдущему и очень похожа на работу инструмента Stamp (штамп), хорошо вам знакомого. Только с той разницей, что Healing Brush берет с образца только фактуру, а яркость и цвет с «ремонтируемого» участка. Следует учитывать некоторые особенности его применения. Инструменты Patch и Healing Brush имеют некоторое размытие границ относительно контура выделения, поэтому их нельзя применять на границах резких яркостных переходов — результат обработки фотографии будет не очень удачным.
Так попытки удалить «в лоб» повреждения около головы женщины при помощи Patch приводят к размытию границ и нарушению равномерности тона заменяемого фрагмента. Для предотвращения подобных результатов при обработке фотографий на проблемных участках резких тональных переходов можно применить сначала инструмент Stamp с регулируемой жесткостью границ (для более точного наложения). Его используют для отделения (расширения) границ переходов, если заменяемый фрагмент достаточно большой. Если фрагмент маленький, то можно просто его закрасить инструментом Stamp, а после применить Patch по этому же месту для выравнивания.

Как видите, результат ретуширования фото совсем другой. Если вы четко поймете принцип работы данных инструментов, то успех вам обеспечен!
Следующим этапом обработки фотографии «делаем» мужчине недостающую ногу (ах, если бы так можно было в жизни…). Перед этой ответственной операцией нужно выправить фон на месте недостающей ноги, потом это будет сделать сложнее. Делаем это так же инструментом Patch. Теперь выделяем его правую ногу почти до колена (несколько выше, чем недостающая часть и с припуском по периметру). Далее выполняем команду Feather (растушевка) с радиусом примерно 10 пикс. Копируем Ctrl+C и вставляем на новый слой Ctrl+V. Удерживая клавишу Ctrl (или, что удобнее, нижнюю кнопку нашего чудесного пера Wacom), перетаскиваем новую ногу на свое место, отразив ее по горизонтали, чтобы она стала левой! Далее уровнями (но не прозрачностью слоя) настраиваем яркость и контраст ноги так, что-бы место перехода стало незаметным. Получилось вот так.
Далее ластиком, с прозрачностью 50%, легкими движениями пера, стираем наш припуск по контуру новой ноги до фона и в местах складок на брюках. Можете почувствовать себя волшебником.
Теперь беремся за самое трудное и тонкое дело в обработке фотографии — реставрация лица женщины. Здесь все несколько сложнее, но не безнадежно. Самое сложное — это восстановить глаза и область носа. Лоб мы сделаем потом привычными инструментами. Можно попытаться «просто» нарисовать глаза, но художник из меня явно никакой, так что не будем и пробовать. Можно только дорисовать мелкие детали, но не более. Остается позаимствовать глаза в другом месте, как бы кощунственно это ни звучало.
Внимательно изучив всех персонажей фотографии я нашел, что у ее дочери глаза, в принципе, очень похожи. Значит, дочь у нас будет «донором». Включаем лассо клавишей L, выделаем область глаз и носа на лице дочери (опять с небольшим припуском), делаем растушевку около 10 пикс, копируем, вставляем на новый слой и перетаскиваем фрагмент к новому месту. Для начала нужно сравнить расстояние между глазами с оригиналом. Естественно, что у ребенка оно несколько меньше. Поэтому трансформируем фрагмент до нужного размера. Для точности включим сетку (Ctrl+«). Затем ставим глаза на место.
Останется слегка поработать ластиком над бровями и с глазами можно считать покончено. Самая, казалось бы, сложная операция в обработке фотографии далась нам достаточно легко. Естественно, что в случае отсутствия «донора» на исходном снимке, можно воспользоваться другой подходящей фотографией. Все во власти вашей фантазии, главное — это не пасовать перед трудностями. Дальше действуем по старому сценарию: «без шума, без пыли…», то есть, устраняем оставшиеся мелкие несущественные дефекты.
После того как мы устранили все (ну или почти все) дефекты изображения, нам нужно привести его в хороший вид: поднять контраст, тонировать.
Для начала приведем его гистограмму в норму с помощью корректирующего слоя Levels (уровни). Для того, чтобы произвести тонирование (если это нужно), то изображение необходимо перевести в режим RGB. После этого в корректирующем слое Hue/Saturation проводим тонирование. Прозрачностью этого слоя можно варьировать, изменяя силу тонирования. Более подробно к вопросу тонирования мы обратимся в одном из следующих номеров журнала.
На результат, который вы видите ниже, было потрачено примерно два часа рабочего времени. Скажу сразу, что мой знакомый был очень доволен полученным результатом!.. и принес еще кучу старых фотографий.
В заключение хочу сказать: относитесь как можно бережнее к чертам прошлого. Старайтесь, по возможности привносить меньше нового в старые фотографии, иначе получится «новодел». Мы сейчас умышленно рассмотрели довольно сложную ситуацию, когда пришлось восстанавливать недостающие элементы. Но, тем самым мы лишь лишний раз изучили возможности инструментов Photoshop в обработке фотографий. Перед тем как браться за подобную работу, особенно если вы это делаете не для себя, обязательно обсудите с заказчиком возможные последствия такой глубокой реставрации. Иногда некоторые моменты лучше оставить как есть, нежели исказить или добавить от себя — ведь это история!
Как восстановить старые фотографии в фотошопе: ретушь и цветокоррекция
Чтобы оцифровать домашний фотоархив, недостаточно просто отсканировать фотографии. После перевода в цифровой формат снимки часто теряют четкость или становятся шумными, поэтому файл нужно дополнительно обработать в фоторедакторе. Профессиональная реставрация фотографий чаще всего проводится в Photoshop, но этот способ имеет слишком много нюансов. Поэтому мы также подробно расскажем о более простых вариантах, которые доступны даже для новичков.
Оглавление:
Восстановление фото в программе ФотоВИНТАЖ
Реставрация старых фото в Фотошопе
Как сделать ретушь фото онлайн
Заключение
Восстановление фото в программе ФотоВИНТАЖ
Сначала поговорим о том, как можно восстановить старую фотокарточку, если вы не имеете опыта работы с профессиональными фоторедакторами. Существует ряд приложений для начинающих ретушеров, которые помогают автоматизировать процесс.
ФотоВИНТАЖ — одна из таких программ. Софт включает в себя элементы AI, которые распознают дефекты снимка и исправляют их в автоматическом режиме. Всю работу по реставрации фото можно поделить на несколько этапов:
Установка программы
Скачайте инсталлятор фоторедактора и отыщите его в папке «Загрузки». Установка запускается двойным кликом мыши по файлу. После окончания инсталляции запустите программу и загрузите испорченный снимок, нажав на кнопку «Открыть фото».
Скачайте ФотоВИНТАЖ прямо сейчас:
Скачать бесплатно!
Отлично работает на Windows 11, 10, 8, 7 и XP
Исправление контраста
Обработка старых фото начинается с исправления выцветших красок. Чтобы сделать ярче поблекшие фотографии, настройте в правой колонке параметры контраста, теней, засветок. Также исправить блеклое фото можно при помощи автоматического улучшения. Для этого поставьте галочку в пункте «Автокоррекция» — «Цвет».
В ФотоВИНТАЖе можно дополнительно настроить насыщенность, четкость и другие параметры фотографии
Обрезка и поворот
Если вокруг фото образовалась белая рамка или оно сдвинулось при сканировании и в итоге получилось неровным, это исправляется в разделе «Инструменты». Выберите функцию «Кадрирование» и обрежьте ненужные края. При помощи шкалы «Поворот» можно исправить скошенные в сторону фотоснимки.
Кадрирование старого фотоснимка
Удаление заломов и дефектов
На фото присутствуют царапины, в том числе крупная трещина пересекает лицо, а по краям находится сетка мелких заломов и сколы. Для начала избавимся от небольших дефектов. Поможет в этом восстанавливающая кисть из раздела «Ретушь».
Настройте размер кисти и проведите курсором по небольшим царапинам. Для более удобной работы увеличьте масштаб, кликая по кнопке с лупой в правом нижнем углу.
Удаление повреждений с фотографии
Теперь постараемся заполнить сколы по краям и скрыть сетку царапин. Для этого воспользуемся инструментом «Штамп». Он также находится среди функций ретуширования. Обрисуйте поврежденное место – рядом с ним появится его «клон». Захватите появившийся объект и перетащите на то место, которое хотите продублировать. Обработайте таким образом все крупные дефекты на изображении.
Восстановление краев снимка и корректировка царапин
Повышение четкости деталей
Размытая картинка – еще одна частая проблема при оцифровке винтажных карточек. Чтобы сделать изображение более четким, вернитесь в раздел «Улучшения». В колонке параметров найдите пункт «Четкость» и установите нужное значение. Изменения отображаются сразу же, так что вам не придется работать наугад.
Добавление четкости для оцифрованного фото
Устранение шумов
После сканирования небольшого изображения на снимке часто появляется цифровой шум. Так происходит оттого, что небольшая картинка становится более крупной. Избавиться от этого легко: во вкладке «Инструменты» воспользуйтесь функцией «Устранение шума на фото» и выберите его интенсивность.
Устранение цифрового шума
Продвигайте слайдер, отслеживая, как изменяется качество изображения. Не ставьте слишком высокое значение – от этого картинка будет выглядеть «замыленной».
Превращение черно-белого фото в цветное
Хотите узнать, как смотрелась бы фотография, если бы была снята на цветную пленку? Просто воспользуйтесь автоматической колоризацией в разделе «Улучшения». Нажмите кнопку «Сделать черно-белое цветным» и подождите, пока софт обработает снимок.
Улучшение снимка колоризацией
Программа автоматически рассчитает цветовую палитру, основываясь на оттенках оригинальной фотографии. Придание черно-белому снимку цвета и дальнейшую корректировку оттенков также можно провести вручную в разделе «Инструменты».
Применение фотоэффеков
Если вы раскрасили черно-белое старое фото для ретуши или работаете с цветным кадром, художественные эффекты – отличный способ скрыть некоторые недостатки и придать работе законченный вид. Готовые пресеты находятся в соответствующем разделе. Этот прием поможет скрыть факт, что фото раскрашено вручную и придаст «налет времени» без ухудшения качества фотокарточки.
Применение фотоэффектов и фильтров
Сохранение результата на компьютере
Поздравляем – вы восстановили старинную фотографию! Сохраните изображение на жесткий диск через меню «Файл» — «Сохранить». Если вы собираетесь печатать картинку или загружать в интернет, можно воспользоваться функцией «Изменить размер и сохранить» — эта опция подбирает оптимальные параметры сжатия для любых задач.
Восстановите старые фотоснимки!
Скачайте ФотоВИНТАЖ:
Скачать бесплатно!
Отлично работает на Windows 11, 10, 8, 7 и XP
Реставрация старых фото в Фотошопе
Как видите, предыдущий вариант отлично подходит для начинающих, так как все действия в программе ФотоВИНТАЖ наполовину автоматизированы. Что касается Photoshop, то он рассчитан на профессиональных ретушеров, поэтому все этапы фотореставрации придется выполнять вручную. В идеале профессиональное восстановление старых фотографий в фотошопе состоит из:
- Кадрирования – обрезка ненужных участков по краям;
- Удаления мелких дефектов восстанавливающей кистью или штампом;
- Наложения маски четкости;
- Разложения фото на цветовые каналы и наложения маски шума;
- Работы с кривыми и уровнями для придания насыщенности поблекшим кадрам;
- Тонирования снимка;
- Работы со слоями и их объединения.
Так как профессиональный разбор обработки в PS состоит из слишком многих шагов, мы рассмотрим самый быстрый способ восстановления фото. Он подойдет для реставрации изображений с небольшим уровнем повреждения.
Шаг 1. Загрузите фотографию в Фотошоп проведите кадрирование. Для свободной обрезки в левой колонке выберите инструмент «Кадрирование перспективы». Начертите на снимке область для сохранения и кликните галочку в верхней панели управления.
Кадрирование фотографии в Photoshop
Шаг 2. Выберите инструмент «Точечная восстанавливающая кисть». В верхней панели параметров отрегулируйте размер и установите режим работы «С учетом содержимого». Зарисуйте царапины и заломы на поврежденном снимке.
Инструмент «Точечная восстанавливающая кисть» в Photoshop
Шаг 3. Сделайте фото более контрастным и четким. Для этого щелкните по круглой черно-белой иконке под списоком слоев и выберите «Уровни». Появится окошко с настройками. Сдвигайте крайние маркеры к середине, добиваясь нужного эффекта.
Настройка четкости фотографии с помощью Photoshop
Шаг 4. Выделите главный слой. Раскройте пункт меню «Фильтр» и найдите «Шум», затем «Уменьшить шум». Подбирайте настройки, ориентируясь на окно предпросмотра.
Уменьшение шумности фотоснимка
Шаг 5. Сохраните картинку на компьютер, кликнув «Файл» — «Экспортировать как…». Установите формат выходного изображения и качество и кликните «Экспорт».
Экспортирование готового результата
Рассмотренная нами реставрация фото в Фотошопе обошлась без колоризации, так как при этом нужно настраивать прозрачность кисти, подбирать вручную оттенки и прочее. На самом деле эта программа может справиться даже с самыми тяжелыми повреждениями снимка, но на освоение придется потратить много времени.
Как сделать ретушь фото онлайн
Реставрацию можно сделать не только на компьютере – в интернете имеются ресурсы, которые помогают сделать это в режиме онлайн без установки программ и на планшете. Для этого используются так называемые нейросети – сайты с встроенными элементами искусственного интеллекта, как в программе ФотоВИНТАЖ.
Hotpot.ai
Hotpot.ai автоматически удаляет царапины, корректирует цветовой баланс и четкость снимка. Восстановление старой фотографии проводится в три этапа: пользователь загружает файл на сайт, сервис запускает автоматический анализ, после чего исправленное фото становится доступно для скачивания. Возможна работа с цветными и черно-белыми снимками, но в большинстве случаев готовый результат нужно дополнительно обрабатывать и корректировать вручную.
Hotpot.ai
Colorize
Англоязычный сайт Colorize позволяет раскрашивать снимки, исправлять дефекты на винтажных карточках, повышать четкость и резкость, проводить ретушь. Колоризацию и исправление можно проводить бесплатно, но при этом действует лимит на 8 фотографий. Сервис работает в автоматическом режиме, что удобно для новичков, но это полностью исключает какой-либо контроль над результатом, а удаление дефектов чаще всего проводится путем размытия проблемных участков.
Colorize
Компьютерное зрение от Mail.ru
Единственный русскоязычный сервис в нашей подборке – совместный проект Mail.ru и движения «Бессмертный полк». Пользователю достаточно загрузить снимок, и сайт автоматически отыщет дефекты, уберет их и восстановит цвета. Также возможна автоматическое раскрашивание черно-белых фотографий. Готовую карточку можно скачать на компьютер, отправить на почту или загрузить в онлайн-галерею. Минус состоит в том, что пользователь не сможет обработать фотографию, если система не распознает дефекты, так как инструментов редактирования на сайте нет.
Компьютерное зрение от Mail.ru
Заключение
Итак, мы рассказали, как проводится реставрация старых фото в Фотошопе и как справиться с восстановлением снимков новичку. Если вы не хотите тратить на освоение сложного софта несколько дней или вас отпугивает высокая цена Photoshop, советуем остановить выбор на программе ФотоВИНТАЖ. Она предлагает автоматические функции и ручные настройки, что позволяет держать под контролем результат.
Помимо восстановления, приложение предлагает набор фильтров, позволяет добавлять текст, обрабатывать отдельные участки и проводить продвинутую цветокоррекцию. Софт полностью адаптирован под начинающих пользователей, а скромные системные требования и небольшая нагрузка на процессор подходят для работы на любых ПК.
Установите редактор ФотоВИНТАЖ прямо сейчас
Скачать сейчас!
Отлично работает на Windows 11, 10, 8, 7 и XP
Вам также может быть интересно:
Фотографии, сделанные ещё до появления цветных плёнок, на старые камеры, часто идут с различными дефектами. У таких снимков часто наблюдается пониженная контрастность, выцветшие краски, шумы. Если речь идёт о электронном скане старой фотографии, то там можно обнаружить различные царапины, заломы, сколы. Исправляется всё это без особых проблем с помощью инструментария, доступного в Photoshop.
Содержание
- Как отреставрировать старую фотографию в Photoshop
- Этап 1: Устранение физических дефектов
- Этап 2: Коррекция фона
- Этап 3: Повышение контрастности и чёткости
- Этап 4: Корректировка цветового баланса
Работать будем со сканом старой фотографии, на которой в той или иной степени присутствуют все перечисленные дефекты. Отсюда можно разделить статью на несколько отдельных задач:
- Устранить физические дефекты снимка: царапины, сколы и т.д;
- Местами повысить контрастность;
- Избавиться от шумов и при этом повысить чёткость некоторых деталей.
Для удобства восприятия материала разобьём статью на несколько отдельных этапов.
Этап 1: Устранение физических дефектов
В редких случаях данный этап можно пропустить. Однако, если на фотографии есть физические дефекты его необходимо пройти, так как при последующих операциях имеющиеся недостатки станут ещё более видимыми.
Итак, вот что вам потребуется сделать:
- Для начала рекомендуется сделать дублирование основного слоя. Нажмите правой кнопкой мыши по слою и выберите из контекстного меню соответствующий пункт. Также можно просто воспользоваться комбинацией клавиш Ctrl+J. Основной слой можно скрыть, нажав на иконку глаза.
- Выделите продублированный слой. Чтобы дефекты на нём было лучше видно его следует обесцветить. Жмите в верхнем меню кнопку «Изображение», а далее «Коррекция» и «Обесцветить». Можно просто использовать сочетание клавиш Ctrl+Shift+U. Проводить обесцвечивание необязательно, но желательно.
- Теперь перейдите к восстанавливающим инструментам в левой панели. Мы будем работать с «Восстанавливающей кистью» и «Заплаткой». Для начала вам требуется выбрать первый инструмент. Его расположение показано на скриншоте.
- С его помощью можно устранить небольшие сколы, царапинки и трещины. С зажатой клавишей Alt кликните левой кнопкой мыши по «здоровому» участку рядом с дефектом. Таким образом вы берёте «образец». Важно, чтобы этот участок по текстуре и цвету был максимально похож на тот, на котором находится дефект.
- Теперь просто кликните левой кнопкой мыши дефекту. Аналогичную операцию нужно проделать с другими мелкими изъянами. Крупные трещины, царапины и сколы с помощью данного инструменты корректно устранить будет сложно.
- С помощью инструмента «Заплатка» нужно удалить крупные изъяны. Изначально выделите область на снимке, на которой есть дефект.
- Эту область с зажатой ЛКМ передвиньте туда, где такового дефекта нет. Передвигать нужно на ту часть, которая подходит по цвету и текстуре.
- С помощью «Заплатки» устраните все крупные сколы и трещины на фотографии, как сможете устранить. Делается это как было описано в шагах 6 и 7.
- Сделайте ещё один дубль слоя (Ctrl+J) и продолжить работать с ним.
- На изображении ещё остались незначительные трещинки, царапинки, сколы и шумы. Удалять их с помощью описанных выше инструментов слишком сложно и неэффективно. От них можно быстро избавиться с помощью размытия. Откройте вкладку «Фильтр» в верхнем меню, далее перейдите в «Размытие» и там выберите «Размытие по поверхности».
- В настройках фильтра поставьте отметку на «Просмотр», чтобы видеть изменения в режиме реального времени без необходимости применения фильтра.
- Здесь нужно будет настроить параметры «Радиус» и «Изогелия» так, чтобы картинка стала размыленной, но слишком. Мелкие детали должны хотя бы чуть-чуть проглядываться. Добившись нужного эффекта нажмите на «Ок» для применения фильтра.
- Замыленная фотография нам не нужна, поэтому к самому верхнему слою добавьте слой-маску. Это можно сделать с помощью соответствующей кнопки в нижней части (отмечен на скриншоте). При нажатии на кнопку зажмите клавишу Alt, чтобы полученная маска залилась чёрным цветом.
- Работа сейчас будет проходить на маске, поэтому выделите её в панели со слоями. В левой панели с инструментами выберите «Кисть». Её можно настроить в верхней части. Здесь рекомендуется поставить шаблон «Мягкая круглая», выставить значение в «Непрозрачность» около 30%. Размер кисти настраивайте в зависимости от параметров вашей фотографии.
- Основным цветом кисти нужно выбрать белый. Это можно сделать в левой панели с инструментами.
- Этой кисточкой пройдитесь по лицу, волосам, некоторым элементам одежды. Если кое-где остаются дефекты, то пройдитесь по этим местам ещё на раз. Фон пока лучше не трогать.
На этом удаление основных дефектов на скане старой фотографии завершено. Вполне вероятно, что некоторые небольшие недочёты есть на фоне, а также по краям изображения, но их удалять нужно с помощью других инструментов, поэтому рассмотрим процесс в отдельном этапе.
Этап 2: Коррекция фона
Многие старые фотографии попадаются с «покусанным» и мятыми краями и углами. Исправлять их нет смысла, поэтому их часто обрезают, либо заливают одним цветом. Примерно то же самое делается с фоном.
Для начала создадим новый фон и сделаем его однотонным. Если фон у фотографии вас полностью устраивает, то пропускайте инструкцию, которая пойдёт ниже.
- Сделайте отпечаток всех слоёв на изображении. Делается это с помощью комбинации клавиш Ctrl+Shift+Alt+E. Полученный отпечаток нужно будет продублировать.
- Теперь с помощью инструментов выделения выделите задний фон фотографии. Для этого можно использовать «Перо», «Лассо», «Магнитное лассо», «Быстрое выделение». Не рекомендуется выделять заданий фон с помощью «Волшебной палочки», так как изображение примерно однотонное. Расположение нужных инструментов отмечено на снимке ниже.
- С помощью данных инструментов выполните выделение заднего фона фотографии. Старайтесь делать это аккуратно, чтобы под выделение не попали важные элементы фотографии. Попадание углов и краёв допустимо.
- Откройте инструмент для заливки выделенной области цветом. За это в Фотошопе отвечает сочетание клавиш Shift+F5.
- В окошке «Заполнить» укажите в строке «Использовать» значение «Цвет». В открывшейся палитре выберите цвет, максимально близкий к тому цвету, который на фоне. Нажмите «Ок» для применения.
- Снимите выделение с помощью сочетания клавиш Ctrl+D.
Таким образом мы заменили фон и сделали его однотонным, избавившись от различных изъянов. На последующих этапах он ещё будет дорабатываться и станет более естественным. Теперь пришла пора убрать заломленные и выцветшие края фотографии, а делается это очень просто:
- В левом меню выберите инструмент «Кадрирование» или «Рамка». В зависимости от версии Фотошопа может называться немного по-разному.
- Появится сетка. С помощью манипуляторов сделайте так, чтобы края и углы фотографии оказались за пределами сетки. Не увлекайтесь, так как вам нужно обрезать только углы, то есть небольшую часть фотографии.
- Нажмите Enter, чтобы подтвердить обрезку.
Этап 3: Повышение контрастности и чёткости
Мало того, что старые снимки не самые чёткие, так порой там контрастность цветов на низком уровне. Лучше это исправить, чтобы изображение выглядело более чётким:
- Выберите самый верхний слой в панели слоёв. Для него нужно добавить корректирующий слой. Вызовите специальное меню с помощью соответствующей кнопки в нижней части панели слоёв (она отмечена на скриншоте).
- Из контекстного меню выберите «Уровни».
- В окошке настроек потяните немного крайние ползунки к середине графика. Это должно повысить контрастность. Можно немного подвигать и средний ползунок, но при этом действуйте осторожно.
- Повысить чёткость изображения можно с помощью инструмента «Цветовой контраст». Чтобы его вызвать откройте раздел «Фильтры» и там выберите «Другое», а затем и «Цветовой контраст».
- В окошке настройки цветового контраста установите галочку на «Просмотр» и измените значение «Радиус». Увеличивайте его до тех пор, пока на изображении не прояснятся основные детали снимка.
- У полученного слоя нужно установить режим наложения на «Перекрытие». Как изменить режим наложения слоя показано на скриншоте ниже.
- Также к получившемуся слою нужно добавить чёрную слой-маску. Нажмите на соответствующую кнопку в нижней части панели слоёв с зажатой клавишей Alt.
- По слою с маской нужно будет пройтись белой кистью с настройками «Непрозрачности» в 20-30%. Пройдитесь этой кистью по ключевым элементам на фотографии. Подробнее про настройку кисти для работы с чёрной маской писалось выше.
Этап 4: Корректировка цветового баланса
Если вы делали обесцвечивание фотографии, как это рекомендовалось на первом этапе, то, вероятно, хотели бы теперь вернуть «исконный цвет» фотографии. Также фотография пока выглядит немного незаконченной: фон слишком неестественный, кое-где не хватает мелких шумов, местами изображение замылено.
Читайте также:
Изменение цвета кожи в Photoshop
Пакетная обработка фотографий в Adobe Photoshop
Взаимодействие со слоями в Adobe Photoshop
Меняем лицо в Adobe Photoshop
Давайте это исправим:
- Выберите верхний слой, с которым работали ранее, и добавьте к нему корректирующий слой. В нашем случае это «Цветовой баланс».
- Скорее всего изначально фотография была примерно цвета сепии. Чтобы получить его, увеличьте значение первого параметра корректирующего слоя в сторону «Красный», а у последнего в сторону «Жёлтая». Если же изначально изображение было красноватым, то сдвиньте ползунок в сторону «Жёлтая» лишь немного.
- Теперь поверх имеющихся слоёв создайте новый пустой слой. Это можно сделать, нажав на иконку в виде листа с завернутым углом в нижней части панели слоёв.
- Этот слой нужно залить серым цветом. Воспользуйтесь комбинацией клавиш Shift+F5. В графе «Использовать» выставьте значение «50% серого». Жмите «Ок» для применения.
- Теперь на этот слой добавьте шум с помощью фильтров. В верхнем меню откройте соответствующий раздел, там выберите «Шум» и далее «Добавить шум».
- В настройках добавления шума установите эффект на 5-7%. В блоке «Распределение» поставьте маркер на «По Гауссу». В самом низу установите галочку на «Монохромный».
- У этого слоя нужно сделать режим наложения «Мягкий свет». «Непрозрачность» у слоя нужно уменьшить примерно до 30-40%.
Старая фотография была успешно восстановлена. Вам осталось только её сохранить. Нажмите «Файл» и «Сохранить как». Рекомендуется сохранять фото в расширении JPG. Выбрать расширение можно в поле «Тип файла». Если вы считаете, что позже вам придётся вернуться к редактированию фотографии, то лучше сделать ещё сохранение в формате PSD.
С помощью инструментов и инструкций, представленных в статье, вы можете успешно реставрировать старые фотографии и использовать их в электронном варианте. При этом вы практически не потеряете в «атмосферности» старых фото.