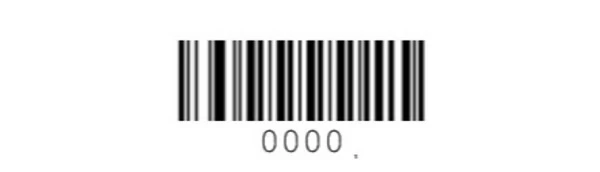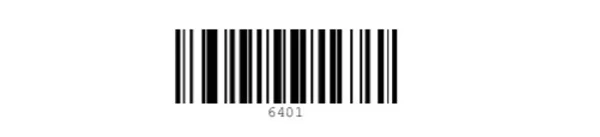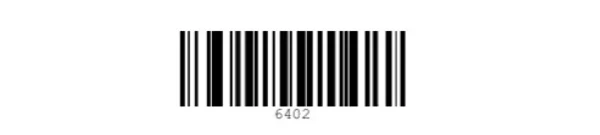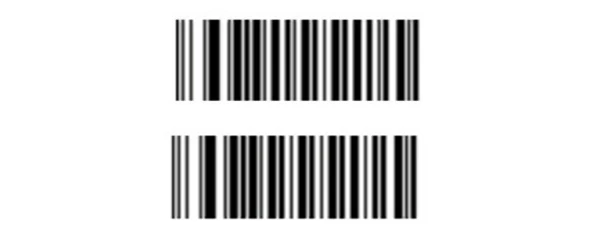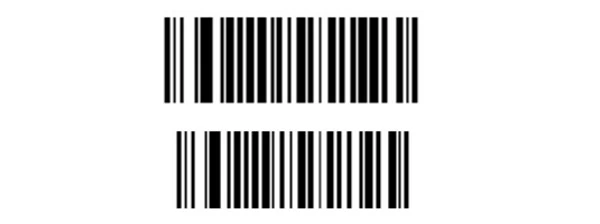Сканеры штрихкодов распознают зашифрованную информацию со средств идентификации, нанесенных на товары, и передают их в товароучетную программу, установленную на компьютере. Но чтобы считывающая техника работала корректно, нужно выбрать правильный тип подключения и провести настройку. Подробно рассмотрим основные варианты подсоединения считывающего оборудования к ПК — их преимущества и недостатки. Дополнительно представим инструкции по настройке сканера штрихкодов.
Подскажем, какой сканер штрихкодов подойдет для вашего бизнеса.
Оставьте заявку и получите консультацию в течение 5 минут.
Подключение сканера штрихкода к компьютеру
Перед тем как настроить сканер штрих-кода на компьютере, необходимо провести аппаратную интеграцию. Нужно наладить взаимодействие считывающей техники с ПК, что реализуется с помощью одного из следующих способов:
- разрыв клавиатуры (PS/2);
- COM-порт (RS-232);
- USB.
В последнем случае для подключения используются интерфейсы кредл-подставки. Чтобы определить наиболее подходящий вариант аппаратной интеграции, рассмотрим каждый из них подробнее.
«В разрыв клавиатуры» — подключение сканера штрих-кода к компьютеру происходит с задействованием интерфейса PS/2. Для этого нужен кабель с двумя разветвлениями. Одно из них используется для подсоединения сканера к клавиатуре через PS/2, другое — к ПК через аналогичный интерфейс. Подключая периферийную технику к компьютеру «в разрыв клавиатуры», пользователь получает следующие преимущества:
- Интерфейсы USB на компьютере остаются свободными, что позволяет подсоединять другие устройства.
- Нет необходимости подключать отдельный блок питания, который обязательно использовать при задействовании RS-232.
- Не нужно устанавливать дополнительные драйверы.
- Быстрое добавление закодированной информации в товароучетную систему — все расшифрованные данные сразу после сканирование отображаются в месте установки курсора.
Но есть у подключения «в разрыв клавиатуры» серьезный недостаток — двумерные коды часто распознаются с ошибками из-за наличия в них особых символов-разделителей. Поэтому при работе с маркированными товарами такой тип аппаратной интеграции сканера с ПК неактуален.
Если ваша бизнес-сфера предполагает работу с 2D-кодами, лучше выбирайте COM-соединение. При подключении используется RS-232. Получается, что сканирующее устройство интегрируется с компьютером напрямую. Но для корректной работы оборудования требуется обязательно устанавливать дополнительное ПО.
Мы готовы помочь!
Задайте свой вопрос специалисту в конце статьи. Отвечаем быстро и по существу. К комментариям
Разъем RS-232 встречается не во всех моделях компьютеров. В качестве альтернативного варианта подключения в таких случаях используется интерфейс USB. Но при аппаратной интеграции ПК не распознает подключенную технику правильно. Для ее корректной работы дополнительно нужно активировать режим эмуляции USB-клавиатуры или COM-порта:
- Если используется режим эмуляции USB-клавиатуры, ПК распознает сканер как обычную клавиатуру. Информация в товароучетную систему поступает в поле курсора.
- Если используется эмуляция COM-порта, то компьютер распознает подключенное устройство правильно — как сканер. Расшифрованные со средства идентификации данные сразу поступают в открытый на ПК документ.
Подберем сканер штрихкода для вашего бизнеса за 5 минут!
Оставьте заявку и получите консультацию.
Как настроить сканер штрихкода на компьютере
Важно не только подключить сканер к компьютеру, но и провести правильную настройку. В противном случае считывающее оборудование при распознавании идентификационных меток будет пропускать символы или выдавать ошибки. Рассмотрим общую инструкцию по настройке сканера штрихкодов:
- Установка драйвера. В комплекте к сканирующему оборудованию обычно идет дополнительное программное обеспечение. Если необходимого ПО нет, скачайте его на официальном сайте производителя и выполните установку.
- Программирование сканера. Следующим шагом будет считывание специальных технических штрихкодов. Они включены в инструкцию по эксплуатации оборудования. Сначала сканируется код для перевода оборудования в режим настройки. Затем считывается метка для правильной активации выбранного типа подключения. После чего сканируются суффиксы и префиксы, позволяющие в дальнейшем ускорить и автоматизировать процесс ввода новой информации. Также можно использовать дополнительные штрихкоды программирования для активации необходимых пользователю функций, например, настройка разделительной полосы или корректное считывание информации с непечатаемыми знаками.
- Настройка драйвера. Только после программирования переходят к работе с установленным на компьютер ПО. Нужно запустить утилиту и открыть меню «Сервис», где сначала выбрать «Параметры», затем — «Драйвер устройства ввода». В поле указывают ранее заданные префиксы и суффиксы, чтобы сканируемая информация правильно распознавалась и корректно отображалась в товароучетной системе.
Фотосканер штрихкодов ШТРИХ-М: особенности настройки
Для проведения настройки фото-сканера штрих-кодов ШТРИХ-М необходимо использовать драйвер производителя. Если ПО нет в комплекте к устройству, скачайте с сайта www. shtrih-m.ru. Пошаговая инструкция:
- Вверху интерфейса на портале компании выберите раздел «Поддержка».
- В выпадающем списке кликните по пункту «Скачать».
- Откроется раздел для загрузки программного обеспечения. Все ПО доступно бесплатно и без регистрации.
- Найдите в представленном списке программу «Драйвер сканера штрихкода ШТРИХ-М» и нажмите кнопку «Скачать».
- Дождитесь завершения скачивания программного обеспечения, что занимает несколько минут.
Выполните инсталляцию драйвера на компьютер, следуя подсказкам Мастера установки.
Как настроить сканер штрихкода ШТРИХ-М: программирование
Теперь перейдем к тому, как настроить сканер штрих кода ШТРИХ-М с помощью кодов программирования. Их полный список можно найти в документации к устройству и на сайте разработка. Мы рассмотрим базовые коды программирования. Для установки настроек по умолчанию сканируют следующий идентификатор:
Для настройки интерфейса при подключении через USB считывают этот код:
Если задействуется режим подключения виртуального COM-порта, то для программирования используется следующий код:
Если применяется режим эмуляции USB-клавиатуры, то для программирования сканируют следующий штрихкод:
При использовании для интеграции сканера с компьютером (интерфейс RS-232) сканируют следующий штрихкод:
Следующий шаг — сканирование префиксов, где тип подключения уже не учитывается. Нужно считать эти штрихкоды:
Далее проводят настройки суффиксов, используя следующие штрихкоды:
Чтобы сканер корректно распознавал Codabar, необходимо считать следующий код:
Для передачи крайних символов нужно считать специальный штрихкод программирования:
Для распознавания символики Data Matrix считывают этот штрихкод:
Чтобы сканер распознавал QR code, используйте следующий код для программирования:
В инструкции по эксплуатации и на сайте разработчика также представлены штрихкоды для настройки условий запуска сканирования, активации режимов энерго- и ресурсосбережения, добавления составных команд и т. д.
Подключим сканер и подготовим к работе в кратчайшие сроки!
Оставьте заявку и получите консультацию в течение 5 минут.
Марк Трегубов
Стратегический консультант в области оптимизации бизнес-процессов с 2005 года, специализируется на складской логистике и розничной торговле.
Оцените, насколько полезна была информация в статье?
Наш каталог продукции
У нас Вы найдете широкий ассортимент товаров в сегментах
кассового, торгового, весового, банковского и офисного оборудования.
Посмотреть весь каталог
Онлайн сканер для сканирования QR-кода при помощи камеры через браузер. Активируйте камеру на смартфоне, предоставьте сайту доступ к вашей камере и наведите камеру на QR код. Более подробное описание и список сканеров для других форматов — ниже.
НА ВЕСЬ ЭКРАН
QR сканер
ВКЛЮЧИТЬ СКАНЕР
Прочитать QR из файла
Другие сканеры
Описание
Этот сканер предназначен для сканирования QR-кодов напрямую из браузера без установки специальных приложений на ваш смартфон. Впрочем, при желании, вы можете установить PWA приложение и тогда на вашем рабочем столе появится кнопка для быстрого доступа к этому и другим инструментам сайта.
Для того, чтобы отсканировать код с помощью этого приложения, в ответ на запрос от браузера, предоставьте сайту доступ к вашей камере, без этого сканирование невозможно. Если вы случайно запретили доступ (отклонили запрос) попробуйте обновить страницу (перезагрузите) или проверьте настройки для этого сайта в браузере.
После того как камера активировалась и вы видите на экране то, что попадает в объектив камеры, наведите камеру на QR-код. В некоторых случаях сканер не сразу может считать код, дождитесь пока камера сфокусируется на изображении, отведите камеру и снова приблизьте к изображению.
Код должен полностью помещаться в экран, по бокам от него должны оставаться отступы.
Если в течении 30 секунд всё-же ничего не произошло, возможны следующие причины неудачи:
1. Ваш код повреждён или составлен некорректно
2. Код, который вы пытаетесь отсканировать не является QR-кодом, имеет другой формат. В этом случае попробуйте найти сканер для вашего кода в списке сканеров.
В окне сканера вы можете кнопку для вызова настроек сканера. В большинстве случаев менять что-либо в настройках нет необходимости, однако, если вы заметили что при попытке сканирования сканер использует камеру для селфи, можете изменить настройки и выбрать основную камеру.
Также имеется кнопка для включения вспышки, если это необходимо. При её нажатии активируйте вспышка вашей встроенной камеры на смартфоне.
Сканирование QR-кода при помощи веб-камеры на компьютере — возможно, но не гарантируется, в зависимости от настроек вашей камеры.
Никакие изображения с вашей камеры не хранятся на нашем сервере, они используются только в момент когда вы сканируете код для поиска алгоритмами изображения кода и его деифрования.
Все сканеры
Комментарии
Aspose QR Code Сканер — это бесплатное онлайн-приложение для чтения QR-кодов с изображения или камеры вашего мобильного телефона. Он способен находить и считывать несколько штрих-кодов на изображении. Наш сложный алгоритм позволяет считывать даже поврежденные штрих-коды. Сканер QR-кодов поддерживает множество различных форматов ввода (PNG, JPEG, BMP, GIF).
Это бесплатное приложение предоставлено Aspose.BarCode
Также посмотрите наш Cloud API
ЧАСТО ЗАДАВАЕМЫЕ ВОПРОСЫ
-
Важен ли точный размер символов штрих-кода?
Для некоторых типов штрих-кодов это важно. Для ITF-14 требуется размер 142,75 мм в ширину и 32 мм в высоту. Для EAN-13 требуется ширина 37,29 мм и высота 27,85 мм.
-
Насколько маленьким может быть штрих-код?
Штрих-код может быть достаточно маленьким. Например, 1×1 см для двухмерного штрих-кода. Но в штрих-код меньшего размера можно закодировать меньше информации. И вам также предется использовать принтер с более высоким разрешением.
-
Сколько данных может содержать штрих-код?
Обычно это около 25 символов для 1D штрихкода и около 2000 для 2D. Конечно, чем больше символов вы закодируете, тем крупнее будет штрих-код. Штрих-код 1D может стать непрактично широким, если кодирует более чем из 15 символов.
-
Что такое одномерный или линейный штрих-код? Что такое двухмерный штрих-код?
Одномерный или линейный штрих-код представляет собой комбинацию контрастных вертикальных полос. Для некоторых из них вы можете кодировать только числа, для других вы также можете кодировать буквы. Большинство сканеров штрих-кода могут считывать их, считывая всего одну строку. Двухмерный штрих-код кодирует информацию в двух измерениях и, следовательно, может хранить в себе гораздо больше информации. И обычно меньше 1D. Для считывания этого типа штрих-кодов требуется более сложный сканер.
-
Какой штрих-код лучше всего использовать?
В различных отраслях промышленности существуют стандарты использования типов штрих-кодов. Для маркировки товаров в рознице используются EAN и UPC. Используйте ISBN, ISSN и Bookland для книг и периодических изданий. Используйте UCC-128, EAN-128 или SSCC-18 для маркировки транспортных коробок. Обратите внимание, что промышленный стандарт не обязательно совпадает с символикой штрих-кода. ISBN, ISSN — это промышленные стандарты, основанные на символике штрих-кода EAN. UCC-128, EAN-128 и SSCC-18 используют штрих-код Code 128. Как правило, если товары должны сканироваться или продаваться в розницу, то лучшим типом штрих-кода для использования будут штрих-коды UPC или EAN. Учитывайте также объем данных, которые вам требуются. Если требуются буквенно-цифровые символы, то лучшим вариантом будет код 39 или код 128. Также учитывайте размер предметов, которые вы кодируете, и систему, которую вы будете использовать, поскольку двухмерные штрих-коды намного меньше, но могут не поддерживаться вашей системой или вашими партнерами по цепочке поставок.
Сканер Aspose.BarCode
- Сканировать штрих код на картинке
- Сканер штрих кодов поддерживает следующие символики штрих кодов: Торговые одномерные: UPC-A, UPC-E, EAN-8, EAN-13, GS1 DataBar (RSS); Промышленные одномерные: Code 39, Code 93, Code 128, GS1-128, Codabar, ITF-14; Двумерные: QR Code, Data Matrix, Aztec, PDF 417
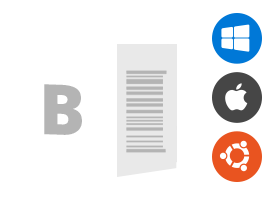
Как отсканировать штрих код
- Загрузите изображение или сфотографируйте штрих код
- Выберите качество сканирования и тип штрих кода (опционально).
- Нажмите кнопку “Сканировать штрих код”
- Получите результат сканирования
Загрузите изображение, выберите тип штрих кода и нажмите на кнопку “Сканировать штрих код”.
Приложение работает на любой платформе, включая Windows, Mac, Android и iOS. Все файлы обрабатываются на наших серверах, установка стороннего ПО не требуется.
Работает на Aspose.BarCode. Все файлы обрабатываются библиотеками Aspose, которые используются многими компаниями из списка Fortune 100 в 114 странах.
Популярные типы штрих кодов
Так же вы можете сканировать многие другие типы символик.
-
QR Code
(QR Code, GS1 QR Code) -
PDF417
(PDF417, MicroPDF417) -
DataBar
(GS1 DataBar Expanded, GS1 DataBar Expanded Stacked, GS1 DataBar OmniDirectional, GS1 DataBar Stacked, GS1 DataBar Stacked Omnidirectional, GS1 DataBar Truncated) -
Data Matrix
(Data Matrix, GS1 Data Matrix) -
EAN
(EAN-8, EAN-13, EAN-14) -
UPC
(UPC-A, UPC-E, UPC-A GS1 Code 128 Coupon, UPC-A GS1 DataBar Coupon) - Aztec
-
Codablock
(Codablock-F, GS1 Codablock F) -
Code 128
(Code 128, GS1-128) - Code 16K
- Italian Pharmacode
-
Code 39
(Code 39 Extended, Code 39 Standard) -
Code 93
(Code 93 Extended, Code 93 Standard) - USPS OneCode
-
Australia Post
(Australia Post, Australia Poste Parcel) -
Deutsche Post
(Deutsche Post Identcode, Deutsche Post Leitcode) - KIX-code
- Italian Post 25
- PLANET
- POSTNET
- RM4SCC
- Singapore Post
- Swiss Post Parcel
- DotCode
- Interleaved 2 of 5
- DataLogic 2 of 5
- IATA 2 of 5
- Matrix 2 of 5
- Standard 2 of 5
- ISBN
- ISMN
- ISSN
-
ITF
(ITF-6, ITF-14)
Скорее всего на вашем телефоне уже установлен по умолчанию сканер QR-кода в камере или отдельном приложении, вы можете легко с его помощью просканировать первый QR-код. Сделать это очень легко. Просто следуйте нашей инструкции.
1. Откройте устройство чтения QR-кода или камеру на своем телефоне.
2. Держите устройство над QR-кодом так, чтобы он был хорошо виден на экране вашего смартфона.
Если вы правильно держите смартфон над QR-кодом, то в таком случае произойдет следующее:
- Телефон автоматически сканирует код.
- В некоторых приложениях для сканирования кода вы должны нажать на изображение, а не на кнопку как для создания фото на вашем смартфоне.
3. Нажмите указанную кнопку, если потребуется.
Супер! Ваш смартфон считывает код и переходить по заданной ссылке, что не всегда происходит мгновенно. На большинстве устройств это может занять несколько секунд.
Вы начнете видеть QR-коды повсюду. Они используются для обучения, информирования, объяснения и для многих других вещей. Находите их и сканируете! QR-коды сэкономят вам много времени и усилий.
А теперь мы расскажем вам, как использовать приложение сканирования для QR-кодов на Android.
Кратко:
1. Откройте Play Маркет .
2. Поиск считывателя QR-кода .
3. Выберите QR Code Reader (через Scan).
4. Нажмите «Установить».
5. Откройте программу чтения QR-кода.
7. Направьте камеру на QR-код.
8. Нажмите «ОК».
Шаг 1. Откройте Play Маркет на Android. Это 
Шаг 2. Введите считыватель QR-кода в поисковике. Появится список приложений для чтения QR-кода.
- Эта статья объясняет, как использовать QR-код Reader, но вы можете выбрать то, приложение, которое вам понравится. Просто не забудьте прочитать о приложении перед загрузкой.
- Шаги должны быть одинаковыми для всех приложений чтения QR-кода.
Шаг 3. Нажмите QR Code Reader, разработанный Scan. Имя разработчика указано ниже каждого приложения. Возможно, вам придется прокрутить страницу вниз, чтобы найти приложение, сделанное Scan.
Шаг 4. Нажмите « Установить» . Появится всплывающее окно с просьбой предоставить разрешение для доступа к информации на вашем Android.
Шаг 5. Нажмите «Принять» . QR-код Reader теперь будет установлен на вашем Android-устройстве.
-
- Когда приложение будет загружено, кнопка «Установить» смениться на «Открыть», и у вас появится новый значок в приложении.
Шаг 6. Откройте QR Code Reader. Это значок, который похож на QR-код в приложении. Откроется приложение, которое выглядит как стандартный экран камеры.
Шаг 7. Выровняйте QR-код в кадре камеры. Немного похоже на то, как вы делаете фотографии, за исключением того, что вам не нужно нажимать какие-либо кнопки. Когда сканер штрих кодов прочитает код, появится всплывающее окно с URL-адресом в коде.
Шаг 8. Нажмите «ОК», чтобы открыть веб-сайт. Это запускает ваш веб-браузер по умолчанию и перемещается по URL-адресу в QR-коде.
Сканировать QR-код онлайн
Нет сомнений в том, что технологии претерпевают значительные изменения во всех частях мира, и есть несколько отраслей, которые выиграли от их развития. В наши дни люди замечают квадратный штрих-код, который можно увидеть на обратной стороне визитной карточки или фонарного столба. Этот пиксельный код известен как QR-код. Эти коды можно увидеть в журналах, газетах, на эстакадах и плакатах.
Стало относительно легко обнаружить QR-код вокруг нас, и самое лучшее в нем то, что он помогает нам взаимодействовать с миром через компьютеры, смартфоны или планшеты. Хотя это изобретение середины 90-х годов, оно не могло набрать обороты, пока на рынке не появились смартфоны. Чтобы сканировать QR-код в любое время и в любом месте, сканер QR-кода — это идеальный инструмент, позволяющий создавать, загружать и сканировать QR-коды из одного места.
Знакомство с QR-кодом:
QR-код также известен многим как код быстрого ответа, который, как известно, представляет собой двумерную версию штрих-кода. Он способен быстро передавать разнообразную информацию с помощью сканера на мобильном устройстве. Он может набрать до 7089 цифр, включая специальные символы и знаки препинания. Этот код способен кодировать любые слова и фразы.
Стоит отметить, что этот QR-код имеет черные квадраты и точки, которые имеют различные нечеткие узоры. Все эти узоры расположены в виде квадратной сетки на белом фоне. Вся информация извлекается из этих шаблонов. Когда мы говорим о стандартных штрих-кодах, они способны сканировать в одном направлении и могут хранить небольшой объем информации. QR-код может сканироваться в двух направлениях и может содержать гораздо больше данных.
Типы QR-кода:
Статический QR-код:
Этот QR-код содержит всю информацию, которая остается фиксированной и не может быть отредактирована после создания. Статический QR-код отлично подходит для личного использования, а также API QR-кода. Он способен создавать идентификаторы сотрудников, техническую документацию по продуктам, значки событий и многое другое. Поскольку статический QR-код имеет фиксированный характер, многие люди не считают его идеальным для маркетинговых кампаний или бизнеса.
Статический QR-код используется для Wi-Fi. Это также можно увидеть в биткойнах, поскольку валютные транзакции можно сгладить, превратив биткойн в QR-код. Поскольку QR-код может отображать до 300 символов, вы можете предложить клиентам любое сообщение без доступа к Интернету. Сканируя код vCard, вы можете поделиться с клиентами электронной почтой, номером телефона и адресом веб-сайта.
Динамический QR-код:
По сравнению со статическим QR-кодом, динамический QR-код можно обновлять, редактировать и изменять столько раз, сколько вы хотите. Вот почему он отлично подходит для любого бизнеса или рынка. Когда в статический QR-код вводится больше информации, он становится сложным. Однако с динамическими QR-кодами все обстоит иначе, потому что контент не содержится в коде, но ему назначен URL-адрес.
Лучшее в динамическом QR-коде то, что он небольшой и может быть легко интегрирован в дизайн упаковки и печатный материал. Еще одна замечательная особенность динамических QR-кодов заключается в том, что вы можете получить доступ к тому, когда, где и через какое устройство было выполнено сканирование.
Что такое онлайн-сканер QR-кода?
Онлайн-сканер QR-кода известен как бесплатное онлайн-приложение, которое помогает сканировать QR-коды с камеры мобильного телефона или изображения. Лучшее в онлайн-сканере то, что он может найти и отсканировать несколько штрих-кодов на любом изображении. Есть сайты, предлагающие специальное приложение, но когда у вас есть онлайн-сканер QR-кода, вы можете мгновенно отсканировать код и сохранить это хранилище на своем телефоне.
Сложный алгоритм сканера QR-кода помогает сканировать даже поврежденные QR-коды. Этот сканер QR-кода может поддерживать различные типы входных форматов, включая JPEG, GIF, PNG и BMP. Кроме того, сканер QR-кода работает со всеми компьютерами и смартфонами, будь то Windows, Android, iOS или ChromeOS.
Заключение:
Большинство смартфонов поставляются со сканером QR-кода, и те, у кого его нет, могут легко его загрузить. Хотя на рынке есть несколько приложений для сканирования QR-кода, также можно использовать онлайн-сканер QR-кода. Такие сайты, как QRCodeScannerOnline.Com, предлагают бесплатную утилиту для сканирования любой информации, закодированной в QR-коде. Из-за этого потребность в QR-кодах резко возросла за последние несколько лет.
Как пользоваться сканером штрих-кодов
Сканер штрих-кода – это прибор, позволяющий считывать информацию с этикетки товара. Эти сведения передаются на компьютер или кассовый аппарат, где происходит их анализ.
Существуют беспроводные сканеры штрих кода и проводные. Первые предназначены для работы на удаленном расстоянии, вторые осуществляют сканирование, непосредственно подсоединяясь к компьютеру.
Принципы пользования
Чаще всего штрих-сканер применяется в супермаркетах. Причем им допускается работать как на кассовом аппарате, так и в зале магазина, например, при проведении инвентаризации.
При работе в зале используется беспроводной сканер, который «собирает» всю информацию на карту памяти. А затем уже с нее все сведения передаются на ПК.
Алгоритм работы подобных сканирующих устройств сводится к следующему:
- необходимо включить устройство, чтобы загорелся индикатор;
- расположить аппарат параллельно штрих-коду;
- после считывания ШК, последует соответствующий сигнал. В одних моделях также включается подсветка, другие работают без нее;
- если сканер подсоединен к компьютеру, информация поступает в программу. В большинстве случаев таковой является 1С;
- в ней отображаются сведения о товаре: название, описание, цена, существующие акции;
- в случае использования беспроводного сканера, необходимо отсканировать код на карте управления, чтобы сведения поступили в компьютер. Она прилагается в комплекте с устройством.
Совершенно другой вариант работы со штрих-сканером – это соответствующее приложение на смартфоне.
Для этого необходимо просто скачать нужную программу, включить камеру и навести ее на опознавательный знак. Она «сфотографирует» штрих-код, а информацию о товаре можно посмотреть в Гугле.
Особенности устройства
Широкий ассортимент подобных приборов обуславливает некоторые особенности их эксплуатации.
Так, в зависимости от модели сканера, должно соблюдаться соответствующее расстояние при считывании кода.
Существуют устройства, которые устанавливают в пределах нескольких десятков сантиметров от объекта. Другие же способны действовать на дистанции до сотни метров.
Сканеры с подсветкой могут быть светодиодными и лазерными. Светодиодные устройства способны считывать линейные, самые примитивные коды.
Лазерная подсветка дает возможность работать со ШК с плохой распознаваемостью, потертыми либо с низкой контрастностью. Другие устройства распознают не просто линейные, но и 2D коды.
Смотрите также:
Промышленная автоматика — что это http://euroelectrica.ru/promyishlennaya-avtomatika-chto-eto-new/.
Интересное по теме: Какое сырье используют металлургические заводы
Советы в статье «Работа сантехника в Саратове» здесь.
Все особенности прибора прописаны в инструкции. Прочитав ее, вы усвоите все нюансы работы со своим аппаратом.
Виды сканеров штрих-кода
Чтобы понять, для чего нужен сканер, расскажем, как он функционирует. Этикетки с шифрами готовит специальный принтер. На них изображается графический рисунок. Обычно, человек видит наклейку с черно-белыми полосками. Это и есть штрих-код.
Внутри сканера встроена программа, которая воспринимает шифры. Фотографирует их. Затем передает информацию человеку уже в понятном для него виде. Прибор воспринимает данные шифра при помощи экрана (считывателя) и направляет их в терминалы, кассовую технику, в компьютер или на телефон пользователя.
Классификация сканеров происходит по нескольким показателям:
- по типу исполнения: ручной, стационарный, встраиваемый;
- по виду считывателя: лазерный и имиджевый;
- по способам подключения: проводные и беспроводные;
- по методу считывания: линейные и двумерные.
Зная виды сканеров, можно хорошо ориентироваться при выборе прибора. Большой ассортимент сканеров штрих-кодов на сайте https://puls-kkm.ru/catalog/pos-periferiya/skanery/ruchnye_skanery/ .
Ручной, стационарный, встраиваемый
Особенностью ручных сканеров является малый вес и размер. Такие экземпляры очень удобно удерживать в руках. Можно считывать коды быстро, не выпуская технику из рук. Эти сканеры пользуются популярностью в супермаркетах, где большая проходимость покупателей. Можно поочередно снимать информацию с товарных этикеток. При умелом пользовании это занимает минимум времени. И не создается очередей.
Стационарный аппарат предназначен только для стационарных применений. То есть, сканер устанавливается в одном месте, его никто не держит руками. Покупатели сами подносят товары, и сканируют этикетки. Стационарные сканеры работают по типу самообслуживания.
Это позволяет ускорить процедуру и не загружать оператора. Подобное оборудование устанавливают в больших залах, где много покупателей. В местах, где необходимо ускоренное обслуживание. Главной особенностью стационарной техники считается ее способность расшифровывать коды даже на поврежденных этикетках.
Встраиваемые сканеры тоже являются стационарными. Но их отличие в способе установки: они помещаются в систему кассового аппарата. Такое оборудование славится высокой надежностью. Так как находится внутри кассы. Его вообще не трогают руками. Подходит для малого или среднего бизнеса с небольшой проходимостью.


Проводной и беспроводной
Проводные сканеры функционируют при подсоединении их к прибору, принимающему информацию. Для этого, устройство должно обладать разъемом, в который вставляется элемент питания: USB, PS/2, RS232.
Беспроводная же техника функционирует через BLUETOOTH или WI-FI. На сегодняшний день это более приемлемая система. Такие сканеры отличаются надежностью и способностью считывать отдаленную информацию. Даже на расстоянии десяти-пятнадцати метров.


Лазерный и имиджевый
Лазерные сканеры сегодня очень популярны. Они оборудованы по последним технологиям и очень функциональны. Считывается информация с этикеток с помощью лазерного луча. Это обеспечивает высокую производительность. Ширина и дальность считывания такая же, как у других устройств.
Имиджевые приборы называют фотографирующими сканерами. Они способны считывать информацию на высокой скорости и дальности. Это очень функциональное оборудование. Специальная матрица принимает быстро штрих-код и передает его в нужный прибор в считанные секунды.
Имиджевый сканер может считать данные с поврежденных этикеток на любом расстоянии. Такие матричные фото-устройства среди современных предпринимателей становятся все популярнее. При этом, имеют доступную стоимость.
Линейный и двумерный
Линейный метод работы сканера представляет собой считывание простых штрихкодов. Он используется редко.
Более популярным является двумерный тип считывания. Такие сканеры воспринимают любую информацию, в том числе и линейную. Поэтому, они чаще используются. Данным типом оборудования можно работать в любых сферах, даже медицинских.
Различные типы сканеров штрих-кодов
Проводные сканеры штрих-кодов Компактный и легкий считыватель штрих-код для офиса, склада и пунктов розничной торговли. Можно выбирать светодиодный или лазерный, с узким или широким диапазоном чтения, с близкого или с дальнего расстояния сканирования. Как правило, эти сканеры совместимы с системой EPOS, для ускорения проверки сосканированных данных.
Проводные ударопрочный сканеры штрих-кодов надежные лазерные и фото сканеры штрих-кода, которые предназначены для работы в экстремальных условиях. Можно выбирать лазерный или фото сканер, с узким или широким диапазоном чтения, с близкого или с дальнего расстояния сканирования. Как правило, эти сканеры совместимы с системой EPOS, для ускорения проверки сосканированных данных.
Беспроводные сканеры штрих-кодов беспроводные сканеры обеспечивают свободу передвижения для сотрудников в процессе сканирования предметов. Также можно использовать для сбора и обмена информации с тяжелых предметов или когда они находятся в труднодоступных местах. Можно выбрать Bluetooth или радио-сканер с 10 – 100 м беспроводным диапазоном. Подходят как для склада, так и для пунктов розничной продажи.
Сканеры с памятью (Data-коллекторы) компактное и легкое устройство, оснащенное сканирующим модулем и памятью, которое позволяет сохранять в своей памяти до 25 тыс. отсканированных штрих-кодов. Корпус обычно выполнен в ударопрочном исполнении. При весе менее 30 грамм, его можно положить в карман и передавать данные в любой удобный для пользователя момент.
2D-сканеры штрих-кодов 2D-сканеры позволяют помимо линейных штрих-кодов считывать и распознавать двухмерные коды, которые выполнены в виде графических объектов и содержат намного больше информации о товаре или предмете. Как правило, применяются на складах и сортировочных пунктах.
Беспроводные 2D-сканеры Беспроводные 2D-сканеры обеспечивают свободу передвижения для сотрудников в процессе сканирования предметов. Также можно использовать для сбора и обмена информации с тяжелых предметов или когда они находятся в труднодоступных местах. Такие сканеры незаменимы на складах и сортировочных пунктах.
Настройка сканера штрихкодов
Для работы со сканером штрихкода вам потребуется:
- Сканер штрихкода;
- Рабочая станция (ПК пользователя), на которой будет в дальнейшем использоваться сканер штрихкода;
- Драйверы для сканера штрихкода – прилагаются к сканеру штрихкода на электронном носителе или доступны для загрузки на официальном сайте производителя;
- Текстовый редактор, например Блокнот, для проверки работоспособности сканера штрихкода для чтения линейного кода;
- Программа HyperTerminal, Putty или другая программа для проверки работоспособности сканера штрихкода для чтения двухмерного кода программы.
- Доступ в соответствующий АРМ.
Настройка сканера для считывания линейного штрихкода
Для подключения и настройки сканера штрихкода необходимо:
- Подключить сканер к соответствующему порту рабочей станции (в зависимости от модели сканера). Подробнее см. в прилагаемой к сканеру документации.
- Установить драйверы для имеющегося типа сканера.
Сканер готов к считываю линейных штрихкодов.
Настройка сканера для считывания двухмерного штрихкода
Для подключения и настройки сканера штрихкода необходимо:
- Подключить сканер к соответствующему порту рабочей станции (в зависимости от модели сканера). Подробнее см. в прилагаемой к сканеру документации.
- Установить драйверы для имеющегося типа сканера.
- Запрограммировать сканер в режиме работы эмуляции COM-порта. Данная процедура подробно описана в прилагаемой к сканеру документации. Необходимые для программирования штрихкоды приведены в инструкции по программированию или инструкции по эксплуатации, прилагаемой к сканеру.Необходимые для программирования штрихкоды приведены в инструкции по программированию или инструкции по эксплуатации, прилагаемой к сканеру.Общий алгоритм программирования сканера в режиме эмуляции COM-порта включает в себя следующие действия:
- считать штрихкод для включения режима программирования.
- считать соответствующий штрихкод для перевода сканера в режим эмуляции COM-порта.
- считать штрихкод для выключения режима программирования и сохранения настроек сканера.
- Проверить работоспособность сканера согласно пункту .
- Настроить Систему согласно пункту .
При успешном проведении всех операций сканер должен определиться, как устройство, находящееся в разделе Диспетчер устройств в ветке Порты (COM и LPT):
Для того, чтобы открыть окно Управление компьютером выберите в главном меню системы Windows пункт Компьютер, вызовите правой клавишей мыши контекстное меню и выберите пункт Управление.
Режимы работы сканера штрихкодов
Представим себе компьютер как своего рода «черный ящик», выполняющий нужные нам функции и имеющий несколько входов и несколько выходов, т.е. устройств ввода и вывода информации. Так, например, «входами работают» клавиатура и мышь, а выходами – монитор (экран) и принтер. Если мы подключим к компьютеру новый «вход» — сканер штрихкодов, что после этого меняется в системе?
Оказывается, сканер подключается к программе не как сканер штрихкодов (в отличие от клавиатуры и мыши, компьютер не знает такого типа устройств), а либо как клавиатура, либо как устройство под названием «COM-порт».
Как же это, скажете вы, ведь к моему компьютеру уже подключена одна клавиатура? В этом-то и заключается фокус. Сканер, работающий в режиме эмуляции клавиатуры, подключается к вашему компьютеру и передает ему отсканированный штрихкод товара так, как будто бы вы ввели его с имеющейся у вас клавиатуры!
По мысли проектировщиков сканера, это должно быть удобно: программе не нужно заботиться о том, чтобы распознавать сканер штрихкода как отдельное устройство и учиться с ним работать. Все как с клавиатурой!
Однако не все так просто. Для того, чтобы программа могла обработать штрихкод, пользователь перед сканированием товара должен поставить курсор в определенное место – чтобы програма, например, не решила, что поступившие с «клавиатуры» (а на самом деле со сканера) цифры – это наименование товара, дата накладной или, например, сумма к оплате. Другими словами, пользователь вынужден делать лишнее движение – устанавливать курсор в определенное поле на экране – и это ему не нравится. Самое неприятное заключается в том, что решить эту проблему нельзя: сканер штрихкода очень искусно притворяется клавиатурой, и программа не может определить, какие символы пришли от сканера, а какие – от настоящей клавиатуры!
Как следствие, пользователь недоволен тем, что ему приходится выполнять лишние движения (устанавливать курсор в поле «штрихкод» перед сканированием товара), разработчик недоволен тем, что ему приходится объяснять пользователю, что виновата не программа, а сканер. Однако делать нечего, и недовольный пользователь продолжает работать с программой и своим сканером, а разработчик – объяснять пользователю, что он не виноват.
Обратите внимание: это проблема не программы Тирика, а любой компьютерной программы, работающей со сканером штрихкодов, эмулирующих клавиатуру или включенных в разрыв клавиатуры!
Совсем по-другому дело обстоит при использовании сканера штрихкода, работающего в режиме эмуляции COM-порта.
Справка COM-порт (последовательный порт) – простое устройство, которым снабжались старые компьютеры до появления разъемов USB. К COM-портам подключалось огромное множество различных устройств: компьютерные мыши, модемы, сканеры штрихкодов, всевозможные научные и производствнные датчики… Сейчас COM-порты повсеместно вытеснены стандартом USB и более не устанавливаются в современные компьютеры, но из соображений совместимости со старыми программами Windows позволяет создавать т.н. виртуальные COM-порты. Виртуальный COM-порт не существует физически (т.е. в компьютере не установлено соответствующее устройство), но по желанию подключенного к USB устройства Windows позволяет работающим с ним программам работать с ним так, как будто бы устройство подключено с COM-порту.
Когда пользователь сканирует штрихкод при помощи сканера, работающего в режиме эмуляции COM-порта, отсканированные цифры штрихкода помещаются не в буфер клавиатуры, а в отведенный для устройства COM-порт, откуда их легко может извлечь программа Тирика. При этом программа четко понимает, что эти цифры пришли именно от сканера штрихкодов и обрабатывает их как штрихкод товара, не путая их с введенными с клавиатуры датой операции или ее суммой, и не требует, соответственно, от пользователя устанавливать курсор мыши в специальное поле на экране перед скинированием штрихкода. Получается, что в случае сканера, работающего в режиме эмуляции COM-порта работать с программой намного удобнее.
Вывод Программа Тирика-Магазин будет работать с любым сканером штрихкодов, но если сканер штрихкодов работает в режиме эмуляции COM-порта, то работать с ним будет намного удобнее.
QR Code Reader
QR Code Reader умеет считывать информацию через камеру и работать с изображениями, сохраненными в памяти смартфона. При запуске программы на экране появляется окошко, внутри которого нужно разместить QR или штрих-код. Для работы в условиях недостаточной освещённости можно включить подсветку.
После сканирования приложение задаёт вопрос, что делать со считанной информацией. Например, если это ссылка, то перехода на веб-страницу не происходит, программа ждет решения пользователя. То же самое происходит с контактными данными.
При желании вы можете отключить эту проверку в настройках QR Code Reader, сняв метку с опции «Ask before opening».
Чтобы зайти в настройки приложения, нажмите на кнопку с тремя точками в правом верхнем углу и выберите пункт «Settings».
Ценовой диапазон сканеров
Безусловно, двумерные сканеры стоят дороже линейных. Но плюс 2D-сканера в том, что он умеет считывать как двумерные, так и линейные кодировки, то есть при его покупке вы получаете инструмент «2 в 1».
Ценовой диапазон 2D-сканеров разнообразен. Цена зависит от типа сканера, бренда производителя и наценки дистрибьютора.
Стоит запомнить, что самым дорогим вариантом станет стационарный сканер. Далее по ценовому диапазону идёт беспроводной ручной сканер, а самый дешёвый вариант – ручной проводной. По источнику излучения в наиболее широком ценовом диапазоне представлены лазерные сканеры. Подобрать нужную модель проще всего именно среди данного сегмента.
Особенности сканирования документа на компьютер
Даже если ваше устройство является МФУ и в нём есть сканер, этого ещё недостаточно для того, чтобы сразу начать печатать. Каждое оборудование в компьютере имеет своё программное обеспечение. Оно должно показать ПК, как работать с данным оборудованием. Если вы владелец принтера, значит в комплекте должен быть гибкий диск с драйвером. Его нужно установить в дисковод компьютера и установить программу.
Диск с драйвером для принтера
Когда необходимое ПО установлено, и принтер готов к использованию. Теперь вы сможете легко сканировать нужные вам документы.
Нажмите на кнопку Power или On/Off
Вставьте шнур питания принтера в розетку и нажмите на кнопку «Power».
Дальнейший порядок действий:
- Нужно открыть крышку, которая скрывает сканирующее полотно; Откройте крышку сканера, чтобы поместить документ
- Далее положите картинкой или текстом внизу бумагу, из которой хотите сканировать информацию; Поместите документ на полотно сканера
- Закройте крышку принтера, чтобы придавить и, таким образом, расправить бумагу перед сканирующим лучом; Закройте крышку принтера
- Теперь необходимо перейти к компьютеру, чтобы настроить процесс. Чтобы открыть панель управления на любой Windows, нажмите вместе WIN+PAUSE и вверху выберите «Панель управления»;
- Далее найдите пункт с названием «Устройство и принтеры». Если его нет, можно ввести это в поисковой строке выше;
- Попадая в раздел с принтерами, необходимы выбрать тот, с которым нужно работать курсором мыши; Выберите нужный принтер из предложенных
- Нажмите вверху на панели кнопку «Начать сканировать». Если кнопки нет, нажмите ПКМ по иконке с принтером и выберите этот вариант из контекстного меню; Нажмите на кнопку «Начать сканирование»
- В новом окне можно настроить некоторые параметры сканирования. Когда настройка будет выполнена, нажмите на кнопку «Сканировать» внизу. Настройка параметров сканирования
Прогресс процесса будет виден на вашем экране компьютера. Когда он завершится, вам нужно будет дать имя новому файлу, а также указать путь, где он должен быть сохранён. Таким образом проходит сканирование важных бумаг на экран ПК.
Как работают сканеры штрихкодов?
Светодиодные сканеры штрихкодов
Считывание кода производится благодаря сканирующему элементу, встроенному в сканер. Именно сканирующий элемент определяет скорость и дальность считывания кодов, а также напрямую влияет на стоимость сканера.
Сканеры со светодиодом в качестве считывающего элемента имеют невысокую стоимость и большой срок службы. Светодиодный сканер производит считывание кода в одном измерении одним светодиодным лучом, поэтому подходит для считывания 1D кодов. Для точного считывания кода светодиодный сканер необходимо поднести вплотную или близко к коду.
Лазерные сканеры штрихкодов
Сканеры с лазерным сканирующим элементом показывают высокую скорость и точность считывания, они используются для считывания 1D кодов. Лазерные сканеры имеют более высокую стоимость, кроме того, в их конструкции используются подвижные элементы, что сказывается на сроке службы.
Лазерные сканеры бывают одноплоскостными, то есть считывают коды с помощью одного лазерного луча в одной плоскости, или многоплоскостными, то есть сканируют с помощью нескольких лазерных лучей в нескольких плоскостях. Также существуют сканеры работающие и в одноплоскостном, и в многоплоскостном режимах.
Фотосканеры
Фотосканеры (или имидж-сканеры) оснащены фотоматрицей в качестве сканирующего элемента. Они считывают информацию с кода, захватывая его полностью, то есть работают по принципу фотоаппарата. Он способен считать и 1D, и 2D коды, в том числе двумерный код PDF417, которым маркируется весь алкоголь на территории России. Он имеет исключительные характеристики сканирования – высокую скорость и точность, что повышает его стоимость.
QR-сканер
QR-сканер — ещё одно мощное приложение для взаимодействия с QR и штрих-кодами. Программа умеет работать с основной и фронтальной камерой, а также считывать информацию с картинок, сохранённых в памяти устройства. В интерфейсе сканирования есть функция включения вспышки, чтобы захватить изображение при недостаточном освещении.
Распознанные QR-сканером коды по умолчанию сохраняются в разделе «История». Для самых важных сведений есть вкладка «Избранное». Чтобы добавить запись в этот раздел, нажмите на звёздочку возле нее.
У приложения есть и другие интересные возможности для работы со считанными данными. Например, распознанный текст можно отправить в SMS или по электронной почте.
QR-сканер также позволяет создавать свои QR-коды, в которых вы можете зашифровать электронное письмо или SMS, местонахождение, информацию о мероприятии, контакт, отдельный номер телефона, любой текст объёмом до 200 символов, название и пароль беспроводной точки Wi-Fi, адрес веб-страницы.
В бесплатной версии приложения есть реклама. Чтобы ее убрать, купите версию Pro за 309 рублей. Хотя можно обойтись и без затрат — реклама не раздражает и не мешает пользоваться основными функциями приложения.
Виды сканеров в зависимости от способа подключения
Различие сканеров по способу подключения
Среди barcode scanners выделяют сканеры:
А) проводные;
Б) беспроводные.
Для подключения проводных устройств к POS-системам, кассовым аппаратам или персональным компьютерам необходимо наличие у последних хотя бы одного из таких интерфейсных разъемов, как:
1) USB;
2) PS/2;
3) RS232.
Беспроводные barcode scanners используют для связи с приемным оборудованием беспроводную связь: либо Wi-Fi, либо Bluetooth. Хорошим примером такого беспроводного сканера штрихкода является изделие фирмы Opticon марки OPR 3301, в котором связь с приемным устройством осуществляется по технологии Bluetooth, и может быть надежной на расстоянии до десяти метров.
Кроме того, сканеры могут быть:
А) Одноплоскостными (называемыми также линейными) считывающими устройствами, в которых штрихкод анализируется только с помощью одного лазерного луча и при определенном положении этикетки с закодированной информацией. Среди одноплоскостных сканеров с высокой производительностью интересны barcode scanners марки Magellan 800i. Они имеют небольшие размеры и при невысокой стоимости обладают большой скоростью чтения штрихкодов.
Б) Многоплоскостными считывающими устройствами, с помощью которых чтение штрихового кода может производиться при любом положении этикетки, его содержащей, потому что для этого используется сразу несколько лазерных сканирующих лучей, расположенных в нескольких плоскостях. К многоплоскостным barcode scanners относятся сканеры Metrologic MK3580 Quantum T, производимые компанией Honeywell и обладающие очень высокой производительностью: за одну секунду они могут выполнить до 1650 сканирований.
Какие же преимущества предлагает настольный сканер штрих-кода
Начнём с самого главного отличия: ручные сканеры штрих-кода, в подавляющем своём большинстве – линейны (кроме модели Honeywell MS3780 Fusion, представляющей собой гибрид ручного и настольного многоплоскостного сканеров штрих-кода). Другими словами, за сканирование штрих-кода отвечает всего одна сканирующая линия. Оператору необходимо взять в руку каждый товар, повернуть его, чтобы найти штрих-код и правильно спозиционировать этот штрих-кода перед сканером – сканирующий луч должен пересечь все линии кода. В сканерах штрих-кода настольного класса тоже используются лазерные лучи (в самых современных моделях и Area Image технология сканирования, но о ней позже). Но используется не один луч, а несколько десятков (от 20, как правило). И эти линии расположены не в одной плоскости, а в разных – образуется плотная сетка из взаимопересекающихся под разными углами лазерных лучей. Отсюда и пошло второе распространенное название моделей данного класса: многоплоскостные сканеры штрих-кода. Таким образом, кассиру уже не требуется специальным образом ориентировать штрих-код перед сканером. Зачем, ведь одна из сканирующих линий обязательно его пересечёт и в текущем положении. Кроме того, обе руки кассира остаются свободными – не нужно в одной руке держать ручной сканер штрих-кода. Поэтому одной рукой кассир может сканировать текущий товар, а другой в это время брать с транспортной ленты следующий. Это даёт двух и даже трёхкратный выигрыш во времени обслуживания каждого клиента!
На узор из черно-белых квадратов сегодня можно наткнуться в самых ожидаемых и неожиданных местах. Для того чтобы понять, как пользоваться QR-кодом, необходимо знать, что эта за технология, зачем она нужна и какие удобства открывает пользователям. Каким образом открыть зашифрованную информацию, которую несет в себе такой штрих-код, что для этого нужно и каким требованиям должен соответствовать мобильный гаджет. Разберем все по порядку.
QR-код — это 2D штрих-код, несущий в себе зашифрованную полезную информацию. Его можно встретить на этикетках в магазине, разных квитанциях, на страницах интернет-сервисов, в музеях и даже на памятниках архитектуры. Шифр настолько универсален, его возможности безграничны, что может иметь разные размеры и без проблем наноситься на любую плоскую поверхность.
Аббревиатура QR-код расшифровывается, как «быстрый отклик». Современная технология очень удобная для использования в разных сферах, позволяя получить быстрый доступ к необходимой информации. Считать закодированную информацию с черно-белого квадрата можно при помощи камеры смартфона или планшета, на которые установлена специальная программа для сканирования.
При помощи специальной программы можно зашифровать любые сведения: товарный чек, интернет-ссылку, контактные данные, веб-адреса сайтов. Отсканированный код перекидывает пользователя согласно закодированной информации, если это адрес веб-сайта – мгновенно открывается в браузере. Зашифрованный текстовый файл, фото или изображение сразу же выводится на дисплей гаджета. Товарный чек – даст возможность перейти на ресурс производителя, открыть доступ к акционному купону или воспользоваться скидкой.
Одним из основных преимуществ QR-шифра является скорость получения информации. Это качество оценили товаропроизводители и банковский сектор. Потребителям стало гораздо легче совершать оплату приобретенных товаров, просто сканируя код, не нужно больше использовать банковскую карту, вводить реквизиты или пин-код. QR-технология, размещенная на рекламном сайте, мгновенно перекидывает пользователя на страницу для оформления заказа или проведения платежа за товар.
Универсальная технология пользуется широким применением, имеет большую популярность, предлагая пользователям комфорт, надежность и безопасность в проведении любых финансовых операций.
Что нужно для сканирования QR-кода
Пользоваться технологией можно только после того, как на Android, iPhone или iPad будет установлено специальное приложение. Принцип действия заключается в сканировании и расшифровки информации с QR-сервиса. После сканирования программа выводит на дисплей гаджета раскодированный результат, вся операция занимает буквально несколько секунд.
Инструкция для новичков:
Как видно для полноценного сканирования QR-квадрата, нужно иметь современный мобильный гаджет с хотя бы одной рабочей камерой, а также установленную программу для распознавания зашифрованной информации.
Как пользоваться
Для примера воспользуемся смартфоном известной фирмы Хуавей с фронтальной камерой и попробуем зайти при помощи отсканированного шифра в любой популярный интернет-банкинг. Пошаговые действия:
- Установите на смартфон мобильное приложение банка.
- Пройдите авторизацию в приложении.
- Кликните по вкладке «Безконтакт».
- Откройте на ПК главную веб-страницу банкинга.
- Наведите камеру на QR-квадрат и сканируйте.
- Добро пожаловать в личный кабинет.
Самый простой способ оплатить покупку в обычном гипермаркете:
- скачайте приложение, через которое данная торговая точка принимает платежи через QR-код;
- авторизуйтесь в приложении;
- наведите камеру на этикетку товара с кодом, сканируйте;
- выберите привязанную к мобильному номеру смартфона кредитку, с которой будет произведена оплата;
- кликните «Оплатить».
Использовать QR-технологию можно для удобной оплаты онлайн в интернет-сервисах. Как это происходит:
- авторизуйтесь в личном кабинете онлайн-банкинга;
- выберите товар в интернет-магазине, оформите заказ, нажмите «Оплата»;
- в личном кабинете, выберите раздел «Сервисы», дальше кликните на кнопку «Безконтакт»;
- сканируйте код выбранного товара;
- подтвердите проведение платежа.
Все финансовые операции, проведенные при помощи технологии сканирования QR-шифра, являются быстрыми, надежными и безопасными. Широкое распространение Hi-tech технологии намного упрощает, ускоряет и удешевляет многие процессы как проведение денежных платежей, так и получение необходимой информации.
Программы для распознавания QR-кодов
Сегодня в интернет-пространстве разработчиками предлагается большой выбор приложений для распознавания информации с QR-кода, для гаджетов с разными операционными системами. Остановим выбор на самых популярных, которым пользователи отдают большее предпочтение.
QR Droid Code Scanner
Бесплатное эффективное приложение с русским интерфейсом. Скачать сканер кодов для Андроид устройств можно с официального магазина приложений Google Play. Опция имеет небольшой удобный размер для установки на мобильный гаджет 13.42 Mb.
Сервис обладает массой преимуществ, не только сканировать 2D-шифры, но и поможет в создании собственных. Пользователь сможет закодировать любые контактные данные, электронные адреса, ссылки на страницы соцсетей, текстовые документы, гиперссылки на игровой контент и другое. «Умное» приложение запоминает все отсканированные или созданные QR-коды.
Barcode Scanner
Официальное бесплатное приложение из Google Market Play представляет собой быструю и простую программу, способную распознать, отследить и отсканировать любой 2D-шифр телефоном. Опция устанавливается на Android версии 2 и выше, имеет небольшой размер 4,4 Mb, русский понятный интерфейс.
Установка приложения не требует каких-либо дополнительных манипуляций или настроек. Эффективность функционала позволит клиентам создавать собственные QR-коды с информацией любого содержания, по необходимости разослать коды своим друзьям, коллегам и знакомым.
Scan
Скоростной и мощный сервис из App Store для установки на мобильные устройства iPhone и iPad. Многие производители модели iPhone X выпускают гаджеты с предустановленным приложением. Цифровой продукт распознает все известные типы 2D-штрихов (UPC, EAN, ISBN). Опция поддерживает русский интерфейс, обладает небольшим размером 10,5 MB.
К сожалению, не все модели айфонов обеспечивают полноценную поддержку данного интерфейса. Чтобы эффективно отсканировать код телефоном, рекомендуется воспользоваться устройствами из модельного ряда iPhone X. Более устаревшие модели не смогут обеспечить необходимое разрешение или полноценную фокусировку для проведения сканирования.
Данный код является высокотехнологическим универсальным инструментом, который имеет много преимуществ и полезных характеристик. Если знать, как пользоваться QR-кодом правильно, то с его помощью можно творить чудеса. Отсканировав информацию с продукта, каждый клиент сможет узнать подробную информацию о товаре и производителе, проводить быструю оплату товаров и услуг, оплачивать коммунальные платежи, совершать денежные переводы в любую точку земного шара. Все финансовые операции проводятся без очередей, без ввода реквизитов банковской карты, больше не нужно на это тратить время.