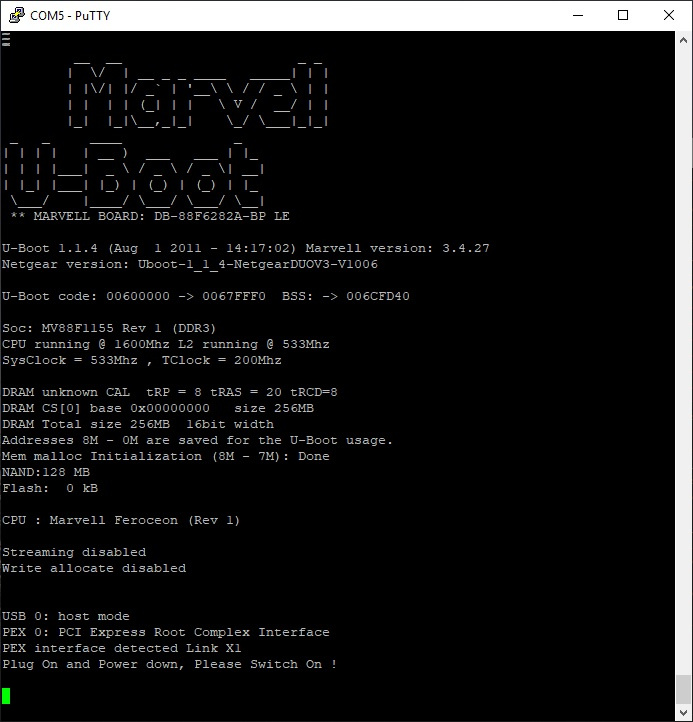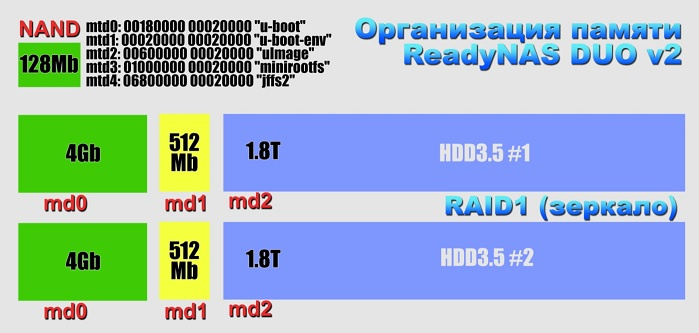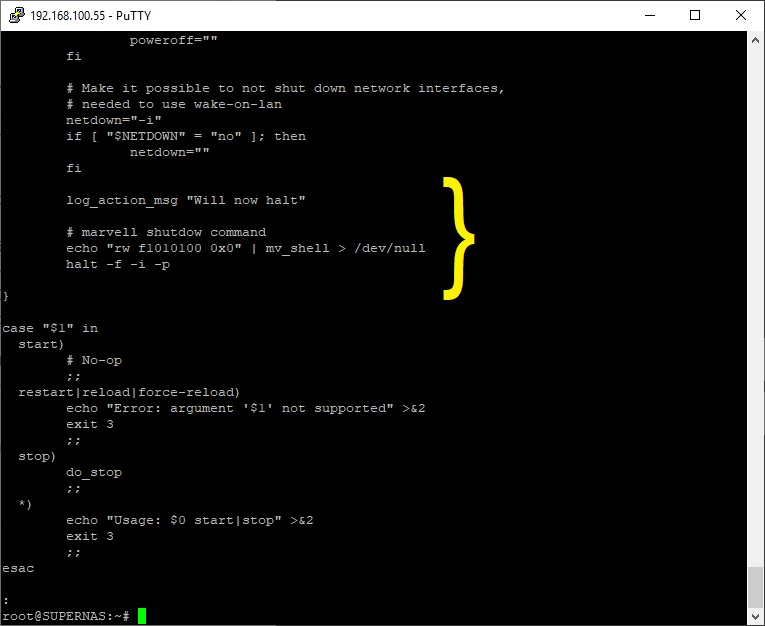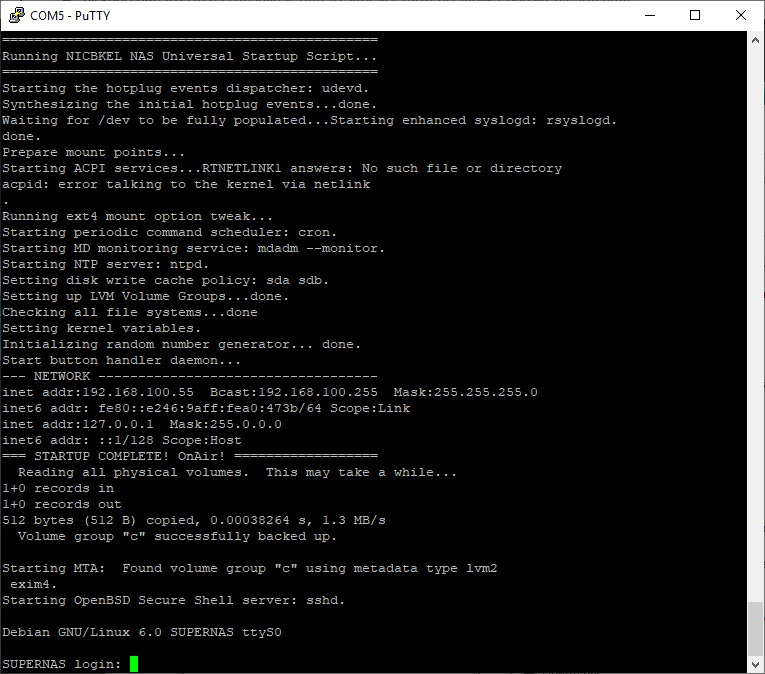- Manuals
- Brands
- NETGEAR Manuals
- Storage
- ReadyNAS Duo v2
Manuals and User Guides for NETGEAR ReadyNAS Duo v2. We have 4 NETGEAR ReadyNAS Duo v2 manuals available for free PDF download: Software Manual, Hardware Manual
Netgear ReadyNAS Duo v2 Software Manual (100 pages)
ReadyNAS for Home RAIDiator 5.3
Brand: Netgear
|
Category: Network Hardware
|
Size: 3.59 MB
Table of Contents
-
Table of Contents
3
-
Chapter 1 Getting Started
6
-
Quick-Start Guide
7
-
Additional Documentation
7
-
Diskless Systems
7
-
Raidar
8
-
Setup Wizard
11
-
Language
13
-
-
Administrator Password
14
-
Change the Administrator Password
14
-
Recover Your Administrator Password
15
-
-
Register Your System
16
-
-
Chapter 2 Disk Configuration
18
-
Basic Disk Configuration Concepts
19
-
Raid
19
-
Volumes
19
-
X-Raid2
20
-
Flex-RAID
21
-
-
Manage Disk Configuration
22
-
Expand a Volume
22
-
Change RAID Modes
23
-
-
-
Chapter 3 Shares
29
-
Basic Share Concepts
30
-
Data Organization
30
-
File and Folder Names
30
-
File-Sharing Protocols
31
-
Access Rights
32
-
-
Create Shares
32
-
Manage Shares
33
-
View Shares
33
-
Fine-Tune Share Access
34
-
Reset Permissions for Files and Folders
35
-
Create a Folder
35
-
Delete a Folder
36
-
Remove a Share
36
-
-
Access Shares Remotely
37
-
Access Shares Using a Windows Device
37
-
Access Shares Using HTTP with Webshare
38
-
Access Shares Using Rsync
38
-
Access Shares Using a Mac os X Device
39
-
Access Shares Using a Linux or Unix Device
40
-
Readydrop
41
-
-
-
Chapter 4 Users and Groups
48
-
Basic User and Group Concepts
49
-
User and Group Account Limitations
49
-
User and Group Management Modes
49
-
Local Users Mode
51
-
Create User Accounts
51
-
Edit User Accounts
52
-
Delete User Accounts
53
-
Create Groups
54
-
Edit Groups
55
-
Delete Groups
56
-
-
-
Chapter 5 System Management
57
-
System Overview
58
-
Set the Clock
58
-
-
Manage File-Sharing Protocols and Services
59
-
Upnp Discovery Service
60
-
Set up Tivo
60
-
-
Power
61
-
Disk Spin-Down and Power Timer
61
-
Manually Shut down the System
62
-
Ups
63
-
-
Update Firmware
63
-
Update Firmware Remotely
64
-
Update Firmware Locally
64
-
-
Network Settings
66
-
Ethernet
66
-
Dns
68
-
Host Name and Workgroup
69
-
USB Storage Devices
71
-
-
Monitor
72
-
System Information
72
-
Check the Disk Status with Disk Smart
72
-
Alerts
73
-
System Logs
74
-
-
Add-Ons
75
-
Manage Add-Ons
75
-
Find and Install Add-Ons Using Dashboard
76
-
Install Standalone Add-Ons
77
-
-
NETGEAR Genie
78
-
-
Chapter 6 Backup and Recovery
79
-
Back up or Restore System Configuration
80
-
Basic Data Backup Concepts
80
-
Back up Your Readynas System with Vault
81
-
Back up Data Onto a Local Device
82
-
Manage Backup Jobs
86
-
Edit a Backup Job
86
-
Delete a Backup Job
87
-
Manually Start a Backup Job
87
-
View a Backup Log
88
-
Configure the Backup Button
88
-
-
Time Machine
89
-
Recover Backed up Data from Readynas Vault
91
-
Recover Backed up Data from a Network-Attached Device
91
-
-
Appendix A Notification of Compliance
96
-
Index
98
Advertisement
Netgear ReadyNAS Duo v2 Software Manual (106 pages)
Software Manual
Brand: Netgear
|
Category: Network Hardware
|
Size: 4.19 MB
Table of Contents
-
Technical Support
2
-
Table of Contents
3
-
Chapter 1 Getting Started
6
-
Quick-Start Guide
7
-
Additional Documentation
7
-
Diskless Units
7
-
Raidar
8
-
Setup Wizard
12
-
Register Your System
15
-
-
Chapter 2 Disk Configuration
17
-
Basic Disk Configuration Concepts
18
-
Raid
18
-
Volumes
18
-
X-Raid2
19
-
Flex-RAID
20
-
-
Manage Disk Configuration
21
-
Expand a Volume
21
-
Change RAID Modes
22
-
-
-
Chapter 3 Shares
29
-
Basic Share Concepts
30
-
Data Organization
30
-
File-Sharing Protocols
31
-
Access Rights
31
-
File and Folder Names
31
-
-
Create Shares
32
-
Manage Shares
33
-
View Shares
33
-
Fine-Tune Share Access
34
-
Create a Folder
35
-
Delete a Folder
36
-
Delete a Share
37
-
-
Access Shares Remotely
38
-
Access Shares Using a Windows Device
38
-
Access Shares Using a Mac os X Device
38
-
Access Shares Using a Mac os 9 Device
40
-
Access Shares Using a Linux or Unix Device
41
-
Access Shares Using Readynas Remote
42
-
-
-
Chapter 4 Users Accounts
46
-
Basic User Concepts
47
-
User Accounts
47
-
Create User Accounts
47
-
Edit User Accounts
49
-
Delete User Accounts
50
-
-
-
Chapter 5 System Settings
51
-
System Configuration
52
-
Clock
52
-
Alerts
53
-
Language
56
-
Administrator Password
57
-
System Shutdown
60
-
-
Network Settings
61
-
Ethernet
61
-
Dns
63
-
Host Name and Workgroup
64
-
-
Add-Ons
66
-
Manage Add-Ons
66
-
Find and Install Add-Ons Using Dashboard
67
-
Install Standalone Add-Ons
68
-
-
USB Storage Devices
69
-
-
Chapter 6 Monitor and Maintain
70
-
Monitor
71
-
System Health
71
-
System Logs
71
-
-
Maintain
72
-
Firmware
72
-
Update Firmware Locally
73
-
Power Timer
74
-
Ups
75
-
-
-
Chapter 7 Backup and Recovery
76
-
Basic Backup Concepts
77
-
Back up Data Stored on Your Readynas System
80
-
Recover Data to Your Readynas System
84
-
Back up Data Stored on a Network-Attached Device
88
-
Recover Data to a Network-Attached Device
92
-
Manage Backup Jobs
96
-
Edit a Backup Job
96
-
Delete a Backup Job
97
-
Manually Start a Backup Job
98
-
View a Backup Log
98
-
Configure the Backup Button
99
-
-
Time Machine
100
-
-
Appendix A Notification of Compliance
102
-
Index
104
Netgear ReadyNAS Duo v2 Hardware Manual (42 pages)
Hardware Manual
Brand: Netgear
|
Category: Storage
|
Size: 2 MB
Table of Contents
-
Technical Support
2
-
Table of Contents
3
-
Chapter 1 Getting Started
5
-
Additional Documentation
6
-
Setup Location
7
-
System Requirements
7
-
Diskless Units
8
-
-
Chapter 2 Readynas Duo V2
10
-
Front and Side Panels
11
-
Drive Bays
12
-
Rear Panel
14
-
Status Information
15
-
System Shutdown
15
-
Boot Menu
16
-
-
Chapter 3 Readynas NV+ V2
18
-
Front and Side Panels
19
-
Drive Bays
20
-
Rear Panel
22
-
Status Information
23
-
System Shutdown
23
-
Boot Menu
24
-
-
Chapter 4 Disks
26
-
Previously Formatted Disks
27
-
Adding a Disk
28
-
Failed Disk Notification
29
-
Replacing a Disk
30
-
-
Appendix A Defaults and Technical Specifications
33
-
Factory Default Settings
33
-
Duo V2 Technical Specifications
34
-
NV+ V2 Technical Specifications
35
-
Safety Warnings
36
-
Electrical Safety Precautions
36
-
General Safety Precautions
36
-
Electrostatic Discharge (ESD) Precautions
37
-
-
-
Appendix B Compliance Notification
38
-
Index
41
Advertisement
Netgear ReadyNAS Duo v2 Hardware Manual (42 pages)
Hardware Manual
Brand: Netgear
|
Category: Storage
|
Size: 2 MB
Table of Contents
-
Technical Support
2
-
Table of Contents
3
-
Chapter 1 Getting Started
5
-
Additional Documentation
6
-
Setup Location
7
-
System Requirements
7
-
Diskless Units
8
-
-
Chapter 2 Readynas Duo V2
10
-
Front and Side Panels
11
-
Drive Bays
12
-
Rear Panel
14
-
Status Information
15
-
System Shutdown
15
-
Boot Menu
16
-
-
Chapter 3 Readynas NV+ V2
18
-
Front and Side Panels
19
-
Drive Bays
20
-
Rear Panel
22
-
Status Information
23
-
System Shutdown
23
-
Boot Menu
24
-
-
Chapter 4 Disks
26
-
Previously Formatted Disks
27
-
Adding a Disk
28
-
Failed Disk Notification
29
-
Replacing a Disk
30
-
-
Appendix A Defaults and Technical Specifications
32
-
Factory Default Settings
33
-
Duo V2 Technical Specifications
34
-
NV+ V2 Technical Specifications
35
-
Safety Warnings
36
-
Electrical Safety Precautions
36
-
General Safety Precautions
36
-
Electrostatic Discharge (ESD) Precautions
37
-
-
Advertisement
Related Products
-
NETGEAR ReadyNAS 2100
-
NETGEAR ReadyNAS 3200
-
Netgear ReadyNAS 1100
-
Netgear ReadyNAS 516
-
Netgear ReadyNAS 2120
-
Netgear ReadyNAS 316
-
Netgear ReadyNAS 3220 Series
-
Netgear ReadyNAS 4220 Series
-
Netgear ReadyNAS 102
-
Netgear ReadyNAS 312
NETGEAR Categories
Wireless Router
Switch
Network Router
Adapter
Wireless Access Point
More NETGEAR Manuals
Попала ко мне эта железка случайно. Можно сказать досталась бесплатно! Очень она мне понравилась внешне! Смотрится строго, ничего лишнего. Конечно она уже старовата, как никак ей уже 4 года! Но я решил оставить ее у себя дома.
В этой заметке я хочу рассказать про грабли с которыми я столкнулся при ее настройке.
До этого у меня в качестве сетевого хранилища трудился маленький компьютер с ITX платой, на котором крутилась самая обычная винда. Как только ко мне в руки попал RND2000, я решил его сбросить и настроить под себя. Мне всего то и нужно было чтоб в нем крутились два отдельных диска по 2тб, но не тут то было! Сбрасываю по мануалу устройство до заводских (выключаем, зажимаем кнопку ресет, которая находится сзади устройства, и включаем. Ждем когда загорятся все лампочки на морде и потом кнопкой «backup» выбираем режим полного сброса — должна гореть лампочка с подписью 2
Устройство весело шурша дисками начинает переустановку ОС.
Хочу напомнить что все манипуляции проводились в 2016 году.
Устройство работает на версии микрокода 5.3.12.
Затем запускаем программу RAIDar и ищем наше устройство. В ней очень удобно наблюдать за состоянием NASa. Как только переустановка завершится, в РАДАРЕ появится кнопка «Установка», смело жмем. В появившемся окне выбираем вариант объединения дисков. Есть несколько вариантов.
- X-RAID фирменный режим от Нетгира, не понять как работает.. пропускаем
- FLEX-RAID это уже человеческий RAID, есть 3 варианта. RAID0, RAID1,JBOD.
И вот тут ждет первая неприятность! Какой бы мы вариант не выбрали, устройство объединит диски в один!!! Никаких тебе C и D!! Как можно было сделать такую хрень, понятно только самому Нетгиру! Хорошо покурив форумы я нашел выход из этой ситуации! Делаем по инструкции:
- Сбрасываем НАС до заводских настроек.
- Оставляем только один диск!
- Начинаем установку в режиме RAID0 или JBOD
- Устанавливаем и все настраиваем через веб морду
- Потом на включенном устройстве вставляем второй диск.
- Коробка весело пошурша, рапортует нам о втором томе D !
- Готово?! Фиг вам1
Диск D есть, но вот шары на нем нетгир упорно не хочет создавать!!! Для того чтоб эта фигня прошла, нужно отдельно загрузится только на диске D, а уже после этого вставить оба. Теперь у нас есть два отдельных диска УРА!
Коробка работает с файловой системой EXT4, обернутой в LINUX-RAID, так что просто снять жесткий и подмонтировать его к WINDOWS или LINUX системе не выйдет!
Ну а теперь продолжим напилинг коробки Netgear ReadyNasDuo RND2000 v2 !
Для того чтобы заработал SSH нужен плагин, его активирующий. Вот и он enablerootssh_1-0-arm-bin
Ставим через веб интерфейс, и вот у нас есть доступ! Логин root пароль такой же как и веб админке.
Порывшись в интернете, понимаю что оффициальная версия Трансмишна для архитектуры ARM, стала платной! Но мы же не ищем легких путей)
Тут выложу рабочий, БЕСПЛАТНЫЙ, Transmission transmission-legacy-arm-2-92-0-07-bin ( темка на англоязычном ресурсе ТУТ Ссылка на GITHUB )
Все, практически все для нормальной жизни железки готово! Теперь доставим midnight commander, screen и nano для пущего счастья!
Пишем в консоли
apt-get install mc
как советую многие форумы, и получаем жесткий облом!
В репозитории нет такого пакета! Ну мы же не дураки!
apt-get update
и опять облом!!!!
лезем в
vi /etc/apt/sources.list
и смотрим что к чему.
Железка на Debian Squeeze, который уже не поддерживается! Половина из записей в файле уже не действительна! Спасибо Нетгиру за хорошую поддержку, железке всего 4 года!
Не долго думая дописываем изменившиеся репозитории
deb http://archive.debian.org/debian squeeze main deb http://archive.debian.org/debian squeeze-lts main
Отмеченные на скрине ссылке уже мертвы(((
И снова вводим
apt-get update
apt-get install mc
Пошла установка!!! Аналогично ставим screen и nano.
Post Views: 3 502
- Инструкции и руководства
- Бренды
- Netgear
- RND2000v2 (ReadyNAS Duo v2) – Diskless
- Руководство По Программному Обеспечению
350 East Plumeria Drive
San Jose, CA 95134
USA
September 2012
202-10896-04
ReadyNAS for Home
RAIDiator 5.3
Software Manual
Models:
Duo v2
NV+ v2
Углубимся в реверс-инжиниринг операционных систем! Сегодня поставим полноценную и чистую операционную, серверную систему на ARM платформу — на старенький, но очень крутой NAS от NetGEAR. В итоге получим настоящий сервер с почти неограниченными возможностями! Велкам под кат!
Предыстория
Понадобилось мне развернуть несколько несложных сервисов на простом и дешевом оборудовании. Требования были немногочисленными, одно из которых было надежность, второе — простота (дешевизна). Так же хотелось, чтобы устройство занимало как можно меньше места. С местом, думаю, у многих проблемы. Чтобы кароч не шумело и не отсвечивало, но исправно выполняло поставленные, несложные задачи.
Начались поиски решения. Первым делом я пошел смотреть, что есть из мелкого и недорогого на рынке. Преимущественно рассматривал платы mini-ITX с паянным процессором. Такие системы стали крайне доступны и дешевы. Особо большая мощность не требуется. Например, целая микроплатформа (материнка) с паянным Celeron j1800, радиатором и кучей портов, в форм-факторе minit-ITX стоит всего 50$. Неплохо! Правда корпус, который мне понравился, стоит практически столько же сколько и материна — Chieftec CI-01B-OP:
Прикинув все остальное для сборки и посчитав общий бюджет — цифра вырисовывалась совсем не копеечная, хоть и небольшая. Закралась даже мысль собрать из кучи хлама что-то. Благо полно всего и задачи стояли не глобальные. Но все не то. Нет той красоты, простоты, компактности и элегантности. Так же собрать что-то из старого барахла, которое может отказать в любой момент, было не лучшей идеей.
И тут… стоя и осматриваясь по сторонам… мой взор упал на мирно стоящий, тихонько подмигивающий NAS от NetGEAR. Это был ReadyNAS Duo v2! Он уже третий год стоял в закутке и собирал пыль, совершенно не привлекая к себе никакого внимания 24 / 7 / 365. Устройство простое и надежное как автомат Калашникова. Вот!!! Вот оно — то, что я искал! Маленький, тихий, холодный, в меру производительный, красивый и лаконичный! Из железа! Все как в лучших домах.
Решено — сделано! NAS был остановлен, данные которые мне нужны были скопированы, а устройство разобрано и приведено в первозданный вид. Уборка и все такое. Сброс в FACTORY_DEFAULTS.
Что же дальше?.. У нас в руках ARM-система. В классном и крутом исполении, все на борту — и USB3.0 тебе, и Гигабитный LAN, и мобилреки для винтов на SATA3. В общем все — что надо для счастливой жизни. Но пока… это черный (серый) ящик с сомнительным софтом.
Подключение терминала
Покрутив устройство в руках и собравшись разбирать, я увидел наклеечку на задней части устройства. Кто-то туда заботливо приклеил ее, чтобы прикрывать порт TTL.
Поскольку разбирать не понадобилось, а многим кто сюда приходит будет интересно посмотреть (как и мне), что же там внутри — выкладываю фотку которую нашел в сети. Из того что видно — это именно та самая плата. Все очень достойно. Просто и по делу:

Подключение устройства вы можете видеть ниже:
Адаптер установился как виртуальный COM-порт. Тоже, конечно, не сразу. Понадобилось скачать драйвера для старого чипа и Windows 10. Их много модификаций. Но все заработало достаточно быстро и в окне терминала я увидел вывод от ReadyNAS Duo v2.
Нас приветствует Marvell u-boot! Приятной неожиданностью было то, что процессор Feroceon 88FR131 работает на частоте 1600 MHz. Я думал там мегаГерц 400… или около того. Как видно из выдачи в терминале — имеем 256Mb оперативы и 128Mb NAND. NAND — это постоянная память в виде микросхемы на плате, вот она:
Эта память небыстрая, но почти самая главная! В ней содержатся образы первичной загрузки: kernel и initrd. Когда мы включаем устройство — именно из NAND взлетают эти 2 образа которые запускают весь процесс. Так же, NAND содержит раздел с архивами референсной файловой системы которая накатывается каждый раз, когда мы вставляем новые винты или делаем FACTORY RESET. Финальная загрузка происходит именно с RAID-массива. Организацию памяти девайса можно видеть ниже:
Прошивкокопательство
Пробегусь вкратце по тому, что происходило в видосе. Это не пошаговое руководство. А в целом взгляд на операцию с пояснением этапов. У вас может быть подругому или будут свои нюансы, но в целом суть будет такой же и мой опыт будет полезен. Итак,
Сначала подготовим флешку, с файловой системой ext2 — без журналирования.
Разбиваем ее с помощью fdisk. Создаем раздел, которому отдаем все свободное пространство. Затем — выполняем mkfs.ext2 /dev/sdc1 (sdc1 — раздел моей флешки). Таки образом создаем файловую систему. То есть форматирование.
Дальше, монтируем флешку командой
mount /dev/sdc1 /mnt/newrootГде /mnt/newroot — путь к точке монтирования (папке) куда будет смотреть флешка. Папку создаем заранее командой mkdir /mnt/newroot.
Затем, качаем установщик Debian — debootstrap. Я его скачал в виде пакета .deb. То есть пакет для Debian. Вполне может быть, что его можно было просто установить, но мы не ищем легких путей и все решаем тупо в лоб. Устанавливаем debootstrap командой dpkg -i debootstrap..[версия]..deb.
http://ftp.debian.org/debian/pool/main/d/debootstrap/
Потом прописываем актуальные репозитории Debian в файл /etc/apt/source.list. «Актуальные» — это как раз архивные, то есть http://archive.debian.org/debian. И делаем
echo "deb http://archive.debian.org/debian squeeze main" > /etc/apt/source.listapt-get updateapt-get — если кто не знает — это пакетный менеджер. Программа для установки софта. Отслеживания зависимостей и т.п. Например, если надо Миднайт Коммандер — просто говорим apt-get install mc. И все. Пакетный менеджер сам определит, что нам надо, что не надо, где оно находится и что необходимо для работы этой программы. Скачает необходимые библиотеки и другие программы. Все будет скачано из репозиториев, установлено и настроено автоматически. В это и суть пакетных менеджеров. В разных дистрибутивах Linux — менеджеры пакетов разные (apt-get, dpkg, yum, rpm и т.д.).
Ставим binutils.
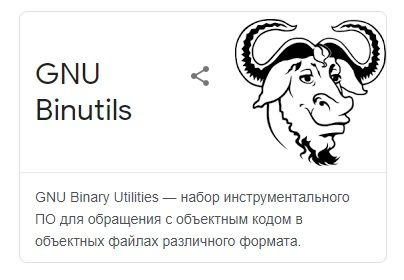
apt-get install binutils lzmaВ принципе да и все. Дальше нам надо скачать и развернуть образ системы. Минимальный набор файлов и программных пакетов. Делается это как раз с помощью ранее установленного debootstrap:
debootstrap --arch=armel --no-check-gpg --extractor=ar squeeze /mnt/newroot http://archive.debian.org/debianТаким образом, мы даем команду скачать дистрибутив версии Squeeze в папку /mnt/newroot. Архитектуру обозначаем как armel (для ARM) — бинарные файлы в этом дистрибутиве скомпилированы под ARM-процессор. Почему я выбрал такой относительно древний дистрибутив? Да потому, что ядро в накопителе версии 2.6. Для более новых дистров надо более свежее ядро. Можно было бы конечно заморочиться и собрать свое ядро. Новое и последнее! Но это сильно добавило бы времени к раскопкам. А мне устройство нужно было побыстрее и для тех задач, что мне требуются — достаточно и такого дистрибутива. Более чем. Он так же всем хорош.
Затем нам надо нырнуть в нашу флешку — изменить корень системы. Для этого используется команда chroot [имя папки]. После выполнения команды окружение изменится и все, что мы будем делать и выполнять далее — будет применено только к нашему образу новой систему. Мы будем работать в этом образе как буд-то только что загрузились с него. Но прежде чем смонтировать флеху в роли root — нам надо подмонтировать служебные файловые системы, делаем (если каких-то папок нет в целевой системе — создаем заранее):
mount -t proc proc /mnt/newroot/procmount -t sysfs sysfs /mnt/newroot/sysmount -t tmpfs tmpfs /mnt/newroot/ramfsmount --bind /dev /mnt/newroot/devmount --bind /dev/pts /mnt/newroot/dev/ptsи только потом выполняем
chroot /mnt/newrootВ новой системе первым делом обновим пакетный менеджер и установим локали:
apt-get updateapt-get install localesКонфигурируем локаль. Это языковые параметры и поддержка языков на которых будет шпрехать операционная система. Выбираем en_US.UTF8. Я еще поставил и русскую.
dpkg-reconfigure localesПотом конфигурируем свой часовой пояс:
dpkg-reconfigure tzdataЗатем накатим в будущую систему софт, который нам минимально понадобится в работе:
apt-get install mc lzma acpid hdparm sshdЗабираем важное и основное
Далее нам необходимо позабирать из родительской системы все необходимые компоненты. Это файлы конфигурации, модули ядра (обязательно! не забыть!!! /lib/modules), правила для udev и другое. Я пошарился по системе и файлам конфигурации и нашел несколько интересных и важных моментов.
В новой системе нам понадобится демон (daemon) обработки нажатия кнопок — buttond. Так же чтобы особо долго не париться я взял родительский inittab. Это файл конфигурации для первого процесса с PID1 — init. В нем задаются параметры запуска, терминалы итп. Так же был взят файл readynas_startup. Это скрипт инициализации устройства созданный разработчиком девайса. В нем происходят базовые установки переменных окружения во время старта системы. Создаются символьные ссылки и много другое. Я причесал этот скрипт под новую систему и он сильно похудел. Раза в 3-4. Выкинул оттуда барахло. Убрал запуск служб. Так как управление запуском служб у меня происходит штатно из rcN.d. Так как это задумано природой.
Поставив систему, я обнаружил, что девайс не выключается сам. Если подать ему команду poweroff из консоли. Так же он не выключался и с кнопки. Сама кнопка давала событие, все останавливалось, но выключения питания не происходило.
Стал разбираться… посмотрел, что там в скрипте halt родительской системы. А там я обнаружил интересные строчки:
Там последними командами происходит вызов программы mv_shell. Это статический файл — собранный без зависимостей. То есть его можно просто скопировать в новую систему и он будет работать не требуя никаких дополнительных библиотек. Забираем этот шелл в свою папку /sbin. Это Marvell Shell — утилита для общения с процессором! Она позволяет отдавать команды процессору напрямую. Получать и писать значения регистров итп. а вот это заклинание rw f1010100 0x0 отдает команду — «тупо тушить свет»:
echo "rw f1010100 0x0" | mv_shell > /dev/nullЭто все перекочевало и в мою систему. Теперь все работает корректно и правильно.
Модификация NAND
Ну вот в принципе и все. Я сделал все первичные настройки, собрал необходимый минимум со старой системы. Образ на флешке готов. Что же дальше? А дальше надо его поместить как-то на системный раздел, чтобы initrd передавал на него управление. Но как это сделать? Пришлось повозиться. Пытался подменить root на ходу с помощью таких системных вызовов как pivot_root и прочих. Но ничего не получалось. То одно мешает, то другое то чего-то не хватает. Да и простая ручная подмена root это не очень удобно. В случае переустановки — снова гемор.
Поразмыслив, полез смотреть как устроен NAND. Нашел раздел в котором хранятся все образы — ядро, init и референсная файловая система в архиве. Это /dev/mtdblock4 с файловой системой jffs2. Посмотрел как организован образ референсной системы. Как упакован итп.
Далее было делом техники — грохнуть образ системы в смонтированном NAND, запаковать свою систему в файл с помощью tar и ужать потом поверх lzma. Мой образ получился на 10% меньше. Все. Просто заменяем файл своим. Перезагружаемся, удерживая кнопку sys на задней панели, и выбираем сброс в FACTORY_DEFAULTS. Выбор происходит путем нажатия кнопки backup на передней панели. Каждый пункт кодируется своим свечением диодов на морде. FACTORY_DEFAULTS — это светится только LED1 (первый HDD). LED2 — OS_REINSTALL.
Таким образом, накопитель использует все штатные механизмы. Работает с RAIDar — в котором задается тип RAID массива. Создает эти самые массивы, форматирует их и все подготавливает к установке операционной системы. Затем, распаковывает уже наш образ и складывает в md0 — т.е. на системный раздел, который монтируется как root — /. Перезагрузка… и УРА!
Итог
Что имеем в итоге? Я получил ровно то, что хотел, не потратив ни копейки! Вдохнул новую жизнь в этот старенький NAS путем установки полноценной, не укоцаной, операционной системы. Теперь возможности практически не ограничены! Выкинут весь хлам. Высвободились ресурсы. Установлены последние, на то время (обновленные по сравнению со старой) программные пакеты. У меня теперь есть мини-сервер в суперском форм-факторе. Компактный, тихий и холодный. Он так же продолжит выполнять задачи сетевого хранилища, но уже так — как следует + потянет новые сервисы которые мне так необходимы!
Файлы для скачивания
root.tlz — моя версия системы. Читый Debian Squeeze
original_root.tlz — оригинальная система ReadyNAS Duo v2. (RAIDiator 5.3.13)
USB Recovery tool — софт для раскирпичивания девайса
EnableSSH — плагин для активации SSH на штатной системе
Смотреть боевик:
Время на прочтение
8 мин
Количество просмотров 32K
Вопрос хранения гигабайтов информации я уже поднимал в своих обзорах. Хорошо, если я кому-то помог определиться с выбором сетевого хранилища… если же нет – вот еще один интересный девайс. Чтоб наверняка $)
Детальный фотообзор, трафик.
Сайт производителя :: Накопители :: Страница устройства
Знакомство с этим девайсом началось задолго до написания этого обзора. Так уж получилось, что я, помимо своей е-буки, не против полистать различные бумажные издания, такие как Железо, Chip и Upgrade (и даже успел влюбиться в Российский C’T, но кризис сделал свое черное дело). Так вот, в этих СМИ про ReadyNas Duo писали не раз. А Chip, помимо обзоров, даже пару раз предлагал своим читателям побороться за славный приз, о котором сегодня и пойдет речь в моем обзоре.
К слову, конкурсы я очень люблю (часто что-то выигрываю), но выиграть этот сервачок мне никак не удавалось. Кстати, на картинках он мне всегда казался огромным сундуком, а в действительности – это совсем небольшой девайс размером с буханку хлеба 
Комплектация
Внутри небольшой коробки (на которой были наглядные схемы возможного применения содержимого) находились:
— Сетевое хранилище NETGEAR ReadyNAS Duo;
— Сетевой провод и адаптер питания;
— Патч-корд длинной 1.6м;
— Винтики для дисков;
— Диск с драйверами;
— Буклетики.
Еще был пакетик с порошком, но я его еще не пробовал ) Внешне похож на силикагель.
Более полное название модели устройства – NETGEAR ReadyNAS Duo RND2150, что, видимо, можно размаркировать как:
RND = ReadyNAS Duo (масло масленое), а 2150 – то, что девайс рассчитан на два (2) диска и внутри него уже находится один (1) диск емкостью 500 гигабайт. Залез на сайт и мои догадки подтвердились – несложно догадаться, что внутри моделей RND2110, RND2175 и прочих RND6610. Мой RND2150 является младшей моделью в серии, ну да ладно.
Достаю «буханку» на стол, сейчас отобедаем )
Внешний вид
Первое, что замечается – вес устройства. Нетто – порядка 2кг, с диском – чуть побольше. Вес брутто, пожалуй, все три килограмма. Впрочем, я не удивлен. ибо девайс, который только что достал – холодный, а значит – металлический 
На лицевой стороне находится большая сетка с шильдиком производителя, ниже – название модели (странно, что без цифр). Левее сетки – кнопка включения (без подписи), три точки-индикатора (act, 1, 2 – видимо, статус в целом и каждого диска отдельно). Еще чуть ниже – порт USB 2.0 с кнопкой Backup – это мы уже где-то проходили… ну, что можно вставить флешку, нажать кнопку и все содержимое окажется внутри черного ящика.
Сетка-калитка легко откидывается (она на магнитной защелке) – за ней находятся жесткие диски. Причем не просто находятся, а в специальных металлических съемных кассетах. Чтобы достать диск, нужно нажать на круглую кнопку внизу кассеты – поднимется ручка, дернув за которую вся конструкция вылезает наружу. Такого я еще не встречал в своих обзорах (ну правильно, все ж без горячей замены было) – но это далеко не новое явление в мире NAS-ов и серверов в целом.
Один диск (Seagate DB35.3 500Гб, буфер 8мб; в первой кассете, нумерация сверху) уже есть – вытаскиваю, чтобы посмотреть что внутри. А вот что 
Более интимные подробности внутреннего строения можно найти на IXBT.
Диски меняются достаточно легко – вытаскивается кассета, вставляется диск, закрепляется крестовой отверткой на 4 винтика (идут в комплекте в избытке) и готово. Как уже можно было догадаться, устройство поддерживает горячую замену.
На верхней части устройства абсолютно ничего не находится.
На боковых сторонах – название компании и вентиляционные отверстия. 4 вертикальных полосы по 5 колонок из 17 строк в каждой – суммарно 340 отверстий 
Снизу – наклейка с информацией и 4 прорезиненных ножки на винтах, благодаря чему устройство неподвижно. Так же, думаю, это положительно скажется на шуме при работе.
На оставшейся стороне устройства находится 60-мм кулер, противоугонный разъем для замка Кенсингтона, reset-отверстие, 1 сетевой порт и еще два USB-порта. Соответственно, все это нужно чем-то кормить – присутствует разъем для питания. Все функциональные элементы подписаны – не запутаешься.
Включение и работа
Вставляю провод питания в сервер, подсоединяю адаптер к розетке. «Чик» и коннектор уже тоже на месте. Включаю.
Гул неслабый, но на протяжении 20 секунд. После этого устройство становится гораздо тише и еще секунд через 20 становиться почти не слышным (сравним с громкостью работы дисков). Что это? Вероятно, кулер с автоматической регулировкой вращения лопастей ) и скоростей как минимум три.
Что приятно понравилось – индикация. При включении загорается достаточно яркий синий светодиод (в кнопке включения), чуть позже он начинает пульсировать и позже перестает моргать, становясь умеренно ярким.
Индикаторы же активности и жестких дисков выполнены крохотными точками, которые «горят» зеленым цветом. Вот так вот должно быть!
Забегая немного вперед, скажу – в админке есть функция «обнаружения» устройства и дисков – видимо, на случай, если девайсов будет целый датацентр. Нажатием кнопки на нужном устройстве (или диске на нем) вызывается соответствующая индикация. Забавно.
Программное обеспечение
Оно есть ) Я сначала начал изучать девайс с английской прошивкой, которая находилась на диске, поставляемом вместе с устройством. Но затем вспомнил, что уже не раз брал себе за правило сначала заходить на официальный сайт и качать оттуда последние версии обеспечения. Вот я и зашел на сайт и заметил новую версию. Скачал, перепрошил – доволен. В этой версии немало изменений, основным из которых для меня было – наличие Русского языка.
О процессе обновления. Скачал файлик RAIDiator-4.1.5 (именно так называется прошивка), который весит порядка 60 мегабайт. В панели администрирования (она называется FrontView) загружаю файл, жду пару минут пока обновится, перезагружаю устройство – ура, родные буквы.
Итак. Для начала работы можно воспользоваться программой RAIDar – устанавливаем и запускаем. Появляется анимированное изображение радара, который ищет подключенное устройство NAS-a (Чья это ракета? НАСА, а сто?). Сразу после обнаружение открывается новое окно программы, в котором выводится определенная информация. Хочу сказать, очень удобный инструмент мониторинга! Видны устройства (с названием модели), их MAC-м, IP, имена, статусы в целом (и каждого диска в частности + статус кулера и если есть, ИБП), версия прошивки. Чуть ниже находятся кнопки Setup (админка накопителя), Browse (открытие хранилища в файловом обозревателе), Rescan (повторный поиск устройств в сети), Locate (заставит помигать индикаторами).
Удивлен, что пара admin/admin не подошла, как и admin/password – в который раз убежден, что сперва надо прочитать документацию. Пустят по-умолчанию с admin/netgear1, с чем я и зашел (через защищенное соединение HTTPS). Первое впечатление от интерфейса – «где-то я это уже видел» (пожалуй, я про всевозможные забугорные продукты от компаний типа Norton и OnTrack – очень уж специфичны для тех мест эти скругленные элементы управления). Но это перестает бросаться в глаза уже через пару минут.
На самой главной странице находится информация об устройстве (которой частично нет в RAIDar) – имя сервера, модель, серийный номер, точная версия прошивки, IP, количество памяти (с таймингами, хехех; память SODIMM и ее изначально 256Мб, но размер можно нарастить до 1Гб – снять боковую панель и поставить планку большего объема) и информация о разделах. Слева находится меню, снизу – статусная строка с информацией о месте на дисках, скорости вращения кулера и. т.п.
Думаю, показывать скриншоты всех вкладок с настройками не надо, поэтому снова придется поверить мне на слово. Слева находится главное меню из 9 пунктов:
1. Сеть – настройка IP адреса (вручную или от DHCP), маски, шлюза, MTU, Jumbo Frames, имя хоста, рабочей группы.
2. Безопасность – тут задается пароль администратора, причем весьма грамотно – с повтором пароля, подсказкой, мейлом для восстановления. Пароль, кстати, можно сбросить заводскими настройками или перепрошивкой. Так же в этом пункте меню задаются настройки для групп пользователей (квоты, создание именной папки для каждого пользователя, возможность смены пароля; есть сетевая корзина), а так же этих самых пользователей тут можно создавать. Судя по способу организации вывода списков пользователей, подразумевается поддержка большого их количества.
3. Службы – содержит несколько подменю. Первое – стандартные файловые службы, где можно включить или выключить следующие протоколы — CIFS, NFS, AFP, FTP, HTTP, HTTPS, RSync.
На второй вкладке расположились службы потоковой передачи – SqueezeCenter, iTunes Streaming Server, UPnP AV, Home Media Streaming Server.
На третей – подключаемые модули. Из доступных пока BitTorrent-клиент и фотосервис ReadyNAS.
Торрент-клиент весьма неплохой – можно скормить ему ссылки или файл – задачи тут же появятся в этом же окне, где можно посмотреть информацию (без перезагрузки страницы).
Из настроек – порты, ограничение скорости, настройки сид-настройки.
О сервисе фоток чуть позже.
4. Тома – как ни странно, содержит настройки тома. Так же на отдельной вкладке можно указать, как быть в случае появления в системе внешнего USB-устройства – куда копировать и от чьего имени.
5. Общие ресурсы – здесь настраиваются общие папки-ресурсы, весьма гибкая система (для каждого ресурса можно задать свои настройки для разных протоколов).
6. Резервирование — можно задать задание по резервному копированию и посмотреть отчеты их выполнения. Сам инструмент резервирования в плане настроек очень гибкий!
7. Принтеры – при желании, накопитель может быть принт-сервером. Подключить свой принтер не пробовал.
8. Система – задается время (можно синхронизировать с серверами времени), уведомления. С уведомлениями, кстати, хорошо сделали – можно указать до трех почтовых ящиков, куда будет слаться настраиваемые оповещения (отказ диска, нехватка места, проблемы температуры, ибп, кулера). Так же доступны некоторые настройки производительности системы, параметры питания и выключения.
9. Состояние – можно посмотреть информацию о дисках (модель, объем, температура, состояния) и S.M.A.R.T-состояние. А так же – весьма подробные логии по основным действиям в админке и с устройством в целом.
Теперь, как и обещал, пара слов о фотосервисе. Если честно, я в нем не очень разобрался, но все же.
Сначала нужно скачать с сайта специальную программку (ReadyNAS Photos, порядка 20 мб) и там же получить учетную запись. Дальше – активируем сервис в админке, ставим софт, запускаем ярлык с рабочего стола. Открывается окно, логинимся и уже после этого получаем возможность добавить свой сервер и залить любые фотографии. Которые, как я понял, можно расшарить и они будут видны из инета на сайте услуги. Все бы хорошо, да только вот проделать это до конечного результата у меня не вышло 
Зато получилось просто залить фотки, создать фотоальбом – все просто, ненавязчиво и в меру симпатично.
Скоростные показатели на этот раз помогла померить программа Intel NAS Performance Toolkit (NASPT). Показатели следующие:
Температура даже после длительной работы с файлами не превышала 45 градусов.
Контрольное взвешивание
Самое время подытожить. Еще раз смотрю на жужжащего повелителя гигабайтов:
Плюсы
— Строгий внешний вид, не маркий металлический корпус, отсутствие вибраций;
— Возможность «горячей» замены жестких дисков; «умный» кулер; способность роботы через ИБП;
— Ненавязчивая индикация, 3 порта USB (2.0) для подключения внешних устройств и возможности создания бекапа в 1 клик;
— Хорошие скоростные и температурные показатели;
— Возможность работать одновременно с Windows, Mac и Linux;
— Функция Spin Down (для снижения энергопотребления и уровня шума);
— Возможность перепрошивки, гибкая и функциональная панель администрирования на русском языке; встроенный BitTorrent-клиент;
— Цена (вариант RND2000, без дисков стоит порядка 10-11 тысяч рублей, для сравнения — Synology DS209+ без дисков стоит порядка 18 тысяч).
Минусы
— Высокий уровень шума при максимальных оборотах кулера;
— Мелкие недочеты в русификации (поправимо);
Итого
Терпеливый читатель, дошедший до этого абзаца, наверное, уже и без моих подсказок понял, что читал обзор весьма удачного продукта.
К предыдущей моей статье про NAS от Synology, который я назвал «идеальным», мне написали, мол попробуй NETGEAR – наверняка твое понятие об идеальном NAS-е поменяется.
Попробовал ) Сказать, что я все переосмыслил – значит соврать… да, я влюбился в ExtJS-админку ) Но сказать, что NETGEAR ударил в грязь лицом – незаслуженно обидеть отличное устройство. Если учитывать, что речь шла про NAS, а NAS это, в первую очередь, сетевое хранилище, то в этом плане ReadyNAS Duo проявил себя в полной мере и каких-то серьезных нареканий у меня нет. Хотя, конечно, что-то и можно было бы добавить. Да и с появлением прошивок, которые, кстати, выходят с завидным постоянством, девайс обрастает все большим функционалом.
Благодаря функции горячей замены, возможности работать по расписанию и через ИБП, а так же наличию галочки напротив пункта «Совместимо с 1С: Предприятие», устройство могут взять на вооружение не только домашние пользователи (сетевеки-затейники), но и небольшие предприятия. Железяка хорошо себя зарекомендовала, а соотношение «цена-качество» просто подходит сбоку и так по-дружески говорит «Ну купи, а?» 
Успехов!