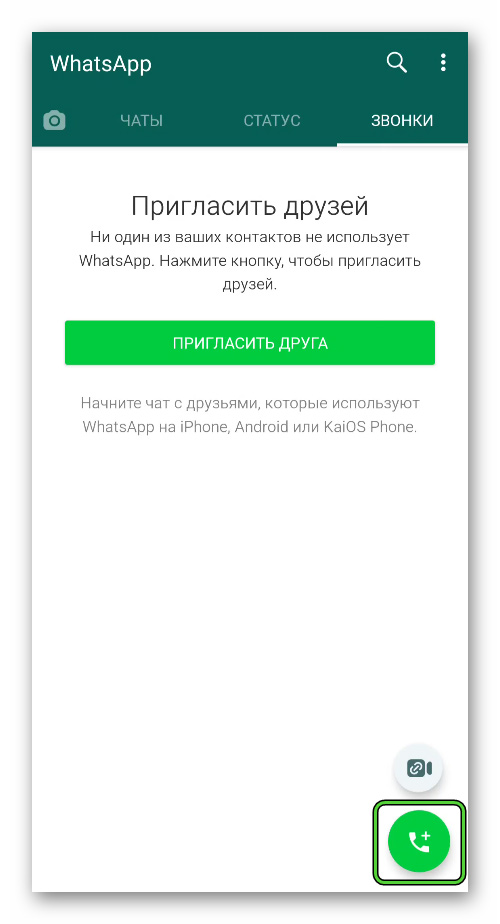В этой пошаговой инструкции вы узнаете как пользоваться WhatsApp на телефоне под управлением Android и iOS. Покажем на примере — как отправлять сообщения, звонить и обмениваться файлами. Какие настройки можно менять, а какие лучше не трогать. Приступим.
1. Отправка сообщений
Запустите WhatsApp. Откройте вкладку «Чаты». Здесь хранится история переписок. Если вы еще ни с кем не контактировали, вкладка будет пуста. Нажмите на значок создания нового чата (см. скриншот ниже).
Затем выберите собеседника из списка контактов телефона — он откроется после клика по этой иконке. Если хотите написать новому контакту, сохраните его сначала в телефон — в WhatsApp нет набирателя номера.
Нажмите пальцем на окно ввода и напишите первое сообщение. Нажмите кнопку справа для его отправки. Сообщение появится в чате. Одна серая галочка возле него означает статус «Отправлено», две серые галочки — «Доставлено», две ярких — «Прочитано».
Справа от окна ввода есть значок микрофона. Зажмите его и запишите голосовое сообщение, оно будет отправлено как аудиофайл. Удобно, когда руки заняты, или сказать нужно много. Как записывать? Просто говорите в микрофон, не отпуская значок.
2. Звонки
Откройте вкладку «Звонки». Здесь хранится история совершенных вызовов. Каждый вызов можно повторить, кликнув по нему. Если вкладка пуста, значит звонков еще не было или их история была удалена.
Нажмите на кнопку нового вызова — откроется список контактов телефона. Напротив каждого две иконки — трубка и видеокамера. Для совершения аудиозвонка коснитесь иконки трубки, а для видеозвонка — видеокамеры.
WhatsApp автоматически регулирует качество видео и звука в зависимости от скорости интернета. Если связь будет прерываться, попробуйте переместиться в другое место, подключиться к Wi-Fi, или наоборот, отключиться от него.
3. Обмен файлами
Обмен файлами через WhatsApp происходит во вкладке «Чаты». Здесь, внутри каждого чата, есть значок «Плюсик» или «Скрепка». Нажмите на него.
В открывшемся меню выберите, что хотите отправить — фотографию, видеозапись или документ. Под документами здесь подразумеваются любые файлы размером до 100 МБ. Выберите файл на телефоне, добавьте к нему подпись, если хотите.
Нажмите плюсик слева от окна ввода подписи для выбора еще нескольких файлов. Коснитесь пальцем значка справа для их отправки.
Еще в окне выбора файла есть иконка «Камера». Нажмите на нее, чтобы сделать фотографию или видеоролик не закрывая WhatsApp, и сразу же отправить его.
4. Настройки
В настройках главное включить резервное копирование. Откройте их.
В разделе «Чаты» выберите «Резервную копию». Для параметра «Автоматически» поставьте значение «Ежедневно». Так, при утере телефона история сообщений не потеряется.
Также в настройках обязательно должны быть включены уведомления. Пользоваться Ватсап можно, конечно, и без них, но так вы не сможете вовремя узнавать о новых сообщениях, и не услышите, когда кто-то будет звонить.
Активируйте показ уведомлений в одноименном разделе настроек, если еще не сделали это.
Остальные настройки менять не обязательно.
Смотрите другие инструкции.
WhatsApp пользуются более чем 2 миллиарда пользователей по всему миру. Его купила Facebook за 16 миллиардов долларов в 2014 году и вызвала некоторые проблемы с конфиденциальностью, но он по-прежнему имеет ряд преимуществ перед конкурентами. Если этих двух причин недостаточно, чтобы убедить вас научиться пользоваться WhatsApp, возможно, тот факт, что это совершенно бесплатен, будет серьезным аргументом.
Читайте также: 4 лучших приложений для передачи файлов с Android на ПК
Если вы новичок, то изучение самого популярного в мире приложение для общения может утомить. Чтобы помочь вам разобраться, мы составили это руководство для начинающих о том, как пользоваться WhatsApp, от установки приложения до общения с друзьями и семьей в группах. Давайте начнем!
Что такое WhatsApp?

WhatsApp — это бесплатное приложение для общения, которое было выпущено на заре эры смартфонов еще в 2009 году. Только в 2015 году оно стало самым популярным приложением для общения в мире, в настоящее время оно практически повсеместно распространено в большинстве стран Европы, Латинской Америки и других стран. Средний Восток.
Читайте также: Не работает WhatsApp? 5 простых способов заставить его работать
Популярность Ватсап объясняется тем, что он бесплатный, в нем нет рекламы и, конечно же, у него огромная база пользователей. Он также поддерживает сквозное шифрование, поэтому ваши сообщения будут конфиденциальными и безопасными. Однако недавние изменения политики безопасности означают, что приложение может делиться некоторыми из ваших данных с Facebook.
Помимо стандартных индивидуальных и групповых чатов, вы также можете бесплатно звонить и делать видеозвонки, в том числе за границу. Просто имейте в виду, что это будет расходовать данные мобильной сети, если вы не подключены к Wi-Fi.
Безопасен ли Ватсап?
Поскольку каждое сообщение и звонок по умолчанию зашифрованы сквозным шифрованием, WhatsApp достаточно безопасен практически. Этот уровень шифрования означает, что даже WhatsApp не может видеть содержимое ваших сообщений.
Тем не менее, следует опасаться попыток фишинга. Никогда не сообщайте свою личную информацию тем, кого вы не знаете, и не бойтесь блокировать или сообщать о пользователях, которые, по вашему мнению, пытаются вас обмануть. Ватсап также поддерживает двухэтапную проверку в виде шестизначного PIN-кода.
Читайте также: Не работает Instagram? Ты не одинок! Что делать?!
Когда дело доходит до конфиденциальности, все обстоит сложнее. В обновлении политики конфиденциальности в начале 2021 года говорилось, что WhatsApp может передавать некоторые ваши данные Facebook. Это будет включать ваш номер телефона, местоположение, взаимодействие с продуктом и т. д. Предположительно, это должно улучшить таргетинг рекламы в других продуктах Facebook.
Это обновление вызвало много споров среди пользователей, но в конечном итоге было выпущено 15 мая 2021 года. Позже в 2021 году выяснилось, что, хотя WhatsApp не может видеть ваши сообщения, компания регулярно использует для этого подрядчиков в рамках системы проверки контента. Это ограничивается крайними случаями жестокого обращения с детьми или терроризма, но это идет вразрез с маркетинговыми материалами WhatsApp.
Другими словами, если вы беспокоитесь о своей конфиденциальности и не хотите, чтобы Facebook получал доступ к некоторым вашим данным, WhatsApp может вам не подойти. Другие приложения, такие как Telegram или другой мессенджер, обеспечивают лучшую безопасность, но у них меньше пользователей.
Как установить WhatsApp

Первым шагом в изучении того, как пользоваться WhatsApp, является установка приложения, это делается всего за несколько минут. Как упоминалось выше, приложение полностью бесплатное и для регистрации требуется только номер телефона и мобильное устройство.
Как установить WhatsApp:
- Установите приложение из Play Маркета (Android) или App Store (iPhone).
- Запустите приложение и подтвердите запрошенные разрешения.
- Введите свой номер телефона и коснитесь Подтвердить.
- Введите проверочный код, полученный по SMS (WhatsApp может сделать это автоматически).
- Импортируйте существующие контакты в приложение (необязательно).
Вот и все! Теперь вы написать сообщение любому из ваших контактов, у которого тоже установлен Ватсап. Вы также можете вручную добавить контакты в WhatsApp, если не хотите импортировать весь список контактов.
Читайте также: как установить WhatsApp без SIM-карты.
Как настроить свой профиль в Ватсап

Прежде чем вы начнете общаться, вы может настроить свой профиль. Это поможет вашим контактам узнать, кто вы, даже если ваш номер не сохранен в их контактах. Вы можете добавить фотографию, имя и короткую биографию.
Как настроить свой профиль WhatsApp:
- Коснитесь трех точек в правом верхнем углу приложения и выберите «Настройки».
- Коснитесь своего имени вверху экрана.
- Чтобы изменить свою фотографию, коснитесь значка камеры и выберите фотографию.
- Чтобы изменить свое имя, коснитесь значка карандаша рядом с полем «Имя».
- Введите или измените свою биографию, коснувшись значка карандаша рядом с полем «О программе».
Вы также можете изменить свой номер телефона на этом экране, и процесс будет таким же, как при первой настройке учетной записи. Сервис отправит проверочный SMS код и после подтверждения все ваши чаты и контакты будут перенесены на новый номер.
Как начать чат в WhatsApp
Теперь, когда ваш профиль настроен, пора перейти к следующей задаче: пообщаться! В первый раз, когда вы откроете приложение, у вас не будет открытых чатов, но вы можете начать новый, нажав на всплывающее окно чата в правом нижнем углу.
Оттуда просто выберите из списка контакт, с которым хотите поговорить. Если у вас уже был предыдущий чат с этим контактом, вместо нового чата откроется существующий. Все, что осталось, это ввести свое сообщение внизу экрана. После ввода текста коснитесь значка стрелки рядом с текстовым полем, чтобы отправить его.
Вы также можете отправлять изображения или файлы в Ватсап, нажав на значок скрепки или камеры в нижней части экрана. В Ватсап есть встроенное приложение камеры, но лучше использовать обычное камеру, а потом выбрать его в галерее для отправки.
Чтобы начать групповой чат, коснитесь того же пузыря чата, что и раньше, затем коснитесь «Новая группа». Затем вы можете выбрать участников, которых хотите пригласить, ввести имя для группы и начать общение!
В Ватсап доступны всевозможные дополнительные функции, поэтому обязательно ознакомьтесь с нашим списком советов и приемов WhatsApp, чтобы быть в курсе.
Как использовать гифки в Ватсап

Отправлять гифки в Ватсап очень просто, но точные шаги далеко не очевидны. Что еще хуже, они различаются между iPhone и телефонами Android!
Чтобы отправить гифку на Android, сначала нужно открыть чат и нажать на смайлик рядом с текстовым полем. Затем коснитесь текста гифки в нижней части экрана, чтобы увидеть подборку самых популярных гифок. Чтобы найти другие гифки, коснитесь лупы в левом нижнем углу и введите ключевые слова. После того, как вы нашли и выбрали нужную гифку, все, что осталось, это нажать «Отправить» .
Стоит отметить, что этот процесс может быть проще в зависимости от того, какая у вас марка телефона или если у установлена другая клавиатура. Часто вы можете просто нажать на текст в формате gif над клавиатурой вместо сложного процесса, описанного выше.
Читайте также: 10 лучших приложений для создания и редактирования гифок для Android
Чтобы отправить гифку на iPhone, откройте чат и коснитесь значка плюса в левом нижнем углу. Затем выберите в меню фото и видео-библиотеку и коснитесь текста в формате gif в нижнем левом углу. Нажав на значок увеличительного стекла в левом нижнем углу, вы сможете найти, а также сохранить понравившиеся гифки в избранное, отмечая их. После выбора просто нажмите «Отправить» .
Как отправить гифку в WhatsApp (Android):
- Откройте окно чата в WhatsApp.
- Коснитесь смайлика слева от текстового поля.
- Коснитесь текста в формате gif внизу экрана.
- (Необязательно) Коснитесь значка увеличительного стекла, чтобы найти другие гифки.
- Выберите гифку и нажмите «Отправить».
Как отправить гифку в WhatsApp (iPhone):
- Откройте окно чата WhatsApp .
- Коснитесь значка плюса в левом нижнем углу, затем выберите библиотеку фотографий и видео.
- Коснитесь текста gif в нижнем левом углу.
- (Необязательно) Коснитесь значка увеличительного стекла в левом нижнем углу, чтобы найти другие гифки.
- Выберите гифку и нажмите «Отправить».
Как звонить через WhatsApp
Одна из самых полезных функций при использовании WhatsApp на международном уровне — это возможность совершать телефонные звонки. В отличие от стандартных международных голосовых вызовов, для звонков в Ватсап используется интернет-соединение, а не телефонная линия, поэтому они полностью бесплатны (за исключением платы за превышение лимита данных, когда вы не используете Wi-Fi).
Чтобы позвонить в Ватсап, все, что вам нужно сделать, это открыть окно чата и коснуться значка телефона в правом верхнем углу. Если это группа, вы можете выбрать несколько человек для одновременного звонка.
Шаги по совершению видеозвонка в WhatsApp практически идентичны. Просто коснитесь значка видеокамеры рядом со значком телефона. Это отличная альтернатива Facetime, особенно для пользователей Android!
Как пользоваться Ватсап на компьютере

Если вы относитесь к типу людей предпочитающих печатать на клавиатуре (или просто не хотите смотреть в телефон весь день), вы можете использовать Ватсап с компьютера. Это очень удобный способ общаться в чате ил отправлять файлы с ПК или Mac.
Как пользоваться WhatsApp на компьютере:
- В браузере компьютера перейдите на web.whatsapp.com.
- Откройте WhatsApp на телефоне, коснитесь трех точек в правом верхнем углу, затем WhatsApp Web.
- Коснитесь значка плюса в правом верхнем углу.
- Направьте камеру телефона на QR-код на экране компьютера.
- WhatsApp должен мгновенно войти в систему на вашем компьютере.
Если вы не хотите использовать браузер, вы можете установить клиент WhatsApp для ПК прямо на компьютер. Если подозреваете, что кто-то использует WhatsApp Web без вашего разрешения, можете закрыть доступ со своего телефона, выполнив первые два шага выше.
Как пользоваться WhatsApp на iPad или планшете Android

Поскольку в iPadOS каждый год добавляется множество новых функций, которые делают его все более и более похожим на компьютер, вы можете удивиться, узнав, что использовать Ватсап на iPad довольно сложно. Вы можете установить приложение напрямую, но затем вам придется удалить его с телефона, что, очевидно не удобно.
Читайте также: как восстановить номера телефонов на Андроид
Лучший способ использовать Ватсап на iPad или планшете Android — это веб-портал, описанный выше. Даже в этом случае требуется дополнительный шаг из-за доступа к сайту из мобильного браузера.
Хитрость здесь в том, чтобы запросить настольную версию web.whatsapp.com. Это сообщит WhatsApp, что вы используете компьютер вместо мобильного устройства, и позволит подключить телефон, выполнив те же действия, описанные выше. Как именно вы запрашиваете версию для ПК, будет зависеть от того, какой браузер вы используете, но мы описали шаги для Safari.
Как использовать WhatsApp на iPad:
- Откройте браузер Safari и перейдите на web.whatsapp.com.
- Коснитесь трех точек рядом с полем URL-адреса, затем коснитесь «Запросить сайт рабочего стола» .
- Откройте WhatsApp на своем телефоне, нажмите «Настройки» в правом верхнем углу, затем WhatsApp Web .
- Коснитесь значка плюса в правом верхнем углу.
- Направьте камеру телефона на QR-код на экране iPad.
- WhatsApp должен мгновенно войти в систему на вашем iPad.
Обратите внимание, что этот трюк работает как с планшетами Android, так и с iPad, и их можно использовать как с телефонами Android, так и с iPhone в любой комбинации. Официальная поддержка нескольких устройств в WhatsApp может появиться в ближайшее время, но на данный момент это единственное, что работает.
Пользователи Android, подписавшиеся на участие в бета-программе, теперь также могут использовать тестовую версию WhatsApp для планшетов Android. Если вы не участвуете в бета-программе, вы можете получить APK-файл из стороннего источника. Пока нет информации о том, когда планшетная версия будет выпущена для iPad.
Вы также можете использовать этот APK-файл, чтобы использовать WhatsApp на втором телефоне, обманув APK, заставив его думать, что второй телефон — это планшет.
Часто задаваемые вопросы о WhatsApp
Звонки в WhatsApp бесплатны? А как насчет видеозвонков?
И звонки, и видеозвонки бесплатны, но будут использовать данные, если нет подключения к Wi-Fi. Будьте осторожны, не превышайте лимиты мобильных данных, особенно при видеозвонках.
Что такое WhatsApp Plus? Это безопасно?
WhatsApp Plus — это приложение, разработанное с использованием украденного кода из официального приложения WhatsApp. Он включает несколько дополнительных функций, но для работы их необходимо скачать. Тем не менее, его небезопасно использовать и может привести к блокировке учетной записи WhatsApp или, что еще хуже, к краже вашей информации.
WhatsApp принадлежит Facebook?
Да, WhatsApp был куплен Facebook в феврале 2014 года.
WhatsApp это социальная сеть?
Хотя некоторые могут счесть его приложением для социальных сетей, обычно оно считается приложением для обмена мгновенными сообщениями. Тем не менее, по мере добавления новых бизнес-функций он может еще больше распространиться на территорию социальных сетей.
WhatsApp работает в Китае?
Нет. Приложение заблокировано в Китае с 2017 года, хотя оно все еще может быть доступно через VPN. Смотрите список лучших VPN.
Зашифрован ли WhatsApp?
Да. И звонки, и сообщения зашифрованы сквозным шифрованием, поэтому ни правоохранительные органы, ни сам Ватсап не могут их увидеть, если у них нет доступа к вашему устройству.
Что такое статус и как его использовать?
Ваш статус в WhatsApp практически такой же, как в Одноклассниках, Вконтакте или Snapchat: это способ поделиться кусочком своей жизни со своими контактами. Вы можете узнать больше о статусах WhatsApp здесь.
Вот и все, что нужно знать начинающему пользователю Ватсап! Надеюсь, теперь вы можете общаться со своими друзьями и семьей, независимо от того, где они находятся. Обязательно ознакомьтесь с некоторыми из наших других руководств по WhatsApp ниже, чтобы узнать больше!
WhatsApp — одно из самых популярных приложений для обмена сообщениями, которое может быть очень полезным для пожилых людей. Оно позволяет им оставаться на связи с семьей и друзьями, обмениваться сообщениями, фотографиями и видео при помощи интернета. В этой инструкции мы шаг за шагом рассмотрим базовую информацию о том, как использовать WhatsApp для пожилых людей, чтобы они могли начать пользоваться этим приложением и наслаждаться его преимуществами.
Шаг 1: Загрузите и установите WhatsApp на свой телефон
Первым шагом в использовании WhatsApp является загрузка и установка самого приложения на ваш мобильный телефон. Вы можете найти его в вашем магазине приложений. Просто откройте магазин приложений, введите «WhatsApp» в поисковую строку и найдите приложение с иконкой зеленого телефона. Нажмите на кнопку «Установить» и следуйте инструкциям.
Шаг 2: Зарегистрируйте свой номер телефона
После установки WhatsApp откройте приложение и нажмите кнопку «Согласен» с условиями использования. Вы увидите поле для ввода вашего номера телефона. Убедитесь, что вы вводите правильный номер, затем нажмите кнопку «Продолжить». WhatsApp отправит вам код подтверждения через SMS или звонок. Введите этот код для подтверждения вашего номера.
Шаг 3: Настройте свой профиль
После подтверждения номера телефона WhatsApp предложит вам настроить свой профиль. Вы можете добавить свое имя и фотографию, чтобы ваши друзья могли узнать вас. Нажмите на кнопку «Далее» и следуйте инструкциям, чтобы создать свой профиль.
Теперь вы готовы начать использовать WhatsApp! Вы можете настроить уведомления, добавить контакты и начать обмениваться сообщениями. Пользуйтесь приложением, чтобы быть на связи с вашей семьей и друзьями в любое время!
Содержание
- Как начать использовать WhatsApp?
- Регистрация на платформе
- Ознакомление с основными функциями
- Управление контактами в WhatsApp
- Отправка сообщений и медиафайлов
- Изучение возможностей голосовых и видеозвонков
- Призвание цифрового века
- Создание и присоединение к групповым чатам
- 1. Создание группового чата
- 2. Присоединение к групповому чату
Как начать использовать WhatsApp?
WhatsApp — это удобное и популярное приложение для обмена сообщениями, которое поможет вам оставаться на связи со своими друзьями и семьей в любое время и в любом месте.
Чтобы начать использование WhatsApp, выполните следующие шаги:
- Скачайте приложение WhatsApp на свой смартфон или планшет. Вы можете найти его в App Store (для устройств с iOS) или в Google Play (для устройств с Android).
- Установите приложение, следуя инструкциям на экране.
- Запустите приложение и нажмите на кнопку «Согласиться и продолжить» для принятия условий использования. Вы также можете выбрать свой язык перед продолжением.
- Введите свой номер телефона в поле, которое будет запрашиваться. Убедитесь, что вы вводите верный номер, так как на него будет отправлен код подтверждения.
- Подтвердите свой номер телефона, приняв код подтверждения, который вы получите по SMS. Если вы не можете получить SMS-сообщения, вы можете запросить код через звонок.
- После подтверждения своего номера телефона вы можете установить свое имя пользователя, добавить фотографию профиля и настроить дополнительные настройки приватности по своему желанию.
- Теперь вы готовы начать использовать WhatsApp! Вы можете добавить своих контактов из адресной книги телефона или пригласить их присоединиться к WhatsApp.
WhatsApp предлагает множество функций помимо обмена текстовыми сообщениями, таких как отправка фотографий и видео, звонки и видеозвонки, групповые чаты и другие возможности. Вы можете изучить эти функции и настроить приложение по своим предпочтениям, чтобы получить максимальное удовольствие от него.
Регистрация на платформе
Если вы еще не зарегистрированы на WhatsApp, следуйте этим шагам, чтобы создать свою учетную запись:
-
Скачайте приложение WhatsApp на свой смартфон:
WhatsApp доступен для скачивания в магазинах приложений для Apple и Android. Откройте App Store или Google Play и найдите приложение WhatsApp. Нажмите на кнопку «Скачать» и дождитесь завершения установки.
-
Запустите приложение WhatsApp:
После установки откройте приложение WhatsApp на вашем смартфоне. Вы увидите экран приветствия с пользовательским соглашением.
-
Принимайте условия использования:
Прочитайте пользовательское соглашение и нажмите кнопку «Принять и продолжить». Затем введите свой номер телефона в поле, указанное на экране.
-
Подтвердите свой номер телефона:
На ваш номер телефона будет отправлено смс-сообщение с шестизначным кодом подтверждения. Введите этот код в приложение WhatsApp для подтверждения вашего номера.
-
Настройте свой профиль:
После подтверждения номера телефона вы сможете настроить свой профиль, включая имя и фото. Вы также можете добавить дополнительные сведения о себе, если хотите.
Поздравляю! Теперь вы зарегистрированы на платформе WhatsApp и готовы начать общаться с друзьями и близкими!
Ознакомление с основными функциями
- 1. Установка приложения WhatsApp на ваше устройство
- 2. Создание учетной записи
- 3. Добавление контактов
- — Автоматическая синхронизация с телефонной книгой вашего устройства. WhatsApp автоматически проверяет, есть ли ваши контакты в списке пользователей, и добавляет их в ваш список контактов WhatsApp.
- — Вручную добавить контакт с помощью функции «Добавить контакт» внутри приложения.
- — Пригласить друга присоединиться к WhatsApp и автоматически добавить его в свой список контактов.
- 4. Отправка сообщений
- 5. Обмен медиафайлами
- 6. Голосовые и видеозвонки
Для начала необходимо установить приложение WhatsApp на ваше устройство. Оно доступно для скачивания и установки в соответствующем магазине приложений для вашей операционной системы (Play Market для Android, App Store для iOS). Просто откройте магазин приложений на вашем устройстве, найдите WhatsApp и установите его.
После установки приложения вам необходимо создать учетную запись WhatsApp. Для этого вам потребуется указать свой номер телефона и следовать простой инструкции по подтверждению номера. Затем вам будет предложено создать имя пользователя и загрузить фотографию профиля (опционально).
Чтобы начать общение в WhatsApp, вам понадобится добавить контакты. Есть несколько способов добавить контакты в WhatsApp:
После добавления контактов вы можете отправлять им сообщения. Для этого откройте WhatsApp, выберите нужный контакт из списка и нажмите на иконку сообщения внизу экрана. Печатайте ваше сообщение в поле ввода и нажмите кнопку «Отправить».
WhatsApp позволяет вам также отправлять и получать медиафайлы, такие как фотографии, видео и аудио. Для этого есть специальные кнопки в поле ввода сообщений. Нажмите на нужную кнопку, выберите медиафайл из галереи вашего устройства и отправьте его.
WhatsApp также предоставляет возможность совершать голосовые и видеозвонки. Для этого откройте чат с нужным контактом, нажмите на иконку звонка или видеокамеры в правом верхнем углу экрана и выберите нужный вариант (голосовой или видеозвонок).
Управление контактами в WhatsApp
WhatsApp позволяет вам управлять списком контактов, чтобы вы могли легко находить и общаться со своими друзьями и семьей. Вот несколько шагов, которые помогут вам разобраться с управлением контактами в WhatsApp:
- Откройте приложение WhatsApp на своем устройстве.
- Нажмите на вкладку «Чаты» в нижней части экрана.
- Нажмите на значок «Новый чат» в верхнем правом углу экрана.
- На экране появится список ваших контактов WhatsApp. Вы можете прокрутить список вниз, чтобы увидеть все контакты, или воспользоваться поиском сверху, чтобы найти нужный контакт.
- Нажмите на контакт, с которым хотите начать чат.
- Откроется окно чата с выбранным контактом. Вы можете отправлять сообщения, фотографии и видео этому контакту в этом окне.
Кроме того, вы можете управлять контактами в WhatsApp с помощью функций, таких как:
- Добавить контакт: Вы можете добавить новый контакт в свой список контактов WhatsApp, выбрав опцию «Добавить контакт» в меню настроек приложения.
- Удалить контакт: Если вы больше не хотите иметь определенного контакта в списке контактов, вы можете удалить его, открыв окно чата с контактом, нажав на значок «Настройки» и выбрав опцию «Удалить контакт».
- Изменить контакт: Если у вас есть обновленная информация о контакте, например, новый номер телефона, вы можете отредактировать контакт, нажав на значок «Настройки» в окне чата с контактом и выбрав опцию «Редактировать контакт».
| Функция | Описание |
|---|---|
| Добавить контакт | Добавляет новый контакт в список контактов WhatsApp. |
| Удалить контакт | Удаляет контакт из списка контактов WhatsApp. |
| Изменить контакт | Редактирует информацию о контакте, включая номер телефона и имя. |
Теперь вы знаете, как управлять контактами в WhatsApp и быть связанным с вашими близкими и друзьями.
Для отправки сообщений в WhatsApp для пожилых вы можете использовать клавиатуру своего смартфона или виртуальную клавиатуру на экране телефона.
Чтобы отправить текстовое сообщение:
- Откройте приложение WhatsApp на вашем устройстве.
- Выберите чат или контакт, кому вы хотите отправить сообщение.
- Нажмите на поле ввода сообщения для открытия клавиатуры.
- Наберите текст вашего сообщения.
- Нажмите на кнопку «Отправить» или символ стрелки, чтобы отправить сообщение.
Чтобы отправить медиафайл, такой как фотографию или видео, в WhatsApp для пожилых:
- Откройте приложение WhatsApp на вашем устройстве.
- Выберите чат или контакт, кому вы хотите отправить медиафайл.
- Найдите и нажмите кнопку «Прикрепить файл» или плюсик (+), чтобы открыть меню медиафайлов.
- Выберите опцию, которая вам подходит (например, «Фото» или «Видео»), чтобы открыть файлы на вашем устройстве.
- Выберите файл, который вы хотите отправить, и нажмите на кнопку «Отправить».
Вы также можете отправить аудиофайл или контактную информацию в WhatsApp для пожилых, следуя аналогичным шагам и выбрав соответствующую опцию на панели прикрепления файлов.
Запомните, что при отправке медиафайлов через WhatsApp для пожилых они могут занимать больше места на вашем устройстве или использовать больше интернет-трафика. Убедитесь, что у вас достаточно свободного пространства на устройстве и подключение к интернету для отправки файлов.
Изучение возможностей голосовых и видеозвонков
Одной из самых полезных функций WhatsApp является возможность совершать голосовые и видеозвонки без дополнительных расходов на услуги мобильной связи или интернет-провайдера.
Чтобы совершить голосовой звонок, откройте WhatsApp и выберите контакт, которому хотите позвонить. Затем нажмите на иконку телефона в верхнем правом углу экрана. После этого собеседник получит уведомление о входящем звонке, и если он примет вызов, вы сможете начать разговор.
Видеозвонок в WhatsApp может быть особенно удобен, так как позволяет не только слышать собеседника, но и видеть его. Чтобы совершить видеозвонок, откройте WhatsApp и выберите контакт. Затем нажмите на иконку камеры в верхнем правом углу экрана. Собеседник получит уведомление о входящем видеозвонке, и если он примет вызов, вы сможете общаться друг с другом в режиме видео.
Во время голосового или видеозвонка вы можете использовать ряд дополнительных функций для комфортной и эффективной коммуникации:
- Включение и отключение микрофона: нажмите на значок микрофона, чтобы отключить звук и снова включить его.
- Отправка текстовых сообщений: если вам нужно проконсультироваться с собеседником или передать ему какую-то информацию в письменном виде, нажмите на значок сообщения во время звонка и введите текстовое сообщение.
- Смена камеры: если вы хотите показать собеседнику что-то с помощью задней камеры своего устройства, нажмите на значок камеры во время видеозвонка.
- Завершение звонка: чтобы завершить голосовой или видеозвонок, нажмите на красную кнопку с трубкой внизу экрана.
Голосовые и видеозвонки в WhatsApp – это простой способ поддерживать связь с близкими даже на расстоянии. Используйте эти возможности приложения, чтобы быть всегда на связи со своими родными и друзьями.
Призвание цифрового века
Цифровая эра привнесла в нашу жизнь множество новых возможностей и удобств. Одним из главных инструментов коммуникации стал мессенджер WhatsApp. Он позволяет связываться со своими близкими, друзьями и коллегами в любое время и в любом месте.
Однако для пожилых людей использование новых технологий может представлять некоторые трудности. Именно поэтому составлена данная инструкция по использованию WhatsApp для пожилых, чтобы помочь им освоиться с этим приложением.
- Скачайте приложение WhatsApp на свой смартфон. Вы можете найти его в App Store для устройств на базе iOS или в Google Play для устройств на базе Android.
- Установите приложение, следуя инструкциям на экране. Чтобы это сделать, вам понадобится подключение к интернету.
- Откройте WhatsApp и нажмите на кнопку «Согласиться и продолжить».
- Вам будет предложено ввести ваш номер телефона. Введите его и нажмите кнопку «Далее». После этого вам придет SMS-сообщение с кодом подтверждения.
- Введите код подтверждения в соответствующее поле и нажмите «Продолжить».
Теперь вы можете начать использовать WhatsApp для общения с друзьями и семьей. Вы можете создавать групповые чаты, отправлять фотографии, аудио и видео сообщения, а также совершать звонки и видеозвонки.
Будьте осторожны и не доверяйте свои личные данные незнакомым людям. Старайтесь коммуницировать только с проверенными собеседниками, чтобы избежать возможных мошеннических схем.
| Преимущества использования WhatsApp: | Недостатки использования WhatsApp: |
|---|---|
|
|
В целом, WhatsApp — отличный инструмент для связи в современном мире. Если вы следуете этой инструкции, вы сможете использовать его с легкостью и наслаждаться всеми его преимуществами.
Создание и присоединение к групповым чатам
WhatsApp — это многофункциональное приложение для обмена сообщениями, которое также позволяет создавать и присоединяться к групповым чатам. Групповой чат — это чат, в который могут быть добавлены несколько участников, чтобы обмениваться сообщениями, фотографиями и видео между собой. В этом разделе мы расскажем, как создать групповой чат и присоединиться к уже существующему.
1. Создание группового чата
Для создания группового чата в WhatsApp, следуйте этим шагам:
- Откройте приложение WhatsApp на своем устройстве.
- Перейдите на вкладку «Чаты» в нижней части экрана.
- В верхнем правом углу экрана нажмите на значок «Новая группа».
- Выберите участников из своей контактной книги и нажмите на кнопку «Далее». Вы можете выбрать несколько участников одновременно.
- При необходимости вы можете добавить фотографию для группы и ввести ее название.
- Нажмите на кнопку «Создать», чтобы создать групповой чат.
2. Присоединение к групповому чату
Чтобы присоединиться к уже существующему групповому чату в WhatsApp, выполните следующие действия:
- Откройте приложение WhatsApp на своем устройстве.
- Перейдите на вкладку «Чаты» в нижней части экрана.
- Прокрутите список чатов вниз, чтобы обновить его.
- Найдите групповой чат, к которому вы хотите присоединиться, и нажмите на него.
- На экране группового чата нажмите на кнопку «Присоединиться», чтобы стать участником группы.
- Вам могут быть автоматически отправлены запросы на вступление в группу или вы можете получить приглашение от администратора группы, которое вам нужно принять.
- После присоединения к групповому чату вы сможете обмениваться сообщениями с другими участниками.
Теперь вы знаете, как создавать групповые чаты и присоединяться к ним в WhatsApp. Наслаждайтесь общением с вашими друзьями и близкими вместе с этой удобной функцией!
На чтение 5 мин Просмотров 1.7к.
С помощью мессенджера можно быть в контакте 24/7, поэтому я рекомендую его освоить. К тому же для «Ватсапа» есть инструкция пользования, для чайников разработанная.
Освоив первые шаги по настройке профиля, добавлению контактов, отправке сообщений, вы убедитесь, насколько просто общаться в сети. Чтобы процесс стал для вас комфортным, предлагаю узнать больше о мобильной программе.
Содержание
- WhatsApp – это социальная сеть или нет
- Как переводится название мессенджера на русский
- Безопасность и надежность «Ватсапа»
- Инструкция по использованию «Ватсапа»
- Где скачать и как установить WhatsApp
- Настройка профиля
- Добавление контактов
- Начать чат в WhatsApp
- Использование гифок
- Звонки через «Ватсап»
- «Черный список»
- Как пользоваться программой через ПК
- Обзор
WhatsApp – это социальная сеть или нет
WhatsApp – это мессенджер, созданный по IT-схеме для быстрой передачи сообщений между контактами. Основали его ведущие программисты Брайан Эктон и Ян Борисович Кум в 2009 г., но широкую популярность он получил в 2015 г. Поздний срок активности говорит о постепенном изучении возможностей мобильных технологий пользователями.
Как переводится название мессенджера на русский
Как только начнете пользоваться программой, вам станет интересно, как переводится WhatsApp на русский. Люди, владеющие английским языком, моментально сделают перевод и получат ответ.
Слово WhatsApp содержит: значение фразы What’s up и Application, что переводится «Как жизнь/что нового» и «Приложение». Иными словами – вы интересуетесь новостями у собеседника через программу на телефоне.
Безопасность и надежность «Ватсапа»
Сквозное шифрование защищает информацию, которую вы передаете посредством чата, т.е. диалогом в сети. Сторонние пользователи не могут прочитать и увидеть отправленный текст.
Если вам пишет незнакомый человек, у вас есть право заблокировать или пожаловаться на него.
Согласно политике компании Facebook Inc., безопасность мессенджера и его использование строго контролируются. В последующем вы заметите, что приложение постоянно обновляется – его каждый раз совершенствуют.
Есть новость, что с мая 2021 г. появился новый пункт в условиях пользовательского соглашения. Речь идет о вашем разрешении в получении личных данных материнской компанией Facebook, которая является социальной сетью с рекламной площадкой для продвижения товара и разного рода бизнеса. Теперь в целях таргетинга используется ваш номер телефона, локация, отслеживается потребительский интерес.
Инструкция по использованию «Ватсапа»
Если воспользоваться пошаговым руководством, процесс займет минимум вашего времени. Для этого нужен доступ к интернету и современное устройство.
Где скачать и как установить WhatsApp
В современном смартфоне есть функция Play Market или App Store – найдите этот значок у себя на экране и кликните на него. Затем в поисковой строке наберите название мессенджера.
После ввода первых букв вы увидите зеленую иконку WhatsApp, т.е. логотип. Нажмите на кнопку «Скачать». Если достаточно места на телефоне и хорошая скорость интернета, мессенджер загрузится в течение 30 секунд.
В ином случае придется подождать 1 минуту. Далее выберите «Открыть». Сама иконка сохранится на экране телефона, в дальнейшем используйте ее.
Настройка профиля
Узнать, как пользоваться всеми функциями «Ватсапа», можно в описании услуг в официальном соглашении. Оно появится сразу, как только откроется приложение.
Там же следует изучить политику конфиденциальности, с ней нужно согласиться, далее вас пропустят на регистрацию:
- Введите номер телефона с кодом вашей страны и подтвердите его.
- Вам придет сообщение на мобильное устройство, в нем комбинация чисел – укажите ее в открывшемся поле.
- Настройте профиль – добавьте имя, текущие сведения, выберите фото из галереи или примените камеру. Так профиль будет выглядеть профессионально.
После этого можно заняться контактной книгой.
Добавление контактов
В смартфоне сохранены мобильные данные друзей, родственников, коллег, знакомых. На рабочем экране установлен специальный значок, куда вы записываете номера телефонов.
После регистрации в «Вотс апп» рядом с именем появится зеленый значок. Это означает, что пользователь тоже есть в мессенджере. Чтобы общаться, вам достаточно нажать на него.
Можете использовать другой способ добавления контактов:
- откройте приложение WhatsApp;
- нажмите на верхнюю вкладку «Чат»;
- кликните на нижнюю зеленую иконку;
- сверху выберите «Новый контакт»;
- заполните свободные поля и сохраните информацию.
Для быстрого ввода данных можете отсканировать визитку.
Начать чат в WhatsApp
Инструкция пользования «Ватсапом» для чайников поможет приступить к беседе:
- Зайдите в первую вкладку на главной странице.
- Далее – в «Контакты» (кнопка внизу).
- Выберите собеседника и поставьте курсор на его строку.
- Как появится клавиатура, наберите текст.
- Нажмите на боковую правую кнопку для отправки.
Как только текст уйдет, появятся 2 серых галочки. Если они станут голубыми, значит, сообщение прочитано.
Использование гифок
Если перевести GIF с английского – это форма обмена изображений. Вы можете отправить гиф через переписку. Если откроете смайлик, появится линейка изображений. Рядом стоит подборка гифок. Как их использовать: нажмите на понравившийся и отправьте собеседнику.
Звонки через «Ватсап»
Перед тем как пользоваться мессенджером для живого разговора, чтобы быстрее договориться, сделайте вход в чат. Далее выберите контакт и нажмите на значок трубки, расположенный вверху, рядом с видеокамерой. Она потребуется, если вы захотите увидеть собеседника.
«Черный список»
Как переводится «Ватсап» с английского на русский язык, известно, а это значит, что нежелательных людей нужно исключать. Для этого предназначена функция «Заблокировать» – контакт автоматически попадет в «Черный список».
Как пользоваться программой через ПК
Многих интересует, как войти в «Ватсап» с компьютера. Сначала зайдите на страницу web.whatsapp.com. Параллельно в телефоне нажмите на 3 точки в правом углу.
Действуйте согласно пошаговой инструкции:
- кликните «Настройки»;
- выберите иконку QR (находится рядом с именем);
- нажмите на «Сканируйте код» и наведите его на компьютер.
Таким способом телефон будет привязан к другим устройствам.
Обзор
На чтение 5 мин Просмотров 9.1к.
Если вы никогда раньше не пользовались программой для обмена мгновенными посланиями, но сейчас хотите установить на свой смартфон «Ватсап», инструкция пользования для чайников вам поможет. Это руководство поможет освоить работу с приложением, быстро и правильно им пользоваться, легко совершать желаемые действия.
Содержание
- Что такое WhatsApp – мессенджер или соцсеть
- Как переводится название
- Основные преимущества приложения
- Пошаговая инструкция по использованию
- Регистрация в мессенджере
- Установка
- Настройка профиля
- Чат
- Голосовые сообщения
- Звонки
- Отправка файлов
- Обзор
Что такое WhatsApp – мессенджер или соцсеть
В первую очередь «Ватсап» («Вацап») – это мессенджер, т.е. программа, которая позволяет собеседникам мгновенно с телефона или компьютера отправлять и получать текстовые и звуковые сообщения, изображения.
Однако WhatsApp обладает функциями, которые характерны для социальных сетей:
- созданием групповых чатов;
- обменом файлами между собеседниками;
- оформлением профиля (размещением своей фотографии, написанием текста, характеризующего ваш статус, настроение и т.д.).
Как переводится название
Название приложения происходит от английской фразы what’s up, что в переводе на русский означает «как дела?» или «что случилось?».
Выражение используется в качестве приветствия.
Но название программы не повторяет фразу в точности: слово up заменено на app, сокращенное от application, что переводится с английского как «приложение».
Основные преимущества приложения
«Ватсап» не единственный мессенджер, однако, по сравнению с другими, он используется наиболее часто.
Это связано с такими преимуществами приложения, как:
- простота, понятность, удобство интерфейса;
- отсутствие требования к установке утилит;
- большое количество функций;
- возможность создания групповых чатов пользователей;
- применение не только на смартфоне, но и на компьютере;
- отсутствие оплаты за пользование приложением;
- возможность обмена информацией без задержек;
- отсутствие рекламы.
Пошаговая инструкция по использованию
В «Ватсапе» инструкция пользования для чайников поможет вам установить программу, зарегистрироваться в ней, настроить свой профиль. После описанных действий вы сможете обмениваться сообщениями с друзьями, родственниками, коллегами, звонить им, а также отправлять файлы.
Регистрация в мессенджере
Скачайте приложение WhatsApp для iPhone, iPad или смартфона, работающего на системе «Андроид». Запустите программу, прочтите пользовательское соглашение, примите его, поставив галочку в соответствующем поле. Наберите свой номер, дождитесь СМС-сообщения с паролем, введите его в специальное окно.
Установка
После того как вы зарегистрировали свой номер в мессенджере, можете установить WhatsApp на компьютер. Загрузите приложение на ПК, далее синхронизируйте устройства.
На iPhone зайдите в раздел «Настройки», выберите вкладку WhatsApp Web, на смартфоне с системой «Андроид» зайдите в пункт меню «Связанные устройства». На мобильном телефоне у вас появится штрихкод, просканируйте его на экране компьютера.
Если все действия были совершены правильно, вся отправленная и полученная информация будет отображаться на обоих устройствах.
Настройка профиля
Зайдите в раздел «Настройки», далее – во вкладку «Профиль».
Откроется страница, на которой вы можете:
- загрузить свою фотографию;
- написать имя, которое будут видеть ваши собеседники в приложении;
- написать фразу, которая также будет отображаться пользователям в «Ватсапе» (по умолчанию это «Привет! Я использую WhatsApp»).
Чат
Чтобы начать общение с собеседником через мессенджер, внесите его номер телефона в адресную книгу. В «Ватсапе» зайдите в раздел «Чаты». В поисковой строке забейте номер телефона или имя, под которым вы записали человека в своем смартфоне. Откроется страница чата.
Еще один способ:
- Зайдите в адресную книгу, найдите собеседника, откройте страницу с информацией о нем.
- Выберите строку со значком WhatsApp. Откроется меню, которое предложит написать или позвонить человеку.
Если собеседник написал первым, вам нужно только открыть полученное от него сообщение и отвечать в поле, расположенном внизу экрана.
Голосовые сообщения
Для создания голосового сообщения войдите в чат и нажмите на специальную иконку. Она должна выглядеть как круглая зеленая кнопка с изображением микрофона. Удерживайте ее, начните говорить. Для завершения записи уберите палец со значка. Голосовое сообщение отправится автоматически.
Звонки
Чтобы совершить звонок, зайдите в чат с собеседником. В верхнем правом углу нажмите значок с белой трубкой. Произойдет попытка установки связи.
Также совершить звонок можно через книгу контактов на вашем телефоне. Порядок действий аналогичен тому, который совершается при отправке сообщения. На завершающем этапе нужно выбрать строку с надписью «Аудиозвонок».
Можно установить соединение с видеотрансляцией. Для этого в книге контактов выберите раздел «Видеозвонок», а при использовании чата в момент исходящего звонка нажмите кнопку с изображением камеры, расположенную внизу экрана.
Отправка файлов
Для отправки файлов из чата нажмите на иконку с изображением скрепки, находящуюся справа в поле для написания текста. Система откроет возможные места хранения файлов.
Выберите нужную папку, нажмите на документ. Система запросит подтверждения вашего решения. В случае согласия нажмите кнопку «Отправить». Документ загрузится в чат.










.jpg)
.jpg)
.jpg)
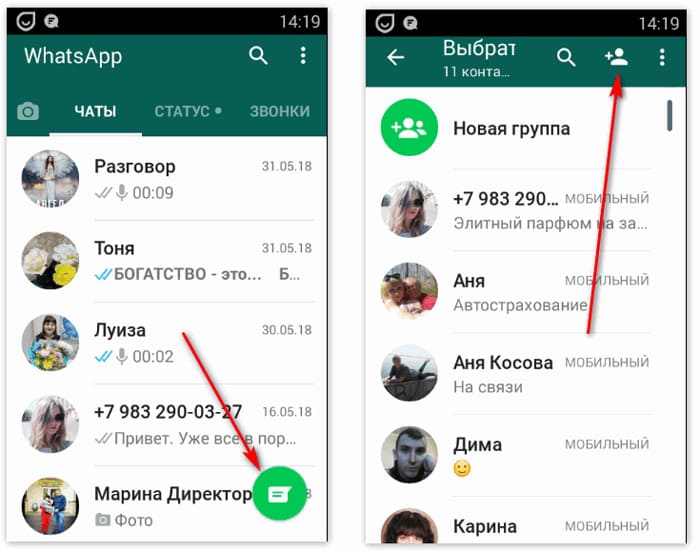

.jpg)
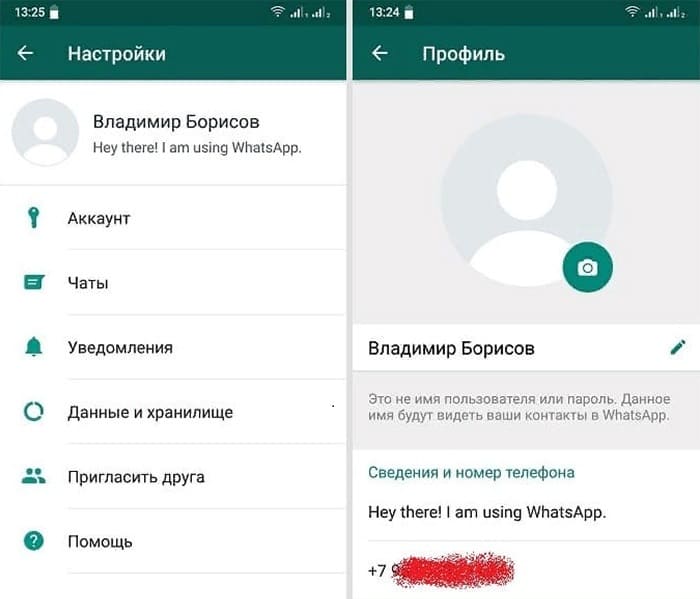
.jpg)