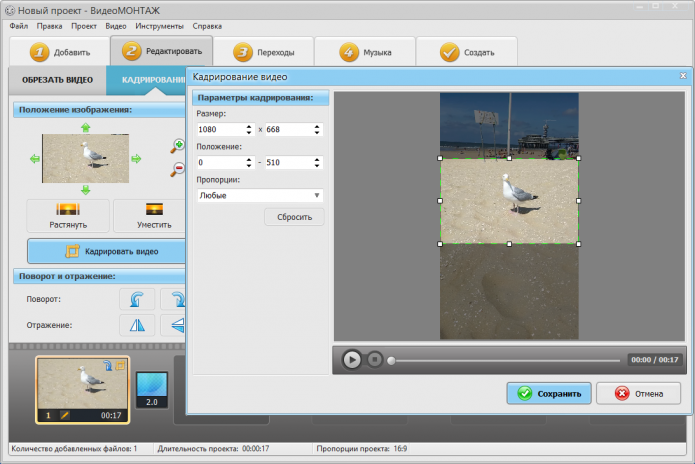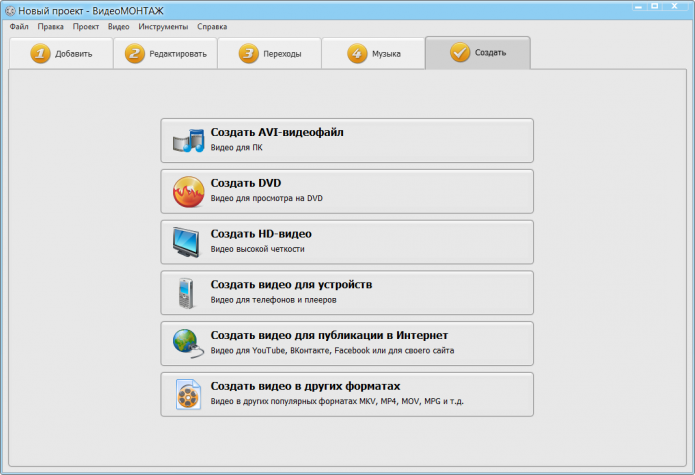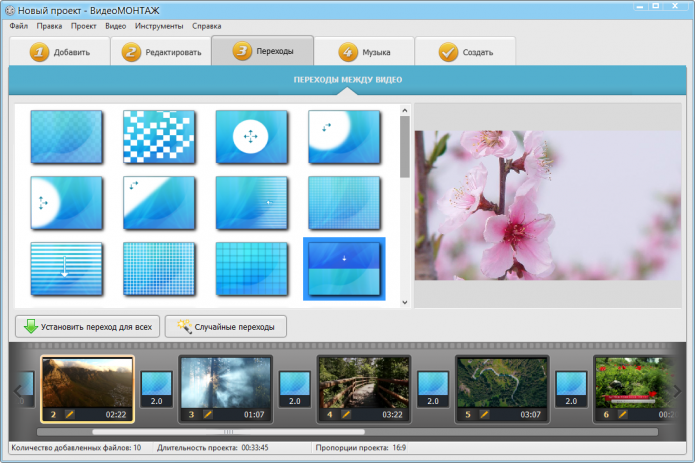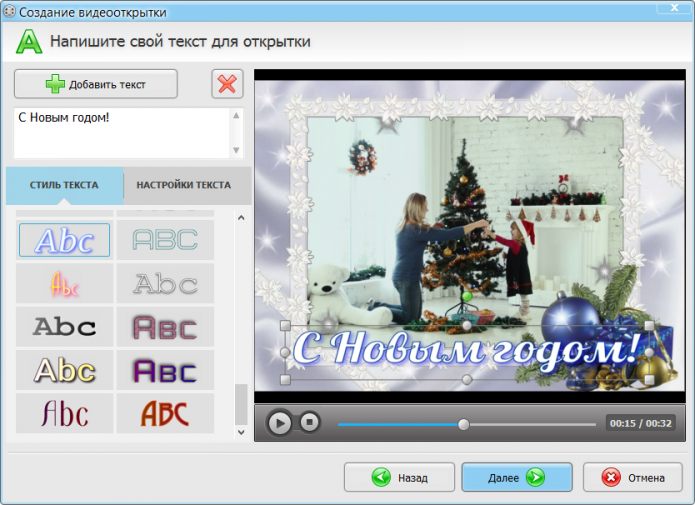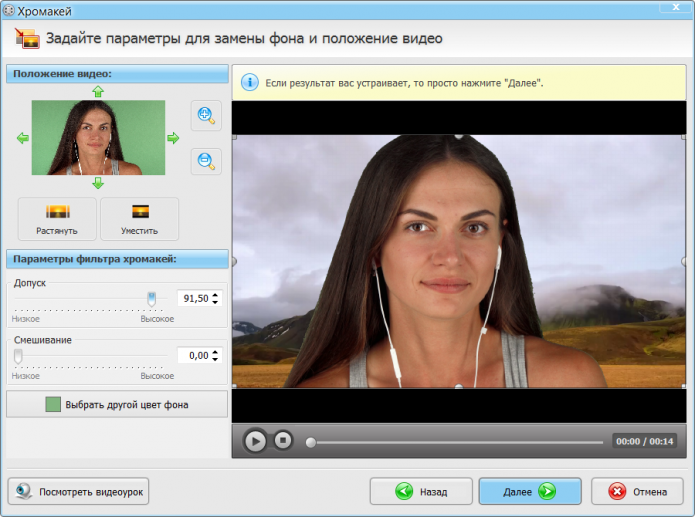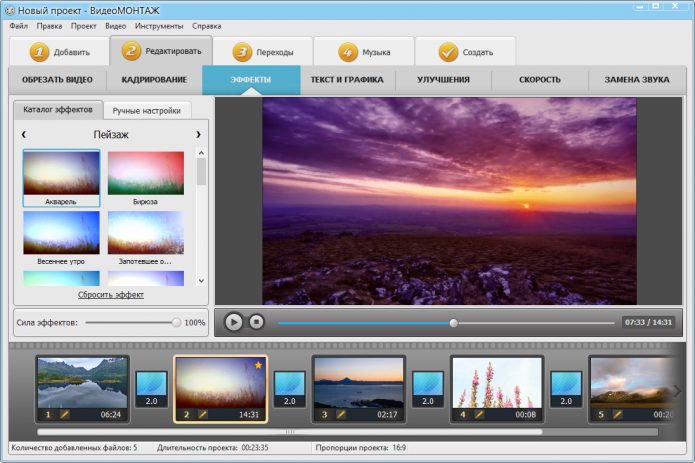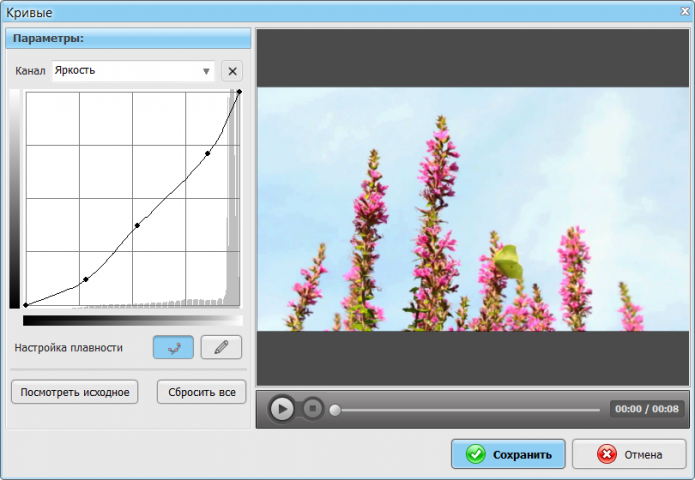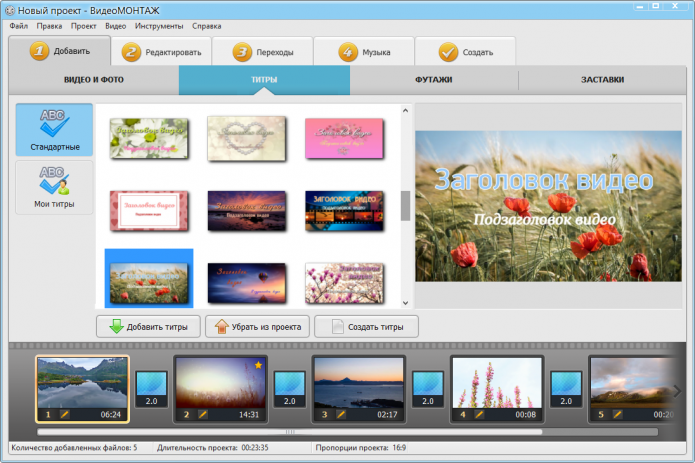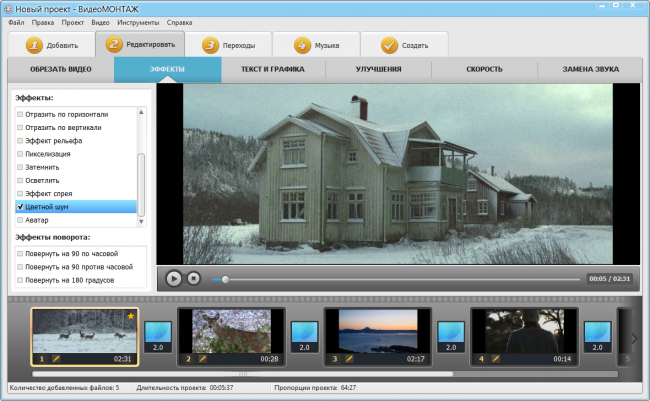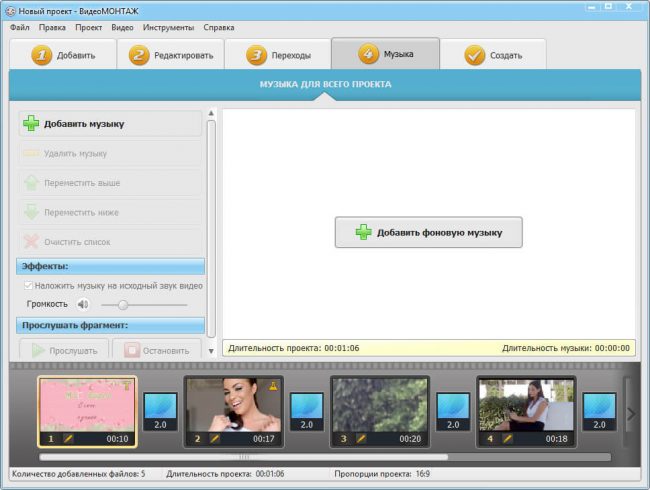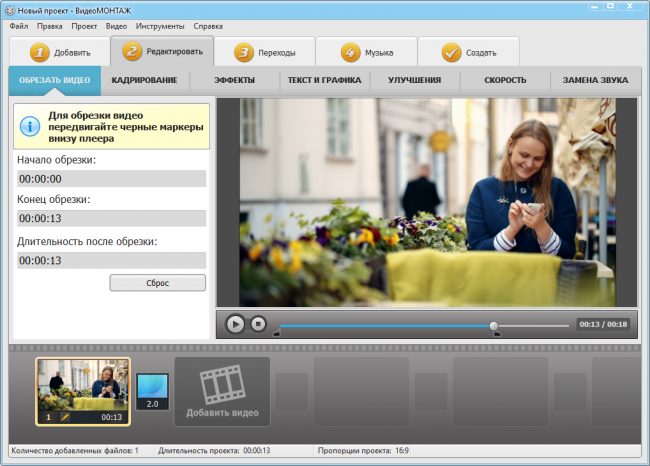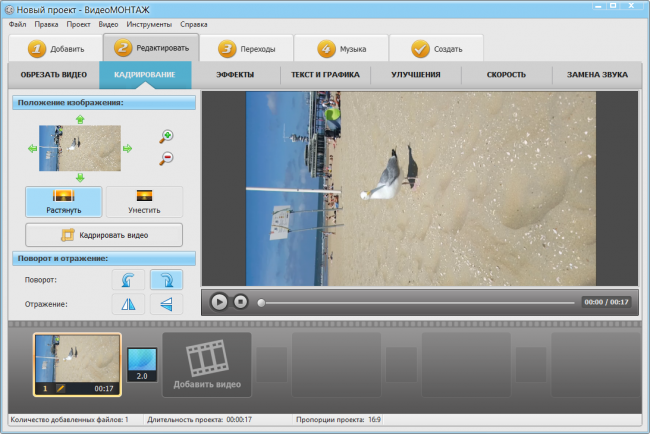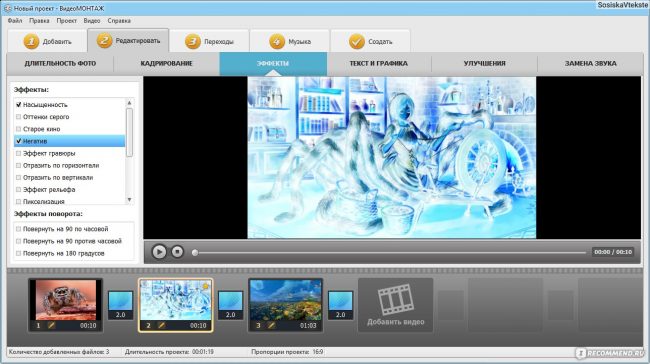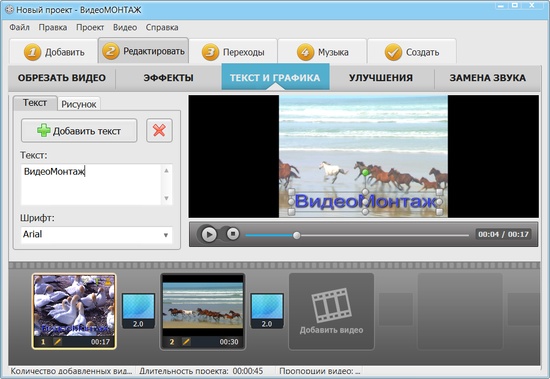Всем привет, давненько я не радовал новичком обзором интересных программ… Так сложилось, что при упоминании видеомонтажа у пользователей ассоциация с чем то невероятно сложным и недоступным для простых смертных.
Отчасти это так, серьезный видеомонтаж подразумевает огромное множество различного функционала… но нужно ли это простым смертным? Захотели вы к примеру скомпоновать пару фото, сделать красивые переходы, наложить музыку и выполнить пару подписей на видео? — есть отличное решение в виде программы с банальным названием ВидеоМОНТАЖ
Немного о птичках — если вы завсегдатый развлекательных ресурсов, то наверяка встречали ролики с водяными знаками «Создано в пробной версии программы ВидеоМастер» — это говорит о популярности данного софта у людей… так вот — ВидеоМОНТАЖ создали те же самые люди, поэтому можно предположить что проблем с освоением и работоспособностью программы не будет.
Программа ВидеоМонтаж — небольшое вступление
Если компьютер у вас достаточно давно, то наверняка знаете о такой программе как Windows Movie Maker — которая входила в стандартный набор программ ОС Windows. Многим новичкам она очень нравилась не смотря на огромное количество косяков и скудной поддержкой различных форматов файлов. ВидеоМОНТАЖ настолько же прост как и MovieMaker, однако лишен его недостатоков и обладает более продвинутым функционалом. Писать огромную заметку смысла нет — покажу как на примере отрезать нужный кусок из фильма, наложить переходы и текстовку… фоновую музыку и опубликовать все это на компьютере.
Где взять программу ВидеоМОНТАЖ?
Качать рекомендую на официальном сайте программы — весит всего ничего (76 мегабайт на момент написания заметки)…
http://video-editor.su/
Описывать процесс установки — бесполезная трата времени, ничего лишнего не устанавливается, нужно лишь выбрать папку для установки или оставить все по умолчанию.
Стартовое окно программы ВидеоМОНТАЖ
Я хочу показать вам базовый функционал программы, а далее вы уже сами можете более подробно рассмотреть все возможности. Посмотрел я на днях фильм фильм «Бегущий по лезвию» 2017 года и одна из актрис показалась мне знакомой — оказалось она играла в фильме «Кто там», поэтому мы сейчас нарежем фрагмент данной картины, наложим звук и надписи… ну и сохраним все это на компьютере.
Первый запуск приложения у меня занял достаточно много времени — это зависит от объема информации на вашем компьютере и его производительности. Приложение при первом запуске сканирует вашу систему на наличие видеофайликов, которые можно отредактировать.
Про возможности с DVD даже не просите рассказать — в 2017 году пользоваться DVD видео по мне извращение в чистом виде. Наш выбор — «Новый проект».
Редактирование: обрезка видео
Тут можете добавлять новые видео, нарезать их и выстраивать в проект… все просто — понравилась мне сцена, ответил ее флажками и перенес вниз. Все! Не надо ничего обрезать заранее в отличии от других программ, оно само все на выходе подрежется по вашим параметрам.
Вот так во собирая файлики и подрезая их в ВидеоМОНТАЖ можно состыковать целый фильм — все элементарно и просто.
Редактирование: эффекты
Просто отметьте нужный эффект для видео. Особо рассказывать бесполезно — просто активируйте нужный и посмотрите на результат в окне предпросмотра.
Редактирование: текст и графика
Даже не знаю что про этот пункт можно написать — самый обычный текст на фильме. Работает со шрифтами в системе и имеет базовые стили для оформления. Можно использовать изображение — для этого я рекомендую PNG формат с прозрачным фоном, иначе будет выглядеть очень убого.
Редактирование: Улучшения
Яркость, контраст, насыщенность — все это здесь есть… а для особых криворуких операторов как я есть отдельная галка «Стабилизация изображения». В принципе работает сносно, особо надежды на него не возлагаю, но в большинстве случаев спасает.
Редактирование: Скорость
Тут можно ускорить или замедлить видео. Функционал сомнительный, но в последнее время в смартфонах появляются функции замедленной съемки — так что хороший задел на будущее.
Переходы
Просто перетяните нужные эффекты переходов на раскадровку будущего видео. Как я уже говорил — все предельно просто и понятно…
Сохранение видео
Конечно же нам нужно сохранить результат — рекомендую HD видео, но вы можете использовать любой другой (лайфхак для новичков — можете использовать программу ВидеоМонтаж как конвертер — просто не применяйте никаких эффектов к файлу а сразу переходите в пункт «СОЗДАТЬ»)
Выбираем кодек, качество и разрешение — этих базовых настроек достаточно большинству пользователей… а для особо искушенных есть кнопка «Дополнительно».
Ну и дождаться пока видео сконвертируется и сохранится в файл… процесс этот длительный, поэтому запаситесь чаем и печеньками.
Что в итоге?
Программа ВидеоМОНТАЖ идеально подойдет для домашнего несложного монтажа… в целом есть весь нужный базовый функционал. Конечно с гигантами вроде Adobe Premier не сравниться — у программ совершенно разная аудитория и если рассмотреть подробно, они даже не конкуренты… ну согласитесь — глупо рекомендовать ставить такого монстра для создания слайд шоу и наложения музыки. Неподготовленный пользователь только разбираться будет не одну неделю, а в ВидеоМонтаже освоиться можно за пару минут. В общем рекомендую 🙂
P.S. Чтобы вам не скроллить вверх — официальная страница загрузки программы всегда доступна по адресу http://video-editor.su/
В попытке запечатлеть яркий момент на телефон, мы редко задумываемся о положении камеры при съёмке. И уже постфактум узнаём, что держали её вертикально, а не горизонтально, как стоило бы. Плееры проигрывают такие ролики с чёрными полосами по боками или вовсе в перевёрнутом виде, смотреть их зачастую попросту невозможно. Однако, не стоит бежать чистить карту памяти от «неудачных» материалов – решить проблему поможет хороший видеоредактор.
В этой статье остановимся на программе «ВидеоМОНТАЖ». Этот софт содержит набор всех базовых инструментов для обработки видео и удобен в использовании. Ниже подробно рассмотрим, как с его помощью повернуть видео и заодно оценим другие полезные функции.
Переворот видео за 3 шага
Прежде, чем браться за вращение видео, необходимо скачать редактор на официальном сайте. Программа разработана на русском языке, так что проблем ни с процессом установки, ни с началом работы не возникнет. Буквально за пару минут освоитесь в редакторе окончательно.
- Добавьте клип в программу.
Чтобы начать обработку видеоролика, нужно создать новый проект. Для этого воспользуйтесь соответствующей кнопкой в стартовом окне.После задайте соотношение сторон. Выберите вариант 16:9 (он подходит для всех современных мониторов) или доверьте технические тонкости программе, кликнув «Установить автоматически».
Далее вы попадёте непосредственно в редактор видеороликов. Для начала вам нужно в файловом менеджере найти клип, который хотите перевернуть. Выделите файл и кликните «Добавить». «ВидеоМОНТАЖ» поддерживает все основные форматы – AVI, MP4, MOV, MKV и другие – так что за совместимость можно не беспокоиться.
При желании просмотрите файл во встроенном плеере, чтобы убедиться, что это то, что вы искали. - Переверните видео.
Теперь разберёмся с главным. Откройте вкладку «Редактировать» и среди предложенных пунктов выберите «Кадрирование». С помощью стрелок в блоке «Поворот и отражение» вы сможете вращать видео на 90 градусов по часовой и против часовой стрелки.Если «главный объект» кадра находится по середине и можно «пожертвовать» верхними и нижними участками, смело используйте команду «Растянуть». В этом случае программа превратит вертикальный ролик в обычный горизонтальный.
Если редактор видео невыигрышно «обрезал» изображение, попробуйте кадрировать его вручную с помощью соответствующей функции. Выставьте выделение на нужном участке и сохраните результат.
- Сохраните результат.
Завершающий этап – экспорт «перевёрнутого» файла. Откройте вкладку «Создать» и выберите способ сохранения. Опять же углубляться в технические нюансы не обязательно – программа для видео монтажа содержит все предварительные настройки, вам нужно только определиться. Можете оставить исходный формат, а можете легко перекодировать в любой другой из предложенных.
Кроме того, софт позволяет подготовить видео к публикации на хостингах, просмотру на ТВ или мобильных устройствах. Конвертация обычно не отнимает много времени, так что уже вскоре преобразованный файл окажется в указанной папке.
Как видите, «ВидеоМОНТАЖ» на ура справляется с переворотом видео, однако это далеко не всё, что софт может предложить. Бегло пройдёмся по основным опциям программы для видео.
Качественный монтаж в один клик
«ВидеоМОНТАЖ» – пример простого редактора, который даёт возможность добиваться добротного результата. Главный принцип программы – максимальное упрощение и скорость в создании видеороликов. Уже в начале работы, вы заметите, что многие процессы автоматизированы, на монтаж настоящего фильма может уйти меньше часа.
Чтобы склеить видеодорожки, достаточно добавить их на шкалу времени, выбрать переходы из коллекции и сохранить результат.
Аналогичная простота относится и к другим возможностям редактора.
Видеооткрытка за 5 минут
«ВидеоМОНТАЖ» предполагает особый пошаговый режим для быстрого создания поздравительных роликов. Обрежьте видеодорожку, наложите на неё открытку, добавьте надпись, озвучьте и сохраните результат. Фраза «за 5 минут» при этом вполне условна – скорее всего, вы справитесь гораздо быстрее.
Хромакей
Программа даёт возможность накладывать ролики друг на друга с заменой одноцветного фона. Эта киношная технология реализована в редакторе тоже крайне простым способом – загружаете оба видеофайла, указываете цвет фона – и вуаля, магический видеомонтаж завершен.
Создание эффектов
В программе есть коллекция фильтров. Эффекты представляют собой красочные тонировки с применением засветок, плёночного зерна, виньеток и других элементов. Они позволят добавить видеоряду атмосферу и стиль. Кроме того, «ВидеоМОНТАЖ» предполагает создание подобных пользовательских фильтров с нуля. Можете проявить креативность!
Цветокоррекция и стабилизация
Сложно представить качественное редактирование видео без «технических» улучшений. В «ВидеоМОНТАЖЕ» можно устранить дрожание в кадре, а также скорректировать ошибки при настройке камеры, вроде неправильных баланса белого и экспозиции.
Добавление заставок и титров
Проработать ролик вы сможете с первого до последнего кадра. В начале разместите цепляющую заставку, а в конце информативные титры. Используйте заготовки из коллекции программы или оформите дизайн вручную, наложив текст поверх картинки или видеоряда.
Как видите, программа для монтажа видео поможет не только развернуть ролик в правильном направлении, но и значительно повысить качество картинки, добавить привлекательности. Если вы ищете быстрый и мощный редактор, то вот вам верная наводка – скачайте «ВидеоМОНТАЖ», и обрабатывайте видео в своё удовольствие.
- Распечатать
Оцените статью:
- 5
- 4
- 3
- 2
- 1
(5 голосов, среднее: 3.6 из 5)
Поделитесь с друзьями!
Буквально десять-пятнадцать лет назад создание и монтаж видеороликов было уделом, по большей части, профессионалов и лишь немногих энтузиастов-любителей. Однако в последние годы, особенно с учетом распространения социальных сетей и различных сетевых инструментов для распространения контента, создание и размещение видеороликов приобрело повсеместный характер.
Популярность этого заключается еще и в том, что сегодня для съемки не нужна дорогостоящая аппаратура, поскольку камеры даже недорогих смартфонов обеспечивают вполне сносное качество видео.
И если процедура съемки видеороликов считается довольно простой, то их монтаж для многих остается сложной задачей. Пользователи считают, что для освоения соответствующих программ нужны недели и месяцы. Однако это не совсем так, поскольку разработано ПО, которое позволяет создавать качественные ролики, не прилагая значительных усилий. Среди него следует выделить программу ВидеоМОНТАЖ.
С чего начать работу
Программа ВидеоМОНТАЖ является универсальным софтом для работы с видео в любых форматах.
Чтобы начать пользоваться программой, пользователю ПК необходимо скачать ее.
Пройдя по данной ссылке, пользователь попадет на главную страницу сайта разработчика, где сможет скачать или купить программу. Здесь следует отметить, что ВидеоМОНТАЖ является условно-бесплатным программным обеспечением. То есть, скачать бесплатно можно только пробную версию с усеченным функционалом. Кроме этого, действие пробного варианта ограничено по времени – пользоваться программой можно лишь пять дней.
При приобретении лицензии на использование ПО пользователю будет доступен полный функционал. Кроме этого, на сайте можно приобрести специальные версии программы с дополнительными функциями, которые превращают ВидеоМОНТАЖ в действительно профессиональную программу для работы с видео.
ВидеоМОНТАЖ совместим с большинством персональных компьютеров, работающими на операционных системах Windows.
После скачивания установочного файла начнется, собственно, установка самой программы. Как правило, это занимает не больше двух минут. В последующем запустить ВидеоМОНТАЖ можно при помощи ярлыка на рабочем столе компьютера.
После запуска перед пользователем на экране появится главное окно, где он может выбрать порядок своих следующих действий.
Так, здесь представлены два раздела – «Инструменты» и «Создание нового проекта».
Соответственно, раздел «Инструменты» позволяет воспользоваться следующими функциями программы:
- «Нарезка видео». Данный инструмент позволяют укоротить видео или вырезать отдельные фрагменты из исходника.
- «Замена фона». Позволяет заменить фон видео на выбранный самим пользователем.
- «Веб-камера». Интересная функция, которая позволяет записать видео с трансляций, где используется веб-камера.
- «Видеооткрытка». Используя эту функцию, можно подготовить видеопоздравление или краткую презентацию.
Раздел «Создать новый проект» обладает более глубоким и обширным функционалом, позволяющим редактировать и создавать видеоролики с нуля.
Как редактировать видео в программе
Чтобы начать редактирование с нуля, пользователю необходимо пройти в раздел «Новый проект».
В возникшем на экране рабочем поле можно найти множество инструментов для различных манипуляций с видеофайлами. Начать обрабатывать файлы довольно просто – для этого нужно просто воспользоваться стандартным проводником.
После добавления исходника можно приступать к его непосредственной обработке.
Работа со звуком
Предлагаемое программное обеспечение позволяет работать со звуком. Доступно несколько функций:
- Замена аудиодорожки. Позволяет заменить имеющийся в видео звук при помощи функции «замена звука».
- Добавление фонового звука. В видео можно добавить дополнительную фоновую музыку, взятую, к примеру, из коллекции пользователя.
Обрезка
Обрезать видео можно, пройдя в соответствующую вкладку. Для этого достаточно в плеере лишь проставить маркеры. Каждая отметка будет означать начало и конец ролика, вырезанного из источника.
Кроме этого, для удобства пользователь может воспользоваться специальным полем, в котором указывается время начала и конца обрезки. Таким образом, при помощи данной функции можно вырезать отдельные фрагменты для использования их в качестве самостоятельных видео, а также удаления нежелательных эпизодов.
Кадрирование
Одной из распространенных проблем при видеомонтаже является то, что при различных разрешениях вокруг изображения могут возникать границы и темные области сверху и по бокам. Это крайне неудобно, поскольку на отдельных мониторах и телевизорах картинка может выглядеть довольно мелкой.
В программе ВидеоМОНТАЖ эта проблема учтена, а специальный инструмент данного ПО позволяет осуществить кадрирование видео.
Так, под кадрировании в контексте работы с видео следует понимать подгонку формата видеоизображения под соответствующий монитор или экран.
Чтобы произвести кадрирование видео в программе «Видеомонтаж», пользователю необходимо пройти в раздел «Проект», затем «Пропорции проекта». После этого появится специальное меню для выбора пропорций соотношений видео и экрана. Так, пользователь может выбрать один из распространенных форматов или задать собственный.
Эффекты
Раздел «Эффекты» позволяет добавлять те или иные эффекты в ролик. По умолчанию их довольно много и пользователь волен выбирать как один, так и сразу несколько эффектов. Перечислим наиболее популярные:
- насыщенность;
- оттенки серого;
- старое кино;
- негатив;
- эффект гравюры;
- эффект рельефа;
- пикселизация;
- затемнить.
Кроме этого, пользователь в данном разделе может переворачивать видео по горизонтали или вертикали на 90 или 180 градусов.
Текст и графика
Добавить текст или изображение можно при помощи соответствующих пунктов меню.
Добавить текст можно на любой участок видео. При этом текст может быть самым различным. Пользователь может настроить размер, шрифт, цвет, прозрачность. Чтобы добавить необходимые подписи, достаточно выбрать время ролика и участок видео, после чего ввести текст.
Кроме этого, в видео могут быть добавлены различные изображения, которые можно расположить в удобном для пользователя порядке. Кроме этого, допускается добавление различных эффектов к изображению.
Улучшение
Раздел «Улучшения» позволяет улучшить качество редактируемого видео. Так, пользователь вправе вручную настроить приемлемую яркость, контрастность, насыщенность и цветовой фон.
Кроме этого, отладку качества можно доверить и самой программе, установив команду «Авто-уровни», «Стабилизация изображения» и «Комплексное улучшение».
Скорость
При редактировании ролика пользователь может изменять скорость воспроизведения видео, как уменьшая, так и увеличивая ее. При этом скорость может быть изменена как у ролика целиком, так и у отдельного его фрагмента или эпизода.
Музыка
Программа позволяет добавлять музыку в видео. Так, пользователь может добавлять в видео собственные аудиотреки.
Если ролик будет выкладываться в открытом доступе, к примеру, на платформе YouTube, то необходимо учитывать положение о соблюдении авторских прав на то или иное музыкальное произведение.
Кроме этого, программа имеет собственную библиотеку музыкальных произведений различных жанров. Пользователь может использовать их в полном объеме для любых целей, не остерегаясь привлечения ответственности за нарушение авторских прав.
Следует отметить, что при наложении нового трека имеется возможность как полностью убрать оригинальный звук, так и приглушить его. Если же записывается видео с голосом, то пользователь самостоятельно определяет громкость фоновой музыки, проигрываемой при необходимости.
Переходы
Если видеоролик состоит из нескольких эпизодов, то иногда видеоредакторы используют специальные анимационные эффекты. Они позволяют нивелировать резкое прерывание картинки при смене эпизодов.
Чтобы выбрать необходимый эффект, необходимо пройти на вкладку «Переходы». После этого программа предложит на выбор более 40 анимационных эффектов. При этом пользователь может установить как единый переход для каждого эпизода, так и разный.
Финальные штрихи
Если работа над проектом ожидается длительной по времени, то пользователь всегда может сохранить свой прогресс, выбрав опцию «Сохранить проект» во вкладке «Файл». Таким образом, появляется возможность всегда вернуться к незавершенному редактированию.
Проверить прогресс и понять, как будет выглядеть видео при проигрывании, можно в рабочем поле программы, используя специальный плеер.
Если видео уже готово и не нуждается в дополнительной обработке, то необходимо выбрать и нажать на кнопку «Сохранить видео». Тут же пользователь вправе самостоятельно определить формат сохраняемого видео. Так, отдельные форматы существуют для видео частного характера и роликов для размещения на массовых интернет-ресурсах.
Полезное видео
О работе в программе подробно от автора видео-сюжета:
Заключение
Может показаться, что создание видеороликов – процесс крайне сложный, длительный и трудоемкий. Однако это не так. Используя условно-бесплатную программу ВидеоМОНТАЖ, даже начинающий пользователь способен создать качественные видеоролики для самых различных целей. Этому способствует широкий функционал и интуитивно понятный интерфейс видеоредактора.
Как смонтировать фильм на компьютере:
простые уроки видеомонтажа
Даже любительские видео часто требуют дополнительной обработки. Например, вам может потребоваться обрезать ненужные сцены, наложить эффекты или устранить недостатки вроде тряски. Существует достаточно программ, в которых вы сможете создать фильм или короткий ролик, однако многие из этих вариантов подойдут только профессионалам. В этой статье мы расскажем, как монтировать видео на компьютере в домашних условиях и подобрать подходящий софт для вашего уровня навыков.
Узнайте, как смонтировать видео на ПК или на телефоне всего за 10 минут!
Посмотрите короткий обучающий урок:
Создайте видео на ПК прямо сейчас! Установите ВидеоМОНТАЖ:
Содержание:
1. В чем монтировать видео: выбираем программу
2. Инструкция по видеомонтажу
3. Как монтировать видео без программ
4. Заключение
В чем монтировать видео: выбираем программу
Подбирая софт для редактирования, принимайте во внимание свои технические знания и поставленную цель. Рассмотрим три варианта для разного уровня навыков.
ВидеоМОНТАЖ
ВидеоМОНТАЖ отличается удобством и простотой в работе, что не может не порадовать, если вы только начинаете осваивать азы монтажа. Благодаря широкому выбору инструментов программу можно использовать для создания практически любых проектов: от полноценных фильмов с озвучкой и спецэффектами до коротких роликов для сториз и YouTube. ВидеоМОНТАЖ – универсальный вариант, в котором вы сможете детально обработать видеоролик, замедлить или ускорить скорость видео, сделать озвучку.
В ВидеоМОНТАЖе доступны ручные и автоматические функции, что ускоряет процесс обработки
Также в этом ПО вы найдете продвинутые инструменты: тонкую настройку звука, хромакей, цветокоррекцию с помощью кривых. В целом этот видеоредактор можно назвать универсальным решением, а небольшая нагрузка на систему делает его отличным вариантом, если вам нужно монтировать видео на ноутбуке или слабом компьютере.
Adobe Premiere
Adobe Premiere является одним из самых мощных ПО для обработки и используется профессиональными видеомонтажерами и киностудиями. Чтобы работать с программой, нужно обладать внушительным количеством знаний и опыта, так как здесь собрано множество продвинутых функций: работа со слоями и HSL, цветокоррекция, инструмент работы с кривыми Lumetri Color, звуковой микшер, поддержка VR 180 и многое другое. Благодаря этому Premiere позволяет создавать высококачественные фильмы с захватывающими эффектами на уровне голливудских фильмов.
Premiere позволяет работает над проектом в групповом режиме
Из-за сложного управления и большого количества функций даже простое действие отнимет у новичков много времени. Стоимость также рассчитана на профессиональных деятелей: один месяц подписки стоит 1 622 рублей. Дополнительно стоит отметить, что для полноценной работы потребуется мощный компьютер.
Shotcut
Бесплатный редактор, которым пользуются многие продвинутые и начинающие пользователи. Shotcut располагает внушительным списком фильтров, которые помогают улучшить видеоклип в автоматическом режиме. Среди них есть виньетирование, стабилизация, изменение формата изображения, работа с альфа-каналами и RGB, градиенты, кадрирование и маски разных форм. Доступны простые инструменты (обрезка, разделение) и более продвинутые: привязка, ключевые кадры, обводка и пульсации.
Функционал редактора почти полностью состоит из готовых фильтров
Кроме видеофайла, можно обработать аудиодорожку, хотя записать озвучку здесь не получится. Функционал подходит скорее для новичков, хотя для монтажа инструментов не хватает, так как основной упор сделан на фильтры.
Инструкция по видеомонтажу
Разобравшись с подходящим вариантом, можно переходить к редактированию. Мы рассмотрим, как смонтировать видеоролик из нескольких видео самому на примере ВидеоМОНТАЖА, так как из перечисленных вариантов программ он наиболее подходит для пользователей любого уровня: от новичков до профи.
Узнайте обо всех возможностях программы! Посмотрите обзорное видео:
Смонтируйте фильм прямо сейчас! Скачайте ВидеоМОНТАЖ:
1. Загрузка видеофайлов
При первом запуске программа предлагает несколько опций: создание пустого проекта, запись с веб-камеры, нарезка крупных файлов, замена видеофона и создание видеооткрытки по готовому шаблону. Если вы хотите провести расширенный видеомонтаж, в стартовом окне выбирайте пункт «Новый проект».
Стартовое окно с вариантами создания проекта
Теперь вам нужно импортировать клип. Кликните кнопку «Добавить видео и фото» и загрузите файлы для обработки. Программа распознает практически все форматы и умеет объединять разные расширения, так что никаких технических познаний от вас не требуется.
Интерфейс прост и понятен даже тем, кто никогда не пользовался видеоредакторами
2. Обрезка, разделение и удаление частей
Базовые инструменты находится в нижней части программы над строкой таймлайна: вы можете обрезать видео без потери качества, порезать его на фрагменты и удалить ненужные части. Чтобы изменить длину клипа, нажмите иконку в виде ножниц. В появившемся окне передвигайте синие маркеры, чтобы обозначить начало и конец клипа. Нажмите «Применить», чтобы обрезать ролик.
Укажите границы ролика при помощи маркеров или кликайте на квадратные скобки
Также можно порезать крупный фильм на небольшие фрагменты – это удобно, если вы хотите сохранить их по отдельности или нужно удалить ненужные эпизоды. Вы сами решаете, на сколько частей и где именно разрезать видеофайл. Для этого установите курсор на том месте, которое вы хотите отрезать от основного фильма, и нажмите «Разделить».
Поставьте разделяющую линию на нужном временном отрезке
Если вы хотите удалить эпизод из видеофайла, отметьте при помощи разделения начало и конец ненужного участка. После этого щелкните правой кнопкой мыши по созданному отрывку и нажмите кнопку «Удалить». Он пропадёт.
Отделите ненужный фрагмент и удалите его из проекта
3. Объединение файлов
ВидеоМОНТАЖ позволяет смонтировать видео из нескольких видеофайлов разных форматов, что очень удобно, если вы хотите склеить фильм из отдельных кусочков, но не разбираетесь в расширениях файлов. Чтобы склеить клипы, добавьте их таким же образом, как делали это в первом пункте. Они объединятся в автоматическом режиме, когда вы экспортируете проект. Вы можете свободно менять расположение эпизодов в фильме, перетаскивая файлы по шкале времени.
Можно добавлять неограниченное количество видеофайлов любого формата
4. Кадрирование
Если вы отсняли вертикальный клип на мобильный телефон и хотите смонтировать видео на ПК, возможно, вам потребуется обрезать лишние части видеокадра. Для этого вам понадобится функция кадрирования. Нажмите иконку в виде прямоугольника над таймлайном. Программа предлагает три опции: убрать черные полосы по краям, масштабировать так, чтобы видео заняло весь экран или обрезать картинку вручную.
Софт предлагает три варианта кадрирования для решения любой задачи
Первые два инструмента действуют в автоматическом режиме, для ручного кадрирования потребуется установить параметры. Вы можете обрезать кадр, изменяя положение границ в окне предпросмотра либо выставить размеры в поля «Размер» и «Положение». Также есть возможность выбрать разрешение экрана. Для современного широкоэкранного формата установите 16:9, для квадратного ролика – 4:3.
Укажите новый формат экрана сами или выберите готовый пресет
5. Работа с аудио: отключение, добавление, озвучка
ВидеоМОНТАЖ работает в мультитрековом режиме, позволяя обрабатывать не только видеодорожку, но также аудиофайлы. В проект можно добавлять фоновую музыку, регулировать громкость основного аудио и записать голос через микрофон.
Чтобы встроить фоновую музыку, два раза кликните по дорожке с нотой на таймлайне и загрузите аудиофайл с ПК. Вы также можете добавить звук из встроенной коллекции – для этого в окне загрузки файлов нажмите «Коллекция музыки» и выберите трек.
Можно добавить свой трек или выбрать вариант из бесплатной коллекции
Если вы хотите, чтобы песня звучала для определенного фрагмента, передвиньте ее на ленте так, чтобы она встала под нужным клипом. Чтобы обрезать музыкальный файл, наведите курсор на границы дорожки и сдвигайте, чтобы изменить длительность трека.
Аудиодорожку можно свободно перемещать на любой временной отрезок
Что делать, если вы хотите полностью заменить оригинальное аудио? Для удаления аудио выделите клип и нажмите «Редактировать» на панели инструментов. Во вкладке «Общее» снизьте громкость или полностью отключите трек, нажав на иконку рупора.
Оригинальный трек можно полностью отключить
Последняя функция добавления аудио – запись с микрофона. Аудиозапись добавляется отдельным звуковым файлом, так что вы можете создавать озвучку даже для профессиональных фильмов и мультиков, не нарушая основную аудиодорожку. Для запуска дважды кликните по нижней дорожке. Появится окошко управления микрофоном. Нажмите «Начать запись». Когда закончите озвучку, кликните «Добавить к проекту».
Запись с микрофона можно добавить к другим звукам или назначить главной аудиодорожкой
6. Применение эффектов
Эффекты помогают скрыть некоторые недостатки, например, если съемка проводилась при неудачном освещении. Для наложения эффектов раскройте соответствующий раздел в левом столбце. Пресеты разделены по категориям, которые можно просматривать, кликая по стрелкам. Чтобы раскрыть весь список, нажмите на название категории.
Все стили сгруппированы по тематикам
Чтобы применить эффект, кликните по нему дважды. Имейте в виду, что он накладывается на клип, который в данный момент выделен на таймлайне. Вы можете скорректировать пресет и даже создать новый, для этого нажмите кнопку настроек в нижней части окна.
Выбранный пресет можно отредактировать вручную
7. Экспорт фильма
Итак, мы рассказали, как правильно монтировать видео, осталось экспортировать ролик. Нажмите зеленую кнопку «Сохранить видео» под окном плеера. Программа предложит сохранить измененный проект. Эта очень полезная функция, так вы сможете внести быстрые правки в фильм даже после его экспорта.
Сохраните готовый проект, чтобы быстро внести изменения в дальнейшем
После сохранения появится окно с вариантами преобразования видеоклипа. Выберите подходящий вариант и следуйте подсказкам. Во время экспорта вы можете установить разрешение экрана, качество фильма и кодек.
Редактор предлагает большой выбор вариантов экспорта
Как монтировать видео без программ
Если у вас нет времени на поиск или вы работаете за чужим компьютером, попробуйте смонтировать клип при помощи онлайн-сервисов. Этого не хватит для серьезной работы, но вполне достаточно, если вы хотите обрезать или перевернуть видео и наложить текст.
Online Video Cutter
Online Video Cutter — простой сервис на русском языке, в котором можно обрезать видеоролик, удалить ненужные фрагменты и объединить разрезанные части в единый фильм. Кроме этого, на сайте можно повернуть и кадрировать видеокадры. При экспорте можно изменить разрешение кадра или оставить качество без изменений.
Рабочее окно редактирования
Помимо ограниченного функционала, к недостатку Online Video Cutter можно отнести то, что он работает только с AVI, MP4, MPG и 3GP и не позволяет выбрать исходный формат.
Animoto
Animoto подойдет для видеоблогеров, создающих контент для соцсетей. На сервисе имеются готовые форматы для всех популярных сайтов, можно выбрать ролик с дизайнерским оформлением, переходами и графикой. Буквально за пару минут вы можете создать короткое рекламное, поздравительное, развлекательное или обучающее видео.
Сервис не переведен на русский язык, поэтому займет много времени на освоение
Видеоролики можно обрезать и наложить музыкальное сопровождение с компьютера или из бесплатной библиотеки. Неудобство сервиса в том, что он работает только с Google Chrome и не переведен на русский язык.
Supa
Supa — хорошее решение, если вы готовите видеоролики для постов в социальных сетях, сториз и рекламных роликов. На сайте имеется крупная библиотека готовых стилей и шаблонов, можно смонтировать фильм с нуля. Инструменты включают в себя обрезку и удаление отдельных фрагментов, применение разнообразных фильтров, наложение графики и анимации, поворот и объединение видеофайлов.
Supa представляет из себя конструктов видеоклипов
Сервис отличается слегка запутанным управлением, например, не очень понятно, как встраивать свои файлы. В бесплатной версии нельзя добавить звуковые файлы и сохраняются только 40 секунд, а при экспорте накладывается водяной знак.
Заключение
Как видите, видеомонтаж для начинающих можно освоить даже с нуля, главное – выбрать ПО, дружелюбное по отношению к новичкам. Поэтому мы советуем вам испробовать ВидеоМОНТАЖ — он более удобен и предлагает больше функций, чем онлайн-сервисы. От десктопных конкурентов он отличается тем, что совмещает профессиональные настройки и понятный интерфейс. Скачайте бесплатный дистрибутив, опробуйте функционал редактора и быстро создавайте эффектные ролики для любых целей.
Скачайте программу для монтажа видео прямо сейчас:
Скачать бесплатно!
Отлично работает на Windows 11, 10, 8, 7 и XP
Вам также может быть интересно:
Видеомонтаж на русском языке быстро и качественно
Добрый день, друзья. Недавно я написал статью: — Как сохранить видео на компьютер? В данной статье мы продолжаем тему видео и поговорим про одну из самых известных программ ВидеоМОНТАЖ.
Я подозреваю, что практически у каждого из вас хоть иногда, но появлялась мысль: — «а почему бы не попробовать отснять собственный фильм»? Ведь в мире столько интересного? Мы много интересного видим на свадьбах, в походах, в заграничных турах!
Или просто наблюдая за соседями или животными! Да мало ли примеров? Далеко ходить не нужно! Достаточно выглянуть в окно и понаблюдать за происходящим! Вы имеете представления, сколько зарабатывает человек, который снимает свадьбы или корпоративные вечеринки?
Если нет, то большая часть из таких съёмок равна месячной зарплате. Разумеется, в разных регионах она разная, но не в этом суть. После съёмки просто необходим видеомонтаж. Это на первый взгляд всё просто.
Необходимо лишнее вырезать, проредактировать, во время съёмки поймать нужный ракурс. А теперь давайте представим, как было не удобно оператору, когда были обычные кассетные камеры? Я уже молчу про кинокамеры.
Но в наш цифровой век, видеомонтаж – я бы не сказал, что плевое дело, но на порядок легче! Особенно, если у вас имеется программа видеомонтаж на русском языке. Если подобный софт на иностранном языке, это намного сложнее, хотя со временем вы в нем обязательно разберетесь!
Но зачем усложнять себе жизнь, когда программа видеомонтаж есть на русском языке! Я недавно познакомился с одной такой программой. Она меня подкупила своей простотой и удобством. В её интерфейсе сможет разобраться даже ребенок! Что самое интересное, для работы с видеомонтажом, нет необходимости быть профессиональным режиссёром, хватит и творческой жилки.
Скачать видеомонтаж на русском языке можно с официального сайта.
Во время скачивания, вас попросят ввести свой эл. адрес для бесплатного скачивания. Зато потом, вам на вашу почту придёт не только ссылочка на скачивания программы, но и подробная видео инструкция, как использовать ВидеоМОНТАЖ. Но я вкратце расскажу, как использовать данную программку.
Программа видеомонтаж как пользоваться
После скачивания, ВидеоМОНТАЖ остаётся лишь установить. Во время установки не забудьте нажать на «Русский язык». Затем жмите лишь «Далее».
После установки, вас предупредят, что даётся десять бесплатных дней для ознакомления с программой. Жмём «продолжить». В открывшемся окошке нажмем на Новый проект.
Далее, нас попросят выбрать соотношение сторон. Я советую нажать на «Установить автоматически».
Жмем применить. Затем, мы увидим основное окно программы. Как видите, интерфейс простой, понятный и удобный. Слева мы увидим папочки на ПК. Выберем из них ту, где у вас находится видео и просто кликнем по ней. В окошке слева, у нас покажутся наши видео. Выбираем те, которые собираемся отредактировать, и просто мышкой перетаскиваем в нужное окно. Как видите, довольно удобно.
Советую почитать: — Как заработать в интернете 36 способов и Как скачать музыку с ВК
Затем, также поступим и с картинками, перетащив их в нужный раздел видео. Программа видеомонтаж позволяет вставить титры, заставки. Самое интересное начинается, когда мы выбираем «редактирование». Например, тут мы можем с лёгкостью обрезать видео, просто на шкале переместив соответствующие курсоры (ВидеоМОНТАЖ работает как плеер, и вы элементарно на нем можете посмотреть фильм).
В меню «Эффекты» можно сделать видео похожим на старый фильм, создать эффект гравюры, или усилить насыщенность. Мне эта вкладка напомнила Photoshop.
Также, видеомонтаж позволяет заменить звук, улучшить текст, графику и прочее. При этом, видео можно конвертировать в любой формат, от AVI до MP4 и т.д. Также замечательно то, что программа видеомонтаж позволяет делать отдельные видео для BKontakte, Fecebook, YouTube или просто для вашего сайта. Разумеется, вы после этого легко сможете добавить созданное видео на один из этих ресурсов!
Мой вывод: — ВидеоМОНТАЖ самая удобная программа для редактирования видео из тех, которые я встречал. Я её непременно приобрету, тем более, что собираюсь записать ряд видео для сайта! Успехов!
Скачать видеомонтаж на русском языке
Видео, как работает ВидеоМОНТАЖ:
С уважением Андрей Зимин 08.11.2015 г.
Анекдот:











 После задайте соотношение сторон. Выберите вариант 16:9 (он подходит для всех современных мониторов) или доверьте технические тонкости программе, кликнув «Установить автоматически».
После задайте соотношение сторон. Выберите вариант 16:9 (он подходит для всех современных мониторов) или доверьте технические тонкости программе, кликнув «Установить автоматически».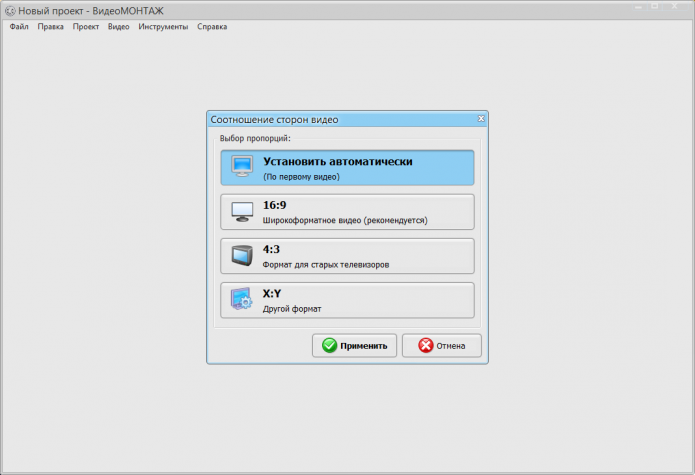 Далее вы попадёте непосредственно в редактор видеороликов. Для начала вам нужно в файловом менеджере найти клип, который хотите перевернуть. Выделите файл и кликните «Добавить». «ВидеоМОНТАЖ» поддерживает все основные форматы – AVI, MP4, MOV, MKV и другие – так что за совместимость можно не беспокоиться.
Далее вы попадёте непосредственно в редактор видеороликов. Для начала вам нужно в файловом менеджере найти клип, который хотите перевернуть. Выделите файл и кликните «Добавить». «ВидеоМОНТАЖ» поддерживает все основные форматы – AVI, MP4, MOV, MKV и другие – так что за совместимость можно не беспокоиться.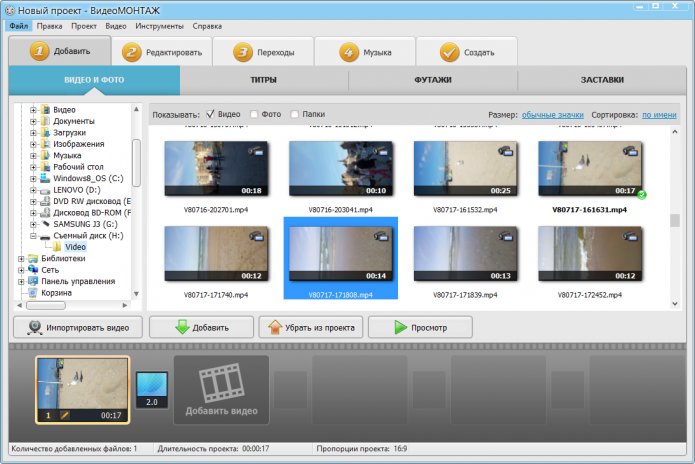
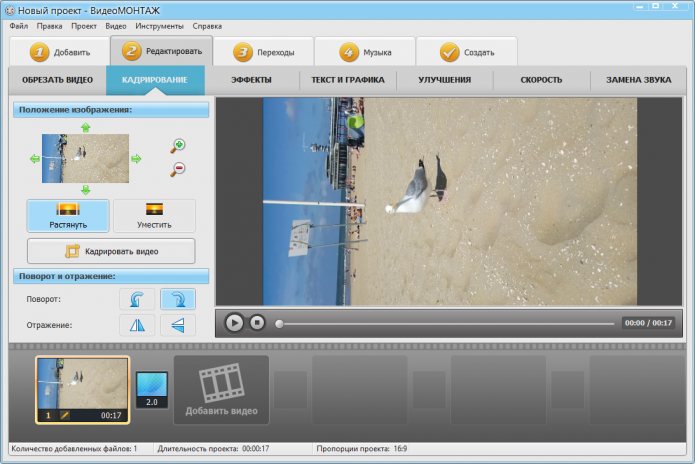 Если «главный объект» кадра находится по середине и можно «пожертвовать» верхними и нижними участками, смело используйте команду «Растянуть». В этом случае программа превратит вертикальный ролик в обычный горизонтальный.
Если «главный объект» кадра находится по середине и можно «пожертвовать» верхними и нижними участками, смело используйте команду «Растянуть». В этом случае программа превратит вертикальный ролик в обычный горизонтальный.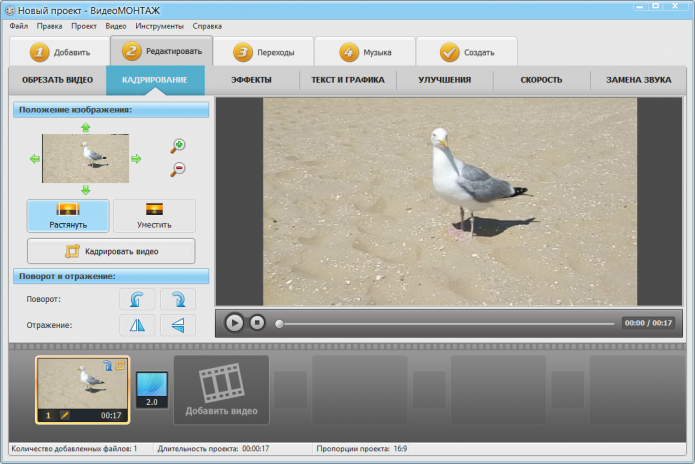 Если редактор видео невыигрышно «обрезал» изображение, попробуйте кадрировать его вручную с помощью соответствующей функции. Выставьте выделение на нужном участке и сохраните результат.
Если редактор видео невыигрышно «обрезал» изображение, попробуйте кадрировать его вручную с помощью соответствующей функции. Выставьте выделение на нужном участке и сохраните результат.