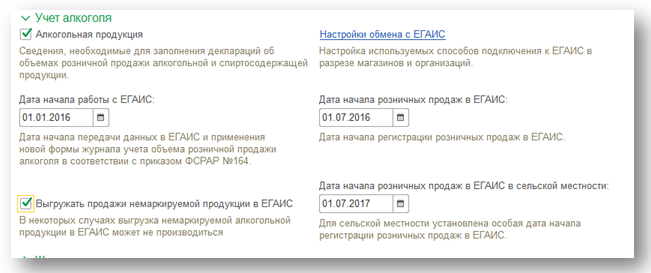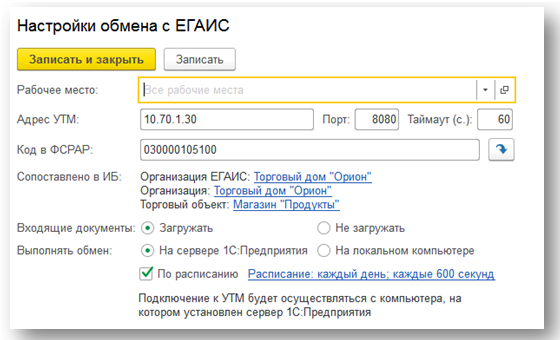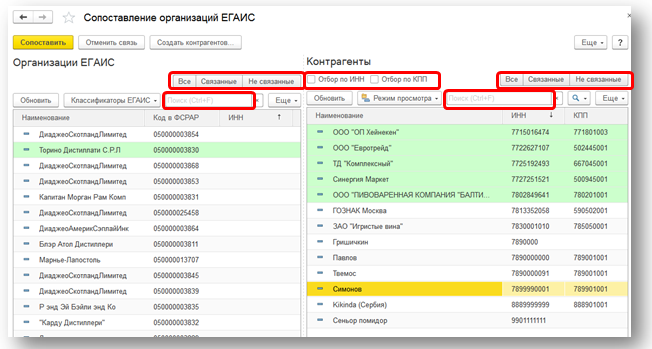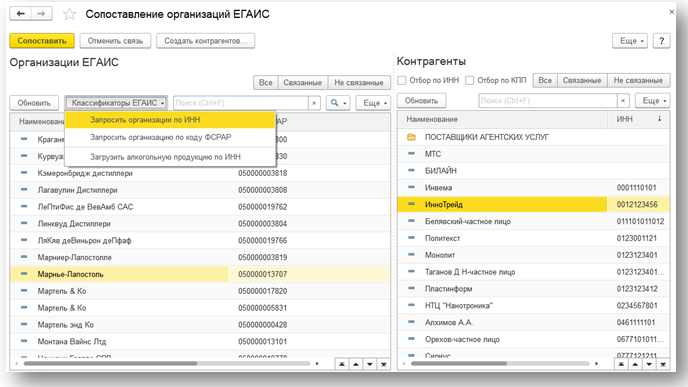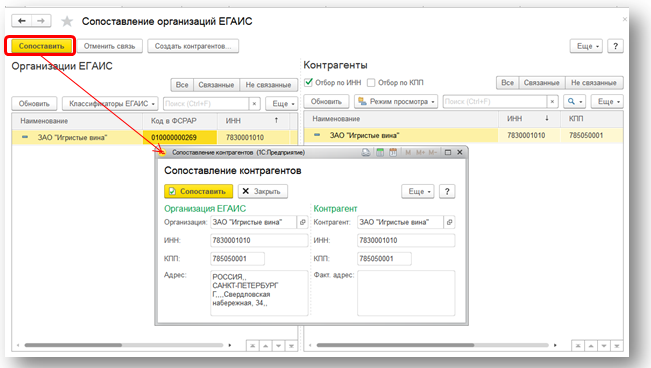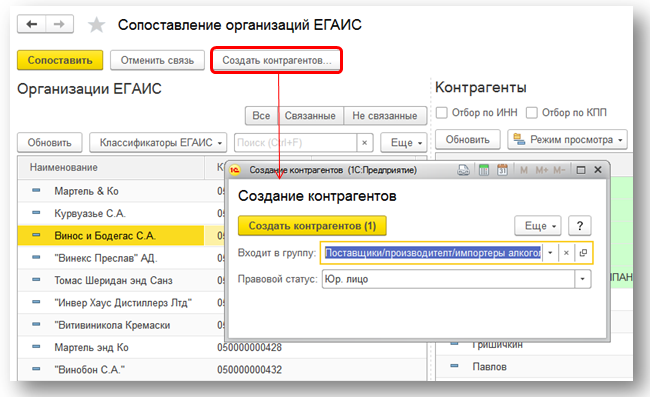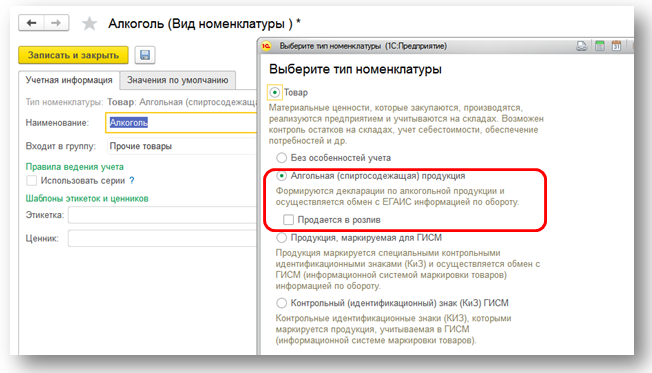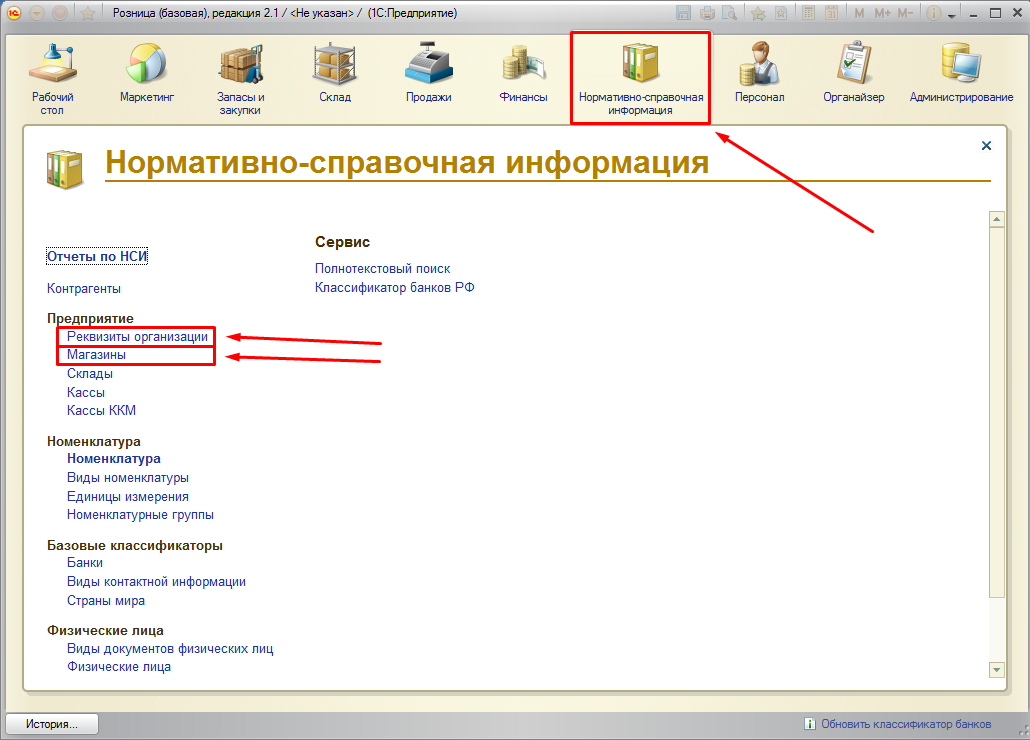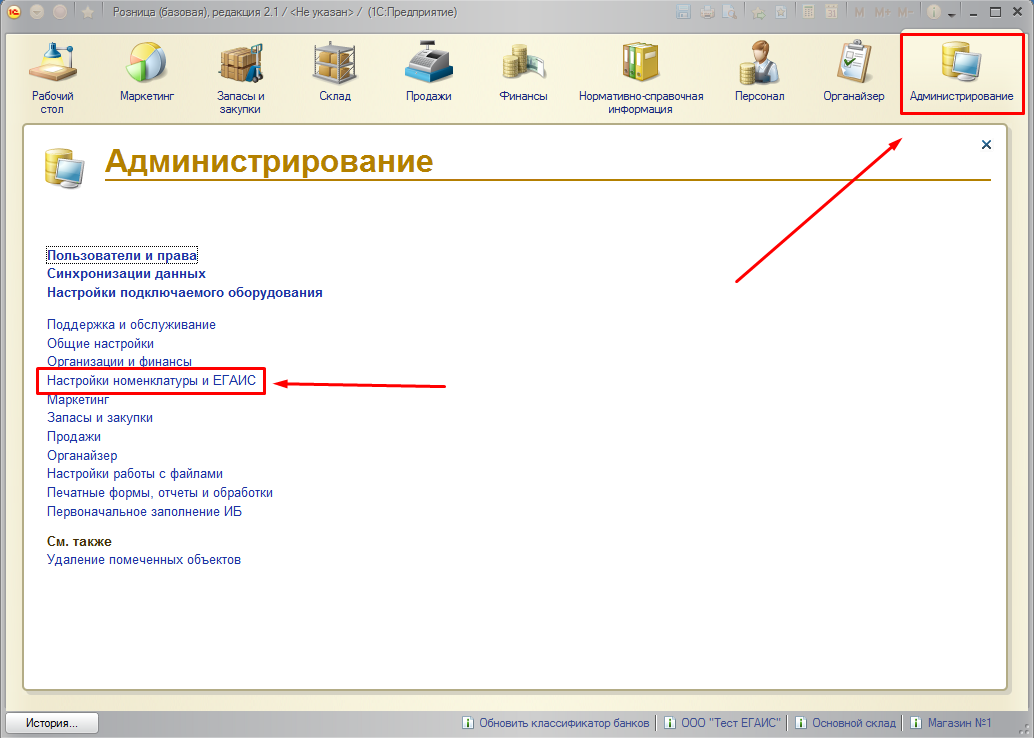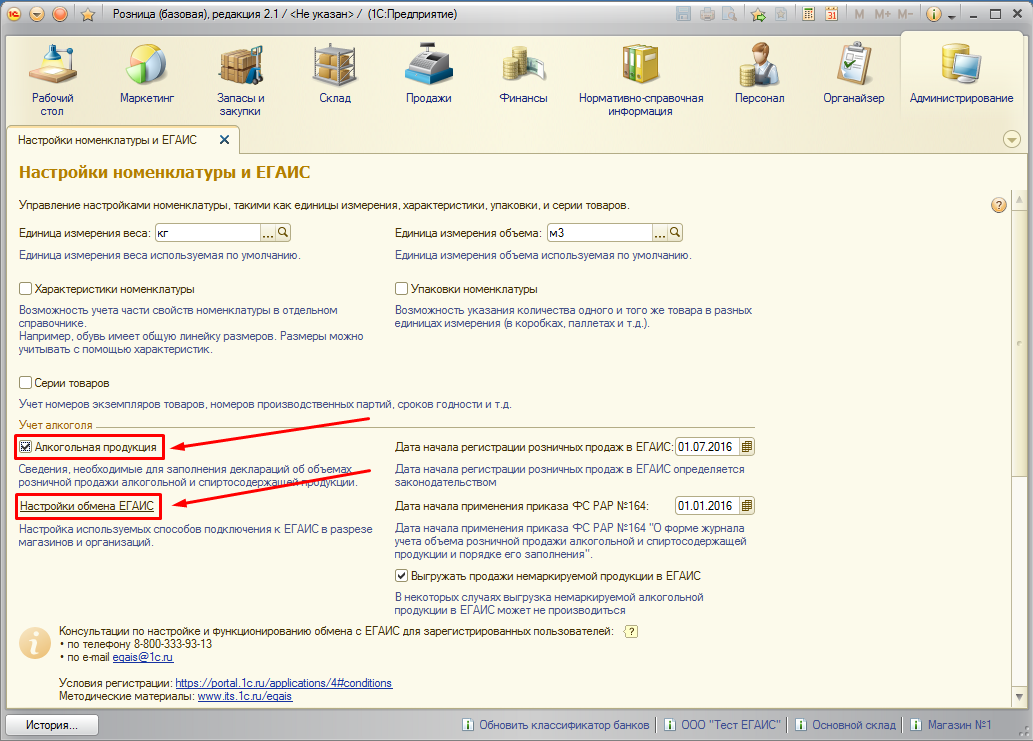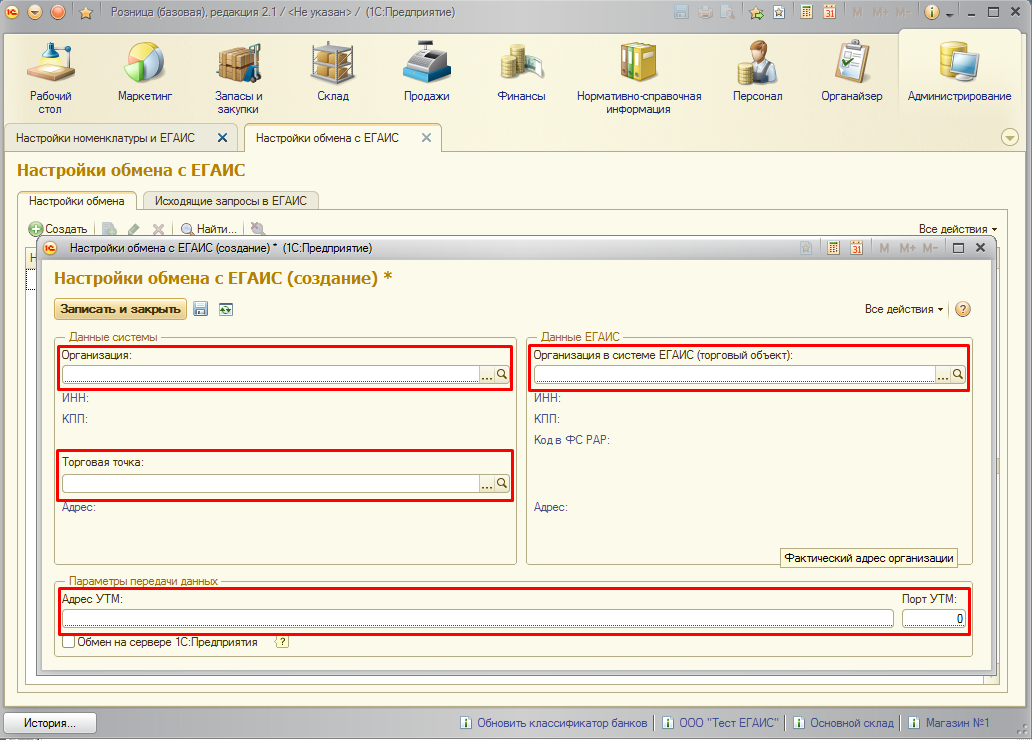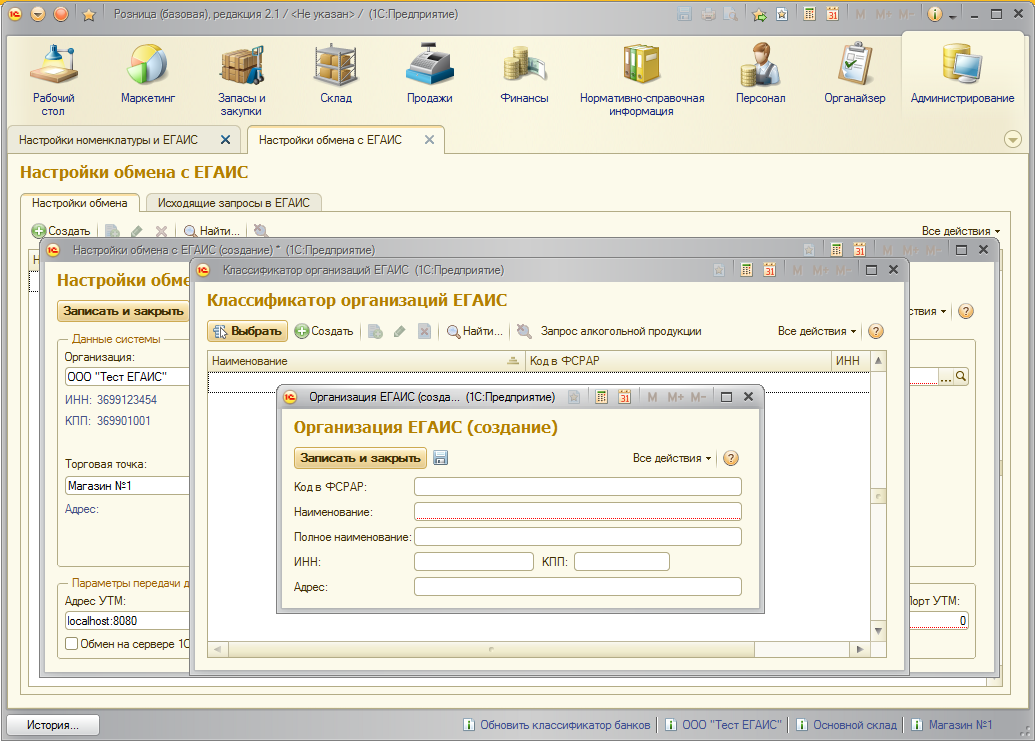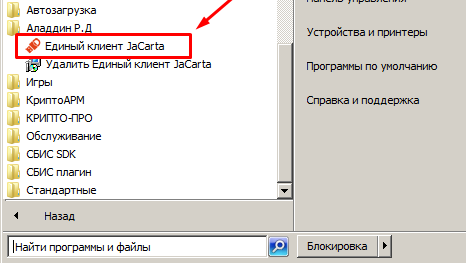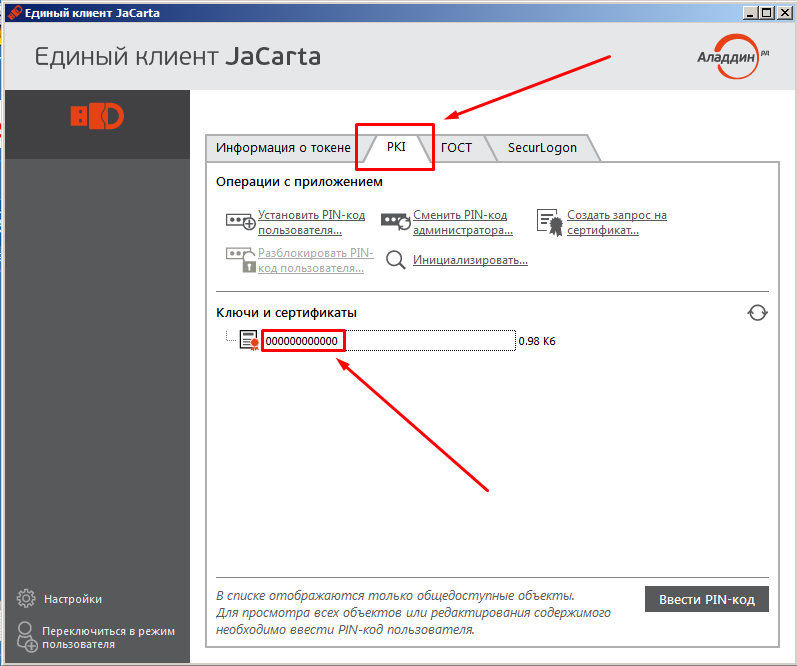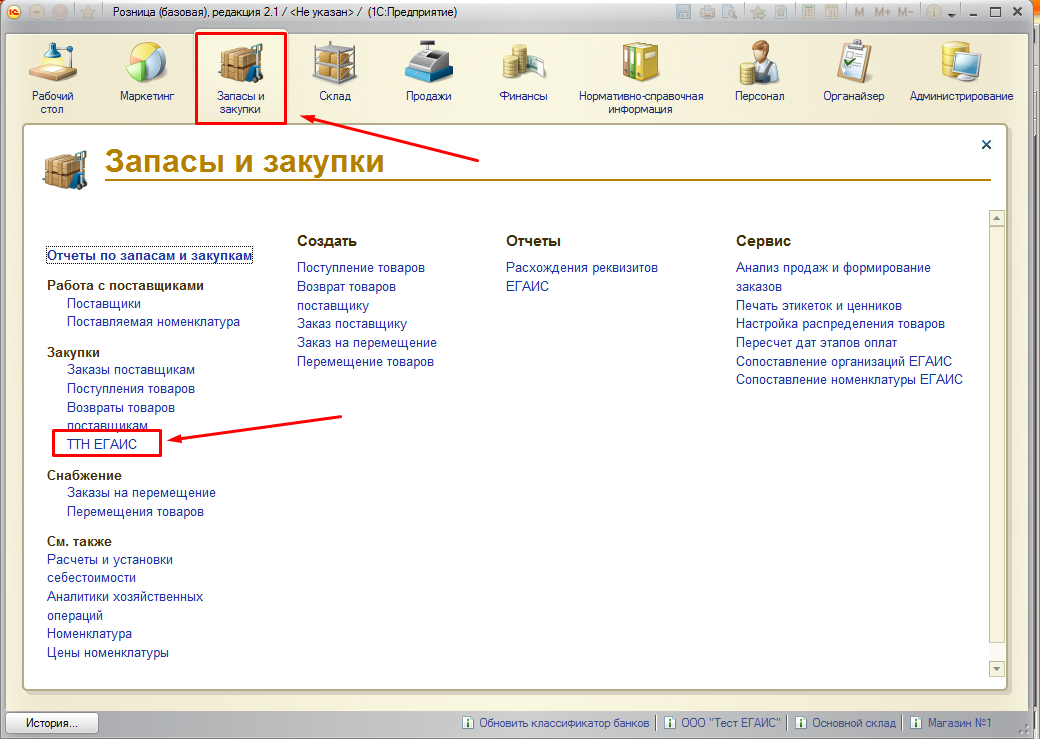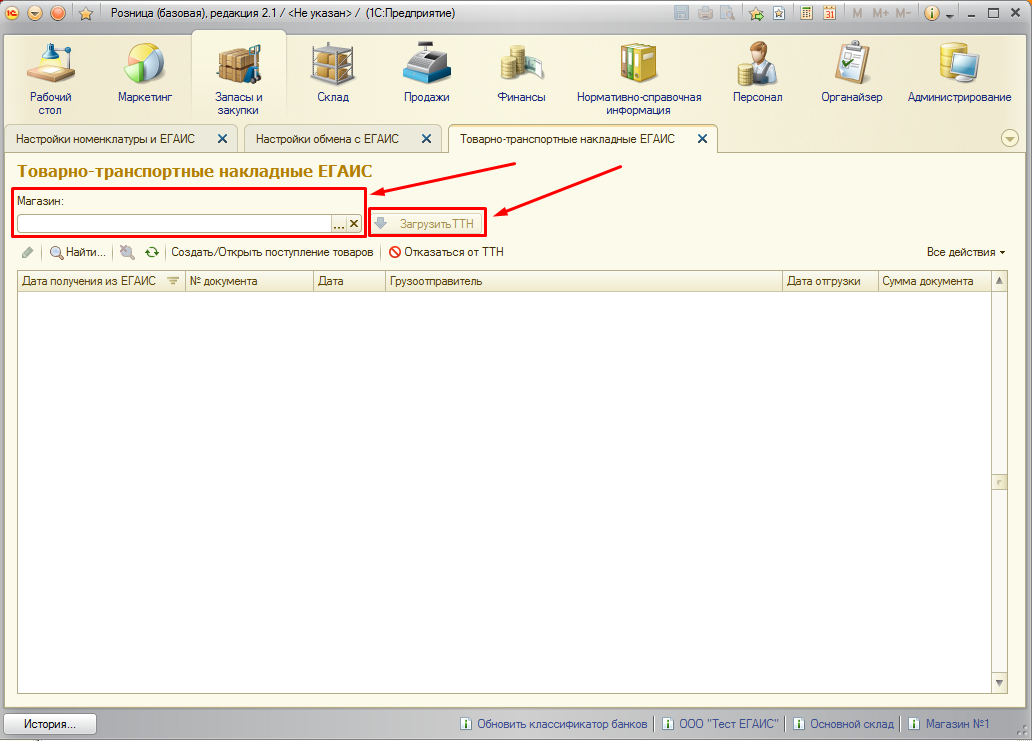После настройки обмена с ЕГАИС в 1С описанной в статье Подключение 1С к системе ЕГАИС на примере 1С:Розница 2.3 можно переходить непосредственно к работе с данной системой.
Для этого в программе есть удобное рабочее место Обмен с ЕГАИС. Оно доступно из разделов Закупки, Склад, Продажи и НСИ в блоке Сервис.

Из этого рабочего места можно перейти к настройке обмена с ЕГАИС, открыть классификаторы ЕГАИС в которых содержатся сведения об организациях и продукции ЕГАИС и о сопоставлении этих данных с данными в 1С. Из рабочего места можно перейти Товарно-транспортным накладным(ТТН), актам списания и постановки на баланс, передачам товаров между регистрами, документам остатков продукции в ЕГАИС и запросить отчёты, отражающие состояние учёта и расхождения данных в ЕГАИС и информационной базе.
Отправка и получение данных из ЕГАИС осуществляется посредством обмена. Его можно выполнять вручную или по расписанию регламентным заданием. Вручную обмен можно выполнить из Рабочего места или из любого из списков документов ЕГАИС.
Получение и обработка ТТН
При получении ТТН от поставщика она появится в соответствующем списке документов. У всех документов ЕГАИС есть статусы отражающие их текущее состояние. Входящая ТТН примет статус Принят из ЕГАИС. В списке документов есть колонка Дальнейшее действие содержащая подсказу о том, какие действия необходимо выполнить для обработки накладной и колонка Поступление товаров указывающая на номер документа поступления или, если такой документ не создан сообщает о необходимости его оформить.

Чтобы выполнить проверку поступившей алкогольной продукции, предварительно необходимо проверить соответствие поставщика и номенклатуры ЕГАИС контрагенту и номенклатуре в информационной базе соответственно. При открытии накладной на вкладке основное напротив графы Грузоотправитель будет указан контрагент информационной базы, с которым сопоставлен данный грузоотправитель. Если такой Организация ещё не создана его необходимо создать и связать с грузоотправителем.

Для сопоставления Контрагентов и номенклатуры в 1С есть удобные обработки Сопоставление организаций ЕГАИС и Сопоставление номенклатуры ЕГАИС. Вызвать их можно из Раздела НСИ-Сервис.
Обработки делятся на две части. В левой отображен список Организаций ЕГАИС данные по которым загружены в базу при поступлении накладных, справа созданные Контрагенты. Организации ЕГАИС и контрагенты для которых указано сопоставление выделяются в списках зелёным цветов. Для удобства работы в шапке обработки есть кнопки-переключатели, помогающие отобрать связанные или несвязанные организации. Чтобы сопоставить организацию ЕГАИС с уже созданным контрагентом необходимо найти их в списках установить на них курсор и нажать кнопку сопоставить. Далее в появившемся окне можно сверить данные и подтвердить сопоставление. Однако предварительно создавать новых контрагентов вручную не обязательно. Достаточно выбрать организацию ЕГАИС и на её основании создать контрагента, нажав соответствующую клавишу в шапке обработки. Сделать это можно сразу для нескольких организаций выделив их в списке. Обработка запросит подтверждение на создание контрагентов и предложит заполнить общие реквизиты создаваемых контрагентов.

Сопоставление номенклатуры выполняется аналогично. Однако удобнее создавать номенклатуру прямо из ТТН.

Нажав на кнопку Сопоставить классификаторы откроется та же обработка сопоставления организации, но уже с отбором номенклатуры по конкретной накладной. Далее достаточно установить отбор продукции ЕГАИС не связанной с номенклатурой в базе и выделив всю продукцию создать новую номенклатуру. Все основные реквизиты номенклатуры заполнятся автоматически, за исключением штрихкодов. Их необходимо добавить вручную в карточке созданной номенклатуры.

Проверка продукции ЕГАИС
После сопоставления номенклатуры и контрагентов необходимо выполнить проверку поступившей продукции. Для перехода к обработке проверки продукции нужно нажать на гиперссылку Выполните проверку в шапке документа или на гиперссылку Проверить поступившую алкогольную продукцию на вкладке Товары.
В открывшейся форме для партионного алкоголя (Пиво, пивные напитки, медовуха, пуаре) достаточно просто заполнить фактическое количество.

Для маркируемой продукции каждая акцизная марка будет записана отдельной строкой и для каждой марки будет указан статус проверки. Для непроверенного алкоголя установлен статус Не проверялась. Необходимо считать марки с каждой поступившей бутылки. При сканировании статусы марок будут меняться на В наличии.

Если алкоголь поступил в коробках, для проверки сначала нужно считать штрихкод с коробки чтобы её открыть, за тем все бутылки, находящиеся в этой коробке и снова считать штрихкод коробки чтобы закрыть.
При открытии коробки для проверки строка выделится жирным шрифтом статус установится В наличии и на пиктограмме коробки появится значок лупы.
При сканировании продукции в коробке не желательно сканировать бутылки из других коробок. В таком случае программа выдаст предупреждение о том, что данная продукция должна находиться в другой упаковке.

Алкоголь поступивший без упаковки можно сканировать сразу.
Чтобы упростить проверку маркируемой продукции, поступившей в коробках можно установить детализацию в разрезе бутылок. В таком случае можно будет не сканировать штрихкоды коробок.

Если необходимо сбросить результаты проверки и начать проверку заново это можно сделать по кнопке ещё, выбрав в выпавшем списке соответствующий пункт. Здесь же можно сохранить промежуточные результаты проверки.

По окончании проверки нужно нажать кнопку Проверка завершена. Если остались непроверенные бутылки, программы предложить установить для них статус В наличии или Отсутствует.

После завершения проверки продукции необходимо передать информацию о приёмке накладной в ЕГАИС. Сделать это можно из самой ТТН по гиперссылке Передайте данные в шапке документа. В течение нескольких минут данные подтвердятся в ЕГАИС и статус накладной изменится на Подтвержден. Важно не забывать после отправки данных в ЕГАИС, выполнять обмен чтобы получить статус накладной т. к. при её подтверждении в ЕГАИС меняются статусы акцизных марок в регистре сведений Акцизные марки ЕГАИС с Не подтверждена на В наличии. Без подтверждения наличия марок 1С не даст продать данную бутылку.
Партионный алкоголь необходимо переместить на Регистр №2 для дальнейшей реализации. После подтверждения накладной в нижней части появится гиперссылка Создать передачу в Регистр №2. По нажатии на неё создастся документ передачи остатков. Все данные заполнятся автоматически. Если в накладной присутствует как партионный, так и маркируемый алкоголь 1С сама определит какую номенклатуру следует передать и заполнит документ только ей. Нужно отправить данные в ЕГАИС нажав соответствующую кнопку и дождаться подтверждающего статуса документа.
Проверка остатков в ЕГАИС
Чтобы проверить остатки алкоголя в ЕГАИС их можно запросить, создав документ Остатки ЕГАИС. Список документов можно открыть из раздела Склад, блок ЕГАИС.
В создаваемом документе остатков необходимо выбрать регистр, по которому необходимо получить остатки и организацию, если учёт алкоголя в программе ведётся по нескольким организациям и нажать кнопку Запросите остатки в шапке документа. Сведения по остаткам приходят, как правило, в течение 5-10 минут. Здесь можно посмотреть остатки, которые числятся за организацией.

Оформление внутренних документов приёмки товаров
Вышеописанные документы отражают движения алкогольной продукции только в ЕГАИС. Для регистрации поступления алкоголя в базе необходимо оформить документ поступления. В ТТН на вкладке Основное есть поле в котором указывается документ поступления связанный с накладной. Если это поле не заполнено значит необходимо создать новый документ или выбрать уже существующий.

Создавать документ вручную не нужно. По кнопке Оформить поступление рядом с полем документа поступление, создастся документ поступление в котором будут автоматически заполнены все данные. Достаточно просто провести этот документ.
На основании поступления можно создать документ установки цен для регистрации закупочных и розничных цен номенклатуры.
Регистрация расхождений при оформлении поступлении алкогольной продукции
Если поставщик прислал количество товара отличное от данных ТТН можно необходимо или отправить акт расхождений или полностью отказаться от накладной.
Для отправки акта разногласий необходимо выполнить проверку поступившей продукции указав для партионного алкоголя фактическое количество, а для маркируемого считать все имеющиеся марки, для остальных указать статус Отсутствует.
Если есть расхождения при подтверждении ТТН будет автоматически сформирован акт расхождений. В таком случае данный акт будет отправлен поставщику и ему необходимо либо согласиться, либо отправить отказ от акта расхождений.
Чтобы полностью отказаться от накладной, необходимо нажать на кнопку Откажитесь от накладной в шапке входящей ТТН.
Для отражения расхождений в программе необходимо в документе поступления созданном на основании ТТН поставить галочку Есть расхождения. В документе появится вкладка Товары по данным поставщика, где будут указаны данные из ТТН. На вкладке Товары по факту необходимо указать реальное количество поступившей продукции.

Нужна помощь с ЕГАИС?
Мы подключаем к системе ЕГАИС под ключ. У нас вы можете приобрести крипто-ключ, товароучетную систему, онлайн-кассу, 2D-сканер для считывания штрихкодов. Мы все подключим и установим. Чтобы получить бесплатную консультацию по автоматизации своего бизнеса Вы можете пообщаться с нашими специалистами в офисе компании или позвонив по телефону: 8-800-707-01-02.
Подключение к ЕГАИС
Наш специалист

Специалист отдела сопровождения
Специалист по розничным решениям 1С
Чем мы можем быть вам полезны?
Настройка параметров номенклатуры
В разделе администрирование/настройки номенклатуры нужно установить учет алкоголя и настроить обмен с ЕГАИС
Настройка обмена с ЕГАИС
Настройки обмена с ЕГАИС – это регистр сведений, который содержит информацию о настройках подключения к службе УТМ (Универсального транспортного модуля), используемой для синхронизации данных с ЕГАИС.
Восклицательный знак рядом и ИНН и КПП означает, что они не соответствуют классификатору организации ЕГАИС. В данном случае, это организация еще не введена еще в этом классификаторе.
Если используется клиент-серверная архитектура или файловая база данных работает с веб-сервером, то пользователю доступен выбор варианта подключения: На локальном компьютере или На сервере 1С:Предприятия. Если выбран способ подключения На локальном компьютере, то взаимодействовать с УТМ будет клиентский компьютер пользователя. Если способ подключения На сервере 1С:Предприятия, то взаимодействовать с УТМ будет компьютер, на котором установлен сервер 1С:Предприятия или веб-сервер, к которому подключена база данных.
В поле Код в ФСРАР нужно заполнить код организации в системе ЕГАИС. Этот код можно посмотреть на домашней странице УТМ на закладке Сертификаты.
В поле Адрес УТМ нужно указать IP-адрес (или доменное имя) компьютера, на котором установлена транспортная служба УТМ. Порт УТМ по умолчанию имеет значение 8080, при необходимости, его можно изменить.
Формат обмена используется для выбора текущего формата обмена с УТМ – V1 или V2. Если установлена версия УТМ 2.0.3 и выше, то можно перевести работу УТМ на формат обмена V2. Если установлен формат V1, то организация не сможет получать документы из ЕГАИС в новом формате. При изменении формата рекомендуется соглашаться на отправку в УТМ сведений о новом формате обмена.
Флаг Использовать настройку только для текущего рабочего места может быть использован, если требуется для разных рабочих мест указать разные параметры подключения к УТМ. Если установлен флаг Загружать входящие документы, то пользователи, имеющие доступ к настройке, могут получать новые документы из ЕГАИС.
Классификатор организаций ЕГАИС
Справочник хранит информацию о зарегистрированных в ФСРАР организациях, осуществляющих обмен данными в системе ЕГАИС – производители, импортеры, оптовые организации и розничные магазины .
Сначала необходимо получить сведения из классификатора организаций ЕГАИС для собственной организации, отечественных производителей алкогольной продукции, импортеров и поставщиков. При выполнении команды Классификаторы ЕГАИС – Загрузить организации открывается окно, в которое необходимо ввести ИНН нужной организации. Справочник заполняется автоматически при получении документов из ЕГАИС.
Также возможно ручное заполнение справочника. Для этого необходимо обязательно заполнить реквизиты: Код в ФСРАР, Наименование, Полное наименование, Тип организации, Код страны.
В реквизите Формат обмена выбирается используемый организацией формат обмена с ЕГАИС – V1 или V2. Для собственной организации формат обмена указывается в настройках обмена и данное поле недоступно.
Флаг Учитывать остатки алкогольной продукции предназначен для управления признаком фиксации движений документов по данной организации в регистре остатков ЕГАИС. Если флаг снят, то будет недоступен сервис автоматического подбора Справок 2 в документе ТТН (исходящая).
Доступность справочника определяется функциональной опцией Вести сведения для деклараций по алкогольной продукции.
Важно! У организации типа «Контрагент таможенного союза» или «Иностранный контрагент» не имеют ИНН и загружать этим способом невозможно. Такие организации появляются в классификаторе по ссылке при загрузки классификатора номенклатуры ЕГАИС
Классификатор алкогольной продукции ЕГАИС
Справочник запускается в разделе НСИ/ Классификатор алкогольной продукции ЕГАИС и хранит информацию об алкогольной продукции, загруженной из ЕГАИС.
Важно! Справочник заполняется автоматически при загрузке из ЕГАИС Товарно-транспортных накладных или текущих остатков . Однако, его также можно загрузить из ЕГАИС по ИНН производителя или импортера, отправив соответствующий запрос в УТМ.
Элементы справочника можно создавать вручную. Для этого необходимо обязательно заполнить реквизиты: Код в ФСРАР, Наименование, Полное наименование, Вид алкогольной продукции.
В реквизите Тип продукции для продукции, продаваемой на розлив, следует указать значение «Неупакованная». Для продукции, имеющую потребительскую тару нужно выбрать значение «Упакованная».
Настройка справочника «Виды номенклатуры»
В разделе НСИ/Виды номенклатуры создать вид номенклатуры алкогольной продукции с типом номенклатуры товар и с признаком об алкогольной и спиртосодержащей продукции.
Важно! Для учета алкогольной продукции я не рекомендую использовать характеристики. В этом нет необходимости так как это усложняет процесс сопоставления номенклатуры с классификатором ЕГАИС. Кроме того, для ввода свойств «объем в декалитрах» и «крепость» существует отдельные реквизиты номенклатуры . Возможность учета свойств номенклатуры в отдельном справочнике характеристик имеет смысла, например, для обуви, имеющей линейку размеров. Размеры, цвет и другие свойства можно учитывать с помощью характеристик. В Для алкогольной продукции – объем в декалитрах и крепость
Настройка справочника номенклатуры
В разделе НСИ/номенклатура нужно вести номенклатурные позиции. В процессе создания номенклатурной позиции при указании вида номенклатуры с флагом Алкогольная продукция, пользователю предоставляется возможность ввести информацию, необходимую для заполнения журнала учета объемов розничных продаж алкогольной продукции:
- Вид алкогольной продукции в соответствии со справочником,
- Объем единицы розничной продажи номенклатуры в декалитрах (1 декалитр = 10 литрам),
- Производителя или импортера алкогольной продукции. Причем поля Производитель и Производитель (импортер) алкогольной продукции может иметь различные значения как отечественной, так и для импортной продукции.
При сохранении элемента справочника заполняются 2 дополнительные признаки, недоступные пользователям – «Алкогольная Продукция» ( в зависимости от вида номенклатуры) и «Импортная алкогольная продукция» ( в зависимости от страны происхождения).
Сопоставление номенклатуры и классификатор алкогольной продукции ЕГАИС
После подключения к системе ЕГАИС и загрузки классификаторов рекомендуется провести работу по сопоставлению основных данных конфигурации и ЕГАИС. Если используется РИБ, то сопоставление следует проводить в центральном узле РИБ
Для сопоставления данных конфигурации и ЕГАИС служат обработки Сопоставление организаций ЕГАИС и Сопоставление номенклатуры ЕГАИС .
Эти обработки доступны в разделе НСИ / Сервис
Сопоставление организаций ЕГАИС
После того, как загружен классификатор организации ЕГАИС в левой части формы сервиса отобразится список организаций (наименование, ИНН. КПП и т.д.). Для каждой записи классификатора необходимо найти соответствие в справочнике контрагентов и установить связь с помощью команды Сопоставить.
Сопоставленные позиции подсвечиваются зеленым цветом. Нескольким организациям ЕГАИС может соответствовать одна запись справочника контрагентов. Контроль осуществляется по значениям полей классификатора ЕГАИС “ИНН” и “КПП”. По этим значениям можно установить отбор в справочнике контрагентов. Двойным щелчком по выбранной номенклатуре можно просмотреть все связанные записи ЕГАИС. Отменить ошибочное сопоставление можно с помощью команды Отменить связь. При этом отменятся связи выделенных записей.
Если контрагент не найден, можно воспользоваться командой Создать контрагента. Система запросит группу, в которую нужно будет разместить новую запись. При создании контрагента поля ИНН, КПП, Фактический адрес будут заполнены из классификатора организаций ЕГАИС.
Сопоставление номенклатуры ЕГАИС
После сопоставления производителей и импортеров можно перейти к сопоставлению номенклатуры с помощью сервиса Сопоставление номенклатуры ЕГАИС (НСИ – Сервис). В левой панели отображаются записи классификатора алкогольной продукции ЕГАИС, в правой панели – справочник номенклатуры. В командном меню левой панели с помощью переключателей можно отобрать только не связанные с номенклатурой записи классификатора алкогольной продукции ЕГАИС и установить отбор по одному из полей, например, по импортеру. Для новой номенклатуры поддерживается групповое создание карточек номенклатуры.
При создании номенклатуры устанавливается связь с алкогольной продукцией, на основании которой она была создана. При наличии дублей в классификаторе ЕГАИС, их можно связать с уже существующими позициями. В командной панели справочника номенклатуры можно установить отбор по флагу Алкогольная продукция вида номенклатуры и установить фильтр По свойствам ЕГАИС. С помощью фильтра можно отобрать позиции номенклатуры по значениям полей выбранной позиции классификатора ЕГАИС.
Найденные позиции можно связать, воспользовавшись командой Сопоставить. В открывшейся форме отображаются значения реквизитов сопоставляемых записей. Есть возможность также отменить установленную связь

Подписывайтесь на мой telegram-канал. Сразу оговорюсь, что проектов у меня много, помощников нет, всем помочь физически и морально не смогу, прошу меня простить, если кому-то не ответил или отказал в помощи.
Отправить эту статью на мою почту
ИП и организации, осуществляющие розничную продажу алкогольной и спиртосодержащей продукции согласно законодательству РФ должны вести Журнал учета розничной продажи алкогольной продукции. Для его формирования в электронном формате предназначена единая автоматизированная система, которая собирает данные, поступающие от продавцов, и автоматически формирует этот журнал.
Таким образом, необходимо отражать операции закупки и продажу алкоголя с помощью средств ЕГАИС. За не подключение к системе предусмотрены наказания, такие как административная ответственность в виде штрафа, аннулирование лицензии, изъятие товара.
В этой статье мы рассмотрим, какие подготовительные процедуры требуется выполнить в программе 1С Розница 2.2. для возможности осуществления продажи алкогольной продукцией.
Для начала необходимо включить опцию Алкогольная продукция, это позволит вести ее учет в программе 1С.
По ссылке Настройки обмена с ЕГАИС осуществляется переход к регистру сведений, используемому для хранения настроек подключения к Универсальному транспортному модулю (УТМ) в разрезе организации предприятия и розничного склада. Здесь же настраивается расписание обмена с ЕГАИС в 1С Розница 2.2
Следующим шагом выполняется процедура сопоставления с данными ЕГАИС в Рознице 2.2. Под сопоставлением подразумевается синхронизация справочников 1С и ЕГАИС для возможности осуществления передачи данных между этими системами. Его выполнение доступно и при получении товара, но предварительное заполнение основной части НСИ позволит облегчить последующую работу при поступлении ТТН, а так же избежать возможных ошибок.
Первоначально выполняется синхронизация для своей организации, затем для производителей, поставщиков и импортеров.
Для выполнения этой процедуры в программе предусмотрен сервис Сопоставление организаций ЕГАИС (раздел НСИ).
Эта обработка состоит из двух частей: слева список организаций ЕГАИС, справа — список контрагентов 1С. Для удобства работы с обработкой реализованы варианты просмотра организаций и контрагентов: всех значений, всех по которым установлено сопоставление, всех по которым оно не установлено. Так же функции для упрощения поиска контрагентов реализован отбор по ИНН, КПП и поиск по наименованию.
Сначала надо выполнить запрос, для этого предназначена команда запроса по ИНН или ФСРАР., которая открывается из меню Классификаторы.
Здесь надо вбить данные искомой организации/контрагента и отправить запрос. После получения ответа в левом списке отобразиться перечень значений соответствующий введенным параметрам. Между этими данными ЕГАИС и справочниками 1с и надо назначить соответствие. При этом одному значению справочника Контрагенты может соответствовать несколько значений организаций и сопоставление требуется установить каждому из них. Для этого надо выделить соответствующие позиций в левом и правом списке и нажать кнопку Сопоставить.
Если вдруг соответствие было произведено ошибочно, то доступна функция отмены по кнопке Отменить связь.
Сопоставленные записи выделяются зеленым фоном.
Если контрагент ранее не был добавлен в программу, то можно создать его используя загруженные данные из ЕГАИС, для этого в списке организаций надо выделить нужную и нажать Создать контрагента. При этом откроется форма для создания нового контрагента, здесь понадобиться заполнить сведения: группа, правовой статус и подтвердить необходимость создания. Связь при этом будет установлено автоматически.
Далее так же необходимо выполнить сопоставление номенклатурных позиций, это можно сделать в той же обработке Сопоставление организаций ЕГАИС, либо перейти в сервис Сопоставление номенклатуры ЕГАИС. Здесь слева представлен перечень продукции ЕГАИС, в правой панели — справочник номенклатуры. Так же для удобства реализованы функции поиска и отбора.
Обратите внимание на особенности ведения справочника Номенклатура для алкоголя. Для такого товара в виде номенклатуры должен быть установлено Тип Товар и флаг Алкогольная (спиртосодержащая) продукция, если продажа будет осуществляться в розлив, то надо включить и этот флаг.
Для всех номенклатурных позиций, относящихся к таким видам номенклатуры, появляется дополнительный раздел для заполнения сведений.
Связь устанавливается выделением соответствующих позиций в обоих списках, и нажатием команды Сопоставить. При этом, если ранее не было выполнено соотнесение производителя или импортера этой продукции (в списке такие строки обозначены восклицательным знаком), то программа предложит выполнить его и откроет соответствующее окно.
Для ошибочно установленной связи предназначена функция Отменить связь.
Для добавления новых номенклатурных позиций по данным ЕГАИС используется команда Создать номенклатуры, при этом можно использовать групповой ввод, для этого надо выделить несколько строк в перечне Алкогольная продукция и нажать кнопку. В открывшемся окне ввода надо заполнить информацию для создаваемых позиций и сделать подтверждение создания. Сопоставление номенклатуры ЕГАИС с этими позициями будет установлена автоматически при их создании.
После установки основных настроек для возможности реализации уже имеющегося алкоголя, купленного до момента подключения к единой системе потребуется установить его на баланс. Для этого в базе предназначен документ Акт постановки на баланс в ЕГАИС (находится в разделе Склад).
В создаваемом документе надо указать причину ввода и место постановки на баланс: Регистр No1 (магазин) или Регистр No2 (торговый зал).
Заполнение перечня товара выполняется с помощью сканера, путем считывания штрихкода, либо подбором из справочника номенклатуры (команда Заполнить).
Выполнение передачи и получение ответа от ЕГАИС контролируется с помощью статуса документа.
1С:Розница — обмен с ЕГАИС, 1С:Бухгалтерия, Аклосфера и веб-сайтом в сети винных магазинов WineStyle
Обсудить статью на 1С форуме?
Чтобы организация могла стать полноценным участником оборота алкогольной продукции, ей нужно в первую очередь подключиться к единой государственной автоматизированной информационной системе (ЕГАИС), в которой необходимо фиксировать каждый факт закупки и продажи алкоголя т.к. система изначально отслеживает движения каждой бутылкой с момента её производства на каком-нибудь заводе до фактической продажи розничному покупателю. И сегодня мы с вами пошагово узнаем, как настроить подключение к Егаис в 1С Розница 2.3.
Обратите внимание, что с 15 апреля прекращается всякая поддержка УТМ версий ниже 4.2.0, а конфигурация 1С: Розница стала поддерживать новый формат УТМ с версии 2.3.8.60 от 21.04.2021 г. Так что обязательно проверьте версию Розницы у себя и если она ниже 2.3.8.60 версии, значит обновите конфигурацию перед тем как продолжить т.к. мы будем использовать с вами именно эти версии Розницы с УТМ для подключения к системе Егаис. Итак, проверяем и, пожалуй, начинаем.
Драйвера Рутокена для Егаис. Чтобы получить доступ к системе Егаис не только в личном кабинете на официальном сайте egais.ru, но и в процессе интеграций с ним в среде конфигураций 1С, нужен Крипто-ключ в виде специальной флешки, где записана квалифицированная электронная подпись (КЭП) организации. Она нужна для подписания файлов с чеками, накладными и прочими документами, которыми мы будем с вами обмениваться с системой Егаис.
Самые распространенные крипто-ключи — JaCarta SE и Rutoken. Я предполагаю, что один из таких ключей у вас уже имеется и вам осталось установить к себе на компьютер обязательные для его корректной работы драйвера. Сейчас мы с вами для примера, установим драйвера для крипто-ключа от Рутокена. Итак, заходим на официальный сайт и в разделе Драйверы для ЕГАИС, нажимаем на Драйверы Рутокен для ЕГАИС.
Отметим согласие с условиями лиц. соглашения и нажимаем Условия приняты.
После быстрого скачивания, запускаем установочный файл rtDrivers.exe.
Отмечаем создание ярлыка на рабочем столе и нажимаем Установить.
Ожидаем быстрой установки драйверов Рутокена к нам на компьютер.
И нажимаем Закрыть.
Для проверки, вставляем крипто-ключ в свободный usb разъём на ПК, запускаем ярлык Панель управления Рутокен на рабочем столе и на вкладке Сертификаты, проверяем их наличие и срок действия.
Итак, обязательная установка драйверов для крипто-ключа прошла успешно.
Входим в личный кабинет ЕГАИС. На следующем шаге нам нужно установить с вами браузер Internet Explorer 11, дополнительный программный компонент для крипто-ключа, под названием ФСРАР-Крипто 3 и универсальный транспортный модуль (УТМ) версии 4.2.0. Одним из обязательных условий для входа в личный кабинет на оф. сайте egais.ru, куда нам нужно попасть, является использование в качестве браузера Internet Explorer. Если он у вас установлен, тогда продолжаем, а если же нет, тогда нажимаем Здесь, выбираем версию операционной системы и скачиваем Internet Explorer 11 версии.
Итак, переходим через браузер Internet Explorer на сайт egais.ru и нажмём Войти в личный кабинет.
Затем, нажимаем Ознакомиться с условиями и проверить их выполнение.
И нажмём Начать проверку. Как видно, у нас возникла закономерная ошибка на третьем шаге из-за того, что на компьютере нет дополнительной программной компоненты Фсрар-Крипто 3, которую, собственно, предлагается сразу скачать и установить. Так что, нажимаем на соответствующую кнопку.
И в окне с дальнейшими действиями для файла, нажимаем Выполнить.
После скачивания установочного файла, нажимаем Далее.
Затем, Установить.
И в завершении, нажимаем Готово
Обязательно перезапускаем браузер, снова заходим на сайт, вернемся к проверке и снова увидим ошибку на третьем шаге, но с появлением сообщения в нижней части браузера с информацией о запуске надстройки COM-объектов для работы со смарт-картами издателя ФСРАР, где мы, соответственно, нажмём Разрешить.
После чего, снова нажмём Начать проверку, которая должна увенчаться успехом и нажимаем Перейти в Личный кабинет.
Вводим стандартный пин-код от крипто-ключа, жмём Показать сертификаты.
Если появится несколько сертификатов, нажимаем на самый нижний из них.
И, собственно, попадаем уже в личный кабинет Егаис, где нам необходимо зайти в раздел Транспортный модуль и кликнуть Скачать установщик транспортного модуля версия 4.2.0 для Windows.
А в окне с дальнейшими действиями для файла, просто нажать Выполнить.
После завершения «тихой» установки УТМ на компьютер, появится значок орла на панели задач с перечёркнутой красной линией, которая означает, что нужно его включить. Для этого, нажмём по нему правой кнопкой и выберем Запустить.
Итак, обязательная установка транспортного модуля у нас прошла успешно.
RSA-ключ доступа к ЕГАИС. Далее нам необходимо с вами получить и записать на крипто-ключ RSA-ключ доступа к ЕГАИС. В ранних версиях УТМ, получать его нужно было в личном кабинете на сайте ЕГАИС, но уже с выходом 4 версии УТМ данный процесс упростили, позволив генерировать ключ сразу же в интерфейсе на домашней странице УТМ. Итак, открываем в любом браузере локальный адрес http://localhost:8080 и нажимаем Генерация ключа доступа к ЕГАИС.
Выбираем адрес осуществления своей деятельности.
Отмечаем в нижней части страницы принятие условий выдачи ключей доступа к ЕГАИС и нажимаем Сгенерировать сертификат.
После успешной записи ключа доступа на ключевой носитель, нажимаем Здесь.
И в настройках УТМ, нажимаем Обновить.
А затем, подтверждаем обновление настроек, нажатием Ок.
Итак, настройки для УТМ у нас успешно обновлены.
Теперь можно перейти к настройкам подключения к Егаис в среде 1С Розница.
Настройка подключения к Егаис в 1С. После окончания всей этой «прелюдии» с настройкой крипто-ключа и установкой УТМ, можно перейти к завершающему этапу настроек подключения к Егаис в конфигурации 1С Розница. Напомню, что версия Розницы должна быть не ниже 2.3.8.60. Проверяем, а затем переходим в раздел Администрирование и открываем Интеграция с ЕГАИС.
Где мы уже действуем с вами, следующим образом.
- Отмечаем: Алкогольная (спиртосодержащая) продукция в рознице ;
- Отмечаем: Выгружать продажи немаркируемой продукции в ЕГАИС ;
- Вводим дату начала розничных продаж в ЕГАИС ;
- И дату начала продаж в ЕГАИС в сельской местности (если нужно) ;
- Можно активировать автоматический обмен с ЕГАИС (если нужно) ;
- Внимательно проверяем и нажимаем Параметры подключения к ЕГАИС.
Т.к. настроек обмена с ЕГАИС у нас ещё нет, нажимаем Создать.
И сразу же выполняем проверку подключения к УТМ, чтобы убедиться в том, что Подключение настроено корректно. После чего, жмём на синюю стрелку рядом с пунктом Код в ФСРАР, дожидаемся загрузки кода и нажмём Запросить из ЕГАИС.
В пункте Организация ЕГАИС, мы просто выбираем <Новая организация (…)> и нажимаем Запросить.
Ожидаем получения ответа со стороны Егаис.
И после получения, просто нажимаем Закрыть.
Вернувшись к окну настроек обмена с ЕГАИС, жмём на <Новая организация(…)>.
И в окне организации полученной из Егаис мы поступаем, следующим образом.
- Внимательно перепроверяем Данные ЕГАИС ;
- Выбираем формат обмена: V4 (УТМ 4.0.2 и выше) ;
- Оставляем соответствие: Собственной организации ;
- Указываем организацию из базы 1С для сопоставления ;
- И Торговый объект (магазин) из базы 1С для сопоставления ;
- Отмечаем Находится в сельской местности (если необходимо) ;
- Внимательно всё перепроверяем и нажимаем Записать и закрыть.
Перепроверяем сопоставление организаций в ИБ и нажмём Записать и закрыть.
Вот и всё, настройки обмена с Егаис у нас закончены.
Когда поставщик отправит нам накладную, нужно будет зайти в раздел Закупки, открыть Входящие ТТН.
И нажать Выполнить обмен, чтобы получить входящую накладную с алкоголем от поставщика и оформить его поступление.
Если у вас остались вопросы, оставляйте их в комментариях ниже. А пока… пока.
Перед настройкой 1С на рабочем месте должен быть установлен универсальный транспортный модуль (УТМ) ЕГАИС а также сформирован и записан ключ RSA. Инструкция по настройке.
Чтобы работать с ЕГАИС в 1С:Розница 8, обновите используемую конфигурацию 1С до последней версии, заполните реквизиты организации и магазина. Для заполнения реквизитов перейдите в раздел «Нормативно-справочная информация» и заполните необходимые данные в справочниках «Реквизиты организации» и «Магазины».
Для настройки взаимодействия с транспортным модулем ЕГАИС перейдите в раздел «Администрирование» и откройте «Настройки номенклатуры и ЕГАИС».
Поставьте галочку «Алкогольная продукция» и откройте «Настройки обмена ЕГАИС».
Создайте настройку обмена для своей организации. Все предлагаемые поля должны быть заполнены.
- Организация: Ваше ЮЛ или ИП;
- Торговая точка: Ваш магазин;
- Адрес УТМ: по умолчанию localhost. Может быть другим;
- Порт УТМ: по умолчанию 8080. Может быть другим;
- Организация в системе ЕГАИС: Нажмите кнопку выбора и создайте организацию в классификаторе.
Код в ФСРАР содержится в ключе, полученном Вами при настройке рабочего места. Код в ключе можно увидеть при помощи единого клиента JaCarta. Вставьте носитель с ключом в компьютер и запустите единый клиент JaCarta.
Перейдите на закладку «PKI».
Если на закладке «PKI» ничего нет, вероятнее всего, Вы ещё не получили ключ на портале ЕГАИС. Воспользуйтесь инструкцией.
Дальнейшая работа с накладными осуществляется из журнала «ТТН ЕГАИС» раздела «Запасы и закупки».
Чтобы получить накладные, выберите магазин и нажмите «Загрузить ТТН».
Как работать с накладными в 1С.