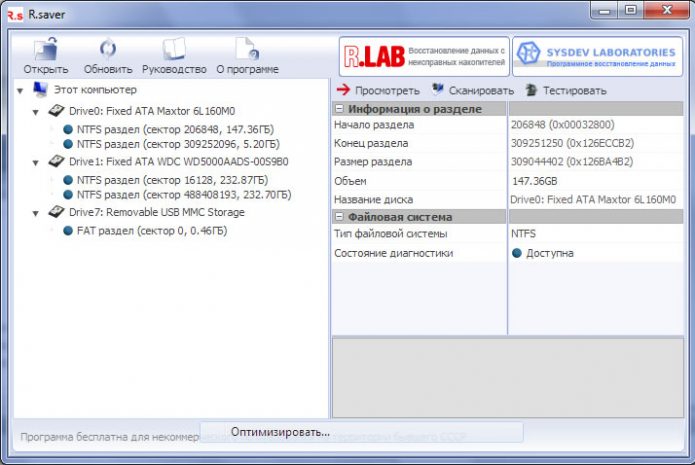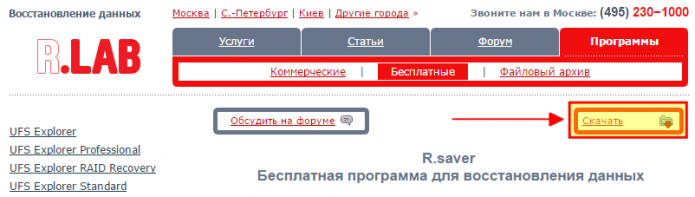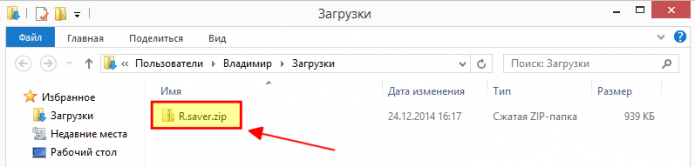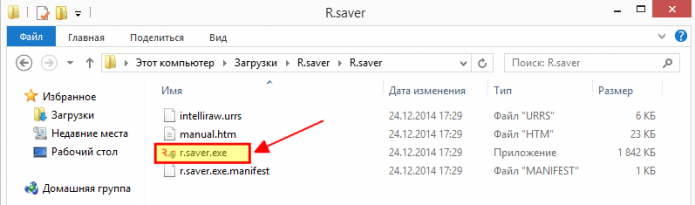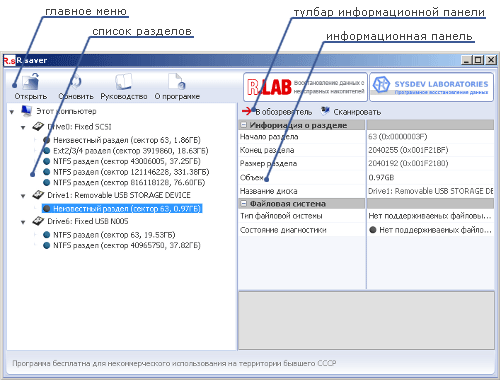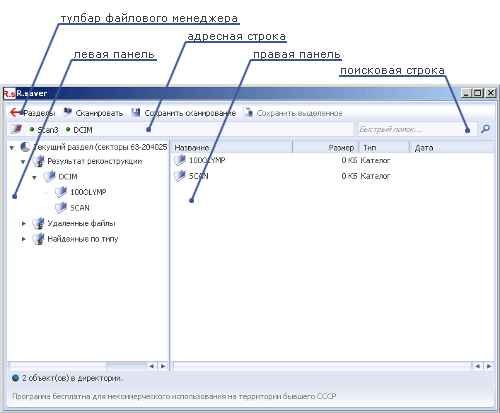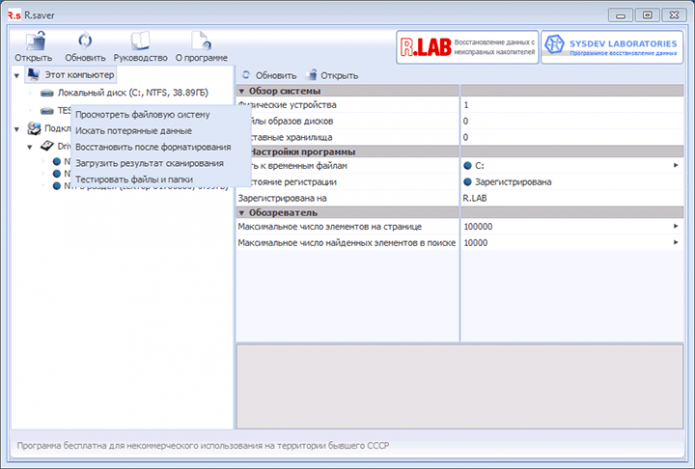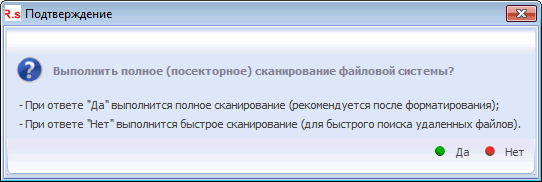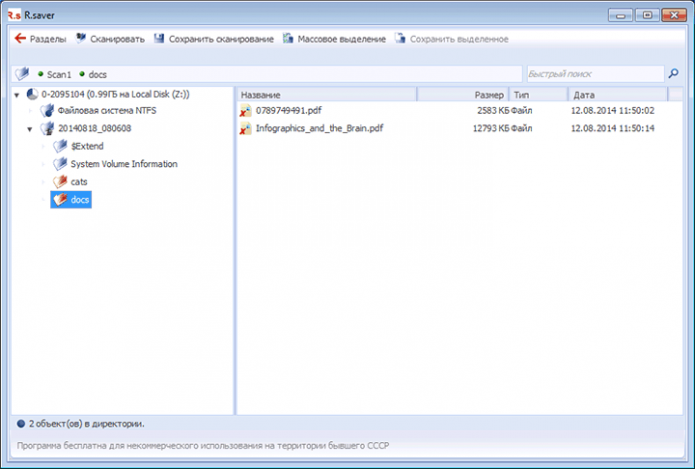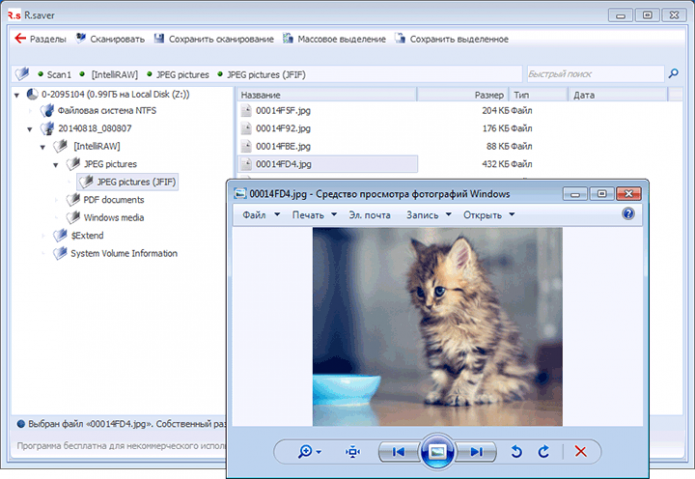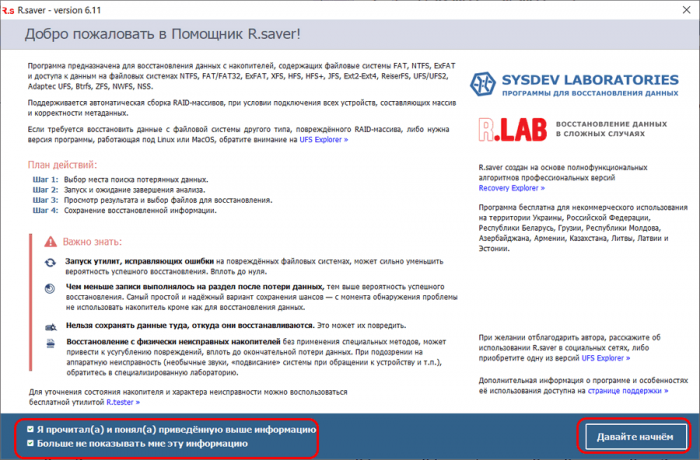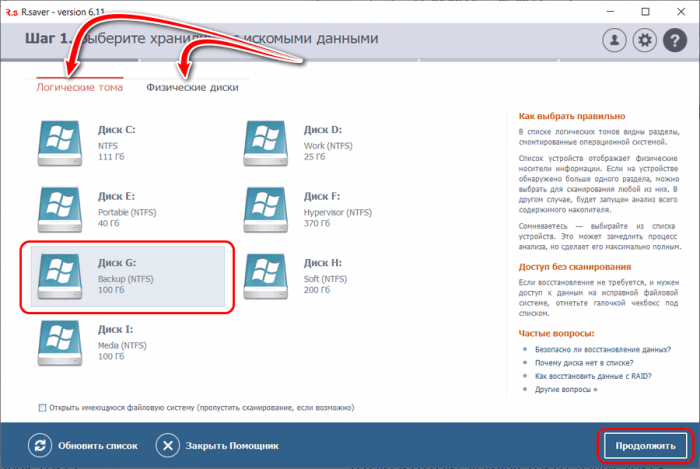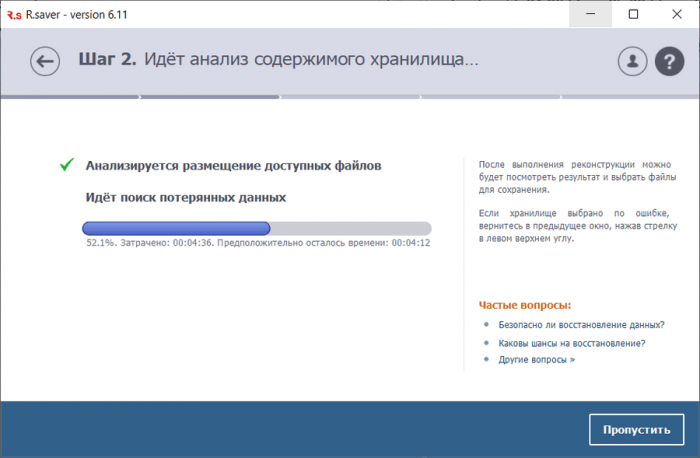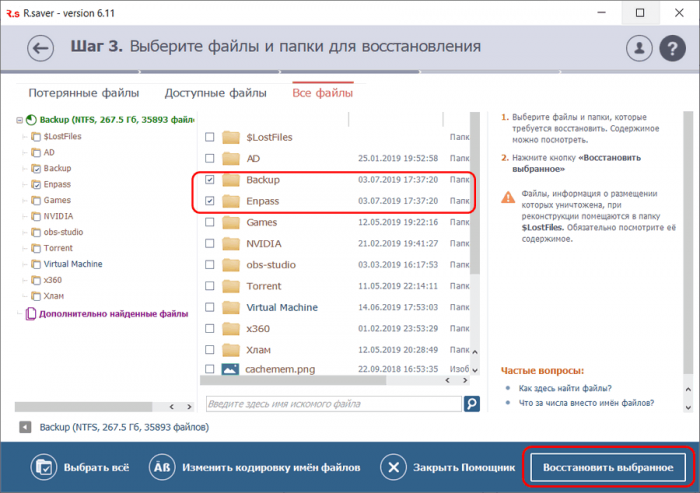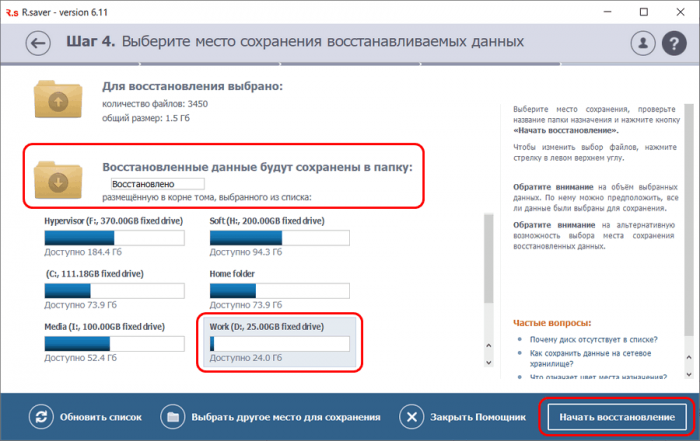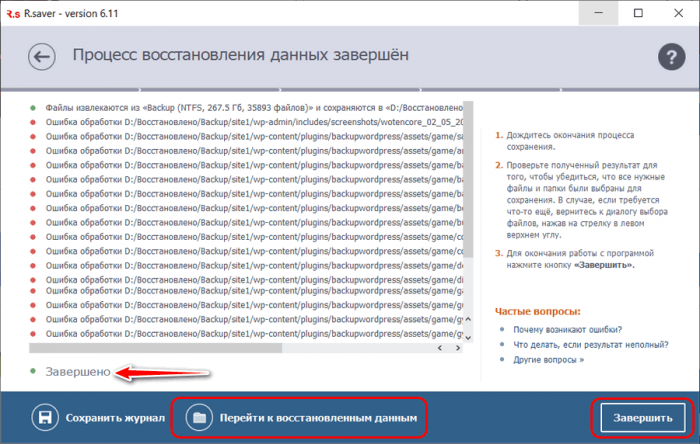Часто случается, что во время работы на компьютере какие-то файлы повреждаются или теряются. Иногда проще скачать новую программу, но что делать, если файл был важным. Всегда есть возможность восстановить данные, когда они были утрачены вследствие удаления или форматирования жёсткого диска.
Для их восстановления можно использовать R.Saver, а как пользоваться такой утилитой вы сможете узнать из этой статьи.
R.Saver — что это за программа и для чего она предназначена
Программа R.Saver предназначена для восстановления удалённых или повреждённых файлов.
Сам носитель удалённой информации должен быть исправен и определяться в системе. Использование утилит для восстановления утраченных файлов на носителе с повреждёнными секторами может стать причиной окончательного выхода последнего из строя.
Программа выполняет такие функции, как:
- восстановление данных;
- возврат файлов на накопители после осуществления быстрого форматирования;
- реконструкция системы файлов.
Эффективность утилиты составляет 99% при восстановлении файловой системы. При необходимости возврата удалённых данных положительного результата удаётся достичь в 90% случаев.
Смотрите также инструкцию по использованию программы CCleaner: https://pcpro100.info/ccleaner-kak-polzovatsya/.
Обзор программы и инструкция по использованию
Программа R.Saver разработана для некоммерческого пользования. Она занимает не более 2 Мб на диске, имеет понятный интуитивный интерфейс на русском языке. Софт способен восстанавливать файловые системы в случае их повреждения, а также может проводить поиск данных на основе анализа остатков структуры файла.
В 90% случаем программа эффективно восстанавливает файлы
Установка программы
ПО не нуждается в полноценной установке. Для её работы хватает скачивания и распаковки архива с исполнительным файлом для запуска утилиты. Прежде чем запускать R.Saver, стоит ознакомиться с мануалом, находящемся в том же архиве.
- Скачать утилиту можно на официальном сайте программы. На той же странице можно увидеть руководство пользователя, которое поможет разобраться с программой, и кнопку для скачивания. Её нужно нажать для установки R.Saver.
Программа находится в свободном доступе на официальном сайте
Стоит помнить, что делать это нужно не на диске, который необходимо восстанавливать. То есть при повреждении диска C следует распаковывать утилиту на диск D. Если же локальный диск один, то R.Saver лучше установить на флешку и запустить с неё.
- Файл автоматически скачивается на компьютер. Если этого не выходит, то необходимо вручную указать путь для загрузки программы.
Программа находится в архиве
Весит R.Saver около 2 Мб и скачивается достаточно быстро. После загрузки переходим в папку, куда был загружен файл и распаковываем его.
- После распаковки нужно найти файл r.saver.exe и запустить его.
Программу рекомендуется скачивать и запускать не на носителе, данные на котором нужно восстановить
Обзор интерфейса и функций
После установки R.Saver пользователь сразу попадает в рабочее окно программы.
Интерфейс программы поделён визуально на два блока
Главное меню отображается как небольшая панель с кнопками. Ниже неё располагается список разделов. Из них будут считываться данные. Иконки в списке имеют разные цвета. Они зависят от возможностей восстановления файлов.
Синие значки подразумевают возможность полного восстановления потерянных данных в разделе. Оранжевые значки указывают на повреждение раздела и невозможность его восстановления. Серые значки говорят о том, что программа не способна распознать файловую систему раздела.
Справа от списка разделов находится информационная панель, которая позволяет ознакомиться с результатами анализа выбранного диска.
Над списком располагается тулбар. На нём отражены иконки запуска параметров устройства. Если выбран компьютер, то это могут быть кнопки:
- открыть;
- обновить.
Если выбран накопитель, то это кнопки:
- определить раздел (для ввода параметров раздела в ручном режиме);
- найти раздел (для сканирования и поиска утраченных разделов).
Если выбран раздел, то это кнопки:
- посмотреть (запускает проводник в выбранном разделе);
- сканировать (включает поиск удалённых файлов в выбранном разделе);
- тестировать (проверяет корректность метаданных).
Основное окно используется для навигации по программе, а также для сохранения восстановленных файлов.
На левой панели отображается дерево папок. В нём показано всё содержимое выбранного раздела. На правой панели выводится содержимое указанной папки. В адресной строке указывается текущее местоположение в папках. Строка поиска помогает находить файлы в выбранной папке и её подразделах.
Интрефейс программы прост и понятен
Тулбар файлового менеджера отражает определённые команды. Их список зависит от процесса сканирования. Если оно ещё не было произведено, то это:
- разделы;
- сканировать;
- загрузить результат сканирования;
- сохранить выделенное.
Если сканирование завершено, то это команды:
- разделы;
- сканировать;
- сохранить сканирование;
- сохранить выделенное.
Инструкции по использованию программы R.Saver
- После запуска программы в основном окне программы становятся видны подключённые накопители.
- Кликнув по нужному разделу правой кнопкой мыши можно перейти в контекстное меню с отображаемыми возможными действиями. Для возврата файлов стоит нажать на «Искать потерянные данные».
Чтобы программа начала восстановление файлов, нажмите «Искать потерянные данные»
- Выбираем полное сканирование по секторам файловой системы, если она была полностью отформатирована, или быстрое сканирование, если данные просто были удалены.
Выберите действие
- По завершении операции поиска можно увидеть структуру папок, в которой отражены все найденные файлы.
Найденные файлы отобразятся в правой части программы
- Каждый из них можно предварительно просмотреть и убедиться в том, что в нём содержится необходимая информация (для этого файл предварительно сохраняется в папке, которую указывает сам пользователь).
Восстановленные файлы сразу можно открыть
- Для восстановления файлов необходимо выделить нужные и нажать на «Сохранить выделенное». Также можно кликнуть правой кнопкой мыши по требуемым пунктам и скопировать данные в нужную папку. Важно чтобы эти файлы не находилась на том же диске, с которого были удалены.
Вам также может пригодиться инструкция по использованию программы HDDScan для диагностики диска: https://pcpro100.info/hddscan-kak-polzovatsya/.
Восстановить повреждённые или удалённые данные при помощи R.Saver достаточно просто благодаря понятному интерфейсу программы. Утилита удобна для начинающих пользователей, когда необходимо устранить небольшие повреждения. Если попытка самостоятельного восстановления файлов не принесла ожидаемого результата, то стоит обратиться к специалистам.
- Распечатать
Оцените статью:
- 5
- 4
- 3
- 2
- 1
(6 голосов, среднее: 4.5 из 5)
Поделитесь с друзьями!
Назначение программы R.Saver
R.Saver предназначена для восстановления как удалённых данных, так и информации на разделах с повреждённой файловой системой. Поддерживаются следующие файловые системы: FAT12, FAT16, FAT32, exFAT, NTFS, NTFS5, Ext2, Ext3, Ext4, ReiserFS, JFS, XFS, UFS, UFS2 (FFS), включая UFS с обратным порядком байтов, используемую в Sparc/Power серверах, NWFS, HFS, HFS+/HFSX, ISO9660, UDF. Очевидно, что сам носитель информации должен быть физически исправен т.е. правильно определяться в системе и не иметь повреждённых секторов, иначе использование подобных программ с высокой степенью вероятности окончательно выведет из строя повреждённый накопитель.
Пример использования R.Saver
Для демонстрации использования программы, возьмём usb-флешку, которая не открывается в системе, просит форматировать при попытке обращения.
В свойствах тома файловая система RAW.
Запускаем программу, находим в ней наш носитель. Можно выбрать как раздел (диск H:), так и само устройство, в данном случае это drive 3 removable JetFlash USB Transcend 2GB, выделяем устройство мышкой.
Нажимаем кнопку Найти раздел (под ней подсказка на иллюстрации), в новом окне нажимаем кнопку Найти сейчас.
Ждём окончания процесса. Отображается процент выполненного, прошедшее и оставшееся до конца операции время.
В этом же окне выводится и результат поиска. После чего можно выбрать вариант поиска для дальнейшей работы.
Неудача, R.Saver не нашла флешке ни одного раздела. Попробуем по-другому.
Выберем не само устройство, а неизвестный раздел (сектор 0, 1,88ГБ) и нажмём кнопку Сканировать, к ней как раз подведён курсор. Запустится процесс поиска файловых систем на разделе.
После окончания процесса поиска результат отображается тут же.
Снова ничего не нашлось. Похоже повреждения файловой системы на данной флешке слишком серьёзны и программа R.Saver не подходит для данного случая. Для сравнения на этой же флешке была запущена программа R-studio. Она тоже была далека от идеала, но ниже результат её работы.
Как видно, результат лучше, чем в предыдущем варианте, хотя он без структуры и без названий файлов. Очевидное преимущество R.Saver — бесплатность. Её имеет смысл использовать при небольших логических повреждениях.
Если попытка самостоятельно восстановить данные не принесла положительного результата, то Вы можете обратиться к специалистам лаборатории MHDD.RU. Позвоните и проконсультируйтесь у наших технических специалистов по телефону: 8(495)241-31-97.

Бесплатный, скорее даже оценочный продукт от SysDev Laboratories, подходящий для работы со всеми видами носителей. Приложение на русском языке можно скачать на сайте https://rlab.ru/tools/rsaver.html — здесь оно распространяется без рекламы, вредоносных кодов и дополнительных утилит. На веб-ресурсе представлена подробнейшая информация о том, как правильно пользоваться приложением, чтобы быстро вернуть доступ ко всем утерянным сведениям.
Мы же, пользуясь привычной схемой тестирования, представим краткое пошаговое руководство, проверенное на практике:
- Для начала мы скачали, проинсталлировали и запустили утилиту. В главном окошке ознакомились с предупреждением разработчика (вся информация доступна на родном языке) — это еще один способ восстановить удаленные файлы из корзины после очистки.
- В левой панели нужно выбрать, с каким носителем будут производиться последующие манипуляции — и, кликнув по нему правой клавишей, указали вариант «Искать потерянные данные».
- Далее выбрать в новом окошке, как именно должен проводиться поиск сведений: по секторам, медленно и надёжно, или быстро. Первый вариант подходит, если после утраты данных накопитель был отформатирован. Второй — если информация была просто стёрта из «Корзины».
- После этого нужно ознакомиться с общим списком потенциально восстановимых сведений. Она, в отличие от ранее описанных продуктов, представлена в виде удобного древовидного списка, так что найти требуемые картинки, видео и документы труда не составило.
- Помимо прочего, можно выполнить предварительный просмотр каждого из файлов: соответствующая опция доступна по двойному клику. В первый раз утилита попросила указать, в какую именно директорию должны быть сохранены временные файлы. Создавать каталог на том же носителе, на котором расположены утраченные сведения, настоятельно не рекомендуем.
- Мы выполнили восстановление, выделив подходящие строчки в таблице и выбрав для них опцию «Сохранить» — кнопка расположена в верхней панели. Другой вариант, позволяющий восстановить удаленные файлы с жесткого диска, — просто скопировать каждую из обнаруженных единиц хранения в нужный подкаталог; в обоих случаях следует использовать промежуточную подпапку, а не экспортировать сведения сразу в исходную папку.
- Первый этап завершился полным успехом. Продолжая эксперимент, мы отформатировали наш накопитель, на котором ранее располагались сведения, и приступили к «углублённой» проверке. С этой задачей утилита также справилась отлично. Правда, структура каталогов была полностью потеряна — но, с другой стороны, при экспорте файлы были удобно рассортированы по типам.
Нужно отметить, что в некоторых случаях глубокое сканирование не работает. Так, у нас не получилось обнаружить ранее содержавшиеся сведения на флеш-накопителе, отформатированном после очистки, а также на «стационарном» диске после смены системы разметки. В любом случае, приложение стоит попробовать: даже если оно не поможет, в нашем распоряжении остаётся ещё несколько эффективных вариантов.
Николай Данилов
Пара слов об авторе от редакции smartronix.ru. Николай работает с нами с самого основания проекта. Он отлично разбирается в компьютерах и программном обеспечении. Также неплохо освоил мобильный сегмент и всегда готов подробно рассказать про особенности работы телефона и приложений.
Привет, друзья. Это римейк одной давней, опубликованной ещё в 2013 году статьи сайта «Бесплатная программа для восстановления удалённых файлов R.saver». В ней мы рассматривали, как восстановить удалённые файлы после очистки корзины Windows. С тех пор утекло много воды: у программы поменялся не только интерфейс, но и сам механизм работы с ней. И вот, собственно, ниже предлагаю посмотреть на работу по восстановлению данных с актуальной R.saver.
Как восстановить удалённые файлы бесплатной программой R.saver
Программа R.saver полностью бесплатная, она позволяет восстанавливать наши удалённые мимо корзины или после её очистки файлы и папки. Естественно, при условии, что данные не затёрты намеренно или не перезаписаны уже другой информацией. R.saver может восстанавливать данные на разделах с файловыми системами NTFS, FAT и ExFAT. Программа очень простая, юзабильная, работает портативно и не требует установки в систему. В общем, это Must Have в коллекции софта любого пользователя. Скачать её можно на официальном сайте:
Как работать с программой? Итак, вам понадобилось восстановить случайно или, возможно, намеренно удалённые данные. А, возможно, вы сделали переразметку разделов жёсткого диска, но забыли прежде скопировать какие-то ценные данные. Как восстановить теперь их? Запускаем R.saver, ставим галочки о прочтении назиданий от разработчиков программы в приветственном окне, жмём «Давайте начнём».
Выбираем раздел диска, на котором хранились удалённые данные. Если диск переразмечен, с активной вкладки «Логические тома» переключаемся на вкладку «Физические диски» и, соответственно, указываем весь жёсткий диск. Жмём «Продолжить».
Ждём, пока завершится анализ возможных для восстановления данных.
По завершении анализа отмечаем галочками папки или отдельные файлы для восстановления. Жмём «Восстановить выбранное».
Восстановленные данные будут помещены в папку с названием «Восстановлено» на каком-то из разделов диска. И этот раздел нам нужно указать. Он должен отличаться от исходного, на котором хранились восстанавливаемые данные. Затем жмём «Начать восстановление».
По итогу нажимаем «Перейти к восстановленным данным», потом – «Завершить».
В проводнике откроется папка с восстановленными данными.
Ниже приведены характеристики, описание интерфейса и инструкции по использованию R.saver версий 2.x.
Ветка 2.x больше не обновляется. Если вам требуется бесплатная программа для восстановления файлов, обратите, пожалуйста, внимание на актуальную версию R.saver »
R.saver 2.x создан на основе полнофункциональных алгоритмов профессиональных продуктов UFS Explorer. Допускается только некоммерческое применение на территории бывшего СССР.
Параметры сканирования настраиваются автоматически. R.saver выполняет:
- Восстановление удаленных файлов.
- Восстановление данных после форматирования.
- Восстановление файлов по сигнатурам.
- Реконструкцию поврежденных файловых систем.
Программа также обеспечивает доступ к информации на исправных файловых системах следующих типов:
-
Microsoft Windows: exFAT, FAT12, FAT16, FAT32, NTFS, NTFS5.
-
Linux: Ext2, Ext3, Ext4, ReiserFS, JFS и XFS.
-
Apple Mac OS: HFS, HFS+/HFSX.
-
Unix, BSD, Sun Solaris: UFS и UFS2 (FFS), включая UFS с обратным порядком байтов, которая используется на Sparc/Power серверах.
-
Novell Netware: NWFS.
-
CD/DVD: ISO9660, UDF.
Системные требования
-
ОС: Microsoft Windows 2000/2003/XP/Vista/Windows 7.
-
Intel-совместимая платформа.
-
Как минимум, 256 MB оперативной памяти.
-
Не менее 10 MB свободного пространства на жестком диске для установки.
-
Наличие интернет-браузера.
Установка
Достаточно распаковать архив в любую папку на разделе, отличном от того, с которого будет вестись восстановление.
Интерфейс
Окно выбора раздела
Появляется сразу после запуска программы.
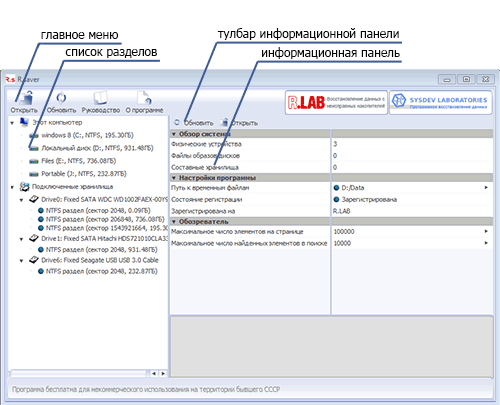
Главное меню представлено в виде панели, с помощью кнопок которой можно открыть виртуальный диск или образ накопителя, обновить список разделов и устройств, а также посмотреть руководство и краткую информацию об утилите.
Список разделов содержит перечень носителей информации и найденных на них логических разделов.
Устройства обозначены иконками в виде жестких дисков, разделы – круглыми иконками различных цветов:
-
Синий цвет означает, что предварительная проверка содержащейся на разделе файловой системы показала её удовлетворительное состояние.
-
Желтый — вероятное повреждение файловой системы, связанное с форматированием раздела или тем, что раздел, вероятно, является частью RAID-массива.
-
Красный — неисправности структур файловой системы и дерева директорий.
-
Серым цветом утилита маркирует разделы, предварительное сканирование на которых не нашло поддерживаемых R.saver файловых систем.
На информационной панели в правой части окна можно увидеть подробные сведения о выбранном элементе списка.
Информационная панель отображает детальные сведения об устройстве или логическом разделе, выбранном в списке слева.
Тулбар информационной панели содержит иконки для запуска функций, применимых к объекту, выбранному в списке разделов. В зависимости от его типа, возможны следующие наборы кнопок:
-
Этот компьютер. Вызываются те же функции, что и при нажатии аналогичных кнопок главного меню.
- «Открыть»
- «Обновить»
-
Накопитель.
- «Задать раздел» Если известны параметры потерянных разделов, то вы можете задать их вручную, воспользовавшись этой функцией.
- «Найти раздел» Эта кнопка запускает сканирование, позволяющее найти потерянные разделы, а также определить тип файловой системы, если программе не удалось сделать это при запуске. См. поиск разделов.
-
Раздел.
- «Просмотреть» или «В обозреватель» Открывает окно файлового менеджера.
- «Сканировать» Запускает процесс восстановления данных на выбранном разделе. См. восстановление данных.
- «Тестировать» Доступно только для разделов, на которых найдены файловые системы. Функция позволяет проверить корректность метаданных файлов и папок.
Контекстное меню списка разделов вызывается щелчком правой кнопки мыши по элементу списка. Оно дублирует элементы тулбара информационной панели, а также содержит дополнительные, редко используемые функции. В том числе: «Закрыть диск», «Восстановить после форматирования», «Загрузить результат сканирования» и «Удалить раздел».
Окно файлового менеджера
Используется для навигации по содержимому разделов, запуска и анализа результатов сканирования, а также для сохранения найденных файлов и папок.
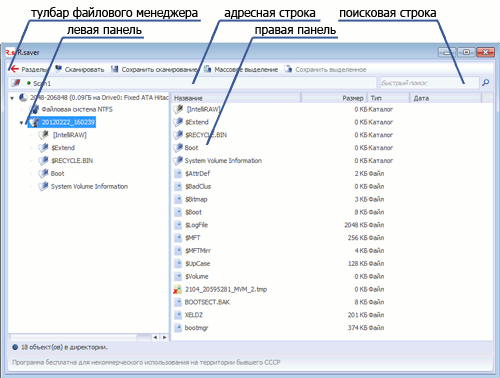
Левая панель отображает содержимое текущего раздела в виде дерева папок. После выполнения сканирования здесь можно увидеть его результаты в виде появившейся виртуальной корневой папки.
Правая панель выводит содержимое выбранной папки.
Тулбар файлового менеджера, в зависимости от того, выполнено ли уже сканирование текущего раздела, или ещё нет, может содержать следующие функции:
-
Если сканирование ещё не выполнялось.
- «Разделы» Нажатие этой кнопки вернёт в окно выбора разделов.
- «Сканировать» Запускает процесс сканирования текущего раздела. См. восстановление данных.
- «Загрузить результат сканирования» Загружает сохранённый результат ранее выполненного сканирования.
- «Массовое выделение» Включает режим для удобного выделения большого количества файлов и папок.
- «Сохранить выделенное» Сохраняет выделенные файлы и папки в указанное место.
-
Если сканирование уже выполнялось.
- «Разделы» Нажатие этой кнопки возвращает в окно выбора разделов.
- «Сканировать» Повторно запускает процесс сканирования.
- «Сохранить сканирование» Сохранение результатов сканирования.
- «Массовое выделение» Включает режим для удобного выделения большого количества файлов и папок.
- «Сохранить выделенное» Сохранение файлов и папок в указанное место.
Поисковая строка. Для поиска файла в текущей папке и её подпапках просто введите его имя в строку и нажмите “Ввод”. Допускается использование символа “*”. Например, для поиска файлов с расширением jpg, следует ввести в строку “*.jpg”.
Расширенную форму поиска можно вызвать через “Ctrl+F”.
Адресная строка указывает на текущее местоположение и облегчает навигацию. Чтобы подняться вверх по дереву директорий нужно просто щелкнуть мышкой на названии соответствующей папки. Щелчок по пустому пространству за последним элементом строки преобразует её в текстовый вид, который можно редактировать.
Восстановление данных
l. Поиск разделов
Используйте эту функцию, когда раздел, с которого требуется восстановить данные, не был автоматически найден и отображен в списке под устройством, на котором расположен. Если нужный раздел определён корректно, переходите сразу к сканированию.
Поддерживается поиск разделов с NTFS, FAT и exFAT. Выберите в списке накопитель и нажмите кнопку «Найти раздел» на тулбаре информационной панели. Перед вами появится окно, из которого можно запустить процесс поиска или загрузить сохранённые ранее результаты.
После завершения сканирования будет выведен список предполагаемых разделов.
Пометьте галочками те из позиций списка, которые находятся в наилучшем состоянии (см. цвет иконок) и по параметрам похожи на разделы, содержащие искомую информацию. Нажмите кнопку «Использовать выделенные».
Если найденный и добавленный в список раздел обозначен иконкой синего цвета, то, возможно, удастся восстановить с него данные без запуска сканирования. Так бывает в тех случаях, когда повреждения затронули только таблицу разделов. Для проверки этого предположения, воспользуйтесь тестом, запускаемым с тулбара информационной панели. Если он не выявит ошибок, нажмите кнопку «Просмотреть» и переходите к выбору и сохранению файлов.
Если же иконка найденного раздела не синяя, либо проверка обнаружила ошибки, а также при отсутствии искомых данных среди содержимого раздела, запускайте сканирование.
ll. Сканирование
Запуск можно осуществить, нажав кнопку «Сканировать» тулбара файлового менеджера, или информационной панели окна выбора раздела. Появившийся прогресс-бар отразит ход процесса.
В некоторых случаях перед поиском данных запускается поиск файловых систем. Например, если предварительное сканирование не обнаружило поддерживаемых R.saver файловых систем (иконка раздела серого цвета).
При восстановлении данных после форматирования со сменой типа файловой системы, поиск файловых систем требуется запустить принудительно. Для этого воспользуйтесь функцией «Восстановить после форматирования», вызвав её из контекстного меню списка разделов.
По завершении поиска, откроется окно со списком найденных файловых систем. В общем случае, достаточно выбрать в нём файловую систему нужного вам типа с минимальным положительным смещением.
При восстановлении после форматирования со сменой типа файловой системы – выбирайте строку с тем типом, что был раньше. Если вы меняли количество и расположение разделов, то в процессе выбора руководствуйтесь своими знаниями об их размерах и расположении до внесения изменений.
После выбора раздела начнётся его сканирование.
Если поиск файловых систем не требуется, R.saver приступит к сканированию сразу.
На NTFS программа предложит выбрать между полным и быстрым сканированиями. Быстрое сканирование используется исключительно для восстановления удалённых файлов и выполняется быстрее полного. Если сомневаетесь в решении – выберите полное, нажмите «Да».
После завершения процесса в корне дерева директорий кроме папки вида «Файловая система NTFS (или FAT, exFAT)» появится папка с именем в виде даты и времени произведенного сканирования (например, 20120120_204115). Эта папка содержит результаты реконструкции. Элементы, родительские папки которых определить не удалось, помещены в директорию [Parent Unknown]. В папке [IntelliRAW] находятся результаты восстановления по сигнатурам, отсортированные по форматам данных.
Удаленные файлы помечаются пиктограммой желтого цвета с красным крестом в левом нижнем углу.
lll. Изучение результата и сохранение найденных файлов
Для упрощения этого процесса, в программе предусмотрена функция предпросмотра. Она даёт возможность прямо из результатов реконструкции открывать отдельные файлы двойным щелчком по их именам.
Внимание! При использовании предпросмотра программа запросит у вас путь к папке, которая будет использоваться для записи временных файлов. Она должна находиться на разделе, отличном от того, с которого восстанавливаются данные.
После того, как определитесь с тем, какие файлы и папки вам нужны, выделите их в списке (можно также использовать функцию «Массового выделения») и нажмите на тулбаре кнопку «Сохранить выделенное». Место для сохранения восстанавливаемых данных должно находиться на разделе, отличном от того, с которого ведётся восстановление.